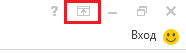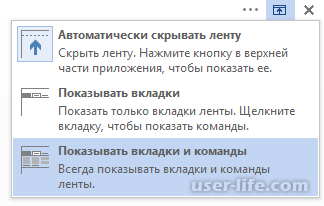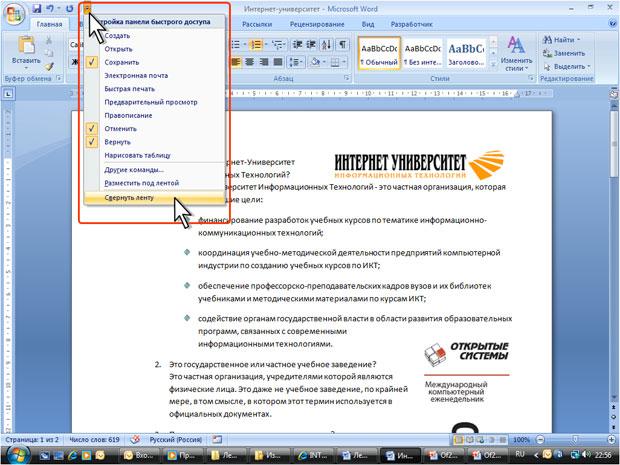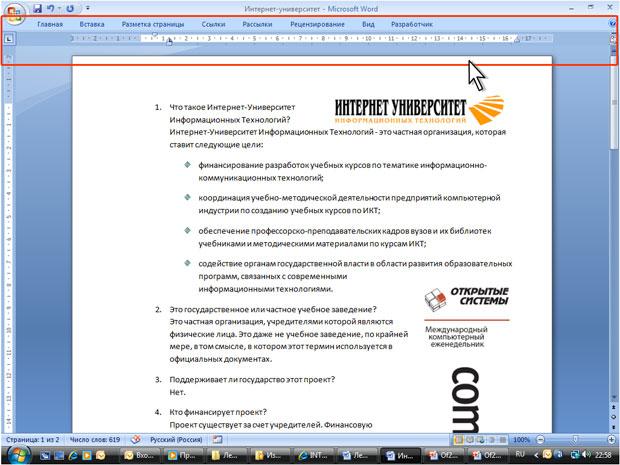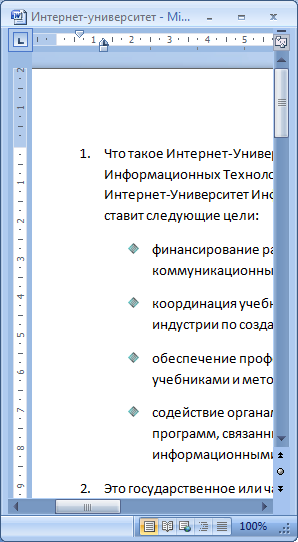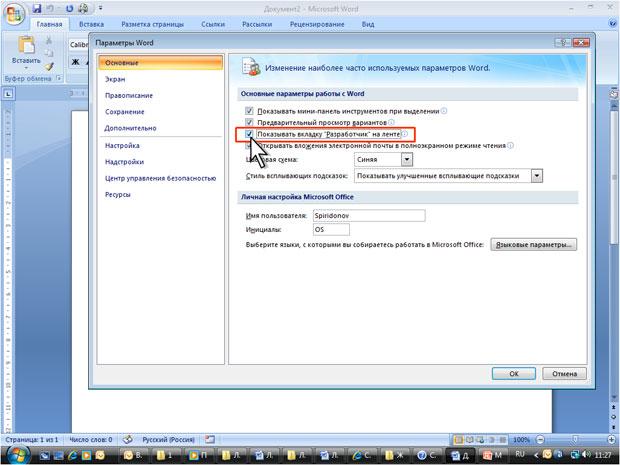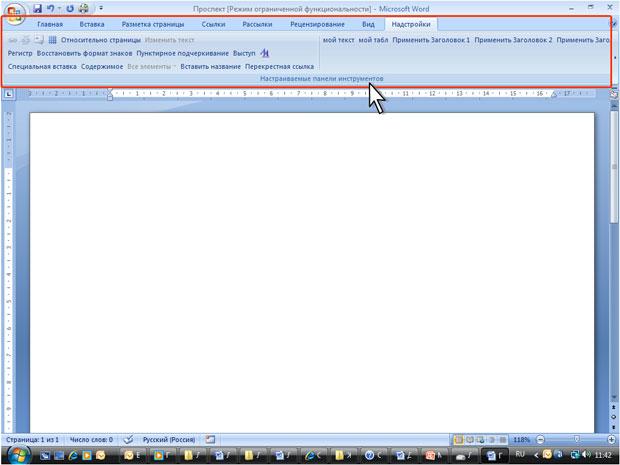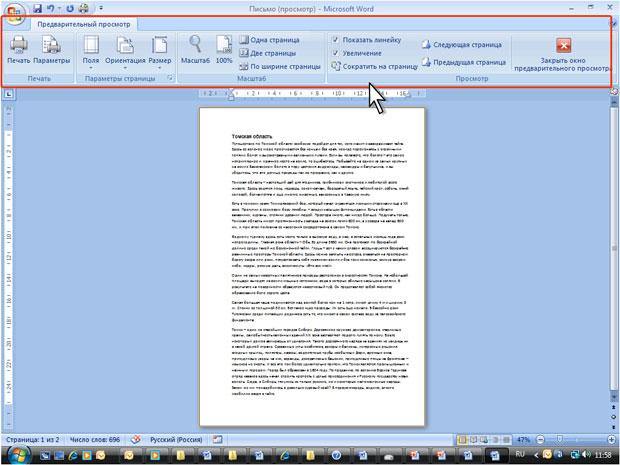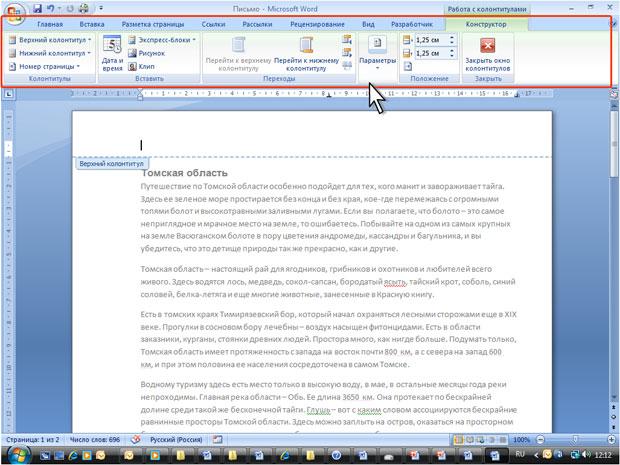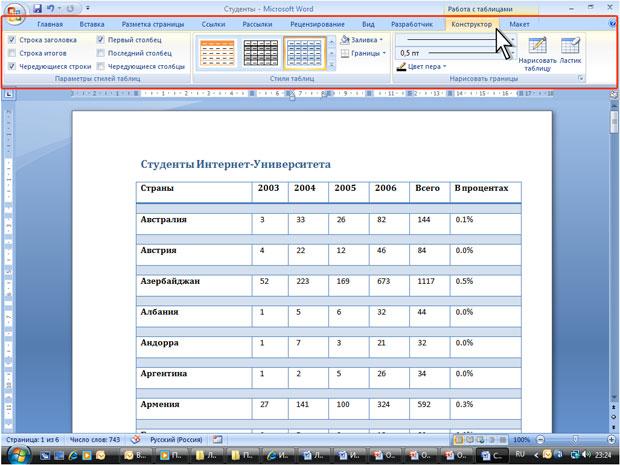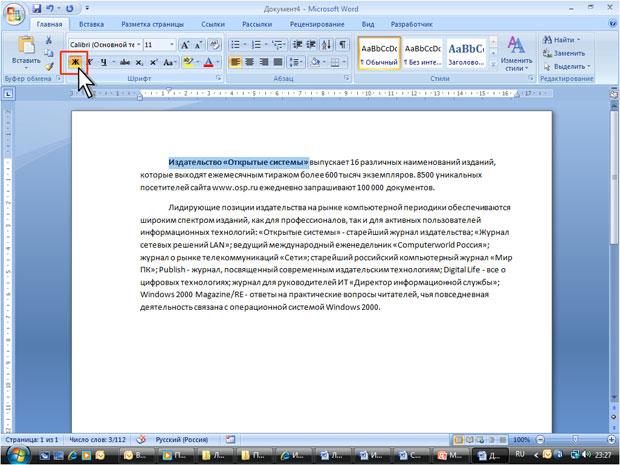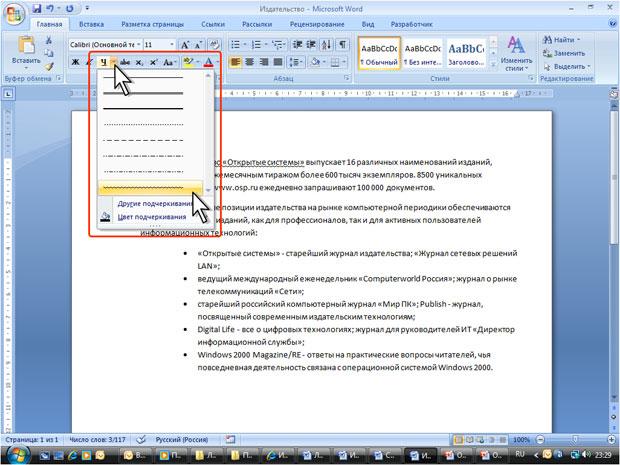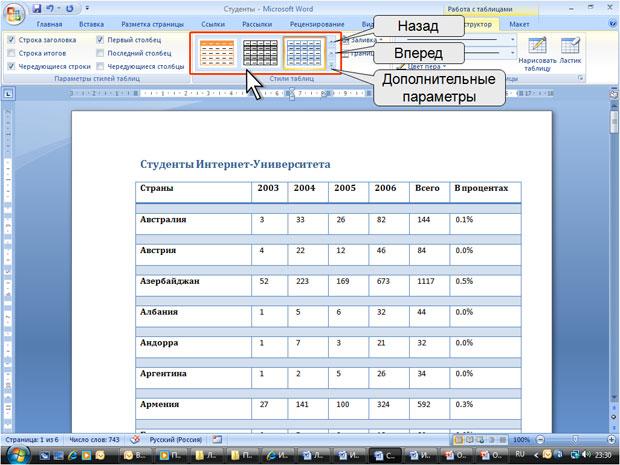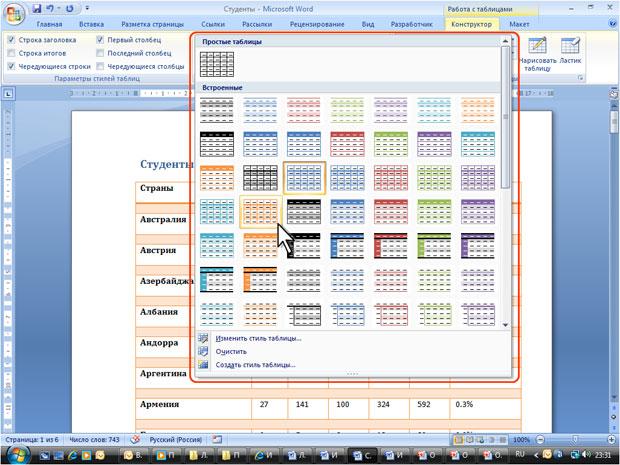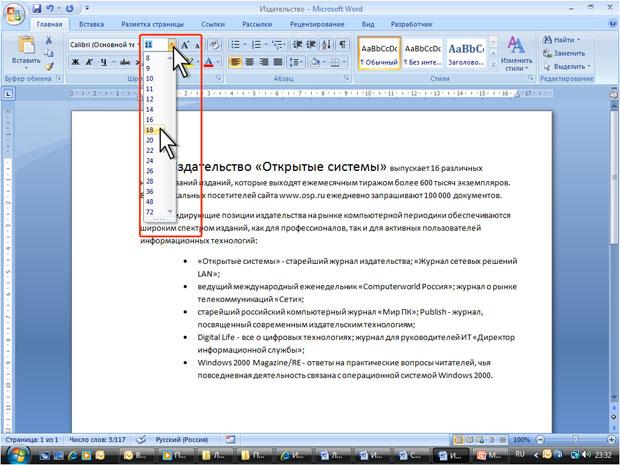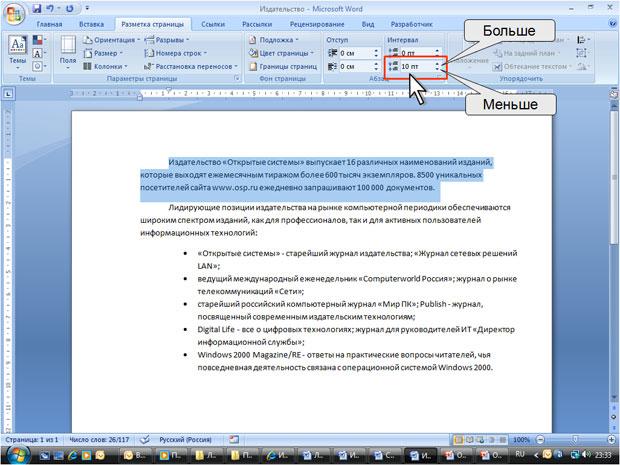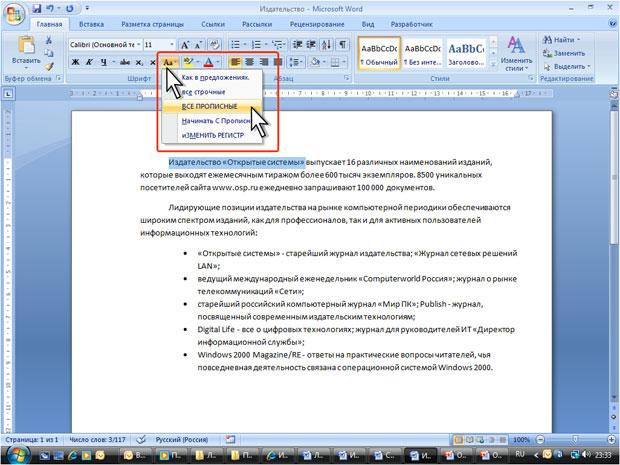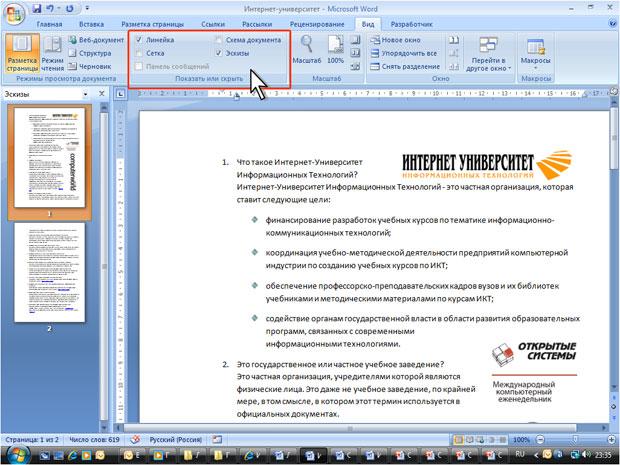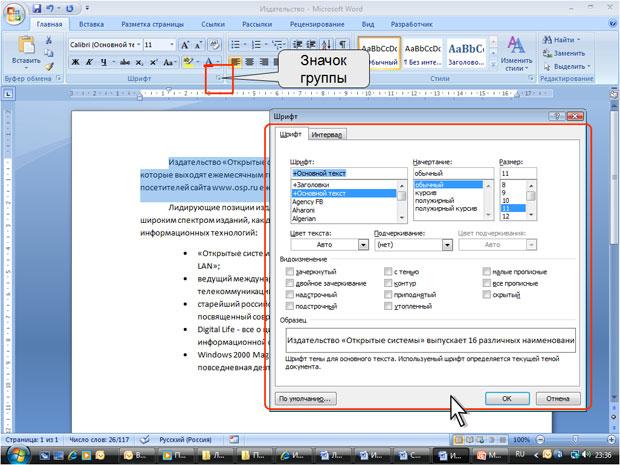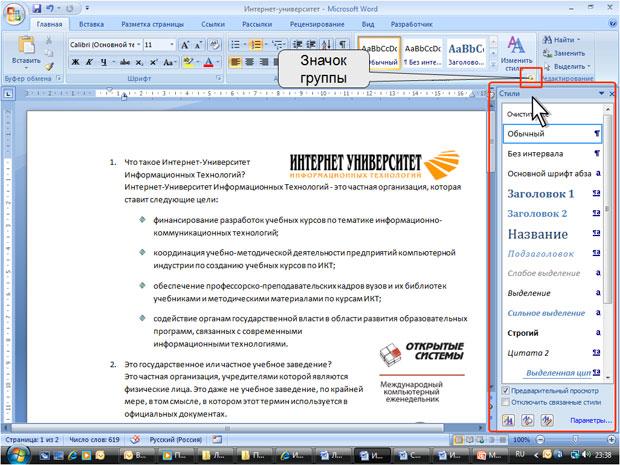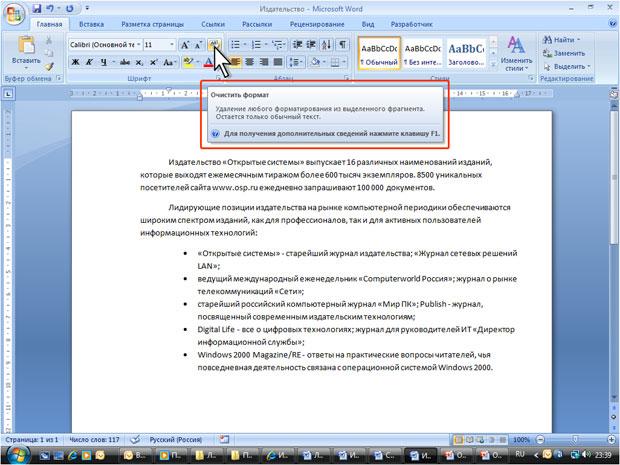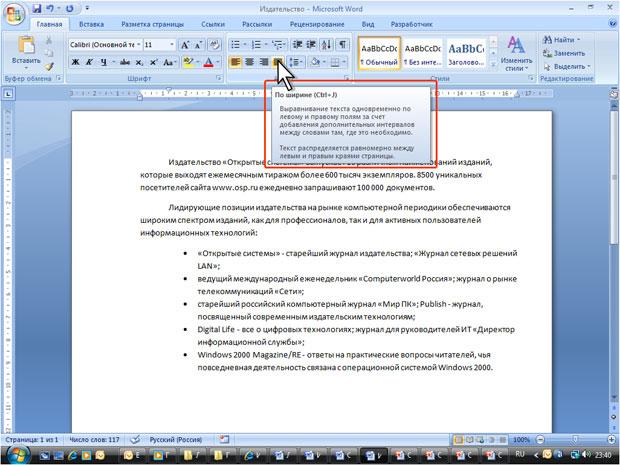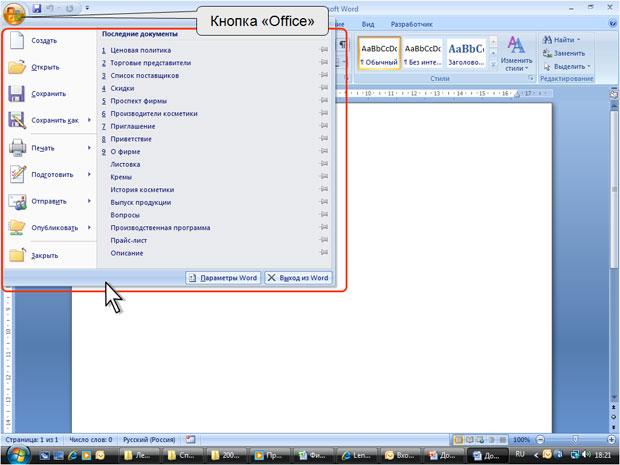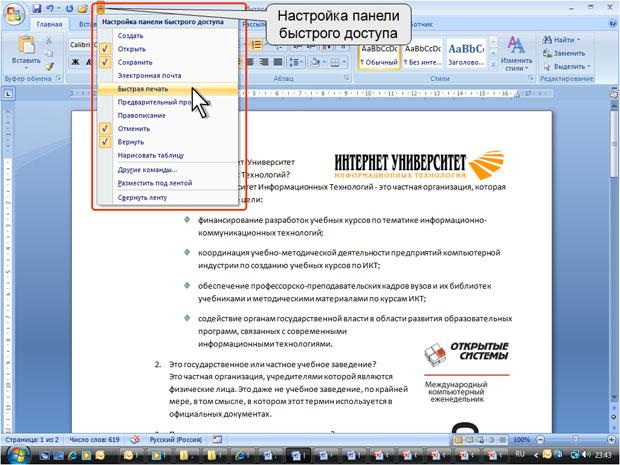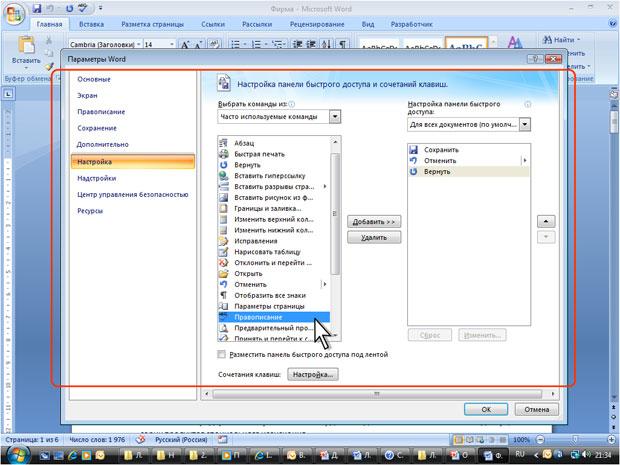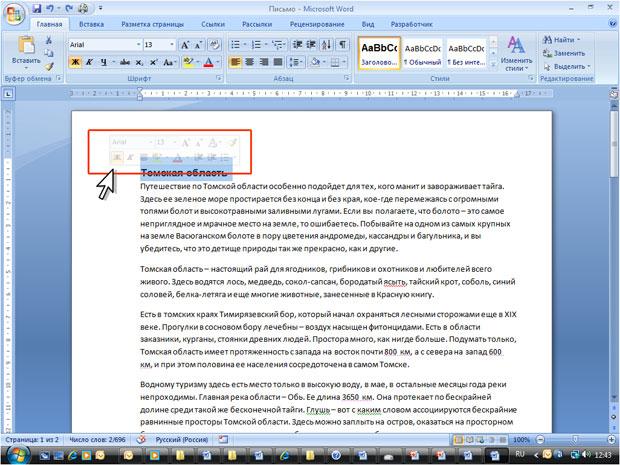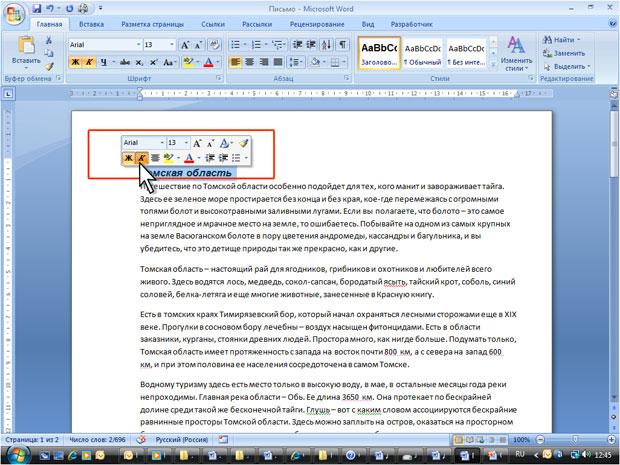Панель инструментов – главный элемент интерфейса многих сложных программ. Она позволяет быстро активировать нужные пользователю команды без необходимости разыскивать их в классических выпадающих меню. Но иногда эта часть программы может пропасть в результате программного или аппаратного сбоя. Эта статья постарается дать ответ на вопрос, что делать, если в «Ворде» пропала панель инструментов, и как вернуть ее.
Возвращение панели инструментов в версии 2003
Пропадает эта часть интерфейса по двум причинам: случайное отключение элемента и повреждение файла настроек. В первом случае способов того, как вернуть панель инструментов в «Ворде», существует 2. Первый и более простой заключается в следующем:
- В любом свободном месте рядом со строкой меню нужно нажать ПКМ (правой кнопкой мыши).
- В открывшемся длинном списке выбрать исчезнувшую комбинацию инструментов.
Второй способ немного сложнее. Чтобы с его помощью возвратить панель инструментов на место, нужно:
- В выпадающем меню «Сервис» выбрать пункт «Настройка».
- В открывшемся окошке перейти во вкладку «Панели инструментов».
- В списке в левой части окна проставить галочки около требуемых элементов.
- Нажать «Закрыть».
В этом же окне можно создать собственную пустую панель инструментов, воспользовавшись кнопкой «Создать». В случае повреждения файла настроек придется воссоздавать все заново.
Как вернуть панель инструментов в Word-2007
Под панелью инструментов во всех программах пакета «Майкрософт Офис» 2007 года и более поздних версий следует понимать ленту инструментов. Пропасть, как это происходит в версии 2003 года, она не может. Причина – она совмещает в себе строку стандартных меню и панели инструментов. Но лента может сворачиваться, если щелкнуть левой кнопкой мыши на любом свободном месте в окне редактора. Чтобы избавиться от этого свойства, нужно:
- Нажать правой кнопкой мыши на строке, где помещаются названия вкладок.
- В появившемся выпадающем меню нажать на пункт «Свернуть ленту».
Второй способ того, как вернуть панель инструментов в «Ворде», состоит в следующем:
- На панели быстрого доступа (расположена около кнопки Office) нажать на кнопочку «Настройка панели быстрого доступа».
- В открывшемся меню нужно выбрать пункт «Свернуть ленту».
Также к этой функции в Word 2007 привязана горячая клавиша: Ctrl + F1.
Возвращение панели инструментов в версии 2010
В этой версии Word панель инструментов исчезает только по желанию пользователя. В сравнении с версией 2007 года, способов скрыть ленту осталось только 2: горячая клавиша и специальная кнопка, расположенная в правой части окна рядом с символом справки.
Возвращение панели инструментов в версиях 2013 и 2016
Интерфейс этих версий текстового редактора очень похож на 2007 и 2010, но по функционалу и возможностям настройки сильно отличается. Он предоставляет пользователю 3 режима отображения ленты:
- Полное скрытие (похож на Expert Mode в 3ds Max 8).
- Только название вкладок. Нажатие на них разворачивает ленту инструментов полностью, а нажатие на пустом месте снова сворачивает ее.
- Вкладки и все команды.
Чтобы выбрать наиболее подходящий режим отображения, нужно в правой части окна (рядом с кнопками управления окном) нажать на кнопку с изображенным на ней прямоугольником со стрелкой, направленной вверх. Она вызовет небольшое меню, где можно выбрать один из трех режимов.
Кроме управления отображения лентой, в версиях 2013 и 2016 года присутствует возможность настраивать ее. Настройка позволяет убирать ненужные вкладки и создавать собственные. Из этого нововведения и вытекает проблема пропадающих вкладок. Прием того, как вернуть панель инструментов в «Ворде», сводится к следующему алгоритму:
- Нажать кнопку «Файл» (замена круглой кнопки «Офис»).
- В открывшемся окне выбрать подпункт «Параметры».
- В новом окне перейти в подраздел «Настроить ленту».
- В правой части окна поставить галочки рядом с названиями пропавших вкладок.
- Нажать Ок для сохранения настроек.
Многим пользователям, познакомившимся и освоившим версии программного пакета Microsoft Office 2003 и более ранние, интерфейс 2007 и последующих изданий программ не нравится. Для устранения этой проблемы сторонними разработчиками были созданы программы UbitMenu и ClassicMenu.
Эти приложения добавляют в ленточный интерфейс еще одну вкладку под названием «Меню». В ней полностью воспроизведен интерфейс редактора версии 2003 и старше, а именно: строка меню и 2 панели управления (стандартная и форматирование текста).
Главное различие между этими приложениями в том, что ClassicMenu упрощает ленту инструментов до 1 вкладки с классическим меню.
А UbitMenu добавляет аналогичную между уже существующими.
Также это бесплатный продукт и поддерживает только Word, Excel и PowerPoint 2007 и 2010. Сама программа очень маленькая – на жестком диске она занимает меньше 1 мегабайта.
Classic Menu – это коммерческая разработка, поддерживающая несколько языков и более поздние версии редактора.
Чаще всего панель или лента инструментов пропадает по вине пользователя, а иногда из-за программного сбоя. Способы того, как вернуть панель инструментов в «Ворде» достаточно просты, чтобы быстро вернуть в поле зрения требуемые для работы с текстом инструменты, не беспокоя системного администратора.
В программе Microsoft Word исчезла панель инструментов? Что делать и как получить доступ ко всем тем средствам, без которых работа с документами попросту невозможна? Главное, не паникуйте, как исчезла, так и вернется, тем более, что найти эту потерю довольно просто.
Как говорится, все, что не делается — к лучшему, поэтому благодаря загадочному исчезновению панели быстрого доступа, вы сможете узнать не только о том, как ее вернуть, но и как настроить элементы, которые на ней отображаются. Итак, приступим.
Включение всей панели инструментов
Если вы используете версию Ворд 2012 и выше, для возвращения панели инструментов достаточно нажать всего одну кнопку. Располагается она в верхней правой части окна программы и имеет вид направленной вверх стрелки, расположенной в прямоугольнике.
Нажимаете эту кнопку один раз, исчезнувшая панель инструментов возвращается, нажимаете еще раз — она снова исчезает. К слову, иногда ее действительно нужно скрыть, например, когда вам необходимо целиком и полностью сконцентрироваться на содержании документа, и чтоб ничего лишнего не отвлекало.
У этой кнопки есть три режима отображения, выбрать подходящий можно как раз-таки при нажатии на нее:
- Автоматически скрывать ленту;
- Показывать только вкладки;
- Показывать вкладки и команды.
Название каждого из этих режимов отображения говорит само зе себя. Выберите тот, который будет наиболее удобным для вас во время работы.
Если же вы используете MS Word 2003 — 2010, для включения панели инструментов необходимо выполнить следующие манипуляции.
1. Откройте меню вкладки «Вид» и выберите пункт «Панели инструментов».
2. Установите галочки напротив тех пунктов, которые вам нужны для работы.
3. Теперь все они будут отображаться на панели быстрого доступа в виде отдельных вкладок и/или групп инструментов.
Включение отдельных элементов панели инструментов
Бывает и так, что «исчезает» (скрывается, как мы с вами уже разобрались) не вся панель инструментов, а ее отдельные элементы. Или же, к примеру, пользователь попросту не может найти какой-нибудь инструмент, а то и целую вкладку. В данном случае необходимо включить (настроить) отображение этих самых вкладок на панели быстрого доступа. Сделать это можно в разделе «Параметры».
1. Откройте вкладку «Файл» на панели быстрого доступа и перейдите в раздел «Параметры».
Примечание: В ранних версиях Ворд вместо кнопки «Файл» есть кнопка «MS Office».
2. Перейдите в появившемся окне в раздел «Настроить ленту».
3. В окне «Основные вкладки» установите галочки напротив вкладок, которые вам необходимы.
-
Совет: Нажав на «плюсик» возле названия вкладки, вы увидите списки групп инструментов, которые в этих вкладках содержатся. Развернув «плюсики» этих пунктов, вы увидите список инструментов, представленных в группах.
4. Теперь перейдите в раздел «Панель быстрого доступа».
5. В разделе «Выбрать команды из» выберите пункт «Все команды».
6. Пройдитесь по списку ниже, встретив там необходимый инструмент, кликните по нему и нажмите кнопку «Добавить», расположенную между окнами.
7. Повторите аналогичное действие для всех остальных инструментов, которые вы хотите добавить на панель быстрого доступа.
Примечание: Вы также можете удалять ненужные инструменты нажимая кнопку «Удалить», и сортировать их порядок, используя стрелки, расположенные справа от второго окна.
-
Совет: В разделе «Настройка панели быстрого доступа», расположенном над вторым окном, вы можете выбрать, будут ли применяться внесенные вами изменения для всех документов или только для текущего.
8. Чтобы закрыть окно «Параметры» и сохранить внесенные изменения, нажмите кнопку «ОК».
Теперь на панели быстрого доступа (панель инструментов), будут отображаться только необходимые вам вкладки, группы инструментов и, собственно, сами инструменты. Правильно настроив эту панель, вы сможете заметно оптимизировать рабочее время, повысив в результате свою продуктивность.
Отблагодарите автора, поделитесь статьей в социальных сетях.
Word: исчезает панель инструментов. Принцип отображения панели инструментов для быстрого вызова функций разработчики изменили, начиная с Microsoft Office 2007. Теперь появились разные закладки с меню, сгруппированным по типам.
Одной из возможностей новой панели стало сворачивание ленты в заголовки.
Иногда пользователь получает такой внешний вид случайно, когда промахивается точкой нажатия мыши.
Данный способ рассмотрен для Microsoft Office 2010.
Чтобы восстановить панель, достаточно на заголовках вкладок меню щелкнуть правой кнопкой мыши и снять галочку с пункта «Свернуть ленту».
После восстановления ленты контекстное меню будет выглядеть следующим образом:
Эту же операцию по скрытию и разворачиванию меню можно выполнить и кнопкой в правом верхнем углу панели возле вызова помощи либо сочетанием клавиш Ctrl + F1.
Для версий Microsoft Office 2013 и 2016 в правом верхнем углу, помимо кнопок для закрытия документа, сворачивания и изменения размеров окна приложения, есть иконка «Параметры отображения ленты».
В ней на панель инструментов влияет меню «Автоматически скрывать ленту».
В Microsoft Office 2007 сворачивание ленты осуществляется через пункт контекстного меню «Настройка панели быстрого запуска» в подпункте «Свернуть ленту». Однако работает и сочетание клавиш Ctrl + F1.
Панель инструментов – главный элемент интерфейса многих сложных программ. Она позволяет быстро активировать нужные пользователю команды без необходимости разыскивать их в классических выпадающих меню. Но иногда эта часть программы может пропасть в результате программного или аппаратного сбоя. Эта статья постарается дать ответ на вопрос, что делать, если в «Ворде» пропала панель инструментов, и как вернуть ее.
Возвращение панели инструментов в версии 2003
Пропадает эта часть интерфейса по двум причинам: случайное отключение элемента и повреждение файла настроек. В первом случае способов того, как вернуть панель инструментов в «Ворде», существует 2. Первый и более простой заключается в следующем:
- В любом свободном месте рядом со строкой меню нужно нажать ПКМ (правой кнопкой мыши).
- В открывшемся длинном списке выбрать исчезнувшую комбинацию инструментов.
Второй способ немного сложнее. Чтобы с его помощью возвратить панель инструментов на место, нужно:
- В выпадающем меню «Сервис» выбрать пункт «Настройка».
- В открывшемся окошке перейти во вкладку «Панели инструментов».
- В списке в левой части окна проставить галочки около требуемых элементов.
- Нажать «Закрыть».
В этом же окне можно создать собственную пустую панель инструментов, воспользовавшись кнопкой «Создать». В случае повреждения файла настроек придется воссоздавать все заново.
Как вернуть панель инструментов в Word-2007
Под панелью инструментов во всех программах пакета «Майкрософт Офис» 2007 года и более поздних версий следует понимать ленту инструментов. Пропасть, как это происходит в версии 2003 года, она не может. Причина – она совмещает в себе строку стандартных меню и панели инструментов. Но лента может сворачиваться, если щелкнуть левой кнопкой мыши на любом свободном месте в окне редактора. Чтобы избавиться от этого свойства, нужно:
- Нажать правой кнопкой мыши на строке, где помещаются названия вкладок.
- В появившемся выпадающем меню нажать на пункт «Свернуть ленту».
Второй способ того, как вернуть панель инструментов в «Ворде», состоит в следующем:
- На панели быстрого доступа (расположена около кнопки Office) нажать на кнопочку «Настройка панели быстрого доступа».
- В открывшемся меню нужно выбрать пункт «Свернуть ленту».
Также к этой функции в Word 2007 привязана горячая клавиша: Ctrl + F1.
Возвращение панели инструментов в версии 2010
В этой версии Word панель инструментов исчезает только по желанию пользователя. В сравнении с версией 2007 года, способов скрыть ленту осталось только 2: горячая клавиша и специальная кнопка, расположенная в правой части окна рядом с символом справки.
Возвращение панели инструментов в версиях 2013 и 2016
Интерфейс этих версий текстового редактора очень похож на 2007 и 2010, но по функционалу и возможностям настройки сильно отличается. Он предоставляет пользователю 3 режима отображения ленты:
- Полное скрытие (похож на Expert Mode в 3ds Max 8).
- Только название вкладок. Нажатие на них разворачивает ленту инструментов полностью, а нажатие на пустом месте снова сворачивает ее.
- Вкладки и все команды.
Чтобы выбрать наиболее подходящий режим отображения, нужно в правой части окна (рядом с кнопками управления окном) нажать на кнопку с изображенным на ней прямоугольником со стрелкой, направленной вверх. Она вызовет небольшое меню, где можно выбрать один из трех режимов.
Кроме управления отображения лентой, в версиях 2013 и 2016 года присутствует возможность настраивать ее. Настройка позволяет убирать ненужные вкладки и создавать собственные. Из этого нововведения и вытекает проблема пропадающих вкладок. Прием того, как вернуть панель инструментов в «Ворде», сводится к следующему алгоритму:
- Нажать кнопку «Файл» (замена круглой кнопки «Офис»).
- В открывшемся окне выбрать подпункт «Параметры».
- В новом окне перейти в подраздел «Настроить ленту».
- В правой части окна поставить галочки рядом с названиями пропавших вкладок.
- Нажать Ок для сохранения настроек.
Программы UbitMenu и ClassicMenu
Многим пользователям, познакомившимся и освоившим версии программного пакета Microsoft Office 2003 и более ранние, интерфейс 2007 и последующих изданий программ не нравится. Для устранения этой проблемы сторонними разработчиками были созданы программы UbitMenu и ClassicMenu.
Эти приложения добавляют в ленточный интерфейс еще одну вкладку под названием «Меню». В ней полностью воспроизведен интерфейс редактора версии 2003 и старше, а именно: строка меню и 2 панели управления (стандартная и форматирование текста).
Главное различие между этими приложениями в том, что ClassicMenu упрощает ленту инструментов до 1 вкладки с классическим меню.
А UbitMenu добавляет аналогичную между уже существующими.
Также это бесплатный продукт и поддерживает только Word, Excel и PowerPoint 2007 и 2010. Сама программа очень маленькая – на жестком диске она занимает меньше 1 мегабайта.
Classic Menu – это коммерческая разработка, поддерживающая несколько языков и более поздние версии редактора.
Чаще всего панель или лента инструментов пропадает по вине пользователя, а иногда из-за программного сбоя. Способы того, как вернуть панель инструментов в «Ворде» достаточно просты, чтобы быстро вернуть в поле зрения требуемые для работы с текстом инструменты, не беспокоя системного администратора.
Содержание
- Настройки программы
- Редактирование ленты
- Панель быстрого доступа
- Инструкция
- Как настроить панель быстрого доступа в Word
- Видео: Как вызвать «Строка меню»
- Сохранение качества при совместном использовании документа
- Включить всю панель
- Включить дополнительные элементы
- Возвращение панели инструментов в версии 2003
- Как вернуть панель инструментов в Word-2007
- Возвращение панели инструментов в версии 2010
- Возвращение панели инструментов в версиях 2013 и 2016
- Какая у меня версия Office?
Настройки программы
Сразу отметим, что процедура создания нового раздела на Панели управления одинакова для версий ворд 2007, 2010 и 2016 годов. Для примера рассмотрим порядок действий для 2010 года:
- Нажимаете Файл в левом верхнем углу документа, затем ищете строку Параметры и переходите к настройкам программы.
- В появившемся диалогом окне выбираете Настройка ленты и проводите дальнейшие операции в блоке справа.
- Нажимаете кнопку Создать вкладку и внутри верхнего поля появится новая строка.
- Чтобы заполнить вкладку используемыми инструментами, необходимо выбрать их из блока слева и нажать Добавить>>. Если что-то было добавлено ошибочно, нажимаете кнопку <<Удалить.
- После того, как список будет сформирован, нажимаете ОК и на панели управления отобразится новый блок.
На заметку! Для быстрого доступа к параметрам, нажимаете правой клавишей мыши по ленте и выбираете настройки. Из этого же списка можно перейти к редактированию панели быстрого доступа.
Редактирование ленты
Подробнее рассмотрим настройки самой ленты. Все действия производятся в окне Параметры Word.
- Чтобы переместить строку, необходимо зажать левую клавиши мыши и потянуть в нужном направлении. Отпустив кнопку, положение будет зафиксировано.
- Переименовать вкладку можно при помощи отдельной одноименной кнопки, которая расположена внизу блока.
- Для более рационального заполнения нового раздела, удобно разбивать функции по группам. Сделать это можно при помощи отдельной кнопки, а механизм формирования группы проводится описанным выше способом.
После проведения описанных действий получилось следующее:
Важно! При добавлении большого количества значков, они становятся все меньше и меньше, поэтому разумно подходите к формированию своей собственной вкладки.
Панель быстрого доступа
Над главной лентой есть отдельный блок быстрого доступа. Его также можно настроить через Параметры ворд.
Процесс конфигурации такой же, как и для Панели управления, однако здесь нельзя создать свою группу или раздел. Используются только встроенные функции Word и отображаются в виде небольших условных знаков.
Как видите, в закреплении и настройке основной и дополнительной панели нет ничего сложного. Все операции проводятся через параметры редактора Microsoft Office Word и позволяют создать уникальную вкладку, которая будет отвечать всем требованиям пользователя программы.
Поиск в экселе — как искать и применение функции с примерами
Инструкция
Инструкция
- В стандартном приложении «Проводник» основные настройки вида всегда расположены в верхней части открытого окна. С их помощью можно получить доступ к дополнительным настройкам. Для этого достаточно кликнуть один раз правой кнопкой в пустом месте окна и выбрать нужный пункт в контекстном меню.
Панель меню - В некоторых браузерах данная панель изначально оказывается недоступной. Для того, чтобы она стала отображаться в рабочем окне, придется выполнить несколько не сложных действий. В основном они примерно одинаковые.
- Откройте браузер и в верхней части окна и вызовите контекстное меню щелчком правой кнопки. В открывшемся меню нужно будет выбрать команду «Панель меню» (команда может быть другой, но в ее названии должно присутствовать слово «меню» или «сервис», возможно «параметры»).
- Иногда в окне браузера может вообще не отображаться верхняя панель, а только открытая страница определенного сайта. В таком случае ваш браузер работает в полноэкранном режиме, чтобы выйти из него нужно кликнуть по окошку правой кнопкой мыши и указать опцию «Выйти из полноэкранного режима». Также, можете просто нажать на клавиатуре кнопку F11 или комбинацию клавиш Alt+Enter. После выхода из этого режима перейдите к действиям, описанным в предыдущем пункте.
- В некоторых приложениях для доступа к меню настроек используется специальная клавиша на клавиатуре компьютера. В большинстве случаев такой функцией обладает клавиша Esc, откройте рабочее окно нужной программы и нажмите на данную клавишу.
- Практически во всех существующих программах доступ к меню с настройками осуществляется аналогичным способом. Это создано для удобства пользователей, для того, чтобы при знакомстве и работе с новым приложением не пришлось переучиваться. Основное различие заключается в том, что при определении команд в меню используют разные слова, такие как:
-
- Сервис;
- Настройки;
- Параметры и другие.
Обязательно посетите наш интернет-магазин, в котором вы найдете большой выбор лицензионных программ по самым низким ценам! Перейти в каталог программ ->
Как настроить панель быстрого доступа в Word
Как настроить панель быстрого доступа в Word
И вот, чтобы мне по сто раз не рассказывать и не показывать настройки программ, я и пишу такие вот небольшие инструкции для своих пользователей. Думаю, что они пригодятся и другим людям.
И так сегодня мы поговорим о том, как настроить панель быстрого доступа в Word. Очень кстати удобная штука!
Изначально эта панелька расположена в верхнем левом углу программы, но ее можно переместить и под ленту. Лентой называются все блоки настроек под меню программы. Это кому, как удобно.
Для того, чтобы переместить Панель быстрого доступа под ленту, необходимо щелкнуть мышкой по маленькому черному треугольничку на панели быстрого доступа и выбрать в выпадающем меню пункт – Разместить под лентой.
Теперь настроим нашу панель быстрого доступа в Word. Для этого опять же щелкнем мышкой по этому треугольничку и установим галочки на тех пунктах, которые нам нужны на панели быстрого доступа.
Если в этом списке нет нужного нам значка, то выберем пункт — Другие команды. Откроется окно Параметры Word.
В окошке Выбрать команды из (1), щелкнув мышкой по маленькому треугольнику справа, можно выбрать необходимые нам вкладки или команды.
Цифрой 2 я обозначила блок иконок из которого надо выбрать значок и нажать на кнопку Добавить (3). Выбранная иконка переместиться на панель быстрого доступа.
Под цифрой 4 я обозначила настройку панели быстрого доступа. Их всего две:
- Для всех документов (по умолчанию)
- Для документа в котором мы сейчас работаем.
После того, как вы выберите необходимые иконки для панели быстрого доступа, нажмите на кнопку ОК.
Теперь ваша панель быстрого доступа в Word настроена, и вам не придется бегать по всей ленте и искать необходимые иконки.
Старайтесь не делать из этой панели целую ленту. Лучше войдите лишний раз в настройки и уберите или добавьте те иконки, которые вам больше всего необходимы для комфортной работы.
Для того, чтобы убрать не нужную иконку с панели быстрого доступа откройте окно Параметры Word, и выделите в правом окне уже не нужную вам иконку. По кнопкой Добавить, высветится кнопка Удалить. Нажмите на нее и иконка переместиться в левый блок, т.е. исчезнет с панели быстрого доступа.
Настраивайте свою панель быстрого доступа в Word, и работайте в свое удовольствие.
Видео: Как вызвать «Строка меню»
Сохранение качества при совместном использовании документа
Сохранение качества при совместном использовании документа. Выберите документ, к которому применяются эти параметры. В списке щелкните имя открытого документа или выберите пункт Все новые документы, чтобы применить параметр ко всем создаваемым документам.
Сохранять данные формы в текстовый файл с разделителями. Сохранение данных, введенных в веб-форму, в виде отдельной записи в формате обычного текста со знаками табуляции в качестве разделителей. После этого содержимое файла можно будет импортировать в базу данных.
Включить всю панель
Для текстового редактора 2003, 2007 и 2010 года алгоритм действий будет примерно одинаковым. Рассмотрим подробнее на примере Word 2007.
Важно! Для старых поколений панель инструментов не исчезает полностью, остаются только названия основных вкладок.
Чтобы вернуть привычный вид окна документа делаете следующее:
- Ищете на верхней панели стрелочку вниз и нажимаете на нее.
- В выпадающем списке выбираете Свернуть ленту. Если галочка стоит, то нажав по этой строке, панель примет свой обычный вид и наоборот.
Для ворд 2016 года действия будут примерно те же, только заветная стрелочка находится рядом с кнопками свернуть и закрыть в правой части экрана.
Если нажать на значок, выпадет список, внутри которого присутствует список возможных вариантов отображения панели с комментарием к каждой настройке.
Включить дополнительные элементы
Иногда некоторые функции не используются пользователем и загромождают вкладки, что усложняет поиск нужного инструмента для быстрого редактирования. Или если исчезла часть функций из верхнего меню в результате сбоя программы или аварийного выхода из документа. Чтобы вернуть все на место необходимо проделать следующие действия:
- Нажимаете Файл и переходите к строке Параметры.
- В новом диалоговом окне ищете строку Настройка ленты.
- Справа появится меню, внутри которого можно производить изменения. Расставляете галочки для каждой вкладки по своему желанию, а нажав на плюсик, увидите дополнительные настройки блока, которые также можно добавить или убрать. Подтверждаете все действия нажатием кнопки ОК.
Важно! В ворд 2007 года нет возможности редактирования основной панели. Можно только добавить меню Разработчик через Параметры Word.
Отдельно хотелось бы рассказать о настройке панели быстрого доступа, которая находится над основной лентой.
Главными ее преимуществами является скорость использования инструментов, которых нет в основном меню, и возможность конфигурации под личные необходимости.
Для изменения делаете следующее:
- Нажимаете кнопку Office и переходите к Параметрам Word.
- В появившемся окне щелкаете на строку Настройка и в дополнительной секции справа проводите все манипуляции.
- Из часто используемых команд слева выбираете нужную, щелкаете на нее и нажимаете кнопку Добавить. После этого справа должна появиться новая строка.
- Подтверждаете все действия нажатием кнопки ОК и видите новый набор быстрых кнопок.
Как видите, Microsoft Office Word позволяет проводить конфигурацию основной и дополнительной панели под нужды пользователя. Алгоритм настройки для всех версий редактора примерно одинаковый. При этом скрытие меню инструментов необходимо при работе с серьезными документами, которые требуют внимания и концентрации.
.
Возвращение панели инструментов в версии 2003
Пропадает эта часть интерфейса по двум причинам: случайное отключение элемента и повреждение файла настроек. В первом случае способов того, как вернуть панель инструментов в «Ворде», существует 2. Первый и более простой заключается в следующем:
- В любом свободном месте рядом со строкой меню нужно нажать ПКМ (правой кнопкой мыши).
- В открывшемся длинном списке выбрать исчезнувшую комбинацию инструментов.

Второй способ немного сложнее. Чтобы с его помощью возвратить панель инструментов на место, нужно:
- В выпадающем меню «Сервис» выбрать пункт «Настройка».
- В открывшемся окошке перейти во вкладку «Панели инструментов».
- В списке в левой части окна проставить галочки около требуемых элементов.
- Нажать «Закрыть».

В этом же окне можно создать собственную пустую панель инструментов, воспользовавшись кнопкой «Создать». В случае повреждения файла настроек придется воссоздавать все заново.
Как вернуть панель инструментов в Word-2007
Под панелью инструментов во всех программах пакета «Майкрософт Офис» 2007 года и более поздних версий следует понимать ленту инструментов. Пропасть, как это происходит в версии 2003 года, она не может. Причина – она совмещает в себе строку стандартных меню и панели инструментов. Но лента может сворачиваться, если щелкнуть левой кнопкой мыши на любом свободном месте в окне редактора. Чтобы избавиться от этого свойства, нужно:
- Нажать правой кнопкой мыши на строке, где помещаются названия вкладок.
- В появившемся выпадающем меню нажать на пункт «Свернуть ленту».

Второй способ того, как вернуть панель инструментов в «Ворде», состоит в следующем:
- На панели быстрого доступа (расположена около кнопки Office) нажать на кнопочку «Настройка панели быстрого доступа».
- В открывшемся меню нужно выбрать пункт «Свернуть ленту».

Также к этой функции в Word 2007 привязана горячая клавиша: Ctrl + F1.
Возвращение панели инструментов в версии 2010

В этой версии Word панель инструментов исчезает только по желанию пользователя. В сравнении с версией 2007 года, способов скрыть ленту осталось только 2: горячая клавиша и специальная кнопка, расположенная в правой части окна рядом с символом справки.
Возвращение панели инструментов в версиях 2013 и 2016
Интерфейс этих версий текстового редактора очень похож на 2007 и 2010, но по функционалу и возможностям настройки сильно отличается. Он предоставляет пользователю 3 режима отображения ленты:
- Полное скрытие (похож на Expert Mode в 3ds Max 8).
- Только название вкладок. Нажатие на них разворачивает ленту инструментов полностью, а нажатие на пустом месте снова сворачивает ее.
- Вкладки и все команды.
Чтобы выбрать наиболее подходящий режим отображения, нужно в правой части окна (рядом с кнопками управления окном) нажать на кнопку с изображенным на ней прямоугольником со стрелкой, направленной вверх. Она вызовет небольшое меню, где можно выбрать один из трех режимов.

Кроме управления отображения лентой, в версиях 2013 и 2016 года присутствует возможность настраивать ее. Настройка позволяет убирать ненужные вкладки и создавать собственные. Из этого нововведения и вытекает проблема пропадающих вкладок. Прием того, как вернуть панель инструментов в «Ворде», сводится к следующему алгоритму:
- Нажать кнопку «Файл» (замена круглой кнопки «Офис»).
- В открывшемся окне выбрать подпункт «Параметры».
- В новом окне перейти в подраздел «Настроить ленту».
- В правой части окна поставить галочки рядом с названиями пропавших вкладок.
- Нажать Ок для сохранения настроек.
-
Откройте любое приложение Office, например Word или Excel, и выберите Учетная запись.
Примечание: Если вы не видите вкладку Учетная запись или у вас уже есть открытый файл или документ, выберите в меню Файл и выберите Учетная запись или Справка в списке в левой части экрана.
-
В разделе Сведения о продукте отображается название продукта. Иногда там также показывается полный номер его версии.
-
1 — название продукта, например Office 365 профессиональный плюс или Office для дома и учебы 2016.
-
2 — номер версии, который включает в себя версию, номер сборки и тип установки, например нажми и работай или из магазина Windows.
-
-
Для дополнительных сведений, например, разрядность версии, выберите Об Excel. Откроется диалоговое окно, отображающее полный номер и разрядность версии (32- или 64-разрядная).
Источники
- https://mir-tehnologiy.ru/kak-v-vorde-zakrepit-verhnyuyu-panel/
- https://besthard.ru/faq/kak-nayti-menyu-servis/
- https://moydrygpk.ru/word/kak-nastroit-panel-bystrogo-dostupa-v-word.html
- https://mir-tehnologiy.ru/v-vorde-propala-panel-instrumentov-kak-vernut/
- https://support.office.com/ru-ru/article/%D0%9F%D0%B0%D1%80%D0%B0%D0%BC%D0%B5%D1%82%D1%80%D1%8B-word-%D0%B4%D0%BE%D0%BF%D0%BE%D0%BB%D0%BD%D0%B8%D1%82%D0%B5%D0%BB%D1%8C%D0%BD%D0%BE-1b3d9436-bc3a-4c5d-a55f-17450e701663
- https://FB.ru/article/415877/kak-vernut-panel-instrumentov-v-vorde-sposoba-s-poshagovyim-opisaniem
- https://toto-school.ru/raznoe/gde-v-vorde-servis-2019-kak-najti-menyu-servis-%F0%9F%9A%A9-gde-naxoditsya-vord-%F0%9F%9A%A9-programmnoe-obespechenie.html
Download Article
Download Article
Do you want to add, hide, show, or personalize the toolbars at the top of Microsoft Word so you can access stuff quickly? The ribbon toolbar at the top of the screen, which contains icons, tabs, and menus, is highly customizable—you can add or remove tabs, group icons, and more. You can also personalize the Quick Access toolbar, which is just below the ribbon above your document, so the buttons you use the most are only one click away. This wikiHow article covers how to customize the Quick Access and ribbon toolbars in any modern version Microsoft Word, from Office 2010 to Microsoft 365.
Things You Should Know
- Customize the Quick Access Toolbar by clicking the downwards-pointing arrow and selecting «More Commands».
- To customize the ribbon on a Mac, go to Word > Preferences > Ribbon and Toolbar.
- To customize the ribbon on Windows, right-click a blank area of the toolbar and select «Customize the Ribbon.
-
1
Show or hide the ribbon. The «ribbon» is another name for the main toolbar at the top of Microsoft Word. If you’re using a PC, you can show or hide the ribbon as needed.
- If the toolbar at the top of Word is missing and you want to get it back, just press Ctrl + F1 to bring it back.[1]
On some keyboards, you’ll need to press Ctrl + Fn + F1 to activate the function key.- If you still can’t see the ribbon, you might be in full-screen mode. Click the three dots at the top-right corner to bring the ribbon back, click the down-arrow at the bottom-right corner of the ribbon, and choose Always show Ribbon.
- If you want to hide the ribbon to give yourself more space to work with in your document, right-click any of the tabs on the ribbon and select Collapse the ribbon.
- If the toolbar at the top of Word is missing and you want to get it back, just press Ctrl + F1 to bring it back.[1]
-
2
Open the Customize the Ribbon menu. If you want to add tabs or customize the options on your toolbar, right-click an empty area on the toolbar and select Customize the Ribbon…
Advertisement
-
3
Change the order of the tabs. If you want to reorder the Home, Insert, Draw, Layout, and other tabs, it’s easy:
- Select a tab on the right panel under «Customize the Ribbon.»
- Click the up arrow button to move that tab ahead in the list, or the down arrow to move it further down.
- Click OK to save your changes.
-
4
Choose which tabs appear. Each tab at the top of the ribbon (except for the File tab) has a corresponding checkbox under «Customize the ribbon.» You can remove a checkmark to hide that tab from the ribbon, or add a checkmark if it’s missing.
- If you want to rename a tab, you can just select the tab in the right panel and click Rename. Some tabs cannot be renamed.
-
5
Add a new tab to the toolbar. Want to make your own custom tab at the top of Word? Just click New tab below the «Customize the ribbon» column on the right side and enter a name for your tab. Once you have a new tab, you can add any functions and icons to it from the left panel.
-
6
Add or remove commands and icons on a tab. You can choose which commands and icons appear on each tab.
- Click the + next to any of the tab names under «Customize the ribbon» to display all functions and groups on that tab.
- Click + next to a group to see which functions and icons are in that group.
- To see available commands and icons you can add to any tab, use the drop-down menu above the left column «Choose commands from.»
- To add a new function to a group, select the group. Then, click a command on the left panel and select Add.
- To remove a command from a toolbar, click the command, then click Remove.
- To create a new group on a tab, select a tab, then click New Group. You can then add commands to this group.
Advertisement
-
1
Open your Ribbon and Toolbar preferences. If you want to add new items to your Word toolbar, you can do so from the preferences panel. To get there, click the Word menu, select Preferences, then click Ribbon and Toolbar.[2]
-
2
Change the order of the tabs. If you want to reorder the Home, Insert, Draw, Layout, and other tabs, it’s easy. Just click and drag any of the tabs in the right panel up or down the list until you’ve created the desired order.
-
3
Choose which tabs appear. Each tab at the top of the ribbon (except for the File tab) has a corresponding checkbox under «Customize the ribbon.» You can remove a checkmark to hide that tab from the ribbon, or add a checkmark if it’s missing.
- If you want to rename a tab, you can just select the tab in the right panel, click the gear icon, and then click Rename.
-
4
Add a new tab to the toolbar. Want to make your own custom tab at the top of Word? Just click + under the «Customize the ribbon» panel on the right side, select New tab, and enter a name for your tab.
-
5
Add, remove, or group commands on a tab. You can choose which commands and icons appear on each tab.
- Click the arrow next to any of the tab names under «Customize the ribbon» to display all functions and groups on that tab.
- Click the arrow next to a group to see which functions and icons are in that group.
- To see available commands and icons you can add to any tab, use the drop-down menu above the left column «Choose commands from.»
- To add a new command to a group, select the group in the right panel. Then, click a command on the left panel and click the right-arrow to move it over.
- To remove a command from a toolbar, click the command, then click the left arrow.
- To create a new group on a tab, select a tab, click +, and select New Group.
Advertisement
-
1
Show or hide the Quick Access Toolbar. If you don’t see the Quick Access Toolbar on Windows, you may have hidden it.
- To show it, right-click a blank area of the ribbon and select Show Quick Access Toolbar.
- To hide the toolbar, right-click it and select Hide Quick Access Toolbar.
-
2
Open the Customize Quick Access Toolbar menu. Just click the line with a down-arrow on the left side of the toolbar to view a list of commands.
- On a Mac, you can also go to the Word menu, select Preferences, and click Quick Access Toolbar.
- By default, this toolbar displays the «Save», «Undo», and «Redo» icons. You can add more icons to the Quick Access Toolbar or move it to a new location.
-
3
Click More Commands. This opens your Quick Access Toolbar settings, where you can add and remove commands.
- You can opt to add a command that’s already listed but does not have a checkmark in front of it («Save» has a checkmark in front of it because that icon is already displayed in the toolbar).
-
4
Find the command you want to add to the Quick Access Toolbar. You can use the drop-down menu above the left column («Choose commands from») to browse available commands.
-
5
Select a command and click Add or >. This adds the selected command to Quick Access.
- You can also click and drag commands to re-order them. The list is shown vertically but the Quick Access Toolbar is horizontal with the topmost command in the list showing as the leftmost icon in the toolbar.
- Add as many buttons as you’d like. Since the buttons are pretty small, you can add the <separator> command to add a line or empty space.
- You won’t see any changes in your toolbar until you’ve clicked Ok.
-
6
Click OK or Save when you’re done. You’ll be able to see the changes you’ve made to the Quick Access Toolbar.
- Click the «Customize» button again and select «Show Below the Ribbon» to have the Quick Access Toolbar below the editing ribbon. To put it back, click «Show Above the Ribbon.»[3]
- To reset the toolbar to default, click the drop-down next to «Customizations» and select Reset only Quick Access Toolbar.[4]
- Click the «Customize» button again and select «Show Below the Ribbon» to have the Quick Access Toolbar below the editing ribbon. To put it back, click «Show Above the Ribbon.»[3]
-
7
Move the Quick Access Toolbar. By default, the Quick Access Toolbar appears below the ribbon. If you want to move the toolbar above the ribbon, just click the icon with a line and a down-arrow on the Quick Access Toolbar and select Show Above Ribbon. easy icons can appear above or below the ribbon.
Advertisement
Ask a Question
200 characters left
Include your email address to get a message when this question is answered.
Submit
Advertisement
Video
Thanks for submitting a tip for review!
About This Article
Thanks to all authors for creating a page that has been read 162,931 times.
Is this article up to date?
Общая
информация
Когда
планировался выпуск системы 2007
Microsoft Office, разработчиками была
поставлена задача сделать основные
приложения Microsoft Office удобнее в работе.
В результате был создан пользовательский
интерфейс Microsoft Office Fluent, который
упрощает для пользователей работу
с приложениями Microsoft Office и дает
возможность быстрее получать лучшие
результаты.
В
предыдущих выпусках приложений
Microsoft Office пользователям предоставлялась
система меню, панелей инструментов,
диалоговых окон. Такой интерфейс
работал хорошо, пока в приложениях
было ограниченное число команд.
Теперь, когда программы выполняют
намного больше функций, пользователям
становится нелегко работать со
старой системой: слишком много
программных возможностей, и их трудно
найти.
В
Office Fluent дизайн пользовательского
интерфейса был переработан, чтобы
упростить процедуры поиска и
использования всего диапазона
возможностей, предоставляемых этими
приложениями. Кроме того, предполагалось
предотвратить загромождение рабочей
области — ради того, чтобы пользователи
меньше отвлекались на поиск и могли
больше времени и энергии тратить на
свою работу.
Лента
Главный
элемент пользовательского интерфейса
Microsoft Word 2007 представляет собой ленту,
которая идет вдоль верхней части
окна каждого приложения, вместо
традиционных меню и панелей
инструментов. (рис.
1.1).
увеличить
изображение
Рис.
1.1.
Лента
С
помощью ленты можно быстро находить
необходимые команды (элементы
управления: кнопки, раскрывающиеся
списки, счетчики, флажки и т.п.).
Команды упорядочены в логические
группы, собранные на вкладках.
Заменить
ленту панелями инструментов или
меню предыдущих версий приложения
Microsoft Word нельзя.
Удалить
ленту также нельзя. Однако, чтобы
увеличить рабочую область, ленту
можно скрыть (свернуть).
-
Нажмите
кнопку Настройка
панели быстрого доступа
(рис.
1.2). -
В
меню выберите команду Свернуть
ленту. -
Лента
будет скрыта, названия вкладок
останутся (рис.
1.3).
увеличить
изображение
Рис.
1.2.
Сворачивание ленты
увеличить
изображение
Рис.
1.3.
Окно со свернутой лентой
Для
использования ленты в свернутом
состоянии щелкните по названию
нужной вкладки, а затем выберите
параметр или команду, которую следует
использовать. Например, при свернутой
вкладке можно выделить текст в
документе Word, щелкнуть вкладку
Главная и в группе Шрифт
выбрать нужный размер шрифта. После
выбора размера шрифта лента снова
свернется.
Чтобы
быстро свернуть ленту, дважды щелкните
имя активной вкладки. Для восстановления
ленты дважды щелкните вкладку.
Чтобы
свернуть или восстановить ленту,
можно также нажать комбинацию клавиш
Ctrl + F1.
Содержание
ленты для каждой вкладки постоянно
и неизменно. Нельзя ни добавить
какой-либо элемент на вкладку, ни
удалить его оттуда.
Внешний
вид ленты зависит от ширины окна:
чем больше ширина, тем подробнее
отображаются элементы вкладки. На
рисунках приведено отображение
ленты вкладки Главная при
различной ширине окна.
увеличить
изображение
Рис.
1.4.
Отображение ленты вкладки Главная
при ширине окна 1280 точек
увеличить
изображение
Рис.
1.5.
Отображение ленты вкладки Главная
при ширине окна 1024 точек
увеличить
изображение
Рис.
1.6.
Отображение ленты вкладки Главная
при ширине окна 800 точек
Рис.
1.7.
Отображение ленты вкладки Главная
при ширине окна 600 точек
Несмотря
на скрытие отдельных элементов
ленты, все они остаются доступны.
Достаточно щелкнуть по значку или
стрелке кнопки названия группы, и
будут отображены все элементы группы.
При
существенном уменьшении ширины окна
(менее 300 точек) лента и имена вкладок
перестают отображаться.
Рис.
1.8.
Скрытие ленты и вкладок при уменьшении
ширины окна
Вкладки
По
умолчанию в окне отображается семь
постоянных вкладок: Главная,
Вставка, Разметка страницы, Ссылки,
Рассылки, Рецензирование, Вид.
Для
перехода к нужной вкладке достаточно
щелкнуть по ее названию (имени).
Каждая
вкладка связана с видом выполняемого
действия. Например, вкладка Главная,
которая открывается по умолчанию
после запуска, содержит элементы,
которые могут понадобиться на
начальном этапе работы, когда
необходимо набрать, отредактировать
и отформатировать текст. Вкладка
Разметка страницы предназначена
для установки параметров страниц
документов. Вкладка Вставка
предназначена для вставки в документы
различных объектов. И так далее.
Кроме
того, можно отобразить еще одну
вкладку: Разработчик.
-
Щелкните
по кнопке Microsoft
Office. -
Выберите
команду Параметры
Word. -
Во
вкладке Основные
диалогового окна Параметры
Word
установите соответствующий флажок
(рис.
1.9).
увеличить
изображение
Рис.
1.9.
Отображение вкладки Разработчик
На
вкладке Разработчик собраны
средства создания макросов и форм,
а также функции для работы с XML.
Файлы
и шаблоны, созданные в предыдущих
версиях Word могли содержать
пользовательские панели инструментов.
В этом случае при открытии таких
файлов в Word 2007 появляется еще одна
постоянная вкладка – Надстройки
(рис.
10).
увеличить
изображение
Рис.
1.10.
Вкладка Надстройки
Эта
вкладка содержит элементы панелей
инструментов, созданных в предыдущих
версиях Word. Каждая панель инструментов
занимает отдельную строку ленты
вкладки. Однако некоторые элементы,
имевшиеся на панелях инструментов,
в Word 2007 могут отсутствовать.
Стандартный
набор вкладок заменяется при переходе
из режима создания документа в другой
режим, например, Предварительный
просмотр (рис.
11).
увеличить
изображение
Рис.
1.11.
Вкладка Предварительный просмотр
Помимо
постоянных, имеется целый ряд
контекстных вкладок, например, для
работы с таблицами, рисунками,
диаграммами и т.п., которые появляются
автоматически при переходе в
соответствующий режим либо при
выделении объекта или установке на
него курсора.
Например,
при создании колонтитулов появляется
соответствующая вкладка (рис.
1.12).
увеличить
изображение
Рис.
1.12.
Контекстная вкладка Работа с
колонтитулами/Конструктор
В
некоторых случаях появляется сразу
несколько вкладок, например, при
работе с таблицами появляются вкладки
Конструктор и Макет (рис.
1.13).
увеличить
изображение
Рис.
1.13.
Контекстные вкладки для работы с
таблицами
При
снятии выделения или перемещения
курсора контекстная вкладка
автоматически скрывается.
Не
существует способов принудительного
отображения контекстных вкладок.
Элементы
управления
Элементы
управления на лентах и вкладках
объединены в группы, связанные с
видом выполняемого действия. Например,
на вкладке Главная имеются группы
для работы с буфером обмена, установки
параметров шрифта, установки
параметров абзацев, работы со стилями
и редактирования (см. рис.
1.1).
Элементами
управления являются обычные кнопки,
раскрывающиеся кнопки, списки,
раскрывающиеся списки, счетчики,
кнопки с меню, флажки, значки (кнопки)
группы.
Кнопки
используются для выполнения
какого-либо действия. Например,
кнопка Полужирный группы Шрифт
вкладки Главная устанавливает
полужирное начертание шрифта. Чтобы
нажать кнопку, надо щелкнуть по ней
мышью (рис.
1.14).
увеличить
изображение
Рис.
1.14.
Использование обычной кнопки
В
некоторых случаях после нажатия
кнопки появляется диалоговое окно.
Раскрывающиеся
кнопки имеют стрелку в правой или
нижней части. При щелчке по стрелке
открывается меню или палитра, в
которой можно выбрать необходимое
действие или параметр. Выбранное
действие или параметр запоминаются
на кнопке, и для повторного применения
не требуется открывать кнопку.
Например, можно щелкнуть по стрелке
кнопки Подчеркнутый группы Шрифт
вкладки Главная и выбрать способ
подчеркивания (рис.
1.15). Чтобы еще раз назначить
такое же подчеркивание, не нужно
щелкать по стрелке, достаточно
щелкнуть по самой кнопке.
увеличить
изображение
Рис.
1.15.
Использование раскрывающейся кнопки
В
списке можно выбрать для применения
какой-либо параметр. Для этого надо
щелкнуть по нему мышью. Например, в
списке Стили таблиц вкладки
Конструктор можно выбрать вариант
оформления таблицы (рис.
1.16).
увеличить
изображение
Рис.
1.16.
Использование списка
Для
просмотра списка в пределах ленты
можно пользоваться кнопками Вперед
и Назад. Но обычно список
разворачивают, для чего надо щелкнуть
по кнопке Дополнительные параметры
(см. рис.
1.16).
В
нижней части развернутого списка
могут отображаются соответствующие
команды меню (рис.
1.17).
увеличить
изображение
Рис.
1.17.
Развернутый список
При
использовании раскрывающегося
списка надо щелкнуть по стрелке
списка и выбрать требуемый параметр.
Например, в раскрывающемся списке
Размер шрифта группы Шрифт
вкладки Главная можно выбрать
размер шрифта (рис.
18).
увеличить
изображение
Рис.
1.18.
Использование раскрывающегося
списка
В
большинстве случаев можно, не открывая
списка, щелкнуть мышью в поле
раскрывающегося списка, ввести
значение требуемого параметра с
клавиатуры и нажать клавишу Enter.
Счетчики
применяют для установки числовых
значений каких-либо параметров. Для
изменения значения пользуются
кнопками счетчика Больше (Вверх)
и Меньше (Вниз). Например, в
счетчике Интервал группы Абзац
вкладки Разметка страницы можно
установить значение величины
интервала после абзаца (рис.
1.19).
увеличить
изображение
Рис.
1.19.
Использование счетчиков
Также
значение в поле счетчика можно ввести
с клавиатуры и нажать клавишу Enter.
Нажатие
некоторых кнопок не приводит к
выполнению какого-либо действия, а
только отображает меню, в котором
следует выбрать нужное действие.
Например, щелкнув по кнопке Регистр
в группе Шрифт вкладки Главная,
в появившемся меню можно выбрать
регистр оформляемого текста (рис.
1.20).
увеличить
изображение
Рис.
1.20.
Использование кнопки с меню
В
некоторых случаях выбор команды
меню кнопки вызывает диалоговое
окно.
Флажки
используются для применения
какого-либо параметра. Например,
флажки группы Показать или скрыть
вкладки Вид (рис.
1.21) определяют особенности
отображения окна.
увеличить
изображение
Рис.
1.21.
Использование флажков
Для
установки или снятия флажка достаточно
щелкнуть по нему мышью.
Значок
(кнопка) группы – маленький квадрат
в правом нижнем углу группы элементов
во вкладке. Щелчок по значку открывает
соответствующее этой группе диалоговое
окно или область задач для расширения
функциональных возможностей.
Например, значок группы Шрифт
вкладки Главная открывает
диалоговое окно Шрифт (рис.
1.22).
увеличить
изображение
Рис.
1.22.
Использование значка группы
А
значок группы Стили отображает
область задач Стили (рис.
1.23).
увеличить
изображение
Рис.
1.23.
Использование значка группы
Не
каждая группа имеет значок.
Для
каждого элемента управления можно
отобразить всплывающую подсказку
с информацией о назначении этого
элемента — достаточно навести на
него и на некоторое время зафиксировать
указатель мыши. Примеры всплывающих
подсказок приведены на рис.
24, рис.
1.25, рис.
26.
увеличить
изображение
Рис.
1.24.
Всплывающая подсказка для элемента
управления
увеличить
изображение
Рис.
1.25.
Всплывающая подсказка для элемента
управления
увеличить
изображение
Рис.
1.26.
Всплывающая подсказка для элемента
управления
Иногда
в подсказке имеется текст Для
получения дополнительных сведений
нажмите клавишу F1. В этом случае
при нажатии клавиши F1 появляется
окно справочной системы со справкой,
относящейся непосредственно к
выбранному элементу.
Кнопка
«Office»
Кнопка
«Office» расположена в левом верхнем
углу окна. При нажатии кнопки
отображается меню основных команд
для работы с файлами, список последних
документов, а также команда для
настройки параметров приложения
(например, Параметры Word) (рис.
1.27).
увеличить
изображение
Рис.
1.27.
Кнопка и меню «Office»
Некоторые
из команд меню кнопки «Office»
имеют подчиненные меню.
Панель
быстрого доступа
Панель
быстрого доступа по умолчанию
расположена в верхней части окна
Word и предназначена для быстрого
доступа к наиболее часто используемым
функциям.
По
умолчанию панель содержит всего три
кнопки: Сохранить, Отменить,
Вернуть (Повторить). Панель
быстрого доступа можно настраивать,
добавляя в нее новые элементы или
удаляя существующие.
-
Нажмите
кнопку Настройка
панели быстрого доступа. -
В
меню выберите наименование
необходимого элемента (рис.
1.28).
Элементы, отмеченные галочкой, уже
присутствуют на панели. -
Для
добавления элемента, отсутствующего
в списке, выберите команду Другие
команды
(см. рис.
28). -
В
разделе Настройка
окна Параметры
Word
в раскрывающемся списке Выбрать
команды из:
выберите вкладку, в которой расположен
добавляемый элемент, затем выделите
элемент в списке и нажмите кнопку
Добавить
(рис.
1.29).
увеличить
изображение
Рис.
1.28.
Настройка панели быстрого доступа
увеличить
изображение
Рис.
1.29.
Настройка панели быстрого доступа
Для
добавления на панель любого элемента
из любой вкладки можно также щелкнуть
по этому элементу правой кнопкой
мыши и в контекстном меню выбрать
команду Добавить на панель быстрого
доступа.
Для
удаления элемента из панели достаточно
щелкнуть по нему правой кнопкой мыши
и в контекстном меню выбрать команду
Удалить с панели быстрого доступа.
Мини-панель
инструментов
Мини-панель
инструментов содержит основные
наиболее часто используемые элементы
для оформления текста документа.
Мини-панель
появляется автоматически при
выделении фрагмента документа.
Первоначально отображается
полупрозрачная мини-панель (рис.
1.30).
увеличить
изображение
Рис.
1.30.
Полупрозрачная мини-панель инструментов
Мини-панель
станет яркой, как только на нее будет
наведен указатель мыши (рис.
1.31). Чтобы использовать
мини-панель, щелкните любую из
доступных команд.
увеличить
изображение
Рис.
1.31.
Мини-панель инструментов
Состав
элементов мини-панели инструментов
— постоянный и неизменный.