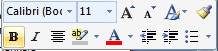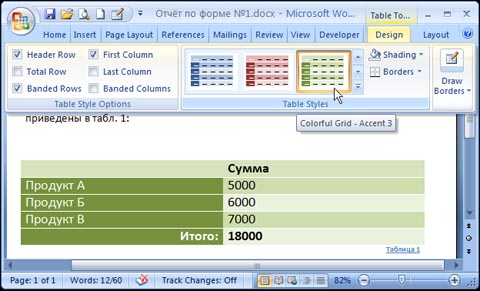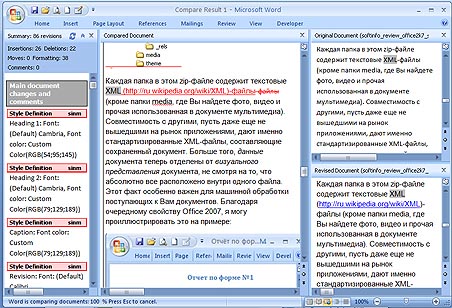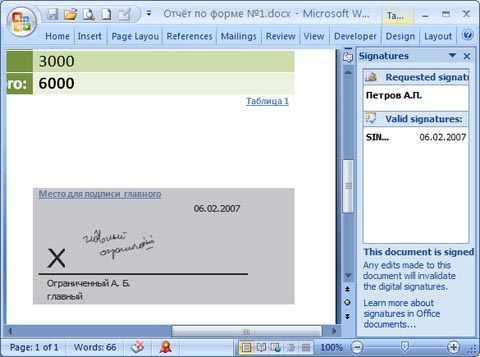Достаточно обширный список заявленных исправлений и инноваций можно посмотреть на сайте «Майкрософт». Здесь мы обратим внимание на отдельные, наверное, самые заметные и толковые вещи новой версии.
Прежде всего о насущном. Механизмы обеспечения надежности и безопасности работы нового Office заметно доработаны. Например, снабженный макросами Word-документ теперь открывается и сохраняется не иначе как файл со специальным расширением .docm. Состав настроек безопасности расширен, а с помощью новой функции инспектирования документа пользователь может просмотреть или удалить всю скрытую в формате документа метаинформацию: комментарии, исправления, расширенные свойства документа или персональные данные авторов. Надежность работы офисных программ обеспечивает обновленная система восстановления документов.
Если абстрагироваться от таких скучных аспектов, как безопасность или настройки программ, то на глянце в 2007-й версии — два основных и весьма принципиальных нововведения. А именно: новый интерфейс пользователя и опять же новый для MS Office формат документов. Причем в случае редакции Office Basic — это документы Word и таблицы Excel, а в общем случае — это еще и презентации PowerPoint.
Подавляющую массу новинок можно увидеть в Word 2007, и именно на примере этого редактора мы попробуем разобраться, что же, по большому счету, произошло в новой версии.Интерфейс пользователя
Первое, что бросается в глаза и что, пожалуй, самое впечатляющее, – это сильно обновленная концепция графического интерфейса.
Снимок 1
Роль «желтой собаки» прекрасно выполняет большая круглая кнопка слева: функционально — это стандартное меню «Файл», разумно дополненное пунктом «Настройки». Кнопки-иконки рядом не менее заметны, и вы можете поместить сюда любую функцию, которой часто пользуетесь. Кажется, что речь идет об обычной панели инструментов, но это не совсем так. Это единственная панель инструментов, и расположена она в заголовке окна, не отбирая ни строчки отображаемого документа. Именно в этом одна из особенностей нового интерфейса: нужные вещи на виду, но и не мешают, занимая пространство на дисплее. То же можно сказать и об управлении увеличением, которое теперь доступно в статусной строке снизу. В целом, что не удивительно, интерфейс идет в ногу с Windows Vista.
Главное меню на первом снимке минимизировано, но это не значит, что оно осталось прежним.
Снимок 2
Всплывающее окно форматирования
Такое меню называется «риббон». И здесь все подчинено оперативности и компактности – основные функции разбиты по группам, а при необходимости всегда можно нажать маленькую кнопку в углу и открыть окно с тонкими настройками. Отмечу, что пункты основного меню стали более адекватными с точки зрения расположенных в них элементов. А самые распространенные операции форматирования автоматически всплывают отдельным окошком возле выделенного текста в документе.
Подсвеченный желтым пункт Table Tools в заголовке окна на втором снимке символизирует еще одну особенность нового интерфейса. Это целенаправленность предлагаемых программой функций. Не скажу, что подход идеальный, но удобства пользователю добавляет. Если курсор, к примеру, находится в таблице, то главное меню расширяется за счет пунктов с операциями форматирования таблицы. В данном случае — это пункты Design и Layout.
Закончим беглый осмотр интерфейса пользователя на незначительной, но приятной новинке.
Снимок 3
На снимке 3 изображено динамическое форматирование. То есть теперь нет необходимости выбирать шаблон таблицы, шрифт или стиль абзаца, чтобы посмотреть, как это будет выглядеть в документе. Достаточно навести курсор над шаблоном в списке — и выделенный фрагмент документа примет стиль шаблона. Тот самый случай, когда цель оправдывает средства достижения.Office Open XML
По слухам, «Майкрософт» вложила не одну сотню миллионов долларов в графический интерфейс, и не сложно предположить, что не меньшая сумма была освоена в реализации того самого нового формата документов — формата Office Open XML. В декабре 2006-го корпорация успешно сдала экзамен на соответствие открытым стандартам ECMA, что де-юре позволяет вам как рядовому пользователю не заботиться о совместимости офисных документов с современными текстовыми процессорами, популярными на платформах Linux, Unix и Macintosh.
Что такое документ в формате Open XML? Если сказать незатейливо, то это набор текстовых описаний разнообразных частей документа, для компактности сложенных в обычный zip-файл. По умолчанию Word, Excel и PowerPoint сохраняют ваши документы именно в этом формате. Если переименовать такой файл в файл с расширением .zip, то мы увидим примерно следующее содержание:
Снимок 4
Каждая папка в этом zip-файле содержит текстовые XML-файлы (кроме папки media, где вы найдете фото, видео и прочие использованные в документе мультимедиа). Совместимость с другими, пусть даже еще не вышедшими на рынок приложениями дают именно стандартизированные XML-файлы, составляющие сохраненный документ. Более того, данные документа теперь отделены от визуального представления документа, несмотря на то что абсолютно все расположено внутри одного файла. Этот факт особенно важен для машинной обработки поступающих к вам документов. Благодаря очередному свойству Office 2007 я могу проиллюстрировать это на примере:
Снимок 5
Подобные элементы (content controls) для ввода данных могут разместить в документе пользователи без специальных навыков. И так как данные документа сохраняются в одном из XML-файлов, о которых мы говорили ранее, простейшая программа в состоянии прочесть информацию и поместить ее в нужную базу данных для последующей обработки. Справедливо и обратное: сторонние программы могут создавать офисные документы любой сложности без использования самого Office 2007.Прочее
В новой версии Word присутствует пара-тройка интересных мелочей, достойных отдельного упоминания. Например, это улучшенный инструмент сравнения документов. Теперь, как и положено при сравнении текста, вы можете одновременно смотреть на каждую из версий, их скомпилированный вариант и ленту изменений. Причем при прокрутке одного из этих окон автоматически прокручиваются все остальные.
Снимок 6
Не менее интересен новый для Office Word редакционный механизм под названием Building Blocks. Билдинг-блоком называется элемент содержания, который вы, однажды обозначив, можете клонировать здесь и там, в разных документах. Такой прием полезен, например, при составлении опросных листов, когда один вопрос подразумевает развернутый ответ (один блок), а другой – выбор из нескольких вариантов (второй блок).
Естественно, что и раньше подобные проблемы легко решались за счет шаблонов, но так нагляднее и проще. Не говоря уже о том, что далеко не всегда полезно наследовать в документе весь шаблон, когда нужно повторить всего лишь один момент. Выбираете заранее сохраненный в галерею (допустим, из предыдущего опросного листа) блок и вставляете в нужное место документа одним кликом мыши.
Напоследок можно сказать об усовершенствованном инструменте установки электронной цифровой подписи (ЭЦП) документа.
Снимок 7
Место для подписи (на снимке 7 выделено серым) представляет собой специальный элемент документа, подготовленный для установки ЭЦП или уже содержащий установленную подпись. Элемент ЭЦП для наглядности теперь может содержать скан рукописной подписи пользователя. При открытии документа в отдельной панели (на снимке справа) отображаются статус установленных и требуемых ЭЦП, а также информация о целостности документа и справка о доверии к сертификату подписи. И тем не менее
Общее впечатление от увиденного — стабильно положительное; особенно подкупает, так сказать, разумная революционность продукта.
Open XML, безусловно, открывает новые пространства для совместимости и интегрируемости документов Microsoft Office. Но без пресловутой ложки дегтя здесь не обошлось — функция сохранения в «честный» Open Document Format, поддерживаемый Open или Star Office, не входит в комплект поставки. Конечно, стоит признать, что конвертация уже доступна в качестве дополнения. То же самое можно сказать и о Content Controls – замечательное свойство, но продуктивно работать с ним, не покидая окна Word, невозможно. Для связи элементов документа с элементами файла данных нужен дополнительный инструмент. И такой инструмент не заставил себя ждать, но опять же отдельной программой. Интересно, что хотя оба этих дополнения официально не поддерживаются Microsoft, созданы они именно программистами Microsoft и доступны в исходных текстах.

Обучение MS Office прибавило немало нам подписчиков и читателей, поэтому мы продолжаем рубрику Обучение Word на нашем сайте. И главное, что будем разбирать подробно, это текстовый редактор. Кому-то с ним не впервой работать, а кто-то сталкивается с новым приложением впервые, поэтому для таких пользователей не будет, скорее всего, шокирующим новый интерфейс и новый подход компании Microsoft к MS Office 2007.
До 2007 года компания Microsoft последовательно шла в разработке своих приложений в MS Office, следуя только совершенствованию функций, а начиная с MS Office 2007 все продукты, входящие в Офис 2007 принципиально отличаются от своих предшествующих версий и полностью меняют сознание пользователя. Итак, начнем последовательное изучение программы MS Word 2007 в картинках, шаг за шагом, на практике разбирая вопросы наших читателей.
Хочется предупредить всех наших читателей и учащихся, что Офис 2007 и Офис 2010 (Office 2010) имеют практически один и тот же интерфейс и дополненный функционал, поэтому не удивляйтесь, если в дальнейшем появятся окна и команды Офиса 2010.
После изучения предыдущих версий программы MS Word пользователю, который привык работать в этом текстовом редакторе с первого взгляда вызывает недоумение, а может быть и шок, интерфейс новой версии 2007 года.
Это полностью иной принцип организации интерфейса.
Главное отличие Word 2007 от предыдущих версий Word 2000 — 2003 (XP) — это то, что разработчики изменили принцип списка имеющихся операций на принцип списка контекстных функций, т.е. иными словами, команды мы выбирали в выпадающих сверху меню, а теперь главное меню предлагает режим тех функций, которые мы привыкли видеть в контекстном меню к каждому объекту.
Итак, что же все-таки нового в Office 2007 изложено ниже коротко, а вот в дальнейшем мы начнем разбирать все новшевства и функции более подробно, иллюстрируя их картинками из Word 2007.
Что нового появилось в программе MS Word 2007?
1. Интерфейс программы теперь не содержит привычных меню и списков команд. Все строится на взаимодействии программы и пользователя. То есть, то или иное действие пользователя активирует соответствующие кнопки команд, которые объединены во вкладки и располагаются на ленте (тематический набор команд).
2. Кроме ленты окно программы содержит всего одну привычную панель инструментов, которая называется панель быстрого доступа, так как она никогда не исчезает с экрана и содержит самые востребованные команды для работы с документом. При этом к минимальному составу панели всегда можно добавить кнопки команд сообразно собственному представлению о самом главном.
Таким образом, панель быстрого доступа стала своеобразным мостиком между прежними версиями программы и новыми принципами организации работы.
3. Несколько изменился состав и назначение меню «Файл», которое теперь активируется кнопкой «Office» и носит название меню типичных задач. Оно, как и панель быстрого доступа, формируется на принципе самых необходимых и востребованных операций с документом Word.
4. Порадовала в программе еще одна новинка — быстрая и, главное, удобная смена масштаба отображения страницы документа. Регулятором в правом нижнем углу окна программы в любой момент можно увеличить или уменьшить масштаб.
5. Появился у Word 2007 и новый формат файлов, основанный на Office Open XML. Он призван обеспечить бульшую защищенность документов, снижение вероятности их повреждения, компактность и совместное с рядом систем хранение и обработку данных иных производителей программного обеспечения.
Пожалуй, главное вновшество в программе word 2007, которое удивляет пользователей — это сохранение всех документов в формате с четырехзначными символами: ранние версии документов сохранялись, как *.doc, а сейчас *.docx. Для тех кто все еще использует программу версии ХP или 2003, вам может помочь конвертор, который можно скачать на сайте Microsoft и установить у себя на компьютере, для того чтобы можно было открывать документы Офиса 2007 (например, документы, приходящие от клиентов, которые пользуются Офисом 2007) в более ранних версиях Word. Или же воспользуйтесь конвертором онлайн docx в doc.
6. Еще одна из новинок программы — быстрый стиль. С помощью этой функции можно сразу увидеть, каким будет результат применения того или иного стиля, шрифта или размера, лишь подведя курсор мыши к нужной кнопке.
7. Понравится многим пользователям и всплывающая панель форматирования шрифта, которая будет сопровождать каждое выделение фрагмента текста на странице. На ней размещаются самые востребованные команды, что сокращает время манипуляций с основными вкладками и группами ленты.
8. Расширены и возможности автотекста, который преобразован в понятие экспресс-блок, основанный на блоках готовых данных. Экспресс-блоки стандартной информации достаточно легко используются, обновляются и применяются при групповой работе.
9. Работа с графикой в Word 2007 стала поистине приятным сюрпризом. Новые трехмерные эффекты, тени, блики, текстуры и цветовые схемы делают программу самодостаточной в вопросах оформления документов графикой практически любой сложности.
10. Нельзя не упомянуть и новый, теперь уже встроенный, редактор формул, который позволяет в нужный момент добавлять и редактировать формулы любой сложности и назначения. Редактор дает возможность использовать библиотеку готовых выражений, комплект реальных математических символов и выражений.
11. Следующей новинкой стал инспектор документов, в чью функцию включена возможность находить и удалять из свойств документа личную или конфиденциальную информацию, а также нежелательные комментарии, скрытый текст — словом, все те данные, которые могут представить угрозу безопасности пользователя.
12. Не забыты в программе и блоггеры, для которых в Word появилась поддержка отправки постов в свои дневники прямо из окна приложения. При этом Word автоматически преобразовывает графику в формат PNG и загружает ее на сервер. Теперь создание сайтов становится еще более актуальным и доступным для пользователей.
13. Имеются нововведения и в использовании сочетаний клавиш. Теперь клавише Alt присвоена функция активации карточек с буквами для каждой вкладки, группы и команды ленты. Используя эти обозначения, можно получить быстрый доступ к нужным функциям программы. При этом имеется возможность всегда вернуться к привычному использованию клавиши Alt.
14. И напоследок — темы документов, которые предоставляют собой готовые комплексные решения по оформлению документов с использованием одних и тех же шрифтов, цветов и эффектов в едином стиле.
C момента начала продаж Windows Vista, а вместе с ней и новой версии офисного пакета, прошло около полугода. Кое-кто уже активно использует Office 2007, но большинство только присматривается к нему, пытаясь понять, оправдан ли переход на новую версию. Разрекламированный новый интерфейс вызывает, скорее, опасение, чем желание отказаться от привычных пунктов меню и кнопок на панелях инструментов. Другие нововведения не кажутся столь важными, чтобы ради них бросать знакомую программу.
В этом обзоре мы уделим внимание наиболее интересным и востребованным новинкам Word 2007 и попытаемся разобраться, стало ли удобнее работать и есть ли смысл отправлять предыдущую версию текстового редактора на пенсию.
Начнем, конечно, с интерфейса. В окне Word 2007 есть два совершенно новых элемента интерфейса – меню Office и лента.
Меню Office
Меню Office – это все, что осталось от главного меню. Некоторые команды перекочевали сюда из меню Файл, знакомого пользователям предыдущих версий Word 2003, некоторые являются абсолютно новыми.
Команды для настройки разных параметров работы с программой, большинство из которых раньше можно было найти по адресу Сервис>Параметры, переместились в окно параметры Word, вызываемое щелчком по одноименной команде.
Правда, на то, чтобы найти нужную настройку, может понадобиться некоторое время – организацию этого окна трудно назвать логичной. Например, если вы хотите включить создание резервной копии при сохранении документа, то наверняка начнете искать его в разделе «Сохранение» и будете разочарованы, а возможно, решите, что такой функции в новом Word нет. На самом деле, этот флажок почему-то расположен в разделе «Дополнительно».
Таких «сюрпризов» в окне настроек достаточно много, правда, есть и приятные. Например, появилась возможность автоматически убирать форматирование при вставке текста из других приложений. Раньше для этого нужно было использовать команду «Специальная вставка», писать макрос или использовать смарт-теги, теперь можно забыть о каких-либо неудобствах, связанных с вставкой форматированного текста.
Еще одно приятное нововведение – Word может запоминать до пятидесяти последних открытых в программе файлов. В предыдущих версиях, напомним, это число равнялось девяти. Список данных файлов выводится в том же меню Office.
Наконец, еще одна настройка, на которую стоит обратить внимание, — формат сохранения документа, который используется по-умолчанию. В Word 2007 используется новый формат. Файлы, созданные в нем, сохраняются с расширением DOCX. Такие файлы нельзя прочитать при помощи предыдущих версий Word, поэтому если вы собираетесь передавать документы партнерам и коллегам, которые не перешли на Word 2007, лучше сразу установите в разделе «Сохранение» окна «Параметры Word» другой формат сохранения документов, например, универсальный RTF, иначе будете постоянно получать письма с вопросами: что за DOCX? И как его открыть?
Лента и панель быстрого доступа
Лента и панель быстрого доступа – два элемента интерфейса, которые заменили панели инструментов предыдущих версий. Главная особенность ленты – наличие вкладок. Благодаря им, в поле зрения может находиться только часть команд, другие, с одной стороны, тоже под рукой, а с другой – не загромождают рабочую область.
Правда, сами размеры ленты гораздо больше, чем панелей инструментов «Стандартная» и «Форматирование», которые по-умолчанию отображались в Word более ранних версий и которые, если вы помните, в Word 2003 можно было расположить в одну строку. Правда, ленту можно свернуть, для чего достаточно щелкнуть по ней правой кнопкой мыши и выбрать соответствующую команду в меню.
Рабочая область увеличится, но для доступа к командам нужно будет выполнять одно лишнее действие – щелкать по названию вкладки. После этого лента будет появляться и снова исчезать, как только вы установите курсор в рабочую область.
Лента занимает много места не только в высоту, но и в ширину. Ее размеры рассчитаны на разрешение 1280 X 1024, но никак не меньше. При работе с разрешением 1024 x 768 некоторые команды не видны, и для доступа к ним приходится лишний раз кликать мышкой.
Так отображаются некоторые команды вкладки «Рецензирование» в разрешении 1024×768.
В разрешении 1280X1024 все команды видны.
Правда, за счет того, что лента больше, чем старые панели инструментов, на ней появились некоторые команды, которых раньше не было или которые приходилось добавлять вручную. Например, есть кнопка для быстрого удаления форматирования, для изменения регистра, для перечеркивания текста.
Существенный недостаток ленты – невозможность ее изменять: удалять имеющиеся команды или добавлять новые. Согласитесь, такая функция была бы вполне логичной, поэтому есть все основания предполагать, что она может появиться в следующей версии Word.
Однако есть возможность настроить панель быстрого доступа. По-умолчанию на нее вынесены три команды: сохранение документа, отмена и возврат действия.
Список других часто используемых команд можно просмотреть и добавить на панель, щелкнув по кнопке в виде направленной вниз стрелки.
Добавить другие команды можно из ленты (щелкнуть правой кнопкой и выбрать «Добавить на панель быстрого доступа») или при помощи окна настроек Word (вкладка «Настройка»).
Это окно имеет две основные области. В левой размещены команды, доступные в Word, а в правой – команды, добавленные на панель быстрого доступа. Чтобы добавить команду на панель, выберите ее в области слева и нажмите кнопку «Добавить». Чтобы удалить команду с панели быстрого доступа, выберите ее в области справа и нажмите кнопку «Удалить».
Для удобства выбора в области слева могут отображаться не все команды, доступные в Word, а лишь некоторые из них. По-умолчанию отображаются наиболее часто используемые команды. Если раскрыть список «Выбрать команды из», можно отобразить команды меню Office, команды, размещенные на каждой из вкладок, которые доступны на ленте, команды, которых нет на ленте, макросы. Кроме этого, можно выбрать отображение всех команд, которые имеются в Word.
Настроить панель быстрого доступа можно как для всех документов, так и для текущего. По-умолчанию панель настраивается для всех документов. Чтобы изменения применялись только к текущему документу, выберите в списке «Настройка панели быстрого доступа» пункт «Для вашего документа» (в нем отобразится название файла).
Для тех, кто хочет оценить новинки Word 2007, но боится, что не найдет нужных команд на ленте, Microsoft выпустила специальную таблицу, в которой перечислены все кнопки на панелях инструментов и команды главного меню, и указано, где их искать в новой версии Word. Кроме этого, появились интересные приложения от сторонних разработчиков, позволяющие отобразить привычные элементы интерфейса в Word 2007. Одна из таких программ — Classic Menu for Office 2007.
После установки программы перед вкладкой «Главная», которая отображается на ленте первой, появляется вкладка Menu, где представлены все элементы главного меню, знакомого пользователям старых версий Word. Тут есть кнопки, расположенные в таком же порядке, как команды на панелях инструментов «Стандартная» и «Форматирование».
В окне настроек Classic Menu можно задать варианты отображения элементов старого интерфейса отдельно для каждой из поддерживаемых программ: Word, Excel и PowerPoint.
Мини-панель инструментов
Мини-панель инструментов очень похожа на упрощенную версию панели инструментов «Форматирование» из старых версий Word. Увидеть ее можно в двух случаях – при щелчке правой кнопкой мыши и при выделении текста. Правда, во втором случае она почти незаметна. Она появляется над выделенным текстом, но почти прозрачна и видна, если навести на нее курсор.
На эту панель вынесены наиболее часто используемые инструменты форматирования символов и абзацев. Ею удобно пользоваться для изменения цвета, кегля и гарнитуры шрифта, заливки, а также изменения начертания, и для копирования по образцу. Конечно, те же команды есть и на ленте, однако в процессе работы вы наверняка пользуетесь разными вкладками. Чтобы изменить параметры форматирования, нужно возвращаться на вкладку «Главная», что не всегда удобно, а мини-панель всегда под рукой. Ее большое преимущество в том, что она исчезает с экрана сама собой, как только вы убираете с нее курсор.
Строка состояния
Строка состояния – еще один элемент интерфейса, который в Word 2007 подвергся изменению и доработке. Строка состояния – это область, расположенная в нижней части окна Word, под областью для ввода текста и полосой прокрутки. На ней отображаются различные данные о документе, такие как общее количество страниц в документе и номер текущей страницы. В Word 2007 на строке состояния, во-первых, появился ползунок для изменения масштаба, который можно двигать, или нажимать кнопки «плюс» и «минус», что дает возможность увеличить или уменьшить масштаб на десять процентов.
Практически все информационные блоки на строке состояния являются кнопками, предназначенными для быстрого вызова команд. Например, при щелчке по кнопке с количеством страниц открывается окно «Найти и заменить», позволяющее быстро перейти к другой странице документа. Щелчок по кнопке с количеством слов открывает окно статистики документа, где показывается число строк, абзацев, знаков без пробелов и с пробелами. Это очень удобно при написании статей и рефератов. В предыдущих версиях Word вызывать окно статистики было гораздо менее удобно.
Если щелкнуть по кнопке, на которой показывается язык, открывается окно выбора языка в текущем документе, для которого будет проверяться орфография. Наконец, щелчок по кнопке, указывающей на наличие орфографических ошибок, приведет к тому, что в тексте будет выделено ближайшее слово с ошибкой. Также откроется контекстное меню, в котором можно будет выбрать вариант замены слова или исключить его из проверки орфографии.
Если вам кажется неудобным изменение масштаба при помощи ползунка или вы никогда не пользуетесь кнопкой для проверки орфографии, вы можете убрать эти блоки со строки состояния. В Word 2007 можно настраивать команды, вынесенные на нее. Для этого щелкните по ней правой кнопкой мыши.
В меню можно не только отключить отображение ненужных команд, но и включить те, которые неактивны по-умолчанию, но, возможно, для вас будут полезны. Например, вы можете включить отображение нажатия клавиши Caps Lock, номера строки, раздела, столбца и других сведений.
Продолжение следует…
Если Вы заметили ошибку — выделите ее мышью и нажмите CTRL+ENTER.
Глава 1
Основы работы в Microsoft Word
1.1. Установка Microsoft Word
Перед тем как начать работу с программой, ее обязательно нужно установить. В процессе установки (инсталляции) на компьютер копируются файлы, необходимые для запуска и корректной работы программы, вносятся изменения в системный реестр. Если сравнить компьютер с жилым домом, то можно сказать, что установка — это заселение в него нового жильца.
Некоторые компании продают компьютеры с уже установленным программным обеспечением, поэтому, возможно, вы никогда не сталкивались с необходимостью инсталляции приложений. Если пакет Microsoft Office, и в частности программа Word 2007, уже установлен на вашем компьютере, вы можете перейти к следующей главе, а к данной обращаться только в том случае, если программу по каким-то причинам нужно будет переустановить или возникнут проблемы в ее работе.
Примечание
Существуют программы, которые не требуют установки, однако это в основном небольшие утилиты, а не такие мощные пакеты, как Microsoft Office.
Установка Microsoft Word, как и многих других программ, начинается с запуска файла setup.exe. Расширение EXE указывает на то, что файл является исполняемым, то есть содержит в себе какую-нибудь программу (в данном случае программу установки). Название файла (setup) переводится с английского языка как «установка». Этот файл находится на диске с установочными файлами Microsoft Office (обычно в корневой папке).
Примечание
Возможно, вам не потребуется запускать этот файл, если при загрузке компакт-диска cработает автозапуск и на экране появится окно установки.
Перед началом установки убедитесь, что на компьютере не запущены никакие приложения Microsoft Office, иначе установка будет невозможна. Программа выдаст соответствующее предупреждение.
Начало установки
В большинстве случаев первым окном установки будет окно для ввода регистрационного ключа продукта (рис. 1.1). Этот ключ вы можете найти на компакт-диске с Microsoft Office. Ключ состоит из 25 символов и требует определенной внимательности при вводе. Лучше, чтобы вам кто-нибудь его продиктовал, — это поможет избежать ошибок ввода. Даже один неправильно введенный символ сделает установку Microsoft Word невозможной. Если вы ошиблись, то не сможете перейти к следующему окну установки, и вам придется исправить ошибку.
Рис. 1.1. Окно для ввода регистрационного ключа
В левом нижнем углу данного окна есть маленькая круглая кнопка со знаком вопроса. При ее нажатии появляется справочная информация по выполняемому шагу установки.
Введите ключ и нажмите кнопку Продолжить.
Появится следующее окно (рис. 1.2). Оно содержит лицензионное соглашение, с условиями которого необходимо согласиться, установив соответствующий флажок. Если этого не сделать, установка Microsoft Office будет прервана.
Рис. 1.2. Окно установки Microsoft Office, лицензионное соглашение
В следующем окне следует выбрать тип инсталляции: с установками, заданными по умолчанию, или с настройкой параметров (рис. 1.3).
Рис. 1.3. Окно выбора типа установки
При нажатии кнопки Установить будут установлены практически все компоненты Microsoft Office. Состав приложений для установки определен заранее и не может быть изменен. При щелчке на кнопке Настройка появится окно, в котором можно выбрать устанавливаемые компоненты и указать другие параметры инсталляции.
Параметры установки
При нажатии кнопки Настройка появляется окно с тремя вкладками. На вкладке Параметры установки вы можете вручную указать приложения и компоненты, которые будут установлены (рис. 1.4). Такой установкой имеет смысл пользоваться в следующих случаях:
• когда на жестком диске недостаточно свободного места для установки всех приложений Microsoft Office;
• если вы не работаете с некоторыми программами Microsoft Office;
• если вы используете только ограниченный набор компонентов приложений.
Рис. 1.4. Окно для настройки устанавливаемых приложений
Каждое приложение Microsoft Office содержит несколько компонентов. Чтобы развернуть список компонентов, нужно щелкнуть на значке + слева от названия программы. Остановимся подробнее на компонентах программы Microsoft Word (рис. 1.5).
• Поддержка программирования.NET — позволяет программировать Word в Net Framework.
• Файлы быстрого форматирования — файлы для быстрого оформления текста с помощью так называемых экспресс-стилей.
• Фигурные границы страницы — средство для оформления страниц.
Рис. 1.5. Окно с развернутым списком компонентов Word
Кроме того, при выборе устанавливаемых компонентов стоит обратить внимание на Общие средства Office и Средства Office, которые расширяют возможности приложения Office.
В группу Общие средства Office входят, в частности, следующие компоненты.
• Конвертеры и фильтры — различные конвертеры и графические фильтры, которые позволяют приложениям Microsoft Office выполнять преобразование файлов в различные форматы и вставлять в документы рисунки.
• Многоязыковая поддержка — обеспечивает поддержку различных языков и кодировок.
• Организатор клипов — большое количество картинок разнообразной тематики.
• Темы Microsoft Office — набор заданных установок оформления текста (с установленными цветами, шрифтами, заливками и эффектами).
• Шрифты — дополнительные шрифты.
Группа Средства Office содержит, в частности, следующие компоненты.
• Редактор формул.
• Редактор сценариев (Microsoft) — редактор для языка HTML.
• Языковые параметры.
Для каждой программы Microsoft Office, а также для каждого компонента приложений можно указать свой вариант установки. Для выбора варианта необходимо щелкнуть левой кнопкой мыши на треугольнике слева от названия программы (рис. 1.6).
Рис. 1.6. Меню с вариантами установки компонентов
Для каждого приложения и компонента можно выбрать один из следующих статусов установки.
• Запускать с моего компьютера — компонент (или приложение) установлен и в дальнейшем будет запускаться с жесткого диска.
• Запускать все с моего компьютера — компонент (или приложение) и все его подгруппы установлены и будут запускаться с жесткого диска.
• Устанавливать при первом вызове — это очень удобный вариант, при котором файлы компонента (или приложения) не копируются на жесткий диск до тех пор, пока они не понадобятся пользователю. Как только пользователь к ним обратится, потребуется доступ к компакт-диску или сетевому компьютеру, с которых будут скопированы необходимые файлы.
• Компонент недоступен — означает, что компонент (или приложение) не будет установлен.
После выбора и настройки приложений, а также компонентов, которые будут установлены, можно переходить к следующей вкладке — Расположение файлов.
На этой вкладке можно выбрать папку, в которую будут установлены программы и компоненты Office. По умолчанию путь установки — С:Program FilesMicrosoft Office, но вы можете изменить его при необходимости.
В строке Требуется на диске отображается количество места, которое нужно приложению для установки. При помощи строки Доступно на диске вы можете следить за тем, достаточно ли на жестком диске места для инсталляции. Если свободного места не хватает, не спешите удалять в окне выбора компонентов (см. рис. 1.5) все компоненты, особенно те, функций которых вы не знаете. В таком случае лучше изменить тип установки компонента на Устанавливать при первом вызове (если данный параметр доступен).
Совет
Если у вас недостаточно свободного места на жестком диске и вы не можете установить все необходимые вам приложения Microsoft Office 2007, стоит подумать о том, чтобы установить более раннюю версию пакета, например Office 2003 или XP. В них недоступны некоторые функции, введенные в последней версии Microsoft Office 2007, однако места на жестком диске они занимают меньше. Причем чем более ранняя версия пакета, тем меньше места она занимает на жестком диске.
На вкладке Сведения о пользователе можно указать информацию о владельце данной программы — имя, инициалы и название организации (рис. 1.7). Эти сведения будут использоваться при создании документов Office.
Рис. 1.7. Окно для ввода сведений о пользователе
После задания всех параметров установки нажмите кнопку Установить. Начнется копирование необходимых файлов на жесткий диск. Установка может занять некоторое время (рис. 1.8). Ее продолжительность зависит от количества выбранных компонентов, приложений, а также от мощности компьютера. После окончания инсталляции программа сообщит вам об этом (рис. 1.9). Теперь желательно перезагрузить компьютер.
Рис. 1.8. Установка Microsoft Office
Рис. 1.9. Сообщение об окончании установки
Установка Microsoft Office 2007 поверх более ранних версий
Если на компьютере установлены более ранние версии приложений Microsoft Office, то процесс инсталляции будет немного отличаться от стандартного. После ввода серийного номера появится окно, показанное на рис. 1.10.
Рис. 1.10. Выбор вида установки Microsoft Office 2007 при инсталляции поверх более ранних версий
Это окно отличается от окна, показанного на рис. 1.3, тем, что кнопка Установить в данном окне заменена на Обновить. При нажатии этой кнопки программа удалит все предыдущие версии Microsoft Office и инсталлирует те приложения и компоненты, которые были установлены для ранних версий.
При задании выборочной установки (вариант Настройка) появится окно (рис. 1.11), в котором нужно будет выбрать, удалить предыдущие версии Office (Удалить все предыдущие версии), оставить все версии (Оставить все предыдущие версии) или удалить выбранные приложения Office (Удалить только следующие приложения). Выберите нужный вариант, установив переключатель в соответствующее положение. Затем настройте параметры установки (см. выше) и нажмите кнопку продолжения инсталляции. Надписи на этой кнопке будут различаться в зависимости от выбранного варианта установки: Обновить при удалении предыдущих версий Office или Установить при сохранении предыдущих версий.
Рис. 1.11. Запрос удаления/сохранения на компьютере предыдущих версий Word
В большинстве случаев одновременное присутствие на компьютере двух версий пакета Microsoft Office (особенно с одинаковым набором программ) не рекомендуется, так как это может вызвать сбои в системе. Если все,таки установлены две версии одной и той же программы, то при запуске каждое приложение будет изменять некоторые системные файлы. Это не означает, что вам придется каждый раз переустанавливать программу. В Microsoft Office 2007 предусмотрено автоматическое восстановление приложений. При запуске программы система проверяет наличие всех необходимых файлов и их доступность. Проверяются также записи в системном реестре, относящиеся к отсутствующим и поврежденным файлам, и при необходимости корректируются. Поэтому хоть запуск приложений при одновременной работе с двумя версиями пакета и может занимать больше времени, чем обычно, однако все проблемы будут решены еще до того, как вы начнете работать.
Изменение состава установленных приложений и компонентов
Тип установки Выборочная имеет свои преимущества, однако в некоторых случаях может стать причиной проблем, особенно если такой вариант выбирают неопытные пользователи. Например, указывая компоненты для инсталляции вручную, вы можете не установить поддержку языка для приложений или другой важный компонент. В процессе работы такое упущение даст о себе знать. В этом случае необходимо добавить отсутствующий компонент, сделав следующее.
1. Закройте все открытые приложения Microsoft Office.
2. Выполните команду Пуск → Настройка → Панель управления.
3. Щелкните на значке Установка и удаление программ.
4. В списке установленных программ, выберите Microsoft Office (рис. 1.12) и нажмите кнопку Изменить.
Рис. 1.12. Окно Установка и удаление программ
5. В окне изменения параметров установки выберите вариант Добавить или удалить компоненты (рис. 1.13).
Рис. 1.13. Окно изменения параметров установки Microsoft Office 2007
6. Далее выполняйте те же действия, что и при настройке устанавливаемых компонентов Microsoft Office.
Внимание!
Для добавления компонентов или приложений Microsoft Office вам потребуется компакт-диск с установочными файлами или сетевой ресурс, с которого устанавливается Microsoft Office.
1.2. Запуск программы Microsoft Word
Запустить программу Microsoft Word можно несколькими способами:
• выполнить команду Пуск → Программы → Microsoft Office → Microsoft Office Word 2007;
• щелкнуть на ярлыке Word на панели быстрого запуска;
• дважды щелкнуть на ярлыке Word на Рабочем столе.
Внимание!
Ярлыки на Рабочем столе и панели быстрого запуска не появляются по умолчанию при установке Microsoft Word, их нужно дополнительно создать при необходимости. Вы можете это сделать разными способами, но самый простой — просто перетащить значок Word из меню Пуск, удерживая нажатой левую кнопку мыши.
Каждый пользователь обычно выбирает тот вариант, который кажется ему наиболее удобным.
Кроме того, запустить Word можно, открыв один из типов файлов, которые с ней ассоциируются. О том, что файл может быть открыт в Word, говорит его значок. Файл можно открыть одним из следующих способов:
• дважды щелкнув на его названии кнопкой мыши в окне программы Проводник или в окне папки;
• щелкнув правой кнопкой мыши на названии файла в окне программы Проводник или в окне папки и выбрав в контекстном меню строку Открыть (рис. 1.14);
Рис. 1.14. Открытие документа Microsoft Word с помощью контекстного меню
• дважды щелкнув кнопкой мыши на названии документа в окне любой другой программы для работы с файлами (например, Total Commander);
• выполнив команду Пуск → Документы.
Внимание!
Открыть документ Microsoft Word последним способом можно только в том случае, если вы работали с ним недавно. В меню Документы находятся документы, которые открывались последними.
Если вы часто используете какой-нибудь документ Word, его ярлык можно вынести на Рабочий стол, чтобы иметь возможность быстро открывать его. Для создания ярлыка сделайте следующее.
1. Откройте папку, в которой хранится документ, и щелкните на его названии.
2. Выполните команду Файл → Создать ярлык или щелкните на названии документа правой кнопкой мыши и выберите в контекстном меню строку Создать ярлык.
3. Щелкните на созданном ярлыке и, не отпуская кнопку мыши, перетащите его на Рабочий стол. Отличить ярлык от исходного документа можно по его значку. Значок ярлыка со стрелкой в левом нижнем углу (рис. 1.15).
Рис. 1.15. Созданный ярлык в окне папки
Таким же образом можно создать ярлык и для самой программы Microsoft Word. Файл запуска программы обычно находится по адресу Program FilesMicrosoft OfficeOffice12WINWORD.EXE.
Если вы не можете найти на компьютере ни одного файла со значком Microsoft Word, а также открыть программу ни одним из указанных способов, возможно, приложение не установлено на вашем компьютере. Чтобы это проверить, сделайте следующее.
1. Откройте Проводник или окно папки.
2. Перейдите в папку Program FilesMicrosoft Office (она может называться и по-другому, например Microsoft Office 2007).
3. Проверьте, есть ли в папке файл WINWORD.EXE.
Если вы нашли этот файл, создайте для него ярлык в удобном для вас месте запуска программы так, как это описано выше. Если файла в папке установки Microsoft Office не оказалось, вам необходимо добавить программу в состав установленных приложений пакета Office. О том, как это сделать, читайте в разд. 1.1.
Возможно, в папке Program Files вы не обнаружите директории Microsoft Office или другой с подобным названием. Это означает, что офисный пакет не был установлен на ваш компьютер. Подробные рекомендации по установке Microsoft Office читайте в разд. 1.1.
1.3. Завершение работы в Microsoft Word
Окно программы Microsoft Word имеет те же элементы, что и другие окна в операционной системе Windows, поэтому завершать работу с программой вы можете привычными способами. Существует несколько вариантов закрытия программы:
• нажать кнопку Office, расположенную в левом верхнем углу окна программы, и в открывшемся меню выполнить команду Выход из Word (рис. 1.16);
Рис. 1.16. Выполнение команды Выход из Word меню кнопки Office
• воспользоваться сочетанием клавиш Alt+F4;
• нажать кнопку Закрыть в правом верхнем углу окна программы;
• щелкнуть правой кнопкой мыши на строке заголовка окна Microsoft Word и в появившемся меню выбрать строку Закрыть (рис. 1.17).
Рис. 1.17. Закрытие Microsoft Word при помощи контекстного меню строки заголовка окна программы
Если на момент закрытия в программе открыты файлы, изменения в которых не были сохранены, перед тем как завершить работу, программа попросит вас сохранить изменения. При выполнении одной из операций закрытия на экране появится окно Сохранить изменения в «название_документа»? (рис. 1.18). Для подтверждения сохранения изменений нужно нажать кнопку Да, для отклонения — кнопку Нет. Чтобы вернуться к документу и продолжить работу с ним, следует щелкнуть на кнопке Отмена.
Рис. 1.18. Окно с запросом на сохранение документа
Внимание!
Если при закрытии программы отрицательно ответить на вопрос о сохранении, то несохраненные данные будут утеряны.
1.4. Окно программы
Все программы, которые входят в пакет Microsoft Office, имеют похожий интерфейс. Во всех программах есть рабочая область, панели инструментов, главное меню, область задач. Поэтому, если вы уже знакомы с одной из программ пакета, вам будет нетрудно освоить основы работы и в остальных.
В версии Microsoft Office 2007 интерфейс приложений претерпел значительные изменения по сравнению с предыдущими версиями (рис. 1.19).
Рис. 1.19. Окно Microsoft Word
Внимание!
При разных разрешениях монитора интерфейс окна Word может различаться. Например, при разрешении 1024 × 768 не будут видны некоторые команды и подписи к инструментам, которые будут отображаться при разрешении 1280 × 1024.
Строка заголовка и панель быстрого доступа
Строка заголовка находится в верхней части окна Microsoft Word. Несмотря на то что она занимает совсем немного места, ее функции достаточно важны. Во-первых, она показывает название программы, поэтому по ней можно сразу увидеть, с каким приложением вы работаете в данный момент. Во-вторых, на ней отображается название текущего файла. Если документ, с которым вы работаете, пока не сохранен, вместо имени файла будет отображена надпись Документ1 (порядковый номер может быть другим). Это название Microsoft Word по умолчанию дает созданным файлам.
Совет
Создавая новый документ в Microsoft Word, лучше сразу же сохранять его и давать ему имя. Не забывайте также сохранять документ в процессе работы. Несохраненные данные будут утеряны после закрытия программы, а также в результате случайного завершения работы (например, зависания компьютера, отключения источника питания и т. д.).
Строка заголовка также предоставляет доступ к меню (см. рис. 1.17), с которым вы уже познакомились в предыдущем разделе. Это меню появляется при щелчке правой кнопкой мыши на строке заголовка. При помощи команд этого меню можно перемещать окно, изменять его размер и, как вы уже знаете, закрывать программу. Рассмотрим команды подробнее.
• Восстановить — сворачивает окно документа, если оно развернуто во весь экран.
• Переместить — команда доступна, только если окно программы не развернуто во весь экран. При выборе этой команды указатель изменяет вид, после чего можно перемещать окно при помощи клавиш управления курсором (стрелок) (рис. 1.20). Когда перемещение будет завершено, нажмите любую клавишу на клавиатуре или щелкните мышью в любом месте экрана один раз, чтобы принять изменения. Чтобы оставить первоначальный вид окна, нажмите клавишу Esc.
Рис. 1.20. Окно Microsoft Word во время перемещения
• Размер — команда доступна, только если окно программы не развернуто во весь экран. При выборе этой команды указатель принимает вид, показанный на рис. 1.20, после чего можно изменять размер окна при помощи мыши или клавиш управления курсором. Когда операция будет завершена, нажмите любую клавишу на клавиатуре или щелкните кнопкой мыши в любом месте экрана один раз, чтобы принять изменения. Чтобы оставить первоначальный вид окна, нажмите клавишу Esc.
• Свернуть — сворачивает окно программы на Панель задач. Вы можете использовать эту команду, когда вам нужно будет перейти к другому приложению. Вновь вызвать окно Word можно щелчком на кнопке программы на Панели задач (рис. 1.21).
Рис. 1.21. Кнопка Word на Панели задач
• Развернуть — команда доступна только в том случае, если окно программы не развернуто во весь экран. Эта команда разворачивает окно Microsoft Word во весь экран.
• Закрыть — эта команда вам уже знакома. Она служит для закрытия программы и завершения ее работы.
В правой части строки заголовка находятся три кнопки, которые дублируют некоторые команды рассмотренного выше меню. Они являются более удобными, так как для доступа к ним не нужно выполнять дополнительных действий (рис. 1.22).
Рис. 1.22. Кнопки управления окном
Крайняя левая кнопка дублирует команду Свернуть. Она убирает окно программы с экрана.
Кнопка, расположенная в центре, дублирует команды Развернуть и Восстановить. Если окно приложения развернуто во весь экран, с помощью этой кнопки можно восстановить его исходный размер (в данном режиме кнопка называется Свернуть в окно). Если окно свернуто до исходного размера, щелчком на кнопке можно развернуть его во весь экран. Вид кнопки изменяется в зависимости от того, в каком режиме вы работаете. В полноэкранном режиме на ней будет изображен куб, в свернутом — прямоугольник.
Крайняя правая кнопка служит для закрытия Microsoft Word и прекращения ее работы. Данная кнопка дублирует команды Закрыть и Выход из Word, рассмотренные выше.
Если дважды щелкнуть кнопкой мыши в любом месте области заголовка, то окно программы будет свернуто или развернуто во весь экран (в зависимости от того, в каком режиме вы находитесь).
В Word 2007 появился новый элемент интерфейса — панель быстрого доступа, которая находится в левой части строки заголовка (рис. 1.23).
Рис. 1.23. Панель быстрого доступа
По умолчанию на панель быстрого доступа вынесены три команды: сохранение документа, отмена и возврат действия. Эту панель можно настроить: добавить или удалить команды. Для этого щелкните на кнопке Настройка панели быстрого доступа, расположенной в правой части панели (рис. 1.24).
Рис. 1.24. Меню настройки панели быстрого доступа
Данное меню содержит часто используемые команды например создания, открытия, сохранения документа, предварительного просмотра, вставки таблицы. Команды, которые находятся на панели быстрого доступа, отмечены флажком. Чтобы добавить команду на панель, следует щелкнуть на ней (рис. 1.25). Чтобы убрать команду с панели, нужно еще раз щелкнуть на ней в меню настройки.
Рис. 1.25. На панель быстрого доступа добавлена команда открытия документа
Добавить на панель другие команды можно двумя способами. Первый заключается в следующем. Нужно выбрать в меню настройки панели (см. рис. 1.24) пункт Другие команды, в открывшемся окне щелкнуть на команде в левом списке и нажать кнопку Добавить (рис. 1.26). Команда будет перенесена в правый список и в результате появится на панели быстрого доступа. Чтобы с помощью данного окна удалить команду с панели, нужно выделить команду в левом списке и нажать кнопку Удалить.
Рис. 1.26. Окно настройки панели быстрого доступа
Для удобства выбора в области слева могут отображаться не все команды, доступные в Word, а лишь некоторые из них. По умолчанию показываются наиболее используемые команды. Если раскрыть список Выбрать команды из, можно отобразить команды меню Office, команды, размещенные на каждой из вкладок, которые доступны на ленте, команды, которых нет на ленте, макросы. Кроме того, можно выбрать отображение всех команд, которые имеются в Word.
Настроить панель быстрого доступа можно как для всех документов, так и для текущего. По умолчанию панель настраивается для всех документов. Чтобы изменения применялись только к текущему документу, выберите в списке Настройка панели быстрого доступа пункт Для вашего документа (в нем отобразится название файла).
Второй способ добавления команд состоит в использовании ленты — нового элемента Word 2007 (подробнее о ленте читайте ниже). Чтобы добавить на панель команду ленты, нужно щелкнуть на команде правой кнопкой мыши и в появившемся меню выбрать команду Добавить на панель быстрого доступа (рис. 1.27).
Рис. 1.27. Добавление на панель быстрого доступа команды ленты
По умолчанию панель быстрого доступа располагается над лентой, но можно ее разместить и под лентой. Для этого в меню настройки панели (см. рис. 1.24) выполните команду Разместить под лентой. Чтобы вернуть расположение панели в первоначальное состояние, щелкните правой кнопкой мыши на ленте и выберите пункт Разместить панель быстрого доступа над лентой.
Кнопка Office
Меню кнопки Office — это все, что осталось от главного меню предыдущих версий приложения Word (см. рис. 1.16). Некоторые команды перекочевали сюда из меню Файл, знакомого пользователям предыдущих версий программы, некоторые являются новыми.
Конец ознакомительного фрагмента.
Чем же отличается Word 2007 от предыдущих версий?
Первое, что бросается в глаза, – это кардинальные изменения пользовательского интерфейса и основных инструментов. Например, главное меню программы, которое в предыдущих версиях располагалось в верхней части окна, теперь заменено лентой, включающей в себя несколько вкладок. Они во многом напоминают пункты бывшего главного меню, однако месторасположение элементов управления на этих вкладках отличается от того, как были сгруппированы команды в главном меню более ранних версий Word.
Команды и подменю, содержащиеся в предыдущих версиях в меню Файл (Создать, Открыть, Сохранить и др.), в Word 2007 включены в меню Кнопки «Office», которая находится слева вверху окна программы.
Подробнее с интерфейсом программы мы познакомимся в следующем разделе.
МУЛЬТИМЕДИЙНЫЙ КУРС
Порядок использования команд меню Кнопки «Office» подробно проиллюстрирован в видеолекциях «Знакомство и запуск программы Word. Кнопка Office – команда Создать» и «Кнопка Office – команды Открыть, Сохранить, Сохранить как и Печать».
Вы можете сохранять документы в самых разных форматах, причем некоторые из них не были предусмотрены в предыдущих версиях. По умолчанию Word 2007 предлагает сохранить документ в формате DOCX (этот формат прежние версии программы не поддерживают), но при необходимости можно выбрать тип файла, совместимый с предыдущими версиями (DOC). Вы можете также сохранить документ в формате DOCM, который поддерживает макросы. При этом необходимо помнить, что если документ сохранен в формате, отличном от Word 2007, то работать с ним можно лишь в режиме ограниченной функциональности (соответствующее информационное сообщение появляется в заголовке окна).
Чтобы изменить формат файла для сохранения документа, предлагаемый по умолчанию, укажите требуемый формат в режиме настройки в разделе Сохранение.
Режим настройки в Word 2007 претерпел значительные изменения. Во-первых, в данный режим теперь переходят из меню Кнопки «Office», а не из меню Сервис, как в прежних версиях. Во-вторых, переработан интерфейс настройки: теперь это не ряд экранных вкладок, а список разделов, каждый из которых объединяет похожие по функциональности и назначению параметры настройки. В-третьих, значительно возросло количество настроечных параметров, что заметно расширяет возможности настройки.
Вверху окна программы (правее Кнопки «Office») находится Панель быстрого доступа. Кнопки данной панели предоставляют быстрый доступ к тем либо иным режимам работы программы. Состав Панели быстрого доступа вы можете определить собственноручно в режиме настройки Word 2007 (раздел Настройка).
Значительным изменениям подверглась также функциональность работы с таблицами. В частности, вы заранее можете видеть эскиз таблицы, в соответствии с которым она будет создана при установленных в данный момент настройках.
В прежних версиях программы пользователь мог вставлять в документ различные объекты: рисунки, ссылки, символы, автофигуры, фигурный текст (WordArt) и др. Эта возможность осталась и в Word 2007, но теперь вы также можете интегрировать в документ клипы (фильмы, звуки и т. д.) и диаграммы.
ПРИМЕЧАНИЕ
Любой документ иного формата вы всегда можете преобразовать в документ Word 2007 – для этого выполните команду Преобразовать, расположенную в меню Кнопки «Office», и положительно ответьте на появившийся запрос программы.
Существенные изменения в Word 2007 претерпел такой важный элемент пользовательского интерфейса, как строка состояния: ее информативность существенно повышена, а кроме того, она теперь наделена и некоторой функциональностью.
В частности, если щелкнуть кнопкой мыши на названии языка, то откроется окно Язык, в котором вы сможете настроить правописание для выбранного языка. Слева от названия языка находится кнопка, с помощью которой можно быстро перейти в режим просмотра и исправления ошибок правописания, обнаруженных в тексте текущего документа. Справа от названия языка находится кнопка, предназначенная для запуска записи макроса и прекращения записи макроса.
В правой части строки состояния находится ползунок, с помощью которого можно быстро изменять масштаб отображения текущего документа. Это тоже новая возможность, отсутствующая в прежних версиях программы.
Данный текст является ознакомительным фрагментом.
Читайте также
Восстановление предыдущих версий файлов
Восстановление предыдущих версий файлов
Нередко возникают ситуации, когда пользователь выполняет ошибочную замену файлов с одинаковыми именами. В предыдущих версиях Windows вернуться к прежнему содержимому замещенного файла было невозможно, в Windows Vista эта проблема
Чем TeamSpeak отличается от TeamTalk
Чем TeamSpeak отличается от TeamTalk
Программа TeamSpeak очень уж похожа на TeamTalk: те же каналы, та же возможность работать как в Интернете, так и в локальной сети, выбор разнообразных кодеков по сжатию звука, клиент-серверный подход (в смысле, клиент и сервер — разные программы), даже в
Чем «серьезная» покупка отличается от «обычной»?
Чем «серьезная» покупка отличается от «обычной»?
Давайте рассмотрим, что представляет собой серьезная покупка, которую многие маркетологи относят к категории сложных продаж. Большинство людей, которым мы задали этот вопрос, сказали только, что случайные покупки под
2.1. Общие сведения о Word 2007
2.1. Общие сведения о Word 2007
Внешний вид и основные принципы интерфейсаВнешний вид окна текстового редактора Microsoft Word 2007 отличается от вида предыдущих
4.2. Формулы, созданные в предыдущих версиях Word
4.2. Формулы, созданные в предыдущих версиях Word
Напомним, что в более ранних версиях текстового редактора для работы с формулами использовались надстройки Microsoft Equation 3.0 и Math Туре. Надстройка Equation 3.0 входила в состав предыдущих версий Microsoft Word и доступна в Word 2007, а надстройка
Установка Microsoft Office 2007 поверх более ранних версий
Установка Microsoft Office 2007 поверх более ранних версий
Если на компьютере установлены более ранние версии приложений Microsoft Office, то процесс инсталляции будет немного отличаться от стандартного. После ввода серийного номера появится окно, показанное на рис. 1.10.
Рис. 1.10. Выбор
Отличие Microsoft Office 2007 от предыдущих версий
Отличие Microsoft Office 2007 от предыдущих версий
Несмотря на сохранение концептуальной преемственности с предыдущими версиями, пакет Office 2007 является качественно новым продуктом, значительно облегчающим труд пользователей и отвечающим требованиям сегодняшнего дня.Первое, что
Глава 2 Текстовый редактор Microsoft Word 2007
Глава 2
Текстовый редактор Microsoft Word 2007
Среди всех программ пакета Microsoft Office текстовый редактор Word – самый популярный продукт. Это объясняется широкими функциональными возмож ностями текстового редактора и вместе с тем – простотой в использовании (удобный и понятный
Преобразование файла прежних версий в Microsoft Word 2007
Преобразование файла прежних версий в Microsoft Word 2007
C помощью команды Преобразовать, также включенной в состав меню Кнопки «Office», преобразуют текущий документ в формат Word 2007. Если вы сохраните документ в этом формате, то сможете применять к нему все возможности Word 2007 (иначе
Интерфейс Word 2007 и его объекты
Интерфейс Word 2007 и его объекты
В данной книге описан Word 2007, так как даже версия Word, предшествующая версии 2007, датируется 2003 годом. Многие пользователи используют в своей работе Microsoft Office 2003, Microsoft Office XP (2002 год) и даже Microsoft Office 2000. Тем не менее лучше ориентироваться на новые
Чем отличается клавиатура нетбука?
Чем отличается клавиатура нетбука?
Клавиатура нетбука очень компактна. Из-за этого клавиш на ней меньше, и некоторые заменяют сразу несколько клавиш обычной «полноразмерной» клавиатуры. Зато для переключения назначения клавиш предусмотрено то, чего на клавиатуре
4.6.1. Предварительный просмотр и печать документа в Word 2007
4.6.1. Предварительный просмотр и печать документа в Word 2007
Чтобы узнать, как будет выглядеть распечатанный документ в Word 2007, нужно переключиться в режим предварительного просмотра документа (рис. 4.27). Запустить его можно, выбрав в меню Файл опцию Печать и в открывшемся
Использование предыдущих версий файлов
Использование предыдущих версий файлов
Одной из наиболее распространенных причин потери данных на компьютере является ошибочная перезапись нужного файла другим с одинаковым именем. Эту ошибку можно допустить как при копировании с помощью Проводника, так и при
Чем база данных отличается от электронной таблицы
Чем база данных отличается от электронной таблицы
Access является специализированным приложением для хранения упорядоченных данных, однако для этого можно использовать и другие приложения, например Excel. В Excel, как и в Access, данные хранятся в виде таблиц; кроме того, Excel