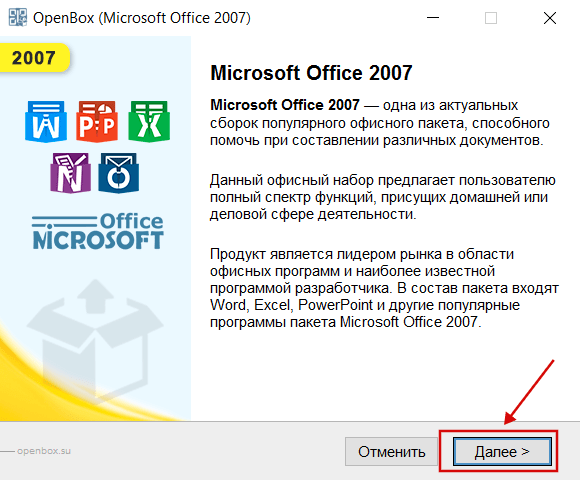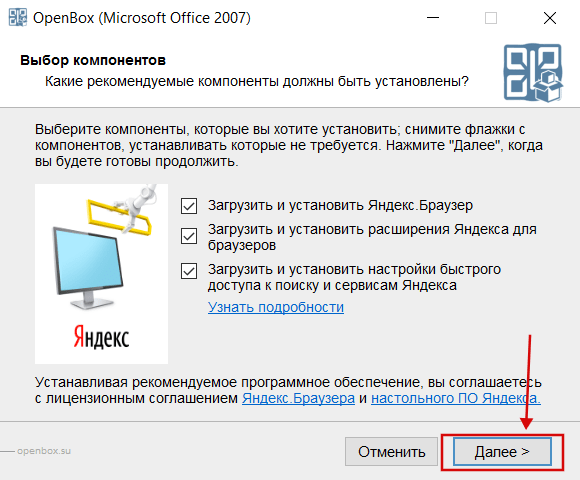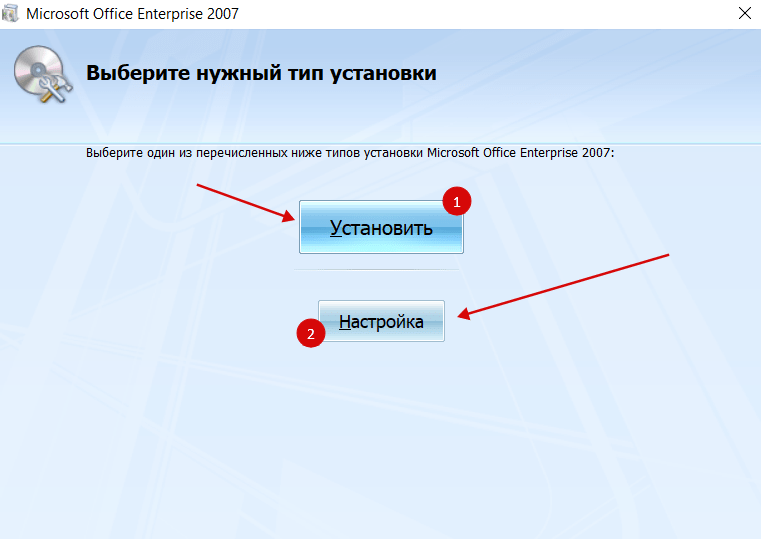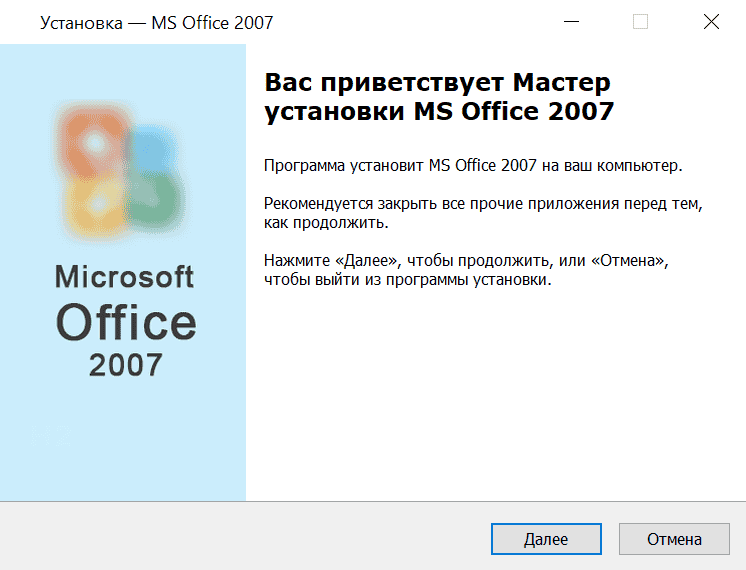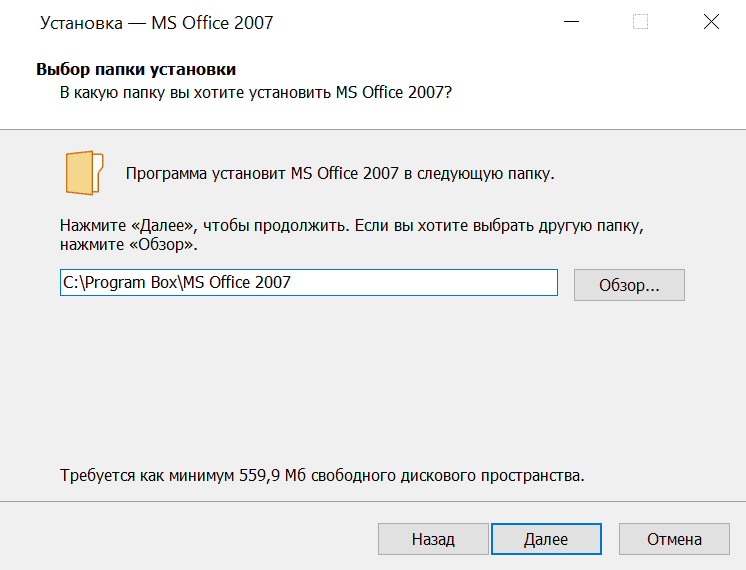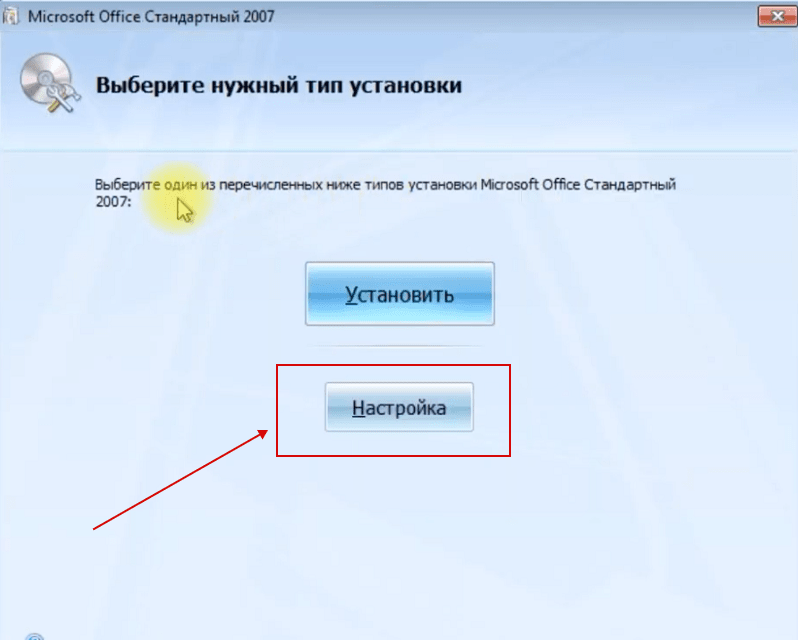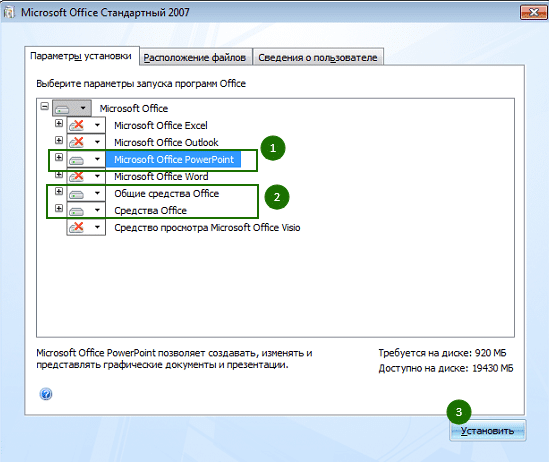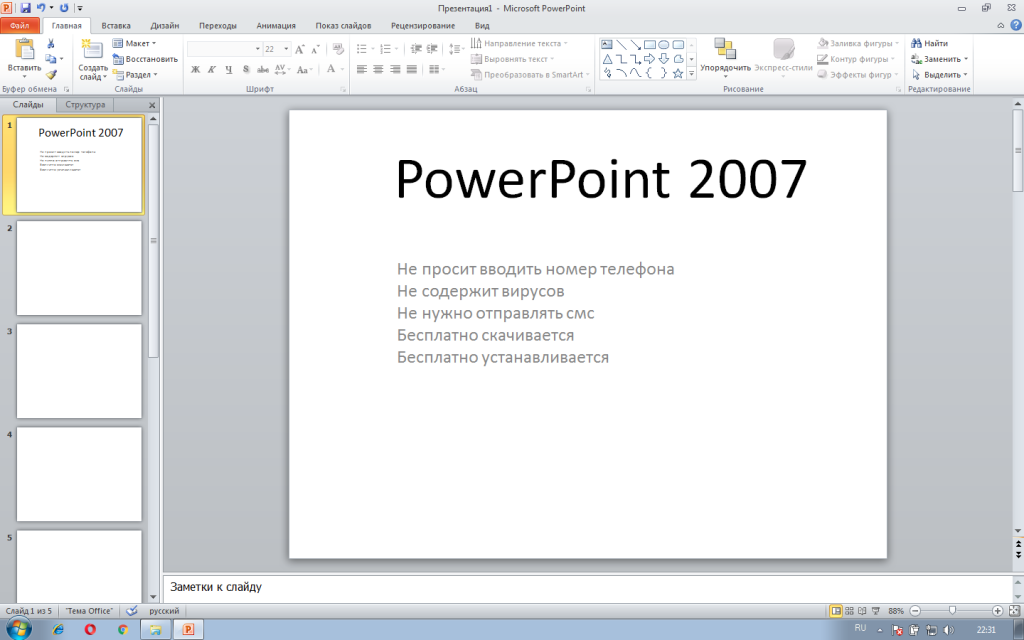|
Категория: | Офисный пакет |
| Поддерживаемые ОС: | Windows XP, 7, 8, 10 | |
| Разрядность: | 32 bit, 64 bit, x32, x64 | |
| Для устройств: | Компьютер | |
| Язык интерфейса: | На Русском | |
| Версия: | Бесплатно | |
| Разработчик: | Microsoft |
PowerPoint 2007 представляет собой универсальную программу по созданию, обработке и демонстрации презентаций. Подходящий вариант для тех, кто не слишком разбирается в данной программе. Несмотря на выпуск других версий, продолжает пользоваться успехом, так как ощутимо улучшена по сравнению с 2003. Это незаменимый помощник для домашних пользователей.
Microsoft PowerPoint 2007 на компьютер
PowerPoint 2007 представляет собой универсальную программу по созданию, обработке и демонстрации презентаций. Подходящий вариант для тех, кто не слишком разбирается в данной программе. Несмотря на выпуск других версий, продолжает пользоваться успехом, так как ощутимо улучшена по сравнению с 2003. Это незаменимый помощник для домашних пользователей.
Как пользователь MS 2007 уверяю, что серьезный интерес представляет доступность в работе к средствам форматирования SmartArt. Список можно легко превратить в красочный наглядный элемент презентации с чудными эффектами. Размер текста автоматически подгоняется в рамку, а это радикально облегчает работу и сокращает время. Значительную помощь представляет появившиеся нововведения – Мастер по созданию фотоальбомов и Quick Styles по редактированию шрифта и цвета. Благодаря этому не приходится скачивать другие приложения и редактировать необходимый материал, затратив кучу времени извне программы.
PowerPoint для версий windows:
|
|
Скачать PowerPoint 2007 бесплатно
| Приложение | OS | Распаковщик | Формат | Версия | Загрузка |
|---|---|---|---|---|---|
| Microsoft PowerPoint 2007 | Windows 10 | OpenBox | x32 — x64 | Бесплатно (на русском) |
Скачать ↓ |
| Microsoft PowerPoint 2007 | Windows 8 | OpenBox | x32 — x64 | Бесплатно (на русском) |
Скачать ↓ |
| Microsoft PowerPoint 2007 | Windows 7 | OpenBox | x32 — x64 | Бесплатно (на русском) |
Скачать ↓ |
| Microsoft PowerPoint 2007 | Windows XP | OpenBox | x32 — x64 | Бесплатно (на русском) |
Скачать ↓ |
Как установить PowerPoint 2007:
Запустите файл.
Ознакомьтесь с информацией и нажмите «Далее».
Нажмите «Далее», или снимите галочки с рекомендуемого ПО и нажмите «Далее». Если снять все галочки, рекомендуемое ПО не установится!
Если нажать установить, установятся все сборки пакета, в «настройках» можно отдельно установить пакеты программы.
PowerPoint 2007 оставляет положительные эмоции и притягивает простотой и легкостью. Разновидность новых функций радуют пользователей. Отчетливое преимущество заключается в том, что инструменты дизайна больше созданы для любителей, чем для профессионалов. Помимо этого, при внезапных проблемах, внятно написанные справки четко объясняют путь решений. Указанные преимущества доказаны отзывами пользователей, школьников и офисных работников. Абоненты подтверждают удобство, незаменимость, пользу, возможность вставлять 3D-фигурки. Яркие, продающие, завораживающие презентации гарантированы.
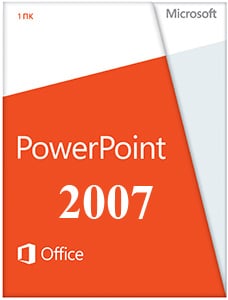 |
|
* Файлы доступные на сайте можно скачать абсолютно бесплатно без регистрации и без смс.
PowerPoint 2007 остается популярной среди пользователей программой, несмотря на появление новых модификаций от 2010 и 2013 годов. Данная версия была значительно обновлена в сравнении с PowerPoint 2003 года. Она получила, например, улучшенный интерфейс с ленточным главным меню.
Это приложение, предназначенное для создания, обработки и демонстрации презентаций. Эти презентации используют в качестве докладов или в их составе для более наглядного донесения информации аудитории слушателей.
| Приложение | Платформа | Распаковщик | Интерфейс | Скачивание | Загрузка |
|
Microsoft PowerPoint 2007 |
Windows 10 | OpenBox | на русском | Бесплатно |
Скачать ↓ |
|
Microsoft PowerPoint 2007 |
Windows 7 | OpenBox | на русском | Бесплатно |
Скачать ↓ |
|
Microsoft PowerPoint 2007 |
Windows 8 | OpenBox | на русском | Бесплатно |
Скачать ↓ |
|
Microsoft PowerPoint 2007 |
Windows XP | OpenBox | на русском | Бесплатно |
Скачать ↓ |
Модификацию 2007 года разработчики дополнили новыми темами для оформления слайдов, значительно расширив графические возможности программы. Среди них можно найти как новые деловые шаблоны, так и стили для очень оригинальных докладов. Правда, число макетов разметки слайдов существенно уменьшено. Если в версии от 2003 года их насчитывается 27, то в рассматриваемой модификации их всего 7.
Как установить PowerPoint 2007
Ознакомьтесь с информацией и нажмите «Далее».
Нажмите «Далее», или снимите галочки с рекомендуемого ПО и нажмите «Далее». Если снять все галочки, рекомендуемое доп. ПО не установится!
Дождитесь распаковки
Нажмите настройка
Выберите нужные вам программы остальные пометьте не устанавливать, средства офис всегда оставляем.
В PowerPoint 2007 появилось улучшенное главное меню, выполненное в стиле ленты инструментов. Новый интерфейс стал более доступным и наглядным. Пользователю больше не нужно утопать в бесконечном количестве сложных опций старой панели инструментов и главного меню, которые свойственны PowerPoint 2003.
Функционал PowerPoint 2007
Весь функционал PowerPoint 2007 сосредоточен на панели инструментов главного меню. Вкладки меню позволяют открывать инструменты вставки, форматирования, редактирования слайдов, добавления в них звука, видео.
- Режим докладчика. Данный режим позволяет демонстрировать созданный доклад и одновременно вносить в него правки.
- Централизованная библиотека слайдов. Предоставляет на выбор множество вариантов готовых слайдов, среди которых есть очень оригинальные и интересные.
- SmartArt и анимационные эффекты. В создаваемый слайд пользователь может добавить анимационные эффекты, он может, например, преобразовать список в диаграмму.
- Команда предпросмотра. Пользователю достаточно навести на выбранный макет указатель мыши, чтобы увидеть, как будет выглядеть его слайд.
- Диаграммы. Пользователю доступен целый ряд диаграмм на выбор и множество вариантов стилей для их отображения — он может придавать своим диаграммам тень, объем, свечение и прочее.
Обработка текста. С помощью функционала для работы с текстом пользователь может формировать списки, вставлять текст в таблицы, устанавливать для текста шрифт, эффекты, цвет. Текст можно вписывать в фигуры, ориентировать направление его размещения.
Microsoft Powerpoint 2007 – это популярная программа, которая предназначается для разработки презентаций. ПО помогает форматировать текстовую информацию в слайдовый режим. Пользователям предоставляется возможность транслировать разработанные файлы на большой экран с помощью подключения проектора. Эта программа является самым распространенным ПО для выполнения подобных функций. Она считается неизменной составляющей стандартного пакета Office. Однако при желании можно скачать Microsoft Powerpoint 2007 бесплатно и отдельно.
Основное предназначение Microsoft Powerpoint 2007
Программа Powerpoint 2007 является узкоспециализированной. Ее функции состоят исключительно в ускорении и оптимизации процесса разработки презентации. Для этого создатели ПО предусмотрели наличие целого набора шаблонов. Они позволяют быстрее выбрать общее оформление и стиль материала, после чего программа в автоматическом режиме выстроит шрифтовую гамму и цветовой стиль в соответствии с заданными параметрами. Кроме базовых макетов пользователи могут установить дополнительные шаблоны, загрузив их с официального сайта Microsoft.
Так как разработчики предусмотрели возможность передавать созданные файлы на другие устройства, Microsoft Powerpoint 2007 подходит для установки практически на любой персональный компьютер. Тем не менее, некоторые файлы предназначены исключительно для чтения на «родном» устройстве.
Чаще всего ПО используют в образовательных целях. Оно оптимально подходит для использования в качестве научных и бизнес презентаций.
Отличие Powerpoint 2007 от предыдущих версий
Основная концепция и предназначение ПО по сравнению с предыдущей версией практически не изменились. Изменения постигли общего стилевого оформления программы. Powerpoint 2007 обзавелся более удобным и понятным интерфейсом. В целом же данная программа имеет массу весомых преимуществ по сравнению с подобными ей ПО. Среди них стоит упомянуть о:
- Простоте установки;
- Понятном и удобном интерфейсе;
- Огромном количестве всевозможных шаблонов для работы.
Прежде, чем скачать Powerpoint 2007 бесплатно, стоит убедиться в том, что программные требования этого ПО оптимально сочетаются с характеристиками вашего персонального компьютера.
Содержание
- 1 Как сделать презентацию: пошаговая инструкция
- 1.1 Похожие новости
- 2 Создание основы для презентации в MS Word
- 3 Как сделать презентацию в Word
- 3.1 Помогла ли вам эта статья?
- 4 Подготовить план
- 5 Печатная работа в среде Word
- 6 Добавление изображений
- 7 Экспорт презентации
- 8 Создание презентаций в PowerPoint
- 9 Оформление
- 10 Содержание
- 11 Демонстрация
Как сделать презентацию: пошаговая инструкция
Презентация – это краткое и доходчивое изложение информации, которое позволяет человеку гораздо более эффективно разъяснить суть вопроса. Презентации создают многие пользователи на разных этапах жизни: школьники, студенты, бизнесмены и т.д. Сегодня мы подробно рассмотрим вопрос создания презентации.
Прежде всего, несколько слов о программе для создания презентаций. Сегодня существует достаточно большой выбор офисных приложений, одни из которых распространяются на платной основе, а другие и вовсе бесплатно. Это и LibreOffice, OpenOffice, Microsoft Office и многие другие. Сегодня же мы рассмотрим процесс создания презентации на примере, пожалуй, наиболее популярной программы для этих целей – Microsoft PowerPoint.
Несколько слов о материале
Прежде чем вы будете приступать к созданию презентации, необходимо обязательно позаботиться о материале:
1. Текст. Безусловно, в презентации не должен умещаться весь учебник. В презентацию должен войти максимально краткий текст, который красноречиво будет говорить о сути вопроса и разъяснять отдельные важные моменты.
2. Картинки. Презентация без картинок не только смотрится уныло, но и менее доходчиво может объяснить слушателям волнующую вас тему. Используйте в презентации как собственные картинки, так и скаченные из интернета. Главное, чтобы картинки были строго по теме.
3. Графики и схемы. Графики и схемы разрабатываются в процессе создания презентации. Еще один неплохой способ наглядно продемонстрировать информацию.
4. Видео и музыка. Необязательный пункт, но если у вас есть видео или звук, относящийся к теме, то его можно добавить в презентацию.
5. План. Без предварительно созданного плана презентации, в большинстве случаев, напрочь теряют свою информативность. Обязательно поставьте цель презентации, поэтапно продумайте с чего презентация начнется, как перейдете к сути вопроса, чем она завершится.
Начало работы в Microsoft PowerPoint
Создание и удаление слайдов, настройка шаблона
Каждая презентация имеет отдельные слайды, которые кратко демонстрируют ту или иную информацию.
Для того, чтобы добавить в PowerPoint новый слайд, во вкладке «Главная» щелкните по кнопке «Новый слайд» .
Если вы щелкните по самой иконке, на экране отобразится простой слайд, который, при необходимости, впоследствии можно изменить. Если же вы щелкните по самой надписи «Новый слайд» . на экране отобразится дополнительное меню, в котором вам сразу будет предложено выбрать шаблон слайда.
Переключение между слайдами осуществляется в левой области окна, где расположились их миниатюры. При необходимости, слайды можно переносить в новое положение на презентации. Для этого зажмите курсором мыши слайд, а затем переместите его в новую область презентации. Как только вы отпустите кнопку мыши, слайд закрепится в новом положении.
Лишние слайды можно удалять. Для этого щелкните правой кнопкой мыши по миниатюре слайда и в отобразившемся окне выберите пункт «Удалить слайд» .
Если вы хотите изменить шаблон слайда, тогда щелкните по слайду правой кнопкой мыши и в отобразившемся окне перейдите к пункту «Макет» . На экране разверзнется дополнительное окно, в котором вы сможете выбрать новый шаблон для слайда.
Изменение внешнего вида слайдов
Все слайды по умолчанию белые. Чтобы слайды разнообразить, вы можете задать им новый фон.
Для этого перейдите ко вкладке «Дизайн» и обратите внимание в шапке программы на блок «Темы» . Здесь уже имеется набор подобранных тем, где настроены шрифты и фон. Если вы торопитесь, применяйте для слайдов темы.
Для того, чтобы посмотреть, как будет тема смотреться на вашем слайде, достаточно выделить миниатюру слайда, а заем навести курсор мыши на понравившуюся тему. Если тема вам понравилась, примените ее, просто щелкнув по ней один раз левой кнопкой мыши.
После применения темы правее изменится блок «Варианты» . который предусматривает несколько вариантов внешнего вида вашей темы.
Еще правее расположилась кнопка «Формат фона» . Щелкнув по ней, в правой области окна развернется дополнительное меню, в котором производится более детальная настройка фона: возможно применение и настройка заливки, добавление собственного изображения, имеющегося на компьютере, и др.
По умолчанию выбранный фон будет применен только по отношению к текущему слайду, но, при необходимости, все слайды могут быть наделены подобным фоном – вам лишь необходимо щелкните по кнопке «Применить ко всем» .
Работа с текстовой составляющей
И вот мы плавно перешли к работе с текстом. Добавление текста производится очень легко: для этого достаточно щелкнуть мышью по нужному блоку слайда, после чего вы сможете вписать текст или вставить его из буфера обмена.
Обратите внимание на небольшие пиктограммы, появившиеся по периметру рамки: кружочки позволяют расширить или, наоборот, уменьшить блок, в котором размешается текст, а стрелочка отвечает за поворот, т.е. вы сможете повернуть текст под любым углом.
Перейдите в программе ко вкладке «Формат» . Здесь вы сможете выполнить детальную настройку текста, как это осуществляется в Microsoft Word: шрифт, цвет, размер, расположение на странице, разрыв и т.д.
Работа с диаграммами, графиками и таблицами
Плавно переходим к наглядной демонстрации информации.
Диаграммы и графики позволяют доходчиво показать динамику чего-либо, например, показатели прибыли за прошлый и текущий квартал.
Прежде всего, перейдите к тому слайду где будет располагаться диаграмма или график. Если на слайде содержится несколько блоков, отведенных под изображения и графики, то выделите щелчком мыши нужный.
Для того, чтобы добавить в презентацию диаграмму или график, перейдите ко вкладке «Вставка» . а затем щелкните по пункту «Диаграмма» .
На экране отобразится окно, в котором вам потребуется выбрать подходящий вариант графика или диаграммы.
На экране отобразится таблица с показателями, заполненными для примера. В первом столбце вам потребуется ввести наименования параметров, а во втором – показатели для каждого из указанных параметров.
Если вам потребовалось разместить на слайде таблицу, откройте нежный слайд и выберите блок, в котором будет размещена таблица.
Перейдите ко вкладке «Вставка» и выберите пункт «Таблица» .
На экране развернется простенький табличный редактор, в котором вам потребуется вручную указать количество строк и количество столбцов.
После создания таблицы на экране появится вкладка «Конструктор» . в которой детально настраивается внешний вид таблицы.
Заполнение таблицы осуществляется привычным образом – вам лишь достаточно выбрать ячейку, после чего можете переходить к ее заполнению.
Работа с картинками
Переходим к изображениям. Для того, чтобы добавить в слайд картинку, перейдите к нужному слайду, выделите блок, в который будет добавлено изображение, перейдите ко вкладке «Вставка» и выберите пункт «Рисунки» .
На экране развернется проводник Windows, в котором вам потребуется вставить желаемую картинку.
В нужной области окна отобразится картинка, которую можно растягивать, сужать и поворачивать точно так же, как это осуществлялось с текстом.
Также на экране автоматически откроется вкладка «Формат» . в которой настраивается отображение рисунка: границы, коррекция, добавление эффектов и т.д.
Работа с музыкой и видео
Вставка звуков и видео в презентацию производится одинаково: перейдите к нужному слайду, выберите блок, в который будет вставлен медиафайл, откройте вкладку «Вставка» и выберите пункт «Видео» или «Звук» .
Работа с анимацией и переходами
Когда основная часть презентации готова, можно переходить к настройке анимации и переходов. Переходы обеспечат плавную и красивую смену одного слайда на другой, а анимация позволит красиво отобразить содержимое слайда.
Для того, чтобы настроить переходы, откройте вкладку «Переходы» . а затем в предложенных вариантах переходов выберите подходящий.
По желанию для каждого слайда может быть применена свой анимация, но если вы хотите сохранить единый стиль переходов для всех слайдов, щелкните по кнопке «Применить ко всем» .
Также вы можете настроить длительность перехода от одного слайда к другому, а также, при необходимости, каждый переход может сопровождаться звуком, причем вы можете выбрать один из предложенных звуков, так и загрузить собственный.
По умолчанию программа переходит от одного слайда к другому щелчком мыши, но, при необходимости, программа может делать это автоматически. Для этого вам потребуется снять галочку с пункта «По щелчку» . а затем указать время, на протяжении которого будет воспроизводиться слайд.
Теперь несколько слов об анимации. Для того, чтобы добавить анимацию к слайду, перейдите ко вкладке «Анимация» . выберите нужный слайд, а затем и объект, для которого анимация будет применена. Следом вам остается щелкнуть по пункту «Добавить анимацию» .
На экране отобразится достаточно большой список доступной анимации. После применения анимации система сразу продемонстрирует ее, после чего вы сможете оставить ее как есть, поменять на другую или вовсе удалить.
Правее вы сможете настроить, будет ли анимация воспроизводиться автоматически или же по щелчку мыши, настроить длительность анимации, а также задержку.
Создание презентации подошло к логическому завершению, а значит, настало время сохранить ее на компьютер.
Для этого щелкните по кнопке «Файл» и перейдите ко вкладке «Сохранить» . При необходимости, укажите наименование презентации и расположение на компьютере, а затем правее щелкните по кнопке «Сохранить» .
И несколько слов о том, как показывать презентацию. Для того, чтобы показать презентацию на компьютере, ее необходимо открыть в PowerPoint, перейти ко вкладке «Слайд-шоу» . а затем выбрать один из пунктов на выбор: «С начала» или «С текущего слайда» .
Если при настройке переходов вы задали автоматическую смену слайдов, то вам лишь остается дождаться завершения презентации, если нет – вы самостоятельно будете переключаться между слайдами щелчками мыши.
Небольшое заключение. И хотя мы рассмотрели далеко не все нюансы работы с PowerPoint, данная статья вам даст емкое представление о работе с данной программой.
Похожие новости
Создание основы для презентации в MS Word
Обновлено: 15.10.2016 29.12.2016 | Автор: slam_n9ne
Практически на каждом компьютере установлен пакет Microsoft Office, в состав которого входит ряд специализированных программ. Каждая из этих программ предназначена для различных целей, но многие функции у них схожи. Так, к примеру, создавать таблицы можно не только в Excel, но и в Word, а презентации не только в PowerPoint, но и в Ворде тоже. Точнее, в этой программе можно создать основу для презентации.
Во время подготовки презентации предельно важно не погрязнуть во всей красоте и обилии инструментов PowerPoint, которые вполне могут запутать малоопытного пользователя ПК. Первым делом следует сосредоточиться на тексте, определив содержание будущей презентации, создав ее костяк. Как раз все это и можно сделать в Ворде, как раз об этом мы и расскажем ниже.
Типичная презентация — это набор слайдов, которые, помимо графических компонентов, имеют название (заголовок) и текст. Следовательно, создавая основу презентации в Word, следует упорядочить всю информацию в соответствии с логикой ее дальнейшего представления (показа).
Примечание: В Ворде можно создать заголовки и текст для слайдов презентации, изображение же лучше вставлять уже в PowerPoint. В противном случае графические файлы будут отображаться некорректно, а то и вовсе будут недоступны.
1. Определитесь с тем, сколько у вас будет слайдов в презентации и отдельной строкой пропишите в документе Word заголовок для каждого из них.
2. Под каждым заголовком впишите необходимый текст.
Примечание: Текст под заголовками может состоять из нескольких пунктов, в нем могут присутствовать маркированные списки.
3. Измените стиль заголовков и текста под ними, чтобы PowerPoint смог автоматически расположить каждый фрагмент по отдельным слайдам.
- Поочередно выделите заголовки и примените для каждого из них стиль «Заголовок 1» ;
Поочередно выделите текст под заголовками, примените для него стиль «Заголовок 2» .
Примечание: Окно выбора стилей для текста находится во вкладке «Главная» в группе «Стили» .
4. Сохраните в удобном месте документ в стандартном формате программы (DOCX или DOC).
Примечание: Если вы используете старую версию Майкрософт Ворд (до 2007 года), при выборе формата для сохранения файла (пункт «Сохранить как» ), можно выбрать формат программы PowerPoint — PPTX или PPT .
5. Откройте папку с сохраненной основой презентации и кликните по нему правой кнопкой мышки.
6. В контекстном меню нажмите «Открыть с помощью» и выберите PowerPoint.
Примечание: Если программа не представлена в списке, найдите ее через пункт «Выбор программы». В окне выбора программы убедитесь в том, что напротив пункта «Использовать выбранную программу для всех файлов такого типа» не установлена галочка.
Основа презентации, созданная в Word, будет открыта в PowerPoint и разделена на слайды, количество которых будет идентично количеству заголовков.
На этом мы закончим, из этой небольшой статьи вы узнали, как сделать основу презентации в Ворде. Качественно преобразить ее и улучшить поможет специализированная программа — PowerPoint. В последнюю, к слову, можно еще и таблицы добавлять.
Мы рады, что смогли помочь Вам в решении проблемы.
В свою очередь, Вы тоже можете нам помочь. даже незначительно.
При подготовке презентации важно не «увязнуть в красивостях», которых много в программе PowerPoint. Сосредоточившись сначала на тексте, можно достаточно быстро определить содержание будущей презентации. Поэтому привычная и хорошо знакомая многим программа Microsoft Word 2010 может стать неплохим помощником для создания основы презентации, с последующей ее доработкой в PowerPoint. Рассмотрим, как сделать презентацию в Word.
Чтобы принципиально понимать, как делать основу презентации с помощью программы Word (в ворде), нужно вспомнить как выглядит типичная презентация. Это набор слайдов. В стандарте, каждый из них имеет заголовок и текст.
Соответственно, при подготовке презентации в текстовом редакторе стоит заранее выстраивать информацию в соответствующей логике представления. Картинки пока можно не вставлять, так как они оне отображаются потом на слайдах. Во всяком случае, у меня.
Количество текстовых строк выбираете по необходимости. Объем текстовых записей не стоит делать слишком большим, так как такие слайды будут тяжеловато восприниматься.
Необходимо немного изменить стили наших строк, чтобы PowerPoint автоматически могла разложить их по нужному количеству слайдов.
- Ставим курсор на первую строку и на ленте выбираем вкладку ГЛАВНАЯ. Здесь нам понадобится группа СТИЛИ.
- Для заголовков слайдов выбираем стиль «Заголовок 1», а для текста — «Заголовок 2».
Теперь нужно сохранить документ. Однако Microsoft Word 2010, да и версия 2007, не имеют возможность сохранения напрямую в PowerPoint. Т.е. конвертировать Word в PowerPoint из текстового редактора сразу не получится, как это можно было сделать в более ранних версиях. В частности логика действий там была следующая: «Нажать ФАЙЛ, выделить ОТПРАВИТЬ и выбрать нужную команду — Microsoft Office PowerPoint».
Предлагаются самые разные варианты СОХРАНИТЬ И ОТПРАВИТЬ, но уже без PowerPoint.
Подходящий тип файла (.pptx или .ppt) напрочь отсутствует и если сохранять документ через команду СОХРАНИТЬ КАК.
Казалось бы, больше нет возможности использовать Microsoft Word для подготовки презентаций.
Все оказывается намного проще, если сделать простую последовательность:
1. Сохранить документ в одном из форматов Word. Сохранение может быть с расширениями .doc и .docx
2. Открываем место сохранения документа, выбираем его и правой кнопкой мыши через ОТКРЫТЬ С ПОМОЩЬЮ запускаем Microsoft PowerPoint,
3. Если ее в списке нет, то нужно ВЫБРАТЬ ПРОГРАММУ. Затем в окне ВЫБОР ПРОГРАМЫ находите PowerPoint. При необходимости задействуйте ОБЗОР
Не забудьте убрать «птичку», где есть надпись «Использовать выбранную программу для всех файлом такого типа».
В результате документ, сделанный в ворде (Word), открыт в PowerPoint для последующего редактирования внешнего вида.
Источники:
Практически на каждом компьютере установлен пакет Microsoft Office, в состав которого входит ряд специализированных программ. Каждая из этих программ предназначена для различных целей, но многие функции у них схожи. Так, к примеру, создавать таблицы можно не только в Excel, но и в Word, а презентации не только в PowerPoint, но и в Ворде тоже. Точнее, в этой программе можно создать основу для презентации.
Урок: Как в Word сделать таблицу
Во время подготовки презентации предельно важно не погрязнуть во всей красоте и обилии инструментов PowerPoint, которые вполне могут запутать малоопытного пользователя ПК. Первым делом следует сосредоточиться на тексте, определив содержание будущей презентации, создав ее костяк. Как раз все это и можно сделать в Ворде, как раз об этом мы и расскажем ниже.
Типичная презентация — это набор слайдов, которые, помимо графических компонентов, имеют название (заголовок) и текст. Следовательно, создавая основу презентации в Word, следует упорядочить всю информацию в соответствии с логикой ее дальнейшего представления (показа).
Примечание: В Ворде можно создать заголовки и текст для слайдов презентации, изображение же лучше вставлять уже в PowerPoint. В противном случае графические файлы будут отображаться некорректно, а то и вовсе будут недоступны.
1. Определитесь с тем, сколько у вас будет слайдов в презентации и отдельной строкой пропишите в документе Word заголовок для каждого из них.
2. Под каждым заголовком впишите необходимый текст.
Примечание: Текст под заголовками может состоять из нескольких пунктов, в нем могут присутствовать маркированные списки.
Урок: Как в Ворде сделать маркированный список
3. Измените стиль заголовков и текста под ними, чтобы PowerPoint смог автоматически расположить каждый фрагмент по отдельным слайдам.
- Поочередно выделите заголовки и примените для каждого из них стиль «Заголовок 1»;
- Поочередно выделите текст под заголовками, примените для него стиль «Заголовок 2».
Примечание: Окно выбора стилей для текста находится во вкладке «Главная» в группе «Стили».
Урок: Как в Word сделать заголовок
4. Сохраните в удобном месте документ в стандартном формате программы (DOCX или DOC).
Примечание: Если вы используете старую версию Майкрософт Ворд (до 2007 года), при выборе формата для сохранения файла (пункт «Сохранить как»), можно выбрать формат программы PowerPoint — PPTX или PPT.
5. Откройте папку с сохраненной основой презентации и кликните по нему правой кнопкой мышки.
6. В контекстном меню нажмите «Открыть с помощью» и выберите PowerPoint.
Примечание: Если программа не представлена в списке, найдите ее через пункт «Выбор программы». В окне выбора программы убедитесь в том, что напротив пункта «Использовать выбранную программу для всех файлов такого типа» не установлена галочка.
Основа презентации, созданная в Word, будет открыта в PowerPoint и разделена на слайды, количество которых будет идентично количеству заголовков.
На этом мы закончим, из этой небольшой статьи вы узнали, как сделать основу презентации в Ворде. Качественно преобразить ее и улучшить поможет специализированная программа — PowerPoint. В последнюю, к слову, можно еще и таблицы добавлять.
Урок: Как вставить таблицу Word в презентацию
Мы рады, что смогли помочь Вам в решении проблемы.
Задайте свой вопрос в комментариях, подробно расписав суть проблемы. Наши специалисты постараются ответить максимально быстро.
Помогла ли вам эта статья?
Да Нет
Для создания электронной презентации в программе «Word» нужно выполнить несколько простых шагов.
Подготовить план
Предварительная подготовка должна быть фундаментом последующего оформления и содержания. На первом этапе обращайте внимание на такие нюансы:
- Продумывание темы;
- Определение количественного соотношения слайд/текст (избыточность последнего – распространенная ошибка);
- Выстраивание логической структуры доклада.
Знайте, что готовый материал следует конвертировать в формат презентации. Среда «Word» позволяет качественно составить текстовую часть и подобрать ее графическое сопровождение.
Печатная работа в среде Word
Запускайте программу. На нескольких строках напечатайте опознавательные слова «Заголовок» (или похожие), под которыми будут расположены информационные блоки. Эти слова формируются по принципу старшинства. Скажем, H2 должен включать в себя H3. Создавайте тексты, всячески корректируя их с помощью интуитивно понятных функций на верхних панелях.
У «Ворда» предусмотрено множество инструментов для:
- Размещения текста;
- Выбора размеров и типов шрифтов;
- Конструирования таблиц и другого.
Не ленитесь использовать табуляцию, применять в нужных местах курсив или подчеркивание. Главное: доходчиво и броско.
Добавление изображений
Картинки – основополагающий элемент презентации. Некоторым слушателям не так важен текст, как со вкусом подобранный фон и сочные изображения.
Рекомендуем утолять «зрительный аппетит» следующими вещами:
- Несколько слоев тематических рисунков. Мини-галерея всегда смотрится эффектно;
- Анимация. Динамика на экране высоко оценивается аудиторией.
Сперва находится привлекательная картинка, потом она копируется и вставляется на страницу «Word». Далее (факультативно) настраиваются поля по длине и ширине с помощью зажатой ЛКМ на маркерах. В качестве симпатичной декорации можно добавить рамку.
Важный момент: делайте больший акцент на текстовой составляющей, так как впоследствии над рисунками можно усердно постараться в Power Point.
Экспорт презентации
Файл .docx (.doc), созданный в «Ворде», легко конвертировать в .pptx (.ppt):
- Сохранить работу в стандартном формате;
- Нажать ПКМ по файлу и в выпавшем меню кликнуть по пункту «Открыть с помощью». Здесь выбирается именно «Power Point».
Теперь остается только запустить измененный файл и внести окончательные правки.
Презентация — это что-то вроде фильма, демонстрации того, о чем говорит рассказчик. Туда можно добавить не только текст и фотографии, но и схемы, графики, диаграммы, видео и музыку.
Такие мини-фильмы используются для сопровождения лекций, докладов, визуального представления какого-то товара или услуги.
Сделать презентацию можно на компьютере самостоятельно. Для этого потребуется программа PowerPoint. Она входит в состав пакета Microsoft Office, вместе с Word и Excel.
Создание презентаций в PowerPoint
Зайдите в Пуск – Все программы – Microsoft Office и выберите из списка Microsoft Office PowerPoint.
Откроется программа, внешне очень похожая на Word. Но листы у нее немного меньше по размеру и называются слайды. Именно на них и будет размещаться вся информация.
Для добавления слайда нажмите на кнопку «Создать слайд» вверху (закладка «Главная»).
В левой части программы показаны все добавленные слайды, чтобы было удобнее между ними переключаться. Для удаления лишнего нужно нажать по нему правой кнопкой мышки и выбрать пункт «Удалить слайд».
Чтобы поменять расположение элементов, нажмите на кнопку «Макет» вверху и выберите подходящий вариант из списка.
Сохранять презентацию следует так же, как и в программе Word — через «Файл» (круглую кнопку в левом углу) – «Сохранить как…».
Подробнее о сохранении можно узнать из вот этого урока.
Оформление
Изначально слайды добавляются в классическом виде – белого цвета, как обычные листы. Но можно этот вид и изменить. Для этого в программе есть специальная вкладка «Дизайн».
Самая важная часть – Темы. Это уже готовые варианты оформления.
По умолчанию выбранная тема применяется сразу ко всем слайдам. Но можно назначить ее только для некоторых. Для этого выделите нужные слайды (с левой стороны, удерживая клавишу Ctrl), затем щелкните правой кнопкой мышки по теме и выберите пункт «Применить к выделенным слайдам».
А корректировать назначенное оформление можно через кнопки «Цвета», «Шрифты», «Стили фона».
Содержание
Слайды заполняются информацией точно так же, как и в программе Microsoft Word.
Текст. Для печати текста нужно щелкнуть в то место, где он должен быть (например, в часть «Заголовок слайда»). Начнет мигать палочка, которая символизирует курсор. Просто печатаем текст на клавиатуре.
Увеличить или уменьшить буквы можно через вот это поле:
А шрифт, то есть вид букв, можно изменить вот здесь:
Сделать это можно как до печати, так и с уже готовым текстом. Только его нужно предварительно выделить.
Для этого нажать на левую кнопку мышки в конце текста и, не отпуская ее, тянуть в начало. Как только он закрасится другим цветом (а, значит, выделится), кнопку мышки нужно отпустить.
Фото. Нажмите на вкладку «Вставка» вверху программы. Для добавления изображений используйте кнопки «Рисунок» и «Клип» (Картинка).
Кнопка «Рисунок» используется для добавления фотографии со своего компьютера. Для этого нужно выбрать фото через специальное окошко.
А можно просто скопировать фотографию с компьютера и вставить ее в слайд.
«Клип» — это картинки, которые встроены в саму программу. Можно выбрать любую из них через форму поиска с правой стороны.
В более современных версиях PowerPoint есть еще кнопка «Снимок». Через нее можно сфотографировать экран и вставить этот снимок прямо в слайд.
Но можно это сделать и обычным способом, при помощи скриншота.
Таблица. Нажмите на вкладку «Вставка» вверху программы. Для создания таблицы используется кнопка «Таблица» в левом углу.
Выбираем нужное количество ячеек и щелкаем левой кнопкой мышки для закрепления результата.
Для заполнения таблицы щелкаем по нужной ячейке и печатаем текст. Вверху, через закладку «Конструктор» (Работа с таблицами) можно изменить ее оформление.
Графики, диаграммы. Для их создания также используем вкладку «Вставка» — через кнопку «Диаграмма».
После выбора подходящего варианта откроется еще одна программа (Excel) с данными. Через них и нужно править добавленную диаграмму.
Видео и звук. Соответствующие кнопки также находятся во вкладке «Вставка». «Звук» добавляет к слайду музыкальное сопровождения, а «Фильм» (Видео) – видеоролик.
Другое. Также вкладка «Вставка» позволяет добавлять в слайды геометрические фигуры, математические формулы, эффектный текст (WordArt) и многое другое.
Демонстрация
Для демонстрации перейдите в «Показ слайдов». Нажав на кнопку «С начала», презентация начнется с первого слайда. А нажав на «С текущего слайда» — с того, который в данный момент открыт на экране.
При показе презентации каждый слайд будет расширен на весь экран. По умолчанию переключение между ними происходит вручную — мышкой или кнопками со стрелками на клавиатуре.
Чтобы выйти из режима демонстрации, нажмите на клавишу Esc на клавиатуре (вверху слева).
Если нужно, чтобы слайды переключались не вручную, а автоматически, нажмите на кнопку «Настройка времени».
После такой настройки, как правило, слайды будут отображаться немного по-другому, что не всегда удобно. Для возврата к прежнему виду просто щелкните два раза левой кнопкой мышки по любому слайду.
Анимация. При демонстрации слайды идут друг за другом без каких-либо эффектов – просто меняются. Но можно настроить между ними разные красивые переходы. Делается это при помощи вкладки «Анимация» («Переходы» в версиях 2010-2016).
Здесь можно выбрать подходящий переход. По умолчанию он применяется к тому слайду, который открыт в данный момент. Но можно применить и ко всем слайдам сразу, для этого нажать на кнопку «Применить ко всем».
Также можно сделать такие переходы не только между слайдами, но и между элементами. Например, на слайде есть заголовок, текст и фото. Можно сделать так, чтобы сначала появлялся заголовок, потом плавно возникал текст, а после него – фотография.
В PowerPoint 2007 для этого во вкладке есть специальная часть «Анимация» и «Настройка анимации».
В более современных версиях программы (2010-2016) для настройки таких переходов сделали отдельную вкладку «Анимация».
Перед тем, как применить эффект к какому-либо элементу, его нужно сначала выделить.
Сегодня я хочу продолжить свою статью, «Создание презентации PowerPoint 2007″.Если кто не читал первую часть можете посмотреть нажав на эту ссылку. Я покажу как работать с программой и детально расскажу как делать собственную презентацию.
И так открываем программу, нажимаем Пуск- Все программы— Microsoft Office -программа PowerPoint.
У нас открылась новая презентация – чистый лист.
Первое что мы делаем в верху на панели кликаем по закладке- макеты. Нам открывается окно, где нам предлагают макеты на выбор.
Мы выбираем чистый лист и кликаем по нему. Будем колдовать над ним.
Нажимаем вкладку дизайн. Нам выходит лента дизайн . Наводя мышку на любой дизайн, мы видим как наш лист преобразуется. Вы здесь можете выбрать который больше вам подходит.
Так же вы можете нажать на ссылку другие темы на веб узле. Нажав на эту ссылку мы попадаем на страницу где мы видим еще набор презентаций. Если вам подошла одна из низ , то вы можете загрузить ее на свой компьютер.
Делаем это так. Нажимаем левой мышкой на понравившийся шаблон нам выходит окно , где мы нажимаем Загрузить.
Находим наш шаблон на компьютере, как правило он попадает в загрузки.
После того как загрузился наш файл, мы нажимаем «Поиск тем» и нам выходит окно нашего компьютера ,
нажимаем на загрузки, находим наш шаблон , мышкой выделяем его и нажимаем» применить»
Мы видим наш шаблон изменился из белого листа стал голубым.
Идем дальше, сейчас первое что нам надо сделать — это написать заголовок. Написание заголовка есть несколько вариантов.
1.Находим на ленте инструментов закладку вставка- надпись
и зажав левой клавишей мышки в левом углу, тащим в правый нижний угол и опускаем и видим, что у нас получается вот такой прямоугольник
В этом прямоугольнике мы пишем название вашей презентации, я напишу «Моя первая Презентация»
Выделив наше предложение и нажав правой мышки клавишу, у нас выходит таблица точно такая же , что есть у нас вверху и здесь мы можем делать несколько операций с нашим заголовком.
Можем сделать наш заголовок жирным, курсивом,выбрать шрифт, увеличить размер и изменить цвет вашего заголовка. Я сделала размер 40, выбрала шрифт arial Black, и сделала его жирным, выравняла его по центру и вот что у меня получилось.
Так же мы можем создать тень позади нашего заголовка, при нажатии вот на эту кнопку и меняем цвет заголовка.При этом все операции делать при выделения вашего заголовка.
Есть еще один способ написания заголовка. Для наглядности вы можете сделать рядом второй заголовок.Нажимаете опять на кнопку вставка- надпись и зажав левой клавишей мышку с левого углу тащим в правый нижний угол и опускаем и у нас получается еще один прямоугольник. 2.Нажимаете на панели инструментов на кнопку Экспресс- стили Здесь вы можете выбрать любой понравившийся вам стильНажав на стиль у нас получился вот такой шаблонЗдесь шрифт у нас маленький, увеличиваем размер шрифта , я делаю 40 выбираем шрифт и выравниваем по центру и меняю цвет заголовка.
3.вариант Переходим на ленту инструментов, нажимаем Вставка- WordArt
Выбираем понравившийся вам стиль и нажимаем на него левой мышкой. Если у вас по размеру будет больше, то для этого вы нажимаете на панели инструментов Главная и на нажимаете на размер, но при этом не забываем выделить вашу надпись.У меня получилось вот так.И так мы разобрали три варианта написания заголовка вашей презентации.
Следующее мы должны написать текст. Операции делаем те же, что мы делали с заголовком.Нажимаем вставка- надпись, зажимаем левой клавишей мышки и тянем в правый нижний угол и отпускаем. Появился прямоугольник и мы в нем должны поместить наш текст. Вы можете подготовить текст в вордовском документе скопировать и вставить , а можете написать Здесь вы так же можете поменять шрифт ,чтобы слайды были хорошо читаемы размер шрифта нужно делать 18, 20.Можете менять цвет самого текста. Так же вы можете менять размеры текста и перемещать ваш текст с одного места на другой . Как это делать? Ваш текст заключен в квадрат, здесь вы видите , по краям кружочки и квадратики, установив курсор мышки на любом квадратик или кружочек и зажав левой мышкой тяните текст в любой угол.Так же вы можете поместить сюда любой рисунок.Есть два варианта.
1.На ленте инструментов нажимаем вставка- рисунок—мы заходим на свой компьютер и находим там рисунок, который мы хотим поместить, кликаем по рисунку и нажимаем открыть .
Наш рисунок встал в нашу презентацию
Нажав левой клавишей мышки и удерживая ее, мы можем перемещать рисунок в любую сторону, так же можем уменьшить этот рисунок или увеличить, но помните , что сильное изменение рисунка может исказить его. Вот так мы сделали первый слайд презентации. Чтобы сделать следующий слайд нужно кликнуть па слайду правой клавиши мышки, который расположен в боковом окне и в выпадающем окне нажать дублировать слайдДобавляется слайд, здесь мы можем все удалить и у нас получится чистый слайд, готов к применению. Можно добавить еще другим способом. Как мы уже проходили в первой части статьи, как добавлять закладки быстрого доступа. Нажимаем на кнопку пуск-Параметры PowerPoint.- настройка, в открывающем окне вы нажимаете дублировать выделенные—добавить
И эта кнопка быстрого доступа появляется на самом верху
Нажимая на этот значок вы добавляете столько слайдов, сколько нужно вам для презентации.
Первый слайд у нас готов, приступаем ко второму. Нажимаем кнопку вставка- и нажимает на инструмент фигуры
Здесь мы выбираем любую фигуру где мы можем поместить текст, я нажимаю на стрелку. Стрелку можно перемещать , изменять размер. Здесь как вы видите есть зелененький кружок , нажимая на него вы можете вращать стрелкуЦвет стрелки вы так же можете изменить. Нажимаете главная- заливка фигуры и мы меняем цвет нашей стрелочки.
Так же здесь мы можем нажать на контур фигуры, выбираете и у нас появился контур нашей стрелки
Можно выбрать еще другой способ. Нажимаем вставка и нажимаем SmartArtЗдесь можно выбрать графические формы для создания презентации. Выбираете что вам нравится. Я нажимаю на процесс, выделяем мышкой ступенчатую форму и нажимаем ок
Вот у нас получился такой слайд Где написано слово текст, вы вводите свой приготовленный текст для презентации.Так же можете поменять стили нажав на кнопку стили-smartArt, можно повернуть или создать объем, повернуть горизонтально, увеличить или уменьшить.
Можете поменять цвета. На панели инструментов нажмите главная-кликнув по элементу нажимаем экспресс-стили и выбираем, мы видим что цвет у нас поменялся.Нажав на второй квадрат мы нажимаем на заливку фигуры.Такие же операции вы можете проделать и с третьим квадратом. Как я уже показывала, можем менять шрифт, делать тень текста, менять размер. Настраивайте так как вам нравиться не бойтесь экспериментировать.
На следующем слайде мы можем нажать на диаграммы, которые могут показать ваш процесс наглядно, для предоставления и сравнения данных. Шаблонов графика здесь много, выбираете который вам понравился. пример покажу на круговом графике. Выбрав фигуру, вы кликаете по ней и нажимаете ок. Вам сразу же выходит таблица Excel, вы можете настроить диаграмму как вам нужно.Здесь вы видите надпись Продажи, вы можете заменить на Рекламу кликнув мышкой по слову продажи, выделив его , пишем наше слово. Так же меняете запись которая написана в Excel, заменяя на ваши цифры. Можете добавить сектор. Так же можете выбрать диаграммы зайти в кладку экспресс- стили. Кусочки диаграммы вы можете передвигатьТеперь я вам покажу на следующем слайде как вставить ролик. Нажимаем на вкладку вставка ,фильм- выбираем фильм из файла.Открывается ваш компьютер и вы находите свой видео ролик. Кликаем по названию этого ролика и нажимаем ок. У нас выходит вот такое окноНам предлагают запустить наш ролик автоматически, т.е. как только вы перейдете на этот слайд, ваш ролик сразу будет показываться , или по щелчку. Я нажимаю по щелчку.Так же кликнув по ролику, вокруг него появились кружочки и квадратики- это значит что вы можете перемещать его на любое место , как увеличивать так и уменьшать.Так же можете сделать на весь экран.
Чтоб просмотреть этот ролик , нажмите на клавиши одновременно Shift+F5 и кликаете левой клавишей мыши по слайду и у вас начнется показ ролика.
Для того чтоб выйти из показа видео ролика, вы нажимаете на вашей клавиатуре в левом верхнем углу клавишу Esc. На следующем слайде я покажу как загрузить музыку или как еще можно сказать, загрузить файл mp3.
Нажимаем вкладку Звук- звук из файла
Здесь нам открывается наш компьютер, находим наш файл mp3, кливаем на него и нажимаем открыть. Всплывает окошко, где нас спрашивают- «автоматически запускать или по щелчку». Нажимаем по щелчку.Все, наш файл загрузился и у нас появился на слайде вот такой значок, и чтобы у нас слайд выглядел красиво вы можете загрузить с вашего компьютера сюда рисунок, как это делать вы уже научились. Нажимаем- вставка-рисунок и во всплывающем окне открывается ваш компьютер, находим рисунок, который соответствует вашей презентации
Так же мы можем поместить наш плеер на передний план, нажимаем на вкладку формат-на передний план.
Как видите наш плеер находится на самом рисунке. вам так будет легче им управлять. Так же здесь на панели вы можете выбрать стиль рисунка.
Это придаст профессионализм вашей презентации. Я применила вот такой стиль. И последнее что нам остается сделать это анимация. Заходим на закладку анимация- настройки анимации. Чтоб сделать анимацию на рисунок, мы его выделяем, левой мышкой нажимаем добавить эффект и в выпадающем окне выбираем.
Я выбираю вылет . Здесь вы можете настроить как этот рисунок будет у вас появляться , по щелчку, с предыдущими, быстро медленно.
Вот на этом все.Нажимая на клавиши Shift+F5 мы просматриваем всю нашу презентацию. Затем нажимаете на кнопку в верхнем углу этой программы нажимаем сохранить, вас перекидывает на ваш компьютер и вы пишите название вашего файла и нажимаете — Сохранить
Ваша презентация готова. И так подведем итоги. Сегодня мы познакомились какие операции можно делать при создании вашей презентации.
Мы научились делать презентацию в программе Powerpoint 2007, писать заголовок. вставлять видео ролик, вставлять mp3 на наш слайд, делать анимацию наших слайдов. Я надеюсь что вам было интересно а самое главное — понятно. Буду благодарна если вы по нажимаете кнопочки социальных сетей. Не забывайте оставить свой комментарий. До встречи .Наталья.
Microsoft PowerPoint 2007 – это специальное программное обеспечение, которое позволяет создавать презентации. Приложение состоит из обширного инструментария с множеством полезных функций для редактирования слайд-шоу. Также в утилите есть набор с различными эффектами и графическими компонентами. Пользователю предоставляется возможность создавать таблицы, диаграммы, графики, и добавлять любые изображения. Данный продукт даёт возможность работать над контентом вместе с другими юзерами. Готовый результат можно сохранить в указанную папку на винчестере ПК или ноутбука, и отправлять по электронному почтовому ящику.
Помимо этого, данное программное обеспечение имеет бесплатную лицензию и русскоязычный интерфейс. Оно работает со всевозможными версиями операционной системы Windows, включая Vista, XP, 7, 8 и 10. Для его установки понадобиться освободить место на жёстком диске, поскольку размер файла составляет 298 МБ.
Возможности Microsoft PowerPoint 2007
- разработчики программы внедрили режим докладчика;
- наличие разнообразных анимационных эффектов;
- пользователь может изменить внешнюю оболочку интерфейса;
- текстовые документы открываются в быстром темпе;
- утилита осуществляет поддержку всевозможных известных форматов объекта;
- во время ввода данных, регулируется оттеночная палитра;
- юзер может обновить продукт, до самой свежей версии;
- работает с другими программными обеспечениями, связанными с пакетом Microsoft Office.
Преимущества Microsoft PowerPoint 2007
- наличие комфортной панели опций;
- в программе присутствуют различные стили для таблиц. Благодаря широкому выбору, каждый сможет подобрать для себя подходящее оформление;
- у системы минимальные требования к ресурсам компьютера;
- определённые слайды тонко настраиваются;
- в программном обеспечении можно управлять с помощью горячих клавиш;
- разработчики приложения внедрили усовершенствованные возможности и полезные инструменты;
- пользователь самостоятельно выбирает место для хранения контента;
- данный клиент совместим с операционной системой Windows 10;
- наличие удобного и простого меню, оформленного на русском языке.
Недостатки Microsoft PowerPoint 2007
Официальный сайт Microsoft не предоставляет обновления для предпоследней версии PowerPoint 2007.