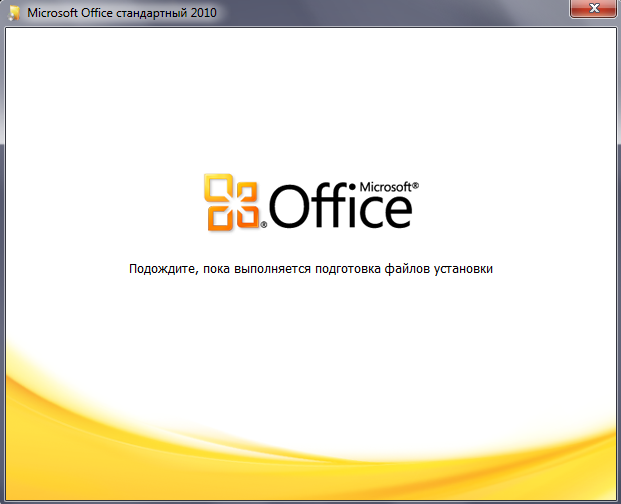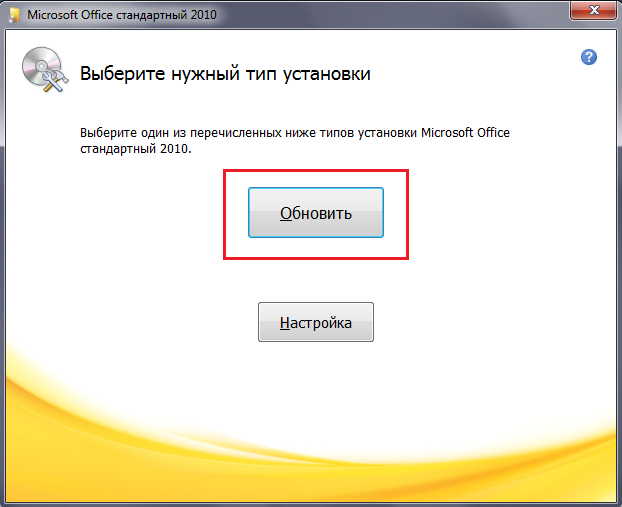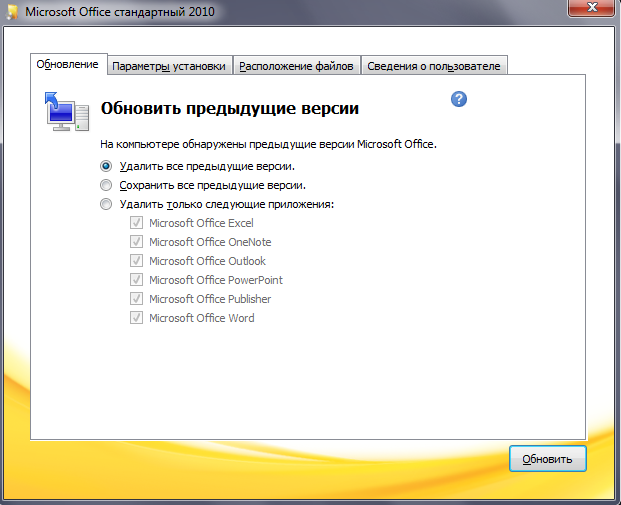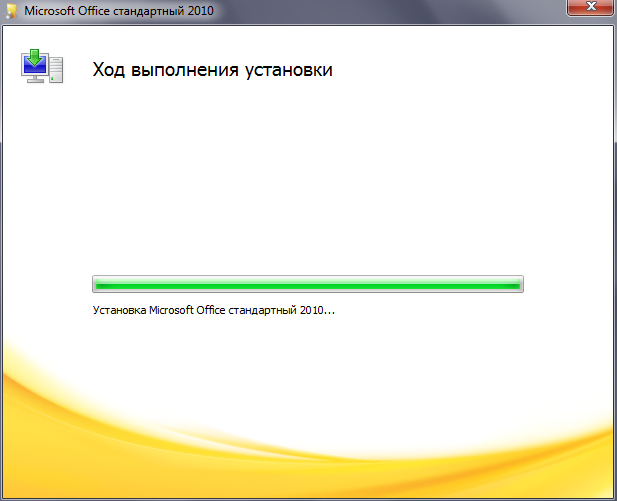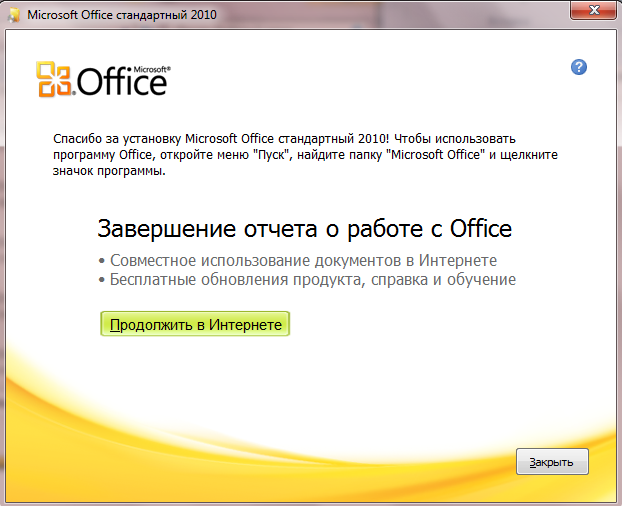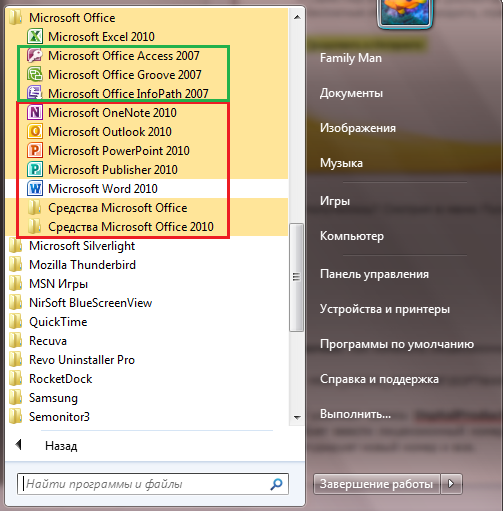Microsoft Word — Майкрософт Ворд бесплатно
Приложение Word – текстовый редактор от компании Майкрософт. Обеспечивает просмотр, редактирование а так же создание файлов в формате doc, это по праву полноценный редактор текста. Работает под управлением не только родной операционной системе, но и в среде Mac Os, а также в мобильных ОС. Последние версии редактора поддерживают работу с данными веб-страниц, pdf, txt, rtf и другими расширениями.
Что нового в Word
Начиная с версии 2013 года, стало проще возобновлять работу с многостраничным документом. Многие пользователи, не являясь специалистами, и слыхом не слыхивали про сочетание клавиш Shift и F5, открывающее файл с последнего места редактирования. Теперь программа во время запуска сама предлагает перейти к нему, высвечивая сообщение в правом верхнем углу поля программы, указывая при этом дату последней правки. Еще одной новинкой возможностей Word стал режим чтения, при инициации которого большая часть интерфейса скрывается. Остается лишь ползунок масштабирования, перелистывания и кнопка возвращения в регламент правки. Следует отметить, что шрифт подбирается автоматически под размер дисплея, на котором используется приложение. Если в текст внедрено изображение, то при клике по нему мышью оно раскрывается на весь экран, максимально его увеличивая. Крайне полезна подобная опция при дефиците экранного пространства на мобильных аппаратах.
Особенности в работе word
Появились нововведения и в работе с данными PDF. В последней версии Word можно сохранять текстовые файлы с этим расширением, преобразуя базовый формат doc, но и редактировать. Однако если в PDF-документе присутствует сложная графика или нестандартное построение текста, Word зачастую некорректно их отображает либо вовсе «вылетает», то есть происходит сбой.
Для сохранения созданных документов Word, работающего в составе Office, разработчики предлагают до 1 Тб виртуального хранилища. Возможен совместный доступ и коллективная работа в онлайн-режиме, причем и с мобильных устройств. Режим отслеживания перемещений документации позволяет при обращении к облачному хранилищу мгновенно находить последние редактируемые файлы. В Word 2016 реализованы функции «Помощник» и «Подробные сведения». Можно отыскать необходимую опцию или узнать контекстную информацию об объекте непосредственно в поле документа, не заходя в браузер.
Кроме того, в Word внедрены таблично-матричные алгоритмы, позволяющие организовывать простейшие таблицы. Приложение Word входит в комплектацию всех офисных пакетов от компании Майкрософт, начиная с 1997 года и, заканчивая, сегодняшним днем. В то же время текстовый процессор без потери функциональности может работать как самостоятельная программа, в том числе и на мобильных устройствах.
Содержание:
- Microsoft Office 2007
- Microsoft Office 2010
Пакет программ Microsoft Office стал необходимым для компьютера любого, работающего в офисе. Знания основ приложений из его состава является обязательным для служащего любого уровня. Состав программного пакета кардинально не менялся уже в течение целого десятилетия. Основным приложением, входящим в состав Microsoft Office, остается текстовый редактор Word. На сегодня актуальными и востребованными являются версии Microsoft Office 2010 и 2007 года.
Microsoft Office 2007
Этот выпуск пакета приложений пришел на смену версии Office 2003 года. Стал доступен для частных лиц с января 2007 года. В отличие от более ранних выпусков пакет рассчитан только новые версии ОС (Windows 7, Vista) и на версии XP c пакетом обновления не ниже второго (SP2). Особенности версии Office 2007:
- В приложениях использован новый пользовательский интерфейс, основанный на использовании множества панелей инструментов. Каждая из них находится на отдельной вкладке.
- Для инсталляции пакета требуется не меньше, чем 1. 5 Гб дискового пространства.
- Изменился состав приложений Microsoft Office (добавлено несколько новых).
- Из-за различия в выпусках пакета 2003 и 2007 года наблюдалась несовместимость между форматами документов. Позже корпорация выпустила ряд обновлений для более ранних версий, решающих эту проблему несовместимости.
- Всего вышло три пакета обновлений. Последний выпущен в 2011 году (для Windows 7).
Обзор редактора Word 2007
Благодаря ряду нововведений значительно улучшилось взаимодействие редактора с приложениями, входящими в Microsoft Office. Остальные особенности версии редактора 2007 года:
- Изменилась система распределения инструментария в панелях за счет использования вкладок (1).
- Процесс вставки элементов (рисунков, гиперссылок) стал проще (2).
- За счет использования шаблонов форматирования отдельных частей документа упростился процесс разработки (3).
- Значительно переработана система проверки правописания, модернизирована контекстная проверка документа (4).
- Появилась возможность использования в конце документа цифровой подписи.
Microsoft Office 2010
Вышел лишь в мае 2010 г. Эту версия пакета приложений первоначально предполагалось выпустить одновременно с выходом ОС Windows 7. Особенности Office 2010:
- Улучшена система взаимодействия с облачными технологиями.
- Более удобное и продуманное расположение элементов пользовательского интерфейса во всех приложениях Office 2010.
- Программный пакет доступен в двух вариантах в зависимости от версии ОС (на 32 и 64 бита).
- Office 2010 выпускается в 4 редакциях.
- Редакция пакета «Начальная» входит в состав предустановленных версий Windows 7.
Обзор редактора Word 2010
Основной особенностью этого выпуска является возможность командного редактирования текста в реальный момент времени. Достигается за счет использования мощностей предустановленного сервера SharePoint в Windows 7. Весь процесс командной разработки сопровождается выводом различных информационных сообщений и возможностью блокировки действий над документом нескольких членов команды. Остальные возможности Word 2010:
- Значительно упрощена система навигации и скроллинга документа.
- Расширены возможности форматирования текста с помощью различных стилевых параметров лигатур.
- Возможности работы с изображениями в редакторе Microsoft Office Word 2010 заметно расширились.
- Возможность индивидуальной настройки рабочей зоны (окна и панели инструментов).
- Встроенный в приложение переводчик с функцией моментального перевода (наведением курсора).
Похожие статьи
Популярные статьи
- XP
- 7
- 8
- 10
Word принадлежит к основополагающим элементам комплексного набора ПО Microsoft Office и тесно интегрирован с другими компонентами дистрибутива. С помощью инструментария редактора можно быстро составить доклад, сделать заготовку для отчета, вставить математическую формулу любой степени сложности, после чего оформить документ желаемым образом, наложив требуемое форматирование, выбрав размер и тип гарнитуры, а также задать параметры отступов и межстрочных интервалов. За время разработки продукта, Word обзавелся массивным спектром функциональных компонентов, что делает его невероятно актуальным при подготовке и рецензировании текстовых документов со сложной иерархией и структурой. В дополнение, автор проекта может с легкостью импортировать в документы Microsoft Word диаграммы, схемы, изображения, таблицы из других модулей Office в один клик.
Основной функционал и техническая база Microsoft Word
- вставка кастомных таблиц с индивидуальным конфигурированием полей и границ
- широкий выбор различных стилей для наложения на текст
- импорт рисунков и клипартов, трехмерных моделей, значков, графических элементов SmartArt, снимков экрана (скриншотов) и прочих объектов, адаптированных для интеракции с внешними компонентами
- гибкое форматирование колонтитулов с опциональной нумерацией страниц
- обширная библиотека визуальных тем и шаблонов Word для стилистического оформления фрагментов документа
- возможность организации групповых почтовых рассылок благодаря интеграции приложения с Microsoft Outlook
- встроенные средства группового рецензирования контента со вставкой комментариев и примечаний
- быстрое переключение между несколькими режимами просмотра файлов
- гибкое создание макросов для расширения базовых возможностей редактора Microsoft Word и написания сценариев с целью оптимизации работы с электронным содержимым
- синхронизация документов с облаком OneDrive после активации учетной записи
- защита содержимого с помощью надежного ключа шифрования и вставки цифровой подписи
- ограничение доступа к файлу посредством выделения индивидуальных пользовательских прав и привилегий.
Microsoft Word является абсолютно незаменимой находкой при создании любой документации или насыщенных графикой материалов в корпоративной, бизнес или студенческой среде, а также при подготовке качественного электронного контента в домашних условиях.
Статья расскажет, как сменить «Word» 2007 на версию 2010 года.
Пользователи редактора “Word” используют разные версии программы в соответствии со своими вкусами и предпочтениями. Вы можете работать сначала в одном «Word», изучить его возможности, а затем, если эта версия вас не устраивает, вы переходите на другую.
Если у вас стоит “Word 2007” и вы хотите его обновить до версии “Word 2010”, тогда читайте наш обзор.
Как обновить “Word 2007” на “Word 2010”?
Если вы хотите обновить “Word 2007” до “Word 2010”, то удалять первый нет необходимости. Скачайте сначала “Word 2010” с официального сайта здесь. При скачивании вам предложат ввести лицензионный ключ, что нужно будет сделать.
Кстати, активировать программу в любом случае надо. Использование пиратских версий – это не есть хорошо. Пиратские версии будут работать не так хорошо, как лицензионные. Во-вторых, пиратская активация программы может в любой момент слететь, особенно, если вы будете устанавливать обновления. А обновления тоже очень необходимы для безопасности и улучшения функций редактора.
Итак, когда вы пройдете по ссылке выше, вам предложат ввести лицензионный ключ. Теперь ознакомьтесь с информацией:
- Введя лицензионный ключ, вы даете возможность системе проверить, подходит ли ваш ключи для работы скачиваемой вами версии программы на вашем компьютере.
- Если ключ подходит, тогда вы сможете использовать все возможности программы, а также периодически обновлять ее вместе с обновлениями «Windows».
- Если вы не введете ключ, то использовать программу можно будет в течение одного месяца, после чего ее нужно активировать либо отказаться от использования. Иначе вам придется пользоваться лишь сильно урезанной, практически демо-версией программы, от чего не будет никакого толку.
Теперь приступим к обновлениям:
- Если вы не удаляли “Word 2007», то при установке «Word 2010» вам будет предложено просто обновить старую версию текстового редактора на новую. Смело нажимайте на кнопку «Обновить».
Нажмите на кнопку «Обновить»
- Поскольку система предлагает обновить не только «Word», но вообще весь пакет «Microsoft Office», то вы увидите следующую картину (1 — обновить весь пакет; 2 – не обновлять весь пакет; 3 – обновить выборочно).
Выберите параметры обновлений или оставьте настройки по умолчанию
- Мы выберем обновление по умолчанию, то есть обновление всего пакета. Процесс установки новой версии программы будет длится до 40 мин, поэтому вам все же придется терпеливо подождать.
Подождите, пока идет обновление
- После окончания обновления, вы увидите соответствующее окно
Сообщение об успешной установке «Microsoft Office 2010»
- Теперь узнаем, чего мы добились. Зайдите в «Пуск» и далее – во «Все программы». Здесь будет представлен список установленного вами программного обеспечения. Как мы видим, обновились не все программы из пакета (на скриншоте в зеленой рамке), так как мы устанавливали «Microsoft Office Стандартный», то есть урезанный пакет. Нам не нужен был полный пакет, поскольку мы устанавливали только потенциально полезные программы и, в частности, текстовой редактор «Word».
Зеленая рамка — не обновленные программы; красная рамка — обновленные программы
Установка последних обновлений Microsoft Word
Если вы часто используете MS Word для работы или обучения, предельно важно пользоваться последней версией программы. Помимо того, что Майкрософт старается оперативно исправлять ошибки и устранять недочеты в работе своего детища, так они еще и регулярно добавляют в него новые функции.
По умолчанию в настройках каждой программы, входящей в пакет Microsoft Office, включена функция автоматической установки обновлений. И все же, иногда возникает необходимость самостоятельно проверить, доступны ли обновления для ПО. Например, это может понадобиться для устранения тех или иных неполадок в работе.
Чтобы проверить, есть ли обновления и, собственно, обновить Word, выполните следующие действия:
1. Откройте Ворд и нажмите кнопку “Файл”.
2. Выберите раздел “Учетная запись”.
3. В разделе “Сведения о продукте” нажмите кнопку “Параметры обновления”.
4. Выберите пункт “Обновить”.
5. Начнется проверка наличия обновлений. Если таковые доступны, они будут скачаны и установлены. Если же обновлений нет, вы увидите следующее сообщение:
6. Поздравляем, у вас будет установлена последняя версия Word.
Примечание: Вне зависимости от того, какую из программ Microsoft Office вы будете обновлять, обновления (если таковые имеются), будут скачаны и установлены для всех офисных компонентов (Excel, PowerPoint, Outlook и т.д.).
Включение функции автоматической проверки наличия обновлений
В случае, если раздел “Обновление Office” у вас выделен желтым цветом, а при нажатии на кнопку “Параметры обновления” раздел “Обновить” отсутствует, функция автоматического обновления для офисных программ у вас отключена. Следовательно, чтобы обновить Ворд, ее нужно включить.
1. Откройте меню “Файл” и перейдите в раздел “Учетная запись”.
2. Нажмите на кнопку “Параметры обновления” и выберите пункт “Включить обновления”.
3. Подтвердите свои действия, нажав “Да” в появившемся окне.
4. Автоматические обновления для всех компонентов Microsoft Office будут включены, теперь вы можете обновить Word, воспользовавшись инструкцией, представленной выше.
На этом все, из этой небольшой статьи вы узнали, как обновить Ворд. Рекомендуем вам всегда использовать последние версии программного обеспечения и регулярно устанавливать обновления от разработчиков.

Способы обновления Word и пакета Microsoft Office на компьютере или ноутбуке
На некоторых компьютерах с Виндовс поставляется предустановленным офисный пакет приложений Microsoft Office. И многие пользователи используют в основном Word, для написания дипломных работ, статей и других текстовых задач. Но дело в том, что Ворд часто обновляется и это необходимо отслеживать, чтобы файлы без проблем открывались на разных устройствах.
Стандартное обновление
Обновить приложение Word в Windows 7, 8, 10 можно следующим образом, при чем совершенно бесплатно:
- Открыть Ворд (создать новый документ или открыть уже существующий) и перейти в меню “Файл”, расположенный в левом верхнем углу.
- Перейти на вкладку учетной записи.
- В сведениях о продукте нажать на параметры обновления.
- Кликнуть на пункт “Обновить”.
- Если у пользователя не последняя версия, то начнется обновление. В противном случае система сообщит, что все в порядке.
Таким же образом можно обновить любой компонент пакета Майкрософт Офис, например Эксель или PowerPoint.
Включение автоматической проверки обновлений
Если в предыдущем способе раздел обновлений выделен желтым, то вероятно, что у пользователя отключена эта функция. Включить обновление Microsoft Office можно следующим образом:
- Перейти в параметры обновления.
- Включить автоматический режим.
- Подтвердить действие во всплывающем окошке.
Такое действие включит автоматическое обновления для всего пакета Майкрософт Офис.
Через Microsoft Store
Обновить Майрософт Офис на компьютере можно через магазин игр и приложений следующим образом:
- Зайти в Microsoft Store.
- Нажать на три точки в правом углу окна.
- Откроется выпадающее меню, в котором требуется выбрать загрузку и обновления.
- Откроется окно со списком. Кликнуть на “получить все”.
- После этого все новые версии, в том числе Ворда и всего пакета офисных приложений будут загружены.
Обновление старых версий
При переходе на более новую версию (например, обновление с 2007 до 2010, с 2010 до 2016) не нужно удалять старые приложения. Для запуск обновления офиса на компьютере или ноутбуке следует скачать новую версию. Далее сделать следующее:
- При установки нового пакета офисных программ 2010 система просто предложит обновиться.
- Выбрать необходимые элементы.
- Дождаться окончания процесса. Иногда это может занят некоторое время.
Распространенные проблемы
При попытке обновить офисное приложения могут возникать различные проблемы. Они решаются, как правило, достаточно быстро.
Нет кнопки «параметры обновления»
Обычно большинство пользователей сталкиваются с проблемой отсутствия кнопки параметров обновления. Это характерно для пиратских продуктов, но также и для корпоративной лицензии или если управление обновлениями диктуется политикой организации.
Если у пользователя в наличие корпоративная версия продукта, то обновить ее все равно можно с центра обновлений Виндовс, т.е. как и компоненты операционной системы в целом. Необходимо просто выполнить поиск апдейтов и установить их.
Если групповая политика полностью контролирует обновления, то рекомендуется обратиться к системному администратору. Возможно, что новые версии будут установлены, если только организация не придерживается использования определенной версии по каким-то причинам.
Не запускаются программы из пакета MS Office
В некоторых случаях приложения входящие в пакет Майкрософт Офис перестают запускаться. Это может значительно усложнить процесс установки. Решить данную проблему можно следующим образом:
- Перейти в панель управления любым удобным способом.
- Перейти в раздел удаления программ.
- Откроется окно, в котором будут отображены все установленные программы на компьютере. Найти Майкрософт Офис и кликнуть по нему один раз. На верхней панели появится кнопка “Изменить”, нажать на нее.
- Появится окно, в котором необходимо подтвердить внесение изменений, после чего откроется новое. В нем необходимо выделить маркером строку восстановления и кликнуть на “ОК”.
- После этого необходимо следовать подсказкам системы.
Другие возможные причины
Иногда обновить программу не получается ни одним из вышеописанных способов, в таком случае необходимо поступить следующим образом:
- Перейти на официальную страницу Майкрософт для скачивания обновлений.
- Выбрать подходящую версию.
- Выбрать определенный пакет.
- Скачать нужное.
- Выбрать язык установки.
- Указать место, куда сохранить скачиваемый пакет.
- Установить новую версию программы.
- Проследовать всем рекомендациям системы и перезагрузить ОС после установки.
- 70
- 1
- 2
- 3
- 4
- 5
Операционная система: Windows

Скачать

Скачать

Скачать

Скачать

Скачать

Скачать

Скачать