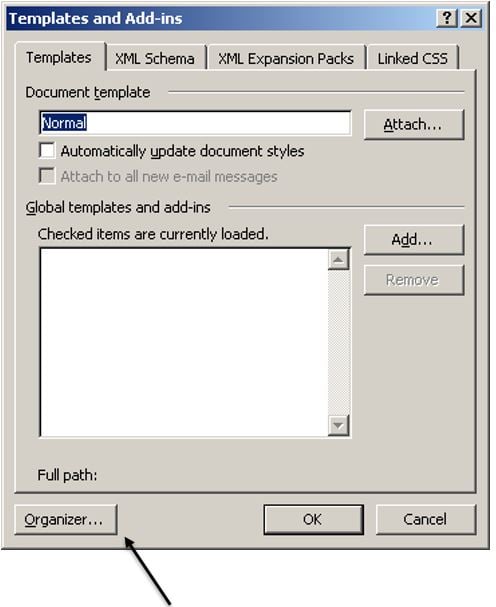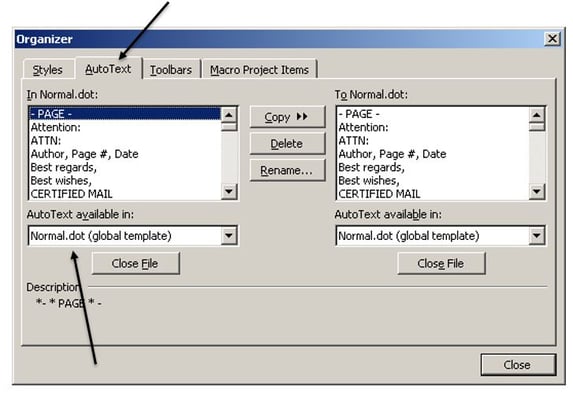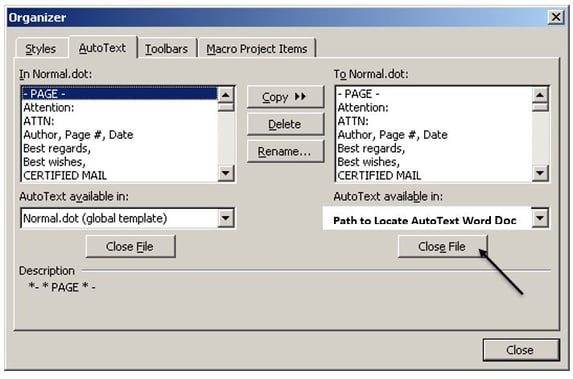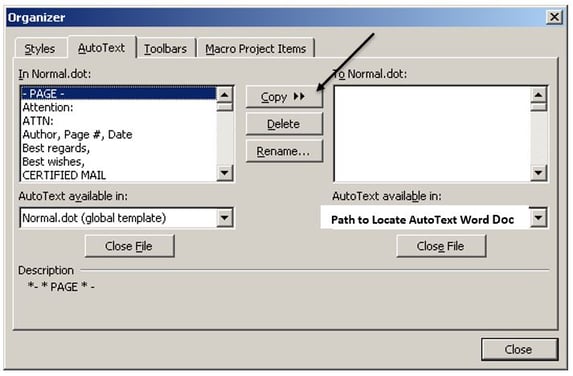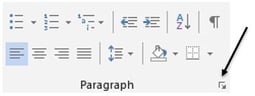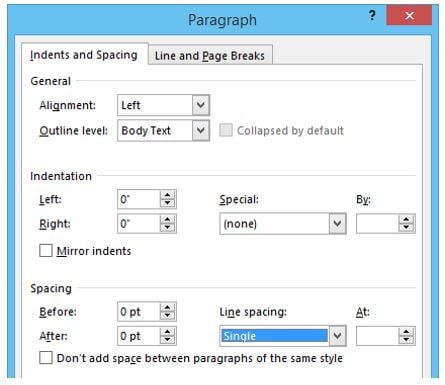Сконвертируйте ваши docx-файлы в doc онлайн и бесплатно
Перетащите файлы сюда. 100 MB максимальный размер файла или Регистрация
Конвертировать в DOCX
docx
Microsoft Office Open XML
С 2007 года Microsoft начал использовать формат файла docx, созданный с использованием формата Office Open XML. Этот формат представляет собой сжатый файл, содержащий текст в форме XML, графики и иные данные, которые могут быть преобразованы в битовые последовательность при помощи защищенных патентами двоичных форматов. Поначалу предполагалось, что этот формат заменит формат doc, но оба формата все еще используются по сегодняшний день.
Конвертер DOC
doc
Документ Microsoft Word
DOC ― это расширение файлов для документов текстового редактора. Оно связано преимущественно с приложением Microsoft Word. Файлы DOC также могут содержать графики, таблицы, видео, изображения, звуки и диаграммы. Этот формат поддерживается почти всеми операционными системами.
Как сконвертировать DOCX в DOC
Шаг 1
Загрузите docx-файл(ы)
Выберите файлы с компьютера, Google Диска, Dropbox, по ссылке или перетащив их на страницу.
Шаг 2
Выберите «в doc»
Выберите doc или любой другой формат, который вам нужен (более 200 поддерживаемых форматов)
Шаг 3
Загрузите ваш doc-файл
Позвольте файлу сконвертироваться и вы сразу сможете скачать ваш doc-файл
Рейтинг DOCX в DOC
4.6 (125,040 голосов)
Вам необходимо сконвертировать и скачать любой файл, чтобы оценить конвертацию!
Если вы хотите поделиться файлом Word с кем-то в более ранней версии Word, вот как это сделать.
-
Выберите Файл > Сохранить как.
-
Выберите место для сохранения файла.
Совет: Чтобы перейти непосредственно в диалоговое окно Сохранить как, дважды щелкните расположение (например, Компьютер).
-
В диалоговом окне Сохранить как в поле Тип файлавыберите нужный формат файла. Например, можно сохранить документ (.docx) как документ Word 97–2003 (.doc), чтобы его могли открыть другие, использующие более ранную версию Word.
-
Если вы хотите переименовать файл, введите новое имя в поле Имя файла.
-
Нажмите кнопку Сохранить.
Если вы хотите поделиться файлом Word с кем-то в более ранней версии Word, вот как это сделать.
-
Выберите Файл > Сохранить как.
-
Выберите место для сохранения файла.
-
В области Форматфайла выберите нужный формат файла. Например, можно сохранить документ (.docx) как документ Word 97–2004 (.doc), чтобы его могли открыть другие, использующие более ранную версию Word.
-
Если вы хотите переименовать файл, введите новое имя в поле Сохранить как:.
-
Нажмите кнопку Сохранить.
Word в Интернете документы Word можно сохранять только в .docx, .pdf или . Файл ODT. Чтобы сохранить формат более ранней версии Word, откройте документ в настольной версии Word и сохраните его.
Во время работы с документами Word пользователю может понадобится преобразовать файл из одного формата в другой, например, docx в doc. Эти форматы используются в приложении Word входящего в состав офисного пакета Microsoft Office.
Любой современный текстовый редактор MS Word поддерживает оба формата: DOCX и DOC, но так было не всегда. Это началось после выхода версии офисных приложений Microsoft Word 2007 или новее. Оба формата поддерживаются в следующих версиях офисных программ: Word 2007, Word 2010, Word 2013, Word 2016, Word 2019.
Содержание:
- DOC и DOCX: в чем разница
- Конвертируем DOCX в DOC из Word 2019, 2016, 2013, 2010, 2007
- Использование пакета совместимости для Microsoft Office Word 2003
- Перевод DOCX в DOC с помощью LibreOffice
- Преобразование формата DOCX в DOC используя OpenOffice
- Как конвертировать DOCX в DOC онлайн на Convertio.co
- Получаем DOC из DOCX на Online-Convert.com
- Простой способ изменения формата в Windows
- Выводы статьи
Относительно новый формат DOCX не поддерживается в версии Microsoft Word 2003 или младше. Это значит, что в этих версиях приложения можно открыть только файл формата DOC, а документ в формате DOCX посмотреть не получится.
Вначале посмотрим, чем отличается DOC от DOCX, в чем разница между этими близкими форматами, созданными одним разработчиком — Microsoft.
DOC и DOCX: в чем разница
В программе Word для сохранения документов наиболее широко используются расширения файлов «.docx» и «.doc». Пользователи часто встречаются с файлами, имеющими подобные расширения.
Корпорация Майкрософт разработала собственный формат для работы с текстовыми документами, который используется в приложении Word. В версиях Microsoft Office 97-2003 применялся формат «Doc», а начиная с версии Microsoft Office 2007 и новее — формат «DocX». Как нетрудно заметить, к «Doc» был добавлен «X», что означает «XML». DOCX (Office Open XML) является преемником устаревшего формата DOC.
Основные отличия между данными форматами:
- Размер файла DocX несколько меньше, чем у файла Doc, за счет встроенной функции сжатия в специальный ZIP-архив.
- DocX — контейнерный формат, в котором хранится информация о тесте, разметке, таблицах и сценариях в отдельных папках и файлах, в отличие от Doc, где все данные хранятся в одном файле.
- При использовании DOCX у пользователя будет большее количество функциональных возможностей при работе с текстовыми документами.
Нам стало понятно, что файлы DOCX не получится просто открыть в Word 2003 в более ранних версиях, также в программах, не поддерживающих данный формат, но имеющих поддержку формата DOC. Это происходит из-за того, что у формата DocX нет обратной совместимости.
С другой стороны, файлы формата DOC легко открываются в режиме ограниченной функциональности в новых версиях программы: Word 2019, Word 2016, Word 2013, Word 2010, Word 2007.
Некоторым пользователям необходимо иметь возможность использовать файлы DOC по разным причинам:
- на компьютере установлен Microsoft Office 2003;
- этот формат требует программное обеспечение, у которого есть поддержка устаревшего типа файлов;
- пользователь работает на нескольких устройствах, на одном из которых обеспечена поддержка только файлов старого формата.
Принимая во внимание вышесказанное, становится понятно, что нам необходимо конвертировать DOCX в DOC, чтобы открыть данный тип файлов на ПК, не имеющих новых версий Microsoft Office. Нам нужно решить возникшую задачу: перевести DOCX в DOC.
Из инструкций этого руководства вы узнаете о том, как преобразовать DOCX в DOC разными методами: с помощью программного обеспечения, установленного на компьютере или онлайн, используя инструменты на удаленном сервере, или при помощи средств Windows.
Имейте в виду, что конвертация DOCX в DOC может привести к тому, что некоторые функции и элементы исходного файла могут не работать из-за того, что в старых версиях документа Word отсутствует поддержки новых компонентов, внедренных в приложение в последних версиях программы.
Конвертируем DOCX в DOC из Word 2019, 2016, 2013, 2010, 2007
Если на вашем компьютере установлена современная версия программы Word, вы можете без проблем сохранить файл в требуемом формате, чтобы потом использовать файл DOC на другом устройстве.
На этом примере, я показываю, как это сделать в программе Word 2019. Обратите внимание на то, что в других версиях приложения может отличаться интерфейс программы и названия некоторых пунктов меню.
Выполните следующие действия:
- Откройте файл DOCX в Ворде.
- В боковом меню нажмите на «Экспорт».
- Сначала выберите «Изменить тип файла», а затем в разделе «Типы файлов документов» щелкните по пункту «Документ Word 97-2003», чтобы изменить DOCX на DOC.
- В окне с предупреждением нажмите на кнопку «Сохранить».
В результате выполнения этой операции, исходный файл поменяет расширение на «.doc», теперь его можно использовать по назначению.
Использование пакета совместимости для Microsoft Office Word 2003
При использовании MS Word 2003 в качестве приложения для открытия файла в формате DOCX, могут происходить два варианта событий.
Если вы попытаетесь открыть файл DOCX в Word 2003 или в более старой версии приложения, то тогда в программе откроется окно с предупреждением о том, что данный файл был создан в более новой версии Microsoft Word, поэтому для его открытия необходимо установить пакет совместимости. Вам предложат загрузить на свой компьютер «Microsoft Office Compatibility Pack».
Это означает, что на компьютерах с установленным Microsoft Office 2003, Office XP, Office 2000, решить проблему открытия и редактирования файлов DOCX можно с помощью специального средства, разработанного в Майкрософт. Пакет совместимости добавляет поддержку новых форматов в старые версии приложений Word, Excel и PowerPoint.
В настоящее время компания Microsoft уже не поддерживает версии Офиса 2003, поэтому ссылки на скачивание пакета совместимости удалены с официального сайта корпорации. Но, вы можете скачать это средство по ссылке с моего сайта.
Скачать пакет совместимости для Office 2003
Распакуйте ZIP-архив, а затем запустите файл «FileFormatConverters.exe» для установки необходимых компонентов на ПК. После установки пакета обновлений на компьютер, вы сможете открывать документы в формате DOCX в версии Word 2003 или в более ранних приложениях.
Во втором случае, программа попытается самостоятельно открыть файл, отключив неподдерживаемые элементы документа Word. Будут отключены неподдерживаемые параметры, изменены макет и возможность редактирования некоторых функций.
Перевод DOCX в DOC с помощью LibreOffice
На компьютере может не быть продуктов Microsoft Office, например, если там используется другое офисное программное обеспечение.
В бесплатном пакете офисных приложений LibreOffice имеется аналог Word — приложение Writer. Программа Writer поддерживает оба вордовских формата: DOC и DOCX.
Пройдите шаги:
- Откройте файл DOCX в программе LibreOffice Writer.
- Нажмите на меню «Файл», в контекстном меню выберите «Сохранить как…», или нажмите на сочетание клавиш «Ctrl» + «Shift» + «S».
- В окне «Сохранение», в поле «Тип файлов:» выберите «Word 97-2003».
- Нажмите на кнопку «Сохранить».
- В открывшемся окне «Подтверждение формата файла» нас предупреждают о том, что исходный файл DocX может иметь в себе форматирование или содержимое, которое невозможно сохранить в выбранном формате «Word 97-2003».
- Нажмите на кнопку «Использовать формат Word 97-2003».
- После завершения преобразования у вас появится готовый файл с нужным расширением.
Преобразование формата DOCX в DOC используя OpenOffice
OpenOffice — бесплатный пакет офисных программ, поддерживающий форматы Word. Один из компонентов пакета — Writer, умеет работать с файлами Word форматов DOC и DOCX.
Выполните следующее:
- Откройте документ Word в окне приложения OpenOffice Writer.
- Войдите в меню «Файл», нажмите на «Сохранить как…».
- В открывшемся окне «Сохранение» выберите тип файла «Microsoft Word 97/2000/XP».
- Сохраните документ на компьютере.
- Откроется окно с предупреждением, в котором нужно нажать на кнопку «Использовать текущий формат».
- В месте сохранения на ПК появится файл в формате DOC.
Как конвертировать DOCX в DOC онлайн на Convertio.co
Мы используем для преобразования DOCX в DOC онлайн конвертер. Это пригодится в случае, если на данном компьютере нет соответствующих программ. Процесс преобразования файла будет выполнен в приложении, находящимся на сайте в интернете.
Convertio.co — бесплатный сервис для конвертации файлов различных форматов. Сервис работает на русском языке. Без регистрации доступна конвертация файлов размером не более 100 МБ.
Пройдите последовательные шаги:
- Зайдите на страницу веб-сайта Convertio.co.
- Нажмите на кнопку «Выберите файлы» для загрузки документа с компьютера, подведите курсор мыши к соответствующим значкам, чтобы загрузить файл из облачных хранилищ Dropbox или Google Drive, добавьте файл по URL-ссылке из интернета, или просто перетащите файл в специальную область при помощи мыши со своего ПК.
- Выберите исходный формат — «DOCX» и желаемый — «DOC».
- Нажмите на кнопку «Конвертировать».
- После завершения обработки, нажмите на кнопку «Скачать».
Готовые файлы хранятся на Convertio.co в течение 24 часов, после чего они будут удалены.
Получаем DOC из DOCX на Online-Convert.com
На сайте Online-Convert.com имеется онлайн конвертер документов, с помощью которого мы можем решить нашу задачу. Веб-сервис работает на русском языке.
Совершите следующие действия:
- Войдите на станицу сервиса online-convert.com.
- Перетащите файл в форму веб-инструмента, добавьте файл с компьютера, введите URL-адрес, загрузите из «облаков» Dropbox или Google Drive.
- Нажмите на кнопку «Начать конвертирование».
- Сохраните готовый файл на ПК, скачайте в виде ZIP-архива, отправьте в облачные хранилища.
Ваш файл будет храниться на сервисе в течение 24 часов.
Простой способ изменения формата в Windows
В нашей ситуации можно обойтись без помощи программ и онлайн сервисов. Есть простое решение для изменения формата в операционной системе Windows: необходимо поменять расширение файла «.docx» на «doc».
На примере Windows 10 вам потребуется выполнить следующее:
- Откройте Проводник.
- Нажмите на меню «Файл».
- В открытом контекстном меню нажмите на «Параметры».
- В окне «Параметры папок» откройте вкладку «Вид».
- Снимите флажок напротив пункта «Скрывать расширения для зарегистрированных типов файлов».
- Нажмите на кнопку «ОК».
- Щелкните по файлу Word правой кнопкой мыши, а в контекстном меню выберите «Переименовать».
- Удалите символ «x» из расширения имени файла, чтобы сделать «doc» из «.docx».
- Согласитесь с изменением расширения данного файла.
Выводы статьи
Текстовый редактор Microsoft Word поддерживает два основных формата типа файлов: DOCX и DOC. На некоторых устройствах до сих пор работают программы. не имеющие открывать файлы нового формата — DOCX, поэтому пользователю необходимо преобразовать этот файл в старый формат DOC. Сделать это можно разными способами с помощью программ на компьютере, на онлайн сервисах в интернете, используя средства Windows.
Похожие публикации:
- Как сделать оглавление (содержание) в документе Word
- Как убрать пустую страницу в Ворде — 6 способов
- Встроенный переводчик Word: перевод текста документа
- Как сделать подпись в Word — 3 способа
- Как сделать нумерацию страниц в Word
- Remove From My Forums
-
Question
-
We saved the original Word 2010 document onto the desktop and renamed it, so now the document only opens in 2003. Is there any way to convert it back to 2010?
Answers
-
-
Proposed as answer by
DonPick
Wednesday, June 27, 2012 8:48 AM -
Marked as answer by
Jaynet Zhang
Monday, July 2, 2012 1:54 AM
-
Proposed as answer by
All replies
-
-
Proposed as answer by
DonPick
Wednesday, June 27, 2012 8:48 AM -
Marked as answer by
Jaynet Zhang
Monday, July 2, 2012 1:54 AM
-
Proposed as answer by
-
Ravi,
How to convert macro which is used in word 2003 to 2010
Вы не вошли. Пожалуйста, войдите или зарегистрируйтесь.
Страницы 1
Чтобы отправить ответ, вы должны войти или зарегистрироваться
Сообщений [ 5 ]
1 27.06.2012 11:46:25
- Alex_Gur
- Модератор
- Неактивен
- Откуда: Москва
- Зарегистрирован: 28.07.2011
- Сообщений: 2,758
- Поблагодарили: 492
Тема: Советы по переходу с Word 2003 на Word 2007 или 2010
Переход с Word 2003 на Word 2007 или 2010 для пользователей может быть весьма непростым. Основные проблемы при этом вызывает новая форма вкладок, заменивших стандартное меню в версии 2003 и в более ранних версиях. При этом необходимо иметь в виду, что вкладки в Word 2007 и Word 2010 достаточно похожи и отличаются не очень значительно.
Если вам необходимо срочно перейти с Word 2003 на Word 2007 или 2010, то мы рекомендуем вам скачать и установить на компьютер Интерактивный путеводитель по командам Word 2007 в сравнении с Word 2003 (Word 2007 Guide: Word 2003 To Word 2007 Interactive Command Reference Guide) (внешняя ссылка или прямое скачивание внешняя ссылка. Это существенно облегчит вам на первых порах работу с версиями 2007 и 2010.
Вы также можете скачать себе утилиту Classic Menu for Office 2010 с правом бесплатной работы в течение 10 дней: внешняя ссылка. После ее установки у вас в версии 2010 будет меню, как в 2003 (но зато вам будет сложнее освоить работу в 2010 (: ).
Также будет весьма полезно ознакомиться с презентацией Переход на Word 2010 (внешняя ссылка) и с видеороликом Новый интерфейс, подготовленным сотрудниками компании Microsoft: внешняя ссылка
Для более углубленного изучения особенностей версии 2010 можно порекомендовать вам неплохой видеокурс: внешняя ссылка
Удобной и приятной работы в Word!
Перевести спасибо на Яндекс кошелёк — 41001162202962; на WebMoney — R581830807057.
2 Ответ от Valentine 13.08.2012 05:12:24
- Valentine
- подполковник
- Неактивен
- Зарегистрирован: 13.08.2012
- Сообщений: 108
- Поблагодарили: 4
Re: Советы по переходу с Word 2003 на Word 2007 или 2010
Вопрос.
На Word 2007 @ 2010 то я перешёл и toolbar то мне переставлять не надо.
Но, к сожалению, нужная мне возможность от 2003 года так и не появилась в W2013
Читал комментарии одного из пользователей — использую по-прежнему W2003 с конвертером для более поздних версий. К сожалению комментарий там без ссылок на автора были затерялся у меня вообще.
Вопрос: есть ли такая возможность открывать в Word 2003 файлы поздних версий без выставленной на них совместимости?
Yeah, really?
3 Ответ от Alex_Gur 13.08.2012 05:32:45
- Alex_Gur
- Модератор
- Неактивен
- Откуда: Москва
- Зарегистрирован: 28.07.2011
- Сообщений: 2,758
- Поблагодарили: 492
Re: Советы по переходу с Word 2003 на Word 2007 или 2010
Valentine пишет:
На Word 2007 @ 2010 то я перешёл и toolbar то мне переставлять не надо.

Но, к сожалению, нужная мне возможность от 2003 года так и не появилась в W2013
Что именно из функциональностей версии 2003 вы не нашли в более поздних версиях?
Удобной и приятной работы в Word!
Перевести спасибо на Яндекс кошелёк — 41001162202962; на WebMoney — R581830807057.
4 Ответ от Valentine 13.08.2012 19:43:21
- Valentine
- подполковник
- Неактивен
- Зарегистрирован: 13.08.2012
- Сообщений: 108
- Поблагодарили: 4
Re: Советы по переходу с Word 2003 на Word 2007 или 2010
В Word 2003 была возможность создавать свои меню. Можно было сделать серю распадающихся менюшек к которым я привязывал элементы автотекста.
Автотекст, настраиваемый автотекст, настраиваемые building blocks и настраиваемые коллекции стало возможно группировать на отдельной вкладке только в 2010 да и то невозможно индивидуально подобрать заголовки последних и закрепить их в шаблоне.
К сожалению в англоязычной чёрнобелой версии «ожидаемого» W2013 в настройке ленты добавилось только возможность присваивать рисунки элементам ленты…
О настраиваемых менюшках речи укак не велось, так и не ведётся как мне показалось.
Это вдвойне странно, так как распадающиеся меню стали основой интерфейса электронных устройст вместе с оконным интерфейсом «открытием»которого так гордились MS!
Огромная «портянка» распадющегося автотекста в которой не смотря на возможность группировать автотекст всё равно теряешься если использовать надо реально большой объём информации просто раздражает…К тому же сам крохотный редактор Building blocks в котором с микроскопом в огромном массиве предустановленных всяких колонтитулов, заголовков и прочей фигни понять чем отличается два сходных объекта при редактировании просто невозможно!
«Лучшее уже было!»
Yeah, really?
5 Ответ от dvn 08.11.2012 17:25:35
- dvn
- рядовой
- Неактивен
- Зарегистрирован: 08.11.2012
- Сообщений: 9
Re: Советы по переходу с Word 2003 на Word 2007 или 2010
Сообщений [ 5 ]
Страницы 1
Чтобы отправить ответ, вы должны войти или зарегистрироваться
Похожие темы
- Цветовая гамма Word 2003 @ 2010
- При переходе из Word 2003 в Word 2010 плывет текст
- Как перенести список автозамены из Word 2003 в 2010?
- В Word 2007 и старше не видны колонтитулы, сделанные в 2003
- В Word 2007 исчезает текст, который создан в Word 2010
- Как использовать макросы в Word 2007/2010
- Пропадают пробелы word 2010 —> 2007
- Горячие клавиши при работе с Microsoft Word 2007 и 2010
Советы по переходу с Word 2003 на Word 2007 или 2010
Осваивая компьютер по книгам или методом тыка, можно довольно хорошо овладеть основными навыками. Длительное время работая с текстами, так или иначе, познакомишься со всеми основными настройками Microsoft Word. На портале о Microsoft Office Word вы узнаете про: приложению word печать книгой.dot.
Но многие тонкости остаются «за кадром».
Форум Ворд Эксперт для тех, кто желает идти дальше, сделав свою работу более рациональной и результативной. Наш сайт о Microsoft Office Word даст ответ про: word изменить формат оглавления.
На форуме собраны ответы на все наиболее часто встречающиеся вопросы, обсуждаются тонкости настроек различных версий программы, а основной акцент сделан на автоматизации. На портале о Microsoft Office Word вы узнаете про: разрыв раздела в ворде.
Здесь можно научиться самому создавать шаблоны и макросы для различных задач, найти готовые решения, значительно сокращающие время на редактирование текстов или, обрисовав проблему, получить ответ на свой вопрос и оптимальные пути решения требуемой задачи. На портале о Microsoft Office Word вы узнаете про: как совместить стили в word?.
This is a step-by-step guide that will assist with migrating AutoText specifically from Microsoft Word 2003 to Word 2010. Migrating AutoText will save you, or more specifically, your users a considerable amount of time because they will not need to reenter their AutoText entries. How do you enter the same text repeatedly in a Word document? You can easily insert blocks of preformatted text using what is called AutoText, or what is sometimes referred to as Quick Parts. A previous blog post, Word: Automatically Insert Text with AutoText.
Steps to Copy AutoText Entries from Word 2003
1. Create a New document, name it AutoText, and save it in your Network Drive with the extension .dot.
2. Close AutoText document.
3. Open up a blank new Word document.
4. Open the Organizer. The Organizer is located under Tools / Templates and Add-Ins…
5. Click the Organizer button located in the lower left of the dialog box.
6. Click on the AutoText tab located on the top of the Organizer box.
7. The left side of the screen will display all the AutoText entries located in your Normal.dot.
8. Click on the Close File button on the right side and browse out to find the document you named AutoText.dot located under your Network Drive.
9. On the left side click on the first AutoText entry then hold the shift key and use the down arrow to highlight the remaining entries.
10. Click the Copy button to copy them over.
11. Close out of the Organizer dialog box.
12. Save and Close the AutoText.dot document (Network Drive).
Steps to Migrate to Word 2010
1. Log in to the New Computer and locate the AutoText document in your Network Drive.
2. Right click and Open up the AutoText document (make sure you right click to open).
3. Under the File tab choose Save As.
4. Navigate to the following location:
a. C:UsersUsers NameAppDataRoamingMicrosoftWordStartup
b. You might have to create the Startup folder.
5. Save the document as AutoText.dotm (it is very important that you save it with the correct file extension).
Optional steps to modify spacing if AutoText entries are not displaying correctly.
1. Click the Home tab then the Paragraph dialog box launcher located in the lower right.
2. Change the Normal Style to No Spacing After, Single Line Spacing at 1 (This step might not be necessary. Test AutoText entries first to see how they display in new doc).
Interested in learning some top Microsoft Word Tips? We have a great 30 minute video that highlights 10 things every Microsoft Word User should know. Watch it completely free.