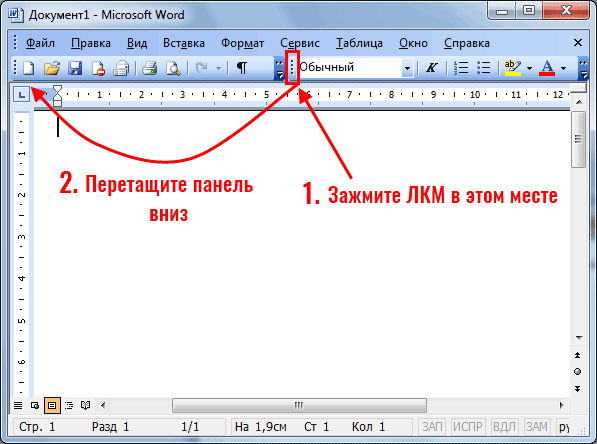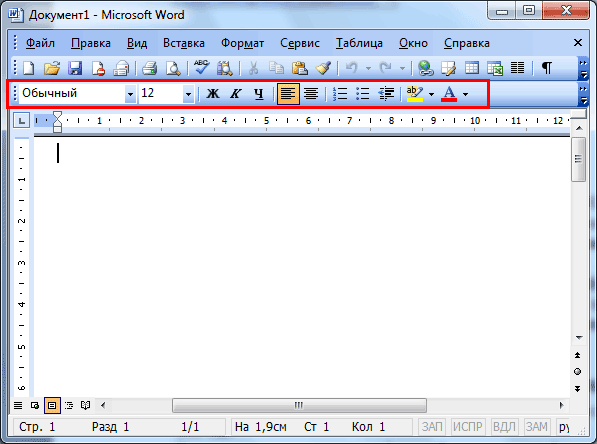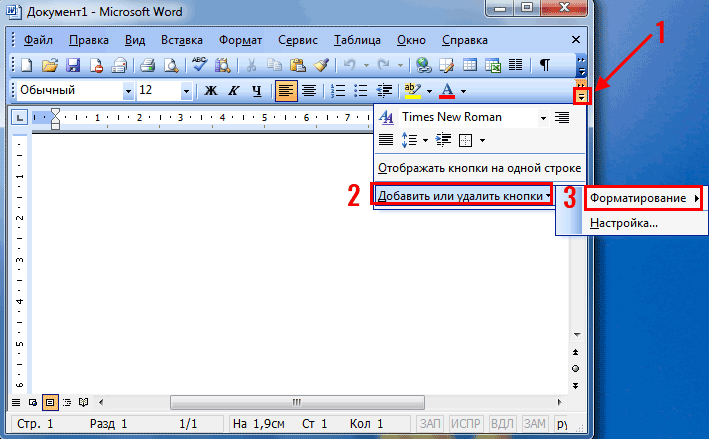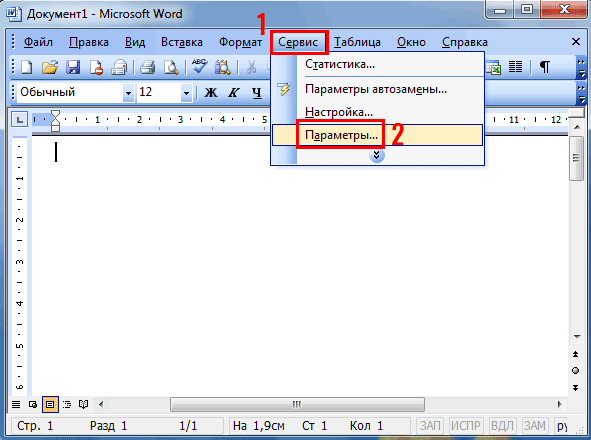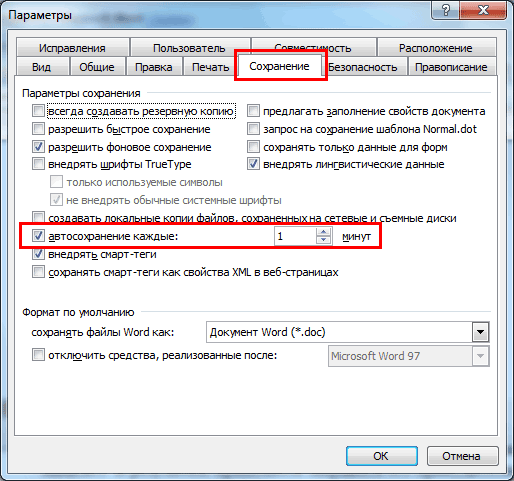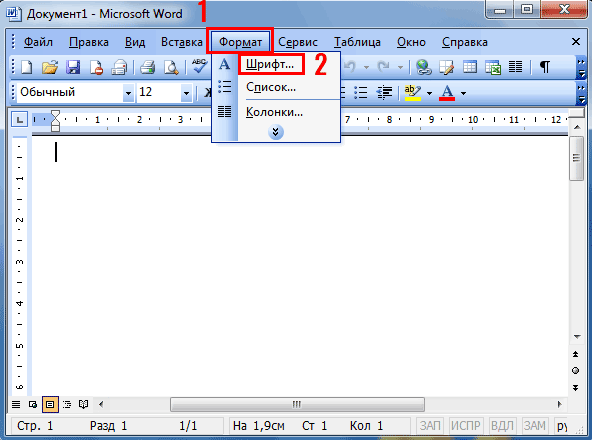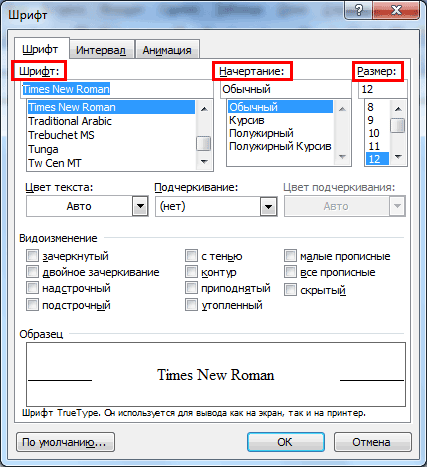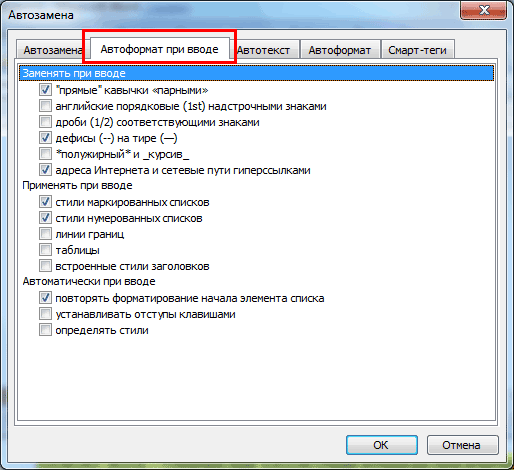Если вы недавно установили пакет Microsoft Office 2003, то при запуске текстового редактора Word увидите стандартное окно с настройками по умолчанию. Но они подходят не всем. Ведь наверняка каждый пользователь хочет настроить редактор Ворд 2003 под себя – так, как ему удобнее.
Что ж, как говорится, вижу цель – не вижу препятствий. Настроек в Ворде довольно много, но для начала достаточно выполнить хотя бы 5 простых шагов. Эту инструкцию можно назвать универсальной, поскольку описанные ниже этапы наверняка подойдут каждому пользователю.
Содержание
- Перетаскиваем панель форматирования
- Автосохранение документа
- Выбор любимого шрифта
- Настройка параметров автозамены
- Чтение формата docx
Перетаскиваем панель форматирования
По умолчанию при первом запуске Word 2003 верхняя панель (под меню) будет выглядеть вот так:
Как видите, она состоит из 2 частей – стандартной и панели форматирования. Но последняя помещается не полностью, поэтому многих кнопок попросту не видно. Чтобы это исправить – перетащите панель форматирования вниз. Для этого зажмите левой кнопкой мыши на ней и поместите под панелью форматирования.
Должно получиться вот так:
Как видите, на панели форматирования находятся все нужные кнопки, которые постоянно используются при наборе текста:
- выбор шрифта;
- выделение жирным, курсивом или подчеркивание;
- выравнивание по левому/правому краю или по центру;
- нумерованный и маркированный список;
- цвет шрифта.
При необходимости можете нажать на маленькую стрелочку в правом углу панели форматирования и добавить новые кнопки (или удалить ненужные).
Автосохранение документа
Второй шаг, который обязательно надо выполнить – настройка автосохранения документа Word. Дело в том, что очень часто случается так, что текстовый редактор вылетает. Или зависает. В результате приходится закрывать его принудительно – и набранный ранее текст может не сохраниться.
Иногда в доме выключают свет – так тоже случается. И если вы работали за ПК или за старым ноутбуком (без батареи), то документ Word может не сохраниться.
Впрочем, эту проблему легко решить. Достаточно настроить автосохранение документа – и вам уже будет все равно. Даже если вдруг Word зависнет (или в доме выключат свет), большая часть текста сохранится.
У меня документ обычно сохраняется вплоть до последней набранной буквы. Максимум, что теряется – 1-2 последних предложения. Думаю, это пустяк по сравнению с тем, если бы текст не сохранился вовсе.
- Выберите в меню пункты Сервис – Параметры.
- Перейдите на вкладку «Сохранение».
- В пункте «автосохранение каждые» установите, как часто должен сохраняться документ.
В моем случае стоит 1 минута. Рекомендую поставить именно цифру один. На производительность ПК это никак не влияет. Зато, если Ворд зависнет, то почти весь текст будет сохранен.
Выбор любимого шрифта
Третий шаг – выбор шрифта по умолчанию. Если стандартный Times New Roman вам не нравится, можете его поменять. Для этого щелкните в меню пункты Формат – Шрифт.
Откроется новое окошко, где вы можете выбрать другой шрифт, его начертание и размер. Чтобы сохранить изменения, щелкните «ОК».
Теперь при запуске Word 2003 этот шрифт будет установлен по умолчанию. И вам не придется каждый раз его менять.
Полезно знать – Ошибка при направлении команды приложению Word 2003: как исправить?
Настройка параметров автозамены
Следующий шаг – это настройка параметров автозамены. При оформлении курсовых, дипломных или публикации текстов в интернете необходимо придерживаться определенных правил. В частности, кавычки должны быть французские («елочка», как их называют), вместо дефиса – тире, а ссылки – в виде гиперссылок.
Все это в Ворде 2003 настраивается очень легко. Для этого просто выберите в меню пункты Сервис – Параметры автозамены.
Затем откройте вкладку «Автоформат при вводе» и поставьте галочки в следующих пунктах:
При необходимости можете выбрать и другие пункты – например, дроби или английские порядковые.
В этом же окне перейдите на вкладку «Автозамена» и обязательно поставьте галочку в пункте «Автоматически исправлять орфографические ошибки».
Это очень полезная опция. Если вы случайно опечатаетесь или неправильно напишете слово, Word может его исправить. При условии, что он знает это слово. Например, если написать «касир», то Ворд автоматически исправит его на «кассир». Можете сами проверить.
Чтение формата docx
Тем, кто работает в Ворде 2003 необходимо выполнить еще один пунктик – настроить, что он мог открывать файлы формата docx. Ведь большинство пользователей все же пользуются новыми версиями, а они сохраняют документы именно в таком формате. Подробно об этом расписывать не буду, поскольку на эту тему есть отдельная статья.
Добавил:
Upload
Опубликованный материал нарушает ваши авторские права? Сообщите нам.
Вуз:
Предмет:
Файл:
Скачиваний:
191
Добавлен:
12.03.2015
Размер:
1.24 Mб
Скачать
|
СОДЕРЖАНИЕ |
|
|
Введение……………………………………………………………………………………. |
5 |
|
1 Основы работы с MS Word 2003………………………………………………. |
6 |
|
Запуск Word 2003………………………………………………………………… |
6 |
|
Элементы окна Word 2003 …………………………………………………… |
6 |
|
Панели инструментов………………………………………………………….. |
7 |
|
Операции с документами…………………………………………………….. |
8 |
|
Выход из MS Word ……………………………………………………………… |
9 |
|
Режимы просмотра документа …………………………………………….. |
9 |
|
Упражнения………………………………………………………………………….. |
12 |
|
2 Ввод и редактирование текста……………………………………………….. |
13 |
|
Выделение текста………………………………………………………………. |
13 |
|
Перемещение и копирование фрагментов документа………….. |
14 |
|
Буфер обмена ……………………………………………………………………. |
15 |
|
Поиск и замена текста……………………………………………………….. |
15 |
|
Дополнительные возможности редактирования………………….. |
16 |
|
Упражнения………………………………………………………………………….. |
18 |
|
3 Форматирование текста…………………………………………………………. |
19 |
|
Формат шрифта…………………………………………………………………. |
19 |
|
Формат абзаца…………………………………………………………………… |
20 |
|
Табуляция…………………………………………………………………………. |
22 |
|
Создание списков………………………………………………………………. |
23 |
|
Границы и заливка…………………………………………………………….. |
25 |
|
Упражнения………………………………………………………………………….. |
27 |
|
4 Работа с таблицами……………………………………………………………….. |
31 |
|
Создание таблицы……………………………………………………………… |
31 |
|
Элементы таблицы…………………………………………………………….. |
32 |
|
Форматирование таблицы………………………………………………….. |
33 |
|
Упражнения………………………………………………………………………….. |
35 |
|
5 Вставка специальных элементов ……………………………………………. |
36 |
|
Упражнения………………………………………………………………………….. |
39 |
|
6 Оформление документа…………………………………………………………. |
40 |
|
Применение стилей …………………………………………………………… |
40 |
|
Работа с шаблонами…………………………………………………………… |
43 |
|
Использование разрывов……………………………………………………. |
45 |
3
|
Колонтитулы…………………………………………………………………….. |
46 |
|
Выравнивание текста в колонки…………………………………………. |
48 |
|
Упражнения………………………………………………………………………….. |
49 |
|
7 Работа с рисунками……………………………………………………………….. |
51 |
|
Вставка в документ рисунков…………………………………………….. |
51 |
|
Создание рисунка ……………………………………………………………… |
52 |
|
Операции с рисунками и изображениями…………………………… |
53 |
|
Надписи ……………………………………………………………………………. |
54 |
|
Использование редактора формул ……………………………………… |
55 |
|
Упражнения………………………………………………………………………….. |
56 |
|
8 Защита данных в MS Word 2003…………………………………………….. |
57 |
|
Список литературы ………………………………………………………………….. |
58 |
4
ВВЕДЕНИЕ
Microsoft Word 2003 – это мощный текстовый процессор, предназначенный как для индивидуальных пользователей, так и для организаций, позволяющий подготовить профессионально оформленные печатные и электронные текстовые документы: доклады, отчеты, письма, бизнес-планы и т.д.
Microsoft Word 2003 предлагает новые, более гибкие средства работы с документами, позволяет включить в документ графические изображения, таблицы. Текстовый процессор ускоряет создание документа за счет сокращения количества действий, выполняемых пользователем. Word автоматизирует набор текста, оформление оглавления и предметного указателя, проверку правописания.
5

1 ОСНОВЫ РАБОТЫ С MS WORD 2003
Запуск Word 2003
Word 2003 можно запустить следующим образом: нажать кнопку Пуск, выбрать в открывшемся меню команды Все программы,
Microsoft Office, Microsoft Office Word 2003.
Элементы окна Word 2003
После запуска текстового процессора на экране отображается окно приложения (рисунок 1).
Рисунок 1 – Окно MS Word
Элементами окна Word 2003 являются:
—строка заголовка – отображает имя файла и название приложения;
—строка меню – специальная панель инструментов, состоящая из ниспадающих меню; предоставляет доступ ко всем управляющим элементам, настройкам и параметрам приложения, в большинстве случаев пункты меню являются командами;
—панель инструментов – предоставляет удобный доступ к часто используемым командам и функциям приложения;
—полосы прокрутки – служат для быстрого перемещения по документу;
6
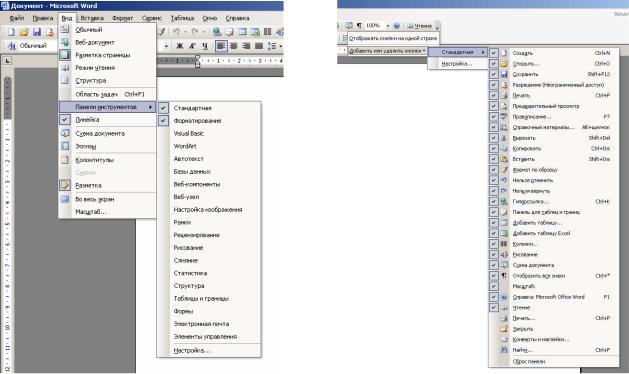
—строка состояния – отображает информацию о положении курсора, включенных индикаторах, языке ввода.
Панели инструментов
Помимо панелей инструментов Стандартная и Форматирование, отображаемых по умолчанию, в окне Word можно расположить дополнительные панели, например, Рисование, Таблицы и границы и т.д.
Чтобы отобразить или скрыть какую-либо панель инструментов, щелкните правой кнопкой мыши любое место панели инструментов и выберите в контекстном меню имя нужной панели, либо выберите пункт Панели инструментов меню Вид.
Каждая панель инструментов имеет собственный набор кнопок. Для удобства, можно добавить или удалить кнопки: нажмите кнопку
Параметры панелей инструментов (крайняя правая кнопка панели), Добавить или удалить кнопки, <название панели> и отметьте кнопки,
который бы вы хотели видеть на панели (рисунок 2).
Рисунок 2 – Панели инструментов
Кроме того, существует другой способ добавить кнопку на панель: щелкните правой кнопкой мыши на панели инструментов, (либо выберите меню Сервис), пункт Настройка, в появившемся окне откройте вкладку Команды. Выбрав необходимую категорию,
7

перетащите кнопку из списка Команды на любую панель инструментов (рисунок 3).
Рисунок 3 – Настройка панелей инструментов
Операции с документами
Создание документа
При запуске MS Word автоматически создается пустой документ с именем Документ1. Самостоятельно создать новый документ можно щелкнув кнопку Создать файл на панели Стандартная, либо выбрав команду Создать меню Файл.
Открытие документа
Открыть ранее созданный и сохраненный документ можно щелкнув кнопку Открыть панели Стандартная, либо выбрав команду Открыть меню Файл, при этом появится диалоговое окно, в котором необходимо выбрать папку и требуемый документ.
Сохранение документа
Чтобы сохранить созданный документ, ему необходимо дать имя и указать папку, где он будет храниться. Для этого выберите команду Сохранить как меню Файл и в диалоговом окне укажите требуемые параметры (в строке Тип файла необходимо выбрать Документ Word). Сохранить изменения в ранее сохраненном либо открытом документе можно без использования диалогового окна – команда Сохранить панели Стандартная или меню Файл. При этом документ будет сохранен под старым именем. Однако вызов команды Сохранить для не сохранявшегося ранее документа приведет к
8

выводу диалогового окна и будет аналогичен вызову команды
Сохранить как.
Сохранение нескольких версий одного документа в одном файле
Команда Версии меню Файл позволяет создать несколько версий одного документа и сохранить их в одном файле, что позволяет уменьшить место, занимаемое файлами на диске (рисунок 4).
Рисунок 4 – Сохранение нескольких версий документа
Для каждой версии документа фиксируется дата и время сохранения, имя пользователя и указанные примечания.
Закрытие документа
Закрыть документ можно выбрав команду Закрыть меню Файл. Но прежде чем закрыть документ, сохраните его, иначе появится запрос о необходимости сохранения изменений.
Выход из MS Word
После закрытия документа окно Word остается открытым. Выйти из приложения можно щелкнув кнопку закрытия окна в верхнем правом углу, либо выбрав команду Выход меню Файл.
Режимы просмотра документа
В зависимости от выполняемой работы вы можете просматривать документ в окне Microsoft Word в различных режимах. Переключение между режимами осуществляется кнопками, расположенными слева от горизонтальной полосы прокрутки или через меню вид.
9
Обычный режим
В обычном режиме не отображаются некоторые элементы оформления страницы, например колонки и стандартные рисунки, за счет этого ускоряется прокрутка документа в окне. Режим удобен для ввода, редактирования и форматирования текста.
Веб-документ
В этом режиме текст переносится по границам окна, видны фон, графика, автофигуры. Документ отображается, также как в окне обозревателя интернет.
Режим разметки
Режим разметки позволяет увидеть страницу с рисунками, многоколонным текстом, сносками, колонтитулами и полями в том виде, в каком она будет напечатана. Он позволяет регулировать размеры полей, редактировать колонтитулы, работать с графикой, удобен для компоновки страницы и размещения объектов.
Режим структуры
При работе с большими документами в ряде случаев желательно скрыть текст и видеть только заголовки различных уровней. Эту возможность предоставляет режим структуры.
Режим чтения
Режим чтения прощает просмотр документов с экрана, за счет увеличения текста, укорачивания строк и страницы в соответствии с размером экрана. В режиме чтения:
—убираются ненужные панели инструментов;
—отображается схема документа или новая область эскиза, что позволяет быстро перемещаться между разделами документа;
—происходит автоматическое разбиение документа по страницам и их удобное расположение на экране, что облегчает просмотр документа.
Помимо кнопок слева от полосы прокрутки и меню вид, в режим чтения можно переключиться нажав кнопку Режим чтения на панели
Стандартная.
10

Схема документа
Схема документа позволяет увидеть полный список заголовков документа в левой части окна приложения и быстро отобразить содержание требуемого раздела в правой части окна. Этим режимом удобно пользоваться, если вы хотите посмотреть, насколько темы заголовков отвечают их содержанию, быстро проверить, все ли нужные темы рассмотрены. Для перехода в этот режим выберите в меню Вид команду Схема документа или нажмите одноименную кнопку на панели инструментов Стандартная.
Изменение масштаба изображения документа
Изменение масштаба позволяет увидеть увеличенное изображение фрагмента страницы или уменьшенный вид одной или нескольких страниц сразу. Изменение масштаба документа на экране не меняет его вид при печати.
Для изменения масштаба отображения документа выберите необходимую величину в раскрывающемся списке Масштаб панели Стандартная. Того же результата можно добиться выбрав пункт
Масштаб меню Вид.
Разделение окна Word на две области
При анализе и редактировании материалов, при перемещении и копировании фрагментов текста бывает удобно видеть одновременно две несмежные области документа или несколько документов одновременно (рисунок 5).
Рисунок 5 – Разделение окна на две области
11
Переход из одной области окна в другую осуществляется щелчком мыши. В каждой из областей окна можно прокручивать документ независимо от другой области, можно использовать разные масштабы и режимы просмотра.
Разделить окно Word на две области по горизонтали можно следующими способами:
—перетащить вниз вешку разбивки (маркер разделения), удерживая нажатой кнопку мыши (вешка разбивки расположена над вертикальной полосой прокрутки);
—дважды щелкнуть вешку разбивки;
—выбрать в меню Окно команду Разделить, переместить линию разбивки в требуемое положение и щелкнуть кнопкой мыши.
Отображение нескольких открытых документов
Вы можете открыть одновременно несколько документов. На панели задач появятся кнопки открытых документов. При этом в полноэкранном окне вы будете видеть только последний открытый документ.
Команда Сравнить рядом с… меню Окно обеспечивает одновременное отображение двух документов, при этом возможна их синхронная прокрутка.
Упражнения
Настройте рабочую область приложения для более эффективной работы:
9сделайте активными панели инструментов Таблицы и границы и Рисование и расположите их в нижней части окна;
9вынесите на панель инструментов кнопку запуска редактора формул Microsoft Equation и кнопку вставки специальных символов;
9сделайте активными кнопки Надстрочный и Подстрочный знак на панели Форматирование.
12
Соседние файлы в предмете [НЕСОРТИРОВАННОЕ]
- #
- #
- #
- #
- #
- #
- #
- #
- #
- #
- #
В Microsoft Word доступна масса уникальных инструментов для совместного использования и рецензирования документов, ключевую роль среди которых играет режим правки. Этот режим предоставляет возможность вносить корректирующие правки в текст, примечания и комментарии, после чего вы можете передать документ другому лицу. Тот, в свою очередь, ознакомится со всеми сделанными исправлениями, при желании внесет соответствующие корректировки, и передаст текст в конечный пункт, либо отправит его обратно рецензенту по электронной почте для повторного просмотра. Таким образом, становится возможной совместная работа над документами Microsoft Office.
Как работает режим правки в Microsoft Word 2003?
В Office 2003 функция режима правки пребывает практически в зачаточном состоянии в сравнении с более поздними версиями продукта, хотя все ключевые моменты здесь уже доступны. Чтобы активировать режим правки в Word 2003, зайдите в верхнее меню программы и обратитесь к разделу «Сервис». Далее выберите пункт «Исправления».
После этого режим правки будет задействован и включен. В результате в верхней части рабочего окна появится специальная панель, позволяющая работать с корректирующими вносками, исправлениями, комментариями и примечаниями.
Чтобы добавить новое примечание к тексту, нажмите соответствующую кнопку на панели режима правки, либо выберите пункт меню «Примечание» в разделе «Вставка».
Теперь все текстовые правки будут отображаться в виде сносок в правой части рабочей формы. Удалив или заменив слово или фразу, вы увидите соответствующее примечание, сообщающее о внесенных изменениях, после чего вы можете согласиться с ними или отклонить их, воспользовавшись соответствующими кнопками на этой же панели. Также вы можете выделить фрагмент текста другим цветом, что также будет элементом правки вашего Word-файла.
Как использовать режим правки в Word 2007, 2010?
Word 2007-го года выпуска получил все функциональные и визуальные изменения в соответствии с переходом на движок Aero в Windows редакции Vista и 7. Аналогичным образом изменились и возможности панели «Рецензирование». Теперь категории примечаний и исправлений оказались полностью разграничены, и, стало быть, управлять этими объектами стало возможным как отдельными сущностями.
Появились мощные инструменты для защиты документов от форматирования и редактирования. Также была добавлена новая категория «Выноски», служащая для управления и конфигурирования изменений и модификаций текстовых файлов на уровне сносок в правой части рабочего окна. Разработчики также привнесли возможность контроля над различными типами исправлений, включая примечания, рукописные примечания, добавление и удаление фрагментов текста, форматирование и выделение области исправлений.
Как и ранее, можно принять или отклонить дискретные индивидуальные правки, продолжая рецензирование документа или финализируя его, тем самым отправляя текстовый файл далее по цепочке клиенту или для повторного просмотра ревьюером. Во всем перечисленном вам поможет подраздел «Изменения» в главном меню основной формы программного продукта.
В следующую версию Word’а, а именно релиз 2010-го года, функционал был перенесен практически без изменений. Кроме того, что была изменена графическая тема, крупных и каких-либо заметных модификаций привнесено не было. Весомый скачок был сделан лишь в 2013 году, когда вышла в свет версия Office’а, адаптированная под «восьмерку».
Как задействовать режим правки в Word 2013, 2016?
В Office 2013 функция режима правки буквально расцвела и преобразилась. Теперь панель рецензирования приобрела новые возможности, не доступные в ранних версиях Microsoft Office. Чтобы создать примечание, достаточно выделить фрагмент текста в редакторе и щелкнуть на соответствующей кнопке в категории «Рецензирование». После этого примечание будет создано.
Для инициализации трекинга всех исправлений в тексте стоит кликнуть на кнопке «Исправления» и оставить ее в нажатом состоянии.
Для более тонкой настройки отслеживания исправлений служат контекстные элементы, расположенные справа от указанной ранее кнопки. Так, чтобы отключить отображение правок, выберите в контекстном меню «Все исправления» подэлемент «Без исправлений». После внесенных изменений вы оставите все правки в силе, просто они не будут отображаться в документе. Если же вам нужно выполнить обратное действие, то есть вернуть индикацию всех правок, выберите пункт «Все исправления». В свою очередь, пункт «Исходный документ» вернет на экран первоначальное содержание текстового файла, до внесения каких-либо правок.
Чуть ниже находится контекстное меню «Показать исправления». Воспользовавшись им, вы сможете указать, какие именно виды правок вы хотите отображать в структуре документа, а какие — нет.
Среди новых представленных фич в сравнении с ранними версиями продукта является возможность использовать запрет на отключение отслеживания. С его помощью вы можете физически запретить ревьюерам отключать трекинг правок. Также вы можете наглядно сравнить несколько версий одного и того же документа (до правок и после них) и объединить несколько правок в одну. В действительности, функционал режима правки был существенно расширен после версии 2010 года и его более, чем достаточно для нужд индивидуальных пользователей и компаний middle-масштаба.
В наиболее актуальной на сегодняшний день версии текстового редактора Word 2016 были представлены фактически те же функции, что и в релизе 2013-го года. Поэтому, если вы уже устанавливали на свою систему предыдущую версию Word’а, с последним билдом никаких проблем уж точно не возникнет.
Показать видеоинструкцию
Видеоинструкция
Ответы на другие вопросы: