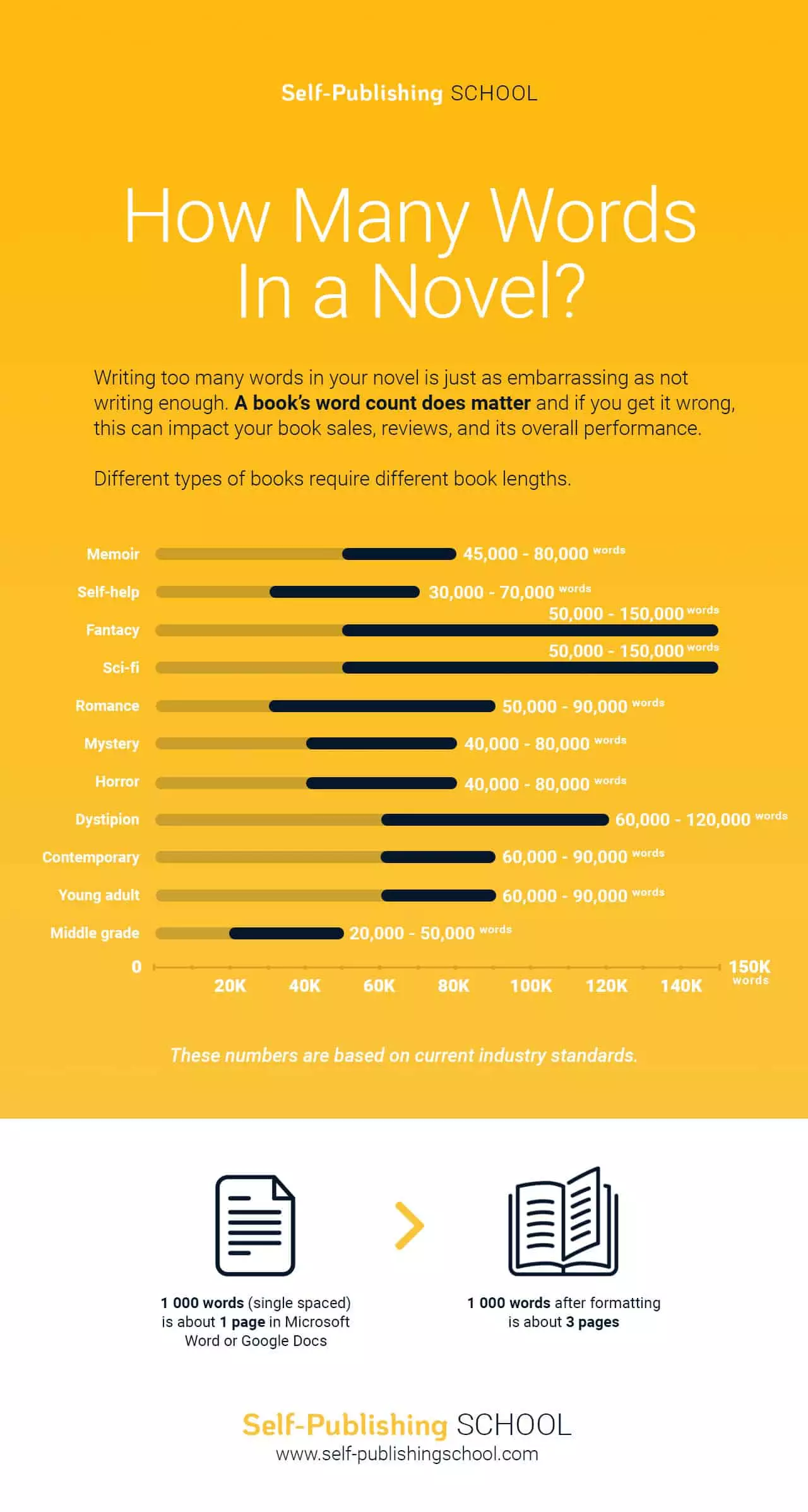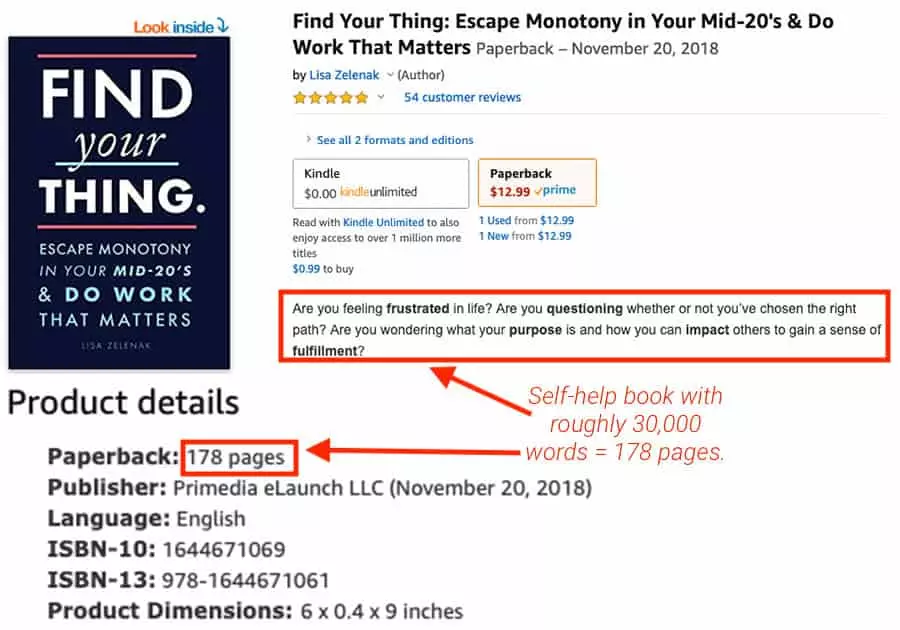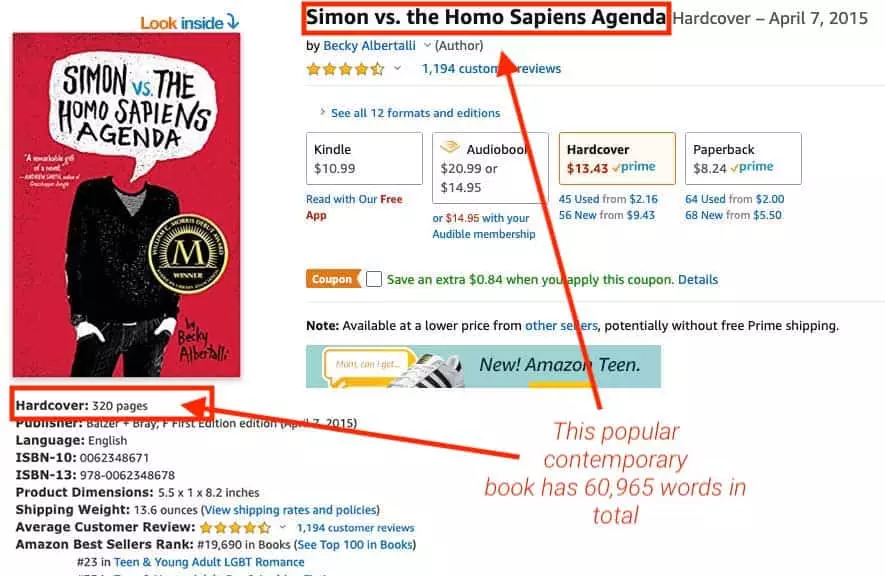|
07-07-2018, 02:09 AM |
|||
|
|||
|
Splitting word doc into batches of 1000 words
I am a professional translator and I often need to divide my word documents into 1000 word batches, specially for personal work organization purposes. So far, I am doing this manually, which is ok if the doc is short but not so if the file contains several 1000s of words, as is often the case. Is there a way I can get Word to do this for me? I guess there is (via a macro) but can you confirm this please? And if so, where can I find this «magic» macro? Although I am not Word newbie, my command of virtual basic and other similar stuff is close to zero. Thank you all for reading this post and for sharing any ideas. PS: I should probably add that I run Office for Mac 2016 and (on a virtual machine) Office 365 for Windows. Pak Notaris |
|
07-07-2018, 03:56 PM |
|
Try something along the lines of: Code: Sub Splitter()
Dim DocSrc As Document, DocTgt As Document, i As Long, j As Long, Rng As Range, StrTgt As String
Set DocSrc = ActiveDocument
With DocSrc
Set Rng = .Range(0, 0): j = 1000: StrTgt = Split(.FullName, ".doc")(0) & "_"
For i = 1 To -Int(-.ComputeStatistics(wdStatisticWords) / j)
If .Range(Rng.Start, .Range.End).ComputeStatistics(wdStatisticWords) < j Then _
j = .Range(Rng.Start, .Range.End).ComputeStatistics(wdStatisticWords)
If j = 0 Then Exit For
With Rng
.MoveEnd wdWord, j
.End = .Paragraphs.Last.Range.End
Do While .ComputeStatistics(wdStatisticWords) < j
.MoveEnd wdParagraph, wdForward
Loop
Set DocTgt = Documents.Add(Template:=DocSrc.AttachedTemplate.FullName, Visible:=False)
With DocTgt
.Range.FormattedText = Rng.FormattedText
.SaveAs2 StrTgt & i & ".docx", FileFormat:=wdFormatXMLDocument, AddToRecentFiles:=False
.Close False
End With
.Collapse wdCollapseEnd
If .End = DocSrc.Range.End Then Exit For
End With
Next
End With
End Sub
The macro outputs each split to a new document, with the split occurring at the end of whichever paragraph has the 1000th word in the current block.
__________________ |
|
07-10-2018, 04:43 AM |
|||
|
|||
|
Hi Paul, |
|
07-10-2018, 04:27 PM |
|
Any document you run the code on will be split into ~1000 word segments. It’s a once-off exercise, though and, if you need to make further splits, re-running the macro will simply regenerate the previous splits (subject to any edits you’ve made there). For PC macro installation & usage instructions, see: http://www.gmayor.com/installing_macro.htm
__________________ |
|
07-10-2018, 10:19 PM |
|||
|
|||
|
Paul, thank you so much for taking the trouble to respond. I will try this as soon as I can and I will get back to you with my results. Thank you again |
|
07-10-2018, 10:55 PM |
|||
|
|||
|
Paul, Compile Error I have tried a number of ways to overcome this (including making sure that End sub doesn’t appear twice) but to no avail. Could you possibly help with this? Thank you so much. Best wishes, Alex |
|
07-11-2018, 04:38 PM |
|
I’m unable to reproduce that error. Nevertheless, I’ve tweaked the code — try it now.
__________________ |
|
07-11-2018, 05:24 PM |
|||
|
|||
|
Hi again, Paul. I copy and paste your (now tweaked) macro and I still get the same error |
|
07-11-2018, 05:31 PM |
|
The problem is that you’ve embedded the macro I provided inside another (WordSplitter)…
__________________ |
|
07-12-2018, 10:05 PM |
|||
|
|||
|
Hi again, Paul. The attached doc has 2800 words, give or take. After running the macro it gets split into just one doc (not two or even three as one would expect). Any ideas why? Thank you again for your great help. Alex |
|
07-13-2018, 05:38 PM |
|
I’ve made another tweak. Try it now.
__________________ |
|
07-13-2018, 06:32 PM |
|||
|
|||
|
Paul, I’ve tried it and it works! Thank you SO MUCH for your help with this. You’ve made a tedious part of my job a LOT easier. Thank you again. I can see you’re based in Canberra. If you ever stop in Bali (where I am based) do drop me a line and I’ll buy you a coffee Best wishes, Alex |
|
07-13-2018, 06:33 PM |
|
Alex I was finding Paul’s code a bit too complex so I had a go with a different approach which seems to work. Paul’s approach of jumping 1000 words removes the iteration of my approach (and probably works faster) but I thought it was simpler to increment by paragraph until we pass the limit. Code: Sub Splitter2()
Dim DocSrc As Document, DocTgt As Document
Dim lDocLength As Long, i As Long, j As Long, aRng As Range, StrTgt As String
Set DocSrc = ActiveDocument
lDocLength = DocSrc.Range.End - 2
StrTgt = Split(DocSrc.FullName, ".doc")(0) & "_"
Set aRng = DocSrc.Paragraphs(1).Range
Do Until aRng.End > lDocLength
i = i + 1
Do Until aRng.ComputeStatistics(wdStatisticWords) > 1000 Or aRng.End > lDocLength
aRng.MoveEnd Unit:=wdParagraph, Count:=1
Loop
Set DocTgt = Documents.Add(Template:=DocSrc.FullName, Visible:=False)
DocTgt.Range.FormattedText = aRng.FormattedText
DocTgt.SaveAs2 StrTgt & i & ".docx", FileFormat:=wdFormatXMLDocument, AddToRecentFiles:=False
DocTgt.Close False
aRng.Collapse Direction:=wdCollapseEnd
Loop
MsgBox "Saved doc count: " & i
End Sub
I would predict all sorts of confusion if a breakpoint arrives in the middle of a table but I haven’t done testing for that.
__________________ |
|
07-13-2018, 06:45 PM |
|||
|
|||
|
Hi Andrew, Thank you for your contribution By the way: is there a way the macro would split a document into 1000 word chunks ON THE DOCUMENT ITSELF, as opposed to creating x 1,0000-word docs? E.g. by creating a mark of sorts. If the macro could pull this off it’d be next to FANTASTIC Thank you both. |
|
07-13-2018, 06:49 PM |
|
Quote:
Originally Posted by PakNotaris By the way: is there a way the macro would split a document into 1000 word chunks ON THE DOCUMENT ITSELF, as opposed to creating x 1,0000-word docs? E.g. by creating a mark of sorts. If the macro could pull this off it’d be next to FANTASTIC Other than by inserting page breaks or Section breaks between the segments, it’s not clear what you mean. Either of those would be far simpler than the code we’ve already provided, but things could get complicated if you then go and start editing one of the delimited segments.
__________________ |
1000 words equal four pages only. Know more about 1000 words assignment help.
Four pages of Microsoft Word is 1000 words. But how?
How many pages is 1000 words has become a common question. If you are looking for 1000 words assignment help, it is obvious that you will want to know how many words can be written in one page. Actually, you can write as much as 500 words in one page. Then how 1000 words cover four pages? It depends on the Line and Paragraph Spacing you use in your page.
If you are using double line spacing, then you will only be able to write 250 words to 300 words in one page. If you are using 1.5 line spacing, then you will be able to write 375 words. And if you are using single line spacing, then you will be able to write 500 words in one page. All these word counts are in relation to an A4 sheet paper.
You must understand that this word count and number pages relationship is for standard fonts you use when typing in MS Word. Normally, you use a 12 point font when typing your content. Some of the most common fonts used are Times New Roman (12 point font), Calibri (Body), and Arial (11 point font). If you use other fonts, then depending on their actual sizes, your page count may change.
How to set double space and single space in Microsoft Word?
Setting double or single spacing in your MS Word is very easy. Under “Home” tab, go to “Line and Paragraph Spacing” option and choose the option you want to set. You will find six spacing options from single spacing to three point spacing. See the screenshot below:
In the screenshot above, choose 1.0 to set single line spacing in your document, and choose 2.0 to set single line spacing in your document. If you want to change the spacing between two paragraphs, then click choose the two options you see at the end of this list. If you are working on a creative document, you may need more line or paragraph spacing options. So for this, click on “Line Spacing Options”, and a dialogue box will open where you can choose your desired options.
Frequently Asked Questions
Some of the most commonly asked questions related to this topic are given below. We hope you will find it helpful.
How many pages is 200 words?
Less than one page is 200 words.
How many pages is 250 words?
0.5 page is 250 words for single line spacing, and one page is 250 words for double line spacing.
How many pages is 250 words handwritten?
It depends on the size of letters you write. You can write 250 words Number of pages in handwritten document is subjective. It can be more than one page, or less than half a page.
How many pages is 500 words handwritten?
It again depends on the size of the letters you write. A 500 words handwritten content can be more than two pages. It can also be less than one page.
How many pages is 500 words double spaced?
Two pages is 500 words double spaced.
How many pages is 700 words?
Around three pages are 700 words double spaced. And around 1.5 pages is 700 words single spaced.
How many pages is 750 words?
Three pages is 750 words, double spaced, and 1.5 pages is 750 words, single spaced.
How many pages are 800 words?
Little more than 3 pages is 800 words, double spaced, and little more than 1.5 pages
How many pages is 1000 words double spaced?
4 pages is 1000 words double spaced.
How many pages is 1000 words handwritten?
Depending on your handwriting, it can be more or less than four pages. But ideally, it should be under four pages.
How many pages is 1000 words typed?
Four pages is 1000 words typed.
How many pages is 1200 words?
Around 5 pages is 1200 words, double spaced. Around 2.5 pages is 1200 words, single spaced.
How many pages is 1200 words double spaced?
Around 5 pages is 1200 words double spaced.
How many pages is 1500 words double spaced?
6 pages is 1500 words double spaced.
How many pages is 2000 words double spaced?
8 pages is 2000 words double spaced.
How many pages is 2500 words double spaced?
10 pages is 2500 words double spaced.
How many pages is 10000 words?
40 pages is 10000 words, double spaced, and 20 pages is 10000 words, single spaced.
How many pages is 20000 words in a book?
80 pages is 20 000 words, double spaced. 40 pages is 20 000 words single spaced in a book. But it also depends on the font size used by the book author.
How many pages is 50000 words?
200 pages is 50000 words, double spaced, and 100 pages is 50000 pages, single spaced.
How many pages is 100000 words?
400 pages is 100000 words, double spaced, and 200 pages is 100000 words, single spaced.
How many microsoft word pages equal a book page?
It depends on the number of pages and the font size used in your book. For example, a book using 12 point font Times New Roman in single spacing will contain 500 words on a page.
How many words in a nonfiction book?
It depends on the number of pages a nonfiction book contains, and the font size used. Generally, you will find more than 100000 words in a nonfiction book.
Word and Pages Table – Single Spaced, Double Spaced
In the table below you will find number of pages for number of words. These are common words and pages relationship. You can also use a calculator to find on your own, or check this table below:
| Number of Words | Number of Pages (Single Spaced) | Number of Pages (Double Spaced) |
| 125 words | 0.25 page | 0.5 page |
| 250 words | 0.5 page | 1 page |
| 375 words | 0.75 page | 1.5 pages |
| 500 words | 1 page | 2 pages |
| 750 words | 1.5 pages | 3 pages |
| 875 words | 1.75 pages | 3.5 pages |
| 1000 words | 2 pages | 4 pages |
| 1250 words | 2.5 pages | 5 pages |
| 1500 words | 3 pages | 6 pages |
| 2000 words | 4 pages | 8 pages |
| 2500 words | 5 pages | 10 pages |
| 3000 words | 6 pages | 12 pages |
| 4000 words | 8 pages | 16 pages |
| 5000 words | 10 pages | 20 pages |
| 7500 words | 15 pages | 30 pages |
| 10,000 words | 20 pages | 40 pages |
| 20,000 words | 40 pages | 80 pages |
| 25,000 words | 50 pages | 100 pages |
| 30,000 words | 60 pages | 120 pages |
| 40,000 words | 80 pages | 160 pages |
| 50,000 words | 100 pages | 200 pages |
| 60,000 words | 120 pages | 240 pages |
| 70,000 words | 140 pages | 280 pages |
| 75,000 words | 150 pages | 300 pages |
| 80,000 words | 160 pages | 320 pages |
| 90,000 words | 180 pages | 360 pages |
| 100,000 words | 200 pages | 400 pages |
We hope you have found useful information on “how many pages is 1000 words” and other word count and pages relationship.
About us
Our company, AssignmentHelpShop, provides assignment help of different word counts whether it is 800 words or 1000 words assignment help. We have some of the best assignment writing experts who can help you in your assignment journey. Our experts cover different types of assignment from management to engineering. Contact our assignment help experts and get help. Click here to chat with our sales representative. You can use our email address to send your assignment details to us – [email protected]
Содержание
- 0.1 Форматирование и удобочитаемость рабочего листа
- 0.2 Вставка изображения, уже зарегистрированного в тексте
- 0.3 Вставка изображения, еще не зарегистрированного в тексте
- 0.3.1 Удаление изображения из текстового тела
- 0.4 Ссылка на страницу сайта
- 0.5 Связь с другим сайтом
- 0.5.1 Удаление ссылки из текстового тела
- 0.6 Иерархические уровни документа
- 1 Правила написания расшифровки сумм прописью
- 2 Надстройка для преобразования числа в текст прописью в Word
- 2.1 Другие материалы по теме:
Знаете ли вы, как можно в текстовом редакторе Word цифры, числа или суммы представить прописью? Например так: 1.290 = Одна тысяча двести девяносто?
ПОЛЯ Word — набор кодов (инструкций), обеспечивающих автоматическую вставку в документ текста, рисунков, номеров страниц и других сведений (из справки MS Word).
Я вижу две возможности: с помощью полей (с соответствующими ключами) Word или воспользоваться готовыми специализированными программами (в том числе и макросами).
Рассмотрим первый вариант.
Широко известен такой способ: создаем или открываем документ и в том месте, где необходимо вывести числовое значение прописью, ставим курсор и нажимаем комбинацию клавиш Ctrl + F9. В тексте появится затененное поле с фигурными скобками:
Внутри фигурных скобок вставьте следующую конструкцию (я показываю вместе со скобками):
{=1290 *CardText} , где — это любое ваше число (не забывайте про знак равенства перед числом), *CardText — это ключ поля (о нем будет сказано ниже).
Затем нажмите клавишу F9. В результате вы увидите представленное прописью ваше число, в данном случае — одна тысяча двести девяносто.
Обратите внимание на следующий момент: если вы используете локализованную (русскую) версию редактора Word, то цифры будут представлены прописью по-русски. Если редактор англоязычный, то и вывод чисел прописью будет на этом языке. Возможна ситуация, когда в локализованной версии Word цифры выводятся по-английски. Значит, раскладка клавиатуры в редакторе в данный момент не русская, а английская.
КЛЮЧ — особая инструкция, которая при помещении в поле вызывает выполнение определенного действия. Например, вставка в поле ключа * Caps определяет, что первая буква каждого слова в значении поля прописная (из справки MS Word).
В нашем примере мы использовали ключ *CardText. У Word множество различных ключей. Естественно, что знать их все на память нереально, да и не нужно. А в случае необходимости можно обратиться на официальный сайт Microsoft в раздел справочной информации.
Этот ключ выводит результат в виде количественных числительных (записанных словами). По умолчанию используются строчные буквы. Можно дополнительно в поле вставить другие ключи, например ключ * Upper (преобразовывает все буквы в прописные, то есть заглавные), или ключ * FirstCap (преобразует первую букву первого слова в прописную).
Если вам необходимо вывести число не арабскими цифрами, а римскими, то для этих целей служит ключ *roman. Здесь тоже есть небольшая хитрость: регистр выводимого числа будет именно такой, каким вы введете ключ *roman. Если так: *roman — то и результат будет в строчных буквах, если так: *ROMAN — то соответственно результат будет выведен заглавными буквами.
Большое количество ключей с описаниями можно увидеть в справочной системе на сайте Microsoft.
Понятно, что использовать в своей работе эти поля не очень удобно, особенно, когда вам нужно очень часто преобразовывать цифры в строки. Здесь на помощь приходят специальные программы, коих много создано.
Я кратко опишу только некоторые программы, которые показались мне достаточно удобными в использовании.
Начну с программы TRANSNUM — число прописью.
Достаточно интересная программа, работающая с MS Word и MS Excel. Полностью самостоятельная программа, становящаяся полупрозрачной, когда вы переносите фокус на редактор.
Корректно работает со всеми версиями Word, кроме Word 2007.
Программа имеет собственную страничку
Другая программа — R2S (Сумма прописью). Программа старенькая и разрабатывалась для конкурсной программы Microsoft Office Extensions. Бесплатная.
Возможности:
Преобразовывает числовой формат суммы вида 123-45 или 123,45 в прописной вида 123-45 (Сто двадцать три рубля 45 копеек) или 123,45 (Ста двадцати трёх долларов 45 центов). Возможные падежи: шменительный, Родительный. Валюты: Рубли, Доллары.
Работает без ошибок с MS Word 2002 (проверено). C версиями Word 2003 и Word 2007 работает только в режиме буферного обмена.
С описанием программы можно ознакомиться и скачать на официальном сайте Microsoft: R2s (сумма прописью) v. 6.0 (Word 95/97/2000)
Следующая программа — макрос Num2String, преобразующая числа в текстовые представления.
Описание здесь.
В принципе позволяет даже вывести на панель инструментов свою кнопку, но при установке выводит сообщения об ошибках в коде макроса. В чем там именно проблема я не разбирался, так как не являюсь специалистом в VB.
И последняя программа, стоящая внимания: DigWord — программа печати числа прописью. Привожу описание с сайта программы:
работает через буфер обмена Windows. Пользоваться так: Вам необходимо скопировать число в буфер, затем запустить DigWord.exe, и, наконец, вставить из буфера продукт преобразования. Для удобства можно программе назначить «горячие» клавиши стандартными средствами Windows.
Сайт программы: DigWord.
Нет, все-таки приведу для примера еще одну интересную программу — DigitalToWord — Сумма прописью.
Это платная программа (200 рублей на момент напизания заметки), предназначенная для пользователей, так или иначе постоянно работающих с цифрами. Особенностью программы является возможность проверки ИНН юридических лиц (требуется, если у Вас есть подозрение, что на каком-либо документе напечатан «фальшивый» ИНН).
Адрес сайта: www.oleansoft.com
Надеюсь, что эта статья поможет вам сориентироваться и выбрать наиболее подходящий способ перевода чисел, цифр или сумм в строковые представления.
Если у вас есть дополнения к статье — прошу вас высказаться ниже — в комментариях.
P.S. Один из читателей сайта прислал ссылку на очень простую и функциональную программу, позволяющую выводить число прописью. Программа называется Число прописью 1.5 (Автор: Алексей Таранов). Вот ссылка:
Если вы работаете с финансовыми документами, то поймёте меня лучше, чем кто бы то ни было:
переписывать сумму прописью после каждого созвона с клиентом — мягко говоря — надоедает
А ведь ещё можно ошибиться … или попросту забыть подправить!
Давайте жизнь сделаем проще.
Для суммы прописью в Word есть решение:
- Нажмите одновременно Ctrl и F9
- В появившихся фигурных скобках введите знак равно и сразу за ним число, которое вам нужно написать прописью
- После числа вбейте «заклинание»: *cardtext
Должно получиться так:
{=1047*CardText}
Естественно, число 1047 заменяйте своим.
- Нажмите пару раз F9, затем Shift+F9
В документе увидим:
одна тысяча сорок семь
Пояснения по работе с полями в Word:
По нажатию Ctrl+F9 в документ вставляется вычисляемое поле. Оно выделяется серым фоном и фигурными скобками.
По нажатию Shift+F9 внутри вычисляемого поля изменяется режим отображения. Можно смотреть либо результат вычисления, либо формулы.
По нажатию Alt+F9 вы изменяет режим отображения вычисляемых полей во всём документе.
Клавиша F9, нажатая внутри поля, выполняет пересчёт значений. Если хотите пересчитать во всем документе, то нажите Ctrl+A и затем нажмите F9.
Чтобы запретить обновление поля (защита от самого себя), нажмите в поле Ctrl+F11. Чтобы снять запрет воспользуйтесь Ctrl+Shift+F11.
Важное замечание №1. Заклинание *cardtext работает не со всеми числами. Только положительные до миллиона. Дробные числа округляются до целого.
Важное замечание №2. Если перед началом ввода переключиться с русского языка на английский, то число прописью выводится на АНГЛИЙСКОМ.
После *cardtext можно добавить:
- заклинание *Upper — число прописью выводится прописными буквами
{=1047*CardText*Upper}
ONE THOUSAND FORTY-SEVEN
- заклинание *FirstCap — только первая буква будет прописной
{=1047*CardText*FirstCap}
One thousand eighty-nine
Вместо *cardtext можно ввести:
- *roman — число выводится строчными римскими
{=1047*roman}
mxlvii
- *ROMAN — римские, но уже прописные
{=1047*ROMAN}
MXLVII
Решение неидеальное, но интересная игрушка, правда?
Опубликован: 25 января 2016, 13:20
Ваш комментарий к статье:
Адрес заметки:
Современные текстовые редакторы предоставляют пользователю возможности оформления документов с помощью автоматизированных средств. Например, автоматическое создание оглавления позволяет заметно облегчить и ускорить работу. Для создания оглавления в MS Word нужно оформить все заголовки стилем «Заголовок», в окне «Оглавление и указатели» (вызывается из меню Вставка => Ссылка) задать параметры и нажать «ОК». И вопрос, как пронумеровать оглавление не возникнет, так как, в месте расположения текстового курсора автоматически появится оглавление с номерами страниц.
Для нумерации у вас есть сводный список, который позволяет вам сделать свой выбор. Этот выбор должен быть сделан для каждого уровня и применяется только к одному уровню. Можно смешивать типы чисел между ними. Вы можете опустить нумерацию для уровня без проблем.
В этом поле вы можете определить символ, который будет отделять ваши номера. Этот выбор отражается непосредственно в тексте. Вы можете для каждого уровня определить число, которое начнет вашу серию. Если вы решили изменить существующий номер, вам не нужно изменять этот параметр. Если вы начинаете с пустого номера, вы можете определить уровни, которые будут включены в ваш номер.
Форматирование и удобочитаемость рабочего листа
Чтобы изменить страницу, перейдите к области веб-сайта, на которой вы хотите внести изменения, и перейдите на вкладку «Редактировать». В каждой форме редактирования есть поля.
Не обязательно заполнять. . В поле «Текст текста» система представляет пользователю панель форматирования для облегчения создания содержимого.
Вставка изображения, уже зарегистрированного в тексте
Каждая кнопка на этой панели представляет собой функциональность форматирования, описанную ниже. Выберите желаемое выравнивание, где. Это правильное выравнивание к центральным изображениям или их включение в таблицы. Вправо: текст будет выровнен по левому краю. . Выберите размер изображения, а цифры в круглых скобках относятся к размерам изображения.
В MSWord 2007 окно «Оглавление» вызывают в группе «Оглавление» верхнего меню «Ссылки».Для выравнивания текста в MS Word используются кнопки «Слева», «Справа», «По центру» и «По ширине». Они находятся в группе «Абзац» меню «Главная» в 2007 версии, а в предыдущих версиях MS Word — на панели инструментов «Форматирование». Как выровнять оглавление в Ворде? Этот вопрос возникает только у тех, кто делал оглавление вручную. В небольшом документе можно оставить все как есть, а для больших объемов текста — переделать оглавление автоматически.
Если вы изменили номер таким образом и хотите отменить то, что вы только что сделали, используйте кнопку отмены или удалите содержимое поля «Формат номера» и повторите попытку. Вы также можете изменить шрифт своих номеров. Если вы хотите, чтобы подчеркнутый номер или шрифт отличались от текста по имени или размеру, вы можете внести это изменение кнопкой «Шрифт».
Затем вы открываете диалоговое окно для изменения атрибутов используемого шрифта или самого шрифта. Это диалоговое окно обычно вам знакомо. Эта часть диалогового окна позволяет вам изменить положение номера относительно текста и поля вашего документа.
Вставка изображения, еще не зарегистрированного в тексте
Чтобы вставить изображение, поместите курсор туда, куда вы хотите вставить изображение. В окне, которое будет доступно, перейдите в папку, в которую нужно вставить изображение.
Удаление изображения из текстового тела
В строке форматирования остановитесь с курсором мыши над кнопкой и убедитесь, что отображается текст «Удалить изображение»; Если это так, нажмите кнопку «Удалить изображение».
Ссылка на страницу сайта
Чтобы создать внутреннюю ссылку на сайте, выберите текст или изображение, которое будет связано. В окне, которое будет доступно, перейдите в папку, в которую будет содержаться ссылка, на которую вы хотите установить ссылку. Выберите закладку рядом с контентом, на который вы хотите установить ссылку.
Вручную расстояние между текстом и номером страницы задают с помощью клавиши «Tab». Затем, удерживая левую кнопку мыши, двигаются по верхней линейке, выбирая позицию табуляции. В окне «Табуляция» (вызывается из окна «Абзац») задают заполнение расстояния между текстом и номером страницы в виде точек.Как сделать оглавление в OpenOffice? Конечно же, только с помощью автоматических средств. Действуют по аналогии.Окно «Стили и форматирование» вызывается из меню «Формат». Задают стили заголовков. Затем: Вставка => Оглавление и указатели => Оглавление и указатели.
Если вы решите привести свой номер вправо, он с любопытством выровняется по левому краю листа. Последняя часть нашего диалогового окна появляется, когда вы нажимаете кнопку «Дополнительно». Эта последняя часть позволяет вам выбрать стиль, к которому вы будете применять свою нумерацию.
Стиль для применения на этом уровне: соответствует стилю, который будет использоваться для нумерации. Применить изменения: три варианта: Весь список; С этого момента или в этом подразделе.
- Переслать число символов, которое будет использоваться после нумерации.
- Имя числового списка: необязательный.
- Юридический номер: применить десятичное число ко всем уровням.
- Изменить нумерацию после: установить уровень, с которого начинается число.
Доступ к нему осуществляется через вкладку «Главная» ленты.
Связь с другим сайтом
Чтобы создать внешнюю ссылку на сайт, выберите текст или изображение, которое будет связано. В окне, которое будет доступно, перейдите в адрес веб-сайта. Вы можете использовать кнопку «Предварительный просмотр», чтобы убедиться, что адрес правильный.
Удаление ссылки из текстового тела
Нажмите на текст или изображение со ссылкой. В строке форматирования остановитесь с курсором мыши над кнопкой и убедитесь, что текст «Удалить ссылку»; Если это так, нажмите кнопку «Удалить ссылку».
Это руководство поможет вам создать иерархическую структуру для ваших документов. Метод для достижения этого несколько отличается. Вам не нужно иметь весь текст. Простое изменение стиля настроит вашу нумерацию. Формат меню, которое даст нам доступ к панели «Стиль» с помощью подтипов «Стили и форматирование». Эта панель содержит список стилей, которые используются в вашем документе.
Для представления дипломной или курсовой работы часто требуется презентация. Презентацию можно оформить, например, в программе PowerPoint. Для быстрого перехода между слайдами надо знать, как сделать оглавление в РowerРoint. Автоматически создать оглавление можно в версии PowerPoint2003 и ниже. Выводят панель инструментов «Структура» на экран: Вид => Панели инструментов => Структура (отметить галочкой). Выделяют все слайды документа и на панели инструментов «Структура» нажимают кнопку «Итоговый Слайд». Затем оглавление можно корректировать вручную.
Эта кнопка открывает меню прокрутки с несколькими вариантами. Но если вы не хотите использовать уже установленный список, вы можете создать свой список. Если вы выберете этот параметр, вы откроете диалоговое окно, в котором вы сможете изменить или создать иерархический список.
Первым шагом является выбор уровня для настройки. Эти стили обладают хотя бы одним преимуществом, Они, в случае необходимости, уже принимаются для составления оглавления. На этом этапе вы можете написать документ с пустого листа или с помощью шаблона, сохранить его в правильном формате, сделать выбор, выполнить поиск и заменить. Перейдем к форматированию текстовых элементов. В этой главе вы узнаете, как использовать различные методы форматирования текста и абзацев, используя ленту или клавиатуру.
Мы изменим стиль, чтобы добавить число. Действие в меню «Правка» открывает диалоговое окно для редактирования стилей. В этом диалоговом окне есть кнопка «Формат» в левом нижнем углу, которая дает доступ к дополнительному меню. В этом меню мы выберем номер. Теперь мы вникаем в суть дела: диалоговое окно позволяет иерархизировать ваши заголовки.
Довольно просто, поскольку у меня есть только один заголовок за уровень, он уверен, что это будет хорошо. Вероятно, вы заметили, что в диалоговом окне для выбора типа номера есть кнопка «Настроить». Эта кнопка откроет дополнительное диалоговое окно, чтобы изменить нумерацию ваших заголовков.
Работа в современных текстовых редакторах требует умения использовать их широкие возможности. Как оформлять оглавление в курсовой, дипломной работе, в презентации — ответ на этот вопрос надо знать любому пользователю. Автоматически созданное оглавление можно отформатировать согласно требованиям, предъявляемым к оформлению работы. Важно! Изменения оформления будут утеряны при выборе в контекстном меню команды «Обновить поле» =>Обновить целиком (например, для обновления номеров станиц). Менять внешний вид оглавления надо на последнем этапе работы, когда уже не будет изменений.
Вы также узнаете, насколько полезно горизонтальное правило, особенно для вертикального выравнивания или абзаца абзаца. Наконец, вы узнаете, как создавать маркированные списки и пронумерованные списки. В конце главы вы даже сможете переопределить маркеры и цифры, если те, которые предлагаются по умолчанию, вам не по душе.
Иерархические уровни документа
Все элементы, вставленные в документ, не имеют одинакового иерархического уровня. Да, здесь и есть лидеры. Документы организованы в четыре иерархических уровня: символ, параграф, страница и раздел. Какой, на ваш взгляд, самый высокий уровень иерархии, то есть тот, который налагает свои параметры на всех других уровнях?
И еще одна кнопка даст вам доступ к дополнительным вариантам. С дополнительными вариантами вы получаете еще несколько возможностей. Вы заметили, что этот диалог позволяет вам управлять нумерацией ваших наименований более удобно, чем изменять стили один за другим.
Три наиболее важные части этого диалогового окна. Представление, которое дает итоговый вид результата. Стиль, к которому будет применяться этот уровень. Вы можете получить доступ к этому живому диалогу через меню. Мы модифицируем некоторые элементы и визуализируем полученный результат. Первый элемент, который мы будем изменять, — это число.
Возможно, будет полезно почитать:
- Как сделать содержание в word ;
- От чего планшет завис и не заряжается? ;
- Почему отключается планшет сам по себе ;
- Приложение Samsung Galaxy остановлено: как решить вопрос без сброса настроек ;
- Советы по подключению компьютера к телевизору ;
- Программы для чтения электронных книг в формате epub на стационарных компьютерах и ноутбуках ;
- Подключение телевизора к интернету через wifi: инструкция для смарт ТВ и обычного телевизора ;
- Как сделать таблицу в word горизонтально ;
Sırala
Преобразование чисел в текст (Word)macros-VBA
4 il əvvəl
Как в Word преобразовать число в текст прописью? Надстройка для Word позволяет конвертировать число в текст…
Сумма прописью в Excelsprosinas kak
3 il əvvəl
Как сделать, чтобы вместо числа отображалась сумма прописью в Excel? Ответ в этом видеоуроке HD Сумма прописью…
Как считать сумму в таблице Word1kfirst
2 il əvvəl
word.konstantinfirst.com — обучение Word’у. Функция подсчета суммы столбца таблицы в текстовом редакторе Microsoft Word…
Числа в текстовом формате в ExcelNikolay Pavlov
2 il əvvəl
6 способов преобразовать числа в текстовом формате в Excel в полноценные числа. Файл-пример можно скачать…
Как конвертировать числа в текст в ExcelData Digger
5 il əvvəl
В этом видео я покажу, как добавить в Excel надстройку, которая позволяет писать числа прописью. Ссылка на…
Как писать над чертой в ворде, не разрывая ееДмитрий Костин
Il əvvəl
В данном видео вы узнаете, как можно писать в ворде над чертой, не разрывая этой линии. koskomp.ru/microsoft-word/kak-pi…
Преобразование числа в текст прописью по-русскиmacros-VBA
4 il əvvəl
Надстройка для Excel позволяет быстро преобразовать числа выбранного диапазона в текст прописью. Предусмотр…
Word для начинающих. Урок 35: Серия однотипных документов методом слиянияДмитрий Кивганов
2 il əvvəl
Как сделать любое количество однотипных документов, у которых меняются только некоторые участки текста?…
Сумма прописью в excel. Быстрая настройкаPavel T
3 il əvvəl
в видео показано, как быстро настроить и использовать функцию «сумма прописью». Функция позволяет конвертир…
Автовозможности текстового редактора Word (часть 2)SpecialistTV
2 il əvvəl
Вторая часть семинара про автовозможности Word (первая часть — azclip.net/video/BFPXQS27Z30/video.html). Будут рассмотрены…
Ввод текста. Функция автозамены в Word 2013.TeachVideo
3 il əvvəl
Оригинал и полная запись находится по адресу: www.teachvideo.ru.
Число,сумма прописью в ExcelРуслан
Il əvvəl
В видео показанео как прописать число прописью ,в описании оставляю ссылки на скачивание макроса .Всем…
Автозамена в Word 2007Виталий
6 il əvvəl
Если вы часто работаете с документами Microsoft Word, то наверняка не раз уже задумывались, что неплохо было, если…
Сезон 2010: Урок №6. Изучаем числаБаир Жигмитов
7 il əvvəl
Урок №6. Изучаем числа.
Преобразование чисел в текст и обратноmacros-VBA
6 ay əvvəl
Несколько способов, позволяющих преобразовать числа в текст как стандартными средствами Excel, так и при…
Сумма прописью в ExcelВиталий Б
Il əvvəl
Скачать надстройку можно по ссылке; drive.google.com/open?id=0B3A8_z_zeZ7Bei1NbDAySDJGNjA.
Автоматическое преобразование написания чисел прописью в excelИТ аутсорсинг
3 il əvvəl
Автоматическое преобразование чисел в пропись на русском и украинском языке в excel Скачать надстройки можн…
Возможности офисных программ Microsoft Office (Excel, Word, Outlook) о которых Вы не зналиEkaterinburg1C
2 il əvvəl
Подписывайтесь на наш канал об «1С»: azclip.net/user/Ekat…
Генерация документов по шаблонуprostoysoft
4 il əvvəl
Cоздание офисных документов формата Word, Excel, RTF, HTML по шаблонам на основе информации, имеющейся в базе данных…
Автоматическое заполнение договоров в Word 2007/2010/2013/2016 данными из Excelmacros-VBA
4 il əvvəl
Надстройка для Word, позволяющая автоматически заполнять договоры на основе данных, внесенных в диалоговое…
Пример вставки суммы прописью в MS Excel (без макроса)nefmont
Il əvvəl
Файл доступен по ссылке: drive.google.com/open?id=0B8asQWDsek0UMnVzU3FIYjluNmc.
Словом, число мест или письмом на страницах, перечислюAprende Fácil Ya
5 il əvvəl
Словом, число мест или письмом на страницах, перечислю Словом, число мест или букву на страницы, список…
Сумма прописью Google SpreadsheetsAlexander Ivanov
5 il əvvəl
Сумма прописью Google Spreadsheets Код gist.github.com/oshliaer/365a29498206ffa612c01ad33fc6457b.
Как добавить сумму прописью с белорусскими рублями и копейкамиСмешнотики YouTube Channel
2 il əvvəl
Текст который необходимо вставить в белое окно ищете в самом первом комментарии!!! А вот и сам макрос: =Propis(C5;…
Игорян.Word.Exel.VBA.Связь приложенийИгорь Ваганов
3 il əvvəl
как … написать метр квадратный в WordАниКей Скайвокер
2 il əvvəl
два способа написания надстрочных символов квадрата, куба или другой степени в Ворде.
как … преобразовать число в текст и наоборот в ExcelАниКей Скайвокер
2 il əvvəl
как написать перед числом нуль в Эксель, как преобразовать формат из текстового в числовой и наоборот.
3 Макрос в Word, Савинкова В 6512Валерия Савинкова
Il əvvəl
как … написать число прописью по тайски в ExcelАниКей Скайвокер
2 il əvvəl
функция БАТТЕКСТ() в Эксель.
FillDocuments: Надстройка для заполнения документов Word и Excel по шаблонамExcelVBA.ru
5 il əvvəl
Программа заполнения документов (шаблонов Word и Excel) данными из таблицы Excel. excelvba.ru/programmes/FillDocuments Надстрой…
Замена заглавных букв на строчные в WordАлексей
2 il əvvəl
Для того, чтоб не перепечатывать ошибочно напечатанный текст заглавными буквами в ворд, нужно знать, что…
Как сделать вертикальный текст в Ворде?officeprogs.ru
3 il əvvəl
Рассмотрим, как сделать текст вертикально в Ворде с помощью текстового поля и таблицы, а также, как сделать…
MSO.22 Использование вычисляемых полей (кодов полей) в Microsoft WordDenis Butorin
3 il əvvəl
Что такое поля в MS Word, что такое коды полей в MS Word. Как вставить количество страниц в текст документа. Как…
КАК ПЕРЕВЕСТИ МИЛЛИОНЫ В ТЫСЯЧИ РУБЛЕЙ В EXCELЯрослав Будников
Il əvvəl
Это простой урок научит вас преобразовать миллионы в тысячи рублей. Вы узнаете как произвести расчет через…
Подсветка дат и сроков в ExcelNikolay Pavlov
4 il əvvəl
Как наглядно подсвечивать в таблицах разными цветами прошлые, текущие и будущие даты в Excel. Полный текст…
Преобразование текста в число в Excelmacros-VBA
5 il əvvəl
Различные способы преобразования текста в число, а также демонстрация надстройки, помогающей находить…
Как сделать из кавычек » » кавычки « » в Microsoft WordОбЗор полеЗных беЗплатных программ и не только
3 il əvvəl
Как сделать из кавычек » » кавычки « »
Преобразование текста, написанного прописью в число (Excel)macros-VBA
3 il əvvəl
Как в Excel преобразовать текст, написанный прописью, в число? Надстройка для Excel позволяет трансформировать…
Десятичные знаки в Excel. Автоматическая установка запятойМой Друг Компьютер
2 il əvvəl
Десятичные знаки в excel. В Excel очень много функций, о которых мы даже не подозреваем, и поэтому многие просто…
Функции №11. Перевод текста в числа и чисел в текст.RuExcel
Il əvvəl
Уроки для новичков. О том как переводить текст в числа и числа в текст.
Как в Word вставить название текстового поляIT видео
2 il əvvəl
Excel: как изменить цифры на буквы в заголовках столбцов?BestMerlin
3 il əvvəl
Видеоурок на проекте Античайник. my7sky.com Сергея Авраменко Адрес статьи с бесплатным обучением my7sky.com/…
Перевод текста и определение языка ячейки в Google Docs (44/56)TeachVideo
6 il əvvəl
www.teachvideo.ru/catalog/23 — еще больше обучающих роликов по офису и работе с документами ответят на ваши вопросы…
EXCEL 2010 Печать документа.MrAstambur
7 il əvvəl
Макрос excel, сортировка, Климов Р.И 6511Роман Климов
Il əvvəl
Кодирование и декодирование в Excel Kuanysh Magauin
2 il əvvəl
Как кодировать и декодировать в Excel Функция СИМВОЛ и КОДСИМВ Любой компьютер для представления символов…
24 Группа `Редактирование` Функция СУММАTeachProTube
5 il əvvəl
Смотрите полную версию курса Microsoft Excel 2010 здесь: teachpro.ru/Course/Excel2010?utm_source=youtube&utm_campaign=excel2010 …
C# уроки. Числа. Преобразования чисел. decade
4 il əvvəl
Статья — 4fps.ru/programming/c-sharp-tutorials/numbers-convert/ Получилось скучновато и сонно) В этом уроке: работа с числами…
Шрифт Primo.mp4Ольга Тавченкова
6 il əvvəl
В этом видеоуроке мы расскажем о том, как скачать рукописный шрифт Primo и как работать с ним дальше.
С чего начать 1 Текстовый форматExcel это просто
Il əvvəl
Серия коротких уроков для быстрого и полноценного освоения Excel для новичков и профессионалов. Начало работ…
В некоторых бухгалтерских документах первичной отчетности, а также в договорах, доверенностях и других документах можно встретить написание чисел прописью. Расшифровка чисел используется для избежания различного рода проблем, которые могут возникать как по невнимательности, так и по злому умыслу, когда число сознательно искажается путем приписки цифр к сумме, указанной ранее.
Основная масса документов, которую приходится заполнять сотрудникам предприятий — это так называемая «Первичка», или первичные учетные документы (приходные кассовые ордера, квитанции, товарные накладные, счета на оплату и так далее). Правила работы с документами первичной отчетности регламентируются Федеральным законом «О бухгалтерском учете». Многие документы, формы которых утверждены постановлениями Госкомстата РФ содержат не только строки с указанием сумм, но и строки для расшифровки этих сумм прописью, при этом расшифровка является обязательной.
Наряду с бухгалтерскими существуют и другие документы, где присутствует расшифровка суммы, например договор, доверенность или письмо. Порядок расшифровки суммы, указанной в договоре или доверенности Гражданским Кодексом РФ не регламентируется, но правила написания сумм прописью являются общими для всех документов.
Правила написания расшифровки сумм прописью
1. Сначала указывается сумма цифрами, затем эта сумма повторяется прописью;
2. сумма прописью указывается в именительном падеже, при этом прописью указывается только та часть суммы, которая выражена в рублях, копейки обозначаются цифрами;
3. во избежание приписок первое слово в расшифровке прописью необходимо начинать с заглавной буквы.
Написание расшифровок сумм прописью в бухгалтерских документах, как правило уже автоматизировано в системах учета финансово-хозяйственной деятельности таких как 1-С, SAP ERP и др. Если же какие-то документы формируются в текстовом редакторе Microsoft Word, при этом в документах предусмотрены поля для расшифровки сумм прописью, то автоматизировать их написание можно при помощи надстройки для Word (аналогичная надстройка для Excel).
Надстройка позволяет быстро преобразовать число в текст прописью, для этого нужно выделить число, запустить макрос, при необходимости выбрать нужную валюту (по умолчанию установлены рубли) и нажать ОК. Сумма прописью формируется в соответствии с вышеперечисленными правилами и вставляется сразу после выделенного числового значения.
На выбор пользователя доступны несколько валют: рубли, доллары, евро, гривны и предусмотрен режим «без валюты», когда вместо названия валют прописываются слова «целые» и «сотые» (например, Сорок четыре тысячи шестьсот двадцать целых, 00 сотых). При выборе опции «Все прописью» та часть числа, которая находится после запятой, также прописывается прописью.
Кроме того в некоторых случаях при формировании документов в Word можно автоматизировать их заполнение.
видео по работе с надстройкой
скачать надстройку для преобразования числа в текст прописью
Другие материалы по теме:
 |
|
* Файлы доступные на сайте можно скачать абсолютно бесплатно без регистрации и без смс.
Программное приложение Word является составным элементом офисного комплекта Office от компании Microsoft. Ворд 2010 хорошо работает на новых версиях Windows 10 и 7 без каких то лагов в работе, большинство проблем с программой в основном связанно с самим ПК пользователей.
Существует семь вариантов комплектации Word 2010, предназначенных для выполнения задач широкого спектра. Например «Стартовый» подойдет для обычного пользователя, тогда как «Профессионал Плюс» имеет гораздо больше элементов для оформления и презентации документов, что предопределяет его применение на предприятиях.
| Приложение | Платформа | Распаковщик | Интерфейс | Скачивание | Загрузка |
|
Microsoft Word 2010 |
Windows 10 | OpenBox | на русском | Бесплатно |
Скачать x64 ↓ Скачать x32 ↓ |
|
Microsoft Word 2010 |
Windows 7 | OpenBox | на русском | Бесплатно |
Скачать x64 ↓ Скачать x32 ↓ |
|
Microsoft Word 2010 |
Windows 8 | OpenBox | на русском | Бесплатно |
Скачать x64 ↓ Скачать x32 ↓ |
|
Microsoft Word 2010 |
Windows XP | OpenBox | на русском | Бесплатно |
Скачать x64 ↓ Скачать x32 ↓ |
Грамотно реализованная эргономика управления, удобные возможности форматирования и систематизации, а также встроенный инструментарий позволяют организовывать благоприятную среду как для индивидуальной, так и коллективной работы.
Как установить Word 2010
Ознакомьтесь с информацией и нажмите «Далее».
Нажмите «Далее», или снимите галочки с рекомендуемого ПО и нажмите «Далее». Если снять все галочки, рекомендуемое доп. ПО не установится!
Дождитесь распаковки
После распаковки нажмите «Настройка»
Пометьте в списке не устанавливать все кроме Word и средства Office.
Нажмите установить, дождитесь выполнения установки.
Внимание!! при первом запуске сделать так.
Функциональность Word 2010
В составе Word 2010 немало инноваций, расширяющих возможности для пользователей.
Оптимизированная ленточная панель управления, которая в предыдущей версии Ворд вызывала только недоумение, позволяет предельно гибко подстраивать интерфейс под себя, что поднимает эффективность работы на совершенно иной уровень. Самые востребованные кнопки отмены, сохранения, копирования и повтора расположены в самом начале интерфейса. Редко используемые элементы скрываются и становятся доступны через выпадающий список в нижней его части.
Новая реализация надстройки Office Backstage – внешнего управления документами. В отличие от версии 2007 года, обозначена она стандартно – кнопкой «Файл». При ее инициации, открывается отдельное окно, где представлен всевозможный набор файловых манипуляций, значительно расширенный по сравнению с прошлыми редакторами. Отметим, что теперь готовые документы можно сохранять в PDF-формате, отправлять в виде письма по электронной почте, сразу публиковать в блогах и закреплять в специальном облачном хранилище – SkyDrive.
Появилась возможность анимации шрифтов с помощью надстроечных элементов «Шрифт» и «Стили», расположенных на главной вкладке. В наличии как предустановленные литеры (20 видов), так и инструментарий для собственного их формирования вплоть до расстановки меж строчных интервалов, настройки отражений, уровня подсветки и теней.
В редактор текста Word 2010 разработчики интегрировали SmartArt – средство для визуализации представляемого документа, что улучшает его воспринимаемость. В редакторе также переработаны действия с вставкой геометрических элементов и диаграмм – пользователь может их подгонять и стилистически согласовывать между собой на основе предустановленных разработчиками шаблонов. В этой же подгруппе на вкладке «Вставка» предусмотрено другое нововведение – функция частичного или полноценного снимка экрана.
How many words are in a novel? After all…
Writing too many words in your novel is just as embarrassing as not writing enough.
A book’s word count does matter and if you get it wrong, this can impact your book sales, reviews, and its overall performance.
So if you want to write and publish a book successfully, this is vital information to know (even if it seems trivial).
But that’s why we’re here.
To not only help you understand how many words are in a novel, but how many should be in your specific book depending on what you’re writing and its genre.
Because yes, different types of books require different book lengths.
And you will instantly lose readers if you are too far off the general norm…yikes.
Not only do you need to know how many words are in a novel, but also why and how the genre you’re writing it can change this word count.
Word counts per book genre:
- Memoir – 45,000 to 80,000
- Self-Help Book – 30,000 – 70,000
- Fantasy Novel – 50,000 – 150,000
- Sci-fi Novel – 50,000 – 150,000
- Romance Novel – 50,000 – 90,000
- Mystery Novel – 40,000 – 80,000
- Horror Novel – 40,000 – 80,000
- Dystopian Novel – 60,000 -120,000
- Contemporary Novel – 60,000 – 90,000
- Young Adult Book – 60,000 – 90,000
- Middle-Grade Book – 20,000 – 55,000
Get specific word and page count recommendations, based on your book type, genre, and audience age using our Word/Page Count Calculator, below.
FREE TOOL
Word and Page Count Calculator
Choose your book type, genre, and audience for a word count and page number total.
Enter your details below to get your personalized word and page counts for your book!
Your Book Will Have
words
pages
*These results are based on industry standards. The total word and page count will vary from book to book and is dependent on your writing and overall book formatting*
Average Time to Write This Book: 60 days
How many pages is 1000 words?
1000 words single-spaced is about 1 page in Microsoft Word, Google Docs, or equivalent software. 1000 words in a book is about 3 pages.
One thing to keep in mind with how many pages is 1000 words is that it depends on the text, its size, and the spacing you’re using.
For example, if you write 1000 words on a page in Google Docs, but maintain double spacing, that would be about two pages. However, if your text is smaller than 12 and you use a different spacing variation, it may only be one to one and a half pages.
Here’s how you can make 1000 words be more than two pages:
- Increase the font size by .5 or 1 point
- Increase the line spacing
- Change the size of all the punctuation to be larger
[Pssst! Want to see some of our Students’ published books? Check out the SPS Library here!]
How many words per page in a book?
Ultimately, you can expect there to be roughly 300 words per page in a book you write as a whole. Because dialogue requires paragraph breaks, there will be fewer words than if you have a few pages of full paragraphs instead of dialogue.
On average, there are about 300 words per page in a book. This number can vary depending on if you’re writing dialogue or how short each paragraph is.
How many words does a 300 page book have?
A 300-page book word count average is about 90,000 words. However, the word count per page can widely change, depending on the format, amount of dialogue, and even font size.
How to Find How Many Words are in Your Novel So Far
Knowing where to look to locate your word count will help you determine how long your book is actually going to be once it’s finished and you publish it (which you’ll learn to do in the next step).
Finding your book’s word count depends on which writing software you’re using to write it.
Here’s how to find your book’s word count for a number of writing software:
- Microsoft Word: The word count for your book in Microsoft Word will be located in the bottom left corner next to the page number.
- Google Docs: To find the word count in Google Docs using a mac, you can hit Command > Shift > C (Control > Shift > C on Windows) and a box will pop up. You can also go to Tools > Word Count
- Scrivener: If you’re using this writing tool, just go to Scrivener > Preferences > Editing and then select live counts to show the word count box and character on the bottom bar.
- Pages: To view word count in Pages on a mac, go to the toolbar and click View > Show Word Count.
- Open Office: If you’re using open office, the word count is visible in the bottom left corner.
Book Length Calculator
The best way to find out how many pages will be in your book is to use this calculation method:
Take your current word count and divide it by 300. This will give you the approximate number of pages that will be in your book.
Keep in mind that this is not a perfect way to calculate the number of pages your book will be. However, this rough estimation can help you understand the approximate length of your book.
How many words in a novel?
The average word count for a novel is between 60,000 and 110,000 words depending on the genre. First-time writers should research their genre in this post and choose the word count that’s the industry standard. Example: 90,000 words for a romance novel.
The amount of words in your novel does matter. Depending on your genre, having too many or too little can not only hurt your book sales, but also cause fewer 5-star reviews (which also hurts your sales).
This is how many words to have in a novel for each genre.
#1 – How many words in a memoir?
On average, when writing a memoir should not exceed 90,000 words and that is a stretch when it comes to memoir word count.
We recommend memoirs be between 45,000 to 80,000 words in order to maintain intrigue and reduce intimidation. This means your memoir will average between 150 and 265 pages.
When readers see that a memoir exceeds 300 pages, it sets up a red flag in their mind. Even if they’re interested in the memoir, a very lengthy memoir is often indicative of something reminiscent of an autobiography (which is basically a timeline of life events) versus a personal life telling with a theme or message.
Exceptions for memoir word count:
- You’re famous or well-known. Anyone who already has an audience can get away with a longer memoir simply because people have already shown interest in your life. They’re more likely to want more rather than less.
- Your memoir contains multiple lessons or messages. If your memoir is in several parts or you have a few messages to get across, you can write a longer memoir. Keep in mind, however, that it may be more beneficial to write two memoirs instead of one massive one.
- It’s your first draft word count only. It’s okay if your first draft is over 90,000 words. Oftentimes, professional editing will cut down the unnecessary information so your memoir is the appropriate word count.
Word count for memoirs: 45,000 – 80,000
#2 – How many words in a self-help book?
Any self-help or motivational nonfiction book should be between 30,000 and 70,000 words
This means your book will be between 100 and 230 pages in total.
Those looking for help through a book in this genre don’t want a massive novel to go through just to read what they need. For that reason, if you have a motivational or self-help book idea, keep it at a lower word count will actually help you more.
For example, our own Student Success Strategist, Lisa Zelenak, wrote this book called Find Your Thing. It’s a self-help book detailing how to escape monotony in your early 20s and do work that actually matters.
Find Your Thing is about 30,000 words and, with formatting, 178 pages long.
The reason this book does well is because it is not a super lengthly novel. With a self-help book, your audience wants to learn something and they want to learn it sooner rather than later.
Word count for self-help books: 30,000 – 70,000 words
#3 – How many words in a fantasy novel?
The average fantasy novel should have between 50,000 and 150,000 words. However, the true word count depends on the category in which you’re writing.
If you’re writing a young adult fantasy novel, you should keep your word count below 90,000 words or 300 book pages.
This is due to the audience you’re reaching preferring that length.
If you’re writing an adult fantasy novel or an epic fantasy novel (like Game of Thrones), your word count can skew higher at 90,000 – 200,000 words.
Not all fantasy novels are epic fantasy novels. Epic fantasy is a sub-genre beneath fantasy and encompasses very long journey-specific plots. Authors who write in this style are George R.R. Martin, Brandon Sanderson, and the late J.R.R. Tolkien.
Word count for fantasy novels: 50,000 – 150,000 words
#4 – How many words in a science fiction book?
Science fiction books typically have between 50,000 and 150,000 words, like fantasy novels. This puts them at between 170 – 500 pages.
This specific genre has a lot of flexibility with word and page count due to the variety of plot types and story arcs.
Here are some popular sci-fi novels and their word counts:
- Hitchhiker’s Guide to the Galaxy by Douglas Adams – 50,895 words
- Ender’s Game by Orson Scott Card – 100,609 words
- Fahrenheit 451 by Ray Bradbury – 46,118 words
- I, Robot by Isaac Asimov – 69,000 words
- The Stand by Stephen King – 500,000 words
- The Martian by Andy Weir – 104,588 words
As you can see, word count for science fiction books vary widely. However, we do not suggest writing a novel of 500,000 words unless you as established as Stephen King is.
Word count for science fiction novels: 50,000 – 150,000 words
#5 – How many words in a romance novel?
Romance novels often run between 50,000 and 90,000 words on average.
Romance is a unique genre because the plot is all about two characters and their adventure with one another. For that reason, writing a long, lengthy book just about their romance can become a problem for the readers.
This is why romance books tend to be below 90,000 words.
The more you write, the more you run the risk of losing your reader’s attention and motivation to keep reading.
A popular romance novel that’s a great example of keeping your story shorter rather than longer is The Notebook by Nicholas Sparks.
This book only has 52,000 words and has become one of the most recognizable romances of our time.
Word count for romance novels: 50,000 – 90,000 words
#6 – How many words in a mystery novel?
Mystery novels do best if they’re written between 40,000 and 80,000 words.
Writing more than 80,000 words can become difficult, as you have to ensure your readers don’t know the answer behind the mystery.
As with anything, the more you say, the easier it is to decipher the clues underneath, which is what you don’t want when it comes to a mystery novel.
For example, Agatha Christie, one of the bestselling mystery writers of all time, write between 40,000 and 60,000 words per book.
Word count for mystery novels: 40,000 – 80,000 words
#7 – How many words in a horror novel?
Horror is much like mystery in the sense that you don’t want to drag these novels on too long. Therefore, we advise writers to stick between 40,000 to 80,000 words for horror novels.
As an example, The Turn of the Screw by Henry James is 42,211 words long.
Word count for horror novels: 40,000 – 80,000 words
#8 – How many words in a dystopian novel?
Typical dystopian novels run between 60,000 and 120,000 words, though this genre has the flexibility to be longer.
Because dystopian is often a sub-genre, meaning it usually has a broader genre within it like fantasy or sci-fi, there’s room to expand and grow these types of novels.
Here are some popular dystopian novel word counts:
- The Handmaid’s Tale by Margaret Atwood – 90,240
- Red Rising by Pierce Brown – 124,749 words
- The City of Ember by Jeanne DuPrau – 59,937
As you can see, this genre’s word count bounces all over the place. Just keep your intended audience in mind (young adult, middle-grade), in order to know how many words to write.
Word count for dystopian novels: 60,000 – 120,000 words
#9 – How many words in a contemporary book?
In a typical contemporary book, you will have between 60,000 and 90,000 words.
One popular example of a contemporary novel is Simon vs. the Homo Sapiens Agenda by Becky Albertalli, which stands at 60,965 words in total.
Contemporary novels typically don’t exceed 90,000 words particularly because they’re focused on modern problems versus anything other wordly. This means if you write too long of a book, you run the risk of losing your reader’s attention.
Word count for contemporary novels: 60,000 – 90,000 words
#10 – How many words in a young adult novel?
Young adult books range between 60,000 and 90,000 words. Unless you’re writing a young adult epic fantasy, which can go up to 150,000 words.
Young adult is a category more than a genre, but it’s important to keep this in mind when writing a book in any genre.
Your audience matters because different age ranges prefer different lengths of books. An older audience, like new adult or adult, is far more likely to consumer a book that’s over 100,000 words, whereas a younger audience like young adult only has the attention span for less than 90,000 words.
Word count for young adult novels: 90,000 words
#11 – How many words in a middle-grade book?
Middle-grade books are best if kept between 20,000 and 55,000 words in order to maintain the attention of readers this age.
Anything longer can be difficult for a younger audience to consume and retain all of the information. Therefore, cap your first draft off at 65,000 words with the intent to cut out what you don’t need when you ship it off to your editor.
Keep in mind that these word counts are guidelines. One thing we teach here at Self-Publishing School is that you must first know the rules before you can confidently break them.
Word count for middle grade novels: 40,000 words
Still not sure where to start? Check recommended word and page counts for multiple ages of varied audiences using the calculator at the top of this post. Once you have that, you can break your total words needed for your novel down into monthly, weekly, and daily writing goals.
Enjoy!
Ready To Publish YOUR Book?
Get the step-by-step plan to writing, editing, publishing and selling your book today and get a FREE audiobook upgrade!
- 70
- 1
- 2
- 3
- 4
- 5
Операционная система: Windows

Скачать

Скачать

Скачать

Скачать

Скачать

Скачать

Скачать
Microsoft Word для Windows
Текстовый редактор, входящий в состав программ Office, является лучшим в своем роде. История этой программы началась в 1983-м году, тогда она была простым редактором, который позволял выполнять несложное форматирование документов делового предназначения.
Office 2016 презентовали в 2015-м году. Тогда разработчики из Microsoft заявили, что новый пакет программ был создан «с ноля». Между тем привычный интерфейс, набор старых инструментов и другие возможности — это все осталось на своих местах. Office 2019 стал продолжением 2016-го, но в нем появился ряд незначительных нововведений.
На протяжении многих лет программа развивалась, и сегодня это мощный инструмент, с помощью которого можно создавать документы любой сложности.
История версий
| Word | Особенности |
|---|---|
| 2007 | Новый ленточный интерфейс с удобным доступом к основным функциям, формат docx, обеспечивающий высокий уровень защиты и сжатия данных |
| 2010 | Встроенный переводчик и функция командной работы |
| 2013 | Новый «плиточный» интерфейс, инструменты для работы с электронными документами PDF, возможность встраивать в документы онлайн-видео |
| 2016 | Появился «Помощник», рукописный ввод с сенсорного экрана, функция захвата видео |
| 2019 | Функция озвучивания текста, новые инструменты для работы с сенсорными экранами, возможность вставлять векторные изображения |
Функции и возможности
Word обладает огромным множеством инструментов для работы с бумагами. Сегодня ни один аналог не может предоставить такое количество возможностей, как решение от Microsoft. При этом многие функции выходят далеко за пределы оформления документов.
Форматирование текста
В текстовом редакторе Word есть все необходимые инструменты для работы с текстом. Пользователь имеет возможность использовать неограниченное количество шрифтов, выполнять сложное форматирование текста, оформлять документы в виде колонок, работать со списками, добавлять примечания и так далее. Инструменты редактора позволяют тонко настраивать внешний вид каждого отдельного абзаца, выставляя интервалы и отступы с точностью до пикселя.
Работа с таблицами
Добавлять таблицы можно классическим способом, выбирая в соответствующей панели количество строк или столбцов, или методом рисования. Программа позволяет с точностью до пикселя устанавливать высоту и ширину ячеек, заливать их определенным цветом, назначать выравнивание текста внутри, делать поля в ячейках. Встроенные инструменты обеспечивают возможность делить таблицу на несколько отдельных, быстро удалить или добавить строки и столбцы.
Диаграммы и графики
Несмотря на то, что это текстовый редактор, здесь также присутствует мощный инструмент для создания диаграмм. В последней версии насчитывается семнадцать типов диаграмм. Это могут быть простые графики, точечные диаграммы, «солнечные лучи», биржевые, комбинированные и многие другие.
Работа с изображениями и графикой
В документ «Ворд» можно вставить любое растровое изображение. При этом непосредственно в программе легко настроить резкость, контраст, цветовую насыщенность картинки. Также изображение можно кадрировать, сделать обтекание текстом, установить положение по центру, по правому или левому краю. В новых версиях Word появилась возможность вставлять векторную графику и 3D-объекты. При этом можно вставлять как уже существующие картинки, так и рисовать их самостоятельно непосредственно в редакторе.
Формулы и уравнения
В Word присутствует мощный редактор формул и уравнений. При этом в последних версиях предусмотрена возможность писать формулы и уравнения вручную, используя сенсорный ввод. Редактор понимает все математические символы, при написании можно использовать дроби, индексы, корни, радиалы и много другое. Еще в версии Word 2007 появилась поддержка LaTeX, но с ограниченным функционалом. И только в Word 2016 стало возможно полноценно работать с этой системой верстки.
Рисунки SmartArt
SmartArt — это набор инструментов, с помощью которого можно превратить обычный документ в стильную презентацию. В последних версиях программы функционал позволяет создавать сложные логические схемы, наглядно предоставлять информацию в виде графиков, в удобном формате показывать цели, процессы, идеи. Также в наборе присутствует множество инструментов для оформления текста. Работать с SmartArt можно, используя уже готовые шаблоны, что в разы упрощает задачу.
Преимущества и недостатки
Несмотря на обилие аналогичных программ, Microsoft Word остается лучшим редактором в своем роде. К другим преимуществам следует отнести:
Преимущества
- Удобный и понятный интерфейс;
- Обилие обучающей информации в Сети;
- Огромное количество инструментов;
- Поддержка от Microsoft;
- Работает с большим количеством форматов;
- Множество готовых тем и шаблонов.
Главный недостаток программы в том, что лицензия на последнюю версию существенно подорожала. К другим недостаткам стоит отнести:
Недостатки
- Неоптимизированный исходный код документов;
- Многие функции недоступны без подключения к интернету.
Скачать бесплатно
Скачать Microsoft Word
Microsoft Word версии 2016 доступна для скачивания с помощью MultiSetup или официального сайта. Программа распространяется бесплатно, поддерживает Windows 10, 8, 7 и имеет интерфейс на русском языке.
| Windows | 10, 8, 7 |
|---|---|
| Версия | 2016 |
| Размер | 688 Мб |
| Файл | exe |





 I have attached a zip file with a screenshot, which I hope will help. Thank you for your great help, Paul. Much appreciated.
I have attached a zip file with a screenshot, which I hope will help. Thank you for your great help, Paul. Much appreciated.