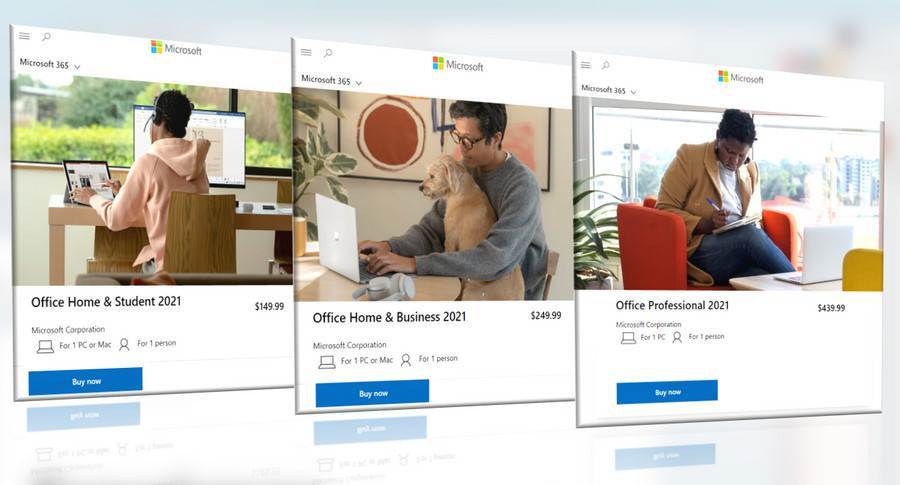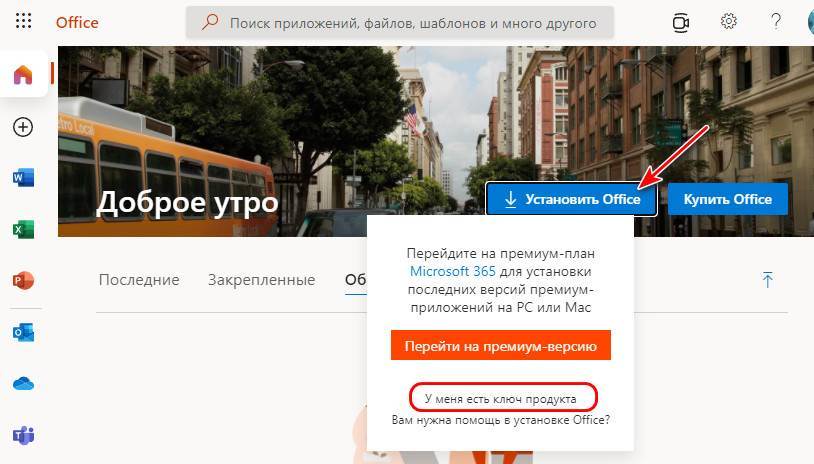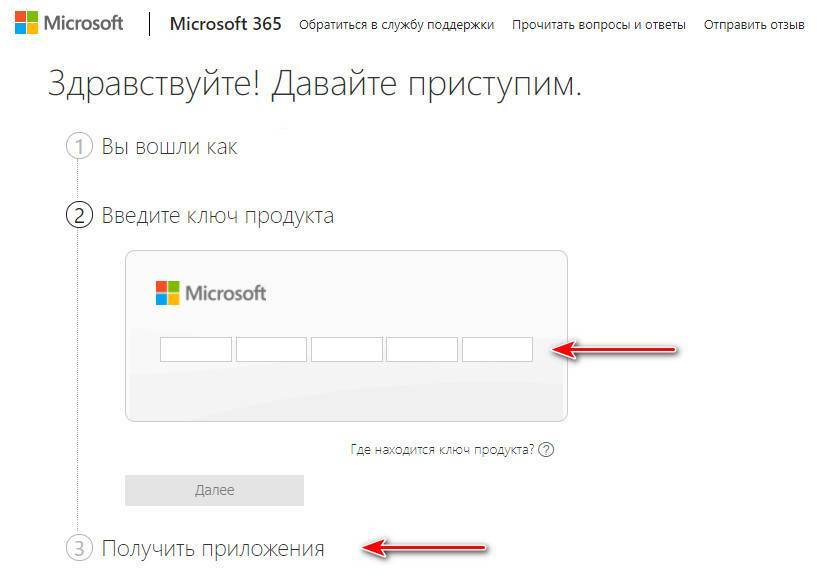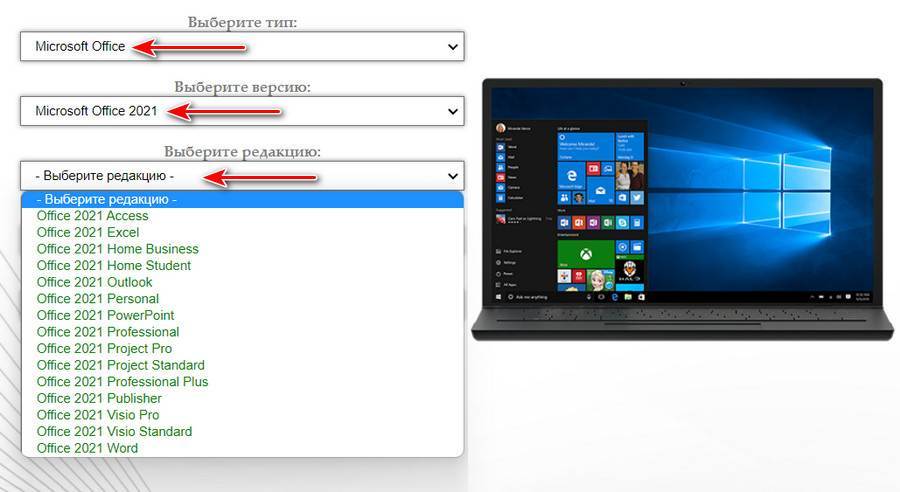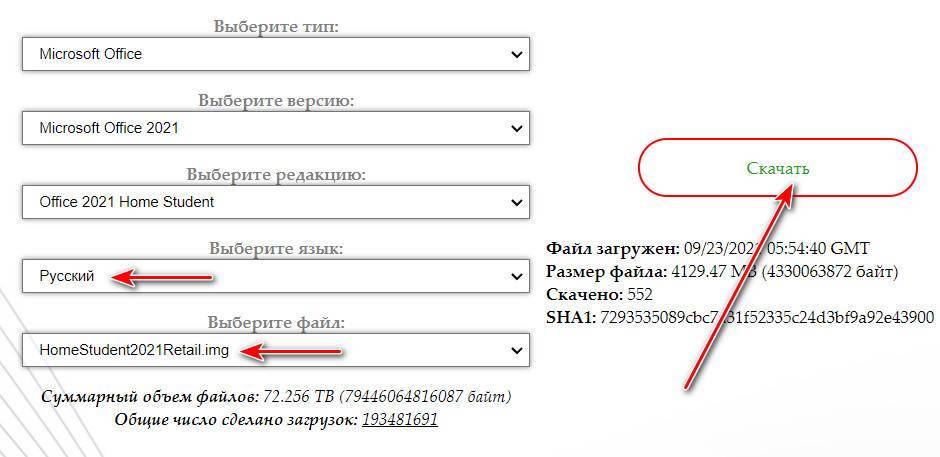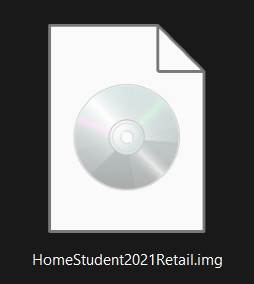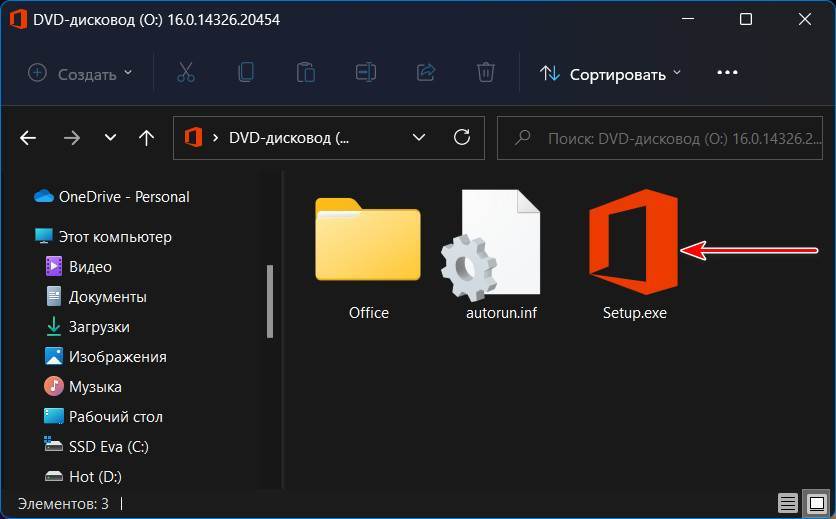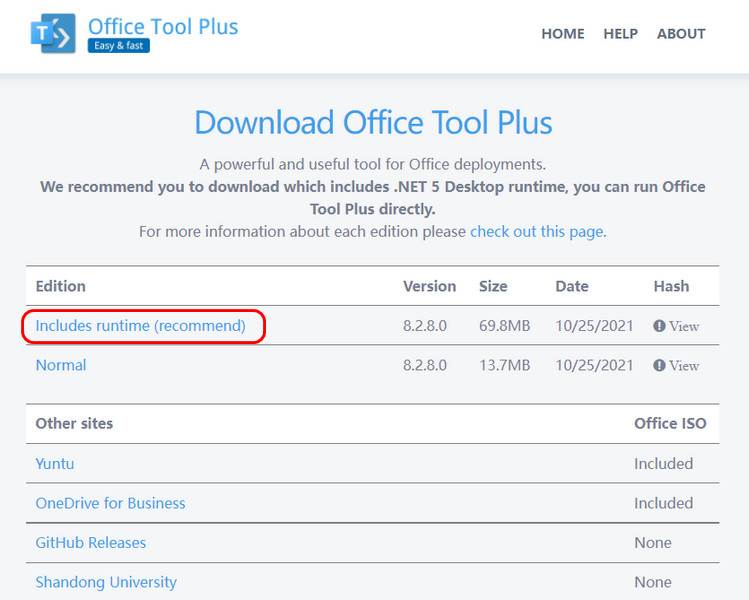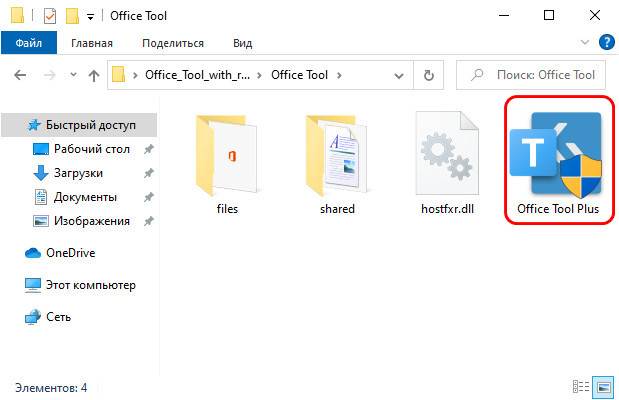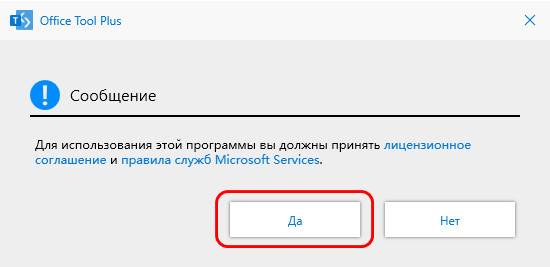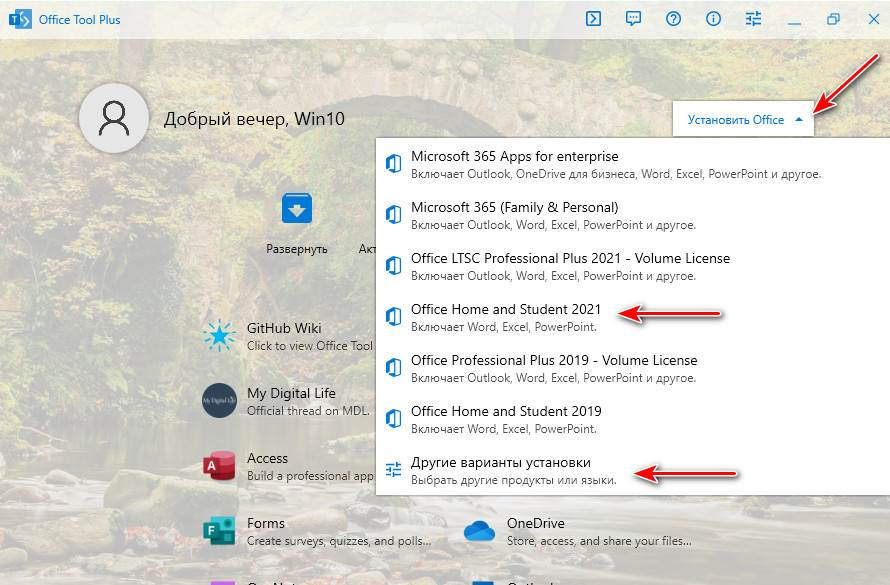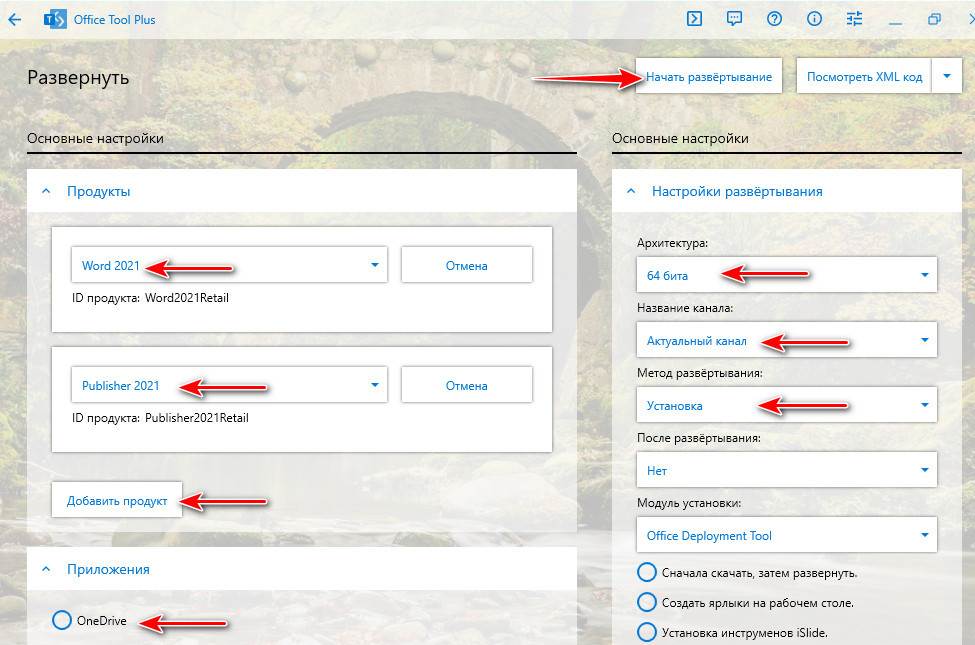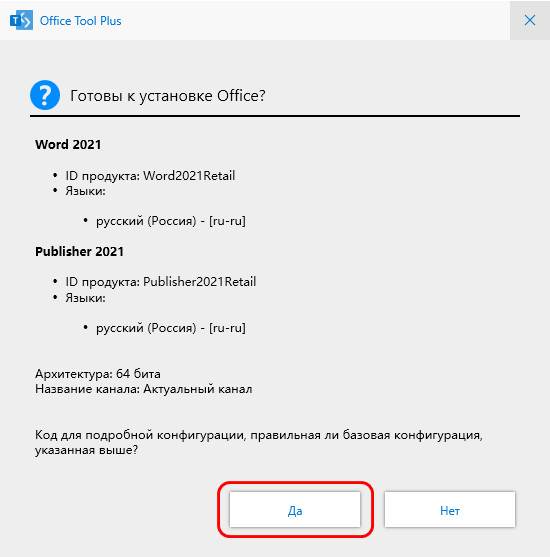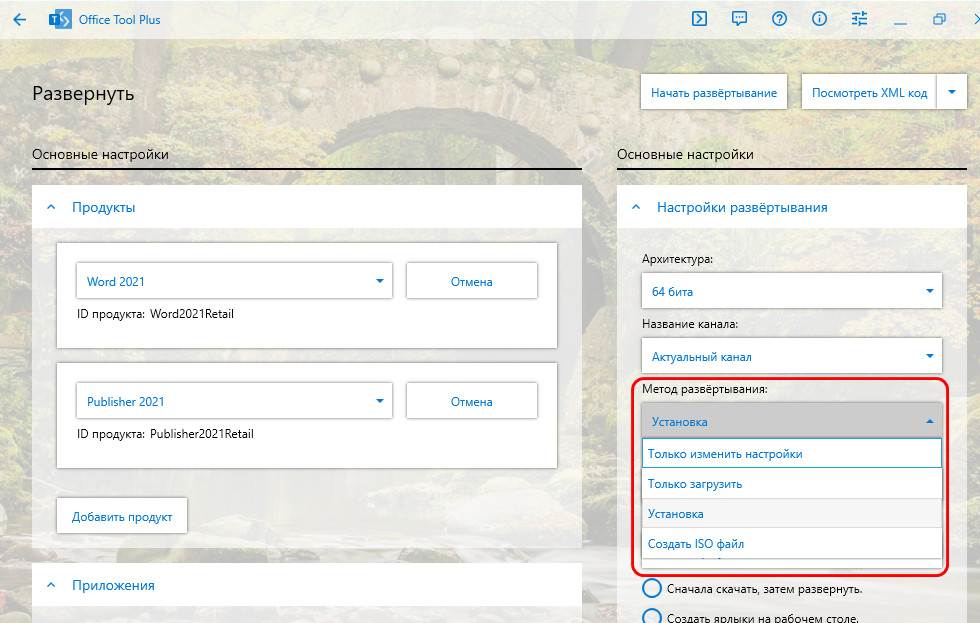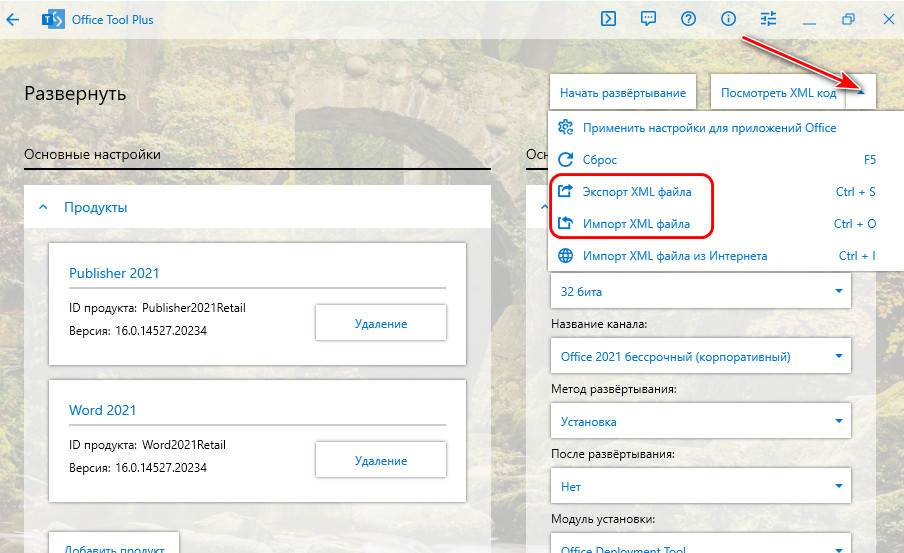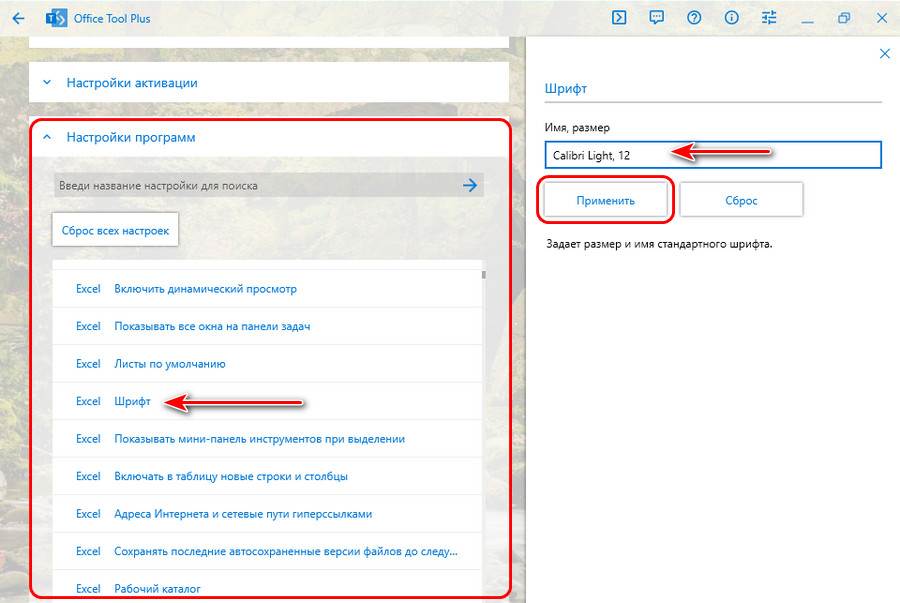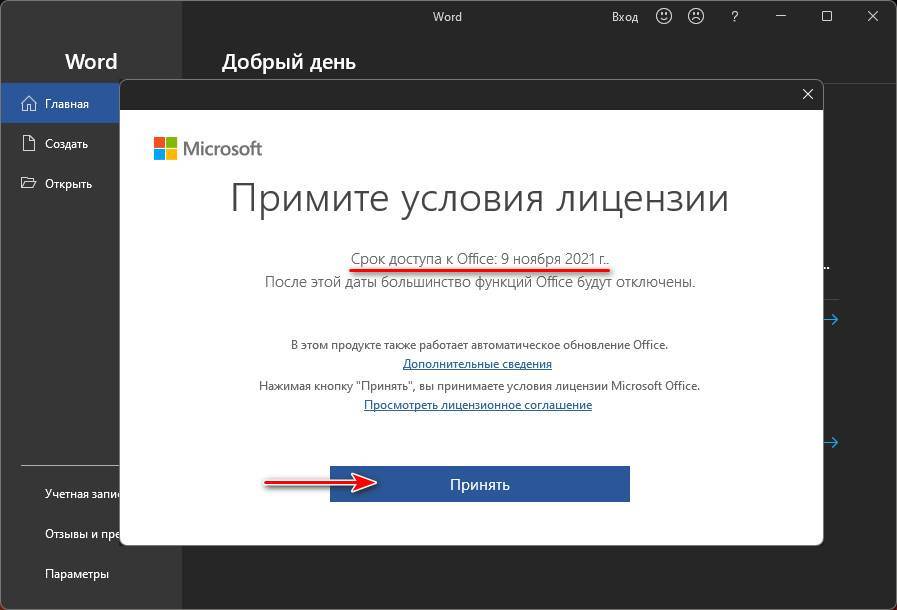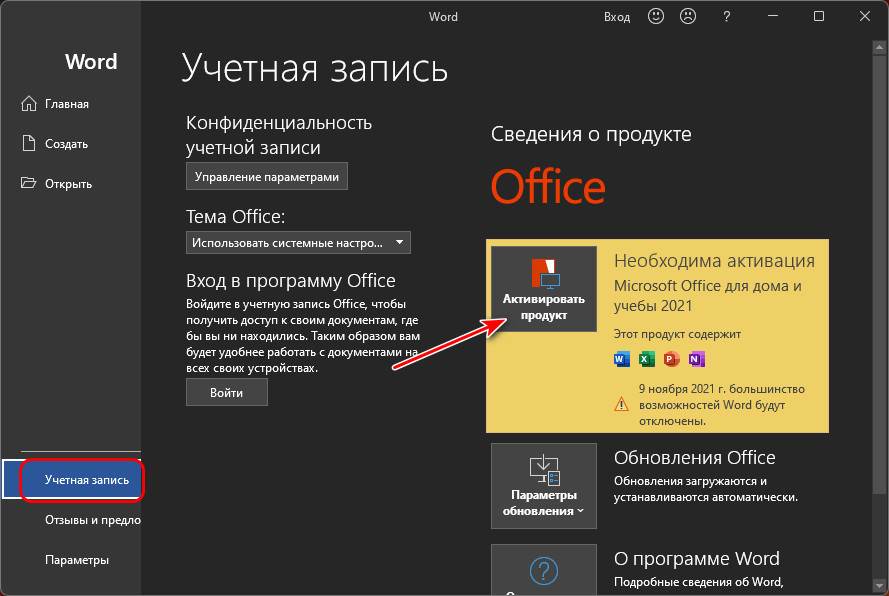Download Article
Download Article
This wikiHow teaches you how to download Microsoft Word on a computer, phone, or tablet. If you’re using a computer, Microsoft Word is available as part of the Microsoft Office suite. Though Office is not free, you can try a full version of the software for 30 days at no cost.
-
1
Navigate to https://products.office.com/en-us/word in a web browser. This opens the Microsoft Word product page.
- Microsoft Word cannot be purchased separately—only as a part of the Microsoft Office suite.
- If you need a long-term solution but can’t afford Office, scroll down to the end of this article to check out the «Trying Free Alternatives» method.
-
2
Click TRY FOR FREE. A menu will appear.
- If you don’t want to use the 30-day trial, click BUY NOW instead.
Advertisement
-
3
Click For home.
- If you clicked BUY NOW, a list of purchasing options will appear. Click BUY NOW under the version you want to add it to your shopping cart, click Checkout, and then skip to step 5.
-
4
Click TRY 1-MONTH FREE. This allows you to try Office 365 for a month before making a purchase.
- Though the trial is free, you’ll still have to enter a credit card to download the app. The card you enter won’t be charged until the trial period ends.
-
5
Sign in with your Microsoft account. If prompted to do so, follow the on-screen instructions to do so now. If you don’t have an account, follow the prompts to create one.
-
6
Add a payment method. Click Add a way to pay (or the «Payment method» drop-down menu, if you see one), choose your preferred payment method, and then follow the on-screen instructions to enter your payment details.
-
7
Follow the on-screen instructions to download Office. Once your payment method is confirmed, you’ll be able to download the Office installer to your PC or Mac. Once the installer is downloaded, you’ll usually find it in your Downloads folder.
-
8
Run the installer and follow the on-screen instructions. If you’re using Windows, the installer will load automatically. If you’re using a Mac, double-click the the file that starts with «Microsoft Office» and ends «pkg» (Mac) in the Downloads folder, then follow the on-screen instructions to install Office.
-
9
Cancel the trial before a month is up (optional). If you don’t want to pay for Office, be sure to cancel your trial before your card is charged. To cancel the trial:[1]
- Go to https://account.microsoft.com/services and sign in.
- Click Cancel on your Office 365 trial, and then follow the on-screen instructions.
Advertisement
-
1
Go to https://www.office.com/ in a web browser. Use this method if you already have access to a paid version of Microsoft Office 365 or 2019 and need to re-download the software.[2]
- If you’re not already signed in, sign in now using the account that’s connected to your Office subscription.
-
2
Click Install Office or Install Office Apps. The option you see depends on the type of account you used to log in.
-
3
Click Install or select Office. Again, different types of accounts will have different options.
- If you’re an Office 365 subscriber, you may have to click Install before you see one of these options.
-
4
Follow the on-screen instructions to download the installer. You may have to click OK or Save File to start the download.
-
5
Install Office.
- If you’re using Windows, the installer should run automatically. Follow any prompts you see to complete the process.
- If you’re using a Mac, open the Downloads file and double-click the installer (the file that starts with «Microsoft» and ends with «pkg.») Follow the on-screen instructions to reinstall the apps.
Advertisement
-
1
Open the App Store
. You’ll usually find it on the home screen.
- The Word mobile app is completely free.
-
2
Tap Search. It’s at the bottom-right corner.
-
3
Type Microsoft word into the Search bar and tap Search. A list of matching results will appear.
-
4
Tap GET next to «Microsoft Word.» It’s the blue icon with a white document and the letter «W» inside. This downloads Word to your iPhone or iPad.
- If prompted to use Touch ID or another method to verify your identity, follow the on-screen instructions to do so.
-
5
Open Microsoft Word. Once you download the app, its icon will be added to your home screen. Tap the icon to launch the app.
Advertisement
-
1
Open the Play Store
. You’ll usually find it on the home screen or in the app drawer.
- The Word mobile app is completely free.
-
2
Type Microsoft word into the search bar and tap ↵ Enter. A list of matching results will appear.
-
3
Tap INSTALL next to «Microsoft Word.» It’s the blue icon with a white document and the letter «W» inside. This downloads the app to your Android. Once the app is finished downloading, its icon will be added to the app drawer (and possibly the home screen, depending on your settings).
Advertisement
-
1
Use Microsoft Office Online. Microsoft Office offers a completely free version of Word available for online use. It’s not as full-featured as the paid version, but you can use it to get most things done. See this wikiHow to get started.
-
2
Download a free alternative suite. Some of the best office-related applications for home, student, or small business use are free—and nearly all of them are capable of creating, opening, and saving Microsoft Word documents. Although they might not be as full-featured as Microsoft Office, free office suites are usually capable enough for the average user who needs to do some word processing, work with spreadsheets, or create a slide presentation. Here are some popular free alternatives:
- Open Office
- LibreOffice
-
3
Use Google Docs online. Google Docs is a free online word processing app that can open, edit, and save files in the Microsoft Word format. See this wikiHow to get started.
Advertisement
Add New Question
-
Question
How do I download Microsoft Word on Windows 10 for free?
Unfortunately, you cannot obtain Microsoft Office for free, you must pay for a license.
Ask a Question
200 characters left
Include your email address to get a message when this question is answered.
Submit
Advertisement
Thanks for submitting a tip for review!
About This Article
Article SummaryX
1. Go to https://products.office.com/en-us/word.
2. Click Try for Free.
3. Select For home.
4. Click Try 1-month free.
5. Sign in to Microsoft.
6. Enter your payment details.
7. Download the installer.
Did this summary help you?
Thanks to all authors for creating a page that has been read 437,013 times.
Is this article up to date?
Как бесплатно использовать Word и Excel на Windows 10
И в этой статье мы расскажем, как бесплатно использовать программу Microsoft Office для Windows 10, включая знаменитый Word и Excel.
Если у тебя уже установлена Windows 10, стоят последние обновления, это значит что практически ничего дополнительного не потребуется. Единственное, что потребуется — это аккаут Microsoft, уже при установке Windows 10.
Тем не менее у каждого русского пользователя возникнет главный вопрос — в чем подвох и где обман? Почему знаменитый пакет офисных программ раздавать за просто так? Ответ не заставит себя долго ждать — потому что сама Microsoft дала на это добро. И смотри что мы сделаем дальше.
Как получить Microsoft Office бесплатно на Windows 10
Для начала, ищем в панели задач поле поиска либо. Затем в поле поиска ищем программу Office. также можно зайти в Пуск и поискать программу в списке программ. Опять же ищем Office, ярлык у которой напоминает красный квадрат. Программа находится быстро. Но если ее нет, ее всегда можно скачать бесплатно в Microsoft Store.
Затем на твое усмотрение, программа сама представляет все виды офисных программ, которые входят в пакет Microsoft Office Online (Майкрософт Офис Онлайн): Word, Excel, PowerPoint, One Drive, One Note, Skype.
Все эти программы входят в пакет Office.
Но главная среди этих программ, сильный акцент на которой делает Microsoft — это One Drive. Это теперь основа основ. One Drive — это облачное хранилище, на котором будут сохранятся все документы созданные в Office.
Microsoft изменила политику компании, и с 2014 года, знаменитая Windows 10 потеряла свой высокий приоритет. Microsoft сама рассказывала об облачных вычисленияч, и One Drive — как раз такой пример.
Теперь все документы, которые хранятся в One Drive, могут быть доступны каждому пользователю в браузере с любого ПК. Ну почти. В этом и заключается вся фишка облачных вычислений Microsoft.
И ты тоже сможешь использовать не пакет 365 или MS OFFICE 2019(Майкрософт Офис 2019), а облачный сервис, основанный на One Drive. Другими словами, открываешь браузер, заходишь в аккаут One Drive, а уже затем, One Drive предлагает либо создать новый документ, либо открыть ранее существующий.
Ниже прикрепляем видео, для более лучшего ознакомления с материалом.
Как бесплатно использовать Word и Excel на Windows 10: видео
В тему: немного истории развития облачных офисных пакетов
Кстати, хотелось бы сказать спасибо и небезызвестному гиганту — компании Google, которая еще давно выложила в открытый доступ свою программу Google Docs, ставшей главным конкурентом Microsoft Office. Именно Google начала хайп на облачные программы. В свою очередь Microsoft, чтобы не уступить в конкуренции, сделала подобную фишку, о которой практически не рассказывала.
Оно и понятно, ведь пакет программ Microsoft Office платный, и стоит около 120 долларов. И не каждый захочет покупать такой дорогой софт. А зачем его раздавать открыто и бесплатно, если люди будут покупать?
Тем не менее в программе Office можно приобрести десктопную версию программы. Для этого стоит войти в свой аккаунт, нажать на кнопку приобрести и следовать по пунктам покупки.
Существует способ использовать Microsoft Office в Windows бесплатно без необходимости покупать какие-либо лицензии. Да, эта возможность предлагает ряд важных ограничений, но этого более чем достаточно для подавляющего большинства пользователей, которым необходимо использовать этот офисный пакет.
Существует инструмент под названием Office Online, который предлагает различные офисные программы, поэтому вы можете использовать его через Интернет бесплатно. В Office Online доступны Word, Excel, PowerPoint, OneNote, Sway, Oultlook, OneDrive и другие.
Вы можете видеть, что в этом списке есть приложения Office и службы Microsoft. В Office Online вы можете использовать Word, Excel и PowerPoint бесплатно с определенными ограничениями, просто имея браузер и учетную запись Microsoft (Hotmail или Outlook).
Вы можете получить доступ к этому инструменту онлайн или напрямую через приложение под названием Office, которое вы можете бесплатно скачать для Windows 10. Эта утилита облегчает доступ к бесплатным версиям Word, Excel и PowerPoint в Интернете, она действует как своего рода центр приложений.
Если вы обновили Windows 10 до последней версии, вероятно, у вас уже установлено это приложение. Вы можете легко проверить это, нажав комбинацию клавиш Windows + Q и набрав «Office» в поле поиска, если оно не появится, вам придется установить приложение по ссылке. Откройте приложение и выполните следующие действия:
- После открытия вы найдете прямой доступ ко всем доступным утилитам в левом столбце, также здесь вы можете увидеть все файлы, которые вы создали за последнее время.
- Если, например, вы нажмете Word, в браузере откроется бесплатная онлайн-утилита, но если на вашем ПК уже установлен офисный пакет Microsoft, в этом случае откроется утилита Word. Особенность Word Online и остальных утилит, заключается в том, что они ограничены.
То есть они предлагают основные инструменты для редактирования и многое другое, файлы будут сохранены в облаке OneDrive, и у вас будет доступ к ним с любого компьютера или мобильного устройства. Для более продвинутых возможностей вам нужно будет купить Office 365 для вашего ПК.
Бесплатная пробная версия Microsoft 365
Существует еще один способ получить бесплатно Microsoft Office. Microsoft 365 (ранее Office 365) можно попробовать бесплатно в течение 30 дней. Если вы выбрали этот вариант, сделайте следующее:
- Перейдите на страницу Microsoft 365.
- Теперь нажмите «Попробовать бесплатно на месяц».
- Затем войдите в свою учетную запись Microsoft и следуйте инструкциям. Наконец, вы можете использовать Word и остальные утилиты бесплатно в течение 1 месяца.
Многие пользователи не хотят платить за использование Word и других утилит, поэтому Office Online — это отличный вариант для подавляющего большинства, потому что он не требует установки, он бесплатный и отлично справляется со своими функциями.
Как бесплатно пользоваться Word на Windows 10
Microsoft Office — один из самых дорогих наборов программного обеспечения, которыми пользуется большинство людей. Новый Office 365 стоит около 9 долларов в месяц, а отдельная копия Office 2013 стоит более 100 долларов даже со скидкой. Но вы можете использовать базовую версию Word в своем браузере на Windows 10. Это то же приложение Office, к которому вы привыкли, только оно запускается в Интернете и на 100% бесплатно.
Эта бесплатная программа представляет собой веб-утилиту, то есть она запускается в вашем веб-браузере, и при этом она больше похожа на «приложение», чем на стандартный сайт. Вы не можете установить ее на свой ПК или Mac, но она не будет работать, если вы не подключены к Интернету. Однако это не большая проблема, поскольку большинство из нас уже в сети целый день.
Создание нового документа в Интернете
Чтобы начать использовать Office бесплатно, все, что вам нужно сделать, это открыть браузер, перейти на https://word-online.ru/ и выбрать приложение, которое вы хотите использовать. Чтобы попробовать, выберите кнопку «Войти». Затем, через несколько секунд, вы увидите экран с вопросом, хотите ли вы создать новый пустой документ или просмотреть шаблоны.
Начало работы
Если вы хотите создать пустой документ, просто нажмите кнопку «Пустой файл». В противном случае нажмите кнопку «Обзор шаблонов», чтобы выбрать из стандартных новых шаблонов, которые вы увидите на своем ПК при создании документа Word. Здесь вы можете просмотреть самые популярные шаблоны. Когда вы найдете подходящий вариант, выберите его, затем нажмите зеленую кнопку «Открыть».
Вам нужно будет нажать еще одну кнопку, чтобы сохранить документ в хранилище OneDrive, и тогда вы увидите, что в вашем браузере откроется полное приложение Word Online с вашим шаблоном. Все должно выглядеть очень знакомо, если вы использовали какие-либо версии Word. Наверху есть панель инструментов с функциями по умолчанию — и практически все, что есть на обычной вкладке «Главная», включая параметры шрифта и выравнивание, стили, списки и многое другое. Сочетания клавиш будут работать как обычно.
Редактировать шаблон очень просто; вы можете выбрать замещающий текст и изображения и вместо этого добавить текст и контент, сохраняя при этом то же форматирование. И пока вы печатаете, Word автоматически проверяет ваш документ на наличие орфографических ошибок на выбранном вами языке и показывает количество слов в нижней части приложения. Он даже автоматически сохранит документ во время работы.
Совместная работа
При редактировании документов вы легко можете делиться ими с другими и совместно работать над в режиме реального времени. Чтобы поделиться документом, нажмите кнопку «Настройки доступа» в верхней части окна. Пригласите людей, которые помогут вам отредактировать документ, или скопируйте ссылку, чтобы поделиться с другими, и они смогут просматривать или редактировать документ. Word Online поддерживает комментарии к вашим общим документам, чтобы помочь вам и вашим соавторам быть в курсе того, что было изменено, и обсудить возможные изменения. Чтобы добавить комментарии, выделите текст, который хотите прокомментировать, щелкните вкладку «Рецензирование» и выберите «Новый комментарий».
Печать и сохранение документов
Когда ваша работа будет сделана, и вы будете готовы поделиться своим документом, вам, скорее всего, потребуется распечатать его. В Word Online это так же просто, как и в любой другой копии Office. Просто щелкните вкладку «Файл» и выберите «Печать», чтобы распечатать копию документа, или выберите «Скачать», чтобы сохранить копию на свой компьютер.
Заключение
Если вы хотите получить Microsoft Word, ничего не платя, и не нуждаетесь в самых передовых функциях Office, это идеальное решение для вас. Бесплатное веб-приложение будет идеально отображать форматирование всех ваших существующих документов Office. В нем есть все необходимые вам функции, и он работает намного лучше, чем вы предполагали.
Microsoft Word — самое известное приложение для обработки текстов на планете. На протяжении десятилетий он был основным продуктом как домашнего, так и корпоративного использования. Он также был скрыт за платной стеной большую часть этого времени.
Однако в нынешнем времени все немного изменилось. Не всем нужна полная мощь Microsoft Word, и с онлайн-альтернативами, такими как Google Docs, доступными для бесплатного использования, оплата не имеет такого смысла, как когда-то.
Хорошей новостью является то, что теперь вы можете использовать Microsoft Word бесплатно.
Хотя вы более ограничены в области его применения, больше нет необходимости покупать копию или подписываться на Microsoft 365, чтобы использовать Microsoft Word. И всё это легально!!!
Как бесплатно использовать Microsoft Word в Windows 10, Mac, Chrome OS и Linux
Самый простой способ использовать Microsoft Word бесплатно — это прямо в вашем веб-браузере. Независимо от того, используете ли вы Windows 10, Mac, Chrome OS или Linux, Google Chrome, Microsoft Edge, Safari или любой другой основной браузер, вы можете получить доступ к бесплатной версии Microsoft Word.
Все, что вам нужно — это учетная запись Microsoft и подключение к данным. Перейдите на официальный веб-сайт офиса в выбранном вами браузере, введите свои учетные данные для входа и выберите «Microsoft Word».
Office Online предлагает больше, чем просто Microsoft Word, а также Excel, Powerpoint и многое другое, также доступное бесплатно.
Использование Microsoft Word online во многом похоже на Google Docs, поскольку у вас есть автоматические облачные резервные копии вашей работы с OneDrive.
У вас также есть возможность сотрудничать с другими людьми в режиме реального времени. Это не полная версия Microsoft Word, но она выглядит так же и имеет все основные функции, к которым большинству людей потребуется доступ.
Как использовать Microsoft Word бесплатно на iOS и Android
Более расширенные функции доступны пользователям с подпиской на Microsoft 365, но если все, что вам нужно, — это базовый доступ к Microsoft Word на вашем смартфоне или планшете, это очень хорошо справится с этой задачей.
? Вы можете загрузить его из Apple App Store или Google Play Store.
Использование Microsoft Word на смартфоне или планшете может не быть вашим первым выбором, но это возможно, и это также бесплатно. Ранее у Microsoft было отдельное приложение Word как для iOS, так и для Android, но теперь оно объединило Word с Excel и Powerpoint на мобильных устройствах в одном приложении Microsoft Office.
Опять же, чтобы использовать его, вам нужно только войти в систему с учетной записью Microsoft для бесплатного доступа к основным функциям, а также для совместной работы в Интернете, резервного копирования в OneDrive и возможности создавать PDF-файлы из ваших документов.
Заключение
Мало того, что больше нет необходимости платить за использование Microsoft Word, но также нет необходимости даже устанавливать его, если вы используете его на ПК.
Разработка браузерного приложения для пользователей Windows 10, Mac, Linux и Chrome OS позволяет легко и удобно работать в одиночку или в сотрудничестве.
Мобильное приложение также предоставляет бесплатный доступ к основным функциям редактирования из вашего кармана, и все это требует только учетной записи Microsoft, чтобы все было синхронизировано.
В этой публикации, друзья, рассмотрим, как скачать Microsoft Office 2021. Новую ритейл-версию офисного пакета компания Microsoft официально выпустила 5 октября 2021 года вместе с выпуском Windows 11. Office 2021 — это небольшой апгрейд Office 2019, ключевыми возможностями которого являются улучшенная производительность и стабильность работы, улучшенный интерфейс, функции рукописного ввода, автосохранение файлов в облаке и отдельные новые возможности для каждого из приложений пакета. Детально о возможностях нового офисного пакета смотрите в его обзоре «Microsoft Office 2021: что нового». Работает Office 2021 в операционных системах Windows 10, 11 и Mac. Скачать новый Office 2021 можно на сайте Microsoft после приобретения лицензии. И можно на сайте TechBench или с помощью утилиты Office Tool Plus. В таком случае лицензия нам не понадобится, и мы получим 5-дневную триалку Office 2021. Которую, кстати, можно продлить. Давайте рассмотрим все эти варианты.
Официально скачать Office 2021 можно с сайта Microsoft, но в таком случае, друзья, у вас уже должна быть приобретена лицензия на офисный пакет, ибо её ключ необходимо вводить для доступа к скачиванию приложений пакета. Стоит лицензия на Office 2021 на сайте самой компании Microsoft неимоверно дорого:
- В редакции Home & Student — $149.99,
- В редакции Home & Business — $249.99,
- В редакции Professional — $439.99.
У региональных реселлеров цены на Office 2021 существенно ниже, а в рамках актуальных промоакций лицензию на офисный пакет можно приобрести и вовсе в районе $40. Если интересно, юзаем свежие статьи по промоакциям в разделе сайта «Лицензирование и активация».
Если у нас есть лицензия на Office 2021, за скачиваем приложений пакета отправляемся на сайт office.com, авторизуемся с помощью аккаунта Microsoft. Жмём «Установить Office». Кликаем «У меня есть ключ продукта».
Далее вводим ключ лицензии и скачиваем файл-установщик приложений Microsoft Office 2021.
Затем запускаем этот файл-установщик и устанавливаем пакет.
Если у нас нет лицензионного ключа Microsoft Office 2021, можем иными способами скачать его отдельные приложения или комплекты приложений в составе редакций. Без лицензии это будут полнофункциональные приложения, работающие в триал-режиме сроком на 5 дней. Мало, конечно, как для такого масштабного продукта, но всё же в целом получить представление можно. К тому же, этот срок можно продлить, об этом в конце статьи. Скачать триал-версии приложений Office 2021 без покупки лицензии, как один из вариантов, можно на сайте поставки дистрибутива различных продуктов Microsoft – TechBench. Заходим на сайт, указываем параметры продукта Microsoft, который хотим скачать. В случае с Office 2021 это тип продукта «Microsoft Office», версия – «Microsoft Office 2021». Далее указываем редакцию продукта, и здесь можем выбрать отдельные офисные приложения, а можем скачать комплекты приложений в редакциях:
- Home & Student — Word, Excel и PowerPoint;
- Home & Business — Word, Excel, PowerPoint и Outlook;
- Professional — Word, Excel, PowerPoint, Outlook, Publisher и Access.
Затем указываем нужный нам язык и выбираем единственный вариант поставки дистрибутива в виде IMG-образа. Наконец, жмём «Скачать».
Друзья, загрузки с сайта TechBench могут глючить, и если у вас не запускается скачивание, либо попробуйте другой браузер, либо установите расширение типа Download Manager, либо же используйте программы типа Download Manager.
Скачанный IMG-образ подключаем для отображения в проводнике двойным кликом.
И запускаем установку Office 2021.
Друзья, недостаток этого способа получения Microsoft Office 2021 – скачивания IMG-образа придётся ждать очень долго, у сайта низкая скорость отдачи загрузок. Если вам нужно быстро скачать и установить офисный пакет, воспользуйтесь следующим способом.
Альтернативный вариант, как скачать Microsoft Office 2021 без лицензии, в тех же 5-дневных полнофункциональных триал-версиях приложений – бесплатная утилита Office Tool Plus. Утилита базируется на инструменте развёртывания Microsoft Office от самой компании Microsoft — Office Deployment Tool, предназначенном для администраторов предприятий с целью массовой установки офисных приложений на компьютеры сотрудников. Исходный инструмент Office Deployment Tool замысловат в использовании, а вот созданная энтузиастами с GitHub утилита на его основе Office Tool Plus – проста, понятна и удобна. Она предлагает настройки скачивания и установки Microsoft Office, а также внесения настроек в сами офисные приложения. Т.е. предлагает конфигурацию установки Office. Эту конфигурацию можно экспортировать в специальный файл и потом импортировать, например, при переустановке Office или установке на другом компьютере. Office Tool Plus скачивает и устанавливает всегда актуальные версии Microsoft Office. Но главное – утилита загружает дистрибутив Office и выполняет его установку невероятно быстро.
Идём на сайт утилиты Office Tool Plus. Качаем утилиту, кликнув по ссылке «Includes runtime (recommend)».
Запускаем утилиту.
Принимаем лицензионное соглашение.
В окне Office Tool Plus жмём «Установить Office». В выпадающем перечне нам предлагаются разные варианты продукта Microsoft Office из всех его разновидностей. В числе вариантов можем выбрать базовую редакцию Office 2021 Home & Student с приложениями Word, Excel и PowerPoint в составе. А можем выбрать другие варианты установки. В любом случае далее будем конфигурировать дистрибутив Office.
Ну и, собственно, конфигурируем. В блоке «Продукты» добавляем офисные продукты. Можем добавить какую-то редакцию Office 2021 и оставить как всё есть или ниже в блоке «Приложения» убрать ненужные приложения, сняв их галочки. Или можем изначально добавить только нужные приложения. Например, мы добавим только два приложения – Word 2021 и Publisher 2021. Но даже если мы выберем отдельные приложения, за ними всё равно будет волочиться OneDrive. Так что в блоке «Приложения» снимаем его галочку. Также указываем архитектуру приложений Office, канал поставки обновлений. Метод развёртывания указываем «Установка». Это основные настройки, всё остальное, друзья, сугубо на ваш вкус. Можете детально исследовать возможности утилиты в плане конфигурации Office и применить что-то из нужного вам. По итогу конфигурации кликаем «Начать развёртывание».
Далее нам предлагается результирующее окошко с выбранными настройками скачивания и установки Office 2021. Жмём «Да».
После этого начнётся загрузка дистрибутива Office 2021 и его установка.
Друзья, обратите внимание: утилита Office Tool Plus предусматривает в качестве метода развёртывания не только скачивание и установку Office, но также только скачивание дистрибутива согласно заданной конфигурации.
И также конфигурацию развёртывания Office можем сохранить в файл экспорта, а потом импортировать этот файл.
Эти возможности утилиты вам, друзья, пригодятся для новых установок Office 2021, если вы захотите тонко настроить под себя сами офисные приложения в блоке «Настройки программ». А здесь настроек огромное множество: здесь можем настроить вид приложений, их поведение, настроить их документы, включить или отключить какие-то функции, настроить эти функции и т.п.
Если Microsoft Office 2021 установлен без лицензии, при первом запуске любого из приложений офисного пакета принимаем условия лицензии в специальном окошке. В этом окошке будет указание на граничную дату работы приложений в полнофункциональном триал-режиме.
В дальнейшем после приобретения лицензии вы можете выполнить активацию офисного пакета в любом из приложений. В меню «Файл» идём в раздел «Учётная запись» и жмём «Активировать продукт».
Но вы можете продлевать через каждые 5 дней триал-срок использования Office с помощью этой же утилиты Office Tool Plus. Детальнее об этом смотрим в статье «Как продлить триал-срок использования Microsoft Office».
Вот это, друзья, как скачать Microsoft Office 2021 разными способами.
Содержание
- Устанавливаем Microsoft Word на компьютер
- Шаг 1: Загрузка Office 365
- Шаг 2: Инсталляция Office 365
- Шаг 3: Первый запуск Word
- Вопросы и ответы
Microsoft Word – самый популярный в мире текстовый редактор. О нем знают миллионы юзеров по всему свету, и каждый обладатель данной программы сталкивался с процессом ее инсталляции себе на компьютер. Такая задача является сложной для некоторых неопытных пользователей, поскольку требует выполнения определенного количества манипуляций. Далее мы пошагово рассмотрим установку Ворда и предоставим все необходимые инструкции.
Читайте также: Установка последних обновлений Microsoft Word
Устанавливаем Microsoft Word на компьютер
В первую очередь хочется заметить, что текстовый редактор от компании Майкрософт не является бесплатным. Его пробная версия предоставляется на месяц с требованием предварительной привязки банковской карты. Если вы не хотите платить за программу, советуем подобрать себе аналогичный софт со свободной лицензией. Список такого ПО вы найдете в другой нашей статье по ссылке ниже, а мы перейдем к инсталляции Word.
Подробнее: Пять бесплатных аналогов текстового редактора Microsoft Word
Шаг 1: Загрузка Office 365
Подписка на Office 365 позволяет использовать все входящие компоненты за небольшую плату ежегодно или каждый месяц. Первые тридцать дней являются ознакомительными и вам не нужно ничего приобретать. Поэтому давайте рассмотрим процедуру приобретения бесплатной подписки и загрузки компонентов на свой ПК:
Перейти к странице загрузки Microsoft Word
- Откройте страницу продукта Ворд по ссылке выше или через поиск в любом удобном браузере.
- Здесь вы можете сразу перейти к приобретению или попробовать бесплатную версию.
- Если вы выбрали второй вариант, вам следует повторно нажать на «Попробовать бесплатно в течение месяца» в открывшейся странице.
- Выполните вход в учетную запись Microsoft. В случае ее отсутствия ознакомьтесь с первыми пятью шагами в руководстве, которое представлено по ссылке ниже.
- После входа в аккаунт выберите свою страну и добавьте способ оплаты.
- Доступным вариантом является использование дебетовой или кредитной карты.
- Заполните необходимую форму, чтобы привязать данные к учетной записи и продолжить покупку.
- После проверки введенной информации вам будет предложено загрузить на свой компьютер инсталлятор Office 365.
- Дождитесь его загрузки и запустите.
Подробнее: Регистрируем учетную запись Microsoft

При проверке карты на ней будет заблокирована сумма в размере одного доллара, в скором времени она снова переместится в доступные средства. В настройках аккаунта Microsoft вы можете в любой момент отказаться от подписки на предоставленные компоненты.
Шаг 2: Инсталляция Office 365
Теперь следует установить на свой ПК загруженное ранее программное обеспечение. Все делается автоматически, а пользователю нужно выполнить лишь несколько действий:
- После старта инсталлятора дождитесь, пока он подготовит необходимые файлы.
- Начнется обработка компонентов. Будет загружен только Word, однако в случае выбора полной сборки скачается абсолютно все присутствующее там ПО. Во время этого не выключайте компьютер и не прерывайте соединение с интернетом.
- По завершении вы будете уведомлены о том, что все прошло успешно и окно установщика можно закрывать.

Шаг 3: Первый запуск Word
Выбранные вами программы теперь находятся на ПК и готовы к работе. Найти их можно через меню «Пуск» или же значки появятся на панели задач. Обратите внимание на следующую инструкцию:
- Откройте Ворд. Первый запуск может идти продолжительное время, поскольку происходит настройка ПО и файлов.
- Примите лицензионное соглашение, после чего станет доступным работа в редакторе.
- Перейдите к активации софта и следуйте показанным на экране руководствам, или же просто закройте окно, если не хотите производить это сейчас.
- Создайте новый документ или воспользуйтесь предоставленными шаблонами.

На этом наша статья подходит к концу. Предоставленные выше руководства должны помочь начинающим юзерам разобраться с инсталляцией текстового редактора на свой компьютер. Кроме этого рекомендуем к прочтению другие наши статьи, которые помогут упростить работу в Microsoft Word.
Читайте также:
Создание шаблона документа в Microsoft Word
Устранение ошибки при попытке открытия файла Microsoft Word
Решение проблемы: Документ MS Word не редактируется
Включаем автоматическую проверку орфографии в MS Word
Еще статьи по данной теме:
Помогла ли Вам статья?
С недавних пор всем желающим для загрузки и установки на свои электронные устройства доступна операционная система Windows 11, являющаяся крайне продвинутой во всех отношениях. Помимо просто потрясающего внешнего вида и множества других особенностей, которыми данная платформа в состоянии приятно порадовать любого человека, она также содержит в себе ряд новых возможностей, усиленную систему безопасности, расширенные функциональные возможности, полностью новые стандартные приложения, повышенное быстродействие, а также множество других новшеств, которые положительно отражаются на опыте использования персональных компьютеров, ноутбуков, планшетов, моноблоков и разного рода других электронных устройств.
Еще не так давно о чем-то подобном все могли лишь мечтать, но только не теперь, не сейчас, так как с недавних пор дела обстоят совершенно иным образом, нежели когда-либо раньше. Скачать и установить Windows 11 в 2021 году можно максимально легко, посетив официальный сайт Microsoft и загрузив оттуда образ этой платформы, либо специальную утилиту, которая позволит обновить Windows 10 до новой версии. Между тем, многие пользователи нуждаются в таком популярном, известном и крайне распространенном программном обеспечении, как офисный пакет Office. С его помощью миллионы людей по всему земному шару работают с текстовыми документами, таблицами, презентациями, заметками и разного рода другими документами.
Новейшая операционная система в лице Windows 11 содержит в себе, как оказалось, бесплатный офисный пакет Office, за использование которого не требуется платить. Классическое приложение такого рода, как многие наверняка знают, стоит порядка $130 долларов, поэтому желающим им пользоваться требуется выложить за него порядка 9 000 рублей. Деньги это не самые маленькие, но отдавать их возможно даже и не придется, потому что новая ОС уже содержит в себе все необходимые элементы, позволяющие работать с документами, таблицами, презентациями, заметками и даже с электронной почтой. Достигается все это за счет таких программ, как Outlook, Excel, Word, PowerPoint, OneNote и других, при помощи которых каждый желающий может выполнять какие-либо задачи.
Новая ОС предлагает всем просто потрясающий по совокупности качеств пользовательский опыт, и таким любой человек гарантированно останется доволен, потому что иначе в данном конкретном случае быть даже и не может. Новейшая операционная система в лице Windows 11 позволяет пользоваться Office в режиме базовых возможностей бесплатно. Для этого достаточно авторизироваться в своей учетной записи в магазине Microsoft Store, после чего загрузить оттуда Office. В таком случае, сделав это, появится возможность на базовом уровне создавать, редактировать и просматривать документы, делая это максимально легко и просто. Еще не так давно все могли только лишь мечтать о чем-то подобном, но теперь все это стало вполне себе обычной реальностью для множества людей.
Не так давно выяснилось, как получить настоящую лицензию на Windows 10 Pro всего за 300 рублей.
Присоединяйтесь к нам в Google News, Twitter, Facebook*, Instagram* (*площадки признаны в России экстремистскими), ВКонтакте, YouTube и RSS чтобы следить за новостями и оперативно получать интересные материалы.
Все приложения Microsoft Office, наконец, доступны для загрузки из Windows Store. И это не урезанная мобильная версия, Microsoft предоставляет полную версию настольного Office для магазина, включая Word, Excel, PowerPoint, Outlook, Access и Publisher.
Это означает, что вам больше не нужно будет использовать веб-браузер для входа в свою учетную запись Office, загрузки и установки.
В Windows 10 любой сможет получить Office с помощью Windows Store. Очевидно, что Microsoft сделала его доступным уже сейчас, потому что Surface Laptop работает под управлением Windows 10 S и поддерживает приложения только из магазина.
Первоначально приложения доступны для предварительного просмотра и нельзя получить настольную версию OneNote, при установке пакета вы получите только мобильную версию приложения. Кроме того, вы можете установить только 32-разрядную версию Office, а надстройки, такие как COM, не поддерживаются.
У меня на ряде компьютеров возникла проблема с доступом к приложениям Microsoft Office! Пишите у кого получилось.
Отличного Вам дня!