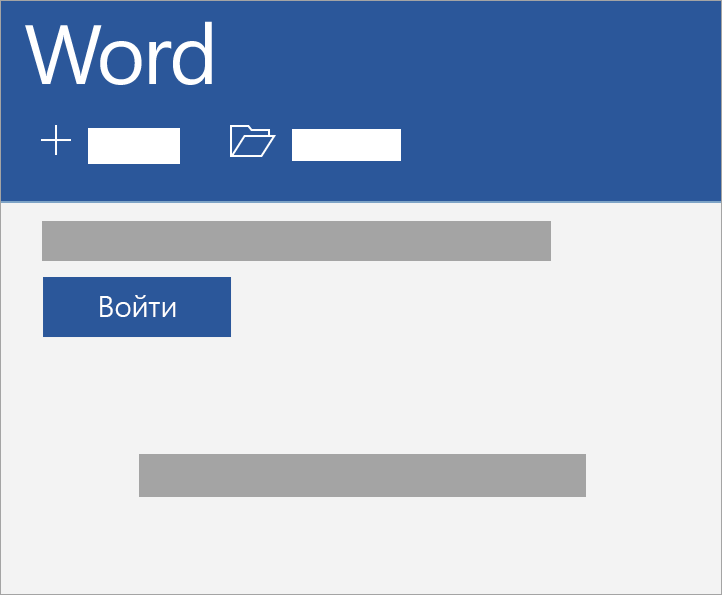Excel for Microsoft 365 Word for Microsoft 365 Outlook for Microsoft 365 PowerPoint for Microsoft 365 Access for Microsoft 365 OneNote for Microsoft 365 Project Online Desktop Client Publisher for Microsoft 365 Visio Plan 2 Excel for Microsoft 365 for Mac Word for Microsoft 365 for Mac Outlook for Microsoft 365 for Mac PowerPoint for Microsoft 365 for Mac OneNote for Microsoft 365 for Mac Excel for the web Word for the web OneNote for the web PowerPoint for the web Excel 2021 Word 2021 Outlook 2021 PowerPoint 2021 Access 2021 Project Professional 2021 Project Standard 2021 Publisher 2021 Visio Professional 2021 Visio Standard 2021 Excel 2021 for Mac Word 2021 for Mac Outlook 2021 for Mac PowerPoint 2021 for Mac OneNote 2021 for Mac Office 2021 for Mac Excel 2019 Word 2019 Outlook 2019 PowerPoint 2019 Access 2019 Project Professional 2019 Project Standard 2019 Publisher 2019 Visio Professional 2019 Visio Standard 2019 Excel 2019 for Mac Word 2019 for Mac Outlook 2019 for Mac PowerPoint 2019 for Mac OneNote 2019 for Mac Office 2019 for Mac Excel 2016 Word 2016 Outlook 2016 PowerPoint 2016 Access 2016 OneNote 2016 Project Professional 2016 Project Standard 2016 Publisher 2016 Visio Professional 2016 Visio Standard 2016 PowerPoint 2016 for Mac Excel 2013 Word 2013 Outlook 2013 PowerPoint 2013 Access 2013 OneNote 2013 Project Professional 2013 Project Standard 2013 Publisher 2013 Visio Professional 2013 Visio 2013 Office 2013 OneNote for Mac Microsoft 365 for home Office for business Office 365 Small Business Microsoft 365 admin Project Online Microsoft 365 for Mac Office.com More…Less
Sign in to www.office.com from a web browser and start using the apps on the web or access other web services associated with your account such as OneDrive.
How you sign in to an installed Office app depends on your device.
Tip: To add an email account to Outlook or for help signing into Outlook.com see Outlook help & learning.
Select your device for more detailed sign in steps:
Tip: To manage your account profile after signing in (for example, to update your security information, view what products you own, etc.) select your picture or name in the upper-right corner of the window, and select the option to view or manage your account.
For Office apps installed on a Windows PC:
-
If you’re not already in an Office file or document, open an app such as Word or Excel, and open an existing file, or create a new one.
-
Select File > Account (or Office Account if you’re using Outlook). If you’re not already signed in, click Sign In.
-
In the Sign in window, type the email address and password you use with Office. This might be the personal Microsoft account you associated with Office, or the username and password you use with your work or school account.

For Office apps installed on a Mac:
-
Open any Office app such as Word and select Sign In. If you’re already editing a file, go to File > New from Template… > Sign In.
Note: If you’re on OneNote, select OneNote from the top menu and then select Sign In.
-
In the Sign in window, type the email address and password you use with Office. This might be the personal Microsoft account you associated with Office, or the username and password you use with your work or school account.
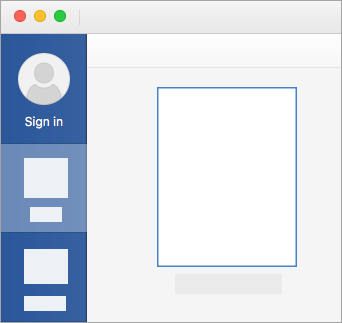
For Office apps installed on an iPhones and iPads:
-
Open the Office app. On the Account screen, tap Sign In.
-
On the Sign In screen, type the email address and password you use with Office. This might be the personal Microsoft account you associated with Office, or the username and password you use with your work or school account.
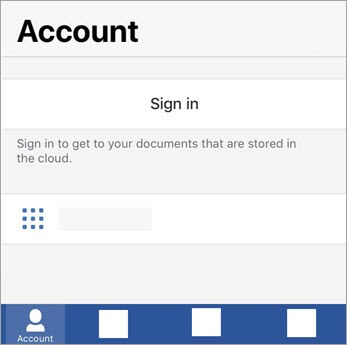
For Office apps installed on an Android or Chromebooks:
-
Open the Office app. On the Recent screen, tap Sign In.
-
On the Sign In screen, type the email address and password you use with Office. This might be the personal Microsoft account you associated with Office, or the username and password you use with your work or school account.
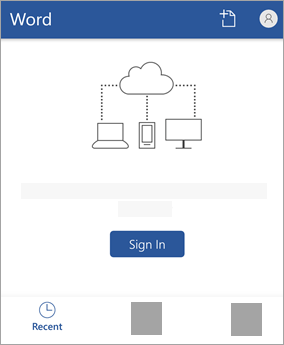
To sign in to Office on the web:
-
Go to www.Office.com and select Sign In.
-
Enter your email address and password. This might be your personal Microsoft account, or the username and password you use with your work or school account. The name of the account you’re signed in with is displayed in the header.
-
Select the App Launcher
and then select any Office app to start using it.

See Also
Forgot your account or password?
Easily switch between accounts
Sign out of Office
Need more help?
Want more options?
Explore subscription benefits, browse training courses, learn how to secure your device, and more.
Communities help you ask and answer questions, give feedback, and hear from experts with rich knowledge.
Find solutions to common problems or get help from a support agent.
Содержание
- Вход в личный кабинет
- Регистрация
- Восстановление доступа
- Возможности
- Мобильная версия
- Вопрос-ответ
- Телефон горячей линии
- Видео по теме
По сути, Офис 365 представляет собой привычный для многих пользователей ОС Windows набор полезных программ для всевозможных сфер деятельности. Кроме банальных Ворда, Экселя и Аутлука в пакет входит набор облачных сервисов корпоративного уровня от компании Майкрософт, таких как:
- электронная почта;
- обмен сообщениями, мессенджер;
- видеоконференции в HD-качестве;
- корпоративный портал.
Чтобы воспользоваться всей полнотой возможностей портала Офис 365, необходимо зарегистрироваться в системе, настроить своеобразный личный кабинет. Это, кроме всего прочего, даст возможность использовать продукты платформы на пяти независимых устройствах: ПК или электронных гаджетах.
Вход в личный кабинет
Вход в личный кабинет осуществляется по ссылке https://www.office.com/?ref=logout.
Далее следуйте простой инструкции:
1. В правом верхнем углу нажмите на ссылку «Войти». Откроется следующая вкладка.
2. Введите адрес своей электронной почты или логин мессенджера Скайп, если он у вас имеется. Откроется окно ввода пароля.
3. После ввода пароля и нажатия кнопки «Вход» откроется информационное окно, в котором нужно подтвердить, что вы не собираетесь выходить из системы, чтобы не перелогиниваться заново.
4. Независимо от выбора действия вы перенесетесь на страницу, которую можно назвать Личным кабинетом.
В левой колонке находятся иконки офисных приложений, кликнув по которым вы перейдете в подменю выбранной программы. Например, для MS Word получаем такую картинку:
Щелкнем для примера вкладку «Новый пустой документ», получим практически стандартное окно Ворда.
При этом документ можно сохранить одним из способов, представленных на следующем скриншоте:
Внимание!
Ссылка на созданный документ будет отображаться на главной странице личного кабинета.
Регистрация
Чтобы осуществить вход в учетную запись, предварительно нужно зарегистрироваться.
Для этого на странице авторизации щелкните по ссылке «Создайте ее!».
Откроется окно регистрации.
Здесь можно выбрать регистрацию из трех вариантов:
| Использовать номер телефона | Получите СМС |
| Использовать текущий Email | Придет письмо на существующую почту |
| Получить новый адрес электронной почты | Создадите новый почтовый ящик на платформе Майкрософт |
Восстановление доступа
При утрате пароля на странице авторизации нажмите ссылку «Забыли пароль?».
Поставьте галочку в строке «Письмо ….». На ваш электронный адрес придет письмо с указаниями по разблокировке.
Если нажмете на строку «У меня нет этих данных», процесс будет немного сложнее. Придется заполнить такую форму:
Возможности
Главной фишкой пакета является отсутствие затрат на регулярное обновление офисных пакетов. Используя облачную версию, вы всегда будете работать на самой современной версии продукта.
Кроме того, следует упомянуть такие возможности:
- Использование программ пакета на пяти устройствах, в том числе и на мобильных гаджетах — планшете или смартфоне.
- Возможность работы без подключения к интернету с последующей синхронизацией.
- Оплата за время фактического использования пакета: от одного месяца.
- Сохранение данных в облачном хранилище Microsoft SkyDrive.
- Запуск личного пакета Office365 на чужих или общественных компьютерах (даже там, где платформа не установлена).
- Доступ к корпоративной почте.
- Общение через мессенджер Lync.
Мобильная версия
Перейдя по ссылке https://www.microsoft.com/ru-ru/microsoft-365/mobile/microsoft-365-mobile-apps-for-android, вы попадете на страницу, с которой можно загрузить любое офисное приложение на свой Андроид.
Вопрос-ответ
Какое количество лицензий понадобится, для приобретения пакетов Office 365 в организацию?
В рамках своего тарифного плана можно купить все необходимое количество лицензий. Если нужно, их число легко отрегулировать, добавляя новые или удаляя лишние.
Сколько стоит Офис 365 маленькой компании?
По тарифам для малого бизнеса – 165 рублей в месяц на каждый ПК.
Сколько лицензий Офис 365 можно купить для маленькой организации?
Для малого бизнеса можно приобрести до 25 лицензий. Крупные организации могут воспользоваться расширенными тарифами на пакет Office 365, это решается каждой конкретной организацией.
В каком формате сохраняются файлы MS Word при работе в Office 365?
Облачные приложения Office во многом являются аналогами обычных офисных программ систем, поэтому документы MS Word можно сохранять в обычных форматах (.doc, .docx). Кроме этого, пакет Офис 365 дает возможность автоматического преобразования файлов в .odt и .pdf.
Телефон горячей линии
Поддержка пользователей осуществляется в стандартной Справке. Для ее вызова нажмите на знак вопроса в правом верхнем углу своей учетной записи. Откроется такое окошко:
Microsoft Office Online — это веб-сайт, на котором можно получить бесплатные онлайн-службы для Microsoft Office. Чтобы обеспечить доступность этих служб, подключитесь к Интернету и завершите процесс регистрации и входа.
Какие веб-службы нужно зарегистрировать?
Регистрация дает вам разрешение на использование бесплатных служб, размещенных на Office Online, требующих проверки подлинности.
Регистрация — это не то же самое, что процесс активации. Если вам нужно активировать программное обеспечение, чтобы оно работало правильно, регистрация не является обязательной.
При регистрации для Microsoft Online Services вам будет предложено выполнить вход с помощью учетных данных Windows Live ID (адрес электронной почты и пароль). Эти учетные данные можно зарегистрировать на веб-сайте Windows Live ID . Кроме того, вам будет предложено ввести дополнительные сведения, например отображаемое имя и страну или регион. Отображаемое имя отображается при использовании функций персонализации в Office Online.
Как зарегистрировать Office для веб-обновлений и служб?
Выполните одно из указанных ниже действий.
Перейдите на страницу входа в службу регистрации и следуйте указаниям, приведенным в этой области.
На последней странице мастера настройки Office нажмите Перейти в Office Online.
В мастере активациинажмите Перейти к Office Online.
В рамках отдельной программы выполните указанные ниже действия.
Используемое приложение выпуска 2007 набора Microsoft Office:
Учетная запись Microsoft — логин и пароль для входа в Windows, Skype, OneDrive, Office, Hotmail, Outlook, Xbox Live, Bing, MSN, Store (Магазин Microsoft), Windows Phone, Visual Studio. Учетная запись необходима пользователю для доступа к службам, приложениям, подпискам и устройствам корпорации Майкрософт.
Через учетную запись пользователь получает доступ к своим данным и настройкам с любого устройства, приложения и сервисы становятся более удобными, а управление персональным.
Пользователь может связать с одной учетной записью все свои профили на различных устройствах для удобного управления своим аккаунтом в Майкрософт. У пользователя может быть несколько учетных записей Microsoft, если он в разное время создавал профили в программах или на сервисах, используя различные адреса электронной почты и пароли. В этом случае, управление выполняет учетная запись, привязанная к данному устройству.
Ранее учетная запись неоднократно меняла свои названия. Предыдущая версия учетной записи называлась «Windows Live ID».
Еще одним преимуществом использования учетной записи в операционной системе Windows, является привязка лицензии ключа продукта к данным учетной записи. В случае, переустановки Windows, после входа в систему из учетной записи Майкрософт (MSA), выполнения подключения к интернету, операционная система будет автоматически активирована на компьютере. Поэтому, я рекомендую на своем компьютере хотя бы один раз войти в систему при помощи учетной записи Майкрософт. Система на ПК будет связана с учетной записью, что поможет без проблем снова активировать систему на этом железе.
Я думаю, что принимая во внимание вышеописанное, имеет смысл создать учетную запись Microsoft. Профиль может пригодиться в разных ситуациях.
Создать учетную запись Майкрософт (Microsoft account) можно несколькими способами:
- непосредственно из параметров ОС Windows;
- на официальной странице сайта Microsoft https://account.microsoft.com/ ;
- из окна программы или сервиса производства.
Пользователь, войдя в свой профиль, из учетной записи выполняет управление своим аккаунтом Майкрософт:
- редактирует свои пользовательские данные: можно изменить имя учетной записи Майкрософт, адрес электронной почты, привязанный к профилю телефонный номер;
- изменяет или сбрасывает пароль от учетной записи;
- производит оплату и выставляет счета, касающиеся продуктов;
- управляет устройствами:
- управляет подписками на продукты;
- изменяет параметры конфиденциальности и безопасности;
- управляет семейной безопасностью;
- проводит поиск и выполняет блокировку утерянных устройств;
- получает справочную информацию для решения проблем;
- при необходимости удалить учетную запись Microsoft.
При входе в профиль происходит синхронизация параметров учетной записи между всеми устройствами, управляемыми данным профилем Microsoft.
Учетная запись в Windows 10: как создать учетную запись на Windows
В этой инструкции рассмотрим создание учетной записи на примере операционной системы Windows 10. Создать учетную запись на Windows 10 можно из параметров системы.
Для создания учетной записи Microsoft выполните следующие шаги:
- Войдите в меню «Пуск», запустите приложение «Параметры».
- Откройте «Учетные записи», в разделе «Ваши данные» нажмите на ссылку «Войти вместо этого с учетной записью Майкрософт».
- В окне «Учетная запись Майкрософт», если у вас уже имеется профиль в Microsoft, потребуется ввести адрес электронной почты, номер телефона или учетную запись Skype. Если учетной записи нет, нажмите на ссылку «Создайте ее!». Процесс создания профиля займет немного времени.
- В следующем окне введите адрес своей электронной почты (подойдет любой почтовый ящик на Gmail, Яндекс Почта, Mail.Ru, Yahoo и т. д.), придумайте пароль для учетной записи, а затем выберите страну.
- Далее спрашивает ваше согласие на отображение материалов, наиболее соответствующих вашим интересам. Если это предложение вас не заинтересовало, снимите оба флажка в этом окне.
- В открывшемся окне предлагают ввести текущий пароль для входа в операционную систему, чтобы убедиться в подлинности пользователя. При следующем входе в систему будет использоваться пароль от учетной записи Майкрософт. Оставьте поле пустым, если у вас в данный момент времени на компьютере не используется пароль для входа в Windows.
- В окне «Создание ПИН-кода» предлагается создать ПИН-код для входа в систему, которым можно воспользоваться вместо ввода пароля от учетной записи Майкрософт. ПИН-код сохраняется на данном устройстве и не передается в Интернет.
- В окне «Настройка ПИН-кода» введите символы нового ПИН-кода, а затем подтвердите ПИН-код. ПИН-код должен содержать не менее 4 символов.
- После применения настроек, произойдет переход в раздел учетных записей в приложение «Параметры». Здесь вы увидите, что на компьютере произошел вход учетную запись Майкрософт.
Создание учетной записи Microsoft без использования операционной системы Windows происходит подобным образом. После создания своего профиля на сайте, пользователь может войти в учетную запись на компьютере, введя данные от своего аккаунта Майкрософт.
Для изменения параметров, или для применения нужных настроек, зайти в учетную запись на официальном сайте можно при помощи браузера с любого устройства.
Вход в Windows 10 при помощи учетной записи Майкрософт
Во время установки Windows, система предлагает ввести данные от учетной записи Майкрософт. Если вы желаете использовать свой профиль Microsoft в операционной системе, введите эти данные при установке системы. Сделать это можно в любой момент времени, из установленной Windows.
После запуска компьютера или при перезагрузке, для входа в операционную систему потребуется ввести пароль от учетной записи или ПИН-код, на выбор пользователя. Пользователь может самостоятельно изменить «Параметры» входа» в систему, выбрав для ввода в соответствующее поле, пароль учетной записи или ПИН-код.
При необходимости, пользователь может изменить имя учетной записи на другое.
Если вас затрудняет постоянной ввод пароля при каждом запуске операционной системы, перейдите по ссылке, чтобы прочитать статью о том, как отключить ввода пароля в Windows 10 при входе в систему.
Выводы статьи
При работе на компьютере в операционной системе Windows, пользователь может использовать учетную запись Майкрософт. После создания профиля, пользователю становятся доступными настройки для управления личными данными, конфиденциальностью, безопасностью на всех устройствах, связанных с учетной записью Microsoft.
Word бесплатно как и сыр бывает только в мышеловке. Зато существует отличный бесплатный аналог, который позволит открыть и редактировать документы созданные в word.
Бесплатный word
Word входит в о фисны й пакет Microsoft Office который распространяется на платной основе, поэтому скачать word бесплатно не получится.
Пользоваться ломаными программами не стоит по нескольким причинам: возможна не стабильная и не корректная работа, никаких гарантий отсутствия вредоносного кода (вируса или трояна) и это не законно. По этим причинам, советую избегать сайты с призывами «скачать word бесплатно» или « скачать бесплатный word », а в некоторых случаях и заплатить деньги за скачивание.
Бесплатный ворд — OpenOffice
OpenOffice — бесплатный офисный пакет по функционалу схожий с Microsoft Office. В состав пакета входят: текстовый редактор (бесплатный word) , редактор таблиц (бесплатный excel) , программа подготовки презентаций, система управления базами данных, векторный графический редактор, редактор формул. Все приложения имеют привычный, стандартный интерфейс на русском языке.
Редактор текстовых документов, как и word имеет встроенные словари для проверки орфографии на русском языке. В целом функций программ достаточно для обработки документов, а работа с ними схожа с программами входящих в пакет от Microsoft. Устанавливается на большинстве популярных платформах Linux, Microsoft Windows и Mac бесплатно и без регистрации.
Таким образом установив пакет офисных приложений Apache OpenOffice отпадет необходимость скачать бесплатный word, excel и другие приложения.
Полезно. Как сделать автоматическое написание чисел прописью в Excel читайте здесь.
Вход в Office
Вход в Office позволяет создавать и редактировать файлы, а также предоставлять общий доступ к ним. После входа в систему выполняется автоматический вход в веб-службы, такие как Office Online или OneDrive. Восстановление учетной записи или пароля
Примечание: При установке Office 365 вам будет предложено войти в учетную запись, чтобы активировать Office. Подробнее см. в статье Как вход в учетную запись работает в Office 365.
Office для ПК
Если вы еще не открыли файл или документ Office, запустите любое приложение, например Word или Excel, и откройте существующий файл или создайте новый.
Выберите Файл > Учетная запись (или Учетная запись Office в Outlook). Нажмите кнопку Войти, если вы еще не вошли.
В окне входа введите электронный адрес и пароль для Office. Это может быть личная учетная запись Майкрософт, связанная с Office, либо рабочая или учебная учетная запись.
Office для Mac
Откройте любое приложение Office, например Word, и нажмите Вход. Если вы уже редактируете файл, нажмите Файл > Создать из шаблона. > Вход.
Примечание: Если вы используете OneNote, выберите OneNote из меню сверху и нажмите кнопку Войти.
В окне входа введите электронный адрес и пароль для Office. Это может быть личная учетная запись Майкрософт, связанная с Office, либо рабочая или учебная учетная запись.
Office Online
Перейдите на www.Office.com и в правом верхнем углу страницы выберите Вход.
Введите адрес электронной почты и пароль. Это может быть ваша личная учетная запись Майкрософт или имя пользователя и пароль, которые вы используете с вашей рабочей или учебной учетной записью. В заголовке отображается имя учетной записи, с помощью которой вы вошли в систему.
Нажмите Средство запуска приложений 
Мобильные приложения Office
Для iPhone и iPad:
Откройте приложение Office. На экране Учетная запись выберите пункт Вход.
В окне входа введите электронный адрес и пароль для Office. Это может быть личная учетная запись Майкрософт, связанная с Office, либо рабочая или учебная учетная запись.
Для Android и ноутбуков Chromebook:
Откройте приложение Office. На экране Последние нажмите Вход.
В окне входа введите электронный адрес и пароль для Office. Это может быть личная учетная запись Майкрософт, связанная с Office, либо рабочая или учебная учетная запись.
Для Windows Phone:
Откройте приложение Office > нажмите Вход.
В окне входа введите электронный адрес и пароль для Office. Это может быть личная учетная запись Майкрософт, связанная с Office, либо рабочая или учебная учетная запись.
Переключение между учетными записями
Если вы уже вошли в учетную запись Майкрософт и хотите войти в рабочую или учебную рабочую запись (или наоборот), либо вы находитесь в учетной записи другого пользователя и хотите войти в свою, следуйте инструкциям ниже.
В правом верхнем углу выберите свое имя и выйдите из текущей учетной записи, а затем войдите в другую учетную запись.
Откройте частный сеанс в браузере. Например в Internet Explorer или Microsoft Edge используйте режим InPrivate, в Chrome откройте окно в режиме инкогнито, а в Firefox — новое частное окно.
Из классического приложения Office
В приложении, например Word или Excel, выберите Файл > Учетная запись.
Программа Word
В этом уроке я расскажу о программе Microsoft Word (ворд). Что это за приложение, как его открыть на компьютере. Как пользоваться программой: печатать текст и работать с документами.
Что такое Word
Microsoft Word – это программа для печати. В ней можно набрать текст любого типа: статью, документ, реферат, курсовую, диплом и даже книгу. Также в Ворде можно оформить текст: изменить шрифт, размер букв, добавить таблицу, фотографию и многое другое. И вывести на бумагу – распечатать на принтере.
Программа представляет собой белый лист бумаги, на котором, используя клавиатуру, печатают текст. Также на нем располагают другие элементы: таблицы, картинки и прочее.
Если нужно напечатать много текста и на один лист он не поместится, программа автоматически добавит еще страницы.
Набранный текст можно отредактировать: изменить размер букв, шрифт, начертание и многое другое. Для этого в Ворде есть специальная панель в верхней части. На ней находятся кнопки редактирования.
Но это не все кнопки. Остальные расположены на других вкладках.
Как открыть программу
Приложение Word запускается через вот такую иконку на Рабочем столе компьютера:
Если значка нет, ищите его среди всех программ в Пуске.
На заметку . Чтобы вынести иконку на экран, зажмите ее левой кнопкой мыши и перетяните на Рабочий стол. Или щелкните по ней правой кнопкой мыши, выберите «Отправить» – «Рабочий стол (создать ярлык)».
Вот как выглядит приложение Microsoft Word 2016-2019. Для начала работы нажмите на пункт «Новый документ».
Откроется пустой лист. Он как будто обрезан, но это из-за того, что страница не поместилась на экран. Чтобы ее увидеть целиком, покрутите колесико на мышке или подвиньте ползунок с правой стороны.
На сегодняшний день это последняя версия программы. Есть более ранняя 2010-2013 года — выглядит она примерно так же. Еще часто можно встретить версию 2007 года. Она выглядит немного иначе, но имеет все необходимые инструменты.
На некоторых старых компьютерах можно встретить и версию 2003 года. У нее другой дизайн, меньше функций. Но с основными задачами программа справляется.
Основы работы в Ворде
Печать текста
Рабочая область приложения – белый лист, на котором мигает палочка. Этим мигающим курсором отмечено то место, где будет набираться текст.
По умолчанию он установлен в начале листа, в левом верхнем углу. Но не в самом верху страницы, так как у нее есть поля – пустые области с каждой стороны.
Без полей с документом работать неудобно, да и при распечатке часть слов обрежется. Поэтому пустое поле должно быть с каждой стороны: сверху, снизу, слева и справа.
Изменить масштаб страницы, то есть приблизить или отдалить ее, можно через ползунок в правом нижнем углу. Но учтите, что таким образом поменяется только отображение листа, но не него реальный размер.
Для печати текста установите нужную раскладку (язык) на панели задач – в правом нижнем углу экрана. Это можно сделать мышкой или через сочетание клавиш Shift и Alt.
- Для печати большой буквы нажмите Shift и, не отпуская, кнопку с буквой.
- Для печати знака в верхнем ряду клавиш (там, где цифры) также зажимайте Shift.
- Для удаления используйте клавишу Backspace. Обычно она находится после кнопки = в верхнем ряду и на ней нарисована стрелка влево.
- Для перехода на новую строку используйте клавишу Enter. А для удаления строки – Backspace.
- Промежутки между словами делайте пробелом – самой длинной кнопкой в нижней части. Между словами должен быть только один пробел (ни два, ни три).
- Точка в русской раскладке находится в нижнем ряду клавиш – после буквы Ю.
- Запятая в русской раскладке – это так же кнопка, что и точка, но нажимать ее нужно вместе с Shift.
О значении каждой клавиши на клавиатуре и их сочетаниях читайте в этом уроке.
Сохранение
Набранный текст не будет зафиксирован до тех пор, пока вы его не сохраните. Можно набрать хоть сто страниц, но они не останутся в компьютере.
Для сохранения используйте кнопку с изображением дискеты в верхнем левом углу программы. Или «Файл» — «Сохранить как…».
Если документ еще ни разу не записывался, то появится окно с выбором места, куда его отправить. Нажмите «Обзор».
Выскочит окошко сохранения. Перейдите через него в нужную папку, напечатайте название и нажмите «Сохранить». Документ запишется в файл. Найти его можно будет в указанном при сохранении месте.
А если документ уже был записан, то при нажатии на иконку дискеты окошко не появится. Новый документ автоматически перезапишется вместо старого файла (обновится).
Чтобы узнать, куда именно он был записан, нажмите «Файл» — «Сохранить как…». Появится окошко записи, где будет указана папка, в которой находится этот файл.
Редактирование текста
Для изменения внешнего вида текста используйте вкладку «Главная» на панели инструментов вверху. Здесь можно настроить шрифт, выравнивание, начертание и другие параметры.
Если необходимо изменить уже напечатанный текст, то сначала его нужно выделить. Для этого поставить курсор в самое начало (перед первой буквой), зажать левую кнопку мыши и обвести текст. Он обозначится другим цветом.
Затем выбрать нужные параметры во вкладке «Главная» в верхней части. Все изменения затронут только выделенную часть.
Для отмены используйте кнопку со стрелкой в верхнем левом углу программы.
Основные инструменты редактирования текста:
При наведении курсора на любую из кнопок на панели инструментов, появится всплывающая подсказка с описанием.
Оформление
Если составляете документ исключительно для себя, то оформляйте его так, как вам удобнее. Но если нужно отправить файл другим людям, лучше следовать определенным правилам:
- В начале предложения первая буква печатается прописной (большой), остальные – строчными (маленькими).
- Заголовок набирается с большой буквы. После него точка не ставится.
- После знаков препинания ставится один пробел. Перед ними пробел не ставится. Например, цвет: белый, синий, красный .
- После кавычек и скобок пробел не ставится. Например, « Преступление и наказание ».
- Тире отделяется пробелами с двух сторон. Дефис не отделяется ни одним пробелом.
- Текст должен быть структурированным: разбит на абзацы, иметь заголовки разных уровней. Желательно использовать маркированные и нумерованные списки.
Что касается требований к шрифту, они зависят от типа документа. Если речь идет о реферате, курсовой или дипломной работе, то обычно требования указываются отдельно. А официальные документы должны быть оформлены по ГОСТу.
Универсальные правила оформления:
- Вид шрифта: Times New Roman или Arial.
- Размер шрифта: основной текст – 12 или 14, заголовки – 16, подзаголовки – 14, таблицы – 10 или 12.
- Выравнивание: основной текст – по ширине, заголовки – по центру.
- Междустрочный интервал – 1,5.
- Поля: левое — не менее 30 мм, правое — не менее 10 мм, верхнее и нижнее — не менее 20 мм.
Другие возможности программы Word
Добавить таблицу, изображение, фигуру . Делается это через вкладку «Вставка». Еще через нее можно вставить символ, диаграмму, титульный лист, сделать разрыв. А также добавить номера страниц.
Настроить поля, размер страниц, ориентацию . Эти инструменты находятся во вкладке «Макет». Также здесь можно настроить отступы и интервалы, выполнить автоматическую расстановку переносов.
Линейка и масштаб . Через вкладку «Вид» можно показать или скрыть линейку, настроить масштаб и визуальное представление страниц.
Вывод на печать . Для распечатки на принтере нажмите на «Файл» и выберите «Печать». Сделайте необходимые настройки и нажмите на кнопку «Печать».
В версии 2016-2019 для возврата к редактированию документа, щелкните по кнопке со стрелкой в верхнем левом углу.
Подробнее об этих и других возможностях программы читайте в разделе Microsoft Word.
Как войти в программу word
Текстовый редактор Microsoft Word
Знакомство с редактором Назначение и возможности Word Внешний вид окна WordИнтерфейс Word Тестовое меню Панель инструментов Стандартная Панель инструментов Форматирование Линейка Работа с Word Создание и открытие файла Форматирование и оформление текста Работа со стилями Автозамена текста Проверка правописания Вставка картинок Работа с программой Word Art Создание таблиц в тексте Печать Сохранение файла
Создание и открытие файла в Word
1. Откройте в Проводнике Windows (или с помощью папки « Мой компьютер ») папку « Мои документы », а затем папку , в которую вы хотите поместить создаваемый документ.
1.1. Вызовите Контекстное Меню ( правой кнопкой мыши) на Рабочем столе , и выберите пункт «Создать/Документ Microsoft Word».
На Рабочем с толе появится значок Документ (Новый документ) Microsoft Word.
1.2. Дайте новое имя , после создания нового документа, вместо безликого « Документ Microsoft Word », используя контекстное меню ( правую кнопку мыши ) , пункт Переименовать, удалив надпись Документ Microsoft Word клавишей Backspace .
1.3. О ткройте п устой документ для редактирования , щелкнув по значку дважды левой кнопкой мыши.
Откроется программа Microsoft Word , т.е. пустая страница, на которой можно создавать свой документ (файл), уже имеющий имя.
Переместить файл, после создания, с Рабочего стола в папку Мои документы . Проще всего поставить курсор мыши на значок файла, нажать левую кнопку мыши и не отпуская ее перетянуть в папку Мои документы .
2. Создайте новый документ с помощью кнопки « Пуск »: в верхней части меню « Пуск » появляется команда « Создать документ Microsoft Office ».
2.1. В Windows 7 : Пуск — Все программы — Создать документ Microsoft Office
2.2. Вкладка Общие. Выбрать программу Microsoft Word для создания нового документа, щелкнув по нужному значку левой кнопкой мыши.
3. Проще всего запустить редактор Word, напечатать в нем нужный текст и лишь потом, при сохранении , указать в качестве места сохранения документа нужную папку .
1. Нажать на кнопку « ПУСК » и заглянув в меню « Документы », можно быстро открыть документ Word, над которым работали накануне.
нажать кнопку « Открыть » на Панели инструментов
или зайти в меню « Файл », команда « Открыть ».
Этот способ применяется в тех случаях, когда необходимо открыть в Word текстовый файл с форматов, отличным от *.doc .
Например, файлы с расширением *.txt , гипертекстовые документы *.htm , файлы созданные в других редакторах Word для DOS.
Если нужно открыть в Word файл любого из этих форматов, не забудьте установить в графе « Тип файла » (меню « Открыть ») значение « Все файлы ».
П о умолчанию меню открытия Word «видит» только файлы, имеющие расширение *.doc .
Работа с шаблонами
К нопка «ПУСК», Все Программы , команда « Создать документ Microsoft Office » позволит воспользоваться одним из самых удобных сервисов Word – ШАБЛОНАМИ .
Шаблон – это готовый костяк типового документа, на который остается только нарастить подходящую для данного случая информацию.
Вкладка Общие : щелкнуть левой кнопкой мыши по значку Новый документ , подтвердить OK — откроется выбранная программа Microsoft Word , в которой можно создавать любой документ.
Остальные вкладки предоставляют готовые шаблоны документов. Если вы хотите составить резюме или написать служебное письмо, то лучше воспользоваться готовыми шаблонами.
Щелкнув по выбранной вкладке , нужно сделать выбор шаблона, например, Резюме откроется коллекция шаблонов Резюме.
Если щелкать по представленным шаблонам, то в правом окне » Просмотр « будет отображаться выбранный шаблон.
Выбрав подходящий шаблон , щелкнуть по нему дважды левой кнопкой мыши.
Откроется программа Word с выбранным шаблоном , в котором текст шаблона » Резюме « нужно заменить на свой текст и сохранить в нужной папке, которая должна находиться в папке Мои документы .
Word онлайн бесплатно — 5 способов
Word онлайн — бесплатный сервис корпорации Майкрософт, предоставляющий доступ к созданию и редактированию документов Microsoft Word в режиме онлайн, без установки программы на компьютер. Пользователь может бесплатно использовать Ворд онлайн для работы с текстовыми документами из браузера.
Microsoft Office — мощный пакет офисных программ, своего рода стандарт для приложений данного типа. Популярные программы, входящие в состав офисного пакета, широко используются на предприятиях и в личных целях пользователями по всему миру.
Для работы с текстовыми документами используется текстовый процессор Microsoft Word, входящий в состав пакета офисных приложений. MS Office — платное приложение, устанавливаемое на компьютер, распространяемое в разной комплектации, в зависимости от потребностей покупателя. Имеется онлайн версия Word 365, распространяемая по платной подписке.
Не все пользователи знают, что наряду с платными решениями, Microsoft создала бесплатный сервис Office Online, который доступен пользователям совершенно бесплатно. В состав Office Online входит текстовый редактор Word online, а также другие популярные приложения: Excel online и PowerPoint online. Поэтому пользователь может создать документ Ворд онлайн бесплатно, как бы странно это на первый взгляд не звучало.
Разумеется, если Ворд онлайн бесплатно доступен пользователям, сервис имеет меньше функциональных возможностей для работы с текстовыми файлами, по сравнению с платной версией продукта. Для большинства случаев, вполне подойдет редактирование Ворд онлайн, форматирование, сохранение документа при бесплатном варианте использования. Многие пользователи не заметят каких-либо особых различий по сравнению с платной версией программы.
Если на компьютере пользователя не установлен Майкрософт Офис, пользователь может открыть документ Word в текстовом редакторе WordPad, встроенном в операционную систему Windows.
Как в Ворд онлайн работать бесплатно
Программа Ворд онлайн работает на серверах Microsoft. Для доступа к функциям онлайн сервиса необходимо иметь интернет-соединение на своем компьютере.
Для создания документа Word, пользователь заходит на веб-страницу сервиса Word Online, или получает бесплатный доступ к Word онлайн из веб-интерфейса других сервисов корпорации Microsoft: облачного хранилища OneDrive или электронной почты Outlook.com. Редактор Ворд онлайн интегрирован в российские облачные хранилища Яндекс Диск и Облако Mail.Ru, поэтому пользователи могут создать документ Ворд онлайн непосредственно из веб-интерфейса облачного хранилища.
Использовать Ворд онлайн без регистрации не получится, потому что потребуется вход по учетной записи Майкрософт или по логину Skype. В случае использования сервиса из облачного хранилища, все равно понадобится войти в облачное хранилище, введя учетные данные.
Создайте учетную запись Майкрософт, это совсем нетрудно. Другой вариант: войдите в облачное хранилище для того, чтобы выполнить редактирование Ворд онлайн бесплатно, без ввода данных учетной записи Microsoft. Поступайте так, как вам более удобно.
Сторонние компании имеют бесплатные онлайн сервисы, поддерживающие работу с документами в вордовских форматах «.docx» и «.doc». Их использование мы не рассматриваем в этой статье, потому что сейчас нас интересует оригинальный сервис, а не его аналоги.
Редактирование документа в Word Online
Работа с документами Ворд в режиме онлайн проходит в следующем порядке:
- Пользователь открывает браузер, а затем входит непосредственно на сайт Word online, или получает доступ к сервису через электронную почту Outlook.com, или в веб-интерфейсе облачных хранилищ OneDrive, Яндекс.Диск, Облако Mail.Ru.
- Происходит создание и редактирование документа Word.
- Созданный документ автоматически сохраняется в облачном хранилище. Пользователь может скачать файл в формате «DOCX» на компьютер, или скачать на компьютер копию этого файла в форматах «PDF» или «ODT».
Сейчас я покажу, как это происходит, на примере сервиса Word Online:
- Перейдите на страницу Word Online.
- Введите данные от учетной записи Майкрософт. Если у вас нет учетной записи, создайте ее, это не займет много времени.
- В окне «Word Online» нажмите на «Новый документ».
- После этого, откроется страница текстового редактора, на которой можно создать, отредактировать, а затем сохранить документ Ворд.
После завершения работы с документом Word, щелкните по меню «Файл».
В выпадающем меню выберите «Сохранить как».
В окне «Сохранить как» предложено несколько вариантов для сохранения документа:
- Сохранить как — сохранение копии в OneDrive, связанным с вашим аккаунтом.
- Переименовать — переименование файла.
- Скачать копию — скачивание копии документа на компьютер.
- Скачать в формате PDF — скачивание копии документа на компьютер в формате «PDF».
- Скачать в формате OTD — скачивание копии документа на компьютер в формате «ODT».
Обратите внимание, что здесь нет кнопки «Сохранить», так как документ Word сохраняется автоматически.
Выберите подходящий вариант для сохранения документа.
Ворд онлайн в OneDrive
Облачное хранилище OneDrive интегрировано в операционную систему Windows 10. Пользователи, работающие в Windows 7, Windows 8, Windows 8.1, могут установить приложение OneDrive на свой компьютер.
Для работы с Word онлайн программа не понадобится, мы будем использовать веб-интерфейс браузера.
- Войдите на сайт OneDrive в браузере.
- В левом верхнем углу нажмите на кнопку «Открытие средств запуска для доступа к приложениям Office 365».
- Откроется окно с плитками для запуска приложений Microsoft. Нажмите на плитку «Word».
Среди других приложений, пользователю бесплатно доступны в режиме онлайн популярные офисные программы Excel и PowerPoint из бесплатного пакета Office Online.
Доступ к Word онлайн в Outlook.com
Электронная почта Outlook.com тесно связана с другими приложениями Microsoft. Из электронной почты можно получить доступ к средствам Office online.
- Войдите в свою электронную почту Outlook.com.
- В левом верхнем углу нажмите левой кнопкой мыши на значок в форме плитки «Приложения».
- После этого откроются доступные онлайн сервисы, среди них Word онлайн.
- Нажмите на значок, приступите к работе с документом.
Microsoft Word онлайн в Яндекс Диск
Облачное хранилище Яндекс Диск добавило интеграцию с бесплатными сервисами Office Online. Пользователь может открыть или создать документ Ворд непосредственно из облачного хранилища.
- Войдите в Яндекс Диск, например из электронного почтового ящика.
- В левом верхнем углу нажмите на кнопку «Создать».
- Среди предложенных вариантов выберите «Текстовый документ».
После этого, в окне браузера откроется текстовый процессор Word онлайн.
Ворд онлайн в Облако Mail.Ru
Облако@Mail.Ru поддерживает работу с сервисами Office онлайн. Поэтому из облачного хранилища Облако Mail.Ru пользователи могут создавать текстовые документы Word.
- Войдите в Облако Mail.Ru из электронной почты.
- В левом верхнем углу нажмите на стрелку около кнопки «Создать папку».
- В контекстном меню выберите «Документ».
В окне браузера откроется тестовый редактор Word Online.
www.office.com/myaccount
www.office.com/myaccount – access your Microsoft office account, devices and services. You can use and synchronize Microsoft account with Skype, Xbox, and Microsoft outlook for sign in. You can use all the Microsoft applications using a single Microsoft account.
How to Login Microsoft Office Account?
- For login Microsoft office, open any web browser on your PC
- Now, Open website office.com/myaccount and click on sign in button to open Microsoft office login page.
- Fill the enter email linked to your office account and tap on next button.
- Enter the password which you entered at the time of creating Microsoft office account.
- If you didn’t remember your password, click on forget password and follow the procedure to reset the password of office account.
- Now, Click on sign in button to get into the office account.
What you can check in your MS Account?
You can check your expiration status, you can update your billing and payment details, redeem your Office product key, and you can manage your account. You can install this software via Office.com/setup.
How to create an office my account using www.office.com/myaccount?
- Open any web browser on your PC
- Visit www.office.com/myaccount
- When website open, click on Sign in button Located upper right corner
- A page to login Microsoft account will open
- Now, click on create a new account for office 365
- Enter a valid email address that you can remember easily.
- You can also enter your phone number to get a new email id for office account
- Now, hit next button
- Enter the OTP Received at your phone number
- Click on next button
- Follow the on-screen steps to get into Microsoft account
- You have successfully made your Microsoft account

What is on the Office.com/myaccount Page?
On My Account Page, you will have two options/questions as mentioned below:
Do you already have Office?
- If you already have an Office suite installed on your pc
- You can sign in office account email and password to activate Office setup.
- Get the link to Sign in with your other Microsoft account too.
- If you also forget the username to sign in office account then Microsoft can help you to recover the account
- Enter the office product key, if you don’t have any product key visit www.office.com/setup to get one.
Don’t have Office yet? use www.office.com/myaccount
- If you don’t have Office Suite, You can get it from www.office.com/setup or buy it from the Office store.
- If you have an Office 365 subscription, then on your My Account page, you will be able to:
- Manage your account, share the subscription (Office 365 Home only), access services like Skype and One-drive, and get help and support.

 and then select any Office app to start using it.
and then select any Office app to start using it.