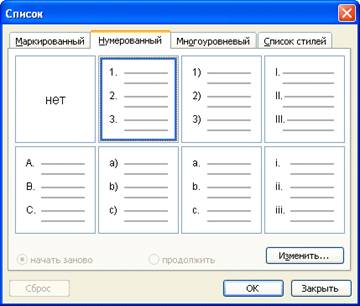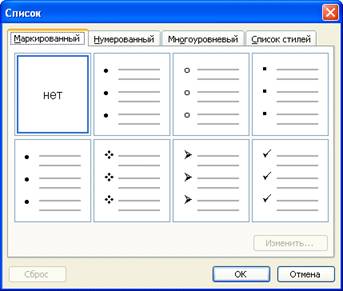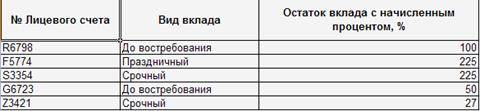Работа с базами данных в текстовом редакторе Microsoft Word
В условиях недостатка времени на изучение такой темы, как “Базы данных”, для ознакомления учащихся с основными понятиями этой темы можно использовать текстовый редактор Microsoft Word. С этой целью может быть применена возможность редактора, которая называется “слияние данных”.
Напомним основные положения (см. также [1]). При проведении слияния задействованы две части: база данных и документ, а сама операция слияния как раз и позволяет объединить их (в документе используются данные из базы данных). Как правило, слияние применяется для оформления в документе текстового редактора писем, информация для которых (фамилии адресатов, их адреса и т.п.) хранится в базе данных. В статье [1] приведен ряд примеров использования слияния документов при решении задач “школьной” жизни. Возможны и другие примеры.
В простейшем случае в качестве базы данных можно использовать таблицу, оформленную в Microsoft Excel, в которой каждому полю соответствует отдельная колонка 1 .
Итак, пусть имеется лист электронной таблицы Microsoft Excel (см. рис. 1). На нем представлена информация об учениках школы: фамилия, имя, класс, пол и дата рождения, а также для каждого учащегося рассчитано число полных лет в его возрасте и определено, является ли он (она) именинником на текущей неделе. Этот лист и будем рассматривать как базу данных.
Сначала учащимся предлагается простое задание: в текстовом редакторе Microsoft Word напечатать список, скажем, 10а класса.
Задача решается следующим образом.
1. Открывается панель инструментов Слияние (Вид — Панели инструментов — Слияние).
2. Во вкладке Рассылки выбирается пункт Выбрать получателей — Использовать существующий список, после чего следует указать файл Excel со списком учеников (см. рис. 2), а в нем — соответствующий лист.
3. Выбираются (по одному) поля базы данных, которые будут использоваться в основном документе (нужные поля слияния). Для этого предназначена кнопка Вставить поля слияния (см. рис. 3 2 ). После вставки полей в документ между их именами нужно сделать необходимое число пробелов.
Если на этом и закончить работу, то будет отобран список всех учеников в таблице, причем на одном листе будут представлены фамилия, имя и обозначение класса лишь одного ученика. Поэтому для решения поставленной задачи надо воспользоваться фильтром — выбрать Изменить список получателей — Фильтр и в окне Фильтр и сортировка выбрать “Класс”, “равно” и “10а” (см. рис. 4).
4. Для объединения всех отобранных записей в одном документе необходимо выполнить команды Найти и объединить — Изменить отдельные документы — Объединить все.
5. Ну а для того, чтобы все фамилии были на одной странице, следует заменить разрыв раздела на знак абзаца по всему документу (см. рис. 5).
Конечный вид документа представлен на рис. 6.
Фактически мы только что продемонстрировали, как создать простейший запрос к базе данных.
После этого можно предложить ученикам самостоятельно выдать список всех, кто родился в текущем месяце, “невезучих”, родившихся 13-го числа, всех, кто родился в первой половине года, и т.п.
Можно также создавать запросы со сложными условиями. Например, получить список всех девочек, родившихся в феврале, или список всех Маш и Марий, список мальчиков для военкомата (тех, кому исполнилось 16 лет) и т.п.
Несколько более сложные запросы возникают, когда мы хотим получить, например, список всех мальчиков 7-х классов. Очень часто ученики не обращают внимания, что в графе (поле) “Класс” стоит обозначение класса с буквой. Это означает, что в фильтре запроса в списке Сравнение (см. рис. 4) необходимо использовать пункт “содержит”.
Думаем, читателям не составит труда придумать десяток-другой запросов к этой очень понятной базе данных.
Интересным аспектом предложенной методики является обсуждение с учащимися преобразования логических выражений (сложных условий). Рассмотрим следующий запрос: “Требуется выдать список девочек старших классов, у которых в поле “Имя” записано Лена или Елена”.
Здесь мы имеем четыре условия:
1) поле “Имя” равно “Лена” (обозначим его для краткости — Л);
2) поле “Имя” равно “Елена” (Е);
3) поле “Класс” содержит 10 (К10);
4) поле “Класс” содержит 11 (К11).
После обсуждения с учащимися общего условия для отбора значений в список можно получить такое:
(Л ИЛИ Е) И (К10 ИЛИ К11), причем именно со скобками, так как операция конъюнкции выполняется раньше, чем операция дизъюнкции. Однако при работе с фильтром (см. рис. 4) скобки расставить нельзя. Как же быть? Ответ такой — надо раскрыть скобки, не забывая, что конъюнкция (И) — это аналог умножения, а дизъюнкция (ИЛИ) — аналог сложения:
(Л ИЛИ Е) И (К10 ИЛИ К11) = Л И К10 ИЛИ Л И К11 ИЛИ Е И К10 ИЛИ Е И К11.
Таким образом, фильтр будет следующим: Имя равно Лена И Класс содержит 10 ИЛИ Имя равно Лена И Класс содержит 11 ИЛИ Имя равно Елена И Класс содержит 10 ИЛИ Имя равно Елена И Класс содержит 11. Фрагмент окна Фильтр и сортировка с таким условием 3 приведен на рис. 7.
Рис. 7. Фрагмент окна Фильтр и сортировка
Опыт показывает, что при применении описанной методики, во-первых, большинство учеников не испытывают особых трудностей в понимании того, что они должны сделать, а стало быть, осваивают основные понятия баз данных и технику создания запросов. Во-вторых, очевидной является и чисто практическая польза с точки зрения общей компьютерной грамотности.
1. Сенокосов А.И. Слияние документов как лучшее средство от головной боли. / Информатика, № 2/2006.
Примечание редакции. Как отмечалось, при описании методики автор использует версию Microsoft Word 2007. В предыдущих версиях редактора вид панели инструментов Слияние отличается от представленного в статье. В таких версиях:
1) для выбора файла Excel со списком учеников в качестве источника данных следует использовать кнопку (Открыть источник данных);
2) для вставки в документ нужных полей слияния предназначена кнопка (Вставить поля слияния);
3) для отображения имен полей или отобранных значений используется кнопка (Поля/данные);
4) окно Фильтр и сортировка вызывается с помощью кнопки (Получатели). После этого надо щелкнуть на стрелке () рядом с надписью на заголовке столбца и выбрать пункт Дополнительно;
5) объединить все отобранные записи в одном документе можно с помощью кнопки (Слияние в новый документ);
6) замена разрыва раздела на знак абзаца по всему документу осуществляется “обычными” средствами Word (Правка — Заменить, с использованием специальных символов).
1 При создании этой таблицы целесообразно ознакомить учащихся с такими понятиями, как “база данных”, “поле”, “запись” и “запрос”. — Прим. ред.
2 Автор использует версию редактора Word 2007. — Прим. ред.
3 В окне условие представлено не полностью (используется вертикальная полоса прокрутки). — Прим. ред.
Как создать базу данных в ворде
В этой статье описана обычная процедура запуска Access и создания базы данных, которая будет использоваться на компьютере, а не в Интернете. В ней рассказано о том, как создать классическую базу данных на основе шаблона или с нуля с собственными таблицами, формами, отчетами и другими объектами. Кроме того, в статье рассмотрены способы импорта существующих данных в новую базу данных.
В этой статье
Обзор
При первом запуске Access, а также при закрытии базы данных без завершения работы Access отображается представление Microsoft Office Backstage.
Представление Backstage является отправным пунктом для создания новых и открытия существующих баз данных, просмотра релевантных статей на сайте Office.com и т. д., то есть для выполнения любых операций с файлом базы данных или вне базы данных, но не в ней.
Создание базы данных
Когда вы открываете Access, в представлении Backstage отображается вкладка «Новое». Создать базу данных можно несколькими способами:
Пустая база данных При этом вы можете начать с нуля. Это хороший вариант, если у вас есть очень конкретные требования к проектированию или есть данные, которые необходимо учитывать или включить.
Шаблон, установленный в Access Если вы хотите начать новый проект и начать его, рассмотрите возможность использования шаблона. В Access по умолчанию установлено несколько шаблонов.
Шаблон из Office.com В дополнение к шаблонам, поставляемым с Access, много других шаблонов доступно на сайте Office.com. Для их использования даже не нужно открывать браузер, потому что эти шаблоны доступны на вкладке Создать.
Добавление объектов в базу данных
При работе с базой данных в нее можно добавлять поля, таблицы и части приложения.
Части приложения — это функция, позволяющая использовать несколько связанных объектов базы данных как один объект. Например, часть приложения может состоять из таблицы и формы, основанной на ней. С помощью части приложения можно одновременно добавить в базу данных таблицу и форму.
Также можно создавать запросы, формы, отчеты, макросы — любые объекты базы данных, необходимые для работы.
Создание базы данных с помощью шаблона
В Access есть разнообразные шаблоны, которые можно использовать как есть или в качестве отправной точки. Шаблон — это готовая к использованию база данных, содержащая все таблицы, запросы, формы, макросы и отчеты, необходимые для выполнения определенной задачи. Например, существуют шаблоны, которые можно использовать для отслеживания вопросов, управления контактами или учета расходов. Некоторые шаблоны содержат примеры записей, демонстрирующие их использование.
Если один из этих шаблонов вам подходит, с его помощью обычно проще и быстрее всего создать необходимую базу данных. Однако если необходимо импортировать в Access данные из другой программы, возможно, будет проще создать базу данных без использования шаблона. Так как в шаблонах уже определена структура данных, на изменение существующих данных в соответствии с этой структурой может потребоваться много времени.
Если база данных открыта, нажмите на вкладке Файл кнопку Закрыть. В представлении Backstage откроется вкладка Создать.
На вкладке Создать доступно несколько наборов шаблонов. Некоторые из них встроены в Access, а другие шаблоны можно скачать с сайта Office.com. Дополнительные сведения см. в следующем разделе.
Выберите шаблон, который вы хотите использовать.
Access предложит имя файла для базы данных в поле «Имя файла». При этом имя файла можно изменить. Чтобы сохранить базу данных в другой папке, отличной от папки, которая отображается под полем «Имя файла», нажмите кнопку , перейдите к папке, в которой ее нужно сохранить, и нажмите кнопку «ОК». При желании вы можете создать базу данных и связать ее с сайтом SharePoint.
Нажмите кнопку Создать.
Access создаст базу данных на основе выбранного шаблона, а затем откроет ее. Для многих шаблонов при этом отображается форма, в которую можно начать вводить данные. Если шаблон содержит примеры данных, вы можете удалить каждую из этих записей, щелкнув область маркировки (затененное поле или полосу слева от записи) и выполнив действия, указанные ниже.
На вкладке Главная в группе Записи нажмите кнопку Удалить.
Щелкните первую пустую ячейку в форме и приступайте к вводу данных. Для открытия других необходимых форм или отчетов используйте область навигации. Некоторые шаблоны содержат форму навигации, которая позволяет перемещаться между разными объектами базы данных.
Дополнительные сведения о работе с шаблонами см. в статье Создание базы данных Access на компьютере с помощью шаблона.
Создание базы данных без использования шаблона
Если использовать шаблон не имеет ничего интересного, вы можете создать базу данных, создав собственные таблицы, формы, отчеты и другие объекты базы данных. В большинстве случаев это может быть связано с одним или обоими из следующих случаев:
Ввести, вставить или импортировать данные в таблицу, которая создается вместе с базой данных, и повторить эту процедуру для новых таблиц, которые создаются с помощью команды Таблица на вкладке Создание.
Импортировать данные из других источников, при этом создав таблицы.
Создание пустой базы данных
На вкладке Файл щелкните Создать и выберите вариант Пустая база данных.
В поле Имя файла введите имя файла. Чтобы сохранить файл в другой папке, отличной от используемой по умолчанию, нажмите кнопку Поиск расположения для размещения базы данных (рядом с полем Имя файла), откройте нужную папку и нажмите кнопку ОК.
Нажмите кнопку Создать.
Access создаст базу данных с пустой таблицей «Таблица1» и откроет ее в режиме таблицы. Курсор будет помещен в первую пустую ячейку столбца Щелкните для добавления.
Чтобы добавить данные, начните вводить их или вставьте из другого источника (см. раздел Копирование данных из другого источника в таблицу Access).
Ввод данных в представлении таблицы аналогиен вводу данных на листах Excel. Структура таблицы создается при вводе данных. При добавлении нового столбца в таблицу в таблице определяется новое поле. Access автоматически задает тип данных каждого поля на основе введите данные.
Если на этом этапе вводить данные в таблицу «Таблица1» не нужно, нажмите кнопку Закрыть . Если вы внесли изменения в таблицу, будет предложено сохранить их. Нажмите кнопку Да, чтобы сохранить изменения, кнопку Нет, чтобы не сохранять их, или кнопку Отмена, чтобы оставить таблицу открытой.
Совет: Access ищет файл с именем Blank.accdb в папке [диск установки]:Program FilesMicrosoft OfficeTemplates1049Access. Если он существует, blank.accdb является шаблоном для всех новых пустых баз данных. Все новые базы данных наследуют содержимое этого файла. Это отличный способ распространения содержимого по умолчанию, например номеров компонентов или заявлений об отказе от ответственности и политик компании.
Важно: Если хотя бы один раз закрыть таблицу «Таблица1» без сохранения, она будет удалена полностью, даже если в нее введены данные.
Добавление таблицы
Добавление таблиц к существующей базе данных осуществляется командами группы Таблицы на вкладке Создать.
Создание таблицы в режиме таблицы. В режиме таблицы можно начать ввод данных сразу, структура таблицы при этом будет создаваться автоматически. Полям присваиваются имена с последовательными номерами («Поле1», «Поле2» и т. д.), а тип данных автоматически задается с учетом вводимых данных.
на вкладке Создание в группе Таблицы нажмите кнопку Таблица.
Access создаст таблицу и выделит первую пустую ячейку в столбце Щелкните для добавления.
На вкладке Поля в группе Добавление и удаление выберите нужный тип поля. Если нужный тип поля не отображается, нажмите кнопку Другие поля .
Откроется список часто используемых типов полей. Выберите необходимый тип поля, и Access добавит в таблицу новое поле в точке вставки.
Поле можно переместить путем перетаскивания. При этом в таблице появляется вертикальная полоса вставки, указывающая место, где будет расположено поле.
Чтобы добавить данные, начните вводить их в первую пустую ячейку или вставьте из другого источника (см. раздел Копирование данных из другого источника в таблицу Access).
Для переименования столбца (поля) дважды щелкните его заголовок и введите новое название.
Присвойте полям значимые имена, чтобы при просмотре области Список полей было понятно, что содержится в каждом поле.
Чтобы переместить столбец, щелкните его заголовок для выделения столбца и перетащите столбец в нужное место. Можно выделить несколько смежных столбцов и перетащить их одновременно. Чтобы выделить несколько смежных столбцов, щелкните заголовок первого столбца, а затем, удерживая нажатой клавишу SHIFT, щелкните заголовок последнего столбца.
Создание таблицы в режиме конструктора. В режиме конструктора сначала следует создать структуру таблицы. Затем можно переключиться в режим таблицы для ввода данных или ввести данные, используя другой способ, например вставить данные из буфера обмена или импортировать их.
На вкладке Создание в группе Таблицы нажмите кнопку Конструктор таблиц.
Для каждого поля в таблице введите имя в столбце Имя поля, а затем в списке Тип данных выберите тип данных.
При желании можно ввести описание для каждого поля в столбце Описание. Это описание будет отображаться в строке состояния, когда в режиме таблицы курсор будет находиться в данном поле. Описание также отображается в строке состояния для любых элементов управления в форме или отчете, которые создаются путем перетаскивания этого поля из области списка полей, и любых элементов управления, которые создаются для этого поля при использовании мастера отчетов или мастера форм.
Когда все необходимые поля будут добавлены, сохраните таблицу:
На вкладке Файл щелкните Сохранить.
Вы можете начать вводить данные в таблицу в любое время, переключившись в таблицу и щелкнув первую пустую ячейку. Вы также можете вкопировать данные из другого источника, как описано в разделе «Копирование данных из другого источника в таблицу Access».
Задание свойств полей в режиме конструктора. Независимо от способа создания таблицы рекомендуется проверить и задать свойства полей. Хотя некоторые свойства доступны в режиме таблицы, другие можно настроить только в режиме конструктора. Чтобы перейти в режим конструктора, в области навигации щелкните таблицу правой кнопкой мыши и выберите пункт Конструктор. Чтобы отобразить свойства поля, щелкните его в сетке конструктора. Свойства отображаются под сеткой конструктора в области Свойства поля.
Щелкните свойство поля, чтобы просмотреть его описание рядом со списком Свойства поля. Более подробные сведения можно получить, нажав кнопку справки.
В следующей таблице описаны некоторые наиболее часто изменяемые свойства полей.
Размер поля
Для текстовых полей это свойство указывает максимально допустимое количество знаков, сохраняемых в поле. Максимальное значение: 255. Для числовых полей это свойство определяет тип сохраняемых чисел («Длинное целое», «Двойное с плавающей точкой» и т. д.). Для более рационального хранения данных рекомендуется выделять для хранения данных наименьший необходимый размер памяти. Если потребуется, это значение позже можно изменить.
Формат поля
Это свойство определяет формат отображения данных. Оно не влияет на фактические данные, сохраняемые в этом поле. Вы можете выбрать встроенный формат или задать собственный.
Маска ввода
Это свойство используется для определения общего шаблона для ввода любых данных в поле. Это позволяет обеспечить правильный ввод и нужное количество знаков для всех данных. Для получения справки по созданию маски ввода нажмите кнопку справа от поля свойства.
Значение по умолчанию
Это свойство позволяет задать стандартное значение, которое будет отображаться в этом поле при добавлении новой записи. Например, для поля «Дата/время», в котором необходимо записывать дату добавления записи, в качестве значения по умолчанию можно ввести «Date()» (без кавычек).
Обязательное поле
Это свойство указывает, обязательно ли вводить значение в поле. Если для него задано значение Да, невозможно будет добавить запись, если в это поле не введено значение.
Копирование данных из другого источника в таблицу Access
Если ваши данные хранятся в другой программе, например Excel, их можно скопировать и вставить в таблицу Access. Как правило, этот метод работает лучше всего, если данные уже разделены на столбцы, как в таблице Excel. Если данные находятся в текстовом редакторе, перед копированием рекомендуется разделить столбцы данных с помощью табуляции или преобразовать данные в таблицу. Если необходимо изменить данные или выполнить с ними другие операции (например, разделить полное имя на имя и фамилию), рекомендуется сделать это перед копированием данных, особенно если вы не знакомы с Access.
При вставке данных в пустую таблицу приложение Access задает тип данных для каждого поля в зависимости от того, какие данные в нем находятся. Например, если во вставляемом поле содержатся только значения даты, для этого поля используется тип данных «Дата/время». Если же вставляемое поле содержит только слова «Да» и «Нет», для этого поля выбирается тип данных «Логический».
Access называет имена полей в зависимости от того, что находится в первой строке в полученных данных. Если первая строка с данными похожа на последующие, Access определяет, что первая строка является частью данных, и присваивает полям общие имена (F1, F2 и т. д.). Если первая строка с данными не похожа на последующие строки, Access определяет, что первая строка состоит из имен полей. Access применит имена полей соответствующим образом и не включит первую строку в данные.
В Access имена присваиваются полям автоматически, поэтому во избежание путаницы поля следует переименовать. Это можно сделать следующим образом:
Нажмите клавиши CTRL+S, чтобы сохранить таблицу.
В режиме таблицы дважды щелкните заголовок каждого столбца и введите описательное имя поля для каждого столбца.
Еще раз сохраните таблицу.
Примечание: Кроме того, для изменения имен полей можно переключиться в режим конструктора. Для этого в области навигации щелкните таблицу правой кнопкой мыши и выберите пункт Конструктор. Чтобы вернуться в режим таблицы, дважды щелкните таблицу в области навигации.
Импорт, добавление или связывание данных из другого источника
Возможно, у вас есть данные, хранящиеся в другой программе, которые вы хотите импортировать в новую таблицу Access или добавить в существующую. Кроме того, если ваши коллеги хранят данные в других программах, может потребоваться создать связь с такими данными. В обоих случаях работа с данными из других источников не представляет сложности. Вы можете импортировать данные из листа Excel, таблицы в другой базе данных Access, списка SharePoint и других источников. Процесс импорта для разных источников немного различается, однако всегда начинается так, как описано ниже.
В Access на вкладке Внешние данные в группе Импорт и связи выберите команду для типа файла, который необходимо импортировать.
Например, чтобы импортировать данные с листа Excel, нажмите кнопку Excel. Если вы не видите нужный тип программы, нажмите кнопку Дополнительно.
Примечание: Если не удается найти нужный тип формата в группе Импорт и связи, может потребоваться запустить программу, в которой созданы эти данные, а затем сохранить в ней данные в файле общего формата (например, как текстовый файл с разделителями) перед импортом данных в Access.
В диалоговом окне Внешние данные нажмите кнопку Обзор, чтобы найти исходный файл данных, или введите в поле Имя файла полный путь к нему.
Выберите нужный параметр (все программы разрешают импорт, а некоторые — для их связываия) в области «Укажите, как и где нужно хранить данные в текущей базе данных». Вы можете создать новую таблицу, использующую импортируемые данные, или (в некоторых программах) данные в существующую таблицу или связанную таблицу, которая поддерживает связь с данными в программе-источнике.
Если будет запущен мастер, следуйте инструкциям на экране. На последней странице мастера нажмите кнопку Готово.
При импорте объектов или связывании таблиц из базы данных Access открывается диалоговое окно Импорт объектов или Связь с таблицами. Выберите нужные элементы и нажмите кнопку ОК.
Точная последовательность действий зависит от выбранного способа обработки данных: импорт, добавление или связывание.
Access предложит сохранить сведения о только что завершенной операции импорта. Если вы планируете повторить ее, нажмите кнопку Сохранить шаги импорта и введите нужные сведения. Позже для повторения этой операции достаточно будет нажать кнопку Сохраненные операции импорта на вкладке Внешние данные в группе Импорт и связи. Если вы не хотите сохранять сведения об операции, нажмите кнопку Закрыть.
Если вы решили импортировать таблицу, Access импортирует данные в новую таблицу и отображает ее в группе Таблицы в области навигации. Если выбрано добавление данных к существующей таблице, данные добавляются к ней. Если вы связываете данные, в группе Таблицы в области навигации создается связанная таблица.
Добавление части приложения
Части приложения можно использовать для расширения функциональности баз данных. Часть приложения может быть просто отдельной таблицей, а может включать несколько объектов, таких как таблицы и связанные формы.
Например, часть приложения «Примечания» состоит из таблицы с полем идентификатора, имеющим тип «Счетчик», поля даты и поля MEMO. Ее можно добавить в базу данных и использовать как есть или с минимальными изменениями.
Откройте базу данных, в которую вы хотите добавить часть приложения.
Откройте вкладку Создание.
В группе Шаблоны нажмите кнопку Части приложения. Появится список доступных частей.
Щелкните часть приложения, которую вы хотите добавить.
Открытие существующей базы данных Access
На вкладке Файл нажмите кнопку Открыть.
В диалоговом окне Открытие файла базы данных найдите базу данных, которую нужно открыть.
Выполните одно из следующих действий.
Чтобы открыть базу данных в режиме по умолчанию, дважды щелкните ее (режим по умолчанию может быть указан в диалоговом окне Параметры Access или установлен административной политикой).
Нажмите кнопку Открыть, чтобы открыть базу данных для общего доступа в многопользовательской среде и предоставить другим пользователям возможность выполнять в ней чтение и запись.
Щелкните стрелку рядом с кнопкой Открыть и выберите вариант Открыть для чтения, чтобы открыть базу данных только для чтения, то есть для просмотра без возможности внесения изменений. При этом другие пользователи смогут выполнять запись в базу данных.
Щелкните стрелку рядом с кнопкой Открыть и выберите вариант Монопольно, чтобы открыть базу данных в монопольном режиме. Если ее затем попытается открыть другой пользователь, он получит сообщение «Файл уже используется».
Щелкните стрелку рядом с кнопкой Открыть и выберите вариант Монопольно для чтения, чтобы открыть базу данных только для чтения. Другие пользователи при этом смогут открывать базу данных только для чтения.
Примечание: Вы можете напрямую открывать файлы данных внешних форматов, например dBASE, Microsoft Exchange или Excel. Кроме того, можно открыть напрямую любой источник данных ODBC, например Microsoft SQL Server. Access автоматически создаст базу данных Access в одной папке с файлом данных и добавит ссылки на все таблицы внешней базы данных.
Советы
Чтобы открыть одну из недавно использовавшихся баз данных, щелкните Последние на вкладке Файл и выберите имя файла базы данных. Access откроет базу данных, используя параметры, которые применялись при ее открытии в прошлый раз. Если список последних использовавшихся файлов не отображается, щелкните Параметры на вкладке Файл. В диалоговом окне Параметры Access нажмите кнопку Параметры клиента. В разделе Вывод на экран укажите количество документов, которые необходимо отобразить в списке «Последние документы» (не больше 50).
Кроме того, на панели навигации представления Backstage можно отдемонстрировать последние базы данных (1) вкладка «Файл», часть 2) базу данных, которую вы хотите открыть. В нижней части вкладки «Последние» выберите поле «Число последних баз данных», а затем укажите нужное количество.
При открытии базы данных с помощью команды Открыть на вкладке Файл можно просмотреть список ярлыков недавно открывавшихся баз данных, нажав в диалоговом окне Открыть кнопку Последние.
Работа с таблицей Word как с базой данных
Обычные таблицы Word, содержащие в верхней строке названия столбцов, а в левом столбце названия строк, могут рассматриваться как простейшие реляционные базы данных (табличная организация данных называется также реляционной, каждая запись в таблице содержит информацию, относящуюся только к одному конкретному объекту).
Названия столбцов в верхней строке являются полями базы данных, а все последующие строки – записями базы данных.
В таблицах Word, содержащих однотипные записи, можно выполнять некоторые операции, характерные для работы с базами данных, например сортировку записей.Строки таблицы (записи) можно отсортировать по возрастанию или убыванию, от старшего к младшему ключу сортировки и т.д. Для этого используют кнопки на панели инструментов ^ Таблицы и границы или команды меню Сортировка®ТАБЛИЦА . В диалоговом окне Сортировка указывают требуемые параметры – тип и порядок сортировки.
Таблицы Word могут также использоваться для выполнения операции слияния документов. Слияние документов – операция, предусматривающая включение в документ информации из базы данных (таблицы). Операция слияния документов используется для быстрого создания типовых писем, контрактов, приглашений, поздравлений, надпечаток конвертов и т.д.
С таблицами Word можно работать в режиме формы данных, при котором каждая строка таблицы отображается как отдельная запись данных, а текст каждого заголовка столбца становится соответствующим полем этой записи. Такой режим используется для упрощения ввода и изменения данных, особенно в больших таблицах.Для представления таблицы в виде формы данных нужно установить курсор внутри таблицы и щелкнуть по кнопке Форма данных на панели инструментов Базы данных.
Вычисления в таблицах Word
В таблицах Word реализованы некоторые функции электронных таблиц. Подобно Excel, Word позволяет выполнять вычисления с помощью формул и функций.Для проведения вычислений в таблице необходимо установить курсор в соответствующей ячейке (с ожидаемым результатом), использовать команду меню ^ Формула®ТАБЛИЦА и ввести данные в диалоговом окне Формула или выбрать нужную функцию. Формула всегда вводится после знака «равно» (=).Word вставляет результаты вычисления в виде полей. При изменении исходных данных в ячейках таблиц Word в отличие от Excel не происходит автоматического пересчета результатов вычислений. Поэтому при изменении исходных данных или ссылок на ячейки таблицы результаты вычислений необходимо обновлять (с помощью клавиши F9 или команды контекстного меню Обновить поле).
При копировании формул ссылки на адреса ячеек в таблицах Word не изменяются автоматически – не «настраиваются», как в Excel, т.е. ссылки на ячейки в таблицах Word всегда являются абсолютными, хотя и отображаются без знака доллара $. Поэтому при копировании формул ссылки на адреса ячеек Word нужно редактировать вручную.
Работа с полями
В документах Word, как и в других приложениях пакета Microsoft Office, используются особые структурные элементы — поля. Поля — это специальные коды, которые дают команды приложению автоматически вставлять в документ, а впоследствии обновлять переменные данные: номера страниц, даты, номера рисунков, таблиц, а также текст, графику, формулы и т. д.
Использование полей позволяет организовать автоматическое обновление сведений о документе (имени файла, количестве страниц и т. п.), выполнять вычисления по формулам, создавать перекрестные ссылки. Поля вставляются автоматически при создании оглавления и предметного указателя. С помощью полей устанавливаются связи с другими документами и объектами, осуществляется непосредственный обмен данными в приложениях Windows, создаются формы и составные документы — конверты, наклейки, почтовые рассылки и т. п. Word поддерживает несколько десятков различных типов полей Наиболее часто в документах встречаются поля ^ РАGЕ (номер страницы) и DАТЕ (дата), которые вставляются с помощью команд Дата и время.® Номера страниц и ВСТАВКА ®ВСТАВКА Для размещения в документе иллюстраций часто используют поля INCLUDEPICTURE.
Создание баз данных в приложениях Microsoft Office
КУРСОВАЯ
РАБОТА
по
дисциплине: «Информатика»
Введение
В течение многих лет на рынке программного обеспечения широкой
популярностью пользуются офисные системы (пакеты программ), разработанные
сотрудниками фирмы Microsoft. В связи
с тем, что она является еще и разработчиком наиболее популярных операционных
систем семейства Windows.
Пользовательский интерфейс пакета Microsoft Office
использует те же самые инструменты, которые применены в ОС Windows. Пользователь, имеющий навыки работы
с ОС Windows, относительно легко осваивает и
программы, входящие в состав MS Office.
Пакет MS Office помогает решать множество функциональных задач
пользователя. В его состав входят такие приложения как текстовый редактор Word, электронная таблица Exсel, система
управления реляционными базами данных Access и др., с помощью которых можно
создавать текстовые документы, электронные таблицы данных, базы данных и т.д.
При выполнении практической части работы были решены следующие задачи:
построена таблица по приведенным данным, выполнен расчет исходящих остатков
вкладов, организованы межтабличные связи для автоматического формирования
ведомости остатков вкладов с начисленными процентами, результаты вычислений
представлены графически.
Для оформления и выполнения работы был использован ПК AMD Athlon™ XP
2200+ , 1.80 ГГц, 768 ОЗУ, версия Windows XP Professional 2006 SP2P, Microsoft Office 2007.
1. Теоретическая часть
.1 Пакет MS Office
Офисный пакет (office suite) — набор
взаимосвязанных компьютерных программ, предназначенных для удовлетворения
запросов офисных работников. Наибольшая доля рынка этих программных продуктов
принадлежит корпорации Microsoft (MS). Сегодня MS Office — основной офисный пакет, собственные форматы
которого стали стандартом де-факто, а названия Word и Excel
для многих превратились в синонимы понятий «текстовый процессор» и «табличный
процессор».
База данных — это организованная структура, предназначенная для хранения
информации. В современных базах данных хранятся не только данные, но и
информация.
Список — набор строк таблицы, содержащий связанные данные.
1.2 Состав пакета MS Office
MS Office состоит из следующих частей:
Microsoft Office Word — программа, предназначенная для
создания, оформления и редактирования различных текстовых документов: служебных
писем, списков, актов, отчетов, нормативных документов табличного вида.
Microsoft Office Excel — является средством, позволяющим
использовать для расчетов электронных таблицы данных, а также строить различные
виды графиков и диаграмм. При изменении исходных данных пересчет таблиц
происходит автоматически. Excel
обеспечивает взаимодействие со всеми программными продуктами, входящими в Microsoft Office.
Microsoft Office Access — система управления базами данных
(СУБД) предназначена для создания баз данных, необходимых индивидуальным
пользователям и подразделениям. Кроме того, данная компонента MS Office предоставляет клиентам удобный интерфейс для доступа
к более масштабным серверным хранилищам информации (например, Microsoft SQL Server), которыми раньше могли воспользоваться только
профессиональные администраторы баз данных. Access предлагает пользователям с
любым уровнем подготовки удобные средства поиска, управления и обмена данными.
Microsoft Office PowerPoint — программа, предназначенная для
создания демонстрационных материалов, позволяющих во время выступления в
аудитории пользоваться визуальными и звуковыми средствами.
Microsoft Office Outlook — программа, предназначенная для
управления перепиской и личными сведениями, которая облегчает работу с сообщениями,
организацию встреч, контактов [1, С.215-216].
Так же в пакет MS Office входят приложения Microsoft Office Publisher,
Microsoft Office Info Path 2003, Microsoft Office One Note 2003.
.3 Создание списков в Microsoft Word
Многоцелевой текстовый редактор MS Word (текстовый
процессор) с одной стороны, достаточно доступен в освоении, а с другой —
является профессиональной системой, предназначенной для разработки сложных
документов, включая подготовку бюллетеней и книг с графическими материалами,
списков и др.
При оформлении нумерованных списков следует иметь в виду, что элементом
списка может быть только абзац. Список, набранный в строку, автоматически
пронумеровать нельзя.
Для создания простейшего нумерованного списка надо выделить нумеруемые
абзацы и нажать кнопку Нумерованный список по умолчанию панели инструментов
Форматирование. Для оформления нумерованного списка выполните команду
Формат/Список или команду Список контекстного меню. Во вкладке Нумерованный
диалогового окна Список (рис. 1.1) выберите желаемый вариант оформления и
дважды щелкните по нему левой кнопкой мыши.
Рис.
1.1. Выбор вида нумерованного списка
во вкладке «Нумерованный» диалогового окна «Список»
Каждый
вариант оформления нумерованного списка имеет свои параметры отступов для
оформляемых абзацев, а также проставляет собственные позиции табуляции. При
этом размеры отступов, установленные при оформлении абзацев, могут быть
изменены. Параметры списка можно изменять. Для этого во вкладке Нумерованный
диалогового окна Список (см. рис. 1.1) выберите какой-либо вариант оформления и
нажмите кнопку Изменить. После этого появится диалоговое окно Изменение
нумерованного списка. В раскрывающемся списке Нумерация можно выбрать требуемый
вид нумерации. В счетчике Начать с можно установить начальный номер нумерации.
В раскрывающемся списке Положение номера можно выбрать вид выравнивания
номеров, а в счетчике На — положение номеров относительно левого поля. В
счетчике Табуляция после можно установить позицию табуляции, устанавливающей
отступ первой строки абзаца от номера. В счетчике Отступ можно установить
отступ абзаца от левого поля. В поле Формат номера можно к номерам добавить
какой-либо текст. Текст можно вводить как перед номером, так и после него. Обычно номера
имеют те же параметры шрифта, что и нумеруемый список. Если требуется изменить
параметры шрифта номеров, надо нажать кнопку Шрифт и затем во вкладках Шрифт и
Интервал, а при особом желании и во вкладке Анимация, диалогового окна Шрифт
установить требуемые параметры шрифта.
Оформление
маркированных списков
При
оформлении маркированных списков следует иметь в виду, что элементом списка
может быть только абзац. Список, набранный в строку, отметить маркерами нельзя.
Для создания простейшего маркированного списка выделите абзацы и нажмите кнопку
Маркированный список по умолчанию панели инструментов Форматирование
Для
оформления маркированного списка выполните команду Формат/Список или команду
Список контекстного меню. Во вкладке Маркированный диалогового окна
Список (рис. 1.2) выберите желаемый вариант оформления и дважды щелкните по
нему левой кнопкой мыши.
Рис.
1.2. Выбор вида маркированного списка
во вкладке «Маркированный» диалогового окна «Список»
Каждый
вариант оформления маркированного списка имеет свои параметры отступов для
оформляемых абзацев, а также проставляет собственные позиции табуляции. При
этом размеры отступов, установленные при оформлении абзацев, могут быть
изменены. Параметры оформляемого списка можно изменять. Для этого во вкладке
Маркированный диалогового окна Список (см. рис. 1.2) следует выбрать какой-либо
вариант оформления и нажать кнопку Изменить. После этого появится диалоговое
окно Изменение маркированного списка.
Оформление
многоуровневых списков
Для
создания многоуровневого списка текст документа должен быть соответствующим
образом подготовлен. Если необходимо применить многоуровневый список к
заголовкам документа, эти заголовки должны быть оформлены соответствующими
стилями. Если необходимо применить многоуровневый список к обычному тексту,
абзацы, оформляемые с использованием списка, должны различаться отступами
слева. Чем ниже уровень текста, тем больше должен быть отступ первой строки или
отступ слева для всего абзаца. Разница в отступах должна быть не менее 0,32 см.
Чем больший отступ имеет абзац, тем ниже будет его уровень. Отступы можно
назначить до применения многоуровневого списка или после его установки. Для
оформления многоуровневого списка подготовленный текст выделяют, а затем выполняют
команду Формат/Список или команду Список контекстного меню. Во вкладке
Многоуровневый диалогового окна Список (рис. 1.3) надо выбрать желаемый вариант
оформления и дважды щелкнуть по нему левой кнопкой мыши.
Рис.
1.3. Выбор вида многоуровневого
списка во вкладке «Многоуровневый» диалогового окна
«Список»
Первоначально
список не имеет уровней. Для понижения уровня списка надо выделить абзац
(абзацы) и нажать кнопку Увеличить отступ панели Форматирование, для повышения
уровня — кнопку Уменьшить отступ. В зависимости от того, что было выбрано,
текст будет оформлен маркерами или нумерацией. Так же, как и при оформлении
других списков, каждый вариант оформления многоуровневого списка имеет свои
параметры отступов для оформляемых абзацев, а также проставляет собственные
позиции табуляции. При этом размеры отступов, установленные при оформлении
абзацев, могут быть изменены. Кроме этого, некоторые виды многоуровневых
списков задают нумеруемому тексту стили заголовков. Для дальнейшего применения
последнего из использовавшихся вариантов оформления многоуровневого списка,
независимо от того, какой многоуровневый список был применен (маркированный,
нумерованный или комбинированный), можно нажать кнопку Нумерованный список по умолчанию
панели инструментов Форматирование. Эту же кнопку удобно использовать для
удаления оформления многоуровневого списка. Достаточно выделить фрагмент
документа, для которого необходимо удалить оформление, и нажать кнопку Нумерованный
список по умолчанию. Оформление будет снято. После установки всех изменений в
диалоговом окне Изменение маркированного списка необходимо нажать кнопку ОК.
Список будет оформлен с указанными параметрами, а во вкладке Маркированный
диалогового окна Список вместо измененного появится новый вариант списка. Для
восстановления исходных параметров оформления списка во вкладке Маркированный
диалогового окна Список следует нажать кнопку Сброс. Для дальнейшего применения
последнего из использовавшихся вариантов оформления маркированного списка можно
нажать кнопку Маркированный список по умолчанию панели инструментов
Форматирование. Эту же кнопку удобно использовать для удаления оформления
маркированным списком. Достаточно выделить фрагмент документа, для которого
необходимо удалить оформление, и нажать кнопку Маркированный список по
умолчанию. Оформление будет снято [2, С. 197-199].
база данные ведомость межтабличный
1.4 Создание баз данных в Microsoft Exсel
База данных или список в Excel — это таблица, содержащая связанные друг с
другом части информации. Например, можно создать базу данных имен и адресов
сотрудников. Она будет содержать имя и фамилию каждого сотрудника, его адрес,
телефон и т.д. Разумно расположить информацию о каждом сотруднике по строкам, а
однородную информацию — по столбцам. Каждая строка в такой таблице (базе
данных) называется Записью. Каждый столбец, содержащий однородную информацию,
называется Полем.
Первый этап работы над новой базой данных — это сбор и упорядочение
информации. На втором этапе создается структура базы данных: первая строка базы
данных должна содержать заголовки, которые называются Именами полей; столбцы
должны быть расположены рядом друг с другом и т.д. Третий этап — ввод данных.
Хотя вводить данные в базу можно и вручную, гораздо проще сделать это с
помощью формы базы данных. Чтобы создать форму для заполнения базы данных, надо
выполнить следующее: выделить любую ячейку в строке ниже строки заголовков.
Выполнить команду Данные > Форма. На экране появится диалоговое окно ввода
данных. Каждое поле этого диалогового окна соответствует полю базы данных.
Заполнить каждое поле данными и нажать кнопку Добавить для перехода к следующей
записи. После ввода данных в последнюю запись нажать кнопку ОК. Щелкнув в любом
месте базы данных и выбрав команду Данные > Форма, можно когда угодно
добавить новые данные. Они автоматически помещаются в конец списка.
Сортировка данных.
Сортировка позволяет выстраивать данные в алфавитном или цифровом порядке
по возрастанию или убыванию. Чтобы отсортировать данные: выделить любую ячейку
базы данных. Выполнить команду Данные > Сортировка. В раскрывающемся списке
«Сортировать по» выбрать имя поля по которому будет производиться
сортировка. Выбрать один из переключателей: «по возрастанию»
или «по убыванию«. Если сортировка осуществляется по
нескольким полям, то заполнить списки «Затем по» и «В последнюю
очередь по».
Поиск данных.
Чтобы с помощью формы данных найти необходимые записи: выделить любую
ячейку базы данных. Выполнить команду Данные> Форма. Откроется форма данных,
здесь нажать кнопку Критерии. Произойдет очистка полей и изменение некоторых
кнопок. Перейти к полю, которое будет участвовать в определении критерия, и
ввести критерий. Нажать кнопку Далее или Назад, чтобы перейти к записи,
удовлетворяющей введенному критерию. Фильтрация данных с помощью
средства-Автофильтр.
С помощью этого средства можно оставить на рабочем листе только те записи
базы данных, которые удовлетворяют определенным условиям. Для этого надо
выполнить команду Данные > Фильтр > Автофильтр. После выполнения этой
команды справа от имени каждого поля фильтруемой базы данных появится кнопка со
стрелкой. Щелчком по этой кнопке открывается список, который содержит следующие
критерии: Все, Первые 10, Условие, Точное, Пустые, Непустые. После установки
нужного критерия все записи, которые не удовлетворяют критерию, будут скрыты.
Критерии можно устанавливать для нескольких полей.
Фильтрация с помощью Расширенного фильтра.
Расширенный фильтр требует большей работы, чем Автофильтр, но и
предоставляемые им возможности шире. Для использования расширенного фильтра
необходимо создать диапазон критериев, где задаются условия поиска данных.
верхняя строка диапазона должна содержать заголовки полей, которые в точности
повторяют по написанию заголовки полей базы данных. Не требуется включать все
заголовки и повторять их порядок. Кроме того, диапазон критериев должен
включать хотя бы одну строку под строкой заголовков, содержащую условия. Удобно
работать, если диапазону критериев присвоено имя.
После подготовки диапазона критериев надо выполнить команду Данные >
Фильтр > Расширенный фильтр. Откроется диалоговое окно «Расширенный
фильтр». В этом окне в группе «Обработка» необходимо выбрать
одну из опций: «Фильтровать список на месте» или «Скопировать
результат на новое место». Указать адрес исходного диапазона и адрес
диапазона критериев и нажать кнопку ОК [1,С. 216-218].
1.5 Создание баз данных в Microsoft Access
База данных Access представляет собой одну из наиболее популярных систем
управления базами данных, позволяющую создавать базы данных, вводить в них
данные и при необходимости редактировать их, осуществлять поиск и отбор
необходимых данных на основе заданного критерия, формировать требуемые отчеты.
База данных Access состоит из совокупности объектов: таблиц, форм, запросов
и отчетов. В каждой базе данных содержится одна или несколько таблиц. Каждая
таблица представляет собой набор упорядоченных данных по определенной системе.
В отличие от таблиц Excel в таблицах Access каждый столбец представляет собой поле,
которое является категорией информации, в то время как каждая строка содержит
отдельную запись, хранящую всю информацию по определенному вопросу. В
приложении Access каждое поле может содержать только один тип данных.
Пользователь сам может определить поля для хранения текста, чисел, денежных
сумм или гиперссылок для связи с Web — страницами или другими документами.
Access также включает специальный тип поля — объект OLE, позволяющий вводить объекты (рисунки, анимацию,
звук, видеоклипы) из других, представленных в среде Windows, программ.
В Access используются реляционные базы
данных, в которые входят несколько таблиц и между ними устанавливаются связи.
Эти связи позволяют ввести данные в одну таблицу и связать их с записью в
другой таблице через идентификатор. Хранение данных в связанных таблицах имеет
ряд преимуществ: отпадает необходимость многократного ввода одних и тех же
данных в большое число записей, объем базы данных становится меньше,
уменьшается количество ошибок при вводе, упрощается процедура обновления данных.
Для просмотра связей между таблицами конкретного приложения в Access
используется команда Схема из меню Сервис.
Работа с базой данных подразделяется на две фазы: фазу конструирования
базы данных и фазу управления данными. В большинстве случаев фаза конструирования
выполняется в режиме конструктора; при этом возможно применение как режима
конструктора таблицы, так и режима конструктора формы. После завершения фазы
конструирования появляется возможность использовать различные объекты базы
данных для управления реальными данными, т.е. становится возможным ввод данных,
их редактирование, формирование запросов в базе данных с целью извлечения части
данных, создание отчетов и др. При работе с различными объектами базы данных в
процессе конструирования и использования этих объектов пользователь переходит
из одного режима в другой, при этом меню в панели инструментов также изменяются
в соответствии с выполняемыми задачами.
Помимо работы с данными в режиме таблицы эффектным инструментом для
ввода, просмотра и редактирования данных в поля базы являются формы. Как
правило, форма отображает на экране одновременно только одну запись. Большим
преимуществом формы является ее способность одновременно отображать данные из
нескольких таблиц.
Отчеты предназначены для вывода на печать данных в удобном виде,
аналогично формам они позволяют комбинировать данные одновременно из нескольких
таблиц.
Запросы позволяют выбрать определенные данные и подготовить их для
использования при формировании отчетов. При этом для отбора необходимых данных
одновременно могут применяться несколько критериев. Режим конструктора запросов
может также использоваться для получения различного рода обобщающих данных, а
также для группировки и упорядочения данных.
До непосредственного создания новой базы данных в компьютере необходимо
выполнить несколько предварительных операций:
· определить содержимое полей, т.е. определить перечень
реквизитов, значения которых будут помещаться в базу;
· выбрать тип данных для каждого поля;
· продумать структуру базы данных, т.е. определить состав полей
и порядок их следования в каждой из таблиц;
· установить связи между таблицами;
· определить конкретные поля, используемые в качестве ключевых
вне индексированных полей.
Ключевое поле состоит из одного или нескольких полей, которые однозначно
идентифицируют каждую запись в таблице. Использование индексированных полей
(механизма индексирования) позволяет значительно увеличить скорость поиска и
сортировки данных (при этом предварительно формируются индексные механизмы, виртуально
упорядочивающие данные по заданному признаку, что, соответственно, увеличивает
объем базы данных).
При проектировании структуры базы следует иметь ввиду, что Access
позволяет использовать вычисляемые поля, значения которых являются результатами
вычислений над хранящимися в базе данными.
При запуске Access на экран выводится диалоговое окно, предлагающее либо
открыть имеющуюся базу данных, либо создать новую. При этом значительную помощь
при создании новой базы данных может оказать Мастер базы данных. Он
предоставляет возможность пользователю выбрать шаблоны, подготовленные для
широкого спектра задач — от устройства различного рода коллекций до
отслеживания деловых расчетов (для каждого шаблона вызывается соответствующий
Мастер). Диалоговые окна, которые Мастер последовательно выводит на экран,
позволяют выбрать различные типы данных, стиль оформления экрана, вид отчета
для печати и другие атрибуты. В конечном счете, Мастер помогает пользователю
создать базу данных, включающую все необходимые объекты. Конечно, у
пользователя имеется возможность в дальнейшем внести любые требуемые изменения
в базу данных.имеет в своем составе набор Мастеров, ориентированных на оказание
помощи при создании конкретных типов объектов базы данных. Так, Мастер таблиц
предлагает последовательность шагов по созданию таблицы. При его простоте он
предоставляет широкий выбор специализированных таблиц (например, Контакты,
Товары и др.), каждая из которых имеет набор часто используемых полей. Отвечая
на предложения Мастера, пользователь выбирает образец таблицы и входящие в нее
поля (имеется возможность ввести поля и переименовать некоторые поля), задает,
при необходимости, ключевое поле, определяет связи между различными таблицами (
между создаваемой и соответствующими в базе таблицами), дает команду на
создание формы для ввода данных ( если данные будут вводиться с клавиатуры) и
др.
Для модификации структуры таблицы используется режим конструктора,
позволяющий добавлять, удалять или менять порядок полей, определять имя, тип
данных и другие свойства каждого поля, а также задавать ключевое поле таблицы.
С помощью конструктора можно также создать и новую таблицу.
Форма представляет собой окно с набором элементов управления, являющихся
визуальными объектами и служащими для ввода и изменения данных, для выполнения
других определенных действий. Формы имеют ряд преимуществ:
· они позволяют сфокусировать в конкретный момент времени
внимание на главной записи;
· элементы управления на форме можно расположить наиболее
целесообразным образом, облегчающим работу с данными;
Любая форма может быть распечатана вместе с ее содержимым. Создание формы
может быть осуществлено несколькими путями; наиболее широко известен вариант с
использованием Мастера форм, который самостоятельно создает форму в
соответствии с указаниями пользователя. Более сложным является вариант
самостоятельного создания формы в режиме Конструктора. Мастер формы позволяет
добавлять в форму поля из различных таблиц и запросов.
В Access 2000 введен новый инструмент — страница доступна к данным,
похожая на форму. Она также отображает ряд элементов управления и дает доступ к
полям одной или нескольких таблиц или запросов к базе данных. Однако, в отличии
от формы, она хранится не внутри базы данных, а в отдельном файле формата HTML, что позволяет открывать файл как
непосредственно в Access, так и в браузере. При этом браузер позволяет перемещаться
по записям в источнике данных таблицы или запроса и добавлять, модифицировать и
удалять данные так же, как это делается в Access. При размещении такого файла
на Web-узле с базой данных могут работать другие пользователи, имеющие вход в
сеть Интернет. Удобным вариантом создания новой страницы доступа к данным
является выбор пункта Страницы на панели Объекты в окне базы данных. При этом
активизация кнопки Создать вызывает появление на экране диалогового окна Новая
страница доступа к данным [3,С.342-354].
2. Практическая часть
Банк занимается деятельностью, связанной с хранением вкладов населения.
Операционный дневник банка представлен на рис. 2.1. Процентные ставки различных
вкладов указаны на рисунке 2.2.
. Построить таблицы по приведенным ниже данным.
. Выполнить расчет исходящих остатков вкладов.
. Организовать межтабличные связи для автоматического формирования
ведомости остатков вкладов с начисленными процентами (рис. 2.3).
. Результаты вычислений представить в графическом виде.
Рис.
2.1. Операционный дневник
Рис.
2.2. Процентная ставка
Рис.
2.3. Остаток вклада с начисленным
процентом
Для
решения задачи запустим табличный процессор MS Excel.
Создаем книгу с именем «Практическая часть». Переименовываем лист на
«Операционный дневник и таблицу и заполняем исходными данными, которые
представлены на рис. 2.1. Второй лист переименовываем на «Остаток вклада с нач
%» и заполняем исходными данными, представленными на рис. 2.3. Третий лист
книги переименовываем на «Процентная ставка» и заполняем исходными данными,
представленными на рис. 2.2.
Для
выполнения расчета исходящих остатков вкладов на листе «Операционный дневник»
заносим в ячейку F3 следующую формулу:
=СУММ(C3;D3;-E3).
Скопируем
формулу для ячеек F4-F7. Таким образом, будет происходить расчет исходящих
остатков вкладов (рис. 2.4).
Рис.
2.4. Таблица «Операционный
дневник»
Для
организации межтабличных связей для автоматического формирования ведомости
остатков вкладов с начисленными процентами выполним следующие действия. На
листе «Операционный дневник» выделим поля таблицы A3-F7, и
присвоим имя «Дневник». На листе «Процентная ставка» выделим ячейки таблицы A2-B4 и
присвоим имя «ставка». На листе «Остаток вклада с нач %» в ячейку B2 введем
формулу
=ВПР(A2;Дневник;2;1)
Скопируем
формулу в ячейки B3-B6. Таким образом, мы обеспечим автоматическое
заполнение столбца «Вид вклада» в зависимости от данных, представленных в
таблице «Операционный дневник» (рис. 2.5). Для правильной работы формулы ВПР
поставим фильтр По возрастанию в таблицах «Операционный дневник» и «Процентная
ставка».
Рис.
2.5. Таблица «Остаток с нач %»
В
ячейку С2 введем формулу
=
ПРОИЗВЕД (ПРОСМОТР (A2;’Операционный дневник ‘!A3:A7; ‘Операционный дневник
‘!F3:F7); (ПРОСМОТР (B2; ‘Процентная ставка’!A2:A4; ‘Процентная
ставка’!B2:B4)))
Скопируем
формулу в ячейки С3-С6. Таким образом, мы обеспечим автоматическое заполнение
столбца «остаток вклада с начисленным процентом, %», которое будет зависеть от
данных, введенных в таблицу «Операционный дневник» и от данных, находящихся в
столбце «Процентная ставка» (рис. 2.7)
Рис.
2.7. Таблица «Остаток вклада с
начисленным процентом»
Для
представления результатов в графическом виде используем Сводную диаграмму на
основе Сводной таблицы (рис. 2.8).
Заключение
Собрав свои лучшие программы в один унифицированный, интегрированный
пакет, фирма Microsoft создала многоцелевой инструмент для
обработки данных, планирования, общения и публикации в сети Инте ренет. Каждое
из приложений Office содержит общие команды, диалоговые окна и процедуры, так
что, научившись пользоваться одним приложением, пользователь может применять
эти знания при работе с другими приложениями. Кроме того, приложения Office
изначально спроектированы с учетом совместной работы, что позволяет, например,
объединить текст, созданный в Word,
с диаграммой из Excel и информацией
из базы данных Access в одной форме (документе).
Список использованной литературы
1.
Информатика в экономике: Учеб. пособие/ Под. ред. проф. Б.Е. Одинцова, проф.
А.Н. Романова. — М.: Вузовский учебник, 2008. — 478 с.
.
Экономическая информатика: Учебник / Под ред. В.П. Косарева. — М.: Финансы и статистика, 2008.
.
Информатика: Учебник/ Под ред. Н.В. Макаровой. — М.: Финансы и статистика,
2005.
. Д.М.
Дайитбегов. Информатика. Лабораторный практикум для студентов 2 курса всех
специальностей. — М.: ВЗФЭИ, 2007.
Создание источника данных Word
На панели слияния щелкнуть на кнопке диалогового окна Слияние. Выбрать Источник данных, щелкнуть по кнопке Получить данные и выбрать Создать источник данных. В открывшемся окне путем ввода новых названий в раздел «Поле» (кнопка Добавить) или удаления (кнопка Удалить) ненужных полей из готового списка Поля в строке заголовка создается структура базы данных (название полей для записей). Порядок следования названий полей можно изменять, используя стрелки кнопки Порядок. Созданную структуру источника данных следует сохранить на диске, а затем заполнить данными, вводя значения в соответствующие поля. Переход между полями осуществляется щелчком мыши или клавишей . По окончании ввода всей записи нужно нажать кнопку Добавить. При нажатии кнопки Источник база данных показывается на экране в виде таблицы. В дальнейшем базу данных можно редактировать, используя кнопку Правка источника данных.
Добавлять комментарии могут только зарегистрированные пользователи.
Регистрация Вход
Пожалуй, любой, кому приходилось создавать список литературы знает, какая это головная боль. Сначала ищешь источники, расставляешь ссылки на них в тексте, а потом тратишь еще больше времени на то, чтобы собрать все их вместе. Да еще не перепутать ненароком! А уж про оформление согласно стандартам, вообще вспоминать не хочется.
Но если составление списка литературы так важно, неужели в Word нет инструмента, который делает этот процесс проще? Конечно есть. Однако, знает про него немного людей, а умеют им пользоваться еще меньше. Именно поэтому в этой статье мы вам расскажем, как правильно составить список источников с помощью готовых инструментов Word.
Представим, что мы пишем статью.
Выделенное предложение было взято из другой книги. Укажем, из какой именно. Вот, как это делается:
1. Помещаем курсор в конец фрагмента.
2. Во вкладке «Ссылки» нажимаем на иконку «Вставить ссылку». Выбираем команду «Добавить новый источник».
3. Открывается окно, в котором мы можем создать новый источник.
4. Для начала выберем его тип. Это может быть книга, статья, материалы конференции и многое другое.
Это может быть книга, статья, материалы конференции и многое другое.
5. Далее заполняем остальные поля:
Обратите внимание, что фамилию и инициалы нужно разделять запятой.
• Если книгу писало несколько человек, то мы можем поставить галочку напротив слов «Корпоративный автор» и указать всех авторов.
• Если вам нужно указать больше сведений – поставьте галочку вот здесь . Дополнительные поля тут же отобразятся.
6. Как только указали необходимые данные, применяете настройки. В тексте тут же появляются имя автора и год публикации книги.
7. Повторяете весь процесс для каждого источника, который у вас есть.
Когда все книги добавлены, создаем список литературы.
1. Ставите курсор в нужном месте и нажимаете на иконку «Список литературы».
2. Выбираете, как назвать библиографию: «Список литературы», «Ссылки», или «Цитируемые труды». Нажимаете на нужный вариант.
3. В документе тут же появляется список литературы.
Заметьте, все источники в нем уже расположены в алфавитном порядке и отформатированы по стандарту. Кстати, выбрать его вы можете самостоятельно тут:
Итак, теперь вы знаете, что c помощью Word в документ можно добавлять источники и создавать на их основе список литературы. Это очень удобные инструменты, так как они позволяет не только добавить источники и собрать ссылки, но и расположить их по порядку, а также отформатировать их в соответствии с указанным стилем.
Автор заметки:
На нашем сайте уже была опубликована заметка, посвящённая слиянию. Но редактор Word с тех пор так сильно изменился, что пришла пора взглянуть на этот процесс по-новому. В сегодняшней заметке я приведу пример процесса слияния для Word 2007.
- Определяем тип создаваемого документа. Вкладка «Рассылки»→группа «Начать слияние»→»Начать слияние»→»Письма»;
- В той же группе «Выбрать получателей»→»Использовать существующий список…» и укажите путь к файлу базы данных;
- Вводим постоянную часть текста. В нужных местах вставляем соотвествующие поля базы данных (группа «Составление документа и вставка полей»→»Вставить поле слияния»);
- Если нужно поставить условие, например для изменения обращения в зависимости от пола, то выбираем «Правила»→IF…THEN…ELSE после чего заполнить поля, как на рисунке:
- Как вы видите, поля отличаются от обычного текста. Чтобы увидеть результат слияния, нажмите кнопку «Просмотр результатов». Поле со стрелочками справа от кнопки, позволяет просмотреть результат слияния для разных записей базы данных;
- На этом процесс создания писем заканчивается. Все письма можно сохранить в виде одного документа (группа «Завершить»→»Найти и объединить»→»Изменить отдельные документы…»), («Найти и объединить»→»Печать документов…») или отослать по электронной почте («Найти и объединить»→»Отправить электронные сообщения…»). В случае отправки по электронной почте, адрес тоже нужно указывать из поля базы данных.
Файлы с примерами можно скачать:
После скачивания, при попытке открыть файл будет запрошено разрешени на соединение с базой данных. При этом придётся указать новый путь к базе данных. Пошаговый процесс для Word 2007 показан на рисунке
![Создание списков и баз данных в среде MS Office [19.10.10]](https://studrb.ru/files/works_screen/72/39.png)
Тема: Создание списков и баз данных в среде MS Office
Раздел: Бесплатные рефераты по информатике
Тип: Курсовая работа | Размер: 335.39K | Скачано: 230 | Добавлен 19.10.10 в 14:20 | Рейтинг: 0 | Еще Курсовые работы
Вуз: ВЗФЭИ
Год и город: Москва 2009
СОДЕРЖАНИЕ
Введение 2ст.
1. Microsoft Access
1.1 Краткая характеристика 3ст.
1.2 Функциональные возможности 5ст
1.3 Характеристика сферы применения «настольных» СУБД 12ст.
2. Excel
2.1 Понятия базы, записи, поля данных. Системы управления базами данных. Примеры 15ст.
2.2 Создание баз данных в EXCEL. Размер базы данных. Сохранение базы данных 15ст.
2.3 Ввод данных с помощью формы базы данных. 16ст.
2.4 Поиск данных с помощью средства автофильтра. Восстановление исходной базы после поиска 16ст.
2.5 Сортировка базы данных 17ст.
Заключение 18ст
Практическая часть 19ст
Список используемой литературы 21ст.
ВВЕДЕНИЕ.
Данная курсовая работа посвящена созданию и применению системы управления базами данных MS Office. СУБД (система управления базами данных) Microsoft Access является системой управления реляционной базой данных, включающей все необходимые инструментальные средства для создания локальной базы данных, общей базы данных в сети с файловым сервером или создания приложения пользователя, работающего с базой данных на SQL-сервере. В работе будут рассмотрены основные характеристики и возможности данной СУБД, сравнение с другими системами подобного класса.
Те, кто знакомы с Excel, заметят, что Access во многом похож на Excel. Прежде всего, обе программы являются продуктами для Windows, следовательно, можно использовать свой опыт применения специфичных для Windows соглашений. Данные таблицы или запроса Access отображаются в виде электронной таблицы, которую принято называть таблицей данных. Вы обнаружите, что размер строк и столбцов таблицы данных можно изменять так же, как в рабочих таблицах Excel. Фактически режим ввода данных Access ничем не отличается от аналогичного режима Excel. Основное различие между таблицей базы данных (БД) и электронной таблицей — в системе адресации; в электронной таблице адресуется каждая ячейка, а в таблице БД — только поля текущей записи. В электронной таблице каждая ячейка обрабатывается индивидуально, а в таблице БД обработка идет по записям, причем записи обрабатываются однотипным образом. Эти упрощения для БД позволяют повысить скорость обработки и количество обслуживаемой информации.
Это актуально в данное время, так как рынок программного обеспечения постоянно изменяется, стремительно развивается компьютерная техника, и нужно иметь представление, какие возможности предоставляет то или иное программное обеспечение.
Практическое применение данная работа может найти при выборе средства для решения какой-либо задачи в бизнесе или управлении.
1. Microsoft Access.
1.1. Краткая характеристика.
Microsoft Access является настольной СУБД реляционного типа. Достоинством Access является то, что она имеет очень простой графический интерфейс, который позволяет не только создавать собственную базу данных, но и разрабатывать приложения, используя встроенные средства.
В отличие от других настольных СУБД, Access хранит все данные в одном файле, хотя и распределяет их по разным таблицам, как и положено реляционной СУБД. К этим данным относится не только информация в таблицах, но и другие объекты базы данных, которые будут описаны ниже.
Для выполнения почти всех основных операций Access предлагает большое количество Мастеров (Wizards), которые делают основную работу за пользователя при работе с данными и разработке приложений, помогают избежать рутинных действий и облегчают работу неискушенному в программировании пользователю.
Особенности MS Access, отличающиеся от представления об «идеальной» реляционной СУБД.
Создание многопользовательской БД Access и получение одновременного доступа нескольких пользователей к общей базе данных возможно в локальной одноранговой сети или в сети с файловым сервером. Сеть обеспечивает аппаратную и программную поддержку обмена данными между компьютерами. Access следит за разграничением доступа разных пользователей к БД и обеспечивает защиту данных. При одновременной работе. Так как Access не является клиент серверной СУБД, возможности его по обеспечению многопользовательской работы несколько ограничены. Обычно для доступа к данным по сети с нескольких рабочих станций, файл БД Access (с расширением *.mdb) выкладывается на файловый сервер. При этом обработка данных ведется в основном на клиенте – там, где запущено приложение, в силу принципов организации файловых СУБД. Этот фактор ограничивает использование Access для обеспечения работы множества пользователей (более 15-20) и при большом количестве данных в таблицах, так как многократно возрастает нагрузка не сеть.
В плане поддержки целостности данных Access отвечает только моделям БД небольшой и средней сложности. В нем отсутствуют такие средства как триггеры и хранимые процедуры, что заставляет разработчиков возлагать поддержание бизнес логики БД на клиентскую программу.
В отношении защиты информации и разграничения доступа Access не имеет надежных стандартных средств. В стандартные способы защиты входит защита с использованием пароля БД и защита с использованием пароля пользователя. Снятие такой защиты не представляет сложности для специалиста.
Однако, при известных недостатках MS Access обладает большим количеством преимуществ по сравнению с системами подобного класса.
В первую очередь можно отметить распространенность, которая обусловлена тем, что Access является продуктом компании Microsoft, программное обеспечение и операционные системы которой использует большая часть пользователей персональных компьютеров. MS Access полностью совместим с операционной системой Windows, постоянно обновляется производителем, поддерживает множество языков.
В целом MS Access предоставляет большое количество возможностей за сравнительно небольшую стоимость. Также необходимо отметить ориентированность на пользователя с разной профессиональной подготовкой, что выражается в наличии большого количества вспомогательных средств (Мастеров, как уже отмечалось), развитую систему справки и понятный интерфейс. Эти средства облегчают проектирование, создание БД и выборку данных из нее.
MS Access предоставляет в распоряжение непрограммирующему пользователю разнообразные диалоговые средства, которые позволяют ему создавать приложения не прибегая к разработке запросов на языке SQL или к программированию макросов или модулей на языке VBA.
Access обладает широкими возможностями по импорту/экспорту данных в различные форматы, от таблиц Excel и текстовых файлов, до практически любой серверной СУБД через механизм ODBC.
Еще одно немаловажное преимущество MS Access заключается в развитых встроенных средствах разработки приложений. Большинство приложений, распространяемых среди пользователей, содержит тот или иной объем кода VBA (Visual Basic for Applications). Поскольку VBA является единственным средством для выполнения многих стандартных задач в Access (работа с переменными, построение команд SQL во время работы программы, обработка ошибок, использование Windows API и т. д.), для создания более-менее сложных приложений необходимо его знание и знание объектной модели MS Access.
Одним из средств программирования в Access является язык макрокоманд. Программы, созданные на этом языке, называются макросами и позволяют легко связывать отдельные действия, реализуемые с помощью форм, запросов, отчетов. Макросы управляются событиями, которые вызываются действиями пользователями при диалоговой работе с данными через формы или системными событиями.
Получается что Access, обладая всеми чертами СУБД, предоставляет и дополнительные возможности. Это не только гибкая и простая в использовании СУБД, но и система для разработки работающих с базами данных приложений.
1.2. Функциональные возможности.
Рассмотрим подробнее основные функции MS Access, чтобы иметь более ясное представление о его возможностях.
В Access база данных обозначает файл, содержащий набор информации. База данных в Access может содержать следующие типы объектов (рис. 1): таблица, запрос, форма, отчёт, страница, макрос, модуль.
Access может работать одновременно только с одной базой данных. Но одна БД Access может включать множество таблиц, форм, запросов, отчётов, макросов и модулей, которые хранятся в одном файле с расширением mdb.
Таблица – это объект, соответствующий понятию «таблица» в теории реляционных баз данных. Для каждой таблицы в Access можно определить первичный ключ и один или несколько индексов с целью увеличения скорости доступа к данным.
Access позволяет создавать структуру таблицы в трех режимах – в режиме конструктора, с помощью мастера и путем ввода данных. Разница предполагает использование этих средств пользователями с разным уровнем подготовки, разными целями и перспективами использования данных.
Естественно имеется возможность просматривать, редактировать, удалять и добавлять записи, осуществлять поиск, замену, сортировку данных, изменять вид таблицы.
Связи между таблицами определяются специальным средством, которое называется «Схема данных» ( рис. 2).
Это удобный графический инструмент, позволяющий создавать связи между определенными полями таблиц, задавать различные типы отношений, устанавливать ограничения ссылочной целостности. При этом изменения сразу применяются в базе данных (естественно, если содержащиеся данные удовлетворяют всем условиям) Полученную диаграмму таблиц и связей можно распечатать, что, несомненно, удобно для разработчика.
Запрос – объект, содержащий текст SQL запроса, имеющий уникальное имя в определенной базе данных. Создать запрос можно с помощью мастера и в режиме конструктора. В первом случае пользователю в интерактивном режиме предлагается выбрать имя таблицы и поля для выборки. Во втором случае можно выбрать несколько таблиц или запросов, связать их графическим способом и определить поля выборки. Также можно задать дополнительные условия для каждого поля и параметры сортировки (рис. 3.
Есть еще один способ создания запроса, который встроен в конструктор, – это написание запроса вручную на языке SQL. Однако текстовый редактор, предназначенный для этого имеет явно скудные возможности в плане удобства и
наглядности оформления кода. Видимо этот способ не позиционировался разработчиками как основной.
Форма – это специальный объект-контейнер для других интерфейсных компонентов, таких как поля ввода и отображения данных, кнопки и др. На форме разработчик располагает компоненты для ввода, корректировки, просмотра и группировки данных, в зависимости от специфики приложения. Форму также можно создать двумя способами – в режиме конструктора и с помощью мастера. В первом случае разработчик располагает набором компонентов (при необходимости можно зарегистрировать свои ActiveX), которые свободно размещает на форме и задает их параметры. В режиме мастера пользователь просто выбирает таблицу, поля и стиль оформления, а форма генерируется автоматически.
Отчёт – объект, предназначенный для создания документа, который впоследствии может быть распечатан либо включён в документ другого приложения. Этот документ содержит результаты выборки из базы данных в виде структурированной информации (например в виде таблицы или списка). MS Access обладает богатыми возможностями по оформлению и форматированию отчетов. Те же два режима создания есть и у отчета. В режиме мастера у пользователя имеется возможность задать множество параметров, практически полностью определяющих желаемый внешний вид отчета. Для создания нестандартных отчетов лучше пользоваться конструктором.
Страницы – средство публикации данных в локальной сети или Internet. Создаваемая страница проектируется подобно форме (с некоторыми отличиями в используемых компонентах), при работе с ней можно не только просматривать, но и изменять данные в базе. После сохранения страницы как объекта в БД ее можно экспортировать в виде файла в формате HTML и использовать для доступа к данным через интернет-браузер.
Макрос – это объект, представляющий собой последовательность макрокоманд для автоматизации наиболее часто выполняемых действий при работе с базой. Макрокоманды выбираются из имеющего списка, а параметры задаются разработчиком. Выполнить макрос можно по нажатию на кнопку и программным методом в коде.
Модуль – контейнер программного кода на VBA. Для их редактирования и просмотра используется оболочка Редактора Visual Basic. Весь программный код приложения содержится в наборе модулей. Здесь он имеет то же смысловое значение, как и в любом языке программирования.
Это полный список объектов, которые можно хранить в базе данных MS Access, который, впрочем, похож и в других настольных СУБД подобного класса, например Paradox.
Какие возможности предоставляет Access в функциональном плане.
1. Ввод данных. Ввод данных может осуществляться следующими способами:
- вручную прямо в таблицу (сюда же относится вставка содержимого буфера обмена);
- вручную в поля формы;
- прямой импорт данных из других источников (базы Access, текстовые файлы, формат DBF, электронные таблицы, источники данных ODBC);
- программным методом, который может сочетать в себе любые средства, которые возможно реализовать на VBA.
Последний способ обладает наибольшей гибкостью и представляет практически неограниченные возможности, однако он самый сложный в реализации и требует определенного уровня знаний программирования.
2. Изменение данных. Редактирование возможно следующими способами:
- вручную прямо в таблице;
- в полях форм;
- в окне браузера, в котором загружена web-страница из БД;
- программным методом.
3. Вывод данных. Здесь Access предоставляет такие возможности:
- вывод на экран монитора в табличном виде, полях форм или отчетов;
- экспорт в другие форматы данных (те же, что при импорте);
- вывод на печать, в основном в виде отчетов;
- вывод данных в интернет-браузер с помощью объекта Страница в пределах определенной сети;
- программный экспорт и вывод информации.
4. Взаимодействие с другими источниками и потребителями информации. В этом плане Access может выступать как сервер или клиент автоматизации. Особенно прозрачно настраиваются связи с другими продуктами пакета Microsoft Office. Например вы можете иметь документ Microsoft Word, в котором будут присутствовать поля из БД Access, изменение данных в базе автоматически отображается в документе. Это позволяет создавать гибкие решения, интегрирующие данные в офисных средствах.
5. Использование базы данных MS Access другими приложениями. Такой вариант использует файл MDB как хранилище данных. Программа, которая обращается к данным, может быть написана на любом языке высокого уровня. В данном случае используются таблицы и запросы. О поддержании ссылочной целостности и актуальности данных следит ядро БД. Взаимодействие происходит через ODBC-драйвер Microsoft Jet Engine.
6. Средства создания приложений. Создание приложений на Access во многом подобно всем остальным средствам автоматизации Microsoft Office. Здесь используется интерпретируемый язык Visual Basic for Applications, что приводит, как и при использовании любого интерпретируемого языка, к определенному увеличению затрат процессорного времени и уменьшению скорости работы программ и обработки данных. Для успешной разработки необходимо знать объектную модель самого Access и особенности ее использования.
7. Особенности управления данными. При работе с Базами Данных в многопользовательском режиме возникают ситуации, когда необходимо ограничить число обращающихся пользователей к данным. Это делается для того, чтобы предотвратить одновременное обновление одной и той же записи, при глобальном обновлении данных или при техническом обслуживания самой Базы Данных.
Ядро БД Access обеспечивает три уровня блокировок:
Блокировка базы данных. На этом уровне блокировки к БД может обращаться только один пользователь. Такой уровень блокировки применяется для глобального изменения или обновления данных или при техническом обслуживании Базы Данных — сжатии;
Блокировка таблицы. На этом уровне блокировки к таблице может обращаться только один пользователь. Такой уровень блокировки применяется в тех случаях, когда необходимо обработать сразу несколько записей таблицы.
Блокировка страницы. На этом уровне к заблокированной странице может обращаться только один пользователь. Это самый нижний уровень блокировки. Процессор Microsoft Jet автоматически устанавливает блокировку страницы и не может контролироваться вашей программой. Страница данных может содержать несколько записей, размер его равен 26 кб. Блокировка страницы означает блокировку всех записей, находящейся на этой странице. Если длина записи – 512 байтов, то будет заблокированной 4 записи, а если 50 байтов то 40 записей. Точное число записей нельзя заранее ни определить, ни задать, т.к. таблица может содержать удаленные записи (которые удаляются только во время уплотнения).
Блокировка на уровне таблицы имеет два режима – пессимистический и оптимистический. По умолчанию устанавливается пессимистическая блокировка.
8. Администрирование. Преимущество монопольного режима работы фактически привело к вырождению функций администрирования БД и в связи с этим — к отсутствию инструментальных средств администрирования в обычном понимании этого слова в MS Access. Имеющиеся же средства позволяют сделать следующее:
- имеется возможность разделения базы данных Microsoft Access на два файла, в одном из которых содержатся таблицы, а в другом запросы, формы, отчеты, макросы, модули и ярлыки страниц доступа к данным. Это позволяет пользователям иметь доступ к общему источнику данных и при этом создавать свои собственные формы, отчеты и другие объекты, а также сократить сетевой трафик;
- существует возможность связывания таблиц из других баз данных Microsoft Access или иных источников. Например, может потребоваться использование таблицы из другой базы данных Microsoft Access, открытой для совместной работы по сети. Это особенно полезно при необходимости хранить все таблицы в одной базе данных на сетевом сервере, сохраняя формы, отчеты и другие объекты в отдельной базе данных, копии которой имеются у всех пользователей общей базы данных;
- средства репликации Microsoft Access, доступные в и в , позволяют создавать реплики и синхронизировать их по требованию при работе в Microsoft Access;
- средства защиты и разграничения доступа. Простейшим способом защиты является установка пароля для открытия базы данных. База данных может быть зашифрована. При шифровании базы данных ее файл сжимается и становится недоступным для чтения с помощью служебных программ или текстовых редакторов. Дешифрование базы данных отменяет результаты операции шифрования. Наиболее гибкий и распространенный способ защиты базы данных называется защитой на уровне пользователей. Этот способ защиты подобен способам, используемым в большинстве сетевых систем. Однако как уже отмечалось, подбор пароля администратора не представляет сложности для специалиста по взлому;
- имеется возможность преобразования БД в формат более ранней версии MS Access для обеспечения совместимости в некоторых случаях;
- и наконец, средство для сжатия базы данных, которое стирает информацию об удаленных строках и уменьшает размер файла MDB на диске. Это приводит к большей производительности и в некоторых случаях может восстановить базу данных (например, после неожиданного отключения питания).
Также необходимо упомянуть, что в Access изначально имеются шаблоны типовых баз данных для автоматизации наиболее распространенных задач (рис 4).Пользователь в интерактивном режиме Мастера выбирает данные, которые желает иметь в своей БД в соответствии с потребностями предприятия, а MS Access автоматически создает все необходимые объекты. В дальнейшем эту базу данных можно дорабатывать и расширять.
1.3. Характеристика сферы применения «настольных» СУБД.
Достаточно часто, особенно если над определенной проблемой работает не отдельный специалист, а коллектив, возникает необходимость упорядочить, отсортировать накопленную информацию. В общем, создать условия, при которых можно было бы с наименьшими затратами найти нужные сведения, внести в них изменения и затем предоставить эту информацию для общего пользования.
Такая технология существует давно и известна под названием «база данных для рабочих групп». Создать ее можно при помощи множества инструментов, которые отличаются возможностями и степенью сложности. Но в данном случае хотелось бы остановиться на проблеме организации базы данных небольшой организации, которая потребовала бы наименьших материальных и ресурсных затрат.
Выбор системы управления баз данных (СУБД) представляет собой сложную многопараметрическую задачу и является одним из важных этапов при разработке приложений баз данных. Выбранный программный продукт должен удовлетворять как текущим, так и будущим потребностям предприятия, при этом следует учитывать финансовые затраты на приобретение необходимого оборудования, самой системы, разработку необходимого программного обеспечения на ее основе, а также обучение персонала. Кроме того, необходимо убедиться, что новая СУБД способна принести предприятию реальные выгоды.
Мы кратко рассмотрели основные особенности СУБД MS Access, ее функциональные возможности и на основании этой информации можно определить сферу эффективного применения этой СУБД.
Основополагающим фактором является использование платформы фирмы Microsoft – операционной системы Windows. Хотя MS Access применяется только под Windows, широчайшее распространение этой ОС не является препятствием для массового использования.
Наиболее значимые характеристики сферы применения Microsoft Access заключаются в следующем:
- наличие некоторого объема информации, который необходимо систематизировать и хранить централизованно. Этот объем информации не должен превышать некоторого предела, например, крупные корпоративные системы, хранилища данных OLTP или системы OLAP — это не вариант использования Access;
- ограниченность материальных и трудовых ресурсов для разработки системы хранения данных. В этом плане Access предоставляет довольно богатые возможности за небольшую стоимость. Цена разработки и сопровождения данной СУБД вполне доступна даже малым компаниям или предпринимателям;
- использование данных преимущественно в режиме однопользовательского доступа. Возможно, конечно, увеличение числа одновременно работающих пользователей, за счет возможностей ядра Access, однако при больших количествах (100 и более клиентских подключений) использование Access нецелесообразно, ввиду пропорционального увеличения сетевого трафика, и снижения скорости обработки данных;
- отсутствие жестких требований по защите информации. Access позволяет защищать данные лишь на пользовательском уровне. Чего, однако, вполне хватает для защиты от просмотра или неосторожных действий в среде сотрудников небольшой компании. Отсюда сделаем вывод, что доверять MS Access секретные или очень ценные данные не стоит;
- наличие потребности публиковать данные в сети Intranet или Internet, или редактировать их с помощью браузера. Если стандартных средств не достаточно, для редактирования HTML-кода можно использовать встроенный редактор сценариев Microsoft;
- факторы скорости работы программ не являются критическими. Если программа создана в Access не стоит ожидать от нее высокой производительности. Однако, существует огромный круг задач, в которых основное время при работе с программой приходится на ожидание действий пользователя. В таком случае невысокая скорость программы абсолютно не заметна;
- при использовании MS Access исключается необходимость иметь такую должность, как администратор БД. Все административные операции просты и автоматизированы;
- распространенность OC Windows, простота и стандартизированность интерфейса, наличие большого количества удобных Мастеров делают Access очень дружественной для большинства пользователей. И с другой стороны можно полагаться на стабильность производителя, компания Microsoft является одним из мировых лидеров в производстве ПО и обеспечивает свои продукты подробной документацией, технической поддержкой и локализацией.
2.Excel.
2.1.Понятия базы, записи, поля данных. Системы управления
Базами данных. Примеры.
База данных – это список заданной структуры, которая определяется полями, описывающими категории информации, содержащейся в базе. Программное обеспечение баз данных позволяет выполнять по меньшей мере две операции: упорядочивать или сортировать данные в определённом порядке и выделять или фильтровать данные для поиска нужной информации.
Для сортировки информации базы данных сначала выберите все ячейки, а затем дайте команду «Данные» «Сортировка». Программа Excel выберет данные из базы и откроет диалоговое окно «Сортировка диапазона». Excel выбирает ячейки во всех направлениях от активной ячейки, пока не обнаружит пустую строку или столбец. Просмотрев верхнюю строку базы данных, программа либо решит, что она представляет собой запись и включит её в выборку, либо сочтёт, что это строка заголовков столбцов. Последняя часть диалогового окна «Сортировка диапазона» позволяет исправить ошибочный выбор, прямо указав, существует ли строка заголовков. Можно также сортировать базу данных с помощью кнопок сортировки на панели инструментов «Стандартная». Выбрав отдельную ячейку в столбце, по которому требуется сортировка, щёлкните на кнопке «Сортировка по возрастанию» или «Сортировка по убыванию».
Во многих случаях удобнее работать с подмножеством базы данных – ограниченной группой записей. Для того чтобы выбрать записи, удовлетворяющие определённому условию, и временно скрыть все остальные записи используется фильтр. Фильтр задают, вводя условие фильтрации.
2.2.Создание баз данных в EXCEL. Размер базы данных.
Сохранение базы данных.
Размер баз данных в Excel ограничен числом строк на рабочем листе – 65536. Несмотря на эти и другие ограничения, средства управления данными в Excel – это мощный инструмент для создания небольших баз данных и работы с выборкой записей из крупных баз данных.
При создании рабочих листов, которые используются в качестве базы данных, необходимо соблюдать два правила:
- Пустая строка указывает на окончание базы данных. Не оставляйте пустых строк между заголовками столбцов и записями данных.
- Имена полей располагаются в верхней части столбцов.
Любой ранее созданный рабочий лист можно использовать как базу данных, хотя может возникнуть необходимость в удалении или добавлении строк или в редактировании заголовков столбцов, чтобы удовлетворить этим требованиям.
2.3Ввод данных с помощью формы базы данных.
В Excel предусмотрено мощное, удобное и в то же время простое средство для облегчения ввода в базу данных – форма ввода данных. Для того, чтобы воспользоваться формой данных:
- выделите диапазон базы данных.
- выберите команду меню «Данные», «Форма». Откроется диалоговое окно с именем рабочего листа, на котором находится база данных.
- С помощью полосы прокрутки выберите запись, которую необходимо отредактировать или удалить.
- Нажмите кнопку «Удалить», если необходимо удалить запись.
- Нажмите кнопку «Добавить», если нужно создать новую запись. При этом поля ввода очистятся, и в них можно будет ввести данные.
- Если необходимо внести данные в область критериев, нажмите кнопку «Критерии». Для возврата к вводу в область базы данных нажмите кнопку «Форма».
- С помощью кнопок «Назад» и «Далее» можно переходить на предыдущую и последующую записи соответственно.
- По окончании ввода нажмите кнопку «Закрыть».
2.4Поиск данных с помощью средства автофильтра.
Восстановление исходной базы после поиска.
Откройте в меню «Data» подменю «Filter» и включите в нем опцию «AutoFilter». В таблице рядом с названиями полей появятся маленькие пиктограммы со стрелками. Щелкните по одной из этих стрелок, и на экране появится меню с перечнем значений данного поля.
Выберите одно значение из этого перечня. В списке останутся только те элементы, у которых значение данного поля совпадает с выбранным. Кроме того, пиктограмма со стрелкой и элементы списка будут изображены другим цветом. Поэтому признаку можно определить, что список был профильтрован по указанному полю. Слева в столбце с номерами строк будут видны прежние номера элементов, которые они имели в исходном списке.
Если необходимо вернуться к исходному, полному списку, то нужно выбрать опцию «All» в перечне значений поля, по которому выполнялась фильтрация.
2.5.Сортировка базы данных.
Для сортировки информации базы данных сначала выберите все ячейки, а затем дайте команду «Данные» «Сортировка». Программа Excel выберет данные из базы и откроет диалоговое окно «Сортировка диапазона». Excel выбирает ячейки во всех направлениях от активной ячейки, пока не обнаружит пустую строку или столбец. Просмотрев верхнюю строку базы данных, программа либо решит, что она представляет собой запись и включит её в выборку, либо сочтёт, что это строка заголовков столбцов. Последняя часть диалогового окна «Сортировка диапазона» позволяет исправить ошибочный выбор, прямо указав, существует ли строка заголовков. Можно также сортировать базу данных с помощью кнопок сортировки на панели инструментов «Стандартная». Выбрав отдельную ячейку в столбце, по которому требуется сортировка, щёлкните на кнопке «Сортировка по возрастанию» или «Сортировка по убыванию».
Во многих случаях удобнее работать с подмножеством базы данных – ограниченной группой записей. Для того чтобы выбрать записи, удовлетворяющие определённому условию, и временно скрыть все остальные записи используется фильтр. Фильтр задают, вводя условие фильтрации.
ЗАКЛЮЧЕНИЕ.
Проанализировав характеристики области применения Microsoft Access, Microsoft Excel можно выделить следующие структуры:
- применение в малом и среднем бизнесе (бухгалтерский учет, ввод заказов, ведение информации о клиентах, ведение информации о деловых контактах, кадрах и т.п.);
- при разработке программ и хранилищ данных на заказ (разработка внутриотраслевых приложений, разработка межотраслевых приложений, автоматизация некоторых функций предприятий);
- в крупных корпорациях (приложения для рабочих групп, системы обработки информации, документооборот);
- в качестве персональной СУБД (справочник по адресам, ведение инвестиционного портфеля, поваренная книга, каталоги книг, пластинок, видеофильмов и т. п.);
- в качестве средства хранения данных, которое используется в других приложениях. Например, один из лидеров среди геоинформационных систем – ArcGis, создает и использует файлы MDB в качестве «персональной геобазы», то есть хранилища данных, где не требуется одновременное многопользовательское редактирование.
Это сферы использования СУБД Microsoft Access, хотя их конкретных реализаций может быть неизмеримо много, как и областей применения информационных технологий в целом.
Microsoft Access, Microsoft Excel – хорошее решение для предприятий, стремящихся совершенствовать управление бизнесом в условиях постоянно изменяющегося рынка, стремящихся в максимально короткие сроки получить правильное решение. В основном это относится к предприятиям малого и среднего бизнеса, которые составляют большинство среди компаний разных отраслей. Разработкой этого продукта Microsoft занималась более 7 лет, более 2,5 миллионов специалистов мира в области проектирования и разработки приложений используют Microsoft Access в своих решениях.
В этом продукте сочетается легкость и быстрота получения результатов с помощью авто-построителей с гибкостью создания бизнес-логики на VBA.
Практическая часть
Для решения данной экономической задачи была выбрана среда табличного процессора MS Excel. Microsoft Office Excel является средством для создания электронных таблиц, которые обладают возможностями для проведения простых расчетов, как с использованием арифметических действий, так и с помощью встроенных функций; для построения разных типов диаграмм; для оформления полученных таблиц и т.д. Так же MS Excel программа, не требующая знаний программирования и проста в использовании для поиска результата нашей задачи.
Рассмотрим следующую задачу.
- Построить таблицы по приведенным ниже данным (рис. 5-7).
- Выполнить расчет исходящих остатков вкладов.
- Организовать межтабличные связи для автоматического формирования ведомости остатков вкладов с начисленными процентами.
- Результаты вычислений представить в графическом виде.
Описание алгоритма решения задачи
- Запустить табличный процессор MS Excel.
- Создать книгу с именем «Вклады».
- Лист 1 переименовать в лист с названием Дневник.
- На рабочем листе Дневник MS Excel создать таблицу операционного дневника.
- Заполнить таблицу операционного дневника исходными данными (рис.8).
- Разработать структуру шаблона таблицы «Остаток вклада с начисленным процентом» (рис. 9).
- Лист 2 переименовать в лист с названием Ведомость.
- На рабочем листе Ведомость MS Excel создать таблицу, в которой будет содержаться остаток вклада с начисленным процентом.
- Заполнить таблицу с остатком вклада исходными данными (рис.10).
- Лист 3 переименовать в лист с названием Ставки.
- На рабочем листе Ставки MS Excel создать таблицу, в которой будет содержаться процентная ставка.
- Заполнить таблицу с процентной ставкой исходными данными (рис. 11.)
- Заполнить графу Остаток исходящий, тыс. руб. таблицы «Операционный дневник», находящейся на листе Дневник следующим образом:
Занести в ячейку F3 формулу:
=C3-E3
В ячейку F4 занести формулу:
=C4
Занести в ячейку F5 формулу:
=C5+D5-E5
Аналогично сделать и в ячейке F6 (рис. 12.).
- Заполнить графу Процентная ставка, % таблицы «Процентная ставка» находящейся на рабочем листе Ставки MS Excel, следующим образом:
Путем создания межтабличных связей занести в ячейку С2 формулу:
=Дневник!F3+Дневник!F3*Ставки!B2%
Размножить введенную в ячейку С2 формулу для остальных ячеек данной графы (с С3 по С6) (рис. 13).
- Результаты вычислений представить в графическом виде (рис. 14).
Список использованной литературы
- Акишкин А.М., Федорова Г.В. Основы программирования на персональных ЭВМ. М.: Экономическое образование, 1996. — 27 стр.
- Вейскас Д. Эффективная работа с Microsoft Access 2. С.- Петербург: «Питер Пресс», 1996. — 856 стр.
- Информатика. Лабораторный практикум для студентов 2 курса всех специальностей. – М.: ВЗФЭИ, 2006
- Информатика в экономике. Учебное пособие./Под ред. Проф. Б.Е. Одинцова, А.Н. Романова- М.: Вузовский учебник, 2008.-ст.178
- Лабораторный практикум по дисциплине «Информатика»Технология работы в интегрированном офисном пакете Microsoft Office 2000. – Уфа: кафедра Информатики, УГАТУ, 2004 г.
- Майкл Маккелви. Visual Basic 4 без проблем Под редакцией О. Рякина. М.: Восточная Книжная Компания, 1997 — 576 стр.
- Наталия Елманова. Office XP и обмен XML-данными // КомпьютерПресс 2001 – 10.
- Ю. Бекаревич, Н. Пушкина. Самоучитель Microsoft Access 2000. – СПб.: БХВ – Санкт-Петербург, 1999. – 480 стр.
- Спирли Э. Корпоративные хранилища данных. Планирование, разработка, реализация. – М.: АСТ, 2001.
- Ролланд Ф. Основные концепции баз данных. – Вильямс, 2002.
- Мамаев Е. Microsoft SQL Server 2000 – СПб.: БХВ-Петербург, 2002.
- Документация по Microsoft Access 2000.
- Материалы сайтаhttp://www.sql.ru
- Материалы сайтаhttp://www.citforum.ru
- Материалы сайтаhttp://www.microsoft.ru
Внимание!
Если вам нужна помощь в написании работы, то рекомендуем обратиться к профессионалам. Более 70 000 авторов готовы помочь вам прямо сейчас. Бесплатные корректировки и доработки. Узнайте стоимость своей работы
Бесплатная оценка
0
19.10.10 в 14:20
Автор:olosya
Понравилось? Нажмите на кнопочку ниже. Вам не сложно, а нам приятно).
Чтобы скачать бесплатно Курсовые работы на максимальной скорости, зарегистрируйтесь или авторизуйтесь на сайте.
Важно! Все представленные Курсовые работы для бесплатного скачивания предназначены для составления плана или основы собственных научных трудов.
Друзья! У вас есть уникальная возможность помочь таким же студентам как и вы! Если наш сайт помог вам найти нужную работу, то вы, безусловно, понимаете как добавленная вами работа может облегчить труд другим.
Добавить работу
Если Курсовая работа, по Вашему мнению, плохого качества, или эту работу Вы уже встречали, сообщите об этом нам.
Добавление отзыва к работе
Добавить отзыв могут только зарегистрированные пользователи.
Похожие работы
- Методы защиты данных в СУБД SQL Server
- Реляционные базы данных и СУБД
- Организация вычислений в среде Excel. Формулы и функции
- Настольные системы управления базами данных
- Табличный процессор Excel (интерфейс программы)
- Настольные СУБД
- Разработка и типы запросов к базе данных в СУБД MS Access
- Организация вычислений в среде Microsoft Excel
- Разработка и типы запросов к базе данных в СУБД MS Access
- Настольные системы управления базами данных
- Реляционные базы данных и СУБД
- Сетевые базы данных и СУБД
- Организация вычислений в среде MS Excel. Формулы и функции
- Проектирование базы данных методом ER-моделирования
- БД Реестр акций
- Настольные СУБД
Microsoft Access для Windows
Access — мощное программное решение для работы с таблицами и базами данных разных типов. Впервые программа была представлена в 1992-м году для ОС Windows 3,1. Второе поколение Access вышло в 1993-м году и уже поставлялось в пакете Microsoft Office.
Софт обладает большим количеством возможностей, она подходит как для построения простых баз данных, так и для сложных, которые разработаны для связи с внешними файлами. Он полностью поддерживает работу с базами данных MySQL, Firebird, SQLite и многие другие.
С помощью решения можно создавать базы данных для интернет-проектов любой сложности, где используется модель динамического обмена данных.
История версий
| Access | Особенности |
|---|---|
| 2007 | Обновленный ленточный интерфейс и поддержка проектов объемом до 2-х гигабайт |
| 2010 | Формат ACCDB, поддержка веб-службы SharePoint |
| 2013 | Новая архитектура, сохраняющая данные в SQL Server |
| 2016 | Встроенный помощник, ускоряющий выполнение многих задач |
| 2019 | Новые диаграммы и поддержка SQL_BIGINT |
Функции и возможности
Внешне и по набору инструментов эта программа напоминает Excel. Также Access позволяет импортировать таблицы Excel. В программе имеется огромный набор инструментов для работы с таблицами, так как они являются основой любой базы данных. Как и в других новых офисных программах Microsoft, здесь тоже есть встроенный помощник, который ускоряет работу и позволяет быстро находить те или иные функции.
Работа с таблицами
Как и Excel, эта программа открывает новый документ в виде готовой таблицы, где можно сразу приступать к заполнению ячеек. В решении имеется мощный конструктор таблиц, где можно прописать свойства полей, сделать связь с внешними файлами, назначить все необходимые атрибуты. В программе предусмотрена функция быстрого преобразования информации разного типа в таблицы и наоборот.
Импорт таблиц
Access позволяет импортировать разные типы таблиц. Здесь есть возможность импортировать документы Excel для их последующей конвертации в базу данных. Программа также работает с документами Word. Разумеется, что в Acces можно открывать для редактирования и конвертации базы данных MySQL, Firebird, SQLite и многих других.
Работа с графиками и диаграммами
С помощью графиков и диаграмм можно отображать разные виды информации в понятном формате. В Acces присутствует множество различных графиков и диаграмм: пользователь может использовать финансовые, точечные, номинальные, объемные графики. Удобно также то, что инструменты для работы с этими видами объектов аналогичны тем, которые используются в Word и Excel.
Работа с формулами
Встроенный редактор формул позволяет производить как сложные, так и простейшие математические вычисления. Это необходимо для формирования записей, в которых требуются вычисления. Версии Acces 2016 и 2019 поддерживают рукописный ввод формул с сенсорного экрана.
Создание форм
Форма — один из основных объектов при работе с базами данных. В специальном конструкторе форм пользователь может быстро создать ту, которая ему требуется в данный момент. Настроить структуру созданной формы удобно в режиме макета, где можно перемещать объекты, изменять их размеры и параметры, редактировать в них данные.
Экспорт данных
Готовый документ можно быстро экспортировать в другие форматы, а проект сохранить не только в формате базы данных, но и как документ Excel, RTF, HTML, PDF, XML. Также с помощью инструмента экспорта любой проект можно сохранить в виде текстового документа.
Преимущества и недостатки
Главное достоинство программы — удобный интерфейс с большим количеством визуальных конструкторов. К другим преимуществам следует отнести:
Преимущества
- Надежная работа без сбоев;
- Поддержка большого количества форматов;
- Высокая производительность при работе с данными больших объемов;
- Удобная сортировка данных;
- Большое количество готовых шаблонов и тем;
- Импорт данных с программ Excel и Word.
Многие пользователи отмечают, что самое слабое место Acces — низкий уровень защиты информации. К другим недостаткам надо отнести:
Недостатки
- Сложности при восстановлении информации;
- Отсутствие собственного языка программирования.
Скачать бесплатно
Скачать Microsoft Access
Microsoft Access версии 2016 доступна для скачивания с помощью MultiSetup или официального сайта. Программа распространяется бесплатно, поддерживает Windows 10, 8, 7 и имеет интерфейс на русском языке.
| Windows | 10, 8, 7 |
|---|---|
| Версия | 2016 |
| Размер | 688 Мб |
| Файл | exe |