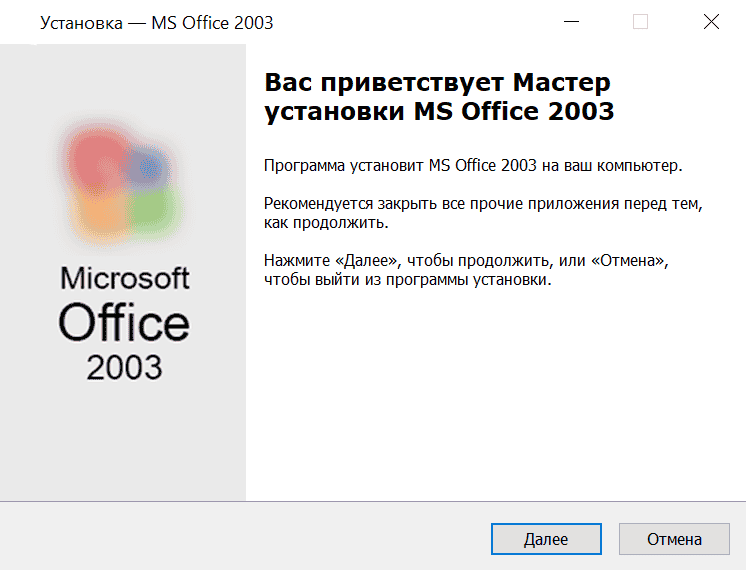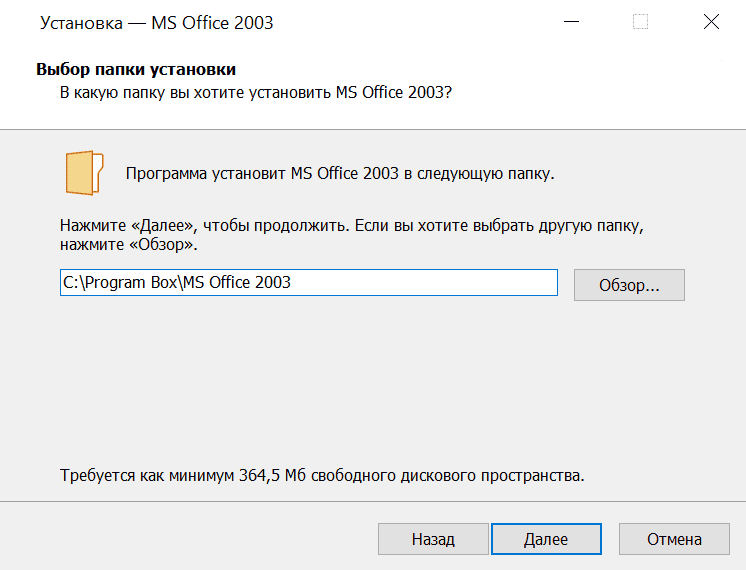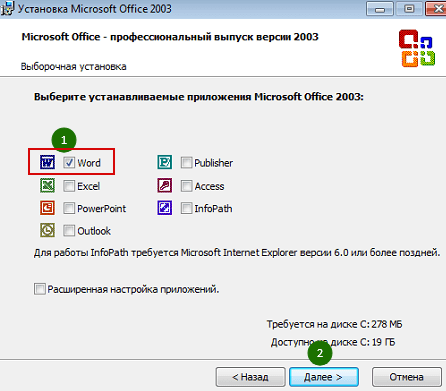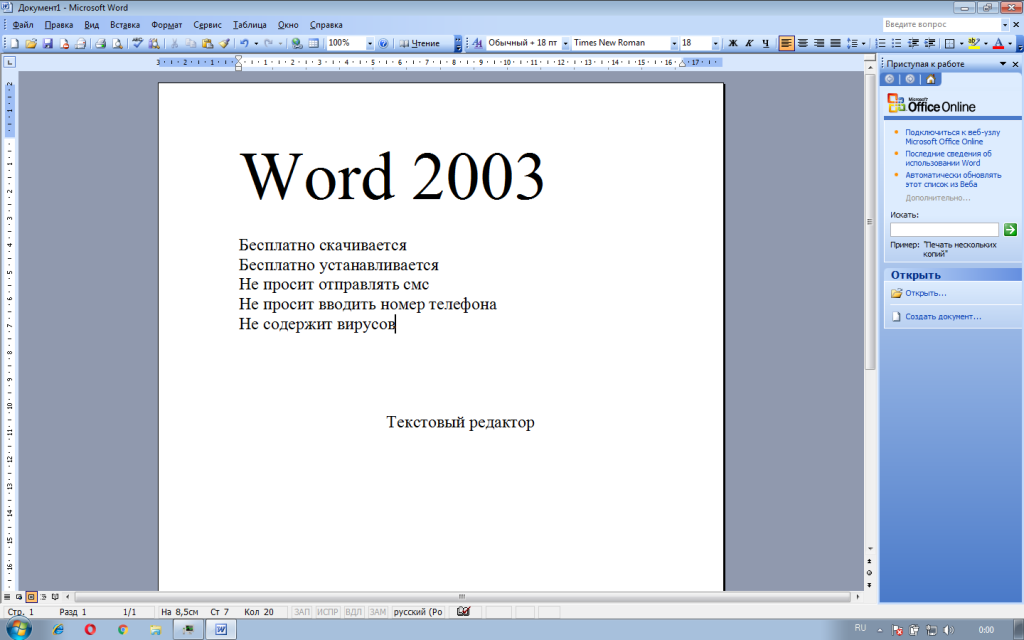Установка обновлений Office
Примечание: Если не удается открыть приложение для проверки типа установки, сначала попробуйте выполнить действия по удалению распространенного типа установки «нажми и работай» или MSI.
Создайте или откройте существующий файл и выберите Файл > Учетная запись (этот элемент также может называться Учетная запись Office).
В разделе сведений о продукте найдите кнопку О программе и проверьте наличие следующих элементов:
Технология «нажми и работай»
Для установок по технологии «нажми и работай» указана версия и номер сборки, а также фраза нажми и работай.
Следуйте приведенным ниже инструкциям для технологии «нажми и работай» или MSI.
Установки MSI не содержат версии и номера сборки.
Следуйте приведенным ниже инструкциям для технологии «нажми и работай» или MSI.
Microsoft Store
Для установок из Магазина Microsoft Store указана версия и номер сборки, а также фраза Microsoft Store.
Если вы используете этот тип установки, выберите вкладку Microsoft Store.
Более новые версии Office
Откройте любое приложение Office, например Word, и создайте новый документ.
Перейдите к файлу >учетной записи (или Office, если вы открыли Outlook).
В разделе Сведения о продукте выберите элементы Параметры обновления > Обновить.
Примечание: Возможно, потребуется нажать Включить обновления, если вы сразу не увидите команды Обновить.
После того как Office завершит поиск и установку обновлений, закройте окно с сообщением «У вас все в порядке«.
В меню кнопки Параметры обновления также можно выбрать пункт Отключить обновления или Просмотреть обновления (ранее установленные).
Office в Microsoft Store
Если вы приобрели Office из приложения Microsoft Store на устройстве Windows, вы можете обновить Office из одного места!
Закройте все приложения Office.
Откройте приложение Microsoft Store. Для этого введите в поле поиска на панели задач запрос «Microsoft Store» и нажмите клавишу ВВОД.
Щелкните значок 
Щелкните значок 
Нажмите кнопку Получить обновления.
Примечание: Если после нажатия кнопки Получить обновления появится сообщение «Вы полностью готовы», значит, у вас уже установлены все последние обновления.
Не получается? Попробуйте так:
Убедитесь, что компьютер подключен к Интернету.
Если кнопка Параметры обновления не отображается и видна только кнопка О программе, у вас либо корпоративная лицензия, либо в вашей организации используется групповая политика для управления обновлениями Office. Посетите Центр обновления Майкрософт или обратитесь в службу поддержки своей организации.
Инструкции по скачии обновлений вручную см. в Office обновления.
Если вы хотите обновить Office, но не можете открыть ни одного приложения Office, попробуйте восстановить набор Office:
Откройте Панель управления > Программы > Удаление программы.
Найдите и выберите свою версию Microsoft Office на компьютере. В строке вверху нажмите кнопку Изменить.
Выберите Быстрое восстановление > Восстановить. Если это не помогло, повторите действия, но теперь выберите Восстановление по сети. Если по-прежнему не удается открыть приложения, удалите и переустановите Office.
Office 2013
1. Откройте любое приложение Office 2013, например Word, и создайте документ.
2. Выберите Файл > Учетная запись (или Учетная запись Office в Outlook 2013).
3. В разделе Сведения о продукте нажмите кнопку Параметры обновления.
Посмотрите видео, в котором показаны соответствующие действия.
4. Нажмите Включить обновления, если этот параметр доступен.
5. Чтобы вручную проверить наличие обновлений Office и установить их, выберите вариант Обновить сейчас.
6. После того как Office завершит поиск и установку обновлений, закройте окно с сообщением «У вас все в порядке«.
Не получается? Попробуйте так:
Убедитесь, что компьютер подключен к Интернету.
Если в разделе Сведения о продукте нет кнопки Параметры обновления, а есть только кнопка О программе, у вас либо корпоративная лицензия или в вашей организации используется групповая политика для управления обновлениями Office. Попробуйте получить последние обновления для в Центре обновления Майкрософт или обратитесь в службу технической поддержки своей организации.
Инструкции по скачии обновлений вручную см. в Office обновления.
Если вы хотите обновить Office, но не можете открыть ни одного приложения Office, попробуйте восстановить набор Office.
Важно: Office 2010 больше не поддерживается. Перейдите на Microsoft 365, чтобы работать удаленно с любого устройства и продолжать получать поддержку.
Откройте любое приложение Office 2010, например Word 2010, и создайте документ.
Выберите Файл > Справка > Проверить наличие обновлений.
Выберите команду Установить обновления или Проверить наличие обновлений. Если обе команды недоступны, выполните дополнительные действия, указанные во всплывающем окне, которое появляется после нажатия кнопки Проверить наличие обновлений.
Не получается? Попробуйте так:
Убедитесь, что компьютер подключен к Интернету.
Если отсутствует команда обновления или вам не удается обновить программу, попробуйте посетить Центр обновления Майкрософт для установки обновлений Office средствами Windows.
Инструкции по скачии обновлений вручную см. в Office обновления.
Если вы хотите обновить Office, но не можете открыть ни одного приложения Office, попробуйте восстановить набор Office:
Откройте Панель управления > Программы > Удаление программы.
Найдите и выберите свою версию Microsoft Office на компьютере. В строке вверху нажмите кнопку Изменить.
Если вы хотите обновить Office, но не можете открыть ни одного приложения Office, попробуйте восстановить набор Office.
Спасибо, что используете Office 2007. Если вы ищете обновления, поддержка Office 2007 завершена.
Чтобы использовать новые возможности и получить последние обновления для системы безопасности, мы рекомендуем вам получить последнюю версию Office.
Спасибо, что используете Office 2003. Если вы ищете обновления, поддержка Office 2003 завершена.
Чтобы использовать новые возможности и получить последние обновления для системы безопасности, мы рекомендуем вам получить последнюю версию Office.
Установка последних обновлений Microsoft Word
Если вы часто используете MS Word для работы или обучения, предельно важно пользоваться последней версией программы. Помимо того, что Майкрософт старается оперативно исправлять ошибки и устранять недочеты в работе своего детища, так они еще и регулярно добавляют в него новые функции.
По умолчанию в настройках каждой программы, входящей в пакет Microsoft Office, включена функция автоматической установки обновлений. И все же, иногда возникает необходимость самостоятельно проверить, доступны ли обновления для ПО. Например, это может понадобиться для устранения тех или иных неполадок в работе.
Чтобы проверить, есть ли обновления и, собственно, обновить Word, выполните следующие действия:
1. Откройте Ворд и нажмите кнопку “Файл”.
2. Выберите раздел “Учетная запись”.
3. В разделе “Сведения о продукте” нажмите кнопку “Параметры обновления”.
4. Выберите пункт “Обновить”.
5. Начнется проверка наличия обновлений. Если таковые доступны, они будут скачаны и установлены. Если же обновлений нет, вы увидите следующее сообщение:
6. Поздравляем, у вас будет установлена последняя версия Word.
Примечание: Вне зависимости от того, какую из программ Microsoft Office вы будете обновлять, обновления (если таковые имеются), будут скачаны и установлены для всех офисных компонентов (Excel, PowerPoint, Outlook и т.д.).
Включение функции автоматической проверки наличия обновлений
В случае, если раздел “Обновление Office” у вас выделен желтым цветом, а при нажатии на кнопку “Параметры обновления” раздел “Обновить” отсутствует, функция автоматического обновления для офисных программ у вас отключена. Следовательно, чтобы обновить Ворд, ее нужно включить.
1. Откройте меню “Файл” и перейдите в раздел “Учетная запись”.
2. Нажмите на кнопку “Параметры обновления” и выберите пункт “Включить обновления”.
3. Подтвердите свои действия, нажав “Да” в появившемся окне.
4. Автоматические обновления для всех компонентов Microsoft Office будут включены, теперь вы можете обновить Word, воспользовавшись инструкцией, представленной выше.
На этом все, из этой небольшой статьи вы узнали, как обновить Ворд. Рекомендуем вам всегда использовать последние версии программного обеспечения и регулярно устанавливать обновления от разработчиков.

Перейти с Майкрософт Офис 2003 на 2010: рекомендации
Microsoft Office можно без сомнений считать одной из самых популярных программ для ПК. Ею пользуются студенты, учителя, бизнесмены, программисты и многие другие люди. Что касается версий, то можно без проблем купить Майкрософт Офис 2010, 2013, 2016, 2019 и другие.
Однако не секрет, что сегодня многие пользователи по-прежнему пользуются и более старыми редакциями вплоть до легендарной 2003. Кому-то больше нравится ее дизайн и простота. У других компьютер недостаточно мощный, чтобы справиться с нагрузкой более свежих версий. Такое распространено повсеместно. Тем не менее, многие пользователи со временем принимают решение перейти на более актуальную редакцию. Например, они хотят узнать, как поменять Майкрософт Офис с 2003 на 2010. Это возможно?
Зачем переходить на новую версию Microsoft Office?
Как правило, основной фронт задач можно выполнять и в старой редакции программы:
- написание и редактирование текстовых материалов;
- создание таблиц;
- создание презентаций и пр.
Да, внешний вид Офиса 2003 уже не такой современный. Но зато все необходимые действия выполняются без особых проблем. Так почему же пользователи хотят перейти на более свежую версию?
- Поддержка. Офис 2003 уже не поддерживается компанией Microsoft. А это означает, что не будет обновлений, служба не окажет вам помощь в случае возникновения неисправностей;
- Новые функции. В каждой следующей редакции появляются новые инструменты и надстройки, которые могут быть очень полезны для работы;
- Совместимость. Office 2003 не умеет работать с документами нового формата: docx, xlsx и другими. Конечно же, можно установить пакет обеспечения совместимости. Но для пущей уверенности и полноценной работы разумнее поставить более свежую версию, где эта опция доступна по умолчанию;
- Улучшенная работа с текстом, графикой, таблицами и пр. Новые редакции в целом лучше работают со всем доступным контентом.
Как перейти на новую версию Microsoft Office?
Итак, вы приняли решение обновить свой Офис. Как это можно сделать? Как правило, между актуальными версиями переход осуществляется достаточно легко – посредством апгрейда. Вы просто выбираете подходящие версии Майкрософт Офис 2010, запускаете установщик и выбираете соответствующий пункт. Но так как Office 2003 уже не поддерживается, и технологии сильно изменились, то тут такой подход не сработает. Единственное решение – это полностью удалить имеющийся редактор, а затем установить новый. К сожалению, тут нельзя просто деинсталлировать программу. В этом случае в системе останутся ее файлы, из-за чего новая версия не установится. Поэтому вы должны сделать следующее:
- загрузить с сайта Microsoft специальную утилиту для удаления;
- полностью деинсталлировать Офис;
- установить с нуля новую версию программы;
- активировать ее.
Только в этом случае вы сможете начать полноценную работу в новой редакции. А если не знаете, как выбрать версию (разрядность), то проконсультируйтесь у специалиста.
Обновлено
2018-10-26 17:59:25
Совместимость
Windows XP, Windows Vista, Windows 7, Windows 8
Описание
Обновление Word 2003 (KB830000) — это полезное обновление. При определенных обстоятельствах, возможно длительное ожидание ответа от приложения Word 2003 для Windows при сохранении того или иного файла пользователем, а также при автосохранении файлов. Чтобы устранить эту потенциальную ошибку, вы можете установить данное бесплатное обновление.
Версии
Если вы часто используете MS Word для работы или учебы, крайне важно использовать последнюю версию программы. Помимо того, что Microsoft старается быстро исправлять ошибки и устранять недочеты в работе своей идеи, они также регулярно добавляют новые функции.
По умолчанию автоматическая установка обновлений включена в настройках каждой программы, входящей в пакет Microsoft Office. Тем не менее, иногда возникает необходимость проверить самостоятельно, доступны ли обновления программного обеспечения. Например, может потребоваться устранить некоторые эксплуатационные проблемы.
Чтобы проверить наличие обновлений и действительно обновить Word, выполните следующие действия:
1. Откройте Word и нажмите кнопку «Файл”.
2. Выберите раздел «Учетная запись”.
3. В разделе «Информация о продукте» нажмите кнопку «Обновить”.
4. Выберите «Обновить”.
5. Начнется проверка обновлений. Если они доступны, они будут загружены и установлены. Если обновлений нет, вы увидите следующее сообщение:
6. Поздравляем, вы установили последнюю версию Word.
Примечание. Независимо от обновленной программы Microsoft Office, обновления (если таковые имеются) будут загружены и установлены для всех компонентов Office (Excel, PowerPoint, Outlook и т.д.).
Включение функции автоматической проверки наличия обновлений
Если раздел «Обновить Office» выделен желтым цветом и при нажатии кнопки «Параметры обновления» раздел «Обновление» отсутствует, функция автоматического обновления программ Office для вас отключена. Следовательно, чтобы обновить Word, вам необходимо его включить.
1. Откройте меню «Файл» и перейдите в раздел «Учетная запись”.
2. Нажмите кнопку «Параметры обновления» и выберите «Включить обновления”.
3. Подтвердите свои действия, нажав «Да» в появившемся окне.
4. Автоматические обновления для всех компонентов Microsoft Office будут включены, теперь вы можете обновить Word, используя приведенные выше инструкции.
Вот и все, из этой короткой статьи вы узнали, как обновить Word. Мы рекомендуем всегда использовать новейшее программное обеспечение и регулярно устанавливать обновления от разработчиков.
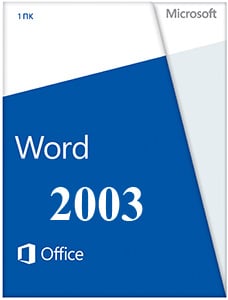 |
|
* Файлы доступные на сайте можно скачать абсолютно бесплатно без регистрации и без смс.
Текстовые редакторы на базе Microsoft можно с уверенностью назвать самыми популярными среди пользователей. Microsoft Word 2003 года не теряет своей популярности, несмотря на то, что после его выпуска появилось уже несколько более свежих версий.
Функция выделение позволяет выделить любой фрагмент текста. Далее этот текст можно вырезать и вставить в другую часть документа или копировать и перенести куда угодно, будь то другой документ Word, страничка в интернете, переписка или свой сайт. Также можно вставить фрагмент любого текста и в документ.
| Приложение | Платформа | Распаковщик | Интерфейс | Скачивание | Загрузка |
|
Microsoft Word 2003 |
Windows 10 | OpenBox | на русском | Бесплатно |
Скачать ↓ |
|
Microsoft Word 2003 |
Windows 7 | OpenBox | на русском | Бесплатно |
Скачать ↓ |
|
Microsoft Word 2003 |
Windows 8 | OpenBox | на русском | Бесплатно |
Скачать ↓ |
|
Microsoft Word 2003 |
Windows XP | OpenBox | на русском | Бесплатно |
Скачать ↓ |
В Microsoft Word 2003 можно как создавать новые, так и редактировать уже существующие тексты. В первом случае достаточно открыть программу и появится область документа, предназначенная для заполнения текстом. Сверху расположена панель задач, позволяющая совершать с текстом различные действия. Она состоит из двух строк и множества опций, которые позволят сохранить документ, вставить картинку, таблицу, изменить размер, цвет и стиль текста, подсчитать количество символов и слов, сделать отступ, заголовок и так далее.
Как установить Word 2003
Ознакомьтесь с информацией и нажмите «Далее».
Нажмите «Далее», или снимите галочки с рекомендуемого ПО и нажмите «Далее». Если снять все галочки, рекомендуемое доп. ПО не установится!
Дождитесь распаковки
Введите имя нажмите далее.
Оставьте галочку на Word — продолжите установку.
Создание текста в ворд.
Для этого можно воспользоваться множеством различных стилей шрифтов, которые можно выбрать в области на панели задач вверху. Там же рядом можно выбрать нужный размер и цвет шрифта. Для удобства также есть настройки страницы: можно выбрать её размер, ориентацию (книжную или альбомную) и размер полей. Также программа позволяет выделять фрагменты текста и изменять их цвет, размер и другие свойства. Например, на верхней панели расположены опции, позволяющие выделить текст или его фрагмент жирным или курсивом. Другие опции позволяют выровнять текст по центру, левому или правому краю и сделать отступ для нового абзаца.
Вставка объекта в ворд 2003
Программа хороша ещё и тем, что позволяет работать не только с текстом, но и с графическими элементами, такими как таблицы, рисунки и фотографии. Любой из этих элементов можно без особого труда вставить в документ, воспользовавшись опцией «вставка» на верхней панели задач. Удобство такой вставки в том, что можно регулировать размеры объекта и гармонично вписывать его в имеющийся текст. Что касается вставки таблицы, также можно регулировать количество строк, столбцов и её общие размеры.
Сохранить готовый документ можно в любом месте на компьютере, воспользовавшись опцией «Сохранить как..», а можно распечатать, нажав на опцию «Печать».
Работает Word 2003 в операционных системах, начиная с Windows XP и до седьмой версии, что делает её совместимой с большинством устройств на Windows. Памяти компьютера это редактор занимает совсем немного – до половины гигабайта и не перегружает оперативную, а своей простотой в использовании он завоевал любовь множества пользователей.
Выберите вариант загрузки:
- скачать с сервера SoftPortal
Microsoft Office 2003 Service Pack 3 — третий пакет обновлений (SP3) для русской версии офисных приложений Microsoft Office 2003, который существенно усовершенствует систему безопасности Office 2003, повышая уровень защиты от возможных атак и прочих угроз (полное описание…)

Рекомендуем популярное
MSI LiveUpdate 6.2.0.74
MSI LiveUpdate — это полезные и мощные приложения для автоматической загрузки и обновления BIOS,…

ASUS BIOS Live Update — Фирменная утилита для обновления BIOS материнских плат ASUS через интернет…



















_04.jpg)