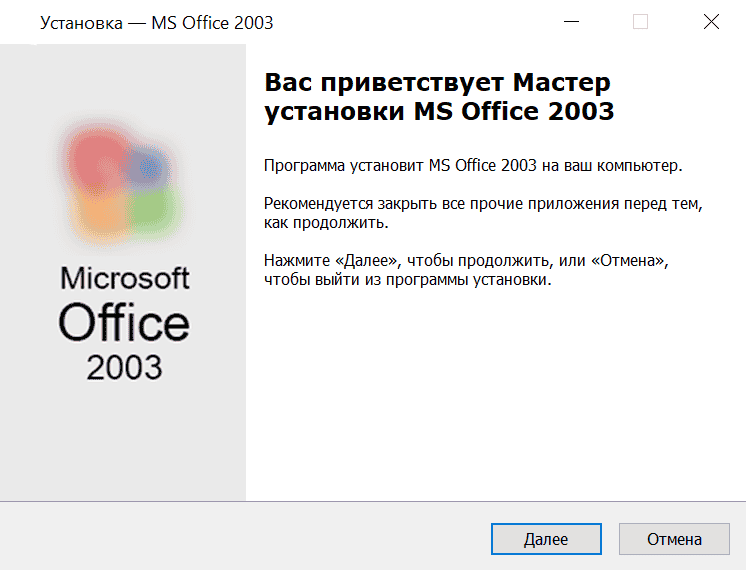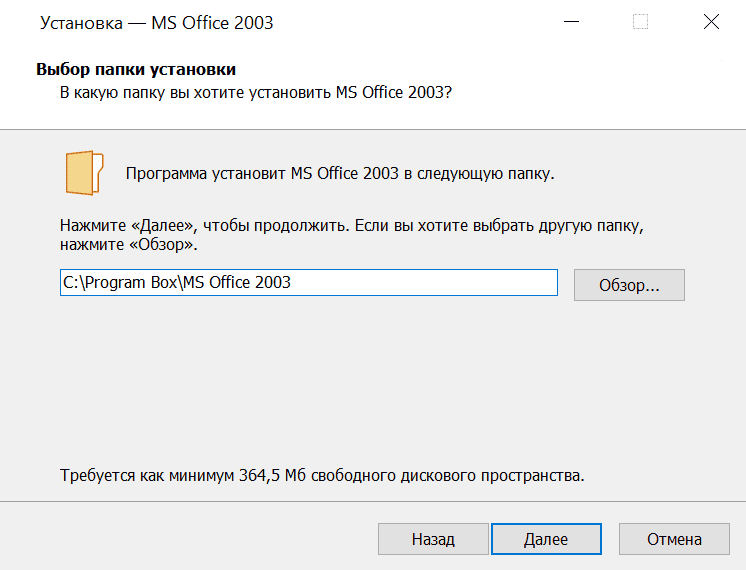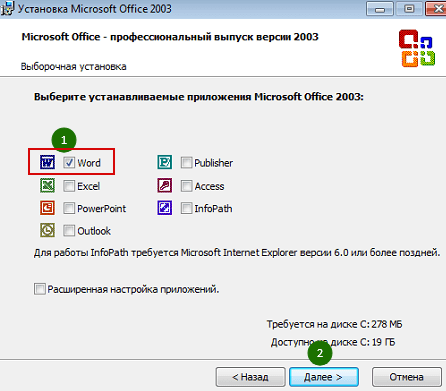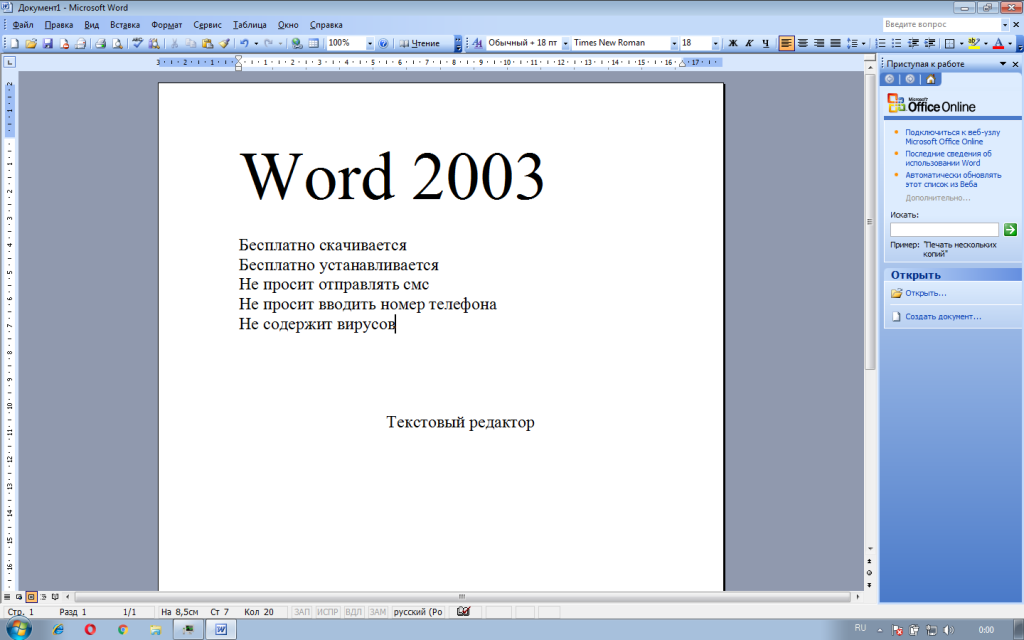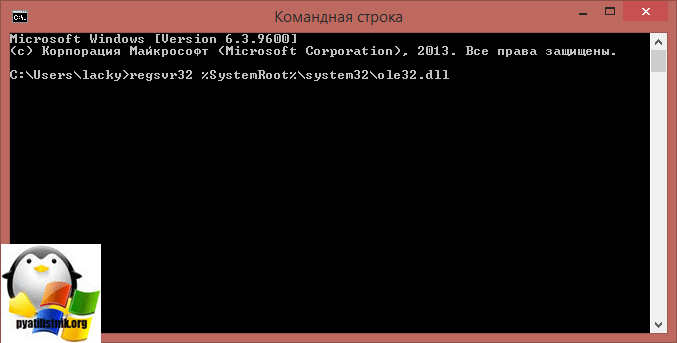This article is a consolidation of the following previously available article: 290929
For a Microsoft Word 2000 version of this article, see 236319.
For a Microsoft Word 97 version of this article, see 168198.
Summary
This article is part 1 of a series of three Microsoft Knowledge Base articles that describe how to troubleshoot error messages in Microsoft Office Word 2003 or in Microsoft Word 2002.
For more information about how to troubleshoot steps, click the following article numbers to view the articles in the Microsoft Knowledge Base:
822646 How to troubleshoot error messages that you receive in Word 2003 or in Word 2002 (Part 2)
822648 How to troubleshoot error messages that you receive in Word 2003 or in Word 2002 (Part 3)
More Information
Word 2003, Microsoft Office 2003, Word 2002, and Microsoft Office XP include two tools to handle programs that stop responding when the programs try to start. These tools are Microsoft Office Application Recovery and Microsoft Office Safe Mode. With these new tools, most invalid page faults and exception errors will be hidden during the recovery process. However, you can still view what problem caused the error.
When Word stops responding, you may receive the following error message from the Microsoft Office Application Recovery tool:
Microsoft Word has encountered a problem and needs to close. We are sorry for the inconvenience.
If you were in the middle of something, the information you were working on might be lost.
Restart Microsoft Word
Please tell Microsoft about this problem.
We have created an error report that you can send to help us improve Microsoft Word. We will treat this report as confidential and anonymous.
To see what data this error report contains, click here.
When you receive this message, you can try to recover your work, and you can restart Microsoft Word.
This error signature identifies the program and the file that caused Word to stop responding. For more information, click the following article numbers to view the articles in the Microsoft Knowledge Base:
296493 You receive an error message when you start the program or work with a document in Word 2003 or Word 2002
289508 How to view error signatures if an Office program experiences a serious error and quits
The following topics are discussed in part 1 of this series:
-
Types of errors that may appear
-
Exception errors
-
Illegal operation errors
-
Kernel errors
-
-
Gather clues from the error message.
-
Gather clues from when the error occurs.
-
Determine the scope of the problem.
-
Is the problem reproducible? Can you make it occur whenever you want, or does it occur at random?
-
Does the problem occur in other programs?
-
Are there specific, known issues about Word that describe your problem?
-
Does the problem only occur with a particular document (or collection of documents)?
-
Does the problem only occur at a particular time?
-
Types of errors that may appear
There are three general types of error messages that you may receive when you work with Word 2003:
-
Exception errors
-
Illegal operation errors
-
Kernel errors
back to the top
Exception errors
An exception error signifies that something unexpected has occurred in the Windows environment, typically an improper memory access. For example, a program or a Windows component might read or write to a memory location that has not been allocated to it (memory that it does not «own»), potentially overwriting and corrupting other program code in that area of memory.
Fatal exception errors are typically of the form
A fatal exception XY has occurred at xxxx:xxxxxxxx
where XY represents the actual processor exception from 00 to 0F and where xxxx:xxxxxxxx represents the code segment pointer and the actual address where the exception occurred. Fatal exception errors are codes that a program returns in the following scenarios:
-
Access to an illegal instruction has been encountered.
-
Invalid data or code has been accessed.
-
The permission level of an operation is invalid.
When any of these scenarios occurs, the processor returns an exception to the operating system, and this exception is handled as a fatal exception error. In many scenarios, the exception is non-recoverable, and the system must be restarted or shut down, depending on the severity of the error.
Illegal operation errors
When you use Word 2003 or Word 2002, the most common type of error message that is displayed is an invalid page fault. The error message that you receive is similar to the following:
Microsoft Word has encountered a problem and needs to close. We are sorry for the inconvenience.
Note To view the details of the error signature, click the To see what data this error report contains, click here link in the error dialog box. When an invalid page fault occurs, an unexpected event occurs in Windows. An invalid page fault typically indicates that a program incorrectly tried to use random access memory (for example, when a program or a Windows component reads or writes to a memory location that is not allocated to the program). When this behavior occurs, the program can potentially overwrite and corrupt other program code in that area of memory.
back to the «Types of errors that may appear» heading
Kernel errors
Kernel errors are also invalid page faults that occur between a program (for example, Microsoft Word) and Windows. A typical error message is similar to the following example:
Microsoft Word has encountered a problem and needs to close.
When you click Click Herenext to To see what data this error report contains, the ModName is listed as Kernel32.dll.
back to the «Types of errors that may appear» heading
Gather clues from the error message
The first clue about the cause of an invalid page fault is in the invalid page fault error message that is displayed. The error message is similar to the following:
WINWORD caused an invalid page fault in module module name at address
Note the module name that is listed. If the module name is Winword.exe, you must continue to search for the cause of the problem. Sometimes, however, the module name is a printer driver file, a video driver file, or some other non-Word component. If you can gather clues about the component that is causing the invalid page fault, you can target the specific cause of the problem.
Note In Windows XP, this error is similar to the following:
Microsoft Word has encountered a problem and needs to close. We are sorry for the inconvenience.
To view the details of the error signature, click the To see what data this error report contains, click here link in the error dialog box.
If the module name is something that sounds familiar to you, such as a printer driver or a video driver, see the «How to Troubleshoot Invalid Page Faults and Exception Errors That Occur While You Print or Format the Document» section in the following Microsoft Knowledge Base article:
822646 How to troubleshoot error messages that you receive in Word 2003 or in Word 2002 (Part 2)
If the module name does not sound familiar, or if you are not sure which component the module is a part of, you can query the Microsoft Knowledge Base by using the module name. To search for Microsoft Knowledge Base articles, visit the following Microsoft Web site:
http://support.microsoft.comAfter you locate the Microsoft Product Support Services Web site, use query parameters that are specific to your error message. For more information about how to search for information in the Microsoft Knowledge Base, click the following article number to view the article in the Microsoft Knowledge Base:
129725 Obtaining Knowledge Base articles on the World Wide Web
If you remove and then reinstall the file that is mentioned in the invalid page fault, you can sometimes correct the problem. If this does not correct the problem, or if you are not sure how to remove and reinstall the file, continue the troubleshooting steps that are listed in this article, or contact Microsoft Product Support Services for more information.
For information about how to contact Microsoft Product Support Services, see the «Microsoft Support Options» section in the following Microsoft Knowledge Base article:
822648 How to troubleshoot error messages that you receive in Word 2003 or in Word 2002 (Part 3)
back to the top
Gather clues from when the error occurs
Sometimes, noting when the error occurs can help you to determine the cause of the problem. For example, if the error occurs when you print the document, see the «Is the Printer Driver Damaged?» section in part 2 of this series of articles about how to troubleshoot error messages, and try those steps first. If the error occurs when you start Word, go to the «Does the problem only occur at a particular time?» section of this article.
If you cannot resolve the error after you try the steps in part 2 of this series, continue to troubleshoot the problem by starting at the beginning of this article, and then work through the steps systematically. The goal is to locate clues to the cause of the problem and to resolve the problem quickly by trying the most likely solutions first.
back to the top
Determine the scope of the problem
An important part of troubleshooting invalid page faults is to determine how widespread the problem is. Try to answer the following questions:
-
Is the problem reproducible? Can you make it occur whenever you want or does it occur at random?
-
Does the problem occur in other programs?
-
Are there specific, known issues about Word that describe your problem?
-
Does the problem only occur with a particular document (or collection of documents)?
-
Does the problem only occur at a particular time?
The sections that follow discus each of these questions and the possible resolutions.
Is the problem reproducible? Can you make it occur whenever you want, or does it occur at random?
Can you make the error occur again in a reasonable period of time? To resolve an invalid page fault, try a solution, and then try to make the invalid page fault occur again. If the error goes away, you can assume that you have resolved the problem. If the error still occurs, you have to continue to troubleshoot the problem.
If you cannot easily reproduce the error, try each solution one at a time. After you try one solution, go back to Word, and work with the program for a while until you feel comfortable that the problem has been resolved.
If the problem has not been resolved, try another possible solution. Keep track of the solutions that you have tried and their results. Remember, if the invalid page fault occurs when you do specific things in Word or in the document, you may have some clues about which solutions to try first.
back to the «Determine the scope of the problem» heading
Does the problem occur in other programs?
If the problem occurs in programs other than Word, most likely the problem is not with Word but with Windows, a component of Windows, or a piece of software that is running in the background. Although some of the troubleshooting tips and the possible resolutions in this article may help, the focus of this article is to resolve invalid page faults that are specific to Word.
back to the «Determine the scope of the problem» heading
Are there specific, known issues about word that describe your problem?
Some known issues with Word may cause invalid page faults under specific circumstances. For more information about specific causes of invalid page faults in Word 2003 or in Word 2002, query for the following words in the Microsoft Knowledge Base:
-
Word 2003
-
Word 2002
-
IPF
For more information about how to locate articles in the Microsoft Knowledge Base, click the following article number to view the article in the Microsoft Knowledge Base:
129725 Obtaining Knowledge Base articles on the World Wide Web
If none of the articles in the Microsoft Knowledge Base describe your problem, continue to troubleshoot your problem by using the information in this article.
back to the «Determine the scope of the problem» heading
Does the problem only occur with a particular document (or collection of documents)?
If the invalid page fault is specific to a particular document, the document may be damaged. To test whether the document is damaged, create a new empty document based on the Normal.dot template, and then try to reproduce the error in the new document.
To create a new document based on the Normal.dot template, follow these steps:
-
On the Filemenu, click New.
-
In the New Documenttask pane, click Blank Document.
If the error also occurs in the new document, the problem is not related to a damaged document. Go to the next section of this article to continue to troubleshoot the problem.
If the error does not occur in a new document, the original document may be damaged. Damaged documents frequently exhibit behavior that is not part of the program’s design, including:
-
Infinite repagination.
-
Incorrect document layout and incorrect formatting.
-
Unreadable characters on the screen.
-
Error messages during processing.
-
System stops responding when you load the file or view the file.
-
Any other unusual behavior that cannot be attributed to the typical operation of the program.
Some of this behavior can be caused by factors other than document corruption.
To help rule out other factors, troubleshoot by using the following steps:
-
Look for similar behavior in other documents.
-
Look for similar behavior in other programs.
-
Take the document in question to another computer, and then try to reproduce the behavior.
back to the «Determine the scope of the problem» heading
Does the problem only occur at a particular time?
Determine if the problem only occurs at a particular time. If the problem occurs when you start Word, start Word with the default settings.
Start Word with the /a Switch
During startup, the Data registry key and the Normal.dot global template are loaded. If either of these items is damaged, Word may not start. You can temporarily bypass these items by starting Word with the /a switch. To do this, follow these steps:
-
Click Start, and then click Run.
-
Click Browse.
-
Locate the folder where the Winword.exe file is located.
NoteThe default location for Word 2003 is C:Program FilesMicrosoft OfficeOffice11.
The default location for Word 2002 is C:Program FilesMicrosoft OfficeOffice10.
-
Select the Winword.exefile, and then click Open.
-
Click in the Openbox. Press the END key to move the insertion point after the closing quotation mark that surrounds the path and the file name.
-
Type a space, and then type /a. The command line should appear similar to the following example:
«C:Program FilesMicrosoft OfficeOffice11WinWord.exe» /a
-
Click OK.
If Word starts correctly, the problem is with a damaged Data registry key or a damaged Normal.dot global template. Follow the steps in the «Reset Word to Default Settings» section of this article for the next set of steps to troubleshoot the problem.
If Word does not start correctly, continue to start Word with the /a switch where indicated, skip the «Reset Word to Default Settings» section, and then continue to troubleshoot the problem.
Reset Word to default settings
To reset Word to its default settings, follow these steps in the order that they appear:
-
Delete the Data registry key.
-
Rename the global template (Normal.dot).
-
Clear the Startup folder.
Delete the Data Registry Key
Important This section, method, or task contains steps that tell you how to modify the registry. However, serious problems might occur if you modify the registry incorrectly. Therefore, make sure that you follow these steps carefully. For added protection, back up the registry before you modify it. Then, you can restore the registry if a problem occurs. For more information about how to back up and restore the registry, click the following article number to view the article in the Microsoft Knowledge Base:
322756 How to back up and restore the registry in Windows
Note Deleting the Data key resets several options to their default settings, including the Filemenu list of most recently used files and many of the settings in the Optionsdialog box.
-
Quit all Microsoft Office programs.
-
Click Start, and then click Run.
-
In the Openbox, type regedit, and then click OK.
-
Expand the following registry key:
-
For Word 2003:
HKEY_CURRENT_USERSoftwareMicrosoftOffice11.0WordData
-
For Word 2002:
HKEY_CURRENT_USERSoftwareMicrosoftOffice10.0WordData
-
-
In the left pane, click the Datafolder, and then press DELETE to delete the Dataregistry key.
-
When you receive the following message, click Yesto confirm the deletion:
Are you sure you want to delete this key?
-
On the Registrymenu, click Exit.
-
Start Word without using the /a switch.
If Word starts and functions correctly, you have resolved the problem. The problem was a damaged registry key.
Note You may have to change several settings to restore your favorite options in Word.
If Word does not start or does not function correctly, you may have a damaged global template (Normal.dot). Follow the steps in the «Rename the Global Template (Normal.dot)» section of this article to troubleshoot the problem.
Back to the «Reset Word to default settings» heading
Rename the Global Template (Normal.dot)
NoteRenaming the Normal.dot template resets several options to their default settings, including custom styles, custom toolbars, macros, and AutoText entries. Therefore, Microsoft strongly recommends that you rename and not delete the Normal.dot file.
Certain installations may yield more than one legitimate Normal.dot file. These situations include multiple versions of Word that are running on the same computer or several workstation installations on the same computer. In these situations, pay special attention so that you rename the correct copy of Normal.dot.
By default, the global template (Normal.dot) is located in the following folder:
C:Documents and SettingsusernameApplication DataMicrosoftTemplates To rename the Normal.dot template on a computer that is running Microsoft Windows 2000, follow these steps:
-
Quit all Microsoft Office programs.
-
Click Start, point to Search, and then click For Files or Folders.
-
In the Search for files or folders namedbox, type Normal.dot.
-
If you want to specify the location to start the search, click a folder in the Look inlist.
-
Click Search Options, select Advanced Options, and then select Search Subfolders.
-
Click Search Now.
-
In the Search Resultswindow, right-click the Normal.dotfile, and then click Rename.
-
Type a new file name (for example, OldNormal.dot), and then press ENTER.
-
Close the Search Resultswindow, and then restart Word without using the /a switch.
To rename the Normal.dot template on a computer that is running Microsoft Windows XP, follow these steps:
-
Quit all Microsoft Office programs.
-
Click Start, and then click Search.
-
Click All Files and Folders.
-
Click More advanced options, and then click to select the Search hidden files and folderscheck box.
-
In the All or part of the file namebox, type Normal.dot, and then click Search.
-
In the right pane of the Search Resultsdialog box, right-click Normal.dot, and then click Rename.
-
Type a new file name (for example, OldNormal.dot), and then press ENTER.
-
Close the Search Resultswindow, and then restart Microsoft Word without using the /aswitch.
If Word starts correctly, you have resolved the problem. The problem was a damaged Normal.dot template.
Note You may have to change several settings to restore your favorite options in Word.
If the Normal.dot file that you renamed contained customizations such as styles, macros, or AutoText entries that cannot be re-created easily, you may be able to copy those customizations from the old Normal.dot file to the new Normal.dot file by using the Organizer. For more information about how to use the Organizer, click Microsoft Word Help on the Help menu, type using the Organizer in the Search for box in the Assistance pane, and then click Start searching to view the topic.
If Word does not start correctly, follow the steps in the «Clear the Startup Folder» section of this article to troubleshoot the problem.
Back to the «Reset Word to default settings» heading
Clear the Startup folder
Word can automatically load templates, Word libraries (WLLs), and Component Object Model (COM) add-ins at startup. These files give Word added functionality. If one of these files is damaged, it can cause an invalid page fault when you start Word. To correct this problem, follow these steps:
-
Quit all Microsoft Office programs.
-
Use Windows Explorer or My Computer, and locate the Office Startup folder and the Word Startup folder.
The default location for the Office Startup folder for Office 2003 is:
C:Program FilesMicrosoft OfficeOffice11StartupThe default location for the Word Startup folder is:
C:Documents and SettingsusernameApplication DataMicrosoftWordStartup
The default location for the Office Startup folder for Office XP is:
C:Program FilesMicrosoft OfficeOffice10StartupThe default location for the Word Startup folder is:
C:Documents and SettingsusernameApplication DataMicrosoftWordStartup
-
Drag the contents of these folders to another location, such as your desktop.
-
Start Word without using the /a switch, and then try to reproduce the problem.
If Word starts correctly, one of the files that you removed from the Startup folder is damaged or conflicts with Word. Add the files back to the Startup folders one at a time until you determine which file is damaged or has the conflict.
If Word does not start correctly, continue to troubleshoot the problem by using the steps in part 2 of this series. For more information about how to troubleshoot invalid page faults in Word 2003, click the following article number to view the article in the Microsoft Knowledge Base:
822646 How to troubleshoot error messages that you receive in Word 2003 or in Word 2002 (Part 2)
Back to the «Reset Word to Default Settings» heading
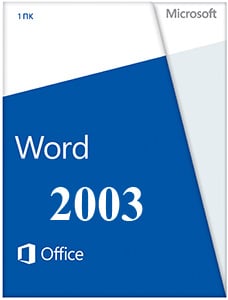 |
|
* Файлы доступные на сайте можно скачать абсолютно бесплатно без регистрации и без смс.
Текстовые редакторы на базе Microsoft можно с уверенностью назвать самыми популярными среди пользователей. Microsoft Word 2003 года не теряет своей популярности, несмотря на то, что после его выпуска появилось уже несколько более свежих версий.
Функция выделение позволяет выделить любой фрагмент текста. Далее этот текст можно вырезать и вставить в другую часть документа или копировать и перенести куда угодно, будь то другой документ Word, страничка в интернете, переписка или свой сайт. Также можно вставить фрагмент любого текста и в документ.
| Приложение | Платформа | Распаковщик | Интерфейс | Скачивание | Загрузка |
|
Microsoft Word 2003 |
Windows 10 | OpenBox | на русском | Бесплатно |
Скачать ↓ |
|
Microsoft Word 2003 |
Windows 7 | OpenBox | на русском | Бесплатно |
Скачать ↓ |
|
Microsoft Word 2003 |
Windows 8 | OpenBox | на русском | Бесплатно |
Скачать ↓ |
|
Microsoft Word 2003 |
Windows XP | OpenBox | на русском | Бесплатно |
Скачать ↓ |
В Microsoft Word 2003 можно как создавать новые, так и редактировать уже существующие тексты. В первом случае достаточно открыть программу и появится область документа, предназначенная для заполнения текстом. Сверху расположена панель задач, позволяющая совершать с текстом различные действия. Она состоит из двух строк и множества опций, которые позволят сохранить документ, вставить картинку, таблицу, изменить размер, цвет и стиль текста, подсчитать количество символов и слов, сделать отступ, заголовок и так далее.
Как установить Word 2003
Ознакомьтесь с информацией и нажмите «Далее».
Нажмите «Далее», или снимите галочки с рекомендуемого ПО и нажмите «Далее». Если снять все галочки, рекомендуемое доп. ПО не установится!
Дождитесь распаковки
Введите имя нажмите далее.
Оставьте галочку на Word — продолжите установку.
Создание текста в ворд.
Для этого можно воспользоваться множеством различных стилей шрифтов, которые можно выбрать в области на панели задач вверху. Там же рядом можно выбрать нужный размер и цвет шрифта. Для удобства также есть настройки страницы: можно выбрать её размер, ориентацию (книжную или альбомную) и размер полей. Также программа позволяет выделять фрагменты текста и изменять их цвет, размер и другие свойства. Например, на верхней панели расположены опции, позволяющие выделить текст или его фрагмент жирным или курсивом. Другие опции позволяют выровнять текст по центру, левому или правому краю и сделать отступ для нового абзаца.
Вставка объекта в ворд 2003
Программа хороша ещё и тем, что позволяет работать не только с текстом, но и с графическими элементами, такими как таблицы, рисунки и фотографии. Любой из этих элементов можно без особого труда вставить в документ, воспользовавшись опцией «вставка» на верхней панели задач. Удобство такой вставки в том, что можно регулировать размеры объекта и гармонично вписывать его в имеющийся текст. Что касается вставки таблицы, также можно регулировать количество строк, столбцов и её общие размеры.
Сохранить готовый документ можно в любом месте на компьютере, воспользовавшись опцией «Сохранить как..», а можно распечатать, нажав на опцию «Печать».
Работает Word 2003 в операционных системах, начиная с Windows XP и до седьмой версии, что делает её совместимой с большинством устройств на Windows. Памяти компьютера это редактор занимает совсем немного – до половины гигабайта и не перегружает оперативную, а своей простотой в использовании он завоевал любовь множества пользователей.
I started having problems with Office 2003 on my Windows XP laptop. I decided to reninstall it. Now, when I launch the Office Word application, I get the following error message:
Microsoft Office Word has not been installed for the current user. Please run setup to install the application.
I have tried to reinstall but the problem persists. There is only one account on this computer and it is the administrator. I have tried to edit the registery and give everyone full permissions on all of the office files. It did not work.
I have also tried to enter in safe mode and edit the opa11.dat file’s security settings, but the security tab was not present.
If anyone has any ideas, please reply.
Thank you.
fixer1234
26.9k61 gold badges72 silver badges116 bronze badges
asked Nov 17, 2013 at 16:59
Scan your machine with an updated AV in safe mode and then log on and uninstall the office and also delete the remaining folder and files and then delete all another accounts and let admin remains, then try to reinstall the office again. I don’t know it can help or not but it was the only instant idea that was in my mind. 😊
answered Nov 17, 2013 at 17:12
s.r.as.r.a
15 bronze badges
Содержание
- Поврежденные файлы
- Неверное расширение или связка с другой программой
- Расширение не зарегистрировано в системе
- Вопросы и ответы
Мы довольно много писали о том, как работать с документами в программе MS Word, а вот тему проблем при работе с ней не затрагивали практически ни разу. Одну из распространенных ошибок мы рассмотрим в этой статье, рассказав о том, что делать, если не открываются документы Ворд. Также, ниже мы рассмотрим причину, по которой эта ошибка может возникать.
Урок: Как убрать режим ограниченной функциональности в Word
Итак, чтобы решить любую проблему, для начала необходимо узнать причину ее возникновения, чем мы и займемся. Ошибка при попытке открытия файла может быть связана со следующими проблемами:
Поврежденные файлы
Если файл поврежден, при попытке его открыть вы увидите соответствующее уведомление, а также предложение восстановить его. Естественно, на восстановление файла нужно согласиться. Проблема лишь в том, что никаких гарантий на корректное восстановление нет. К тому же, содержимое файла может быть восстановлено не полностью, а только частично.
Неверное расширение или связка с другой программой
Если расширение файла указано неверно или связано с другой программой, то система будет пытаться открыть его именно в той программе, с которой он ассоциируется. Следовательно, файл “Документ.txt” ОС будет пытаться открыть в “Блокноте”, стандартным расширением которого и является “txt”.
Однако, из-за того, что документ на самом деле является вордовским (DOC или DOCX), хоть и неправильно названным, после открытия в другой программе он будет отображаться некорректно (например, в том же “Блокноте”), а то и вовсе не будет открыт, так как его оригинальное расширение не поддерживается программой.
Примечание: Значок документа с неверно указанным расширением будет аналогичен таковому во всех файлах, совместимых с программой. Кроме этого, расширение может быть неизвестным системе, а то и вовсе отсутствовать. Следовательно, система не найдет подходящей программы для открытия, но предложит выбрать ее вручную, найти подходящую в интернете или магазине приложений.
Решение в данном случае только одно, а применимо оно лишь в том случае, если вы уверены, что документ, который не удается открыть, действительно является файлом MS Word в формате DOC или DOCX. Все, что можно и нужно сделать — переименовать файл, точнее, его расширение.
1. Кликните по файлу Ворд, который не удается открыть.
2. Кликнув правой мышкой, откройте контекстное меню и выберите “Переименовать”. Сделать это можно и простым нажатием клавиши F2 на выделенном файле.
Урок: Горячие клавиши в Word
3. Удалите указанное расширение, оставив только имя файла и точку после него.
Примечание: Если расширение файла не отображается, а изменить вы можете только его имя, выполните следующие действия:
В любой папке откройте вкладку “Вид”; Нажмите там на кнопку “Параметры” и перейдите во вкладку “Вид”; Найдите в списке “Дополнительные параметры” пункт “Скрывать расширения для зарегистрированных типов файлов” и снимите с него галочку; Нажмите кнопку “Применить”. Закройте диалоговое окно “Параметры папок”, нажав “ОК”.
4. Введите после названия файла и точки “DOC” (если у вас на ПК установлен Word 2003) или “DOCX” (если у вас установлена более новая версия Word).
5. Подтвердите внесение изменений.
6. Расширение файла будет изменено, изменится также и его значок, который примет вид стандартного вордовского документа. Теперь документ можно будет открыть в Ворде.
Кроме того, файл с неверно указанным расширением можно открыть и через саму программу, при этом, менять расширение отнюдь не обязательно.
1. Откройте пустой (или любой другой) документ MS Word.
2. Нажмите кнопку “Файл”, расположенную на панели управления (ранее кнопка называлась “MS Office”).
3. Выберите пункт “Открыть”, а затем “Обзор”, чтобы открыть окно “Проводника” для поиска файла.
4. Перейдите в папку, содержащую файл, который вам не удается открыть, выберите его и нажмите “Открыть”.
- Совет: Если файл не отображается выберите параметр “Все файлы *.*”, расположенный в нижней части окна.
5. Файл будет открыт в новом окне программы.
Расширение не зарегистрировано в системе
Данная проблема возникает только на старых версиях Windows, которые из обычных пользователей сейчас вряд ли кто-то вообще использует. В числе таковых Windows NT 4.0, Windows 98, 2000, Millenium и Windows Vista. Решение проблемы с открытием файлов MS Word для всех этих версий ОС приблизительно одинаковое:
1. Откройте “Мой компьютер”.
2. Перейдите во вкладку “Сервис” (Windows 2000, Millenium) или “Вид” (98, NT) и откройте раздел “Параметры”.
3. Откройте вкладку “Тип файлов” и установите ассоциацию между форматами DOC и/или DOCX и программой Microsoft Office Word.
4. Расширения файлов Ворд будут зарегистрированы в системе, следовательно, документы будут нормально открываться в программе.
На этом все, теперь вы знаете, почему в Word возникает ошибка при попытке открытия файла и как ее можно устранить. Желаем вам больше не сталкиваться с трудностями и ошибками в работе этой программы.
Обновлено 10.06.2017
Добрый день уважаемые читатели и подписчики, сегодня я хочу поделиться с вами небольшой заметкой на тему решения ошибки при открытии файла docx в Word 2003 SP3. Хоть на дворе уже 2017 год, есть много государственных или бюджетных учреждений, в которых используют еще старую версию офисного пакета. Кто не в курсе форма docx, это уже формат Microsoft Office 2007 и выше, более современная ре инкарнация, а в 2003 используется doc, давайте решим эту проблему, хотя я вам советую все же обновиться до современной версии, так как 2003 уже давно не поддерживается программой обновления Microsoft.
Как решается ошибка открытия docx
Вот так вот звучит данная ошибка:
Ошибка Word при попытке открытия файла. Попробуйте выполнить следующие действия.
- Проверить разрешения на доступ к документу и диску
- Проверьте, достаточно ли памяти и места на диске
- Откройте файл с помощью конвертера резервных копий
Word и выкидывает табличку с текстом Ошибка при открытии
При попытке открыть файл docx открывается Word и выкидывает табличку с текстом «Ошибка при открытии». При этом установлен последний доступный Service Pack — SP3 и пакет совместимости также установлен. Решением оказалось регистрация одной dll-ки в cmd. Для этого откройте командную строку от имени администратора и выполните вот такую команду:
regsvr32 %SystemRoot%system32ole32.dll
Как видите все оказалось очень просто и сводилось к дополнительной библиотеке ole32.dll, если у вас есть другие решение, то с радостью услышал бы о них в комментариях.
Июн 10, 2017 17:06