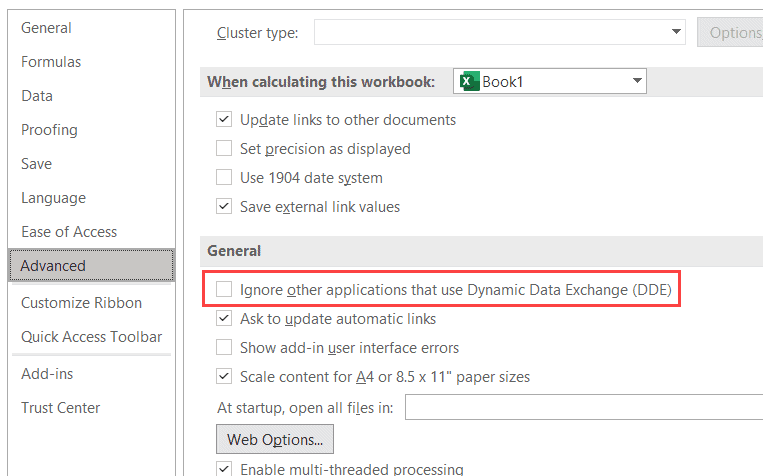This article discusses troubleshooting steps that can help resolve the most common issues when you receive an Excel not responding error, Excel hangs or freezes when you launch it, or open an Excel workbook. These types of problems may occur for one or more of the reasons listed below.
Follow the solutions provided in this article in order. If you have previously tried one of these methods, and it did not help, please go to the next solution in the list.
Safe mode troubleshooting
When you run Excel in safe mode, it bypasses functionality and settings such as alternative startup location, changed toolbars, startup folders used by Excel, Excel add-ins, and most COM add-ins. While add-ins can enhance your experience, they can occasionally interfere, or conflict with Excel.
You can safe mode troubleshoot in one of two ways:
-
Use the Microsoft Support and Recovery Assistant to automate safe mode troubleshooting
-
Manually perform safe mode troubleshooting yourself
Automate safe mode troubleshooting
The Microsoft Support and Recovery Assistant fully automates the safe mode isolation process to let you know if the problem is due to add-ins, files in startup folders, or toolbar settings.
Important:
-
The Assistant will, in most cases, modify the registry and move files from startup folders used by Excel. Before you run the Assistant, make sure that you back up the registry and all files in startup folders used by Excel so that you can restore the registry and backed-up files if a problem occurs.
-
For more information about how to back up and restore the registry, see How to back up and restore the registry in Windows.
-
For more information on startup folders used by Excel, see Customize how Excel starts.
Download and run the Assistant
If you use the Assistant and it doesn’t resolve your issue, continue with the steps in the Install the latest updates section of this article.
The Excel Crash Troubleshooter scenario automates safe mode troubleshooting which includes the following:
-
Starting Excel in safe mode
-
Disabling COM add-ins
-
Disabling Excel add-ins
-
Moving files from startup folders used by Excel
-
Renaming custom toolbar files (.xlb)
Depending on what’s found by the scenario on your device, some of these troubleshooting steps may require you to manually reset your add-in configuration and move files back into startup folders. Please use the following information, as needed, to determine changes that may have been made by the scenario.
COM add-ins and Excel add-ins
If the scenario disables COM add-ins or Excel add-ins:
-
The Addin folder is renamed to AddinsRenamedBySaRA under the following registry keys:
-
HKEY_CURRENT_USERSOFTWAREMicrosoftOfficeExcel
-
HKEY_LOCAL_MACHINESOFTWAREMicrosoftOfficeClickToRunREGISTRYMACHINESoftwareMicrosoftOfficeExcel
-
HKEY_LOCAL_MACHINESOFTWAREWOW6432NodeMicrosoftOfficeClickToRunREGISTRYMACHINESoftwareMicrosoftOfficeExcel
-
HKEY_LOCAL_MACHINESOFTWAREMicrosoftOfficeExcel
-
HKEY_LOCAL_MACHINESOFTWARWOW6432NodeMicrosoftOfficeExcel
-
Note: You may not find Addins or AddinsRenamedBySaRA in your registry under the above keys. This is just a comprehensive list of what may be found in the registry.
-
Any REG_SZ value that is either “OPEN” or begins with “OPEN” (e.g. OPEN1) has “RenamedBySaRA” prepended to the name. For example, “OPEN” is renamed to “RenamedBySaRAOPEN”
HKEY_CURRENT_USERSOFTWAREMicrosoftOffice16.0ExcelOptions
-
A folder called ExcelAddinRegistryDataBySaRA is created on your Windows Desktop.
-
A file called AddinRegistryDataExportedBySaRA.reg is created in the ExcelAddinRegistryDataBySaRA folder.
The AddinRegistryDataExportedBySaRA.reg file contains a backup copy of the above registry keys as they existed prior to running the scenario.
Files in startup folders
If the scenario moves files from startup folders used by Excel:
-
Files found in the following folders are moved out of these folders:
-
64-bit Office C2R: C:Program FilesMicrosoft OfficerootOffice1xXLSTART
-
32-bit Office C2R: C:Program Files (x86)Microsoft OfficerootOffice1xXLSTART
-
64-bit Office MSI: C:Program FilesMicrosoft OfficeOffice1xXLSTART
-
32-bit Office MSI: C:Program Files (x86)Microsoft OfficeOffice1xXLSTART
-
C:Users<username>AppDataRoamingMicrosoftExcelXLSTART
-
C:Program FilesMicrosoft Office 15rootOffice 15XLSTART
-
Note: You may not have the above folders. This is just a comprehensive list of what may be found by the scenario.
-
Files found in the folder specified by the following registry data:
-
Key: HKEY_CURRENT_USERSoftwareMicrosoftOffice1x.0ExcelOptions
Note: In this subkey, 1x.0 represents the program version number. 16.0 will appear for versions of Excel 2016 and higher while 15.0 will appear for Excel 2013.
-
Name: AltStartup
-
Type: REG_EXPAND_SZ
-
Data: Folder path
Note: You may not have the above registry data. This is just a comprehensive list of what may be found by the scenario.
-
-
The files moved out of the above folders are moved into a folder called ExcelStartupFilesFoundBySaRA that’s created on your Windows Desktop.
-
A file called ExcelStartupFolderFiles.log is created in the ExcelStartupFilesCopiedBySaRA folder.
The ExcelStartupFolderFiles.log file contains a list of all the files that were moved and their original file location.
Custom toolbar files (.xlb)
If the scenario finds a custom toolbar file:
-
Files with a .xlb extension that are in the following folder are renamed to include a .renamed file extension:
%AppData%MicrosoftExcel
Manually perform safe mode troubleshooting
If you didn’t use the Assistant, manually open Excel in safe mode. Do one of the following:
-
If you are on Windows 11 or Windows 10, choose Start > All apps > Windows System > Run. Type Excel /safe in the Run box, and then click OK.
-
If you are on Windows 8 or Windows 8.1, click Run in the Apps menu, type Excel /safe in the Run box, and then click OK.
If Excel starts in safe mode, continue with the steps in the COM Add-ins section of this article.
If Excel does not start in safe mode, continue with the Install the latest updates section of this article.
COM add-ins
Use the following steps to determine if a COM add-in is causing the problem:
-
Click File > Options > Add-ins.
-
Select COM Add-ins, and click Go.
-
Clear all the check boxes in the list, and click OK.
-
Close and restart Excel in normal mode (not in safe mode).
If the issue does not occur when you restart Excel in normal mode, start enabling your add-ins one at a time until it does. This will allow you to figure out which add-in is causing the problem. Be sure to restart Excel each time you enable an add-in.
If disabling COM add-ins did not resolve your issue, see if the issue is due to an Excel add-in.
Excel add-ins
Important:
-
Follow the steps in this section carefully. Serious problems may occur if you modify the registry incorrectly. Make sure to back up the registry before you modify it. Make sure that you know how to restore the registry if a problem occurs.
-
For more information about how to back up and restore the registry, see How to back up and restore the registry in Windows..
-
Start Registry editor. To do this, press the Windows key + R to open a Run dialog box. Type regedit.exe and then press OK.
-
Locate and then select the following registry key:
HKEY_CURRENT_USERSoftwareMicrosoftOffice<1x.0>ExcelOptionsNote: In this subkey, <1x.0> represents the program version number. 16.0 will appear for versions Excel 2016 and higher while 15.0 will appear for Excel 2013.
-
In the Name column, look for any REG_SZ value equal to OPEN.
If you don’t find a REG_SZ value whose name is OPEN, continue with the Investigate possible issues with files in Startup folders section. -
Right-click OPEN, and then select Rename.
-
Rename OPEN to RenamedOPEN, and press Enter.
-
Repeat steps 4 and 5 by adding «Renamed» to the beginning of any REG_SZ value that starts with OPEN. For example, rename OPEN1 to RenamedOPEN1.
-
Start Excel in normal mode.
-
If the issue does not occur when you restart Excel in normal mode, start re-enabling your Excel add-ins one-by-one by removing «Renamed» from the name. You’ll be able to identify the add-in that’s causing the problem. Remember to restart Excel each time you re-enable an add-in in the registry.
If disabling COM add-ins and Excel add-ins did not resolve your issue, continue to the Investigate possible issues with files in Startup folders section.
Investigate possible issues with files in Startup folders
When you start Excel, it opens any workbooks found in the XLStart folder, or an alternate startup folder in addition to the XLStart folder. Try starting Excel without opening workbooks in the XLStart folder or alternate startup folder.
Workbooks in the XLStart folder
Any workbook, template, or workspace file that you place in the XLStart folder is automatically opened when you start Excel. You can move files out of this folder and open Excel to test and identify if a specific workbook is causing the problem. To find the path of the XLStart folder and move workbooks out of it, do the following:
-
Click File > Options.
-
Click Trust Center, and then under Microsoft Office Excel Trust Center, click Trust Center Settings.
-
Click Trusted Locations, and then note the path to the XLStart folder in the list of trusted locations.
-
Move any files found in this folder to another folder location, and then start Excel in normal mode.
If the issue doesn’t occur when you restart Excel in normal mode, start moving workbooks you moved in step 4 one by one back into the XLStart folder, restarting Excel in normal mode each time. If there’s a problem with one of the workbooks in the XLStart folder, this should identify the workbook.
If moving workbooks out of the XLStart folder did not resolve your issue, check workbooks in an alternate startup folder.
Workbooks in an alternate startup folder
Any workbook, template, or workspace file that you place in an alternate startup folder is automatically opened when you start Excel. Because Excel will try to open every file in the alternate startup folder, make sure that only files that Excel can open are in this folder.
Try starting Excel without opening workbooks in this folder:
-
Click File > Options > Advanced.
-
Under General, in the At Startup, open all files in box, note the path of the folder configured as the alternate startup folder.
-
Move any files found in this folder to another folder location, and then start Excel in normal mode.
-
If the issue does not occur, start moving any workbook you moved in step 3 back into the alternate startup folder one-by-one, restarting Excel in normal mode each time. You’ll be able to identify the workbook that’s causing the problem.
If moving files out of the XLStart and alternate startup folder did not resolve your issue, continue to the next section.
Install the latest updates
You might need to set Windows Update to automatically download and install recommended updates. Installing any important recommendation, and optimal updates can often correct problems by replacing out-of-date files and fixing vulnerabilities. To install the latest Office updates, follow the steps in this article: Update Office and your computer.
If installing the latest Office updates did not resolve your issue, continue on to the next item on this list.
Check to make sure Excel is not in use by another process
If Excel is in use by another process, this information will be displayed in the status bar at the bottom of the Excel window. If you try to perform other actions while Excel is in use, Excel may not respond. Let the task in process finish its job before attempting other actions.
If Excel is not in use by another process, continue on to the next item on the list.
Investigate Excel file details and contents
Excel files can exist on the computer for a long time. They are upgraded from version to version, and frequently travel from one user to another user. Frequently, a user inherits an Excel file but doesn’t know what is included in the file. The following things can cause performance or crashing issues:
-
Formulas referencing entire columns.
-
Array formulas referencing an uneven number of elements in the arguments.
-
Hundreds, or perhaps thousands of hidden or 0 height and width objects.
-
Excessive styles caused by frequent copying and pasting between workbook.
-
Excessive, and invalid defined names.
If these steps do not resolve your issue, continue on to the next item on the list.
Check whether your file is being generated by a third party
Sometimes Excel files are generated by a third-party application. In this case, the files may be generated incorrectly, and some features may not work properly when you open the files in Excel. If this occurs, test the features in new files outside the third-party application. If the features work correctly, you should make sure that the third party is aware of the issue.
If your issue is not resolved after you test it outside the third-party application, continue on to the next item on the list.
Perform a selective startup to determine whether a program, process, or service conflicts with Excel
When you start Windows, several applications and services start automatically, and then run in the background. These applications and services can interfere with other software on your PC. Performing a selective startup (also known as a «clean boot») can help you identify problems with conflicting applications. To perform a selective startup, choose one of the following links depending on your version of Windows, then follow the steps in the article:
Windows 10, Windows 7, Windows 8: Run Selective Startup using System Configuration
Windows Vista: Run Selective Startup using System Configuration
Windows XP: How to create and configure user accounts in Windows XP
Selective startup is used to help identify the offending process, service, or application that conflicts with Excel.
If your issue is not resolved after you re-create the profile, continue on to the next item on the list.
Repair your Office programs
Repairing your Office programs can resolve issues with Excel not responding, hanging or freezing by automatically repairing errors in Office files. For instructions on doing this, see: Repair an Office application.
If repairing your Office programs did not resolve your issue, continue on to the next item on the list.
Check to see if your antivirus software is up-to-date or conflicting with Excel
If your antivirus software is not up-to-date, Excel may not function properly.
Check whether your antivirus software is up-to-date:
To keep up with new viruses that are created, antivirus software vendors periodically provide updates that you can download from the Internet. Download the latest updates by visiting your antivirus software vendor’s website.
For a list of antivirus vendors, see: Consumer security software providers.
Check whether your antivirus software is conflicting with Excel:
If your antivirus software includes integration with Excel you may experience performance issues. In this case, you can disable all Excel integration within the antivirus software. Or, you can disable any antivirus software add-ins that are installed in Excel.
Important: Changing your antivirus settings may make your PC vulnerable to viral, fraudulent or malicious attacks. Microsoft does not recommend that you attempt to change your antivirus settings. Use this workaround at your own risk.
You may have to contact your antivirus software vendor to determine how to configure your software to exclude any integration with Excel or to exclude scanning in Excel.
More Information
Advanced troubleshooting
If the methods that were mentioned earlier did not resolve your issue, the issue could be either file specific, or environmental. The following section describes how to troubleshoot additional issue that can cause Excel to hang, or crash.
Environmental factors
Environmental factors are just as important as file contents, and add-ins when you are troubleshooting crashes. You can help determine the cause of your issue by taking the following actions:
-
Follow basic troubleshooting steps.
-
Test files in the cleanest possible environment.
The following sections describe some areas that are worth investigating.
Where the file is stored
Moving the file locally will help determine whether there is something wrong with the file, or with where the file is saved. Several issues can arise when you save an Excel file over a network or to a web server. It is a good idea to save the file locally. This should be done in the following scenarios:
Memory
Excel files can grow fairly large when you start adding lots of formatting and shapes. Make sure that your system has enough RAM to run the application. For system requirements of the Microsoft Office suites, go to the following Microsoft articles:
System requirements for Office 2016
Office 2010 introduced native 64-bit versions of Office products to take advantage of larger processing capacities. To read more about 64-bit editions of Office, go to the following Microsoft articles:
Printers and video drivers
When you start Excel, it examines the default printer and video drivers that will display your Excel workbooks. Excel is printer-intensive, and it will run slower when Excel files are saved in Page Break Preview view. Testing a file by using different printers such as the Microsoft XPS Document Writer printer driver, or the VGA video driver will determine whether the problem is with a specific printer or video driver.
If you still have hanging or crashing issues in Excel after you work through the resolution methods that are mentioned here, you should contact Microsoft Support for guided troubleshooting.
Need more help?
You can always ask an expert in the Excel Tech Community or get support in the Answers community.
When working with Excel spreadsheets, most people are either short on time or have a deadline to meet.
And it could be a nightmare if, at that point in time, Microsoft Excel decides not to open (arghhhhh!).
Unfortunately, this unexpected behavior is quite common where Excel refuses to open one of your important Excel files, or fails to open the Excel application altogether.
So, if you are suffering from the ‘Microsoft-Excel-won’t-open’ syndrome, this article is just what you need.
In this tutorial, I will cover the reasons why Excel refuses to open and the possible solutions that can help you in this situation.
So let’s get started!
Possible Reasons Why Microsoft Excel Won’t Open
Since Excel is a tool that has to work seamlessly with other applications and operating systems, there are many things that can go wrong with it.
And of course, there is always a possibility that the Excel application in itself is the problem.
Below are some possible reasons due to which Microsoft Excel won’t open on your system:
- There is a problematic add-in that is not allowing you to open Excel files. If this is the case, most likely you will be able to open the Excel applications, but not a specific Excel file (or a new Excel file)
- There is a possibility that your Excel application is corrupt and needs to be repaired before you can start opening Excel files again
- Your Excel application is not able to communicate with other applications and the operating system. This has a simple fix where you can simply enable the setting and your files would start working again (covered later in this tutorial)
- The file Association is broken which means that when you try and open an Excel file, it doesn’t know what software to use to open the file. This again has an easy fix, where you can simply reset the file associations. A lot of people who have upgraded their Excel or operating system often face this issue
- The file that you want to open is corrupt. This often happens when someone else shares the file with you or when you copy the file to a network drive or an external drive and transfer it to your system. There’s not much you can do in this case, except to make sure that you create backups of your files in the future
How to Fix Excel Files Not Opening
Now, let’s have a look at some of the methods that you can use to fix the issue of Excel files not opening.
I’m listing these fixes in an order in which these are most likely to work.
Uncheck the Ignore DDE box
The most common and easiest fix is to make sure that the correct setting is enabled for the Dynamic Data Exchange (DDE).
DDE is how Excel interacts with other applications.
By default, the DDE setting is disabled, but in case it gets enabled by any chance, then it could lead to your Excel files not opening on your system.
When this happens, you will be able to open your Excel application from the start menu, but you won’t be able to open individual Excel files.
Below are the steps to fix this DDE issue:
- Open the Excel file from the Start menu
- Click the File Tab
- Click on Options
- In the Excel Options dialog box that opens up, click on the ‘Advanced’ option on the left pane
- Scroll down to the General section
- Make sure the ‘Ignore other applications that use Dynamic Data Exchange (DDE)’ setting is disabled.
- Close the Excel Options dialog box
If this setting was enabled earlier and you have disabled it using the above steps, this was most likely the issue and it should get sorted now.
In case this method doesn’t work, keep reading!
Turn OFF Add-ins
A lot of people use third-party add-ins in Excel that allow them to enhance the functionality and be able to use many features that are not there in Excel by default.
One of the add-ins that I used to use in my full-time day job days was ‘ThinkCell’, which allowed us to create beautiful charts that were not possible with Excel itself.
And sometimes these add-ins end up being the problem where you not able to open your Excel files.
It has an easy fix – disabling the add-in.
Below the steps that you can use to disable an add-in in Excel:
- Open the Excel file from the Start menu
- Click the File Tab
- Click on Options
- In the Excel Options dialog box, click on the Add-ins option in the left-pane
- At the bottom of the dialog box, click on the Manage drop-down
- Click on COM Add-ins
- Click on Go
- In the COM Add-ins dialog box that opens, disable all the add-ins
- Click Ok
Now try and open an Excel file that wasn’t opening earlier. If the item was the issue, the file should open now.
Many a time, it’s a one-off issue and the add-in will work perfectly even if you enable it now. In case you enable the add-in and you still face the same problem, you can be sure that the add-in is corrupt I need to be permanently disabled.
Repair Microsoft Office
Another possible reason that causes Excel files to not open could be that your Microsoft Office application is corrupt and need to be repaired or reinstalled.
But since reinstalling is a little more work, let’s try the repair option first.
Follow the steps below to repair the Microsoft Office application on your system:
- Hold the Windows key and press the R key. This will open the ‘Run’ dialog box
- Enter the following text in the run box – ‘appwiz.cpl’. This will open the programs and features dialog box
- Locate Microsoft Office in the list
- Right-click on the Microsoft Office option and click on Change (in case you see the repair option right here, click on it)
- In the dialog box that shows up, click on the Quick Repair option
- Click on the Repair button
Follow through with the steps that show up and within a few minutes, it will repair your Microsoft Office application.
If a corrupt Microsoft Office application was the issue, it should be fixed with the above steps.
But in case you’re still not able to open Excel files, let’s try more fixes.
Reset Excel File Associations
File Association is what makes sure that when you open an Excel file, it uses the Excel application to open that file.
And sometimes, these file associations go wrong and when you click on an Excel file, it would not know that it needs to use the Excel application to open it.
The fix – resetting file associations
Below are the steps on how you can do this:
- Open the Control Panel
- Click on Programs
- Click on Default Programs
- Click on ‘Set your default programs’
- In the Default apps windows that opens, scroll down to the ‘Reset to the Microsoft recommended defaults’ and click on the Reset button.
If a mismatched file association was the issue that was not letting your Excel files open, this would fix it.
Note that since we have reset the default for all the applications on your system, in case you had manually made any changes and specified any specific file extension to be opened with a specific application, that would also be set to the default.
If you don’t want to reset the default for all the applications and only for the Excel files, click on the ‘choose default applications by file type’ option.
In the screen that shows up, locate the Excel files extensions (.xls, .xlsx, .xlsb, .csv, etc.) and set XLS the default application for these.
Disable Hardware Graphics Acceleration
Hardware graphic acceleration is something that helps your system perform better, especially when using Microsoft Office applications such as MS Excel or MS Word.
But many times, this may also lead to your Excel files not opening or your system or files crashing.
So, if everything else fails, it’s worth trying this method.
Hardware graphic acceleration is enabled by default and disabling it can solve the issue.
Here is how you can do it:
- Open the Excel applications
- Click on the File tab
- Click on Options
- In the Excel Options dialog box that opens up, click on the Advanced tab in the left pane
- Scroll down to the ‘Display’ settings
- Check the – ‘Display hardware graphic acceleration’ option
- Click OK
If hardware graphic acceleration was the issue, your Excel files should start opening now.
When Everything Fails – Reach out to the Microsoft Support
And finally, there is only so much troubleshooting you can do.
If nothing else has worked for you so far, it’s best to reach out to Microsoft support and see if those guys can help you.
Many times, these issues could also arise from some recent update that Microsoft released which may have inadvertently caused this issue.
You can use the below link to contact Microsoft support:
https://support.microsoft.com/contactus/
Another thing you can try is posting your query on many active Microsoft forums, and the awesome folks of the Internet may come to your rescue.
I know that this is not an ideal solution, but it can help you get feedback and solutions from experts, which is helpful in almost all cases.
So these are the methods that you can use to troubleshoot when your Microsoft files won’t open.
In most cases, it should be sorted by simple setting changes such as disabling third-party add-ins or resetting file associations, and in some rare cases if you’re not able to identify the issue the best thing is to reach out to Microsoft support.
I hope you found this tutorial useful.
Other Excel tutorials you may also like:
- How to Automatically Open Specific Excel File on Startup
- Excel Formulas Not Working: Possible Reasons and How to FIX IT!
- 10 Tricks to Fix Slow Excel Spreadsheets (Speed-up Excel)
- #REF! Error in Excel – How to Fix the Reference Error!
- How to Recover Unsaved Excel Files [All Options + Precautions]
- Arrow Keys not Working in Excel | Moving Pages Instead of Cells
- Excel Tabs/Sheets Not Showing – How to Fix?
- How to Mark an Excel Workbook as Final?
Our solutions work for Word, Excel, PowerPoint and Office 365
by Milan Stanojevic
Milan has been enthusiastic about technology ever since his childhood days, and this led him to take interest in all PC-related technologies. He’s a PC enthusiast and he… read more
Updated on October 31, 2022
- If your Microsoft Office files aren’t opening, you have the option to restore and repair them.
- Alternatively, you can get your Word, Excel of PowerPoint file to open using the Task Manager or entering Safe Mode.
XINSTALL BY CLICKING THE DOWNLOAD FILE
This software will repair common computer errors, protect you from file loss, malware damage, hardware failure and optimize your PC for maximum performance. Fix PC issues and remove virus damage now in 3 easy steps:
- Download and Install Fortect on your PC
- Launch the tool and Start scanning to find broken files that are causing the problems
- Right-click on Start Repair to fix issues affecting your computer’s security and performance
- Fortect has been downloaded by 0 readers this month.
Windows 10 users have reported an issue regarding Microsoft Office versions 2010 and 2013, where products like Word, Excel, or PowerPoint will not open and return no error or prompt.
In the reports submitted by Windows 10 users, Microsoft’s Office suite worked fine for a period of time, and for no apparent reason, the shortcuts of the different Office components stopped launching the program.
Microsoft Office didn’t return any error or give any prompt when this issue presented itself. But, by following the steps below, let’s hope that you will be able to solve your problems.
Why is my Office 365 not opening?
Sometimes the applications might encounter bugs, and this can result in We’re getting things ready Office error while trying to run certain apps.
Few users reported that MS Office shortcuts are missing from the Start Menu thus making them unable to run any of these apps.
Issues with your Microsoft account can also lead to various problems, one of them being There are problems with your account Office error.
How do I fix Microsoft Office not opening?
- Why is my Office 365 not opening?
- How do I fix Microsoft Office not opening?
- 1. Use Task Manager
- 2. Go to the source
- 3. Use Safe Mode
- 4. Use a Microsoft Office alternative
- 5. Repair or Reinstall
- 6. Install Windows updates
- 7. Uninstall Windows updates
- 8. Disable Add-Ins
- 9. Make sure Office is activated
- 10. Remove Word Registry Keys
- 11. Remove old printer drivers
1. Use Task Manager

If you’ve tried to open Microsoft Office Word (for example) from your Windows 10 computer or laptop and it didn’t do anything, try opening the Task Manager.
Press Ctrl + Shift + Esc or right-click on the Taskbar and select Task Manager and take a look either through the opened apps or under the Details tab, where you will find it as WINWORD.EXE.
If you see the process there, this means that Windows 10 thinks the program is open and will not do anything about it. In this case, try to create a new document and right-click it, and select Edit.
In some cases, this method has proven useful and might help you in a tight spot.
2. Go to the source
If your Microsoft Office shortcuts don’t do anything when you try to launch them, then there might be an issue of communication between the shortcut itself and the actual executable it should open.
Depending on what Office version you’ve installed, you should find them in one of these locations:
- C:Program FilesMicrosoft OfficeOffice14
- C:Program Files (x86)Microsoft OfficeOffice14
Try launching the tool you need from here, if it works, then your shortcut was to blame. Create a new shortcut for the Office components you use and replace the faulty ones.
3. Use Safe Mode
Starting an Office product in Safe Mode is pretty simple, as it was in previous Windows versions.
Just open the Run utility (Windows key + R) and type in the name of the product you want to follow by /safe.
For example, if you wish to open Microsoft Excel in Safe Mode, type in excel /safe.
4. Use a Microsoft Office alternative
In case you need to sidestep this Office issue, it might be useful for you to consider another document management suite.
WPS Office Suite is a legitimate alternative for Microsoft Office due to the effective management of documents across multiple devices. You can thus edit and manage your files on Windows, macOS, Linux, Android, or iOS.
There are enough Office apps on the market capable to provide extra value. Hence, this alternative provides Writer, Spreadsheet, or Presentation document tools.
Plus, it supports 47 file formats and it’s available in many languages out there.
⇒ Get WPS Office
5. Repair or Reinstall
1. Press the Windows key and type apps in the search box, then click the Apps & features result.
2. Here, type office inside the search bar, then click the Microsoft Office result.
Some PC issues are hard to tackle, especially when it comes to missing or corrupted system files and repositories of your Windows.
Be sure to use a dedicated tool, such as Fortect, which will scan and replace your broken files with their fresh versions from its repository.
3. Click on Advanced options.
4. Scroll down, then click the Repair button. By using this option, your app’s data won’t be deleted, but the app’s files will be checked for any damage or corruption.
5. Alternatively, you can use the Reset button in case repairing the app didn’t work. In this case, your app data will be lost as well.
The built-in Reset option for Microsoft Office will uninstall and reinstall the application, thus fixing the Microsoft Office not opening issue.
You can choose to fully reset the app or merely repair it, thus preserving your app data for later use. Choose the appropriate option according to your needs.
6. Install Windows updates
Microsoft regularly releases updates for Microsoft Office (and other in-house features and programs) through Windows Update.
So, if your current version of Office is disrupted in some way, there’s a chance a new update will fix it. And it doesn’t necessarily need to be an Office update.
Maybe some other features installed on your computer are interfering with Office, preventing you from accessing it. In both cases, installing fresh updates can resolve the problem.

To install the latest updates on your computer, simply go to Settings > Update & Security, and check for updates.
If you’re having issues opening the Setting app, take a look at this article to solve the issue.
7. Uninstall Windows updates
- Go to Settings. Now, go to Updates & Security, followed by Windows Update.
- Go to Update history > Uninstall updates.
- Now, find the latest Office update installed on your computer (you can sort updates by date), right-click it, and go to Uninstall.
- Restart your computer.
Now, let’s do the total opposite of the previous solution. If the problem started to manifest after you’ve updated your Office suite, then you can easily uninstall the latest updates and see if this fixes your problem.
8. Disable Add-Ins

- Open the troublesome app.
- Go to File > Options.
- Click Add-Ins, and then disable all add-ins.
- Restart the program, and run it without any add-ins enabled.
Sometimes, damaged add-ins may block your Word/Excel/PowerPoint from opening any document.
Since you can’t know for sure which add-in causes the problem, we recommend uninstalling all of them and then installing one by one again.
- FIX: Microsoft Publisher won’t open on Windows 10
- The file couldn’t open in Protected View [Excel, Word]
- Outlook keeps asking for your password? Here’s the fix
That way, you’ll be able to find out which one causes problems. The task is time-consuming, but you don’t really have too many choices.
9. Make sure Office is activated

If your copy of Microsoft Office Suite is not genuine, you won’t be able to open any Office app. Technically, you’ll be able to open any program normally, but you can’t do anything with it.
You can’t create new documents, or open and edit existing documents. It’s just an empty shell. So, make sure your Office is properly activated, and try to run in once again.
10. Remove Word Registry Keys

- Go to Search, type regedit, and open Registry Editor.
- Navigate to one of the following paths:
- Word 2002: HKEY_CURRENT_USERSoftwareMicrosoftOffice10.0WordData
- Microsoft Word 2003: HKEY_CURRENT_USERSoftwareMicrosoftOffice11.0WordData
- Word 2007: HKEY_CURRENT_USERSoftwareMicrosoftOffice12.0WordData
- Word 2010: HKEY_CURRENT_USERSoftwareMicrosoftOffice14.0WordData
- Microsoft Word 2013: HKEY_CURRENT_USERSoftwareMicrosoftOffice15.0Word
- Word 2016: HKEY_CURRENT_USERSoftwareMicrosoftOffice16.0Word
- Now, just click on the Data key, and delete it.
- Restart your computer.
If you specifically have problems with opening Word, we’ll try to delete some registry keys. Hopefully, the program will work after that.
11. Remove old printer drivers
And finally, some users have also reported that having old printer drivers installed on your Windows 10 PC prevents Microsoft Office from working. You have to remove your old printer drivers and install up-to-date ones.
Alternatively, you can use dedicated uninstaller software to automatically remove old printer drivers from your PC.
Third-party uninstaller software can scan your PC for any leftover files related to your specific app and permanently remove them.
After you finish removing your old drivers, check to see if the problem persists.
That’s about it. We certainly hope at least one of these solutions helped you resolve the problem with Microsoft Office.
Keep in mind that this problem mainly occurs with Microsoft Word. However, we’ve detailed solutions that apply to all Office programs, nevertheless:
- Microsoft Word not opening
- There are times when trying to open any Word document leads to the same result: you just cannot get passed the opening blue box.
- Word documents not opening
- Users often complain that double-clicking a Word document (.doc or .docx) is useless. They cannot open a Word file or the file icon is blank.
- Microsoft Office won’t open on Windows 10
- Even more, you may face the unfortunate situation of having Office completely unable to open. Apply the above solutions and confirm the one that’s successful in your case.
If you have any comments, questions, or suggestions, just let us know in the comments down below.
Still experiencing issues?
SPONSORED
If the above suggestions have not solved your problem, your computer may experience more severe Windows troubles. We suggest choosing an all-in-one solution like Fortect to fix problems efficiently. After installation, just click the View&Fix button and then press Start Repair.
Newsletter
Пользователи Microsoft Excel сообщают о проблемах с программой, связанных с тем, что Excel не открывает файлы.
Если у вас был подобный опыт, вы, вероятно, заметили, что когда вы пытаетесь дважды щелкнуть файл Excel или значок книги, программа запускается, но вы получаете пустой белый экран вместо предполагаемого файла.
Некоторые пользователи обходят эту проблему, используя этот путь «Файл»> «Открыть»> «Книга». Но гораздо проще просто дважды щелкнуть, верно?
Однако проблема, как описано службой поддержки Майкрософт, возникает из-за того, что Excel получил обновление безопасности, в результате чего произошли изменения в поведении файлов определенных типов при их открытии в Excel.
Это изменение, как объяснялось, сопровождалось тремя обновлениями безопасности: KB3115322, KB3115262 и KB3170008.
В отличие от предыдущих случаев, когда вы пытались открыть файлы HTML или XLA с расширением Excel. xls, программа будет предупреждать о разрыве между файлом и содержимым, но открываться без защиты защищенного просмотра.
После этих обновлений программа не будет открывать книги, а вместо этого покажет пустой экран.
Он даже не предупреждает вас, что он не открывал файл.
Что делать, если Excel не открывает файлы?
Файл Excel, не открывающий дела, встречается чаще, чем вы думаете. Еще чаще проблема возникает из-за того, что файлы, которые вы пытаетесь открыть, несовместимы с функцией защищенного просмотра.
Не волнуйтесь, мы подготовили несколько быстрых решений, которые вы можете использовать для решения проблем, связанных с тем, что файл Excel не открывается, и продолжайте использовать простой способ доступа к своим книгам, дважды щелкнув их.
1. Исправьте файл Excel, который не открывается, сняв флажок «игнорировать DDE».
Одна из причин, по которой ваша программа Excel не открывает файлы, может быть вызвана выбранным параметром Игнорировать другие приложения, использующие динамический обмен данными (DDE).
Функция DDE состоит в том, чтобы отправить сообщение программе после двойного щелчка, которое затем указывает ей открыть файл или книгу, которую вы открыли двойным щелчком.
1. Откройте Microsoft Excel.
2. Перейдите в «Файл» в верхнем левом углу экрана.
3. Щелкните Опции.
4. Выберите в меню Дополнительно.
5. Перейдите на вкладку Общие.
6. Снимите флажок Игнорировать другие приложения, использующие динамический обмен данными (DDE).
7. Нажмите «ОК», чтобы применить и сохранить изменения.
8. Проверьте, можете ли вы открыть нужный файл Excel.
Примечание. Если вы выберете «Игнорировать», Excel проигнорирует все инструкции DDE, отправленные из других программ себе, поэтому он не откроет книгу, которую вы дважды щелкнули.
Вы можете решить эту проблему и открыть сотни других форматов файлов с помощью одного приложения.
File Viewer Plus — это универсальное средство просмотра файлов для Windows, которое может открывать и отображать более 300 различных типов файлов с поддержкой файлов Word, PowerPoint, Excel, Visio и Project.
Затем, если вы хотите решить эту проблему с помощью полезного программного обеспечения для просмотра файлов Windows, попробуйте File Viewer 4 Plus прямо сейчас.
Вы можете скачать его бесплатно с официального сайта или купить по доступной цене.
2. Сбросьте ассоциации файлов, чтобы исправить то, что файл Excel не открывается.
- Щелкните правой кнопкой мыши кнопку «Пуск».
- Выберите Панель управления.
- Нажмите «Программы», затем нажмите «Программы по умолчанию».
- В разделе «Программы по умолчанию» нажмите «Установить программы по умолчанию». Начнется процесс поиска программ по умолчанию.
- Из списка программ по умолчанию выберите Excel.
- Теперь нажмите «Выбрать по умолчанию для этой программы».
- Откроется экран Set Program Associations. Щелкните Выбрать все.
- Нажмите «Сохранить», чтобы начать процесс сохранения, и «ОК».
Вам нужно будет сбросить ассоциации файлов Excel до настроек по умолчанию, и здесь приведены шаги, которые необходимо выполнить.
3. Исправьте файл Excel, который не открывается, исправив программу.
- Щелкните правой кнопкой мыши кнопку «Пуск» и выберите «Панель управления».
- Нажмите «Программы» и выберите «Удалить программы».
- Теперь щелкните Microsoft Office и выберите «Изменить».
- Наконец, нажмите «Онлайн-восстановление», затем выберите «Восстановить».
Иногда единственным другим решением было бы восстановить ваши программы Microsoft Office. Вот как это сделать.
После того, как вы сделаете вышеперечисленное, перезагрузите компьютер.
4. Отключите надстройки, чтобы исправить ошибку, из-за которой файл Excel не открывается.
Существует два типа надстроек, из-за которых программа Excel не может открывать файлы. Это:
- Надстройка Excel
- Надстройка COM
Эти надстройки необходимо отключать одну за другой, если вам нужно протестировать, отключить и изолировать проблему, и вот как это сделать:
- Откройте программу Эксель
- Если он открывает новую книгу, перейдите в File.
- Нажмите «Параметры» и выберите «Надстройки» на левой панели.
- Найдите «Управление» в нижней части открытого экрана.
- В раскрывающемся списке выберите Надстройки COM и нажмите Перейти.
- В открытом окне удалите одну из надстроек в списке и нажмите «ОК».
После выполнения всех этих шагов перезапустите программу Excel, дважды щелкнув файл или значок книги, которую вы хотите открыть.
Примечание. В случае повторения проблемы повторите первые семь шагов, затем выберите другую надстройку для очистки и попробуйте ее по ходу дела.
Если он откроется, вы узнаете, что надстройка, которую вы выбрали последней, вызывает проблему. Затем вы можете найти обновление или более новую версию надстройки на веб-сайте производителя или отключить ее, если она недоступна.
5. Отключите аппаратное ускорение графики, если Excel не открывает файлы.
- Откройте программу Excel и перейдите в Файл.
- Теперь нажмите «Параметры» и выберите «Дополнительно».
- Найдите вкладку «Экран». Затем найдите и установите флажок «Отключить аппаратное ускорение графики».
- Нажмите OK, и все должно быть готово.
Выполните следующие действия, чтобы отключить аппаратное ускорение графики, и сообщите нам, удалось ли вам исправить проблему, из-за которой файл Excel не открывался.
Если ни одно из приведенных выше решений не сработало, обратитесь в службу поддержки Microsoft для получения дополнительных вариантов.
Какое-либо из этих решений сработало для вас? Поделитесь с нами в разделе комментариев.
Содержание:
- Возможные причины, по которым Microsoft Excel не открывается
- Как исправить не открывающиеся файлы Excel
- Снимите флажок Игнорировать DDE.
- Отключить надстройки
- Восстановить Microsoft Office
- Сбросить ассоциации файлов Excel
- Отключить аппаратное ускорение графики
- Когда все терпит неудачу — обратитесь в службу поддержки Microsoft
При работе с электронными таблицами Excel у большинства людей либо мало времени, либо есть крайний срок, который нужно соблюсти.
И это может стать кошмаром, если в этот момент Microsoft Excel решит не открываться (ахххх!).
К сожалению, это неожиданное поведение довольно распространено, когда Excel отказывается открыть один из ваших важных файлов Excel или вообще не может открыть приложение Excel.
Итак, если вы страдаете синдромом «Microsoft-Excel-не открывается», эта статья как раз то, что вам нужно.
В этом руководстве я расскажу о причинах, по которым Excel отказывается открываться, и о возможных решениях, которые могут помочь вам в этой ситуации.
Итак, приступим!
Возможные причины, по которым Microsoft Excel не открывается
Поскольку Excel — это инструмент, который должен без проблем работать с другими приложениями и операционными системами, есть много вещей, которые могут пойти не так.
И, конечно же, всегда есть вероятность, что приложение Excel само по себе является проблемой.
Ниже приведены некоторые возможные причины, по которым Microsoft Excel не открывается в вашей системе:
- Существует проблемная надстройка это не позволяет вам открывать файлы Excel. В этом случае, скорее всего, вы сможете открыть приложения Excel, но не конкретный файл Excel (или новый файл Excel).
- Есть вероятность, что ваш Приложение Excel повреждено и требует ремонта, прежде чем вы сможете снова начать открывать файлы Excel.
- Ваш Приложение Excel не может взаимодействовать с другими приложениями и операционная система. Это простое исправление, в котором вы можете просто включить параметр, и ваши файлы снова начнут работать (рассматривается позже в этом руководстве).
- В файловая ассоциация нарушена Это означает, что когда вы пытаетесь открыть файл Excel, он не знает, какое программное обеспечение использовать для открытия файла. Здесь снова есть простое исправление, когда вы можете просто сбросить ассоциации файлов. Многие люди, обновившие свой Excel или операционную систему, часто сталкиваются с этой проблемой.
- В файл, который вы хотите открыть, поврежден. Это часто случается, когда кто-то делится файлом с вами, или когда вы копируете файл на сетевой или внешний диск и переносите его в свою систему. В этом случае вы мало что можете сделать, кроме как создать резервные копии своих файлов в будущем.
Как исправить не открывающиеся файлы Excel
Теперь давайте рассмотрим некоторые методы, которые можно использовать для решения проблемы, связанной с тем, что файлы Excel не открываются.
Я перечисляю эти исправления в том порядке, в котором они с наибольшей вероятностью сработают.
Снимите флажок Игнорировать DDE.
Наиболее распространенное и простое решение — убедиться, что для Динамический обмен данными (DDE).
DDE — это то, как Excel взаимодействует с другими приложениями.
По умолчанию параметр DDE отключен, но если он случайно будет включен, это может привести к тому, что ваши файлы Excel не будут открываться в вашей системе.
В этом случае вы сможете открыть приложение Excel из меню «Пуск», но не сможете открывать отдельные файлы Excel.
Ниже приведены шаги по устранению этой проблемы с DDE:
- Откройте файл Excel из меню Пуск.
- Перейдите на вкладку «Файл«.
- Нажмите на Параметры
- В открывшемся диалоговом окне «Параметры Excel» нажмите «Дополнительно» на левой панели.
- Прокрутите вниз до раздела Общие
- Убедитесь, что для параметра «Игнорировать другие приложения, использующие динамический обмен данными (DDE)» установлено значение отключен.
- Закройте диалоговое окно параметров Excel.
Если этот параметр был включен ранее, и вы отключили его, выполнив описанные выше действия, скорее всего, это была проблема, и теперь ее следует отсортировать.
Если этот метод не работает, продолжайте читать!
Отключить надстройки
Многие люди используют сторонние надстройки в Excel, которые позволяют им расширять функциональность и иметь возможность использовать многие функции, которых нет в Excel по умолчанию.
Одной из надстроек, которую я использовал в свои рабочие дни на полную ставку, была «ThinkCell», которая позволяла нам создавать красивые диаграммы, которые были невозможны в самом Excel.
И иногда эти надстройки становятся проблемой, когда вы не можете открыть файлы Excel.
Исправить легко — отключить надстройку.
Ниже приведены шаги, которые можно использовать для отключения надстройки в Excel:
- Откройте файл Excel из меню Пуск.
- Перейдите на вкладку «Файл«.
- Нажмите на Параметры
- В диалоговом окне «Параметры Excel» щелкните параметр «Надстройки» на левой панели.
- Внизу диалогового окна щелкните раскрывающийся список «Управление«.
- Нажмите на Надстройки COM.
- Нажмите на Go
- В открывшемся диалоговом окне надстройки COM отключите все надстройки.
- Нажмите ОК
Теперь попробуйте открыть файл Excel, который не открывался ранее. Если проблема заключалась в элементе, файл должен открыться сейчас.
Часто это разовая проблема, и надстройка будет работать безупречно, даже если вы включите ее сейчас. Если вы включаете надстройку и по-прежнему сталкиваетесь с той же проблемой, вы можете быть уверены, что надстройка повреждена, и мне нужно отключить ее навсегда.
Восстановить Microsoft Office
Другая возможная причина, по которой файлы Excel не открываются, может заключаться в том, что ваше приложение Microsoft Office повреждено и его необходимо отремонтировать или переустановить.
Но поскольку переустановка — это немного больше, давайте сначала попробуем вариант восстановления.
Выполните следующие действия, чтобы восстановить приложение Microsoft Office в вашей системе:
- Удерживая клавишу Windows, нажмите клавишу R. Откроется диалоговое окно «Выполнить».
- Введите следующий текст в поле «Выполнить» — ‘appwiz.cpl ’. Откроется диалоговое окно программ и функций.
- Найдите Microsoft Office в списке
- Щелкните правой кнопкой мыши параметр Microsoft Office и нажмите «Изменить» (если вы видите здесь вариант восстановления, щелкните его).
- В появившемся диалоговом окне нажмите на опцию Quick Repair.
- Нажмите кнопку «Восстановить«.
Следуйте инструкциям, которые появляются, и в течение нескольких минут оно восстановит ваше приложение Microsoft Office.
Если проблема была в поврежденном приложении Microsoft Office, ее следует исправить, выполнив описанные выше действия.
Но если вы по-прежнему не можете открывать файлы Excel, давайте попробуем исправить это.
Сбросить ассоциации файлов Excel
Ассоциация файлов — это то, что гарантирует, что когда вы открываете файл Excel, он использует приложение Excel для открытия этого файла.
А иногда эти ассоциации файлов идут не так, и когда вы щелкаете файл Excel, он не знает, что для его открытия необходимо использовать приложение Excel.
Исправление — сброс ассоциаций файлов
Ниже приведены инструкции, как это сделать:
- Откройте панель управления
- Нажмите «Программы«.
- Нажмите «Программы по умолчанию«.
- Нажмите «Установить программы по умолчанию«.
- В открывшихся окнах приложений по умолчанию прокрутите вниз до пункта «Восстановить рекомендуемые Microsoft значения по умолчанию» и нажмите кнопку «Сброс».
Если несовпадающая ассоциация файлов была проблемой, из-за которой ваши файлы Excel не открывались, это исправит ее.
Обратите внимание, что, поскольку мы сбросили значение по умолчанию для всех приложений в вашей системе, в случае, если вы вручную внесли какие-либо изменения и указали какое-либо конкретное расширение файла, которое будет открываться с помощью определенного приложения, оно также будет установлено по умолчанию.
Если вы не хотите сбрасывать значения по умолчанию для всех приложений и только для файлов Excel, нажмите на опцию «выбрать приложения по умолчанию по типу файла».
На появившемся экране найдите расширения файлов Excel (.xls, .xlsx, .xlsb, .csv и т. Д.) И установите для них приложение XLS по умолчанию.
Отключить аппаратное ускорение графики
Аппаратное ускорение графики помогает вашей системе работать лучше, особенно при использовании приложений Microsoft Office, таких как MS Excel или MS Word.
Но во многих случаях это также может приводить к тому, что ваши файлы Excel не открываются или ваша система или файлы ломаются.
Так что, если ничего не помогает, стоит попробовать этот метод.
Аппаратное ускорение графики включено по умолчанию, и его отключение может решить проблему.
Вот как это сделать:
- Откройте приложения Excel
- Перейдите на вкладку Файл.
- Нажмите на Параметры
- В открывшемся диалоговом окне «Параметры Excel» щелкните вкладку «Дополнительно» на левой панели.
- Прокрутите вниз до настроек «Дисплей».
- Установите флажок — «Отображать аппаратное ускорение графики».
- Нажмите ОК.
Если проблема заключалась в аппаратном ускорении графики, ваши файлы Excel должны начать открываться сейчас.
Когда все терпит неудачу — обратитесь в службу поддержки Microsoft
И, наконец, вы можете выполнить лишь определенное количество действий по устранению неполадок.
Если до сих пор у вас ничего не помогло, лучше всего обратиться в службу поддержки Microsoft и узнать, могут ли эти ребята вам помочь.
Часто эти проблемы также могут возникать из-за недавнего обновления, выпущенного Microsoft, которое могло непреднамеренно вызвать эту проблему.
Вы можете использовать ссылку ниже, чтобы связаться со службой поддержки Microsoft:
https://support.microsoft.com/contactus/
Еще вы можете попробовать разместить свой запрос на многих активных форумах Microsoft, и на помощь вам могут прийти замечательные люди из Интернета.
Я знаю, что это не идеальное решение, но оно может помочь вам получить отзывы и решения от экспертов, что полезно почти во всех случаях.
Итак, это методы, которые вы можете использовать для устранения неполадок, когда у вас Файлы Microsoft не открываются.
В большинстве случаев его следует отсортировать, изменив простые настройки, такие как отключение сторонних надстроек или сброс ассоциаций файлов, а в некоторых редких случаях, если вы не можете определить проблему, лучше всего обратиться в Microsoft. служба поддержки.
Надеюсь, вы нашли этот урок полезным.