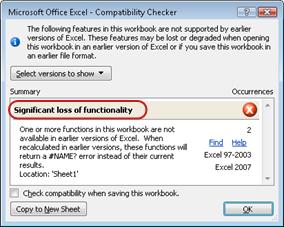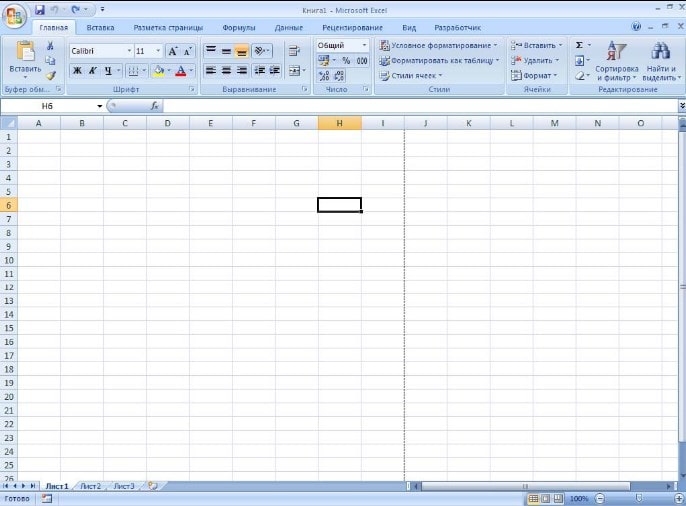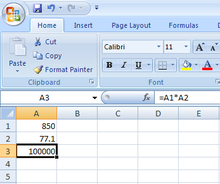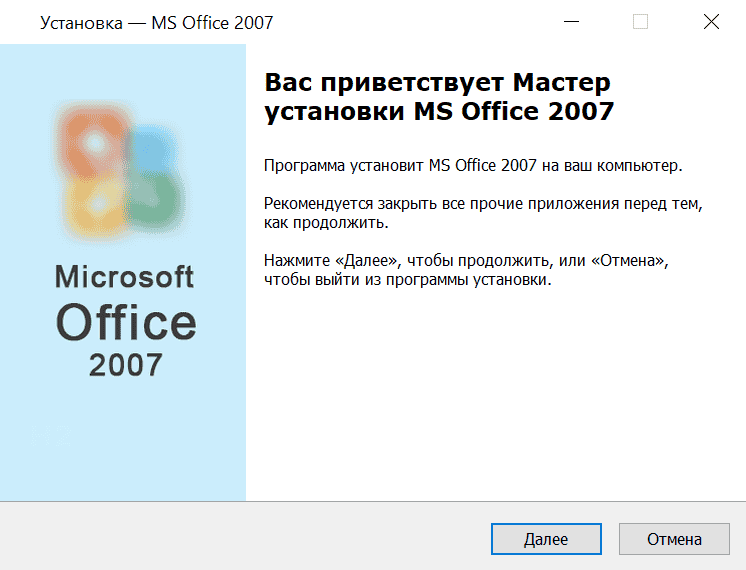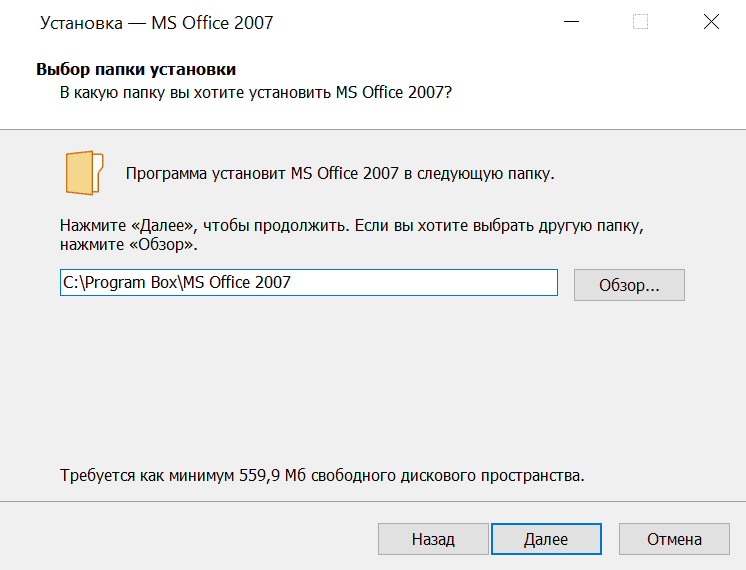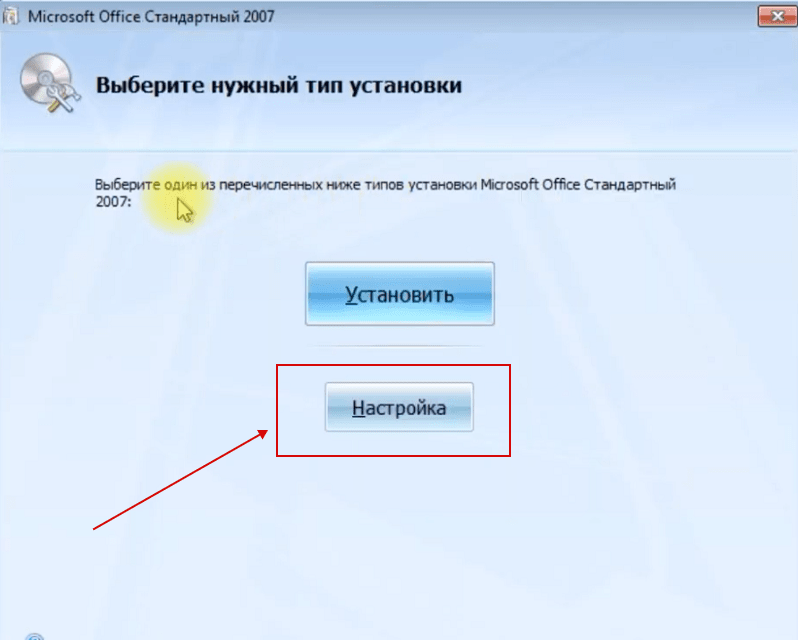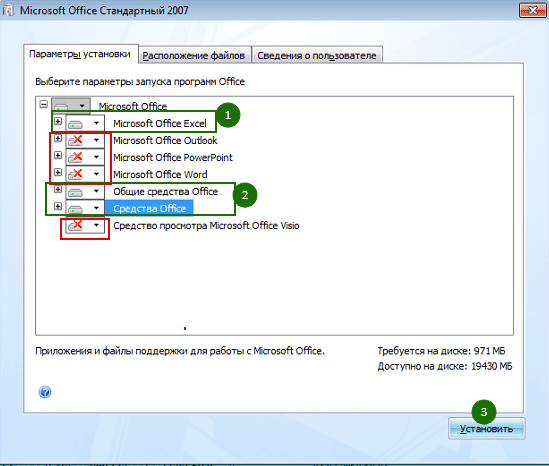Содержание
- Скачать Microsoft Excel 2007 бесплатно
- Microsoft Excel 2007 на компьютер
- Excel 2007
- Excel 2007 для Windows
- Краткий перечень возможностей Microsoft Excel 2007
- Горячие клавиши Excel 2007
- Microsoft Excel 2007 для Windows Торрент скачать бесплатно
- Приёмы в Excel
- Формулы в Excel
- Microsoft Excel 2007 Torrent скачать бесплатно Torrent скачать бесплатно
- Microsoft Excel 2007
- Microsoft Wiki
- Microsoft Excel
- Microsoft Excel
- Developer
- Released
- Latest release version
- Licensing
- Price
- Operating system
- Platform
- Website
- Contents
- History
- Early history
- Versions
- File formats
- Microsoft Excel 2007 Office Open XML formats
- Exporting and Migration of spreadsheets
- Criticism
- Errors in Excel 2007
Скачать Microsoft Excel 2007 бесплатно
Категория:
 |
Офисный пакет |
| Windows XP, 7, 8, 10 | |
| 32 bit, 64 bit, x32, x64 | |
| Компьютер | |
| На Русском | |
| Бесплатно | |
| Microsoft |
Поддерживаемые ОС:Разрядность:Для устройств:Язык интерфейса:Версия:Разработчик:
Microsoft Word 2007 является мощным и невероятно удобным редактором, который предназначен для создания электронных таблиц. С помощью этой программы, пользователь сможет не только создавать таблицы разной сложности и объема, но еще и оформлять документы для финансового анализа, производить сложные вычисления, изобретать формулы, а также выстраивать несколько видов диаграмм и графиков.
Microsoft Excel 2007 на компьютер
Excel имеет обширный выбор функций, которые будут полезными в решении различных задач. Помимо использования стандартных команд, можете создать и собственную. Программа проста для освоения, поэтому справится с работой каждый пользователь, от профессионала до абсолютного новичка, который ничего на первый взгляд не понимает. Программа имеет простой интерфейс, большое зеленое меню со вкладками вверху. Там находятся все инструменты, которые могут понадобится в работе. С помощью курсора мыши, можно навести на один из них и понять, за что он отвечает.
Эксель познается в методе клика. Программа не требует много знаний, умений или талантов. Все, что не понятно – можно найти в интернете. Записаны сотни видео-уроков, инструкций и книг, которые рассказывают все о Excel. Если вы ученик, студент или работник, то эта программа облегчит вам массу работы. Больше не придется вручную чертить огромные таблицы, ведь в Excel это делается в два клика! Теперь, вы с легкостью справитесь с аналитическими, финансовыми и другими расчетами.
Источник
 Excel 2007
Excel 2007



 Excel 2007 для Windows
Excel 2007 для Windows
Excel 2007 — очередной выпуск программы от компании Microsoft, предназначенной для работы с табличными данными. Обеспечивает ускоренную обработку больших массивов информации, помогает проводить вычисления и представлять полученные результаты в наглядной форме, с построением графиков и диаграмм.
От большинства аналогичных приложений отличается удобным ленточным интерфейсом и большим количеством встроенных функций. Подходит для всех категорий пользователей, работа которых связана с математическими вычислениями. Программа пригодна для проведения статистических, инженерных, финансовых, бухгалтерских и прочих расчетов, востребованных в бизнесе, науке и делопроизводстве.
Краткий перечень возможностей Microsoft Excel 2007
Создание табличных документов — с чистого листа либо при помощи шаблонов.
Форматирование таблиц в ручном и автоматическом режиме — задание внешнего вида страниц, столбцов, строк и ячеек.
Выполнение расчетов — с использованием функций, формул, макросов и прочих инструментов.
Сохранение файла в нескольких форматах — электронная таблица, шаблон, веб-страница, текстовый документ.
Управление данными — структуризация, консолидация, расчет промежуточных и итоговых результатов, составление сводных таблиц и т.д.
Добавление объектов в документ рисунков, примечаний, геометрических фигур и пр.
Взаимодействие с Word и другими программами офисного пакета обмен информацией, импорт и экспорт отдельных фрагментов.
Импорт данных из сторонних источников, включая БД OLAP, с их последующей обработкой.
Горячие клавиши Excel 2007
- CTRL + HOME/END — переход к первой/последней ячейке заполненного листа;
- CTRL + K вставка — гиперссылки;
- CTRL + 1 — вызов окна «Формат ячеек»;
- SHIFT + F2 — вставка и редактирования примечания в ячейке;
- CTRL + Q — быстрый анализ выделенного диапазона;
- CTRL + SHIFT + L — установка фильтра для таблицы.
Источник
Microsoft Excel 2007 для Windows Торрент скачать бесплатно
Microsoft Excel 2007 — табличный редактор, поставляющийся в составе офисного пакета Microsoft Office 2007 и предназначенный для работы с большими массивами числовой информации. С помощью программы можно выполнять анализ и визуализацию данных, автоматизировать рутинные операции в расчетах и многое другое.
Приёмы в Excel
Формулы в Excel
Microsoft Excel 2007 Torrent скачать бесплатно Torrent скачать бесплатно
Microsoft Excel 2007
В этой версии программы был значительно переработан интерфейс и сделаны первые шаги к ленточному меню. Выпадающее меню и раскрывающиеся коллекции пришли на смену многочисленным диалоговым окнам. Программа теперь поддерживает работу с листами размером в миллион строк и 16 тысяч столбцов — этого количества хватит для любого сценария использования в домашних условиях.
Появилась возможность автоматического форматирования с использованием тем или встроенных стилей — это позволяет быстро оформлять документацию, подгоняя отображение данных и использованных диаграмм, таблиц или фигур к одному стилю. Есть возможность создавать и сохранять для дальнейшего использования собственные темы: можно настроить цвета, шрифты и другие визуальные эффекты.
Функционал работы с многомерными базами были расширен: появилась возможность использовать для построения сложных отчетов и форм формулы OLAP. Строки заголовка таблицы теперь можно отключать, а в строке итоговых значений можно задействовать собственные формулы или текст.
Источник
Microsoft Wiki
Please be sure to join our official Discord server by clicking here. And, if you would like to learn more click here.
Microsoft Excel
Microsoft Excel
Developer
Released
Latest release version
Licensing
Price
Operating system
Platform
Website
Contents
History
Early history
Microsoft originally marketed a spreadsheet program called Multiplan in 1982, which was very popular on CP/M systems, but on MS-DOS systems it lost popularity to Lotus 1-2-3. Microsoft released the first version of Excel for the Macintosh on September 30, 1985, and the first Windows version was 2.05 (to synchronize with Macintosh version 2.2) on November 19, 1987. Lotus was slow to bring 1-2-3 to Windows and by the early 1990s, Excel had started to outsell 1-2-3 and helped Microsoft achieve the position of leading PC software developer. This accomplishment, dethroning the king of the software world, solidified Microsoft as a valid competitor and showed its future of developing GUI software. Microsoft pushed its advantage with regular new releases, every two years or so.
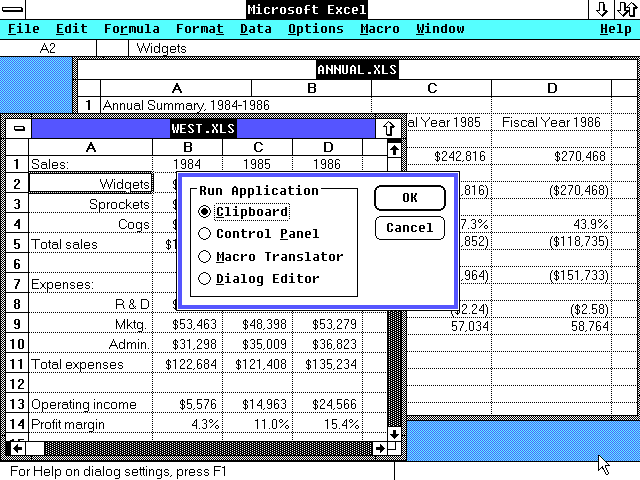
Microsoft Excel 2.1 included a runtime version of Windows 2.1
Early in its life Excel became the target of a trademark lawsuit by another company already selling a software package named «Excel» in the finance industry. As the result of the dispute Microsoft was required to refer to the program as «Microsoft Excel» in all of its formal press releases and legal documents. However, over time this practice has been ignored, and Microsoft cleared up the issue permanently when they purchased the trademark of the other program. Microsoft also encouraged the use of the letters XL as shorthand for the program; while this is no longer common, the program’s icon on Windows still consists of a stylized combination of the two letters, and the file extension of the default Excel format is .xls. Excel offers many user interface tweaks over the earliest electronic spreadsheets; however, the essence remains the same as in the original spreadsheet, VisiCalc : the cells are organized in rows and columns, and contain data or formulas with relative or absolute references to other cells.
Excel was the first spreadsheet that allowed the user to define the appearance of spreadsheets (fonts, character attributes and cell appearance). It also introduced intelligent cell recomputation, where only cells dependent on the cell being modified are updated (previous spreadsheet programs recomputed everything all the time or waited for a specific user command). Excel has extensive graphing capabilities.
When first bundled into Microsoft Office in 1993, Microsoft Word and Microsoft PowerPoint had their GUIs redesigned for consistency with Excel, the killer app on the PC at the time.
Since 1993, Excel has included Visual Basic for Applications (VBA), a programming language based on Visual Basic which adds the ability to automate tasks in Excel and to provide user defined functions (UDF) for use in worksheets. VBA is a powerful addition to the application which, in later versions, includes a fully featured integrated development environment (IDE). Macro recording can produce VBA code replicating user actions, thus allowing simple automation of regular tasks. VBA allows the creation of forms and in-worksheet controls to communicate with the user. The language supports use (but not creation) of ActiveX (COM) DLL ‘s; later versions add support for class modules allowing the use of basic object-oriented programming techniques.
The automation functionality provided by VBA has caused Excel to become a target for macro viruses. This was a serious problem in the corporate world until antivirus products began to detect these viruses. Microsoft belatedly took steps to prevent the misuse by adding the ability to disable macros completely, to enable macros when opening a workbook or to trust all macros signed using a trusted certificate.
Versions 5.0 to 9.0 of Excel contain various Easter eggs, although since version 10 Microsoft has taken measures to eliminate such undocumented features from their products.
Versions
‘Excel 97’ (8.0) being run on Windows XP
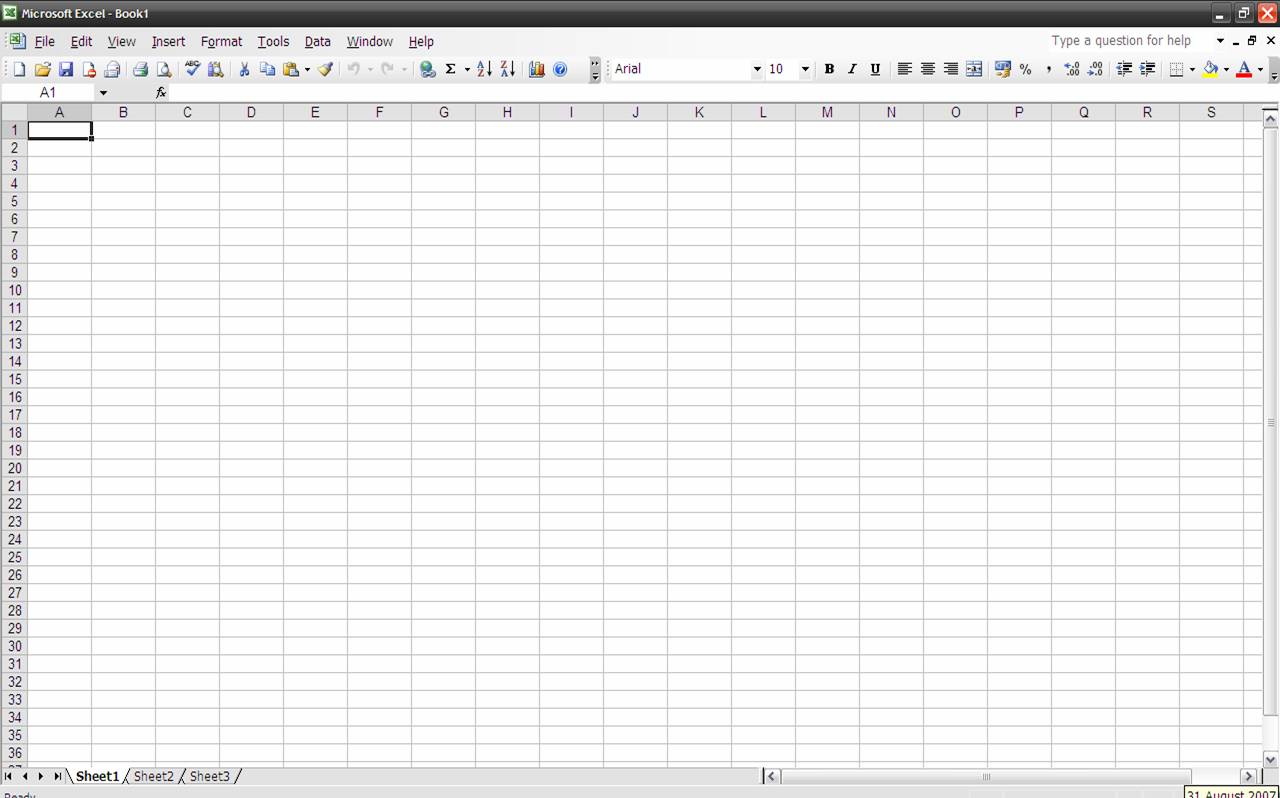
Microsoft Excel 2003 running under Windows XP Home Edition
Excel 2003 icon
Versions for Microsoft Windows include:
- 1987 Excel 2 for Windows*
- 1990 Excel 3
- 1992 Excel 4 included in Microsoft Office 3.0
- 1993 Excel 5 (Office 4.2 & 4.3, also a 32-bit version for Windows NT only on the PowerPC, DEC Alpha, and MIPS)
- 1995 Excel for Windows 95 (version 7) included in Microsoft Office 95*
- 1997 Excel 97 (version
included in Microsoft Office 97 (x86 and also a DEC Alpha version)
- 1999 Excel 2000 (version 9) included in Microsoft Office 2000
- 2001 Excel 2002 (version 10) included in Microsoft Office XP
- 2003 Excel 2003 (version 11) included in Microsoft Office 2003
- 2007 Excel 2007 (version 12) included in Microsoft Office 2007
- 2010 Excel 2010 (version 14) included in Microsoft Office 2010
- 2012 Excel 2013 (version 15) included in Microsoft Office 2013
- 2015 Excel 2016 (version 16) included in Microsoft Office 2016
- 2018 Excel 2019 (version 16) included in Microsoft Office 2019
- 2021 Excel 2021 (version 16) included in Microsoft Office 2021
Note: There is no Excel 1.0, in order to avoid confusion with Apple versions. Note: There is no Excel 6.0, because the Windows 95 version was launched with Word 7. All the Office 95 & Office 4.X products have OLE 2 capacity — moving data automatically from various programs — and Excel 7 should show that it was contemporary with Word 7.
Versions for the Apple Macintosh include:
Versions for OS/2 include:
- 1989 Excel 2.2
- 1990 Excel 2.3
- 1991 Excel 3.0
File formats
Microsoft Excel up until 2007 version used a proprietary binary file format called Binary Interchange File Format (BIFF) as its primary format. Excel 2007 uses Office Open XML as its primary file format, an XML-based container similar in design to XML-based format called «XML Spreadsheet» («XMLSS»), first introduced in Excel 2002. The latter format is not able to encode VBA macros.
Although supporting and encouraging the use of new XML-based formats as replacements, Excel 2007 is still backwards compatible with the traditional, binary, formats. In addition, most versions of Microsoft Excel are able to read CSV , DBF , SYLK, DIF , and other legacy formats.
Microsoft Excel 2007 Office Open XML formats
Microsoft Excel 2007, along with the other products in the Microsoft Office 2007 suite, introduces a host of new file formats. These are part of the Office Open XML (OOXML) specification.
The new Excel 2007 formats are:
Excel Workbook (.xlsx) The default Excel 2007 workbook format. In reality a ZIP compressed archive with a directory structure of XML text documents. Functions as the primary replacement for the former binary .xls format, although it does not support Excel macros for security reasons. Excel Macro-enabled Workbook (.xlsm) As Excel Workbook, but with macro support. Excel Binary Workbook (.xlsb) As Excel Macro-enabled Workbook, but storing information in binary form rather than XML documents for opening and saving documents more quickly and efficiently. Intended especially for very large documents with tens of thousands of rows, and/or several hundreds of columns. Excel Macro-enabled Template (.xltm) A template document that forms a basis for actual workbooks, with macro support. The replacement for the old .xlt format. Excel Add-in (.xlam) Excel add-in to add extra functionality and tools. Inherent macro support due to the file purpose.
Exporting and Migration of spreadsheets
APIs are also provided to open excel spreadsheets in a variety of other applications and environments other than Microsoft Excel. These include opening excel documents on the web using either ActiveX controls,or plugins like the Adobe Flash Player. Attempts have also been made to be able to copy excel spreadsheets to web applications using comma-separated values].
Criticism
Due to Excel’s foundation on floating point calculations, the statistical accuracy of Excel has been criticized, as has the lack of certain statistical tools. Excel proponents have responded that some of these errors represent edge cases and that the relatively few users who would be affected by these know of them and have workarounds and alternatives.
Excel incorrectly assumes that 1900 is a leap year. The bug originated from Lotus 1-2-3, and was implemented in Excel for the purpose of backward compatibility. This legacy has later been carried over into Office Open XML file format. Excel also supports the second date format based on year 1904 epoch.
Criticisms of spreadsheets in general also apply significantly to Excel. See Spreadsheet shortcomings.
Errors in Excel 2007
Screen shot of Microsoft Excel 2007 showing the 65,535 display error
On September 22, 2007 it was reported that Excel 2007 will show incorrect results in certain situations. Specifically, for some pairs of numbers with a product of 65,535 (such as 850 and 77.1), Excel will report their product as 100,000. This occurs with about 14.5% of such pairs. In addition, if one is added to this result, Excel will give 100,001. However, if one is subtracted from the original product, the correct result of 65,534 is reported. (Also if it is multiplied or divided by 2, the correct answers 131,070 and 32,767.5 are reported, respectively.)
Microsoft has reported on the Microsoft Excel Blog that the problem exists in the display of six specific floating point values between 65534.99999999995 and 65,535, and six values between 65535.99999999995 and 65,536 (not including the integers). Any calculation that results in one of these twelve values will be displayed incorrectly. The actual value stored and passed to other cells is correct, only the displayed value is wrong. However, some instances, such as rounding the value to zero decimal places, will result in an incorrect value in memory. The error was introduced with changes made to the Excel calculation logic for the 2007 version, and does not exist in previous versions. On October 9, 2007, Microsoft released a fix to the public. Chris Lomont presented a detailed explanation of the bug, how it was likely caused by changing 16-bit formatting code to 32-bit code, why it only affects 12 values and then only while formatting, and how the hotfix corrects the bug.
Источник
Microsoft Excel is a spreadsheet developed by Microsoft for Windows, macOS, Android, iOS and iPadOS. It features calculation or computation capabilities, graphing tools, pivot tables, and a macro programming language called Visual Basic for Applications (VBA). Excel forms part of the Microsoft 365 suite of software.
 |
|

A simple bar graph being created in Excel, running on Windows 11 |
|
| Developer(s) | Microsoft |
|---|---|
| Initial release | November 19, 1987; 35 years ago |
| Stable release |
2103 (16.0.13901.20400) |
| Written in | C++ (back-end)[2] |
| Operating system | Microsoft Windows |
| Type | Spreadsheet |
| License | Trialware[3] |
| Website | microsoft.com/en-us/microsoft-365/excel |

Excel for Mac (version 16.67), running on macOS Big Sur 11.5.2 |
|
| Developer(s) | Microsoft |
|---|---|
| Initial release | September 30, 1985; 37 years ago |
| Stable release |
16.70 (Build 23021201) |
| Written in | C++ (back-end), Objective-C (API/UI)[2] |
| Operating system | macOS |
| Type | Spreadsheet |
| License | Proprietary commercial software |
| Website | products.office.com/mac |

Excel for Android running on Android 13 |
|
| Developer(s) | Microsoft Corporation |
|---|---|
| Stable release |
16.0.14729.20146 |
| Operating system | Android Oreo and later |
| Type | Spreadsheet |
| License | Proprietary commercial software |
| Website | products.office.com/en-us/excel |
| Developer(s) | Microsoft Corporation |
|---|---|
| Stable release |
2.70.1 |
| Operating system | iOS 15 or later iPadOS 15 or later |
| Type | Spreadsheet |
| License | Proprietary commercial software |
| Website | products.office.com/en-us/excel |
Features
Basic operation
Microsoft Excel has the basic features of all spreadsheets,[7] using a grid of cells arranged in numbered rows and letter-named columns to organize data manipulations like arithmetic operations. It has a battery of supplied functions to answer statistical, engineering, and financial needs. In addition, it can display data as line graphs, histograms and charts, and with a very limited three-dimensional graphical display. It allows sectioning of data to view its dependencies on various factors for different perspectives (using pivot tables and the scenario manager).[8] A PivotTable is a tool for data analysis. It does this by simplifying large data sets via PivotTable fields. It has a programming aspect, Visual Basic for Applications, allowing the user to employ a wide variety of numerical methods, for example, for solving differential equations of mathematical physics,[9][10] and then reporting the results back to the spreadsheet. It also has a variety of interactive features allowing user interfaces that can completely hide the spreadsheet from the user, so the spreadsheet presents itself as a so-called application, or decision support system (DSS), via a custom-designed user interface, for example, a stock analyzer,[11] or in general, as a design tool that asks the user questions and provides answers and reports.[12][13] In a more elaborate realization, an Excel application can automatically poll external databases and measuring instruments using an update schedule,[14] analyze the results, make a Word report or PowerPoint slide show, and e-mail these presentations on a regular basis to a list of participants. Excel was not designed to be used as a database.[citation needed]
Microsoft allows for a number of optional command-line switches to control the manner in which Excel starts.[15]
Functions
Excel 2016 has 484 functions.[16] Of these, 360 existed prior to Excel 2010. Microsoft classifies these functions in 14 categories. Of the 484 current functions, 386 may be called from VBA as methods of the object «WorksheetFunction»[17] and 44 have the same names as VBA functions.[18]
With the introduction of LAMBDA, Excel will become Turing complete.[19]
Macro programming
VBA programming
Use of a user-defined function sq(x) in Microsoft Excel. The named variables x & y are identified in the Name Manager. The function sq is introduced using the Visual Basic editor supplied with Excel.
Subroutine in Excel calculates the square of named column variable x read from the spreadsheet, and writes it into the named column variable y.
The Windows version of Excel supports programming through Microsoft’s Visual Basic for Applications (VBA), which is a dialect of Visual Basic. Programming with VBA allows spreadsheet manipulation that is awkward or impossible with standard spreadsheet techniques. Programmers may write code directly using the Visual Basic Editor (VBE), which includes a window for writing code, debugging code, and code module organization environment. The user can implement numerical methods as well as automating tasks such as formatting or data organization in VBA[20] and guide the calculation using any desired intermediate results reported back to the spreadsheet.
VBA was removed from Mac Excel 2008, as the developers did not believe that a timely release would allow porting the VBA engine natively to Mac OS X. VBA was restored in the next version, Mac Excel 2011,[21] although the build lacks support for ActiveX objects, impacting some high level developer tools.[22]
A common and easy way to generate VBA code is by using the Macro Recorder.[23] The Macro Recorder records actions of the user and generates VBA code in the form of a macro. These actions can then be repeated automatically by running the macro. The macros can also be linked to different trigger types like keyboard shortcuts, a command button or a graphic. The actions in the macro can be executed from these trigger types or from the generic toolbar options. The VBA code of the macro can also be edited in the VBE. Certain features such as loop functions and screen prompt by their own properties, and some graphical display items, cannot be recorded but must be entered into the VBA module directly by the programmer. Advanced users can employ user prompts to create an interactive program, or react to events such as sheets being loaded or changed.
Macro Recorded code may not be compatible with Excel versions. Some code that is used in Excel 2010 cannot be used in Excel 2003. Making a Macro that changes the cell colors and making changes to other aspects of cells may not be backward compatible.
VBA code interacts with the spreadsheet through the Excel Object Model,[24] a vocabulary identifying spreadsheet objects, and a set of supplied functions or methods that enable reading and writing to the spreadsheet and interaction with its users (for example, through custom toolbars or command bars and message boxes). User-created VBA subroutines execute these actions and operate like macros generated using the macro recorder, but are more flexible and efficient.
History
From its first version Excel supported end-user programming of macros (automation of repetitive tasks) and user-defined functions (extension of Excel’s built-in function library). In early versions of Excel, these programs were written in a macro language whose statements had formula syntax and resided in the cells of special-purpose macro sheets (stored with file extension .XLM in Windows.) XLM was the default macro language for Excel through Excel 4.0.[25] Beginning with version 5.0 Excel recorded macros in VBA by default but with version 5.0 XLM recording was still allowed as an option. After version 5.0 that option was discontinued. All versions of Excel, including Excel 2021 are capable of running an XLM macro, though Microsoft discourages their use.[26]
Charts
Graph made using Microsoft Excel
Excel supports charts, graphs, or histograms generated from specified groups of cells. It also supports Pivot Charts that allow for a chart to be linked directly to a Pivot table. This allows the chart to be refreshed with the Pivot Table. The generated graphic component can either be embedded within the current sheet or added as a separate object.
These displays are dynamically updated if the content of cells changes. For example, suppose that the important design requirements are displayed visually; then, in response to a user’s change in trial values for parameters, the curves describing the design change shape, and their points of intersection shift, assisting the selection of the best design.
Add-ins
Additional features are available using add-ins. Several are provided with Excel, including:
- Analysis ToolPak: Provides data analysis tools for statistical and engineering analysis (includes analysis of variance and regression analysis)
- Analysis ToolPak VBA: VBA functions for Analysis ToolPak
- Euro Currency Tools: Conversion and formatting for euro currency
- Solver Add-In: Tools for optimization and equation solving
Data storage and communication
Number of rows and columns
Versions of Excel up to 7.0 had a limitation in the size of their data sets of 16K (214 = 16384) rows. Versions 8.0 through 11.0 could handle 64K (216 = 65536) rows and 256 columns (28 as label ‘IV’). Version 12.0 onwards, including the current Version 16.x, can handle over 1M (220 = 1048576) rows, and 16384 (214, labeled as column ‘XFD’) columns.[27]
File formats
| Filename extension |
.xls, (.xlsx, .xlsm, .xlsb — Excel 2007) |
|---|---|
| Internet media type |
application/vnd.ms-excel |
| Uniform Type Identifier (UTI) | com.microsoft.excel.xls |
| Developed by | Microsoft |
| Type of format | Spreadsheet |
Microsoft Excel up until 2007 version used a proprietary binary file format called Excel Binary File Format (.XLS) as its primary format.[28] Excel 2007 uses Office Open XML as its primary file format, an XML-based format that followed after a previous XML-based format called «XML Spreadsheet» («XMLSS»), first introduced in Excel 2002.[29]
Although supporting and encouraging the use of new XML-based formats as replacements, Excel 2007 remained backwards-compatible with the traditional, binary formats. In addition, most versions of Microsoft Excel can read CSV, DBF, SYLK, DIF, and other legacy formats. Support for some older file formats was removed in Excel 2007.[30] The file formats were mainly from DOS-based programs.
Binary
OpenOffice.org has created documentation of the Excel format. Two epochs of the format exist: the 97-2003 OLE format, and the older stream format.[31] Microsoft has made the Excel binary format specification available to freely download.[32]
XML Spreadsheet
The XML Spreadsheet format introduced in Excel 2002[29] is a simple, XML based format missing some more advanced features like storage of VBA macros. Though the intended file extension for this format is .xml, the program also correctly handles XML files with .xls extension. This feature is widely used by third-party applications (e.g. MySQL Query Browser) to offer «export to Excel» capabilities without implementing binary file format. The following example will be correctly opened by Excel if saved either as Book1.xml or Book1.xls:
<?xml version="1.0"?> <Workbook xmlns="urn:schemas-microsoft-com:office:spreadsheet" xmlns:o="urn:schemas-microsoft-com:office:office" xmlns:x="urn:schemas-microsoft-com:office:excel" xmlns:ss="urn:schemas-microsoft-com:office:spreadsheet" xmlns:html="http://www.w3.org/TR/REC-html40"> <Worksheet ss:Name="Sheet1"> <Table ss:ExpandedColumnCount="2" ss:ExpandedRowCount="2" x:FullColumns="1" x:FullRows="1"> <Row> <Cell><Data ss:Type="String">Name</Data></Cell> <Cell><Data ss:Type="String">Example</Data></Cell> </Row> <Row> <Cell><Data ss:Type="String">Value</Data></Cell> <Cell><Data ss:Type="Number">123</Data></Cell> </Row> </Table> </Worksheet> </Workbook>
Current file extensions
Microsoft Excel 2007, along with the other products in the Microsoft Office 2007 suite, introduced new file formats. The first of these (.xlsx) is defined in the Office Open XML (OOXML) specification.
| Format | Extension | Description |
|---|---|---|
| Excel Workbook | .xlsx
|
The default Excel 2007 and later workbook format. In reality, a ZIP compressed archive with a directory structure of XML text documents. Functions as the primary replacement for the former binary .xls format, although it does not support Excel macros for security reasons. Saving as .xlsx offers file size reduction over .xls[33] |
| Excel Macro-enabled Workbook | .xlsm
|
As Excel Workbook, but with macro support. |
| Excel Binary Workbook | .xlsb
|
As Excel Macro-enabled Workbook, but storing information in binary form rather than XML documents for opening and saving documents more quickly and efficiently. Intended especially for very large documents with tens of thousands of rows, and/or several hundreds of columns. This format is very useful for shrinking large Excel files as is often the case when doing data analysis. |
| Excel Macro-enabled Template | .xltm
|
A template document that forms a basis for actual workbooks, with macro support. The replacement for the old .xlt format. |
| Excel Add-in | .xlam
|
Excel add-in to add extra functionality and tools. Inherent macro support because of the file purpose. |
Old file extensions
| Format | Extension | Description |
|---|---|---|
| Spreadsheet | .xls
|
Main spreadsheet format which holds data in worksheets, charts, and macros |
| Add-in (VBA) | .xla
|
Adds custom functionality; written in VBA |
| Toolbar | .xlb
|
The file extension where Microsoft Excel custom toolbar settings are stored. |
| Chart | .xlc
|
A chart created with data from a Microsoft Excel spreadsheet that only saves the chart. To save the chart and spreadsheet save as .XLS. XLC is not supported in Excel 2007 or in any newer versions of Excel. |
| Dialog | .xld
|
Used in older versions of Excel. |
| Archive | .xlk
|
A backup of an Excel Spreadsheet |
| Add-in (DLL) | .xll
|
Adds custom functionality; written in C++/C, Fortran, etc. and compiled in to a special dynamic-link library |
| Macro | .xlm
|
A macro is created by the user or pre-installed with Excel. |
| Template | .xlt
|
A pre-formatted spreadsheet created by the user or by Microsoft Excel. |
| Module | .xlv
|
A module is written in VBA (Visual Basic for Applications) for Microsoft Excel |
| Library | .DLL
|
Code written in VBA may access functions in a DLL, typically this is used to access the Windows API |
| Workspace | .xlw
|
Arrangement of the windows of multiple Workbooks |
Using other Windows applications
Windows applications such as Microsoft Access and Microsoft Word, as well as Excel can communicate with each other and use each other’s capabilities. The most common are Dynamic Data Exchange: although strongly deprecated by Microsoft, this is a common method to send data between applications running on Windows, with official MS publications referring to it as «the protocol from hell».[34] As the name suggests, it allows applications to supply data to others for calculation and display. It is very common in financial markets, being used to connect to important financial data services such as Bloomberg and Reuters.
OLE Object Linking and Embedding allows a Windows application to control another to enable it to format or calculate data. This may take on the form of «embedding» where an application uses another to handle a task that it is more suited to, for example a PowerPoint presentation may be embedded in an Excel spreadsheet or vice versa.[35][36][37][38]
Using external data
Excel users can access external data sources via Microsoft Office features such as (for example) .odc connections built with the Office Data Connection file format. Excel files themselves may be updated using a Microsoft supplied ODBC driver.
Excel can accept data in real-time through several programming interfaces, which allow it to communicate with many data sources such as Bloomberg and Reuters (through addins such as Power Plus Pro).
- DDE: «Dynamic Data Exchange» uses the message passing mechanism in Windows to allow data to flow between Excel and other applications. Although it is easy for users to create such links, programming such links reliably is so difficult that Microsoft, the creators of the system, officially refer to it as «the protocol from hell».[34] In spite of its many issues DDE remains the most common way for data to reach traders in financial markets.
- Network DDE Extended the protocol to allow spreadsheets on different computers to exchange data. Starting with Windows Vista, Microsoft no longer supports the facility.[39]
- Real Time Data: RTD although in many ways technically superior to DDE, has been slow to gain acceptance, since it requires non-trivial programming skills, and when first released was neither adequately documented nor supported by the major data vendors.[40][41]
Alternatively, Microsoft Query provides ODBC-based browsing within Microsoft Excel.[42][43][44]
Export and migration of spreadsheets
Programmers have produced APIs to open Excel spreadsheets in a variety of applications and environments other than Microsoft Excel. These include opening Excel documents on the web using either ActiveX controls, or plugins like the Adobe Flash Player. The Apache POI opensource project provides Java libraries for reading and writing Excel spreadsheet files.
Password protection
Microsoft Excel protection offers several types of passwords:
- Password to open a document[45]
- Password to modify a document[46]
- Password to unprotect the worksheet
- Password to protect workbook
- Password to protect the sharing workbook[47]
All passwords except password to open a document can be removed instantly regardless of the Microsoft Excel version used to create the document. These types of passwords are used primarily for shared work on a document. Such password-protected documents are not encrypted, and a data sources from a set password is saved in a document’s header. Password to protect workbook is an exception – when it is set, a document is encrypted with the standard password «VelvetSweatshop», but since it is known to the public, it actually does not add any extra protection to the document. The only type of password that can prevent a trespasser from gaining access to a document is password to open a document. The cryptographic strength of this kind of protection depends strongly on the Microsoft Excel version that was used to create the document.
In Microsoft Excel 95 and earlier versions, the password to open is converted to a 16-bit key that can be instantly cracked. In Excel 97/2000 the password is converted to a 40-bit key, which can also be cracked very quickly using modern equipment. As regards services that use rainbow tables (e.g. Password-Find), it takes up to several seconds to remove protection. In addition, password-cracking programs can brute-force attack passwords at a rate of hundreds of thousands of passwords a second, which not only lets them decrypt a document but also find the original password.
In Excel 2003/XP the encryption is slightly better – a user can choose any encryption algorithm that is available in the system (see Cryptographic Service Provider). Due to the CSP, an Excel file cannot be decrypted, and thus the password to open cannot be removed, though the brute-force attack speed remains quite high. Nevertheless, the older Excel 97/2000 algorithm is set by the default. Therefore, users who do not change the default settings lack reliable protection of their documents.
The situation changed fundamentally in Excel 2007, where the modern AES algorithm with a key of 128 bits started being used for decryption, and a 50,000-fold use of the hash function SHA1 reduced the speed of brute-force attacks down to hundreds of passwords per second. In Excel 2010, the strength of the protection by the default was increased two times due to the use of a 100,000-fold SHA1 to convert a password to a key.
Other platforms
Excel for mobile
Excel Mobile is a spreadsheet program that can edit XLSX files. It can edit and format text in cells, calculate formulas, search within the spreadsheet, sort rows and columns, freeze panes, filter the columns, add comments, and create charts. It cannot add columns or rows except at the edge of the document, rearrange columns or rows, delete rows or columns, or add spreadsheet tabs.[48][49][50][51][52][53] The 2007 version has the ability to use a full-screen mode to deal with limited screen resolution, as well as split panes to view different parts of a worksheet at one time.[51] Protection settings, zoom settings, autofilter settings, certain chart formatting, hidden sheets, and other features are not supported on Excel Mobile, and will be modified upon opening and saving a workbook.[52] In 2015, Excel Mobile became available for Windows 10 and Windows 10 Mobile on Windows Store.[54][55]
Excel for the web
Excel for the web is a free lightweight version of Microsoft Excel available as part of Office on the web, which also includes web versions of Microsoft Word and Microsoft PowerPoint.
Excel for the web can display most of the features available in the desktop versions of Excel, although it may not be able to insert or edit them. Certain data connections are not accessible on Excel for the web, including with charts that may use these external connections. Excel for the web also cannot display legacy features, such as Excel 4.0 macros or Excel 5.0 dialog sheets. There are also small differences between how some of the Excel functions work.[56]
Microsoft Excel Viewer
Microsoft Excel Viewer was a freeware program for Microsoft Windows for viewing and printing spreadsheet documents created by Excel.[57] Microsoft retired the viewer in April 2018 with the last security update released in February 2019 for Excel Viewer 2007 (SP3).[58][59]
The first version released by Microsoft was Excel 97 Viewer.[60][61] Excel 97 Viewer was supported in Windows CE for Handheld PCs.[62] In October 2004, Microsoft released Excel Viewer 2003.[63] In September 2007, Microsoft released Excel Viewer 2003 Service Pack 3 (SP3).[64] In January 2008, Microsoft released Excel Viewer 2007 (featuring a non-collapsible Ribbon interface).[65] In April 2009, Microsoft released Excel Viewer 2007 Service Pack 2 (SP2).[66] In October 2011, Microsoft released Excel Viewer 2007 Service Pack 3 (SP3).[67]
Microsoft advises to view and print Excel files for free to use the Excel Mobile application for Windows 10 and for Windows 7 and Windows 8 to upload the file to OneDrive and use Excel for the web with a Microsoft account to open them in a browser.[58][68]
Quirks
In addition to issues with spreadsheets in general, other problems specific to Excel include numeric precision, misleading statistics functions, mod function errors, date limitations and more.
Numeric precision
Excel maintains 15 figures in its numbers, but they are not always accurate: the bottom line should be the same as the top line.
Despite the use of 15-figure precision, Excel can display many more figures (up to thirty) upon user request. But the displayed figures are not those actually used in its computations, and so, for example, the difference of two numbers may differ from the difference of their displayed values. Although such departures are usually beyond the 15th decimal, exceptions do occur, especially for very large or very small numbers. Serious errors can occur if decisions are made based upon automated comparisons of numbers (for example, using the Excel If function), as equality of two numbers can be unpredictable.[citation needed]
In the figure, the fraction 1/9000 is displayed in Excel. Although this number has a decimal representation that is an infinite string of ones, Excel displays only the leading 15 figures. In the second line, the number one is added to the fraction, and again Excel displays only 15 figures. In the third line, one is subtracted from the sum using Excel. Because the sum in the second line has only eleven 1’s after the decimal, the difference when 1 is subtracted from this displayed value is three 0’s followed by a string of eleven 1’s. However, the difference reported by Excel in the third line is three 0’s followed by a string of thirteen 1’s and two extra erroneous digits. This is because Excel calculates with about half a digit more than it displays.
Excel works with a modified 1985 version of the IEEE 754 specification.[69] Excel’s implementation involves conversions between binary and decimal representations, leading to accuracy that is on average better than one would expect from simple fifteen digit precision, but that can be worse. See the main article for details.
Besides accuracy in user computations, the question of accuracy in Excel-provided functions may be raised. Particularly in the arena of statistical functions, Excel has been criticized for sacrificing accuracy for speed of calculation.[70][71]
As many calculations in Excel are executed using VBA, an additional issue is the accuracy of VBA, which varies with variable type and user-requested precision.[72]
Statistical functions
The accuracy and convenience of statistical tools in Excel has been criticized,[73][74][75][76][77] as mishandling missing data, as returning incorrect values due to inept handling of round-off and large numbers, as only selectively updating calculations on a spreadsheet when some cell values are changed, and as having a limited set of statistical tools. Microsoft has announced some of these issues are addressed in Excel 2010.[78]
Excel MOD function error
Excel has issues with modulo operations. In the case of excessively large results, Excel will return the error warning #NUM! instead of an answer.[79]
Fictional leap day in the year 1900
Excel includes February 29, 1900, incorrectly treating 1900 as a leap year, even though e.g. 2100 is correctly treated as a non-leap year.[80][81] The bug originated from Lotus 1-2-3 (deliberately implemented to save computer memory), and was also purposely implemented in Excel, for the purpose of bug compatibility.[82] This legacy has later been carried over into Office Open XML file format.[83]
Thus a (not necessarily whole) number greater than or equal to 61 interpreted as a date and time are the (real) number of days after December 30, 1899, 0:00, a non-negative number less than 60 is the number of days after December 31, 1899, 0:00, and numbers with whole part 60 represent the fictional day.
Date range
Excel supports dates with years in the range 1900–9999, except that December 31, 1899, can be entered as 0 and is displayed as 0-jan-1900.
Converting a fraction of a day into hours, minutes and days by treating it as a moment on the day January 1, 1900, does not work for a negative fraction.[84]
Conversion problems
Entering text that happens to be in a form that is interpreted as a date, the text can be unintentionally changed to a standard date format. A similar problem occurs when a text happens to be in the form of a floating-point notation of a number. In these cases the original exact text cannot be recovered from the result. Formatting the cell as TEXT before entering ambiguous text prevents Excel from converting to a date.
This issue has caused a well known problem in the analysis of DNA, for example in bioinformatics. As first reported in 2004,[85] genetic scientists found that Excel automatically and incorrectly converts certain gene names into dates. A follow-up study in 2016 found many peer reviewed scientific journal papers had been affected and that «Of the selected journals, the proportion of published articles with Excel files containing gene lists that are affected by gene name errors is 19.6 %.»[86] Excel parses the copied and pasted data and sometimes changes them depending on what it thinks they are. For example, MARCH1 (Membrane Associated Ring-CH-type finger 1) gets converted to the date March 1 (1-Mar) and SEPT2 (Septin 2) is converted into September 2 (2-Sep) etc.[87] While some secondary news sources[88] reported this as a fault with Excel, the original authors of the 2016 paper placed the blame with the researchers misusing Excel.[86][89]
In August 2020 the HUGO Gene Nomenclature Committee (HGNC) published new guidelines in the journal Nature regarding gene naming in order to avoid issues with «symbols that affect data handling and retrieval.» So far 27 genes have been renamed, including changing MARCH1 to MARCHF1 and SEPT1 to SEPTIN1 in order to avoid accidental conversion of the gene names into dates.[90]
Errors with large strings
The following functions return incorrect results when passed a string longer than 255 characters:[91]
type()incorrectly returns 16, meaning «Error value»IsText(), when called as a method of the VBA objectWorksheetFunction(i.e.,WorksheetFunction.IsText()in VBA), incorrectly returns «false».
Filenames
Microsoft Excel will not open two documents with the same name and instead will display the following error:
- A document with the name ‘%s’ is already open. You cannot open two documents with the same name, even if the documents are in different folders. To open the second document, either close the document that is currently open, or rename one of the documents.[92]
The reason is for calculation ambiguity with linked cells. If there is a cell ='[Book1.xlsx]Sheet1'!$G$33, and there are two books named «Book1» open, there is no way to tell which one the user means.[93]
Versions
Early history
Microsoft originally marketed a spreadsheet program called Multiplan in 1982. Multiplan became very popular on CP/M systems, but on MS-DOS systems it lost popularity to Lotus 1-2-3. Microsoft released the first version of Excel for the Macintosh on September 30, 1985, and the first Windows version was 2.05 (to synchronize with the Macintosh version 2.2) on November 19, 1987.[94][95] Lotus was slow to bring 1-2-3 to Windows and by the early 1990s, Excel had started to outsell 1-2-3 and helped Microsoft achieve its position as a leading PC software developer. This accomplishment solidified Microsoft as a valid competitor and showed its future of developing GUI software. Microsoft maintained its advantage with regular new releases, every two years or so.
Microsoft Windows
Excel 2.0 is the first version of Excel for the Intel platform. Versions prior to 2.0 were only available on the Apple Macintosh.
Excel 2.0 (1987)
The first Windows version was labeled «2» to correspond to the Mac version. It was announced on October 6, 1987, and released on November 19.[96] This included a run-time version of Windows.[97]
BYTE in 1989 listed Excel for Windows as among the «Distinction» winners of the BYTE Awards. The magazine stated that the port of the «extraordinary» Macintosh version «shines», with a user interface as good as or better than the original.
Excel 3.0 (1990)
Included toolbars, drawing capabilities, outlining, add-in support, 3D charts, and many more new features.[97]
Excel 4.0 (1992)
Introduced auto-fill.[98]
Also, an easter egg in Excel 4.0 reveals a hidden animation of a dancing set of numbers 1 through 3, representing Lotus 1-2-3, which is then crushed by an Excel logo.[99]
Excel 5.0 (1993)
With version 5.0, Excel has included Visual Basic for Applications (VBA), a programming language based on Visual Basic which adds the ability to automate tasks in Excel and to provide user-defined functions (UDF) for use in worksheets. VBA includes a fully featured integrated development environment (IDE). Macro recording can produce VBA code replicating user actions, thus allowing simple automation of regular tasks. VBA allows the creation of forms and in‑worksheet controls to communicate with the user. The language supports use (but not creation) of ActiveX (COM) DLL’s; later versions add support for class modules allowing the use of basic object-oriented programming techniques.
The automation functionality provided by VBA made Excel a target for macro viruses. This caused serious problems until antivirus products began to detect these viruses. Microsoft belatedly took steps to prevent the misuse by adding the ability to disable macros completely, to enable macros when opening a workbook or to trust all macros signed using a trusted certificate.
Versions 5.0 to 9.0 of Excel contain various Easter eggs, including a «Hall of Tortured Souls», a Doom-like minigame, although since version 10 Microsoft has taken measures to eliminate such undocumented features from their products.[100]
5.0 was released in a 16-bit x86 version for Windows 3.1 and later in a 32-bit version for NT 3.51 (x86/Alpha/PowerPC)
Excel 95 (v7.0)
Released in 1995 with Microsoft Office for Windows 95, this is the first major version after Excel 5.0, as there is no Excel 6.0 with all of the Office applications standardizing on the same major version number.
Internal rewrite to 32-bits. Almost no external changes, but faster and more stable.
Excel 95 contained a hidden Doom-like mini-game called «The Hall of Tortured Souls», a series of rooms featuring the names and faces of the developers as an easter egg.[101]
Excel 97 (v8.0)
Included in Office 97 (for x86 and Alpha). This was a major upgrade that introduced the paper clip office assistant and featured standard VBA used instead of internal Excel Basic. It introduced the now-removed Natural Language labels.
This version of Excel includes a flight simulator as an Easter Egg.
Excel 2000 (v9.0)
Included in Office 2000. This was a minor upgrade but introduced an upgrade to the clipboard where it can hold multiple objects at once. The Office Assistant, whose frequent unsolicited appearance in Excel 97 had annoyed many users, became less intrusive.
A small 3-D game called «Dev Hunter» (inspired by Spy Hunter) was included as an easter egg.[102][103]
Excel 2002 (v10.0)
Included in Office XP. Very minor enhancements.
Excel 2003 (v11.0)
Included in Office 2003. Minor enhancements.
Excel 2007 (v12.0)
Included in Office 2007. This release was a major upgrade from the previous version. Similar to other updated Office products, Excel in 2007 used the new Ribbon menu system. This was different from what users were used to, and was met with mixed reactions. One study reported fairly good acceptance by users except highly experienced users and users of word processing applications with a classical WIMP interface, but was less convinced in terms of efficiency and organization.[104] However, an online survey reported that a majority of respondents had a negative opinion of the change, with advanced users being «somewhat more negative» than intermediate users, and users reporting a self-estimated reduction in productivity.
Added functionality included Tables,[105] and the SmartArt set of editable business diagrams. Also added was an improved management of named variables through the Name Manager, and much-improved flexibility in formatting graphs, which allow (x, y) coordinate labeling and lines of arbitrary weight. Several improvements to pivot tables were introduced.
Also like other office products, the Office Open XML file formats were introduced, including .xlsm for a workbook with macros and .xlsx for a workbook without macros.[106]
Specifically, many of the size limitations of previous versions were greatly increased. To illustrate, the number of rows was now 1,048,576 (220) and columns was 16,384 (214; the far-right column is XFD). This changes what is a valid A1 reference versus a named range. This version made more extensive use of multiple cores for the calculation of spreadsheets; however, VBA macros are not handled in parallel and XLL add‑ins were only executed in parallel if they were thread-safe and this was indicated at registration.
Excel 2010 (v14.0)
Microsoft Excel 2010 running on Windows 7
Included in Office 2010, this is the next major version after v12.0, as version number 13 was skipped.
Minor enhancements and 64-bit support,[107] including the following:
- Multi-threading recalculation (MTR) for commonly used functions
- Improved pivot tables
- More conditional formatting options
- Additional image editing capabilities
- In-cell charts called sparklines
- Ability to preview before pasting
- Office 2010 backstage feature for document-related tasks
- Ability to customize the Ribbon
- Many new formulas, most highly specialized to improve accuracy[108]
Excel 2013 (v15.0)
Included in Office 2013, along with a lot of new tools included in this release:
- Improved Multi-threading and Memory Contention
- FlashFill[109]
- Power View[110]
- Power Pivot[111]
- Timeline Slicer
- Windows App
- Inquire[112]
- 50 new functions[113]
Excel 2016 (v16.0)
Included in Office 2016, along with a lot of new tools included in this release:
- Power Query integration
- Read-only mode for Excel
- Keyboard access for Pivot Tables and Slicers in Excel
- New Chart Types
- Quick data linking in Visio
- Excel forecasting functions
- Support for multiselection of Slicer items using touch
- Time grouping and Pivot Chart Drill Down
- Excel data cards[114]
Excel 2019, Excel 2021, Office 365 and subsequent (v16.0)
Microsoft no longer releases Office or Excel in discrete versions. Instead, features are introduced automatically over time using Windows Update. The version number remains 16.0. Thereafter only the approximate dates when features appear can now be given.
- Dynamic Arrays. These are essentially Array Formulas but they «Spill» automatically into neighboring cells and does not need the ctrl-shift-enter to create them. Further, dynamic arrays are the default format, with new «@» and «#» operators to provide compatibility with previous versions. This is perhaps the biggest structural change since 2007, and is in response to a similar feature in Google Sheets. Dynamic arrays started appearing in pre-releases about 2018, and as of March 2020 are available in published versions of Office 365 provided a user selected «Office Insiders».
Apple Macintosh
Microsoft Excel for Mac 2011
- 1985 Excel 1.0
- 1988 Excel 1.5
- 1989 Excel 2.2
- 1990 Excel 3.0
- 1992 Excel 4.0
- 1993 Excel 5.0 (part of Office 4.x—Final Motorola 680×0 version[115] and first PowerPC version)
- 1998 Excel 8.0 (part of Office 98)
- 2000 Excel 9.0 (part of Office 2001)
- 2001 Excel 10.0 (part of Office v. X)
- 2004 Excel 11.0 (part of Office 2004)
- 2008 Excel 12.0 (part of Office 2008)
- 2010 Excel 14.0 (part of Office 2011)
- 2015 Excel 15.0 (part of Office 2016—Office 2016 for Mac brings the Mac version much closer to parity with its Windows cousin, harmonizing many of the reporting and high-level developer functions, while bringing the ribbon and styling into line with its PC counterpart.)[116]
OS/2
- 1989 Excel 2.2
- 1990 Excel 2.3
- 1991 Excel 3.0
Summary
| Legend: | Old version, not maintained | Older version, still maintained | Current stable version |
|---|
| Year | Name | Version | Comments |
|---|---|---|---|
| 1987 | Excel 2 | 2.0 | Renumbered to 2 to correspond with contemporary Macintosh version. Supported macros (later known as Excel 4 macros). |
| 1990 | Excel 3 | 3.0 | Added 3D graphing capabilities |
| 1992 | Excel 4 | 4.0 | Introduced auto-fill feature |
| 1993 | Excel 5 | 5.0 | Included Visual Basic for Applications (VBA) and various object-oriented options |
| 1995 | Excel 95 | 7.0 | Renumbered for contemporary Word version. Both programs were packaged in Microsoft Office by this time. |
| 1997 | Excel 97 | 8.0 | |
| 2000 | Excel 2000 | 9.0 | Part of Microsoft Office 2000, which was itself part of Windows Millennium (also known as «Windows ME»). |
| 2002 | Excel 2002 | 10.0 | |
| 2003 | Excel 2003 | 11.0 | Released only 1 year later to correspond better with the rest of Microsoft Office (Word, PowerPoint, etc.). |
| 2007 | Excel 2007 | 12.0 | |
| 2010 | Excel 2010 | 14.0 | Due to superstitions surrounding the number 13, Excel 13 was skipped in version counting. |
| 2013 | Excel 2013 | 15.0 | Introduced 50 more mathematical functions (available as pre-packaged commands, rather than typing the formula manually). |
| 2016 | Excel 2016 | 16.0 | Part of Microsoft Office 2016 |
| Year | Name | Version | Comments |
|---|---|---|---|
| 1985 | Excel 1 | 1.0 | Initial version of Excel. Supported macros (later known as Excel 4 macros). |
| 1988 | Excel 1.5 | 1.5 | |
| 1989 | Excel 2 | 2.2 | |
| 1990 | Excel 3 | 3.0 | |
| 1992 | Excel 4 | 4.0 | |
| 1993 | Excel 5 | 5.0 | Only available on PowerPC-based Macs. First PowerPC version. |
| 1998 | Excel 98 | 8.0 | Excel 6 and Excel 7 were skipped to correspond with the rest of Microsoft Office at the time. |
| 2000 | Excel 2000 | 9.0 | |
| 2001 | Excel 2001 | 10.0 | |
| 2004 | Excel 2004 | 11.0 | |
| 2008 | Excel 2008 | 12.0 | |
| 2011 | Excel 2011 | 14.0 | As with the Windows version, version 13 was skipped for superstitious reasons. |
| 2016 | Excel 2016 | 16.0 | As with the rest of Microsoft Office, so it is for Excel: Future release dates for the Macintosh version are intended to correspond better to those for the Windows version, from 2016 onward. |
| Year | Name | Version | Comments |
|---|---|---|---|
| 1989 | Excel 2.2 | 2.2 | Numbered in between Windows versions at the time |
| 1990 | Excel 2.3 | 2.3 | |
| 1991 | Excel 3 | 3.0 | Last OS/2 version. Discontinued subseries of Microsoft Excel, which is otherwise still an actively developed program. |
Impact
Excel offers many user interface tweaks over the earliest electronic spreadsheets; however, the essence remains the same as in the original spreadsheet software, VisiCalc: the program displays cells organized in rows and columns, and each cell may contain data or a formula, with relative or absolute references to other cells.
Excel 2.0 for Windows, which was modeled after its Mac GUI-based counterpart, indirectly expanded the installed base of the then-nascent Windows environment. Excel 2.0 was released a month before Windows 2.0, and the installed base of Windows was so low at that point in 1987 that Microsoft had to bundle a runtime version of Windows 1.0 with Excel 2.0.[117] Unlike Microsoft Word, there never was a DOS version of Excel.
Excel became the first spreadsheet to allow the user to define the appearance of spreadsheets (fonts, character attributes, and cell appearance). It also introduced intelligent cell re-computation, where only cells dependent on the cell being modified are updated (previous spreadsheet programs recomputed everything all the time or waited for a specific user command). Excel introduced auto-fill, the ability to drag and expand the selection box to automatically copy a cell or row contents to adjacent cells or rows, adjusting the copies intelligently by automatically incrementing cell references or contents. Excel also introduced extensive graphing capabilities.
Security
Because Excel is widely used, it has been attacked by hackers. While Excel is not directly exposed to the Internet, if an attacker can get a victim to open a file in Excel, and there is an appropriate security bug in Excel, then the attacker can gain control of the victim’s computer.[118] UK’s GCHQ has a tool named TORNADO ALLEY with this purpose.[119][120]
Games
Besides the easter eggs, numerous games have been created or recreated in Excel, such as Tetris, 2048, Scrabble, Yahtzee, Angry Birds, Pac-Man, Civilization, Monopoly, Battleship, Blackjack, Space Invaders, and others.[121][122][123][124][125]
In 2020, Excel became an esport with the advent of the Financial Modeling World Cup.[126]
See also
- Comparison of spreadsheet software
- Numbers (spreadsheet)—the iWork equivalent
- Spreadmart
- Financial Modeling World Cup, online esport financial modelling competition using Excel
References
- ^ «Update history for Microsoft Office 2019». Microsoft Docs. Retrieved April 13, 2021.
- ^ a b «C++ in MS Office». cppcon. July 17, 2014. Archived from the original on November 7, 2019. Retrieved June 25, 2019.
- ^ «Microsoft Office Excel 365». Microsoft.com. Retrieved January 25, 2021.
- ^ «Update history for Office for Mac». Microsoft Docs.
- ^ «Microsoft Excel APKs». APKMirror.
- ^ «Microsoft Excel». App Store.
- ^
Harvey, Greg (2006). Excel 2007 For Dummies (1st ed.). Wiley. ISBN 978-0-470-03737-9. - ^
Harvey, Greg (2007). Excel 2007 Workbook for Dummies (2nd ed.). Wiley. p. 296 ff. ISBN 978-0-470-16937-7. - ^
de Levie, Robert (2004). Advanced Excel for scientific data analysis. Oxford University Press. ISBN 978-0-19-515275-3. - ^
Bourg, David M. (2006). Excel scientific and engineering cookbook. O’Reilly. ISBN 978-0-596-00879-6. - ^
Şeref, Michelle M. H. & Ahuja, Ravindra K. (2008). «§4.2 A portfolio management and optimization spreadsheet DSS». In Burstein, Frad & Holsapple, Clyde W. (eds.). Handbook on Decision Support Systems 1: Basic Themes. Springer. ISBN 978-3-540-48712-8. - ^
Wells, Eric & Harshbarger, Steve (1997). Microsoft Excel 97 Developer’s Handbook. Microsoft Press. ISBN 978-1-57231-359-0. Excellent examples are developed that show just how applications can be designed. - ^
Harnett, Donald L. & Horrell, James F. (1998). Data, statistics, and decision models with Excel. Wiley. ISBN 978-0-471-13398-8. - ^
Some form of data acquisition hardware is required. See, for example, Austerlitz, Howard (2003). Data acquisition techniques using PCs (2nd ed.). Academic Press. p. 281 ff. ISBN 978-0-12-068377-2. - ^
«Description of the startup switches for Excel». Microsoft Help and Support. Microsoft Support. May 7, 2007. Retrieved December 14, 2010.Microsoft Excel accepts a number of optional switches that you can use to control how the program starts. This article lists the switches and provides a description of each switch.
{{cite web}}: CS1 maint: url-status (link) - ^ «Excel functions (alphabetical)». microsoft.com. Microsoft. Retrieved November 4, 2018.
{{cite web}}: CS1 maint: url-status (link) - ^ «WorksheetFunction Object (Excel)». Office VBA Reference. Microsoft. March 30, 2022. Retrieved November 4, 2018.
{{cite web}}: CS1 maint: url-status (link) - ^ «Functions (Visual Basic for Applications)». Office VBA Reference. Microsoft. September 13, 2021. Retrieved November 4, 2018.
{{cite web}}: CS1 maint: url-status (link) - ^ Gordon, Andy (January 25, 2021). «LAMBDA: The ultimate Excel worksheet function». microsoft.com. Microsoft. Retrieved April 23, 2021.
{{cite web}}: CS1 maint: url-status (link) - ^
For example, by converting to Visual Basic the recipes in Press, William H. Press; Teukolsky, Saul A.; Vetterling, William T. & Flannery, Brian P. (2007). Numerical recipes: the art of scientific computing (3rd ed.). Cambridge University Press. ISBN 978-0-521-88068-8. Code conversion to Basic from Fortran probably is easier than from C++, so the 2nd edition (ISBN 0521437210) may be easier to use, or the Basic code implementation of the first edition: Sprott, Julien C. (1991). Numerical recipes: routines and examples in BASIC. Cambridge University Press. ISBN 978-0-521-40689-5. - ^ «Excel». Office for Mac. OfficeforMacHelp.com. Archived from the original on June 19, 2012. Retrieved July 8, 2012.
- ^ «Using Excel — PC or Mac? | Excel Lemon». www.excellemon.com. Archived from the original on September 21, 2016. Retrieved July 29, 2015.
- ^ However an increasing proportion of Excel functionality is not captured by the Macro Recorder leading to largely useless macros. Compatibility among multiple versions of Excel is also a downfall of this method. A macro recorder in Excel 2010 may not work in Excel 2003 or older. This is most common when changing colors and formatting of cells.
Walkenbach, John (2007). «Chapter 6: Using the Excel macro recorder». Excel 2007 VBA Programming for Dummies (Revised by Jan Karel Pieterse ed.). Wiley. p. 79 ff. ISBN 978-0-470-04674-6. - ^ Walkenbach, John (February 2, 2007). «Chapter 4: Introducing the Excel object model». cited work. p. 53 ff. ISBN 978-0-470-04674-6.
- ^ «The Spreadsheet Page for Excel Users and Developers». spreadsheetpage.com. J-Walk & Associates, Inc. Retrieved December 19, 2012.
- ^ «Working with Excel 4.0 macros». microsoft.com. Microsoft Office Support. Retrieved December 19, 2012.
- ^ «The «Big Grid» and Increased Limits in Excel 2007″. microsoft.com. May 23, 2014. Retrieved April 10, 2008.
{{cite web}}: CS1 maint: url-status (link) - ^ «How to extract information from Office files by using Office file formats and schemas». microsoft.com. Microsoft. February 26, 2008. Retrieved November 10, 2008.
{{cite web}}: CS1 maint: url-status (link) - ^ a b «XML Spreadsheet Reference». Microsoft Excel 2002 Technical Articles. MSDN. August 2001. Retrieved November 10, 2008.
- ^ «Deprecated features for Excel 2007». Microsoft—David Gainer. August 24, 2006. Retrieved January 2, 2009.
- ^ «OpenOffice.org’s documentation of the Microsoft Excel File Format» (PDF). August 2, 2008.
- ^ «Microsoft Office Excel 97 — 2007 Binary File Format Specification (*.xls 97-2007 format)». Microsoft Corporation. 2007.
- ^ Fairhurst, Danielle Stein (March 17, 2015). Using Excel for Business Analysis: A Guide to Financial Modelling Fundamentals. John Wiley & Sons. ISBN 978-1-119-06245-5.
- ^ a b Newcomer, Joseph M. «Faking DDE with Private Servers». Dr. Dobb’s.
- ^ Schmalz, Michael (2006). «Chapter 5: Using Access VBA to automate Excel». Integrating Excel and Access. O’Reilly Media, Inc. ISBN 978-0-596-00973-1.Schmalz, Michael (2006). «Chapter 5: Using Access VBA to automate Excel». Integrating Excel and Access. O’Reilly Media, Inc. ISBN 978-0-596-00973-1.
- ^ Cornell, Paul (2007). «Chapter 5: Connect to other databases». Excel as Your Database. Apress. p. 117 ff. ISBN 978-1-59059-751-4.
- ^ DeMarco, Jim (2008). «Excel’s data import tools». Pro Excel 2007 VBA. Apress. p. 43 ff. ISBN 978-1-59059-957-0.
- ^
Harts, Doug (2007). «Importing Access data into Excel 2007». Microsoft Office 2007 Business Intelligence: Reporting, Analysis, and Measurement from the Desktop. McGraw-Hill Professional. ISBN 978-0-07-149424-3. - ^ «About Network DDE — Win32 apps». learn.microsoft.com.
- ^ «How to set up and use the RTD function in Excel — Office». learn.microsoft.com.
- ^
DeMarco, Jim (2008). Pro Excel 2007 VBA. Berkeley, CA: Apress. p. 225. ISBN 978-1-59059-957-0.External data is accessed through a connection file, such as an Office Data Connection (ODC) file (.odc)
- ^
Bullen, Stephen; Bovey, Rob & Green, John (2009). Professional Excel Development (2nd ed.). Upper Saddle River, NJ: Addison-Wesley. p. 665. ISBN 978-0-321-50879-9.To create a robust solution, we always have to include some VBA code …
- ^ William, Wehrs (2000). «An Applied DSS Course Using Excel and VBA: IS and/or MS?» (PDF). The Proceedings of ISECON (Information System Educator Conference). p. 4. Archived from the original (PDF) on August 21, 2010. Retrieved February 5, 2010.
Microsoft Query is a data retrieval tool (i.e. ODBC browser) that can be employed within Excel 97. It allows a user to create and save queries on external relational databases for which an ODBC driver is available.
- ^ Use Microsoft Query to retrieve external data Archived March 12, 2010, at the Wayback Machine
- ^ «Password protect documents, workbooks, and presentations — Word — Office.com». Office.microsoft.com. Retrieved April 24, 2013.
- ^ «Password protect documents, workbooks, and presentations — Word — Office.com». Office.microsoft.com. Retrieved April 24, 2013.
- ^ «Password protect worksheet or workbook elements — Excel — Office.com». Office.microsoft.com. Archived from the original on March 26, 2013. Retrieved April 24, 2013.
- ^ Ralph, Nate. «Office for Windows Phone 8: Your handy starter guide». TechHive. Archived from the original on October 15, 2014. Retrieved August 30, 2014.
- ^ Wollman, Dana. «Microsoft Office Mobile for iPhone hands-on». Engadget. Retrieved August 30, 2014.
- ^ Pogue, David. «Microsoft Adds Office for iPhone. Yawn». The New York Times. Retrieved August 30, 2014.
- ^ a b Ogasawara, Todd. «What’s New in Excel Mobile». Microsoft. Archived from the original on February 8, 2008. Retrieved September 13, 2007.
- ^ a b «Unsupported features in Excel Mobile». Microsoft. Archived from the original on October 20, 2007. Retrieved September 21, 2007.
- ^ Use Excel Mobile Archived October 20, 2007, at the Wayback Machine. Microsoft. Retrieved September 21, 2007.
- ^ «Excel Mobile». Windows Store. Microsoft. Retrieved June 26, 2016.
- ^ «PowerPoint Mobile». Windows Store. Microsoft. Retrieved June 26, 2016.
- ^ «Differences between using a workbook in the browser and in Excel — Office Support». support.office.com. Archived from the original on 8 February 2017. Retrieved 7 February 2017.
- ^ «Description of the Excel Viewer». Microsoft. February 17, 2012. Archived from the original on April 6, 2013.
- ^ a b «How to obtain the latest Excel Viewer». Microsoft Docs. May 22, 2020. Retrieved January 3, 2021.
- ^ «Description of the security update for Excel Viewer 2007: February 12, 2019». Microsoft. April 16, 2020. Retrieved January 3, 2021.
- ^ «Microsoft Excel Viewer». Microsoft. 1997. Archived from the original on January 20, 1998.
- ^ «Excel 97/2000 Viewer: Spreadsheet Files». Microsoft. Archived from the original on January 13, 2004.
- ^ «New Features in Windows CE .NET 4.1». Microsoft Docs. June 30, 2006. Retrieved January 3, 2021.
- ^ «Excel Viewer 2003». Microsoft. October 12, 2004. Archived from the original on January 15, 2005.
- ^ «Excel Viewer 2003 Service Pack 3 (SP3)». Microsoft. September 17, 2007. Archived from the original on October 11, 2007.
- ^ «Excel Viewer». Microsoft. January 14, 2008. Archived from the original on September 26, 2010.
- ^ «Excel Viewer 2007 Service Pack 2 (SP2)». Microsoft. April 24, 2009. Archived from the original on April 28, 2012.
- ^ «Excel Viewer 2007 Service Pack 3 (SP3)». Microsoft. October 25, 2011. Archived from the original on December 29, 2011.
- ^ «Supported versions of the Office viewers». Microsoft. April 16, 2020. Retrieved January 3, 2021.
- ^
Microsoft’s overview is found at: «Floating-point arithmetic may give inaccurate results in Excel». Revision 8.2 ; article ID: 78113. Microsoft support. June 30, 2010. Retrieved July 2, 2010. - ^
Altman, Micah; Gill, Jeff; McDonald, Michael (2004). «§2.1.1 Revealing example: Computing the coefficient standard deviation». Numerical issues in statistical computing for the social scientist. Wiley-IEEE. p. 12. ISBN 978-0-471-23633-7. - ^ de Levie, Robert (2004). cited work. pp. 45–46. ISBN 978-0-19-515275-3.
- ^
Walkenbach, John (2010). «Defining data types». Excel 2010 Power Programming with VBA. Wiley. pp. 198 ff and Table 8–1. ISBN 978-0-470-47535-5. - ^ McCullough, Bruce D.; Wilson, Berry (2002). «On the accuracy of statistical procedures in Microsoft Excel 2000 and Excel XP». Computational Statistics & Data Analysis. 40 (4): 713–721. doi:10.1016/S0167-9473(02)00095-6.
- ^ McCullough, Bruce D.; Heiser, David A. (2008). «On the accuracy of statistical procedures in Microsoft Excel 2007». Computational Statistics & Data Analysis. 52 (10): 4570–4578. CiteSeerX 10.1.1.455.5508. doi:10.1016/j.csda.2008.03.004.
- ^ Yalta, A. Talha (2008). «The accuracy of statistical distributions in Microsoft Excel 2007». Computational Statistics & Data Analysis. 52 (10): 4579–4586. doi:10.1016/j.csda.2008.03.005.
- ^ Goldwater, Eva. «Using Excel for Statistical Data Analysis—Caveats». University of Massachusetts School of Public Health. Retrieved November 10, 2008.
- ^
Heiser, David A. (2008). «Microsoft Excel 2000, 2003 and 2007 faults, problems, workarounds and fixes». Archived from the original on April 18, 2010. Retrieved April 8, 2010. - ^
Function improvements in Excel 2010 Archived April 6, 2010, at the Wayback Machine Comments are provided from readers that may illuminate some remaining problems. - ^ «The MOD bug». Byg Software. Archived from the original on January 11, 2016. Retrieved November 10, 2008.
- ^ «Days of the week before March 1, 1900 are incorrect in Excel». Microsoft. Archived from the original on July 14, 2012. Retrieved November 10, 2008.
- ^ «Excel incorrectly assumes that the year 1900 is a leap year». Microsoft. Retrieved May 1, 2019.
- ^ Spolsky, Joel (June 16, 2006). «My First BillG Review». Joel on Software. Retrieved November 10, 2008.
- ^ «The Contradictory Nature of OOXML». ConsortiumInfo.org. January 17, 2007.
- ^ «Negative date and time value are displayed as pound signs (###) in Excel». Microsoft. Retrieved March 26, 2012.
- ^ Zeeberg, Barry R; Riss, Joseph; Kane, David W; Bussey, Kimberly J; Uchio, Edward; Linehan, W Marston; Barrett, J Carl; Weinstein, John N (2004). «Mistaken Identifiers: Gene name errors can be introduced inadvertently when using Excel in bioinformatics». BMC Bioinformatics. 5 (1): 80. doi:10.1186/1471-2105-5-80. PMC 459209. PMID 15214961.
- ^ a b Ziemann, Mark; Eren, Yotam; El-Osta, Assam (2016). «Gene name errors are widespread in the scientific literature». Genome Biology. 17 (1): 177. doi:10.1186/s13059-016-1044-7. PMC 4994289. PMID 27552985.
- ^ Anon (2016). «Microsoft Excel blamed for gene study errors». bbc.co.uk. London: BBC News.
- ^ Cimpanu, Catalin (August 24, 2016). «One in Five Scientific Papers on Genes Contains Errors Because of Excel». Softpedia. SoftNews.
- ^ Ziemann, Mark (2016). «Genome Spot: My personal thoughts on gene name errors». genomespot.blogspot.co.uk. Archived from the original on August 30, 2016.
- ^ Vincent, James (August 6, 2020). «Scientists rename human genes to stop Microsoft Excel from misreading them as dates». The Verge. Retrieved October 9, 2020.
- ^ «Excel: type() and
WorksheetFunction.IsText()fail for long strings». Stack Overflow. November 3, 2018. - ^ Rajah, Gary (August 2, 2004). «Trouble with macros». The Hindu Business Line. Retrieved March 19, 2019.
- ^ Chirilov, Joseph (January 8, 2009). «Microsoft Excel — Why Can’t I Open Two Files With the Same Name?». MSDN Blogs. Microsoft Corporation. Archived from the original on July 29, 2010. Retrieved March 19, 2019.
- ^ Infoworld Media Group, Inc. (July 7, 1986). InfoWorld First Look: Supercalc 4 challenging 1-2-3 with new tactic.
- ^ «The History of Microsoft — 1987». channel9.msdn.com. Archived from the original on September 27, 2010. Retrieved October 7, 2022.
- ^ «The History of Microsoft — 1987». learn.microsoft.com. Retrieved October 7, 2022.
- ^ a b Walkenbach, John (December 4, 2013). «Excel Version History». The Spreadsheet Page. John Walkenbach. Retrieved July 12, 2020.
- ^ Lewallen, Dale (1992). PC/Computing guide to Excel 4.0 for Windows. Ziff Davis. p. 13. ISBN 9781562760489. Retrieved July 27, 2013.
- ^ Lake, Matt (April 6, 2009). «Easter Eggs we have loved: Excel 4». crashreboot.blogspot.com. Retrieved November 5, 2013.
- ^ Osterman, Larry (October 21, 2005). «Why no Easter Eggs?». Larry Osterman’s WebLog. MSDN Blogs. Retrieved July 29, 2006.
- ^ «Excel 95 Hall of Tortured Souls». Retrieved July 7, 2006.
- ^ «Excel Oddities: Easter Eggs». Archived from the original on August 21, 2006. Retrieved August 10, 2006.
- ^ «Car Game In Ms Excel». Totalchoicehosting.com. September 6, 2005. Retrieved January 28, 2014.
- ^ Dostál, M (December 9, 2010). User Acceptance of the Microsoft Ribbon User Interface (PDF). Palacký University of Olomouc. ISBN 978-960-474-245-5. ISSN 1792-6157. Retrieved May 28, 2013.
- ^ [Using Excel Tables to
Manipulate Billing Data https://mooresolutionsinc.com/downloads/Billing_MJ12.pdf] - ^ Dodge, Mark; Stinson, Craig (2007). «Chapter 1: What’s new in Microsoft Office Excel 2007». Microsoft Office Excel 2007 inside out. Microsoft Press. p. 1 ff. ISBN 978-0-7356-2321-7.
- ^ «What’s New in Excel 2010 — Excel». Archived from the original on December 2, 2013. Retrieved September 23, 2010.
- ^ Walkenbach, John (2010). «Some Essential Background». Excel 2010 Power Programming with VBA. Indianapolis, Indiana: Wiley Publishing, Inc. p. 20. ISBN 9780470475355.
- ^ Harris, Steven (October 1, 2013). «Excel 2013 — Flash Fill». Experts-Exchange.com. Experts Exchange. Retrieved November 23, 2013.
- ^ «What’s new in Excel 2013». Office.com. Microsoft. Retrieved January 25, 2014.
- ^ K., Gasper (October 10, 2013). «Does a PowerPivot Pivot Table beat a regular Pivot Table». Experts-Exchange.com. Experts Exchange. Retrieved November 23, 2013.
- ^ K., Gasper (May 20, 2013). «Inquire Add-In for Excel 2013». Experts-Exchange.com. Experts Exchange. Retrieved November 23, 2013.
- ^ «New functions in Excel 2013». Office.com. Microsoft. Retrieved November 23, 2013.
- ^ «What’s new in Office 2016». Office.com. Microsoft. Retrieved August 16, 2015.
- ^ «Microsoft Announces March Availability of Office 98 Macintosh Edition». Microsoft. January 6, 1998. Retrieved December 29, 2017.
- ^ «Office for Mac Is Finally a ‘First-Class Citizen’«. Re/code. July 16, 2015. Retrieved July 29, 2015.
- ^ Perton, Marc (November 20, 2005). «Windows at 20: 20 things you didn’t know about Windows 1.0». switched.com. Archived from the original on April 11, 2013. Retrieved August 1, 2013.
- ^ Keizer, Gregg (February 24, 2009). «Attackers exploit unpatched Excel vulnerability». Computerworld. IDG Communications, Inc. Retrieved March 19, 2019.
- ^ «JTRIG Tools and Techniques». The Intercept. First Look Productions, Inc. July 14, 2014. Archived from the original on July 14, 2014. Retrieved March 19, 2019.
- ^ Cook, John. «JTRIG Tools and Techniques». The Intercept. p. 4. Retrieved March 19, 2019 – via DocumentCloud.
- ^ Phillips, Gavin (December 11, 2015). «8 Legendary Games Recreated in Microsoft Excel». MUO.
- ^ «Excel Games – Fun Things to Do With Spreadsheets». November 10, 2021.
- ^ «Unusual Uses of Excel». techcommunity.microsoft.com. August 5, 2022.
- ^ «Someone made a version of ‘Civilization’ that runs in Microsoft Excel». Engadget.
- ^ Dalgleish, Debra. «Have Fun Playing Games in Excel». Contextures Excel Tips.
- ^ «Microsoft Excel esports is real and it already has an international tournament». ONE Esports. June 9, 2021.
References
- Bullen, Stephen; Bovey, Rob; Green, John (2009). Professional Excel Development: The Definitive Guide to Developing Applications Using Microsoft Excel and VBA (2nd ed.). Boston: Addison Wesley. ISBN 978-0-321-50879-9.
- Dodge, Mark; Stinson, Craig (2007). Microsoft Office Excel 2007 Inside Out. Redmond, Wash.: Microsoft Press. ISBN 978-0-7356-2321-7.
- Billo, E. Joseph (2011). Excel for Chemists: A Comprehensive Guide (3rd ed.). Hoboken, N.J.: John Wiley & Sons. ISBN 978-0-470-38123-6.
- Gordon, Andy (January 25, 2021). «LAMBDA: The ultimate Excel worksheet function». microsoft.com. Microsoft. Retrieved April 23, 2021.
External links
Wikibooks has a book on the topic of: Excel
- Microsoft Excel – official site
 |
Категория: | Офисный пакет |
| Поддерживаемые ОС: | Windows XP, 7, 8, 10 | |
| Разрядность: | 32 bit, 64 bit, x32, x64 | |
| Для устройств: | Компьютер | |
| Язык интерфейса: | На Русском | |
| Версия: | Бесплатно | |
| Разработчик: | Microsoft |
Microsoft Word 2007 является мощным и невероятно удобным редактором, который предназначен для создания электронных таблиц. С помощью этой программы, пользователь сможет не только создавать таблицы разной сложности и объема, но еще и оформлять документы для финансового анализа, производить сложные вычисления, изобретать формулы, а также выстраивать несколько видов диаграмм и графиков.
Microsoft Excel 2007 на компьютер
Excel имеет обширный выбор функций, которые будут полезными в решении различных задач. Помимо использования стандартных команд, можете создать и собственную. Программа проста для освоения, поэтому справится с работой каждый пользователь, от профессионала до абсолютного новичка, который ничего на первый взгляд не понимает. Программа имеет простой интерфейс, большое зеленое меню со вкладками вверху. Там находятся все инструменты, которые могут понадобится в работе. С помощью курсора мыши, можно навести на один из них и понять, за что он отвечает.
Эксель познается в методе клика. Программа не требует много знаний, умений или талантов. Все, что не понятно – можно найти в интернете. Записаны сотни видео-уроков, инструкций и книг, которые рассказывают все о Excel. Если вы ученик, студент или работник, то эта программа облегчит вам массу работы. Больше не придется вручную чертить огромные таблицы, ведь в Excel это делается в два клика! Теперь, вы с легкостью справитесь с аналитическими, финансовыми и другими расчетами.
Microsoft Excel для версий windows:
|
|
Скачать Microsoft Excel 2007 бесплатно
| Приложение | OS | Распаковщик | Формат | Версия | Загрузка |
|---|---|---|---|---|---|
| Microsoft Excel 2007 | Windows 10 | OpenBox | x32 — x64 | Бесплатно (на русском) |
Скачать ↓ |
| Microsoft Excel 2007 | Windows 8 | OpenBox | x32 — x64 | Бесплатно (на русском) |
Скачать ↓ |
| Microsoft Excel 2007 | Windows 7 | OpenBox | x32 — x64 | Бесплатно (на русском) |
Скачать ↓ |
| Microsoft Excel 2007 | Windows XP | OpenBox | x32 — x64 | Бесплатно (на русском) |
Скачать ↓ |
Как установить Microsoft Excel 2007:
Запустите файл.
Ознакомьтесь с информацией и нажмите «Далее».
Нажмите «Далее», или снимите галочки с рекомендуемого ПО и нажмите «Далее». Если снять все галочки, рекомендуемое ПО не установится!
Если нажать установить, установятся все сборки пакета, в «настройках» можно отдельно установить пакеты программы.
Рабочие листы Microsoft Excel 2007 состоят из ячеек. Заполняйте рабочую область информацией и экономьте время за счет закономерностей, которые выделяют среди данных интеллектуальные инструменты программы. Все сделано за пользователей, осталось выполнить анализ с использованием современных формул и создать таблицу. Даже для такого действия существует шаблон, если до тех пор ничего не поймете. Пользуйтесь новыми дизайнами диаграмм и графиков для более восприимчивого просмотра информации. Конструируйте свою палитру цветов, меняйте значения местами и подписывайте авторским названием диаграммы.
Microsoft Excel is a spreadsheet application written and distributed by Microsoft for Windows, macOS, Android, and iOS. It features calculation and computation capabilities, graphing tools, pivot tables, and a macro programming language called Visual Basic for Applications (VBA). Excel is a part of the Microsoft Office productivity suite.
History
Early history
Microsoft originally marketed a spreadsheet program called Multiplan in 1982, which was very popular on CP/M systems, but on MS-DOS systems it lost popularity to Lotus 1-2-3. Microsoft released the first version of Excel for the Macintosh on September 30, 1985, and the first Windows version was 2.05 (to synchronize with Macintosh version 2.2) on November 19, 1987. Lotus was slow to bring 1-2-3 to Windows and by the early 1990s, Excel had started to outsell 1-2-3 and helped Microsoft achieve the position of leading PC software developer. This accomplishment, dethroning the king of the software world, solidified Microsoft as a valid competitor and showed its future of developing GUI software. Microsoft pushed its advantage with regular new releases, every two years or so.
Microsoft Excel 2.1 included a runtime version of Windows 2.1
Early in its life Excel became the target of a trademark lawsuit by another company already selling a software package named «Excel» in the finance industry. As the result of the dispute Microsoft was required to refer to the program as «Microsoft Excel» in all of its formal press releases and legal documents. However, over time this practice has been ignored, and Microsoft cleared up the issue permanently when they purchased the trademark of the other program. Microsoft also encouraged the use of the letters XL as shorthand for the program; while this is no longer common, the program’s icon on Windows still consists of a stylized combination of the two letters, and the file extension of the default Excel format is .xls.
Excel offers many user interface tweaks over the earliest electronic spreadsheets; however, the essence remains the same as in the original spreadsheet, VisiCalc: the cells are organized in rows and columns, and contain data or formulas with relative or absolute references to other cells.
Excel was the first spreadsheet that allowed the user to define the appearance of spreadsheets (fonts, character attributes and cell appearance). It also introduced intelligent cell recomputation, where only cells dependent on the cell being modified are updated (previous spreadsheet programs recomputed everything all the time or waited for a specific user command). Excel has extensive graphing capabilities.
When first bundled into Microsoft Office in 1993, Microsoft Word and Microsoft PowerPoint had their GUIs redesigned for consistency with Excel, the killer app on the PC at the time.
Since 1993, Excel has included Visual Basic for Applications (VBA), a programming language based on Visual Basic which adds the ability to automate tasks in Excel and to provide user defined functions (UDF) for use in worksheets. VBA is a powerful addition to the application which, in later versions, includes a fully featured integrated development environment (IDE). Macro recording can produce VBA code replicating user actions, thus allowing simple automation of regular tasks. VBA allows the creation of forms and in-worksheet controls to communicate with the user. The language supports use (but not creation) of ActiveX (COM) DLL‘s; later versions add support for class modules allowing the use of basic object-oriented programming techniques.
The automation functionality provided by VBA has caused Excel to become a target for macro viruses. This was a serious problem in the corporate world until antivirus products began to detect these viruses. Microsoft belatedly took steps to prevent the misuse by adding the ability to disable macros completely, to enable macros when opening a workbook or to trust all macros signed using a trusted certificate.
Versions 5.0 to 9.0 of Excel contain various Easter eggs, although since version 10 Microsoft has taken measures to eliminate such undocumented features from their products.
Versions
‘Excel 97’ (8.0) being run on Windows XP Microsoft Excel 2003 running under Windows XP Home Edition Excel 2003 icon
Versions for Microsoft Windows include:
- 1987 Excel 2 for Windows*
- 1990 Excel 3
- 1992 Excel 4 included in Microsoft Office 3.0
- 1993 Excel 5 (Office 4.2 & 4.3, also a 32-bit version for Windows NT only on the PowerPC, DEC Alpha, and MIPS)
- 1995 Excel for Windows 95 (version 7) included in Microsoft Office 95*
- 1997 Excel 97 (version
included in Microsoft Office 97 (x86 and also a DEC Alpha version)
- 1999 Excel 2000 (version 9) included in Microsoft Office 2000
- 2001 Excel 2002 (version 10) included in Microsoft Office XP
- 2003 Excel 2003 (version 11) included in Microsoft Office 2003
- 2007 Excel 2007 (version 12) included in Microsoft Office 2007
- 2010 Excel 2010 (version 14) included in Microsoft Office 2010
- 2012 Excel 2013 (version 15) included in Microsoft Office 2013
- 2015 Excel 2016 (version 16) included in Microsoft Office 2016
- 2018 Excel 2019 (version 16) included in Microsoft Office 2019
- 2021 Excel 2021 (version 16) included in Microsoft Office 2021
- Note: There is no Excel 1.0, in order to avoid confusion with Apple versions.
- Note: There is no Excel 6.0, because the Windows 95 version was launched with Word 7. All the Office 95 & Office 4.X products have OLE 2 capacity — moving data automatically from various programs — and Excel 7 should show that it was contemporary with Word 7.
Versions for the Apple Macintosh include:
- 1985 Excel 1.0
- 1988 Excel 1.5
- 1989 Excel 2.2
- 1990 Excel 3.0
- 1992 Excel 4.0 (part of Microsoft Office 3.0 for Macintosh)
- 1994 Excel 5.0 (part of Microsoft Office 4.2 for Macintosh, first PowerPC version)
- 1998 Excel 8.0 (part of Microsoft Office 98 Macintosh Edition)
- 2000 Excel 9.0 (part of Microsoft Office 2001)
- 2001 Excel 10.0 (part of Microsoft Office v. X)
- 2004 Excel 11.0 (part of Microsoft Office 2004 for Mac)
- 2008 Excel 12.0 (part of Microsoft Office 2008 for Mac)
- 2010 Excel 14.0 (part of Microsoft Office for Mac 2011)
- 2015 Excel 15.0 (part of Microsoft Office 2016 for Mac)
- 2018 Excel 2019 (part of Microsoft Office 2019 for Mac)
- 2021 Excel 2021 (part of Microsoft Office 2021 for Mac)
Versions for OS/2 include:
- 1989 Excel 2.2
- 1990 Excel 2.3
- 1991 Excel 3.0
File formats
Microsoft Excel up until 2007 version used a proprietary binary file format called Binary Interchange File Format (BIFF) as its primary format. Excel 2007 uses Office Open XML as its primary file format, an XML-based container similar in design to XML-based format called «XML Spreadsheet» («XMLSS»), first introduced in Excel 2002. The latter format is not able to encode VBA macros.
Although supporting and encouraging the use of new XML-based formats as replacements, Excel 2007 is still backwards compatible with the traditional, binary, formats. In addition, most versions of Microsoft Excel are able to read CSV, DBF, SYLK, DIF, and other legacy formats.
Microsoft Excel 2007 Office Open XML formats
Microsoft Excel 2007, along with the other products in the Microsoft Office 2007 suite, introduces a host of new file formats. These are part of the Office Open XML (OOXML) specification.
The new Excel 2007 formats are:
- Excel Workbook (.xlsx)
- The default Excel 2007 workbook format. In reality a ZIP compressed archive with a directory structure of XML text documents. Functions as the primary replacement for the former binary .xls format, although it does not support Excel macros for security reasons.
- Excel Macro-enabled Workbook (.xlsm)
- As Excel Workbook, but with macro support.
- Excel Binary Workbook (.xlsb)
- As Excel Macro-enabled Workbook, but storing information in binary form rather than XML documents for opening and saving documents more quickly and efficiently. Intended especially for very large documents with tens of thousands of rows, and/or several hundreds of columns.
- Excel Macro-enabled Template (.xltm)
- A template document that forms a basis for actual workbooks, with macro support. The replacement for the old .xlt format.
- Excel Add-in (.xlam)
- Excel add-in to add extra functionality and tools. Inherent macro support due to the file purpose.
Exporting and Migration of spreadsheets
APIs are also provided to open excel spreadsheets in a variety of other applications and environments other than Microsoft Excel. These include opening excel documents on the web using either ActiveX controls,or plugins like the Adobe Flash Player. Attempts have also been made to be able to copy excel spreadsheets to web applications using comma-separated values].
Criticism
Due to Excel’s foundation on floating point calculations, the statistical accuracy of Excel has been criticized, as has the lack of certain statistical tools. Excel proponents have responded that some of these errors represent edge cases and that the relatively few users who would be affected by these know of them and have workarounds and alternatives.
Excel incorrectly assumes that 1900 is a leap year. The bug originated from Lotus 1-2-3, and was implemented in Excel for the purpose of backward compatibility. This legacy has later been carried over into Office Open XML file format. Excel also supports the second date format based on year 1904 epoch.
Criticisms of spreadsheets in general also apply significantly to Excel. See Spreadsheet shortcomings.
Errors in Excel 2007
Screen shot of Microsoft Excel 2007 showing the 65,535 display error
On September 22, 2007 it was reported that Excel 2007 will show incorrect results in certain situations. Specifically, for some pairs of numbers with a product of 65,535 (such as 850 and 77.1), Excel will report their product as 100,000. This occurs with about 14.5% of such pairs. In addition, if one is added to this result, Excel will give 100,001. However, if one is subtracted from the original product, the correct result of 65,534 is reported. (Also if it is multiplied or divided by 2, the correct answers 131,070 and 32,767.5 are reported, respectively.)
Microsoft has reported on the Microsoft Excel Blog that the problem exists in the display of six specific floating point values between 65534.99999999995 and 65,535, and six values between 65535.99999999995 and 65,536 (not including the integers). Any calculation that results in one of these twelve values will be displayed incorrectly. The actual value stored and passed to other cells is correct, only the displayed value is wrong. However, some instances, such as rounding the value to zero decimal places, will result in an incorrect value in memory. The error was introduced with changes made to the Excel calculation logic for the 2007 version, and does not exist in previous versions. On October 9, 2007, Microsoft released a fix to the public.
Chris Lomont presented a detailed explanation of the bug, how it was likely caused by changing 16-bit formatting code to 32-bit code, why it only affects 12 values and then only while formatting, and how the hotfix corrects the bug.
References
- ↑ Buy Microsoft Excel, Microsoft. Accessed 2022-01-12.
External links
- Microsoft Excel at Microsoft 365
- Excel Files Generation with .net framework
- A variety of links offering mainly free Excel Help by Microsoft recognized Most Valued Professionals
- Microsoft Excel at Wikipedia
|
|
Wikipedia This page uses Creative Commons Licensed content from Wikipedia (view authors). |
|---|
After you have installed a new version of Excel, you may want to know how you can continue to work with workbooks that are created in an earlier version of Excel, how you can keep these workbooks accessible for users who do not have the current version of Excel installed, and how the differences between the versions affect the way that you work.
For backward compatibility with earlier versions of Excel, such as Excel 97-2003, you can use one of two ways to exchange workbooks between the different versions.
-
Work in Compatibility Mode You can open a workbook that was created in an earlier version of Excel and work in Compatibility Mode so that the workbook remains in a file format that can easily be opened again in the earlier version. Compatibility mode is not available for Excel 2007 workbooks.
-
Check a workbook for compatibility If you want to work in the current file format but have to share a workbook with people who use earlier versions of Excel, you can check that the data is compatible with earlier versions of Excel. You can then make the necessary changes to avoid the loss of data or fidelity that might occur when that workbook is opened in an earlier version of Excel.
Work in compatibility mode
In Excel 2010 and later, when you open a workbook that was created in Excel 97-2003, it is automatically opened in Compatibility Mode, and you see Compatibility Mode in square brackets next to the file name in the Excel title bar.
The file format of compatibility mode
In Compatibility Mode, any new or enhanced Excel features are not available, which prevents loss of data and fidelity when the workbook is opened in an earlier version of Excel. Also, instead of using a current file format (.xlsx, .xlsb, .xlsm, .xltx, .xltm), the workbook is saved in Excel 97-2003 file format (.xls), a file format that can be opened by earlier versions of Excel.
Compatibility mode is automatic
Unlike other Office programs, such as Word, you cannot manually turn on Compatibility Mode in Excel, and you do not have the option to include any new features when you work in a workbook in Compatibility Mode.
Exit Compatibility mode
If you no longer want to work in Compatibility Mode, you can convert the workbook to the current file format. For information, see Convert a workbook to a new file format.
New features that are not supported in earlier versions of Excel
Not all new features are supported in earlier versions of Excel. When you work in Compatibility Mode or want to save aworkbook to the Excel 97-2003 (.xls) file format, the Compatibility Checker can help you identify issues that may cause a significant loss of functionality or a minor loss of fidelity in the earlier version of Excel. To avoid the loss of data or functionality in an earlier version of Excel, you can then make the necessary changes to your current workbook.
When you save a workbook to an Excel 97-2003 file format, the Compatibility Checker runs automatically. However, to verify that a workbook is compatible with your current version of Excel, you must run the Compatibility Checker manually the first time you save the workbook. You can then specify that the Compatibility Checker runs automatically every time that you save that workbook. For information about how to run the Compatibility Checker, see Check an Excel workbook for compatibility with earlier versions of Excel.
The Compatibility Checker lists the compatibility issues it finds, and provides a Find and Help button for many issues. You can then locate all occurrences of the issue, and get information about ways to resolve the issue. When run automatically, the Compatibility Checker also specifies the version of Excel in which a potential compatibility issue occurs.
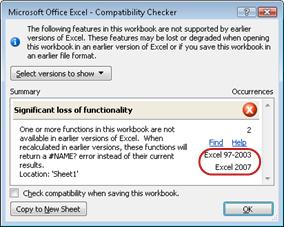
Unsupported worksheet features
Unsupported worksheet features can cause the following compatibility issues, leading to a significant loss of functionality or a minor loss of fidelity.
|
Significant loss of functionality |
Solution |
|---|---|
|
This workbook has label information that will be lost or not visible if the file is saved as an earlier Excel format. |
What it means If you save this workbook in .xls format, the labels will be permanently lost. If you save it in .xlsx format the labels will be preserved, but won’t display in Excel 2016 or earlier versions. What to do To preserve the labels, avoid saving the workbook in .xls format. If you need people who can’t open .xlsx files to be able to open the workbook, consider opening the workbook in Excel for the web and sending the file URL to them at an email address that is registered as a Microsoft Account. |
|
This workbook contains data in cells outside of the row and column limit of the selected file format. Data beyond 65,536 rows tall by 256 (IV) columns wide will not be saved. Formula references to data in this region will return a #REF! error. |
What it means Beginning with Excel 2007, the worksheet size is 1,048,576 rows tall by16,384 columns wide, but Excel 97-2003 is only 65,536 rows tall by 256 columns wide. Data in cells outside of this column and row limit is lost in Excel 97-2003. What to do In the Compatibility Checker, click Find to locate the cells and ranges that fall outside the row and column limits, select those rows and columns, and then place them inside the column and row limits of the worksheet or on another worksheet by using the Cut and Paste commands.
|
|
This workbook contains Scenarios with references to cells outside of the row and column limits of the selected file format. These Scenarios will not be saved in the selected file format. |
What it means A scenario in the worksheet refers to a cell outside the column and row limit of Excel 97-2003 (65,536 rows by 256 columns), and is no longer available when you continue saving the workbook to file format of the earlier version of Excel. What to do In the Scenario Manager, look for the scenario that contains a reference that falls outside the row and column limit of the earlier version of Excel, and then change the reference to a location within that limit. On the Data tab, in the Data Tools group, click What If Analysis, and then click Scenario Manager. In the Scenarios box, locate the scenario that causes the compatibility issue, and then edit its reference. |
|
This workbook contains dates in a calendar format that is not supported by the selected file format. These dates will be displayed as Gregorian dates. |
What it means Beginning with Excel 2007, you can create custom international calendar formats, such as Hebrew Lunar, Japanese Lunar, Chinese Lunar, Saka, Zodiac Chinese, Zodiac Korean, Rokuyou Lunar, and Korean Lunar. However, these calendar formats are not supported in Excel 97-2003. What to do To avoid loss of functionality, you should change the calendar format to a language (or locale) that is supported in Excel 97-2003. |
|
This workbook contains dates in a calendar format that is not supported by the selected file format. These dates must be edited by using the Gregorian calendar. |
What it means Beginning with Excel 2007, you can apply a non-Western calendar type, such as Thai Buddhist or Arabic Hijri. In Excel 97-2003, these calendar types can only be edited in Gregorian. What to do To avoid loss of functionality, you should change the calendar format to a language (or locale) that is supported in Excel 97-2003. |
|
This workbook contains more cells with data than are supported in earlier versions of Excel. Earlier versions of Excel will not be able to open this workbook. |
What it means Beginning with Excel 2007, the total number of available cell blocks (CLBs) is limited by available memory. In Excel 97-2003, the total number of available CLBs is limited to 64,000 CLBs in an instance of Excel. A CLB includes 16 worksheet rows. If all rows in a worksheet contain data, you would have 4096 CLBs in that worksheet, and you could have only 16 such worksheets in a single instance of Excel (regardless of how many workbooks you have open in Excel). What to do To make sure that the workbook does not exceed the 64,000 CLB limit and that it can be opened in Excel 97-2003, you should work in Compatibility Mode after you save the workbook to Excel 97-2003 file format. In Compatibility Mode, Excel keeps track of the CLBs in the active workbook. |
|
One or more cells in this workbook contain a sparkline. Sparklines will not be saved. |
What it means In Excel 97-2007, sparklines that show trends in a series of values are not displayed on the worksheet. However, all sparklines remain available in the workbook and are applied when the workbook is opened again in Excel 2010 or later. What to do In the Compatibility Checker, click Find to locate cells that contain sparklines, and then make the necessary changes. For example, you could apply conditional formatting instead of or in addition to the sparklines that won’t be displayed in the earlier version of Excel. |
|
Minor loss of fidelity |
Solution |
|
Earlier versions of Excel do not support color formatting in header and footer text. The color formatting information will be displayed as plain text in earlier versions of Excel. |
What it means Beginning with Excel 2007, you can apply color formatting to header and footer text. You cannot use color formatting in headers and footers in Excel 97-2003. What to do In the Compatibility Checker, click Fix if you want to remove the color formatting.
|
|
This workbook contains worksheets that have even page or first page headers and footers. These page headers and footers cannot be displayed in earlier versions of Excel. |
What it means Beginning with Excel 2007, you have the option to display different header and footer text on even pages or on the first page. In Excel 97-2003, even page or first page headers and footers cannot be displayed, but they remain available for display when you open the workbook in Excel 2007 and later again. What to do If you frequently save a workbook to Excel 97-2003 file format, it is best not to specify even or first page headers or footers for that workbook. |
|
Some cells or styles in this workbook contain formatting that is not supported by the selected file format. These formats will be converted to the closest format available. |
What it means Beginning with Excel 2007, different cell formatting or cell style options, such as special effects and shadows, are available. These options are not available in Excel 97-2003. What to do When you continue saving the workbook, Excel applies the closest available format, which can be identical to another format you applied to something else. To avoid duplication of formats, you can change or remove the cell formatting and cell styles that are not supported before you save the workbook to Excel 97-2003 file format. |
|
This workbook contains more unique cell formats than are supported by the selected file format. Some cell formats will not be saved. |
What it means Beginning with Excel 2007, you can use 64,000 unique cell formats, but in Excel 97-2003, you can only use up to 4,000 unique cell formats. Unique cell formats include any specific combination of formatting that is applied in a workbook. What to do To avoid losing specific cell formats that you want to keep available in Excel 97-2003, you can remove some cell formats that are not as important to keep. |
|
This workbook contains more unique font formats than are supported in the selected file format. Some font formats will not be saved. |
What it means Beginning with Excel 2007, 1,024 global font types are available, and you can use up to 512 of them per workbook. Excel 97-2003 supports less unique font formats. What to do To avoid losing specific font formats that you want to keep available in Excel 97-2003, you can remove some font formats that are not as important to keep. |
For more information about how to resolve one or more of these compatibility issues, see the following articles:
-
Move or copy cells and cell contents
-
Headers and footers in worksheets
Unsupported Excel table features
Unsupported Excel table features can cause the following compatibility issues, leading to a minor loss of fidelity.
|
Minor loss of fidelity |
Solution |
|---|---|
|
The table contains a custom formula or text in the total row. In earlier versions of Excel, the data is displayed without a table. |
What it means Although the formulas and text remain intact in Excel 97-2003, the range will no longer be in table format. What to do In the Compatibility Checker, click Find to locate the table that contains a custom formula or text, remove that formula or text from the total row, and then use only formulas that are available in the total row. |
|
A table in this workbook does not display a header row. In earlier versions of Excel, the data is displayed without a table unless the My list has headers check box is selected (Data > List > Create List). |
What it means In Excel 97-2003, a table cannot be displayed without a header row. What to do In the Compatibility Checker, click Find to locate the table that is displayed without a header row, and then display a header row. |
|
A table style is applied to a table in this workbook. Table style formatting cannot be displayed in earlier versions of Excel. |
What it means In Excel 97-2003, theme-based table styles are not available and cannot be displayed. What to do In the Compatibility Checker, click Find to locate the table that has a table style applied, remove that table style, and then format the table manually. |
|
A table in this workbook is connected to an external data source. Table functionality will be lost, but the data remains connected. If table rows are hidden by a filter, they remain hidden in an earlier version of Excel. |
What it means Table functionality is lost in Excel 97-2003. What to do In the Compatibility Checker, click Find to locate the table that is connected to an external data source, and then disconnect the table from the external data source. In Excel 97-2003, you can then connect the data to the external data source again. |
|
A table in this workbook has a read-only connection to a Windows SharePoint Services List. Table functionality will be lost, as well as the ability to refresh or edit the connection. If table rows are hidden by a filter, they remain hidden in an earlier version of Excel. |
What it means Table functionality is lost in Excel 97-2003. What to do In the Compatibility Checker, click Find to locate the table that has a read-only connection to a Microsoft SharePoint Foundation List, and then disconnect the table from the SharePoint List. In Excel 2003, you can then import the SharePoint List as a read/write list. You can also create a read/write list in an Excel 2003 workbook, and then work on this workbook in Compatibility Mode in Excel 2010, which keeps it in Excel 97-2003 file format. |
|
Alternative text is applied to a table in this workbook. Alternative text on tables will be removed in versions prior to Excel 2010. |
What it means Alternative text is not available in Excel 97-2007, and cannot be displayed in these earlier versions of Excel. What to do In the Compatibility Checker, click Find to locate the Excel table that contains alternative text. To display the alternative text in the earlier version of Excel, you can copy it into a blank cell on the worksheet, or you could insert a comment that contains the text. Right-click anywhere in the table, click Table, and then click Alternative Text. In the Description box, select the alternative text, and then press CTRL+C to copy it. |
For more information about how to resolve one or more of these compatibility issues, see the following article:
-
Create or delete an Excel table in a worksheet
Unsupported PivotTable features
Unsupported PivotTable features can cause the following compatibility issues, leading to a significant loss of functionality or a minor loss of fidelity.
|
Significant loss of functionality |
Solution |
|---|---|
|
A PivotTable in this workbook exceeds former limits and will be lost if it is saved to earlier file formats. Only PivotTables that are created in Compatibility Mode will work in earlier versions of Excel. |
What it means Beginning with Excel 2007, a PivotTable report supports 1,048,576 unique items per field, but in Excel 97-2003, only 32,500 items per field are supported. What to do In the Compatibility Checker, click Find to locate the PivotTable report that exceeds the former limits. Save the workbook to Excel 97-2003 format, and then re-create this PivotTable report in Compatibility Mode. |
|
A PivotTable in this workbook contains conditional formatting rules that are applied to cells in collapsed rows or columns. To avoid losing these rules in earlier versions of Excel, expand those rows or columns. |
What it means Conditional formatting rules that are applied to cells in collapsed rows or columns will be lost in Excel 97-2003. What to do In the Compatibility Checker, click Find to locate the collapsed rows or columns that contain conditional formatting rules, and then expand those rows or columns before you save the workbook in an earlier Excel file format. |
|
This workbook contains named sets which are not associated with a PivotTable. These named sets will not be saved. |
What it means Named sets that are not associated with a PivotTable will be removed in Excel 97-2007. What to do To avoid this issue, make sure that you create a PivotTable by using a connection. |
|
A PivotTable in this workbook has what-if analysis turned on. Any unpublished what-if changes will be lost in earlier versions of Excel. |
What it means What-if analysis changes that are not published to the server are not displayed in the earlier version of Excel. What to do Make sure that you publish the what-if analysis changes before you open the workbook in an earlier version of Excel (PivotTable Tools, Options tab, Tools group, What-If Analysis button). |
|
A PivotTable in this workbook contains a data axis upon which the same measure appears more than once. This PivotTable will not be saved. |
What it means Beginning with Excel 2010, you can duplicate a measure in a PivotTable that is connected to an Online Analytical Processing (OLAP) data source. The PivotTable cannot be displayed in Excel 97-2007. What to do In the Compatibility Checker, click Find to locate the PivotTable report that contains a data axis upon which more than one of the same measure appears, and then remove any duplicate measures so that only one measure remains. |
|
A PivotTable or data connection in this workbook contains server settings which do not exist in earlier versions of Excel. Some PivotTable or data connection server settings will not be saved. |
What it means Some PivotTable or data connection server settings that are not available in Excel 97-2007 will be lost. What to do Verify that the server settings you use are compatible with earlier versions of Excel and then make the necessary changes (PivotTable Tools, Options tab, Data group, Change Data Source button, Connection Properties command). |
|
A PivotTable in this workbook contains data represented using the ‘Show Values As’ feature. These custom outputs will not be saved, and will be replaced by the original values from the data source. |
What it means The Show Values As feature is not supported in Excel 97-2007 and custom value data you entered (such as % of Grand Total, % of Column Total, or Running Total In) cannot be displayed. What to do In the Compatibility Checker, click Find to locate the PivotTables that contain custom value outputs, and then remove those outputs (PivotTable Tools, Options tab, Calculations group, Show Values As button). |
|
Alternative text is applied to a PivotTable in this workbook. Alternative text on PivotTables will be removed in versions prior to Excel 2010. |
What it means Alternative text is not available in Excel 97-2007, and cannot be displayed in these earlier versions of Excel. What to do In the Compatibility Checker, click Find to locate the PivotTable that contains alternative text. To display the alternative text in the earlier version of Excel, you can copy it into a blank cell on the worksheet, or you could insert a comment that contains the text. Right-click anywhere in the PivotTable, click PivotTable Options. On the Alt Text tab, in the Description box, select the alternative text, and then press CTRL+C to copy it. |
|
Minor loss of fidelity |
Solution |
|
A PivotTable style is applied to a PivotTable in this workbook. PivotTable style formatting cannot be displayed in earlier versions of Excel. |
What it means Theme-based PivotTable styles are not available in Excel 97-2003 and cannot be displayed. What to do In the Compatibility Checker, click Find to locate the PivotTable report that has a PivotTable style applied, remove that PivotTable style, and then manually apply PivotTable formatting that is supported in the earlier versions of Excel. |
|
A PivotTable in this workbook will not work in versions prior to Excel 2007. Only PivotTables that are created in Compatibility Mode will work in earlier versions of Excel. |
What it means A PivotTable report you create in Excel 2007 and later cannot be refreshed in Excel 97-2003. What to do In the Compatibility Checker, click Find to locate the PivotTable report that is created in the current file format. Save the workbook to Excel 97-2003 format, and then re-create this PivotTable report in Compatibility Mode so that you can open it in Excel 97-2003 without loss of functionality. |
|
A PivotTable in this workbook has fields in compact form. In earlier versions of Excel, this layout will be changed to tabular form. |
What it means Compact form (alone or in combination with tabular and outline form) to keep related data from spreading horizontally off of the screen and to help minimize scrolling is not available in Excel 97-2003, and fields will be displayed in tabular form. What to do In the Compatibility Checker, click Find to locate the PivotTable report that has fields in a compact form, and then change that format to outline form or tabular form as needed by clearing the Merge and center cells with labels check box (PivotTable Tools, Options tab, PivotTable group, Options command, Layout & Format tab). |
|
A PivotChart in this workbook has specific field buttons enabled or disabled. All field buttons will be saved as enabled. |
What it means Field buttons that are not shown on a PivotChart will be saved as enabled when open and save the workbook in an earlier version of Excel. What to do When you reopen a workbook after you save it to a file format of an earlier version of Excel, you may have to enable and disable field buttons to display the ones that you want (PivotChart Tools, Analyze tab, Show/Hide group, Field Buttons button). |
|
This workbook contains Slicers that can be used to filter PivotTables and CUBE functions within the workbook. Slicers will not work in earlier versions of Excel. |
What it means Slicers were not introduced until Excel 2010. What to do In the earlier version of Excel, you can use PivotTable filters to filter data. |
|
This workbook contains Slicers that can be used to filter PivotTables and CUBE functions within the workbook. Slicers will not be saved. Formulas that reference Slicers will return a #NAME? error. |
What it means Slicers are not supported in Excel 97-2007 and cannot be shown. When you refresh the connection or update a PivotTable, the filters that were applied by the slicers are no longer displayed, and the slicers will be lost. Refreshing connections that have OLAP Functions which reference slicers will return #NAME? errors instead of the expected results. What to do Use PivotTable filters instead of slicers to filter the data. |
|
A slicer style exists in this workbook, and is not supported in earlier versions of Excel. This slicer style will not be saved. |
What it means A custom slicer style will be lost when the workbook is saved to the file format of an earlier version of Excel. What to do Change the custom slicer style to a built-in slicer style before you save the workbook to an earlier Excel file format (Slicer Tools, Options tab, Slicer Styles gallery). |
|
A PivotTable in this workbook contains one or more fields that contain repeated labels. If the PivotTable is refreshed, these labels will be lost. |
What it means Repeated labels are not supported in Excel 97-2007, and the labels will be lost when you refresh the PivotTable report in the earlier version of Excel. What to do In the Compatibility Checker, click Find to locate the PivotTable that contains repeated labels, and then stop repeating labels (PivotTable Tools, Design tab, Layout group, Report Layout button, Do Not Repeat Item Labels command). |
For more information about how to resolve one or more of these compatibility issues, see the following article:
-
Add, change, or clear conditional formats
Unsupported sorting and filtering features
Unsupported sorting and filtering features can cause the following compatibility issues, leading to a minor loss of fidelity.
|
Minor loss of fidelity |
Solution |
|---|---|
|
A worksheet in this workbook contains a sort state with more than three sort conditions. This information will be lost in earlier versions of Excel. |
What it means Beginning with Excel 2007, you can apply sort states with up to sixty-four sort conditions to sort data by, but Excel 97-2003 supports sort states with up to three conditions only. To avoid losing sort state information in Excel 97-2003, you may want to change the sort state to one that uses no more than three conditions. In Excel 97-2003, you can also sort the data manually. However, all sort state information remains available in the workbook and is applied when the workbook is opened again in Excel 2007 and later, unless the sort state information is edited in Excel 97-2003. What to do In the Compatibility Checker, click Find to locate the data that has been sorted with more than three conditions, and then change the sort state by using only three or less conditions. |
|
A worksheet in this workbook contains a sort state that uses a sort condition with a custom list. This information will be lost in earlier versions of Excel. |
What it means Beginning with Excel 2007, you can sort by a custom list. To get similar sorting results in Excel 97-2003, you can group the data that you want to sort, and then sort the data manually. However, all sort state information remains available in the workbook and is applied when the workbook is opened again in Excel 2007 and later, unless the sort state information is edited in Excel 97-2003. What to do In the Compatibility Checker, click Find to locate the data that has been sorted by a custom list, and then change the sort state so that it no longer contains a custom list. |
|
A worksheet in this workbook contains a sort state that uses a sort condition that specifies formatting information. This information will be lost in earlier versions of Excel. |
What it means Beginning with Excel 2007, you can sort data by a specific format, such as cell color, font color, or icon sets. In Excel 97-2003, you can sort only text. However, all sort state information remains available in the workbook and is applied when the workbook is opened again in Excel 2007 and later, unless the sort state information is edited in Excel 97-2003. What to do In the Compatibility Checker, click Find to locate the data that has been sorted by a specific format, and then change the sort state without specifying formatting information. |
|
Minor loss of fidelity |
Solution |
|
Some data in this workbook is filtered in a way that is not supported in earlier versions of Excel. Rows that are hidden by the filter will remain hidden, but the filter itself will not display correctly in earlier versions of Excel. |
What it means Beginning with Excel 2007, you can apply filters that are not supported in Excel 97-2003. To avoid losing filter functionality, you may want to clear the filter before you save the workbook in an earlier Excel file format. In Excel 97-2003, you can then filter the data manually. However, all filter state information remains available in the workbook and is applied when the workbook is opened again in Excel 2007 and later, unless the filter state information is edited in Excel 97-2003. What to do In the Compatibility Checker, click Find to locate the data that has been filtered, and then you can clear the filter to unhide the rows that are hidden. On the Home tab, in the Editing group, click Sort & Filter, and then click Clear to clear the filter. |
|
Some data in this workbook is filtered by a cell color. Rows that are hidden by the filter will remain hidden, but the filter itself will not display correctly in earlier versions of Excel. |
What it means Beginning with Excel 2007, you can filter by a cell color, font color, or icon set — these methods are not supported in Excel 97-2003. To avoid losing filter functionality, you may want to clear the filter before you save the workbook in an earlier Excel file format. In Excel 97-2003, you can then filter the data manually. However, all filter state information remains available in the workbook and is applied when the workbook is opened again in Excel 2007 and later, unless the filter state information is edited in Excel 97-2003. What to do In the Compatibility Checker, click Find to locate the data that has been filtered, and then you can clear the filter to unhide the rows that are hidden. On the Home tab, in the Editing group, click Sort & Filter, and then click Clear to clear the filter. |
|
Some data in this workbook is filtered by a font color. Rows that are hidden by the filter will remain hidden, but the filter itself will not display correctly in earlier versions of Excel. |
What it means Beginning with Excel 2007, you can filter by a cell color, font color, or icon set — these methods are not supported in Excel 97-2003. To avoid losing filter functionality, you may want to clear the filter before you save the workbook in an earlier Excel file format. In Excel 97-2003, you can then filter the data manually. However, all filter state information remains available in the workbook and is applied when the workbook is opened again in Excel 2007 and later, unless the filter state information is edited in Excel 97-2003. What to do In the Compatibility Checker, click Find to locate the data that has been filtered, and then you can clear the filter to unhide the rows that are hidden. On the Home tab, in the Editing group, click Sort & Filter, and then click Clear to clear the filter. |
|
Some data in this workbook is filtered by a cell icon. Rows that are hidden by the filter will remain hidden, but the filter itself will not display correctly in earlier versions of Excel. |
What it means Beginning with Excel 2007, you can filter by a cell color, font color, or icon set — these methods are not supported in Excel 97-2003. To avoid losing filter functionality, you may want to clear the filter before you save the workbook in an earlier Excel file format. In Excel 97-2003, you can then filter the data manually. However, all filter state information remains available in the workbook and is applied when the workbook is opened again in Excel 2007 and later, unless the filter state information is edited in Excel 97-2003. What to do In the Compatibility Checker, click Find to locate the data that has been filtered, and then you can clear the filter to unhide the rows that are hidden. On the Home tab, in the Editing group, click Sort & Filter, and then click Clear to clear the filter. |
|
Some data in this workbook is filtered by more than two criteria. Rows that are hidden by the filter will remain hidden, but the filter itself will not display correctly in earlier versions of Excel. |
What it means Beginning with Excel 2007, you can filter data by more than two criteria. To avoid losing filter functionality, you may want to clear the filter before you save the workbook in an earlier Excel file format. In Excel 97-2003, you can then filter the data manually. However, all filter state information remains available in the workbook and is applied when the workbook is opened again in Excel 2007 and later, unless the filter state information is edited in Excel 97-2003. What to do In the Compatibility Checker, click Find to locate the data that has been filtered, and then you can clear the filter to unhide the rows that are hidden. On the Home tab, in the Editing group, click Sort & Filter, and then click Clear to clear the filter. |
|
Some data in this workbook is filtered by a grouped hierarchy of dates, resulting in more than two criteria. Rows that are hidden by the filter will remain hidden, but the filter itself will not display correctly in earlier versions of Excel. |
What it means Beginning with Excel 2007, you can filter dates by a grouped hierarchy. Because this is not supported in Excel 97-2003, you may want to ungroup the hierarchy of dates. To avoid losing filter functionality, you may want to clear the filter before you save the workbook in an earlier Excel file format. However, all filter state information remains available in the workbook and is applied when the workbook is opened again in Excel 2007 and later, unless the filter state information is edited in Excel 97-2003. What to do In the Compatibility Checker, click Find to locate the data that has been filtered, and then you can clear the filter to unhide the rows that are hidden. On the Home tab, in the Editing group, click Sort & Filter, and then click Clear to clear the filter. Data grouping can also be turned off on from File > Options > Advanced > Display options for this workbook > Uncheck the Group dates in the AutoFilter menu option. If you’re using Excel 2007, press the Office button |
Unsupported formula features
Unsupported formula features can cause the following compatibility issues, leading to a significant loss of functionality or a minor loss of fidelity.
|
Significant loss of functionality |
Solution |
|---|---|
|
Some worksheets contain more array formulas that refer to other worksheets than are supported by the selected file format. Some of these array formulas will not be saved and will be converted to #VALUE! errors. |
What it means Beginning with Excel 2007, workbook arrays that refer to other worksheets are limited only by available memory, but in Excel 97-2003, worksheets can only contain up to 65,472 workbook arrays that refer to other worksheets. Workbook arrays beyond the maximum limit will be converted to and display #VALUE! errors. What to do In the Compatibility Checker, click Find to locate cells that contain array formulas that refer to another worksheet, and then make the necessary changes to avoid #VALUE! errors. |
|
Some formulas contain more values, references, and/or names than are supported by the selected file format. These formulas will not be saved and will be converted to #VALUE! Errors. |
What it means Beginning with Excel 2007, the maximum length of formula contents is 8,192 characters, and the maximum internal formula length is 16,384 bytes. In Excel 97-2003, the maximum length of formula contents is 1,024 characters, and the maximum internal formula length is 1,800 bytes. When the combination of formula arguments (including values, references, and/or names) exceeds the maximum limits of Excel 97-2003, the formulas will result in #VALUE! errors when you save the workbook to an earlier Excel file format. What to do In the Compatibility Checker, click Find to locate the cells that contain formulas that exceed the maximum formula length limits of Excel 97-2003, and then make the necessary changes to avoid #VALUE! errors. |
|
Some formulas have more levels of nesting than are supported by the selected file format. Formulas with more than seven levels of nesting will not be saved and will be converted to #VALUE! errors. |
What it means Beginning with Excel 2007, a formula can contain up to 64 levels of nesting, but in Excel 97-2003, the maximum levels of nesting is only 7. What to do In the Compatibility Checker, click Find to locate the cells that contain formulas with more than 7 levels of nesting, and then make the necessary changes to avoid #VALUE! errors. |
|
Some formulas contain functions that have more arguments than are supported by the selected file format. Formulas that have more than 30 arguments per function will not be saved and will be converted to #VALUE! errors. |
What it means Beginning with Excel 2007, a formula can contain up to 255 arguments, but in Excel 97-2003, the maximum limit of arguments in a formula is only 30. What to do In the Compatibility Checker, click Find to locate the cells that contain formulas with more than 30 arguments, and then make the necessary changes to avoid #VALUE! errors. |
|
Some formulas use more operands than are allowed by the selected file format. These formulas will not be saved and will be converted to #VALUE! errors. |
What it means Beginning with Excel 2007, the maximum number of operands that can be used in formulas is 1,024, but in Excel 97-2003, the maximum limit of operands in formulas is only 40. What to do In the Compatibility Checker, click Find to locate the cells that contain formulas with more than 40 operands, and then make the necessary changes to avoid #VALUE! errors. |
|
Some formulas contain functions with more arguments than are supported by the selected file format. Formulas with more than 29 arguments to a function will not be saved and will be converted to #VALUE! errors. |
What it means Beginning with Excel 2007, a User-Defined Function (UDF) that you create by using Visual Basic for Applications (VBA) can contain up to 60 arguments, but in Excel 97-2003, the number of arguments in UDFs are limited by VBA to only 29. What to do In the Compatibility Checker, click Find to locate the cells that contain functions that use more than 29 arguments, and then make the necessary changes to avoid #VALUE! errors. You may have to use VBA code to change user-defined functions. |
|
One or more functions in this workbook are not available in earlier versions of Excel. When recalculated in earlier versions, these functions will return a #NAME? error instead of their current results. |
What it means Beginning with Excel 2007, new and renamed functions were added. Because these functions are not available in Excel 97-2003, they will return a #NAME? error instead of the expected results when the workbook is opened in the earlier version of Excel.. In some cases, the prefix _xlfn is added to the formula, for example, =_xlfn.IFERROR (1,2). What to do In the Compatibility Checker, click Find to locate the cells that contain functions that are not available in earlier versions of Excel, and then make the necessary changes to avoid #NAME? errors. Compatibility functions are available for all functions that have been renamed. To avoid errors, you can use those functions instead. New functions can be replaced with appropriate functions that are available in the earlier versions of Excel. You can also remove formulas that use new functions by replacing them with the formula results. |
|
Some formulas contain references to tables that are not supported in the selected file format. These references will be converted to cell references. |
What it means Beginning with Excel 2007, you can use structured references to make it much easier and more intuitive to work with table data when you are using formulas that reference a table, either portions of a table, or the entire table. This feature is not supported in Excel 97-2003, and structured references will be converted to cell references. What to do In the Compatibility Checker, click Find to locate the cells that contain formulas with structured references to tables so that you can change them to the cell references that you want to use. |
|
Some formulas contain references to tables in other workbooks that are not currently open in this instance of Excel. These references will be converted to #REF on save to Excel 97-2003 format because they cannot be converted to sheet references. |
What it means Beginning with Excel 2007, you can use structured references to make it much easier and more intuitive to work with table data when you are using formulas that reference a table, either portions of a table, or the entire table. This feature is not supported in Excel 97-2003, and structured references will be converted to cell references. However, if the structured references point to tables in other workbooks that are not currently open, they will be converted to and displayed as #REF errors. What to do In the Compatibility Checker, click Find to locate the cells that contain formulas with structured references to tables in other workbooks so that you can change them to avoid #REF errors. |
|
One or more cells in this workbook contain data validation rules which refer to more than 8192 discontinuous areas of cells. These data validation rules will not be saved. |
What it means Beginning with Excel 2010, data validation rules can refer to more than 8192 discontinuous areas of cells. In Excel 97-2007, this type of data validation rule is not supported and won’t be available. What to do In the Compatibility Checker, click Find to locate cells that contain data validation rules that refer to more than 8192 discontinuous areas of cells, and then make the necessary changes. |
|
One or more cells in this workbook contain data validation rules which refer to values on other worksheets. These data validation rules will not be supported in earlier versions of Excel. |
What it means Beginning with Excel 2010, you can implement data validation rules that refer to values on other worksheets. This is not supported in Excel 97-2007. What to do In the Compatibility Checker, click Find to locate the cells that contain data validation rules that refer to values on other worksheets, and then make the necessary changes so that the data validation rules refer to values on the same worksheet. |
|
One or more cells in this workbook contain data validation rules which refer to values on other worksheets. These data validation rules will not be supported in earlier versions of Excel. |
What it means Beginning with Excel 2010, you can use data validation rules that refer to values on other worksheets. In Excel 97-2007, this type of data validation is not supported and cannot be displayed on the worksheet. However, all data validation rules remain available in the workbook and are applied when the workbook is opened again in Excel 2010 and later, unless the rules were edited in Excel 97-2007. What to do In the Compatibility Checker, click Find to locate cells that contain data validation rules that refer to values on other worksheets, and then make the necessary changes on the Settings tab of the Data Validation dialog box (Data tab, Data Tools group). |
|
This workbook contains a Data Consolidation Range with references to cells outside of the row and column limits of the selected file format. Formula references to data in this region will be adjusted and may not display correctly in an earlier version of Excel. |
What it means Beginning with Excel 2010, data consolidation ranges can contain formulas that refer to data outside of the row and column limit of the selected file format. In Excel 97-2003, worksheet size of 65,536 rows tall by 256 columns wide. Formula references to data in cells outside of this column and row limit are adjusted and may not display correctly. What to do In the Compatibility Checker, click Find to locate data consolidation ranges that contain formula references to data outside of the row and column limit of Excel 97-2003, and then make the necessary changes. |
|
Minor loss of fidelity |
Solution |
|
Some array formulas in this workbook refer to an entire column. In earlier versions of Excel, these formulas may be converted to #NUM! errors when they are recalculated. |
What it means Beginning with Excel 2007, array formulas that refer to an entire column will be converted to and displayed as #NUM! errors when they are recalculated in Excel 97-2003. What to do In the Compatibility Checker, click Find to locate the array formulas that refer to an entire column so that you can make the necessary changes to avoid #NUM errors. |
|
One or more defined names in this workbook contain formulas that use more than the 255 characters allowed in the selected file format. These formulas will be saved but will be truncated when edited in earlier versions of Excel. |
What it means When named ranges in formulas exceed the 255 character limit that is supported in Excel 97-2003, the formula will work correctly, but it will be truncated in the Name dialog box and cannot be edited. What to do In the Compatibility Checker, click Find to locate cells that contain named ranges in formulas, and then make the necessary changes so that users can edit the formulas in Excel 97-2003. |
|
Some formulas in this workbook are linked to other workbooks that are closed. When these formulas are recalculated in earlier versions of Excel without opening the linked workbooks, characters beyond the 255-character limit cannot be returned. |
What it means When formulas in a workbook are linked to other workbooks that are closed, they can only display up to 255 characters when they are recalculated in Excel 97-2003. The formula results might be truncated. What to do Find the cells that contain formulas that link to other workbooks that are closed so that you can verify the links and make the necessary changes to avoid truncated formula results in Excel 97-2003. |
|
A Data Validation formula has more than 255 characters. |
What it means When Data Validation formulas exceed the 255 character limit that is supported in Excel 97-2003, the formula will work correctly, but it will be truncated and cannot be edited. What to do In the Compatibility Checker, click Find to locate cells that contain Data Validation formulas, and then use fewer characters in the formula so that users can edit them in Excel 97-2003. |
|
Some formulas contain arrays with more elements than are supported by the selected file format. Arrays with more than 256 columns or 65536 rows will not be saved and may produce different results. |
What it means Beginning with Excel 2010, you can use array formulas that contain elements for more than 256 columns and 65536 rows. In Excel 2007, this exceeds the limit for array elements and might return different results. What to do In the Compatibility Checker, click Find to locate cells that contain array formulas that have more elements than are supported in earlier versions of Excel, and then make the necessary changes. |
|
This workbook contains custom descriptions for VBA User Defined Functions. All custom descriptions will be removed. |
What it means Beginning with Excel 2010, you can use Visual Basic for Applications (VBA) to create User-Defined Functions (UDFs) with custom descriptions. Custom descriptions are not supported in Excel 97-2007 and will be removed. What to do No action is needed because all custom descriptions will be removed. |
For more information about how to resolve one or more of these compatibility issues, see What’s New: Changes made to Excel functions.
Unsupported conditional formatting features
Unsupported conditional formatting features can cause the following compatibility issues, leading to a significant loss of functionality.
|
Significant loss of functionality |
Solution |
|---|---|
|
Some cells have more conditional formats than are supported by the selected file format. Only the first three conditions will be displayed in earlier versions of Excel. |
What it means Beginning with Excel 2007, conditional formatting can contain up to sixty-four conditions, but in Excel 97-2003, you will see the first three conditions only. However, all conditional formatting rules remain available in the workbook and are applied when the workbook is opened again in Excel 2007 and later, unless the rules were edited in Excel 97-2003. What to do In the Compatibility Checker, click Find to locate cells that have conditional formatting applied that use more than three conditions, and then make the necessary changes to use no more than three conditions. |
|
Some cells have overlapping conditional formatting ranges. Earlier versions of Excel will not evaluate all of the conditional formatting rules on the overlapping cells. The overlapping cells will show different conditional formatting. |
What it means Overlapping conditional formatting ranges are not supported in Excel 97-2003, and the conditional formatting is not displayed as expected. However, all conditional formatting rules remain available in the workbook and are applied when the workbook is opened again in Excel 2007 and later, unless the rules were edited in Excel 97-2003. What to do In the Compatibility Checker, click Find to locate cells that have overlapping conditional formatting ranges, and then make the necessary changes to avoid overlap. |
|
One or more cells in this workbook contain a conditional formatting type that is not supported in earlier versions of Excel, such as data bars, color scales, or icon sets. |
What it means In Excel 97-2003, you will not see conditional formatting types, such as data bars, color scales, icon sets, top or bottom ranked values, above or below average values, unique or duplicate values, and table column comparison to determine which cells to format. However, all conditional formatting rules remain available in the workbook and are applied when the workbook is opened again in Excel 2007 and later, unless the rules were edited in Excel 97-2003. What to do In the Compatibility Checker, click Find to locate cells that have conditional formatting types that are new in Excel 2007 and later, and then make the necessary changes to use only formatting types that are supported in the earlier versions of Excel. |
|
Some cells contain conditional formatting with the ‘Stop if True’ option cleared. Earlier versions of Excel do not recognize this option and will stop after the first true condition. |
What it means In Excel 97-2003, conditional formatting without stopping when the condition has been met is not an option. Conditional formatting is no longer applied after the first condition is true. However, all conditional formatting rules remain available in the workbook and are applied when the workbook is opened again in Excel 2007 and later, unless the rules were edited in Excel 97-2003. What to do In the Compatibility Checker, click Find to locate cells that contain conditional formatting with the Stop if True option cleared, and then click Fix to resolve the compatibility issue. |
|
One or more cells in this workbook contain a conditional formatting type on a nonadjacent range (such as top/bottom N, top/bottom N%, above/below average, or above/below standard deviation). This is not supported in earlier versions of Excel. |
What it means In Excel 97-2003, you will not see conditional formatting in nonadjacent cells. However, all conditional formatting rules remain available in the workbook and are applied when the workbook is opened again in Excel 2007 and later, unless the rules were edited in Excel 97-2003. What to do In the Compatibility Checker, click Find to locate cells that contain a conditional formatting type on a nonadjacent range, and then make the necessary changes to use conditional formatting rules that are available in earlier versions of Excel. |
|
Some PivotTables in this workbook contain conditional formatting that may not function correctly in earlier versions of Excel. The conditional formatting rules will not display the same results when you use these PivotTables in earlier versions of Excel. |
What it means Conditional formatting results you see in Excel 97-2003 PivotTable reports will not be the same as in PivotTable reports created in Excel 2007 and later. However, all conditional formatting rules remain available in the workbook and are applied when the workbook is opened again in Excel 2007 and later, unless the rules were edited in Excel 97-2003. What to do In the Compatibility Checker, click Find to locate PivotTable report fields that contain conditional formatting rules, and then apply conditional formatting rules that are available in the earlier versions of Excel. |
|
One or more cells in this workbook contain conditional formatting which refers to values on other worksheets. These conditional formats will not be supported in earlier versions of Excel. |
What it means In Excel 97-2007, conditional formatting that refers to values on other worksheets is not displayed. However, all conditional formatting rules remain available in the workbook and are applied when the workbook is opened again in Excel 2010 and later, unless the rules were edited in Excel 97-2007. What to do In the Compatibility Checker, click Find to locate cells that contain conditional formatting that refers to values on other worksheets, and then apply conditional formatting that does not refer to values on other worksheets. |
|
One or more cells in this workbook contain conditional formatting using the ‘Text that contains’ format with a cell reference or formula. These conditional formats will not be supported in earlier versions of Excel. |
What it means In Excel 97-2007, conditional formatting that use formulas for text that contains rules is not displayed on the worksheet. However, all conditional formatting rules remain available in the workbook and are applied when the workbook is opened again in Excel 2010 and later, unless the rules were edited in Excel 97-2007. What to do In the Compatibility Checker, click Find to locate cells that contain conditional formatting that uses formulas for text that contains rules, and then apply conditional formatting that is supported in earlier versions of Excel. |
|
One or more cells in this workbook contain a rule that will not be supported in earlier versions of Excel because there is a formula error in its range. |
What it means In Excel 97-2007, conditional formatting that use range-based rules cannot be displayed correctly on the worksheet when the range-based rules contain formula errors. What to do In the Compatibility Checker, click Find to locate cells that contain range-based rules that contain formula errors, and then make the necessary changes so that range-based rules do not contain formula errors. |
|
One or more cells in this workbook contain a conditional formatting icon set arrangement that is not supported in earlier versions of Excel. |
What it means In Excel 97-2003, conditional formatting that displays a specific icon set arrangement is not supported and the icon set arrangement is not displayed on the worksheet. However, all conditional formatting rules remain available in the workbook and are applied when the workbook is opened again in Excle 2007 and later, unless the rules were edited in Excel 97-2003. What to do In the Compatibility Checker, click Find to locate cells that contain conditional formatting that display a specific icon set arrangement, and then make sure that conditional formatting does not display that icon set arrangement. |
|
One or more cells in this workbook contain a data bar rule that uses a «Negative Value» setting. These data bars will not be supported in earlier versions of Excel. |
What it means In Excel 97-2007, conditional formatting that contains a data bar rule that uses a negative value is not displayed on the worksheet. However, all conditional formatting rules remain available in the workbook and are applied when the workbook is opened again in Excel 2010 and later, unless the rules were edited in Excel 97-2007. What to do In the Compatibility Checker, click Find to locate cells that contain conditional formatting that contains negative data bars because the negative value format is set to Automatic in the New Formatting Rule dialog box or the Axis Settingshave been set to Automatic or Cell midpoint in the Negative Value and Axis Settings dialog box, and then make the necessary changes. |
|
One or more cells in this workbook contain conditional formatting which refers to more than 8192 discontinuous areas of cells. These conditional formats will not be saved. |
What it means In Excel 97-2007, conditional formatting that refers to more than 8192 discontinuous areas of cells is not displayed on the worksheet. However, all conditional formatting rules remain available in the workbook and are applied when the workbook is opened again in Excel 2010 and later, unless the rules were edited in Excel 97-2007. What to do In the Compatibility Checker, click Find to locate cells that contain conditional formatting that refer to more than 8192 discontinuous areas of cells, and then change the number of discontinuous areas of cells the conditional formatting refers to. |
|
Minor loss of fidelity |
Solution |
|
One or more cells in this workbook contain a data bar rule that uses a fill, border, or «bar direction» setting. These data bars will not be supported in earlier versions of Excel. |
What it means In Excel 97-2007, conditional formatting that contains a data bar rule that uses a solid color fill or border or left to right and right to left bar direction settings for data bars is not displayed on the worksheet. However, all conditional formatting rules remain available in the workbook and are applied when the workbook is opened again in Excel 2010 or later, unless the rules were edited in Excel 97-2007. What to do In the Compatibility Checker, click Find to locate cells that contain a conditional formatting data bar rule that uses a solid color fill or border or left to right and right to left settings for data bars, and then and then make the necessary changes. |
For more information about how to resolve one or more of these compatibility issues, see the following article:
-
Add, change, or clear conditional formats
Unsupported charting features
Unsupported charting features can cause the following compatibility issues, leading to a significant loss of functionality.
|
Significant loss of functionality |
Solution |
|---|---|
|
A chart contains a title or data label with more than 255 characters. Characters beyond the 255-character limit will not be saved. |
What it means Chart or axis titles and data labels are limited to 255 characters in Excel 97-2003, and any characters beyond this limit will be lost. What to do In the Compatibility Checker, click Find to locate the titles or data labels that exceed the 255-character limit, select the titles or data labels, and then edit them so that they contain 255 or fewer characters. |
|
Some formatting on charts in this workbook is not supported in earlier versions of Excel and will not be displayed. |
What it means Custom shape fills, shape outlines, and shape effects (such as glow and bevel effects, or gradient line formatting) are not available in Excel 97-2003 and cannot be displayed. What to do In the Compatibility Checker, click Find to locate the custom formatting that is not supported, and then change that custom formatting to formatting that is supported in the earlier versions of Excel. |
|
Earlier versions of Excel only support the colors from the color palette. When the workbook is opened in an earlier version of Excel, all line colors will be mapped to the closest color in the color palette, and a chart may display multiple series in the same color. |
What it means Beginning with Excel 2007, there is support up to 16 million colors, but Excel 97-2003 limits the colors to those that are available on the standard color palette. Colors that are not supported will be changed to the closest color on the standard color palette, which may be a color that is already used. What to do In the Compatibility Checker, click Find to locate the custom colors that are not supported, and then change the unsupported color formatting by using the standard color palette. |
|
This workbook contains charts with more data points than can be displayed by earlier versions of Excel. Only the first 32,000 data points per series in 2-D charts, and the first 4,000 data points per series in 3-D charts, will be displayed when the workbook is opened in a version of Excel prior to the current version. |
What it means Beginning with Excel 2010, you can use more than 32,000 data points per series in 2-D charts and more than 4,000 data points per series in 3-D charts. This exceeds the limits of data points per series in Excel 97-2007. What to do In the Compatibility Checker, click Find to locate the chart that exceeds the limit of data points per series, and then make the necessary changes to keep data points within the limit. |
Unsupported graphics, object, and ActiveX control features
Unsupported graphics, object, and ActiveX features can cause the following compatibility issues, leading to a significant loss of functionality.
|
Significant loss of functionality |
Solution |
|---|---|
|
Any effects on this object will be removed. Any text that overflows the boundaries of this graphic will appear clipped. |
What it means Beginning with Excel 2007, you can use special effects, such as transparent shadows that are not supported in Excel 97-2003. The special effects will be removed. Also, beginning with Excel 2007, when you insert text in a shape that is wider than the shape, the text displays across the boundaries of the shape. In Excel 97-2003, this text is truncated. To avoid truncated text, you can adjust the size of the shape for a better fit. What to do In the Compatibility Checker, click Find to locate the objects that have special effects applied so that you can remove those effects as needed. |
|
This object will no longer be editable. |
What it means Embedded objects that are created in Excel 2007 and later cannot be edited in Excel 97-2003. What to do In the Compatibility Checker, click Find to locate the objects that contain text that will not be editable, and then make the necessary changes. |
|
Uninitialized ActiveX controls cannot be transferred to the selected file format. The controls will be lost if you continue. |
What it means If a workbook contains ActiveX controls that are considered to be Unsafe for Initialization (UFI), they are lost when you save the workbook to an earlier Excel file format. You may want to mark those controls as Safe for Initialization (SFI). What to do If you open a workbook that contains uninitialized ActiveX controls, and the workbook is set to high security, you must first use the Message Bar to enable them before they can be initialized. |
|
One or more objects in this workbook such as shapes, WordArt, or text boxes may allow text to overflow the object boundaries. Earlier versions of Excel do not recognize this option and will hide overflowing text. |
What it means Beginning with Excel 2010, you can display text boxes on objects such as shapes and display the text beyond the boundaries of those objects. In Excel 97-2007, text that overflows the boundaries of an object will not be visible. What to do In the Compatibility Checker, click Find to locate the text box that contains text that overflows the boundaries of the shape, and then make the necessary changes to keep the text within the boundaries, and then turn the option to overflow text off (Right-click the shape, Format Shape, Text Box category, Allow text to overflow shape check box). |
|
Minor loss of fidelity |
Solution |
|
This workbook contains Textboxes with text formatting not available in earlier versions of Excel. The text in the Textboxes will appear differently in the earlier versions of Excel. |
What it means Beginning with Excel 2007, you can use a text box on objects such as shapes that displays more than one column of text. In Excel 97-2003, the text will be displayed but in a different format. What to do In the Compatibility Checker, click Find to locate the text box that displays more than one columns of text, and then make the necessary changes to display the text in one column only (Right-click the shape, Format Shape, Text Box category, Columns button). |
Unsupported customization features
Unsupported customization features can cause the following compatibility issues, leading to a minor loss of fidelity.
|
Minor loss of fidelity |
Solution |
|---|---|
|
This workbook contains a customized Quick Access Toolbar and/or custom user interface parts that are not supported in earlier versions of Excel. These custom features will not be available in earlier versions of Excel. |
What it means Because the Ribbon interface that was introduced with Office 2007 is very different from the menus and toolbars in Excel 97-2003, any Quick Access Toolbar customizations that were made in Excel 2007 and later 060392 are not available in Excel 97-2003. What to do In Excel 97-2003, you can add similar custom commands to toolbars and menus. |
Unsupported review feature
The following unsupported feature can cause compatibility issues, leading to a minor loss of fidelity.
|
Minor loss of fidelity |
Solution |
|---|---|
|
This workbook will be read-only and shared workbook features will not be available when someone opens it in an earlier version of Excel by using a file converter. To allow users to continue using the workbook as a shared workbook in earlier versions of Excel, you must save it in the file format of the earlier versions. |
What it means If you turn on the Allow changes by more than one user… setting (Review tab > Share Workbook button), then people who with Excel 97-2003 will not be able to use the file if it is in the new file format (.xlsx, for example). What to do Save the workbook to the Excel 97-2003 file format, and then work with that workbook in Compatibility Mode. |
Convert a workbook from the .xls file format
When you open a workbook that was created in Excel 97-2003, and you no longer plan for anyone to work on this workbook in this earlier version, you can convert the workbook to the current XML-based file format (.xlsx, .xlsb, .xlsm, .xltx, .xltm). When you convert to the current file format, you will have access to all new and enhanced features and functionality that newer versions of Excel offer, and the file size will generally be smaller.
To convert the workbook, you can:
-
Convert the workbook to the current file format When you convert an Excel 97-2003 workbook, it is replaced with a copy of the workbook in the current file format of your choice (.xlsx, .xlsb, .xlsm, .xltx, .xltm). After the workbook is converted, it is no longer available in the original file format.
To convert a workbook to the current file format, do the following:
-
Open the workbook that you want to convert to the current file format.
Note The workbook is opened in Compatibility Mode.
-
Go to File > Info > Compatibility Mode > Convert button.
In Excel 2007, click the Office button
.
-
If you receive a message about converting workbooks, click OK.
Tip If you do not want to see this message about converting workbooks, select the Do not ask me again about converting workbooks.
-
To work in the current file format, click Yes to close and reopen the workbook.
-
-
Save the workbook in the current file format If you want to keep a copy of the workbook in the original file format, instead of converting the workbook, you can save a copy of the workbook in one of the current file formats (.xlsx, .xlsb, .xlsm, .xltx, .xltm).
To save a workbook in the current file format, do the following:
-
Go to File > Save As.
In Excel 2007, click the Office button
.
-
In the File name box, accept the suggested name or type a new name for the workbook.
-
In the Save as type list, do one of the following:
-
To save the workbook in the current Excel Workbook file format, click .xlsx.
-
To save the file in the new binary file format, click .xlsb.
-
To save the workbook as a template, click .xltx.
-
If the workbook contains macros that you want to retain, click .xlsm.
-
If the workbook contains macros that you want to retain, and you want to save the workbook as a template, click .xltm.
-
-
Click Save.
-
Excel 97-2003 features that are not supported in newer versions
When you open a workbook in Excel 2007 or later that was created in Excel 97-2003, some features of the earlier version of Excel are not supported in the workbook. Unsupported features have either been replaced by new features and functionality, or they have been removed because they were rarely used.
Tip If features are not available on the ribbon but are still available in Excel, you can still use those features by adding them to the Quick Access Toolbar or the ribbon.
The following Excel 97-2003 features may function differently, have been removed, or are not available on the ribbon.
Unsupported worksheet features
|
In Excel 97-2003 |
In Excel 2007 and later |
|---|---|
|
You can use the AutoFormat feature to apply one of several autoformats to quickly format a range of data. |
Style galleries for tables, cells, and PivotTables provide a set of professional formats that can be applied quickly. You can choose from many predefined styles or create custom styles as needed. Styles replace AutoFormat as the simplest way to apply formatting to a range of cells. You can also still use the AutoFormat command, but you have to add the command to the Quick Access Toolbar first. |
Unsupported table features
|
In Excel 97-2003 |
In Excel 2007 and later |
|---|---|
|
You can create an Excel list to make it easier to manage and analyze groups of related data in a worksheet. |
Excel lists are now referred to as Excel tables to match this feature in other Microsoft Office programs, such as Word and PowerPoint. |
|
You can use an insert row (a special row in Excel lists) to quickly add a new row of data at the end of a list. |
The insert row is no longer available. To add new rows to a table, press TAB, or type, paste the data that you want to include just below a table. You can also insert rows to include additional rows of data. |
|
You can define names for lists. |
When you create a table, a defined name for the same range is created at the same time. This name can be used to reference the table in formulas that use the new, structured referencing feature. Names that are used for lists in earlier versions of Excel might not meet the requirements for range names in Excel 2007 and later, and therefore cannot be used for referencing the table in formulas that use the new structured referencing feature. To use table names in structured references, you must change the defined names. |
|
You can publish an Excel list to a Windows SharePoint Services site and connect to the published list on the SharePoint site to keep list data synchronized between Excel and Windows SharePoint Services. |
Two-way synchronization of Excel tables with SharePoint lists is no longer supported. When you export table data to a SharePoint list, you can only create a one-way connection to the data in the SharePoint list. With a one-way connection to the data in the SharePoint list, changes that are made to the data in the SharePoint list can be incorporated in Excel 2007 and later. When you refresh the table data in Excel 2007 and later, the latest data from the SharePoint site overwrites the table data on the worksheet, including any changes that you made to the table data. In Excel 2007 and later,, you can no longer update a SharePoint list to include changes that you make to the table data in Excel, after that data has been exported. To preserve a two-way connection, you have to keep the workbook in Excel 97-2003 file format instead of converting it to the Excel 2007 and later file format. |
For more information about how to replace or work around an unsupported feature, see the following articles:
-
Create or delete an Excel table in a worksheet
-
Define and use names in formulas
Unsupported formula features
|
In Excel 97-2003 |
In Excel 2007 and later |
|---|---|
|
Full row and full column references that are used in a workbook can include data in cells that are located within the row and column limit of Excel 97-2003. |
Full row and full column references automatically take into account the cells in the larger grid size of Excel 2007 and later. This means that the reference =A:A, which refers to cells A1:A65536 in earlier versions of Excel, refers to cells A1:A1048576 in the Excel 2007 and later file format. Converting a workbook from an earlier version of Excel to the Excel 2007 and later file format can cause problems when full row or column references are used in that workbook, and data that was not meant to be included in the references has been entered in cells that are beyond the row and column limit of the earlier version of Excel. Also, if specific functions that count the number of cells, rows, or columns in the reference were used (such as COUNTBLANK, ROWS, and COLUMN), and these functions referenced full rows or columns, the results that these functions return might be different than expected. |
|
Specific names that use a combination of letters and numbers (such as USA1, FOO100, and MGR4) can be defined and used in formulas in Excel 97-2003 because they do not conflict with cell references. |
With a new limit of 16,384 columns, the columns in Excel 2007 and later extend to column XFD. This means that specific names (such as USA1, FOO100, and MGR4) that you could define in earlier versions of Excel will conflict with valid cell references in Excel 2007 and later. In addition, Excel 2007 and later reserves names that start with XL for internal use. When incompatible names are found when you convert a workbook from an earlier version of Excel to the Excel 2007 and later file format, you will be alerted about the conflict. To differentiate these names from cell references, an underscore (_) is automatically added as a prefix to the incompatible names. External workbook references and functions that take string references (such as INDIRECT) are not updated — these references and functions must be changed manually. Excel 2007 and later also does not change defined names that are referenced through Microsoft Visual Basic for Applications (VBA) code. VBA code that references incompatible names will not work and must be updated. |
Unsupported charting features
|
In Excel 97-2003 |
In Excel 2007 and later |
|---|---|
|
Create a chart. |
You create a chart by clicking the chart type that you want on the ribbon (Insert tab, Charts group). After creating the chart, you can use the Chart Tools to modify and format the chart. |
|
You can change the size of multiple charts simultaneously. |
You must change the size of each chart individually. |
|
When an existing chart sheet that contains data is selected, you can press F11 to create a chart sheet with the same data. |
You can no longer duplicate chart sheets that contain data by pressing F11. Pressing F11 when an existing chart sheet that contains data is selected creates a new chart sheet without data. |
|
You can change the rotation of a 3-D chart by using the mouse. |
You cannot use the mouse to change the rotation of a 3-D chart. You can only change the rotation of a 3-D chart by specifying settings in the 3-D Rotation category in the Format Chart Area dialog box. |
|
You can use pattern fills in chart elements. |
Instead of pattern fills in chart elements, you can use picture and texture fills. Charts with pattern fills that were created in an earlier version of Excel appear the same when they are opened in Excel 2007 and later, but you cannot use the pattern fills in other chart elements. |
|
You can use the Size with window command to automatically resize charts that are located on chart sheets when you change the size of the window. |
Instead of the Size with window command, you can use the Zoom to Selection command to achieve similar results. |
|
A text box is automatically created when you click anywhere on a chart and start typing. |
You cannot create a text box when you click anywhere on a chart and start typing. To add a text box on a chart, use the Insert Text Box command. |
|
By default, a copied chart is pasted as a picture in a Word document or PowerPoint presentation. |
By default, a copied chart is pasted in a Word 2007 or later document or PowrPoint or later presentation as an object that is linked to the Excel chart. You can change the way that a copied chart is pasted by clicking the Paste Options button that is displayed when you paste the chart, and then pasting the chart as a picture or a whole workbook. |
|
You can use a Word table as data for a new chart. |
A table in Word 2007 or later cannot be used as data for a new chart. When you create a chart in Word 2007 or later, you get a worksheet with sample data instead of the data in the selected Word table. To plot the Word table data into the new chart, you have to copy that data to the worksheet, replacing the existing sample data. |
|
You can specify printed chart size and scaling options on the Chart tab of the Page Setup dialog box. The Chart tab is available only when a chart is selected (File menu, Page Setup command). |
The printed chart size and scaling options are no longer available on the Chart tab of the Page Setup dialog box. The Chart tab is available only when a chart is selected (Page Layout tab, Page Setup group, Dialog Box Launcher |
|
You can add data to a chart by selecting the data in the worksheet and dragging it onto the chart. |
You can no longer drag data from a worksheet to a chart. You can use other methods to add data to a chart. |
|
You can drag data points on a chart and change their source values on the worksheet. |
Dragging data points to change the source values on the worksheet is no longer supported. |
|
Shapes are drawn in a format that differs from the shape format that is used in Excel 97-2003. |
Shapes that are drawn in earlier versions of Excel cannot be grouped with shapes that are drawn in Excel 2007 and later, even when the shapes are upgraded to the current version. You cannot select shapes that are created in different versions of Excel at the same time. Shapes that are created in different versions of Excel are layered on top of current shapes. Much like shapes, charts that are created in Excel 2007 and later cannot be layered over dialog sheets that are created in earlier versions of Excel, and you cannot view charts that are layered underneath these dialog sheets. To select the current charts, use the chart element selection box (Chart Tools, Format tab, Current Selection group). To select hidden charts or shapes that were created in an earlier version of Excel, you must first add the Select Multiple Objects command to the Quick Access Toolbar or to a custom group on the ribbon. |
For more information about how to replace or work around an unsupported feature, see the following article:
-
Create a chart from start to finish
Unsupported PivotTable features
|
In Excel 97-2003 |
In Excel 2007 and later |
|---|---|
|
You can define names for PivotTable reports. |
Names used for PivotTable reports in earlier versions of Excel might not meet the requirements for range names in Excel 2007 and later, and therefore cannot be used for referencing a table in formulas that use the new structured referencing feature. To use PivotTable report names in structured references, you must change the defined names. |
|
Calculated members that are defined in OLAP cubes are displayed by default in PivotTable reports. |
Calculated members that are defined in OLAP cubes are no longer displayed by default in PivotTable reports, but calculated measures (calculated members in the Measures dimension) are displayed by default. You can display calculated members by selecting Show calculated members from OLAP server on the Display tab in the PivotTable Options dialog box (PivotTable Tools, Options tab, PivotTable group, Options). |
|
Versions of Microsoft SQL Server Analysis Services earlier than SQL Server 2005 Analysis Services are used to support OLAP PivotTable reports. |
The new filtering options in OLAP PivotTable reports require support for sub-selects on the OLAP server. SQL Server 2005 Analysis Services or SQL Server 2008 Analysis Services support sub-selects to make all of the filtering options available. When you convert a workbook from an earlier version of Excel to the Excel 2007 and later file format, only the filtering options that are available in Excel 2003 PivotTable reports will be available in Excel 2007 and later PivotTable reports, because the earlier versions of SQL Server Analysis Services do not support sub-selects. |
|
You can use the OLAP Cube Wizard to create OLAP cube files from relational data sources. By using this feature, you can add a hierarchical data structure to relational data so that the relational data can be viewed in PivotTable reports and stored in a separate file. |
The OLAP Cube Wizard is no longer available. To create PivotTable reports that are based on relational data, you can connect to the relational data directly, or you can import the relational data into an Excel workbook. |
|
You use the PivotTable Wizard to create a PivotTable report and the PivotChart Wizard to create a PivotChart report. |
The PivotTable Wizard and PivotChart Wizard are not available on the Office Fluent ribbon. Instead, you use the Insert PivotTable and Insert PivotChart commands to create a PivotTable report or a PivotChart report in one step (Insert tab, Tables group, PivotTable button). You can still use the PivotTable Wizard and PivotChart Wizard by adding them to the Quick Access Toolbar or a custom group on the ribbon. Some familiar features are available only when you use the wizards, such as server-defined page fields, the option to optimize memory, the ability to explicitly create a PivotTable report based on another PivotTable report, and multiple consolidation ranges. |
|
Custom labels and item formatting are lost when you collapse fields. |
PivotTable reports preserve customization of items (such as custom labels and item formatting) even when those items are temporarily not visible in the PivotTable report. When you convert a workbook from an earlier version of Excel to the Excel 2007 and later file format, the custom labels and item formatting are applied when you collapse fields. Custom labels are always available in the workbook, even when fields are removed from the PivotTable reports, and then added again at a later time. |
For more information about how to replace or work around an unsupported feature, see the following articles:
-
Define and use names in formulas
-
Pivot data in a PivotTable or PivotChart report
-
Create a PivotTable to analyze worksheet data
-
Create a PivotChart
Unsupported file formats
Support for the following file formats has been removed from Office 2007 and later. You will not be able to open or save workbooks in these file formats.
|
File formats that are not supported in Excel 2007 and later |
|---|
|
WK1, ALL(1-2-3) |
|
WK4 (1-2-3) |
|
WJ1 (1-2-3 Japanese) (*.wj1) |
|
WJ3 (1-2-3 Japanese) (*.wj3) |
|
WKS (1-2-3) |
|
WKS (Works Japanese) (*.wks) |
|
WK3, FM3(1-2-3) |
|
WK1, FMT(1-2-3) |
|
WJ2 (1-2-3 Japanese) (*.wj2) |
|
WJ3, FJ3 (1-2-3 Japanese) (*.wj3) |
|
DBF 2 (dBASE II) |
|
WQ1 (Quattro Pro/DOS) |
|
Microsoft Excel Chart (*.xlc) |
Support for the following file formats has changed.
|
File format |
In Excel 2007 and later |
|---|---|
|
Web Page (*.htm; *.html) |
Office 2007 and later no longer stores Excel-specific feature information in this file format. You can open a file in this format, preserving any Excel-specific features that were created in an earlier version of Excel. However, you can save such a file (or any other workbook) in this file format for publishing purposes only. |
|
Single File Web Page (*.mht; *.mhtml) |
Office 2007 and later no longer stores Excel-specific feature information in this file format. You can open a file in this format, preserving any Excel-specific features that were created in an earlier version of Excel. However, you can save such a file (or any other workbook) in this file format for publishing purposes only. |
Check an Excel workbook for compatibility with earlier versions of Excel
To make sure that an Excel 2007 or later workbook does not have compatibility issues that cause a significant loss of functionality or a minor loss of fidelity in an earlier version of Excel, you can run the Compatibility Checker. The Compatibility Checker finds potential compatibility issues and helps you create a report so that you can resolve them.
Important When you work on a workbook in Compatibility Mode, where the workbook is in Excel 97-2003 file format (.xls) instead of the new Excel 2007 and later XML-based file format (.xlsx) or binary file format (.xlsb), the Compatibility Checker runs automatically when you save a workbook.
-
In Excel 2007 and later, open the workbook that you want to check for compatibility.
-
On the File tab, click Info.
-
Click the Check for Issues button, and then click Check Compatibility.
-
To check the workbook for compatibility every time that you save it, select the Check compatibility when saving this workbook check box.
-
To create a report in a separate worksheet of all the issues that are listed in the Summary box, click Copy to New Sheet.
Tip If available, you can click Find to locate the issues in the worksheet or Fix to resolve simple issues. For more complex issues, click Help for more information.
Need more help?
You can always ask an expert in the Excel Tech Community or get support in the Answers community.
See Also
Excel formatting and features that are not transferred to other file formats
Save an Excel workbook for compatibility with earlier versions of Excel
Worksheet compatibility issues
| Скачать | |
| Разработчик: Microsoft | Лицензия: Бесплатно |
| Версия: 2007 | Обновление: 30.05.2021 |
| Windows: 32|64-bit XP, Vista, 7, 8, 8.1, 10 | Размер: 12.4 MB |
| Язык: Русский, украинский, английский и др. | Категория: Microsoft Office |
Эксель 2007 – это одна из программ, являющихся частью пакета Microsoft Office 2007, скачав которую бесплатно вы сможете работать с электронными таблицами. Как и приложение Ворд 2007, программное обеспечение считается одним из лучших в своём роде. С помощью этого продукта вы сможете анализировать различного рода данные, строить графики и диаграммы, хранить информацию, создавать отчёты, а также выполнять сложные расчёты. Утилита станет отличным помощником для бухгалтеров, финансовых аналитиков, менеджеров по продажам, экономистов, а также для сотрудников банковских организаций. Помимо этого Microsoft Excel 2007 подойдёт для домашнего использования, к примеру если вы скачаете софт для Windows 10, то получите качественный инструмент для ведения учёта доходов и расходов семейного бюджета.
Функционал программного обеспечения
Все файлы, созданные с помощью этой программы, называются книгами и могут состоять из множества листов, между которыми можно перемещать. Как только вы запустите на компьютере бесплатно скаченный Майкрасофт Эксель 2007, то сразу увидите широкую панель инструментов, состоящую из вкладок. Благодаря такому оформлению пользователь может легко использовать функции софта, такие как:
- Добавление в документ объектов (автофигуры, картинки).
- Проверка орфографии.
- Рисование (штрихи, линии, стрелки, заливка, прямоугольник, овал).
- Создание диаграмм с учётом данных, взятых из таблицы.
- Автозаполнение табличных ячеек.
- Построение графиков.
- Скрытие столбцов и строк.
- Создание гиперссылки.
- Фильтрация данных.
- Выполнение расчётов с использованием формул и функций.
Вы сможете установить защиту на книгу либо определённый лист, что позволит предотвратить доступ к информации, хранящейся там. Чтобы оценить потенциал и возможности продукта, лучше скачать его на своё устройство под управлением Windows 7 либо любой другой версии ОС, к тому же пользователи нашего портала могут сделать это бесплатно. Софт мощный, многофункциональный и стабильный, что важно при работе с большим количеством данных. В программном обеспечении Эксель 2007 также имеются подсказки, что однозначно пригодится новичкам. Если вы ранее не пользовались этим офисным продуктом, то советуем посмотреть видео, в котором автор познакомит вас с интерфейсом утилиты.
Еще без рейтинга.
| Стандартный установщик |
Бесплатно!
uFiler |
|
|---|---|---|
| check | Официальный дистрибутив Excel 2007 | check |
| close | Тихая установка без диалоговых окон | check |
| close | Рекомендации по установке необходимых программ | check |
| close | Пакетная установка нескольких программ | check |
|
Скачать: Excel 2007 Скачано: 238, размер: 602.1 KB, дата: 30.Май.2021 |
Скачать |
 |
|
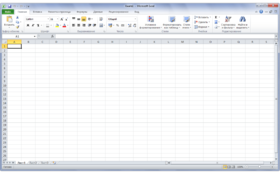 Microsoft Excel 2010 |
|
| Тип |
Табличный процессор |
|---|---|
| Разработчик |
Microsoft |
| Операционная система |
Microsoft Windows |
| Последняя версия |
14.0.6023.1000 (27 июня 2011) |
| Лицензия |
Microsoft EULA |
| Сайт |
Домашняя страница продукта |
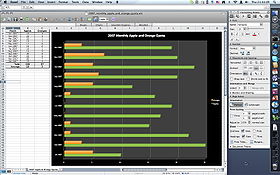 Microsoft Excel 2008 |
|
| Тип |
Табличный процессор |
|---|---|
| Разработчик |
Microsoft |
| Операционная система |
Mac OS X |
| Последняя версия |
14.1.0 Build 110310 (2011) (12 апреля 2011) |
| Лицензия |
Microsoft EULA |
| Сайт |
Домашняя страница продукта |
Microsoft Excel (также иногда называется Microsoft Office Excel[1]) — программа для работы с электронными таблицами, созданная корпорацией Microsoft для Microsoft Windows, Windows NT и Mac OS. Она предоставляет возможности экономико-статистических расчетов, графические инструменты и, за исключением Excel 2008 под Mac OS X, язык макропрограммирования VBA (Visual Basic for Application). Microsoft Excel входит в состав Microsoft Office и на сегодняшний день Excel является одним из наиболее популярных приложений в мире.
Содержание
- 1 История
- 2 Версии
- 2.1 Версии для Windows и Windows NT
- 2.2 Версии для Macintosh
- 2.3 Версии для OS/2
- 3 Форматы файлов
- 3.1 Office Open XML
- 3.2 Экспорт и перемещение таблиц
- 4 Программирование
- 5 Парольная защита MS Excel
- 6 Критика
- 6.1 Точность
- 6.2 Проблемы с датой
- 6.3 Ошибки отображения Excel
- 7 Примечания
- 8 Ссылки
История
В 1982 году Microsoft запустила на рынок свой первый электронный табличный процессор Multiplan, который был очень популярен на CP/M системах, но на MS-DOS системах он уступал Lotus 1-2-3. Первая версия Excel предназначалась для Mac и была выпущена в 1985 году, а первая версия для Windows была выпущена в ноябре 1987 года. Lotus не торопилась выпускать 1-2-3 под Windows, и Excel с 1988 года начала обходить по продажам 1-2-3, что в конечном итоге помогло Microsoft достичь позиций ведущего разработчика программного обеспечения. Microsoft укрепляла свое преимущество с выпуском каждой новой версии, что имело место примерно каждые два года. Текущая версия для платформы Windows — Excel 14, также известная как Microsoft Office Excel 2010. Текущая версия для платформы Mac OS X — Microsoft Excel 2011.
В начале своего пути Excel стал причиной иска о товарном знаке от другой компании, уже продававшей пакет программ под названием «Excel». В результате спора Microsoft была обязана использовать название «Microsoft Excel» во всех своих официальных пресс-релизах и юридических документах. Однако со временем эта практика была позабыта, и Microsoft окончательно устранила проблему, приобретя товарный знак другой программы. Microsoft также решила использовать буквы XL как сокращённое название программы: иконка Windows-программы состоит из стилизованного изображения этих двух букв, а расширение файлов по умолчанию в Excel — .xls. В сравнении с первыми табличными процессорами Excel представляет множество новых функций пользовательского интерфейса, но суть остается прежней: как и в программе-родоначальнике, VisiCalc, организованные в строки и столбцы клетки-ячейки могут содержать данные или формулы с относительными или абсолютными ссылками на другие клетки.
Excel был первым табличным процессором, позволявшим пользователю менять внешний вид таблицы на экране: шрифты, символы и внешний вид ячеек. Он также первым представил метод умного пересчёта ячеек — обновления только ячеек, зависящих от изменённых ячеек: раньше табличные процессоры пересчитывали все ячейки; это делалось либо после каждого изменения (что на больших таблицах долго), либо по команде пользователя (что могло вводить пользователя в заблуждение непересчитанными значениями).
Будучи впервые объединёнными в Microsoft Office в 1993 году, Microsoft Word и Microsoft PowerPoint получили новый графический интерфейс для соответствия Excel, главного стимула модернизации ПК в то время.
Начиная с 1993 года, в состав Excel входит Visual Basic для приложений (VBA), язык программирования, основанный на Visual Basic, позволяющий автоматизировать задачи Excel. VBA является мощным дополнением к приложению и в более поздних версиях Excel доступна полнофункциональная интегрированная среда разработки. Можно создать VBA-код, повторяющий действия пользователя и таким образом автоматизировать простые задачи. VBA позволяет создавать формы для общения с пользователем. Язык поддерживает использование (но не создание) DLL от ActiveX; более поздние версии позволяют использовать элементы объектно-ориентированного программирования.
Функциональность VBA делала Excel легкой мишенью для макровирусов. И это было серьёзной проблемой до тех пор, пока антивирусные продукты не научились обнаруживать их. Фирма Microsoft, с опозданием приняв меры для уменьшения риска, добавила возможность выбора режима безопасности:
- полностью отключить макросы
- включить макросы при открытии документа
- доверять всем макросам, подписанным с использованием надёжных сертификатов.
Версии Excel от 5.0 до 9.0 содержат различные «пасхальные яйца», хотя, начиная с версии 10 Microsoft начала принимать меры по их ликвидации.
Версии
Версии для Windows и Windows NT
Excel 97 (8.0) на Windows XP
Microsoft Office Excel 2003
- 1988 год — Excel 2.0 для Windows
- 1990 год — Excel 3.0
- 1992 год — Excel 4.0
- 1993 год — Excel 5.0 (Office 4.2 и 4.3, также есть 32-битная версия только для Windows NT)
- 1995 год — Excel 7 для Windows 95 (включён в пакет Microsoft Office 95)
- 1997 год — Excel 97 (включён в пакет Microsoft Office 97)
- 1999 год — Excel 2000 (9) — Microsoft Office 2000
- 2001 год — Excel 2002 (10) — Microsoft Office XP
- 2003 год — Excel 2003 (11) — Microsoft Office 2003
- 2007 год — Excel 2007 (12) — Microsoft Office 2007
- 2010 год — Excel 2010 (14) — Microsoft Office 2010
- Замечание: Версия 1.0 не использовалась, чтобы избежать путаницы с продуктами Apple
- Замечание: Excel 6.0 не существует, так как версия Windows 95 поставлялась с Word 7. Все программы Office 95 и Office 4.x использовали OLE 2.0 (автоматическая передача данных между различными программами), и Excel 7 должен был показывать, что он соответствует Word 7.
- Замечание: Версия 13.0 была пропущена. Excel 2010 имеет внутреннюю версию 14.0.
Версии для Macintosh
- 1985 год — Excel 1.0
- 1988 год — Excel 1.5
- 1989 год — Excel 2.2
- 1990 год — Excel 3.0
- 1992 год — Excel 4.0
- 1993 год — Excel 5.0
- 1998 год — Excel 8.0 (Office ’98)
- 2000 год — Excel 9.0 (Office 2001)
- 2001 год — Excel 10.0 (Office v. X)
- 2004 год — Excel 11.0 (Office 2004)
- 2008 год — Excel 12.0 (Office 2008)
- 2011 год — Excel 14.0 (Office 2011)
Версии для OS/2
- 1989 год — Excel 2.2
- 1990 год — Excel 2.3
- 1991 год — Excel 3.0
Версии Excel до 7.0 были ограничены в возможностях хранения данных, вмещая до 16 384 (214) строк. Версии 8.0-11.0 могли справиться с 65 536 (216) строк и 256 колонками (28). Версии 12.0 и 14.0 обрабатывают до 1 048 576 (220) строк и 16 384 (214) колонок.[2]
Форматы файлов
В Microsoft Excel вплоть до 2003 версии включительно, использовался свой собственный бинарный формат файлов (BIFF) в качестве основного.[3] Excel 2007 использует Microsoft Office Open XML в качестве своего основного формата.
Несмотря на то, что Excel 2007 поддерживает и направлен на использование новых XML-форматов в качестве основных, он по-прежнему совместим с традиционными бинарными форматами. Кроме того, большинство версий Microsoft Excel могут читать CSV, DBF, SYLK, DIF и другие форматы.
Office Open XML
Microsoft Excel 2007, наряду с другими продуктами Microsoft Office 2007, вводит множество новых форматов файлов. Они являются частью Office Open XML (OOXML) спецификации.
| Формат | Расширение | Примечания |
|---|---|---|
| Рабочая книга Excel | .xlsx | Стандартный формат рабочих книг Excel 2007. В действительности это сжатый ZIP-архив каталога XML документов. Является заменой бывшего бинарного формата .xls, хотя и не поддерживает макросы по соображениям безопасности. |
| Рабочая книга Excel с макросами | .xlsm | Та же рабочая книга Excel, но с поддержкой макросов. |
| Бинарная рабочая книга Excel | .xlsb | Та же рабочая книга Excel с макросами, но хранящая информацию в бинарном формате, открывая документы быстрее чем XML. В особенности часто используется для очень больших документов с десятками тысяч строк и/или сотнями колонок. |
| Шаблон Excel с макросами | .xltm | Шаблон, созданный как основа для рабочих книг, включена поддержка макросов. Заменяет старый формат .xlt. |
| Надстройка Excel | .xlam | Надстройка Excel, направленная на добавление дополнительных функциональных возможностей и инструментов. |
Экспорт и перемещение таблиц
API позволяет открывать таблицы Excel в ряде других приложений. Это включает в себя открытие документов Excel на веб-страницах с помощью ActiveX или таких плагинов, как Adobe Flash Player. Проект Apache POI представляет Java-библиотеки для чтения и записи электронных таблиц Excel. Также предпринимались попытки копировать таблицы Excel в веб-приложения с использованием разделённых запятыми значений (CSV).
Программирование
Ценной возможностью Excel является возможность писать код на основе Visual Basic для приложений (VBA). Этот код пишется с использованием отдельного от таблиц редактора. Управление электронной таблицей осуществляется посредством объектно-ориентированной модели кода и данных. С помощью этого кода данные входных таблиц будут мгновенно обрабатываться и отображаться в таблицах и диаграммах (графиках). Таблица становится интерфейсом кода, позволяя легко работать изменять его и управлять расчётами.
Парольная защита MS Excel
Защита Microsoft Excel предоставляет несколько типов различных паролей:
- пароль для открытия документа[4]
- пароль для изменения документа[5]
- пароль для защиты листа
- пароль для защиты книги
- пароль для защиты общей книги[6]
Все пароли, кроме пароля для открытия документа, можно удалить мгновенно, вне зависимости от версии MS Excel, в которой был создан документ. Эти типы паролей в первую очередь служат для коллективной работы над документом. При их использовании документ не шифруется, а в документе сохраняется хэш от установленного пароля. Хотя при использовании пароля для защиты книги документ шифруется на известном пароле «VelvetSweatshop», это не добавляет документу дополнительной защиты. Единственным типом пароля который может помешать злоумышленнику получить доступ к документу является «пароль для открытия», но криптостойкость такой защиты сильно зависит от версии MS Excel, в которой был создан документ.
В MS Excel версии 95 и ранее, «пароль на открытие» преобразовывается в 16-битный ключ, который взламывается мгновенно. В MS Excel 97/2000 пароль преобразовывался уже в 40-битный ключ, который на современном оборудовании также может быть взломан очень быстро. К тому же программы для взлома паролей могут перебирать сотни тысяч паролей в секунду, что позволяет не только расшифровать документ, но и найти оригинальный пароль. В MS Excel 2003 / XP ситуация немного улучшилась — пользователь может выбрать практический любой алгоритм шифрования, доступный в системе (CryptoServiceProvider). Но по умолчанию осталась все та же защита MS Excel 97/2000.[7] Для пользователей, привыкшим доверять поведению программ по умолчанию, это означает отсутствие стойкой защиты на их документы.
Ситуация кардинально изменилась в MS Excel 2007 — для шифрования стал использоваться современный алгоритм AES с ключем в 128 бит, а для получения ключа применяться 50000 кратное использование хэш-функции SHA1, что уменьшило скорость перебора до сотен паролей в секунду.[8] В MS Excel стойкость защиты по умолчанию была увеличена еще в 2 раза, благодаря применению уже 100000 кратного SHA1 преобразования пароля в ключ. Вывод: на данный момент стойкую защиту обеспечивает только документы, сохраненные в формате Office 2007 2010 с установленным на них стойким «паролем на открытие».
Критика
Общая критика табличных процессоров применима и к Excel. Специфичные предметы критики в Excel — это точность, проблемы с датами и ошибки отображения Excel 2007.
Точность
Из-за того, что Excel работает на основе расчетов с плавающей запятой, статистическая точность Excel подвергается критике.[9][10][11][12] Сторонники Excel заявляют в ответ, эти ошибки проявляются лишь в особых условиях специально подобранных исходных данных, которые затрагивают относительно небольшое число пользователей, и с низкой вероятностью могут встретиться на практике. Для версий 97, 2000, 2002 зафиксированы ошибки при выполнении функции MOD (деление с остатком) при определённых аргументах, где функция вместо результата возвращает ошибку #NUM!.[13]
Проблемы с датой
В версиях Excel до 2007 включительно 1900 год ошибочно считался високосным.[14][15] Ошибка возникла в Lotus 1-2-3 и была намеренно внесена в Excel для совместимости и поддерживалась для обратной совместимости.[16][17]
Ошибки отображения Excel
Скриншот Microsoft Excel 2007, показывающий ошибку отображения 65535
22 сентября 2007 года было сообщено[18], что в определённых ситуациях Excel 2007 будет показывать неправильные результаты. В частности, для тех пар чисел, чье произведение равно 65535 (например, 850 и 77,1), Excel отобразит в качестве итога 100000. Это происходит с примерно 14,5 % таких пар.[19] Кроме того, если к результату добавить единицу, Excel выведет итог 100001. Однако, если вычесть из итога единицу, на дисплее отобразится правильный результат 65534. (Также, если итог умножить или разделить на 2, будут отображены 131070 и 32767,5 соответственно.)
Microsoft сообщила в блоге Microsoft Excel[20], что проблема существует в отображении шести конкретных значений с плавающей запятой между 65534,99999999995 и 65535 и шести значений между 65535,99999999995 и 65536 (не включая границ). Любые расчеты, результат которых равен одному из двенадцати значений, будут отображаться неправильно. Фактические данные, хранящиеся и передающиеся в другие ячейки, верны, неверно лишь отображение значения. Ошибка появилась в Excel 2007 и не существует в предыдущих версиях. 9 октября 2007 года Microsoft выпустила патч, исправляющий проблему.[21] Он вошёл и в состав исправлений Service Pack 1.
Примечания
- ↑ Обзор Microsoft Office Excel 2007
- ↑ Возросшие возможности Excel 2007
- ↑ How to extract information from Office files by using Office file formats and schemas
- ↑ Шифрование документа и задание пароля для его открытия
- ↑ Задание пароля для изменения документа
- ↑ Защита листа или книги паролем
- ↑ Парольная защита документов Microsoft Office
- ↑ Office 2007: новый формат и новая защита
- ↑ Using Excel for Data Analysis
- ↑ Reliability of Statistical Procedures in Excel
- ↑ http://www.practicalstats.com/Pages/excelstats.html
- ↑ http://www.mis.coventry.ac.uk/~nhunt/pottel.pdf
- ↑ XL: MOD() Function Returns #NUM! Error Value
- ↑ Days of the week before March 1, 1900 are incorrect in Excel
- ↑ Excel 2000 incorrectly assumes that the year 1900 is a leap year
- ↑ My First BillG Review — Joel on Software
- ↑ Matthew MacDonald. Excel 2007: the missing manual O’Reilly, 2006. ISBN 0-596-52759-4
- ↑ Bug in Excel 2007 — microsoft.public.excel | Google Groups
- ↑ Excel 2007 показывает неверные ответы в простых вычислениях VeroBlog
- ↑ Обновление вычислений Блог команды Microsoft Excel
- ↑ Обновление вычислений (патч доступен) Блог команды Microsoft Excel
Ссылки
- Официальный сайт Microsoft Office
- Работа с файлами Excel с помощью .NET Framework (англ.)
- Список сайтов MVP (англ.)
- Описание формата BIFF
| |
||
|---|---|---|
| Клиентские приложения | Accounting · Access · Lync · Entourage · Excel · Groove · InfoPath · InterConnect · MapPoint · OneNote · Outlook · PowerPoint · Project · Publisher · SharePoint Designer · Visio · Word |  |
| Серверные приложения | Communications · Forms · Groove · PerformancePoint · Project · Project Portfolio · SharePoint | |
| Устаревшие приложения | Binder · Data Analyzer · FrontPage · Liquid Motion · Mail · Office Assistants · PhotoDraw · Photo Editor · Schedule+ · Vizact · Web Components | |
| Онлайн-службы | Office Online · Office 365 · Office Live Meeting · SkyDrive | |
| Версии для Windows | 3.0 · 4.0 · 4.3 · 95 · 97 · 2000 · XP · 2003 · 2007 · 2010 · 2013 | |
| Версии для Mac OS | 98 · 2001 · X · 2004 · 2008 · 2011 | |
| Технологии | Object Linking and Embedding · Office Open XML · Visual Studio Tools for Office · Visual Basic for Applications | |
| Категория |
| |
|
|---|---|
| Свободные | Calligra Tables • Gnumeric • KCells • OpenOffice.org Calc • LibreOffice Calc • NeoOffice • Siag |
| Freeware | IBM Lotus Symphony • PlanMaker (2008) |
| Retail | Apple Numbers • Corel Quattro Pro • Lotus 1-2-3 • Microsoft (Excel • Works) • PlanMaker • Quantrix • Oracle Open Office Calc |
| Online spreadsheet • Категория • Сравнение • Список |
Microsoft Excel 2007 – это мощнейший программный продукт, позволяющий удобным образом работать с таблицами и графиками, анализировать цифровые данные и корректировать совместно с другими пользователями уже имеющиеся проекты. В обновленной версии появился интерфейс Office Fluent, благодаря которому существенно упростился доступ к наиболее востребованным инструментам для создания диаграмм и иных графических объектов.
В Excel 2007 появился целый набор удобных опций, которые остаются недоступными у конкурирующих программ. Поэтому, если вы рассчитываете не только на домашнее применение приложения, но и на достойного помощника в офисной работе, стоит скачать Excel 2007 или более поздние версии программы.
Какие нововведения появились в Microsoft Excel 2007?
Изменений в обновленной версии программы оказалось не мало:
- Число столбцов и строк увеличилось, хотя и раньше оно казалось бесконечным. Разработчики компании Microsoft делают все возможное, чтобы их программный продукт подходил для полноценной работы с большими объемами информации.
- Для создания диаграммы достаточно сделать всего несколько щелчков мышью. Для этого можно использовать готовые макеты или собственные заготовки.
- Ключевые значения в графических макетах можно выделять затенением, плавным сглаживанием или трехмерной графикой.
- Бесплатная коллекция стилей позволяет быстро форматировать внешний вид графического изображения.
- Отменить можно до 100 совершенных действий.
- Файлы возможно преобразовывать в формат XPS и PDF, что существенно облегчает их редактирование.
- Если вы желаете посмотреть, как будет выглядеть стандартный лист после печати, просто зайдите в режим разметки страницы. При необходимости здесь можно отредактировать колонтитулы и настроить поля в странице.
- Сотрудники крупной компании могут работать с последними проектами и материалами благодаря централизованной публикации сведений на общем сервере.
Как видите, поводов, для того чтобы Microsoft Excel 2007 скачать и установить на домашний и рабочий компьютер есть масса, тем более, что приложение распространяется бесплатно. Но для начала вам следует убедиться в том, что программа поддерживается вашим ПК. Для этого достаточно обратить внимание на минимальные системные требования, приведенные ниже
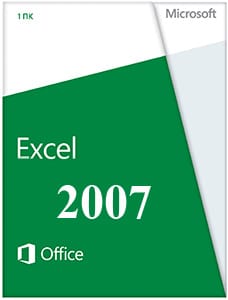 |
|
* Файлы доступные на сайте можно скачать абсолютно бесплатно без регистрации и без смс.
Excel 2007 — приложение, предназначенное для обработки электронных таблиц и их данных. Обыкновенно, поставляется в составе программного пакета Microsoft Office 2007. Существуют модификации для Windows и Mac OS.
Интерфейс Excel версии от 2007 года получил ленточное меню с более доступными инструментами. Каждый инструмент в меню описывается специальным значком и подписью, что делает данное представление более практичным и наглядным в сравнении с предыдущей версией этой программы.
Cкачать Exel 2007 бесплатно на русском:
| Приложение | Платформа | Распаковщик | Интерфейс | Скачивание | Загрузка |
|
Microsoft Excel 2007 |
Windows 10 | OpenBox | на русском | Бесплатно |
Скачать ↓ |
|
Microsoft Excel 2007 |
Windows 7 | OpenBox | на русском | Бесплатно |
Скачать ↓ |
|
Microsoft Excel 2007 |
Windows 8 | OpenBox | на русском | Бесплатно |
Скачать ↓ |
|
Microsoft Excel 2007 |
Windows XP | OpenBox | на русском | Бесплатно |
Скачать ↓ |
Под главным меню находятся привычные книги с таблицами. Разработчики увеличили число строк и колонок таблиц этой модификации. В Excel 2007 в пределах одной книги насчитывается до 1 миллиона строк и 16 тысяч колонок. При этом в приложении может содержаться более 1000 книг, предыдущие модификации Excel поддерживали только собственный бинарный формат файлов. Приложение Excel 2007 начало поддерживать форматы открытого типа, созданные на базе XML, для совместимости с прошлыми модификациями данная версия табличного процессора поддерживает и старые бинарные форматы.
Ознакомьтесь с информацией и нажмите «Далее».
Нажмите «Далее», или снимите галочки с рекомендуемого ПО и нажмите «Далее». Если снять все галочки, рекомендуемое доп. ПО не установится!
Дождитесь распаковки
Нажмите настройка
Выберите нужные вам программы остальные пометьте не устанавливать, средства офис всегда оставляем.
После 2007 года Майкрософт успела уже дважды обновить этот программный продукт. И все же, Excel 2007 остается популярным у пользователей. Эта версия знаменитого обработчика таблиц стала первой, которая получила новый дизайн главного меню — так называемое ленточное меню. Версия 2003 года предоставляла пользователю еще старый традиционный вид меню, а также привычную панель инструментов.
Функционал эксель 2007
Функционал Excel 2007 позволяет обрабатывать данные в табличной форме. При этом их обработка часто осуществляется всего лишь парой щелчков мыши. Представим некоторые интересные функции.
- Встроенные формулы. Они собраны в отдельном диалоговом окне. Каждая функция распределена по категориям: математические, статистические, финансовые и другие.
- Диаграммы. Данные, внесенные в таблицы, можно представлять в виде диаграмм и графиков.
- Условное форматирование. Эта функция позволяет придать ячейке определенный стиль. Например, если формула в ячейке возвращает отрицательное значение, фон ячейки окрашивается в красный цвет.
- Фигуры SmartArt. Это наборы готовых фигур, которые могут быть использованы для более наглядного визуального отображения объектов.
- Автозаполнение формул. Данный функционал упрощает вставку готовых функций в ячейки таблиц.
- Средство проверки совместимости. Этот инструмент позволяет проверить созданную книгу на совместимость с предыдущими версиями табличного процессора.
Управление безопасностью. С помощью опций центра безопасности пользователь может защитить свои электронные таблицы.


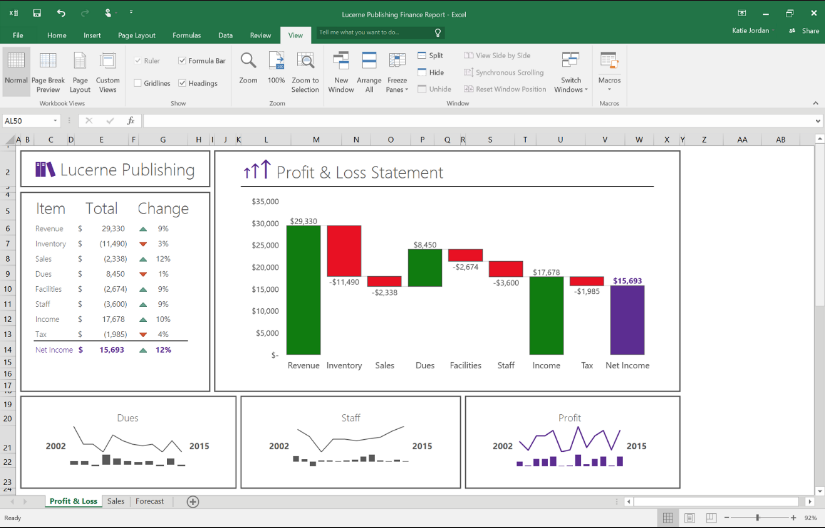
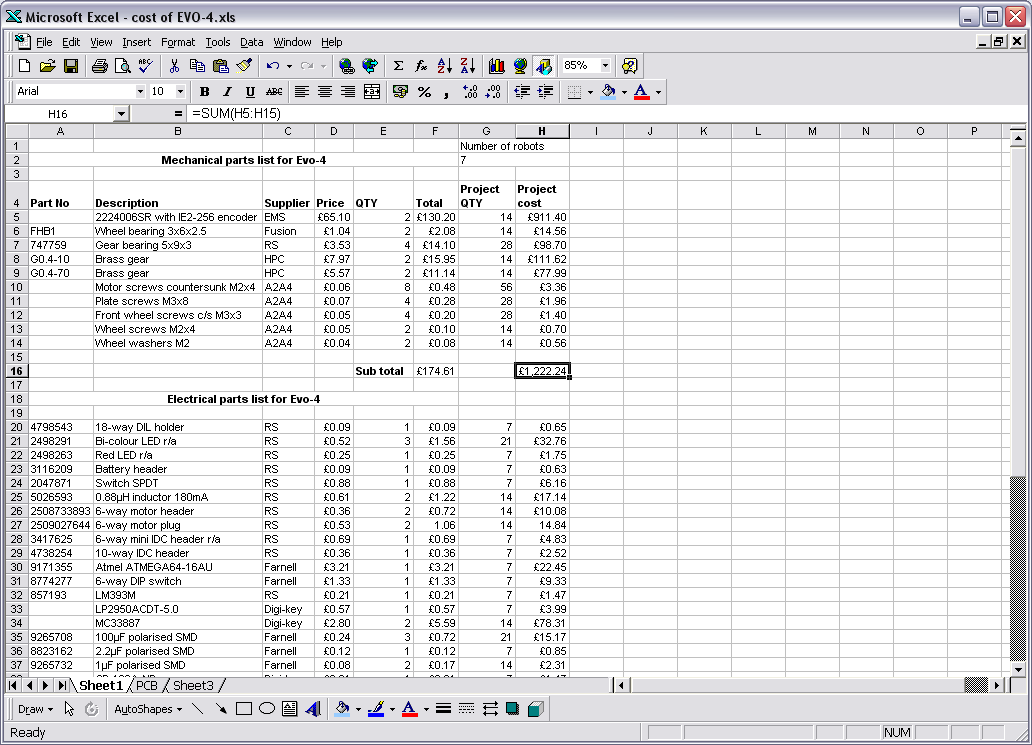
 included in Microsoft Office 97 (x86 and also a DEC Alpha version)
included in Microsoft Office 97 (x86 and also a DEC Alpha version)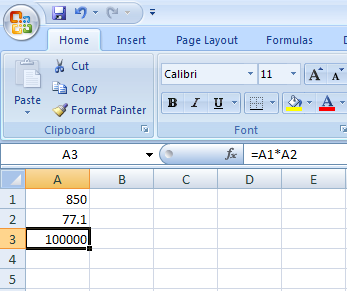
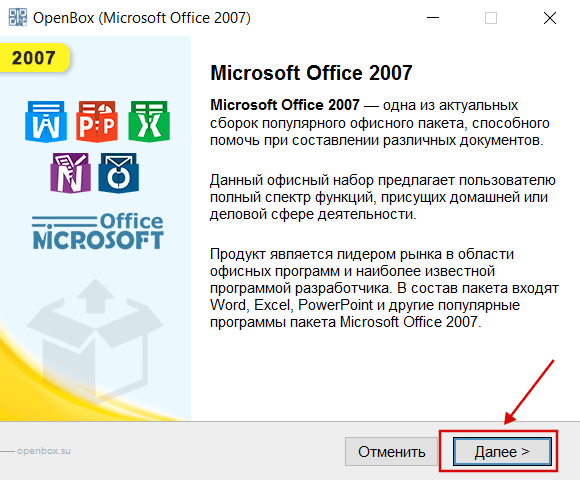
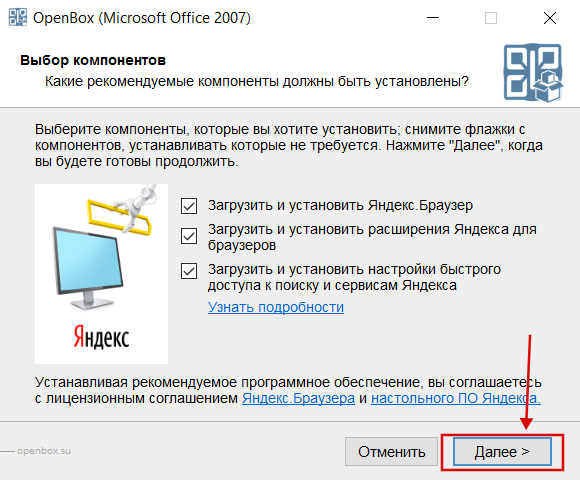
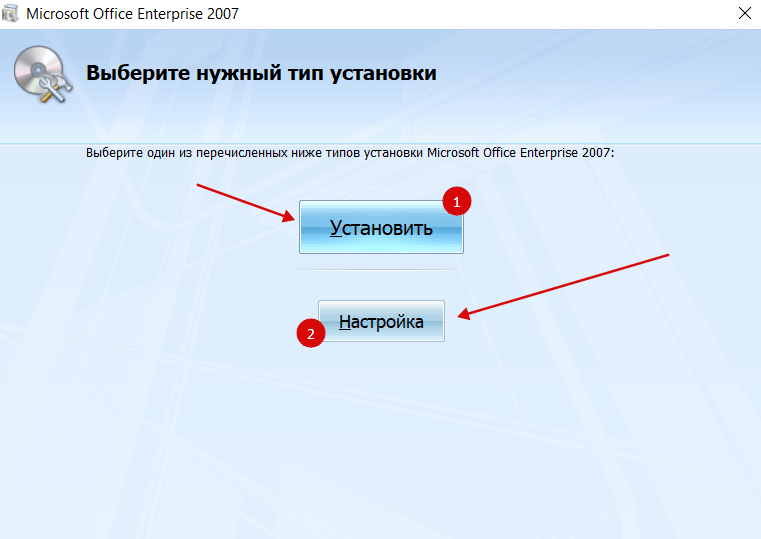
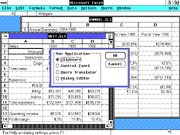


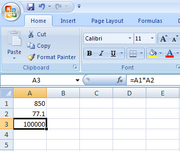
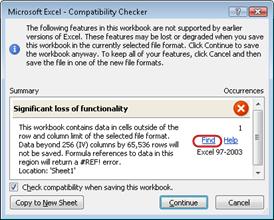
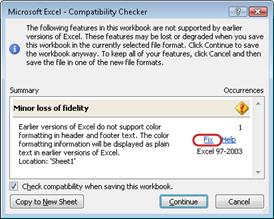
 , then Excel Options.
, then Excel Options. .
.