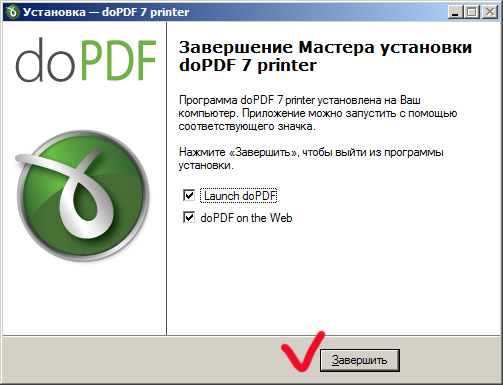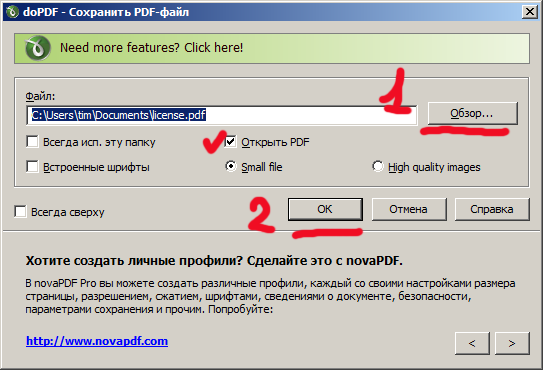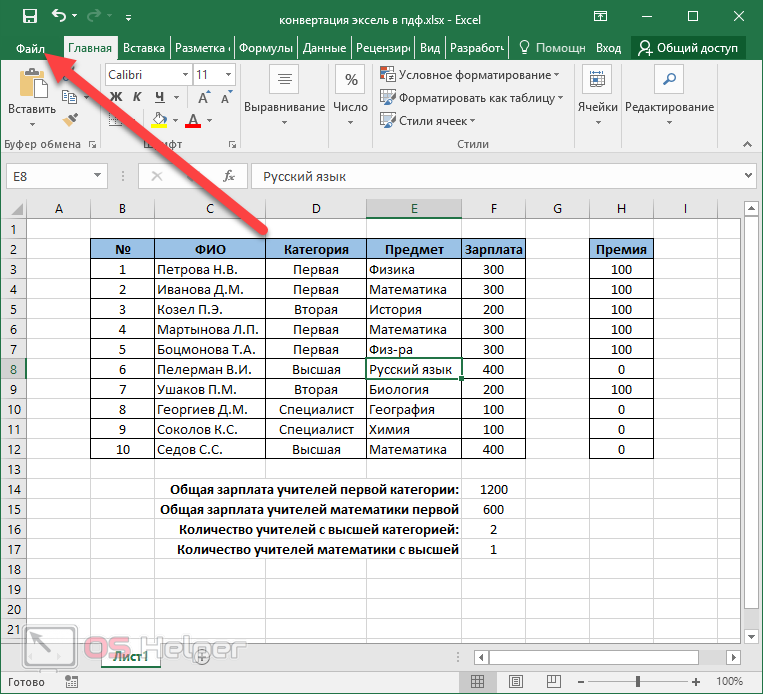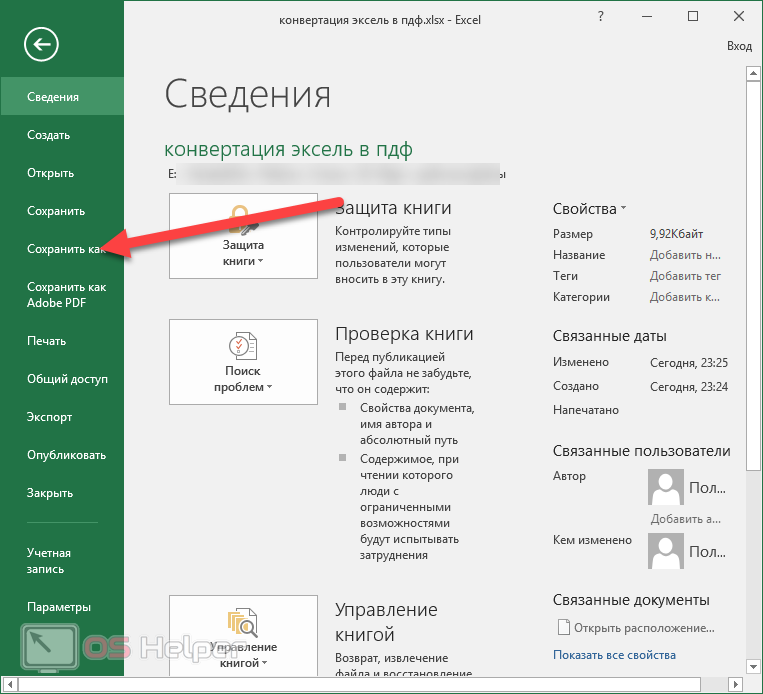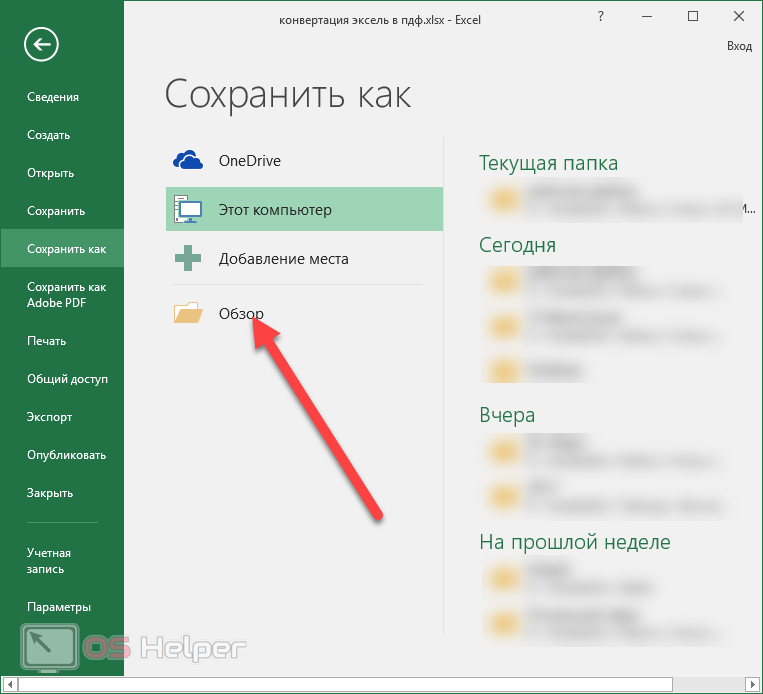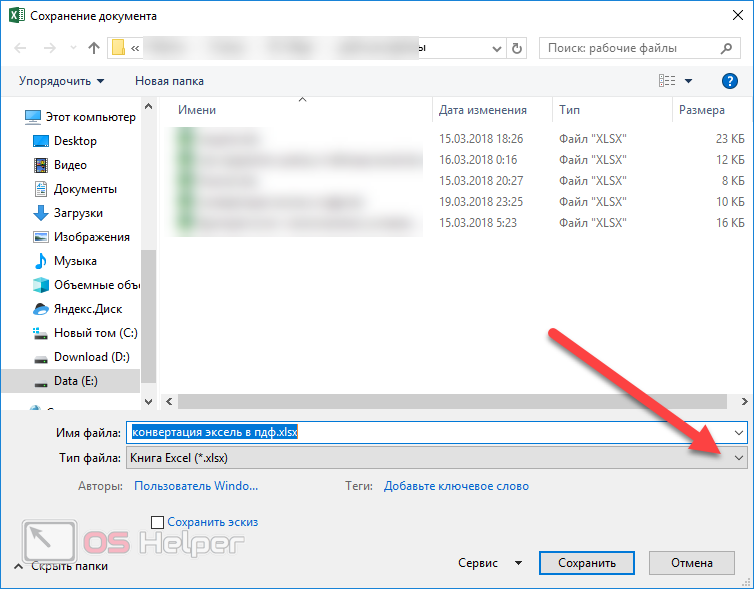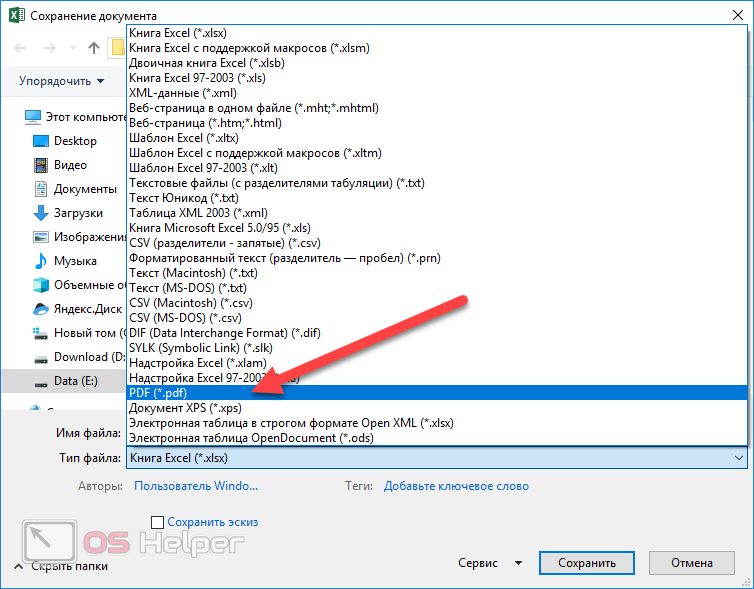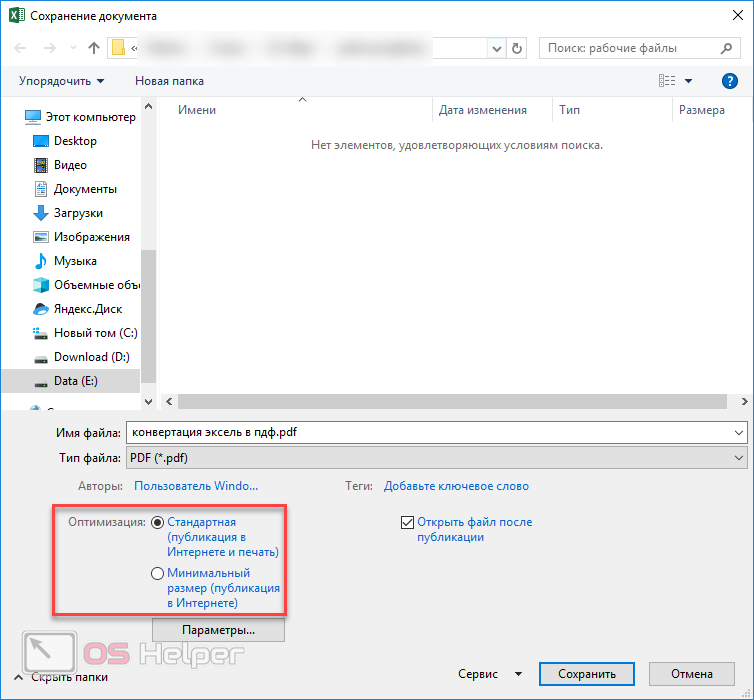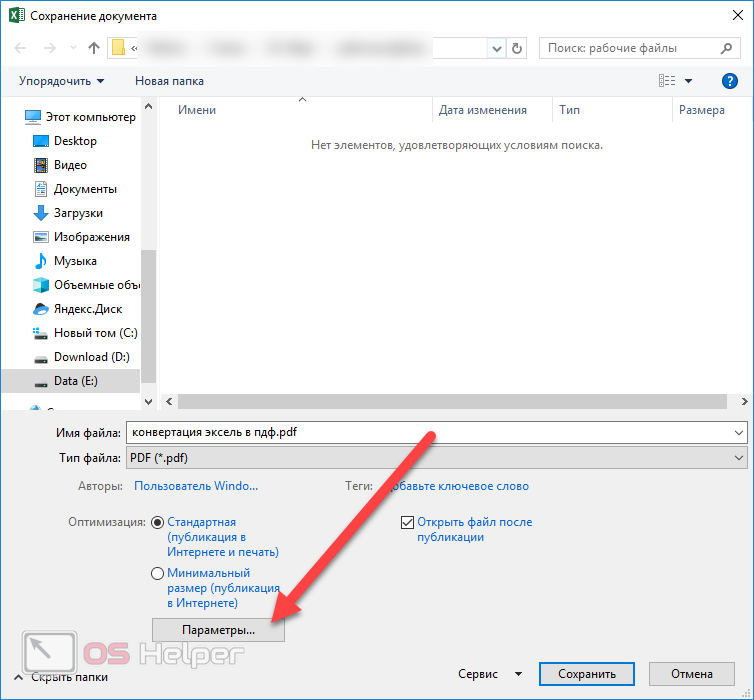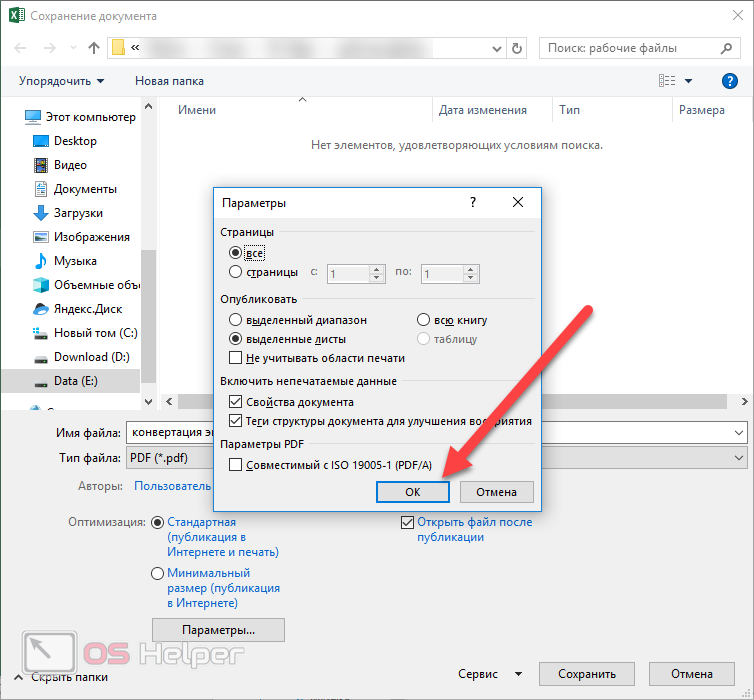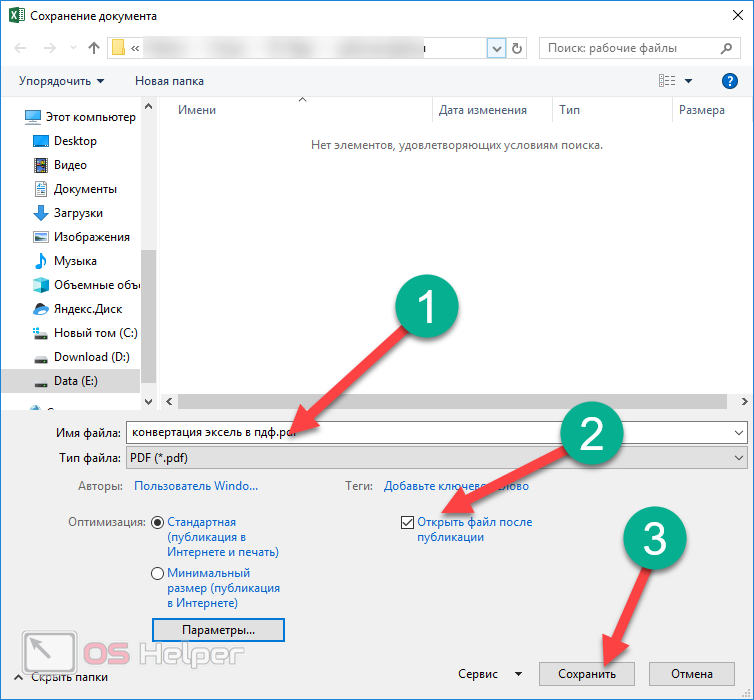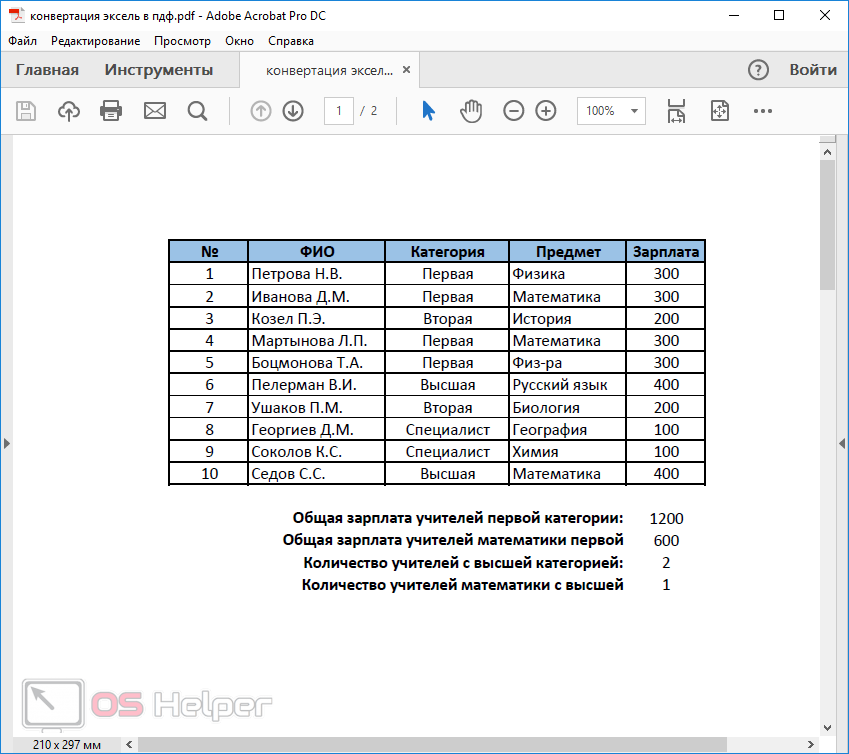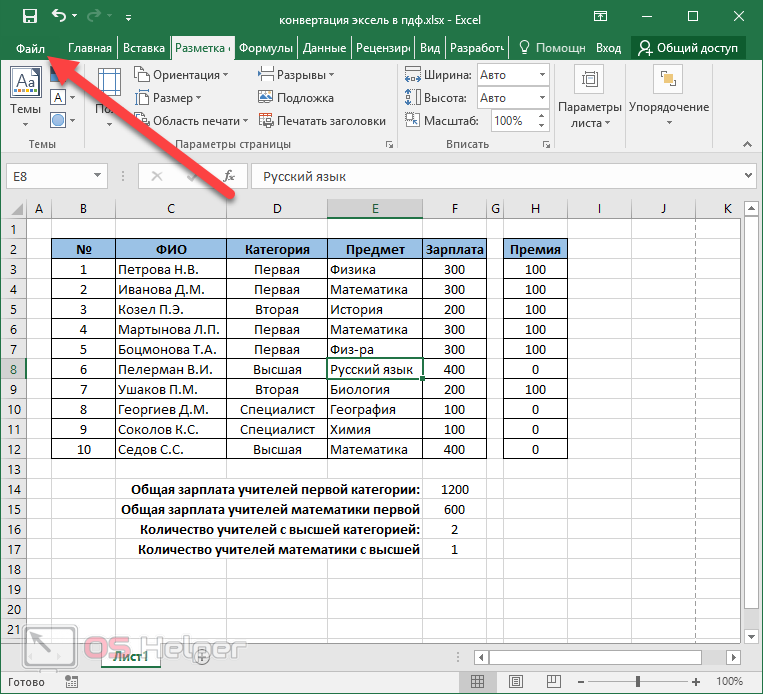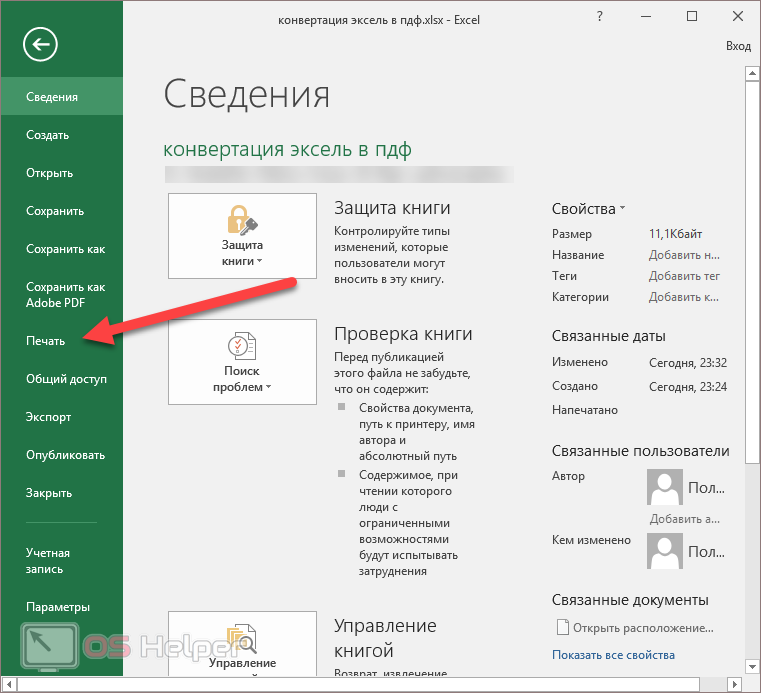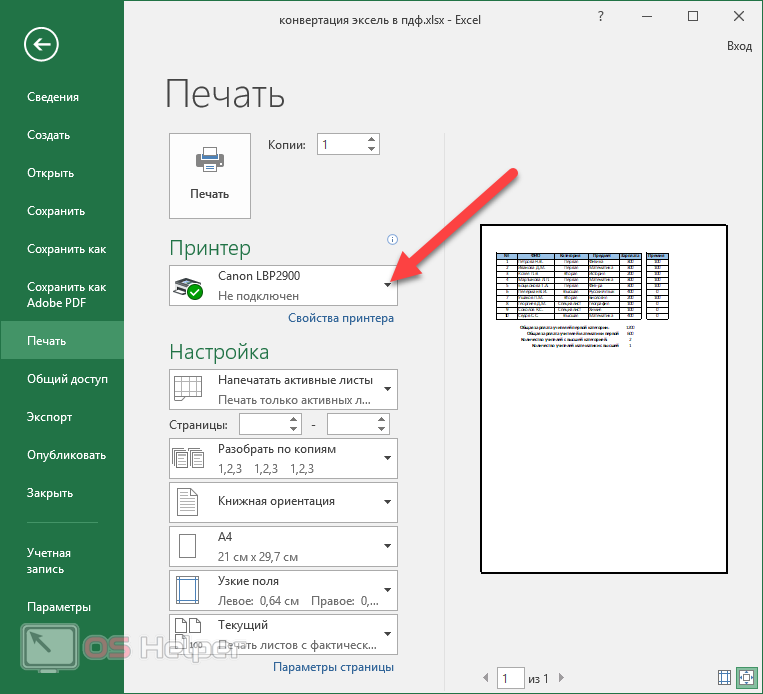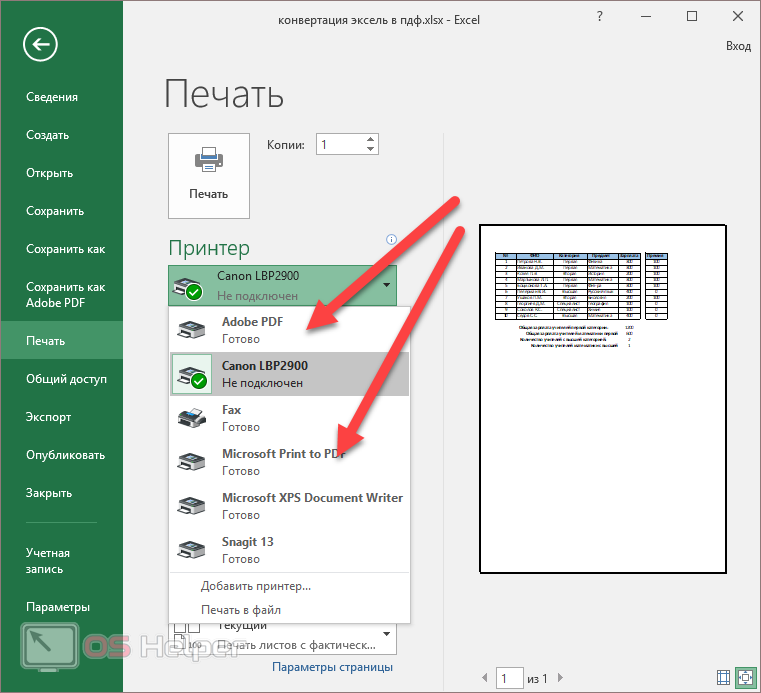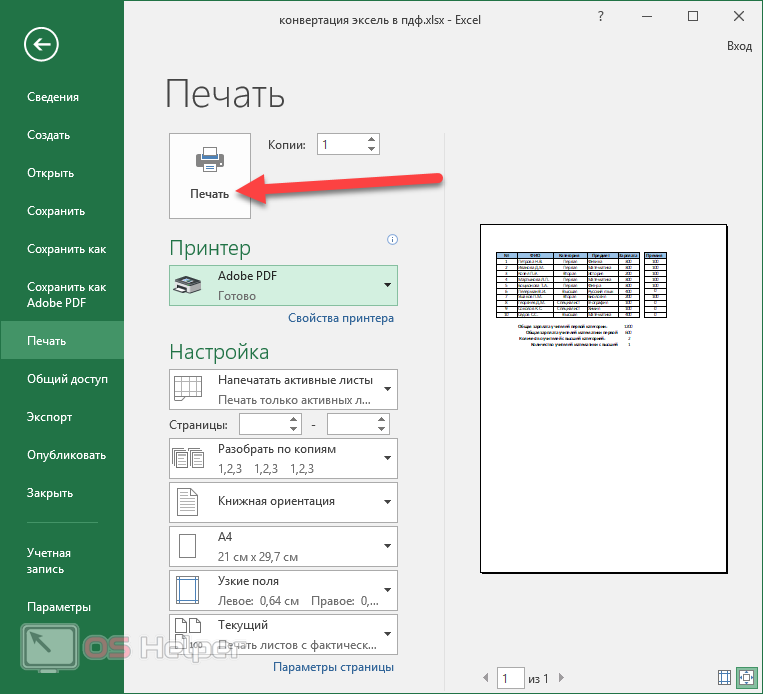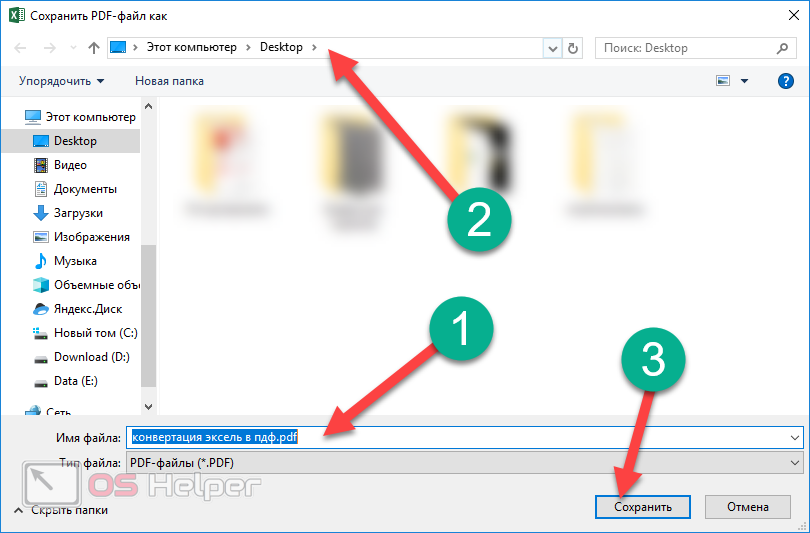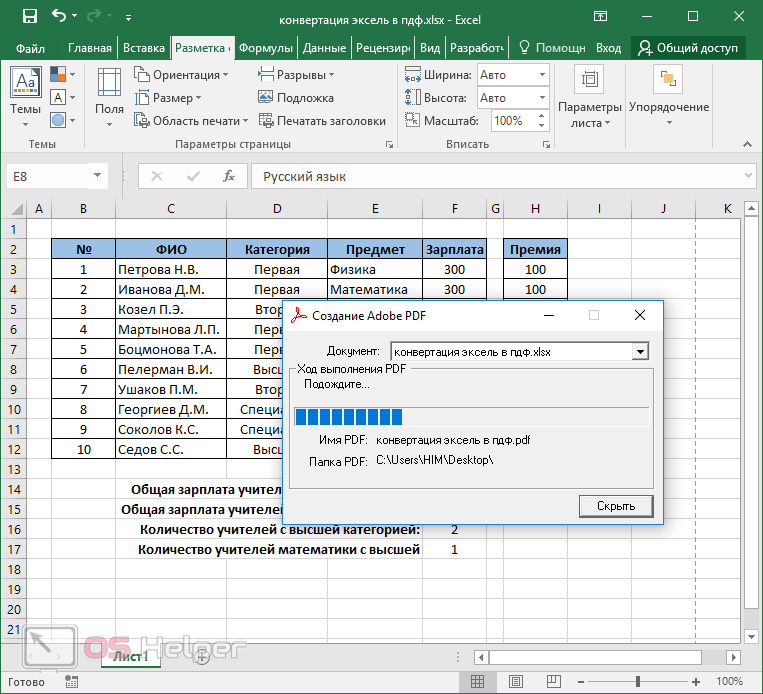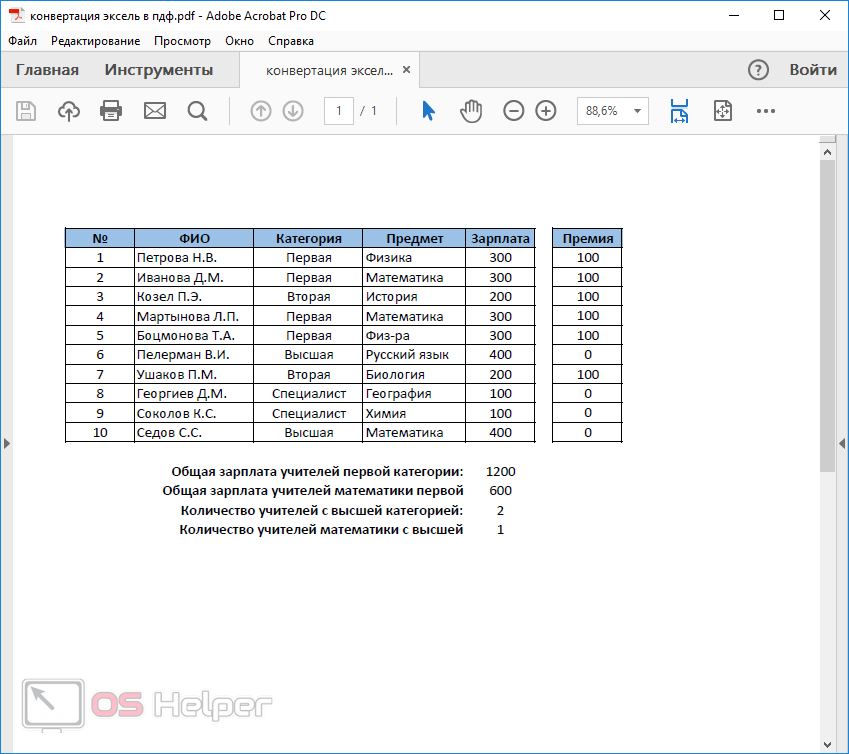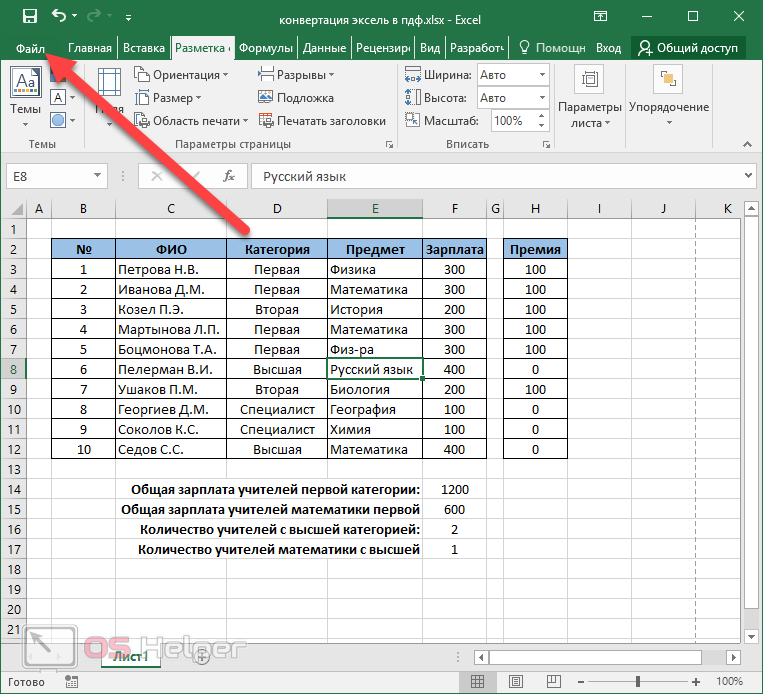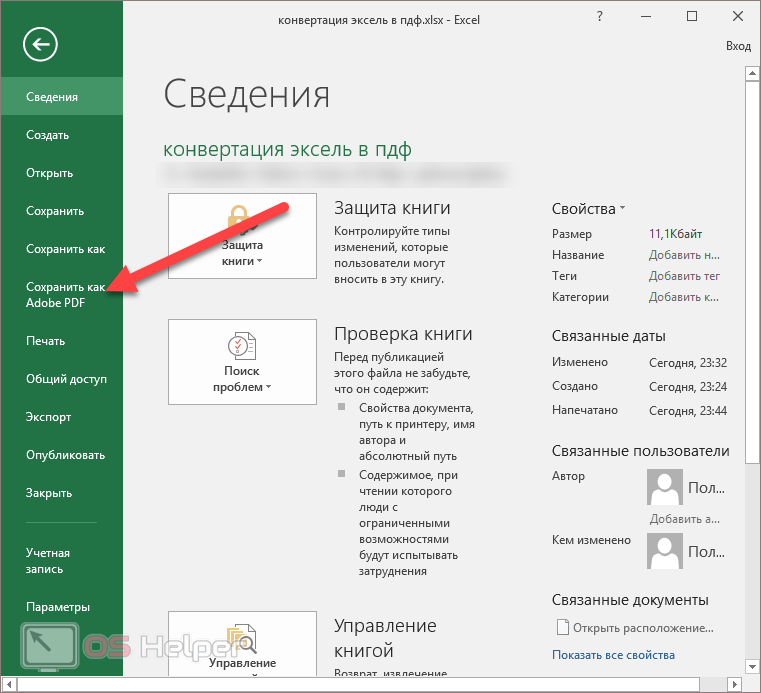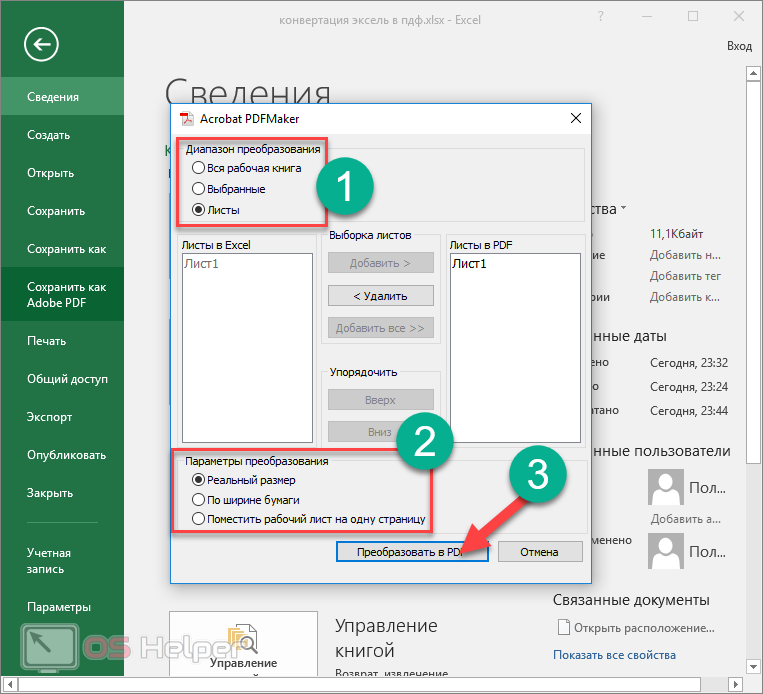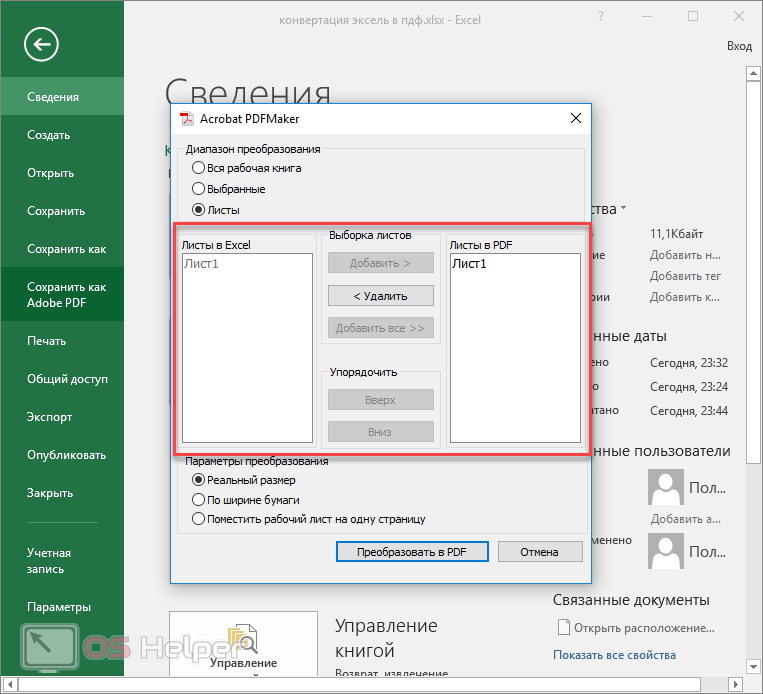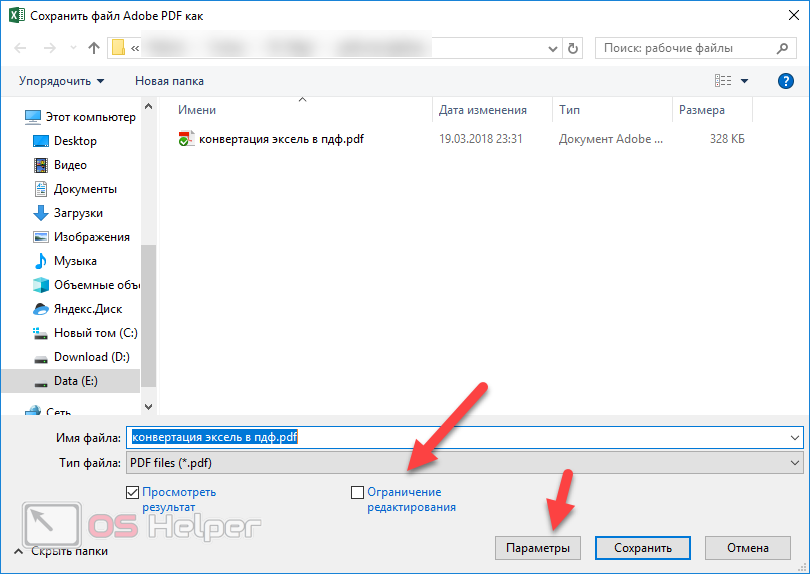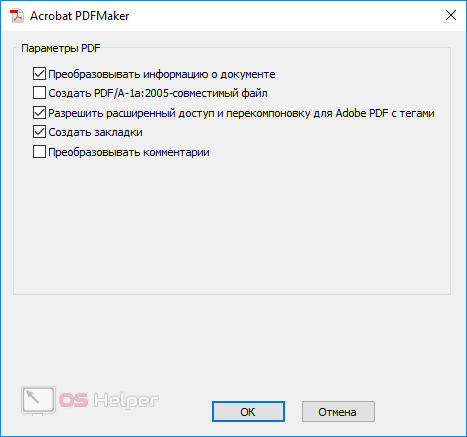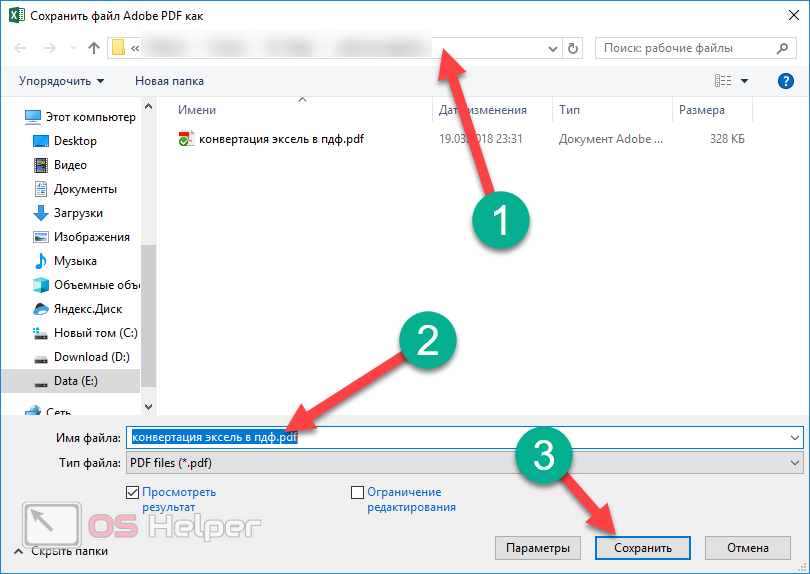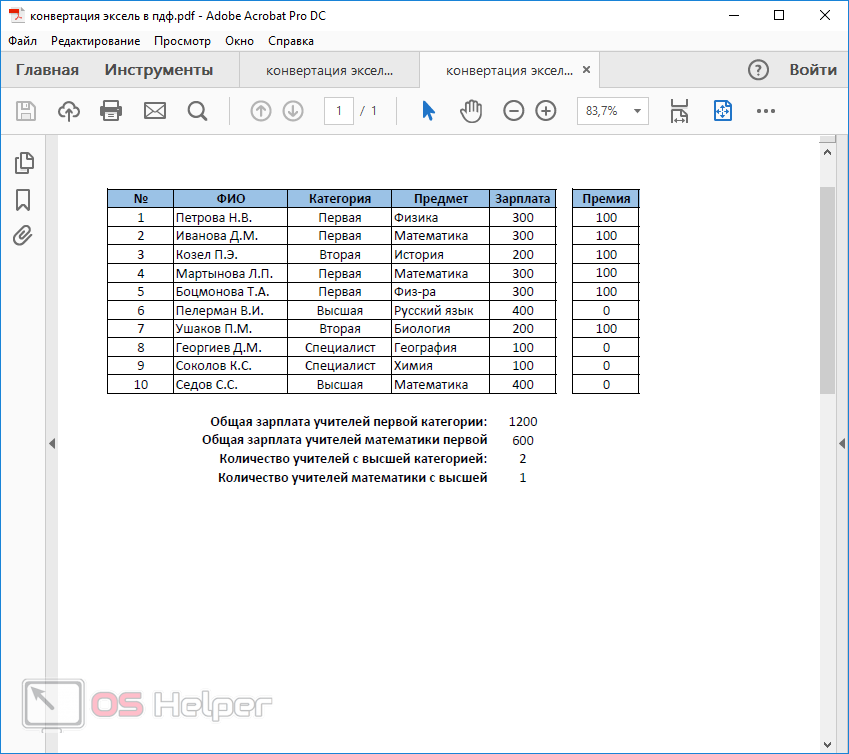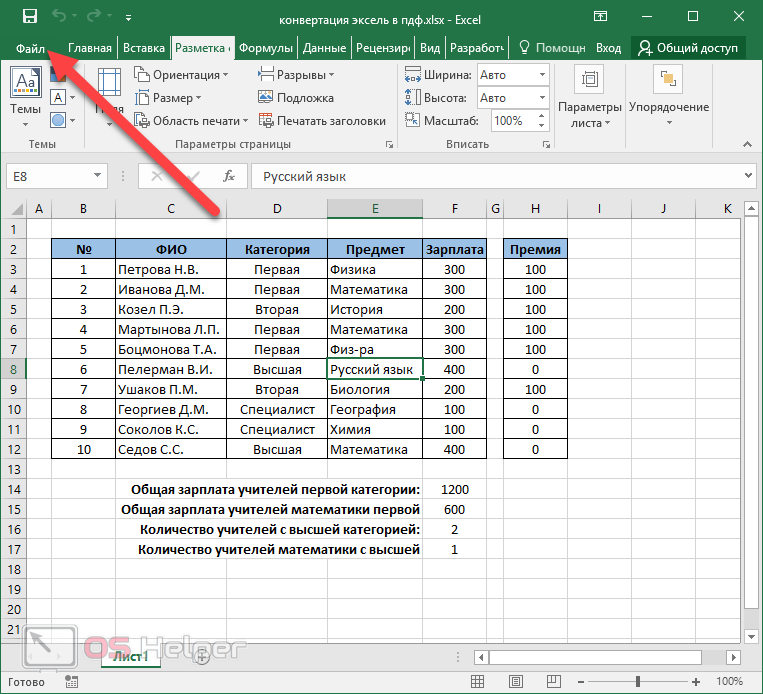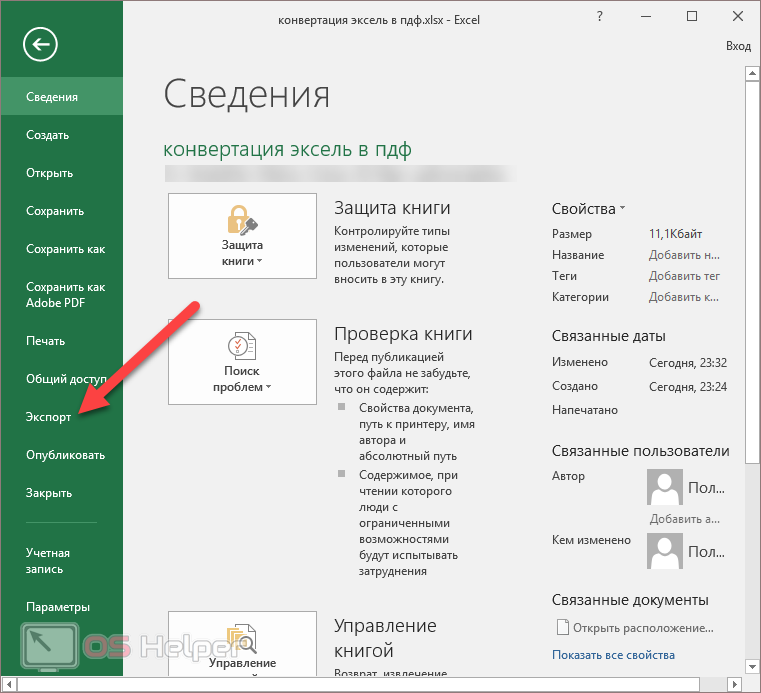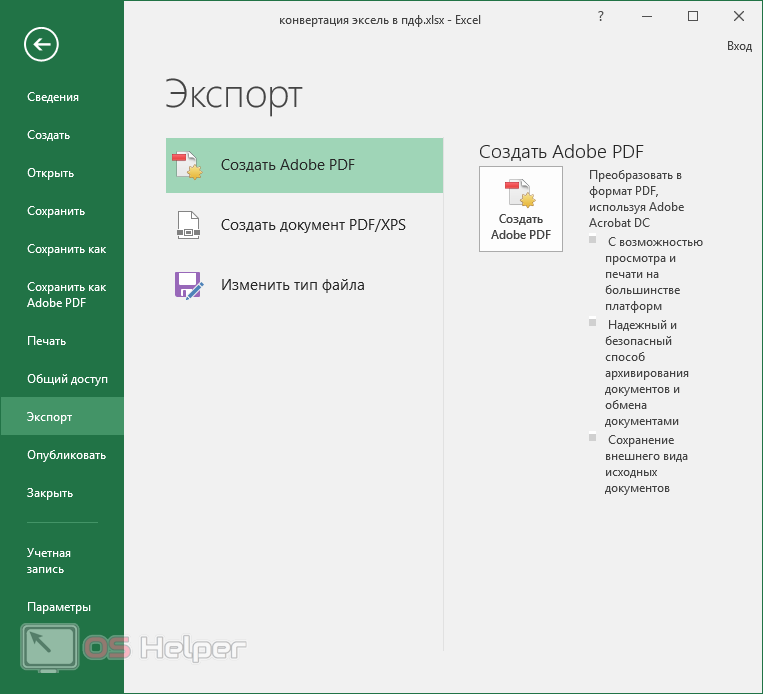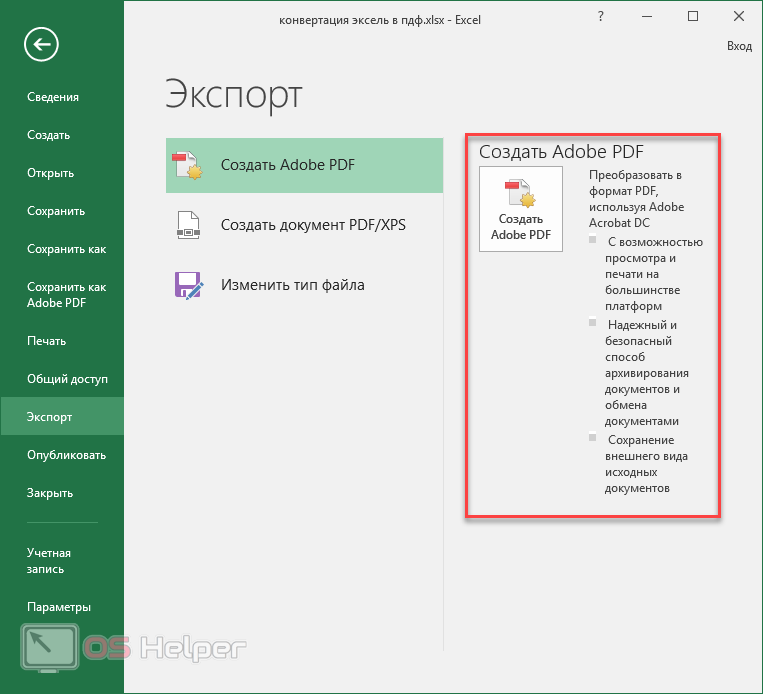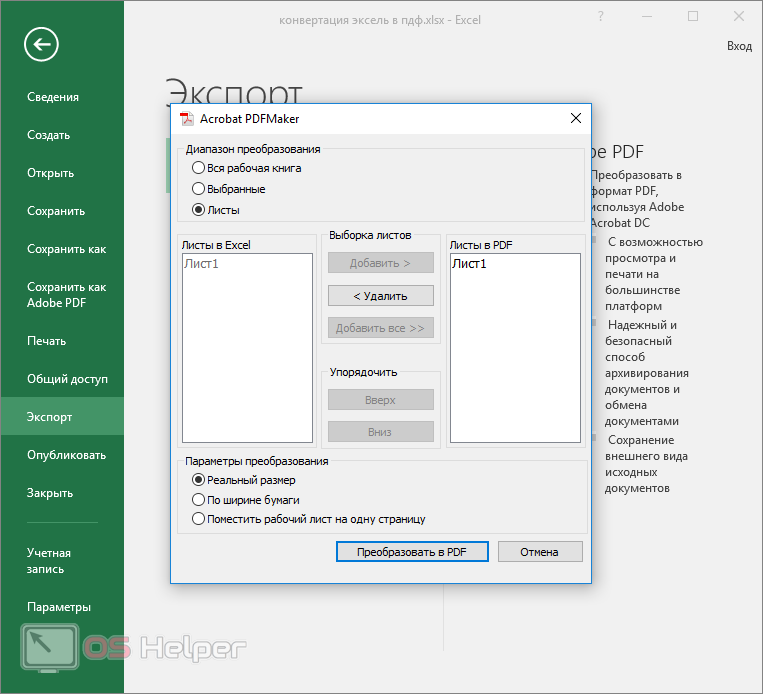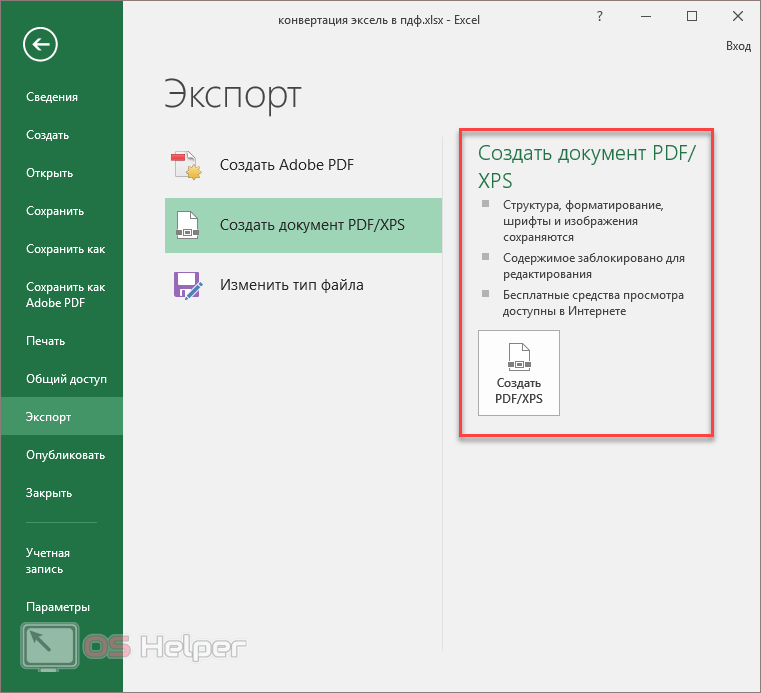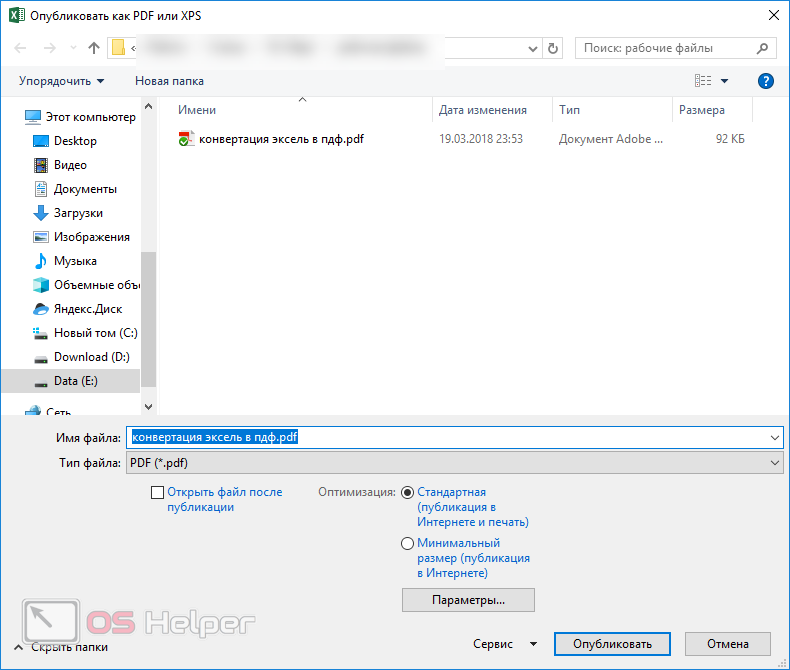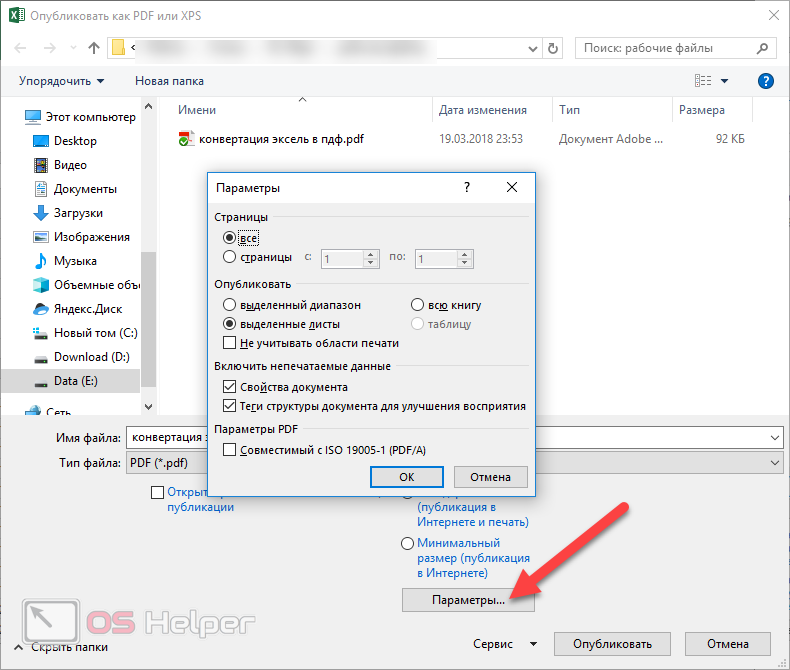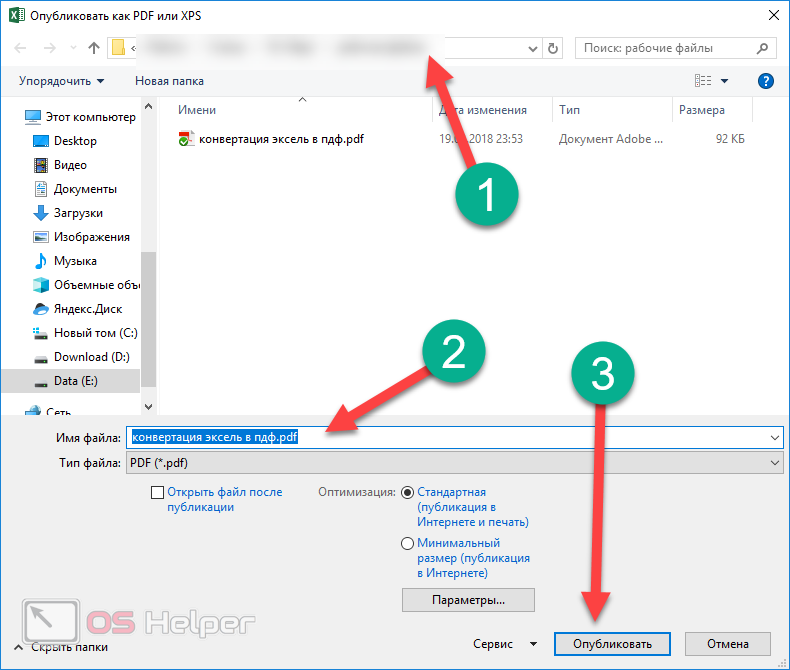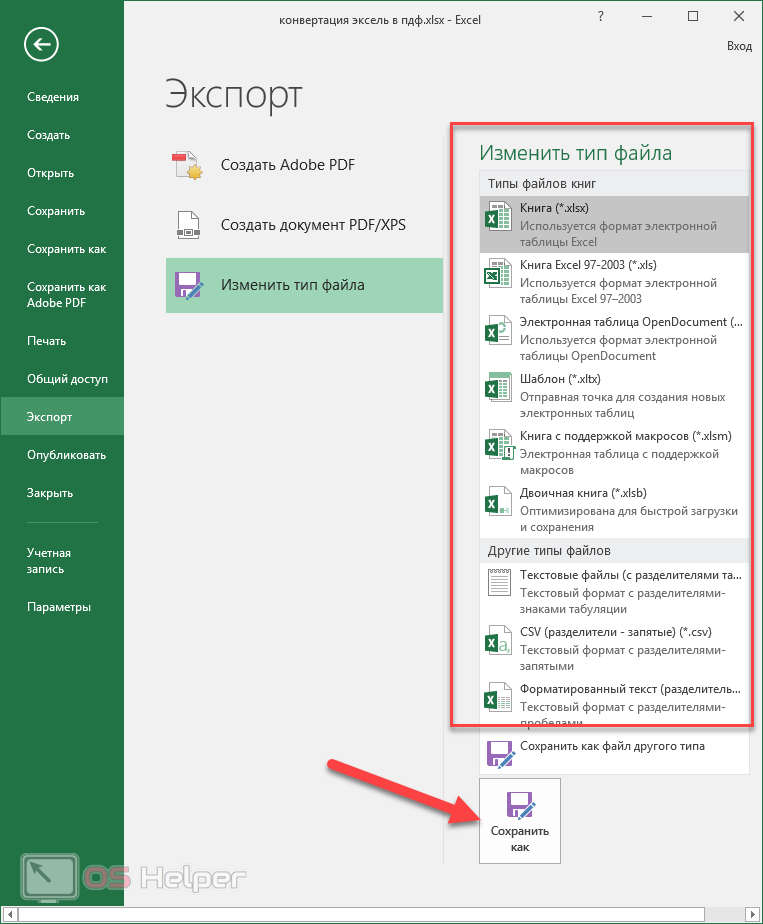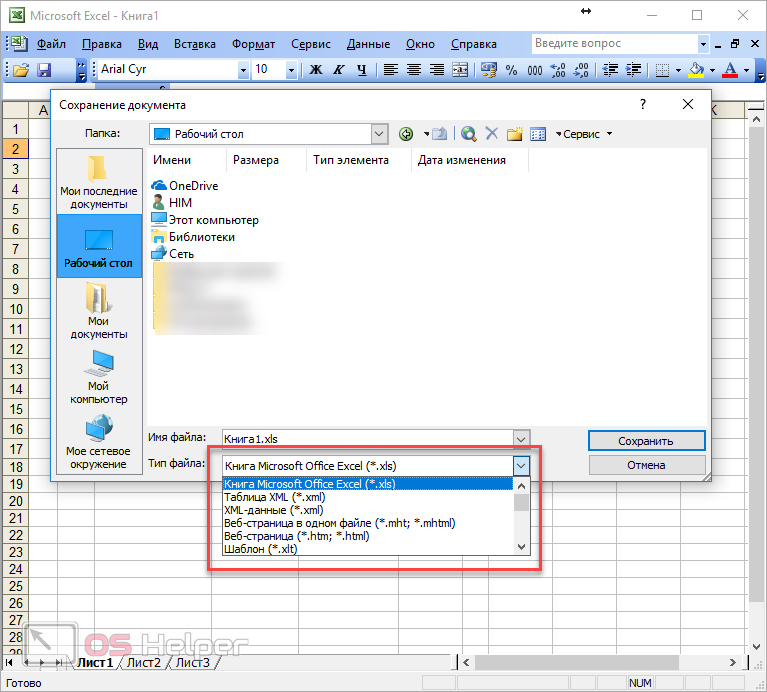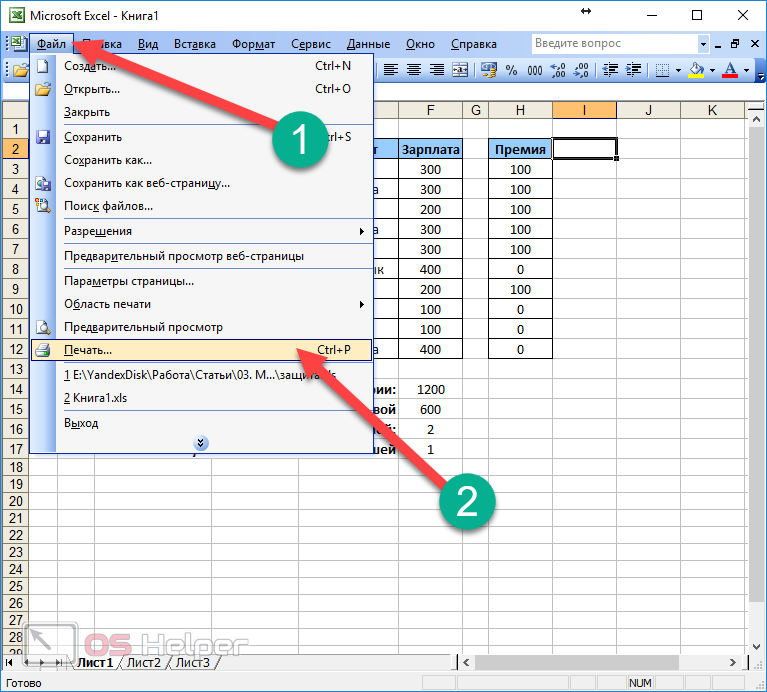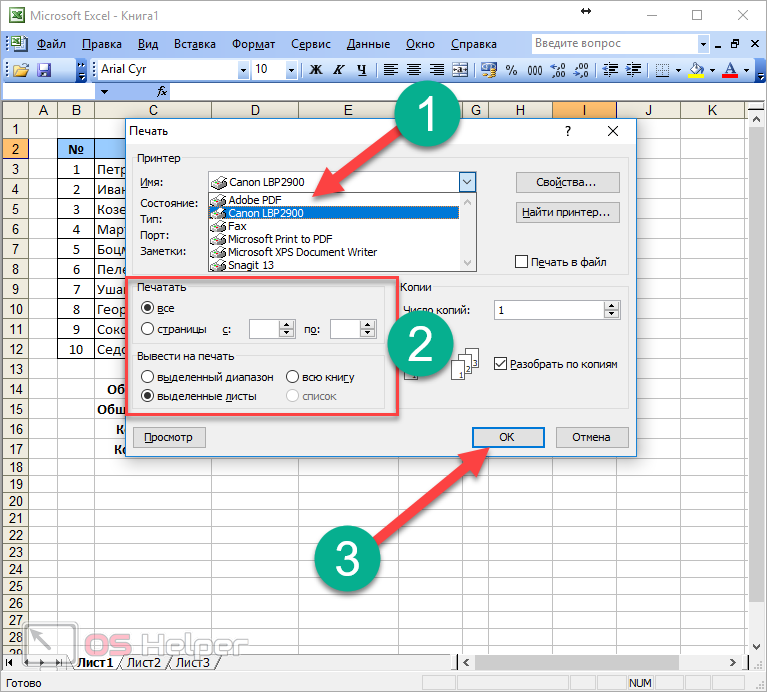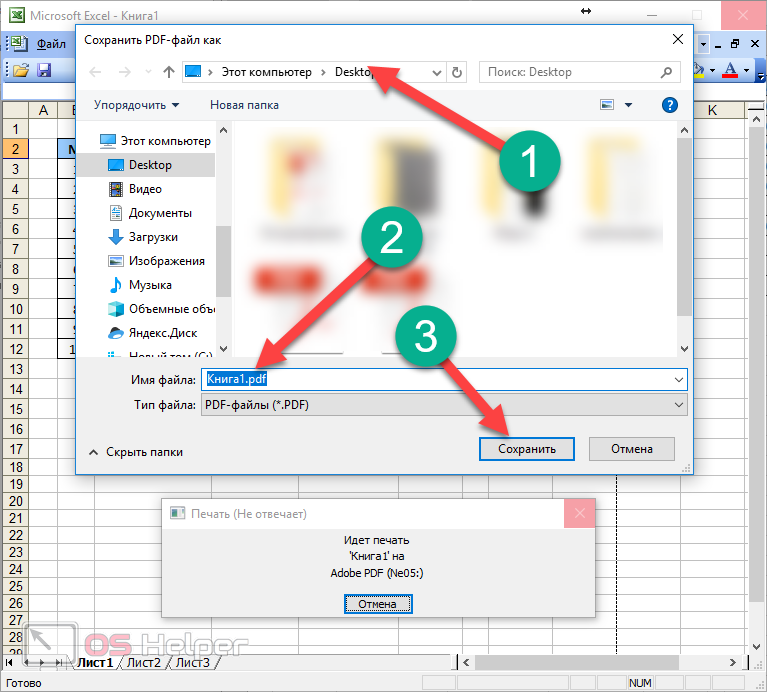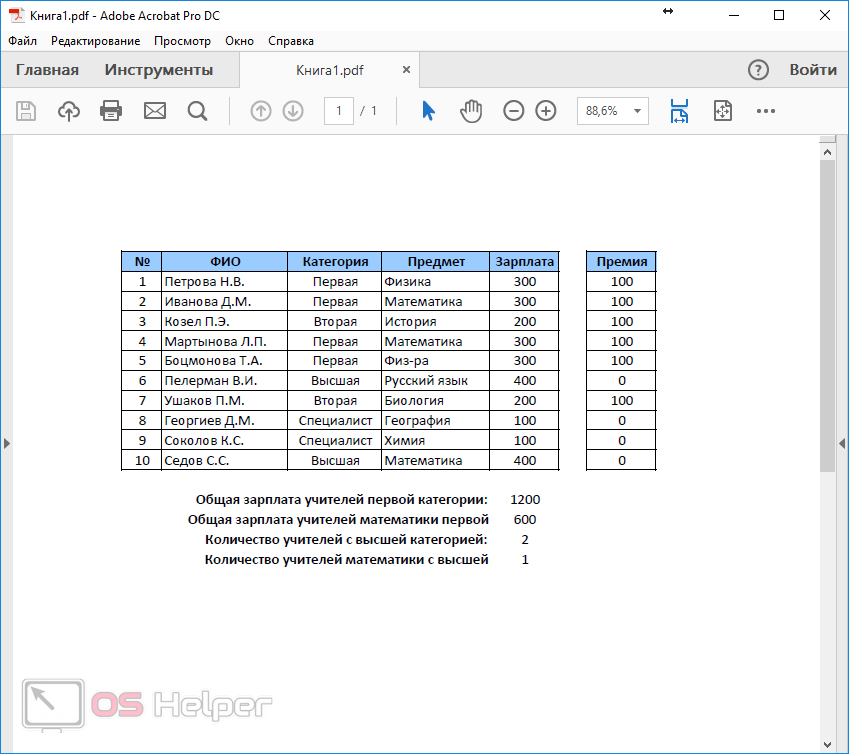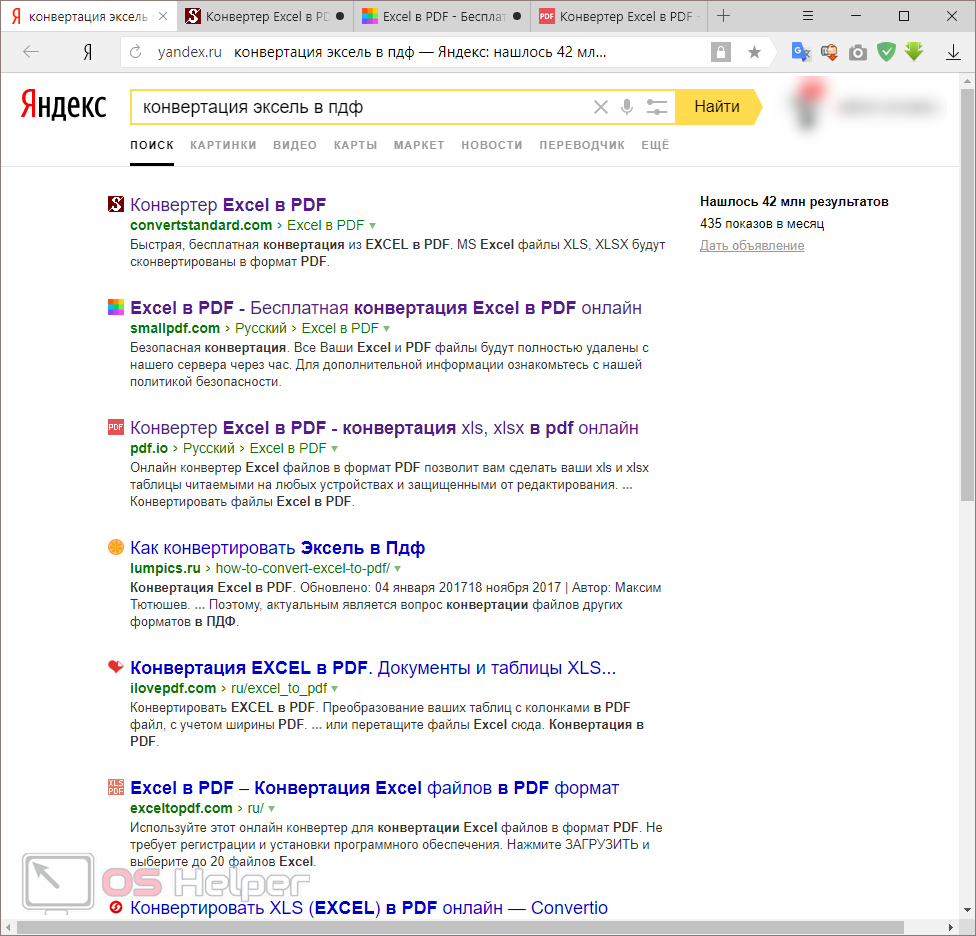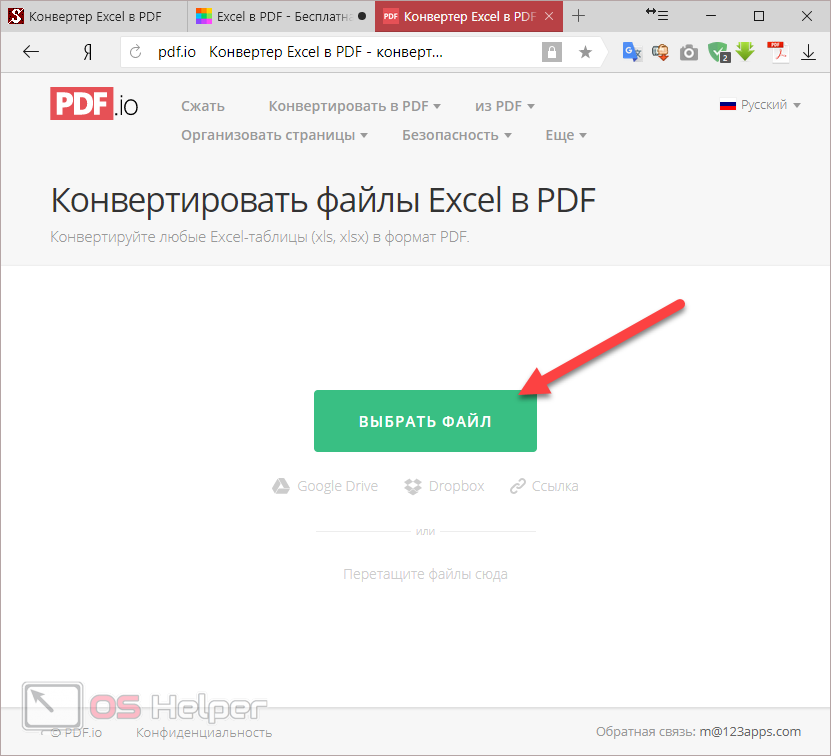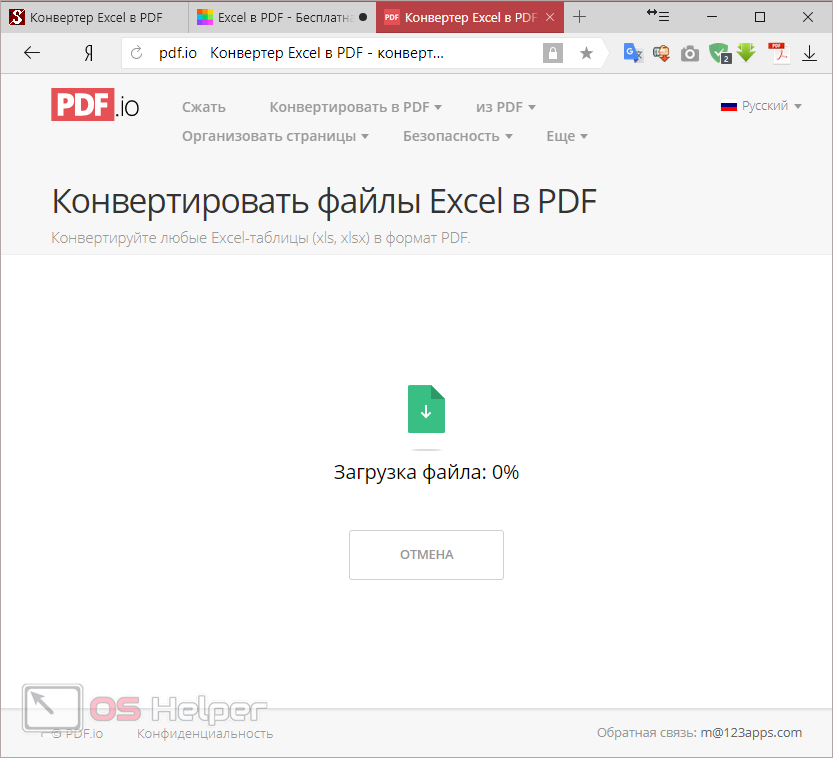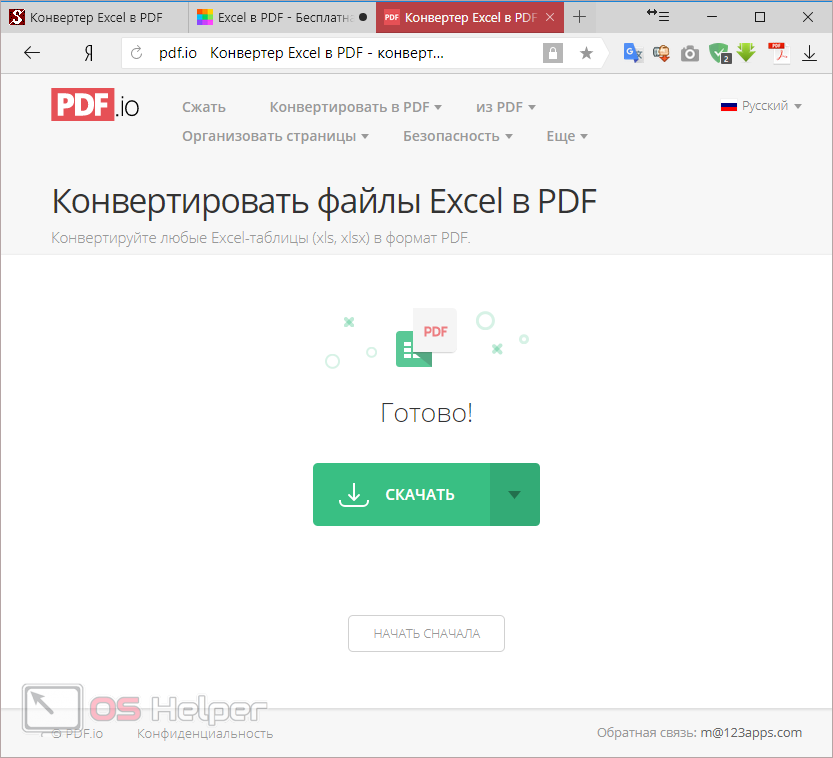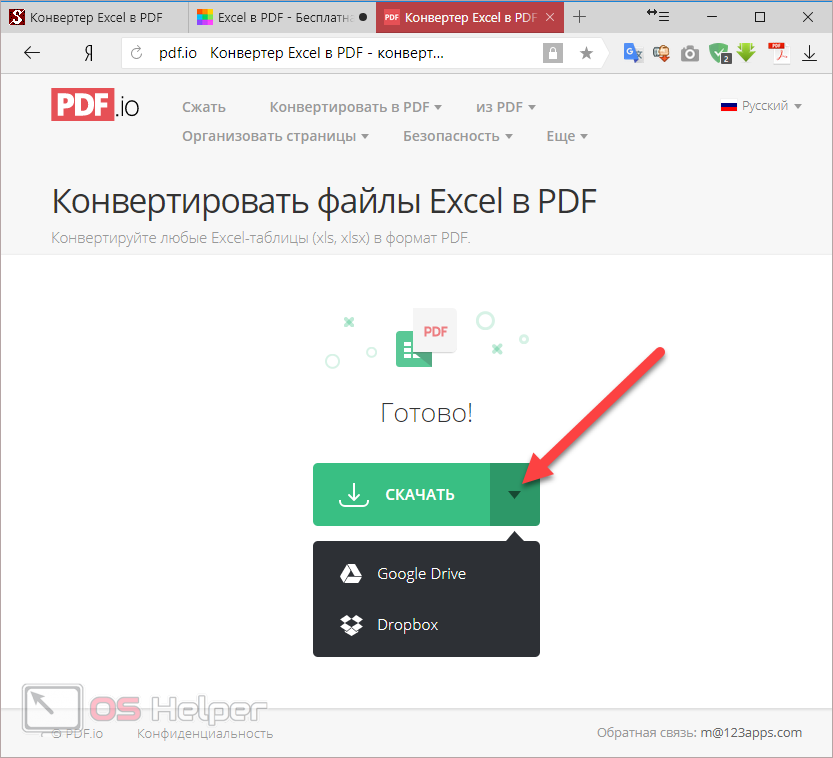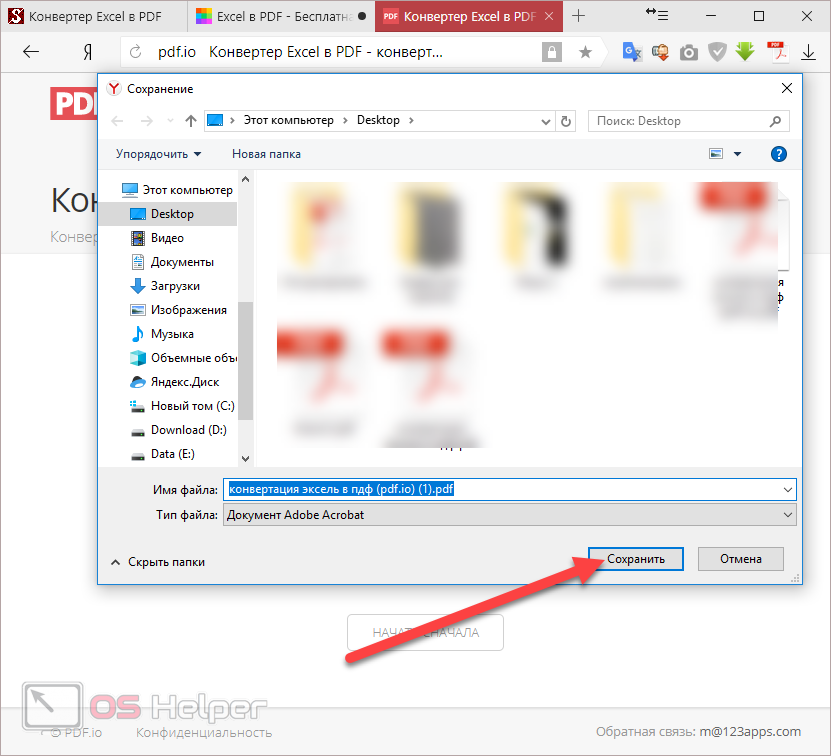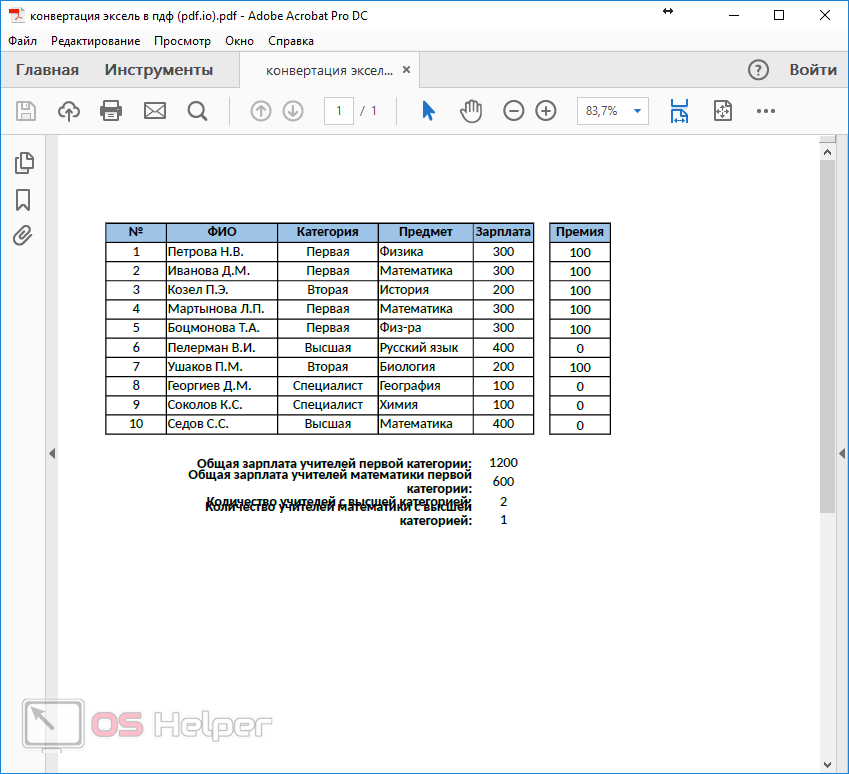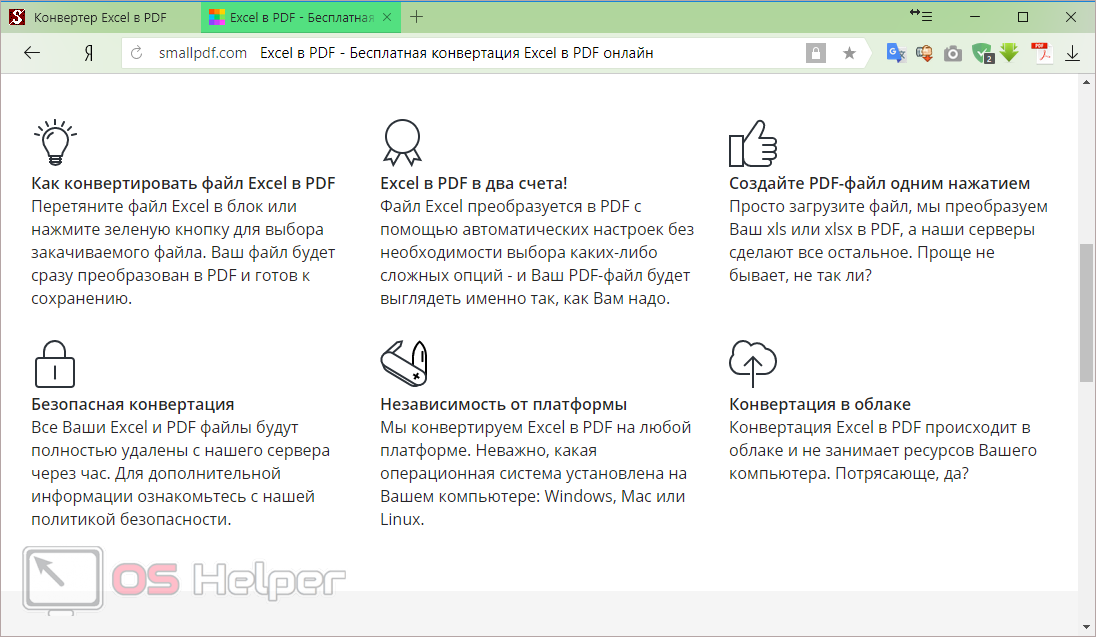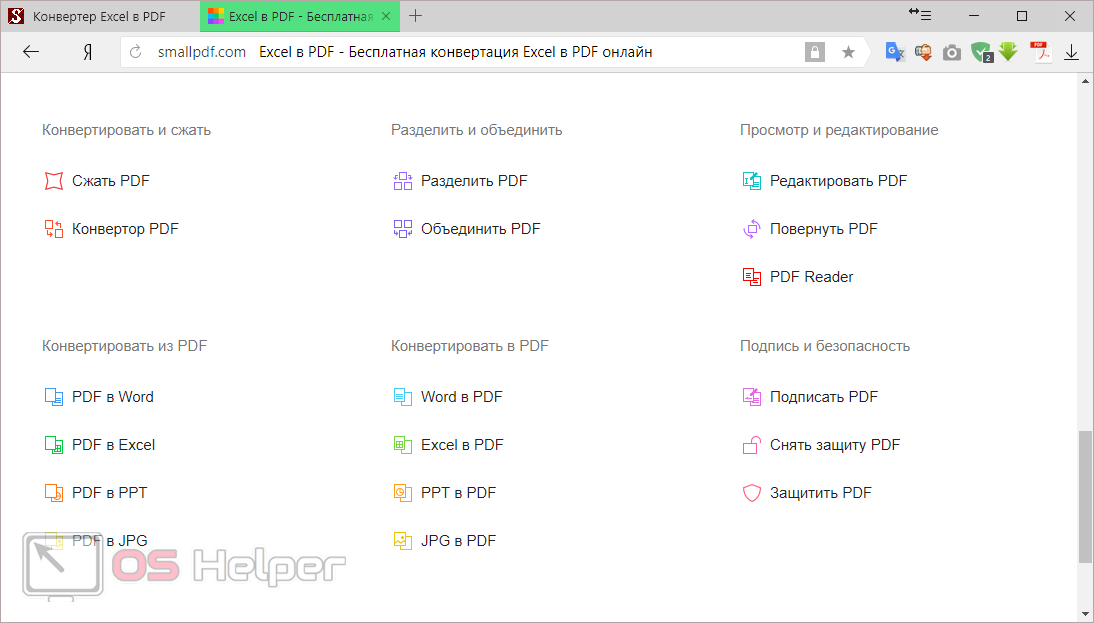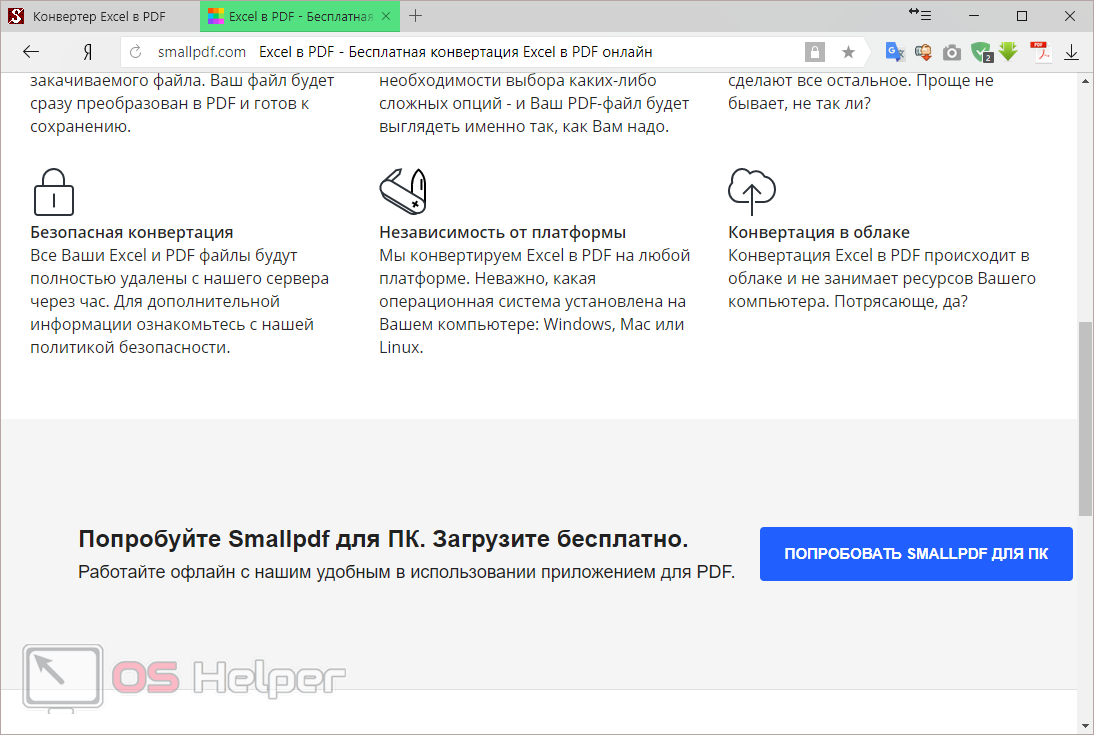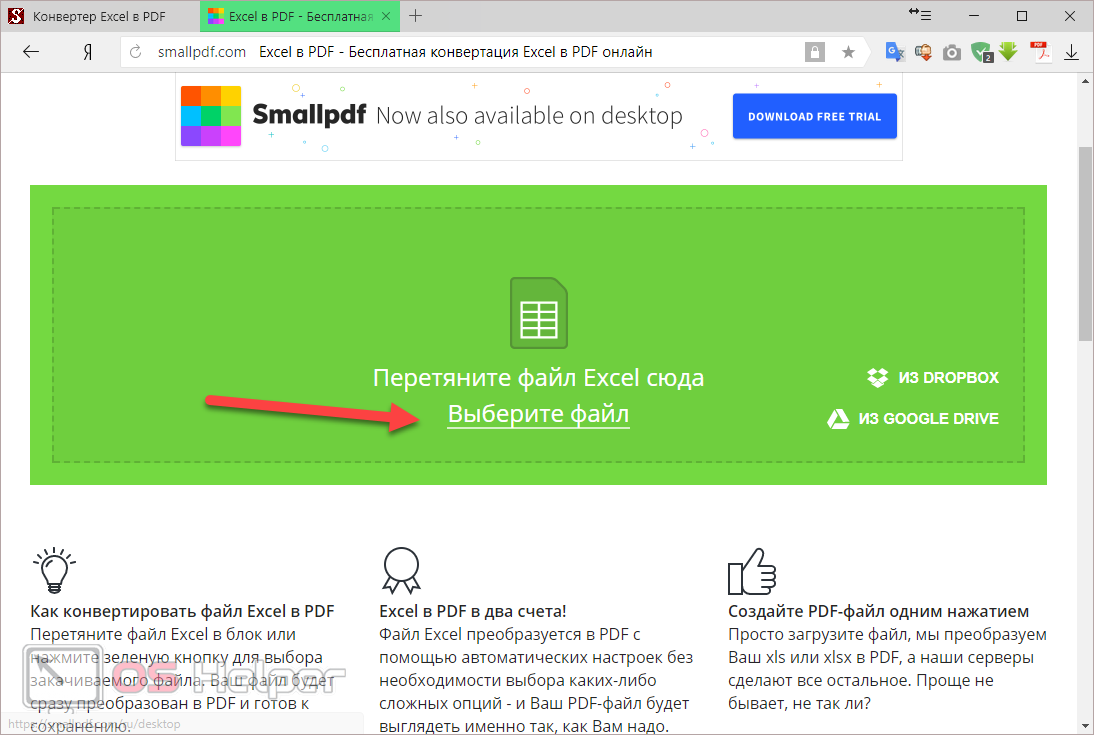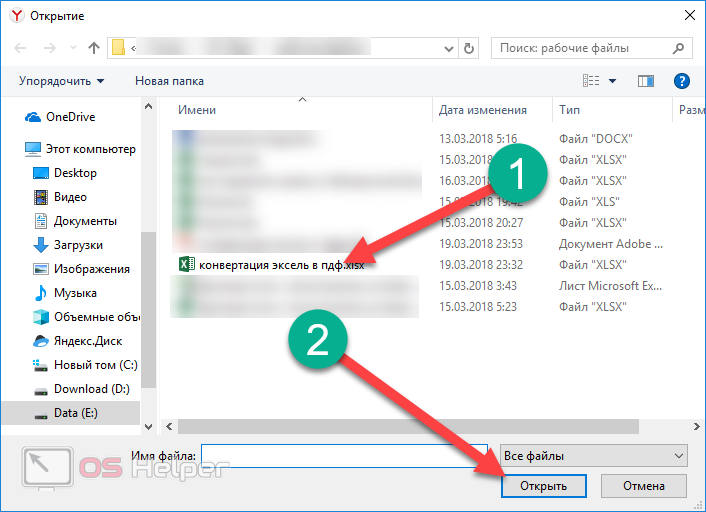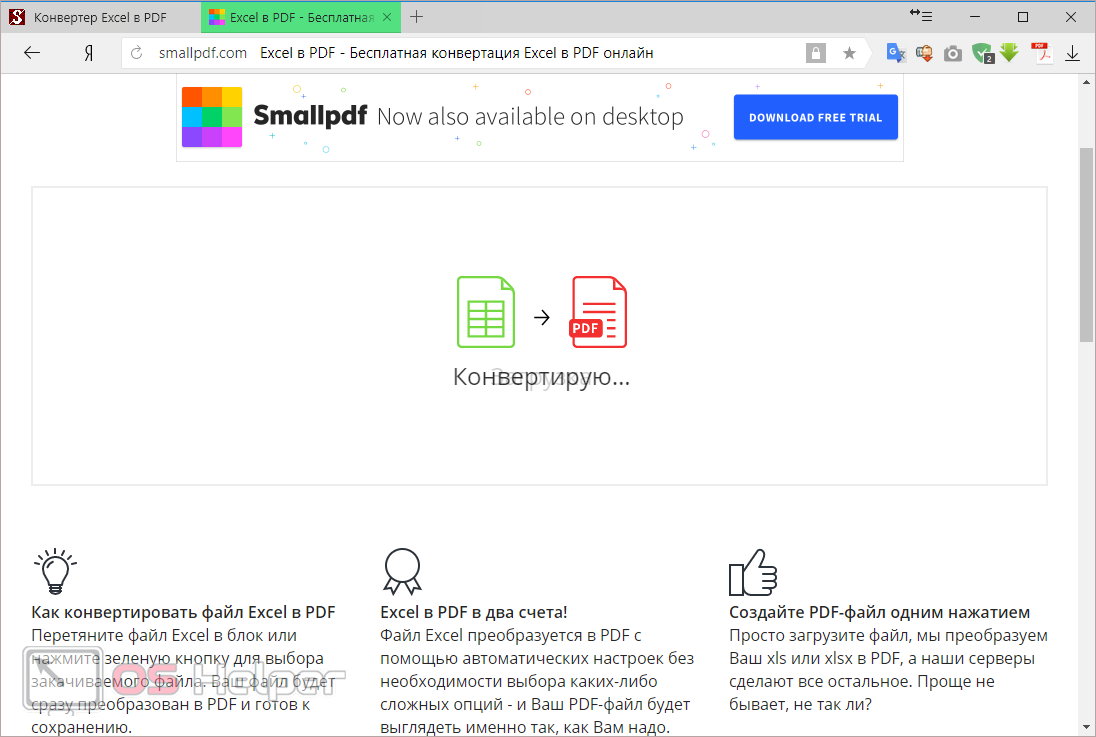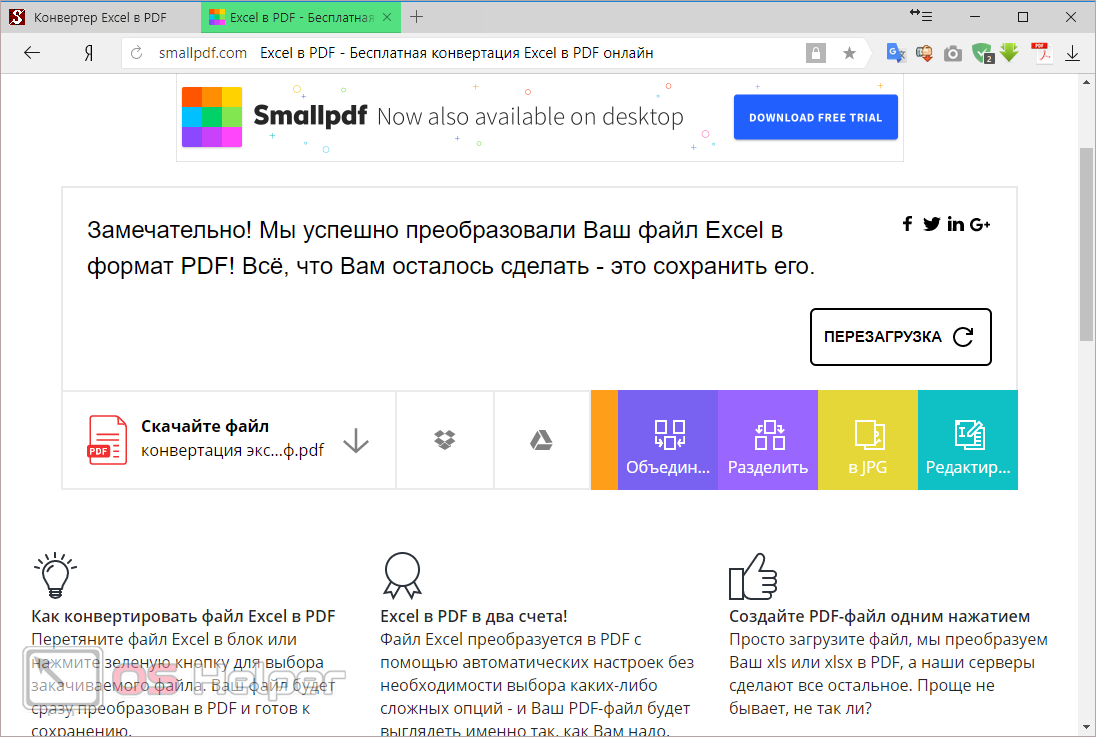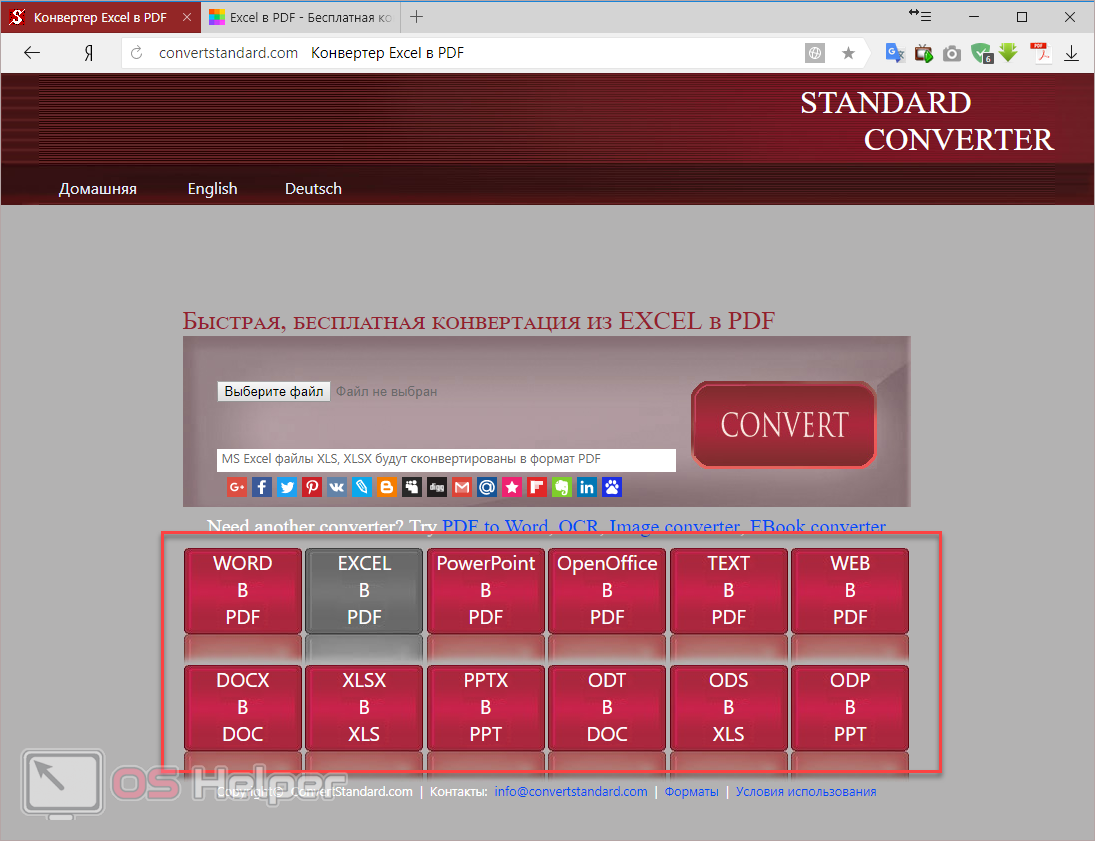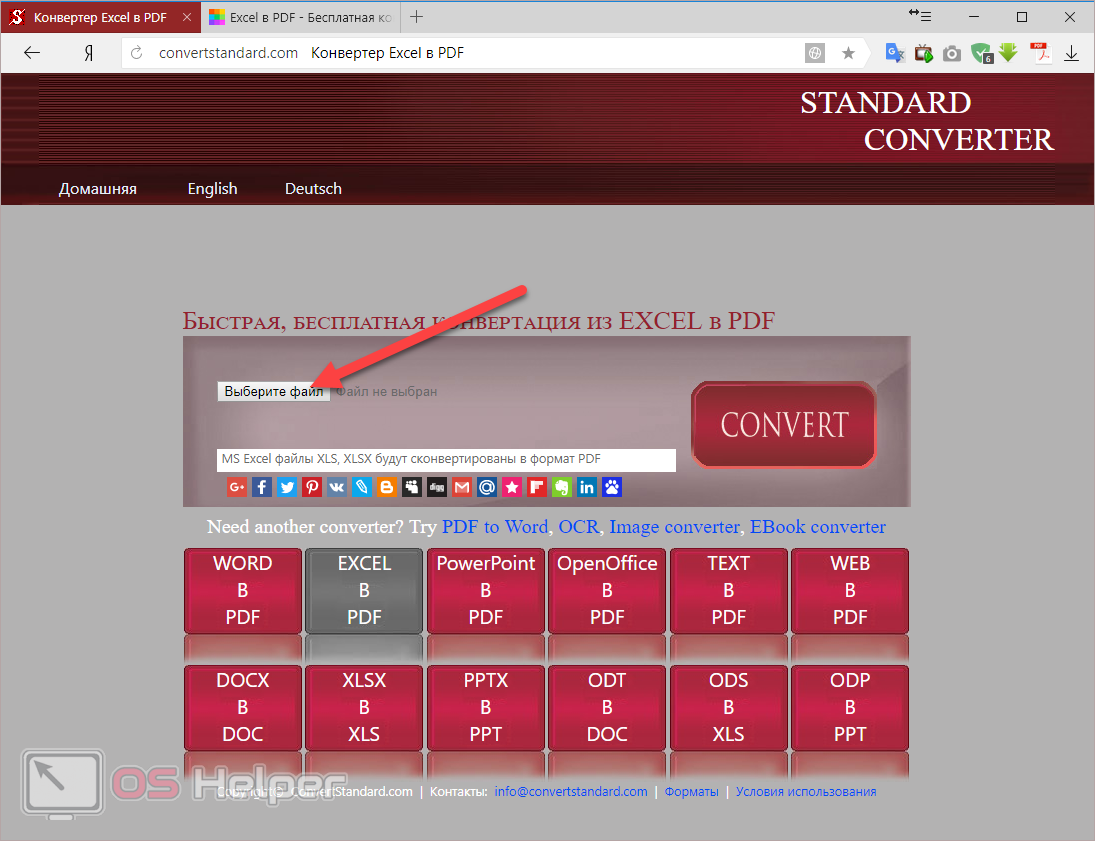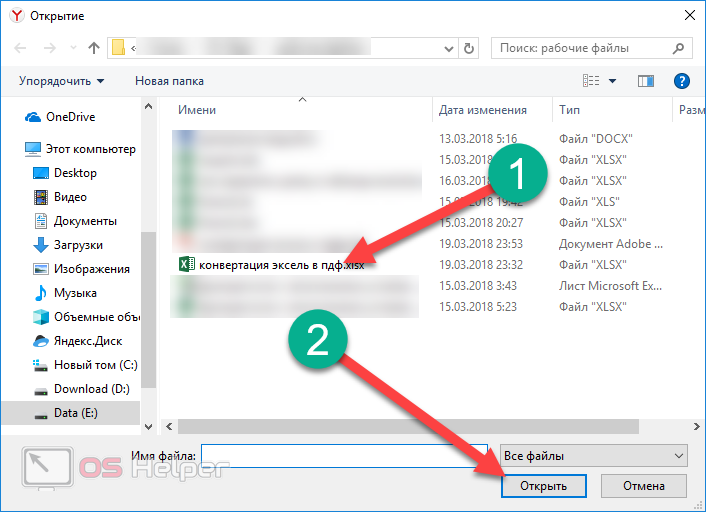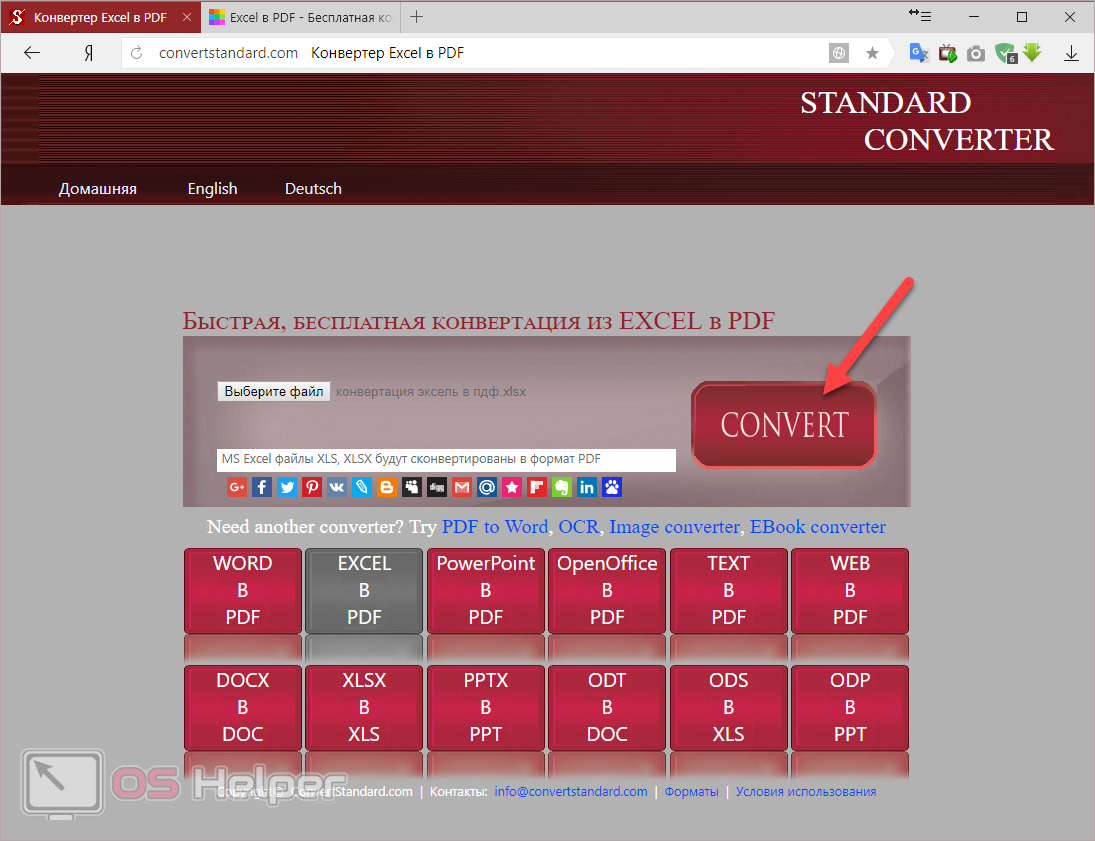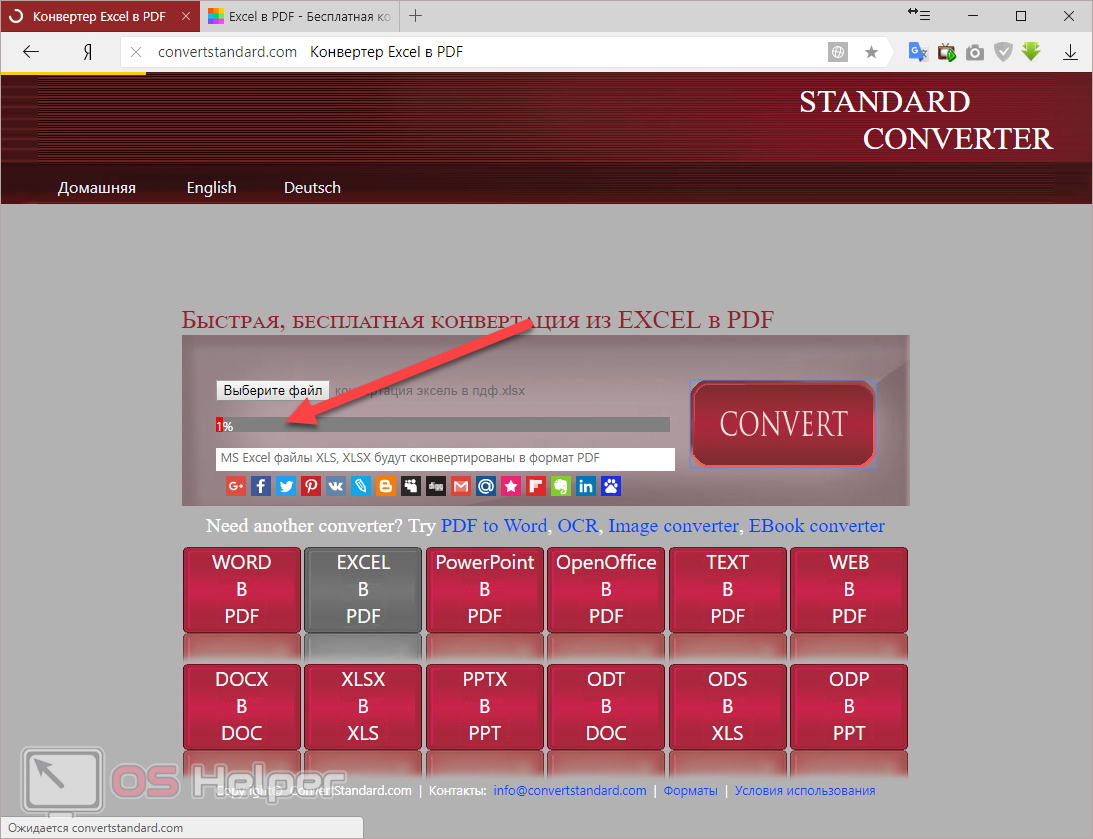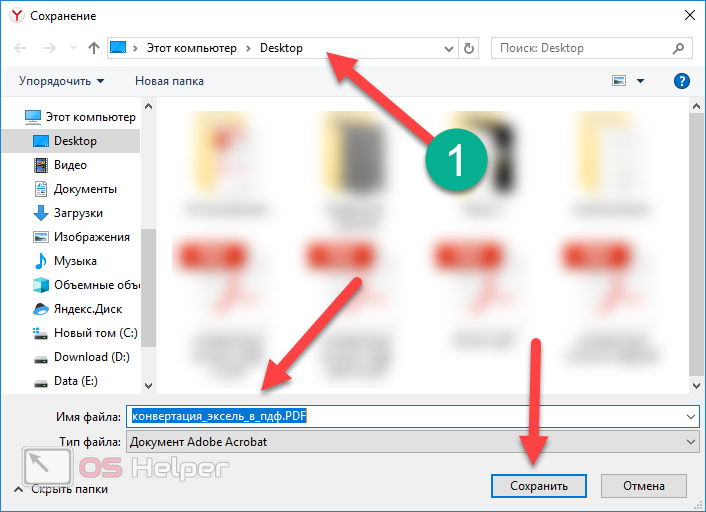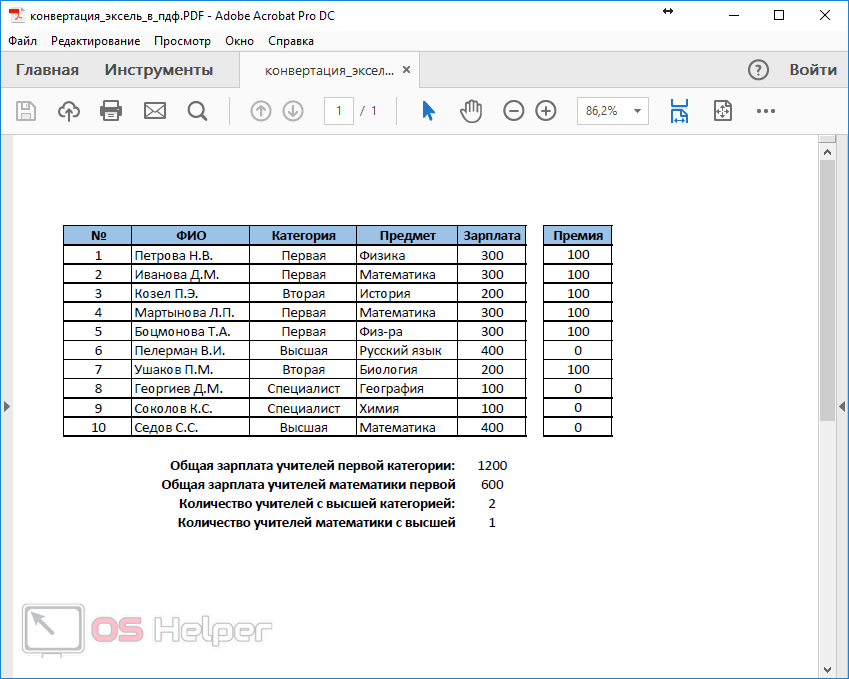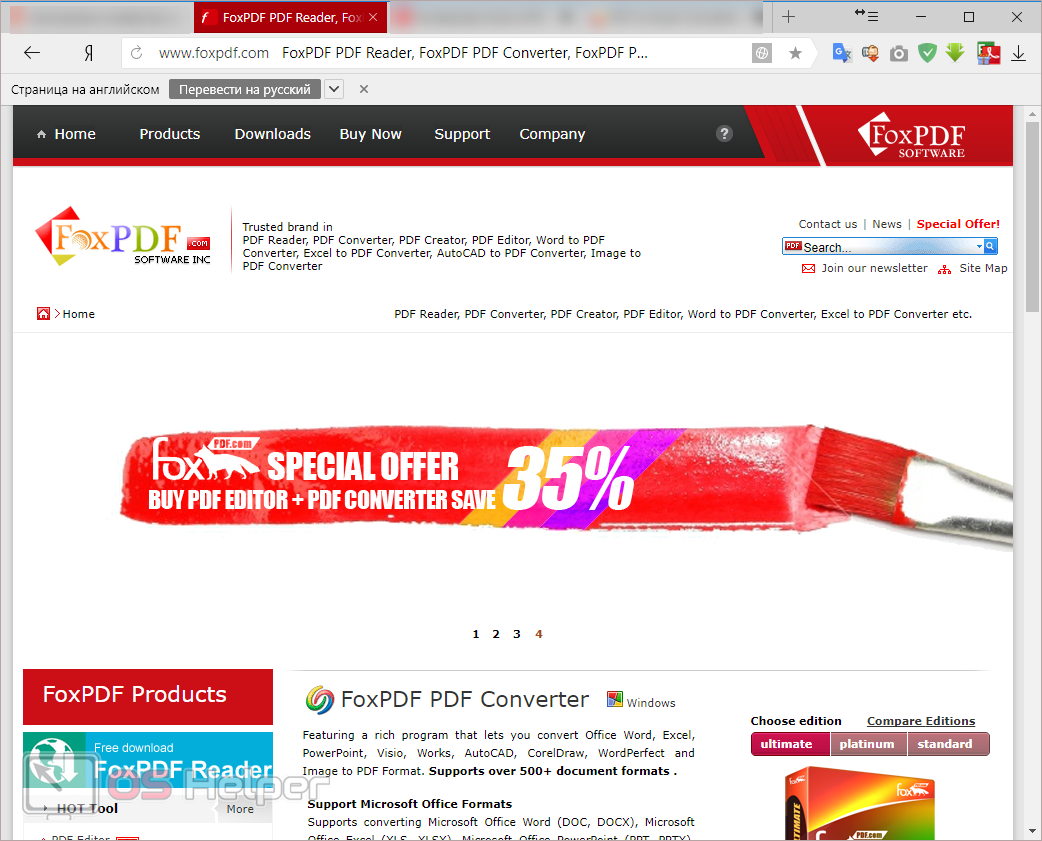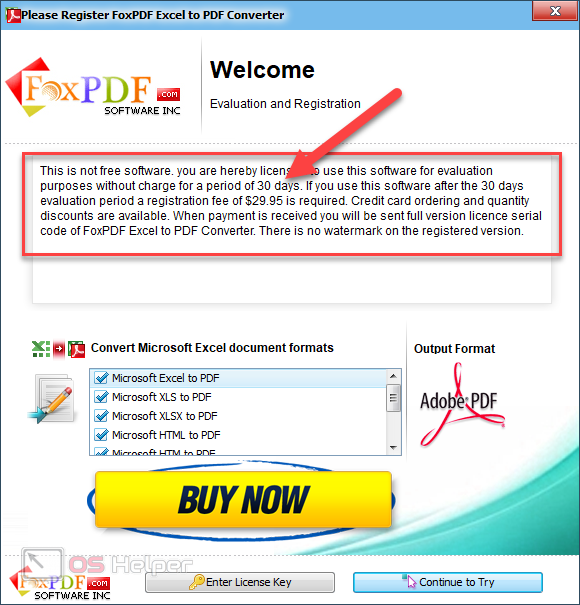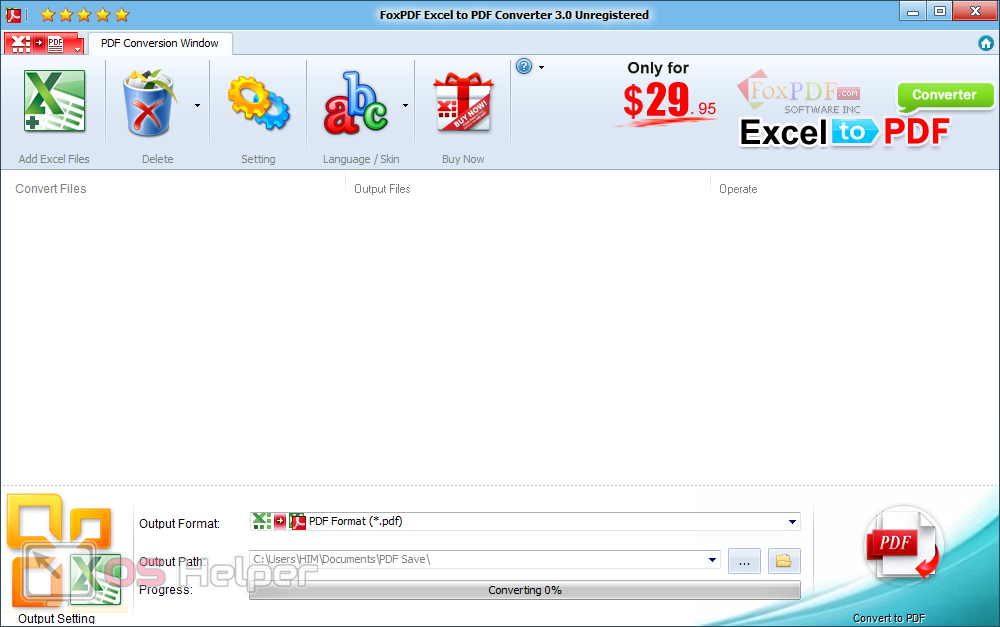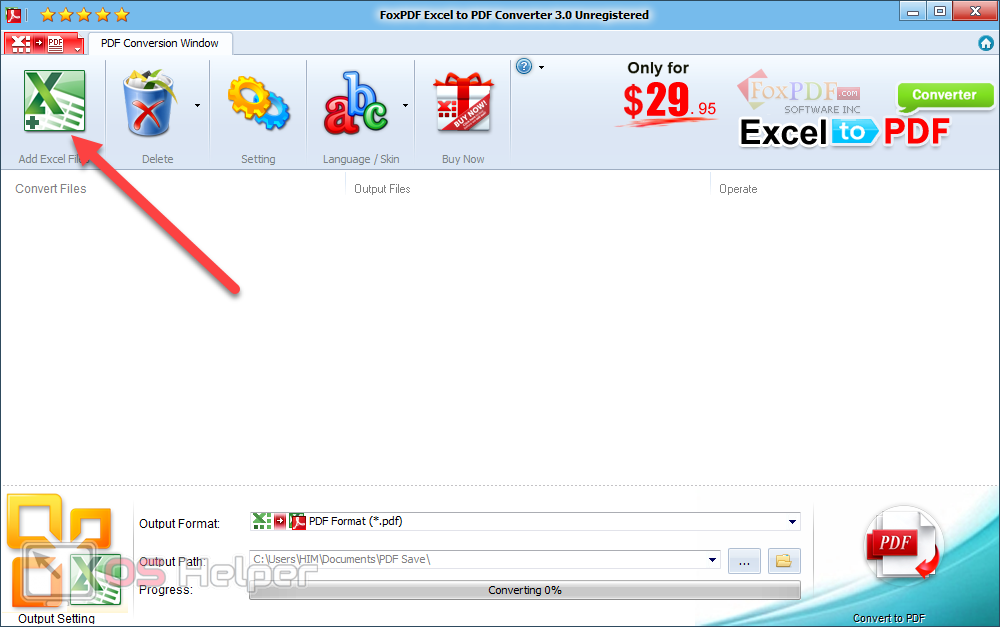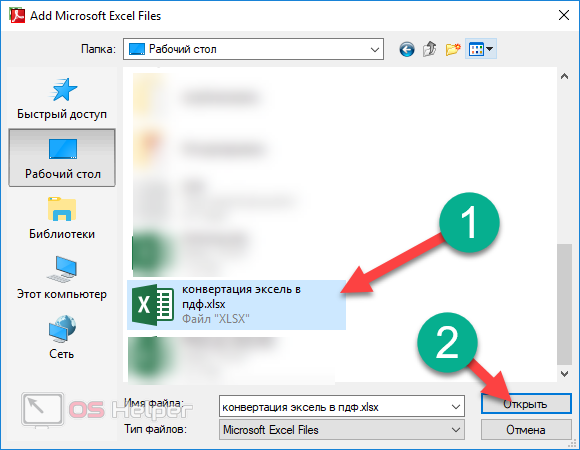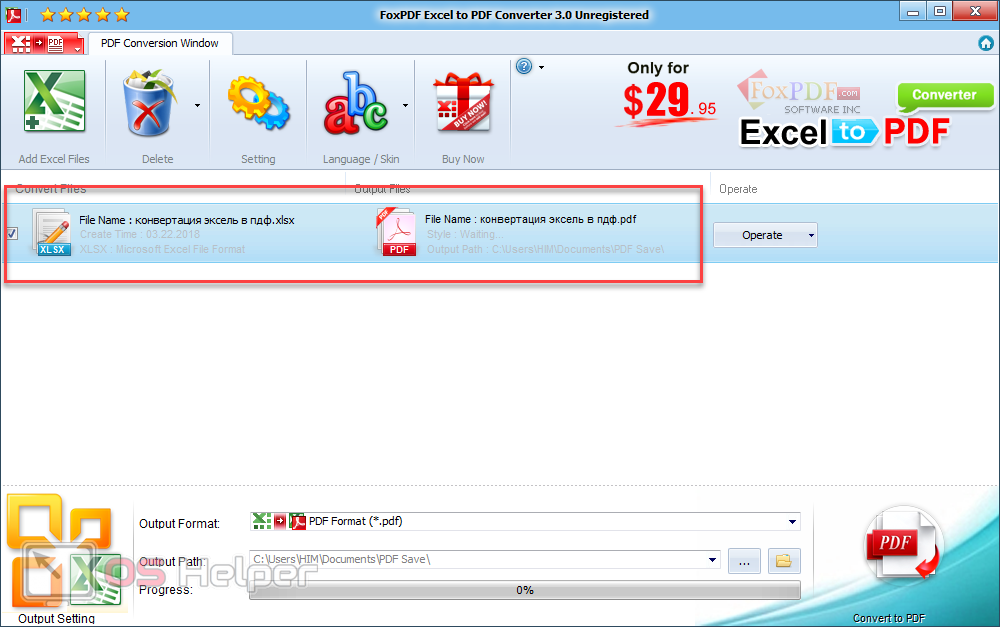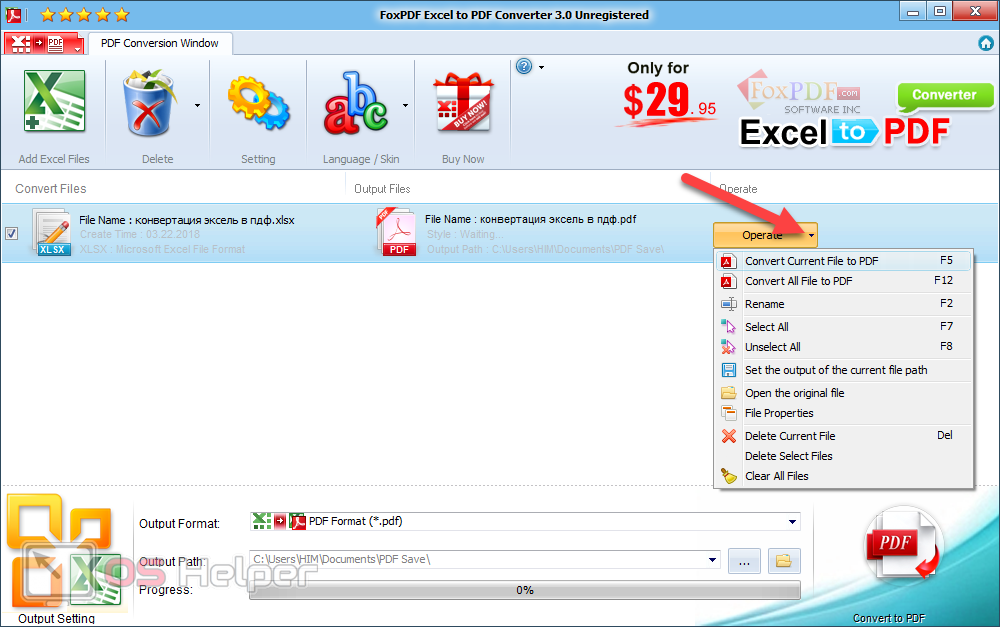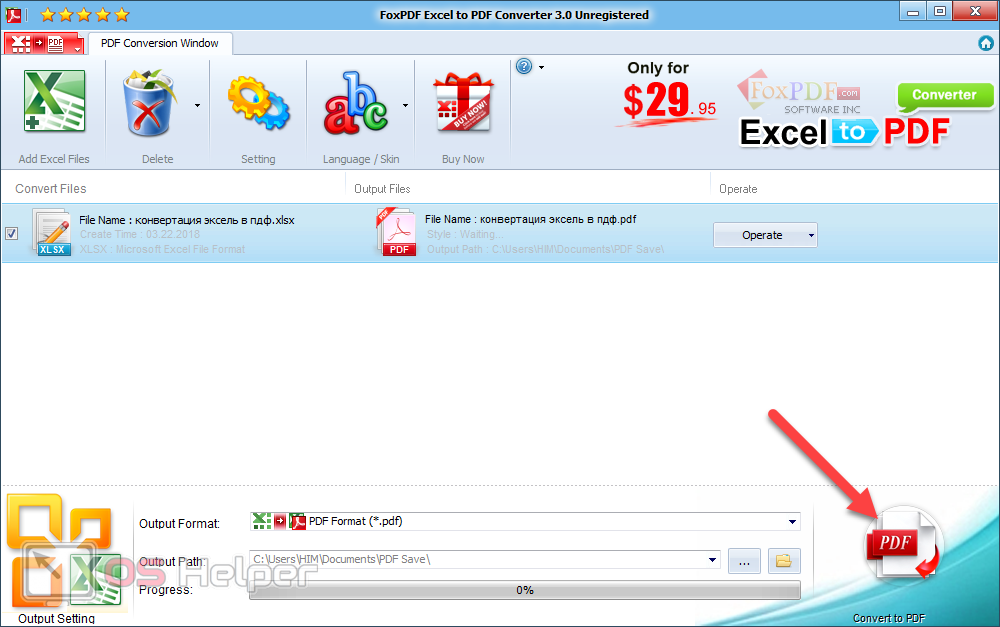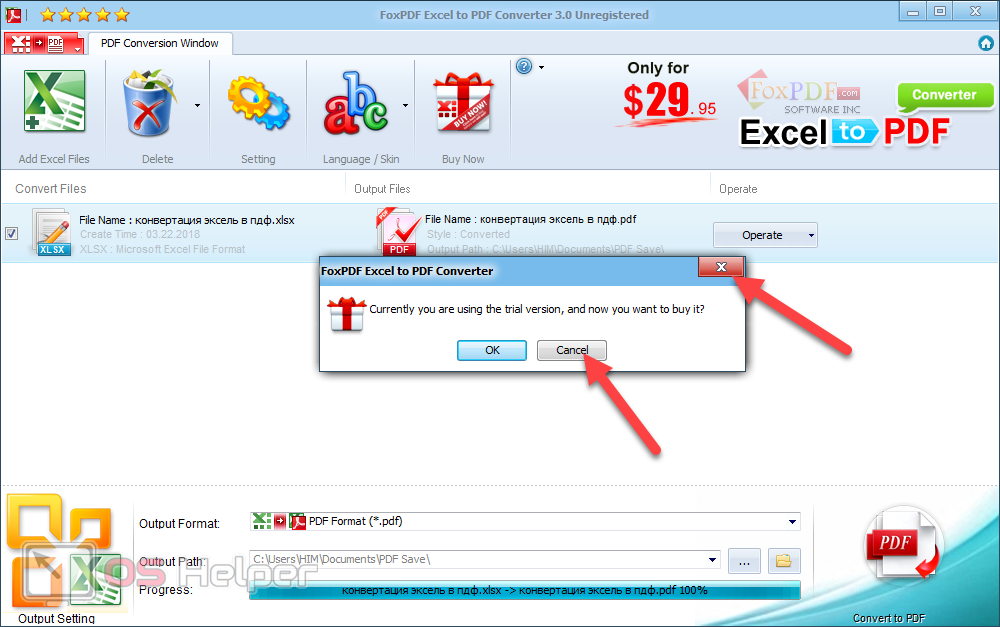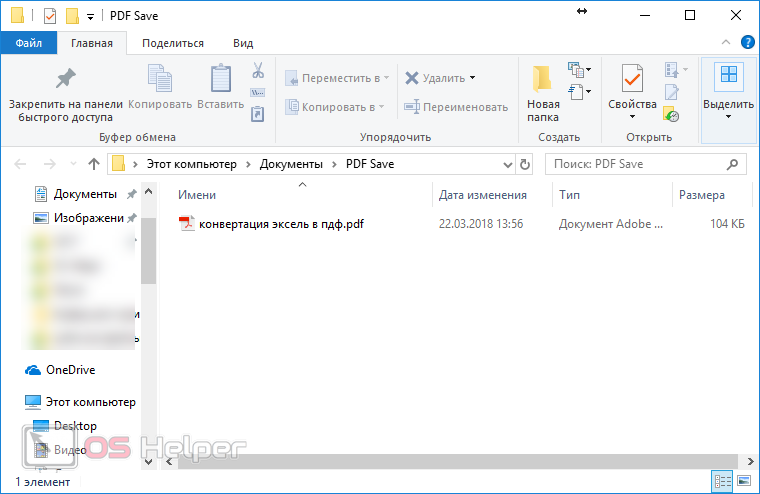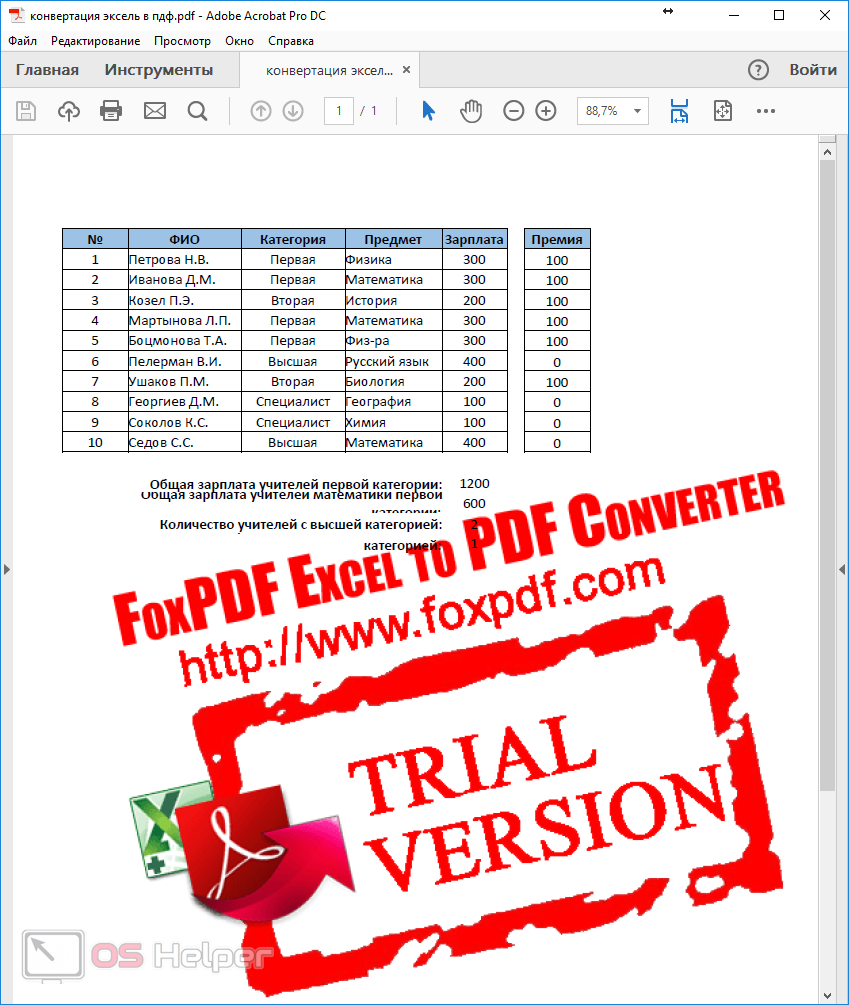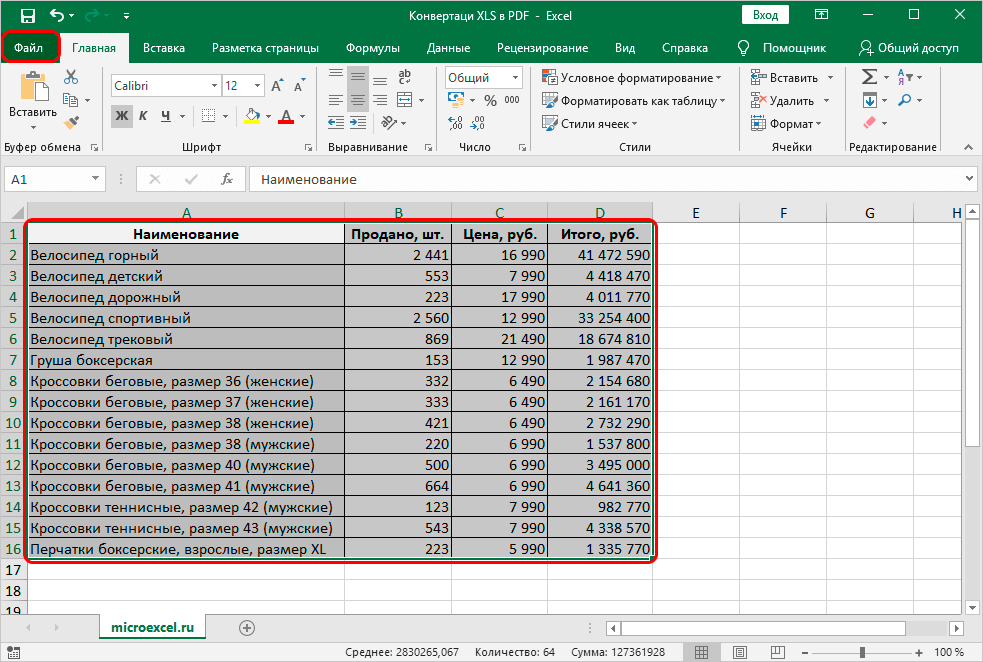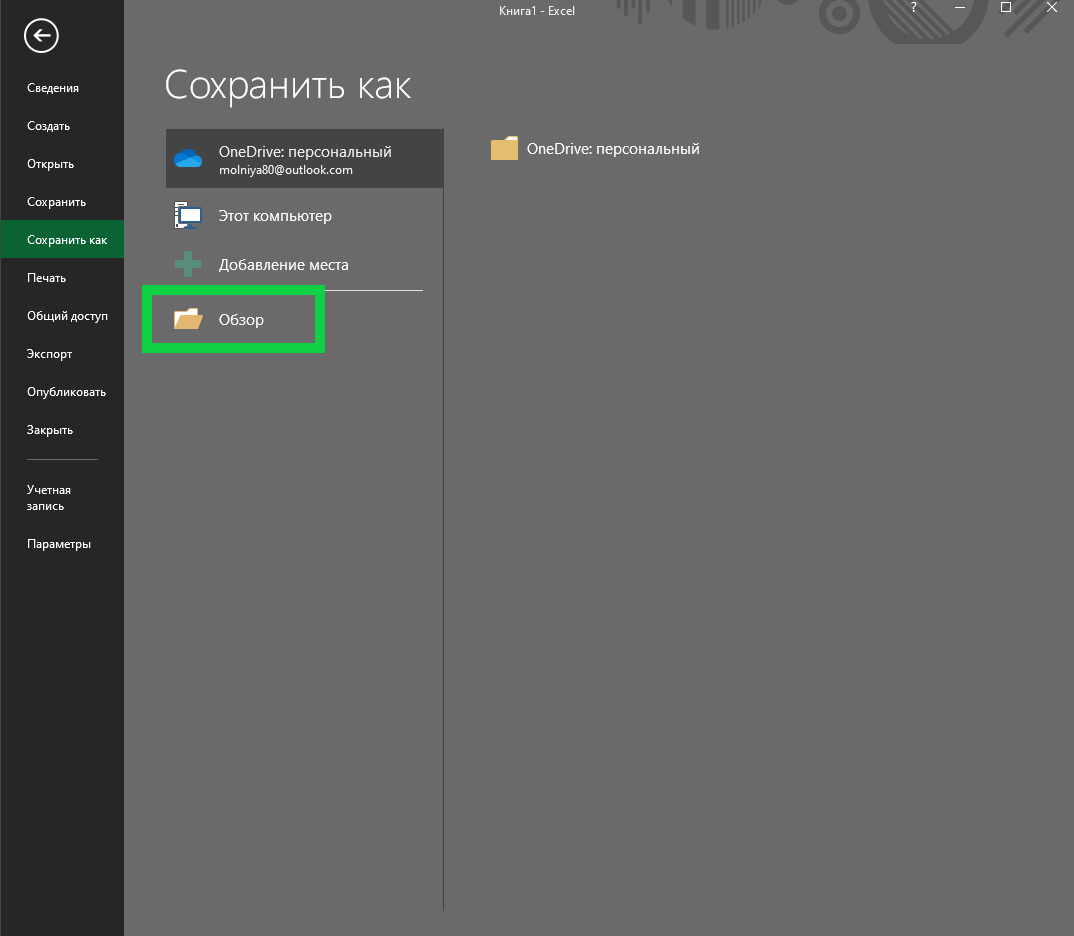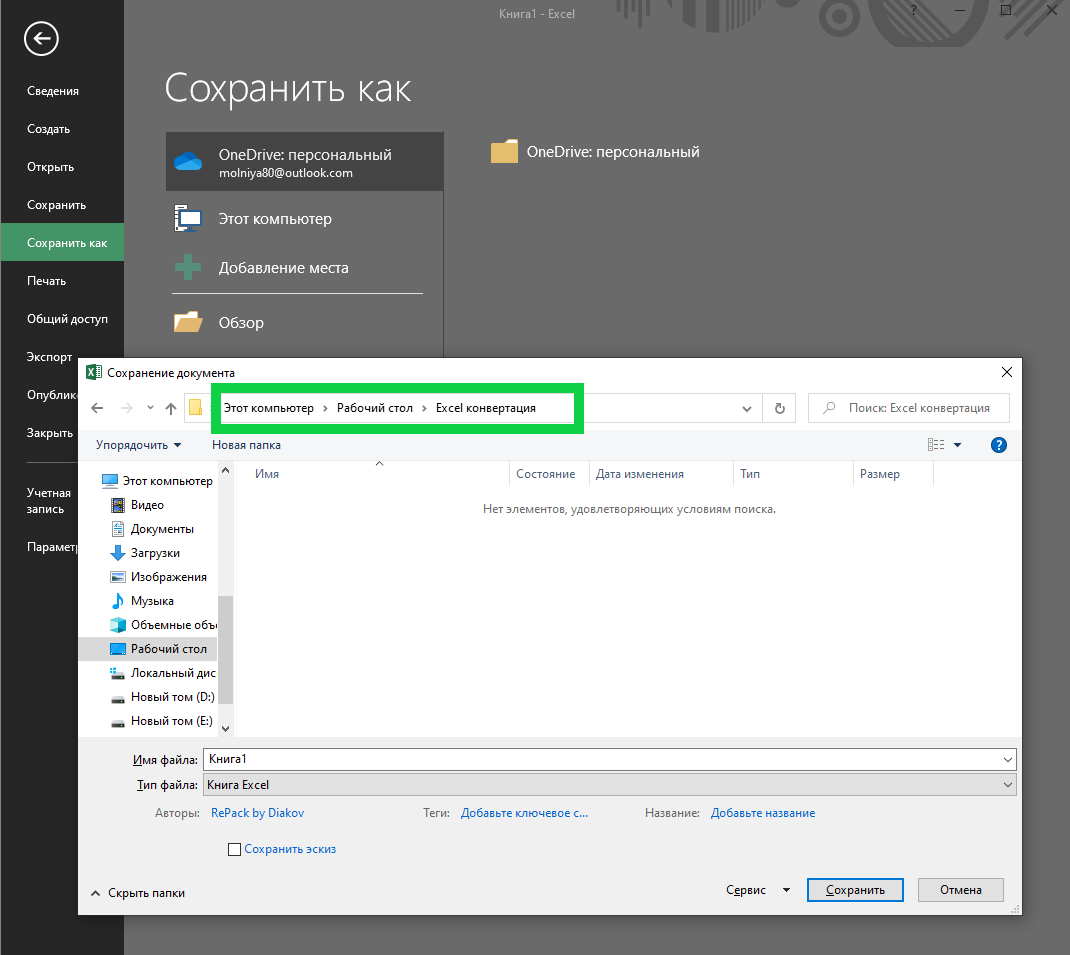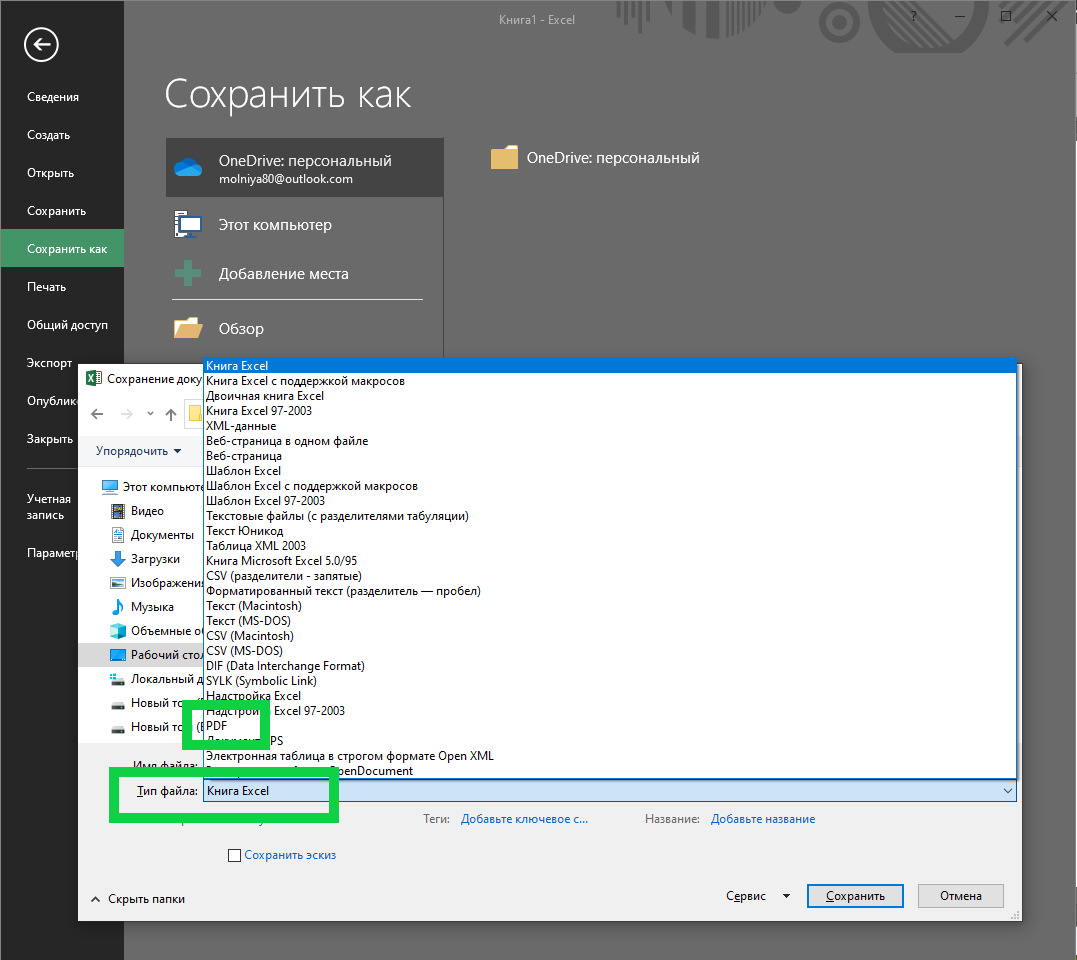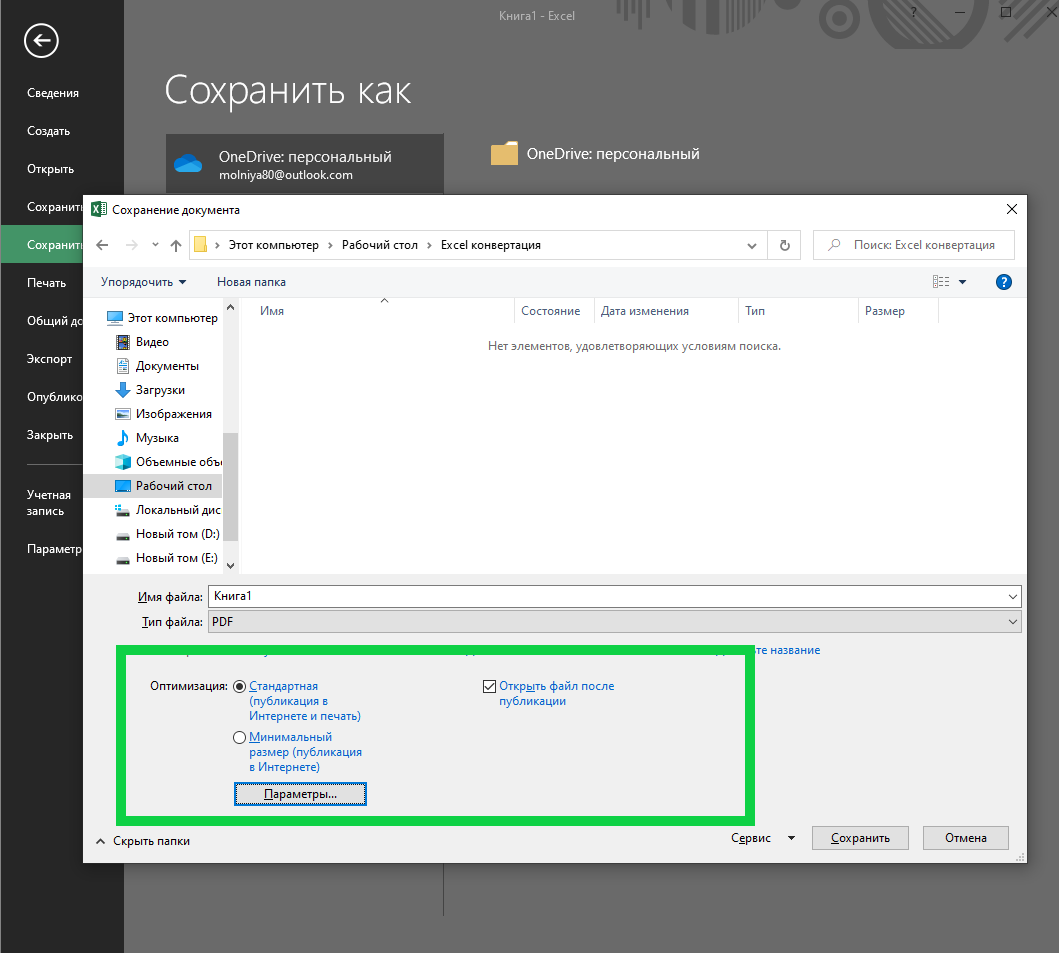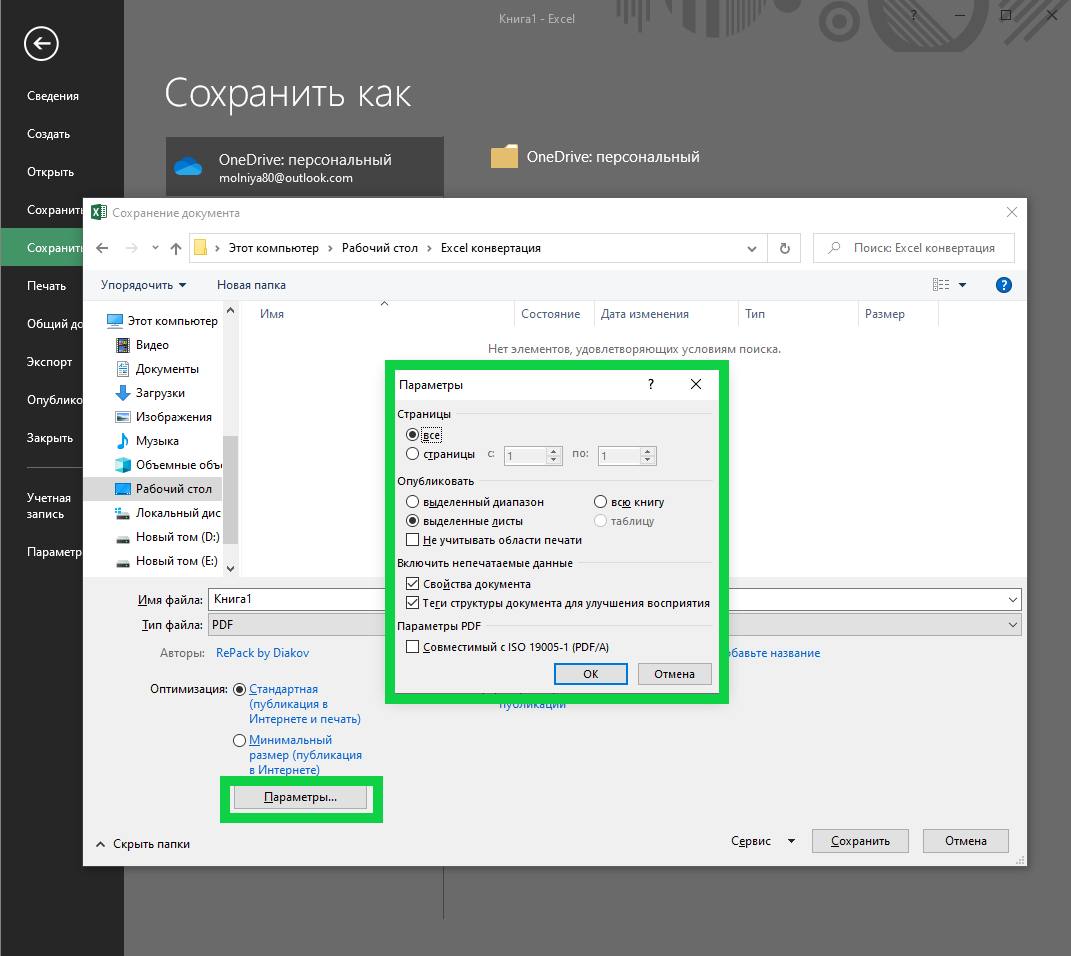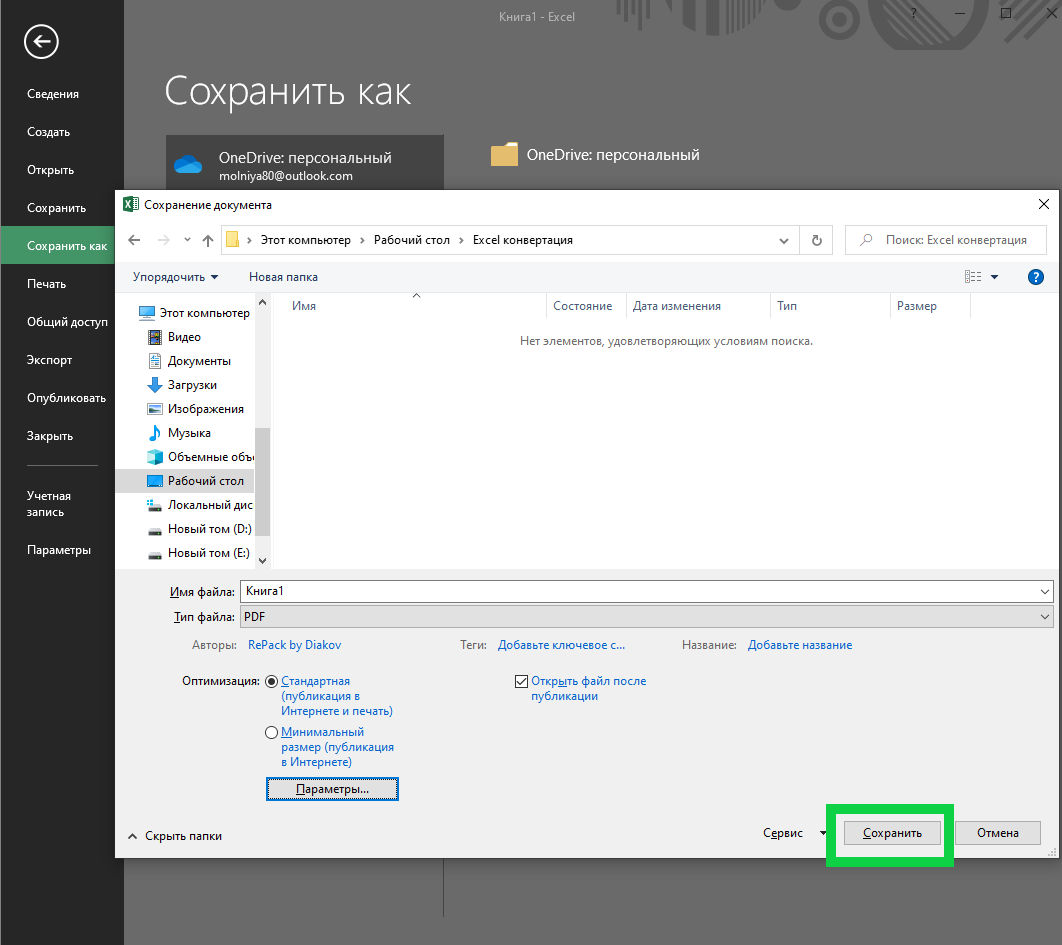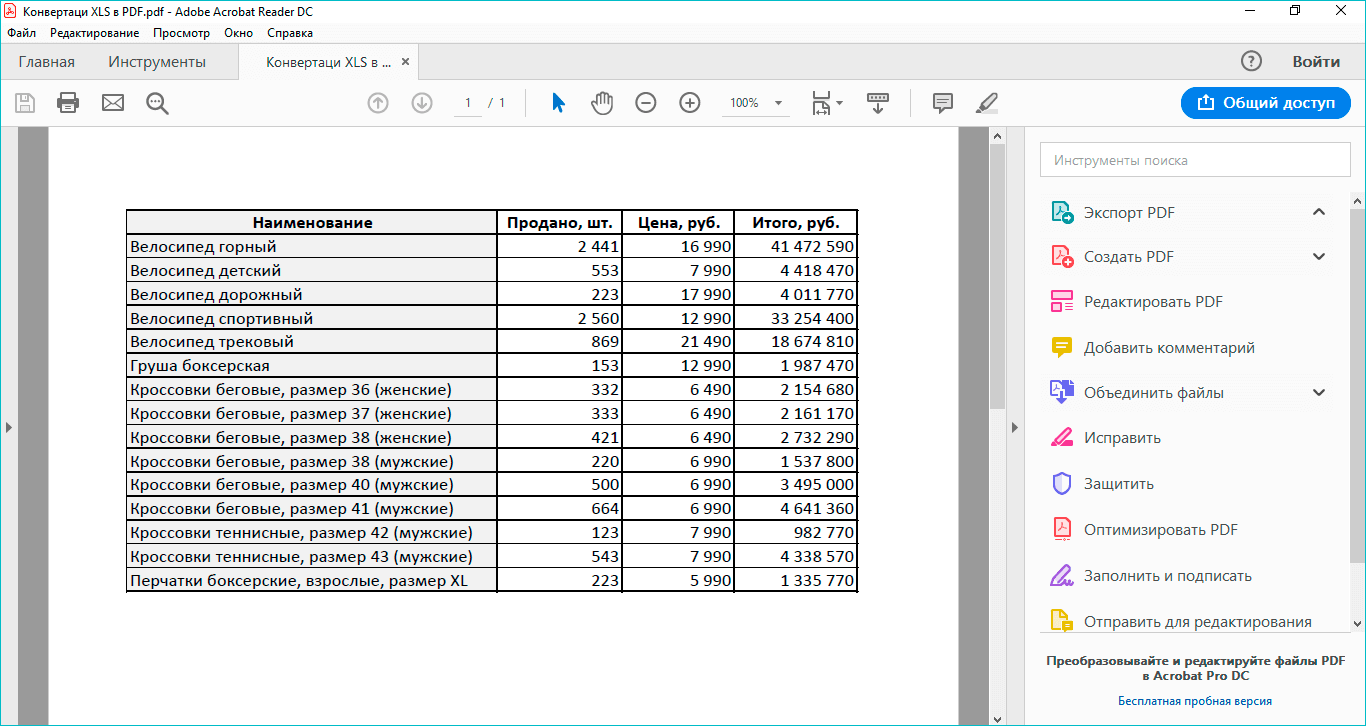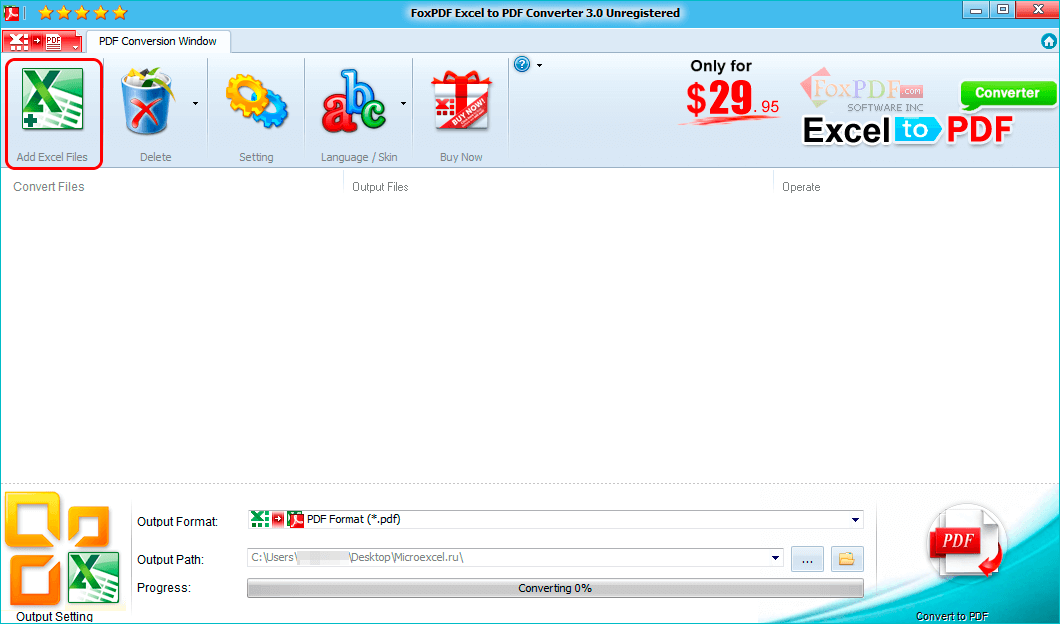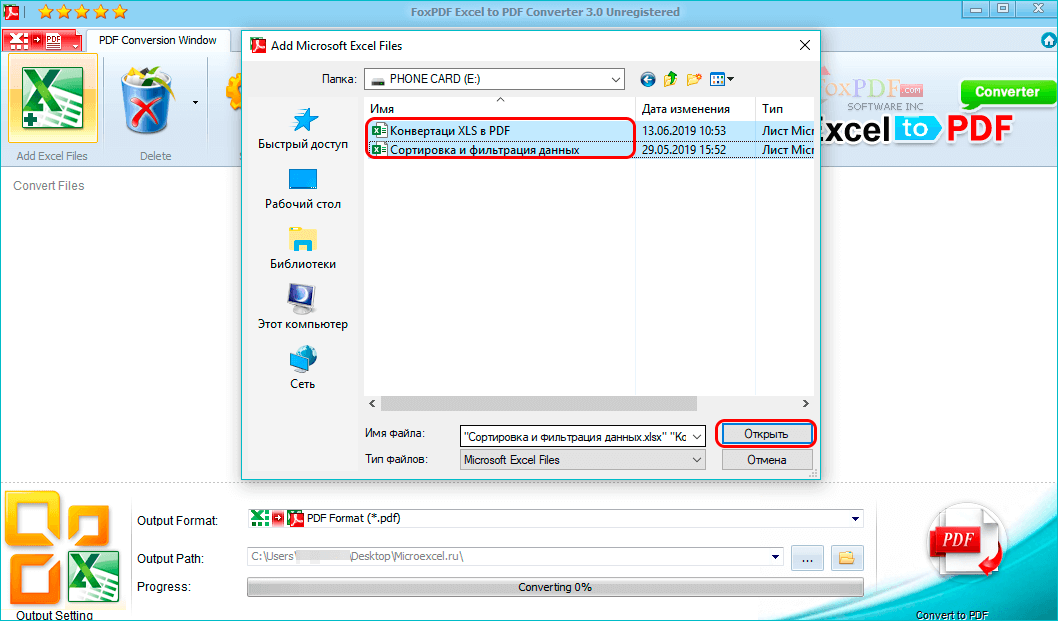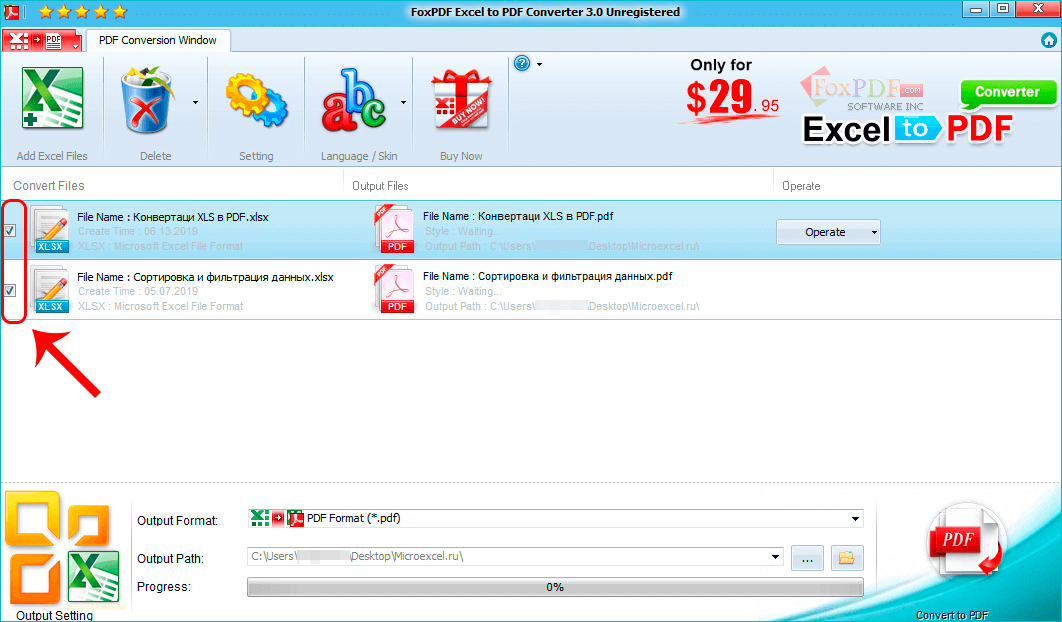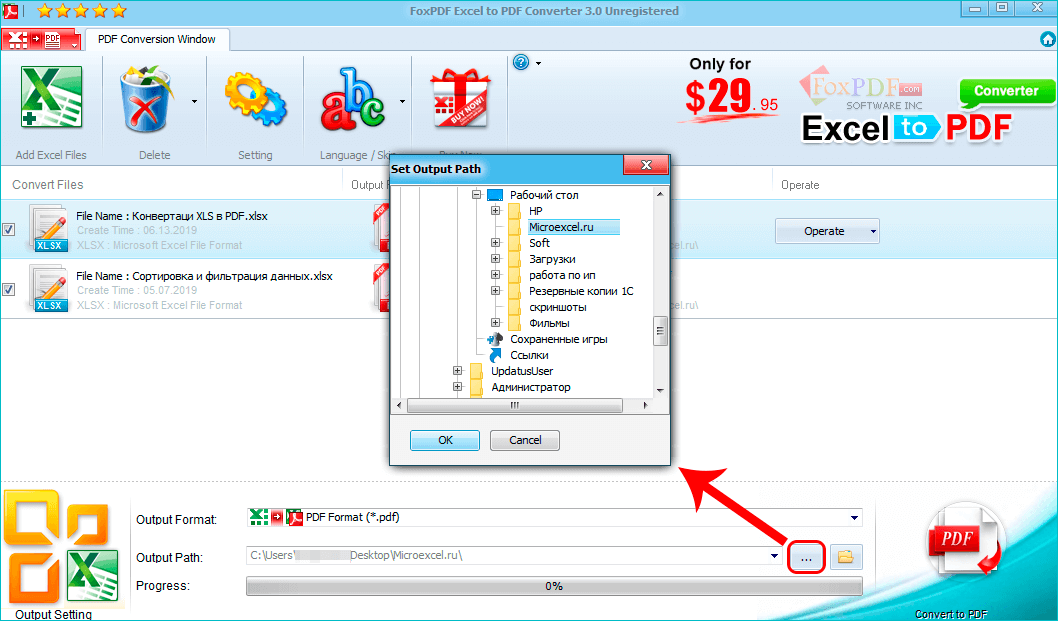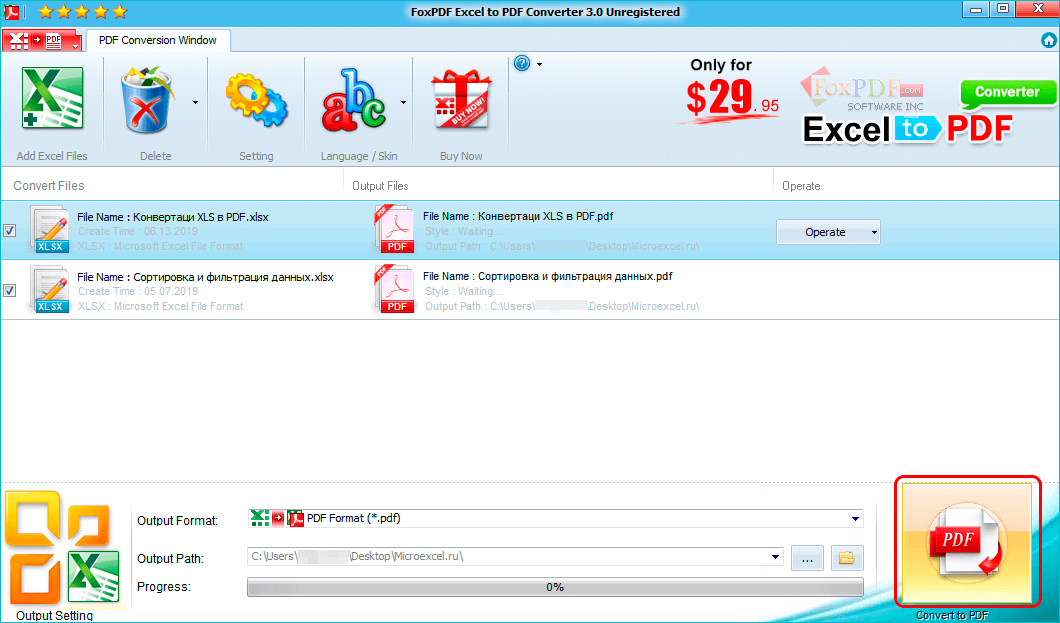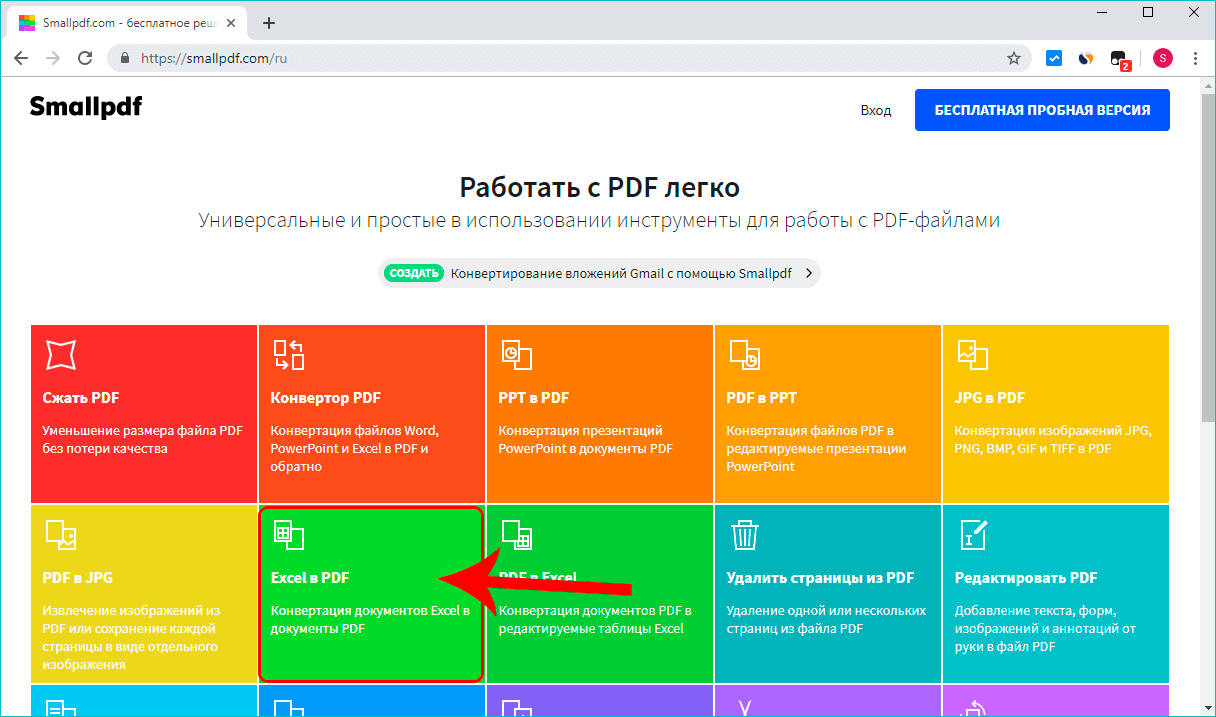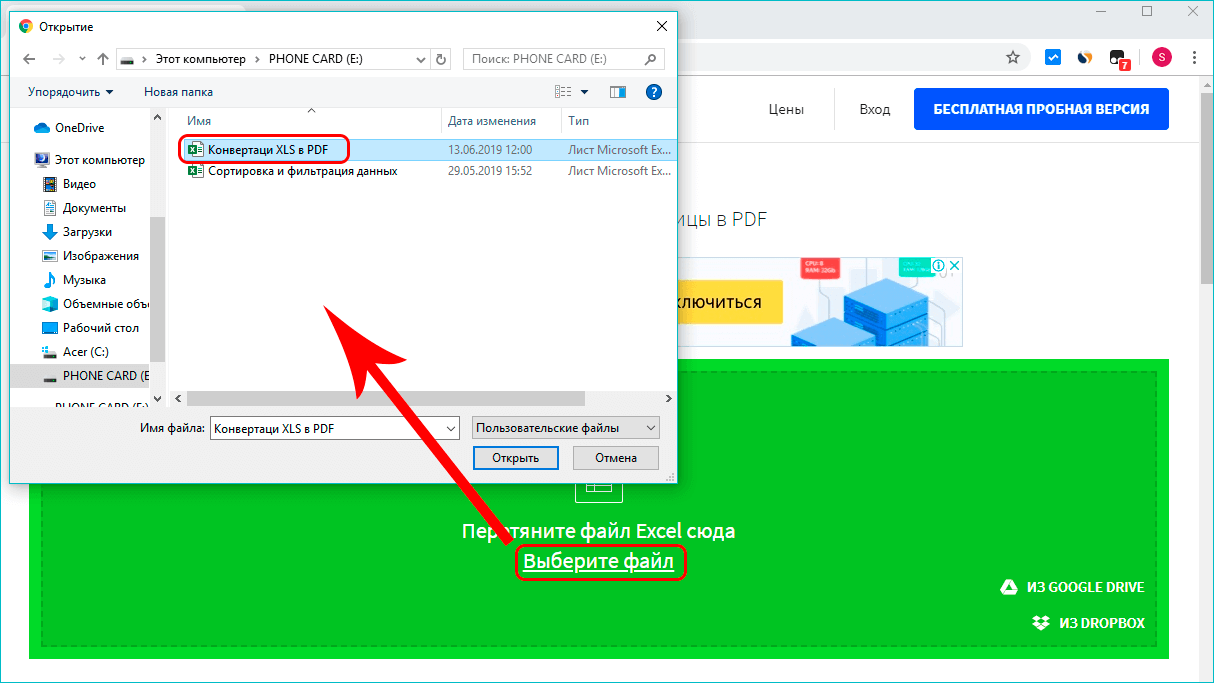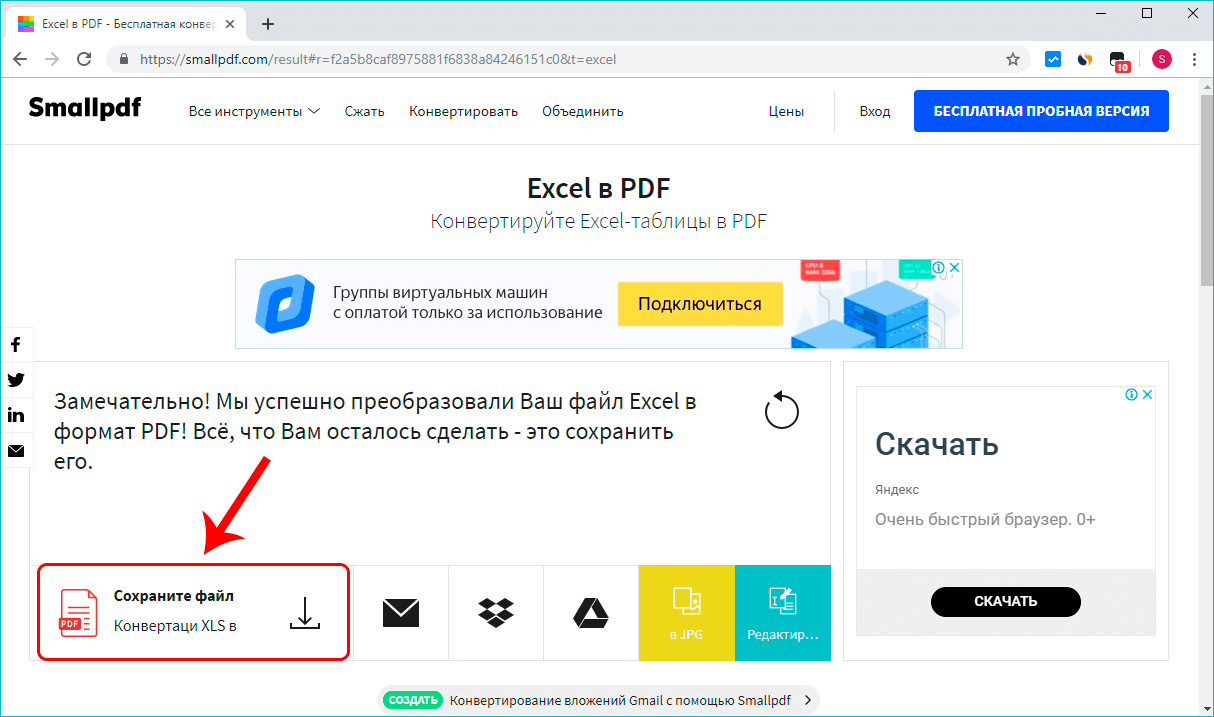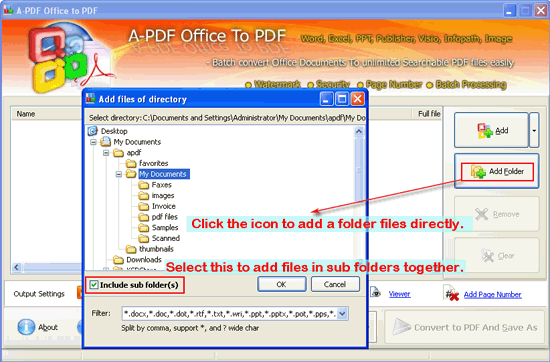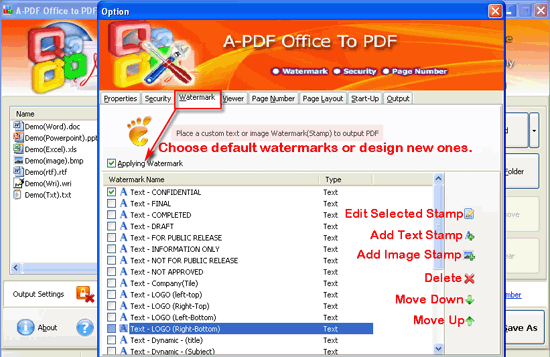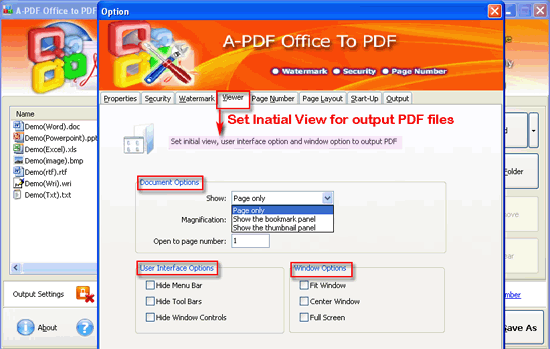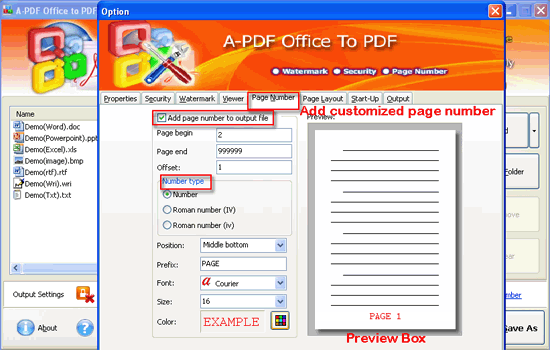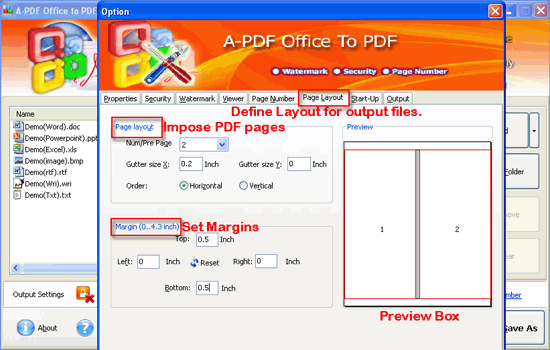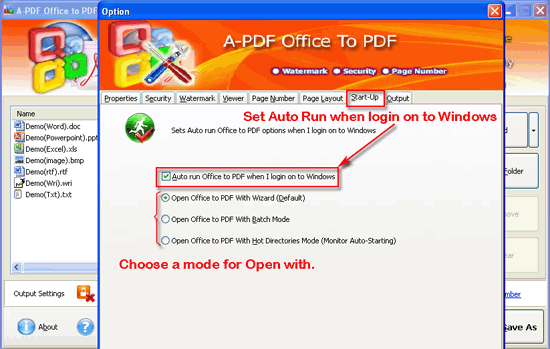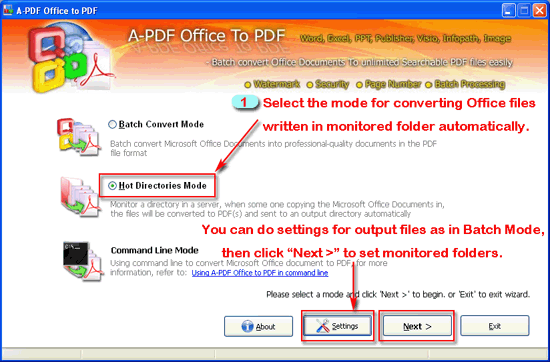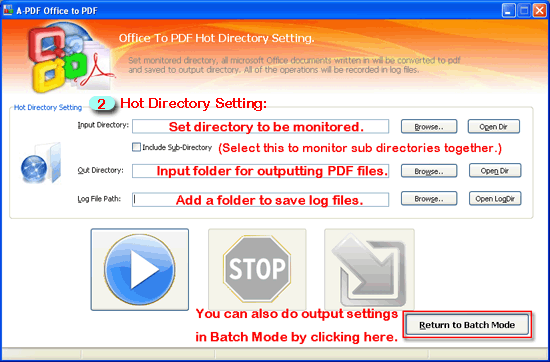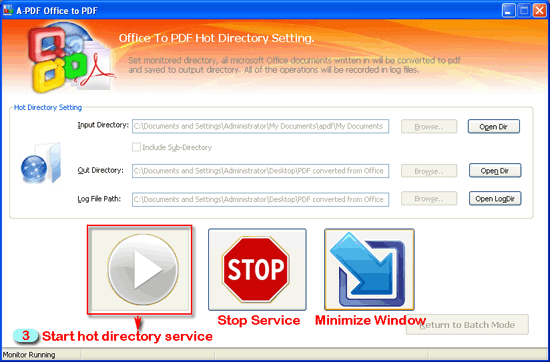Содержание
- 1 Конвертация в программе Excel
- 2 Использование надстроек
- 3 Сторонние программы
- 4 Конвертация с помощью онлайн-сервисов
- 4.1 Помогла ли вам эта статья?
- 5 При помощи редактора Microsoft Excel
- 5.1 Сохранение документа
- 5.2 Печать книги
- 5.3 Использование Adobe Acrobat
- 5.4 Экспорт
- 5.4.1 Создать Adobe PDF
- 5.4.2 Создать документ PDF/XPS
- 5.4.3 Изменение типа
- 5.5 Сохранение в MS Excel 2003
- 6 Онлайн-конвертеры
- 6.1 Pdf.io
- 6.2 Smallpdf.com
- 6.3 Convertstandard.com
- 7 Дополнительные приложения
- 8 Заключение
- 9 Видеоинструкция
- 10 1 Как Excel перевести в PDF в программе Microsoft Office Excel
- 11 2 Как форматы Excel перевести в PDF с помощью сторонних программ
- 11.1 Сохранить Excel в PDF
- 11.2 Excel в JPEG или PNG
- 11.3 Cохранить Excel в XML
Формат PDF является одним из самых популярных форматов документов для чтения и печати. Также, его можно использовать, как источник информации без возможности редактирования. Поэтому, актуальным является вопрос конвертации файлов других форматов в ПДФ. Давайте разберемся, как перевести известный табличный формат Excel в PDF.
Если раньше для того, чтобы конвертировать Excel в PDF, нужно было повозиться, используя для этого сторонние программы, сервисы и дополнения, то с версии 2010 года процесс конвертации можно выполнить прямо в программе Microsoft Excel.
Прежде всего, выделяем область ячеек на листе, которую собираемся конвертировать. Затем, переходим во вкладку «Файл».
Кликаем по пункту «Сохранить как».
Открывается окно сохранения файла. В нём следует указать папку на жестком диске или съемном носителе, куда файл будет сохранен. При желании, можно переименовать файл. Затем, раскрываем параметр «Тип файла», и из огромного списка форматов выбираем PDF.
После этого, открываются дополнительные параметры оптимизации. Путем установки переключателя в нужную позицию, можно выбрать один из двух вариантов: «Стандартный размер» или «Минимальный». Кроме того, установив галочку напротив надписи «Открыть файл после публикации», вы сделаете так, что сразу после процесса конвертации, файл запустится автоматически.
Для установки некоторых других настроек, нужно нажать на кнопку «Параметры».
После этого, открывается окно параметров. В нём можно установить конкретно, какую часть файла вы собираетесь конвертировать, подключить свойства документов и тэги. Но, в большинстве случаев, изменять данные настройки не нужно.
Когда все настройки сохранения выполнены, жмем на кнопку «Сохранить».
Происходит конвертация файла в формат PDF. На профессиональном языке процесс конвертации в этот формат называется публикацией.
По завершению конвертации, вы можете делать с готовым файлом все то же самое, что и с любым другим документом PDF. Если в настройках сохранения вы указали необходимость открыть файл после публикации, то он запустится в автоматическом режиме в программе для просмотра файлов PDF, которая установлена по умолчанию.
Использование надстроек
Но, к сожалению, в версиях Microsoft Excel до 2010 года не предусмотрен встроенный инструмент конвертации Excel в PDF. Что же делать пользователям, у которых старые версии программы?
Для этого, в Excel можно установить специальную надстройку для конвертации, которая действует по типу плагинов в браузерах. Многие программы для работы с PDF предлагают установку собственных надстроек в приложениях пакета Microsoft Office. Одной из таких программ является Foxit PDF.
После установки этой программы, в меню Microsoft Excel появляется вкладка под названием «Foxit PDF». Для того, чтобы конвертировать файл нужно открыть документ и перейти в эту вкладку.
Далее, следует нажать на кнопку «Create PDF», которая расположена на ленте.
Открывается окно, в котором, с помощью переключателя, нужно выбрать один из трёх режимов конвертирования:
- Entire Workbook (конвертация всей книги полностью);
- Selection (конвертация выделенного диапазона ячеек);
- Sheet(s) (конвертация выбранных листов).
После того, как выбор режима конвертации сделан, жмем на кнопку «Convert to PDF» («Конвертировать в PDF»).
Открывается окно, в котором нужно выбрать директорию жесткого диска, или съемного носителя, где будет размещаться готовый файл PDF. После этого, жмем на кнопку «Сохранить».
Выполняется конвертация документа Excel в формат PDF.
Сторонние программы
Теперь давайте выясним, существует ли способ конвертации файла Excel в PDF, если на компьютере вообще не установлен пакет Microsoft Office? В этом случае, на помощь могут прийти сторонние приложения. Большинство из них работают по принципу виртуального принтера, то есть посылают на печать файл Excel не на физический принтер, а в документ PDF.
Одной из наиболее удобных и простых программ для процесса конвертирования файлов в данном направлении, является приложение FoxPDF Excel to PDF Converter. Несмотря на то, что интерфейс данной программы на английском языке, все действия в ней очень просты и интуитивно понятны. Инструкция, которая приводится ниже, поможет сделать работу в приложении ещё проще.
После того, как FoxPDF Excel to PDF Converter установлен, запускаем эту программу. Жмем на крайнюю левую кнопку на панели инструментов «Add Excel Files» («Добавить файлы Excel»).
После этого, открывается окно, где вы должны найти на жестком диске, или съемном носителе, файлы Excel, которые желаете конвертировать. В отличие от предыдущих способов конвертации, этот вариант хорош тем, что одновременно позволяет добавить несколько файлов, и таким образом, произвести пакетную конвертацию. Итак, выделяем файлы и жмем на кнопку «Открыть».
Как видим, после этого, наименование этих файлов появляется в главном окне программы FoxPDF Excel to PDF Converter. Обратите внимание, чтобы около наименований файлов, подготовленных к конвертации, стояли галочки. Если галочка не установлена, то после запуска процедуры преобразования, файл со снятой галочкой конвертирован не будет.
По умолчанию, конвертированные файлы сохраняются в специальной папке. Если вы хотите сохранять их в другом месте, то нажмите на кнопку справа от поля с адресом сохранения, и выберите нужную директорию.
Когда все настройки выполнены, можно запускать процесс конвертирования. Для этого, нажмите на большую кнопку с эмблемой PDF в нижнем правом углу окна программы.
После этого, будет выполнена конвертация, и вы сможете использовать готовые файлы по своему усмотрению.
Конвертация с помощью онлайн-сервисов
Если вы конвертируете файлы Excel в PDF не очень часто, и для этой процедуры не хотите устанавливать у себя на компьютере дополнительное программное обеспечение, то можно использовать услуги специализированных онлайн-сервисов. Рассмотрим, как произвести конвертацию Excel в PDF на примере популярного сервиса SmallPDF.
После перехода на главную страницу данного сайта, жмем на пункт меню «Excel в PDF».
После того, как мы попали в нужный раздел, просто перетягиваем файл Excel из открытого окна Проводника Windows в окно браузера, в соответствующее поле.
Можно добавить файл и другим способом. Жмем на кнопку «Выберите файл» на сервисе, и в открывшемся окне выбираем файл, или группу файлов, которые желаем конвертировать.
После этого, начинается процесс конвертации. В большинстве случаев, он не занимает много времени.
После того, как конвертация завершена, вам остается только загрузить готовый файл PDF на компьютер, нажав на кнопку «Скачайте файл».
В подавляющем большинстве онлайн-сервисов конвертация проходит по точно такому же алгоритму:
Загрузка файла Excel на сервис; Процесс конвертации; Скачивание готового файла PDF.
Как видим, существуют четыре варианта конвертации файла Excel в PDF. Каждый из них имеет свои преимущества и недостатки. Например, с помощью специализированных утилит можно производить пакетную конвертацию файлов, но для этого нужно устанавливать дополнительное программное обеспечение, а для конвертации онлайн, обязательно требуется подключение к интернету. Поэтому, каждый пользователь решает для себя сам, каким способом воспользоваться, учитывая свои возможности и потребности.
Мы рады, что смогли помочь Вам в решении проблемы.
Задайте свой вопрос в комментариях, подробно расписав суть проблемы. Наши специалисты постараются ответить максимально быстро.
Помогла ли вам эта статья?
Да Нет
Иногда бывают случаи, когда созданные в редакторе Excel отчеты или таблицы нужно представить в виде обычного документа. То есть нужен готовый результат, без возможности редактирования данных. В данной статье мы рассмотрим, как происходит конвертация Эксель файлов в формат ПДФ. Для этой цели существует очень много различных методов. Рассмотрим каждый из них более внимательно.
При помощи редактора Microsoft Excel
Эксель – очень мощная программа, которая может справиться с этой задачей несколькими способами.
Сохранение документа
Для того чтобы преобразовать вашу книгу в другой формат, нужно выполнить следующие действия.
- Отройте нужный документ. Нажмите на пункт меню «Файл».
- Затем перейдите в раздел «Сохранить как».
- После этого кликните на кнопку «Обзор».
- В результате этого появится окно «Сохранения документа». Нажмите на выпадающий список «Тип файла».
- В появившемся списке выберите пункт «PDF».
- Кроме этого, вы можете выбрать нужный вам вариант оптимизации документа.
- Также можно указать особые параметры сохранения.
- В результате этого вы увидите окно, в котором можно:
- указать диапазон страниц;
- выбрать нужные листы;
- включить/выключить непечатаемые данные.
- Затем укажите нужное имя и кликните на кнопку «Сохранить». Если хотите, можно поставить галочку, чтобы документ открылся сразу же после публикации.
Результат будет следующим.
Как видите, преобразование получилось не совсем удачным, поскольку границы таблицы получились слишком «толстыми». А это смотрится не очень хорошо.
Печать книги
Более аккуратное конвертирование происходит через другой раздел меню. Для этого нужно выполнить следующие действия.
- Нажмите на сочетание кнопок Ctrl+P или кликните на пункт меню «Файл».
- Если вы решили не использовать горячие клавиши, нужно будет дополнительно кликнуть на раздел «Печать».
- В результате этого (в обоих случаях), вы увидите следующее окно. Нажмите на выпадающий список принтеров.
- Выберите пункт «Adobe PDF» (если его нет, значит, у вас не установлен Adobe Acrobat) или «Microsoft Print to PDF».
- После этого нажмите на кнопку «Печать».
- Далее вас попросят указать имя и расположение будущего PDF-документа. Для того чтобы запустить конвертацию, достаточно кликнуть на кнопку «Сохранить».
- В результате этого запустится «преобразователь». Ждать придется недолго – виртуальный принтер печатает очень быстро.
- Как видите, результат намного красивее. Все границы очень аккуратные и нужной толщины.
Данный способ намного лучше, чем обычное сохранение книги.
Использование Adobe Acrobat
Если на вашем компьютере установлена данная программа, то вы сможете сделать следующее.
- В Екселе кликните на пункт меню «Файл».
- Жмем на «Сохранить как Adobe PDF».
- В результате этого появится окно, в котором можно указать:
- диапазон преобразования;
- нужные листы в Excel;
- параметры преобразования.
- Для того чтобы перевести файл в нужный формат, нужно кликнуть на кнопку «Преобразовать в PDF».
Если вы не хотите сохранять всю книгу целиком, то для указания нужных листов необходимо использовать кнопки:
- добавить;
- удалить;
- добавить все.
- В результате этого появится окно «Сохранить файл Adobe PDF как». Здесь вы сможете указать дополнительные параметры (помимо ограничения редактирования).
- К второстепенным настройкам относятся следующие пункты.
- После того как вы выберете нужные вам параметры, необходимо указать каталог и имя будущего файла. Для сохранения нажмите на соответствующую кнопку.
- Результат будет таким же хорошим, как и при печати.
Экспорт
Кроме описанных выше способов, еще существует возможность экспорта данных. Для этого необходимо выполнить следующие действия.
- Кликните на главное меню «Файл».
- В открывшемся окне перейдите в раздел «Экспорт».
- Он выглядит следующим образом.
Данный список может содержать и больше позиций. Всё зависит от того, какие программы установлены на вашем компьютере.
Создать Adobe PDF
В правой части программы отображается подробное описание данного метода.
При нажатии на «Создать Adobe PDF» вы увидите точно такое же окно, что было описано немного выше.
Создать документ PDF/XPS
Данный формат отличается тем, что содержимое будет заблокировано для дальнейшего редактирования.
При нажатии на «Создать PDF/XPS» вы увидите следующее окно. Здесь вы сможете указать нужный вам вариант оптимизации документа.
При нажатии на кнопку «Параметры» у вас откроется соответствующее окошко.
В конце нужно указать путь и имя файла. Для сохранения достаточно кликнуть на кнопку «Опубликовать».
Изменение типа
В данном случае вам предложат различные варианты для сохранения книги в другом формате.
В списке книг нет варианта «PDF». Поэтому придется нажать на кнопку «Сохранить как». В результате этого мы окажемся там же, где были в самом начале статьи.
Сохранение в MS Excel 2003
В старом редакторе Эксель, разумеется, возможностей намного меньше. Например, если перейти в раздел сохранения книги, вы не найдете там большого списка современных форматов. Пункт ПДФ там также отсутствует.
Вы его не найдете, даже если прокрутите ползунок до самого низа.
Пунктов «Экспорт» или «Сохранить как Adobe PDF» там также нет. Единственное, что там можно сделать – воспользоваться виртуальным принтером. Для этого нужно выполнить следующие действия.
- Кликните меню «Файл» и выберите там пункт «Печать». Либо нажмите на горячие клавиши Ctrl+P.
- После этого нужно будет выбрать соответствующий принтер (Adobe PDF или Microsoft Print to PDF). Затем укажите нужные параметры печати. Для запуска конвертации кликните на «OK».
- В появившемся окне сохранения файла нужно указать желаемое расположение и имя документа. Для сохранения кликните на соответствующую кнопку.
- Результат будет таким же, как и в современных редакторах (2007, 2010, 2013 и 2016), поскольку здесь используются возможности не программы Excel, а виртуального принтера.
Онлайн-конвертеры
Кроме этого, существует возможность преобразования фалов при помощи онлайн-сервисов (сайтов). Если открыть поисковую систему «Яндекс» и вбить соответствующий запрос, то вы увидите следующий результат.
Рассмотрим некоторые из них.
Pdf.io
Данный сервис имеет довольно простой дизайн. Принцип работы также несложен.
- Кликните на кнопку «Выбрать файл» (либо просто перетащите нужную книгу прямо в браузер).
- После этого необходимо указать нужный документ и нажать на кнопку «Открыть».
- Сразу после этого начнется загрузка файла. Дождитесь окончания данного процесса.
- Спустя некоторое время появится ссылка на скачивание вашего PDF-файла.
- Если кликнуть на «треугольник» около этой ссылки, то вы увидите, что сконвертированный документ можно загрузить в «Dropbox» или «Google Drive».
- Если решите сохранить результат на ваш компьютер, то после нажатия на кнопку «Скачать» вы увидите стандартное окно. Необходимо нажать «Сохранить».
- В итоге вы увидите следующее (после того, как откроете скачанный документ).
Всё выглядите нормально, кроме строчек после таблицы. Дело в том, что в редакторе Excel они были увеличены по высоте и при этом использовалась функция «перенос текста». Видимо, данный сервис не может корректно преобразовать подобный формат. По остальным пунктам – всё на высоком уровне.
Smallpdf.com
Данный сайт по возможностям значительно опережает описанный выше портал.
Поскольку здесь можно выполнить следующие операции.
Кроме того, здесь есть официальная программа-переводчик файлов любых форматов.
Процесс работы с сайтом довольно простой.
- Нажмите на ссылку «Выберите файл» либо перетяните книгу Excel прямо в эту зеленую область.
- После клика у вас откроется стандартное окно выбора файла. Для продолжения нажмите на кнопку «Открыть».
- Дождитесь окончания конвертации.
- Сразу после этого появятся ссылки на:
- скачивание файла;
- загрузку в облака «Drop Box» и «Google Drive»;
- объединение;
- разделение;
- преобразование в JPG;
- редактирование документа.
- Конечный документ выглядит довольно красиво. Но и в этом случае наблюдается проблема с переносом текста в ячейках. На предыдущем сайте происходило наложение строк. А здесь они просто отсутствуют.
Convertstandard.com
Этот сайт так же, как и предыдущий, демонстрирует свои широкие возможности конвертации.
Для того чтобы воспользоваться возможностями данного сервиса, нужно выполнить следующие действия.
- Кликните на кнопку «Выберите файл».
- Снова указываем файл, который хотим перевести из формата «XLSX» в «PDF».
- В данном случае автоматическая загрузка не начнется. Нужно кликнуть на кнопку «Convert».
- Затем необходимо дождаться процесса конвертации.
- После этого появится окно для сохранения результата, в котором нужно будет:
- указать желаемое имя;
- выбрать нужный каталог;
- нажать на кнопку «Сохранить».
- В итоге мы получаем следующее.
Границы таблицы снова большой толщины. Кроме этого, как и во всех онлайн-сервисах – у нас некорректно отображаются ячейки с переносом текста.
Вследствие всего описанного выше можно сделать следующий вывод: если в вашей книге используются переносы слов, то лучше воспользоваться возможностями виртуального принтера или редактора Microsoft Excel.
Дополнительные приложения
В качестве примера возьмем программу «FoxPDF Excel to PDF Converter». Её можно скачать как на официальном сайте, так и на любом другом soft-портале.
Данное приложение условно-бесплатное, то есть вы сможете пользоваться этим приложением без оплаты лишь определенный срок. В данном случае – 30 дней. Потом придется заплатить 29,95 долларов.
Для запуска пробного режима нажмите на кнопку «Continue to Try». После этого вы увидите следующее.
Приложение выглядит довольно внушающим. Ведь не просто так они просят за него почти 30 баксов. Для того чтобы проверить его возможности, нужно выполнить следующие действия.
- Нажмите на кнопку «Add Excel Files».
- Выберите нужный файл и нажмите на кнопку «Открыть».
- Вследствие этого выбранная книга добавится в список.
- Для каждого файла указывается исходный формат и результат. Кроме этого, можно выполнить различные операции при нажатии на выпадающий список «Operate».
Практически каждому пункту соответствует своя горячая клавиша. Обратите внимание на то, что можно добавлять несколько файлов. Кроме этого, напротив каждой книги можно поставить галочку. Это значит, что вы можете добавить 10 файлов, а конвертировать только те, которые будут активны.
- Для преобразования всего списка нажмите на иконку в правом нижнем углу.
- Конвертация происходит очень быстро. По окончании процесса вас спросят: «Не хотите ли вы открыть каталог с результатом?». Нажмите на кнопку «OK».
- Затем вы увидите другой вопрос. Вам предложат купить программу. Если вы не хотите этого, то кликните на кнопку «Cancel» или на «крестик» в правом верхнем углу окошка.
- По умолчанию все конвертированные файлы сохраняются в папку «PDF Save», которая находится в каталоге «Документы».
- Запустите этот документ.
Все строки видны, но опять же – мы видим наложение. Кроме этого, появился большой водяной знак «Trial Version». По факту – пока вы не оплатите, нормально пользоваться данным приложением будет невозможно.
Заключение
В данной статье мы рассмотрели всевозможные методы конвертации экселевских файлов в PDF формат. Вы можете выбрать любой из них, который вам понравится больше всего или кажется самым простым.
Если у вас что-то не получается, возможно, у вас на компьютере не установлены виртуальные принтеры или вы выбираете не тот формат файла.
Видеоинструкция
Если вам до сих пор ничего не понятно или же остались какие-то неясные моменты, вы всегда можете найти на них ответы в приложенном ниже ролике, в котором есть дополнительные советы к описанной выше статье.
Формат PDF очень удобен тем, что в нём удобно представлять материал для ознакомления. Вы можете рассылать такие файлы электронно, либо форматировать для печати. Также это комфортный вариант в тех случаях, когда вы не хотите, чтобы кто-либо правил ваш документ или изменял. Из данной статьи вы узнаете три доступных способа конвертации таблиц и диаграмм Excel в формат PDF: в программе Microsoft Office Excel не моложе 2010 года, онлайн метод и сторонние программы. Главное, выбирать проверенный софт из достоверных источников, на крайний случай, обязательно имейте на своём компьютере или ноутбуке свежий антивирус со всеми обновлениями, чтобы мошенники не завладели никакой информацией о вас.
1 Как Excel перевести в PDF в программе Microsoft Office Excel
Этот метод будет работать только в версиях не моложе 2010 года выпуска. Если у вас установлен Эксель 2003 или 2007, обновите данные программы, либо используйте два других шага в этой статье на выбор.
- Откройте таблицу в Экселе, обратите внимание на левый верхний угол. Нажмите в нем на слово “Файл”, подсвеченное зеленым цветом.
В выпадающем списке выберите строку “Сохранить и отправить”.
В появившемся окне вы увидите поле “Создать документ PDF/XPS”. Нажмите на него.
Вам нужно кликнуть на единственную ячейку в области справа “Создать PDF”. Обратите внимание на преимущества, описанные над кнопкой.
При сохранении файла, укажите оптимизацию “Стандартную”, после чего кликните на кнопку “Параметры”.
Выставите нужные вам параметры, здесь вы можете выбрать количество сохраняемых листов, их диапазон, указать включаемые в файл данные.
После настройки, кликните “ОК”.
Теперь документ PDF будет сохранен в указанном месте и с указанным именем, попробуйте открыть его, чтобы убедиться в сохранности информации.
Сохраняйте так таблицы каждый раз, когда вам потребуется распространить их среди коллег, друзей или знакомых. Такие листовки легко , но сложно изменить, что очень хорошо для сохранности данных, внесенных вами.
2 Как форматы Excel перевести в PDF с помощью сторонних программ
Если вы решили найти такой софт в сети интернет, то относитесь к издателям с осторожностью: часто бывает, сайты сами включают в установочный файл лишние программы, поисковые системы, рекламные вирусы. Поэтому, тщательно сканируйте дистрибутив перед распаковкой.
В статье будет использован пример с программой spire pdf, которую можно скачать по ссылке. Существует и другая похожая утилита, которая добавляет кнопки pdf в программу Эксель, скачать её можно тут.
Зайдя на сайт, кликните на зеленую кнопку “Скачать” в самом низу окна.
После сохранения дистрибутива, зайдите в директорию расположения файла. Запустите установочную программу и следуйте всем указаниям на экране. В определенный момент программа попросит вас указать папку установки, сменить её можно, кликнув на кнопку “Browse”.
В нижней части окна вы увидите строку, которая разрешает, либо запрещает другим учетным записям пользоваться программой.
- Everyone – пользоваться могут все;
- Just me – запрещает другим её открывать.
После настройки этого окна, нажмите “Next”.
На рабочем столе появится ярлык программы, вы можете конвертировать файлы, кликнув по ней, либо зайти в MS Office Excel и выполнить конвертацию оттуда.
Попробуйте снова кликнуть на поле “Файл” в Экселе.
Теперь выберите “Сохранить как”.
В графе “Тип файла” теперь появится строчка “PDF”. Выберите её и продолжите сохранение.
3 Как форматы Excel перевести в PDF онлайн
Если ни один из способов, изложенных выше, вам не подходит, то остается онлайн изменение документа. На выбор могут быть такие ресурсы:
- https://smallpdf.com – быстрая конвертация, но не поддерживает большие объемы документа;
- http://convertstandard.com – может загружать весьма объемные файлы, но иногда отказывается работать с форматом xlsx 2003 года;
- http://www.ilovepdf.com – имеет некоторые платные функции, но конвертация бесплатна.
За пример будет взят второй сайт из списка.
Зайдите на сервис и нажмите на кнопку “Обзор”, чтобы загрузить документ.
Выберите файл и кликните “Открыть”.
Через несколько секунд название файла отобразится в белой строке, вам останется нажать “Convert”.
В зависимости от объема файла, вам придется подождать пару секунд, а затем документ PDF сам сохранится на ваш компьютер.
Таким образом, используя три разных метода, вы получили PDF документы из Excel форматов. Выберите более удобный для вас и пользуйтесь постоянно.
Мы ранее рассказывали о том как перевести документ PDF в таблицу Excel в отдельной статье. Расскажем и как сохранить таблицы в форматы-картинки или PDF. Сохранить Excel в PDF совсем просто — эта функция уже встроена (показано на картинке). Но во всем процессе есть несколько любопытных нюансов, поподробнее внутри.
Из Excel можно сохранить во множество форматов, в первую очередь я бы отметил XML и PDF, как наиболее часто используемые.
PDF — разрабатывался как формат представления книг и журналов на компьютерах. В быту и бизнесе чаще всего применяется для создания, так сказать, неизменяемых документов. К примеру, вы создали таблицу с тарифами или договор и вам нужно переслать его клиенту — чтобы клиент ничего там не менял лучше всего сохранить в PDF. Ведь Excel можно легко взломать, даже если его защитить паролем.
XML — разрабатывался как язык удобный для обработки документов программами и удобный и понятный для работы с документом человеком. Можно сказать формат специально созданный для Интернет. Очень часто через такой универсальный язык проходят обмены между двумя программами. К примеру автоматическая выгрузка из Access и загрузка в 1С.
Полный список доступных форматов показан на картинке:
Сохранить Excel в PDF
Как и показано ранее, для сохранения Excel в PDF нужно зайти в меню, выбрать Сохранить как — далее пункт PDF или XPS (на первой картинке).
XPS — это тоже специальный формат для защиты содержания документа, можно сказать электронный лист бумаги.
Excel в JPEG или PNG
Для формата картинки нет специальной функции сохранения, но зато это довольно просто сделать средствами Windows.
В первую очередь, почти на каждой клавиатуре есть специальная кнопка Print Screen (скриншот экрана), расположена она правее F12. Написано на ней чаще всего что-нибудь типа PrtScn или Prt Sc.
После нажатия этой кнопки картинка с изображением экрана сохраняется и вы можете вставить ее куда угодно: в письмо, в Word или в программу Paint. Из Paint уже можно сохранить и в JPEG и PNG.
Если нужно копировать только активное окно нажмите Alt + PrtScn — описано подробнее здесь.
Еще проще найти программу ножницы (начиная в Windows 7 встроена). Пуск — все программы — Стандартные там есть эти самые ножницы — теперь вы можете выделять любой фрагмент и тут же сохранять в нужном формате рисунка. Удобно — рекомендую, кто не пользуется.
Если у вас MAC — для скриншота нажмите Shift + Command + 3
Cохранить Excel в XML
Опять же как показано на большой картинке жмем левой кнопкой мыши на Сохранить как — далее откроется окно сохранения в окошке Тип файла ищем XML-данные (*.xml).
Если при сохранении появляется ошибка — сохраните в формате таблица XML 2003, тоже есть в списке. Чаще всего это происходит т.к. XML документ может не воспринять более 65 тыс строк, а 2003 формат их обрезает!
Поделитесь нашей статьей в ваших соцсетях:
(Visited 14 231 times, 24 visits today)
Чтобы сохранить документ Excel в формате PDF, используйте виртуальный принтер, например, Универсальный Конвертер Документов. Виртуальный принтер – программа, “принимающая” отправляемый на печать файл вместо реального принтера и сохраняющая файл в указанную папку вместо его печати его на листе бумаги. Кроме этого, при этом становится возможным конвертировать документ в другой формат, к примеру, из Excel в PDF.
Для упрощения конвертации документов ПО Универсальный Конвертер Документов добавляет панель с “горячими клавишами” в основное окно Microsoft Excel. Для конвертации файлов Excel в формат PDF достаточно лишь пары нажатий мыши: перейдите на панель инструментов Универсального Конвертера Документов и нажмите одну из трех кнопок: Convert to PDF (Конвертировать в PDF), Convert to JPG (Конвертировать в JPG) или Convert to TIFF (Конвертировать в TIFF).
Содержание
- Word 2003 — 2010 сохранить в PDF и не только Word
- Теперь все готово для сохранения файлов word 2003 в PDF.
- Как из excel 2003 сделать pdf?
- Конвертация в программе Excel
- Использование надстроек
- Сторонние программы
- Конвертация с помощью онлайн-сервисов
- Помогла ли вам эта статья?
- При помощи редактора Microsoft Excel
- Сохранение документа
- Печать книги
- Использование Adobe Acrobat
- Экспорт
- Создать Adobe PDF
- Создать документ PDF/XPS
- Изменение типа
- Сохранение в MS Excel 2003
- Онлайн-конвертеры
- Pdf.io
- Smallpdf.com
- Convertstandard.com
- Дополнительные приложения
- Заключение
- Видеоинструкция
- 1 Как Excel перевести в PDF в программе Microsoft Office Excel
- 2 Как форматы Excel перевести в PDF с помощью сторонних программ
- Сохранить Excel в PDF
- Excel в JPEG или PNG
- Cохранить Excel в XML
Word 2003 — 2010 сохранить в PDF и не только Word
Вновь по просьбе посетителей написал очередную статью «Как сохранить файл Word 2003 (*.doc) в PDF — файл».
Начну с того, что для тех у кого установлена версия MS Office 2007 или 2010 эта проблема решается на много проще. Подробнее о переводе Word 2007 — 2010 в PDF.
А для тех у кого MS Office 2003 года читаем дальше.
Первое — скачиваем программу doPDF (официальный сайт программы http://www.dopdf.com/ru/ )
Устанавливаем программу, везде жмем далее )) все просто.
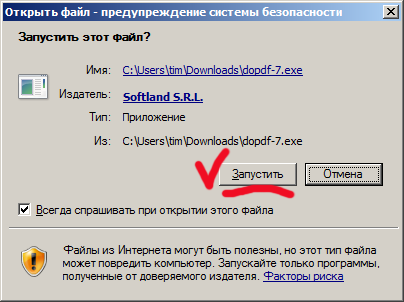

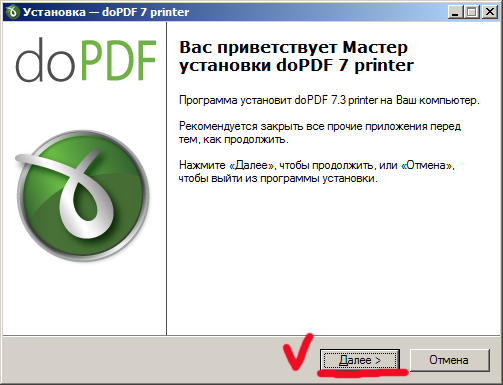
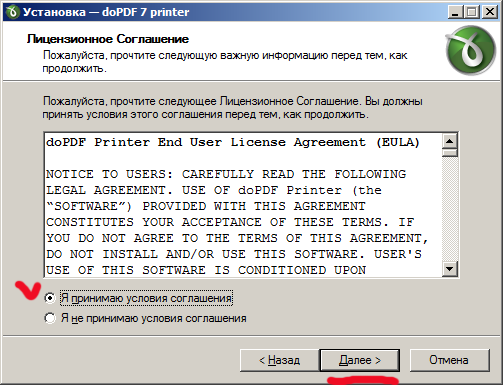
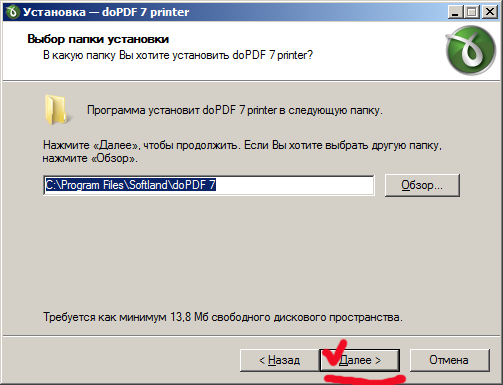





После установки открывается окно программы (рис. ниже) его мы закрываем.
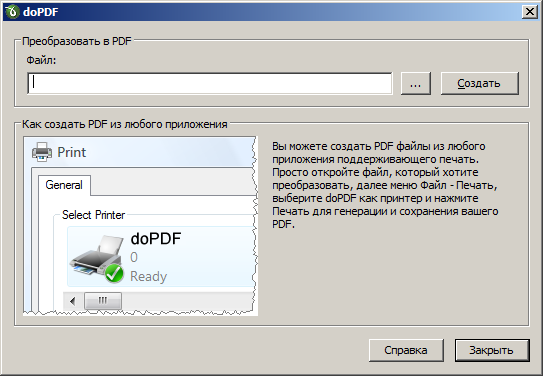
Теперь все готово для сохранения файлов word 2003 в PDF.
Открываем любой файл Word и в окне программы MS Word выбираем «Файл» далее «Печать» в списке принтеров выбираем принтер doPDF v7 как на рисунке ниже и жмем окей
Это виртуальный принтер мы создали когда устанавливали программу, вот как раз он нам и сохраняет наши файлы в PDF формат
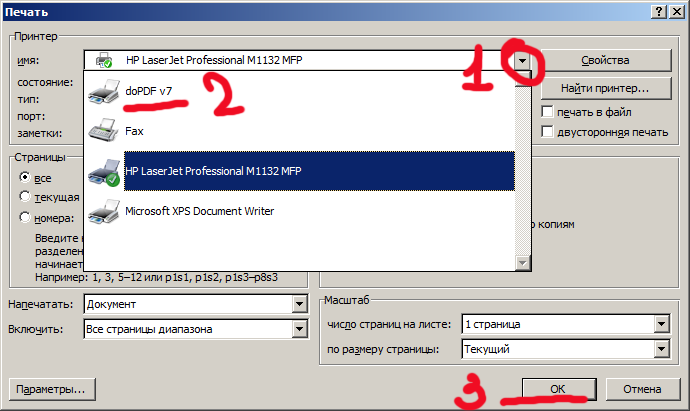
В открывшемся окне (рис. ниже) выбираем папку куда сохраним word документ преобразованный в PDF и все!
P.S. Принтер по умолчанию — что значит.
Принтер по умолчанию — это тот принтер, который сразу отображается (его не надо выбирать) в окне после нажатия «Печать». В данном случае (рис. ниже) принтер по умолчанию HP он отмечен галочкой.
Жми Привет! Если статья полезна, поддержи меня и сайт, поделись ей
Источник
Как из excel 2003 сделать pdf?
Формат PDF является одним из самых популярных форматов документов для чтения и печати. Также, его можно использовать, как источник информации без возможности редактирования. Поэтому, актуальным является вопрос конвертации файлов других форматов в ПДФ. Давайте разберемся, как перевести известный табличный формат Excel в PDF.
Конвертация в программе Excel
Если раньше для того, чтобы конвертировать Excel в PDF, нужно было повозиться, используя для этого сторонние программы, сервисы и дополнения, то с версии 2010 года процесс конвертации можно выполнить прямо в программе Microsoft Excel.
Прежде всего, выделяем область ячеек на листе, которую собираемся конвертировать. Затем, переходим во вкладку «Файл».
Кликаем по пункту «Сохранить как».
Открывается окно сохранения файла. В нём следует указать папку на жестком диске или съемном носителе, куда файл будет сохранен. При желании, можно переименовать файл. Затем, раскрываем параметр «Тип файла», и из огромного списка форматов выбираем PDF.
После этого, открываются дополнительные параметры оптимизации. Путем установки переключателя в нужную позицию, можно выбрать один из двух вариантов: «Стандартный размер» или «Минимальный». Кроме того, установив галочку напротив надписи «Открыть файл после публикации», вы сделаете так, что сразу после процесса конвертации, файл запустится автоматически.
Для установки некоторых других настроек, нужно нажать на кнопку «Параметры».
После этого, открывается окно параметров. В нём можно установить конкретно, какую часть файла вы собираетесь конвертировать, подключить свойства документов и тэги. Но, в большинстве случаев, изменять данные настройки не нужно.
Когда все настройки сохранения выполнены, жмем на кнопку «Сохранить».
Происходит конвертация файла в формат PDF. На профессиональном языке процесс конвертации в этот формат называется публикацией.
По завершению конвертации, вы можете делать с готовым файлом все то же самое, что и с любым другим документом PDF. Если в настройках сохранения вы указали необходимость открыть файл после публикации, то он запустится в автоматическом режиме в программе для просмотра файлов PDF, которая установлена по умолчанию.
Использование надстроек
Но, к сожалению, в версиях Microsoft Excel до 2010 года не предусмотрен встроенный инструмент конвертации Excel в PDF. Что же делать пользователям, у которых старые версии программы?
Для этого, в Excel можно установить специальную надстройку для конвертации, которая действует по типу плагинов в браузерах. Многие программы для работы с PDF предлагают установку собственных надстроек в приложениях пакета Microsoft Office. Одной из таких программ является Foxit PDF.
После установки этой программы, в меню Microsoft Excel появляется вкладка под названием «Foxit PDF». Для того, чтобы конвертировать файл нужно открыть документ и перейти в эту вкладку.
Далее, следует нажать на кнопку «Create PDF», которая расположена на ленте.
Открывается окно, в котором, с помощью переключателя, нужно выбрать один из трёх режимов конвертирования:
- Entire Workbook (конвертация всей книги полностью);
- Selection (конвертация выделенного диапазона ячеек);
- Sheet(s) (конвертация выбранных листов).
После того, как выбор режима конвертации сделан, жмем на кнопку «Convert to PDF» («Конвертировать в PDF»).
Открывается окно, в котором нужно выбрать директорию жесткого диска, или съемного носителя, где будет размещаться готовый файл PDF. После этого, жмем на кнопку «Сохранить».
Выполняется конвертация документа Excel в формат PDF.
Сторонние программы
Теперь давайте выясним, существует ли способ конвертации файла Excel в PDF, если на компьютере вообще не установлен пакет Microsoft Office? В этом случае, на помощь могут прийти сторонние приложения. Большинство из них работают по принципу виртуального принтера, то есть посылают на печать файл Excel не на физический принтер, а в документ PDF.
Одной из наиболее удобных и простых программ для процесса конвертирования файлов в данном направлении, является приложение FoxPDF Excel to PDF Converter. Несмотря на то, что интерфейс данной программы на английском языке, все действия в ней очень просты и интуитивно понятны. Инструкция, которая приводится ниже, поможет сделать работу в приложении ещё проще.
После того, как FoxPDF Excel to PDF Converter установлен, запускаем эту программу. Жмем на крайнюю левую кнопку на панели инструментов «Add Excel Files» («Добавить файлы Excel»).
После этого, открывается окно, где вы должны найти на жестком диске, или съемном носителе, файлы Excel, которые желаете конвертировать. В отличие от предыдущих способов конвертации, этот вариант хорош тем, что одновременно позволяет добавить несколько файлов, и таким образом, произвести пакетную конвертацию. Итак, выделяем файлы и жмем на кнопку «Открыть».
Как видим, после этого, наименование этих файлов появляется в главном окне программы FoxPDF Excel to PDF Converter. Обратите внимание, чтобы около наименований файлов, подготовленных к конвертации, стояли галочки. Если галочка не установлена, то после запуска процедуры преобразования, файл со снятой галочкой конвертирован не будет.
По умолчанию, конвертированные файлы сохраняются в специальной папке. Если вы хотите сохранять их в другом месте, то нажмите на кнопку справа от поля с адресом сохранения, и выберите нужную директорию.
Когда все настройки выполнены, можно запускать процесс конвертирования. Для этого, нажмите на большую кнопку с эмблемой PDF в нижнем правом углу окна программы.
После этого, будет выполнена конвертация, и вы сможете использовать готовые файлы по своему усмотрению.
Конвертация с помощью онлайн-сервисов
Если вы конвертируете файлы Excel в PDF не очень часто, и для этой процедуры не хотите устанавливать у себя на компьютере дополнительное программное обеспечение, то можно использовать услуги специализированных онлайн-сервисов. Рассмотрим, как произвести конвертацию Excel в PDF на примере популярного сервиса SmallPDF.
После перехода на главную страницу данного сайта, жмем на пункт меню «Excel в PDF».
После того, как мы попали в нужный раздел, просто перетягиваем файл Excel из открытого окна Проводника Windows в окно браузера, в соответствующее поле.
Можно добавить файл и другим способом. Жмем на кнопку «Выберите файл» на сервисе, и в открывшемся окне выбираем файл, или группу файлов, которые желаем конвертировать.
После этого, начинается процесс конвертации. В большинстве случаев, он не занимает много времени.
После того, как конвертация завершена, вам остается только загрузить готовый файл PDF на компьютер, нажав на кнопку «Скачайте файл».
В подавляющем большинстве онлайн-сервисов конвертация проходит по точно такому же алгоритму:


Загрузка файла Excel на сервис; Процесс конвертации; Скачивание готового файла PDF.
Как видим, существуют четыре варианта конвертации файла Excel в PDF. Каждый из них имеет свои преимущества и недостатки. Например, с помощью специализированных утилит можно производить пакетную конвертацию файлов, но для этого нужно устанавливать дополнительное программное обеспечение, а для конвертации онлайн, обязательно требуется подключение к интернету. Поэтому, каждый пользователь решает для себя сам, каким способом воспользоваться, учитывая свои возможности и потребности.
Мы рады, что смогли помочь Вам в решении проблемы.
Задайте свой вопрос в комментариях, подробно расписав суть проблемы. Наши специалисты постараются ответить максимально быстро.
Помогла ли вам эта статья?
Иногда бывают случаи, когда созданные в редакторе Excel отчеты или таблицы нужно представить в виде обычного документа. То есть нужен готовый результат, без возможности редактирования данных. В данной статье мы рассмотрим, как происходит конвертация Эксель файлов в формат ПДФ. Для этой цели существует очень много различных методов. Рассмотрим каждый из них более внимательно.
При помощи редактора Microsoft Excel
Эксель – очень мощная программа, которая может справиться с этой задачей несколькими способами.
Сохранение документа
Для того чтобы преобразовать вашу книгу в другой формат, нужно выполнить следующие действия.
- Отройте нужный документ. Нажмите на пункт меню «Файл».
- Затем перейдите в раздел «Сохранить как».
- После этого кликните на кнопку «Обзор».
- В результате этого появится окно «Сохранения документа». Нажмите на выпадающий список «Тип файла».
- В появившемся списке выберите пункт «PDF».
- Кроме этого, вы можете выбрать нужный вам вариант оптимизации документа.
- Также можно указать особые параметры сохранения.
- В результате этого вы увидите окно, в котором можно:
- указать диапазон страниц;
- выбрать нужные листы;
- включить/выключить непечатаемые данные.
- Затем укажите нужное имя и кликните на кнопку «Сохранить». Если хотите, можно поставить галочку, чтобы документ открылся сразу же после публикации.
Результат будет следующим.
Как видите, преобразование получилось не совсем удачным, поскольку границы таблицы получились слишком «толстыми». А это смотрится не очень хорошо.
Печать книги
Более аккуратное конвертирование происходит через другой раздел меню. Для этого нужно выполнить следующие действия.
- Нажмите на сочетание кнопок Ctrl+P или кликните на пункт меню «Файл».
- Если вы решили не использовать горячие клавиши, нужно будет дополнительно кликнуть на раздел «Печать».
- В результате этого (в обоих случаях), вы увидите следующее окно. Нажмите на выпадающий список принтеров.
- Выберите пункт «Adobe PDF» (если его нет, значит, у вас не установлен Adobe Acrobat) или «Microsoft Print to PDF».
- После этого нажмите на кнопку «Печать».
- Далее вас попросят указать имя и расположение будущего PDF-документа. Для того чтобы запустить конвертацию, достаточно кликнуть на кнопку «Сохранить».
- В результате этого запустится «преобразователь». Ждать придется недолго – виртуальный принтер печатает очень быстро.
- Как видите, результат намного красивее. Все границы очень аккуратные и нужной толщины.
Данный способ намного лучше, чем обычное сохранение книги.
Использование Adobe Acrobat
Если на вашем компьютере установлена данная программа, то вы сможете сделать следующее.
- В Екселе кликните на пункт меню «Файл».
- Жмем на «Сохранить как Adobe PDF».
- В результате этого появится окно, в котором можно указать:
- диапазон преобразования;
- нужные листы в Excel;
- параметры преобразования.
- Для того чтобы перевести файл в нужный формат, нужно кликнуть на кнопку «Преобразовать в PDF».
Если вы не хотите сохранять всю книгу целиком, то для указания нужных листов необходимо использовать кнопки:
- добавить;
- удалить;
- добавить все.
- В результате этого появится окно «Сохранить файл Adobe PDF как». Здесь вы сможете указать дополнительные параметры (помимо ограничения редактирования).
- К второстепенным настройкам относятся следующие пункты.
- После того как вы выберете нужные вам параметры, необходимо указать каталог и имя будущего файла. Для сохранения нажмите на соответствующую кнопку.
- Результат будет таким же хорошим, как и при печати.
Экспорт
Кроме описанных выше способов, еще существует возможность экспорта данных. Для этого необходимо выполнить следующие действия.
- Кликните на главное меню «Файл».
- В открывшемся окне перейдите в раздел «Экспорт».
- Он выглядит следующим образом.
Данный список может содержать и больше позиций. Всё зависит от того, какие программы установлены на вашем компьютере.
Создать Adobe PDF
В правой части программы отображается подробное описание данного метода.
При нажатии на «Создать Adobe PDF» вы увидите точно такое же окно, что было описано немного выше.
Создать документ PDF/XPS
Данный формат отличается тем, что содержимое будет заблокировано для дальнейшего редактирования.
При нажатии на «Создать PDF/XPS» вы увидите следующее окно. Здесь вы сможете указать нужный вам вариант оптимизации документа.
При нажатии на кнопку «Параметры» у вас откроется соответствующее окошко.
В конце нужно указать путь и имя файла. Для сохранения достаточно кликнуть на кнопку «Опубликовать».
Изменение типа
В данном случае вам предложат различные варианты для сохранения книги в другом формате.
В списке книг нет варианта «PDF». Поэтому придется нажать на кнопку «Сохранить как». В результате этого мы окажемся там же, где были в самом начале статьи.
Сохранение в MS Excel 2003
В старом редакторе Эксель, разумеется, возможностей намного меньше. Например, если перейти в раздел сохранения книги, вы не найдете там большого списка современных форматов. Пункт ПДФ там также отсутствует.
Вы его не найдете, даже если прокрутите ползунок до самого низа.
Пунктов «Экспорт» или «Сохранить как Adobe PDF» там также нет. Единственное, что там можно сделать – воспользоваться виртуальным принтером. Для этого нужно выполнить следующие действия.
- Кликните меню «Файл» и выберите там пункт «Печать». Либо нажмите на горячие клавиши Ctrl+P.
- После этого нужно будет выбрать соответствующий принтер (Adobe PDF или Microsoft Print to PDF). Затем укажите нужные параметры печати. Для запуска конвертации кликните на «OK».
- В появившемся окне сохранения файла нужно указать желаемое расположение и имя документа. Для сохранения кликните на соответствующую кнопку.
- Результат будет таким же, как и в современных редакторах (2007, 2010, 2013 и 2016), поскольку здесь используются возможности не программы Excel, а виртуального принтера.
Онлайн-конвертеры
Кроме этого, существует возможность преобразования фалов при помощи онлайн-сервисов (сайтов). Если открыть поисковую систему «Яндекс» и вбить соответствующий запрос, то вы увидите следующий результат.
Рассмотрим некоторые из них.
Pdf.io
Данный сервис имеет довольно простой дизайн. Принцип работы также несложен.
- Кликните на кнопку «Выбрать файл» (либо просто перетащите нужную книгу прямо в браузер).
- После этого необходимо указать нужный документ и нажать на кнопку «Открыть».
- Сразу после этого начнется загрузка файла. Дождитесь окончания данного процесса.
- Спустя некоторое время появится ссылка на скачивание вашего PDF-файла.
- Если кликнуть на «треугольник» около этой ссылки, то вы увидите, что сконвертированный документ можно загрузить в «Dropbox» или «Google Drive».
- Если решите сохранить результат на ваш компьютер, то после нажатия на кнопку «Скачать» вы увидите стандартное окно. Необходимо нажать «Сохранить».
- В итоге вы увидите следующее (после того, как откроете скачанный документ).
Всё выглядите нормально, кроме строчек после таблицы. Дело в том, что в редакторе Excel они были увеличены по высоте и при этом использовалась функция «перенос текста». Видимо, данный сервис не может корректно преобразовать подобный формат. По остальным пунктам – всё на высоком уровне.
Smallpdf.com
Данный сайт по возможностям значительно опережает описанный выше портал.
Поскольку здесь можно выполнить следующие операции.
Кроме того, здесь есть официальная программа-переводчик файлов любых форматов.
Процесс работы с сайтом довольно простой.
- Нажмите на ссылку «Выберите файл» либо перетяните книгу Excel прямо в эту зеленую область.
- После клика у вас откроется стандартное окно выбора файла. Для продолжения нажмите на кнопку «Открыть».
- Дождитесь окончания конвертации.
- Сразу после этого появятся ссылки на:
- скачивание файла;
- загрузку в облака «Drop Box» и «Google Drive»;
- объединение;
- разделение;
- преобразование в JPG;
- редактирование документа.
- Конечный документ выглядит довольно красиво. Но и в этом случае наблюдается проблема с переносом текста в ячейках. На предыдущем сайте происходило наложение строк. А здесь они просто отсутствуют.
Convertstandard.com
Этот сайт так же, как и предыдущий, демонстрирует свои широкие возможности конвертации.
Для того чтобы воспользоваться возможностями данного сервиса, нужно выполнить следующие действия.
- Кликните на кнопку «Выберите файл».
- Снова указываем файл, который хотим перевести из формата «XLSX» в «PDF».
- В данном случае автоматическая загрузка не начнется. Нужно кликнуть на кнопку «Convert».
- Затем необходимо дождаться процесса конвертации.
- После этого появится окно для сохранения результата, в котором нужно будет:
- указать желаемое имя;
- выбрать нужный каталог;
- нажать на кнопку «Сохранить».
- В итоге мы получаем следующее.
Границы таблицы снова большой толщины. Кроме этого, как и во всех онлайн-сервисах – у нас некорректно отображаются ячейки с переносом текста.
Вследствие всего описанного выше можно сделать следующий вывод: если в вашей книге используются переносы слов, то лучше воспользоваться возможностями виртуального принтера или редактора Microsoft Excel.
Дополнительные приложения
В качестве примера возьмем программу «FoxPDF Excel to PDF Converter». Её можно скачать как на официальном сайте, так и на любом другом soft-портале.
Данное приложение условно-бесплатное, то есть вы сможете пользоваться этим приложением без оплаты лишь определенный срок. В данном случае – 30 дней. Потом придется заплатить 29,95 долларов.
Для запуска пробного режима нажмите на кнопку «Continue to Try». После этого вы увидите следующее.
Приложение выглядит довольно внушающим. Ведь не просто так они просят за него почти 30 баксов. Для того чтобы проверить его возможности, нужно выполнить следующие действия.
- Нажмите на кнопку «Add Excel Files».
- Выберите нужный файл и нажмите на кнопку «Открыть».
- Вследствие этого выбранная книга добавится в список.
- Для каждого файла указывается исходный формат и результат. Кроме этого, можно выполнить различные операции при нажатии на выпадающий список «Operate».
Практически каждому пункту соответствует своя горячая клавиша. Обратите внимание на то, что можно добавлять несколько файлов. Кроме этого, напротив каждой книги можно поставить галочку. Это значит, что вы можете добавить 10 файлов, а конвертировать только те, которые будут активны.
- Для преобразования всего списка нажмите на иконку в правом нижнем углу.
- Конвертация происходит очень быстро. По окончании процесса вас спросят: «Не хотите ли вы открыть каталог с результатом?». Нажмите на кнопку «OK».
- Затем вы увидите другой вопрос. Вам предложат купить программу. Если вы не хотите этого, то кликните на кнопку «Cancel» или на «крестик» в правом верхнем углу окошка.
- По умолчанию все конвертированные файлы сохраняются в папку «PDF Save», которая находится в каталоге «Документы».
- Запустите этот документ.
Все строки видны, но опять же – мы видим наложение. Кроме этого, появился большой водяной знак «Trial Version». По факту – пока вы не оплатите, нормально пользоваться данным приложением будет невозможно.
Заключение
В данной статье мы рассмотрели всевозможные методы конвертации экселевских файлов в PDF формат. Вы можете выбрать любой из них, который вам понравится больше всего или кажется самым простым.
Если у вас что-то не получается, возможно, у вас на компьютере не установлены виртуальные принтеры или вы выбираете не тот формат файла.
Видеоинструкция
Если вам до сих пор ничего не понятно или же остались какие-то неясные моменты, вы всегда можете найти на них ответы в приложенном ниже ролике, в котором есть дополнительные советы к описанной выше статье.
Формат PDF очень удобен тем, что в нём удобно представлять материал для ознакомления. Вы можете рассылать такие файлы электронно, либо форматировать для печати. Также это комфортный вариант в тех случаях, когда вы не хотите, чтобы кто-либо правил ваш документ или изменял. Из данной статьи вы узнаете три доступных способа конвертации таблиц и диаграмм Excel в формат PDF: в программе Microsoft Office Excel не моложе 2010 года, онлайн метод и сторонние программы. Главное, выбирать проверенный софт из достоверных источников, на крайний случай, обязательно имейте на своём компьютере или ноутбуке свежий антивирус со всеми обновлениями, чтобы мошенники не завладели никакой информацией о вас.
1 Как Excel перевести в PDF в программе Microsoft Office Excel
Этот метод будет работать только в версиях не моложе 2010 года выпуска. Если у вас установлен Эксель 2003 или 2007, обновите данные программы, либо используйте два других шага в этой статье на выбор.
- Откройте таблицу в Экселе, обратите внимание на левый верхний угол. Нажмите в нем на слово “Файл”, подсвеченное зеленым цветом.
В выпадающем списке выберите строку “Сохранить и отправить”.
В появившемся окне вы увидите поле “Создать документ PDF/XPS”. Нажмите на него.
Вам нужно кликнуть на единственную ячейку в области справа “Создать PDF”. Обратите внимание на преимущества, описанные над кнопкой.
При сохранении файла, укажите оптимизацию “Стандартную”, после чего кликните на кнопку “Параметры”.
Выставите нужные вам параметры, здесь вы можете выбрать количество сохраняемых листов, их диапазон, указать включаемые в файл данные.
После настройки, кликните “ОК”.
Теперь документ PDF будет сохранен в указанном месте и с указанным именем, попробуйте открыть его, чтобы убедиться в сохранности информации.
Сохраняйте так таблицы каждый раз, когда вам потребуется распространить их среди коллег, друзей или знакомых. Такие листовки легко , но сложно изменить, что очень хорошо для сохранности данных, внесенных вами.
2 Как форматы Excel перевести в PDF с помощью сторонних программ
Если вы решили найти такой софт в сети интернет, то относитесь к издателям с осторожностью: часто бывает, сайты сами включают в установочный файл лишние программы, поисковые системы, рекламные вирусы. Поэтому, тщательно сканируйте дистрибутив перед распаковкой.
В статье будет использован пример с программой spire pdf, которую можно скачать по ссылке. Существует и другая похожая утилита, которая добавляет кнопки pdf в программу Эксель, скачать её можно тут.
Зайдя на сайт, кликните на зеленую кнопку “Скачать” в самом низу окна.
После сохранения дистрибутива, зайдите в директорию расположения файла. Запустите установочную программу и следуйте всем указаниям на экране. В определенный момент программа попросит вас указать папку установки, сменить её можно, кликнув на кнопку “Browse”.
В нижней части окна вы увидите строку, которая разрешает, либо запрещает другим учетным записям пользоваться программой.
- Everyone – пользоваться могут все;
- Just me – запрещает другим её открывать.
После настройки этого окна, нажмите “Next”.
На рабочем столе появится ярлык программы, вы можете конвертировать файлы, кликнув по ней, либо зайти в MS Office Excel и выполнить конвертацию оттуда.
Попробуйте снова кликнуть на поле “Файл” в Экселе.
Теперь выберите “Сохранить как”.
В графе “Тип файла” теперь появится строчка “PDF”. Выберите её и продолжите сохранение.
3 Как форматы Excel перевести в PDF онлайн
Если ни один из способов, изложенных выше, вам не подходит, то остается онлайн изменение документа. На выбор могут быть такие ресурсы:
- https://smallpdf.com – быстрая конвертация, но не поддерживает большие объемы документа;
- http://convertstandard.com – может загружать весьма объемные файлы, но иногда отказывается работать с форматом xlsx 2003 года;
- http://www.ilovepdf.com – имеет некоторые платные функции, но конвертация бесплатна.
За пример будет взят второй сайт из списка.
Зайдите на сервис и нажмите на кнопку “Обзор”, чтобы загрузить документ.
Выберите файл и кликните “Открыть”.
Через несколько секунд название файла отобразится в белой строке, вам останется нажать “Convert”.
В зависимости от объема файла, вам придется подождать пару секунд, а затем документ PDF сам сохранится на ваш компьютер.
Таким образом, используя три разных метода, вы получили PDF документы из Excel форматов. Выберите более удобный для вас и пользуйтесь постоянно.
Мы ранее рассказывали о том как перевести документ PDF в таблицу Excel в отдельной статье. Расскажем и как сохранить таблицы в форматы-картинки или PDF. Сохранить Excel в PDF совсем просто — эта функция уже встроена (показано на картинке). Но во всем процессе есть несколько любопытных нюансов, поподробнее внутри.
Из Excel можно сохранить во множество форматов, в первую очередь я бы отметил XML и PDF, как наиболее часто используемые.
PDF — разрабатывался как формат представления книг и журналов на компьютерах. В быту и бизнесе чаще всего применяется для создания, так сказать, неизменяемых документов. К примеру, вы создали таблицу с тарифами или договор и вам нужно переслать его клиенту — чтобы клиент ничего там не менял лучше всего сохранить в PDF. Ведь Excel можно легко взломать, даже если его защитить паролем.
XML — разрабатывался как язык удобный для обработки документов программами и удобный и понятный для работы с документом человеком. Можно сказать формат специально созданный для Интернет. Очень часто через такой универсальный язык проходят обмены между двумя программами. К примеру автоматическая выгрузка из Access и загрузка в 1С.
Полный список доступных форматов показан на картинке:
Сохранить Excel в PDF
Как и показано ранее, для сохранения Excel в PDF нужно зайти в меню, выбрать Сохранить как — далее пункт PDF или XPS (на первой картинке).
XPS — это тоже специальный формат для защиты содержания документа, можно сказать электронный лист бумаги.
Excel в JPEG или PNG
Для формата картинки нет специальной функции сохранения, но зато это довольно просто сделать средствами Windows.
В первую очередь, почти на каждой клавиатуре есть специальная кнопка Print Screen (скриншот экрана), расположена она правее F12. Написано на ней чаще всего что-нибудь типа PrtScn или Prt Sc.
После нажатия этой кнопки картинка с изображением экрана сохраняется и вы можете вставить ее куда угодно: в письмо, в Word или в программу Paint. Из Paint уже можно сохранить и в JPEG и PNG.
Если нужно копировать только активное окно нажмите Alt + PrtScn — описано подробнее здесь.
Еще проще найти программу ножницы (начиная в Windows 7 встроена). Пуск — все программы — Стандартные там есть эти самые ножницы — теперь вы можете выделять любой фрагмент и тут же сохранять в нужном формате рисунка. Удобно — рекомендую, кто не пользуется.
Если у вас MAC — для скриншота нажмите Shift + Command + 3
Cохранить Excel в XML
Опять же как показано на большой картинке жмем левой кнопкой мыши на Сохранить как — далее откроется окно сохранения в окошке Тип файла ищем XML-данные (*.xml).
Если при сохранении появляется ошибка — сохраните в формате таблица XML 2003, тоже есть в списке. Чаще всего это происходит т.к. XML документ может не воспринять более 65 тыс строк, а 2003 формат их обрезает!
Поделитесь нашей статьей в ваших соцсетях:
(Visited 14 231 times, 24 visits today)
Чтобы сохранить документ Excel в формате PDF, используйте виртуальный принтер, например, Универсальный Конвертер Документов. Виртуальный принтер – программа, “принимающая” отправляемый на печать файл вместо реального принтера и сохраняющая файл в указанную папку вместо его печати его на листе бумаги. Кроме этого, при этом становится возможным конвертировать документ в другой формат, к примеру, из Excel в PDF.
Для упрощения конвертации документов ПО Универсальный Конвертер Документов добавляет панель с “горячими клавишами” в основное окно Microsoft Excel. Для конвертации файлов Excel в формат PDF достаточно лишь пары нажатий мыши: перейдите на панель инструментов Универсального Конвертера Документов и нажмите одну из трех кнопок: Convert to PDF (Конвертировать в PDF), Convert to JPG (Конвертировать в JPG) или Convert to TIFF (Конвертировать в TIFF).
Источник
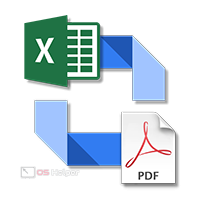
Содержание
- При помощи редактора Microsoft Excel
- Сохранение документа
- Печать книги
- Использование Adobe Acrobat
- Экспорт
- Создать Adobe PDF
- Создать документ PDF/XPS
- Изменение типа
- Сохранение в MS Excel 2003
- Онлайн-конвертеры
- Pdf.io
- Smallpdf.com
- Convertstandard.com
- Дополнительные приложения
- Заключение
- Видеоинструкция
При помощи редактора Microsoft Excel
Эксель – очень мощная программа, которая может справиться с этой задачей несколькими способами.
Сохранение документа
Для того чтобы преобразовать вашу книгу в другой формат, нужно выполнить следующие действия.
- Отройте нужный документ. Нажмите на пункт меню «Файл».
- Затем перейдите в раздел «Сохранить как».
- После этого кликните на кнопку «Обзор».
- В результате этого появится окно «Сохранения документа». Нажмите на выпадающий список «Тип файла».
- В появившемся списке выберите пункт «PDF».
- Кроме этого, вы можете выбрать нужный вам вариант оптимизации документа.
- Также можно указать особые параметры сохранения.
- В результате этого вы увидите окно, в котором можно:
- указать диапазон страниц;
- выбрать нужные листы;
- включить/выключить непечатаемые данные.
- Затем укажите нужное имя и кликните на кнопку «Сохранить». Если хотите, можно поставить галочку, чтобы документ открылся сразу же после публикации.
Результат будет следующим.
Как видите, преобразование получилось не совсем удачным, поскольку границы таблицы получились слишком «толстыми». А это смотрится не очень хорошо.
Печать книги
Более аккуратное конвертирование происходит через другой раздел меню. Для этого нужно выполнить следующие действия.
- Нажмите на сочетание кнопок [knopka]Ctrl[/knopka]+[knopka]P[/knopka] или кликните на пункт меню «Файл».
- Если вы решили не использовать горячие клавиши, нужно будет дополнительно кликнуть на раздел «Печать».
- В результате этого (в обоих случаях), вы увидите следующее окно. Нажмите на выпадающий список принтеров.
- Выберите пункт «Adobe PDF» (если его нет, значит, у вас не установлен Adobe Acrobat) или «Microsoft Print to PDF».
- После этого нажмите на кнопку «Печать».
- Далее вас попросят указать имя и расположение будущего PDF-документа. Для того чтобы запустить конвертацию, достаточно кликнуть на кнопку «Сохранить».
- В результате этого запустится «преобразователь». Ждать придется недолго – виртуальный принтер печатает очень быстро.
- Как видите, результат намного красивее. Все границы очень аккуратные и нужной толщины.
Данный способ намного лучше, чем обычное сохранение книги.
Использование Adobe Acrobat
Если на вашем компьютере установлена данная программа, то вы сможете сделать следующее.
- В Екселе кликните на пункт меню «Файл».
- Жмем на «Сохранить как Adobe PDF».
- В результате этого появится окно, в котором можно указать:
- диапазон преобразования;
- нужные листы в Excel;
- параметры преобразования.
- Для того чтобы перевести файл в нужный формат, нужно кликнуть на кнопку «Преобразовать в PDF».
Если вы не хотите сохранять всю книгу целиком, то для указания нужных листов необходимо использовать кнопки:
- добавить;
- удалить;
- добавить все.
- В результате этого появится окно «Сохранить файл Adobe PDF как». Здесь вы сможете указать дополнительные параметры (помимо ограничения редактирования).
- К второстепенным настройкам относятся следующие пункты.
- После того как вы выберете нужные вам параметры, необходимо указать каталог и имя будущего файла. Для сохранения нажмите на соответствующую кнопку.
- Результат будет таким же хорошим, как и при печати.
Экспорт
Кроме описанных выше способов, еще существует возможность экспорта данных. Для этого необходимо выполнить следующие действия.
- Кликните на главное меню «Файл».
- В открывшемся окне перейдите в раздел «Экспорт».
- Он выглядит следующим образом.
Данный список может содержать и больше позиций. Всё зависит от того, какие программы установлены на вашем компьютере.
Создать Adobe PDF
В правой части программы отображается подробное описание данного метода.
При нажатии на «Создать Adobe PDF» вы увидите точно такое же окно, что было описано немного выше.
Создать документ PDF/XPS
Данный формат отличается тем, что содержимое будет заблокировано для дальнейшего редактирования.
При нажатии на «Создать PDF/XPS» вы увидите следующее окно. Здесь вы сможете указать нужный вам вариант оптимизации документа.
При нажатии на кнопку «Параметры» у вас откроется соответствующее окошко.
В конце нужно указать путь и имя файла. Для сохранения достаточно кликнуть на кнопку «Опубликовать».
Изменение типа
В данном случае вам предложат различные варианты для сохранения книги в другом формате.
В списке книг нет варианта «PDF». Поэтому придется нажать на кнопку «Сохранить как». В результате этого мы окажемся там же, где были в самом начале статьи.
Сохранение в MS Excel 2003
В старом редакторе Эксель, разумеется, возможностей намного меньше. Например, если перейти в раздел сохранения книги, вы не найдете там большого списка современных форматов. Пункт ПДФ там также отсутствует.
Вы его не найдете, даже если прокрутите ползунок до самого низа.
Пунктов «Экспорт» или «Сохранить как Adobe PDF» там также нет. Единственное, что там можно сделать – воспользоваться виртуальным принтером. Для этого нужно выполнить следующие действия.
- Кликните меню «Файл» и выберите там пункт «Печать». Либо нажмите на горячие клавиши [knopka]Ctrl[/knopka]+[knopka]P[/knopka].
- После этого нужно будет выбрать соответствующий принтер (Adobe PDF или Microsoft Print to PDF). Затем укажите нужные параметры печати. Для запуска конвертации кликните на «OK».
- В появившемся окне сохранения файла нужно указать желаемое расположение и имя документа. Для сохранения кликните на соответствующую кнопку.
- Результат будет таким же, как и в современных редакторах (2007, 2010, 2013 и 2016), поскольку здесь используются возможности не программы Excel, а виртуального принтера.
Онлайн-конвертеры
Кроме этого, существует возможность преобразования фалов при помощи онлайн-сервисов (сайтов). Если открыть поисковую систему «Яндекс» и вбить соответствующий запрос, то вы увидите следующий результат.
Рассмотрим некоторые из них.
Pdf.io
Данный сервис имеет довольно простой дизайн. Принцип работы также несложен.
- Кликните на кнопку «Выбрать файл» (либо просто перетащите нужную книгу прямо в браузер).
- После этого необходимо указать нужный документ и нажать на кнопку «Открыть».
- Сразу после этого начнется загрузка файла. Дождитесь окончания данного процесса.
- Спустя некоторое время появится ссылка на скачивание вашего PDF-файла.
- Если кликнуть на «треугольник» около этой ссылки, то вы увидите, что сконвертированный документ можно загрузить в «Dropbox» или «Google Drive».
- Если решите сохранить результат на ваш компьютер, то после нажатия на кнопку «Скачать» вы увидите стандартное окно. Необходимо нажать «Сохранить».
- В итоге вы увидите следующее (после того, как откроете скачанный документ).
Всё выглядите нормально, кроме строчек после таблицы. Дело в том, что в редакторе Excel они были увеличены по высоте и при этом использовалась функция «перенос текста». Видимо, данный сервис не может корректно преобразовать подобный формат. По остальным пунктам – всё на высоком уровне.
Smallpdf.com
Данный сайт по возможностям значительно опережает описанный выше портал.
Поскольку здесь можно выполнить следующие операции.
Кроме того, здесь есть официальная программа-переводчик файлов любых форматов.
Процесс работы с сайтом довольно простой.
- Нажмите на ссылку «Выберите файл» либо перетяните книгу Excel прямо в эту зеленую область.
- После клика у вас откроется стандартное окно выбора файла. Для продолжения нажмите на кнопку «Открыть».
- Дождитесь окончания конвертации.
- Сразу после этого появятся ссылки на:
- скачивание файла;
- загрузку в облака «Drop Box» и «Google Drive»;
- объединение;
- разделение;
- преобразование в JPG;
- редактирование документа.
- Конечный документ выглядит довольно красиво. Но и в этом случае наблюдается проблема с переносом текста в ячейках. На предыдущем сайте происходило наложение строк. А здесь они просто отсутствуют.
Convertstandard.com
Этот сайт так же, как и предыдущий, демонстрирует свои широкие возможности конвертации.
Для того чтобы воспользоваться возможностями данного сервиса, нужно выполнить следующие действия.
- Кликните на кнопку «Выберите файл».
- Снова указываем файл, который хотим перевести из формата «XLSX» в «PDF».
- В данном случае автоматическая загрузка не начнется. Нужно кликнуть на кнопку «Convert».
- Затем необходимо дождаться процесса конвертации.
- После этого появится окно для сохранения результата, в котором нужно будет:
- указать желаемое имя;
- выбрать нужный каталог;
- нажать на кнопку «Сохранить».
- В итоге мы получаем следующее.
Границы таблицы снова большой толщины. Кроме этого, как и во всех онлайн-сервисах – у нас некорректно отображаются ячейки с переносом текста.
Вследствие всего описанного выше можно сделать следующий вывод: если в вашей книге используются переносы слов, то лучше воспользоваться возможностями виртуального принтера или редактора Microsoft Excel.
Дополнительные приложения
В качестве примера возьмем программу «FoxPDF Excel to PDF Converter». Её можно скачать как на официальном сайте, так и на любом другом soft-портале.
Данное приложение условно-бесплатное, то есть вы сможете пользоваться этим приложением без оплаты лишь определенный срок. В данном случае – 30 дней. Потом придется заплатить 29,95 долларов.
Для запуска пробного режима нажмите на кнопку «Continue to Try». После этого вы увидите следующее.
Приложение выглядит довольно внушающим. Ведь не просто так они просят за него почти 30 баксов. Для того чтобы проверить его возможности, нужно выполнить следующие действия.
- Нажмите на кнопку «Add Excel Files».
- Выберите нужный файл и нажмите на кнопку «Открыть».
- Вследствие этого выбранная книга добавится в список.
- Для каждого файла указывается исходный формат и результат. Кроме этого, можно выполнить различные операции при нажатии на выпадающий список «Operate».
Практически каждому пункту соответствует своя горячая клавиша. Обратите внимание на то, что можно добавлять несколько файлов. Кроме этого, напротив каждой книги можно поставить галочку. Это значит, что вы можете добавить 10 файлов, а конвертировать только те, которые будут активны.
- Для преобразования всего списка нажмите на иконку в правом нижнем углу.
- Конвертация происходит очень быстро. По окончании процесса вас спросят: «Не хотите ли вы открыть каталог с результатом?». Нажмите на кнопку «OK».
- Затем вы увидите другой вопрос. Вам предложат купить программу. Если вы не хотите этого, то кликните на кнопку «Cancel» или на «крестик» в правом верхнем углу окошка.
- По умолчанию все конвертированные файлы сохраняются в папку «PDF Save», которая находится в каталоге «Документы».
- Запустите этот документ.
Все строки видны, но опять же – мы видим наложение. Кроме этого, появился большой водяной знак «Trial Version». По факту – пока вы не оплатите, нормально пользоваться данным приложением будет невозможно.
Заключение
В данной статье мы рассмотрели всевозможные методы конвертации экселевских файлов в PDF формат. Вы можете выбрать любой из них, который вам понравится больше всего или кажется самым простым.
Если у вас что-то не получается, возможно, у вас на компьютере не установлены виртуальные принтеры или вы выбираете не тот формат файла.
Видеоинструкция
Если вам до сих пор ничего не понятно или же остались какие-то неясные моменты, вы всегда можете найти на них ответы в приложенном ниже ролике, в котором есть дополнительные советы к описанной выше статье.
На чтение 6 мин Опубликовано 07.01.2021
Пользователи программы Excel часто вынуждены предоставлять результаты своей работы на презентациях. Для этого нужно преобразовать файл в более удобный формат, например в PDF. Кроме того, трансформация документа позволяет защитить данные от нежелательного корректирования при передаче третьим лицам. Если в таблице есть формулы, задействованные в вычислениях, то переведение в формат PDF дает возможность защитить данные от случайных изменений или от повреждений при переносе документа на другой компьютер. Подробно рассмотрим все способы конвертации.
Содержание
- Конвертируем файл Excel в PDF
- Преобразование Эксель-таблицы в PDF при помощи внешних приложений
- Применение онлайн-сервис для преобразования Excel-формата в PDF
- Заключение
Конвертируем файл Excel в PDF
В старых версиях программы Эксель нет возможности сохранить файл в каким-либо другом формате, кроме xls. Приходилось искать специальные программы-конвертеры или пользоваться интернет-ресурсами, способными перевести один формат документа в другой. Начиная с Excel-2010, функционал программы был дополнен таким нужным свойством, которое позволяет сразу конвертировать файл, не выходя из Эксель.
- В первую очередь необходимо выделить ячейки, которые нужно преобразовать. Переходим в меню вкладки «Файл». Перед сохранением необходимо убедиться в том, что границы таблицы не будут выходить за пределы листа PDF-документа.
1 - Далее переходим к процессу сохранения. В открывшемся меню «Файл», активировав категорию «Сохранить как…», с правой стороны переходим в параметр «Обзор».
2 - После этого появится окошко, в котором следует определиться с местом хранения файла и его названием.
3 - Внизу окошка находим категорию «Тип файла» и, нажав на строчку левой кнопкой компьютерной мышки, вызываем список вариантов, из которого можно выбрать формат документа. В нашем случае выбираем тип файла PDF.
4 - Под строкой «Тип файла» появиться несколько дополнительных параметров, необходимых для конвертации. Стандартная оптимизация подходит для печати и публикаций в интернете, а минимальный размер позволяет оптимизировать документ к размещению на страницах интернет-сайтов. Выбрав подходящий вариант оптимизации, следует поставить возле него отметку. Чтобы сохраненный таким образом документ открылся после конвертации, стоит поставить галочку в соответствующем пункте.
5
Для четкой и детальной настройки процесса конвертации специалисты рекомендуют обратить внимание на дополнительные параметры, в которых можно внести все уточняющие моменты для более качественного отображения содержимого таблиц.
- В появившемся окошке можно указать, какие именно страницы необходимо преобразовать. Выбрать диапазон данных, например выделенные листы книги, определенный диапазон или всю Excel-книгу. Также здесь есть дополнительные непечатаемые данные файла, которые могут быть вставлены в новый документ – теги структуры документа и его свойства. Как правило, уже выставленные параметры в окне соответствуют стандартным требованиям, но при необходимости их можно скорректировать. Для активации внесенных изменений кликаем «ОК».
6 - Завершаем процесс конвертации нажатием клавиши «Сохранить».
7 - Процесс конвертации может занять некоторое время, в зависимости от размеров таблиц. В указанной папке появится PDF-документ. В соответствие с настройками, сразу же после конвертации документ откроется в редакторе, способном прочитать его.
8
Преобразование Эксель-таблицы в PDF при помощи внешних приложений
Если пользователь работает с таблицами Excel версии 1997-2003, то для осуществления конвертации файла в формат PDF придется воспользоваться сторонними инструментами. Одной из самых популярных программ является FoxPDF Excel to PDF Converter.
- Устанавливаем приложение. Скачать установочный файл можно на официальном сайте www.foxpdf.com.
- При запуске программы появится рабочее окошко, в котором следует перейти в меню «Add Excel File» для выбора нужного файла.
9 - Программа позволяет конвертировать сразу несколько файлов, что является бесспорным преимуществом. Определившись с файлами, кликаем «Открыть».
10 - В окне программы отобразятся выбранные файлы. Возле каждого файла должна быть проставлена галочка. Если галочка отсутствует, то файл останется в прежнем формате.
11 - После конвертации файлы будут сохранены в папке, которая выбирается по умолчанию. Для выбора другого адреса следует перейти в параметр Output Path внизу страницы. При нажатии на кнопку с троеточием появится меню с адресом текущей папки. При необходимости место хранения можно заменить.
12 - Когда все подготовительные этапы будут завершены, переходим к конвертации, нажав на клавишу PDF справа от строчки Output Path.
13
Применение онлайн-сервис для преобразования Excel-формата в PDF
Несмотря на всю простоту приложения FoxPDF Excel to PDF Converter, данное программное обеспечение является платным. А если потребность в преобразовании Эксель в PDF появляется крайне редко, то можно применить онлайн-ресурсы, доступные в интернете.
Данные ресурсы позволяют бесплатно конвертировать таблицы в PDF, но они могут иметь ограничение по количеству операций в течение дня. К некоторым сервисам можно получить доступ только после регистрации и указания своего действительного электронного адреса, на который будет отправлен уже преобразованный документ.
Кроме того, для работы с определенными сайтами необходимо убедиться в том, что файл соответствует предъявляемым требованиям. Рассмотрим принцип работы одного из таких интернет-ресурсов на примере SmallPDF:
- Переходим на сайт https://smallpdf.com/ru. Выбираем категорию под названием «Excel в PDF».
14 - Здесь следует, воспользовавшись кнопкой «Выбрать файл», указать нужный документ или просто перетянуть Эксель-файл в необходимое поле. Ресурс позволяет преобразовать сразу несколько документов.
15 - Далее происходит автоматическая конвертация. После ее завершения готовый файл нужно сохранить путем активации кнопки «Сохранить файл».
16 - Появится окошко, в котором следует указать адрес папки для размещения PDF-файлов.
Заключение
Каждый из указанных способов конвертации таблиц Excel в файлы формата PDF имеют как позитивные стороны, так и отрицательные. Безусловно, сохранение документа непосредственно в рамках программы Эксель, позволяет быстро и удобно достичь поставленной цели. Но, как было указано выше, данная функция появилась только в версии 2010 года.
Воспользоваться онлайн-ресурсами для преобразования файлов можно только при условии подключения интернета, а это не всегда доступно. Специальные приложения и программы также удобны в использовании. При этом не стоит забывать, что такие сервисы иногда требуют покупки. В любом случае, выбор способа преобразования файла xls в pdf остается за пользователем.
Оцените качество статьи. Нам важно ваше мнение:
Вновь по просьбе посетителей написал очередную статью «Как сохранить файл Word 2003 (*.doc) в PDF — файл».
Начну с того, что для тех у кого установлена версия MS Office 2007 или 2010 эта проблема решается на много проще. Подробнее о переводе Word 2007 — 2010 в PDF.
А для тех у кого MS Office 2003 года читаем дальше.
Первое — скачиваем программу doPDF (официальный сайт программы http://www.dopdf.com/ru/ )
Устанавливаем программу, везде жмем далее )) все просто.
После установки открывается окно программы (рис. ниже) его мы закрываем.
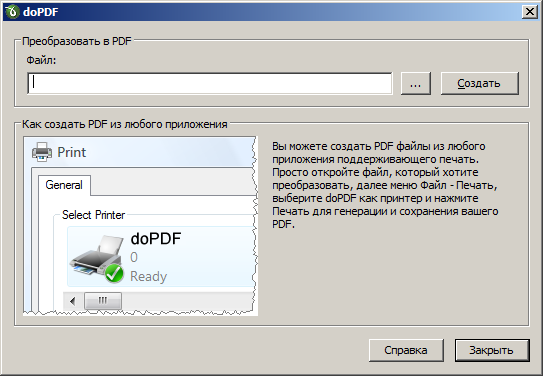
Теперь все готово для сохранения файлов word 2003 в PDF.
Открываем любой файл Word и в окне программы MS Word выбираем «Файл» далее «Печать» в списке принтеров выбираем принтер doPDF v7 как на рисунке ниже и жмем окей
Это виртуальный принтер мы создали когда устанавливали программу, вот как раз он нам и сохраняет наши файлы в PDF формат
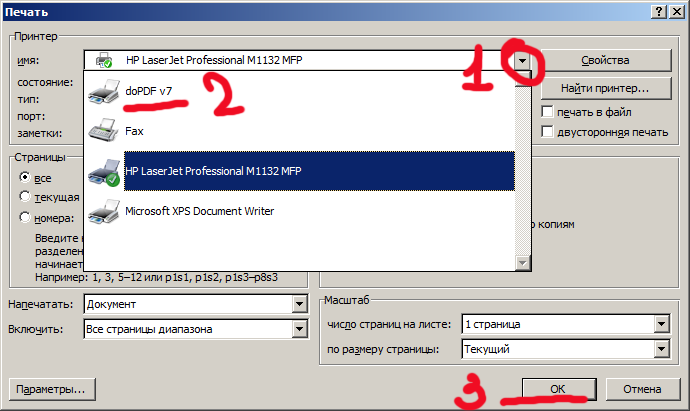
В открывшемся окне (рис. ниже) выбираем папку куда сохраним word документ преобразованный в PDF и все!
P.S. Принтер по умолчанию — что значит.
Принтер по умолчанию — это тот принтер, который сразу отображается (его не надо выбирать) в окне после нажатия «Печать». В данном случае (рис. ниже) принтер по умолчанию HP он отмечен галочкой.
PDFMaker отсутствует в Office 2003 и более ранних версиях для Windows
Значок PDFMaker («Преобразовать в Adobe PDF») и меню Acrobat отсутствуют в приложении Microsoft Office 2003, XP или 2000 (например, Access, Excel, Word).
Используйте одно или несколько из следующих решений:
Решение 1. Удалите Adobe PDF из списка «Отключенные элементы» в приложении Microsoft Office.
Примечание. В приложениях Microsoft Office, в качестве защитной меры, надстройки отключаются при преждевременном закрытии приложения (например, если произошло аварийное завершение его работы или если компьютер был выключен ненадлежащим образом).
Решение 2. Убедитесь в том, что на компьютере установлены компоненты PDFMaker.
Решение 3. Включите надстройку COM в приложении Office.
Решение 4. Переименуйте файл Normal.dot.
Чтобы не допустить воздействие форматирования, автотекста и макросов, которые хранятся в глобальном шаблоне (Normal.dot), на поведение Microsoft Word и других приложений, переименуйте глобальный шаблон (Normal.dot). При этом можно сразу определить, связан ли глобальный шаблон с возникновением проблемы.
Важно! При переименовании шаблона Normal.dot, для нескольких параметров устанавливаются значения по умолчанию. К этим параметрам относятся пользовательские стили, настраиваемые панели инструментов, макросы и автотекст. Поэтому Microsoft настоятельно рекомендует не удалять файл Normal.dot.
В некоторых конфигурациях может быть создано более одного файла Normal.dot. Например, это может произойти, если на компьютере установлено более одной версии Word или если на одном и том же компьютере настроено две или более рабочих станций.
Переименование файла Normal.dot:
Примечание. Следующие инструкции относятся только к Microsoft Word, но также могут быть использованы с небольшими изменениями для других приложений Microsoft Office. Не используйте ключ /a для перезапуска Word или другого приложения после того, как выполните все шаги.
Как преобразовать Word в PDF
С проблемой несовместимости документов с расширением *.doc и *.docx сталкиваются все пользователи ПК, работающие в текстовом редакторе. Особые трудности с открытием файлов возникают при пересылке данных, когда отправитель не знает, какая именно версия Microsoft Word используется получателем. Чтобы избежать недоразумений, передают объекты в формате *.pdf. Документы с таким расширением обязательно откроются на ПК. Выясним, как преобразовать Word в PDF различными способами.
Способ №1: используя Microsoft Office
Работая с текстовым редактором Microsoft Word, можно научиться сохранять данные в различных форматах. В перечне типов файлов есть и PDF. Алгоритм сохранения данных следующий:
- Открыть файл Word;
- В горизонтальном меню найти блок «Файл», перейти;
Далее проверить, что в указанной при сохранении объекта папке появился новый документ с расширением *.pdf. Пользоваться встроенным функционалом Microsoft Office и удобно, и безопасно.
Способ №2: используя онлайн-сервисы
Если с пересохранением в редакторе Microsoft Office возникли проблемы, можно воспользоваться специальными онлайн ресурсами. Поиск в Интернете выдаст огромное количество сервисов. Но не все они окажутся полезными и понятными. Среди русскоязычных ресурсов с понятным интерфейсом и быстрой конвертацией, можно выделить следующие три:
- https://www.pdf2go.com/ru/word-to-pdf;
- https://pdf.io/ru/doc2pdf/;
- https://smallpdf.com/ru/word-to-pdf.
Наиболее простым считается сервис pdf.io/ru/doc2pdf. У него максимально облегченный интерфейс — всего одна активная кнопка. Есть возможность загружать объекты как с дисков компьютера, так и с Google Диск, Dropbox и др. Алгоритм работы с онлайн сервисом следующий:
- Перейти по ссылке;
- Нажать на кнопку «Выбрать файл»;
В новом окне указать путь к документу, указать «Открыть»;
Сохраненный в новом формате объект попадет в папку «Загрузки», если при настройке браузера не был указан иной путь хранения данных. Время конвертирования зависит от размера исходного документа. Если процедура занимает несколько минут, это нормально. Этим способом преобразования данных из *.docx в *.pdf можно воспользоваться при стабильном доступе к сети.
Способ №3: используя сторонние программные продукты
Для того чтобы преобразовать ПДФ в Ворд, можно применять функциональное вспомогательное программное обеспечение. Оно устанавливается на ПК отдельно. Среди предлагаемых разработчиками программ, внимание стоит обратить на Smallpdf. Софт распространяется в сети бесплатно, имеет стандартную инсталляцию и дружелюбный интерфейс. Новичкам в вопросах конвертации данных будет несложно разобраться с меню программного продукта. Но все-таки главное его преимущество — независимость от Интернета.
Официальный сайт для загрузки: https://smallpdf.com/ru/desktop
- Скачайте и установите программу;
- В блоке слева указать «Office to PDF»;
Нажать на кнопку «Convert 1 file».
Конвертация выполнится в течение нескольких секунд. Объект пересохраняется в новом формате в ту же папке, где находится оригинал (если не выбран новый путь). Если местоположение документа забыто, программа подскажет, куда была сохранена информация. Для этого нужно нажать в центральном блоке на иконку папки рядом с названием преобразованного файла.
Способ №4: используя Google Диск
Очень удобный способ пересохранения документов Microsoft Word в ПДФ. Но он зависим от стабильной работы Интернета. Если доступ к сети есть, аккаунт зарегистрирован, конвертация займет не больше 2 минут. Действуют так:
- Войти в аккаунт Google;
- Перейти в Google Диск;
- В левом блоке меню нажать на кнопку «Создать»;
Перейти в меню «Файл», далее Выбрать «Скачать как» и указать «Документ PDF».
Как сохранить doc файл открытый Microsoft Word 2003 в формате PDF?
В Word 10, как наверное и в предыдущих версиях, необходимо в меню «Файл» выбрать «Сохранить как». Появится окошко с предложением места сохранения, имя файла, а также выбрать тип файла. В строке «Тип файла» нажимаем стрелочку для вывода меню и выбираем формат «PDF». Готово. Вот только скорее всего для этого понадобиться обзавестись программкой для чтения документов в этом формате, например, STDU Viewer.
Для того, чтобы сохранить doc файл, открытый в Microsoft Word 2003 в формате PDF,не требуется много времени и усилий, достаточно просто открыть выпадающее меню в самой программе и выбрать пункт «Сохранить как», где можно выбрать нужный тип сохраняемого файла, в том числе и в формат PDF. Если же необходимо произвести конвертацию уже сохраненного файла Doc в Pdf, можно воспользоваться онлайн-сервисами, например, вот здесь.
Question
What program can i use to convert Microsoft office 2003/2007/2010 to acrobat pdf?
Solution
You can use A-PDF Office to PDF (free download here) to convert office documents (.doc, .xls, .ppt, etc) to acrobat pdf.
A-PDF Office to PDF is a powerful converter, the files it can transform contain all kinds of Microsoft Office Tools, for example Word, Excel, PPT, Publisher, InfoPath, Visio, Image and so on. The biggest good point of this A-PDF Office To PDF is batch operation, you can convert all files at the same time. And the software also supports many kinds of personal settings including properties, security, watermark etc.
Free download and install A-PDF IOffice to PDF, operate OfficetoPDF.exe.
Now, the tutorial below explains how to use A-PDF Office to PDF in below easy ways :
Method One—Batch Convert Mode:
- Choose «Batch Convert Mode» in the beginning, the first step is to add PDF documents:
- Output Settings:
- Click «Convert to PDF And Save As» to complete conversion:
Or you can add a folder of PDF files at the same time:
It provides an overall interface for settings:
At last, click «Ok» to save your settings.
Choose «Ok» in the Message Box «Do you want to open the directory?»
The output PDF files are named as original files but with the suffix as «.pdf»:
Method Two—Hot Directories Mode:
- Choose «Hot Directories Mode» in the beginning, you will see an interface as follows:
- Set monitored and output directories, then choose a path for saving log files:
- Start Hot Directory Service, all Office files written in the Input Directory will be converted into PDF format and then saved in Output Directory.
Method Three—Command Line Mode:
-
Operate Cmd.exe then input your command line as «C:Program FilesA-PDF Office to PDFOfficeToPDF.exe» «C:Card.doc» «C:outputCard.pdf»
Besides above three ways to convert Office files, there is another easy method:
-
Right click on the Office file which to be converted into PDF format, then select «Convert to PDF…» in Context-Sensitive Menu, it will auto run OfficetoPDF.exe, then choose an output folder, the Office file will be converted instantly.
Then you will see converted PDF document listed in your defined folder.
Click the download button to free download a trial version now
Related products
- A-PDF Word to PDF — Batch convert MS Word file into professional-quality PDF documents
- A-PDF PPT to PDF — Batch convert MS Powerpoint file into professional-quality PDF documents
- A-PDF Excel to PDF — Batch convert MS Excel file into professional-quality PDF documents
- A-PDF HTML to PDF — Batch convert HTML or URL into professional-quality PDF documents
- A-PDF Image to PDF — Convert photos, drawings, scans and faxes into PDF documents
We always like improving our products based on your suggestions. Please send your feedback (or ask questions) to us in the contact page.
Return KB main page