Вариант 1: Закрепление ячейки
Если о добавлении знака $ как валютного знают многие пользователи Excel, то про этот вариант известно лишь опытным юзерам. Рассматриваемый знак в синтаксисе программы позволяет закрепить любую ячейку, входящую в функцию, чтобы при ее растягивании или копировании блок не менялся в самой функции. Разберем копирование функции без закрепления ячейки и посмотрим, как это скажется на ней.
Есть самая простая операция сложения двух или более значений в ячейках.
- Щелкаем по ячейке с формулой правой кнопкой мыши для вызова контекстного меню и выбираем опцию «Копировать».
- Следом делаем клик ЛКМ по пустому блоку, где снова вызываем это же меню и находим пункт «Вставить скопированные ячейки».
- Видим, что программа предлагает только два варианта добавления, где диапазон в любом случае будет сдвинут вниз или вправо.
- После вставки смотрим, что в нашем случае произошло смещение вниз, которое затронуло обе ячейки, поскольку они не закреплены.

Теперь рассмотрим эту же операцию, но предварительно закрепим одно из значений при помощи знака $, а затем посмотрим, как произойдет копирование на этот раз.
- Нажмите левой кнопкой мыши по строке с формулой и найдите значение, которое хотите закрепить.
- Впишите знак $ между буквой столбца так, как это показано на следующем скриншоте. Это выражение означает, что ячейка является закрепленной.
- Расширьте или скопируйте формулу, а затем посмотрите, что изменилось. Как видно на скриншоте ниже, сдвинулось вниз только второе значение, а закрепленное осталось на том же месте.


Используйте полученные знания в своих целях: избавляйтесь от трудностей при подобном редактировании формул, с легкостью расширяйте их и копируйте их.
Вариант 2: Добавление $ как денежной единицы
Другая цель — добавление знака $ как денежной единицы, с чем тоже сталкивается определенный пласт пользователей Excel. Для этого применяется всего несколько простых действий, заключающихся в изменении формата ячейки.
- Выделите все блоки, к значениям которых хотите добавить знак денежной единицы.
- Затем щелкните правой кнопкой мыши и в появившемся контекстном меню отыщите пункт «Формат ячеек».
- Первая же вкладка называется «Число», в ее списке «Числовые форматы» выделите пункт «Денежный».
- Разверните выпадающее меню с обозначениями.
- Найдите там знак $, отталкиваясь еще и от необходимой валюты.
- Для отрицательных чисел установите нужный вариант отображения или оставьте значение в состоянии по умолчанию.
- Как только вы закроете меню, можно будет сразу же ознакомиться с полученным результатом.
- При дальнейшем создании формул никаких проблем с подсчетами возникнуть не должно, а знак $ автоматически добавится к результату в клетке.


Есть и дополнительные методы, позволяющие изменить формат ячейки, мы же рассмотрели только самый популярный. Если хотите, узнайте о других доступных способах, прочитав статью по ссылке ниже.
Подробнее: Изменение формата ячеек в Excel
Еще статьи по данной теме:
Помогла ли Вам статья?
У пользователей недавно начавших работать с таблицами в эксель, часто возникает вопрос о том, для чего в формулах применяют знак доллара – «$».
На первый взгляд знак $ бессмыслен. Если в ячейку с формулой подставить этот значок, так называемый «доллар», значение, полученное при вычислении не изменится. Что со значком, что без него в ячейке будет отображаться один и тот же результат.
Давайте определимся, для чего же нужен знак «$».
В «Эксель» есть замечательная возможность протягивать формулы из ячейки в ячейку, о которой подробно рассказывалось в статье:
«Как протянуть формулу в Excel — 4 простых способа»
Эта опция позволяет написать функцию и быстро распространить эту формулу на другие ячейки. При этом формула будет автоматически менять адреса ячеек (аргументов), по которым ведутся вычисления.
Это очень удобно ровно до того момента, когда Вам не требуется менять адрес аргумента. Например, нужно все ячейки перемножить на одну единственную ячейку с коэффициентом.
Чтобы зафиксировать адрес этой ячейки с аргументом и не дать «Экселю» его поменять при протягивании, как раз и используется знак «доллар» ($) устанавливаемый в формулу «Excel».
Этот значок, поставленный перед (!!!) нужным адресом, не позволяет ему изменяться.
Таким образом, если поставить доллар перед буквой адреса, то не будет изменяться адрес столбца. Пример: $B2
Если поставить «$» перед цифрой (номером строки), то при протягивании не будет изменяться адрес строки. Пример: B$2
Где находится знак «доллар» ($) на клавиатуре .
На распространенных у нас в стране клавиатурах с раскладкой «qwerty» значок доллара расположен на верхней цифровой панели на кнопке «4». Чтобы поставить этот значок следует переключить клавиатуру в режим латинской раскладки, то есть выбрать английский язык на языковой панели в правом нижнем углу рабочего стола или нажать сочетание клавиш «ctrl»+»shift» («alt»+»shift»).
Надеюсь, эта статья поможет Вам в изучении возможностей программы «Excel». Удачи и легкой работы с данными.
Microsoft Excel 2010 gives you a variety of different ways to automatically format the text and numbers that you place into cells. Many of these formats will automatically place a dollar sign with any number that you enter into a cell, but all of the dollar signs are designed to go to the left of the number. If you want a dollar sign to appear to the right of the number, you’ll have to create your own custom number format.
-
Open up a new worksheet. Click on the letter «A» that appears above the first column, which will select the entire column.
-
Right-click anywhere in the column to bring up a pop-up menu. Choose «Format Cells» from this menu; a small «Format Cells» window will appear.
-
Click the «Number» tab at the top of the window, then choose «Custom» from the list on the left side of the window. Click on the text box under the word «Type» on the right side of the window. Press «Backspace» to erase whatever is currently in this box.
-
Type «#$» (without the quotes) into the box. This code will automatically place a dollar sign to the right of any number that you type into these cells. Click «OK» to close the window and apply your format to the first column.
Знак доллара ($) в формулах Excel позволяет зафиксировать строку или столбец при использовании формул.
- Что это;
- В строках;
- В столбцах.
Видеоинструкция
Знака доллара в формулах Excel
Данный символ используется, чтобы не менять, строку или столбец при растягивании или копировании формулы на другие ячейки, например, имеется таблица состоящая из 16 ячеек. Мы дописываем формулу, в которой прибавляем к первой ячейке ячейку стоящую ниже.
Однако, после растягивания формулы видим, что система подставляет предыдущую ячейку и следующую, хотя первой должна идти ячейка G6.
Для решения этой проблемы следует в первоначальной конструкции у G6 проставить перед каждым символом знак доллара, чтобы получилось $G$6.
После чего проверяем результат снова.
Все готово, в этом случае первая ячейка была зафиксирована.
Знак доллара в столбцах в Эксель
Для того, чтобы закрепить данные по столбцу потребуется прописать $ лишь перед цифрой в формуле.
В итоге получаем данный эффект.

$ для строк в формулах в Ексель
Чтобы фиксировать строку достаточно поставить $ перед буквой.
Результат внедрения.
У пользователей недавно начавших работать с таблицами в эксель, часто возникает вопрос о том, для чего в формулах применяют знак доллара – «$».
На первый взгляд знак $ бессмыслен. Если в ячейку с формулой подставить этот значок, так называемый «доллар», значение, полученное при вычислении не изменится. Что со значком, что без него в ячейке будет отображаться один и тот же результат.
В «Эксель» есть замечательная возможность протягивать формулы из ячейки в ячейку, о которой подробно рассказывалось в статье:
Эта опция позволяет написать функцию и быстро распространить эту формулу на другие ячейки. При этом формула будет автоматически менять адреса ячеек (аргументов), по которым ведутся вычисления.
Это очень удобно ровно до того момента, когда Вам не требуется менять адрес аргумента. Например, нужно все ячейки перемножить на одну единственную ячейку с коэффициентом.
Чтобы зафиксировать адрес этой ячейки с аргументом и не дать «Экселю» его поменять при протягивании, как раз и используется знак «доллар» ($) устанавливаемый в формулу «Excel».
Этот значок, поставленный перед (. ) нужным адресом, не позволяет ему изменяться.
Таким образом, если поставить доллар перед буквой адреса, то не будет изменяться адрес столбца. Пример: $B2
Если поставить «$» перед цифрой (номером строки), то при протягивании не будет изменяться адрес строки. Пример: B$2
На распространенных у нас в стране клавиатурах с раскладкой «qwerty» значок доллара расположен на верхней цифровой панели на кнопке «4». Чтобы поставить этот значок следует переключить клавиатуру в режим латинской раскладки, то есть выбрать английский язык на языковой панели в правом нижнем углу рабочего стола или нажать сочетание клавиш «ctrl»+»shift» («alt»+»shift»).
Если о добавлении знака $ как валютного знают многие пользователи Excel, то про этот вариант известно лишь опытным юзерам. Рассматриваемый знак в синтаксисе программы позволяет закрепить любую ячейку, входящую в функцию, чтобы при ее растягивании или копировании блок не менялся в самой функции. Разберем копирование функции без закрепления ячейки и посмотрим, как это скажется на ней.
Есть самая простая операция сложения двух или более значений в ячейках.
Теперь рассмотрим эту же операцию, но предварительно закрепим одно из значений при помощи знака $, а затем посмотрим, как произойдет копирование на этот раз.
Используйте полученные знания в своих целях: избавляйтесь от трудностей при подобном редактировании формул, с легкостью расширяйте их и копируйте их.
Другая цель — добавление знака $ как денежной единицы, с чем тоже сталкивается определенный пласт пользователей Excel. Для этого применяется всего несколько простых действий, заключающихся в изменении формата ячейки.

Есть и дополнительные методы, позволяющие изменить формат ячейки, мы же рассмотрели только самый популярный. Если хотите, узнайте о других доступных способах, прочитав статью по ссылке ниже.
Источник
Знак доллара в эксель
Знак «Доллар» ($) в формулах таблицы «Excel»
У пользователей, которые недавно начали работать с таблицами в Excel, часто возникает вопрос, почему в формулах используется знак доллара – «$».
На первый взгляд знак $ не имеет значения. Если вы замените этот значок, так называемый «доллар», в ячейке с формулой, значение, полученное при расчете, не изменится. Что со значком, что без него, ячейка будет отображать тот же результат.
Давайте определимся, для чего же нужен знак «$».
В «Excel» есть прекрасная возможность растягивать формулы из ячейки в ячейку, о чем подробно рассказывалось в статье:
«Как протянуть формулу в Excel — 4 простых способа»
Эта опция позволяет вам написать функцию и быстро распространить эту формулу на другие ячейки. В этом случае формула автоматически изменит адреса (аргументы) ячеек, которые используются для вычислений.
Это очень удобно, пока вам не понадобится изменить адрес темы. Например, вам нужно умножить все ячейки на одну ячейку с коэффициентом.
Знак доллара ($), установленный в формуле Excel, используется для исправления адреса этой ячейки с аргументом и предотвращения изменения его в Excel при перетаскивании».
Этот значок перед (.) Желаемого адреса предотвращает его изменение.
Следовательно, если вы поставите доллар перед адресной буквой, адрес столбца не изменится. Пример: $ B2
Если вы поставите «$» перед цифрой (номером строки), адрес строки не изменится во время растяжения. Пример: B $ 2
Где находится знак «доллар» ($) на клавиатуре .
На распространенных в нашей стране клавиатурах с раскладкой «qwerty» символ доллара находится на верхней цифровой панели на клавише «4». Чтобы поставить этот значок, переключите клавиатуру в режим латинской раскладки, то есть выберите английский на языковой панели в правом нижнем углу рабочего стола или нажмите комбинацию клавиш «ctrl» + «shift» («alt» + «shift»).
Источник
Знак доллара ($) в формулах таблиц Excel: что это и как использовать
Знак доллара ($) в формулах Excel позволяет зафиксировать строку или столбец при использовании формул.
Видеоинструкция
Знака доллара в формулах Excel
Данный символ используется, чтобы не менять, строку или столбец при растягивании или копировании формулы на другие ячейки, например, имеется таблица состоящая из 16 ячеек. Мы дописываем формулу, в которой прибавляем к первой ячейке ячейку стоящую ниже.
Однако, после растягивания формулы видим, что система подставляет предыдущую ячейку и следующую, хотя первой должна идти ячейка G6.
Для решения этой проблемы следует в первоначальной конструкции у G6 проставить перед каждым символом знак доллара, чтобы получилось $G$6.
После чего проверяем результат снова.
Все готово, в этом случае первая ячейка была зафиксирована.
Знак доллара в столбцах в Эксель
Для того, чтобы закрепить данные по столбцу потребуется прописать $ лишь перед цифрой в формуле.
В итоге получаем данный эффект.
$ для строк в формулах в Ексель
Чтобы фиксировать строку достаточно поставить $ перед буквой.
Подписывайтесь на наш канал в Яндекс.Дзен
Подписывайтесь на наш Telegram-канал
Подписывайтесь на наш Youtube-канал
Подписывайтесь на нашу группу ВКонтакте
Вам также будет интересно
Комментарии 6
нихрена не понял
Добрый день, спасибо за обратную связь, в данном случае знак используется для того, чтобы заморозить элемент в формуле.
Подскажите, пожалуйста, если строка и столбец обозначается цифрами, то как установить знак доллара?
=RC[-2]/R[-2]C
Ячейка 1 делится на ячейку 2
Нужно чтобы ячейка 2 оставалась всегда
Заранее благодарна
Добрый день, спасибо за обратную связь, необходимо сменить отображение ссылок для чего перейдите в «Файл» (левый-верхний угол)-«Параметры»-«Формулы» после чего отключите галочку у пункта «Стиль ссылок R1C1».
https://seopulses.ru/wp-content/uploads/2022/01/1234444.png
Надеюсь, ответ был найден своевременно, но для тех, кто зашел на страницу в его поисках: при указанной нумерации ячеек всё проще: вы просто прописываете точный адрес ячейки без использования квадратных скобок. Например: R5C10 (для ячейки в пятой строке и десятом столбце). Также как и со знаком $, есть возможность фиксировать только одну из координат. Например R5C[-1] — для указания на ячейку на один столбец левее той, в которой указывается формула, но с зафиксированным номером строки (пятым).
Добрый день, спасибо за обратную связь, спасибо за уточнение.
Источник
Знак в формуле в эксель
Знак «Доллар» ($) в формулах таблицы «Excel»
У пользователей недавно начавших работать с таблицами в эксель, часто возникает вопрос о том, для чего в формулах применяют знак доллара – «$».
На первый взгляд знак $ бессмыслен. Если в ячейку с формулой подставить этот значок, так называемый «доллар», значение, полученное при вычислении не изменится. Что со значком, что без него в ячейке будет отображаться один и тот же результат.
Давайте определимся, для чего же нужен знак «$».
В «Эксель» есть замечательная возможность протягивать формулы из ячейки в ячейку, о которой подробно рассказывалось в статье:
«Как протянуть формулу в Excel — 4 простых способа»
Эта опция позволяет написать функцию и быстро распространить эту формулу на другие ячейки. При этом формула будет автоматически менять адреса ячеек (аргументов), по которым ведутся вычисления.
Это очень удобно ровно до того момента, когда Вам не требуется менять адрес аргумента. Например, нужно все ячейки перемножить на одну единственную ячейку с коэффициентом.
Чтобы зафиксировать адрес этой ячейки с аргументом и не дать «Экселю» его поменять при протягивании, как раз и используется знак «доллар» ($) устанавливаемый в формулу «Excel».
Этот значок, поставленный перед (. ) нужным адресом, не позволяет ему изменяться.
Таким образом, если поставить доллар перед буквой адреса, то не будет изменяться адрес столбца. Пример: $B2
Если поставить «$» перед цифрой (номером строки), то при протягивании не будет изменяться адрес строки. Пример: B$2
Где находится знак «доллар» ($) на клавиатуре .
На распространенных у нас в стране клавиатурах с раскладкой «qwerty» значок доллара расположен на верхней цифровой панели на кнопке «4». Чтобы поставить этот значок следует переключить клавиатуру в режим латинской раскладки, то есть выбрать английский язык на языковой панели в правом нижнем углу рабочего стола или нажать сочетание клавиш «ctrl»+»shift» («alt»+»shift»).
Подстановочные знаки (символы *, ? и
Рассмотрим применение подстановочных знаков в Excel (символы звездочки «*», тильды «
» и вопросительного знака «?») и их использование при поиске и замене текстовых значений.
Приветствую всех, дорогие читатели блога TutorExcel.Ru.
В начале предлагаю вспомнить определение подстановочных знаков и понять, что же это такое и для каких целей они применяются в Excel. А затем уже разберем применение на конкретных примерах.
Подстановочные знаки — это специальные символы, которые могут принимать вид любого произвольного количества символов, другими словами, являются определенными масками комбинаций символов.
Всего в Excel есть 3 типа подобных знаков:
- * (звездочка); Обозначает любое произвольное количество символов. Например, поиск по фразе «*ник» найдет слова типа «понедельник», «всадник», «источник» и т.д.
- ? (вопросительный знак); Обозначает один произвольный символ. К примеру, поиск по фразе «ст?л» найдет «стол», «стул» и т.д.
(тильда) с последующими знаками *, ? или
. Обозначает конкретный символ *, ? или
. Например, поиск по фразе «хор*» найдет все фразы начинающиеся на «хор» («хоровод», «хорошо» и т.д.). Поэтому для точного поиска «хор*» нужно использовать символ «
» и искать по фразе «хор
» гарантирует, что Excel прочитает следующий символ как текст, а не как подстановочный знак.
Использование таких спецсимволов может быть полезно при фильтрации данных, для сравнения текста, при поиске и замене текстовых значений. Давайте подробно остановимся на каждом из основных вариантов применения.
Фильтрация данных
Рассмотрим пример. Предположим, что у нас имеется список сотрудников компании и мы хотим отфильтровать только тех сотрудников, у которых фамилии начинаются на конкретную букву (к примеру, на букву «п»):
Для начала добавляем фильтр на таблицу (выбираем вкладку Главная -> Редактирование -> Сортировка и фильтр или нажимаем сочетание клавиш Ctrl + Shift + L).
Для фильтрации списка воспользуемся символом звездочки, а именно введем в поле для поиска «п*» (т.е. фамилия начинается на букву «п», после чего идет произвольный текст):
Фильтр определил 3 фамилии удовлетворяющих критерию (начинающиеся с буквы «п»), нажимаем ОК и получаем итоговый список из подходящих фамилий:
В общем случае при фильтрации данных мы можем использовать абсолютно любые критерии, никак не ограничивая себя в выборе маски поиска (произвольный текст, различные словоформы, числа и т.д.).
К примеру, чтобы показать все варианты фамилий, которые начинаются на букву «к» и содержат букву «в», то применим фильтр «к*в*» (т.е. фраза начинается на «к», затем идет произвольный текст, потом «в», а затем еще раз произвольный текст).
Или поиск по «п?т*» найдет фамилии с первой буквой «п» и третьей буквой «т» (т.е. фраза начинается на «п», затем идет один произвольный символ, затем «т», и в конце опять произвольный текст).
Применение в функциях
Как уже говорилось выше, подстановочные знаки в Excel могут использоваться в качестве критерия при сравнении текста в различных функциях Excel (например, СЧЁТЕСЛИ, СУММЕСЛИ, СУММЕСЛИМН, ГПР, ВПР и другие).
Повторим задачу из предыдущего примера и подсчитаем количество сотрудников компании, фамилии которых начинаются на букву «п».
Воспользуемся функцией СЧЁТЕСЛИ, которая позволяет посчитать количество ячеек соответствующих указанному критерию.
В качестве диапазона данных укажем диапазон с сотрудниками (A2:A20), а в качестве критерия укажем запись «п*» (т.е. любая фраза начинающаяся на букву «п»):
Как и в первом примере, в результате мы получили ровно 3 фамилии.
Однако не все функции поддерживают применение подстановочных знаков. Некоторые из них (к примеру, функция НАЙТИ) любой символ воспринимают как текст, даже несмотря на то, что он может быть служебным.
С помощью функции НАЙТИ найдем в тексте позицию вхождения вопросительного знака и звездочки:
Обратным примером служит аналогичная функция ПОИСК, в которой мы должно четко указать что ищем именно служебный символ:
Как видим результат у функций получился одинаковым, однако обращение к подстановочным знакам разное.
Инструмент «Найти и заменить»
Подстановочные знаки в Excel также можно использовать для поиска и замены текстовых значений в инструменте «Найти и заменить» (комбинация клавиш Ctrl + F для поиска и Ctrl + H для замены).
Рассмотрим пример. Имеется список продукции магазина, в котором нам нужно найти продукт «молоко».
Предположим, что при вводе данных сделали ошибки из-за чего в списке появились продукты «малоко».
Чтобы несколько раз не искать данные по словам «молоко» или «малоко», при поиске воспользуемся критерием «м?локо» (т.е. вторая буква — произвольная):
При этом не стоит забывать, что с помощью данного инструмента можно не только искать текст, но и заменять его (к примеру, заменить «м?локо» на «молоко»).
Как заменить звездочку «*» в Excel?
Практически наверняка каждый сталкивался со следующей ситуацией — в тексте присутствует символ звездочки, который необходимо удалить или заменить на какой-либо другой текст.
Однако при попытке заменить звездочку возникают трудности — при замене меняются абсолютно весь текст, что естественно и логично, так как Excel воспринимает символ «*» как любой произвольный текст.
Но мы теперь уже знаем как с этим бороться, поэтому в поле Найти указываем текст «
*» (явно показываем, что звездочка является специальным символом), а в поле Заменить на указываем на что заменяем звездочку, либо оставляем поле пустым, если хотим удалить звездочку:
Аналогичная ситуация и при замене или удалении вопросительного знака и тильды.
Производя замену «
?» (для тильды — «
») мы также без проблем сможем заменить или удалить спецсимвол.
Подстановочные знаки в MS EXCEL
Подстановочные знаки (* и ?) можно использовать в Условном форматировании, условиях отбора Расширенного фильтра, в ряде функций, а также при поиске и замене ТЕКСТовых значений штатными средствами EXCEL.
Если имеется диапазон с текстовыми значениями и необходимо произвести поиск или подсчет этих значений на основании какого-нибудь критерия, то использование подстановочных знаков (* и ?) существенно расширяет возможности поиска.
Подстановочный знак ? (знак вопроса) означает один любой символ, а знак * (звездочка) — последовательность символов любой длины.
Используйте
Чтобы найти
Один из символов
Пример: условию «бар?н» соответствуют результаты «барин», «барон» и «баран»
Любое количество символов
Пример: условию «*-восток» соответствуют результаты «северо-восток» и «юго-восток»
(тильда), за которой следует ?, * или
Вопросительный знак, звездочку или тильду.
Пример: по условию поиска «ан06
?» будет найдено «ан06?»
Использование в функциях
Предположим, что стоит задача подсчета ячеек, содержащих все склонения слова молоток (например, молотку, молотком, молотка и пр.). Для решения этой задачи проще всего использовать критерии отбора с подстановочным знаком * (звездочка). Идея заключается в следующем: для условий отбора текстовых значений можно задать в качестве критерия лишь часть текстового значения (для нашего случая, это – молот), а другую часть заменить подстановочными знаками. В нашем случае, критерий будет выглядеть так – молот*.
Предполагая, что текстовые значения (склонения слова молот) находятся в диапазоне А2:А10, запишем формулу =СЧЁТЕСЛИ(A2:A10;»молот*»)) . В результате будут подсчитаны все склонения слова молоток в диапазоне A2:A10.
Нижеследующие функции позволяют использовать подстановочные знаки:
- СЧЁТЕСЛИ() (см. статью Подсчет текстовых значений с единственным критерием) и СЧЁТЕСЛИМН()
- СУММЕСЛИ() и СУММЕСЛИМН()
- СРЗНАЧЕСЛИ()
- В таблице условий функций БСЧЁТ() (см. статью Подсчет значений с множественными критериями), а также функций БСЧЁТА() , БИЗВЛЕЧЬ() , ДМАКС() , ДМИН() , БДСУММ() , ДСРЗНАЧ()
- ПОИСК()
- ВПР() и ГПР()
- ПОИСКПОЗ()
Описание применения подстановочных знаков в вышеуказанных функциях описано соответствующих статьях.
Использование в инструменте Найти…
Также подстановочные знаки можно использовать в стандартном инструменте Найти… ( Главная/ Редактирование/ Найти и выделить/ Найти… или нажать CTRL+F)
На рисунке выше показано, как найти ячейки, содержащие слово из пяти букв, первые 4 из которых фраза «дрел».
Использование в Расширенном фильтре
Использование подстановочных знаков в Расширенном фильтре описано в этой статье.
Использование в Условном форматировании
Использование подстановочных знаков в правилах Условного форматирования описано в этой статье.
Стили ссылок А1 и R1C1, или почему в Excel столбцы вместо букв обозначены цифрами?
При работе с электронными таблицами Excel возникают ситуации, когда при открытии книги столбцы вместо привычных латинских букв имеют в качестве заголовков числа. Происходит это из-за того, что в Excel используется два вида ссылок: А1 и R1C1. Рассмотрим оба стиля и выясним, чем они отличаются, и как отключить стиль R1C1.
Адрес ячейки
Название стиля R1С1 происходит от двух английских слов R— row (строка), C — column (столбец).
В стиле А1 ячейка имеет адрес A1, где А — столбец, а 1 — номер строки. В стиле R1C1 — адрес R1C1, где R1 указывает номер строки, а C1 — номер столбца. Т.е. ячейке С2 одного стиля будет соответствовать ячейка R2C3 (вторая строка, третий столбец).
Чем же отличается использование этих стилей при вычислениях? Рассмотрим следующий пример. Дана таблица, состоящая из трех числовых значений. Нужно посчитать сумму этих ячеек.
Сравним формулы, которые получаются при работе с таблицей в A1 и R1C1-стилях.
Для сравнения активируем режим отображения формул: вкладка Формулы — Показать формулы (удобно, если нужно посмотреть сразу на все формулы в ячейках, а не на результаты).
В формулу A1-стиля входят адреса ячеек, значения которых складываются: B3, B4 и C3.
В R1C1-стиле сумма значений ячеек, соответствующих ячейкам примера с A1-стилем, имеет другой вид. В формулу не входят адреса ячеек. Каждое слагаемое указывает, на сколько строк и сколько столбцов происходит смещение ссылки относительно ячейки, в которую вводится формула. Если число в скобках положительно, то ссылка смещается вправо или вниз, если отрицательно — влево или вверх. Все зависит от того, после чего стоит это число: R — смещение строки, C — смещение столбца. Если числа нет, то нет и смещения.
Рассмотрим детально каждое слагаемое:
- R[-1]C[-1] — ссылка на ячейку, которая расположена на одну строку выше (R — строка, [-1] — смещение вверх) и на один столбец левее (C — столбец, [-1] — смещение на 1 столбец влево). Т.к. формула вводится в ячейку R4C3 (или С4 для A1-стиля), то с учетом смещения мы получим ячейку R3C2. Эта ячейка соответствует ячейке B3 A1-стиля.
- RC[-1] — ссылка расположена в той же строке, что и формула (нет смещения строки), столбец смещен влево на один (-1). Это ячейка B4A1-стиля.
- R[-1]C — ссылка смещена на одну строку вверх (-1) и находится в том же столбце. Это ячейка C3A1-стиля.
Таким образом, в формуле число в скобках R1C1-стиля показывает смещение строки или столбца относительно ячейки с формулой. В A1-стиле в формулу входят целевые ячейки, в которых расположены данные.
Относительные, абсолютные и смешанные ссылки
При вычислениях в таблице Excel используются относительные, абсолютные и смешенные ссылки.
- Относительные ссылки при копировании формулы меняются. В A1-стиле относительные ссылки записываются как G3, D5 и т.д. В R1C1-стиле— R[4]C[2], R[6]C[-1] и т.д. Числа, указывающие на смещение, заключаются в квадратные скобки. RC — ссылка на текущую ячейку (смещение равно нулю).
- Абсолютные ссылки при копировании не изменяются. В A1-стиле абсолютные ссылки записываются как $G$3, $D$5 и т.д. В R1C1-стиле— R4C2, R6C1 и т.д. Числа, указывающие на смещение, не заключаются в квадратные скобки.
- Смешанные ссылки — ссылки вида $G3, D$5 и т.д. При копировании не меняется только часть ссылки, стоящая после знака $. В R1C1-стиле— R4C[2], R[6]C5 и т.д.
Как включить или отключить R1C1-стиль в Excel
Если Вы используете Excel 2003, то выберите Сервис — Параметры — вкладка Общие. Для включения стиля R1C1 устанавливаем флажок Стиль ссылок R1C1. Для выключения — флажок снимаем.
Для более поздних версий программы (Excel 2007, 2010 и далее) нажимаем кнопку Офис (или Файл) — Параметры Excel — Формулы — устанавливаем флажок Стиль ссылок R1C1. Для выключения — флажок снимаем.
R1C1-стиль удобен при работе с большими таблицами для сравнения формул в ячейках и поиска ошибок.
Кратко об авторе:

Спасибо за Вашу оценку. Если хотите, чтобы Ваше имя
стало известно автору, войдите на сайт как пользователь
и нажмите Спасибо еще раз. Ваше имя появится на этой стрнице.
Есть мнение?
Оставьте комментарий
Понравился материал?
Хотите прочитать позже?
Сохраните на своей стене и
поделитесь с друзьями
Вы можете разместить на своём сайте анонс статьи со ссылкой на её полный текст
Типы ссылок на ячейки в формулах Excel
Если вы работаете в Excel не второй день, то, наверняка уже встречали или использовали в формулах и функциях Excel ссылки со знаком доллара, например $D$2 или F$3 и т.п. Давайте уже, наконец, разберемся что именно они означают, как работают и где могут пригодиться в ваших файлах.
Относительные ссылки
Это обычные ссылки в виде буква столбца-номер строки ( А1, С5, т.е. «морской бой»), встречающиеся в большинстве файлов Excel. Их особенность в том, что они смещаются при копировании формул. Т.е. C5, например, превращается в С6, С7 и т.д. при копировании вниз или в D5, E5 и т.д. при копировании вправо и т.д. В большинстве случаев это нормально и не создает проблем:
Смешанные ссылки
Иногда тот факт, что ссылка в формуле при копировании «сползает» относительно исходной ячейки — бывает нежелательным. Тогда для закрепления ссылки используется знак доллара ($), позволяющий зафиксировать то, перед чем он стоит. Таким образом, например, ссылка $C5 не будет изменяться по столбцам (т.е. С никогда не превратится в D, E или F), но может смещаться по строкам (т.е. может сдвинуться на $C6, $C7 и т.д.). Аналогично, C$5 — не будет смещаться по строкам, но может «гулять» по столбцам. Такие ссылки называют смешанными:
Абсолютные ссылки
Ну, а если к ссылке дописать оба доллара сразу ($C$5) — она превратится в абсолютную и не будет меняться никак при любом копировании, т.е. долларами фиксируются намертво и строка и столбец:
Самый простой и быстрый способ превратить относительную ссылку в абсолютную или смешанную — это выделить ее в формуле и несколько раз нажать на клавишу F4. Эта клавиша гоняет по кругу все четыре возможных варианта закрепления ссылки на ячейку: C5 → $C$5 → $C5 → C$5 и все сначала.
Все просто и понятно. Но есть одно «но».
Предположим, мы хотим сделать абсолютную ссылку на ячейку С5. Такую, чтобы она ВСЕГДА ссылалась на С5 вне зависимости от любых дальнейших действий пользователя. Выясняется забавная вещь — даже если сделать ссылку абсолютной (т.е. $C$5), то она все равно меняется в некоторых ситуациях. Например: Если удалить третью и четвертую строки, то она изменится на $C$3. Если вставить столбец левее С, то она изменится на D. Если вырезать ячейку С5 и вставить в F7, то она изменится на F7 и так далее. А если мне нужна действительно жесткая ссылка, которая всегда будет ссылаться на С5 и ни на что другое ни при каких обстоятельствах или действиях пользователя?
Действительно абсолютные ссылки
Решение заключается в использовании функции ДВССЫЛ (INDIRECT) , которая формирует ссылку на ячейку из текстовой строки.
Если ввести в ячейку формулу:
=ДВССЫЛ(«C5»)
=INDIRECT(«C5»)
то она всегда будет указывать на ячейку с адресом C5 вне зависимости от любых дальнейших действий пользователя, вставки или удаления строк и т.д. Единственная небольшая сложность состоит в том, что если целевая ячейка пустая, то ДВССЫЛ выводит 0, что не всегда удобно. Однако, это можно легко обойти, используя чуть более сложную конструкцию с проверкой через функцию ЕПУСТО:
=ЕСЛИ(ЕПУСТО(ДВССЫЛ(«C5″));»»;ДВССЫЛ(«C5»))
=IF(ISBLANK(INDIRECT(«C5″));»»;INDIRECT(«C5»))
Источник
Содержание
- 1 Давайте определимся, для чего же нужен знак «$».
- 2 «Как протянуть формулу в Excel — 4 простых способа»
- 3 Где находится знак «доллар» ($) на клавиатуре .
- 3.1 Надеюсь, эта статья поможет Вам в изучении возможностей программы «Excel». Удачи и легкой работы с данными.
- 4 Как в Excel отображать символ валюты перед цифрами
- 4.1 Цифры в ячейке автоматически снабжаются индикатором валюты
- 4.2 Индикатор валюты в ячейке отображается справа
У пользователей недавно начавших работать с таблицами в эксель, часто возникает вопрос о том, для чего в формулах применяют знак доллара – «$».
На первый взгляд знак $ бессмыслен. Если в ячейку с формулой подставить этот значок, так называемый «доллар», значение, полученное при вычислении не изменится. Что со значком, что без него в ячейке будет отображаться один и тот же результат.
Давайте определимся, для чего же нужен знак «$».
В «Эксель» есть замечательная возможность протягивать формулы из ячейки в ячейку, о которой подробно рассказывалось в статье:
Эта опция позволяет написать функцию и быстро распространить эту формулу на другие ячейки. При этом формула будет автоматически менять адреса ячеек (аргументов), по которым ведутся вычисления.
Это очень удобно ровно до того момента, когда Вам не требуется менять адрес аргумента. Например, нужно все ячейки перемножить на одну единственную ячейку с коэффициентом.
Чтобы зафиксировать адрес этой ячейки с аргументом и не дать «Экселю» его поменять при протягивании, как раз и используется знак «доллар» ($) устанавливаемый в формулу «Excel».
Этот значок, поставленный перед (!!!) нужным адресом, не позволяет ему изменяться.
Таким образом, если поставить доллар перед буквой адреса, то не будет изменяться адрес столбца. Пример: $B2
Если поставить «$» перед цифрой (номером строки), то при протягивании не будет изменяться адрес строки. Пример: B$2
Где находится знак «доллар» ($) на клавиатуре .
На распространенных у нас в стране клавиатурах с раскладкой «qwerty» значок доллара расположен на верхней цифровой панели на кнопке «4». Чтобы поставить этот значок следует переключить клавиатуру в режим латинской раскладки, то есть выбрать английский язык на языковой панели в правом нижнем углу рабочего стола или нажать сочетание клавиш «ctrl»+»shift» («alt»+»shift»).
Надеюсь, эта статья поможет Вам в изучении возможностей программы «Excel». Удачи и легкой работы с данными.
Очень часто в Excel требуется закрепить (зафиксировать) определенную ячейку в формуле. По умолчанию, ячейки автоматически протягиваются и изменяются. Посмотрите на этот пример.
У нас есть данные по количеству проданной продукции и цена за 1 кг, необходимо автоматически посчитать выручку.
Чтобы это сделать мы прописываем в ячейке D2 формулу =B2*C2
Если мы далее протянем формулу вниз, то она автоматически поменяется на соответствующие ячейки. Например, в ячейке D3 будет формула =B3*C3 и так далее. В связи с этим нам не требуется прописывать постоянно одну и ту же формулу, достаточно просто ее протянуть вниз. Но бывают ситуации, когда нам требуется закрепить (зафиксировать) формулу в одной ячейке, чтобы при протягивании она не двигалась.
Взгляните на вот такой пример. Допустим, нам необходимо посчитать выручку не только в рублях, но и в долларах. Курс доллара указан в ячейке B7 и составляет 35 рублей за 1 доллар. Чтобы посчитать в долларах нам необходимо выручку в рублях (столбец D) поделить на курс доллара.
Если мы пропишем формулу как в предыдущем варианте. В ячейке E2 напишем =D2*B7 и протянем формулу вниз, то у нас ничего не получится. По аналогии с предыдущим примером в ячейке E3 формула поменяется на =E3*B8 — как видите первая часть формулы поменялась для нас как надо на E3, а вот ячейка на курс доллара тоже поменялась на B8, а в данной ячейке ничего не указано. Поэтому нам необходимо зафиксировать в формуле ссылку на ячейку с курсом доллара. Для этого необходимо указать значки доллара и формула в ячейке E3 будет выглядеть так =D2/$B$7, вот теперь, если мы протянем формулу, то ссылка на ячейку B7 не будет двигаться, а все что не зафиксировано будет меняться так, как нам необходимо.
Примечание: в рассматриваемом примере мы указал два значка доллара $B$7. Таким образом мы указали Excel, чтобы он зафиксировал и столбец B и строку 7, встречаются случаи, когда нам необходимо закрепить только столбец или только строку. В этом случае знак $ указывается только перед столбцом или строкой B$7 (зафиксирована строка 7) или $B7 (зафиксирован только столбец B)
Формулы, содержащие значки доллара в Excel называются абсолютными (они не меняются при протягивании), а формулы которые при протягивании меняются называются относительными.
Чтобы не прописывать знак доллара вручную, вы можете установить курсор на формулу в ячейке E2 (выделите текст B7) и нажмите затем клавишу F4 на клавиатуре, Excel автоматически закрепит формулу, приписав доллар перед столбцом и строкой, если вы еще раз нажмете на клавишу F4, то закрепится только столбец, еще раз — только строка, еще раз — все вернется к первоначальному виду.
Как в Excel отображать символ валюты перед цифрами
17.11.2008 Автор: Алексей Лупан
В Excel можно сделать так, что
Цифры в ячейке автоматически снабжаются индикатором валюты
Это легко, но надо предварительно отформатировать ему ячейки.
К примеру, текст «1 609 грн» для глупого белого человека нормален. Тысяча шестьсот девять гривен, все понятно. А с точки зрения Excel, это символосочетание, смесь цифровых символов с буквенными — страшный бред, от которого надо лечить.
Пойдем на компромисс, после которого
- Excel будет «видеть» в ячейке только цифры, которые впоследствии будут использоваться в наших с ним расчетах,
- а я — удобный мне «бред».
Для этого надо объяснить Excel, что содержимое определенных (нами для него определенных) ячеек должно ОТОБРАЖАТЬСЯ определенным, слегка нетрадиционным образом.
- Выделить все ячейки в колонке, в которой будешь вписывать цифры, которые будут отображаться в виде «$55«. Например, диапазон ячеек A1:A10. Выделить их.
- Правой кнопкой на выделенном, выбрать Format cell.
- или же нажать Ctrl+1 — та же самая команда выполняется.
- внимание, Ctrl+1, а не Ctrl+F1.
- Выбрать вкладку Number (она может быть выбрана по-умолчанию).
- В списке Category выбрать Currency.
- Decimal places — вписать цифру ноль, если у вас в списке все суммы без дробей вроде 2929 грн и 50 копеек. Поэтому — ноль.
- Symbol — в выпадающем списке выбрать, например, UAH. Это почти в самом низу.
- Если нужен доллар, то следует указать, какой именно. Их много, оказывается.
- Свериться с картинкой.
- Нажать Ок.
- В колонке с суммами (А1:А10) отныне и впредь писать только цифры, а не цифры и буквы. То есть, вместо 1 609.00 грн в ячейке следует писать , и ничего более. После нажатия клавиши Enter в ячейке (Эксель сам поставит) появится UAH 1,609
- Знак валюты появляется перед цифрой.
- Если в такой, отформатированной по-правилам ячейке, писать по-прежнему 1 609.00 грн, то эксель не сможет автоматически суммировать их значение, потому что такой синтаксис он считает ошибкой. В такой ячейке он ждет только цифры, он сам их отформатирует как полагается.
Можно сделать так, что
Индикатор валюты в ячейке отображается справа
а между «тысячными» — пробел, а не запятая:
- Выделить все ячейки в колонке, в которой будешь вписывать цифры. Колонка — это сверху вниз.
- Правой кнопкой на выделенном, выбрать Format cell.
- или же выделить, и нажать Ctrl+1 — та же самая команда выполянется.
- внимание, Ctrl+1, а не Ctrl+F1.
- Выбрать вкладку Number (она может быть выбрана по-умолчанию)
- В списке Category выбрать Custom
- в предыдущем примере было Currency — разница существенная.
- Type — в поле Type вписываем следующее: # ##0 «грн.»
- именно вот так, с этими самыми пробелами, точками и кавычками, что выделены зеленым.
- Свериться с картинкой.
- Нажать Ок.
- В колонке с суммами отныне и впредь писать только цифры, а не цифры и буквы. То есть, вместо 1 609.00 грн в ячейке следует писать . После нажатия клавиши Enter в ячейке (Эксель сам поставит) появится 1 609 грн.
И чтобы в глазах не рябило от цифр, надо сделать в выделенных ячейках выравнивание по правому краю.
Не следует воспринимать Excel как «тот же Word, но с таблицами»… Это ягода с другого поля.
Опубликовано в Автоматизация, Банальное, Инструменты, Скриншоты, Фишки | Отмечено Хватит тупить, Excel |
Опубликовано
01 июня 2020 г.
Категория:
MS Office- Прочитали 740 человек
Знак доллара в Excel используется в аргументах стандартных формул и других выражений для предотвращения изменения номера столбца или строки при автозаполнении ячеек выражениями. Применяется очень просто — посмотрите примеры в Excel и на видео.
Смотрите видео после статьи
видео может дополнять статью или содержать её полностью
Знак доллара применяется в формулах. Здесь рассматривается именно этот вариант, а не просто вставка в обычный текст. Знак доллара имеет в Excel специальный смысл только при использовании совместно с адресами ячеек.
Символ доллара имеет смысл при автозаполнении ячеек формулами, содержащими адреса ячеек. При автозаполнении возможны два варианта:
- Вертикальное (обычно сверзу вниз);
- Горизонтальное (обычно слева направо);
Про особенности автозаполнения для формул можно подробно прочитать здесь. Читать обязательно!
Знак доллара в формуле Excel
Что значит знак доллара в Excel? У Excel есть одна важная особенность: при автозаполнении (например, при «протягивании» мышкой) программа для последующих ячеек таблицы автоматически изменяет некоторые данные. В том числе это обязательно распространяется на адреса ячеек в выражениях.
При горизонтальном автозаполнении у адресов ячеек в формулах будет изменяться номер столбца (на следующий по порядку относительно указанного в адресе ячейки). При вертикальном автозаполнении будет изменяться номер строки в адресе ячейки (также на следующий).
В принципе, это очень удобно. Однако иногда нужно, чтобы буква столбца или порядковый номер строки в каком-то адресе ячейки не менялись. Например, в формуле может быть указана какая-то константа, которая находится в одной ячейке и больше не повторяется. В таком случае при автозаполнении нужно сделать так, чтобы адрес ячейки не менялся, иначе в выражении будет ошибка.
Вот для этого и применяется знак доллара в Excel. Поставить знак доллара в Excel можно просто с клавиатуры как обычно. А работает это следующим образом:
- При горизонтальном автозаполнении поставьте знак доллара перед буквой столбца в адресе ячейки;
- При вертикальном автозаполнении символ доллара ставится перед номером строки;
Если предполагается сначала применять горизонтальное копирование формул, а потом вертикальное (или наоборот, не важно), то символ доллара ставится как перед буквой столбца, так и перед номером строки. Типичный пример: создание таблицы умножения (попробуйте сделать сами, делается за одну минуту!).
Для комплексного изучения Excel Вы можете использовать наш спецкурс по этой программе.
Уникальная метка публикации: 1FE4766D-9016-169F-6B20-92A13DE0484B
Источник: //artemvm.info/information/uchebnye-stati/microsoft-office/znak-dollara-v-excel/
Смотреть видео
Знак доллара в Excel

Файлы для загрузки
Вы можете скачать прикреплённые ниже файлы для ознакомления. Обычно здесь размещаются различные документы, а также другие файлы, имеющие непосредственное отношение к данной публикации.
- Знак доллара в Excel.zip
Авторы публикации

Знак «Доллар» ($) в формулах таблицы «Excel»
У пользователей, которые недавно начали работать с таблицами в Excel, часто возникает вопрос, почему в формулах используется знак доллара – «$».
На первый взгляд знак $ не имеет значения. Если вы замените этот значок, так называемый «доллар», в ячейке с формулой, значение, полученное при расчете, не изменится. Что со значком, что без него, ячейка будет отображать тот же результат.
Давайте определимся, для чего же нужен знак «$».
В «Excel» есть прекрасная возможность растягивать формулы из ячейки в ячейку, о чем подробно рассказывалось в статье:
«Как протянуть формулу в Excel — 4 простых способа»
Эта опция позволяет вам написать функцию и быстро распространить эту формулу на другие ячейки. В этом случае формула автоматически изменит адреса (аргументы) ячеек, которые используются для вычислений.
Это очень удобно, пока вам не понадобится изменить адрес темы. Например, вам нужно умножить все ячейки на одну ячейку с коэффициентом.
Знак доллара ($), установленный в формуле Excel, используется для исправления адреса этой ячейки с аргументом и предотвращения изменения его в Excel при перетаскивании».
Этот значок перед (.) Желаемого адреса предотвращает его изменение.
Следовательно, если вы поставите доллар перед адресной буквой, адрес столбца не изменится. Пример: $ B2
Если вы поставите «$» перед цифрой (номером строки), адрес строки не изменится во время растяжения. Пример: B $ 2
Где находится знак «доллар» ($) на клавиатуре .
На распространенных в нашей стране клавиатурах с раскладкой «qwerty» символ доллара находится на верхней цифровой панели на клавише «4». Чтобы поставить этот значок, переключите клавиатуру в режим латинской раскладки, то есть выберите английский на языковой панели в правом нижнем углу рабочего стола или нажмите комбинацию клавиш «ctrl» + «shift» («alt» + «shift»).
Excel для Microsoft 365 для Mac Excel 2021 для Mac Excel 2019 для Mac Excel 2016 для Mac Excel для Mac 2011 Еще…Меньше
По умолчанию ссылка на ячейку является относительной. Например, если вы ссылаетесь на ячейку A2 из ячейки C2, вы указываете адрес ячейки в том же ряду (2), но отстоящей на два столбца влево (C минус A). Формула с относительной ссылкой изменяется при копировании из одной ячейки в другую. Например, вы можете скопировать формулу =A2+B2 из ячейки C2 в C3, при этом формула в ячейке C3 сдвинется вниз на один ряд и превратится в =A3+B3.
Если необходимо сохранить исходный вид ссылки на ячейку при копировании, ее можно зафиксировать, поставив перед названиями столбца и строки знак доллара ($). Например, при копировании формулы =$A$2+$B$2 из C2 в D2 формула не изменяется. Такие ссылки называются абсолютными.
В некоторых случаях ссылку можно сделать «смешанной», поставив знак доллара перед указателем столбца или строки для «блокировки» этих элементов (например, $A2 или B$3). Чтобы изменить тип ссылки на ячейку, выполните следующее.
-
Выделите ячейку со ссылкой на ячейку, которую нужно изменить.
-
В строка формул
щелкните ссылку на ячейку, которую вы хотите изменить.
-
Для перемещения между сочетаниями используйте клавиши
+T.
В следующей таблице огововодятся сведения о том, что происходит при копировании формулы в ячейке A1, содержаной ссылку. В частности, формула копируется на две ячейки вниз и на две ячейки справа, в ячейку C3.
|
Текущая ссылка (описание): |
Новая ссылка |
|
$A$1 (абсолютный столбец и абсолютная строка) |
$A$1 (абсолютная ссылка) |
|
A$1 (относительный столбец и абсолютная строка) |
C$1 (смешанная ссылка) |
|
$A1 (абсолютный столбец и относительная строка) |
$A3 (смешанная ссылка) |
|
A1 (относительный столбец и относительная строка) |
C3 (относительная ссылка) |

























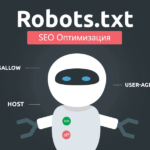
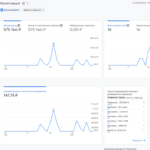
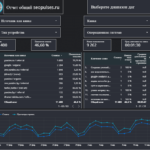





























 щелкните ссылку на ячейку, которую вы хотите изменить.
щелкните ссылку на ячейку, которую вы хотите изменить. +T.
+T.