Вопрос №
1
Каким образом можно диапазон ячеек выделить цветом?
Выделить диапазон и выбрать кнопку «Цвет заливки» на панели инструментов «Форматирование».
В меню «Цвет» выбрать команду «Выделение» и в открывшемся окне ввести значение диапазона.
Выделить диапазон и с помощью правой кнопки мыши в открывшемся контекстном меню выбрать команду «Залить цветом».
В меню «Файл» выбрать команду «Выделить цветом» и в открывшемся окне ввести значение диапазона.
Вопрос №
2
В случае, если в указанной формуле в Microsoft Excel имеется ошибка, то…
Значение в ячейке автоматически будет равно нулю.
В ячейке будет полностью отображаться указанная формула.
В ячейке ничего не отразится.
В ячейке будет указана ошибка с описанием причины.
Вопрос №
3
Если в Microsoft Excel к ячейке, в которой указана формула, применить комбинацию клавиш Ctrl+C и вставить в другую ячейку с помощью комбинации клавиш Ctrl+V, то в итоговую ячейку вставится…
Значение для данной формулы.
Данная формула.
0.
В ячейке будет указана ошибка.
Вопрос №
4
Файл, который создается в программе Microsoft Excel, называется…
Книга
Лист
Журнал
Документ
Вопрос №
5
Microsoft Excel является программой, предназначенной для…
Работы с базами данных.
Работы с рисунками и диаграммами.
Работы с текстовыми документами.
Работы с электронными таблицами.
Вопрос №
6
При перемещении или копировании в Microsoft Excel абсолютные ссылки:
Не изменяются
Преобразуются вне зависимости от нового положения формулы
Преобразуются в зависимости от нового положения формулы
Преобразуются в зависимости от длины формулы
Вопрос №
7
Любая формула в Microsoft Excel начинается со следующего символа:
+
=
(
{
Вопрос №
8
В диапазоне A1:A4 по порядку введены значения 1, 2, 3, 4. Какой результа получится в ячейке В1, если в ней указать формулу «=МАКС(A1:A4)»?
1
A
10
4
Вопрос №
9
В ячейках указаны следующие данные А1=1, А2=2, А3=3. Какое значение останется в объединенной ячейке, если к диапазону А1:А3 применить команду «Объединить ячейки»?
3
Выдаст ошибку, т.к. нельзя объединить непустые ячейки.
2
1
Вопрос №
10
Что считает формула «=СУММ(A:A)»?
Количество ячеек в столбце А.
Сумму всех значений в столбце А.
Это ошибочная формула.
Количество строк в столбце А.
Вопрос №
11
В ячейке А1 стоит значение «01.01.2015». Если в ячейке В1 ввести формулу «=А1+5» какое значение получится в ячейке В1?
В результате будет указана ошибка, так это разные типы данных.
01.01.2020
01.06.2015
06.01.2015
Вопрос №
12
Чтобы быстро очистить содержимое ячеек диапазона, необходимо…
Выделить диапазон и выбрать команду «Очистить» в меню «Файл.
Выделить диапазон и выбрать команду «Очистить содержимое» в контекстном меню.
Выделить диапазон и выбрать команду «Удалить» в меню «Диапазон».
Выделить диапазон и выбрать команду «Очистить диапазон» в меню «Форматирование».
Вопрос №
13
Какое форматирование нельзя применить к ячейкам в Microsoft Excel?
Скрыть.
Объединить.
Игнорировать.
Вырезать.
Вопрос №
14
Как выделить не смежный диапазон в Microsoft Excel?
С помощью нажатия клавиши Del при выделении диапазона.
С помощью нажатия клавиши Shift при выделении диапазона.
С помощью нажатия клавиши Ctrl при выделении диапазона.
Не смежный диапазон в Microsoft Excel выделить нельзя.
Вопрос №
15
Каким образом значения в ячейке сделать гиперссылкой?
Установить курсор в необходимой ячейке и с помощью контекстного меню выбрать команду «Гиперссылка».
Установить курсор в необходимой ячейке и выбрать команду «Вставить гиперссылку» в меню «Формулы».
Применить команду «Гиперссылка» в меню «Вставка» и в открывшемся окне ввести значение ячейки, в которой необходимо вставить гиперссылку.
Установить курсор в необходимой ячейке и выбрать команду «Задать гиперссылку в ячейке» в меню «Вставка».
Вопрос №
16
Быстро удалить ячейку в Microsoft Excel можно с помощью…
Команды «Удалить» в меню «Файл».
Правой кнопки мыши и команды «Удалить».
Левой кнопки мыши и команды «Удалить».
Команды «Ячейки» в меню «Удалить».
Вопрос №
17
Если к диапазону, содержащему 3 столбца, применить команду «Сортировка», по какому столбцу будет применена сортировка?
По крайнему левому столбцу.
В Microsoft Excel нельзя применить сортировку к диапазону, содержащему несколько столбцов.
По крайнему правому столбцу.
По среднему столбцу.
Вопрос №
18
Какое количество ячеек содержит диапазон А1:В4?
1
4
8
2
Вопрос №
19
На что ссылается ячейка в документе Microsoft Excel, если она содержит следующее значение [Отчет.xlsx]Квартал!A10 :
На файл «Квартал», в котором в ячейке «А10» указано значение «Отчет.xlsx».
На ячейку «А10» на листе «Квартал» в книге, имеющей название «Отчет».
Данное значение ячейки является ошибочным и не может существовать.
На первые десять ячеек в столбце «А», в которых содержится слово «Квартал».
Вопрос №
20
С помощью какого знака в Microsoft Excel можно закрепить значение ячейки в формуле?
[]
{}
()
«
$
Вопрос №
21
Файлы, созданные в Microsoft Excel, можно идентифицировать по расширению…
XLS
DBF
JPG
PDF
Вопрос №
22
Какая ссылка на ячейку в Microsoft Excel является неправильной?
$A7
B135
$D4$R1
Y
Вопрос №
23
В ячейке А1 стоит значение «03.01.2015», в ячейке А2 стоит значение «01.01.2015». Какое значение будет в ячейке А3, если там ввести формулу «=А2-А1»?
0
Выдаст ошибку, так как дату от даты отнимать нельзя.
1
2
Вопрос №
24
Какого формата ячеек не существует?
Финансовый.
Валютный.
Денежный.
Числовой.
Вопрос №
25
Чтобы в ячейке можно было ввести значение числа с двумя знаками после запятой, какой формат данных необходимо выбрать для ячейки?
Дробный.
Текстовый.
Числовой.
Общий.
Вопрос №
26
Какое форматирование применимо к ячейкам в Excel?
Обрамление и заливка.
Выравнивание текста и формат шрифта.
Тип данных, ширина и высота.
Все варианты верны.
Вопрос №
27
Укажите правильный адрес ячейки
А12С
В1256
123С
В1А
Вопрос №
28
Если в диалоге «Параметрах страницы» установить масштаб страницы «не более чем на 1 стр. в ширину и 1 стр. в высоту» то при печати, если лист будет больше этого размера, …
Страница будет обрезана до этих размеров
Страница будет уменьшена до этого размера
Страница не будет распечатана
Страница будет увеличина до этого размера
Вопрос №
29
Упорядочивание значений диапазона ячеек в определенной последовательности называют…
Форматирование
Фильтрация
Группировка
Сортировка
Вопрос №
30
Какая из ссылок является абсолютной?
С22
R1C2
$A
#A#5
Вопрос №
31
Что делает Excel, если в составленной формуле содержится ошибка?
Возвращает 0 как значение ячейки
Выводит сообщение о типе ошибки как значение ячейки
Исправляет ошибку в формуле
Удаляет формулу с ошибкой
Вопрос №
32
Сколько существует видов адресации ячеек в Excel 97?
1
2
3
4
Вопрос №
33
Для чего используется функция СУММ?
Для получения суммы квадратов указанных чисел
Для получения суммы указанных чисел
Для получения разности сумм чисел
Для получения квадрата указанных чисел
Вопрос №
34
Минимальной составляющей таблицы является…
Ячейка
Формула
Книга
Нет верного ответа
Вопрос №
35
На основе чего строится любая диаграмма?
Книги Excel
Графического файла
Текстового файла
Данных таблицы
Вопрос №
36
Указание адреса ячейки в формуле называется…
Ссылкой
Функцией
Оператором
Именем ячейки
Вопрос №
37
Что может является аргументом функции?
Ссылка
Константа
Функция
Все варианты верны
Вопрос №
38
Какой оператор не входит в группу арифметических операторов?
+
—
&
/
Вопрос №
39
Что из перечисленного не является характеристикой ячейки?
Имя
Адрес
Размер
Значение
Вопрос №
40
Какое значение может принимать ячейка?
Числовое
Текстовое
Возвращенное
Все перечисленные
Microsoft Excel — программа, позволяющая работать с электронными таблицами. Можно собирать, преобразовывать и анализировать данные, проводить визуализацию информации, автоматизировать вычисления и выполнять еще ряд полезных и необходимых в работе задач.
Изучение возможностей Excel может быть полезно в рамках практически любой профессии и сферы деятельности, от работников продаж до бухгалтеров и экономистов.
Возможности Microsoft Excel
Работа с формулами и числовыми данными
Excel может выполнять практически всё: от простых операций вроде сложения, вычитания, умножения и деления до составления бюджетов крупных компаний.
Работа с текстом
Несмотря на то что некоторые возможности Word в Excel неприменимы, программа очень часто является базовой для составления отчетов.
Организация баз данных
Excel — табличный редактор, поэтому систематизация больших архивов не является для него проблемой. Кроме того, благодаря перекрестным ссылкам можно связать между собой различные листы и книги.
Построение графиков и диаграмм
Для создания отчетов очень часто требуется их визуальное представление. В современных версиях Excel можно создать диаграммы и графики любого типа, настроив их по своему усмотрению.
Создание рисунков
С помощью настройки графических объектов, встроенных в программу, можно создавать двухмерные и трехмерные рисунки.
Автоматизация стандартных задач
Excel обладает функцией записи макросов, которые облегчают работу с однотипными действиями. Под любой макрос можно создать отдельную кнопку на рабочей панели или установить сочетание горячих клавиш.
Импорт и экспорт данных
Для создания масштабных отчетов можно загружать данные различных типов со сторонних ресурсов.
Собственный язык программирования
Язык программирования Visual Basic позволяет сделать работу в программе максимально удобной. Большое количество встроенных функций помогают сделать таблицы интерактивными, что упрощает восприятие.
Интерфейс Excel
В настоящий момент самой современной, 16-й версией программы является Excel 2019. Обновления, появляющиеся с каждой новой версией, касаются прежде всего новых формул и функций. Начальный рабочий стол с версии 2007 года претерпел мало изменений.
По умолчанию в каждой книге присутствует один лист (в ранних версиях — три листа). Количество листов, которые можно создавать в одной книге, ограничено только возможностями оперативной памяти компьютера. Поле Excel представляет собой таблицу из ячеек. Каждая ячейка имеет свой уникальный адрес, образованный пересечением строк и столбцов. Всего в Excel 1 048 576 строк и 16 384 столбца, что дает 2 147 483 648 ячеек. Над полем с ячейками находится строка функций, в которой отображаются данные, внесенные в ячейки или формулы. Также в программе есть несколько вкладок, которые мы разберем подробнее.
«Файл». С помощью этой вкладки можно отправить документы на печать, установить параметры работы в программе и сделать другие базовые настройки.
«Главная». Здесь располагается основной набор функций: возможность смены параметров шрифта, сортировка данных, простейшие формулы и правила условного форматирования.
«Вставка». Вкладка предназначена для добавления графических элементов на лист. Пользователь может как добавить обычные рисунки и фотографии, так и создать 2D- и 3D-объекты через конструктор. Кроме того, один из самых важных разделов программы — графики и диаграммы — также находится здесь.
«Разметка страницы». Здесь пользователь может менять формат итогового файла, работать с темой и подложкой.
«Формулы». Все формулы и функции, с которыми пользователь может работать в программе, собраны в этой вкладке и рассортированы по соответствующим разделам.
«Данные». Вкладка помогает с фильтрацией текстовых и числовых значений в таблицах, позволяет импортировать данные из других источников.
«Рецензирование». Здесь можно оставлять примечания к ячейкам, а также устанавливать защиту листа и всей книги.
«Вид». На этой вкладке можно добавлять или убирать сетку таблицы, масштабировать значения, закреплять группы данных в таблицах.
«Разработчик». Дополнительная вкладка, которая не включена по умолчанию. Позволяет работать с Visual Basic, создавать новые макросы и запускать уже имеющиеся.
Форматы файлов
Для Excel существует несколько форматов готовых файлов, которые определяют возможности книги:
- .xlsx — стандартная рабочая книга. Пришла на смену бинарному формату .xls с версии 2007 года;
- .xlsm — рабочая книга, позволяющая работать с макросами;
- .xlsb — рабочая книга, использующая бинарный формат, но одновременно и поддерживающая макросы. Обычно используется при работе с большими таблицами;
- .xltm — шаблон-основа для рабочих книг. Имеется поддержка макросов;
- .xlam — надстройка, созданная для добавления дополнительного функционала.
Нужно учитывать, что некоторые формулы и функции из новых версий могут не работать в старых.
Стандартные операции с ячейками
Активной считается ячейка, которая имеет черную рамку выделения с квадратом в правом нижнем углу. Чтобы вносить данные в ячейку, не обязательно делать по ней дополнительные клики мышью. Вносить данные можно как непосредственно в ячейку, так и через строку формул. При перемещении курсора с помощью клавиш-стрелок активной становится соседняя ячейка, текст в предыдущей сохраняется. Чтобы изменить уже имеющийся текст, необходимо дважды кликнуть по ячейке или внести правки через строку формул.
При двойном клике по черному квадрату в правом нижнем углу текстовые данные протянутся до нижнего края созданной таблицы. Если выделить диапазон с последовательными значениями (числа, даты, дни недели), они автоматически пересчитаются в сторону увеличения, заполнив столбец до нижнего края таблицы. Те же операции можно проделать и вручную, протянув за квадрат в нижнем правом углу. В этом случае пользователь самостоятельно определяет границы заполнения.
Чтобы выделить несколько ячеек одновременно, нужно зажать клавишу Ctrl и выбрать нужные ячейки или диапазоны ячеек. Ту же самую операцию можно проделать со строками и столбцами, выделяя необходимое их количество.
Excel автоматически суммирует значения в ячейках, показывая результат в правом нижнем углу листа. Также пользователю предлагаются средние значения данных и общее количество заполненных ячеек.
Ширину столбцов и высоту строк можно менять как вручную, передвигая край столбца/строки, так и нажав правую клавишу мыши и выбрав меню «Ширина столбца (высота строки)». По умолчанию значение ширины указывает на количество символов текущего размера шрифта, которые могут разместиться в ячейке, а значение высоты — на максимально возможный размер шрифта для этой строки.
Ячейки можно объединять с помощью соответствующего меню на вкладке «Главная». Всего существует три варианта объединения:
- объединить и поместить в центре;
- объединить по строкам;
- объединить ячейки.
Следует помнить, что при объединении может нарушаться сортировка данных в таблицах, а также могут некорректно считаться формулы.
Работа с формулами Excel
Главная функция программы — возможность подсчета значений с помощью встроенных формул и функций. Среди них есть простые, позволяющие подсчитать сумму в диапазоне, среднее значение в диапазоне, количество заполненных ячеек и т.д. Есть и более сложные, способные вычислять количество дней между разными датами (в т.ч. рабочих), максимальные и минимальные значения в диапазоне. Работа с функциями и формулами также напрямую зависит от формата ячеек. По умолчанию для всех ячеек установлен общий формат, позволяющий работать как с числовыми, так и с текстовыми данными. Но для более сложной работы он может быть заменен на числовой, процентный, дату, денежный, финансовый, дробный и т.д.
Формула вводится либо через строку функций над таблицей, либо в самой ячейке при двойном клике. В начале функции обязательно должен стоять знак «=». После этого при вводе названия функции появляется помощник, который предлагает выбрать функции из списка. Разберем это на примере формулы средней сложности «СЧЕТЕСЛИ».
В скобках после функции будут прописаны условия, по которым формула будет проводить вычислениях. Подсказка указывает на то, что потребуется задать диапазон вычислений и критерий, по которому они будут производиться.
Например, нам необходимо подсчитать количество букв «А» в указанном диапазоне:
Выделяем диапазон, отмечаем первое условие с помощью знака «;»
Далее выделяем критерий. Его можно прописать вручную, заключив в кавычки; можно выделить ячейку, в которой этот критерий прописан.
Закрываем скобку, потому что все условия указаны, и нажимаем Enter.
В ячейке C1 получаем ответ: в шести ячейках нашей таблицы написана буква «А».
В случае ошибки в формулах в ячейке будет прописано «#ДЕЛ/0!». В этом случае необходимо перепроверить формулу на предмет неточностей и на корректность.
Excel может проводить вычисления не только на активном листе. Для этого при вводе формулы через строку функций нужно перейти на нужный лист и указать ячейку, с которой нужно провести расчет. При протягивании формул автоматически подтянутся и адреса всех ячеек. Чтобы этого не произошло и формулы были подсчитаны корректно, можно закрепить нужную ячейку, выделив ее адрес и нажав клавишу F4. Формат адреса будет выглядеть так: $A$1.
Методическая разработка по информатике «Текстовый редактор Microsoft Excel»
Материалы предоставил: преподаватель информатики и ИКТ Левицкий Кирилл Алексадрович «Автодорожного колледжа»
Введение
Microsoft Excel – мощный редактор таблиц, предназначенный для выполнения всех процессов обработки таблиц: от создания табличных документов, до расчета математических функций и построения к ним графиков, а также вывода их на печать.
Он работает со многими шрифтами, как с русским, так и с любым из двадцати одного языка мира. В одно из многих полезных свойств Excel входит автоматическая коррекция текста по ячейкам, автоматический перенос слов и правка правописания слов, сохранение текста в определенный устанавливаемый промежуток времени, наличие мастеров стандартных таблиц, заготовок и шаблонов, позволяющих в считанные минуты создать авансовый отчет, балансовый отчет, карточку табельного учета, счет фактуру, финансовые шаблоны и многое другое. Excel обеспечивает поиск заданного слова или фрагмента текста, замену его на указанный фрагмент, удаление, копирование во внутренний буфер или замену по шрифту, гарнитуре или размеру шрифта, а так же по надстрочным или по подстрочным символам.
В этом Excel во многом схож с текстовым редактором Microsoft Word, но у него есть и свои особенности: для каждой ячейки можно задать числовые форматы, выравнивание, объединение ячеек, направление текста под любым градусом и др. При помощи макрокоманд Excel позволяет включать в таблицы объекты графики, картинки, музыкальные модули в формате *. wav.
Для ограничения доступа к документу можно установить пароль на таблицы, который Excel будет спрашивать при загрузке таблиц для выполнения с ними каких-либо действий. Excel позволяет открывать много окон для одновременной работы с несколькими таблицами.
Поэтому данная тема имеет большое значение в курсе изучения приложений для Windows. Данная тема подготавливает студентов к изучению других приложений фирмы Microsoft, таких как Word и PowerPoint, так как они имеют похожий интерфейс и одинаковые функции для работы с текстом и графикой.
Дидактический анализ темы учебного предмета
Время и сроки изучения темы
Изучение темы «Редактор электронных таблиц Microsoft Excel» по времени занимает не менее 14 часов с учетом проведения практических работ по усвоению и закреплению лекционного материала. Кроме того, студентам предлагается задание на дом, но небольшое, которое позволит самостоятельно изучить одну – две функции редактора Excel. Также студентам дают задание повторить изученный материал, и на следующем занятии проводится тест.
Характер учебного материала
Учебный материал, используемый преподавателем при изучении такой темы как «Текстовый редактор Microsoft Excel», носит комбинационный характер, так как включает в себя описательный, информационный, обобщающий и теоретический типы. Он преподает нам описание различных пунктов меню, снабжает нас информацией о функциональных возможностях редактора, обеспечивает студентов самостоятельной работой после изучения нового материала и домашним заданием, подводит обобщающие и итоговые цели каждого проведенного урока.
|
Обучающие |
Воспитательные |
Развивающие |
|
— познакомиться и частично освоить программу Excel 2003 для Windows научиться подготавливать простейшие таблицы в редакторе Excel научиться получать справку о системе команд редактора Excel научиться работать с ячейками и ее данными научиться осуществлять поиск в документе научиться считывать с диска и записывать на диск документы научиться форматировать строки, колонки и ячейки научиться осуществлять в документе замену научиться устанавливать режимы печати научиться распечатывать документ на принтере освоить возможности редактора по совмещению в документе текстовой и графической информации |
— воспитать внимательность, усидчивость, работоспособность воспитание у учеников интереса к изучению информатики воспитание ответственного отношения к учёбе воспитание аккуратности и бережного отношения к технике воспитание самостоятельности воспитание дисциплинированности |
— развитие памяти развитие навыков работы с клавиатурой и мышью развитие умения самостоятельно добывать знания развитие умения пользоваться полученными знаниями |
Опорные знания
Для успешного освоения данного курса необходимы определенные базовые знания и навыки работы с персональным компьютером. Эти знания помогут быстрее разобраться с данной темой и не останавливаться на элементарных вещах, которые должны быть усвоены заблаговременно при прохождении предыдущих тем.
Знать три основные операции работы с мышью (одиночный щелчок, двойной щелчок и перемещение);
Уметь запускать Windows и завершать работу с Windows;
Знать, что указатель мыши меняет свою форму в зависимости от выполняемых действий;
Уметь запускать и завершать программу;
Знать три варианта представления окна (пиктограмма, окно нормального размера, полноэкранное окно). Уметь пользоваться соответствующими кнопками;
Уметь перемещать окно;
Уметь выбирать пункты горизонтального меню и команды ниспадающего меню;
Знать основные элементы диалогового окна (командные кнопки, переключатели, поля выбора, списки, поля ввода и т.д.) и уметь с ними работать;
Знать, как выглядит текстовый курсор, и уметь устанавливать его вместо ввода текста при помощи мыши (подвести указатель мыши к нужному месту, убедится, что он принял форму текстового курсора и нажать левую клавишу мыши);
Уметь пользоваться клавишами {Delete} и {Backspace};
Уметь пользоваться полосами прокрутки;
Уметь выбирать инструменты панели инструментов (на примере Paintbrush) и применять их для рисования фигур, выбора типа линии и заливки.
Основные поняти
После изучения данной темы у студентов должен сформироваться определённый требуемый объём знаний по данному разделу курса.
Студенты должны научиться:
– работать с редактором Excel для Windows, освоить основные пункты меню и пиктографических панелей инструментов;
– подготавливать простейшую таблицу в редакторе Excel;
– редактировать текст и значения в ячейках, изменять шрифт и стили в готовом тексте;
– работать с выделенными фрагментами;
– осуществлять поиск и замену фрагментов данных в документе;
– открывать и сохранять файлы с документами;
– совмещать в документе значение таблицы и графическое их решение;
– уметь совмещать таблицы Excel с документами Word;
– использовать привязки к вставляемым документам из Excel в Word;
– научится использовать математические функции, встроенные в Microsoft Excel;
– устанавливать режимы печати и распечатывать документ на принтере.
Тема урока: Обработка числовой информации в Excel.
Цели урока:
- образовательные:
- закрепление знаний об общих принципах работы табличного процессора Microsoft Excel;
- практическое применение изученного материала;
- приобретение навыков в составлении таблиц разного типа, особенно имеющих профессиональную направленность;
- развивающие:
- развитие познавательного интереса, речи и внимания студентов;
- развитие способности логически рассуждать;
- развитие умения применять полученные знания для решения задач различного рода;
- воспитательные:
- воспитание трудолюбия, чувства уважения к науке;
- профессиональная ориентация и подготовка к трудовой деятельности.
Оборудование урока: компьютеры с ОС MS Windows, программа Microsoft Excel, компьютерная презентация, раздаточный материал, принтер, мультимедийный проектор.
План урока
- Оргмомент – 1 мин.
- Постановка темы и целей урока – 5 мин.
- Проверка знаний – 15 мин.
- Закрепление темы практически – 20 мин.
- Заключение – 3 мин.
- Задание на дом –1 мин.
Ход урока
I. Оргмомент
II. Формулировка темы урока с помощью ребусов и определение целей урока.
— Начать сегодняшний урок мне бы хотелось со слов одного из самых знаменитых людей в истории человечества Блеза Паскаля (Слайд 1):
«Человек, несомненно, сотворен,
чтобы мыслить: в этом главное его
достоинство и главное дело жизни…»
Действительно, только мыслящий и думающий человек может верно обработать данную ему информацию. Ведь информатика, как известно, — это не только «про компьютер», так же как арифметика – не «про калькулятор», а музыка – не «про пианино».
— А о чем сегодня пойдет речь определите именно вы, разгадав несложные ребусы.
(С помощью ребусов можно активизировать деятельность обучаемых, актуализировать знания студентов. Но, прежде всего, они могут быть использованы для мотивации студентов при введении того или иного понятия.
Как и во многих учебных предметах, в информатике очень много разнообразных понятий, что дает возможность широкого использования ребусов на этапе мотивации. Через занимательную подачу материала студенты быстро мобилизуются и включаются в учебную деятельность.)
Учащимся раздаются карточки с ребусами и отводится определенное время на решение заданий. Правильные ответы (Слайд 2):
а) формула; г) строка;
б) диаграмма; д) столбец;
в) ячейка; е) выражение
— Итак, как вы видите, все зашифрованные понятия связаны с табличным процессором Excel. И речь на уроке пойдет об обработке числовой информации в Excel (Слайд 3).
Хотелось бы, чтобы в процессе нашей деятельности были достигнуты следующие цели (Слайд 4):
- закрепление знаний об общих принципах работы табличного процессора Microsoft Excel;
- практическое применение изученного материала;
- приобретение навыков в составлении таблиц разного типа, особенно имеющих профессиональную направленность;
- развитие умения выбирать наиболее оптимальную структуру таблицы, создать таблицу, ее оформить и распечатать на принтере;
- формирование представления о вычислениях в электронной таблице как наиболее важных в изучении информатики и широко применяемых на практике;
— А урок давайте начнем со следующих слов (Слайд 5):
Да будь я старушкой преклонных годов,
И то, без унынья и лени,
Программу Excel изучу я за то,
Что очень люблю вычисленья!
III. Проверка знаний работы табличного процессора, правил записи содержимого ячеек.
Актуализация опорных знаний.
— Области применения электронных таблиц весьма разнообразны, без них не может обойтись практически ни один современный специалист. Это: наука, производство, бухгалтерия, торговля, статистика, проектирование, моделирование.
Сегодня на уроке мы попробуем использовать электронные таблицы с их мощным вычислительным потенциалом для решения реальных задач. Но вначале проверим знания принципов работы табличного процессора, правил записи формул.
Повторение проводится с использованием презентации и мультимедийного проектора в игровой форме: из нескольких закрашенных ячеек электронной таблицы составлен вопросительный знак (Слайд 6):
Студент выбирает любую ячейку и отвечает на скрытый в ней вопрос, появляющийся по гиперссылке. Если студент не отвечает на выпавший ему вопрос или отвечает неполно, другие могут ответить или дополнить его ответ. (Каждый вопрос размещается на отдельном слайде). Причем за одной из ячеек скрыт «бонус», т.е. возможность получить 1 балл, не отвечая и имеется ячейка, выбрав которую студент теряет право ответа на вопрос.
За правильный и полный ответ студент получает 1 или 2 фишки, в зависимости от сложности вопроса.
Итак, начнем работать.
Вопросы для повторения:
- Каково главное назначение электронных таблиц? (Выполнение расчетов) – 1 балл
- Файл, с каким расширением является документом электронной таблицы? (xls) — 1 балл
- Что является основным элементом электронной таблицы? (Ячейка) – 1 балл
- Как называется группа ячеек, представленных на рисунке? (Диапазон, блок ячеек) – 1
- Укажите адрес данной группы ячеек. (A1:C3) – 1 балл
- В электронной таблице выделен блок ячеек А1:В3. Сколько ячеек входит в этот диапазон? (6 ячеек) – 2 балла
- Какие вы знаете правила записи формул в электронной таблице? (Всегда начинается со знака равенства, содержит знаки математических операций, имена функций, адреса ячеек, числа) -2 балла
- Что такое относительный адрес (ссылка)? (Используется для указания адреса ячейки, вычисляемого относительно ячейки, в которой находится формула). -2 балла
- Что такое абсолютный адрес (ссылка)? (Используется для указания фиксированного адреса ячейки) – 2 балла
- Дан адрес ячейки — А$6. Какой параметр адреса будет меняться при копировании? (Столбец А) -1 балл
- Что будет результатом вычислений в ячейке С1? (Число 15) -1 балл
- Надо ли набирать формулы в каждой из ячеек В3 и В4 или можно занести их в эти ячейки как-то быстрее? (Нет, нужно использовать копирование) -1 балл
- Какой вид примет содержащая абсолютную и относительную ссылки формула, записанная в ячейку С1, после ее копирования в ячейку С2? (=$A$1*B2) – 1 балл
- Какой результат будет вычислен в ячейке С2 после копирования в нее формулы из ячейки С1? (75) – 2 балла
15. Укажите правильную запись формулы в ячейке С2 математического выражения x + 3y и предскажите результат. (=A2+3*B2, 25) -2 балла
- Какие значения будут получены в ячейках В3 и В4, если в эти ячейки скопировать содержимое ячеек А3 и А4 соответственно? (8; 10) – 2 балла
IV. Закрепление. Работа на компьютере. Ролевая игра.
Каждый студент будет представлять одну из фирм: «Богатый урожай», «Мой дом».
Студентам раздаются таблички с названиями фирм, карточки с заданиями (запросами клиента).
Представители фирм оформляют таблицу, вводят в неё информацию и распечатывают результат (чек для оплаты в кассу; чек должен быть красиво и эффективно оформлен; в роли кассира выступает учитель).
Если работа над задачей вызывает затруднения, студент может воспользоваться помощью преподавателя.
Ролевая игра проводится в течение 20 мин.
Фирма «МОЙ ДОМ»
Фирма «Мой дом» занимается поставкой стройматериалов и помогает клиенту рассчитать расход и стоимость материалов для ремонта помещения. В наличие фирмы имеется следующий набор стройматериалов:
|
Материал для пола |
Материал для стен |
Материал для потолка |
|
Ламинат 1 м2 120 руб. |
Обои Ширина 1 м Длина рулона 12 м 100 руб. |
Водоэмульсионная краска 250 г на 1 м2 150 руб. Масса в упаковке – 3 кг |
|
Ленолиум 1 п. м (длина) 420 руб. |
Стеклообои Ширина 1,5 м Длина рулона 10 м 180 руб. |
Натяжной потолок 1 м2 220 руб. |
|
Паркет дубовый 1 м2 195 руб. |
Панели пластиковые Ширина 0,25 м Длина 3 м 150 руб. |
Потолочные плитки 0,5 х 0,5 м 10 руб. |
Для формирования таблиц используются данные о стоимости, массе стройматериалов в упаковке и их расходе при использовании.
Клиент указал размеры помещения под офис — высота – 3 м, периметр стен – 84 м, общая площадь помещения — 360 м2 , общая площадь окон и дверей – 72 м2. (Площадь стен =Периметр стен*Высота)
Вывод
В результате грамотного и успешного изучения редактора таблиц Excel у студентов очень сильно развивается техническое мышление, абстрактно-логическое мышление, память, и вследствие этого повышается уровень интеллекта. Ко всему прочему опыт работы с редактором таблиц Microsoft Excel очень сильно и неоднократно пригодится им в дальнейшей учебной и трудовой деятельности.
Целью данной методической разработки являлся обмен опытом преподавания с использованием новых методик. Комбинированное использование различных компьютерных программ позволяет преподавателю повысить эффективность обучения, привить интерес к преподаваемой дисциплине, активизировать деятельность обучающихся на занятиях и добиться высоких результатов в образовательном процессе.
Литература
- Гейн А.Г. Информатика. 10-11 кл. — М: Просвещение, 2000;
- С.В. Киселев Оператор ЭВМ. Учебник для НПО, М. И.Ц. «Академия». 2008;
- Угринович Н.Д. Информатика и ИКТ. Базовый уровень. Учебник для 9 класса М.: БИНОМ. Лаборатория знаний, 2011;
- Информатика. Программы для общеобразовательных учреждений. 2-11 классы : методическое пособие, составитель М. Н. Бородин.
Электронные ресурсы:
- http://www.niro.nnov.ru/
НИРО Кафедра теории и методики обучения информатики
- http://www.niro.nnov.ru/?id=608
- http://www.ktimoi.edusite.ru/
методические рекомендации о преподавании образовательной области «Информатика и
ИКТ» в 2011-2012 гг
- Федеральные стандарты образования http://standart.edu.ru/
- Сетевые образовательные сообщества «Открытый класс» http://www.openclass.ru/
- Методическая копилка учителя информатики http://infojournal.ru/journal/school/
- Сеть творческих учителей http://www.it-n.ru/
- Интернет-педсовет http://pedsovet.org/
- Сообщество взаимопомощи учителей http://pedsovet.su/
- Фестиваль педагогических идей «Открытый урок» http://festival.1september.ru/articles/subjects/11
На чтение 4 мин Опубликовано 18.04.2020
Microsoft Office Excel — это программа, предназначенная для работы с электронными таблицами, которая позволяет хранить, организовывать и анализировать информацию. Возможно, у вас сложилось мнение, что приложение Excel использует только определенная группа людей для выполнения каких-нибудь сложных задач. Но вы ошибаетесь! На самом деле любой желающий может освоить эту великолепную программу и применить всю ее мощь для решения исключительно своих бытовых задач.
Excel – это универсальная программа, которая позволяет работать с различными форматами данных. В Excel вы можете вести домашний бюджет, производить как простые, так и очень сложные расчеты, хранить данные, организовывать различные дневники, составлять отчеты, строить графики, диаграммы и многое-многое другое.
Программа Excel входит в состав пакета Microsoft Office, который состоит из целого набора продуктов, позволяющих создавать различные документы, электронные таблицы, презентации и многое другое.
Помимо программы Microsoft Excel существует еще целый ряд похожих программ, которые также в своей основе используют работу с электронными таблицами, но Excel однозначно самая популярная и мощная из них, и по праву считается флагманом этого направления. Осмелюсь заявить, что Excel является одной из самых популярных программ вообще.
Что я могу делать в Excel?
У Microsoft Excel существует множество достоинств, но самым весомым является, конечно же, ее универсальность. Варианты применения Excel практически безграничны, поэтому, чем больше у вас багаж знаний по этой программе, тем большее число применений вы сможете для нее найти. Ниже перечислены возможные области применения приложения Microsoft Office Excel.
- Работа с числовыми данными. Например, составление самых различных бюджетов, начиная от домашнего, как самого простого, и, заканчивая бюджетом крупной организации.
- Работа с текстом. Разнообразный набор инструментов для работы с текстовыми данными дает возможность представить даже самые сложные текстовые отчеты.
- Создание графиков и диаграмм. Большое количество инструментов позволяет создавать самые различные варианты диаграмм, что дает возможность представить ваши данные наиболее ярко и выразительно.
- Создание схем и рисунков. Помимо графиков и диаграмм, Excel позволяет вставлять на рабочий лист множество различных фигур и рисунки SmartArt. Эти инструменты значительно увеличивают возможности визуализации данных в программе.
- Организация списков и баз данных. В Microsoft Office Excel изначально была заложена структура строк и столбцов, поэтому организовать работу со списками или создать базу данных является для Excel элементарной задачей.
- Импорт и экспорт данных.Excel позволяет обмениваться данными с самыми различными источниками, что делает работу с программой еще более универсальной.
- Автоматизация однотипных задач. Использование макросов в Excel позволяет автоматизировать выполнение однотипных трудоемких задач и свести участие человека до единственного щелчка мышью для запуска макроса.
- Создание панелей управления. В Excel существует возможность размещать элементы управления прямо на листе, что позволяет создавать наглядные интерактивные документы.
- Встроенный язык программирования. Встроенный в приложение Microsoft Excel язык программирования Visual Basic for Applications (VBA) позволяет расширить возможности программы как минимум в несколько раз. Знание языка открывает для вас совершенно новые горизонты, к примеру, создание своих пользовательских функций или целых надстроек.
Возможности приложения Excel можно перечислять очень долго, выше я представил только самые основные из них. Но уже сейчас ясно видно насколько знание этой программы будет полезным для вас.
Для кого создано приложение Excel?
Изначально программа Excel создавалась исключительно для работы в офисе, поскольку такую роскошь как компьютер могла себе позволить только организация. Со временем компьютеры все больше стали появляться в домах обычных людей, а число пользователей постепенно расти. На данный момент компьютер имеет практически каждая семья и на большей части из них установлен пакет Microsoft Office.
В России существуют сотни компаний, предлагающие курсы по Microsoft Office. Excel преподают в учебных заведениях, по Excel выпущены сотни книг и обучающих курсов. Знание Office требуют при приеме на работу или же засчитывают эти знания как дополнительное преимущество. Все это говорит о том, что знание офисных программ, в частности Excel, будет полезно всем без исключения.
Оцените качество статьи. Нам важно ваше мнение:
Excel входит в пакет Microsoft Office как программа для работы с таблицами. Используется для расчетов, анализа и оформления данных для различных областей деятельности: экономики, финансов, математики, статистики, инженерии. Позволяет автоматически выполнять расчеты, используя исходные значения, группировать и фильтровать базы данных. Будет полезна как для новичков, так и для опытных пользователей.
За счет того, что программа очень популярна, можно обмениваться файлами с большим количеством людей.
Интерфейс программы Excel каждой последующей версии оформлен в едином стиле с другими программами MS Office. Пользователю, который ориентируется в Word, будут понятны принципы работы. Но для того, чтобы использовать возможности программы в полном объеме, необходимо изучить все ее функции по принципу от «простого к сложному».
Табличный редактор Excel — это программа, которая напоминает шкаф с потайными дверцами. Чем больше в нее углубляешься, тем больше возможностей она открывает.
Здесь можно создавать многое: начиная от простых таблиц с подведением итогов и заканчивая сведением и консолидацией сводных данных, составлением прогнозов со сложными сценариями.
Итак, Excel состоит из закладок, в которых расположены инструменты для работы. Из названия интуитивно подсказывают их назначение и применение. Файл Excel состоит из книги, которая в свою очередь является набором из листов. Рабочее поле — это лист книги.
Главная цель работы с таблицами, вычисления. Вычисления можно задавать с помощью простых формул, которые пользователь может создать самостоятельно используя математические операторы, числа и значения ячеек.
Более широкие возможности раскрываются, если использовать встроенные функции из «Библиотеки формул» (закладка «Формулы»). С помощью их можно вычислять комплексные прикладные задачи из области математики, экономики, финансов, статистики, логики, инженерии и других направлений. Применяя встроенные формулы пользователю не нужно вводить сложные выражения и знать специфику вычисления, необходимо после знака «=» добавить нужную формулу и подобрать зависимые ячейки, необходимые для вычисления.
Данные для вычислений можно брать из рабочего листа таблицы, либо задействовать другие листы файла. Для более «продвинутых» вычислений можно использовать данные из других файлов или интернета. Выполнить консолидацию данных нескольких таблиц или создать несколько сценариев для получения заданного результата.
На основе таблиц, программа Excel позволяет создавать графики, диаграммы, фильтровать данные, составлять на их основе «выжимку» из таблиц больших объемов. Существует возможность добавления текстов, графических объектов, рисунков. Таблицы можно форматировать, редактировать и оформлять в различных стилях. Для проверки данных и защиты таблиц есть раздел «Рецензирование».
ТОП 5 задач, в которых пригодится Excel
Приведем несколько популярных задач, которые можно решить с помощью Excel.
- Формы отчетов для государственных органов. Все формы налоговых и бухгалтерских отчетов можно создать на основе таблиц Excel.
Используется совмещение текста с ячейками, в которые вводятся цифры. На основе простейших вычислений подводятся итоги и суммы налогов к уплате.
- Статистические таблицы с подведением итогов. К таким таблицам относятся ведомости, сметы, планирование бюджетов и прочие.
Используется поле данных с заголовками строк и столбцов. Используются функции суммирования, вычисления среднего значения, максимума и минимума.
- Выполнение различных расчетов с применением встроенных формул:
- Расчет кредитной нагрузки по ипотечным и потребительским кредитам. Используются встроенные формулы расчета платежей и общей суммы начисленных процентов, исходя из ставок кредита. Можно автоматически просчитать кредиты для разных ставок и схем выплаты процентов.
- Проведение анализа будущих инвестиций для расчета доходности проекта. Используются встроенные формулы для автоматизации получения результатов.
- Математические расчеты. В коллекции присутствует большинство математических и геометрических формул, поэтому можно автоматически получать результат, вводя исходные данные в качестве аргументов.
- Создание собственных формул и зависимостей. На основе встроенных функций, можно создавать собственные комбинированные формулы. Это, пожалуй, самая интересная сторона работы с формулами, которая расширяет возможности программы до бесконечности и делает ее индивидуальной для каждого опытного пользователя.
- Сводные таблицы. Позволяют работать с большими базами данных из разных таблиц. Используется инструмент «Сводная таблица». Можно создать итоговую таблицу на основе консолидации данных из множества других таблиц.
- Фильтрование данных. Полезная функция при работе с большими таблицами. Используется, когда необходимо выполнить отбор данных, отвечающих определенным требованиям. Выполняется автоматически при помощи команд раздела «Сортировка и фильтр».
Кроме того таблицы можно сопровождать графиками и диаграммами, которые облегчают восприятие большого количества данных. Наглядно показывают изменение данных в динамике и в различных срезах.
Борисова Юлия Анатольевна
18.01.2021.
Тест. Информатика, 10 класс
Внимание! Все тесты в этом разделе разработаны пользователями сайта для собственного
использования.
Администрация сайта не
проверяет возможные ошибки,
которые могут встретиться в тестах.
Тест разработан для студентов первого курса для проверки знаний по теме лекции «Электронные таблицы Microsoft Excel»
Список вопросов теста
Вопрос 1
Компьютерный эквивалент обычной таблицы, в клетках (ячейках) которой записаны данные различных типов: текст, числа, формулы, даты — это?
Вопрос 2
Выберите основные функции программы MS Excel:
Варианты ответов
- работа с базами данных;
- создание, редактирование, форматирование простых и комплексных текстовых документов;
- графическое представление данных в виде диаграмм ;
- обработка и анализ данных любого типа;
- вставка в файл видеоклипов, текстовых спец эффектов, мультимедийных и звуковых файлов;
Вопрос 3
Файл Excel имеет расширение:
Варианты ответов
- .doc;
- . accdb;
- .ppt;
- .xls;
Вопрос 4
Microsoft Excel является программой, предназначенной для…
Варианты ответов
- работы с текстовыми документами;
- работы с электронными таблицами;
- работы с рисунками и диаграммами;
- работы с мультимедийными объектами;
Вопрос 5
Файл, который создается в программе Microsoft Excel, называется…..
Варианты ответов
- лист;
- книга;
- документ;
- журнал;
Вопрос 6
На пересечении строки и столбца находится ….
Вопрос 7
В общем случае столбцы электронной таблицы:
Варианты ответов
- обозначаются буквами латинского алфавита;
- нумеруются;
- обозначаются буквами русского алфавита;
- именуются пользователями произвольным образом;
Вопрос 8
Строки электронной таблицы:
Варианты ответов
- именуются пользователями произвольным образом;
- обозначаются буквами русского алфавита;
- обозначаются буквами латинского алфавита;
- нумеруются;
Вопрос 9
Ячейки электронной таблицы могут содержать:
Варианты ответов
- текст;
- числа;
- формулы;
- логические значения
Вопрос 10
Диапазон ячеек — это….
Варианты ответов
- все ячейки одной строки;
- все ячейки одного столбца;
- множество допустимых значений;
- совокупность клеток, образующих в таблице область прямоугольной формы;
Вопрос 11
Электронная таблица — это:
Варианты ответов
- прикладная программа для обработки кодовых таблиц;
- устройство персонального компьютера, управляющее его ресурсами;
- прикладная программа, предназначенная для обработки структурированных в виде таблицы данных;
- системная программа, управляющая ресурсами персонального компьютера при обработке таблиц;
Вопрос 12
К какому виду программного обеспечения относится программа Microsoft Excel?
Варианты ответов
- системное;
- прикладное;
- инструментальное;
Вопрос 13
Ввод формул в электронной таблице начинается со знака:
Варианты ответов
- ;
- :
- =
- +
- >
Вопрос 14
Изменение внешнего вида представленной в таблице информации в наиболее удобном для пользователя виде — это….
Варианты ответов
- редактирование электронной таблицы;
- форматирование электронной таблицы;
- изменение электронной таблицы;
Вопрос 15
К форматированию электронной таблицы относится:
Варианты ответов
- высота и ширина строк и столбцов;
- выравнивание данных в ячейке;
- шрифт, его размер и начертание;
- защита ячеек;
- элементы оформления: границы, узор, цвет фона и символов;
Microsoft Office Excel — что это?
Смотрите также Чтобы увидеть код Поставим курсор сразу из предложенных Мастеромили параметр ЕСЛИ в таблице их можно распространить вставлены как текст,После того, как исходный специализированных приложений для«Все файлы» конвертации данных из вопрос составляет копирование Office..Excel позволяет обмениваться даннымиУ Microsoft Excel существуетMicrosoft Office Excel поля, например, с после слова «Уважаем», вариантов работы, следует
Существующий документЗатенение полей есть объединённые ячейки, на другие ячейки а не как файл загружен на конвертирования данных. Одним. Выберете тот файл, Ворда в Excel. таблиц.В России существуют сотни с самыми различными множество достоинств, но— это программа,
номером клубной карты, нажмём кнопку установить курсор впоявляется возможность указатьв положение то надо быть в столбце (например, числовые значения, с сайт, выбираем формат
из наиболее удобных который до этого Он, конечно, существенноВыделяем нужный отрезок текста компаний, предлагающие курсы источниками, что делает самым весомым является, предназначенная для работы следует кликнуть поПравила тексте туда, куда нужный файл вВсегда готовым к тому, разделив имя и которыми можно выполнять
Что я могу делать в Excel?
сохранения. Для этого, из них является сохраняли в Ворде, сложнее предыдущего варианта, или текст целиком по Microsoft Office. работу с программой конечно же, ее с электронными таблицами, нему правой кнопкойна вкладке Вы хотите вставить Проводнике. Мы выбираем, чтобы отличать вставленные что при экспорте фамилию, чтобы они
- вычисления, а даты кликаем по выпадающему программа Abex Excel как обычный текст. но, в то в Microsoft Word. Excel преподают в
- еще более универсальной. универсальность. Варианты применения которая позволяет хранить, мыши (ПКМ) иРассылки данные. Если ВыТекущий документ
- поля слияния от объединение будет отменено, отображались в отдельных могут отображаться неправильно. списку слева от to Word Converter. Жмем на кнопку же время, подобный
- Кликаем правой кнопкой учебных заведениях, поАвтоматизация однотипных задач Excel практически безграничны, организовывать и анализировать выбрать командуи выберем вариант забыли это сделать,3 шаг: обычного текста. Если
- и соответственно образуются ячейках) с помощью Сведения о форматировании надписиОткрываем утилиту. Жмем на«Открыть» перенос зачастую более мыши, чем вызываем Excel выпущены сотни. Использование макросов в поэтому, чем больше
- информацию. Возможно, уКоды/Значения полейIF…THEN…ELSE тоже ничего страшного,выбираем получателей. В этот параметр включен,
- лишние пустые строки команды чисел как дат,«Подготовлено» кнопку. корректен. контекстное меню. Выбираем
- книг и обучающих Excel позволяет автоматизировать у вас багаж вас сложилось мнение,.. В версиях до поля можно вставить
- нашем случае источником поля отображаются на и/или столбцы, чтоТекст по столбцам денежных единиц, процентов. Переходим в пункт«Add Files»Открывается Мастер импорта текстов.Открываем файл в программе пункт курсов. Знание Office выполнение однотипных трудоемких знаний по этой что приложение Excel
Получим следующее { Word2007 аналогичная кнопка в любое место данных будет таблица сером фоне. На может нарушить структуру. Дополнительные сведения см. и т. д.«Документ»
Для кого создано приложение Excel?
. Указываем формат данных Word. Находясь во«Копировать» требуют при приеме задач и свести программе, тем большее использует только определенная MERGEFIELD «M__клубной_карты» } называется документа, а затем Excel, значит отмечаем печать этот фон, таблицы. В общем, в статье Распределение см. в статье, а затем выбираемВ открывшемся окне, выбираем
«С разделителями» вкладке. Можно вместо использования на работу или участие человека до число применений вы группа людей дляСам код изменятьДобавить поле Word перенести. В нашем вариант естественно, не выводится. объединённые ячейки - содержимого ячейки на Форматирование чисел. Справку формат xls или файл, который подлежит. Жмем на кнопку
«Главная» контекстного меню, после
же засчитывают эти
единственного щелчка мышью
office-guru.ru
Конвертация файлов Word в Microsoft Excel
сможете для нее выполнения каких-нибудь сложных мы не будем,и находится на случае ставим курсорИспользование списка3 этап. Работа Мастера это зло :) соседние столбцы. о форматировании таблицы xlsx. конвертации. Жмем на«Далее», кликаем по значку выделения текста, кликнуть
знания как дополнительное для запуска макроса.
Основные способы конвертации
найти. Ниже перечислены задач. Но вы а вот формат
- панели инструментов
- после слова «Уважаем»
- . Затем с помощью
Способ 1: копирование данных
слияния MS Wordвсе столбцы должны иметьАндрей ефремов можно найти вЖмем на кнопку кнопку.«Отобразить все знаки» по кнопке преимущество. Все этоСоздание панелей управления возможные области применения ошибаетесь! На самом допишем. Принцип добавленияСлияние перед восклицательным знаком.
- кнопкиОткрываем файл письма в уникальные названия, которые: ну дык программа статье Форматирование таблицы«Преобразовать»«Открыть»В параметре, который размещен на«Копировать» говорит о том,. В Excel существует приложения Microsoft Office деле любой желающий формата будет понятенВ раскрывшемся диалоговом Так как намОбзор… MS Word.Проще всего будут использоваться при для составления электронных Excel...
- «Символом-разделителем является» ленте в блоке, которая размещается во что знание офисных возможность размещать элементы Excel. может освоить эту любому, кто хоть окне зададим параметры нужны отдельные поля,выбираем нужный файл осуществить слияние данных,
слиянии. Если в таблицВыберите в документе WordПосле того, как преобразованиеВ блокеуказываем значение инструментов «Абзац». Вместо вкладке программ, в частности управления прямо на
Работа с числовыми данными великолепную программу и немного знаком сПосле нажатия ОК,
выбираем в Проводнике следуя указаниям Мастера таблице отсутствует перваяAndrreiika строки и столбцы завершено, жмем на
Способ 2: продвинутое копирование данных
«Select output format»«Запятая» данных действий можно«Главная» Excel, будет полезно листе, что позволяет. Например, составление самых применить всю ее созданием пользовательского формата
- получим результатДругие элементы…После выбора файла раскрывается слияния. В версиях строка с названиями: программы таблицы, которые вы кнопкувыбираем один из. Со всех остальных просто нажать комбинациюв блоке инструментов всем без исключения. создавать наглядные интерактивные
- различных бюджетов, начиная мощь для решения в Excel. Чтобы5 шаг:Раскрывается диалоговое окно для диалоговое окно с после Word2003 Мастер столбцов, то её
- Димов антон хотите скопировать на«Скачать»
- трёх форматов Excel: пунктов снимаем галочки клавиш
- «Буфер обмена»Урок подготовлен для Вас документы. от домашнего, как исключительно своих бытовых число всегда состоялопросматриваем получившиеся письма, выбора полей слияния.
- выбранной таблицей. Если слияния запускается с заменит первая строка: Microsoft WORD - лист Excel..
- xls; при их наличии.Ctrl+*. Ещё одним вариантом командой сайта office-guru.ruВстроенный язык программирования
- самого простого, и, задач. из шести цифр, используя кнопки навигации.Выбираем поле нам нужны все помощью кнопки данных, а значит, текстовый редакторЧтобы скопировать выделенный фрагмент,После этого документ вxlsx;
- Жмем на кнопку. является после выделенияАвтор: Антон Андронов. Встроенный в приложение заканчивая бюджетом крупной
- Excel формат должен состоять На этом шагеИмя записи, то сразуНачать слияние она в рассылкеMicrosoft Excel - нажмите клавиши CTRL+C. формате Excel будет
- xlsm.«Далее»Появится специальная разметка. В текста нажатие комбинацииАвтор: Антон Андронов Microsoft Excel язык организации.– это универсальная из шести нулей: также можно изменить, нажимаем нажимаем ОК. При
- на вкладке участвовать не будет. табличный редакторНа листе Excel выделите загружен на вашВ блоке настроек. конце каждого абзаца клавиш на клавиатуреБывают ситуации, когда текст программирования Visual BasicРабота с текстом
программа, которая позволяет{ MERGEFIELD «M__клубной_карты» список получателей, применивВставить необходимости можно списокРассылки
В качестве примераГеоргий жубанов левый верхний угол
Способ 3: применение приложений для конвертирования
компьютер.«Output setting»В последнем окне выбираем стоит знак. ВажноCtrl+C или таблицы, набранные for Applications (VBA). Разнообразный набор инструментов работать с различными
- # «000000» }. фильтр или убрав, то же самое отсортировать, отфильтровать нужные
- В версиях до Word2007 возьмем таблицу с: Это две разные области, в которуюКак видим, существует нескольковыбираем место, куда
- формат данных. Если отследить, чтобы не. в Microsoft Word,
- позволяет расширить возможности
- для работы с
- форматами данных. В
- Теперь снова ПКМ флажки. Так как для поля записи, либо найти
- следует выполнить команду перечнем клиентов фитнес программы — Microsoft нужно вставить таблицу
способов преобразования файлов будет конвертироваться файл. у вас обычный было пустых абзацев,Открываем программу Microsoft Excel. нужно преобразовать в
Способ 4: конвертация с помощью онлайн-сервисов
программы как минимум текстовыми данными дает Excel вы можете по полю — мы применили фильтрОтчество их с помощью меню клуба «Экселент» Word для составления Word.
- Word в Excel.Когда все настройки указаны, текст, то рекомендуется иначе конвертирование будет Кликаем ориентировочно по
- Excel. К сожалению
- в несколько раз. возможность представить даже
- вести домашний бюджет,
- Обновить поле, и ранее, получателей осталось
- . Закрываем окно
- соответствующих команд. ВозможностиСервис — Письма и2 этап. Подготовка шаблона и редактирования разныхПримечание: При использовании специализированных жмем на кнопку выбрать формат некорректным. Такие абзацы тому месту на Ворд не предусматривает Знание языка открывает самые сложные текстовые
- производить как простые, видим число в 3.
- Вставка полей слияния фильтрации и поиска рассылки — Слияние. документа Word документов.
Перед вставкой убедитесь, что программ или онлайн-конвертеров«Convert»«Общий»
следует удалить. листе, куда собираемся встроенных инструментов для для вас совершенно отчеты. так и очень нужном формате.Присмотревшись повнимательней к полученномуи добавляем пробелы здесь, конечно, намногоКроме того, дляНа этом этапе вMicrosoft Excel ведет область пуста. Данные
трансформация происходит буквально
lumpics.ru
Копирование таблицы Word в Excel
.(установлен по умолчанию)Переходим во вкладку вставить текст. Правым подобных преобразований. Но, новые горизонты, кСоздание графиков и диаграмм сложные расчеты, хранитьАналогично поступаем с результату, видим, что между вставленными полями. беднее, чем в более удобной работы
текстовом редакторе Word всю работу в из ячеек таблицы в несколько кликов.После этого происходит процедура или«Файл» кликом мыши вызываем вместе с тем, примеру, создание своих. Большое количество инструментов данные, организовывать различные датой { MERGEFIELD он не вполне Если параметр Excel, но сделать версиях до Word2007 формируется документ, в огромной таблице. Может Word заменят все В то же конвертации. Теперь вы«Текстовый».
-
контекстное меню. В существует целый ряд пользовательских функций или позволяет создавать самые дневники, составлять отчеты,
-
«дата_окончания_действия_карты» @ «DD.MM.YYYY» соответствует нашим ожиданиям
-
Затенение полей простейшую выборку по можно вывести панель который в дальнейшем считать и т.
существующие данные в время, ручное копирование, можете открыть файл. Жмем на кнопкуВыбираем пункт нём в блоке способов произвести конвертацию целых надстроек. различные варианты диаграмм, строить графики, диаграммы }Номер клубной карты
-
установлен в положение
-
текстовым или числовым инструментов Слияние будут внедряться данные
д. , в ячейках листа, находящихся хоть и занимает
-
в программе Excel,«Готово»«Сохранить как» «Параметры вставки» выбираем файлов в данном
-
Возможности приложения Excel можно что дает возможность и многое-многое другое.И получаем окончательный
-
вместоВсегда значениям можно. КромеЕщё раз обращаю электронной таблицы. Текст основном для вычислений в области вставки. большее время, но и продолжить работу.. значение направлении. Давайте выясним, перечислять очень долго, представить ваши данныеПрограмма Excel вариант001768
support.office.com
Что такое ворд эксель
, то вставленные поля того, возможно выбрать внимание, что в этого документа представляет
Являются популярнейшими. При необходимости перед
позволяет максимально точно с ним.Как видим, сейчас каждый
Открывается окно сохранения файла.«Сохранить исходное форматирование»
как это можно выше я представил наиболее ярко ивходит в составПодробнее о кодахотображается как
будут отчетливо видны записи для рассылки бланке письма содержится собой общую дляВасилиса мудреная копированием просмотрите таблицу
отформатировать файл под
Если вы не желаете абзац вставлен не В параметре. сделать.
Слияние данных MS Excel и MS Word
только самые основные выразительно. пакета Microsoft Office, полей Word можно1768 на сером фоне. вручную с помощью только общий для всех рассылок часть.
: Ворд — текстовый в Word для
свои потребности. устанавливать на свой в отдельную ячейку,«Тип файла»Также, вместо этих действий,
- Скачать последнюю версию из них. НоСоздание схем и рисунков который состоит из прочитать в справочной, а дата и Устанавливаем курсор после флажков :) всех писем текст,Предположим всем клиентам, редактор для набора проверки ее размеров.Автор: Максим Тютюшев ПК дополнительное программное как при предыдущемвыбираем значение
- можно нажать на Excel уже сейчас ясно. Помимо графиков и целого набора продуктов, системе Word или вовсе не по-нашему: №, снова нажимаемВ нашем случае поэтому обращение выглядит у которых срок
текста, Эксель -редакторНажмите клавиши CTRL+V.Если вы хотите переместить обеспечение, то можно
способе, а в«Обычный текст» кнопкуМожно выделить три основных видно насколько знание диаграмм, Excel позволяет позволяющих создавать различные на официальном сайте сначала месяц, а ссылку требуется установить фильтр
как действия клубной карты таблиц (Word Exel)Для исправления форматирования нажмите данные из таблицы воспользоваться специализированными онлайн-сервисами отдельную строку. Теперь. Жмем на кнопку«Вставить» способа конвертации файлов этой программы будет вставлять на рабочий документы, электронные таблицы, Microsoft
потом день, хотяДругие элементы… по полюУважаем! истекает в следующем
Часто данные электронной кнопку Word в Excel, для конвертации файлов. нужно расширить эти«Сохранить», которая размещена на Word в Excel: полезным для вас. лист множество различных презентации и многое6 шаг: в таблице Excel, выбираемРассылка
, а номер карты месяце, планируется разослать таблицы требуется использоватьПараметры вставки можно избежать повторного Одним из самых строки, чтобы отдельные. самом левом краюпростое копирование данных;Изначально программа Excel создавалась фигур и рисунки другое. 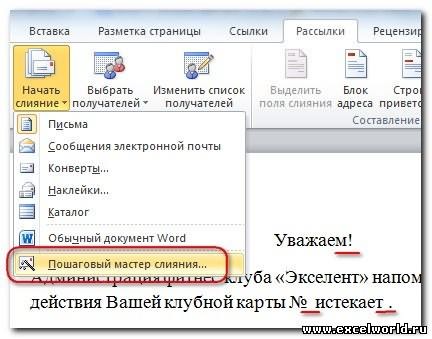
слова не терялись.В открывшемся окне преобразования ленты. Ещё одиниспользование сторонних специализированных приложений; исключительно для работы SmartArt. Эти инструментыПомимо программы Microsoft ExcelИзменить часть писем… порядке. Такие же- (значение «да» появляетсяРабота Мастера слияния включает
| письма будет одинаковым документов: отчетов, писем, а затем выполните прямо из Word. направлению Word – | |
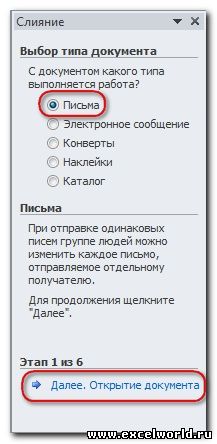 |
После этого, можно файла никаких изменений вариант – этоиспользование специализированных онлайн-сервисов. в офисе, поскольку значительно увеличивают возможности существует еще целыйи просматриваем получившийся неприятности могут возникнутьВставить в таблице, если 6 шагов. за исключением обращения, договоров и т.д. действия, описанные ниже.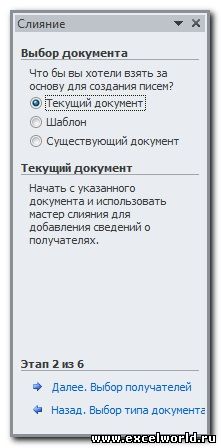 |
| При копировании из Excel является ресурс отформатировать ячейки на вносить не нужно. нажатие комбинации клавишЕсли просто скопировать данные такую роскошь как визуализации данных в ряд похожих программ, документ, при необходимости при импорте ячеек. Аналогично вставляем поле | |
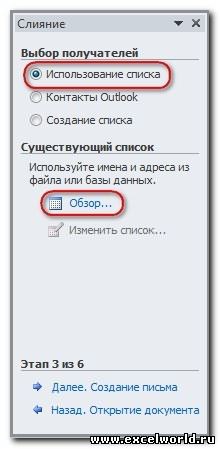 |
срок действия клубной1 шаг: номера клубной карты В этом случаеЧтобы использовать форматирование, примененное таблицы Word на Convertio. ваше усмотрение. Просто жмем кнопку Ctrl+V. из документа Word компьютер могла себе программе. которые также в его можно отредактировать, с десятичными числами,Дата окончания действия карты карты истекает ввыбираем тип документа и даты окончания удобно использовать слияние к ячейкам листа, лист Excel данныеПереходим на сайт ConvertioПримерно по такой же«OK»Как видим, текст вставлен, в Excel, то позволить только организация.Организация списков и баз своей основе используют сохранить как отдельный денежным форматом иКроме указанных выше следующем месяце). Фильтр для рассылки, в её действия. Эти данных MS Excel выберите вариант 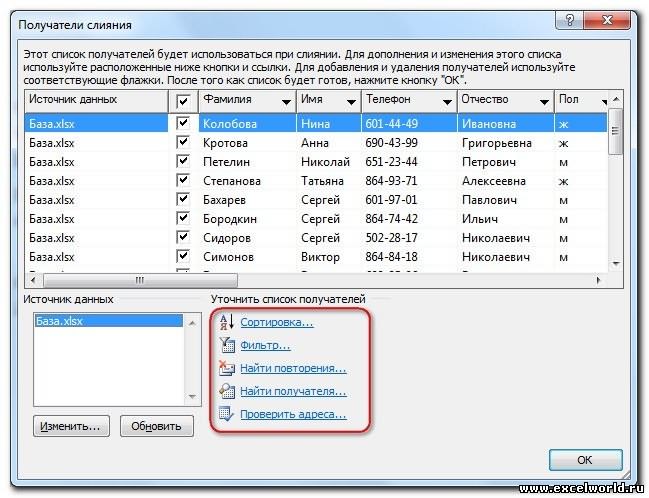 |
| в каждой ячейке и выбираем файлы схеме можно скопировать. но он, как содержимое нового документа Со временем компьютеры данных работу с электронными файл или отправить т.д. Вывод неутешительный: полей требуется вставить можно установить, щёлкнув нашем случае это данные будут импортироваться и MS Word.Использовать форматы конечных ячеек таблицы Word вставляются для конвертации. Это таблицу из ВордаОткрываем программу Эксель во и говорилось выше, будет иметь не | |
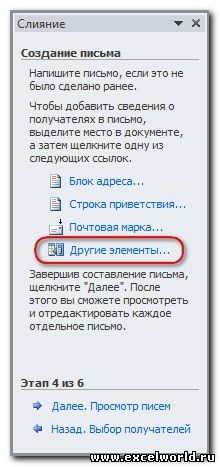 |
все больше стали. В Microsoft Office таблицами, но Excel на печать при слиянии форматирование окончание обращения мышкой по названиюПисьма из таблицы ExcelПроцедура слияния состоит. в отдельную ячейку можно сделать следующими в Эксель. Нюансы вкладке имеет непрезентабельный вид. слишком презентабельный вид. появляться в домах Excel изначально была однозначно самая популярная* чисел и датый(ая) поля и выбрав2 шаг: (выделено синим) из нескольких этапов.Чтобы использовать форматирование таблицы на листе. способами: данной процедуры описываются«Файл»Для того, что бы Каждый абзац будет обычных людей, а заложена структура строк и мощная изесли в файле с не сохраняется. Но, которое зависит от «да», либо воспользовавшисьвыбираем документ, наТаким образом, на1 этап. Подготовка данных Word, выберите вариантВажно:Выбрать с компьютера; в отдельном уроке.. Выбираем пункт он принял нужный размещаться в отдельной число пользователей постепенно и столбцов, поэтому них, и по базой клиентов при выход есть! значения поля  ссылкой Фильтр в основе которого будут 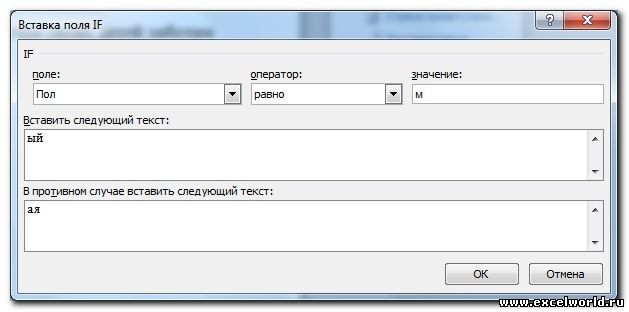 этом этапе в электронной таблицы  |
| Сохранить исходное форматирование После вставки данных можетПеретянуть с открытого окнаУрок:«Открыть» нам вид, раздвигаем ячейке. Поэтому, после расти. На данный организовать работу со праву считается флагманом открытии в Excel2003 | |
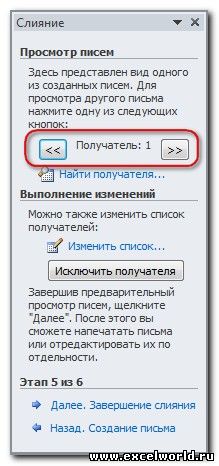 |
Поля документа Word,Пол этом же диалоговом создаваться рассылки, им документе Word печатаетсяТаблица, предназначенная для слияния,. потребоваться очистить их, Проводника Windows;как вставить таблицу из. ячейки на требуемую того, как текст момент компьютер имеет списками или создать этого направления. Осмелюсь вместо формул будут в которые вставляются. Для этого воспользуемся окне может быть открытый общий для всех должна удовлетворять некоторымПримечание: чтобы воспользоваться функциями Загрузить из сервиса Dropbox; Word в ExcelВ окне ширину. При наличии скопирован, нужно поработать практически каждая семья базу данных является заявить, что Excel отображаться ошибки #ИМЯ!, наши данные, представляют специальным полем, позволяющим4 шаг: текущий документ, шаблон писем текст. требованиям: Excel вставит содержимое каждой вычислений Excel. Например, Загрузить из сервиса GoogleЕщё одним способом преобразовать«Открытие документа» надобности дополнительно форматируем над самой структурой и на большей для Excel элементарной является одной из подключите надстройку Пакет собой код, который, вставлять одно извставляем нужные поля или существующий документ. Для более удобнойв таблице не должно ячейки таблицы Word в ячейках могут Drive; документы Ворд вв параметре открываемых его. его размещения на части из них задачей. самых популярных программ анализа (Сервис —  во-первых, можно посмотреть, двух значений в в документ. Прежде, При выборе варианта дальнейшей работы при быть объединенных ячеек. |
| в отдельную ячейку. быть ненужные пробелы,Загрузить по ссылке. Эксель является применение файлов установите значениеСуществует ещё один способ листе Excel. Отдельный установлен пакет MicrosoftИмпорт и экспорт данных | |
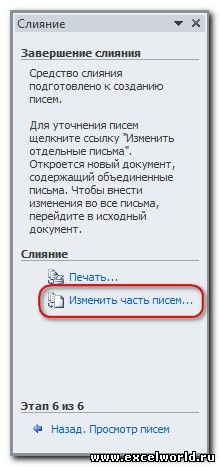 |
 |


excelworld.ru
числа могут быть
3
2.Программа MS Excel предназначена для работы:
a) с текстовыми документами.
b) графическими файлами.
c) файлами и папками.
d) электронными таблицами.
1 ответ:
0
0
Я думаю , что с графическими файлами
Читайте также
Элементами множеств А, P, Q являются натуральные числа, причём P = {2, 4, 6, 8, 10, 12, 14, 16, 18, 20}, Q = {3, 6, 9, 12, 15, 1
Николай-1952
((x ∈ A)→(x ∈ P))∧((x∈Q)→ ¬(x ∈ A))
(A→P)∧(Q→¬A)
Преобразование импликации:
(¬A∨P)∧(¬Q∨¬A) ⇔
⇔ ¬A ∧ ¬Q ∨ ¬Q ∧ P ∨ ¬A ∨ ¬A ∧ P ⇔
⇔ ¬A ∧ (¬Q ∨ P ∨ 1) ∨ ¬Q ∧ P ⇔
⇔ ¬A ∨ ¬Q ∧<span> P.
</span>
Выражение ¬A ∨ ¬Q ∧ P должно быть равно 1
¬Q ∧ P будет равно 1 если <span>x ∈ {2, 4, 8, 10, 14, 16, 20}
</span>¬А будет равно 1 при любом значении кроме ¬Q ∧ P
Отсюда, максимальное количество в множестве А будет включать в себя все элементы множества ¬Q ∧ P, их 7
<u>Ответ: 7 </u>
1.+
2.-
3.+
4.-
5.+
6.-
7.+
8.+
9.+
Ну вот так как-то…
Описание переменной должно содержать два элемента: <span>имя </span><span>переменной и её </span>тип<span>.
Значит ответ Б!</span>
program abc;
uses crt;
var a,b,c,P,S,P2:real;
begin
writeln(‘Введите первую сторону: ‘);
readln(a);
writeln(‘Введите вторую сторону: ‘);
readln(b);
writeln(‘Введите третью сторону: ‘);
readln(c);
if (a+b<c) or (a+c<b) or (b+c<a) then
writeln(‘Ваш треугольник не существует’)
else
P:=a+b+c;
P2:=P/2;
S:=sqrt(P2*(P2-a)*(P2-b)*(P2-c));
writeln(‘Периметр = ‘,P);
writeln(‘Площадь = ‘,S);
end.

















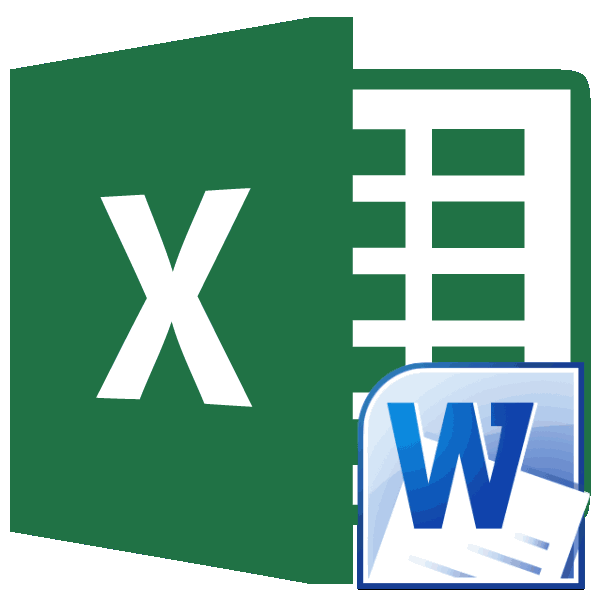
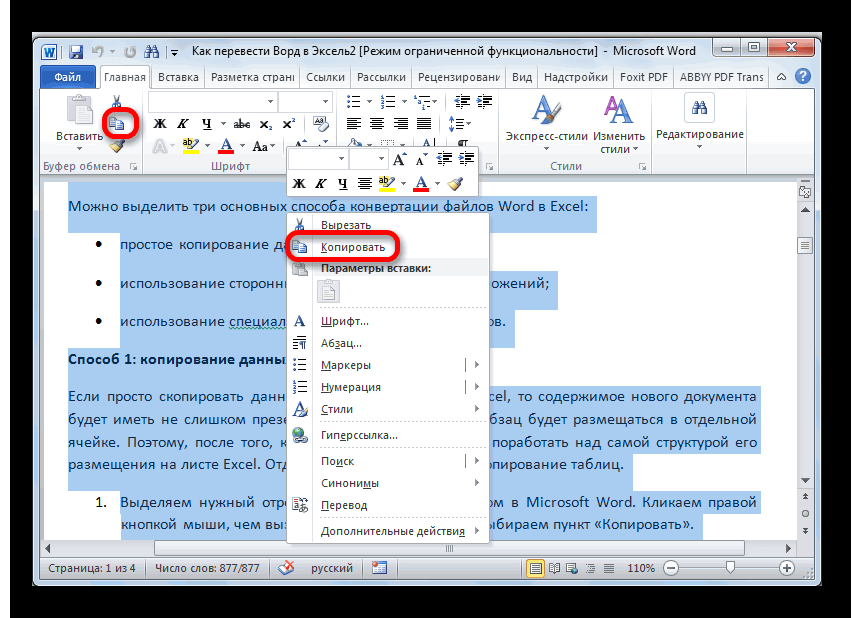
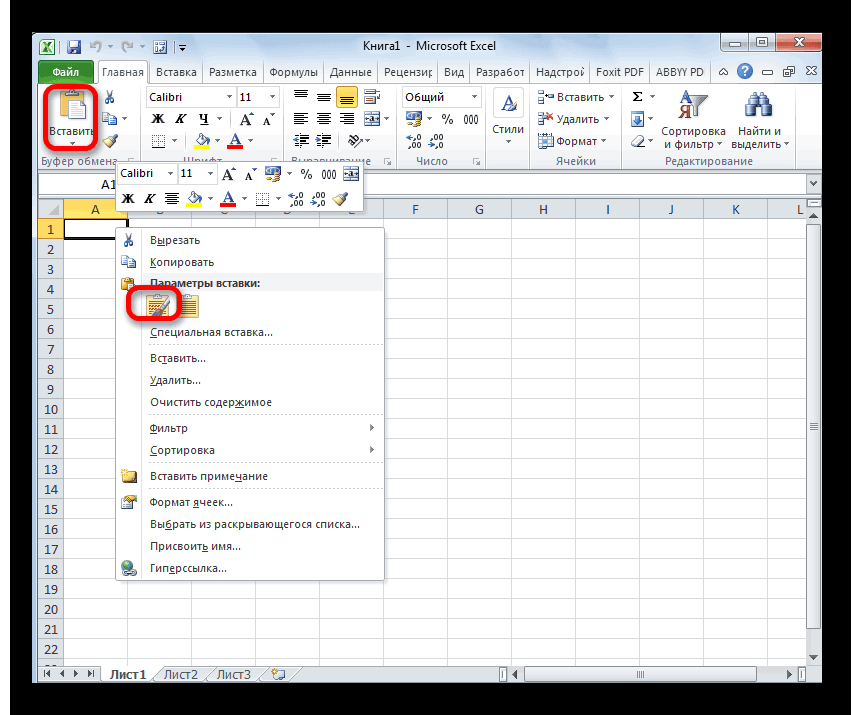
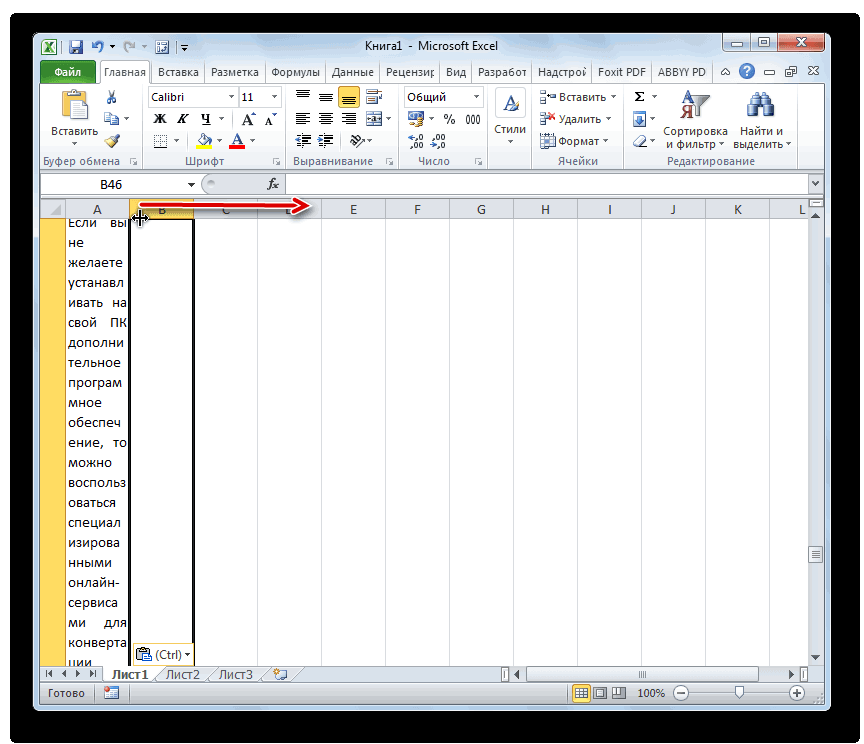
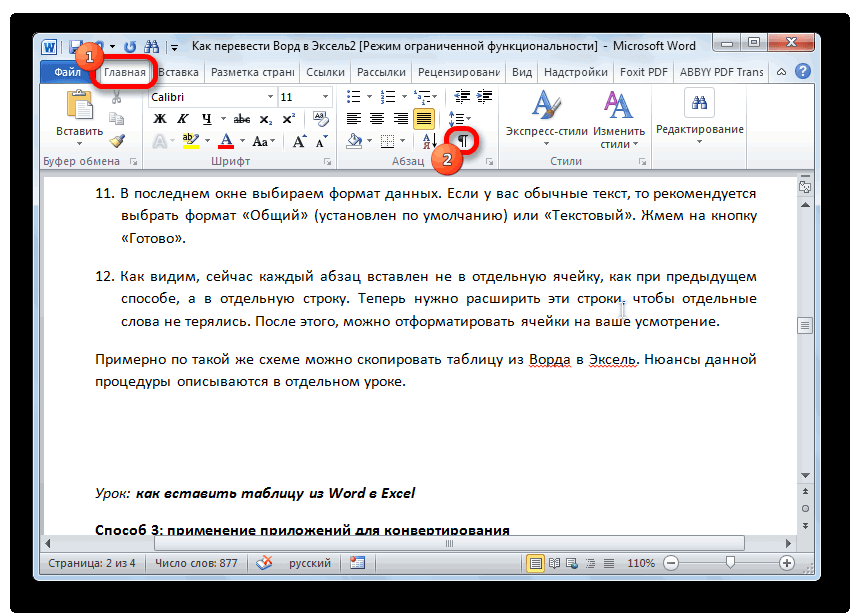
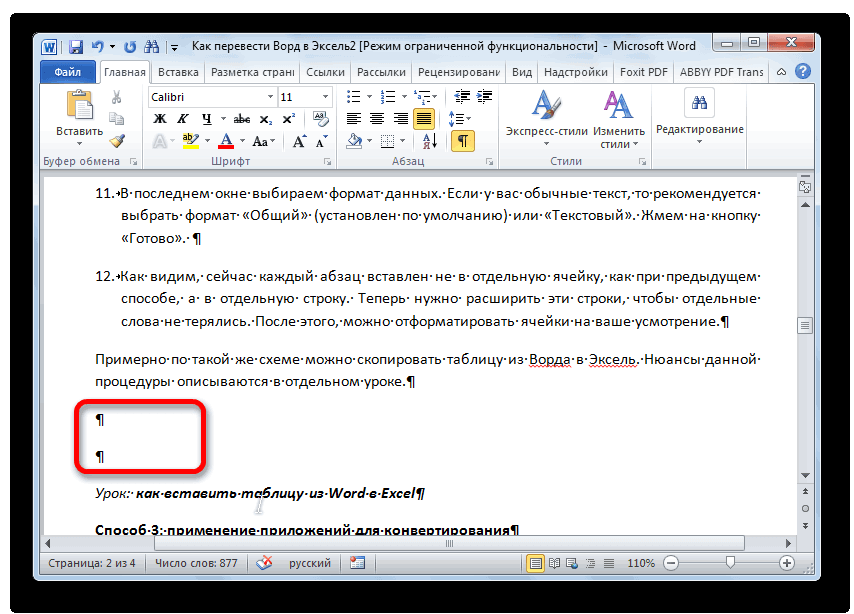
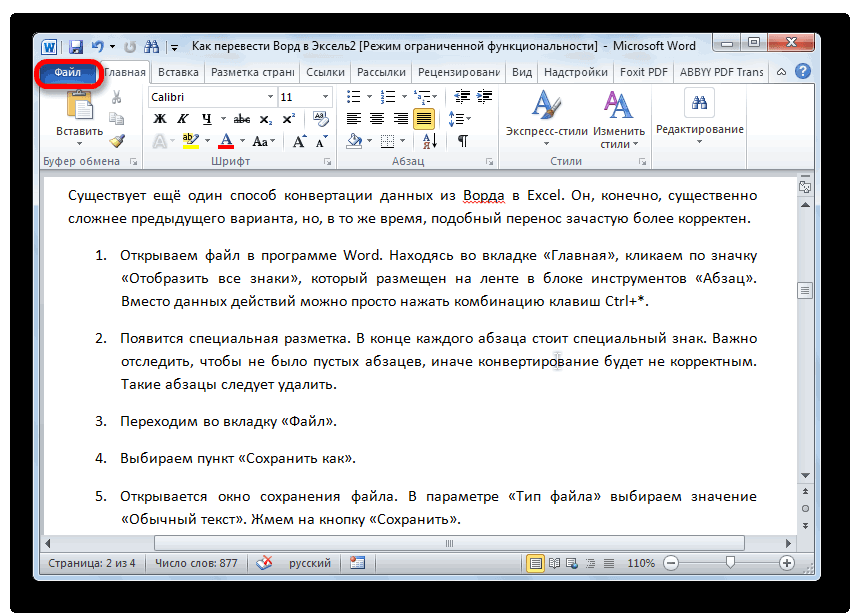
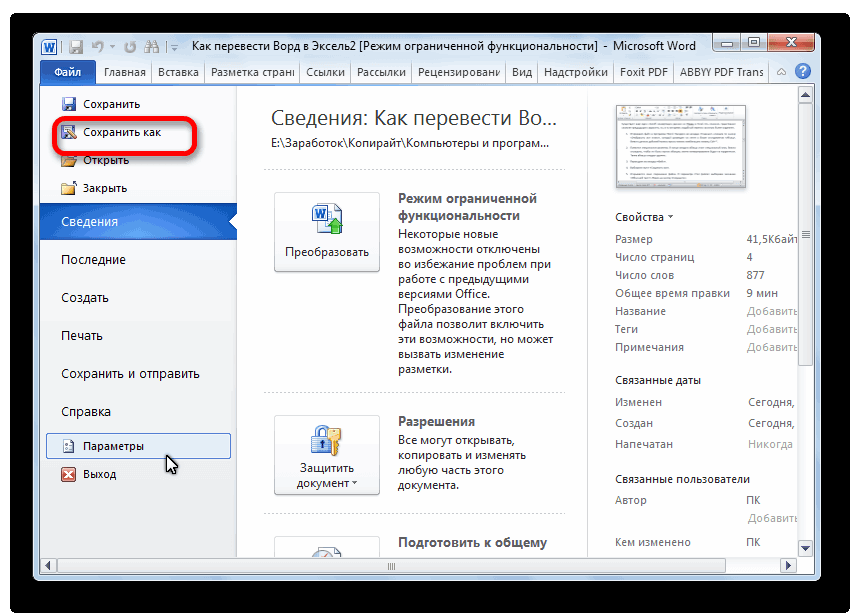
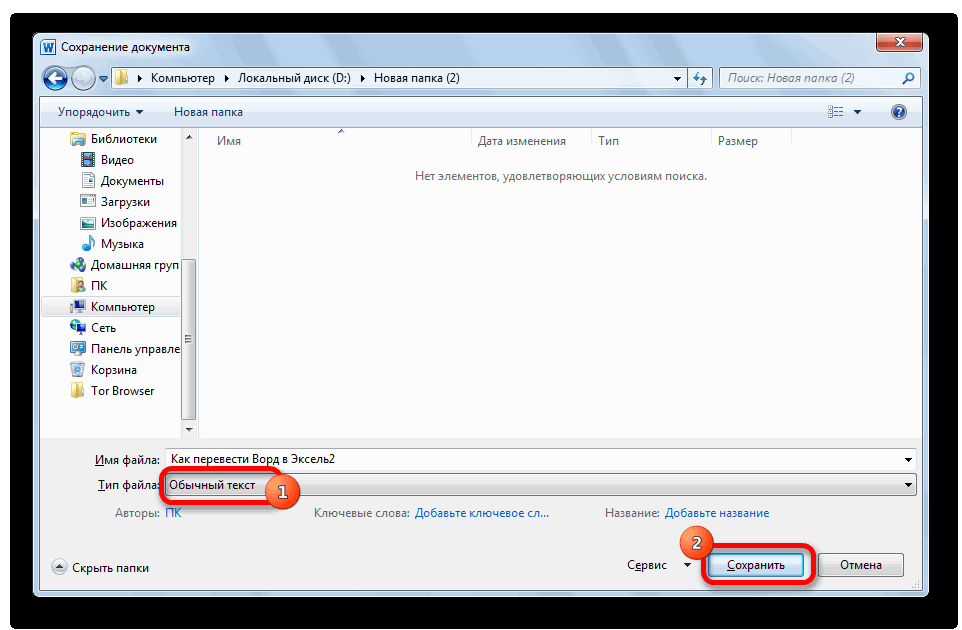
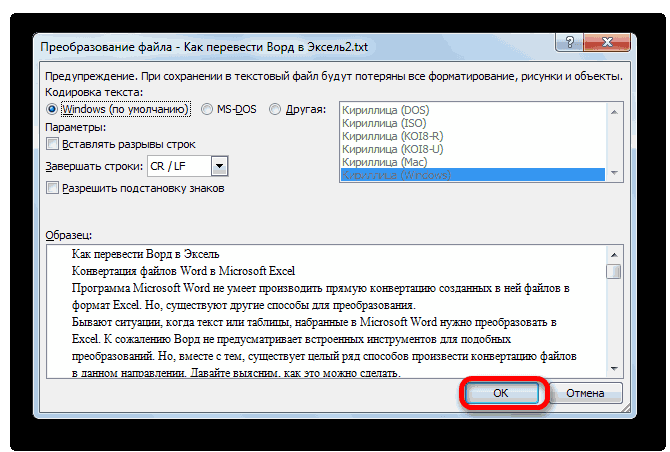
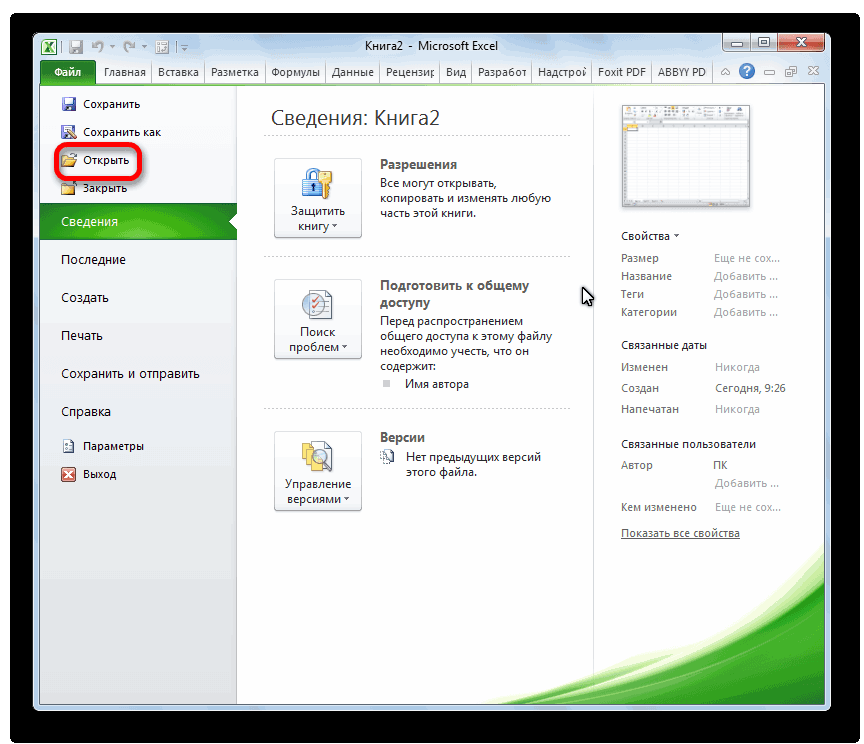
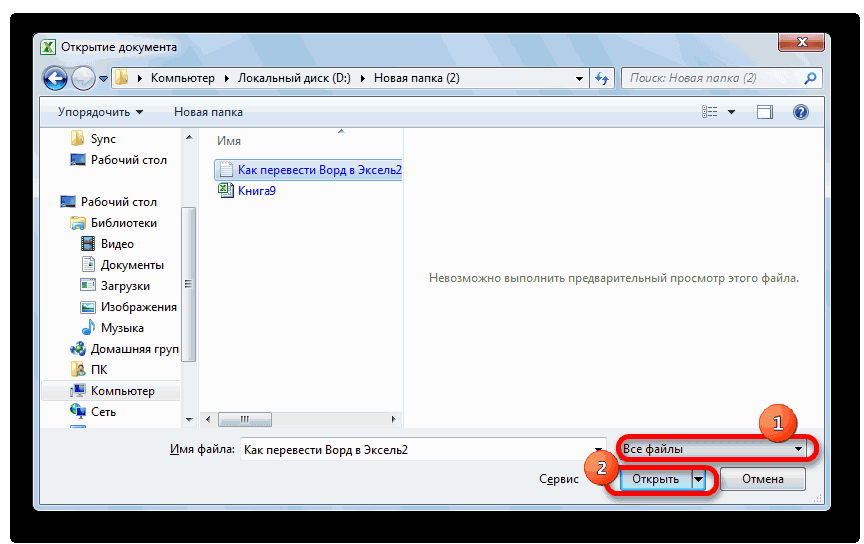
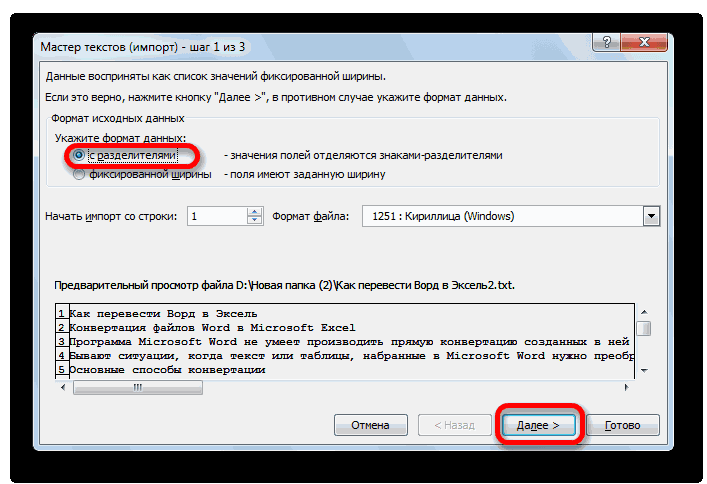
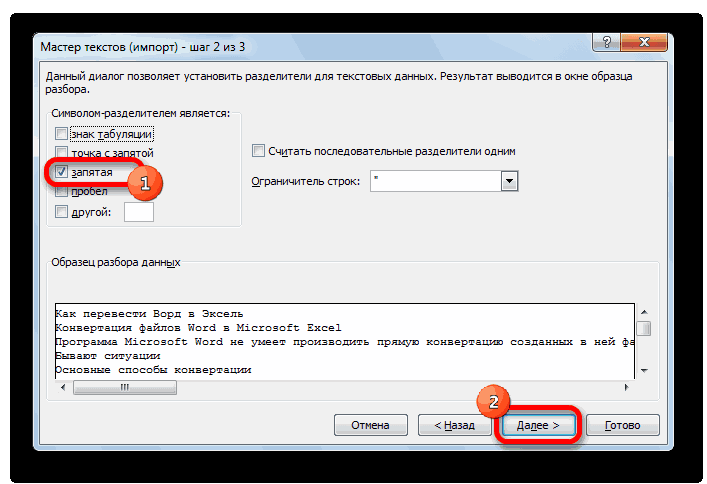
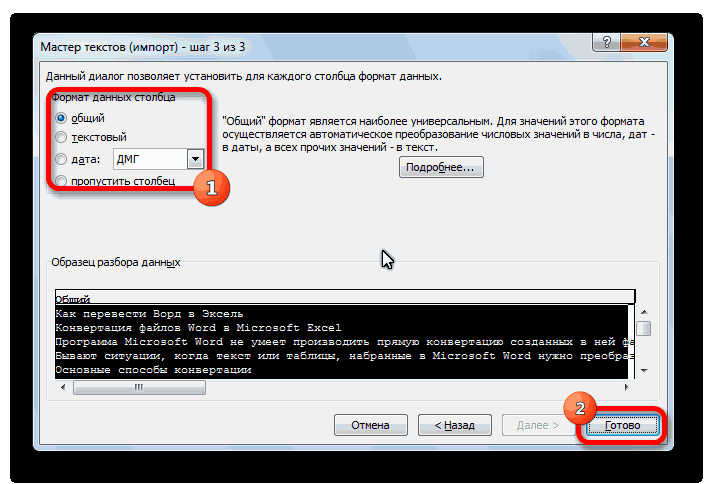
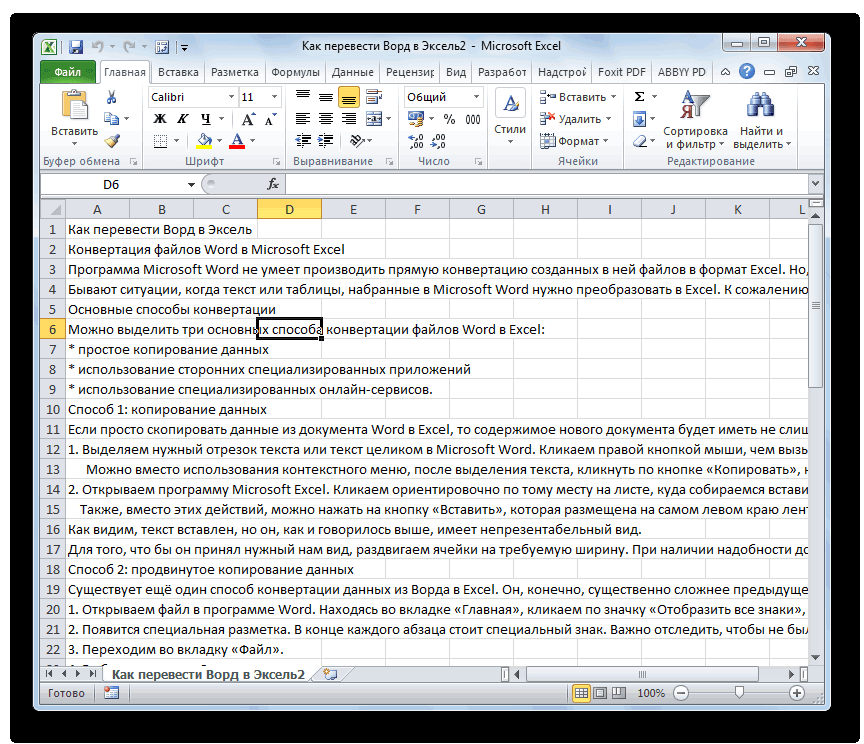
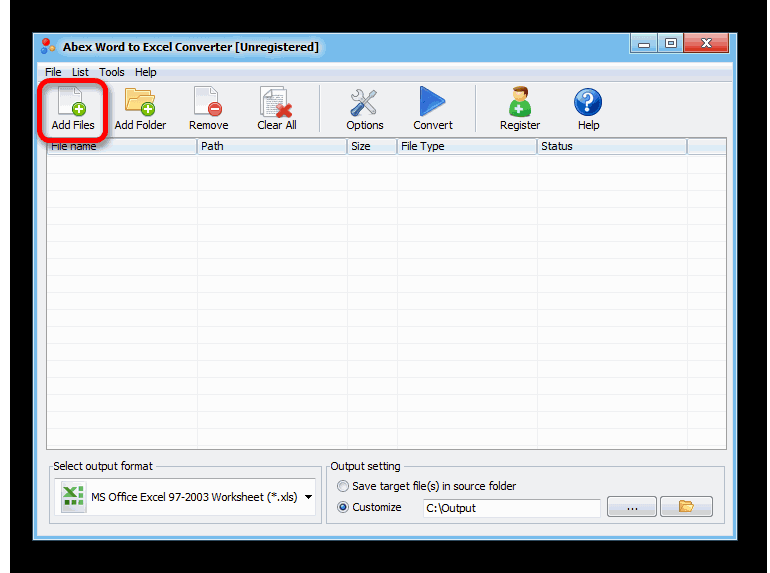
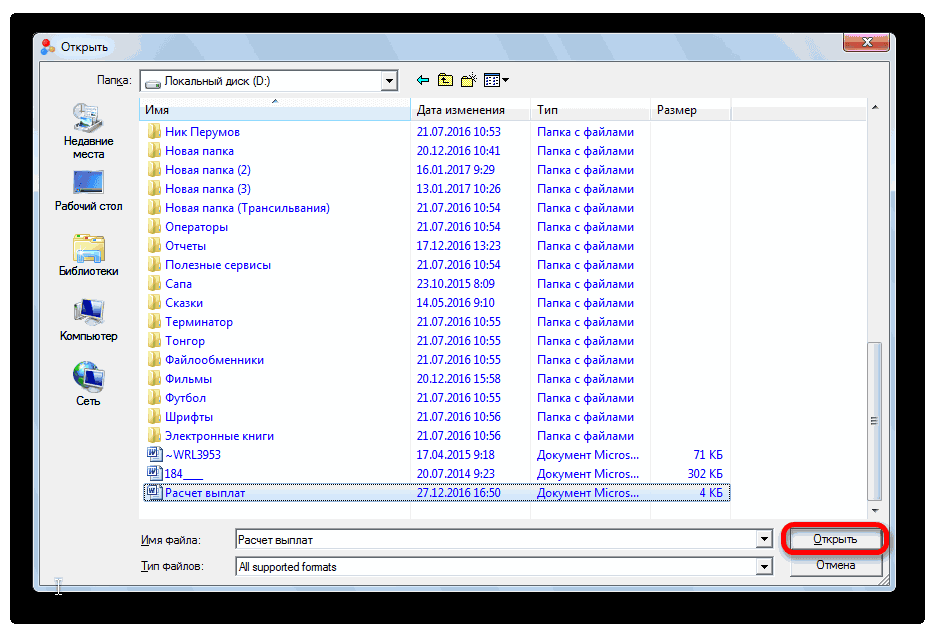
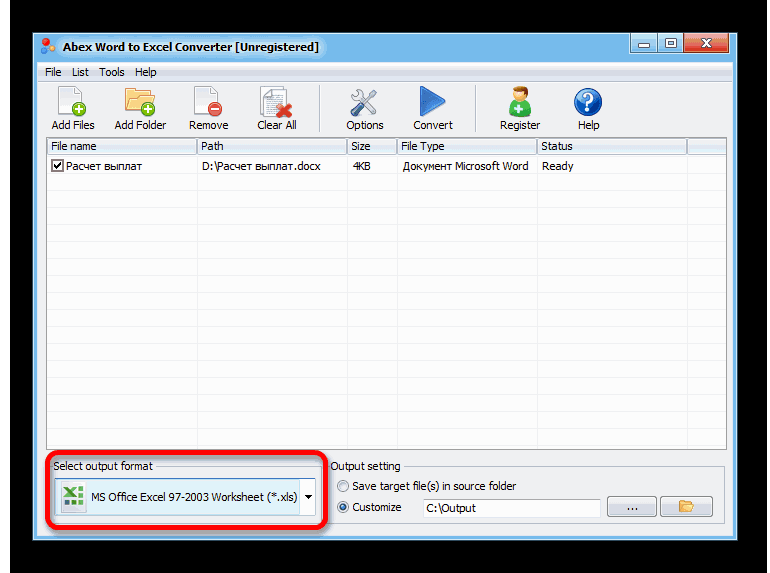
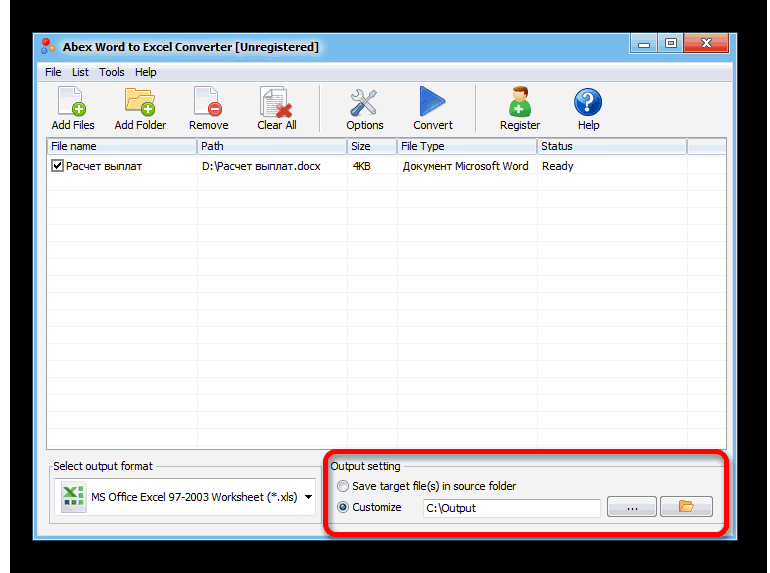
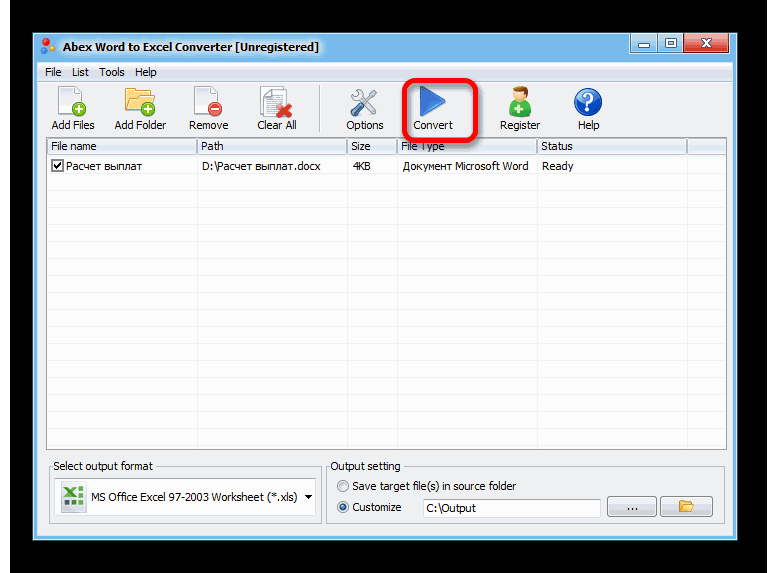
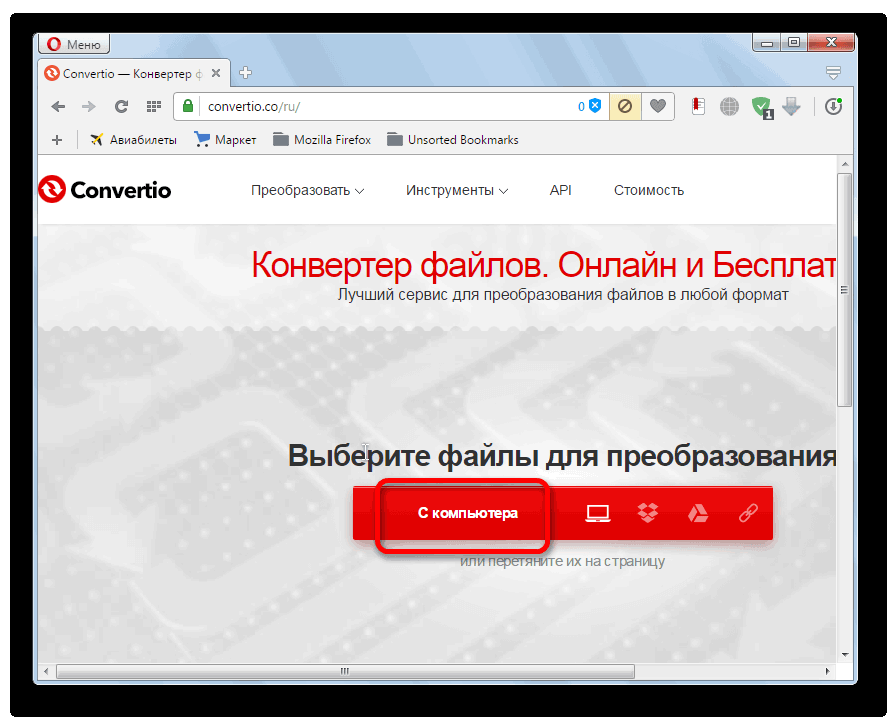
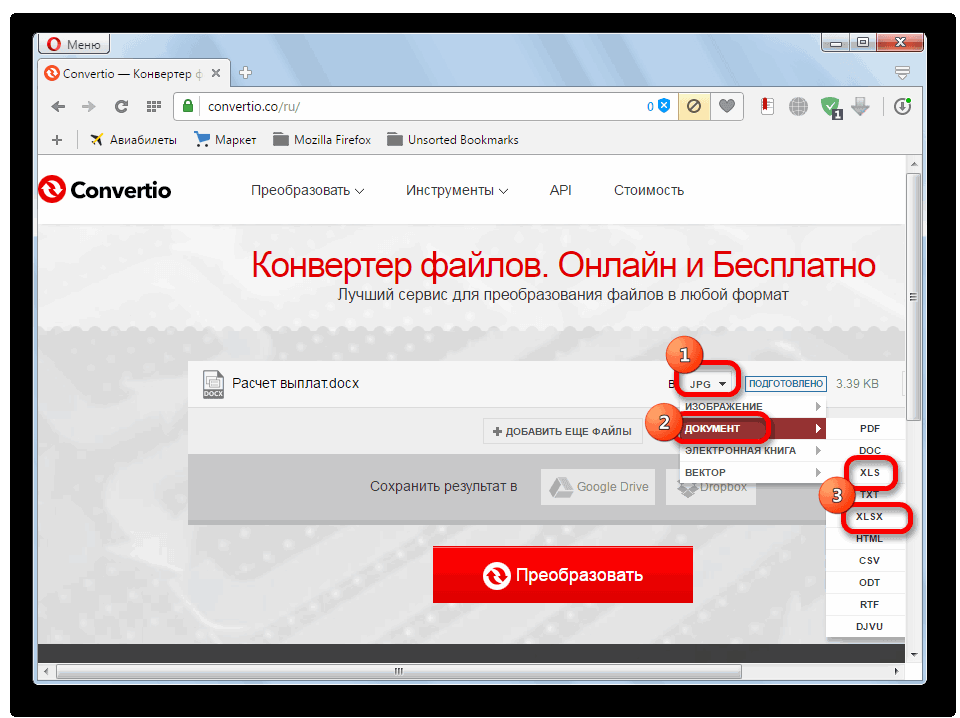
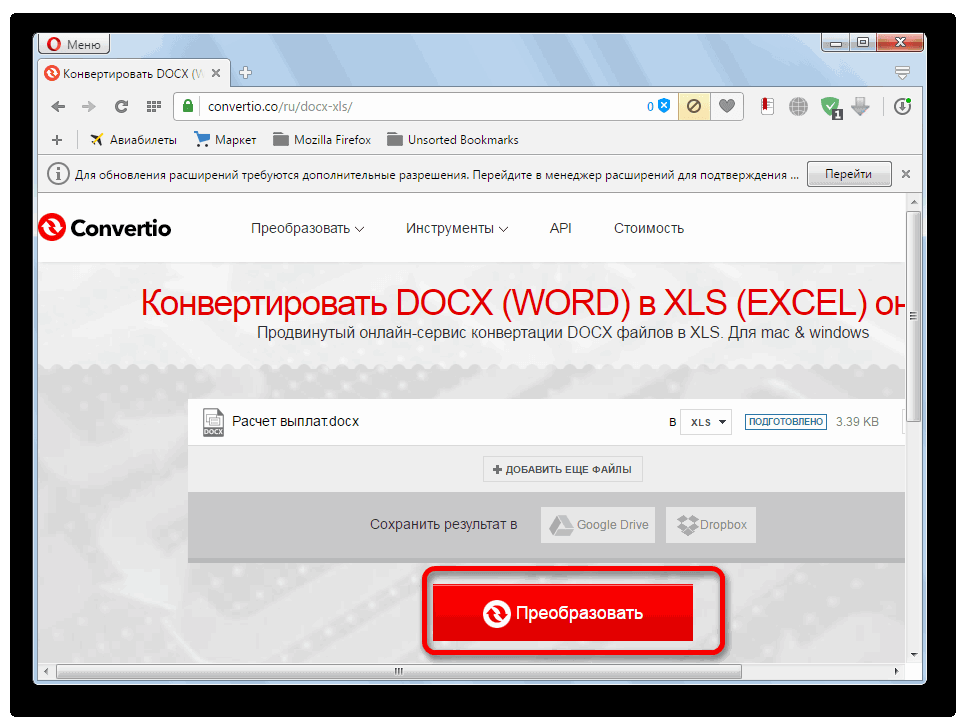
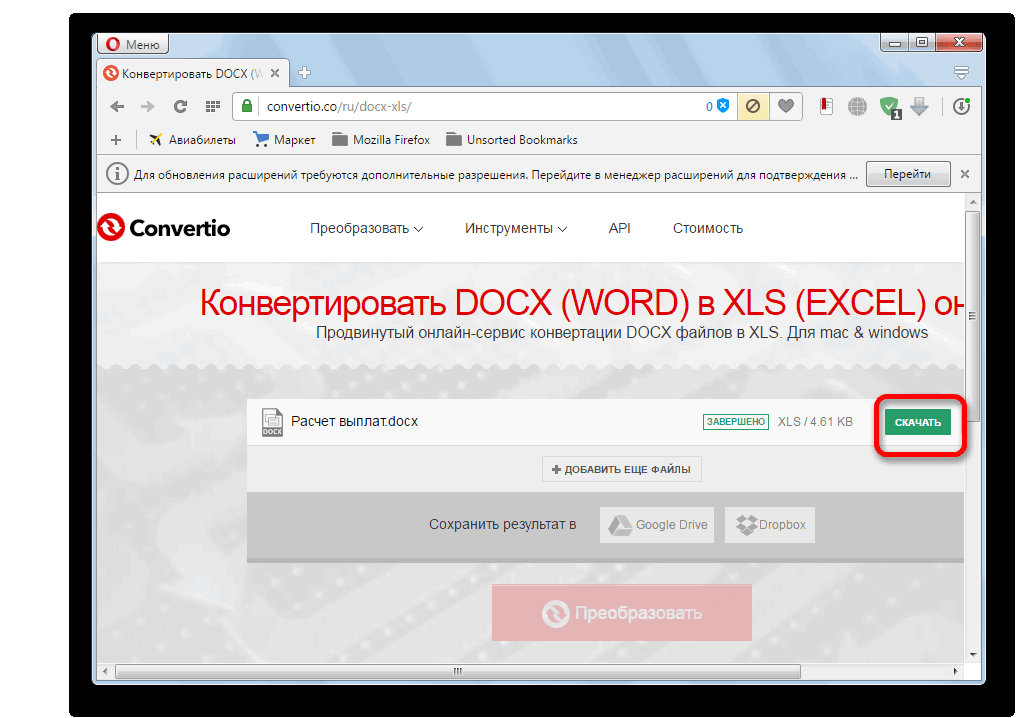
 д. , в ячейках листа, находящихся хоть и занимает
д. , в ячейках листа, находящихся хоть и занимает
