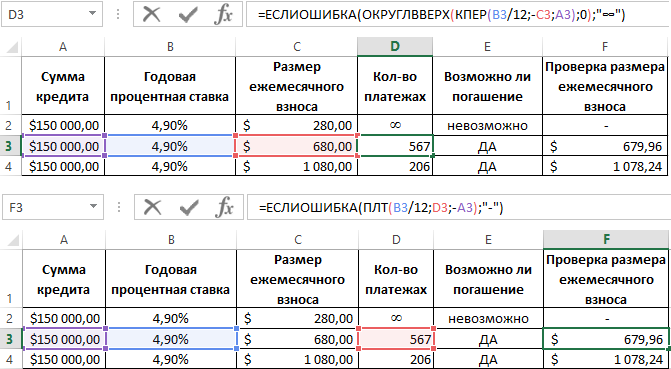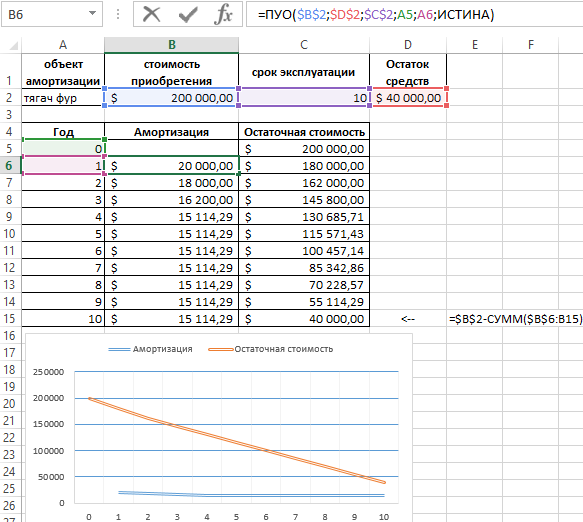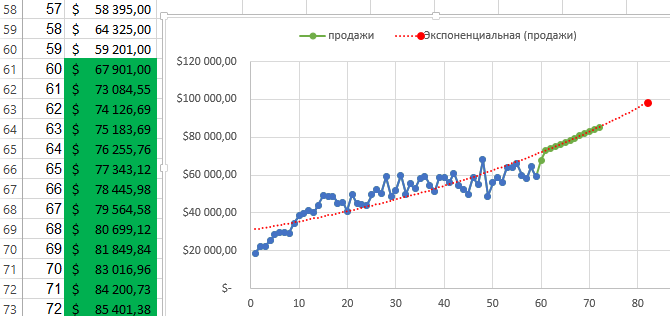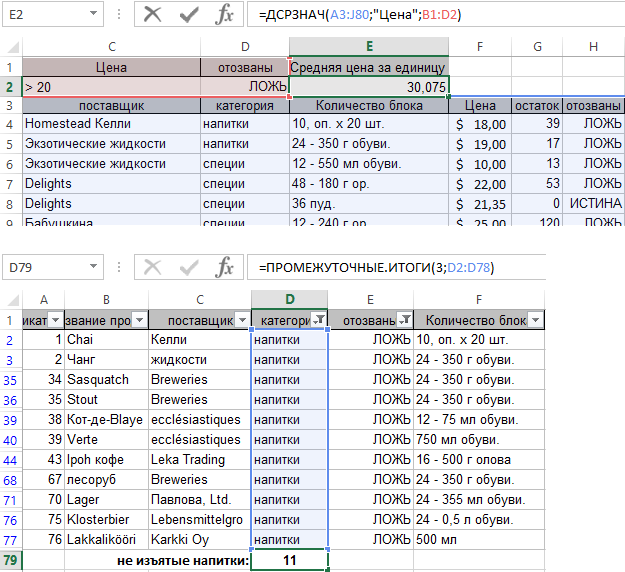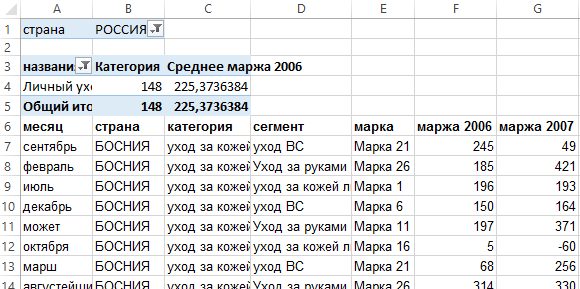Содержание
- Зачем нужен Excel в повседневной жизни? 8 лучших применений
- Управление информацией
- Управление временем
- Планирование целей и отслеживание прогресса
- Управление бюджетом и отслеживание финансов
- Анализ данных
- Визуализация данных
- Управление расходами
- Быстрые вычисления
- Зачем нужен Excel в повседневной жизни?
- Для чего нужен Excel примеры использования формул в жизни
- 7 примеров зачем нужен Excel
- Анализ рентабельности инвестиций
- Рассмотрение вариантов погашения кредита
- Стоимость обслуживания амортизации автомобиля
- Прогнозирование будущих показателей прогресса
- Умное фильтрование большого объема данных
- Функция для работы с базами данных в Excel
- Сводные таблицы – генератор и конструктор отчетов по данным
Зачем нужен Excel в повседневной жизни? 8 лучших применений
Добрый день, друзья. Зачем нужен Excel в повседневной жизни? Excel может показаться простым инструментом для работы с электронными таблицами, но у него много вариантов использования. Вот некоторые из практических применений Excel в повседневной жизни.
Excel долгое время считался лучшим инструментом для анализа данных. Но использование Excel не ограничивается людьми, которые регулярно работают с данными. Для непрофессионала существует множество способов использования Excel, которые могут облегчить ваши повседневные рабочие обязанности. Вы можете делать все: от поддержания посещаемости в офисе / школе до составления сложных бюджетов для управления ежемесячными расходами в Excel.
Гибкость Excel, многогранное использование и простые в использовании функции делают её одним из наиболее предпочтительных приложений. Давайте рассмотрим несколько способов использования этого приложения в некоторых смежных областях.
Управление информацией
Excel широко используется в бизнес-среде, особенно при управлении общими фреймворками. В Excel есть всего понемногу — от использования для составления отчетов о продажах, до подготовки инвентарных трекеров. Вот некоторые вещи, которые вы можете использовать в Excel в области управления информацией:
Отслеживание товарных запасов: Excel доказал свою ценность в секторе управления цепочками поставок. Поскольку он может содержать несколько строк данных, то это предпочтительный выбор для предприятий и организаций, занимающихся продуктами и услугами. Всякий раз, когда вы отслеживаете запасы, вы можете создавать множество сводных данных и функций для отслеживания различных уровней продукта. Таким образом, вы никогда не ошибетесь в управлении запасами и будете в курсе своих заказов и повторных заказов. Для достижения наилучших результатов вы можете создать форму автоматического ввода данных в Excel, чтобы облегчить проблемы с управлением данными.
Средства отслеживания посещаемости: как компания, ориентированная на сотрудников, вы можете использовать Excel для отслеживания времени отчетности ваших сотрудников, управления их посещаемостью и создания сложных информационных панелей для отслеживания их обычного рабочего графика. Каждый элемент связан с более обширной информационной панелью, в которой вы можете получить сводный снимок местонахождения ваших сотрудников.
Отчеты о производительности: представьте, что вам нужно ежемесячно рассчитывать показатели эффективности ваших сотрудников и ключевые показатели персонала (KPI). Excel предлагает все: от управления важными записями, до получения данных всего за один раз. Работайте со сложными панелями мониторинга, применяйте различные формулы и используйте их многогранные функции VBA для автоматизации ваших обычных заданий.
Управление временем
Знаете ли вы, что таблицы Excel можно использовать для отслеживания производительности и времени? Да, вы правильно прочитали; Excel обладает огромным неиспользованным потенциалом для использования своих функций, управляемых временем, для выполнения различных функций, зависящих от даты и времени. Некоторые распространенные способы использования Excel для управления временем включают:
- Ежедневное планирование
- Проект ROTAs
- Трекеры дорожной карты для управления сроками обучения процессам
Список не является исчерпывающим; существует множество других способов использования Excel для управления временем. Чтобы улучшить ситуацию, вы даже можете создать Pomodoro Tracker в Excel, чтобы оставаться сосредоточенным на своих задачах.
Планирование целей и отслеживание прогресса
Планирование целей является важной задачей в любой области управления проектами. Например, вы можете создавать сложные инструменты отслеживания времени, такие как диаграммы Ганта и другие таблицы целей, основанные на задачах, для повышения производительности в Excel.
Создавая и определяя контрольные точки, вы можете относительно легко отслеживать прогресс в достижении своих целей и сопоставлять прогресс с каждым аспектом. Вы можете автоматизировать некоторые задачи, чтобы отслеживать свой прогресс, пока другие сотрудники добавляют свой прогресс в общую рабочую книгу.
Управление бюджетом и отслеживание финансов
Excel — друг каждого бухгалтера; когда вам нужно создать подробные ежемесячные отчеты о расходах для вашей организации, вы можете использовать различные встроенные функции учета и математики, чтобы отслеживать свои финансы, бюджеты и счета. Организации и предприятия различных форм, размеров и форм используют Excel в сочетании с другими инструментами бухгалтерского учета и финансов для улучшения своих стандартов бухгалтерского учета.
Вы можете создавать подробные задачи, связанные с бухгалтерией и финансами, для улучшения вашей отчетности. Фактически, с помощью сводных данных, условного форматирования и формул вы можете создавать встроенные оповещения в Excel, чтобы выделить важные аспекты, имеющие отношение к вашему бизнесу.
Анализ данных
Анализ данных является неотъемлемой частью каждой организации, и многие аналитики данных по-прежнему предпочитают Excel для выполнения задач, основанных на данных. В Excel можно делать все: от создания подробных отчетов о производительности, до расчетов гипотез на основе анализа. Функциональность и универсальность Excel в сочетании с другими системами и инструментами анализа данных превалируют над любой другой системой отслеживания на рынке.
Она интегрируется с несколькими программами, и вы можете хранить бесконечные ряды данных в таблицах. Вы можете объединить несколько рабочих книг Excel с Python и другими языками программирования, не пошевелив и пальцем.
Визуализация данных
Предприятия и компании полагаются на данные для получения информации. Эти идеи полезны, когда вам нужно принимать обоснованные решения для прогнозирования будущего.
Каков наилучший способ получения информации? Это просто; вы визуализируете данные, чтобы люди могли быстро понять, что вы пытаетесь им сказать. Создайте несколько графиков или загрузите эти таблицы данных в программы визуализации, такие как Tableau и PowerBI, чтобы оживить ваши данные.
Универсальность Excel выходит на первый план, поскольку вы можете создавать сложные графики и визуализации в приложении, не переходя на другие платформы. Тем не менее, полезно знать, что доступны варианты внешней интеграции, если вам когда-нибудь понадобится пойти по этому пути.
Управление расходами
Домохозяйки и домовладельцы используют Excel для отслеживания своих ежедневных расходов. Представьте, что у вас есть простая таблица, в которой указаны все ваши ежемесячные доходы и все возможные поминутные расходы, от крупных, до мелких.
Добавьте формулы для автоматического расчета вашего остаточного дохода и расходов за месяц. Хотя вам не нужно создавать сложные учетные трекеры для себя, вы всегда можете работать с простыми трекерами для управления своими доходами и ежемесячными расходами. Если вы поклонник бумажных средств отслеживания расходов, вы даже можете использовать бесплатные печатные средства отслеживания расходов, которые помогут вам оставаться в рамках бюджета.
Быстрые вычисления
Excel стал удобным инструментом для людей, которые хотят выполнять различные вычисления. Представьте, что вы хотите рассчитать свой следующий взнос по ипотеке, но вместо того, чтобы использовать ручку и бумагу для расчетов, вы можете быстро создать рабочую книгу Excel и начать делать оценки.
Excel, как приложение, удобен и весьма полезен для выполнения быстрых вычислений, поскольку в нем есть множество функциональных формул, которые помогут вам начать работу.
Зачем нужен Excel в повседневной жизни?
Excel — удивительный язык, и вы можете извлечь из него максимум пользы, особенно, если освоите различные функции, формулы и процедуры. Однако, чтобы убедиться, что вы используете его правильно, вам необходимо изучить его у экспертов. На некоторых известных платформах, включая Udemy и несколько других, доступно множество бесплатных и платных курсов. Вы можете выбрать курс, соответствующий вашим требованиям к обучению. Успехов!
Источник
Для чего нужен Excel примеры использования формул в жизни
Excel – это незаменимый универсальный аналитический инструмент для динамического решения вычислительных задач. Рассмотрим на конкретных примерах как Excel помогает улучшить качество нашей современной жизни и делает нас более успешными.
7 примеров зачем нужен Excel
Для чего нужен Excel? Приведем жизненные примеры применения формул, функций и графиков в решении важных задач. Эти 7 полезных примеров использования формул приведены как решения для конкретных задач.
Анализ рентабельности инвестиций
Вычислить значение будущей стоимости инвестиционного объекта поможет функция =БС().
Задача 1: Рассчитайте сумму, накопленную на счете через 5 лет при инвестировании в инвестиционный объект. При условии, что в начале каждого года выплачивается 6000$, а годовая процентная ставка составляет 5,6%. При том, что в начале инвестирования сумма на балансе активов уже накопила 5000$.
Решение задачи 1 в Excel c помощью функции БС:
Рассмотрение вариантов погашения кредита
Данная задача состоит в том, чтобы проверить варианты погашения кредита с предлагаемыми ежемесячными платежами банком. Более того, можно наглядно проследить реально ли вообще закрыть кредит при таких условиях кредитования и погашения.
Задача 2: Столбец «Возможно ли погашение» – это возможный расчет погашения с помощью ЕСЛИ, в котором должен быть рассмотрен тип значения, возвращаемого функцией КПЕР. В столбце «Проверка размера ежемесячного взноса» используйте функцию ПЛТ для расчета суммы платежа для количества платежей, возвращаемых функцией КПЕР, округленных до ближайшего целого. Таким образом мы можем проверить или получить правильный анализ по другим входным параметрам условий кредитования. Допустим, когда нам уже заранее известны сроки погашения кредита и суммы, а также количество регулярных платежей по закрытию.
Решение задачи 2 в Excel c помощью функций КПЕР и ПЛТ:
Обратите внимание! Если банк запрещает делать досрочное погашение кредита без штрафных комиссий, то при условиях кредитования в первой строке невозможно погасить такой кредит! Будьте внимательны и учите Excel.
Стоимость обслуживания амортизации автомобиля
Метод уменьшающегося сальдо позволяет нам проанализировать такой тип расходов как амортизация автомобиля, трактора, оборудования или другого дорогого в эксплуатации устройства. Решив данную задачу, вы понимаете свои мотивы и рациональность в приобретении такого недешевого товара. Для начала правильно поставим задачу, которая будет максимально приближенно подобной на другие похожие задачи в жизни современного человека.
Задача 3: Стоимость приобретения автомобиля для грузоперевозок составляет 20000$ после 10-ти лет эксплуатации его стоимость составляет всего лишь 40000$. Определите амортизационные отчисления и текущую остаточную стоимость транспортного средства по каждому году на протяжении всего периода эксплуатации.
Решение задачи 3 в Excel с помощью формул, графика и функции =ПУО():
Прогнозирование будущих показателей прогресса
Теперь проведем анализ временных рядов с прогрессированием при экспоненциальном росте показателей.
Задача 4: Спрогнозируйте будущие показатели прогресса фирмы. Таблица, содержащая все значения важного ряда для всех временных точек, автоматически заполняется показателями использованием одной функции прогнозирования РОСТ (непосредственно работающей с таблицами данных).
Во втором аргументе функции РОСТ «Известные_значения x» — содержит диапазон ячеек, в которые помещаются точки за пределами временных рядов, для которых будут экстраполированы значения тестируемого параметра. Это прогнозируемые значения (прогнозируемые в будущем) серии.
Константа — логическая константа, которая определяет точку пересечения линии тренда с осью независимой переменной. Обычно это координатная точка (0, b), и это значение по умолчанию TRUE. Используйте значение по умолчанию.
Решение задачи 4 в Excel c помощью функции прогнозирования роста – РОСТ и графика.
Умное фильтрование большого объема данных
Расширенный фильтр автофильтр в Excel позволяет быстро обрабатывать большие объемы данных и сразу же выдавать результат в соответствии с критериями фильтра.
Задача 5: Покажите рыбу с ценами не выше 20 и цены на специи не менее 20 с ненулевым запасом на складе. А также, покажите напитки с ценами от 10 до 20 с ненулевым запасом на складе.
Решение задачи 5 в Excel c помощью расширенного автофильтра.
Функция для работы с базами данных в Excel
Для решения следующей задачи воспользуемся двумя функциями. Первая из них ДСРЗНАЧ. Она предназначена непосредственно для обработки баз данных в электронной таблице. А вторая функция – это ПРОМЕЖУТОЧНЫЕ.ИТОГИ. Она служит как вспомогательная для обработки баз данных в Excel, но очень полезная.
Задача 6: Рассчитайте среднюю цену за специи с ценой единицы выше 20, которая не была отозвана. А также, покажите сколько есть позиций в прайсе с напитками, которые не были списаны с склада.
Решения для задачи 5 с помощью функций ДСРЗНАЧ и ПРОМЕЖУТОЧНЫЕ.ИТОГИ
Сводные таблицы – генератор и конструктор отчетов по данным
Сводные таблицы незаменимы при формировании и проектировании отчетов в Excel.
Задача 7: Сформируйте отчет – сколько видов ассортимента продуктов по «Личному уходу» было продано в России и какова средняя месячная маржа в 2006 году?
Решение в Excel для всех задач № 7 с помощью одной сводной таблицы.
На описание всех из возможностей сводных таблиц потребуется несколько книг. Но понять их принцип работы можно даже с одного маленького примера.
Все примеры Вы можете скачать и детально рассмотреть в одном файле на разных листах. Программа Excel так же активно применяется для ведения семейного бюджета, составления смет, планирования ремонта и множества других жизненных задач, которые каждый день ставит перед собой современный человек. Навыки работы в этой программе помогают быстро, легко и качественно справляется с большим количеством подобного рода задач.
Для примера как и зачем использовать программу Excel при решении ежедневных различного рода задач, рекомендуем еще прочитать полезную статью: Программа для расчета распила бревна.
Все эти навыки сделают Вас мастером успешности, ведь мастерство – это достижение более высоких результатов с приложением меньших усилий.
Источник
Добрый день, друзья. Зачем нужен Excel в повседневной жизни? Excel может показаться простым инструментом для работы с электронными таблицами, но у него много вариантов использования. Вот некоторые из практических применений Excel в повседневной жизни.
Excel долгое время считался лучшим инструментом для анализа данных. Но использование Excel не ограничивается людьми, которые регулярно работают с данными. Для непрофессионала существует множество способов использования Excel, которые могут облегчить ваши повседневные рабочие обязанности. Вы можете делать все: от поддержания посещаемости в офисе / школе до составления сложных бюджетов для управления ежемесячными расходами в Excel.
Гибкость Excel, многогранное использование и простые в использовании функции делают её одним из наиболее предпочтительных приложений. Давайте рассмотрим несколько способов использования этого приложения в некоторых смежных областях.
Управление информацией
Excel широко используется в бизнес-среде, особенно при управлении общими фреймворками. В Excel есть всего понемногу — от использования для составления отчетов о продажах, до подготовки инвентарных трекеров. Вот некоторые вещи, которые вы можете использовать в Excel в области управления информацией:
Отслеживание товарных запасов: Excel доказал свою ценность в секторе управления цепочками поставок. Поскольку он может содержать несколько строк данных, то это предпочтительный выбор для предприятий и организаций, занимающихся продуктами и услугами. Всякий раз, когда вы отслеживаете запасы, вы можете создавать множество сводных данных и функций для отслеживания различных уровней продукта. Таким образом, вы никогда не ошибетесь в управлении запасами и будете в курсе своих заказов и повторных заказов. Для достижения наилучших результатов вы можете создать форму автоматического ввода данных в Excel, чтобы облегчить проблемы с управлением данными.
Средства отслеживания посещаемости: как компания, ориентированная на сотрудников, вы можете использовать Excel для отслеживания времени отчетности ваших сотрудников, управления их посещаемостью и создания сложных информационных панелей для отслеживания их обычного рабочего графика. Каждый элемент связан с более обширной информационной панелью, в которой вы можете получить сводный снимок местонахождения ваших сотрудников.
Отчеты о производительности: представьте, что вам нужно ежемесячно рассчитывать показатели эффективности ваших сотрудников и ключевые показатели персонала (KPI). Excel предлагает все: от управления важными записями, до получения данных всего за один раз. Работайте со сложными панелями мониторинга, применяйте различные формулы и используйте их многогранные функции VBA для автоматизации ваших обычных заданий.
Управление временем
Знаете ли вы, что таблицы Excel можно использовать для отслеживания производительности и времени? Да, вы правильно прочитали; Excel обладает огромным неиспользованным потенциалом для использования своих функций, управляемых временем, для выполнения различных функций, зависящих от даты и времени. Некоторые распространенные способы использования Excel для управления временем включают:
- Ежедневное планирование
- Проект ROTAs
- Трекеры дорожной карты для управления сроками обучения процессам
Список не является исчерпывающим; существует множество других способов использования Excel для управления временем. Чтобы улучшить ситуацию, вы даже можете создать Pomodoro Tracker в Excel, чтобы оставаться сосредоточенным на своих задачах.
Планирование целей и отслеживание прогресса
Планирование целей является важной задачей в любой области управления проектами. Например, вы можете создавать сложные инструменты отслеживания времени, такие как диаграммы Ганта и другие таблицы целей, основанные на задачах, для повышения производительности в Excel.
Создавая и определяя контрольные точки, вы можете относительно легко отслеживать прогресс в достижении своих целей и сопоставлять прогресс с каждым аспектом. Вы можете автоматизировать некоторые задачи, чтобы отслеживать свой прогресс, пока другие сотрудники добавляют свой прогресс в общую рабочую книгу.
Управление бюджетом и отслеживание финансов
Excel — друг каждого бухгалтера; когда вам нужно создать подробные ежемесячные отчеты о расходах для вашей организации, вы можете использовать различные встроенные функции учета и математики, чтобы отслеживать свои финансы, бюджеты и счета. Организации и предприятия различных форм, размеров и форм используют Excel в сочетании с другими инструментами бухгалтерского учета и финансов для улучшения своих стандартов бухгалтерского учета.
Вы можете создавать подробные задачи, связанные с бухгалтерией и финансами, для улучшения вашей отчетности. Фактически, с помощью сводных данных, условного форматирования и формул вы можете создавать встроенные оповещения в Excel, чтобы выделить важные аспекты, имеющие отношение к вашему бизнесу.
Анализ данных
Анализ данных является неотъемлемой частью каждой организации, и многие аналитики данных по-прежнему предпочитают Excel для выполнения задач, основанных на данных. В Excel можно делать все: от создания подробных отчетов о производительности, до расчетов гипотез на основе анализа. Функциональность и универсальность Excel в сочетании с другими системами и инструментами анализа данных превалируют над любой другой системой отслеживания на рынке.
Она интегрируется с несколькими программами, и вы можете хранить бесконечные ряды данных в таблицах. Вы можете объединить несколько рабочих книг Excel с Python и другими языками программирования, не пошевелив и пальцем.
Визуализация данных
Предприятия и компании полагаются на данные для получения информации. Эти идеи полезны, когда вам нужно принимать обоснованные решения для прогнозирования будущего.
Каков наилучший способ получения информации? Это просто; вы визуализируете данные, чтобы люди могли быстро понять, что вы пытаетесь им сказать. Создайте несколько графиков или загрузите эти таблицы данных в программы визуализации, такие как Tableau и PowerBI, чтобы оживить ваши данные.
Универсальность Excel выходит на первый план, поскольку вы можете создавать сложные графики и визуализации в приложении, не переходя на другие платформы. Тем не менее, полезно знать, что доступны варианты внешней интеграции, если вам когда-нибудь понадобится пойти по этому пути.
Управление расходами
Домохозяйки и домовладельцы используют Excel для отслеживания своих ежедневных расходов. Представьте, что у вас есть простая таблица, в которой указаны все ваши ежемесячные доходы и все возможные поминутные расходы, от крупных, до мелких.
Добавьте формулы для автоматического расчета вашего остаточного дохода и расходов за месяц. Хотя вам не нужно создавать сложные учетные трекеры для себя, вы всегда можете работать с простыми трекерами для управления своими доходами и ежемесячными расходами. Если вы поклонник бумажных средств отслеживания расходов, вы даже можете использовать бесплатные печатные средства отслеживания расходов, которые помогут вам оставаться в рамках бюджета.
Быстрые вычисления
Excel стал удобным инструментом для людей, которые хотят выполнять различные вычисления. Представьте, что вы хотите рассчитать свой следующий взнос по ипотеке, но вместо того, чтобы использовать ручку и бумагу для расчетов, вы можете быстро создать рабочую книгу Excel и начать делать оценки.
Excel, как приложение, удобен и весьма полезен для выполнения быстрых вычислений, поскольку в нем есть множество функциональных формул, которые помогут вам начать работу.
Зачем нужен Excel в повседневной жизни?
Excel — удивительный язык, и вы можете извлечь из него максимум пользы, особенно, если освоите различные функции, формулы и процедуры. Однако, чтобы убедиться, что вы используете его правильно, вам необходимо изучить его у экспертов. На некоторых известных платформах, включая Udemy и несколько других, доступно множество бесплатных и платных курсов. Вы можете выбрать курс, соответствующий вашим требованиям к обучению. Успехов!
С уважением, Андрей Зимин 30.10.2022
Понравилась статья? Поделитесь с друзьями!
Приложение Microsoft Excel поставляется как часть подписки на Office. Инструмент популярен среди руководителей проектов, владельцев бизнеса, гигантов и независимых подрядчиков.
Кроме того, вы можете использовать бесплатные шаблоны Excel, чтобы упростить управление проектами. Возникает вопрос: используете ли вы Excel для управления своими проектами или для экономии времени? Узнайте о семи основных плюсах и минусах использования Excel для управления проектами.
Нет сомнений в том, что Excel является ведущим приложением для регистрации и визуализации данных. Компания правит рынком уже 34 года. Следующие причины делают Excel отличным инструментом для управления проектами:
1. Лучше всего подходит для простых и единичных проектов.
Excel – правильный инструмент, если вы работаете только над одним проектом за раз и имеете небольшую группу участников проекта. Microsoft предлагает бесплатные шаблоны , такие как Планировщик проектов Ганта в Excel.
Когда вы откроете Excel , нажмите « Создать» , а затем выполните поиск по запросу « Планировщик проектов Ганта» . Чтобы создать книгу Excel, щелкните шаблон .
2. Большая экономия времени и денег.
Excel – это всего лишь один инструмент, который вам нужен для выполнения различных задач в ваших внештатных или бизнес-проектах. Таким образом, вам не нужно вкладывать средства в дополнительные покупки программного обеспечения. Более того, если члены команды уже знают, как использовать Excel, вы также экономите время на обучении новым инструментам.
3. Хранение данных в комплексных электронных таблицах
В Excel у вас есть возможность хранить данные проекта непосредственно в базах данных. Вы можете получить доступ или восстановить определенные данные проекта из одного места, управляя задачами проекта.
Вы также можете создавать подробные электронные таблицы в книге Excel для хранения миллионов данных для анализа больших данных. Вы можете управлять данными с помощью нескольких сочетаний клавиш и выделять важные данные, связанные с методологией разработки проекта.
4. Списки дел и сроки проекта
Если вам нужно распространить интерактивные списки дел среди товарищей по команде, вы можете использовать Excel, чтобы сэкономить деньги на дополнительных приложениях. Интерактивный пользовательский интерфейс позволяет создавать списки задач, используя строки и столбцы. Вы также можете интегрировать таблицы Excel в веб-портал, MS Word и Microsoft OneDrive для облегчения доступа.
Чтобы получить подробный график проекта и высокоуровневую дорожную карту проекта, вы можете использовать Excel для создания всеобъемлющей временной шкалы проекта.
5. Мгновенный отчет о данных проекта с помощью одного инструмента
В Excel доступно множество функций отчетности, которые вы можете эффективно использовать. В основном вы можете использовать таблицу Excel (Ctrl + T) , сводную таблицу (Alt + N + V) , Power Pivot и т. Д. Вы также можете интегрировать такие отчеты в Powerpoint для представления аудитории. Для этой цели вы можете использовать шаблон Blue Sales Report.
6. Графики, диаграммы и 3D-карты
Когда вы представляете клиенту отчет о выполнении проекта, вы можете сделать визуализацию данных привлекательной, вставив графики, диаграммы и 3D-карты. Вы можете получить доступ к бесплатным линейным диаграммам, кольцевым диаграммам, круговым диаграммам, радарным диаграммам, биржевым диаграммам, пузырьковым диаграммам и т. Д. Без необходимости платить за какие-либо дополнительные услуги.
7. Простые шаблоны для планирования работы
Руководители проектов или фрилансеры используют шаблоны Excel для составления графиков работы . Вы можете легко отслеживать в Excel следующее:
- Время, потраченное членами команды.
- Время, потраченное на задачи проекта.
- Оставшееся время для завершения проекта.
- Приближение сроков реализации проекта.
Слабые стороны Excel очевидны, когда вашей команде нужно заниматься проектом, выходящим за рамки простого, собственного и небольшого. При использовании Excel вы столкнетесь с несколькими проблемами:
1. Сотрудничество непродуктивно
Когда вы управляете задачами проекта и расписаниями в файле Excel, становится сложно сотрудничать с другими. Необходимо реализовать сложные формулы, заблокировать ячейки и настроить общий доступ к сети.
2. Меньшее количество вариантов обновления проекта в реальном времени.
В Excel реализация обновления статуса в реальном времени минимальна и неоднозначна. Чтобы интегрировать файлы Excel с веб-порталами или приложениями для разработки проектов, вам и вашей команде потребуются продвинутые навыки работы с Excel и создание сценариев VBA. Эти ручные подходы не во всех случаях приводят к удовлетворительным результатам.
3. Отсутствие функции мгновенного общения.
Чтобы работать с файлом управления проектом в Excel, вам нужно будет настроить встречи с командой с помощью сторонних приложений, таких как Skype, Google Meet, Microsoft Teams, Zoom и т. Д. Поэтому вам может потребоваться заплатить за дополнительные приложения для общения. .
4. Препятствия на пути к обеспечению целостности данных
Одним из основных препятствий при управлении проектами с помощью Excel является контроль версий файлов. Если участники получат полный доступ к файлу, возникнет конфликт из-за одновременного редактирования. Для обеспечения целостности данных вам потребуются сложные формулы, условное форматирование и отслеживание изменений.
5. Менее эффективное управление проблемами
Несмотря на то, что существует шаблон Excel для отслеживания и управления проблемами, процесс по-прежнему выполняется вручную. Обновление каждого поля требует слишком много времени. У вас также нет возможности связать определенные проблемы с сегментом проекта.
Обновление вручную – рискованная задача, так как любые неуместные данные могут привести к значительным потерям рабочего времени. Следовательно, вам нужны инструменты автоматического отслеживания проблем для управления проектами.
6. Плохое время и управление командой
В Excel вы можете в основном создавать строки и подстроки для определения задач и подзадач проекта. Вам также необходимо выполнить форматирование ячеек и цветовое кодирование.
Из-за того, что эта работа выполняется вручную, вам придется посвятить значительную часть своего рабочего времени вводу данных, а не фактической разработке проекта. В конечном итоге это задерживает сроки реализации проекта и увеличивает бюджет проекта.
Меньше совместной работы и больше ручного ввода могут деморализовать команду. Эффективное управление командой практически невозможно в Excel, и вам нужно специальное приложение для управления проектами.
7. Отсутствие выделенного пользовательского интерфейса и функций.
Самый очевидный недостаток Excel заключается в том, что он не специализируется на управлении проектами. В нем отсутствуют важные функции пользовательского интерфейса, такие как:
- Автоматический ввод задачи.
- Создание подзадачи.
- Постановка задачи.
- Отслеживание прогресса.
- Зависимости.
- Комментирование задачи.
- Свяжите статус проекта с инструментами разработки.
- Отметка о завершении проекта.
Большинство шаблонов Excel для управления проектами являются временными. Приложение не может помочь менеджерам проектов или фрилансерам полностью раскрыть свой потенциал.
Экономия затрат обычно компенсируется потерей продуктивного времени и дополнительными расходами на приложения для встреч и обмена сообщениями. Данные проекта, которыми вы делитесь с другими членами команды по электронной почте или на внешних носителях, создают множество рисков для безопасности.
Excel – неоспоримый инструмент для управления проектами, который предлагает множество преимуществ. Если у вас небольшая команда, Excel может показаться вам хорошим инструментом. Однако, если вам нужен искусственный интеллект, простой пользовательский интерфейс и взаимодействие с командой, попробуйте бесплатные профессиональные приложения для управления проектами.
Microsoft Excel — программа, позволяющая работать с электронными таблицами. Можно собирать, преобразовывать и анализировать данные, проводить визуализацию информации, автоматизировать вычисления и выполнять еще ряд полезных и необходимых в работе задач.
Изучение возможностей Excel может быть полезно в рамках практически любой профессии и сферы деятельности, от работников продаж до бухгалтеров и экономистов.
Возможности Microsoft Excel
Работа с формулами и числовыми данными
Excel может выполнять практически всё: от простых операций вроде сложения, вычитания, умножения и деления до составления бюджетов крупных компаний.
Работа с текстом
Несмотря на то что некоторые возможности Word в Excel неприменимы, программа очень часто является базовой для составления отчетов.
Организация баз данных
Excel — табличный редактор, поэтому систематизация больших архивов не является для него проблемой. Кроме того, благодаря перекрестным ссылкам можно связать между собой различные листы и книги.
Построение графиков и диаграмм
Для создания отчетов очень часто требуется их визуальное представление. В современных версиях Excel можно создать диаграммы и графики любого типа, настроив их по своему усмотрению.
Создание рисунков
С помощью настройки графических объектов, встроенных в программу, можно создавать двухмерные и трехмерные рисунки.
Автоматизация стандартных задач
Excel обладает функцией записи макросов, которые облегчают работу с однотипными действиями. Под любой макрос можно создать отдельную кнопку на рабочей панели или установить сочетание горячих клавиш.
Импорт и экспорт данных
Для создания масштабных отчетов можно загружать данные различных типов со сторонних ресурсов.
Собственный язык программирования
Язык программирования Visual Basic позволяет сделать работу в программе максимально удобной. Большое количество встроенных функций помогают сделать таблицы интерактивными, что упрощает восприятие.
Интерфейс Excel
В настоящий момент самой современной, 16-й версией программы является Excel 2019. Обновления, появляющиеся с каждой новой версией, касаются прежде всего новых формул и функций. Начальный рабочий стол с версии 2007 года претерпел мало изменений.
По умолчанию в каждой книге присутствует один лист (в ранних версиях — три листа). Количество листов, которые можно создавать в одной книге, ограничено только возможностями оперативной памяти компьютера. Поле Excel представляет собой таблицу из ячеек. Каждая ячейка имеет свой уникальный адрес, образованный пересечением строк и столбцов. Всего в Excel 1 048 576 строк и 16 384 столбца, что дает 2 147 483 648 ячеек. Над полем с ячейками находится строка функций, в которой отображаются данные, внесенные в ячейки или формулы. Также в программе есть несколько вкладок, которые мы разберем подробнее.
«Файл». С помощью этой вкладки можно отправить документы на печать, установить параметры работы в программе и сделать другие базовые настройки.
«Главная». Здесь располагается основной набор функций: возможность смены параметров шрифта, сортировка данных, простейшие формулы и правила условного форматирования.
«Вставка». Вкладка предназначена для добавления графических элементов на лист. Пользователь может как добавить обычные рисунки и фотографии, так и создать 2D- и 3D-объекты через конструктор. Кроме того, один из самых важных разделов программы — графики и диаграммы — также находится здесь.
«Разметка страницы». Здесь пользователь может менять формат итогового файла, работать с темой и подложкой.
«Формулы». Все формулы и функции, с которыми пользователь может работать в программе, собраны в этой вкладке и рассортированы по соответствующим разделам.
«Данные». Вкладка помогает с фильтрацией текстовых и числовых значений в таблицах, позволяет импортировать данные из других источников.
«Рецензирование». Здесь можно оставлять примечания к ячейкам, а также устанавливать защиту листа и всей книги.
«Вид». На этой вкладке можно добавлять или убирать сетку таблицы, масштабировать значения, закреплять группы данных в таблицах.
«Разработчик». Дополнительная вкладка, которая не включена по умолчанию. Позволяет работать с Visual Basic, создавать новые макросы и запускать уже имеющиеся.
Форматы файлов
Для Excel существует несколько форматов готовых файлов, которые определяют возможности книги:
- .xlsx — стандартная рабочая книга. Пришла на смену бинарному формату .xls с версии 2007 года;
- .xlsm — рабочая книга, позволяющая работать с макросами;
- .xlsb — рабочая книга, использующая бинарный формат, но одновременно и поддерживающая макросы. Обычно используется при работе с большими таблицами;
- .xltm — шаблон-основа для рабочих книг. Имеется поддержка макросов;
- .xlam — надстройка, созданная для добавления дополнительного функционала.
Нужно учитывать, что некоторые формулы и функции из новых версий могут не работать в старых.
Стандартные операции с ячейками
Активной считается ячейка, которая имеет черную рамку выделения с квадратом в правом нижнем углу. Чтобы вносить данные в ячейку, не обязательно делать по ней дополнительные клики мышью. Вносить данные можно как непосредственно в ячейку, так и через строку формул. При перемещении курсора с помощью клавиш-стрелок активной становится соседняя ячейка, текст в предыдущей сохраняется. Чтобы изменить уже имеющийся текст, необходимо дважды кликнуть по ячейке или внести правки через строку формул.
При двойном клике по черному квадрату в правом нижнем углу текстовые данные протянутся до нижнего края созданной таблицы. Если выделить диапазон с последовательными значениями (числа, даты, дни недели), они автоматически пересчитаются в сторону увеличения, заполнив столбец до нижнего края таблицы. Те же операции можно проделать и вручную, протянув за квадрат в нижнем правом углу. В этом случае пользователь самостоятельно определяет границы заполнения.
Чтобы выделить несколько ячеек одновременно, нужно зажать клавишу Ctrl и выбрать нужные ячейки или диапазоны ячеек. Ту же самую операцию можно проделать со строками и столбцами, выделяя необходимое их количество.
Excel автоматически суммирует значения в ячейках, показывая результат в правом нижнем углу листа. Также пользователю предлагаются средние значения данных и общее количество заполненных ячеек.
Ширину столбцов и высоту строк можно менять как вручную, передвигая край столбца/строки, так и нажав правую клавишу мыши и выбрав меню «Ширина столбца (высота строки)». По умолчанию значение ширины указывает на количество символов текущего размера шрифта, которые могут разместиться в ячейке, а значение высоты — на максимально возможный размер шрифта для этой строки.
Ячейки можно объединять с помощью соответствующего меню на вкладке «Главная». Всего существует три варианта объединения:
- объединить и поместить в центре;
- объединить по строкам;
- объединить ячейки.
Следует помнить, что при объединении может нарушаться сортировка данных в таблицах, а также могут некорректно считаться формулы.
Работа с формулами Excel
Главная функция программы — возможность подсчета значений с помощью встроенных формул и функций. Среди них есть простые, позволяющие подсчитать сумму в диапазоне, среднее значение в диапазоне, количество заполненных ячеек и т.д. Есть и более сложные, способные вычислять количество дней между разными датами (в т.ч. рабочих), максимальные и минимальные значения в диапазоне. Работа с функциями и формулами также напрямую зависит от формата ячеек. По умолчанию для всех ячеек установлен общий формат, позволяющий работать как с числовыми, так и с текстовыми данными. Но для более сложной работы он может быть заменен на числовой, процентный, дату, денежный, финансовый, дробный и т.д.
Формула вводится либо через строку функций над таблицей, либо в самой ячейке при двойном клике. В начале функции обязательно должен стоять знак «=». После этого при вводе названия функции появляется помощник, который предлагает выбрать функции из списка. Разберем это на примере формулы средней сложности «СЧЕТЕСЛИ».
В скобках после функции будут прописаны условия, по которым формула будет проводить вычислениях. Подсказка указывает на то, что потребуется задать диапазон вычислений и критерий, по которому они будут производиться.
Например, нам необходимо подсчитать количество букв «А» в указанном диапазоне:
Выделяем диапазон, отмечаем первое условие с помощью знака «;»
Далее выделяем критерий. Его можно прописать вручную, заключив в кавычки; можно выделить ячейку, в которой этот критерий прописан.
Закрываем скобку, потому что все условия указаны, и нажимаем Enter.
В ячейке C1 получаем ответ: в шести ячейках нашей таблицы написана буква «А».
В случае ошибки в формулах в ячейке будет прописано «#ДЕЛ/0!». В этом случае необходимо перепроверить формулу на предмет неточностей и на корректность.
Excel может проводить вычисления не только на активном листе. Для этого при вводе формулы через строку функций нужно перейти на нужный лист и указать ячейку, с которой нужно провести расчет. При протягивании формул автоматически подтянутся и адреса всех ячеек. Чтобы этого не произошло и формулы были подсчитаны корректно, можно закрепить нужную ячейку, выделив ее адрес и нажав клавишу F4. Формат адреса будет выглядеть так: $A$1.
Изучив возможности приложения, можно сделать вывод, что оно подходит для экономистов и бухгалтер…
Изучив возможности приложения, можно
сделать вывод, что оно подходит для
экономистов и бухгалтеров.
Excel – это
табличный процессор, который оснащен
инструментами для создания отчетов,
вычислений, составления диаграмм. Но и
рядовому пользователю для решения
бытовых нужд он пригодится. Эксель –
это средоточие полезных функций.
Программа помогает автоматизировать
рабочий процесс.
При изучении опций
становится понятно, что Microsoft Excel – это
универсальное средство, которое
позволяет:
- работать с различными типами данных;
- выполнять расчеты;
- организовывать дневники и журналы;
- хранить информацию;
- составлять отчеты;
- строить графики и диаграммы;
- создавать схемы и рисунки;
- организовывать списки и базы данных;
-
импортировать и экспортировать
информацию; - автоматизировать однотипные действия;
- создавать панели управления;
-
находить решение математических задач
и уравнений; - вести семейный бюджет;
-
программировать на встроенном языке
VBA и т.д.
Интерфейс
программы
Мы
узнали, что такое Эксель, теперь можно
приступать к рассмотрению следующего
вопроса. Как выглядит главное окно
приложения? В MS Excel – это белый лист,
расчерченный в виде таблицы. Минимальная
единица – прямоугольник, называемый
ячейкой (клеткой). Табличная форма –
область создаваемой или редактируемой
книги.
При
рассмотрении интерфейса приложения
пользователей волнует вопрос: «В Excel
что это находится над таблицей?».
Поле, располагающееся слева от пиктограммы
fx, – это строка формул. Предназначена
она для ввода текста, формул, функций,
числовой информации.
В
MS Excel 2007 и выше над строкой формул
размещается лента (панель инструментов
в развернутом виде). Новшество 2007 версии
заключается в наличии круглой кнопки
со значком компании. Кликнув на
пиктограмму, пользователь откроет меню
(аналогичное меню «Файл» в вариации
2003). Справа размещается панель быстрого
доступа. Пользователь настраивает ее
по своему усмотрению. По умолчанию на
ней располагаются кнопки: «Сохранить»,
«Отменить», «Вернуть».
Строка
состояния внизу рабочей области позволяет
менять масштаб, вид страницы.
Лента
В
Эксель 2007 меню отображается в виде
ленты так, что это расположение
пиктограмм и команд удобно для
пользователя. В ранних версиях меню
оформлено в виде панелей инструментов
и строки. Юзер создавал рабочую область
по своему усмотрению, иногда она
становилась слишком громоздкой.
Ориентироваться
в ленте просто: кликнув на вкладку,
пользователь замечает доступные команды.
На каждой вкладке пиктограммы разделены
на блоки.
Если
в нижней части блока отображается
стрелка, то при нажатии на значок
пользователь вызывает диалоговое окно.
Здесь отображается расширенная версия
пунктов меню.
Нововведение
в Excel – наличие галереи.
Оформлена она в виде графического меню,
в котором содержатся образцы (на вкладке
«Главная» – «Стили ячеек»).
Панель
быстрого доступа
При
работе с MS Excel следует изучить: что
это за приложение, как им пользоваться
для автоматизации работы. Для увеличения
работоспособности юзер настраивает
панель быстрого доступа.
Она
находится справа от кнопки «Office».
Пользователь вправе добавить пиктограммы
команд, которые чаще всего используются.
По умолчанию офисный пакет располагает
на панели 3 пиктограммы: «Сохранить»,
«Назад» и «Вернуть». Справа находится
стрелка, раскрывающая список дополнительных
команд.
Панель
быстрого доступа отображается всегда,
независимо от того, какая вкладка
активирована.
Работа
в Excel
Программа
Эксель – это приложение, разработанное
для вычислений (в первую очередь).
Позволяет производить арифметические
действия с внесенной числовой информацией.
Если пользователю нужна таблица для
отображения текста, проще создать объект
в MS Word.
Все инструменты Excel спроектированы так, чтобы пользоваться ими было максимально удобно. При этом можно достигать целей несколькими различными путями — в зависимости от предпочтений пользователя. Интерфейс Excel можно настраивать по своему вкусу. Он интуитивно понятен, нагляден и не требует специальных технических навыков. С ним просто и легко работать!
Ввод данных осуществляется с клавиатуры и при помощи мыши, а также посредством удобных, простых и понятных элементов управления. Правильность ввода может контролироваться и специальными средствами: проверка данных (Data Validation), автозавершение (AutoComplete), выбор из раскрывающегося списка (Pick From Drop-down List), автозамена (AutoCorrect). Автозаполнение сводит сложный, рутинный, многошаговый процесс к одному движению мыши. Копирование и перетаскивание данных и объектов с помощью мыши — давно утвердившийся и очень легкий способ заполнения и изменения содержимого рабочих книг Microsoft Excel (и не только их).
Контекстное меню, появляющееся при щелчке правой кнопкой мыши при перемещении указателя на любой объект, содержит наиболее употребительные команды, применимые в данном контексте к этому объекту. Пакет Microsoft Office имеет единый для основных приложений интерфейс и общий язык программирования, который доступен пользователям, никогда ранее не писавшим программы. Мастера — специальные средства Excel, которые в диалоговом режиме помогают пользователю шаг за шагом решить интересующую задачу, например задать формулу, выполнить запрос к внешнему источнику данных и т.п.
Коллективная работа и взаимодействие с Интернетом
По-прежнему Excel является глубоко интегрированным приложением Microsoft Office. Данные его таблиц, диаграммы и многие другие элементы могут быть вставлены в другие приложения Microsoft Office. И наоборот, в рабочий лист Excel можно вставить, например, презентацию, выполненную в PowerPoint, документ Word, рисунок, подготовленный в Paint, и т.д.
Не покидая среды Excel, можно отправить документ по электронной почте или по факсу. Использование служб Excel (Excel Services) позволяет организовывать коллективную работу с одновременным доступом к документу нескольких пользователей. Гиперссылки можно вводить в ячейки рабочего листа Excel. Посредством гиперссылок просматриваются Web-документы Office, материалы корпоративной сети или Интернета. Публикация содержимого документа Excel на Web-странице является встроенной возможностью. Опубликованную страницу можно просматривать в обозревателе сети либо в самом Excel. При просмотре такой Web-страницы в Excel все содержимое, включая символы структуры, элементы управления, графические элементы и т.д. полностью сохраняет свою функциональность.
Microsoft Excel позволяет публиковать не только Web-страницы с неизменным статическим содержанием, но и интерактивные Web-страницы, с помощью которых, используя только обозреватель сети и Надежный сервер Supermicro с гарантией!, можно вводить свои собственные данные для проведения анализа в таблице, сводной таблице или для просмотра изменившихся данных на интерактивной диаграмме (для использования данной возможности требуются службы Excel (Excel Services).
Оформление рабочего листа и представления данных
Шаблоны Excel — образцы, содержащие текст, формулы, стили ячеек, варианты оформления рабочего листа и процедуры VBA. Документ, созданный по шаблону, содержит все. что задается образцом. Стили позволяют именовать группу команд форматирования, а затем применить сразу вес эти команды для форматирования ячеек. Для ячеек, имеющих определенный стиль, изменение определения стиля ведет к автоматическому изменению их форматирования. При этом Excel уже содержит огромное количество готовых стилей. При форматировании таблиц, диаграмм, графических объектов можно как использовать предопределенные стили оформления, так и устанавливать параметры каждого составного элемента диаграммы или диапазона таблицы по отдельности.
Средства работы с диаграммами позволяют чрезвычайно легко строить диаграммы любого из встроенных (их более семидесяти) типов. Изменить параметры или тип диаграммы можно так же легко в любой момент. На основании собственных настроек можно создавать свои шаблоны для будущих диаграмм. Графические объекты легко создаются непосредственно в Excel. При этом поддерживаются различные виды объектов: готовые рисунки в разных форматах (Picture), стандартные фигуры (Shapes), клипы (ClipArt), надписи WordArt и рисунки Smart Art. Представление каждого из графических объектов можно настроить по своему вкусу, используя большой набор стилей.
В процессе настройки диаграмм и графических объектов последствия каждого сделанного выбора интерактивно отображаются на рабочем листе. Предварительный просмотр перед печатью позволит увидеть, как будет выглядеть рабочий лист на печатном листе, и при необходимости настроить различные параметры печати. Работа с рабочей книгой в режимах Разметка страницы (Page Layout) и Страничный режим (Page Break Preview) облегчает подготовку документа к печати. Вы убедитесь — Microsoft Excel по-прежнему является лидером в области средств оформления рабочих листов и представления данных!
Средства анализа данных
Таблицы Excel являются средством для работы с небольшими базами данных, которые могут располагаться прямо на рабочем листе. Для доступа к внешним источникам данных используются такие средства как Microsoft Query, а также прямое подключение (Connection) к внешней базе данных. Можно извлекать данные и по Web-запросу. Встроенные средства Excel позволяют сортировать и фильтровать данные прямо на рабочем листе.
Excel содержит инструменты, облегчающие обычные, часто повторяющиеся процедуры анализа данных. Вместо монотонного выполнения одних и тех же операций воспользуйтесь услугами одного из удобных графических инструментов. Множество встроенных функций Excel помогут пользователю быстрее подготовить глубокий анализ данных. Набор функций и мастеров заметно увеличится, если установить специализированные надстройки Excel. Например, Пакет анализа (Analysis ToolPak) позволяет решить самые сложные финансовые, статистические или инженерные задачи; Поиск решения (Solver) — задачи оптимизации.
Каждый, кому необходимо проанатизировать базу данных, по достоинству оценит возможности сводных таблиц. Их интерфейс позволяет перестраивать анализируемые данные в считанные мгновения. В сводные таблицы можно включать формулы, задаваемые пользователем. И наконец, в Microsoft Excel есть возможность создания сводной таблицы на основе внешней OLAP-базы данных.
Для подготовки сложного отчета используйте возможности структурирования рабочих листов. Структурирование позволяет управлять степенью детализации представляемых данных. Подготовить итоговый отчет для данных, расположенных на многих рабочих листах, поможет средство консолидации данных, которое может работать и с несовпадающими по структуре рабочими листами, что выгодно отличает Excel от других систем электронных таблиц.
Что нового в Microsoft Excel 2010?
Наиболее заметной особенностью Excel версии 2010 (Excel 14.0) (а также других основных программ пакета Microsoft Office 2010) стала возможность удобно управлять структурой команд на ленте. Excel 2010 позволяет создавать собственные вкладки и группы, а также переименовывать и переупорядочивать встроенные.
Еще одна особенность Excel 2010 — представление Backstage, которое пришло на замену кнопке Office, делая доступ к типовой функциональности меню Файл интуитивно более понятным и одновременно более удобным за счет лучшей организации встроенных команд. Особый тип диаграмм — спарклайны (или инфокривые), появившиеся в Excel 2010. Они помещаются в одну ячейку, что позволяет визуально отображать графики небольшого размера непосредственно рядом с данными.
В контексте работы со сводными таблицами заметным нововведением стал более удобный интерфейс настройки и форматирования и повышение производительности при обработке данных. Следует также выделить новую возможность визуальной фильтрации данных в сводных таблицах с помощью срезов. Важной характеристикой новой версии является увеличение точности ряда встроенных функций, а также появление новой функции Агрегат() , возвращающей результат вычислений агрегатной функции по списку или массиву. Полный список новых возможностей Microsoft Excel 2010 можно найти в справочной системе к Microsoft Excel.
Excel – это незаменимый универсальный аналитический инструмент для динамического решения вычислительных задач. Рассмотрим на конкретных примерах как Excel помогает улучшить качество нашей современной жизни и делает нас более успешными.
7 примеров зачем нужен Excel
Для чего нужен Excel? Приведем жизненные примеры применения формул, функций и графиков в решении важных задач. Эти 7 полезных примеров использования формул приведены как решения для конкретных задач.
Анализ рентабельности инвестиций
Вычислить значение будущей стоимости инвестиционного объекта поможет функция =БС().
Задача 1: Рассчитайте сумму, накопленную на счете через 5 лет при инвестировании в инвестиционный объект. При условии, что в начале каждого года выплачивается 6000$, а годовая процентная ставка составляет 5,6%. При том, что в начале инвестирования сумма на балансе активов уже накопила 5000$.
Решение задачи 1 в Excel c помощью функции БС:
Рассмотрение вариантов погашения кредита
Данная задача состоит в том, чтобы проверить варианты погашения кредита с предлагаемыми ежемесячными платежами банком. Более того, можно наглядно проследить реально ли вообще закрыть кредит при таких условиях кредитования и погашения.
Задача 2: Столбец «Возможно ли погашение» – это возможный расчет погашения с помощью ЕСЛИ, в котором должен быть рассмотрен тип значения, возвращаемого функцией КПЕР. В столбце «Проверка размера ежемесячного взноса» используйте функцию ПЛТ для расчета суммы платежа для количества платежей, возвращаемых функцией КПЕР, округленных до ближайшего целого. Таким образом мы можем проверить или получить правильный анализ по другим входным параметрам условий кредитования. Допустим, когда нам уже заранее известны сроки погашения кредита и суммы, а также количество регулярных платежей по закрытию.
Решение задачи 2 в Excel c помощью функций КПЕР и ПЛТ:
Читайте также: Примеры функции ПЛТ в Excel: расчет выплат по аннуитетному кредиту.
Обратите внимание! Если банк запрещает делать досрочное погашение кредита без штрафных комиссий, то при условиях кредитования в первой строке невозможно погасить такой кредит! Будьте внимательны и учите Excel.
Стоимость обслуживания амортизации автомобиля
Метод уменьшающегося сальдо позволяет нам проанализировать такой тип расходов как амортизация автомобиля, трактора, оборудования или другого дорогого в эксплуатации устройства. Решив данную задачу, вы понимаете свои мотивы и рациональность в приобретении такого недешевого товара. Для начала правильно поставим задачу, которая будет максимально приближенно подобной на другие похожие задачи в жизни современного человека.
Задача 3: Стоимость приобретения автомобиля для грузоперевозок составляет 20000$ после 10-ти лет эксплуатации его стоимость составляет всего лишь 40000$. Определите амортизационные отчисления и текущую остаточную стоимость транспортного средства по каждому году на протяжении всего периода эксплуатации.
Решение задачи 3 в Excel с помощью формул, графика и функции =ПУО():
Прогнозирование будущих показателей прогресса
Теперь проведем анализ временных рядов с прогрессированием при экспоненциальном росте показателей.
Задача 4: Спрогнозируйте будущие показатели прогресса фирмы. Таблица, содержащая все значения важного ряда для всех временных точек, автоматически заполняется показателями использованием одной функции прогнозирования РОСТ (непосредственно работающей с таблицами данных).
Во втором аргументе функции РОСТ «Известные_значения x» — содержит диапазон ячеек, в которые помещаются точки за пределами временных рядов, для которых будут экстраполированы значения тестируемого параметра. Это прогнозируемые значения (прогнозируемые в будущем) серии.
Константа — логическая константа, которая определяет точку пересечения линии тренда с осью независимой переменной. Обычно это координатная точка (0, b), и это значение по умолчанию TRUE. Используйте значение по умолчанию.
Решение задачи 4 в Excel c помощью функции прогнозирования роста – РОСТ и графика.
Читайте также: Прогнозирование продаж в Excel и алгоритм анализа временного ряда.
Умное фильтрование большого объема данных
Расширенный фильтр автофильтр в Excel позволяет быстро обрабатывать большие объемы данных и сразу же выдавать результат в соответствии с критериями фильтра.
Задача 5: Покажите рыбу с ценами не выше 20 и цены на специи не менее 20 с ненулевым запасом на складе. А также, покажите напитки с ценами от 10 до 20 с ненулевым запасом на складе.
Решение задачи 5 в Excel c помощью расширенного автофильтра.
Читайте также: Как сделать расширенный фильтр в Excel по нескольким условиям.
Функция для работы с базами данных в Excel
Для решения следующей задачи воспользуемся двумя функциями. Первая из них ДСРЗНАЧ. Она предназначена непосредственно для обработки баз данных в электронной таблице. А вторая функция – это ПРОМЕЖУТОЧНЫЕ.ИТОГИ. Она служит как вспомогательная для обработки баз данных в Excel, но очень полезная.
Задача 6: Рассчитайте среднюю цену за специи с ценой единицы выше 20, которая не была отозвана. А также, покажите сколько есть позиций в прайсе с напитками, которые не были списаны с склада.
Решения для задачи 5 с помощью функций ДСРЗНАЧ и ПРОМЕЖУТОЧНЫЕ.ИТОГИ
Читайте также: Промежуточные итоги в Excel с примерами функций.
Сводные таблицы – генератор и конструктор отчетов по данным
Сводные таблицы незаменимы при формировании и проектировании отчетов в Excel.
Задача 7: Сформируйте отчет – сколько видов ассортимента продуктов по «Личному уходу» было продано в России и какова средняя месячная маржа в 2006 году?
Решение в Excel для всех задач № 7 с помощью одной сводной таблицы.
Читайте также: Сводные таблицы в Excel с примерами и описанием.
На описание всех из возможностей сводных таблиц потребуется несколько книг. Но понять их принцип работы можно даже с одного маленького примера.
Скачать все примеры использования формул в Excel.
Все примеры Вы можете скачать и детально рассмотреть в одном файле на разных листах. Программа Excel так же активно применяется для ведения семейного бюджета, составления смет, планирования ремонта и множества других жизненных задач, которые каждый день ставит перед собой современный человек. Навыки работы в этой программе помогают быстро, легко и качественно справляется с большим количеством подобного рода задач.
Для примера как и зачем использовать программу Excel при решении ежедневных различного рода задач, рекомендуем еще прочитать полезную статью: Программа для расчета распила бревна.
Все эти навыки сделают Вас мастером успешности, ведь мастерство – это достижение более высоких результатов с приложением меньших усилий.
Главное преимущество программы Office Excel – это наличие огромного количества встроенных стандартных функций, что позволяет легко и быстро применять различные вычисления. Встроенная функция – это формула, которая была заранее подготовлена. Перед ее написанием нужно обязательно ввести знак «=». Программа Excel предусматривает наличие нескольких категорий функций, что существенно упрощает работу. Математические и тригонометрические функции используются при обработке матриц и решении различных задач. Логические функции подходят для решения задач с определенными условиями.
Работа с табличными данными может быть существенно упрощена при использовании статистических функций. Именно они позволяют проводить экономические исследования и статистические вычисления. Среди категорий особое место занимают финансовые, текстовые, инженерные и информационные функции. Также есть возможность обрабатывать все данные в формате время и дата.
Разработчики Excel позаботились о том, чтобы применение функций не вызывало у пользователей никаких затруднений. С этой целью был создан мастер функций. Он помогает корректно вводить формулы и сохранять последовательность указания данных. Использование такого сервиса помогает быстро применять стандартные функции. Чтобы пользователь не запутался, предусмотрен список категорий. Также можно в отдельном окне просмотреть все стандартные функции. При выборе конкретного пункта отобразится не только синтаксис, но и общее описание функции. Аргументы не обязательно вводить вручную. Проще всего выделить нужные ячейки в самой таблице.
Данные, полученные после использования формулы, можно отобразить на рабочем листе, создав графики или диаграмму.
Отдельно стоит упомянуть о возможности автозаполнения, которое работает при использовании любой функции из списка. При этом нужно учитывать, что из-за конкретного типа адресации могут измениться аргументы функций. На практике автозаполнение работает очень просто. Так, при необходимости вывести максимальное значение в нескольких колонках электронной таблицы достаточно применить функцию только один раз. После этого можно воспользоваться автозаполнением и программа самостоятельно найдет нужное значение.
Элементы упрощенного интерфейса в программе
MS Excel представляет собой программу в виде таблицы, при помощи которой осуществляется обработка данных. Также можно проводить сложные математические операции и расчеты. Элементы упрощенного интерфейса в нашей программе можно увидеть сразу после запуска Excel. В верхней части окна находится его заголовок, а также кнопки свернуть, развернуть и закрыть. Ниже расположена стандартная панель инструментов. При желании эту панель можно отредактировать, убрав или добавив определенные кнопки. Далее находится строка формул, которая отображает содержание выделенной ячейки.
Эту строку можно использовать при редактировании или вводе любой формулы или данных. Строки, расположенные чуть ниже, демонстрируют заголовки столбцов и строк. В самом низу окна находится строка состояния.
Таблица в MS Office Excel – это определенное количество ячеек всех листов одной книги, где хранятся данные и формулы. Не все знают, что на одном листе представлено 256 столбцов и 65536 строк. При этом строки обозначены упрощенными числами, а столбцы – латинскими буквами. Аргументы любой формулы – это ссылка на ячейку или целый диапазон. Кстати, эти ячейки необязательно должны находиться на одном листе книги. Ссылка на ячейку – это ее адрес, представленный числом строки и буквой столбца. Более того отдельным ячейкам и диапазонам можно присваивать имена. Все формулы в Экселе высчитываются автоматически. После этого результат появляется в ячейке. Саму формулу можно увидеть только в строке формул.
Для закрытия программы в интерфейсе Excel нужно нажать на иконку в виде крестика, расположенную в строке заголовка. Также можно выбрать нужный пункт в меню Office или воспользоваться комбинацией Alt+F4.
В программе Excel существует много полезных формул и приемов, которые позволяют ускорить подготовку отчетности по МСФО, а также упрощают трансформацию российской отчетности в международную.
Трансформация отчетности основана на реклассификации статей отчетности по российским стандартам и наложении специальных корректировок. О том, как это сделать на практике, рассказывает Надежда Горина, начальник отдела консолидированной отчетности по МСФО ОАО «НПК “Уралвагонзавод”».
В Excel есть и специфические функции, например, «Поиск решения» и «Подбор параметра», они больше подходят для анализа и моделирования. Основное направление использования Excel при трансформации отчетности — это создание систем взаимосвязанных таблиц с формулами, которые позволяют формировать трансформационные и консолидационные поправки, реклассы и примечания с расчетами сложных коэффициентов в автоматическом режиме.
С помощью встроенных функций и формул в Excel можно создать расчетные таблицы разных типов, алгоритмы вычислений, отчеты, базы данных, вести регистры. Различные таблицы по темам и назначению собирали в одну рабочую книгу. При этом первую страницу делали основной. В нее путем ссылок на определенные ячейки вносились нужные цифры из расчетов на других листах рабочей книги или из других рабочих книг.
Основные данные российского учета выгружались из учетной бухгалтерской системы «1С». При этом регистры основных средств, нематериальных активов и материалов по международным стандартам велись в других рабочих книгах (таблицах). Там же делались амортизационные расчеты, переоценка по каждому объекту основных средств. Можно было устанавливать любую необходимую детализацию и выводить другую информацию.
Затем автоматически путем ссылок на финальные цифры расчетов заполнялся трансформационный файл. Когда трансформация по отдельным компаниям была готова, автоматически путем ссылок и взаимосвязанных формул заполнялся консолидационный файл предприятия.
Мы делали консолидационные поправки по Группе в отдельном расчетном файле — рабочей книге. Но этот файл был напрямую связан с трансформационными файлами по каждой компании Группы с листами-расчетами необходимых корректировок, расчетами внутригрупповых оборотов и другими нужными регистрами.
Всю важную информацию или то, на что надо было бы обратить внимание руководства, коллег и аудиторов, можно было выделить разными цветами, сделать необходимые гиперссылки и вставить комментарии финансовой службы. При этом редактировать комментарии могли как создатели таблиц, так и руководство компании и аудиторы. Таким образом, и вычисления, и трансформация, и консолидация делались только при помощи программы Excel.
Достоинства и недостатки Excel для МСФО
|
Достоинства |
Недостатки |
| Доступность программы и ее понятность для всех пользователей | Трудности в обработке очень больших массивов информации |
| Быстрота обработки небольших объемов информации | Необходимость специальной подготовки для использования всех возможностей Excel, в частности сложных формул |
| Гибкость, возможность легко подстроить программу под нужды компании | Сложность правильного построения системы таблиц и ссылок на нужную информацию |
| Возможность легко построить наглядные таблицы, графики и диаграммы | Сложности в оперативном отражении изменений учетных политик или стандартов — иногда может потребоваться пересмотр всех формул |
| Совместимость с любыми бухгалтерскими программами. Например, можно перенести данные из «1С» | Сложно контролировать информацию, которую вносят другие сотрудники |
| Нетребовательность к пользователям — можно использовать на элементарном уровне без обучения | Возможность пропуска ошибок в расчетах |
| Удобство использования для небольших и средних предприятий, где количество записей обычно невелико | Сложно наладить учет в крупных компаниях с разветвленной структурой |
| Дешевизна — нет дополнительных расходов на установку специальной системы учета, не надо тратиться на дополнительную подготовку персонала, техническую поддержку системы и ее обслуживание | Сложность в отладке внутреннего контроля за изменениями, которые вносят пользователи |
ВВЕДЕНИЕ
1.ТЕХНИЧЕСКОЕ ОПИАНИЕ ЗАДАЧИ
1.1 Достоинства и недостатки программного продукта
1.3 Алгоритм установки Excel
1.4 Актуальность темы
1.ТЕХНОЛОГИЧЕСКОЕ ОПИСАНИЕ
2.1 Формулы
2.2 Порядок ввода формул
2.5 Копирование формул
2.7 Просмотр зависимостей
2.8 Редактирование формул
2.9 Функции Excel
2.10 Автовычисление итоговых функций
3. ТЕХНИКА БЕЗОПАСНОСТИ
3.1 Требования к помещению для эксплуатации компьютера
3.2 Требования к организации и оборудованию рабочих мест
3.3 Санитарно-гигиенические нормы работы на ПЭВМ
ЗАКЛЮЧЕНИЕ
ПЕРЕЧЕНЬ СОКРАЩЕНИЙ
Список литературы
ПРИЛОЖЕНИЯ
ВВЕДЕНИЕ
Что можно сказать о современных программах обработки электронных таблиц? Сегодня это средства, позволяющие не только выполнять вычисления, но и управлять списками и создавать диаграммы. Если же говорить об EXCEL, которая является одной из наиболее известных программ обработки электронных таблиц, то без преувеличения можно утверждать, что ее возможности практически неисчерпаемы. Лично я считаю, что такие программы на сегодняшний день представляют собой один из наиболее мощных и гибких инструментов, созданных для компьютера.
1.1 Достоинства и недостатки программного продукта
Для того, чтобы лучше понимать причины, по которым стоит заниматься модификацией электронных таблиц (вроде Excel), я привожу обзор основных достоинств и недостатков.
Достоинства
· Реализация алгоритмов в табличном процессоре не требует специальных знаний в области программирования.
· Программа в табличном процессоре оперирует понятиями пространства и отношений, так как создается путём задания взаимосвязи ячеек, расположенных в пространстве листа.
· В отличие от обычного программирования, требующего строгой последовательности команд для работы программы, табличные процессоры “прощают” ошибки и незаконченность структуры.
· Вычисление результата в табличном процессоре может быть разбито на необходимое число шагов, каждый из которых может быть определён через формулу в своей ячейке.
· Ячейки таблицы могут содержать не только формулы, но и простой текст, что позволят описывать и комментировать логику работы программы, располагая на листе текстовые комментарии.
· Весь процесс вычисления осуществляется в виде таблиц,
· Современные табличные процессоры позволяют использовать средства оформления, такие как, например, цвет и шрифты, которые облегчают понимание программы и несут дополнительную смысловую нагрузку.
Недостатки
· Формулы, выраженные в терминах адресов ячеек, при их большом количестве представляют большую проблему, так как адреса ячеек сами по себе не несут никакой смысловой нагрузки.
· Реализация сложной структуры в рамках электронной таблицы требует огромного внимания к деталям, так как автор программы с некоторого момента становится не в состоянии запомнить смысл множества адресов, встречающихся в сотнях формул.
· Программы в табличных процессорах сильно зависимы от своей размерности и жестко привязаны к сетке.
· Темпы разработки табличных программ значительно снижаются за счёт того, что разработчику приходится работать на уровне ячеек.
· Пользователь, имеющий доступ к таблице, может случайно или намеренно внести в неё изменения, которые могут нарушить работу программы.
· Недостаток контроля за исправлениями повышает риск ошибок, возникающих из-за невозможности отследить, протестировать и изолировать изменения.
1.2 Требования к аппаратным и программным средствам
· Персональный компьютер с процессором Pentium 100 МГц или более мощным.
· Операционная система MicrosoftWindows 95 или более поздней версии либо MicrosoftWindowsNTWorkstation версии 4.0 с пакетом обновления 3 или более поздним.
· Оперативная память:
· 16 Мбайт памяти — для операционной системы Windows 95 или Windows 98 (Windows 2000). 32 Мбайт памяти — для операционной системы WindowsNTWorkstation версии 4.0 или более поздней.
1.3 Алгоритм установки Excel
Exсel – достаточно популярная программа, облегчающая работу с цифрами и таблицами, а также позволяющая проводить анализ достаточно больших объемов информации. Программа входит в пакет Microsoft Office. Ее можно купить на диске либо скачать с официального сайта компании Microsoft.
Для того чтобы установить Excel правильно, нужно воспользоваться автоматической установкой всего пакета Microsoft Office. Если его компоненты уже установлены (например, при выборочной установке других программ), или же пользователь в силу различных причин переустанавливает только программу Exсel, тогда нужно в процессе установки убрать все галочки напротив установленных ранее программ, оставив ее лишь напротив установки Exсel (рисунок 1.1.)
Затем появится диалоговое окно, которое сообщит Вам, что установка успешно завершена (рисунок 1.3.)
Рисунок 1.3. Завершение установки
По всей вероятности, Excel — это второй по востребованности компонент Microsoft Office после приложения Word.
По мере информатизации общества табличные процессоры перестают использоваться только для бухгалтерских и финансовых задач и становятся инструментами анализа и визуализации самых различных данных. Будучи самым распространенным табличным процессором, Excel имеет огромную аудиторию пользователей, весьма неоднородную по составу. Поэтому если опытным специалистам не хватает существующих возможностей, то вновь осваивающим продукт не хватает функций, упрощающих овладение элементарными операциями.
В связи с этим развитие продукта ставит перед разработчиками достаточно сложную задачу: «усложнения» для одной категории пользователей и «упрощения» — для другой. По свидетельству разработчиков, основное внимание в Excel 2003 как раз и было направлено на упрощение работы с программой, на оптимизацию доступа к различного рода информации и одновременно на развитие эффективности работы и добавление новых возможностей.
Добавилось множество новых функций, в то же время некоторые «лишние» предупреждения были удалены. Благодаря новым функциям упростилось разрешение целого ряда задач. По мнению ряда специалистов, из всех приложений Office XP больше всего аргументов в пользу обновления дает именно Excel 2003.
Формулы – это выражение, начинающееся со знака равенства и состоящее из числовых величин, адресов ячеек, функций, имен, которые соединены знаками арифметических операций. К знакам арифметических операций, которые используются в Excel относятся: сложение; вычитание; умножение; деление; возведение в степень.
Некоторые операции в формуле имеют более высокий приоритет и выполняются в такой последовательности:
возведение в степень и выражения в скобках;
умножение и деление;
сложение и вычитание.
Результатом выполнения формулы является значение, которое выводится в ячейке, а сама формула отображается в строке формул. Если значения в ячейках, на которые есть ссылки в формулах, изменяются, то результат изменится автоматически.
2.2 Порядок ввода формул
Вводить формулу надо со знака равенства. Это надо для того, чтобы Excel понял, что в ячейку вводится именно формула, а не данные.
Выделим произвольную ячейку, например А1. В строке формул введем =2+3 и нажмем Enter. В ячейке появится результат (5). А в строке формул останется сама формула (рисунок 2.1.)
Рисунок 2.1. Результат формулы
Целесообразно пользоваться скобками при написании формулы. В этом случае вы обезопасите себя от случайной ошибки в вычислениях с одной стороны, а с другой — скобки значительно облегчают чтение и анализ формул. Если в формуле количество закрывающих и открывающих скобок не совпадает, Excel выдаст сообщение об ошибке и предложит вариант ее исправления. Сразу после ввода закрывающей скобки Excel отображает жирным шрифтом (или другим цветом) последнюю пару скобок, что очень удобно при наличии в формуле большого количества скобок.
Введите в ячейку А1 число 10, а в ячейку А2 — число 15. В ячейке А3 введите формулу =А1+А2. В ячейке А3 появится сумма ячеек А1 и А2 — 25. Поменяйте значения ячеек А1 и А2 (но не А3!). После смены значений в ячейках А1 и А2 автоматически пересчитывается значение ячейки А3 (согласно формулы) (рисунок 2.2.)
Рисунок 2.2. Пересчет в ячейке А3
2.3 Относительные, абсолютные и смешанные ссылки
2.4 Использование текста в формулах
С текстовыми значениями можно выполнять математические операции, если текстовые значения содержат только следующие символы:
Цифры от 0 до 9 , + — е Е /
Еще можно использовать пять символов числового форматирования:
$ % () пробел
При этом текст должен быть заключен в двойные кавычки.
Неправильно:
=$55+$33
Правильно:
=»$55″+$»33″
При выполнении вычислений Excel преобразует числовой текст в числовые значения, так результатом вышеуказанной формулы будет значение 88.
Для объединения текстовых значений служит текстовый оператор & (амперсанд). Например, если ячейка А1 содержит текстовое значение «Юрий», а ячейка А2 — «Кордык», то введя в ячейку А3 следующую формулу =А1&А2, получим «ЮрийКордык». Для вставки пробела между именем и фамилией надо написать так =А1&» «&А2. Амперсанд можно использовать для объединения ячеек с разными типами данных. Так, если в ячейке А1 находится число 10, а в ячейке А2 — текст «мешков», то в результате действия формулы =А1&А2, мы получим «10мешков». Причем результатом такого объединения будет текстовое значение.
Копирование формулы в смежные ячейки производится методом автозаполнения, т.е. протягиванием маркера заполнения ячейки с формулой на соседние ячейки (по столбцу или по строке). Это самый удобный и быстрый способ копирования.
Другие способы копирования формул:
1. выделить диапазон для заполнения (включая ячейку с введенной формулой) и выполнить команду меню ПравкаЗаполнитьВниз
(если копирование выполняется по столбцу).
1. протянуть маркер заполнения ячейки с формулой правой кнопкой мыши, в появившемся контекстном меню выбрать нужную команду
1.1. копировать ячейки;
2.6 Имена ячеек для абсолютной адресации
Любой ячейке (диапазону) можно присвоить имя
и в дальнейшем использовать его в формулах вместо адреса ячейки. Именованные ячейки всегда имеют абсолютную адресацию.
Имя ячейки не должно начинаться с цифры; нельзя использовать в имени пробелы, знаки пунктуации и знаки арифметических операций. Нельзя также давать имя похожее на адрес ячейки.
Присвоение имени текущей ячейке (диапазону):
Первый способ:
1. щелкнуть в поле адреса строки формул, ввести имя;
2. нажать клавишу .
Второй способ:
1. выполнить команду ВставкаИмяПрисвоить
;
2. в диалоговом окне ввести имя.
Это же диалоговое окно можно использовать для удаления имени, однако следует иметь в виду, что если имя уже использовалось в формулах, то его удаление вызовет ошибку (сообщение – «# имя?»)
программный формула электронная таблица
Команда меню СервисЗависимости формул
позволяет увидеть на экране связь между ячейками.
Для просмотра влияющих ячеек, нужно сделать текущей ячейку с формулой и выполнить команду СервисЗависимости формулВлияющие ячейки
.
Если нужно увидеть, в какой формуле имеется ссылка на текущую ячейку, то следует выполнить команду СервисЗависимости формулЗависимые ячейки
.
Все зависимости в таблице изображаются стрелками. Для удаления стрелок служит команда СервисЗависимости формулУбрать все стрелки
.
При необходимости просмотра многих зависимостей удобно отобразить панель инструментов Зависимости командой СервисЗависимости формулПанель зависимостей
.
2.8 Редактирование формул
Для редактирования формулы нужно выполнить щелчок в строке формул или дважды щелкнуть в ячейке, содержащей формулу. При редактировании можно изменить адрес ячейки, на которую имеется ссылка, тип ссылки и др.
· выделить в строке формул адрес ячейки двойным щелчком;
· отщелкнуть в таблице ячейку, на которую должна быть ссылка.
Изменение типа адресации:
· выделить адрес ячейки двойным щелчком;
· нажать клавишу .
Для подтверждения внесенных изменений использовать клавишу или кнопку Ввод в строке формул; для отмены изменений – клавишу или кнопку Отмена в строке формул.
2.9 Функции Excel
Функциив Excel используются для выполнения стандартных вычислений в рабочих книгах. Значения, которые используются для вычисления функций, называются аргументами. Значения, возвращаемые функциями в качестве ответа, называются результатами.
Помимо встроенных функций вы можете использовать в вычислениях пользовательские функции, которые создаются при помощи средств Excel.
Чтобы использовать функцию, нужно ввести ее как часть формулы в ячейку рабочего листа. Последовательность, в которой должны располагаться используемые в формуле символы, называется синтаксисом функции. Все функции используют одинаковые основные правила синтаксиса. Если вы нарушите правила синтаксиса, Excel выдаст сообщение о том, что в формуле имеется ошибка.
Если функция появляется в самом начале формулы, ей должен предшествовать знак равенства, как и во всякой другой формуле.
Аргументы функции записываются в круглых скобках сразу за названием функции и отделяются друг от друга символом точка с запятой “;
”. Скобки позволяют Excel определить, где начинается и где заканчивается список аргументов. Внутри скобок должны располагаться аргументы. Помните о том, что при записи функции должны присутствовать открывающая и закрывающая скобки, при этом не следует вставлять пробелы между названием функции и скобками.
В качестве аргументов можно использовать числа, текст, логические значения, массивы, значения ошибок или ссылки. Аргументы могут быть как константами, так и формулами. В свою очередь эти формулы могут содержать другие функции. Функции, являющиеся аргументом другой функции, называются вложенными. В формулах Excel можно использовать до семи уровней вложенности функций.
2.10
Автовычисление итоговых функций
В Excel автоматизирован вызов функций, вычисляющих итоговые значения в диапазонах ячеек с числовыми данными, такие функции выбирают из раскрывающегося списка кнопки Автосумма в панели инструментов (таблица 2.2.)
Таблица 2.2. Итоговые функции
2.11 Использование Мастера функций
Для вызова Мастера функций предназначена кнопка Вставка функции
в строке формул или в панели инструментов.
Примечание. Мастер функций можно также вызвать:
· в списке кнопки Автосумма
(пункт Другие функции…);
· командой меню ВставкаФункция
;
· комбинацией клавиш <Shift
> + <F3
>.
Диалоговое окно Мастера функций
(рисунок 2.4.) содержит два списка: раскрывающийся список Категория
и список функций
. При выборе категории отображается соответствующий список функций.
При выборе функции в нижней части окна появляется ее краткое описание. После щелчка на кнопке Ok
(или нажатия клавиши <Enter
>) имя выбранной функции заносится в строку формул вместе со скобками, ограничивающими список аргументов, и одновременно открывается окно Аргументы функции
.
Пример такого окна функции показан на рисунке 2.5.
Рисунок 2.5. Аргументы функций
2.12 Выбор недавно использовавшихся функций
1. Активизировать ячейку для помещения функции и ввести с клавиатуры знак «=
» (в левой части строки формул отобразится имя последней из использовавшихся функций).
2. Щелкнуть на раскрывающей кнопке рядом с именем функции. Откроется список 10 функций, которыми пользовались в программе в последнее время (рисунок 2.6).
Пункт «Другие функции…» предназначен для вызова Мастера функций.
Рисунок 2.6. Выбор недавних функций
3.1 Требования к помещению для эксплуатации компьютера
1. Помещение должно иметь искусственное и естественное освещение.
2. В помещении должны быть встроенные или пристенные шкафы (полки) для хранения сумок, портфелей учащихся.
3. Помещение не должно граничить с помещениями, в которых уровни шума и вибрации превышают нормируемые значения.
4. Помещение должно оборудоваться системами отопления, кондиционерами, а также вентиляционными отверстиями.
5. Для внутренней отделки интерьера помещений, в помещении должны использоваться диффузно-отражающие материалы с коэффициентом отражения от потолка – 0,7-0,8; для стен – 0,5-0,6; для пола – 0,3-0,5.
1. Площадь на одно рабочее место во всех учебных заведениях должна составлять не менее 6,0 квадратных метров, а объем не менее 20,0 кубических метров.
2. Перед тем, как сесть за рабочее место необходимо произвести внешний осмотр, убедиться в использовании соединительных кабелей.
3. Не следует подвергать толчкам и вибрациям системный блок и другие части компьютера.
4. Экран должен находиться на расстоянии от глаз – 40-50 см.
5. Не следует прикасаться к токоведущим частям компьютера.
6. Необходимо соблюдать режим работы за компьютером, 40-50 минут непрерывной работы и 5-10 минут перерыва. Если во время работы сильно устают глаза, то необходимо периодически отводить взгляд от экрана на любую дальнюю точку помещения.
1. Периодически перед работой протирать монитор специальной тканью.
2. Не допускать попадания пыли и жидкости на клавиатуру компьютера и дискету и на другие части компьютера.
3. На рабочем месте (за компьютером) не следует употреблять пищу и воду.
4. В помещении должна ежедневно проводиться влажная уборка и по возможности проветривание.
5. Учащиеся обязательно должны иметь при себе сменную обувь и белые халаты
Знание формул и функций и умение работать с ними является основным аспектом успешной и приятной работы в Excel, в противном случае простые вычисления в программе будут затрачивать много времени и сил.
В настоящее время, табличный процессор MSExcel, является самым удобным и распространенным среди аналогичных программ, и я с этим полностью согласна.
АС — автоматизированная система
КС — компьютерная система
ОС — операционная система
ЭВМ — электронно-вычислительная машина
ПК – персональный компьютер
1. Биллиг В.А., Дехтярь М.И. VBA и Office ХР. Офисное программирование. –М.: Русская редакция, 2004. –693 с.
2. Гарнаев А. Использование MS Excel и VBA в экономике и финансах. –СПб.: БХВ–Петербург, 2002. –420 с.
6. Информатика: учебник. Курносов А.П., Кулев С.А., Улезько А.В., Камалян А.К., Чернигин А.С., Ломакин С.В.: под ред. А.П. Курносова Воронеж, ВГАУ, 1997. –238 с.
7. Информатика: Учебник. /Под ред. Н.В. Макаровой – М.: Финансы и статистика, 2002. –768 с.
8. Пакеты прикладных программ: Учеб. пособие для сред, проф. образования / Э. В. Фуфаев, Л. И. Фуфаева. -М.: Издательский центр «Академия», 2004. –352 с.
9. Колесников Р. Excel 97 (русифицированная версия). — Киев: Издательская группа BHV, 1997
Приложение 1
Ввод чисел
Приложение 2
Использование формулы «Автосумма»
ВВЕДЕНИЕ 3
1 ЭЛЕКТРОННАЯ ТАБЛИЦА 3
2 позволение процессора EXCel 4
3 ОБЪЕКТЫ MS 4
4 БОЛЕЕ 400 ВСТРОЕННЫХ ФУНКЦИЙ 7
ВЫВОДЫ 11
СПИСОК ИСТОЧНИКОВ ИНФОРМАЦИИ 12
ВВЕДЕНИЕ
Современные технологии обработки информации часто приводят к тому, что возникает необходимость представления данных в виде таблиц. В языках программирования для такого представления служат двухмерные массивы. Для табличных расчетов характерны относительно простые формулы, по которым производятся вычисления, и большие объемы исходных данных. Такого рода расчеты принято относить к разряду рутинных работ, для их выполнения следует использовать компьютер. Для этих целей созданы электронные таблицы (табличные процессоры) — прикладное программное обеспечение общего назначения, предназначенное для обработки различных данных, представимых в табличной форме.
1. ЭЛЕКТРОННАЯ ТАБЛИЦА
Электронная таблица (ЭТ) позволяет хранить в табличной форме большое количество исходных данных, результатов, а также связей (алгебраических или логических соотношений) между ними. При изменении исходных данных все результаты автоматически пересчитываются и заносятся в таблицу. Электронные таблицы не только автоматизируют расчеты, но и являются эффективным средством моделирования различных вариантов и ситуаций. Меняя значения исходных данных, можно следить за изменением получаемых результатов и из множества вариантов решения задачи выбрать наиболее приемлемый.
При работе с табличными процессорами создаются документы, которые также называют электронными таблицами. Такие таблицы можно просматривать, изменять, записывать на носители внешней памяти для хранения, распечатывать на принтере.
Таблица — форма организации данных по строкам и столбцам.
Электронная таблица — компьютерный эквивалент обычной таблицы.
Табличный процессор — комплекс программ, предназначенных для создания и обработки электронных таблиц.
Электронная таблица — самая распространенная и мощная технология для профессиональной работы с данными. В ячейках таблицы могут быть записаны данные различных типов: текст, даты, числа, формулы и др. Главное достоинство электронной таблицы — возможность мгновенного автоматического пересчета всех данных, связанных формульными зависимостями, при изменении значения любого компонента таблицы.
2. ПОЗВОЛЕНИЕ ТАБЛИЧНОГО ПРОЦЕССА EXCEL
Табличный процессор MS Excel позволяет:
1. Решать математические задачи: выполнять разнообразные табличные вычисления, вычислять значения функций, строить графики и диаграммы и т.п.;
2. Осуществлять численное исследование (Что будет, если? Как сделать, чтобы?);
3. Проводить статистический анализ;
4. Реализовать функции базы данных — ввод, поиск, сортировку, фильтрацию (отбор) и анализ данных;
5. Устанавливать защиту на отдельные фрагменты таблицы, делать их невидимыми;
6. Наглядно представлять данные в виде диаграмм и графиков;
7. Вводить и редактировать тексты;
8. Осуществлять обмен данными с другими программами, например, вставлять текст, рисунки, таблицы, подготовленные в других приложениях;
9. Осуществлять……..
Используемая литература
1. Макарова Н.В. Программа по информатике (системно-информационная концепция). К комплекту учебников по информатике 5-11 класс. Санкт-Петербург: Питер.2000г.
2. Информатика. 5-11 класс. /Под ред. Н.В. Макаровой. — СПб.: Питер, 2001
3. Коляда М.Г. Окно в удивительный мир информатики. ИКФ «Сталкер»,1997
4. Шафрин Ю.А. Основы компьютерной технологии. Учебное пособие для 7 — 11 классов по курсу «Информатика и вычислительная техника» — Москва: ABF,1996
5. Ефимова О.В., Моисеева М.В., Ю.А. Шафрин Практикум по компьютерной технологии. Примеры и упражнения. Пособие по курсу «Информатика и вычислительная техника» — Москва: ABF,1997
6. Горячев А., Шафрин Ю. Практикум по информационным технологиям. М.: Лаборатория базовых знаний, 2001
7. Семакин И.Г., Шеина Т.Ю. Преподавание курса информатики в средней школе. М.: Лаборатория базовых знаний, 2002
8. Симонович С.В., Евсеев Г.А. Практическая информатика. Учебное пособие для средней школы. Универсальный курс. — Москва: АСТ-ПРЕСС: Информ-Пресс, 1998
9. Симонович С.В. Компьютер в вашей школе. М.: АСТ-ПРЕСС: Информком-Пресс, 2001
10. Симонович С.В., Евсеев Г.А. Занимательный компьютер. Книга для детей, учителей и родителей. Москсс, 2002
В статье рассмотрены основные преимущества и недостатки формул массива.
Рассмотрим преимущества и недостатки .
Преимущества применения формул массива:
- Формулы массива
компактны. Часто бывает, что для получения результатов необходимо выполнить ряд промежуточных вычислений, которые занимают место на листе. Применение Формул массива
может существенно сократить количество используемых формулами ячеек. - Объединение вычислений в не позволяет ошибочно удалить один или несколько элементов массива (в этом случае появляется окно «Нельзя удалить часть массива»)
- Для некоторых вычислений можно написать одну формулу массива
и распространить ее на целый диапазон ячеек. Это повышает наглядность (см. статью ). - Ресурсоемкость формул массива
дисциплинирует разработчика. Формулы массива
являются своеобразным индикатором недостатков при проектировании расчетов на листе. Если Формул массива
использовано на листе слишком много, то начинаются проблемы со скоростью вычислений. Как правило, это ярко проявляется для таблиц с количеством строк более 1000 (и, соответственно, с таким же количеством формул массива
). Выходов несколько: перепроектирование расчетов на листе (удаление лишних формул, упрощение таблиц, добавление столбцов с промежуточными вычислениями); использование ; использование функций работы с базой данных (БДСУММ()
, БСЧЁТ()
и т.д.); перенос таблиц в Access.
Недостатки применения формул массива:
- Сложные формулы массива
могут существенно замедлить вычисления на листе, а также сохранение, открытие и закрытие книги. Следует избегать использования в формулах массива ссылок на целые столбцы или строки. Подробнее об оптимизации скорости расчетов, в том числе и в формулах массива, можно прочитать в статье Improving Performance in Excel 2007 или . - Новичкам бывает труднее понять формулы массива
, чем обычные формулы (это плата за компактность); - Формулы массива
труднее создавать, т.к. помимо решения самой задачи необходимо, чтобы формула была правильно спроектирована и не тормозила вычисление листа. Иногда приходится отказываться от использования формул массива
в пользу использования дополнительных столбцов для промежуточных вычислений, чтобы ускорить вычисления.
Начальные знания о формулах массива можно прочитать в статье .
Федеральное агентство по образованию
Московское Профессиональное училище № 90
Группа ВТ 07
Электронная таблица
Excel
.
Современные возможности и достоинства приложения.
Дипломная работа
Выполнил:
Студент
Группы ВТ — 07
Дементьев Иван Антонович
г. Москва, 2013
1. Введение
2. Глава 1. Понятие электронных таблиц и табличных процессоров, их характеристики и назначения.
1.1. Понятие электронных таблиц и табличных процессоров
1.2 .Функциональные возможности табличного процессора Excel
1.4.
Запуск и завершение работы Excel
1.5.
Общая характеристика интерфейса MS Excel
1.6.
Технология ввода данных в MS Excel
1.7.
Формулы, функции, мастер функций
1.8.
Графические возможности Excel
3. Глава 2. Современные возможности и достоинства Excel.
2.1.
Расширение возможностей таблиц Excel
2.2.
Новые дополнительные возможности Excel 2007, 2010
2.3.Достоинства
4. Глава 3. Практическая часть «Решение уравнений и оптимизационных задач».
4.Заключение.
5.Литература.
- Введение
В современных социально-экономических условиях одной из задач, которая стоит перед системой образования, является предоставление широким слоям населения качественного и доступного образования. В связи с этим возрастает актуальность использования такой технологии обучения как дистанционное обучение (ДО). Количество образовательных учреждений, в том или ином объеме использующих технологию ДО, стремительно растет. Процесс развития ДО может сдерживаться традиционными причинами отсутствием хорошего материально-технического обеспечения, дефицитом компьютерной техники, ограниченными возможностями связи, отсутствием электронного содержания ресурсов.
Назначение данного курса научить читателей эффективно использовать средства программы Microsoft Excel и понимать суть производимых приложением операций. Рассказать обо всех функциях и возможностях этой программы не было главной целью проекта, а хотелось продемонстрировать, как применять Excel для достижения успеха в учебной и профессиональной деятельности.
Материал излагается в доступной форме по принципу «от простого к сложному». Курс содержит теоретический материал, сопровождающийся практическими задачами. Картинки и иллюстрации обеспечивают хорошую наглядность. Все это способствует достижению наилучшего результата обучения.
Применение современных информационных технологий имеет решающее значение для повышения эффективности производства и бизнеса.
Как известно, целью экономической деятельности любой фирмы как в сфере материального производства, так и в сфере обслуживания населения является производство товаров или услуг с требуемым качеством и минимальными затратами трудовых и материальных ресурсов, в конечном итоге получение прибыли. Достижение этой цели задача многоплановая, решение которой зависит от творческих способностей всех сотрудников фирмы, т.е. от того, какие решения принимает каждый участник производственного процесса от руководителя до рядового исполнителя на своем участке производства.
Однако, задача это весьма проблематичная и порою сложно выполнимая, так как приходится обрабатывать огромные массивы информации математического, расчетного и экономического характера. И именно табличные процессоры могут
помочь в обработке этой информации, позволяя быстро, удобно и точно обработать любые массивы информации.
Процесс принятия оптимального решения определяется обработкой и анализом достаточно большого объема информации и включает в себя следующие этапы:
1. Сбор и анализ информации по решаемой задаче;
2. Определение вариантов допустимых решений;
3. Выбор оптимального варианта принятие решения;
4. Оформление решенной задачи в форме системы технической документации, действующей на предприятии.
В современных экономических условиях решение поставленных задач обеспечивает применение автоматизированных систем обработки информации с максимальным использованием пакетов прикладных программ.
Сегодня мы являемся свидетелями уникального технологического явления практически ежегодного появления компьютеров и прикладных программных продуктов с новыми техническими характеристиками.
Следует отметить два важных свойства современных прикладных программных систем:
во-первых, они позволяют разрабатывать автоматизированные системы обработки информации специалистам, не владеющим профессионально языками программирования;
во-вторых, модификации прикладных программных систем, как правило, обладают преемственностью с предыдущими версиями.
Актуальность
представленной темы состоит в том, что электронные таблицы являются основой при автоматизации любых расчетов: от простых арифметических операций до создания сложных математических систем интеллектуального анализа данных.
Именно табличным процессорам и будет уделено особое внимание в процессе разработки данной дипломной работы.
Объект исследования
табличные процессоры.
Предмет исследования
основные характеристики и возможности табличных процессоров.
Цель выпускной квалификационной
работы исследование, анализ и оценка возможностей и особенностей табличных процессоров.
Для достижения поставленной цели необходимо решить следующие
задачи:
Определить назначение и области применения табличных процессоров;
Рассмотреть особенности функционирования Microsoft Excel 2007
Провести анализ, посредством которого выявить достоинства и недостатки рассмотренного табличного процессора.
Выпускная квалификационная работа состоит из введения, трех глав, заключения, библиографического списка, приложения.
ГЛАВА 1. Понятие электронных таблиц и табличных процессоров
, их характеристики и назначения.
- Понятие электронных таблиц и табличных процессоров
В повседневной жизни человек постоянно использует таблицы: дневник в школе, расписание электричек, расписание занятий и т.д. Персональный компьютер расширяет возможности использования таблиц за счёт того, что позволяет не только представлять данные в электронном виде, но и обрабатывать их. Класс программного обеспечения, используемый для этой цели, называется табличными процессорами или электронными таблицами. Основное назначение табличных процессоров обработка таблично организованной информации, проведение расчётов на её основе и обеспечение визуального представления хранимых данных и результатов их обработки в виде графиков, диаграмм. Табличный процессор или электронная таблица это интерактивная система обработки данных, в основе которой лежит двухмерная таблица. Ячейки таблицы могут содержать числа, строки или формулы, задающие зависимость ячейки от других ячеек. Пользователь может просматривать, задавать и изменять значение ячеек. Изменение значение ячейки ведет к немедленному изменению значений зависящих от нее ячеек. Табличные процессоры обеспечивают также задание формата изображения, поиск, сортировку. Применение электронных таблиц упрощает работу с данными и позволяет получать результаты без проведения расчётов вручную. Расчёт по заданным формулам выполняется автоматически. Изменение содержимого, какой-либо ячейки приводит к перерасчёту значений всех ячеек, которые связаны с ней формульными отношениями. Электронные таблицы используются во всех сферах человеческой деятельности.
Табличные редакторы (иногда их называют также электронные таблицы) на сегодняшний день, одни из самых распространенных программных продуктов, используемые во всем мире. Они без специальных навыков позволяют создавать достаточно сложные приложения, которые удовлетворяют до 90% запросов средних пользователей.
Табличные редакторы появились практически одновременно с появлением персональных компьютеров, когда появилось много простых пользователей не знакомых с основами программирования. Первым табличным редактором, получившим широкое распространение, стал Lotus 1-2-3, ставший стандартом де-факто для табличных редакторов:
Структура таблицы (пересечения строк и столбцов создают ячейки, куда заносятся данные);
Стандартный набор математических и бухгалтерских функций;
Возможности сортировки данных;
Наличие средств визуального отображения данных (диаграмм).
В СССР получили широкое распространение два табличных редактора SuperCalc и Quattro Pro. С появлением Microsoft
®
Windows и его приложений стандартом де-факто стал табличный редактор Microsoft
®
Excel.
Microsoft
®
Excel. — электронная таблица компьютерный эквивалент обычной таблицы, в клетках (ячейках) которой записаны данные различных типов: тексты, даты, формулы, числа.
Результат вычисления формулы в клетке является изображением этой клетки. Числовые данные и даты могут рассматриваться как частный случай формул. Для управления электронной таблицей используется специальный комплекс программ
табличный процессор
.
Главное достоинство электронной таблицы это возможность мгновенного пересчета всех данных, связанных формульными зависимостями при изменении значения любого операнда.
При работе с табличным процессором на экран выводится прямоугольная таблица, в клетках которой могут находиться числа, пояснительные тексты и формулы для расчета значений в клетке по имеющимся данным. То есть программные средства для проектирования электронных таблиц называют табличными процессорами. Они позволяют не только создавать таблицы, но и автоматизировать обработку табличных данных. С помощью электронных таблиц можно выполнять различные экономические, бухгалтерские и инженерные расчеты, а также строить разного рода диаграммы, проводить сложный экономический анализ, моделировать и оптимизировать решение различных хозяйственных ситуаций и т.д.
Функции табличных процессоров весьма разнообразны:
Создание и редактирование электронных таблиц;
Создание многотабличных документов;
Оформление и печать электронных таблиц;
Построение диаграмм, их модификация и решение экономических задач графическими методами;
Создание многотабличных документов, объединенных формулами;
Работа с электронными таблицами как с базами данных: сортировка таблиц, выборка данных по запросам;
Создание итоговых и сводных таблиц;
Использование при построении таблиц информации из внешних баз данных;
Создание слайд-шоу;
Решение оптимизационных задач;
Решение экономических задач типа “что если” путем подбора параметров;
Разработка макрокоманд, настройка среды под потребности пользователя и т.д.
Строки, столбцы, ячейки и их адреса
Рабочая область электронной таблицы состоит из строк и столбцов, имеющих свои имена. Имена строк это их номера. Нумерация строк начинается с 1 и заканчивается максимальным числом, установленным для данной программы. Имена столбцов это буквы латинского алфавита сначала от А до Z , затем от АА до AZ , ВА до BZ и т. д.
Максимальное количество строк и столбцов определяется особенностями используемой программы и объемом памяти компьютера, Современные программы дают возможность создавать электронные таблицы, содержащие более 1 млн. ячеек, хотя для практических целей в большинстве случаев этого не требуется.
Пересечение строки и столбца образует ячейку таблицы, имеющую свой уникальный адрес. Для указания адресов ячеек в формулах используются ссылки (например, А2 или С4).
Ячейка
область, определяемая пересечением столбца и строки электронной таблицы.
Адрес ячейки
определяется названием (номером) столбца и номером строки.
Указание блока ячеек
В электронной таблице существует понятие блока (диапазона) ячеек, также имеющего свой уникальный адрес. В качестве блока ячеек может рассматриваться строка или часть строки, столбец или часть столбца, а также прямоугольник, состоящий из нескольких строк и столбцов или их частей. Адрес блока ячеек задается указанием ссылок первой и последней его ячеек, между которыми, например, ставится разделительный символ двоеточие <:> или две точки подряд <..>.
Типичными установками, принимаемыми по умолчанию на уровне всех ячеек таблицы, являются: ширина ячейки в 9 разрядов, левое выравнивание для символьных данных и основной формат для цифровых данных с выравниванием вправо.
Блок ячеек
группа последовательных ячеек. Блок ячеек может состоять из одной ячейки, строки (или ее части), столбца (или его части), а также последовательности строк или столбцов (или их частей).
Типовая структура интерфейса
Строка главного меню
содержит имена меню основных режимов программы. Выбрав один из них, пользователь получает доступ к ниспадающему меню, содержащему перечень входящих в него команд. После выбора некоторых команд ниспадающего меню появляются дополнительные подменю.
Вспомогательная область управления включает:
∙ строку состояния;
∙ панели инструментов;
∙ вертикальную и горизонтальную линейки прокрутки.
В
строке состояния
(статусной строке) пользователь найдет сведения о текущем режиме работы программы, имени файла текущей электронной таблицы, номере текущего окна и т.п.
Панель инструментов
(пиктографическое меню) содержит определенное количество кнопок (пиктограмм), предназначенных для быстрой активизации выполнения определенных команд меню и функций программы. Чтобы вызвать на экран те области таблицы, которые на нем в настоящий момент не отображены, используются
вертикальная и горизонтальная линейки прокрутки
.
Бегунки (движки) линеек прокрутки показывают относительную позицию активной ячейки в таблице и используются для быстрого перемещения по ней. В некоторых табличных процессорах на экране образуются специальные зоны быстрого вызова. При щелчке мыши в такой зоне вызывается соответствующая функция. Например, при щелчке мыши на координатной линейке вызывается диалог задания параметров страницы.
Строка ввода
отображает вводимые в ячейку данные. В ней пользователь может просматривать или редактировать содержимое текущей ячейки. Особенность строки ввода возможность видеть содержащуюся в текущей ячейке формулу или функцию, a не ее результат. Строку ввода удобно использовать для просмотра или редактирования текстовых данных.
Строка подсказки
предназначена для выдачи сообщений пользователю относительно его возможных действий в данный момент.
Приведенная структура интерфейса является типичной для табличных процессоров, предназначенных для работы в среде Windows. Для табличных процессоров, работающих в DOS, чаще всего отсутствуют командные кнопки панелей инструментов и линейки прокрутки.
Рабочее поле
пространство электронной таблицы, состоящее из ячеек, названий столбцов и строк.
Панель управления
часть экрана, дающая пользователю информацию об активной ячейке и ее содержимом, меню и режиме работы.
Текущая ячейка и экран
Текущей (активной)
называется ячейка электронной таблицы, в которой в данный момент находится курсор. Адрес и содержимое текущей ячейки выводятся в строке ввода электронной таблицы. Перемещение курсора как по строке ввода, так и по экрану осуществляется при помощи клавиш движения курсора.
Возможности экрана монитора не позволяют показать всю электронную таблицу. Мы можем рассматривать различные части электронной таблицы, перемещаясь по ней при помощи клавиш управления курсором. При таком перемещении по таблице новые строки (столбцы) автоматически появляются на
экране взамен тех, от которых мы уходим. Часть электронной таблицы, которую мы видим на экране монитора, называется текущим (активным) экраном.
Окно, рабочая книга, лист
Основные объекты обработки информации электронные таблицы размещаются табличным процессором в самостоятельных окнах, и открытие или закрытие этих таблиц есть, по сути, открытие или закрытие окон, в которых они размещены. Табличный процессор дает возможность открывать одновременно множество окон, организуя тем самым «многооконный режим» работы. Существуют специальные команды, позволяющие изменять взаимное расположение и размеры окон на экране. Окна, которые в настоящий момент мы видим на экране, называются текущими (активными).
Рабочая книга
представляет собой документ, содержащий несколько листов, а которые могут входить таблицы, диаграммы или макросы. Вы можете создать книгу для совместного хранения в памяти интересующих вас листов и указать, какое количество листов она должна содержать. Все листы рабочей книги сохраняются в одном файле. Заметим, что, термин «рабочая книга» не является стандартным. Так, например, табличный процессор Framework вместо него использует понятие Frame (рамка).
Типы данных, используемых в электронных таблицах
Типы входных данных
В каждую ячейку пользователь может ввести данные одного из следующих возможных видов: символьные, числовые, формулы и функции, а также даты.
Символьные (текстовые) данные
имеют описательный характер. Они могут включать в себя алфавитные, числовые и специальные символы. В качестве их первого символа часто используется апостроф, а иногда кавычки или пробел.
Пример. Символьные данные:
Ведомость по начислению премии Группа Зин-509-01
Числовые
данные
не могут содержать алфавитных и специальных символов, поскольку с ними производятся математические операции. Единственными исключениями являются десятичная точка (запятая) и знак числа, стоящий перед ним.
Пример. Числовые данные:
100 135
123.32 .435
Формулы
. Видимое на экране содержимое ячейки, возможно, результат вычислений, произведенных по имеющейся, но не видимой в ней формуле. Формула может включать ряд арифметических, логических и прочих действий, производимых с данными из других ячеек.
Пример. Предположим, что в ячейке находится формула +В5 + (С5 + 2 * Е5) / 4. В обычном режиме отображения таблицы на экране вы увидите не формулу, а результат вычислений по ней над числами, содержащимися в ячейках В5, С5 и Е5.
Функции
. Функция представляет собой программу с уникальным именем, для которой пользователь должен задать конкретные значения аргументов функции, стоящих в скобках после ее имени. Функцию (так же, как и число) можно считать
частным случаем формулы. Различают статистические, логические, финансовые и другие функции.
Пример. Ячейка содержит функцию вычисления среднего арифметического значения множества чисел, находящихся в ячейках В4, В5, В6, В8. в следующем виде:
@AVG (В4 .. В6, В8).
Даты
. Особым типом входных данных являются даты. Этот тип данных обеспечивает выполнение таких функций, как добавление к дате числа (пересчет даты вперед и назад) или вычисление разности двух дат (длительности периода). Даты имеют внутренний (например, дата может выражаться количеством дней от начала 1900 года или порядковым номером дня по Юлианскому календарю) и внешний формат. Внешний формат используется для ввода и отображения дат. Наиболее употребительны следующие типы внешних форматов дат:
МММДДГГ (Янв0495);
МММГГ (Янв95).
Внимание! Тип входных данных, содержащихся в каждой ячейке, определяется первым символом, который должен трактоваться не как часть данных, а как команда переключения режима:
если в ячейке содержатся числа, то первый их символ является либо цифрой, либо десятичной точкой, либо знаком числа (плюсом или минусом);
если в ячейке содержится формула, то первый ее символ должен быть выбран определенным образом в соответствии со спецификой конкретного табличного процессора. Для этого часто используются левая круглая скобка, знак числа (плюс или минус), знак равенства и т.п.;
ячейка, содержащая функцию, всегда использует в качестве первого специальный символ @ ;
если ячейка содержит символьные данные, ее первым символом может быть одинарная (апостроф) или двойная кавычка, а также пробел.
Логические данные используется в логических формулах и функциях. Данные этого типа отображаются в текущей ячейке следующим образом: если вводится любой отличное от нуля число (целое или дробное), то после нажатия клавиши в этой ячейке будет выведено «Истина». Ноль отображается в соответствующей ячейке как «Ложь».
Это представление данных связано с понятием логической переменной, которая используется в алгебре логики. Одна служит для описания высказываний, которые могут принимать одно из двух возможных значений: «истина» (логическая единица) либо «ложь» (логический нуль).
Форматирование числовых данных в ячейках
Вы можете использовать различные
форматы
представления числовых данных в рамках одной и той же электронной таблицы. По умолчанию числа располагаются в клетке, выравниваясь по правому краю. В некоторых электронных таблицах предусмотрено изменение этого правила. Рассмотрим наиболее распространенные форматы представления числовых данных.
Основной формат
используется по умолчанию, обеспечивая запись числовых данных в ячейках в том же виде, как они вводятся или вычисляются.
Формат с фиксированным количеством десятичных знаков
обеспечивает представление чисел в ячейках с заданной точностью, определяемой установленным пользователем количеством десятичных знаков после запятой (десятичной точки). Например, если установлен режим форматирования, включающий два десятичных знака, то вводимое в ячейку число 12345 будет записано как 12345,00, а число 0.12345 как.12.
Процентный формат
обеспечивает представление введенных данных в форме процентов со знаком % (в соответствии с установленным количеством десятичных знаков). Например, если установлена точность в один десятичный знак, то при вводе 0.123 на экране появится 12.3%, а при вводе 123 12300.0%.
Денежный формат
обеспечивает такое представление чисел, где каждые три разряда разделены запятой. При этом пользователем может быть установлена определенная точность представления (с округлением до целого числа или в два десятичных знака). Например, введенное число 12345 будет записано в ячейке как 12,345 (с округлением до целого числа) и 12,34500 (с точностью до двух десятичных знаков).
Научный формат
, используемый для представления очень больших или очень маленьких чисел, обеспечивает представление вводимых чисел в виде двух компонентов:
мантиссы, имеющей один десятичный разряд слева от десятичной точки, и некоторого (определяемого точностью, заданной пользователем) количества десятичных знаков справа от нее;
порядка числа.
Пример. Введенное число 12345 будет записано в ячейке как 1.2345Е+04 (если установленная точность составляет 4 разряда) и как 1.23Е+04 (при точности в 2 разряда). Число.0000012 в научном формате будет иметь вид 1.2Е06.
Используемые типы функций
Вычисления в таблицах производятся с помощью формул. Результат вычисления помещается в ячейку, в которой находится формула.
Формула начинается со знака плюс или левой круглой скобки и представляет собой совокупность математических операторов, чисел, ссылок и функций.
При вычислениях с помощью формул соблюдается принятый в математике порядок выполнения арифметических операций.
Формулы состоят из операторов и операндов, расположенных в определенном порядке. В качестве операндов используются данные, а также ссылки отдельных ячеек или блоков ячеек. Операторы в формулах обозначают действия, производимые с операндами. В зависимости от используемых операторов различают арифметические (алгебраические) и логические формулы.
В арифметических формулах используются следующие операторы арифметических действий:
Сложение,
вычитание,
* умножение,
/ деление,
^ возведение в степень.
Каждая формула в электронной таблице содержит несколько арифметических действий с ее компонентами. Установлена последовательность выполнения арифметических операций. Сначала выполняется возведение в степень, затем умножение и деление и только после этого вычитание и сложение. Если вы выбираете между операциями одного уровня (например, между умножением и делением), то следует выполнять их слева направо. Нормальный порядок выполнения операций изменяют введением скобок. Операции в скобках выполняются первыми.
Арифметические формулы могут также содержать операторы сравнения: равно (=), не равно (< >), больше (>), меньше (<), не более (<=), не менее (>=). Результатом вычисления арифметической формулы является число.
Логические формулы могут содержать указанные операторы сравнения, а также специальные логические операторы:
#NOT# логическое отрицание «НЕ»,
#AND# логическое «И»,
#OR# логическое «ИЛИ».
Логические формулы определяют, выражение истинно или ложно. Истинным выражениям присваивается численная величина 1, а ложным 0. Таким образом, вычисление логической формулы заканчивается получением оценки «Истинно» (1) или «Ложно» (0).
Пример. Приведем несколько примеров вычисления арифметических и логических формул по следующим данным:
|
Формула |
Результат |
Объяснение |
|
А1+В1*3 |
Содержимое ячейки В1 умножается на 3, и результат складывается с содержимым ячейки А1. (Умножение выполняется первым). |
|
|
А2В3+С2 |
Содержимое ячейки В3 вычитается из содержимого ячейки А2, а затем к результату добавляется содержимое ячейки С2. (Сложение и вычитание как действия одного уровня выполняются слева направо). |
|
|
В2/(С1*А2) |
Содержимое ячейки С1 умножается на содержимое А2, и затем содержимое ячейки В2 делится на полученный результат. (Любые действия в скобках выполняются первыми). |
|
|
В1^С1В2/А3 |
Содержимое ячейки В1 возводится в степень, определяемую содержимым ячейки С1, затем определяется частное от деления содержимого ячейки В2 на содержимое ячейки А3. Полученное частное вычитается из первого результата. (Возведение в степень выполняется первым, затем выполняется деление и только потом вычитание). |
|
|
А1>0#OR#C3>0 |
Поскольку содержимое ячеек А1 (3>0) и С3 (6>0) представляет собой положительные числа, всему выражению присваивается численная величина 1 («Истинно»). |
По умолчанию электронная таблица вычисляет формулы при их вводе, пересчитывает их повторно при каждом изменении входящих в них исходных данных, формулы могут включать функции.
Функции
Под функцией понимают зависимость одной переменной (у) от одной (х) или нескольких переменных (х1, х2, …, xn). Причем каждому набору значений переменных х1, х2, …, xn будет соответствовать единственное значение определенного типа зависимой переменной y. Функции вводят в таблицу в составе формул либо отдельно. В электронных таблицах могут быть представлены следующие виды функций:
математические;
статистические;
текстовые;
логические;
финансовые;
функции даты и времени и др.
Математические функции выполняют различные математические операции, например, вычисление логарифмов, тригонометрических функций, преобразование радиан в градусы и т. п.
Статистические функции выполняют операции по вычислению параметров случайных величин или их распределений, представленных множеством чисел, например, стандартного отклонения, среднего значения, медианы и т. п.
Текстовые функции выполняют операции над текстовыми строками или последовательностью символов, вычисляя длину строки, преобразовывая заглавные буквы в строчные и т.п.
Логические функции используются для построения логических выражений, результат которых зависит от истинности проверяемого условия.
Финансовые функции используются в сложных финансовых расчетах, например определение нормы дисконта, размера ежемесячных выплат для погашения кредита, определение амортизационных отчислений и др.
Все функции имеют одинаковый формат записи и включают имя функции и находящийся в круглых скобках перечень аргументов, разделенных запятыми. Приведем примеры наиболее часто встречающихся функций.
Пример 8. SUM(Список) статистическая функция определения суммы всех числовых значений в Списке. Список может состоять из адресов ячеек и блоков, а также числовых значений.
SUM(B5..E5)
SUM(A3..E3, 230)
AVERAGE(Список) статистическая функция определения среднего арифметического значения всех перечисленных в Списке величин.
AVERAGE(5, 20, 10, 5)
AVERAGE(B10..B13, B17)
МАХ (Список) статистическая функция, результатом которой является максимальное значение в указанном Списке.
МАХ (В3..В8,А3.,А6)
IF(Условие, Истинно, Ложно) логическая функция, проверяющая на истинность заданное логическое условие. Если условие выполняется, то результатом функции является значение аргумента «Истинно». Если условие не выполняется, то результатом функции становится значение аргумента «Ложно».
IF(B4<100, 100, 200)
если ячейка В4 содержит число меньше 100, то функции присваивается значение 100, если же это условие не выполняется (т.е. содержимое ячейки В4 больше или равно 100), функции присваивается значение 200.
1.2 Функциональные возможности табличного процессора Excel
Электронная таблица самая распространенная и мощная технология для профессиональной работы с данными. В ячейках (клетках) таблицы могут быть записаны данные различных типов: текст, даты, числа, формулы, функции и др. Главное достоинство электронной таблицы возможность мгновенного автоматического пересчета всех данных, связанных формульными зависимостями, при изменении значения любого компонента таблицы.
В Excel вычислительные возможности объединены с богатым набором функций, присущих текстовому, графическому редакторам и другим приложениям Microsoft Office.
Табличный процессор Excel позволяет:
1. Решать математические задачи: выполнять табличные
вычисления
(в том числе как обычный калькулятор); вычислять значения и исследовать
функции
, строить графики функций (sin, cos, tg и т.д.); решать уравнения, работать с матрицами и комплексными числами и т.п.
2. Осуществлять математическое моделирование и численное экспериментирование (Что будет, если? Как сделать, чтобы?).
3. Проводить статистический анализ, осуществить
прогнозирование
(поддержку принятия решений) и
оптимизацию
.
4. Реализовать
функции базы данных
ввод, поиск, сортировку, фильтрацию и анализ данных.
5. Вводить пароли или устанавливать
защиту
некоторых (или всех) ячеек таблицы, скрывать «прятать» фрагменты таблицы или всю таблицу.
6. Наглядно представлять данные в виде
диаграмм
и
графиков
.
7. Вводить и редактировать
тексты
, как в текстовом процессоре, создавать рисунки
с помощью графического редактора MC Office.
8. Осуществлять
импорт экспорт
, обмен данными с другими программами, например, вставлять текст, рисунки, таблицы, подготовленные в других приложениях, и т.п.
9. Осуществлять многотабличные связи (например, объединять отчеты филиалов фирм).
Excel отличается от других аналогичных программ обработки электронных таблиц более удобным интерфейсом пользователя, расширенными функциональными возможностями, высоким качеством выходной информации. Excel в переводе с английского означает «превосходить».
Excel 2007 входит в состав интегрированного пакета программ
MC Office 2007. Как и другие приложения этого пакета, Excel 2007 отличается улучшенным интерфейсом, более совершенной системой управления и поддержки сетевых режимов работы, к которым относятся:
¨ Интеллектуально настраиваемая система меню;
¨ Наличие расширенного буфера обмена;
¨ Новый интерфейс и расширенные возможности диалоговых окон Открытие документа и Сохранение документа;
¨ Расширенные функции Помощника;
¨ Возможность автоматического восстановления поврежденных файлов;
¨ Наличие многоязыковой поддержки;
¨ Повышенная безопасность работы и расширенные возможности защиты от макровирусов;
¨ Возможность отправки документов на Web сервер и управления файлами Web документов, хранящихся на Web сервере;
¨ Возможность создания динамических Web страниц и настройки параметров Web страниц;
¨ Расширенные возможности для коллективной работы нескольких пользователей и т.д.
Кроме этого в Excel 2007 появились следующие дополнительные возможности и удобные приёмы работы с электронными таблицами:
¨ Дополнительные числовые
форматы дат
с указанием года четырьмя цифрами;
¨ Европейская денежная единица
евро
и новые числовые форматы с символом €;
¨ Автоматическое расширение форматирования и формул в списках при
автозаполнении
списков;
¨ Новые возможности анализа данных с помощью отчетов
сводных таблиц
и настройки параметров сводных таблиц;
¨ Расширенные возможности анализа и представления данных с помощью сводных диаграмм;
¨ Создание и выполнение
Web запросов
для загрузки данных, доступных через Интернет, и возможность обновления импортированного текста и др.
1.3. Понятие электронной таблицы
Начиная разговор об Excel, прежде всего хочется обратить внимание на тот качественный скачок, который происходит при переходе от электронного аналога текстовых документов к электронным таблицам. Ценность любой информации в значительной мере определяется качеством ее организации, и, более того, существенная доля затрат на обработку информации связана с приданием ей той или иной логической структуры. Особенностью электронных таблиц является то, что в них структурирование информации начинается непосредственно на этапе ввода данных: с самого начала своего существования в машинной форме они привязываются к структурным подразделениям таблиц — ячейкам.
Как показал опыт развития прикладного программного обеспечения, идея таблично ориентированной организации данных, несмотря на кажущуюся простоту, оказалась весьма плодотворной.
Основное назначение процессоров электронных таблиц — обработка таблично организованной информации (данных, представленных в виде строк и столбцов чисел), проведение расчетов на ее основе и обеспечение визуального представления хранимых данных и результатов их обработки (в виде графиков, диаграмм и т. п.).
Рис. 6.1. Задание типа ссылок на ячейки
Структурно основным объектом Excel является рабочая книга, которая сохраняется как целостный объект в едином файле, имеющем по умолчанию расширение *.xls. Книга делится на листы, а листы, в свою очередь, — на ячейки. В некоторых случаях логика работы с данными требует задания ссылок между несколькими рабочими книгами. Получающаяся в результате связанная совокупность книг обычно называется рабочим пространством или рабочей средой. Сведения о настройках рабочего пространства могут быть сохранены в файле специального формата. По умолчанию он имеет расширение *.xlw.
Лист рабочей книги Excel имеет матричную структуру. По умолчанию каждый рабочий лист имеет (максимально) 256 столбцов с именами от А до IV и 16 384 строки с соответствующими номерами. Имя столбца и номер строки, которым одновременно принадлежит ячейка, однозначно определяют ее адрес: А1 — адрес ячейки, находящейся в столбце А и первой строке. Excel поддерживает и другую систему адресации (стиль ссылок), когда нумеруются и строки, и столбцы (в этом случае сначала указывается номер строки, а затем номер столбца. R1C1 — адрес той же ячейки: строка № 1 — Row 1 и столбец № 1 — Column 1.). Изменить стиль ссылки можно с помощью команды Параметры меню Сервис, выбрав вкладку Общие.
Очевидно, что данная система адресации позволяет однозначно идентифицировать ячейки в пределах отдельного листа. В расширенном формате адрес ячейки имеет вид:[Имя_файла_рабочей__книги]<имя_листа>!<адрес_ячейки>,
например:[Книга1.xls]Лист1!A1
Ячейкам (блокам ячеек) также можно присваивать собственные имена и использовать их для ссылок на ячейки наряду с адресами:
выделить ячейку (блок ячеек), выбрать пункт меню Вставка > Имя > Определить, а затем указать имя ячейки (блока ячеек), начинающееся с буквы.
Использование содержательных имен вместо «слепых» адресов при работе с ячейками, как правило, является элементом хорошего стиля работы: хотя их присвоение на начальном этапе требует дополнительных трудозатрат от пользователя, в последующем они позволяют лучше ориентироваться в больших массивах информации со сложными взаимозависимостями.
Принципиальным решением, реализованным во всех табличных процессорах,
является то, что ячейки электронных таблиц могут содержать данные произвольного типа (по мере необходимости пользователь может загружать в них самую различную информацию). В MS Excel допускаются данные числового, текстового, логического типа, а также даты, массивы, OLE-объекты и др. Наконец, что наиболее существенно, ячейка может содержать формулу, задающую математические или иные операции над данными из других ячеек.
MS Excel является одной из составляющих интегрированной программной системы автоматизации офисной деятельности Microsoft Office. Он хорошо взаимодействует с другими программными приложениями, входящими в ее состав. Прежде всего это касается возможности создавать собственные программные расширения, работающие в среде Excel. Принципиальным свойством процесса создания таких программных надстроек является то, что как в Excel, так и в других программных продуктах, входящих в семейство MS Office, для этого используется среда программирования Visual Basic for Applications (VBA), что, в конечном счете, открывает широкие возможности для их последующей тесной интеграции.
Важнейшей особенностью процессоров электронных таблиц является их способность обеспечивать автоматический пересчет и обновление связей при вводе или изменении данных. Как только вводятся новые данные, электронная таблица мгновенно проводит перерасчет по ранее заданным формулам, и информация моментально обновляется. Эта особенность таблиц с успехом используется для анализа многовариантных ситуаций или ответа на вопросы типа «Что будет, если…?».
1.4. Запуск и завершение работы Excel
Основные принципы создания, загрузки и сохранения документов Excel аналогичны способам для документов Word.
Запустить программу Excel можно из Главного меню Windows с помощью команды
ПУСК Программы — Microsoft Excel.
Так же запуск программы может осуществляться любым из стандартных способов запуска приложений, в том числе двойным щелчком мыши по значку документа, ассоциированного с Excel. При запуске Excel без указания имени файла процессор по умолчанию предлагает начать создание нового документа под условным названием
Книга1
.
Шаблоны документов Excel имеют стандартное расширение *.xlt. Если в каталоге автозагрузки не указано имя шаблона, то новый документ Excel (книга) создается с параметрами, заданными по умолчанию.
По умолчанию Excel 2000 сохраняет книги в формате Excel 2000, который идентичен формату файлов Excel 97, но отличается от форматов предыдущих версий. При открытии и сохранении книги Excel 2000 в Excel 97 утрачиваются некоторые свойства, характерные только для версии Excel 2000. В Excel 2000 предусмотрена возможность сохранения книги в особом
двойном формате
(Microsoft Excel 97 2000 & 5.0/95). При этом книга сохраняется в одном файле, который включает и формат
Excel 2000 без потери каких бы то ни было особенностей, специфических для этой версии.
Завершение работы Excel,как и любого другого приложения Windows,- это закрытие его окна.
1.5. Общая характеристика интерфейса MS Excel
Вид главного окна Excel, которое показывается пользователю непосредственно после запуска программы, представлен на рис. 6.2.
Рис. 6.2. Стандартный вид окна электронной таблицы
Среди основных интерфейсных элементов окна могут быть названы:
— строка меню и расположенные на ней меню основных режимов (иерархические раскрывающиеся списки);
— панели инструментов;
— строка ввода данных;
— окно адреса активной (текущей) ячейки;
— ярлыки листов рабочей книги и кнопки навигации по ним;
— линейки прокрутки.
Панели инструментов — значки, кнопки, раскрывающиеся списки, благодаря которым возможен быстрый доступ к часто используемым командам и настройкам.
По умолчанию, если не сделано определенных установок, Excel выводит на экран Стандартную панель инструментов и Панель форматирования. Чтобы узнать название кнопки или пиктограммы, нужно подвести к ней указатель мыши — Excel выдаст подсказку, чтобы получить полную информацию о назначении кнопки, можно воспользоваться справкой — ?. Чтобы вывести на экран дополнительные панели инструментов, нужно воспользоваться меню Вид > Панели инструментов, где выбрать необходимую панель. Строка ввода данных — в ней отображается содержимое активной ячейки. Строка состояния — отображает сведения о выбранной команде или выполняемой операции, а также справочную информацию о включенных функциональных клавишах. Очевидно, что в каждый конкретный момент нам визуально может быть доступна лишь некоторая часть данных электронной таблицы. В связи с этим особое значение в плане оптимизации технологии работы с данными приобретают навигационные возможности программы.
Перемещаться по листу рабочей книги можно с помощью:
— клавиатуры (соответствующие комбинации клавиш и стрелки управления курсором);
— мыши (полосы прокрутки);
— команды меню Правка > Перейти. В поле Ссылка указать адрес нужной ячейки, чтобы перейти к определенной ячейке нужного рабочего листа.
Основные возможности по перемещению внутри отдельного листа описаны в табл. 6.1.
|
Ctrl + стрелки управления курсором |
Переход к соответствующей части листа, содержащей данные |
|
PageUp, Page Down |
К верхней и нижней частям экрана |
|
Ctrl+End, Ctrl+Home |
К нижнему или верхнему левому углу рабочего листа |
|
Home |
К крайней слева ячейке листа |
|
К последнему столбцу в строке |
|
Для перемещения между листами рабочей книги можно либо воспользоваться кнопками навигации (рис. 6.3), либо непосредственно выбрать с помощью мыши ярлычок нужного листа. В заключение разговора об общих принципах организации пользовательского интерфейса Excel отметим, что в нем, как и в подавляющем большинстве других Windows-приложений, одни и те же операции могут быть выполнены несколькими способами: с помощью команд главного меню;
с помощью функций, присвоенных пиктограммам панелей инструментов;
с помощью команд контекстных меню, активизируемых по щелчку правой клавиши мыши; нажатием специальных клавиатурных комбинаций.
В случае электронных таблиц умелое сочетание различных методов управления позволяет достигнуть существенного повышения скорости и эффективности работы.
Рис. 6.3. Перемещение между листами рабочей книги и по экрану
1.6. Технология ввода данных в MS Excel
Как уже отмечалось ранее, ячейка предназначена для того, чтобы хранить различные значения различных типов. Она имеет уникальный адрес, может иметь имя, может иметь и менять значения.
Рис. 6.4. Управление форматом ячеек
Интервал (блок, диапазон) ячеек — прямоугольная область смежных или несмежных ячеек. Он задается указанием адреса верхней левой и правой нижней ячеек, разделенных символом двоеточие. Например: A2:G4.
ПРИМЕЧАНИЕ!
Выделение несмежного диапазона ячеек производится с помощью мыши при нажатой клавише Ctrl. Ячейки имеют заданный формат, который можно установить из меню Формат командой Ячейки. Эта команда имеет несколько вкладок, из вкладки Число можно выбрать категорию значений в ячейке и задать код формата, в том числе можно создать пользовательский формат.
Чтобы ввести данные в ячейку, следует:
- Сделать ячейку активной поместить курсор в нужную ячейку и один раз щелкнуть левой клавишей мыши.
- Ввести данные прямо с клавиатуры в режиме редактирования ячейки (курсор ввода находится внутри ячейки).
Или:
1. Дважды щелкнуть левой клавишей мыши.
2. Ввести данные в режиме редактирования строки формул (курсор ввода находится в строке формул над рабочим листом), текст будет автоматически появляться и в строке формул.
3.Завершить ввод одним из трех способов: нажатием клавиши
Enter
, щелчком мыши вне рабочего пространства изменяемой ячейки или по зеленой галочке в строке_формул.
Для того чтобы изменить (отредактировать) уже введенные данные, следует:
— очистить ячейку (клавиша Delete) и повторить ввод данных;
— исправить (отредактировать) содержимое ячейки, для этого:
— войти в режим редактирования, дважды щелкнув левой клавишей мыши.
В ячейки можно вводить данные различных типов: текст, числа, даты, время, формулы (которые могут включать в себя числа, знаки арифметических, логических или других действий, производимых с данными из других ячеек, адреса ячеек или их имена, имена встроенных функций), функции (частный случай формулы). В качестве текста можно вводить различные комбинации букв и цифр. Текст по умолчанию выравнивается по левому краю, а числа — по правому.
При работе в Excel часто бывает так, что расчеты проводятся быстрее, чем ввод исходных данных. Excel предусматривает различные средства контроля ввода данных, например, можно указать диапазон значений, в котором должно быть заключено_число.
В Excel существует несколько способов, которые позволяют упростить и ускорить процесс ввода данных: повторный ввод (копирование) уже существующих данных;
автозаполнение; ввод прогрессий.
Для повтора (копирования) существующих данных следует:
1) выделить ячейку;
2) подвести указатель мыши к маркеру автозаполнения и перетащить рамку выделения по всем ячейкам.
Аналогичного результата можно добиться, если воспользоваться меню Правка > Заполнить и указать направление копирования.
Автозаполнение — заполняет выделенные ячейки выбранными (либо созданными дополнительно) последовательностями.
Рассмотрим пример. Пусть необходимо заполнить диапазон ячеек названиями месяцев (Январь, Февраль и т. д.). Для этого нужно:
1. Ввести в первую ячейку слово — Январь.
2. Перетащить маркер автозаполнения в нужном направлении (вверх, вниз, влево, вправо).
Рис. 6.5. Создание нового списка для автозаполнения
Для того чтобы создать собственную последовательность для автозаполнения, нужно:
1. Выполнить команду меню Сервис > Параметры и выбрать вкладку Списки (рис. 6.5).
2. В элементе управления Списки сделать активным пункт Новый список.
3. В поле Элементы списка ввести последовательность строк, которые должны
образовать новый список. При этом каждый элемент списка вводится с новой строки.
4. Процесс формирования нового списка завершить нажатием кнопки Добавить.
С помощью автозаполнения можно, набрав любой (не обязательно первый) элемент последовательности, вставить все остальные (причем произвольное количество раз).
Функция ввода прогрессий позволяет оперативно создавать последовательности из возрастающих (убывающих) по арифметическому или геометрическому закону чисел, дат и т. п. Для создания прогрессии нужно:
1. Ввести значение первого элемента прогрессии в выбранную базовую ячейку.
2. Выделить блок ячеек, который должны будут занять члены прогрессии (либо в дальнейшем придется указать значение последнего элемента).
3. Выполнить команду меню Правка > Заполнить > Прогрессия.
4. В появившемся диалоговом окне Прогрессия указать тип и параметры формируемой последовательности значений (рис. 6.6).
В частности, на рис. 6.6 приводится пример создания геометрической прогрессии из 10 членов с первым членом 3 и основанием 5.
Рис. 6.6. Задание параметров создаваемой прогрессии
В результате получим диапазон ячеек, заполненный членами геометрической прогрессии, показанный на рис. 6.7.
1.7. Формулы, функции, мастер функций
Формула — это выражение, состоящее из операндов, которое используется для выполнения вычислений над имеющимися данными. Каждая формула начинается с символа равно (=). В качестве операндов могут быть: числа, логические значения, ссылки на адреса ячеек (диапазон ячеек), встроенные функции, которые соединяются с помощью символов операций — сложения, вычитания, умножения, деления, возведения в степень. Сама формула — это тоже значение (результат вычислений), которое хранится в ячейке рабочего листа.
Рис. 6.7. Диапазон, заполненный геометрической прогрессией
Excel выполняет вычисления последовательно, но некоторые операции имеют более высокий приоритет и выполняются раньше других:
1. Возведение в степень и выражения в круглых скобках.
2. Умножение и деление.
3. Сложение и вычитание.
Технические возможности Excel позволяют создавать достаточно сложные формулы. Однако подлинная мощь Excel как программного средства реализуется через широкий набор встроенных функций, предназначенных для выполнения самых различных вычислительных и логических процедур.
Несмотря на их разнообразие, все функции имеют одинаковый стандартный
формат: имя функции и находящийся в круглых скобках перечень аргументов, разделенных точками с запятой.
Например:=ОКРВВЕРХ(ВЗ;2).
Существенную помощь пользователю в процессе конструирования выражений, содержащих формулы, может оказать Мастер функций.
Вызвать его можно одним их следующих способов:
-меню-Вставка-Функция;
-кнопка Вставка функции на панели Стандартная.
В Excel редактирование формул производится так же, как и редактирование любых введенных данных:
— выделить ячейку, содержащую редактируемую формулу, нажать клавишу F2, внести изменения, нажать клавишу Enter;
— быстрая правка — двойной щелчок по ячейке, нажать клавишу F2, внести изменения, нажать Enter.
Копируются формулы так же, как и другие данные:
— выделить ячейку, меню Правка > Копировать (или комбинация клавиш Ctrl+C); выделить целевую ячейку (ячейки), то есть область, куда надо поместить копируемые данные; меню Правка > Вставить (или Ctrl+V);
— быстрое копирование: выделить ячейку, содержащую формулу, и перетащить границу выделенной ячейки в новое место, удерживая нажатой клавишу Ctrl.
Рис. 6.8. Ввод функции
Принципиальным при копировании и перемещении формул является вопрос о преобразовании содержащихся в них ссылок на другие ячейки. Очевидно, что в зависимости от внутренней логики выражений в определенных случаях адреса
должны оставаться неизменными, а в других ситуациях для пользователя будет более удобным и предпочтительным, чтобы их пересчитали с учетом относительного изменения местоположения. Для решения данной задачи в процессорах электронных таблиц поддерживается система относительных и абсолютных ссылок. Абсолютная ссылка — это не изменяющийся при копировании и перемещении формулы адрес ячейки, содержащий исходные данные. В качестве признака абсолютной ссылки в адресе используется знак $. Различают:
полную абсолютную ссылку (знак $ ставится и перед именем столбца, и перед номером строки, например $А$8). В этом случае при копировании и перемещении адрес ячейки не меняется;
частичную абсолютную ссылку (знак $ ставится либо перед номером строки, либо перед именем столбца, например А$8 или $А8. В данном случае при копировании и перемещении неизменной остается только одна из координат).
Для быстрого изменения типа адресации в формулах используется функциональная клавиша F4.
Обратим внимание на то, что при работе с экономическими приложениями к необходимости применения абсолютной адресации пользователь приходит, если так можно выразиться, естественным путем. В качестве хрестоматийного примера в литературе обычно приводится задача расчета заработной платы с помощью электронных таблиц, где в формулах для суммы налога содержится абсолютная ссылка на ячейку, содержащую ставку налогообложения.
В случае относительных ссылок при копировании и перемещении формул происходит пересчет адресов ячеек, на которых они указывают, с учетом относительного изменения места этих формул на листе. Как нетрудно заметить, по умолчанию используется именно относительная адресация.
1.8. Графические возможности Excel
Среди задач, решаемых с помощью процессоров электронных таблиц, особое место занимает графическое представление хранимой информации и результатов ее обработки. Наглядность и легкость восприятия диаграмм позволяет принять быстрое и обоснованное решение по дальнейшей обработке данных числового типа, так как даже самые простые диаграммы могут помочь оценить имеющиеся данные лучше, чем изучение каждой ячейки рабочего листа. Графическое представление также может помочь обнаружить ошибку в данных (просто неверно введенные данные) и даже на первом этапе изучения данных поможет раскрыть важные зависимости, скрытые в больших массивах чисел.
Существенным достоинством Excel как современного программного инструмента является то, что при работе с ним при изменении исходных данных, по которым построены график или диаграмма, автоматически изменяется и их изображение.
С помощью Excel можно строить диаграммы разных типов. Некоторые из них могут быть «объемными» (они выглядят очень эффектно и помогают подчеркнуть различия между разными наборами данных).
В зависимости от места расположения и особенностей построения и редактирования различают два вида диаграмм: внедренные диаграммы (помещается на том же рабочем листе, где и данные, по которым они построены)
и диаграммы в формате полного экрана на новом рабочем листе.
Оба типа диаграмм связаны с данными рабочего листа и автоматически обновляются при изменении данных.
Удобным средством для создания графических представлений в Excel является Мастер диаграмм, который вызывается специальной кнопкой на панели Стандартная или из меню Вставка > Диаграмма (рис. 6.9).
Рис. 6.9. Окно мастера диаграмм
При выборе нужного параметра на четвертом шаге Мастера диаграмм (рис. 6.10) определяется, будет ли создан специальный диаграммный лист или внедренная диаграмма.
Рис. 6.10. Мастер диаграмм, шаг 4 — построение внедренной диаграммы
Правильно выбранный способ представления данных на диаграмме и удачное форматирование очень важны для качественного анализа данных.
Рис. 6.11. Представление данных в виде графика
Рис. 6.12. Представление данных в виде гистограммы
Внедренную диаграмму можно перемещать по экрану и изменять ее размеры. Для этого нужно щелкнуть мышью на любой ее части и перетащить в нужное место рабочего листа. Чтобы изменить размер диаграммы, ее нужно выделить (щелчок мышью), а затем перетащить один из маркеров изменения размеров.
Уже созданную диаграмму можно усовершенствовать (дополнительно добавить название, отформатировать уже имеющийся текст в диаграмме, дать название осям или изменить их масштаб).
Перед тем как редактировать диаграмму, ее нужно открыть в окне (двойной щелчок мышью по диаграмме переводит ее в режим правки). Далее щелкнуть правой кнопкой мыши по тому элементу диаграммы, который нужно редактировать (например, оси или текст), и, наконец, в контекстном меню выбрать соответствующий пункт и заполнить поля.
ГЛАВА
II
. Современные возможности и достоинства программы
Excel
2.1.Расширение возможностей таблиц Excel
В Office Excel 2007 можно использовать новый пользовательский интерфейс для быстрого создания, форматирования и расширения таблицы Excel (называемой в Microsoft Excel 2003 листом Excel) в целях более удобной организации данных в листе. Новая улучшенная функциональность таблиц включает следующие элементы.
Строки заголовка таблицы.
Можно включать или отключать строки заголовка таблицы. Когда заголовки таблицы отображаются, при перемещении по длинной таблице они всегда остаются видимыми для данных в столбцах.
Вычисляемые столбцы.
Вычисляемый столбец использует одну формулу, которая применяется к каждой строке. Он автоматически расширяется, включая дополнительные строки, так что формула немедленно распространяется и на эти строки. Нужно всего лишь один раз ввести формулу использование команд «Заливка» или «Копирование» не нужно.
Автоматический автофильтр.
Для обеспечения возможности использования мощных средств сортировки и фильтрации табличных данных автофильтр в таблице по умолчанию включен.
Строки итоговых значений.
В строке итоговых значений теперь можно использовать ввод пользовательских формул и текста.
Стили таблиц.
Для быстрого форматирования таблиц на уровне профессионального дизайнера можно применять стиль таблицы. Если в таблице включен стиль с чередующимися строками, приложение Excel в ходе операций будет поддерживать этот стиль, что обычно разбивал макет на части, например, при фильтрации, скрытии строк или при изменении порядка строк и столбцов вручную
2.2.Новые дополнительные возможности Excel 2007, 2010
При больших объёмах обработки информации свою работу с данными в Microsoft Office Excel 2007, 2010 можно улучшить, используя дополнительное расширение — новые утилиты в виде панели Excel 2007 можно существенно повысить свою производительность за счёт увеличения скорости и автоматизации:
Поиска данных, поиска повторов данных, самых встречающихся элементов, поиска отрицательных, максимальных значений, констант, счёта выделенных ячеек, строк, столбцов, импорта данных из других баз (в т.ч. из баз данных Access, *.dbf), экспорта данных в текстовые файлы, в т.ч. примечаний, извлечения чисел из текста, разбор текста из выбранных ячеек по колонкам;
Проверки и поиска ошибок по цепочке связанных формулами ячеек с указанием ячейки — первоисточника ошибки и всех ячеек получателей ошибки (поиск ошибки, а не просто просмотр связанных ячеек);
Преобразования формул в значения, чисел в текст, перевода ячеек в целом и слов в ячейках по отдельности, в т.ч. имён, реверс текстовых данных, контроль ячеек с текстом на предмет кодировки символов (рус.англ.), транслитерация;
Поиска ячеек с формулами, ячеек с формулами содержащими ссылки на другие источники: листы, а также на другие файлы, ячеек с пропущенными формулами независимо от цвета шрифта и цвета заливки фона;
Повышения скорости оформления табличных данных и заголовков таблиц;
Удаления двойных пробелов, удаления лишних строк, ячеек (раздельно) не содержащих данные, переноса строк, колонок одним движением, оценкой объёмов печати, управления печатью чётных, нечётных страниц, управления колонтитулами для печати, изменения регистра символов в выбранных ячейках, переноса слов в ячейках;
Автоматического составления на отдельном листе содержания файла по названиям листов с переходом по ссылкам на эти листы, сортировки листов книги;
Забыв пароль — работа с паролями листов, книг, файлов Excel (числовыми);
Непосредственная работа из Excel с Internet;
Применения новинки — синхронизации выделенного диапазона ячеек во всех листах книги;
Применения работы с цветом, звуком, скрытыми именами диапазонов ячеек;
Переписи на рабочий лист наименований файлов выбранных папок на дисках и т.д. и т.п.
Файлы и шаблоны предыдущих версий Excel могли содержать пользовательские панели инструментов.
Все новые дополнительные пункты меню расположены в линейке меню в последовательности выполняемых действий. Называется новый дополнительный пункт главного меню «Надстройки»
При этом появляется дополнительный пункт (один) в главном меню и серия новых дополнительных пунктов в подменю (более 80 шт) открывающих дополнительные возможности.
Малоиспользуемые новые дополнительные пункты меню Excel 2007 можно убрать (с возможностью последующего восстановления) вручную (или все сразу
одной кнопкой), выбрав тем самым наиболее подходящий вариант для удобной повседневной работы.
Новые дополнительные возможности представлены также и новыми функциями Excel 2007 Microsoft office:
Файловые функции, дисковые функции
Функции адресов электронной почты и гиперссылок
Функции чисел: миллионы, тысячи, случайные числа в указанном диапазоне, извлечения чисел из текстовых ячеек или извлечения только текста
Функции адресов и перечня адресов ячеек, диапазонов по условию
Функции формул
Функции шрифтов, размера строки, колонки, цвета
Функции поиска крайних значений, уникальных значений, примечаний
Функции определения типа объекта
Функции реверса, транслитерации текста, проверки кодировки русских символов.
Модифицированная формула поиска в таблице данных (ищет значение во всей таблице, а не только в первой колонке, находит указанное, а не обязательно первое вхождение данных в таблице, возвращает значение ячейки по найденной строке по указанному номеру столбца для вывода данных) функции сортировки и конкатенации значений указанных ячеек
функции звукового и цветового контроля за правильностью заполнения ячеек данными по установленному условию. Всего более 70 новых дополнительные функций Excel.
Все новые дополнительные возможности офисной программы доступны без всякой инсталляции, справочная информация прямо в файле, при желании справка может быть удалена в целях сокращения размера файла.
- Достоинства
Новый внешний вид диаграмм
В Office Excel 2007 можно использовать новые инструменты для работы с диаграммами, облегчающие создание профессионально-оформленных диаграмм, эффективно представляющих данные. Основанные на используемой в книге Excel теме, новые, современные формы диаграмм содержат специальные эффекты, такие как объемность, прозрачность и мягкие тени.
Новый пользовательский интерфейс упрощает изучение существующих типов диаграмм, так что пользователь легко может создать для своих данных нужную диаграмму. Предусмотрено множество заранее определенных стилей и макетов диаграмм, которые позволяют быстро применить понравившийся формат и включить в диаграмму необходимые детали.
Простые в использовании сводные таблицы
В Office Excel 2007 сводные таблицы стали значительно проще в использовании, чем в предыдущих версиях приложения Excel. Благодаря новому пользовательскому интерфейсу сводной таблицы сведения о данных можно получить с помощью нескольких щелчков мыши больше не нужно перетаскивать данные в специальные области, куда не всегда легко попасть. Вместо этого можно просто выделить поля, которые необходимо просматривать в списке полей новой сводной таблицы.
После создания сводной таблицы можно воспользоваться преимуществами множества новых и улучшенных функциональных возможностей для суммирования, анализа и форматирования данных сводной таблицы.
Использование команды «Отменить» в сводных таблицах.
Теперь существует возможность отмены большинства действий, выполненных для создания или перегруппировки сводной таблицы.
Индикаторы приемов работы «плюс» и «минус».
Эти индикаторы показывают, можно ли развернуть или свернуть части сводной таблицы для просмотра большего или меньшего количества сведений.
Сортировка и фильтрация.
Для сортировки теперь достаточно выбрать элемент в столбце, в котором нужно выполнить сортировку, и нажать кнопку сортировки. Можно также отфильтровать данные с помощью фильтров сводной таблицы, таких как фильтры по дате, фильтры по подписи, фильтры по значению или ручные фильтры.
Условное форматирование.
Условное форматирование в Office Excel 2007 можно применять к сводным таблицам по ячейкам или пересечениям ячеек.
Стиль и макет сводной таблицы.
К сводным таблицам можно быстро применить заранее определенный или пользовательский стиль, как к обычным
таблицам и диаграммам Excel. Изменение макета сводной таблицы в новом пользовательском интерфейсе также значительно упростилось.
Сводные диаграммы.
Благодаря новому интерфейсу стало гораздо проще создавать не только сводные таблицы, но и сводные диаграммы. Все улучшения, связанные с фильтрацией данных, доступны также и для сводных диаграмм. При создании сводной диаграммы доступны специальные инструменты сводной диаграммы и контекстные меню, позволяющие анализировать данные в диаграмме. Можно также изменять макет, стиль и формат диаграммы или ее элементов таким же образом, как и для обычных диаграмм. В Office Excel 2007 форматирование диаграммы при изменении сводной диаграммы сохраняется, что является шагом вперед по сравнению с предыдущими версиями Excel.
Быстрое подключение к внешним источникам данных
При работе с Office Excel 2007 больше не нужно знать имена серверов или баз корпоративных данных. С помощью средства «Быстрый запуск» можно выбрать их в списке источников данных, которые администратор или эксперт рабочей группы сделали доступными для пользователя. Диспетчера подключений в приложении Excel позволяет просмотреть все подключения в книге и упрощает их повторное использование или замену.
Улучшенная печать
Режим разметки.
Кроме видов
Обычный
и
Страничный режим
, Office Excel 2007 поддерживает режим
Разметка страницы
. Данный вид можно использовать для создания листа, следя при этом за тем, как он будет выглядеть при печати. В этом виде можно работать с заголовками таблиц, колонтитулами и настройками границ непосредственно на листе, а также помещать объекты, например диаграммы и фигуры, именно туда, куда нужно. Можно также легко получить доступ ко всем параметрам страницы на вкладке
Разметка страницы
нового пользовательского интерфейса, что дает возможность быстро задать их значения, например ориентацию страницы. Можно легко увидеть, что будет напечатано на каждой странице, и это помогает избежать многочисленных попыток печати и усечения данных при печати.
Сохранение файлов в форматах PDF и XPS.
Файл из программы 2007 системы Microsoft Office можно сохранить в виде PDF-файла или XPS-файла только после установки надстройки. Дополнительные сведения см. по ссылке
Включение поддержки для других форматов файлов, таких как PDF и XPS
.
Быстрый доступ к расширенному набору шаблонов
В Office Excel 2007 новую книгу можно создать на основе самых разных шаблонов, устанавливаемых вместе с приложением Excel. Кроме того, шаблоны можно быстро загрузить с веб-сайта Microsoft Office Online.
Глава 3. Решение уравнений и оптимизационных задач
Широкое применение на практике находят функции и режимы Excel, предназначенные для поиска решения уравнений и оптимизационных задач. Удобным и простым для понимания инструментом решения уравнений является режим Подбор параметра. Он реализует алгоритм численного решения уравнения, зависящего от одной или нескольких переменных.
Процесс решения с помощью данного метода распадается на два этапа:
1. Задание на рабочем листе ячеек, содержащих переменные решаемого уравнения (так называемых влияющих ячеек), и ячейки, содержащей формулу уравнения (зависимой или целевой ячейки).
2. Ввод адресов влияющих и целевой ячеек в диалоговое окно Подбор параметра и получение ответа (или сообщения о его отсутствии/невозможности найти).
Рассмотрим теперь применение режима Подбор параметра на ряде конкретных примеров.
Пример 1: найти решение уравнения
3
—
2
=5
Результат создания влияющих и целевых ячеек показан на рис. 6.31, а ввод параметров в окно диалога, появляющегося при выполнении команды меню Сервис > Подбор параметра…, — на рис. 6.32.
Рис. 6.31. Заполнение ячеек рабочего листа перед вызовом режима Подбор параметра
Рис. 6.32. Ввод значений в окно Подбор параметра
Наконец, на рис. 6.33 показан результат выполнения процедуры подбора параметра.
Рис. 6.33. Результирующее окно режима подбора параметра
По видимому в результирующее окно (рис. 6.33) Текущему значению можно судить о степени точности найденного результата. Если нажать кнопу ОК, то содержимое влияющих ячеек (в нашем случае это ячейки А1 и А2) будет заменено на решения уравнения. Дополнительно отметим, что поскольку рассматриваемое уравнение Зх2-2у2=5 зависит от двух переменных и имеет бесконечное множество решений, то какие числа мы получим в ячейках А1 и А2/
Пример 2
. Определить, при какой ежемесячной процентной ставке можно за год накопить 5 тыс. р., внося каждый месяц платеж на 10% больше предыдущего, начав с первого платежа 100 р.
С помощью одной лишь финансовой функций эту задачу решить нельзя, в ней слишком много неизвестных. Для начала необходимо смоделировать реальный поток платежей, затем найти накопленную к концу года сумму, нарастив каждый платеж по предполагаемой ставке (так как в задаче дана ежемесячная ставка) на соответствующее число процентных периодов (первый платеж на 12 месяцев вперед, второй — на 11 и т. п., см. рис. 6. 35), и только после этого с помощью Подбора параметра найти истинное значение процентной ставки. Ответ: 12,70%, см. рис. 6.36.
Рис. 6.34. Моделирование потока платежей
Очевидно, что «платой» за простоту такого инструмента, как Подбор параметра, является ограниченность его возможностей. Еще раз подчеркнем, что с его помощью могут быть решены только отдельно взятые уравнения.
Рис. 6.35. Расчет накопленной к концу года суммы по предполагаемой ставке
Заключение
По результатам исследования можно сделать следующие выводы:
Информационная система — взаимосвязанная совокупность средств, методов и персонала, используемых для хранения, обработки и выдачи информации в интересах достижения поставленной цели.
Информационное обеспечение — совокупность единой системы классификации и кодирования информации, унифицированных систем документации, схем информационных потоков, циркулирующих в организации, а также методология построения баз данных.
Количество информации, которую необходимо переработать для выработки эффективных управленческих решений, настолько велико, что оно давно превысило человеческие возможности.
Именно трудности управления современным крупномасштабным производством обусловили широкое использование электронно-вычислительной техники, разработку автоматизированных систем управления, что потребовало создания нового математического аппарата и экономико-математических методов.
К организации информационного обеспечения анализа предъявляется ряд требований. Это аналитичность информации, ее объективность, единство, оперативность, рациональность и др.
Электронная таблица — компьютерный эквивалент обычной таблицы, в клетках (ячейках) которой записаны данные различных типов: тексты, даты, формулы, числа.
Главное достоинство электронной таблицы — это возможность мгновенного пересчета всех данных, связанных формульными зависимостями при изменении значения любого операнда.
Современные табличные процессоры имеют очень широкие функциональные и вспомогательные возможности, обеспечивающие удобную и эффективную работу пользователя.
Создание программного обеспечения для персональных компьютеров за какой-то десяток лет превратилось из занятия программистов-одиночек в важную и мощную сферу промышленности. Только в США более 50 фирм — производителей
программного обеспечения имеют объемы продаж более 10 млн. дол., а у десяти из них (в частности, Microsoft, Lotus, Novell, Borland, Autodesk, Symantec и Computer Associates) объемы продаж превышают 100 млн. дол.
Поэтому развитие программного обеспечения, предназначенного для широкого круга пользователей, происходит уже не в состязании индивидуальных программистов, а в процессе ожесточенной конкурентной борьбы между фирмами-производителями программного обеспечения.
Литература
1. Microsoft Office для Windows 95: 6 книг в одной/Под ред. В. Кошелева. М.: БИНОМ, 1997.
2. MS Office 2007. Самоучитель, Сергеев, издательство Вильямс
3. MS Office 2007.Мюррей К.
4. Microsoft Office Excel 2007 Долженков В.А., Стученков А.Б.
5. Microsoft Office Excel 2007: профессиональное программирование на VBA, Джон Уокенбах
6. Microsoft Office Excel 2007. Библия пользователя, Джон Уокенбах
7. Microsoft Excel. Версия 2002. Шаг за шагом: Практ. пособие/ Пер. с англ. М.: Издательство ЭКОМ, 2003. 368 с.
8. Алекс
Экслер
. Microsoft Office 2003: Word, Excel, Outlook.
Изд-во: НТ Пресс, 2005. — 176 с.
9. Белых Л. П. Основы финансового рынка. М.: ЮНИТИ, 1999.
10. Биллиг В.А., Дехтярь М.И. VBA и Office ХР. Офисное программирование. М.: Русская редакция, 2004. 693 с.
11. Гарнаев А. Использование MS Excel и VBA в экономике и финансах. СПб.: БХВПетербург, 2002. 420 с.
12. Егоренков А. Изучаем MS Office XP. Word XP для начинающих. Издательство «Лист», 2004, 288 с.
13. Егоренков А.А. Изучаем Microsoft Office XP: Word XP для начинающих. — М.: Лист Нью, 2004 — 288 с.
14.
Ефимова О.В., Морозов В.В., Угринович Н.Д. Курс компьютерной технологии с основами информатики. М.: АБФ, ACT, 1999. 482 с.
15. Забиралов С.В., Киселев В.Г., Усков А.В. Word: шаг за шагом: Уч.-метод. пособие.- Н.Новгород: Изд. Нижегородского ун-та, 2005. 85c.
16. Замков О. О., Толстопятенко А.В., Черемных Ю. Н. Математические методы в экономике. М.: ДИС, 1998
17. Информатика/Под ред. Н. В. Макаровой. М.: Финансы и статистика, 1997.
18. Информатика: учебник. Курносов А.П., Кулев С.А., Улезько А.В., Камалян А.К., Чернигин А.С., Ломакин С.В.: под ред. А.П. Курносова Воронеж, ВГАУ, 1997. 238 с.
19. Информатика: Учебник. /Под ред. Н.В. Макаровой М.: Финансы и статистика, 2002. 768 с.
20. Каратыгин С. и др. Базы данных: Простейшие средства обработки информации. Электронные таблицы. Системы управления базами данных. Т.1 /Каратыгин С., Тихонов А., Долголаптев В. М.: ABF, 1995. 533 с.
21. Карлберг К. Бизнес-анализ с помощью Excel 2000./ Пер.с англ.:- М.: Издательский дом «Вильямс», 2001. 480 с.
22. Киселев В.Г. ПРАКТИЧЕСКАЯ РАБОТА В EXCEL 2007: Практикум. — Нижний Новгород: Нижегородский госуниверситет, 2009. 80 с.
23. Ковалев В. В., Уланов В. А. Финансовые и коммерческие вычисления в исторической ретроспективе// Вести. Санкт-Петерб. ун. Сер. 5. Экономика. 1999. Вып. 4.
24. Ковальски С. Excel 2000 без проблем. М.: Бином, 2000. 210 с.
25.
Кронан
Д
. Microsoft Office Excel 2003 /
Пер
. c
англ
.
Вереиной О.Б. — М.: НТ Пресс; Мн.: Харвест, 2005 224 с.
26. Кутуков И. Б. Основы финансовой и страховой математики. Методы расчета кредитных, инвестиционных, пенсионных и страховых схем. М.: Дело, 1998.
27. Новиков Ф., Яценко A. Microsof Office в целом. СПб.: BHV, 1995.
28. Овчарено Е. К., Ильина О. П., Балдыбердин Е. В. Финансово-экономические расчеты в Excel. M., 1999.
29. Пакеты прикладных программ: Учеб. пособие для сред, проф. образования / Э. В. Фуфаев, Л. И. Фуфаева. М.: Издательский центр «Академия», 2004. 352 с.
30. Паненко И.Г. Офисные программы. Шаг за шагом. — М.: Эксмо, 2007. 384 с.
31. Попов А.А. Excel: практическое руководство. — М.: ДЕСС КОМ, 2001. 301 с.
32. Практикум по экономической информатике: Учебное пособие. Часть 1. /Под ред. Шуремова Е.Л., Тимаковой Н.А., Мамонтовой Е.А. М.: Изд-во «Перспектива», 2000. 300 c.
33. Прохоров А. Н. Учебный курс Работа в современном офисе. http://www.intuit.ru/department/office/od/.
34. Программное обеспечение персонального компьютера.
http://www.tspu.tula.ru/ivt/umr/po/lection.htm/
.
35. Работа с MS Excel. http://avanta.vvsu.ru/met_supply/381/Index.htm/.
36. Роутледж Д. Р., Валнум К. Ваш персональный компьютер. М.: БИНОМ, 1995.
37. Стоцкий Ю., Васильев А., Телина И. Office 2007. Самоучитель. Спб.: Питер, 2007. 524 с.
38. УотшемТ. Дж., Паррамоу К. Количественные методы в финансах. М.: ЮНИТИ,
39.
Шпак
Ю
.
А
. Microsoft Office 2003.
Русская версия / Под ред. Ковтанюка Ю.С. — К.: Юниор, 2005 — 768 с.
40.
http://office.microsoft.com/ru-ru/excel-help/HA010073873.aspx#BMtables