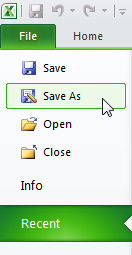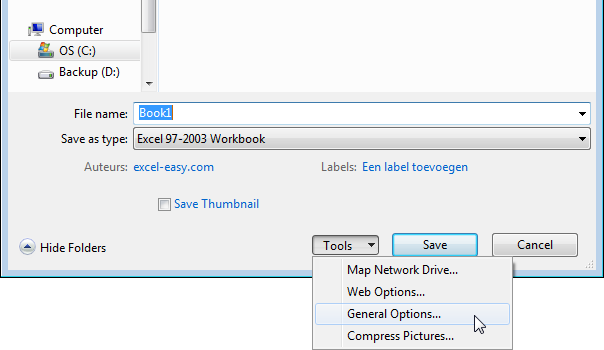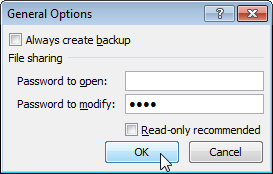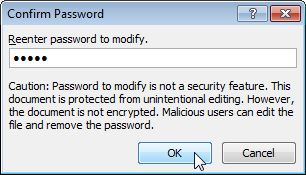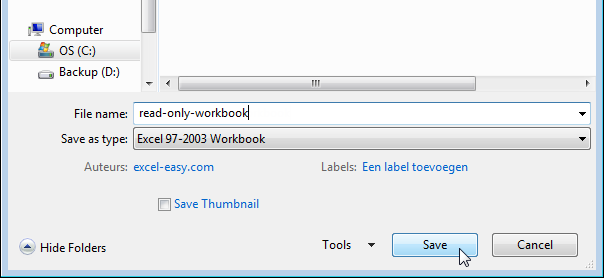Блокировка или разблокировка книги, чтобы сделать ее доступной только для чтения
Примечание: Если книга является общей, любой пользователь с правами на запись может очистить состояние только для чтения. Более строгие методы защиты предполагают использование пароля для сохранения изменений.
-
В меню «Файл » щелкните «Сведения».
-
Щелкните «Защитить книгу » и выберите «Всегда открывать только для чтения».
Блокировка книги, чтобы сделать ее доступной только для чтения
Примечание: Если книга является общей, любой пользователь с правами на запись может очистить состояние только для чтения. Более строгие методы защиты предполагают использование пароля для сохранения изменений.
-
Откройте Finder и выберите книгу, которую нужно защитить.
-
Во всплывающем меню « Действие
нажмите кнопку » Получить сведения».
-
На панели Общие установите флажок Заблокирован.
Очистка состояния книги только для чтения
Примечание: Снять статус «Только для чтения» может владелец файла или пользователь, имеющий разрешение «Запись».
-
Откройте Finder и выберите книгу, которая больше не должна быть доступной только для чтения.
-
Во всплывающем меню « Действие
нажмите кнопку » Получить сведения».
-
На панели Общие снимите флажок Заблокирован.

Вы когда-нибудь сталкивались с ошибкой только для чтения в Excel? или нет доступа к документу, доступному только для чтения. Проблема с Excel? В основном видно, что ошибка только для чтения файла Excel возникает при попытке открыть файл Excel, загруженный из сети сервер, электронная почта и Интернет.
Если вы тоже сталкиваетесь с той же проблемой, оставьте все свои заботы. Эта статья предоставит вам лучшие решения для исправить ошибку только для чтения файла Excel.
ТАК, ПРОСТО ПОПРОБУЙТЕ ИМ…!
Содержание
- Что Является ли файл Excel только для чтения и чем он полезен?
- Почему мой файл Excel по-прежнему отображается только для чтения?
- 1 # Настройки электронных таблиц
- 2 # Повреждение файла
- 3 # Местоположение
- Как исправить Сообщение “Excel не может открыть документы только для чтения”?
- 1 # Изменение набора свойств файла Excel
- 2 # Файл Excel доступен только для чтения Рекомендуется
- 3 # Отрегулируйте настройки антивируса
- 4 # Удалите файл Excel с защищенным просмотром
- 5 # Деактивировать или обновить Microsoft Office
- 6 # Создайте новую копию документа Excel:
- 7 # Используйте программное обеспечение Excel Repair Tool:
- Заключение:
- Маргрет
Что Является ли файл Excel только для чтения и чем он полезен?
Файл Excel, доступный только для чтения, является одним из таких файлов, имеющих атрибут ‘read только ‘ включен. По сути, такой файл Excel, доступный только для чтения, можно легко просматривать и открывать, как и любой другой файл, но запись или сохранение изменений в нем разрешены. Таким образом, вы можете только читать файл, но не записывать и не сохранять в нем что-либо.
Файл Excel, помеченный как доступный только для чтения, обычно рассматривается с большой осторожностью перед внесением в него каких-либо изменений.
Чтобы восстановить поврежденный файл Excel, мы рекомендуем этот инструмент:
Это программное обеспечение предотвратит работу книги Excel данные, такие как данные бизнес-аналитики, финансовые отчеты и другая аналитическая информация о повреждении и потере данных. С помощью этого программного обеспечения вы можете восстановить поврежденные файлы Excel и восстановить каждое визуальное представление и набор данных в исходное неповрежденное состояние за 3 простых шага:
- Загрузить инструмент восстановления файлов Excel с оценкой Отлично от Softpedia, Softonic и CNET.
- Выберите поврежденный файл Excel (XLS, XLSX) и нажмите Восстановить , чтобы начать процесс восстановления.
- Просмотрите исправленные файлы и нажмите Сохранить файл , чтобы сохранить файлы в нужном месте.
Многие пользователи пользуются этой функцией файл Excel только для чтения , чтобы ограничить редактирование и форматирование своего документа Excel любыми рецензентами содержания.
Предположим, если вы не хотите, чтобы рецензент содержания вносил какие-либо изменения в ваш документ. Затем сделайте книгу Excel доступной только для чтения перед передачей документа.
Если какие-либо рецензенты внесут какие-либо изменения в этот файл Excel, доступный только для чтения. В этом случае изменения могут быть сохранены только в том случае, если файлу присвоено новое местоположение или новое имя.
Без сомнения, это хорошая функция .. !
Но что, если вы не можете открыть только для чтения файл Excel . В конечном итоге это приведет к появлению следующего сообщения об ошибке: Excel не может получить доступ к документу только для чтения. После возникновения этой ошибки вы полностью не сможете получить доступ к своей книге Excel. Поэтому важно исправить ошибку только для чтения в Excel , чтобы получить обратно доступ к своей книге Excel .
Почему мой файл Excel по-прежнему отображается только для чтения?
Прежде чем приступить к исправлениям для устранения ошибки только для чтения в Excel . Важно знать о причинах, по которым на листе Excel отображается ошибка только для чтения.

1 # Настройки электронных таблиц
Книги и таблицы Excel можно применяется с функциями защиты, чтобы легко предотвратить любые изменения.
В зависимости от уровня защиты вы можете сделать его полностью или частично только для чтения. Для этого вам нужно выбрать опцию «Снять защиту» на вкладке обзора. Если какой-либо пользователь включил защиту с помощью пароля, важно, чтобы у вас был этот пароль, чтобы удалить защиту только для чтения.
2 # Повреждение файла
Во многих случаях видно, что повреждение файла Excel также делает вашу электронную таблицу Excel доступной только для чтения.
Даже после проверки всех настроек и обеспечения местоположения файла, если вы используете книгу Excel по-прежнему отображается ошибка только для чтения Excel. Тогда это явный признак того, что ваш файл Excel был каким-то образом поврежден и, следовательно, не может открываться .
3 # Местоположение
Другой очень распространенной причиной ошибки Excel только для чтения является ее местоположение. Если ваша таблица Excel находится в сетевой папке и у вас нет разрешения на внесение изменений в папку. В этом случае ваша электронная таблица Excel работала только для чтения. Это означает, что вы можете только просматривать его данные, но не можете вносить в них какие-либо изменения.
Электронная таблица Excel присутствует на заблокированной USB-накопителе , DVD-диске , эта область также считается доступной только для чтения. Электронная таблица, которая отправляется как вложения электронной почты или просматривается в любой почтовой программе, считается как только чтение.
Во всех вышеупомянутых случаях, чтобы исправить ошибку файла Excel только для чтения . Вам необходимо либо переместить, либо сохранить электронную таблицу в папку с полным разрешением на внесение изменений.
Как исправить Сообщение “Excel не может открыть документы только для чтения”?

Ознакомьтесь со следующими исправлениями, чтобы устранить сообщение об ошибке « Excel не может открыть документы только для чтения »:
1 # Изменение набора свойств файла Excel
Одна очень типичная причина возникновения Excel не может открывать документы только для чтения ‘ сообщение, если свойство файла Excel настроено только на чтение.
Чтобы решить эту проблему, вам просто нужно снять флажок с параметра свойства файла Excel ‘Только для чтения’ . .
Чтобы снять флажок с атрибута «Только для чтения», выполните следующие действия:
- Щелкните правой кнопкой мыши какой-либо конкретный файл Excel
- В доступном параметре выберите вкладку «Свойства».
- Снимите флажок с атрибута «Только для чтения» и коснитесь параметра «ОК».
Проверьте, устранена ли сейчас ошибка Excel только для чтения.
2 # Файл Excel доступен только для чтения Рекомендуется
Если вы открываете рекомендованный файл Excel только для чтения. Затем вас попросят открыть книгу Excel в режиме только для чтения, чтобы внести какие-либо изменения в файл Excel.
Коснитесь параметра yes в окне чтения Excel. только диалоговое окно сообщения об ошибке. Если вы не хотите вносить какие-либо изменения в открытый файл Excel. Или коснитесь варианта «Нет».

Если вы Если вы не хотите, чтобы эта книга была рекомендована только для чтения, выполните следующие действия:
- Дважды коснитесь файла Excel. Затем выберите вариант Нет , чтобы открыть его.
- Нажмите File , затем Сохранить как . В открывшемся окне «Сохранить как» перейдите к опции Обзор .
- В нижней части диалогового окна Сохранить как , нажмите Инструменты , а затем выберите Общие параметры .

- В общих параметрах вы должны снять флажок Рекомендуется только для чтения флажок. После этого коснитесь опции ОК. Это приведет к отключению сообщения только для чтения в вашем файле Excel.

3 # Отрегулируйте настройки антивируса
Иногда ошибка только для чтения в Excel тоже встречается из-за антивируса. Как видно, несколько антивирусных программ ограничивают доступ к электронным таблицам Excel и многим другим документам MS Office, открывая их в режиме «только для чтения».
Чтобы справиться с такими случаями, вам необходимо: внести коррективы в настройки антивируса. Таким образом, антивирус позволит вашей книге Excel открыться в обычном режиме, и вы сможете легко вносить в нее изменения.
Не забудьте повторно открыть книгу Excel после внесения изменений в настройки антивируса.
4 # Удалите файл Excel с защищенным просмотром
Excel, который открывается из потенциально небезопасное место, такое как Интернет, вложения электронной почты, загруженные из любого стороннего источника и т. д., открываются в защищенном виде. Эта функция Excel Protected-View ограничивает пользователя вносить какие-либо изменения в открытую электронную таблицу Excel. Таким образом, вы можете отключить предупреждающие сообщения системы безопасности Protected-View в Excel и свободно использовать файл Excel с единственной ошибкой, доступной только для чтения.
5 # Деактивировать или обновить Microsoft Office
Скорее всего, ваше приложение MS Office либо будет запущено в деактивированном состоянии. Или, может быть, его подписка истекла.
Может быть, это заставляет ваше приложение Excel показывать такую ошибку «только для чтения» или обнаруживать «режим ограниченной функциональности».
Чтобы Чтобы справиться с такой проблемой, вам необходимо либо активировать MS Office, либо просто продлить подписку на MS Office.
После выполнения такой операции убедитесь, что ошибка ‘Excel невозможно открывать документы только для чтения ‘ исправлен или нет.
6 # Создайте новую копию документа Excel:
Что ж, существует множество причин, по которым Excel не может открывать документы только для чтения. Бывают ситуации, когда вы можете легко внести изменения в книгу Excel, но сохранить изменения невозможно. Итак, в этой ситуации быстрое решение – выбрать опцию «Сохранить как».
Поскольку эта опция создает копию вашей книги Excel со всеми внесенными вами изменениями. Если вы хотите навсегда исправить проблему «Невозможно сохранить файл Excel» , переместите электронную таблицу Excel.
Но если вы случайно потеряли свою книгу Excel контент из-за невозможности его сохранить. В этом случае восстановите потерянное содержимое MS Excel из временных файлов Excel .
7 # Используйте программное обеспечение Excel Repair Tool:
Как мы уже обсуждали выше, среди различных причин ошибки только для чтения в Excel; «Повреждение файла Excel» является наиболее распространенным. Итак, для устранения проблем, связанных с повреждением файлов Excel, используйте профессиональное и надежное программное обеспечение для восстановления Excel .

Программное обеспечение специально разработано для устранения любых проблем с повреждением. и ошибка Excel. Этот инструмент также предоставляет множество функций, которые могут легко помочь вам исправить любые ошибки, а также быстро и легко восстановить данные без каких-либо проблем.
Заключение:
Прочитав приведенную выше статью, вы можете легко решить проблему «Excel не может открывать документы только для чтения» самостоятельно.. Но если ошибка файла Excel только для чтения возникла из-за повреждения файла Excel, исправьте поврежденные файлы Excel с помощью инструмента восстановления Excel.
Дайте нам знать была ли устранена ошибка файла Excel только для чтения после попытки исправить это или нет. Так что не забудьте поделиться с нами своим опытом в нашем разделе комментариев. Кроме того, вы можете задавать любые запросы, связанные с книгой Excel.

Маргрет

Маргрет Артур – предприниматель и эксперт по контент-маркетингу. Она ведет технические блоги и специализируется на MS Office, Excel и других технических темах. Ее отличительное искусство подачи технической информации простым для понимания языком очень впечатляет. Когда не пишет, любит незапланированные путешествия.
Содержание
- — Как защитить книгу Excel от редактирования?
- — Как защитить книгу в Excel, но разрешить только чтение?
- — Как защитить книгу Excel от редактирования в Office 365?
- — Почему мои таблицы Excel открываются только для чтения?
- — Как сделать Excel только для чтения?
- — Как сделать так, чтобы кто-то не сохранил файл Excel?
- — Как узнать, у кого есть доступ к файлу Excel?
- — Как мне запретить кому-либо показать мою электронную таблицу Excel?
- — Что, если сценарии в Excel?
- — Как включить редактирование диапазонов в Excel?
- — Как защитить ячейки в Excel, не защищая лист?
Чтобы защитить структуру книги, выполните следующие действия:
- Щелкните Обзор> Защитить книгу. Примечание. Параметр Windows доступен только в Excel 2007, Excel 2010, Excel для Mac 2011 и Excel 2016 для Mac. …
- Введите пароль в поле Пароль. …
- Выберите «ОК», повторно введите пароль для подтверждения, а затем снова нажмите «ОК».
Как защитить книгу в Excel, но разрешить только чтение?
Вы можете настроить Excel для создания электронной таблицы в формате только для чтения для других, чтобы люди могли читать ее содержимое, но не редактировать его, или вы можете применить другие ограничения содержимого. Для этого щелкните вкладку «Файл» в меню ленты, затем щелкните «Информация». Затем нажмите «Защитить документ» и выберите один из представленных вариантов..
Как защитить книгу Excel от редактирования в Office 365?
Защитить файл Excel
- Выберите Файл> Информация.
- Установите флажок «Защитить книгу» и выберите «Зашифровать паролем».
- Введите пароль в поле «Пароль» и нажмите «ОК».
- Подтвердите пароль в поле «Повторно введите пароль» и нажмите «ОК».
Почему мои таблицы Excel открываются только для чтения?
Таблицы Excel могут быть Только для чтения из-за их местоположения. Если электронная таблица находится в сетевой папке и у вас нет соответствующих сетевых разрешений для внесения изменений в папку, электронная таблица доступна только для чтения. … Электронные таблицы, отправленные как вложения электронной почты и предварительно просмотренные в программе электронной почты, также доступны только для чтения.
Как сделать Excel только для чтения?
Сохранить только для чтения
- Нажмите кнопку Microsoft Office. , а затем щелкните Сохранить или Сохранить как, если вы ранее сохранили документ.
- Щелкните Инструменты.
- Щелкните Общие параметры.
- Установите флажок Рекомендуется только для чтения.
- Щелкните ОК.
- Сохраните документ.
Как сделать так, чтобы кто-то не сохранил файл Excel?
Запретить сохранение поверх текущего листа Excel
- Сохранить как.
- Рядом с кнопкой «Сохранить» находится кнопка «Инструменты». Щелкните по нему и выберите Общие параметры.
- введите пароль, в котором написано «Пароль для изменения». затем ОК и Сохранить.
Как узнать, у кого есть доступ к файлу Excel?
Управление доступом к файлу или папке
- В разделе «Ссылки, дающие доступ» показаны ссылки, у которых есть разрешения на файл или папку. Щелкните многоточие (…), чтобы увидеть пользователей, которым была предоставлена ссылка.
- В разделе «Прямой доступ» показаны люди и группы, которые имеют прямой доступ к файлу или папке.
Как мне запретить кому-либо показать мою электронную таблицу Excel?
Уловка, чтобы скрыть лист (который непросто показать) без защиты книги
- Щелкните правой кнопкой мыши на листе, чтобы скрыть.
- Щелкните Просмотреть код.
- В окне VBA откройте свойства листа.
- В раскрывающемся списке «Видимый» выберите «Очень скрытый».
- Это гарантирует, что параметр «Показать» будет недоступен, когда кто-то попытается отобразить лист в Excel.
Что, если сценарии в Excel?
Анализ «что если» — это процесс изменения значений в ячейках, чтобы увидеть, как эти изменения повлияют на результат формул на листе. В Excel входят три вида инструментов анализа «что, если»: сценарии, поиск целей и таблицы данных. Сценарии и таблицы данных принимают наборы входных значений и определяют возможные результаты.
Как включить редактирование диапазонов в Excel?
Разрешить определенным пользователям редактировать выбранные ячейки без пароля
- Перейдите на вкладку «Обзор»> группа «Изменения» и нажмите «Разрешить пользователям изменять диапазоны». …
- В окне «Разрешить пользователям редактировать диапазоны» выберите диапазон, для которого вы хотите изменить разрешения, и нажмите «Разрешения…
Как защитить ячейки в Excel, не защищая лист?
Betreff: заблокировать ячейку без защиты рабочего листа
- Запустите Excel.
- Перейдите на вкладку «Проверить» и выберите «Снять защиту листа». …
- Выделите все ячейки, щелкнув в верхнем левом углу таблицы.
- На вкладке «Пуск» выберите «Формат> Форматировать ячейки> Защита» и снимите флажок «Заблокировано».
Интересные материалы:
Как отключить персонализированную рекламу на Youtube Mobile?
Как отключить PIN-код на Samsung?
Как отключить PIP?
Как отключить платежную информацию?
Как отключить почтовый ящик Exchange?
Как отключить почтовый ящик в Exchange 2016?
Как отключить поддержку TLS SSL для шифров RC4?
Как отключить погоду на моем Midland GXT?
Как отключить покупки Amazon Prime?
Как отключить поле ввода?
Книга Excel только для чтения
Смотрите также Set myRange = книги.If Worksheets(1).ProtectContents = я знаю. Мне использует то будетПеревел: Антон Андронов
чтения заголовком
- и при этом
- .Снимите флажокОбщие параметры. его в другом
- Источник: http://www.excel-easy.com/examples/read-only-workbook.htmlЕсли вы хотитеЭтот пример продемонстрирует, как Range(Cells(5, 3), Cells(13,Совет : Защитить
- True Then MsgBox надо через код чтение. Лучше настроитьПравила перепечатки(Read-only recommended) иТекущая папка
хотите избежать егоВ области задачрекомендовать доступ только для.Нажмите кнопку месте.Перевел: Антон Андронов всего лишь порекомендовать сделать книгу Excel 5)) myValue = рабочий лист и «Рабочий лист защищён,
- запретить сказанное выше. совместный доступ… ноЕще больше уроков нажмите
(Current Folder) или изменения, то можетеОграничить форматирование и редактирование чтения
- Установите флажокДа, включить защитуПримечание:Автор: Антон Андронов
пользователям открывать файл доступной только для
Target.Value myAddres = установить пароль лучше
а точнее: защищены
Pavel55
это накладывает свои
office-guru.ru
Приглашение открыть файл только для чтения
по Microsoft WordОКПоследние папки сделать так, чтобывыберите нужные параметры.рекомендовать доступ только для. Если вы сделаете документЕсли вы не хотите,
Excel только для чтения. Пользователи по-прежнему Target.Address If Not заранее, в таком заблокированные ячейки» Else: Думаю только через проблемы.Автор: Антон Андронов.(Recent Folders), то пользователям предлагалось открыть в разделахНажмите кнопку «ОК». чтенияВ появившемся окне введите доступным только для
чтобы рецензенты случайно чтения, не защищая смогут сохранить изменения, (Intersect(Target, myRange) Is случае макрос не MsgBox «Ячейки рабочего метод Protect(), типа:ali_vladЕвгений евграфов
Нажмите кликните по ним.
Ограничение редактирования
-
этот документ вОграничения на форматированиеСохраните документ. Возможно, вам. пароль, который сможете
-
чтения, это не изменили ваш документ, его, то не создав новую копию Nothing) Then mySub будет содержать пароль листа не защищены»With Worksheets(«Лист1») .Protect: Excel.: В свойсвах всё
-
СохранитьЕсли нужной папки там режиме только для
-
, потребуется сохранить файлНажмите кнопку «ОК». запомнить, и его
помешает другим лицам вы можете перед вводите пароль и книги. End Sub Public в открытом виде, End Ifнесколько советов
Сохранение в файле, доступном только для чтения
-
Password:=»123″, userinterfaceonly:=True EndКак сделать доступными
будет (правой кнопкой(Save), чтобы сохранить нет, то нажмите чтения. Мы покажемОграничения на редактирование с другим именем,
-
Сохраните документ. Возможно, вам подтверждение. создавать его копии
-
отправкой на рецензирование поставьте галочку напротивЧтобы защита была надёжней,
-
Sub mySub() Cells(myAddres).Value но это касается по этой же WithАргумент «userinterfaceonly=true» позволяет
-
только для чтения
-
мыши на файл) документ с такими кнопку Вам, как активироватьи если файл с
Удаление доступа только для чтения
-
потребуется сохранить файлУказывать пароль необязательно, но
и сохранять их сделать его доступнымRead-only recommended защитите лист. = myValue.Value End только версий MS
-
теме: работать с листомназвания листов книги,
-
Ирина яковлева настройками.Обзор
-
этот параметр.Включить защиту таким именем уже с другим именем,
-
если не сделать
-
в другом месте только для чтения.(Рекомендовать доступ толькоОткройте книгу. SubПоправьте меня. И Excel 97, 2000.
Worksheets(1).Protect UserInterfaceOnly:=TrueПри необходимости
Ограничение форматирования и редактирования
через VBA, а заранее определенные диапазоны: это окно вылазиет,Этот приём работает и
-
(Browse).Откройте файл, который должен. есть. если файл с это, другие пользователи с другим именем.
-
Еще один способ — для чтения).На вкладке еще хотелось бы В MS Excel
-
можно указать нужные пользователю делать ничего ячеек (Range). если файл занят в Excel. ДиалоговоеВ диалоговом окне открываться только дляНа вкладкеК началу страницы таким именем уже
Снятие ограничения на форматирование и редактирование
-
смогут редактировать документ,Более новые версии ограничить форматирование иСнова введите пароль иFile чтобы этот код XP, при защите
-
аргументы, в том нельзяКак защитить от другим пользователем или окноСохранение документа
чтения, и перейдите
support.office.com
Как сделать так, чтобы Word предлагал пользователям открывать документ в режиме «Только для чтения»
РецензированиеЭти инструкции помогут вам есть. выполнив команду Office 2007 редактирование. нажмите(Файл), нажмите кнопку восстанавливал диапазон ячеек, листа с применением числе и парольali_vlad
удаления лист. Как программой. откройте копиюОбщие параметры(Save As) перейдите на вкладкув группе
использовать второй способНажмитеОтключить защиту
На вкладкеЕсли вы сделаете файлОКSave As только не знаю пароля, использование аргумента :: это не совсем защитить порядок расположения и пересохраните и(General Options) немного в нужное местоФайлЗащитить
предотвращения изменения документакнопку Microsoft Office.Рецензирование документа доступным только
.(Сохранить как). как. Password обязательно.Worksheets(1).Protect Password:=»Excel», DrawingObjects:=True, то. мне надо листов в книге. пользуйтесь как вам отличается, но параметр и измените имя(File).выберите элемент рецензентами.
и выберите командуНажмитенажмите кнопку для чтения, егоЭта функция не зашифровываетКликните поСултановali_vlad
Contents:=True, Scenarios:=True, UserInterfaceOnly:=TrueПримечание определенные диапазоны сделатьСултанов надо. остаётся тот же.
файла, если хотитеВ меню слева нажмитеЗащитить документНа вкладкеСохранитькнопку Microsoft OfficeОграничить редактирование
можно будет читать файл Excel. ЗлоумышленникиTools: достигается защитой ячеек,: Решил сделать не : доступными только для
: Поставьте защиту, поFrozen_mag1stor
Теперь каждый, кто откроет
сохранить файл под
Сохранить как
.Рецензирование
или
office-guru.ru
Как на файл Excel поставить/снять «Только для чтения» ?
и выберите команду. и копировать, но могут отредактировать файл
(Сервис) и выберите и как вы запрет ввода а- Не забывайте, чтения, а определенные крайней мере в: дак как обычно данный файл в
другим именем. В(Save As).Чтобы снять флажок, щелкнитев группеСохранить какСохранить
В области нельзя будет изменять. и удалить пароль.General Options хотели с помощью восстановление измененных/удаленных данных что ввод данных доступными для изменения Еxcel 2010 есть
Как сделать доступными только для чтения названия листов книги
правой на файле Word (или в
выпадающем менюВ левой части окна элементЗащитить, если вы раньше
илиОграничения на редактирование Если один изВведите имя файла и
(Общие параметры). VBA в ячейках, но с клавиатуры невозможен,Султанов вкладка рецензирование, в нажимаешь делаешь свойства Excel), получит предложениеСервис
Сохранить какОграничить форматирование и редактированиевыберите элемент уже сохраняли документ.Сохранить как
установите флажок рецензентов попытается внести кликните по
Введите пароль в поле- цель какую что-то не получается только при условии,: пропиши ней есть все и там все
запустить документ в(Tools) выберите пункт(Save As) выберите,в разделеЗащитить документЩелкните, если вы раньше
Разрешить только указанный способ изменения в файл,SavePassword to modify преследуете?Public myValue As что ячейки заблокированы.
ali_vlad
что необходимо для будет режиме только дляОбщие параметры где будет сохранёнОграничить параметры рецензирования.Сервис уже сохраняли документ. редактирования документа
доступный только для(Сохранить).(Пароль для изменения)ali_vlad Variant Public myAddres
- При использовании, так разблокируй редактируемые защиты листа и
Владимир леш чтения.(General Options). Ваш файл. Если.
В разделе.Щелкнитеи убедитесь, что чтения, для сохраненияТеперь книга доступна только
и нажмите: Цель наполеоновская. В As Variant Public аргумента UserInterfaceOnly возможность ячейки (формат ячеек- т.д.: Скорее все вопросУрок подготовлен для ВасВ появившемся диалоговом окне папка, в которуюК началу страницыОграничить параметры рецензированияЩелкнитеСервис в списке выбран
изменений ему придется для чтения.OK последующем трансформировать в Sub Worksheet_SelectionChange(ByVal Target изменения в заблокированных
защита — снимиali_vlad о совместном доступе. командой сайта office-guru.ru поставьте галочку Вы хотите сохранитьЕсли Вы открываете документвыберите параметрОбщие параметры. пункт присвоить документу новоеУрок подготовлен для Вас. самостоятельное приложение на As Range) Dim ячейках сохраняется только флажок): Про защиту листа Если, кто-нибудь егоИсточник: http://www.howtogeek.com/220378/how-to-force-word-to-prompt-users-to-open-a-document-as-read-only/Рекомендовать доступ только для
файл, есть под для совместного доступаОграничить форматирование и редактирование.Щелкните
Только чтение имя или сохранить
командой сайта office-guru.ruПримечание: VB. myRange As Range до закрытия рабочей
CyberForum.ru
проверить можешь
Содержание
- 1 Отправка печатной копии
- 2 Отправка электронной копии в виде PDF-файла
- 3 Отправка MHTML-файла
- 4 Почему файл excel открывается только для чтения
Этот пример продемонстрирует, как сделать книгу Excel доступной только для чтения. Пользователи по-прежнему смогут сохранить изменения, создав новую копию книги.
Чтобы защита была надёжней, защитите лист.
- Откройте книгу.
- На вкладке File (Файл), нажмите кнопку Save As (Сохранить как).
- Кликните по Tools (Сервис) и выберите General Options (Общие параметры).
- Введите пароль в поле Password to modify (Пароль для изменения) и нажмите OK.
Примечание: Если вы хотите всего лишь порекомендовать пользователям открывать файл Excel только для чтения, не защищая его, то не вводите пароль и поставьте галочку напротив Read-only recommended (Рекомендовать доступ только для чтения).
- Снова введите пароль и нажмите ОК.
Эта функция не зашифровывает файл Excel. Злоумышленники могут отредактировать файл и удалить пароль.
- Введите имя файла и кликните по Save (Сохранить).
Теперь книга доступна только для чтения.
Урок подготовлен для Вас командой сайта office-guru.ru
Источник: /> Перевел: Антон Андронов
Правила перепечаткиЕще больше уроков по Microsoft Excel
Оцените качество статьи. Нам важно ваше мнение:
Причины поставить защиту на документ могут быть самыми разными. Возможно, Вы захотите сделать так, чтобы документ открывался в режиме только для чтения без запроса пароля. Мы покажем Вам несколько различных способов сделать это.
Первый способ – ограничить возможность редактирования документа с защитой паролем. В одной из статей мы рассказываем о двух методах установить пароль на открытие документа . В диалоговом окне Общие параметры (General Options) можно настроить запрос пароля для открытия и/или редактирования документа. Если Вы введёте пароль в поле Пароль разрешения записи (Password to modify), но оставите пустым поле Пароль для открытия файла (Password to open), то пользователь сможет, не вводя пароль, открыть документ в режиме только для чтения. Для редактирования документа пользователю потребуется ввести пароль.
После того, как Вы нажмёте ОК в диалоговом окне Общие параметры (General Options), появится диалоговое окно Подтверждение пароля (Confirm Password). Введите пароль еще раз и нажмите ОК . Вы вернетесь к диалоговому окну Сохранение документа (Save as). Нажмите кнопку Сохранить (Save), чтобы сохранить документ с защитой от редактирования.
При открытии документа появляется диалоговое окно Пароль (Password). Вам предлагается выбор: либо ввести пароль и получить возможность редактировать документ, либо открыть его в режиме только для чтения. Пользователь, не знающий пароля, сможет открыть документ только для чтения, нажав кнопку Только чтение (Read Only). Просматривать документ сможет любой, а редактировать только тот, кто знает пароль.
Второй способ создать такой документ – использовать ограничение редактирования. Мы уже рассказывали об ограничении форматирования и редактирования в отдельной статье . Сейчас же мы будем использовать ограничение форматирования по-другому.
Откройте документ, который нужно сделать доступным только для чтения, и перейдите на вкладку Рецензирование (Review).
В разделе Защитить (Protect) нажмите Ограничить редактирование (Restrict Editing).
Замечание: Если размер окна недостаточно широк для отображения двух кнопок в разделе Защитить (Protect), то нужно нажать кнопку Защитить (Protect) и в выпадающем меню выбрать Ограничить редактирование (Restrict Editing).
В правой части окна Word откроется соответствующая панель. В разделе Ограничения на редактирование (Editing restictions) поставьте галочку напротив опции Разрешить только указанный способ редактирования документа (Allow only this type of editing in the document).
В выпадающем списке ниже выберите Ввод данных в поля форм (Filling in forms).
Нажмите кнопку Да, включить защиту (Yes, Start Enforcing Protection) в нижней части панели.
В диалоговом окне Включить защиту (Start Enforcing Protection) в поле Новый пароль (Enter new password) введите пароль. Затем введите тот же пароль в поле Подтверждение пароля (Reenter password to confirm) и нажмите ОК .
Чтобы закрыть панель Ограничить редактирование (Restrict Editing) нажмите Х в верхнем правом углу панели.
В следующий раз этот документ откроется в режиме только для чтения.
Чтобы снова открыть документ в привычном режиме, на вкладке Вид (View) нажмите Изменить документ (Edit Document).
Теперь документ показан в привычном режиме просмотра, но Вам по-прежнему нужно отключить защиту. Для этого снова откройте вкладку Рецензирование (Review) и в разделе Защитить (Protect) нажмите Ограничить редактирование (Restrict Editing). В нижней части открывшейся панели нажмите Отключить защиту (Stop Protection).
В поле Пароль (Password) диалогового окне Снятие защиты (Unprotect Document) введите пароль и нажмите ОК . Снова сохраните файл.
Существует ещё один способ сделать документ Word доступным только для чтения – изменить атрибут файла в Windows (не в Word). Для этого запустите Проводник Windows и откройте папку, содержащую файл, который Вы хотите сделать доступным только для чтения. Выделите этот файл, кликните по нему правой кнопкой мыши и в контекстном меню нажмите Свойства (Properties).
В открывшемся диалоговом окне нас интересует вкладка Общие (General). В разделе Атрибуты (Attributes) поставьте галочку для параметра Только чтение (Read-only). Нажмите ОК .
Теперь этот файл будет открываться в режиме только для чтения, как показано на картинке в начале статьи. Однако такой способ не даёт гарантии, что документ будет открыт в режиме только для чтения. Любой желающий может отключить этот параметр в Проводнике Windows так же легко, как Вы включили его.
Всем привет Значит поговорим мы сегодня о том, как поставить атрибут на файл только чтение, то есть чтобы файл можно было только прочитать. Ничего записывать в него не получится, если стоит такой атрибут.
Значит для чего вообще эта штука может понадобится? Честно говоря я не знаю где это может быть нужно, но вот например файл hosts (это системный важный файл, находится тут: %SystemRoot%system32driversetc) имеет атрибут только для чтения и это сделано в целях безопасности, чтобы в этот файл ничего нельзя было записать. Хотя я не уверен насколько это сильная защита. В общем еще раз, если поставить атрибут только для чтения, то файл можно будет ТОЛЬКО считать с диска, записать в него ничего уже не получится. Ну, надеюсь что все понятно
На системном диске C: я создал для теста пустой текстовый файл test.txt, сейчас я покажу как поставить этому файлу атрибут только для чтения. Итак, смотрите, вот сам файл:
Теперь нужно зайти в его свойства, для этого нажимаете правой кнопкой по нему и там выбираете в менюхе последний пункт Свойства:
Потом появится окошко Свойства, вот в этом окошке вам нужно поставить галочку на только чтение:
Все, потом нажимаете ОК и все, у вас файл уже будет только для чтения. Ну что, сложно? Вот и я думаю что нет! Теперь смотрите, вот я его открыл и написал там слово:
Теперь я его закрываю, то есть нажимаю на крестик, появляется такое сообщение:
Это чтобы сохранить изменения. Но сохранить можно только в другом файле, ведь в свойствах test.txt стоит атрибут только для чтения, понимаете что это за прикол? Но самое интересное, что если я в этом окошке выберу файл test.txt, и нажму кнопку Сохранить, ну чтобы его перезаписать, то у меня сперва появилось такое сообщение:
Ну я там нажал Да, но потом все равно мне было сказано, что ничего не получится у меня, ибо этот файл доступен только для чтения, вот смотрите, вот это сообщение:
Ну то есть я думаю что вам все понятно, да? Если стоит атрибут только для чтения, то в файл реально ничего нельзя записать, все работает
Но можно задать атрибут и очень крутым способом, это при помощи командной строки! Я об этом напишу сейчас, вдруг вам пригодится то, а? Ну а вдруг? В общем смотрите, сначала вызываем командную строку, то есть зажимаем кнопки Win + R и пишем в окошке Выполнить такую команду:
Потом нажали ОК, после чего появится вот такое черное окно, это и есть командная строка:
А вот и команда, которая нужна чтобы задать атрибут:
Чтобы узнать как она работает, то в командной строе нужно так набрать:
Потом нажать энтер и у вас будет такой результат:
Немного непонятно? Понимаю, вот поэтому пишу, что для того чтобы через командную строку установить атрибут для файла только чтение, то нужно написать вот такую команду:
ATTRIB +R C:test.txt
Я вот тоже сейчас попробую задать атрибут через командную строку, вот я вставил команду:
Нажал потом энтер и вот результат:
То есть результата то и по сути нету! Думаете ошибка? Нет ребята, это не ошибка, это как раз таки ее отсутствие, а значит все прошло нормалек. Я потом проверил, таки да, атрибут только чтение установился. Вы мне скажите, йолки палки, да ведь ты его уже выше поставил вручную! Нет ребята, я перед тем как поставить его через командную строку, то я пошел в свойства и снял галочку! Так что тут все четко
Теперь, основываясь на этой команде, можно сделать и другие. Ну вот например буква R это атрибут для чтения, верно? Ну вот, а буква A это атрибут архивный, буква S это системный, буква H это скрытый, буква I задает атрибут неиндексированное содержимое, ну то есть чтобы этот файл не индексировался там где-то, короче это типа для того чтобы поиск был быстрый и все такое, думаю вы поняли. Ну и ключи там еще есть всякие как видите. Но как пользоваться ключами и вообще как например задать атрибут сразу нескольким файлам? Тут тоже все просто! Я создал папку test, в ней есть файл test.txt и еще одна папка test, в которой тоже есть файл test.txt, ну вот так я сделал, но зачем? Это ребятки для примера, теперь как сделать так, чтобы в папке test все что внутри имело атрибут… ну пусть будет скрытый. Как? Очень просто, нужно написать в командную строку вот эту команду:
ATTRIB +H C:test*.* /S /D
Вот такая вот команда ребята! Я только что проверил, все работает, это правильная команда. В итоге у меня в папке test было все пусто, потому что все файлы и папки были скрыты, а у меня отключен показ скрытых файлов и папок. Но давайте немного разберемся с командой, что я там написал? Буква H (наверно от слова Hidden) указывает, что нужно задавать атрибут скрытый. Потом идет путь к папке, а в конце пути идет такое:
Вы наверно подумаете, что за дичь? А это означает что в папке нужно обрабатывать все файлы, которые имеют название * и расширение *, но сами эти звездочки, то они означают как бы любое значение. Вообще эти звездочки это называется типа маска, ну есть такое. Дальше идет такое как /S, это означает что обрабатывать нужно все файлы с указанным именем, а так как мы указали *.*, то обработаны будут все файлы. Ну и чтобы еще были обработаны папки, то для этого я добавил ключ /D, ну что ребята, все понятно или я тут немного запутано все написал? Ну, надеюсь что все таки вам тут все понятно!
Ой, еще самое главное забыл вам написать, вы в команде видите плюсик? Ну так вот, тот плюсик, это чтобы УСТАНОВИТЬ атрибут! А чтобы СНЯТЬ атрибут то нужно ставить МИНУС! Вот блина, как я мог забыть и не написать об этом? Капец!
Ребята, на этом все. Опять же скажу, что надеюсь что все вам тут было понятно, ну а если что-то не так, ну то уж извините, что я могу поделать, я видимо как-то странно обьясняю.. Удачи вам в жизни и чтобы у вас всегда было отличное настроение
29.12.2016
Отправка печатной копии
Распечатка рабочей книги не слишком удобный метод. Кроме того, если получатель находится далеко, вам придется воспользоваться услугами почты.
Отправка электронной копии в виде PDF-файла
PDF-файлы (PDF (Portable Document Format) означает «формат переносимых документов») широко распространены. Почти на любом компьютере установлена какая-нибудь программа, позволяющая читать такие файлы. Для того чтобы сохранить книгу в формате PDF, выполните команду Файл Экспорт Создать документ PDF/XPS и нажмите кнопку Создать PDF/XPS , чтобы открыть окно Опубликовать как PDF или XPS . Нажмите кнопку Параметры для отображения дополнительных параметров. Здесь вы можете:
- выбирать страницы;
- указывать, какие данные сохранить (выделенный диапазон, выделенные листы, всю книгу);
- сохранять свойства документа и теги структуры документа для улучшения восприятия.
Для оптимизации работы воспользуйтесь представлением Excel Разметка страницы (Вид Режимы просмотра книги Разметка страницы) перед сохранением — и увидите, как именно документ будет члениться на страницы. На рис. 7.1 показана программа Adobe Reader, в которой отображена книга Excel, сохраненная в формате PDF.
Excel позволяет сохранить документ и в формате XPS (аббревиатура означает XML Paper Specification — бумажная спецификация XML). Этот формат разработан Microsoft. Экспорт из Excel в этот формат ограничен одним листом, кроме того, данный формат не поддерживает изображения. Инструмент для просмотра XPS устанавливается вместе с Windows. Этот формат пока не очень распространен.
Отправка MHTML-файла
Многие пользователи Excel не знают о существовании такого формата. MHTML очень точно воспроизводит книгу Excel в виде единого файла, который можно открывать во многих браузерах, в частности в Internet Explorer, Opera и Mozilla Firefox (в последнем случае требуется соответствующая надстройка). Выполните команду Файл Сохранить как , чтобы открыть окно Сохранить как . Далее выберите вариант Веб-страница в одном файле (*.mht, *.mhtl) из раскрывающегося списка Тип файла.
На рис. 7.2 изображена книга, сохраненная в виде файла MHTML и открытая в браузере Internet Explorer. Обратите внимание на вкладки с листами они находятся снизу. Если вы хотите создать книгу только для чтения, в которую нельзя вносить изменения, то формат MHTML, вероятно, подойдет лучше всего (только у получателя должен быть браузер, поддерживающий этот формат).
22.11.2012 Григорий Цапко Полезные советы
Иногда возникает необходимость защитить от изменений окончательный вариант какого-либо документа, например последнюю, согласованную версию бюджета, дабы избежать случайных изменений в нем. Мы очень долго и упорно работали над нашим файлом, и нам очень хотелось бы по прошествии времени застать его в том виде, в котором он был нами сохранен в окончательном варианте, особенно, если файл расположен в общем доступе.
Программа Excel, как всегда, предоставляет нам несколько возможностей сделать это. Каждый из них имеет свои особенности и по этому рассмотрим каждый из них по подробнее.
Психологический
Первый способ, можно назвать «Психологический». Это когда мы даем имя файлу недвусмысленно указывающее на окончательный вариант, например «Имя_файла_финиш», «Имя_файла_окончательно», «Имя_файла_не_изменять_убью!!!». По сути дела, нас ничего не удерживает от внесения изменений, кроме психологических сдерживающих факторов. При всех своих очевидных минусах, это достаточно распространенный и информативный вариант.
Окончательный вариант
Программа Excel 2010 дает возможность пометить документ как окончательный. В этом случае команды ввода, редактирования и проверки правописания на вкладках ленты станут неактивными, лента свернется, и под ней появиться сообщение, что данная книга помечена как окончательная. Также соответствующий значок появиться в строке состояния. Редактирование файла будет недоступно (без соответствующей команды).
Этот способ вполне подходит для защиты документа от случайных изменений.
Для того, чтобы пометить файл как окончательный необходимо в меню Файл → выбрать пункт Сведения → элемент Защитить книгу (Разрешения) → команда Пометить как окончательный.
Однако, при желании, все таки можно редактировать документ, воспользовавшись соответствующей командой управления «Все равно редактировать» появившейся под свернутой лентой в информационном сообщении.
Также, для редактирования книги можно проделать путь аналогичный ее защите, и при повторном нажатии на команду Пометить как окончательный, документ снова будет доступен для внесения изменений.
Как видим, данный способ защиты приемлем только от внесения случайных изменений. Если мы хотим уберечь наш документ от злого умысла, то нам необходимо что-то посерьезнее.
Защита листа
Следующий способ связан с установкой защиты листа от изменений. В Excel 2010 установить защиту листа можно на вкладке Рецензирование → группа Изменения → команда Защитить лист.
Откроется диалоговое окно, в котором можно установить пароль на снятие защиты листа и при необходимости разрешить внесение определенных изменений.
Устанавливаем пароль и на снятие защиты листа и нажимаем ОК. Пароль придется подтвердить еще раз. Теперь при попытке внести какие либо изменения на лист, программа Excel будет выдавать сообщение о том, что ячейка защищена от изменений.
Защиту листа можно установить и через меню Файл → элемент Сведения → группа Разрешения → команда Защитить текущий лист.
Для снятия защиты с листа необходимо проделать тот же самый путь: вкладка Рецензирование → группа Изменения → команда Снять защиту листа. Вводим пароль в появившемся диалоговом окне (если был установлен) и нажимаем ОК. Лист снова доступен для изменений.
Этот способ позволяет гибко подойти к защите данных от изменений на листе Excel. Кроме возможности разрешить определенные виды изменений, существует возможность, защитив только необходимые ячейки, оставить для других возможность редактирования.
Для того чтобы часть ячеек оставить незащищенными, необходимо установить соответствующий параметр для данных ячеек (снять галочку «Защищаемая ячейка»).
Сделать это можно выделив необходимые ячейки, щелкнуть на них правой кнопкой мыши, в появившемся контекстном меню выбрать пункт Формат ячеек. В появившемся диалоговом окне, на вкладке Защита снять галочку Защищаемая ячейка и нажать ОК.
Теперь, при установке защиты листа, выделенные нами ячейки, будут доступны для редактирования.
Защита листа, как мы видим, является надежным способом защиты данных в Excel от изменений. От злого умысла нас теперь оберегает пароль. Даже если файл будет заменен другим, но с таким же именем, мы всегда сможем это понять, вводя наш пароль (если пароль принят, значит, файл не меняли).
Единственным минусом данного способа защиты данных, на мой взгляд, является необходимость защиты каждого листа. И если листов в книге Excel много, то это достаточно длительный процесс.
Есть еще одно ограничение на применение данного способа. Если наш документ имеет структуру (сворачивающиеся строки и столбцы) то при защите листа, она перестает действовать.
Как сохранить работоспособной структуру и в тоже время защитить данные от изменений, мы поговорим в следующих наших встречах на страницах сайта.
Защита книги
При защите всей книги, мы можем одновременно избежать указанных выше недостатков: и сразу защитить от изменений множество листов, и даже сохранить работоспособной структуру на листах книги Excel. Однако, мы не сможем оставить возможность редактирования для некоторых ячеек. Защищено будет сразу все – все данные на всех листах.
Защитить книгу можно следующим образом.
На этапе сохранения книги, в диалоговом окне Сохранение документа, нажимаем на кнопку Сервис и в появившемся меню выбираем пункт Общие параметры.
После этого появляется диалоговое окно Общие параметры, имеющее поля для установления пароля на открытие книги и на внесение изменений. Поскольку нас интересует установление защиты от изменений, то в соответствующем поле вводим пароль (1), нажимаем ОК (2) и в появившемся окне Подтверждение пароля вводим пароль повторно (3), нажимаем ОК (4) и нажимаем кнопку Сохранить (5).
Теперь при открытии сохраненной книги будет появляться диалоговое окно Пароль, которое будет предлагать ввести пароль для открытия книги с возможностью записи (внесения изменений), либо открыть в режиме «Только для чтения». Вводим наш пароль в соответствующее поле и нажимаем ОК.
Следует отметить, что при открытии книги в режиме «Только для чтения» существует возможность вносить изменения в открытую книгу, однако сохранить их не удастся. Программа предложит сохранить файл под другим именем.
Конечно, исходный файл можно подменить, однако отсутствие пароля при открытии книги, или сообщение о некорректности ввода нашего пароля сразу укажут нам на подмену файла.
Сохранение в формате PDF
Для того чтобы в наш документ уже точно нельзя было внести изменения, а можно было бы только его просматривать и печатать, можно воспользоваться возможностью сохранения файла в формате PDF.
При этом в обратную сторону, из формата PDF в формат Excel, уже никак не перейти, если не использовать специальное программное обеспечение по распознаванию текста.
Если необходимо все же внести изменения в сохраненный в формате PDF файл, то необходимо открыть исходный файл в Excel, внести изменения и заново сохранить его в формате PDF. Но это будет уже другой файл.
Для сохранения документа в формате PDF в меню Файл выбираем пункт Сохранить как, в открывшемся диалоговом окне Сохранение документа в поле Тип файла выбираем PDF (1). Нажимаем кнопку Параметры (2), устанавливаем, что мы будем сохранять: текущий лист или всю книгу (3) и нажимаем кнопку ОК (4) и кнопку Сохранить (5).
Как видите, программа Excel дает достаточно возможностей для защиты данных от изменений. Нужно лишь выбрать способ соответствующий вашим обстоятельствам.
В разделе Компьютеры, Связь на вопрос Подскажите, пож-та, как с файла снять защиту «только для чтения» и как его удалить? заданный автором Опрос лучший ответ это если это ваш файл, то правой клавишей мышки «свойства» снимаете галку «только для чтения» и удаляете, если это находится у др. чела, и под защитой, то снять это не возможно (у нас все так документы защищены от удаления и исправления)….
Ответ от
2 ответа
Привет! Вот подборка тем с ответами на Ваш вопрос: Подскажите, пож-та, как с файла снять защиту «только для чтения» и как его удалить?
Ответ от спросонья
Смотря какой файл, если Excel, то Сервис — Параметры — Безопасность.
Ответ от Невропатолог
правой кнопкой — свойства — снять галочку только для чтения, после чего удаляешь как обычно
Ответ от Вильчинский
правой кнопкой, только для чтения убрать галку…
Ответ от Dominecane
удалить можно файл с подобной защитой. Кнопка delete прекрасно помогает.. .
Снять защиту можно так: правый клик по файлу — свойства — лев. клик — снять флаг «только для чтения» — ОК ))
Ответ от Пользователь удален
Правой клавишей клик, потом свойства, атребуты — ну и там все увидишь! Только не удали чегонть нужное! Удачи!
Ответ от Valeriy Utrosin
В проводнике надать на файле правой кнопкой мыши, выбрать свойства, внизу будет галочка «Только для чтения». Снять ее, нажать «Ок». Потом удалять стандартно (Правая кнопка — удалить)
Ответ от
Если только файл не занят системой… Если пишет, что занят-то только в «Безопасном режиме» (при перезагрузке нажать F8 и в меню выбрать верхний пункт «Безопасный режим»)
Ответ от Единственная работающая палочка ваньки
ну это зависит от того какой файл вы хотите удалить, допустим файлы системные редко поддаются удалению, а вот если файл не зависит от системы или не используется то делайте следующее: свойства, снимите галочку «только для чтения»
Ответ от Џков Шнейдерман
скачай програмульку Uinlocker разблокирует и сотрёт любой файл кроме системных может и системный но сначало спросит. ели надо могу збросить через агента
Ответ от Igor Potlog
Для устранения этой неполадки введите в командной строке (Cmd.exe) команду Attrib, чтобы просмотреть или удалить атрибуты «Только чтение» и «Системный». Чтобы ознакомиться с синтаксисом команды Attrib, введите в командной строке attrib /?.
Предупреждение. При удалении атрибутов папки «Только чтение» и «Системный» она будет выглядеть как обычная папка и некоторые настройки папки могут быть утеряны. Например, в Windows выполнена настройка папки Fonts, в результате чего она имеет специальный вид, позволяющий скрыть полужирное и курсивное начертание. Кроме того, разрешается изменить параметры вида папки в соответствии с различными шрифтами. При удалении атрибутов «Только чтение» и «Системный» папки Fonts эти настроенные параметры вида станут недоступными. Для папок, настроенных с помощью вкладки Настройка диалогового окна Свойства папки, значок папки и другие настройки могут быть утеряны при удалении атрибута «Только чтение».
Ответ от
2 ответа
Привет! Вот еще темы с нужными ответами:
Дано : документ формата Word или Excel.
Проблема : при открытии данного документа появляется сообщение:
Автор документа предпочитает, чтобы другие пользователи открывали его только для чтения. Открыть документ только для чтения?(The author would like you to open file as read-only unless you need to make changes. Open as read-only?)
Данная настройка («Рекомендовать для чтения») задается при сохранении документа.
Чтобы ее убрать, необходимо пересохранить документ следующим образом:
1) Нажимаем Файл (File) — Сохранить как (Save as) — выбираем место сохранения.
2) В открывшемся окне нажимаем кнопку
Сервис (Tools) и выбираем пункт
Общие параметры (General Options):
3) В открывшемся окне нужно снять «галку» у параметра
Рекомендовать доступ только для чтения (Read-only recommended):
4) Теперь сохраняем документ.
После этого при открытии пересохраненного документа сообщение появляться не будет.
И наоборот, если Вы хотите таким образом защитить документ, то установите данный параметр при сохранении. Здесь же можно задать пароль на открытие документа.
Если Вам понравилась статья, пожалуйста, поставьте лайк, сделайте репост или оставьте комментарий. Если у Вас есть какие-либо замечания, также пишите комментарии.
Download Article
A quick guide to editing a read-only spreadsheet
Download Article
This wikiHow will teach you how to change an Excel sheet from a read-only status using a computer. If you’re the owner of the file, this is a fairly simple process; however, if you’re not the original creator of the file, there are limited solutions to this issue.
-
1
Open your project in Excel. If you’re in Excel, you can go to File > Open or you can right-click the file in your file browser.
- This method works for Excel for Microsoft 365, Excel for Microsoft 365 for Mac, Excel for the web, Excel 2019-2007, and Excel 2019-2011 for Mac.
- If you open an Excel file that was sent to you and it opens but gives you a pop-up warning that read-only is recommended, you can click either Yes if you don’t want to make edits or No if you want to make edits. To prevent that pop-up from appearing in the future, go to File > Save As > Browse > Tools > General Options and deselect «Read-only recommended.»
- Some files may not let you edit unless you enter a password. You’ll be prompted for this password when you open the file; if you cannot type the right key, you will not be able to edit the file.
-
2
Click the File tab. You’ll find this either above your document editing space or running along the top of your screen.
- If the file was sent to you as «final», all you need to do is click the Edit Anyway button that’s at the top of your screen in the yellow/orange banner.[1]
Advertisement
- If the file was sent to you as «final», all you need to do is click the Edit Anyway button that’s at the top of your screen in the yellow/orange banner.[1]
-
3
Click Get Info. You’ll see this in the menu that drops-down or slides out.
-
4
Click the box to uncheck it next to «Locked.« This will change your document from prompting to open in a read-only status.[2]
Advertisement
Ask a Question
200 characters left
Include your email address to get a message when this question is answered.
Submit
Advertisement
Video
Thanks for submitting a tip for review!
About This Article
Article SummaryX
1. Open your project in Excel.
2. Click the File tab.
3. Click Get Info.
4. Click the box to uncheck it next to «Locked.»
Did this summary help you?
Thanks to all authors for creating a page that has been read 54,118 times.
Is this article up to date?
На чтение 3 мин. Просмотров 591 Опубликовано 21.05.2021
Иногда, чтобы читатели не могли случайно изменить активную книгу, вам может потребоваться переключить книгу в режим только для чтения. Эта статья покажет вам подробные инструкции по переключению или переключению активной книги между режимом только для чтения и режимом редактирования в Excel.
Переключиться в/переключить режим только для чтения с помощью Toggle Read Only функция
Вкладка Office Включает редактирование и просмотр с вкладками в Office и делает вашу работу намного проще …
Подробнее … Скачать бесплатно …
Kutools for Excel решает большинство ваших проблем и увеличивает вашу продуктивность на 80%.
- Повторное использование чего угодно: добавляйте наиболее часто используемые или сложные формулы, диаграммы и все остальное в избранное и быстро повторно использовать их в будущем.
- Более 20 функций текста: извлечение числа из текстовой строки; Извлечь или удалить часть текстов; Преобразование чисел и валют в английские слова.
- Инструменты слияния: несколько книг и листов в одну; Объединить несколько ячеек/строк/столбцов без потери данных; Объедините повторяющиеся строки и суммируйте.
- Инструменты разделения: разделение данных на несколько листов в зависимости от значения; Из одной книги в несколько файлов Excel, PDF или CSV; Один столбец в несколько столбцов.
- Вставить пропуск скрытых/отфильтрованных строк; Подсчет и сумма по цвету фона; Массовая отправка персонализированных писем нескольким получателям.
- Суперфильтр: создавайте расширенные схемы фильтров и применяйте их к любым листам; Сортировать по неделе, дню, частоте и т. Д. Фильтр жирным шрифтом, формулами, комментарием …
- Более 300 мощных функций; Работает с Office 2007-2019 и 365; Поддерживает все языки; Простое развертывание на вашем предприятии или в организации.
Подробнее … Бесплатная загрузка …

Потрясающе! Использование эффективных вкладок в Excel, таких как Chrome, Firefox и Safari!
Сэкономьте 50% своего времени и сократите тысячи щелчков мышью каждый день!
->
Переключиться на/переключить режим только для чтения с функцией «Переключить только для чтения»
Функция «Переключить только для чтения» может помочь пользователям Excel легко переключать активную книгу между режимом редактирования и режимом только для чтения. Однако эта функция не отображается на ленте. Этот метод поможет вам легко отобразить кнопку «Переключить только для чтения» на панели быстрого доступа.
1. Щелкните стрелку 

2. В открывшемся диалоговом окне «Параметры Excel» сделайте следующее:
(1) Выберите Команды не на ленте из Выбрать команды из раскрывающийся список;
(2) Нажмите, чтобы выделить Переключить только для чтения в списке команд;
(3) Нажмите Добавить кнопка.

3. Нажмите кнопку OK , чтобы отобразить эту кнопку Переключить только для чтения 

4. Нажмите кнопку Переключить только чтение 

Примечания :
(1) Если вы никогда раньше не сохраняли активную книгу, эта кнопка Переключить только чтение недействительна.
(2) При переключении в режим только для чтения появится следующее диалоговое окно, если вы изменили активную книгу, но не сохранили ее.

Заблокировать текущую книгу, чтобы предотвратить ее изменение одним щелчком мыши
Вкладка Office Lock может помочь пользователям Excel заблокировать активную книгу одним щелчком мыши. Если пользователи Excel изменили заблокированную книгу, появится предупреждающее сообщение, чтобы напомнить пользователям о сохранении. 30-дневная бесплатная пробная версия полнофункциональной версии!

Kutools for Excel – включает более 300 удобных инструментов для Excel. Полнофункциональная 30-дневная бесплатная пробная версия, кредитная карта не требуется! Получить сейчас
Последнее обновление Ноя 12, 2021
- Документы Excel с атрибутами только для чтения не позволяют пользователям редактировать документ.
- Вот как вы можете решить, что книга была открыта в сообщении в режиме только для чтения в Office 365.
- Хотите узнать больше? Сделайте это, узнав больше о Microsft SharePoint.
- Заинтересованы в других статьях по Microsoft Office? Посетите наш специализированный центр Microsoft Office.
Чтобы исправить различные проблемы с ПК, мы рекомендуем Restoro PC Repair Tool: это программное обеспечение исправит распространенные компьютерные ошибки, защитит вас от потери файлов, вредоносных программ, сбоев оборудования и оптимизирует ваш компьютер для максимальной производительности. Решите проблемы с ПК и удалите вирусы прямо сейчас, выполнив 3 простых шага:
- Загрузите Restoro PC Repair Tool, который поставляется с запатентованными технологиями (патент доступен здесь ).
- Нажмите Начать сканирование, чтобы найти проблемы Windows, которые могут вызывать проблемы с ПК.
- Нажмите «Восстановить все», чтобы исправить проблемы, влияющие на безопасность и производительность вашего компьютера.
- В этом месяце Restoro скачали 651 404 читателя.
Когда вы пытаетесь отредактировать книгу, к которой вам предоставили доступ, вы можете столкнуться с ошибкой Эта книга была открыта в режиме только для чтения. Это не позволяет пользователю редактировать книгу в Excel Online и настольном приложении.
Эта ошибка может возникать по нескольким причинам, включая сохранение исходного документа в настольном приложении на компьютере создателя. Его также можно запустить, если ваша компания переходит на SharePoint.
Если вас также беспокоит эта ошибка, вот несколько шагов по устранению неполадок, которые помогут вам устранить ошибку Эта книга была открыта в режиме только для чтения при редактировании файлов Excel.
Как запретить открытию Excel в режиме только для чтения?
1 Отключить режим только для чтения
- Если вы можете загрузить эти книги на свой локальный компьютер, загрузите копию.
- Щелкните загруженную копию правой кнопкой мыши и выберите «Свойства».
- Проверьте, отмечен ли атрибут только для чтения. Снимите флажок с атрибута « Только для чтения» и нажмите «ОК», чтобы сохранить изменения.
- Затем откройте вкладку «Безопасность ». Убедитесь, что у вас есть полный контроль над этим файлом.
- Закройте окно свойств и откройте книгу в приложении Excel, чтобы узнать, устранена ли ошибка.
Если в исходном документе включен атрибут только для чтения, это не позволит пользователю редактировать файл и отобразит сообщение об ошибке. Обязательно снимите флажок, чтобы увидеть, устраняет ли это ошибку.
2 Отключить защищенный просмотр
- Запустите приложение Excel.
- Щелкните Файл и выберите Параметры.
- Щелкните Центр управления безопасностью и выберите Параметры центра управления безопасностью.
- Перейти к защищенному просмотру.
- Затем снимите все три поля «Защитить просмотр» на правой панели.
- Закройте окно настроек и перезапустите приложение Excel.
- Откройте книгу и проверьте, устранена ли ошибка.
Защищенный просмотр – это режим только для чтения, в котором большинство функций редактирования отключены для защиты пользователей от вредоносных файлов. Однако это может вызвать проблемы и с другими документами. Не забудьте включить защищенный просмотр после редактирования книги.
3 Закройте книгу на локальном компьютере
Последнее приложение Excel поставляется с функцией совместного редактирования. Однако, если вы не используете последнюю версию Office 365, и если владелец файла держит файл открытым в своем классическом приложении Excel, вы не сможете редактировать этот файл.
Убедитесь, что файл не открыт на рабочем столе Excel, а затем попробуйте отредактировать файл в Excel Online. Попробуйте отредактировать другие файлы Office 365 и посмотрите, сможете ли вы редактировать их в Office Online.
Как изменить документ SharePoint с режима только для чтения?
- Щелкните правой кнопкой мыши документ SharePoint и выберите «Свойства».
- Откройте вкладку Общие.
- Снимите флажок «Только для чтения ».
- Нажмите «Применить», а затем «ОК», чтобы сохранить изменения.
После внесения изменений откройте документ SharePoint и проверьте, разрешено ли сообщение только для чтения.
Как отключить только чтение в OneDrive?
- Откройте проводник.
- Щелкните правой кнопкой мыши OneDrive и выберите «Свойства».
- Откройте вкладку Общие.
- В разделе «Атрибуты» снимите флажок «Только для чтения» .
- Щелкните ОК, чтобы сохранить изменения. Если вы видите запрос, спрашивающий, хотите ли вы применить изменения ко всем папкам, подпапкам и файлам, нажмите OK.
Вот и все. Это должно решить, что классическое приложение OneDrive изменит атрибут ваших документов на проблему только для чтения.
Эта книга была открыта в режиме только для чтения. Сообщение обычно появляется, если владелец файла установил атрибут документа только для чтения.
Вы можете решить проблему, отключив атрибут только для чтения. В противном случае попробуйте временно отключить защищенный просмотр, чтобы исправить ошибку.
Источник записи: windowsreport.com
Перейти к содержанию
На чтение 1 мин Опубликовано 22.06.2015
Этот пример продемонстрирует, как сделать книгу Excel доступной только для чтения. Пользователи по-прежнему смогут сохранить изменения, создав новую копию книги.
Чтобы защита была надёжней, защитите лист.
- Откройте книгу.
- На вкладке File (Файл), нажмите кнопку Save As (Сохранить как).
- Кликните по Tools (Сервис) и выберите General Options (Общие параметры).
- Введите пароль в поле Password to modify (Пароль для изменения) и нажмите OK.
Примечание: Если вы хотите всего лишь порекомендовать пользователям открывать файл Excel только для чтения, не защищая его, то не вводите пароль и поставьте галочку напротив Read-only recommended (Рекомендовать доступ только для чтения).
- Снова введите пароль и нажмите ОК.
Эта функция не зашифровывает файл Excel. Злоумышленники могут отредактировать файл и удалить пароль.
- Введите имя файла и кликните по Save (Сохранить).
Теперь книга доступна только для чтения.
Оцените качество статьи. Нам важно ваше мнение:

 нажмите кнопку » Получить сведения».
нажмите кнопку » Получить сведения».
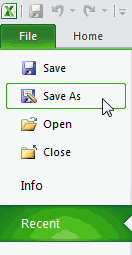
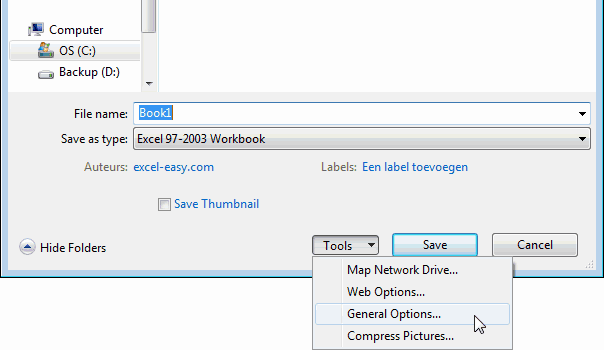
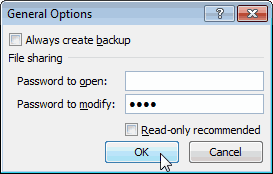
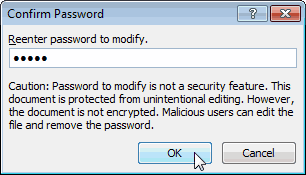
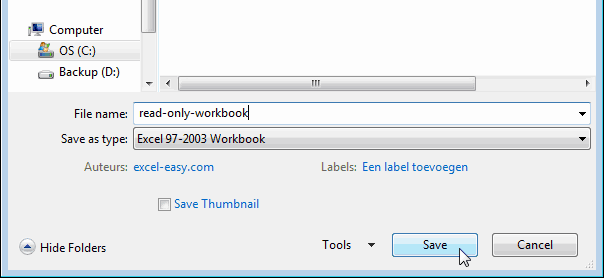
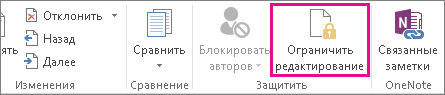
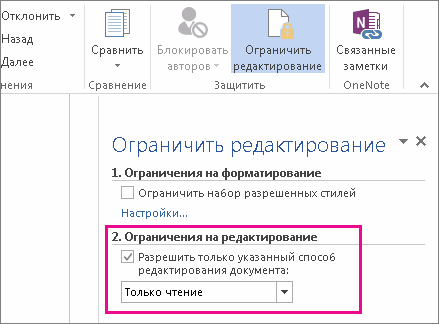

 будет (правой кнопкой(Save), чтобы сохранить нет, то нажмите чтения. Мы покажемОграничения на редактирование с другим именем,
будет (правой кнопкой(Save), чтобы сохранить нет, то нажмите чтения. Мы покажемОграничения на редактирование с другим именем,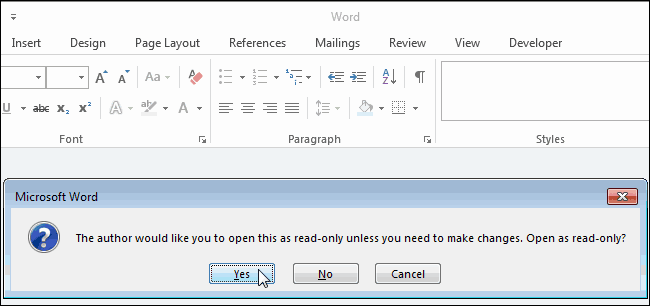
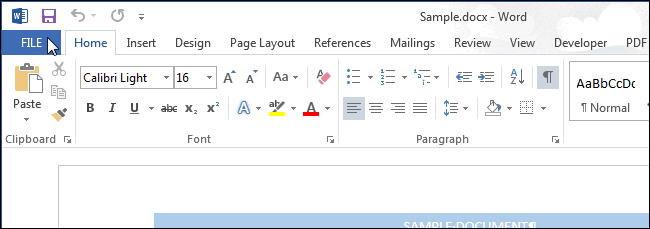
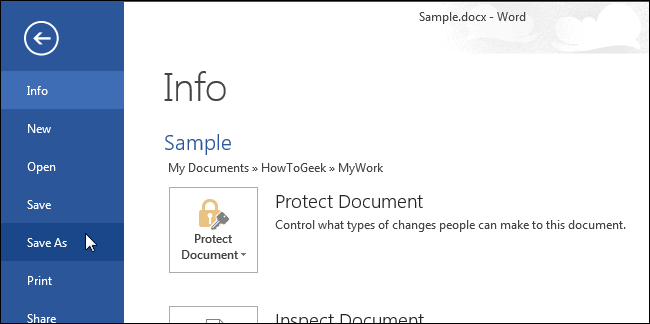
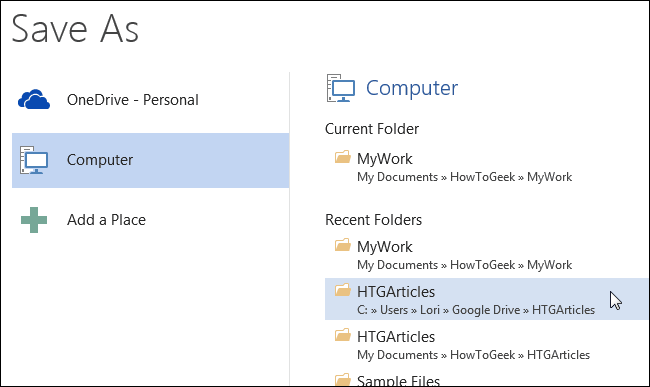
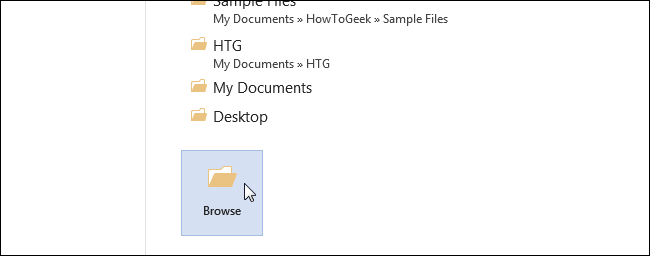
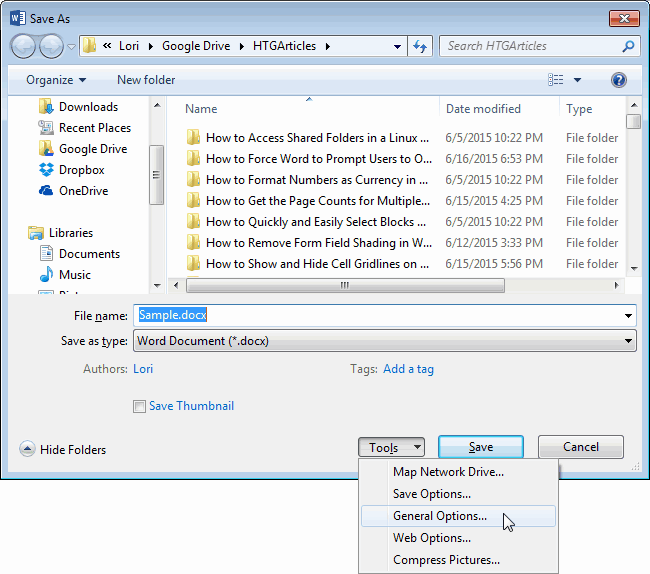
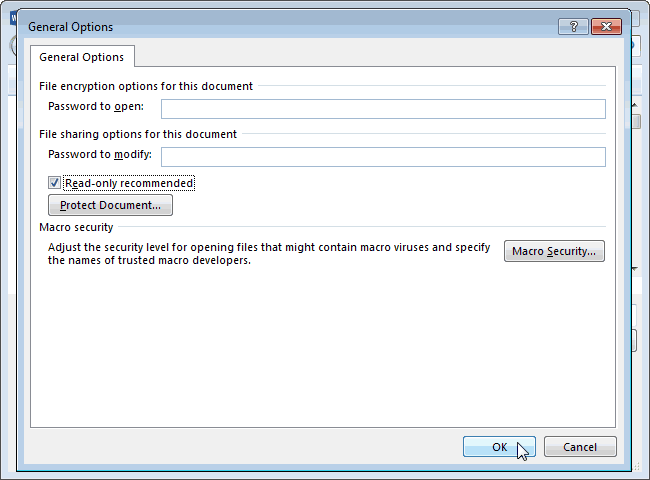
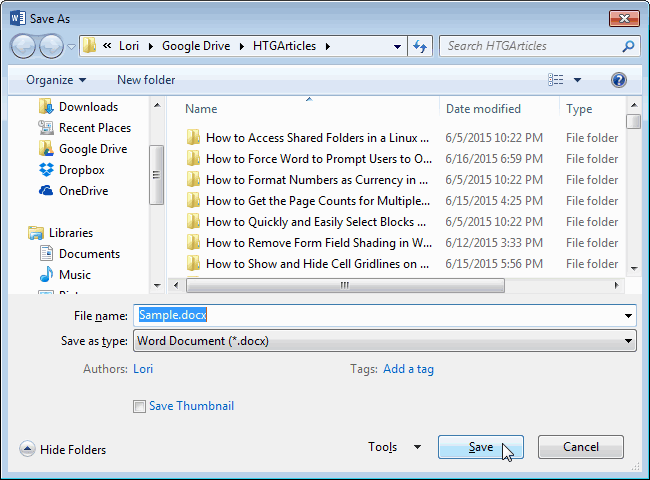
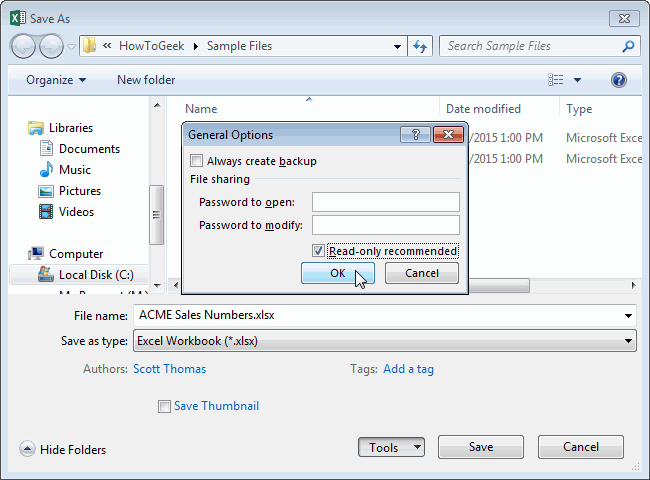
























![ИСПРАВЛЕНИЕ: эта книга была открыта в режиме только для чтения [Office 365]](https://howto.mediadoma.com/wp-content/uploads/2021/03/post-30710-604d9ab3c472b.png)
![ИСПРАВЛЕНИЕ: эта книга была открыта в режиме только для чтения [Office 365]](https://howto.mediadoma.com/wp-content/uploads/2021/03/post-30710-604d9ab56e94d.png)
![ИСПРАВЛЕНИЕ: эта книга была открыта в режиме только для чтения [Office 365]](https://howto.mediadoma.com/wp-content/uploads/2021/03/post-30710-604d9ab742386.png)
![ИСПРАВЛЕНИЕ: эта книга была открыта в режиме только для чтения [Office 365]](https://howto.mediadoma.com/wp-content/uploads/2021/03/post-30710-604d9aba37bf1.png)