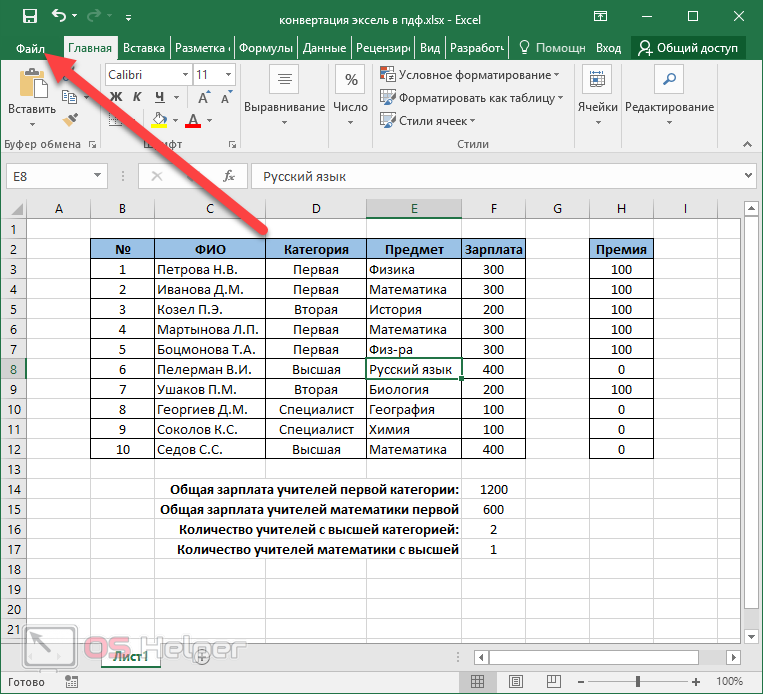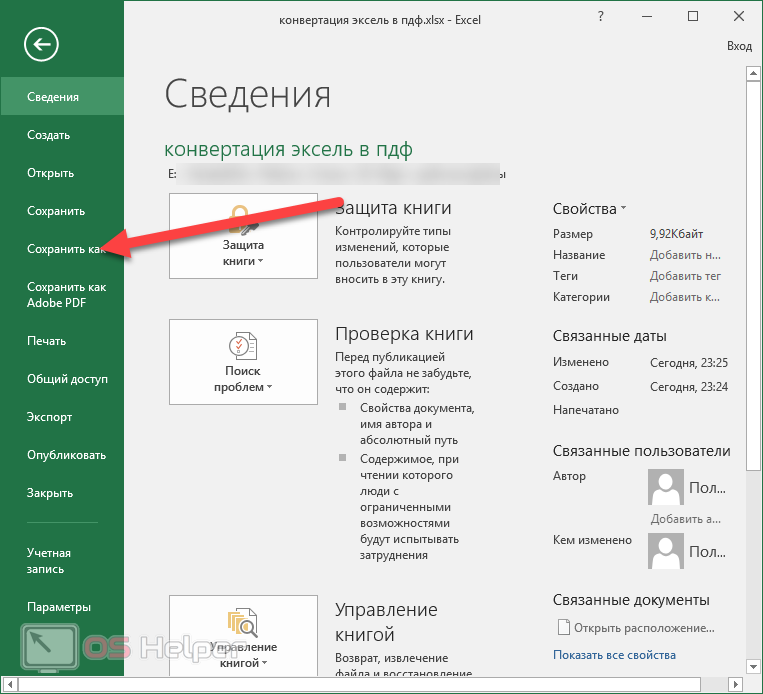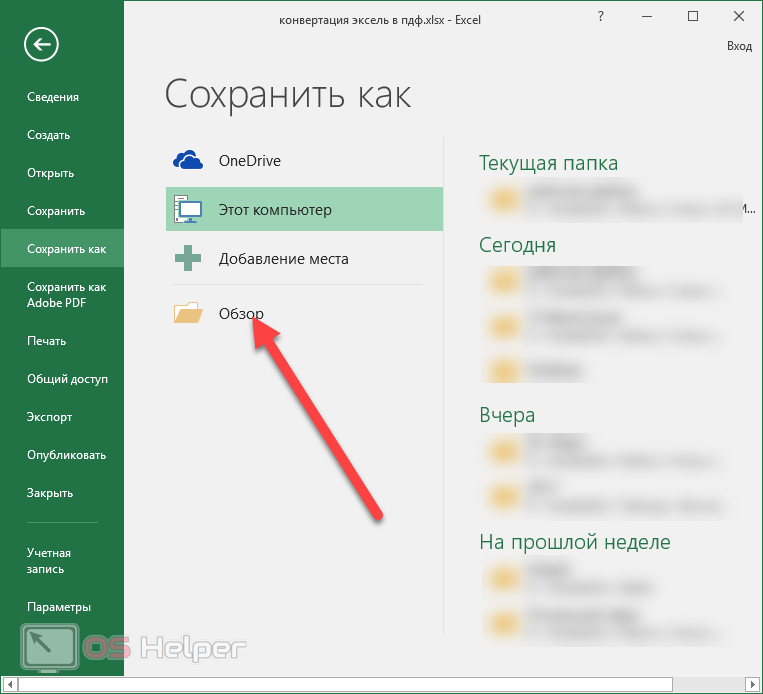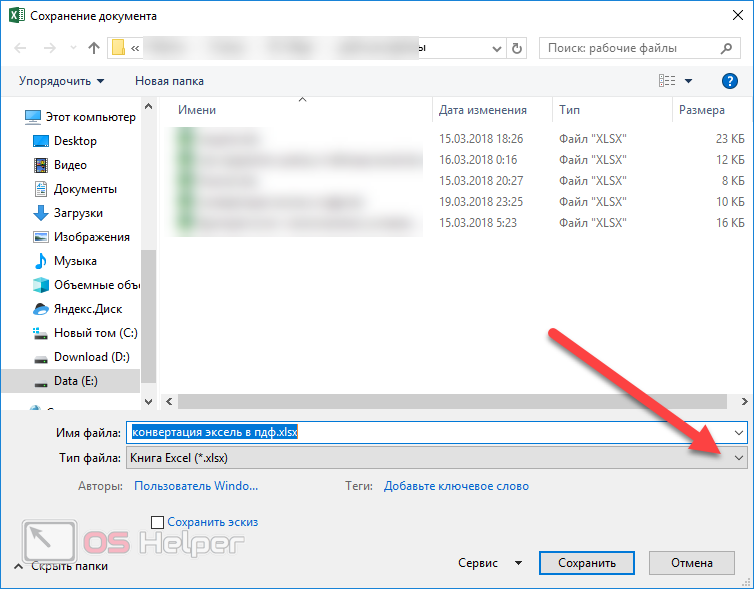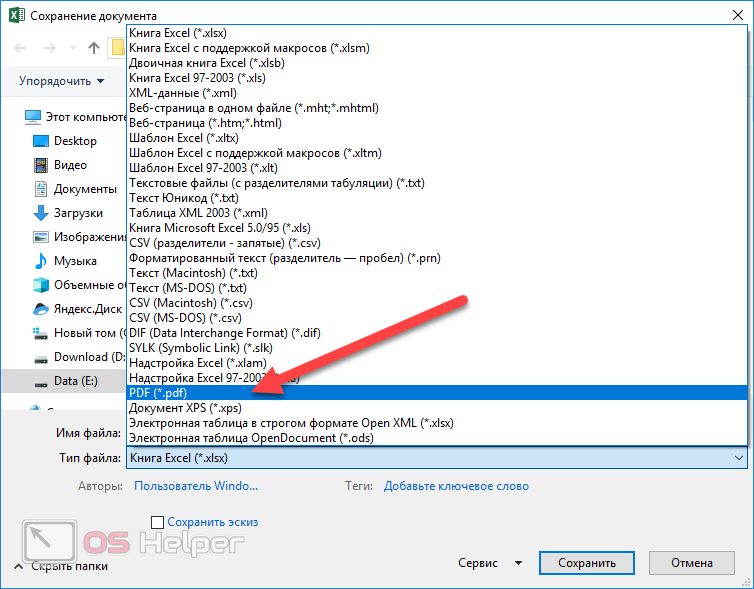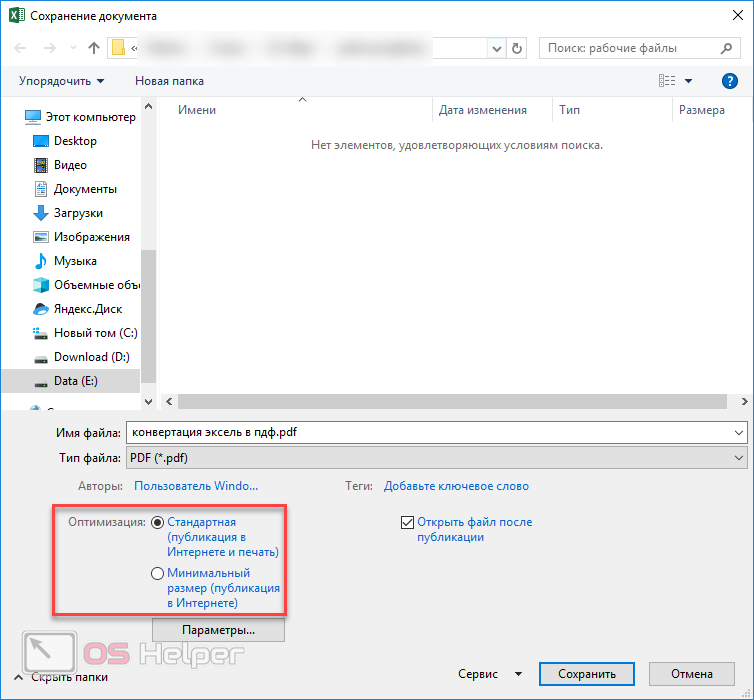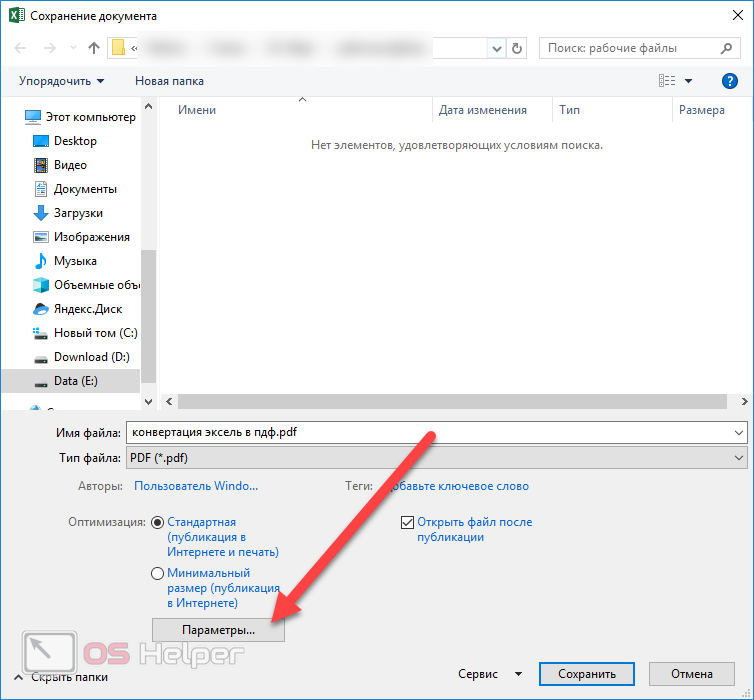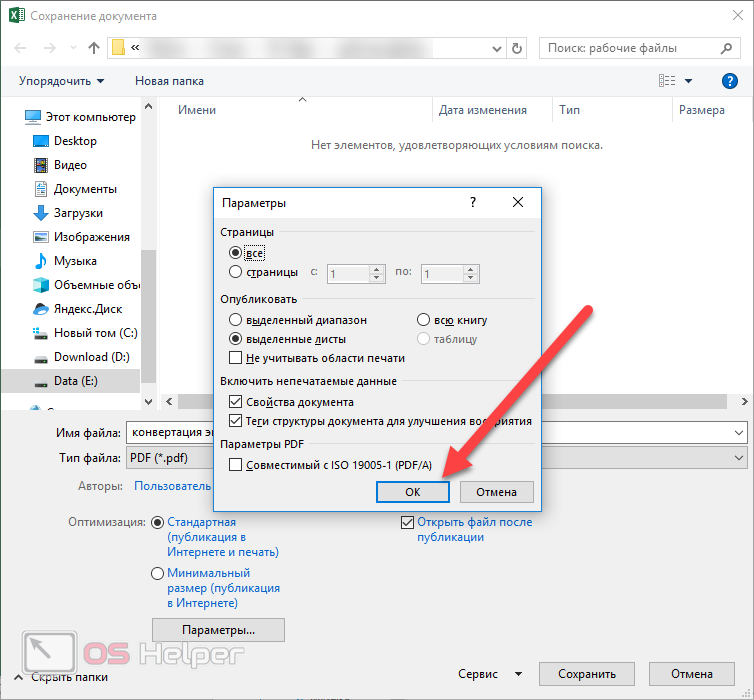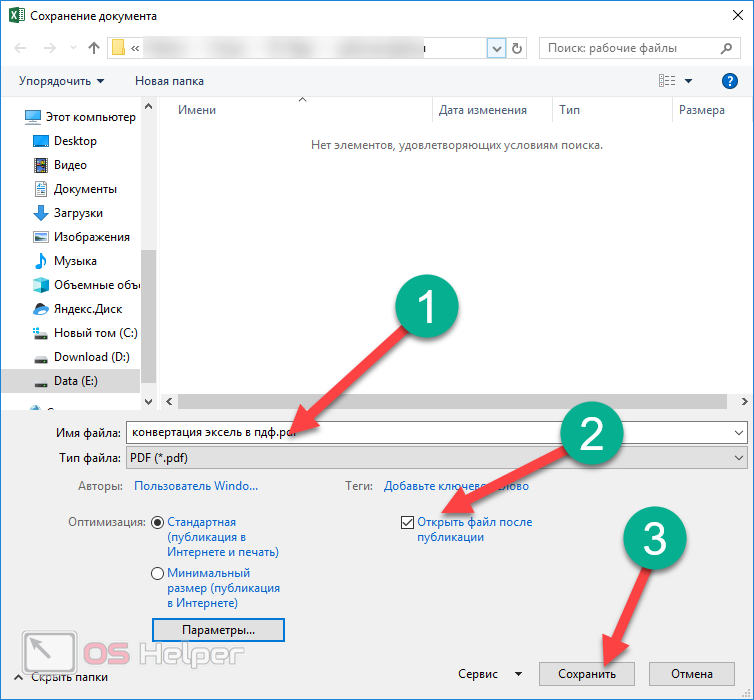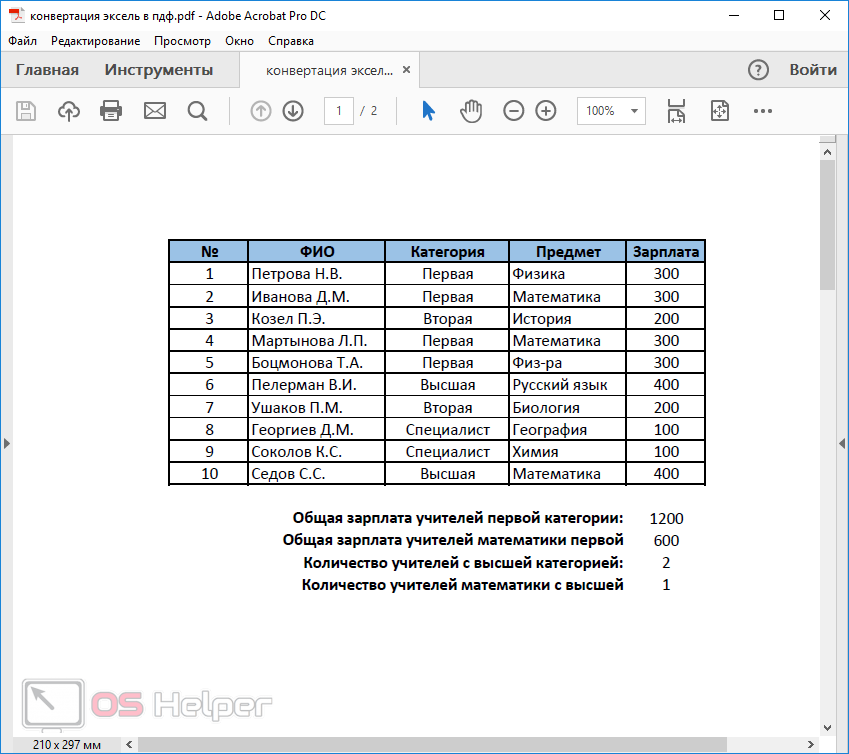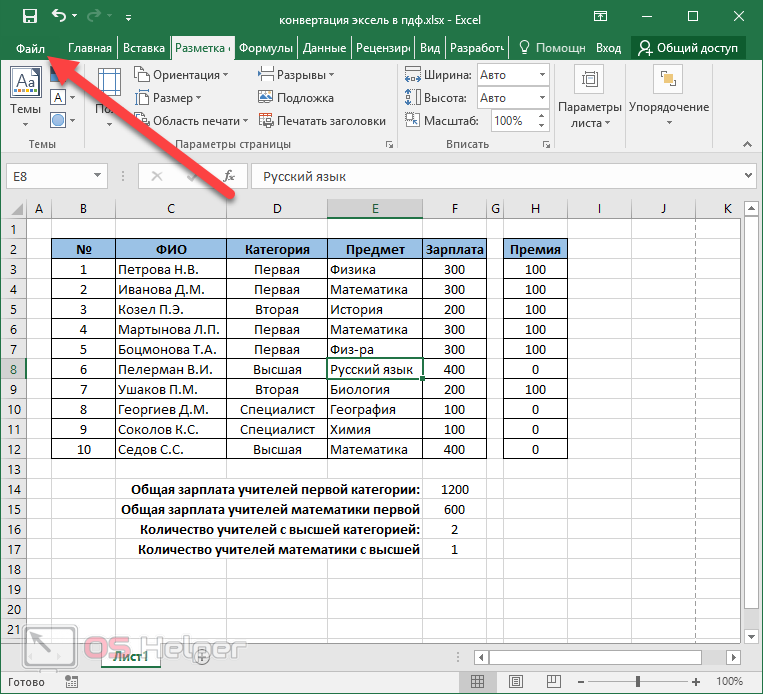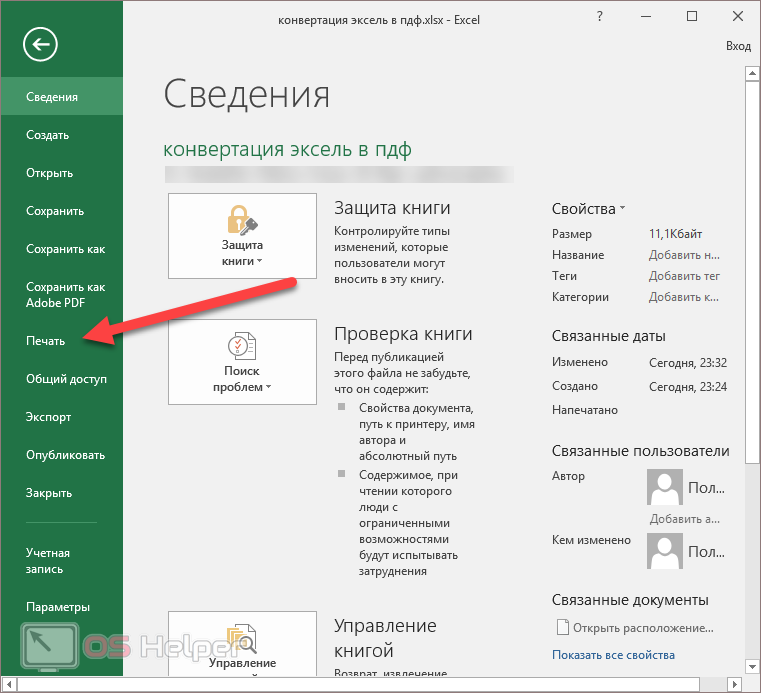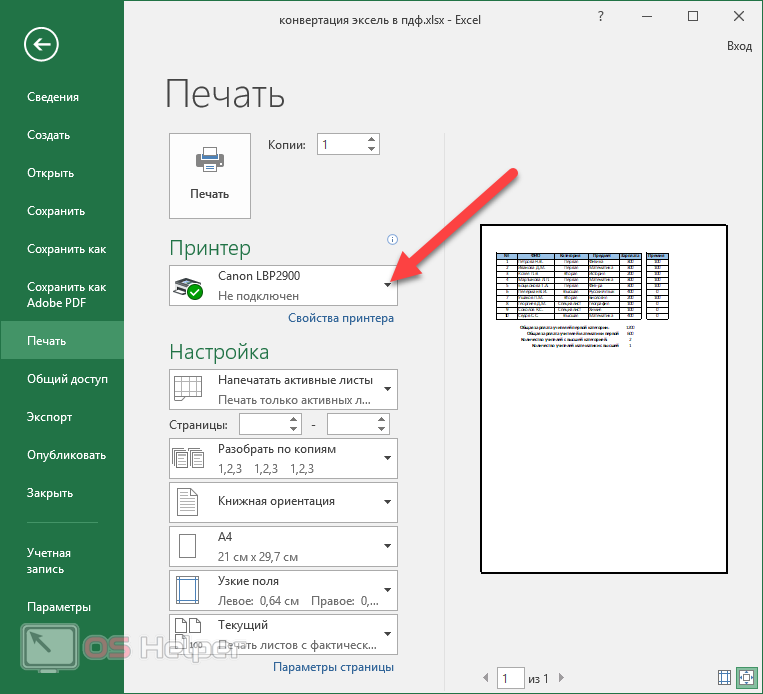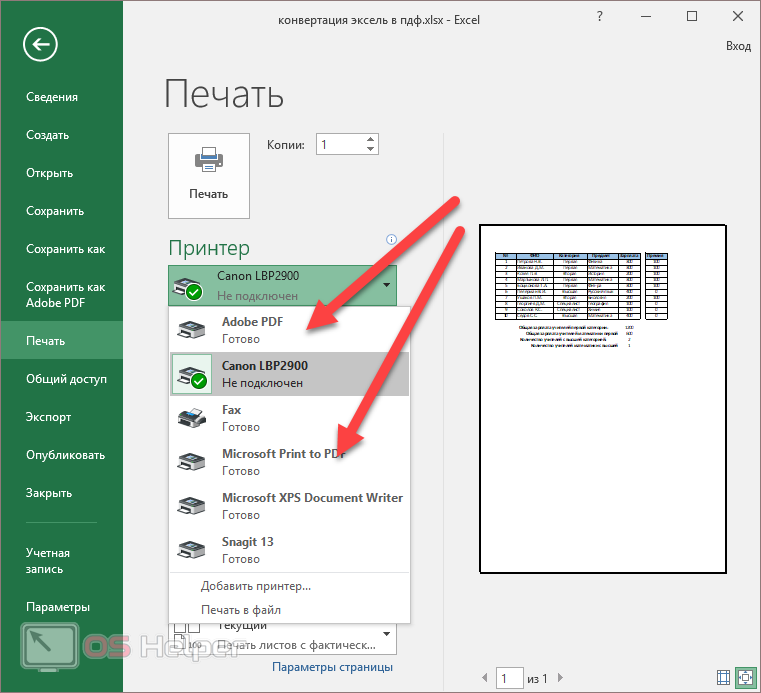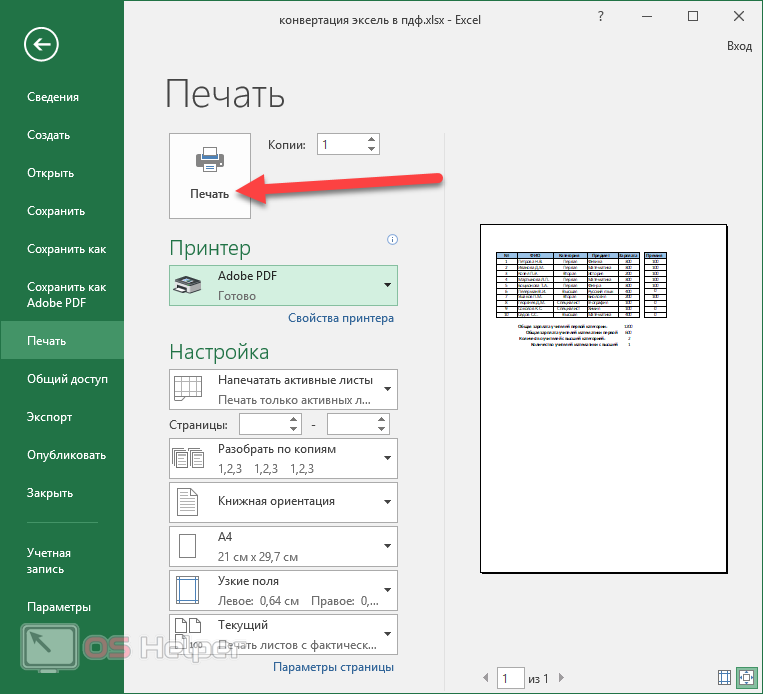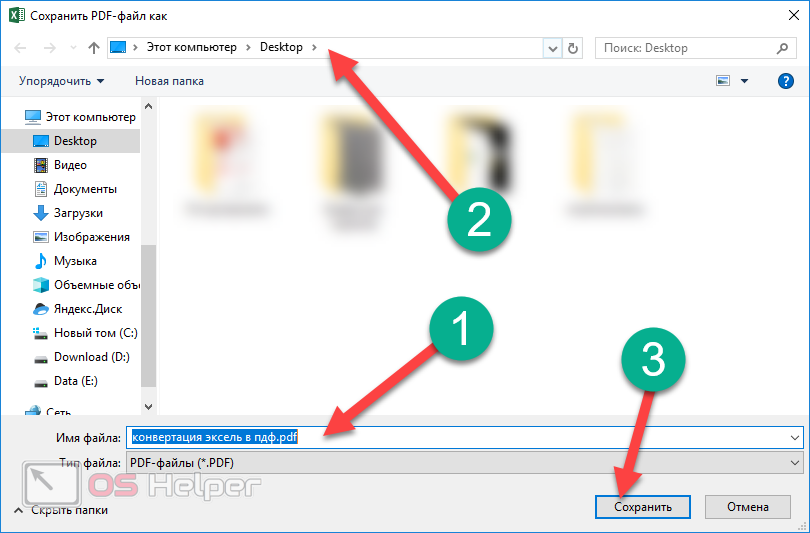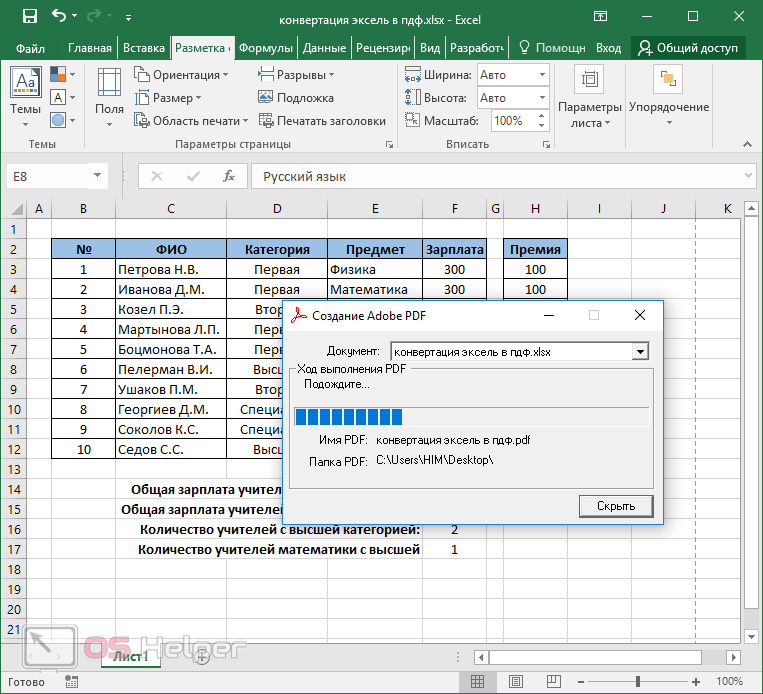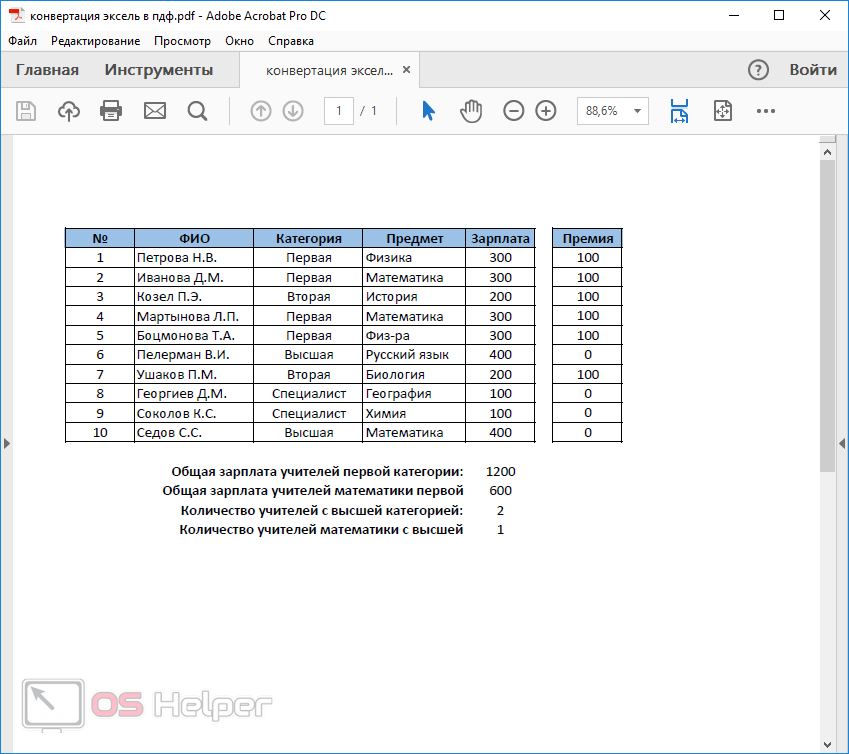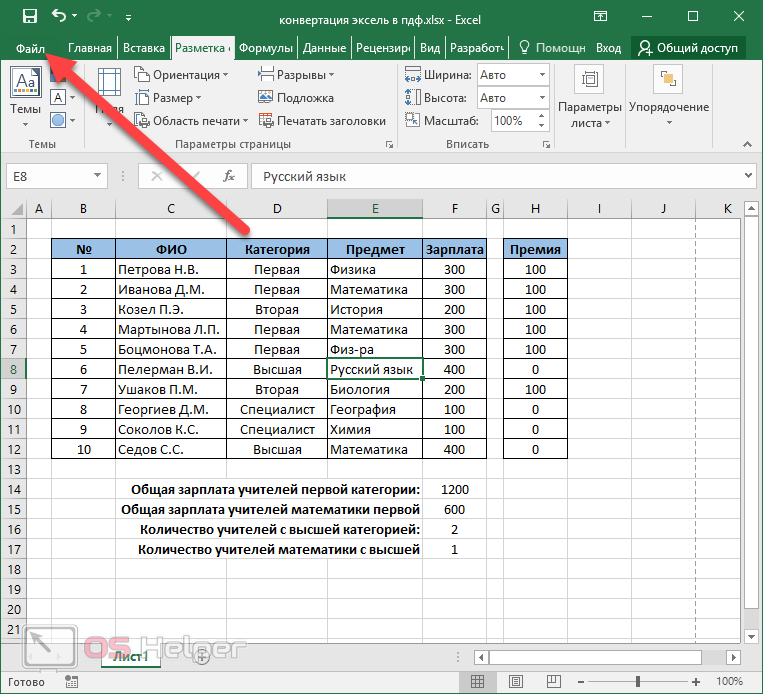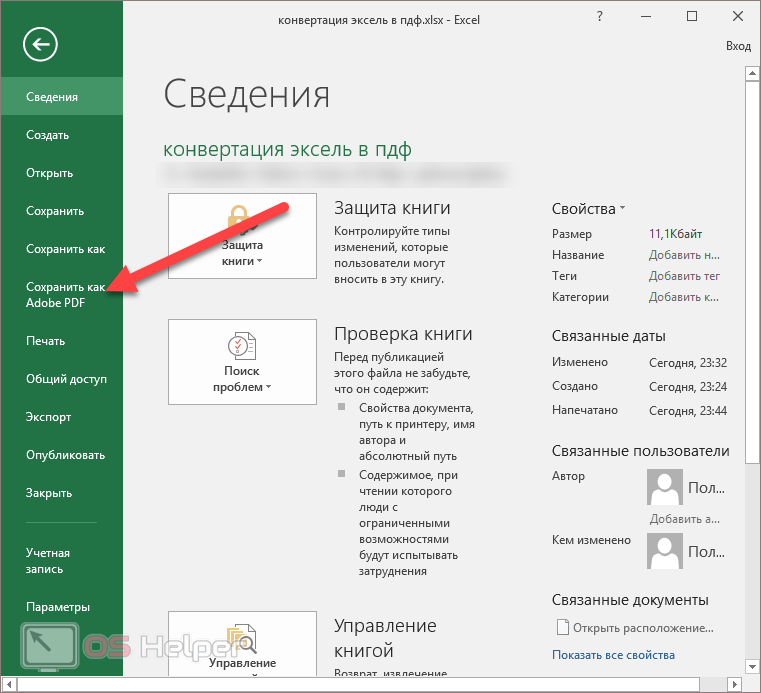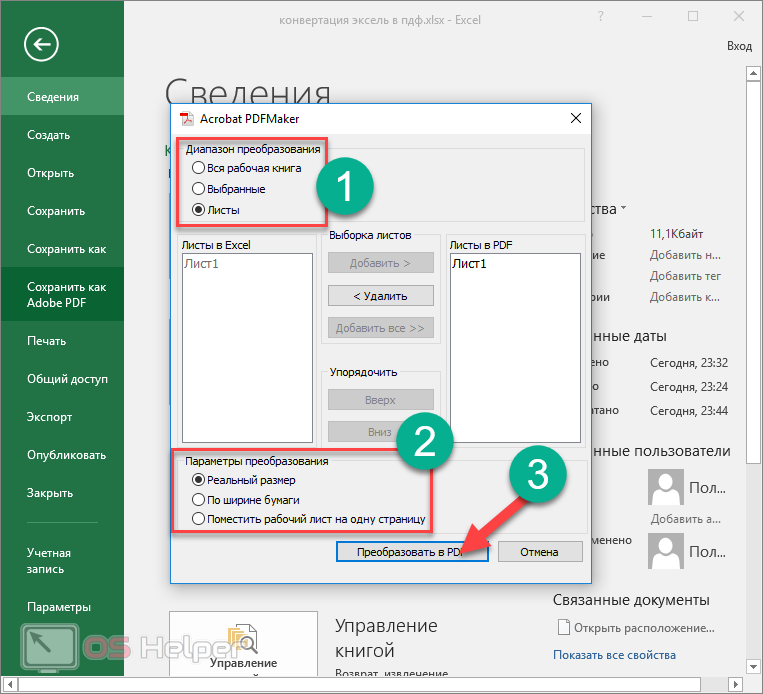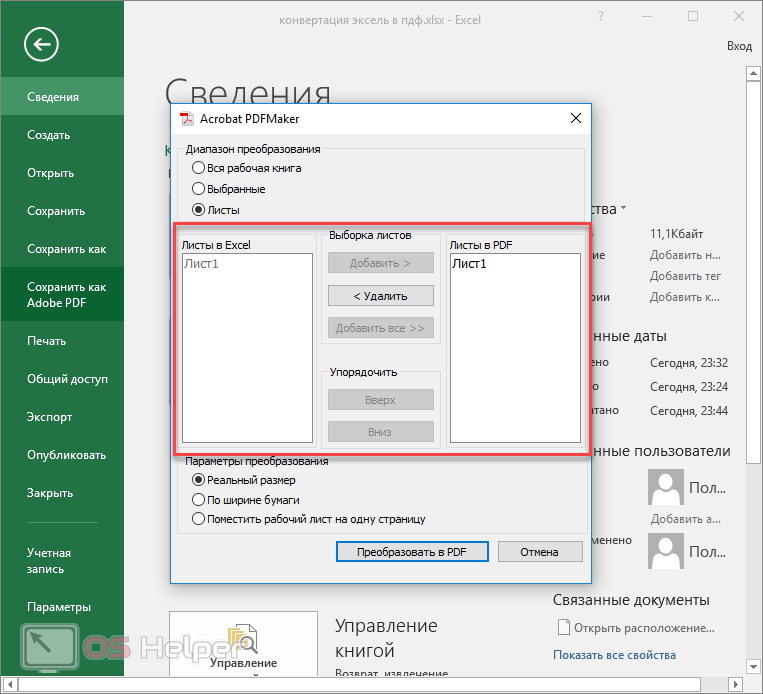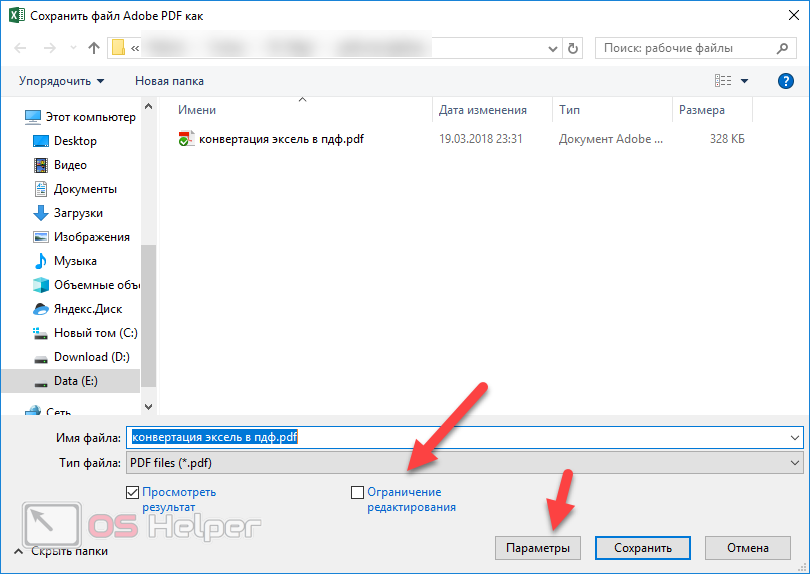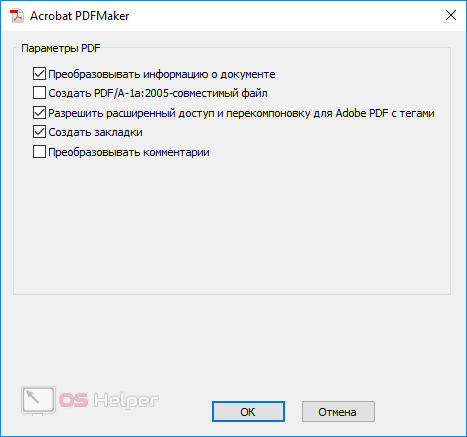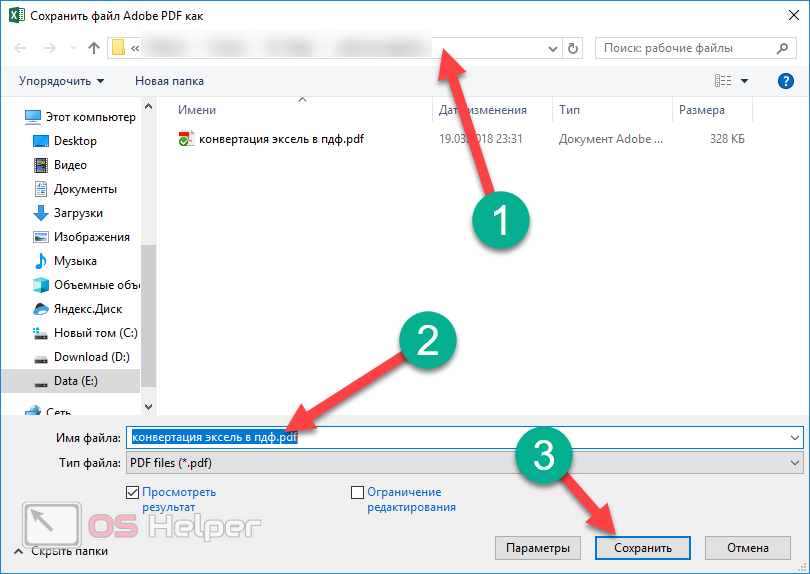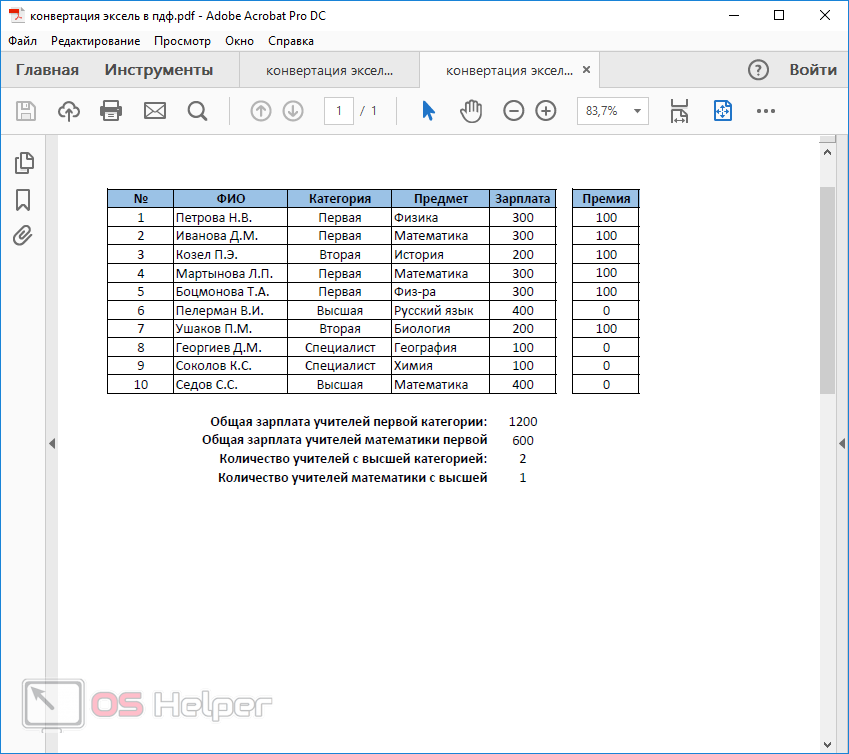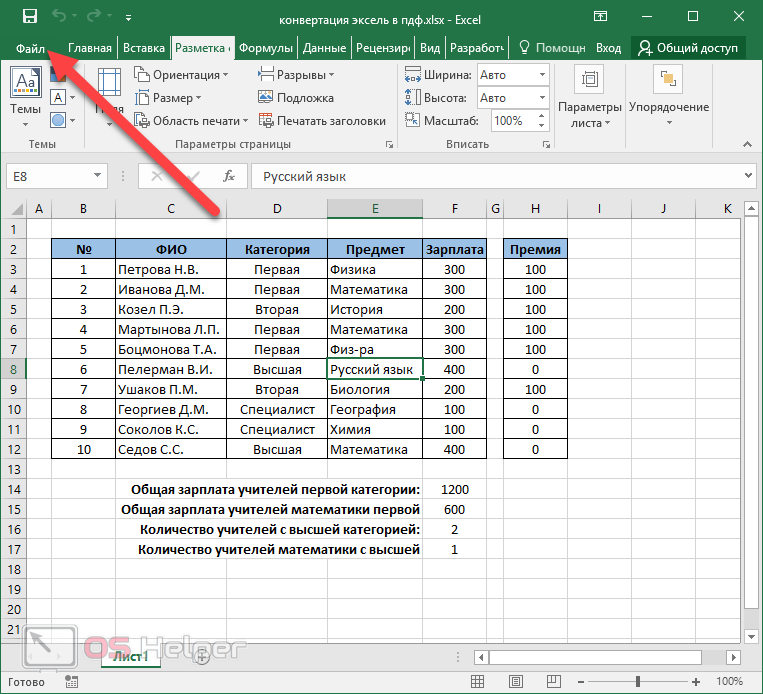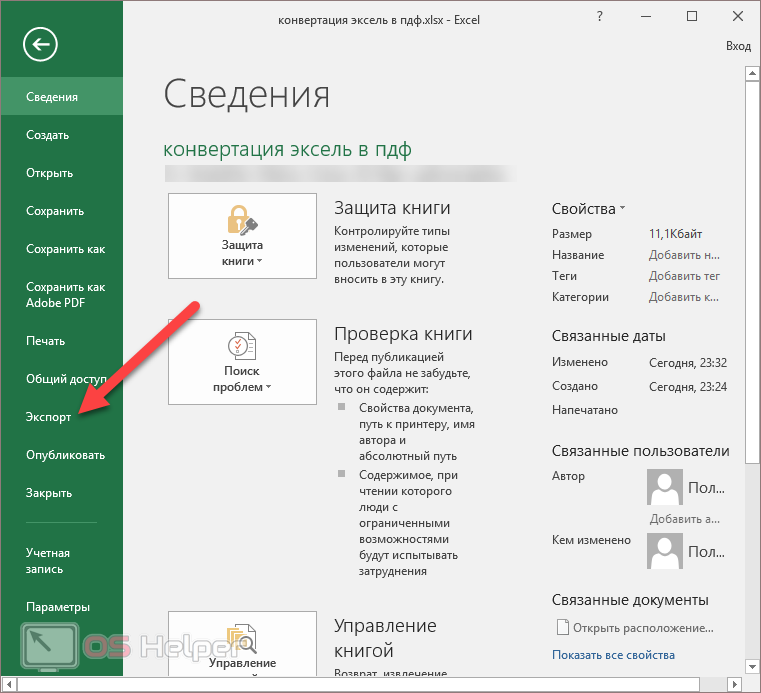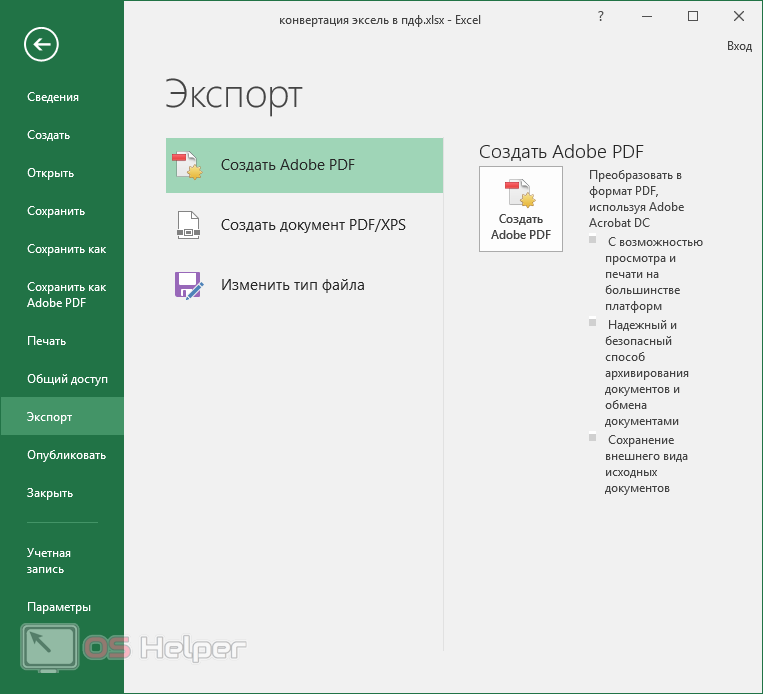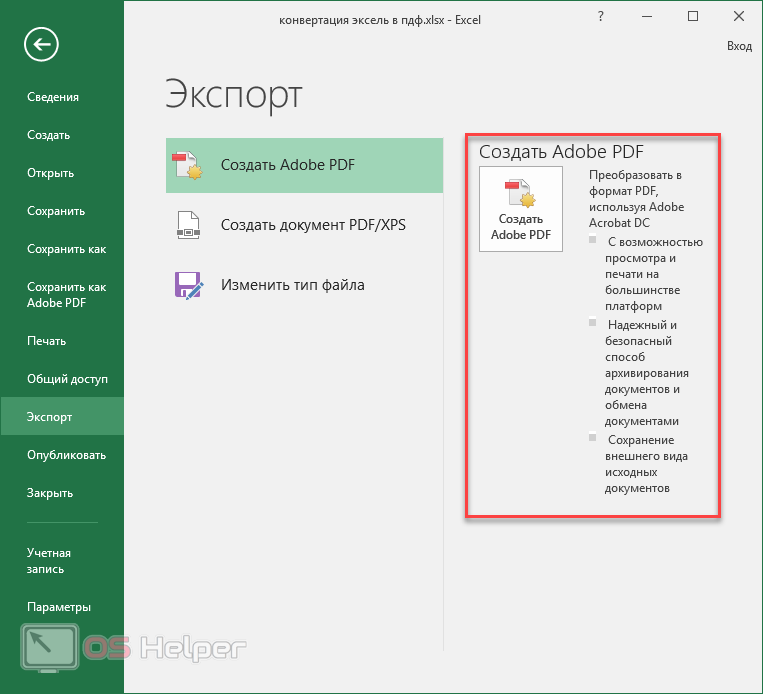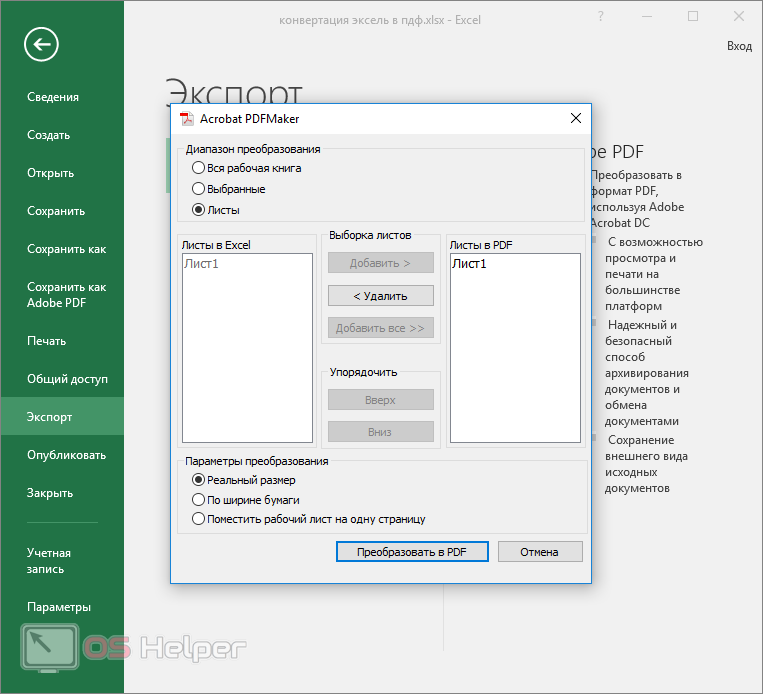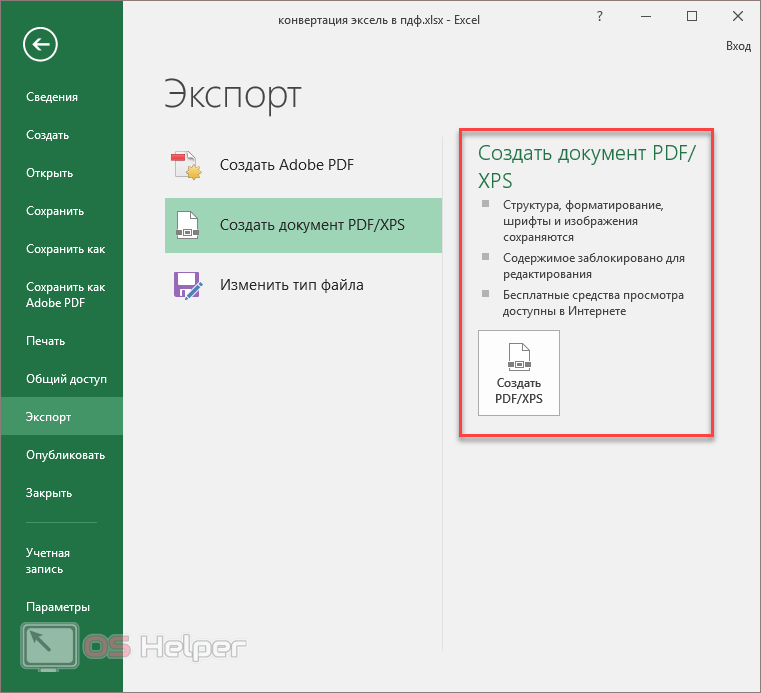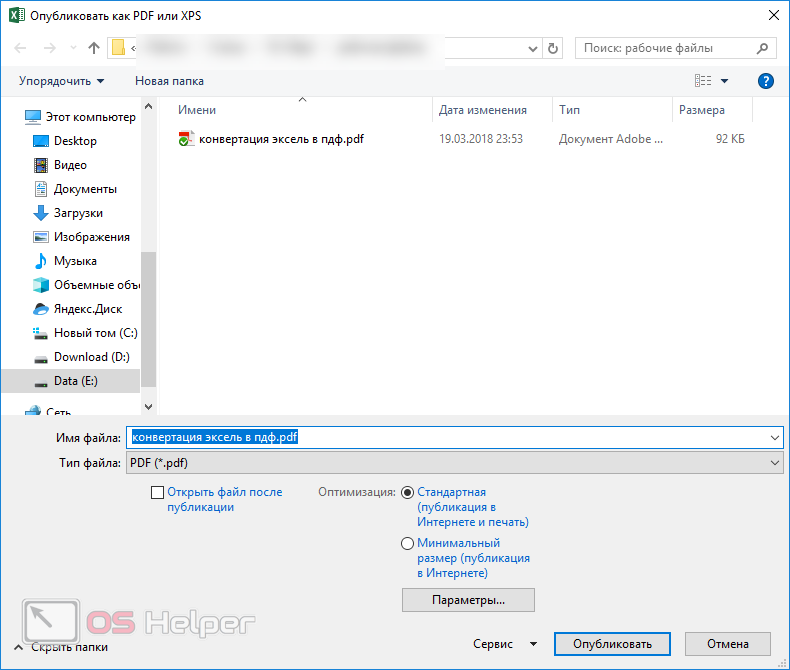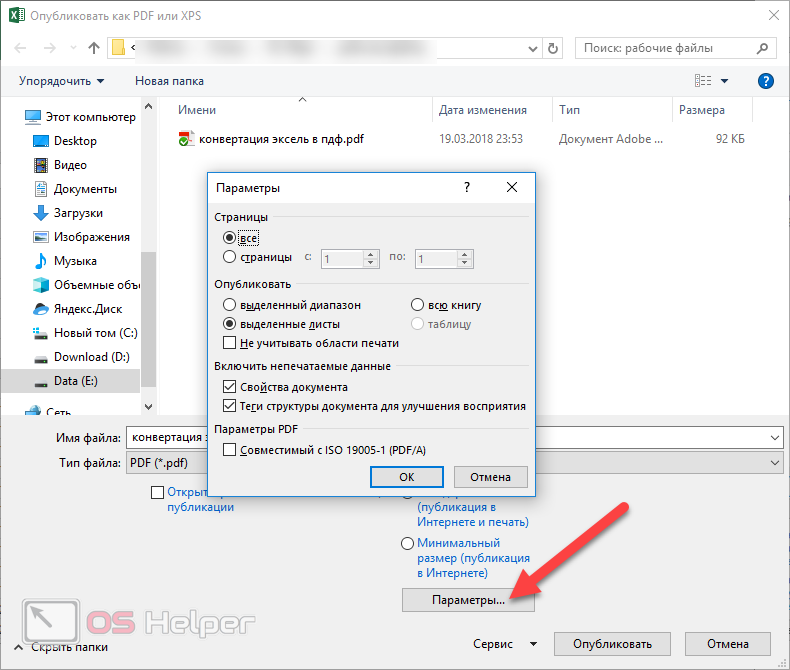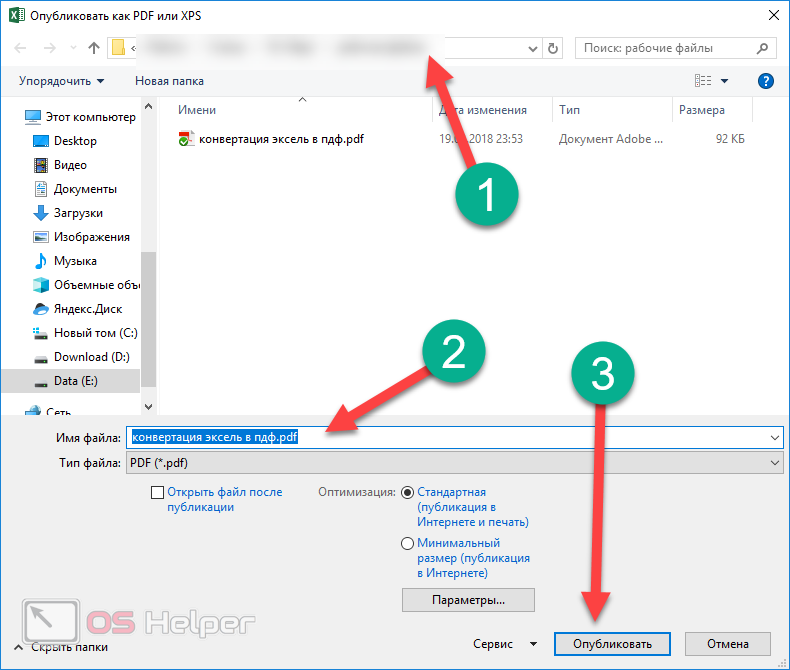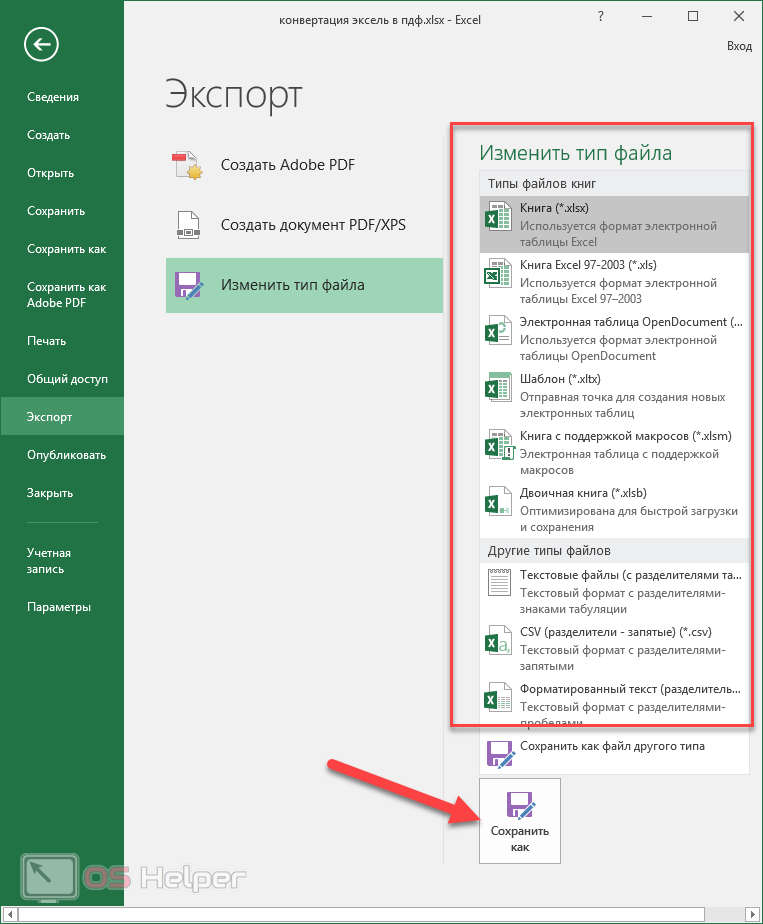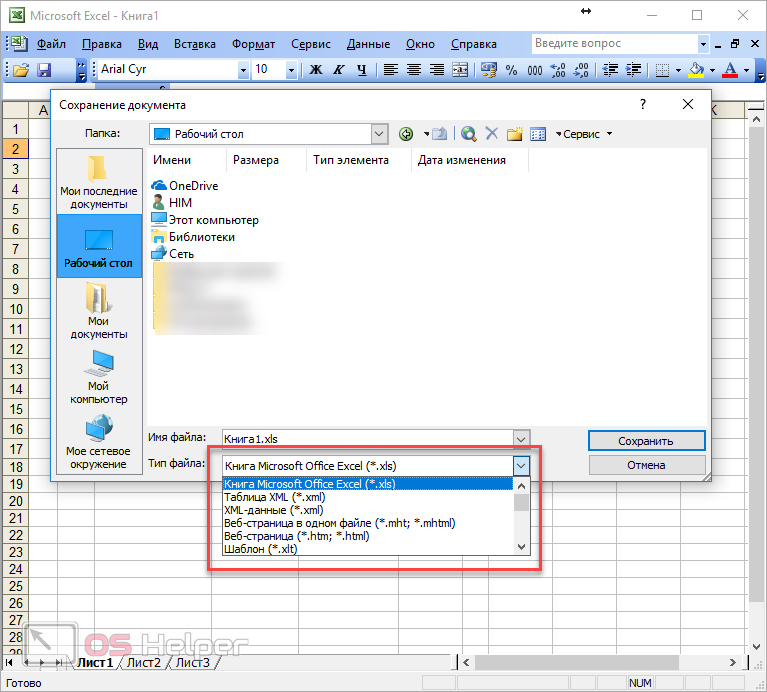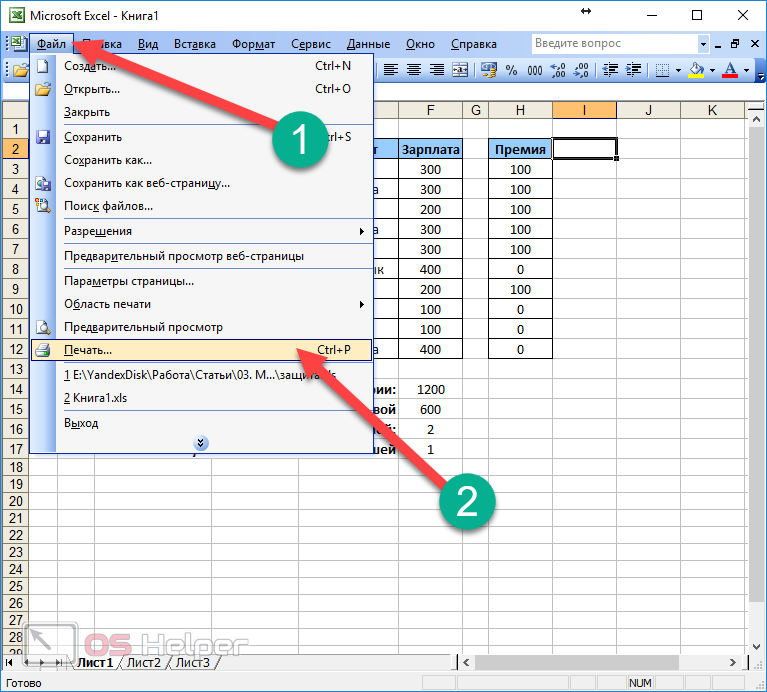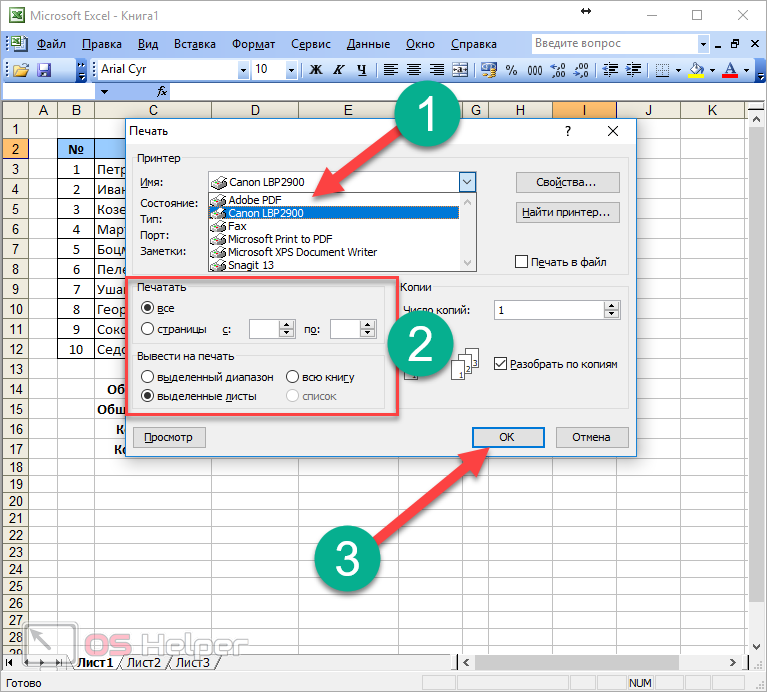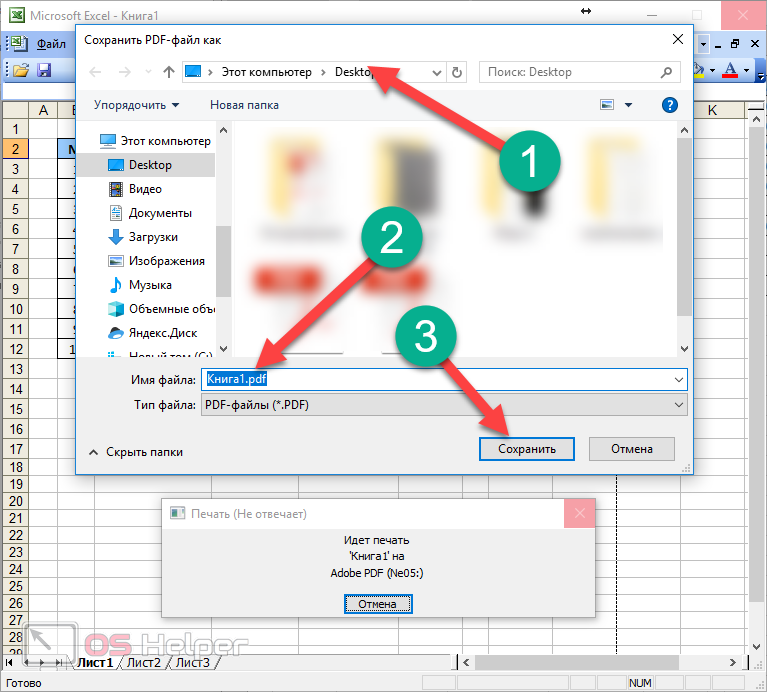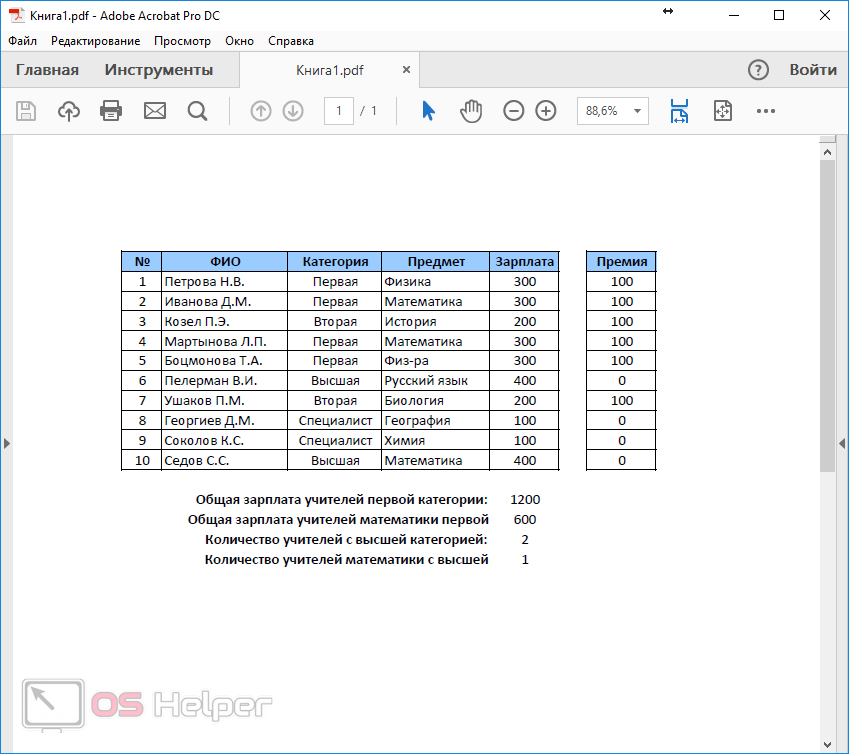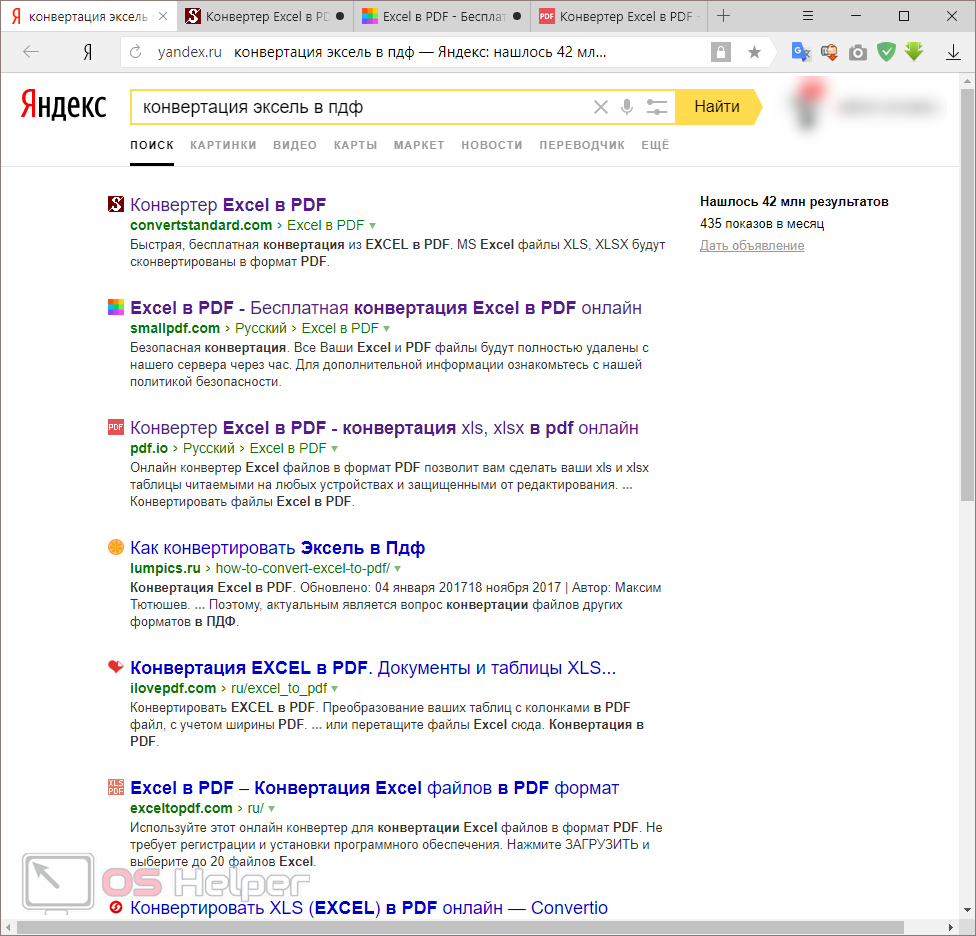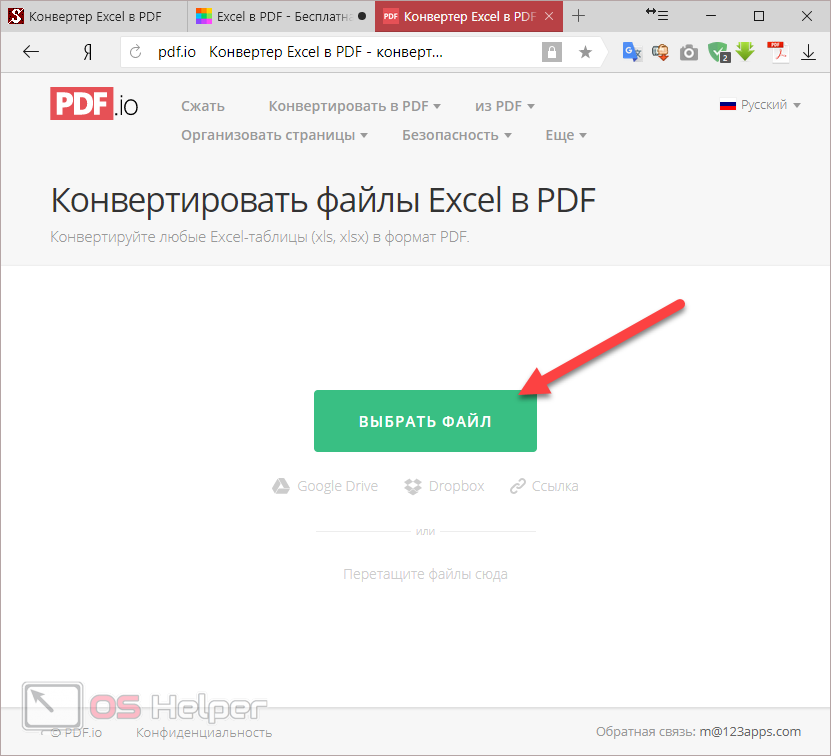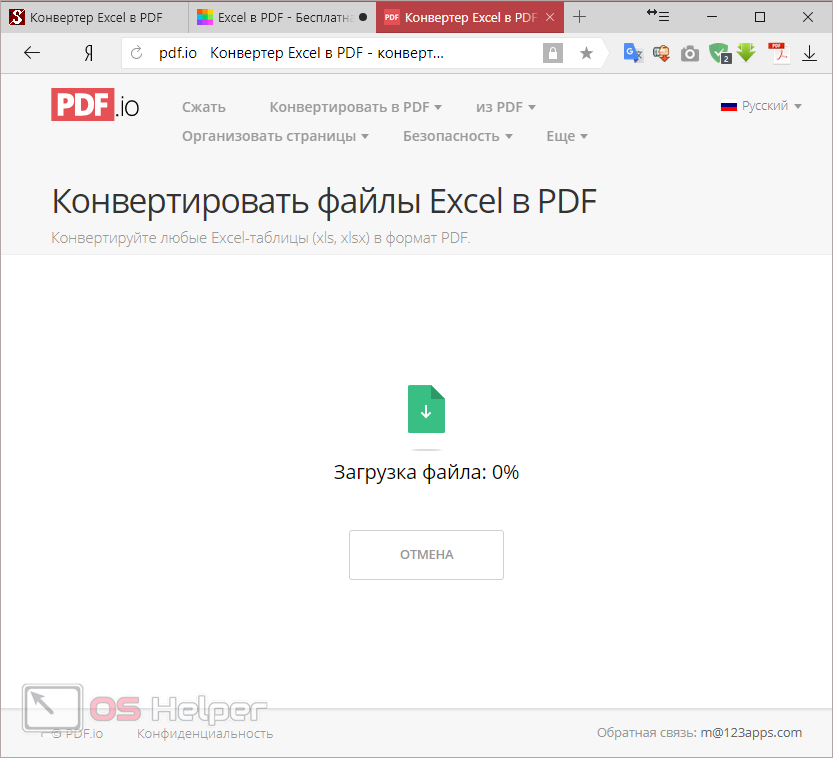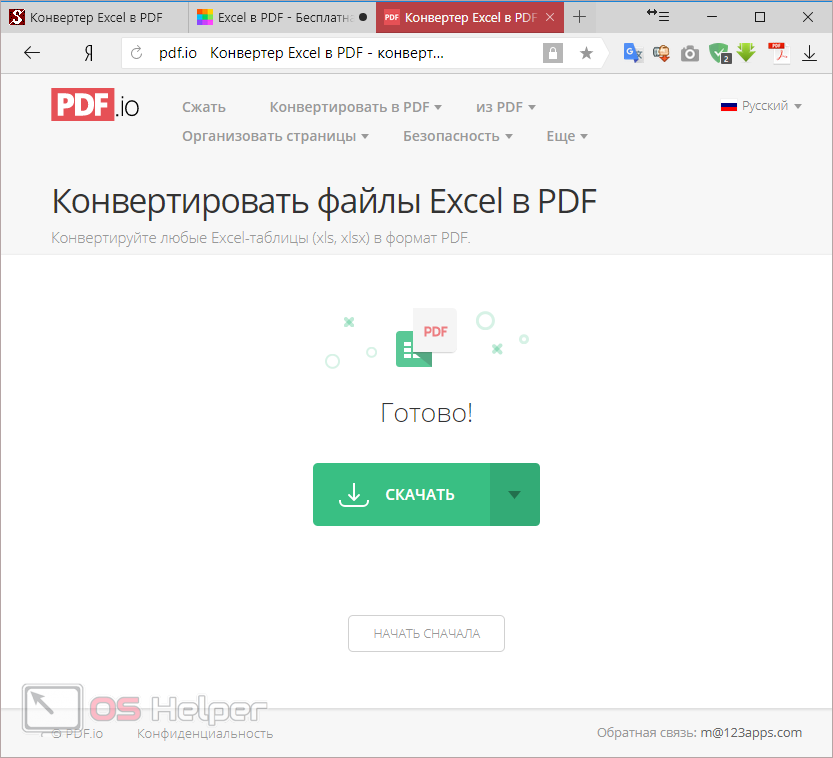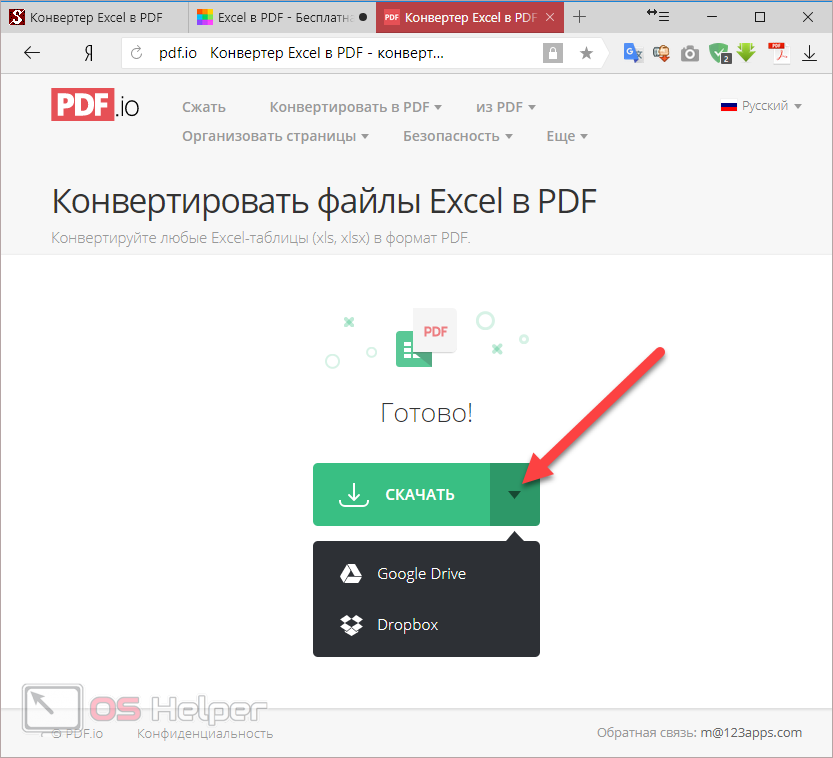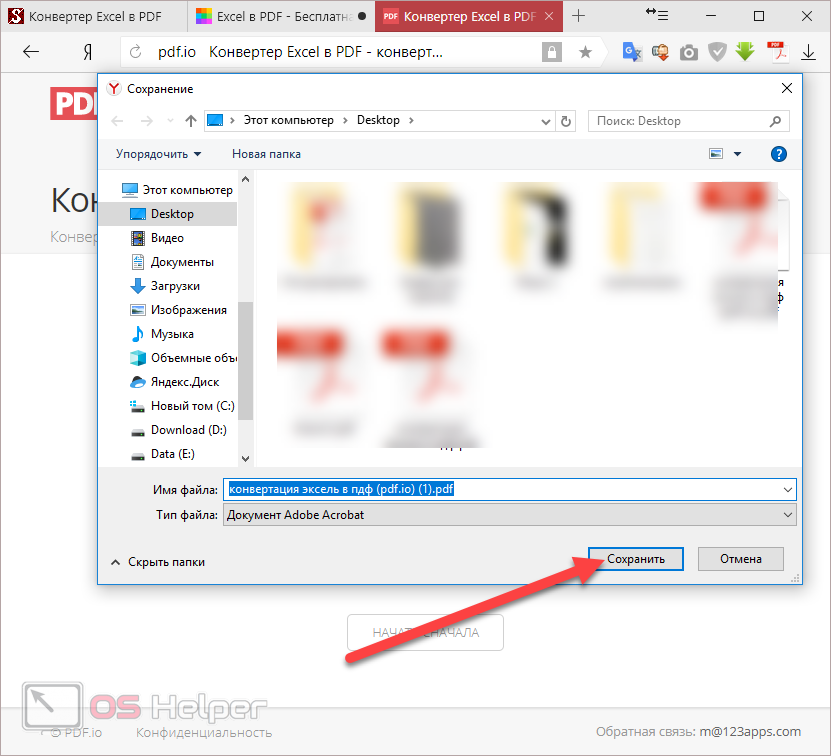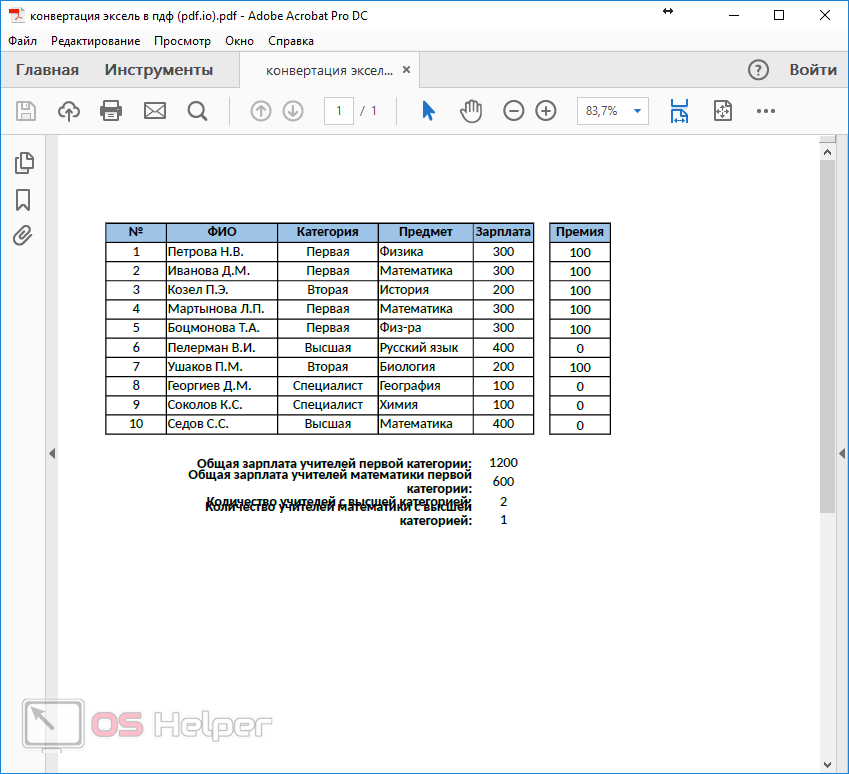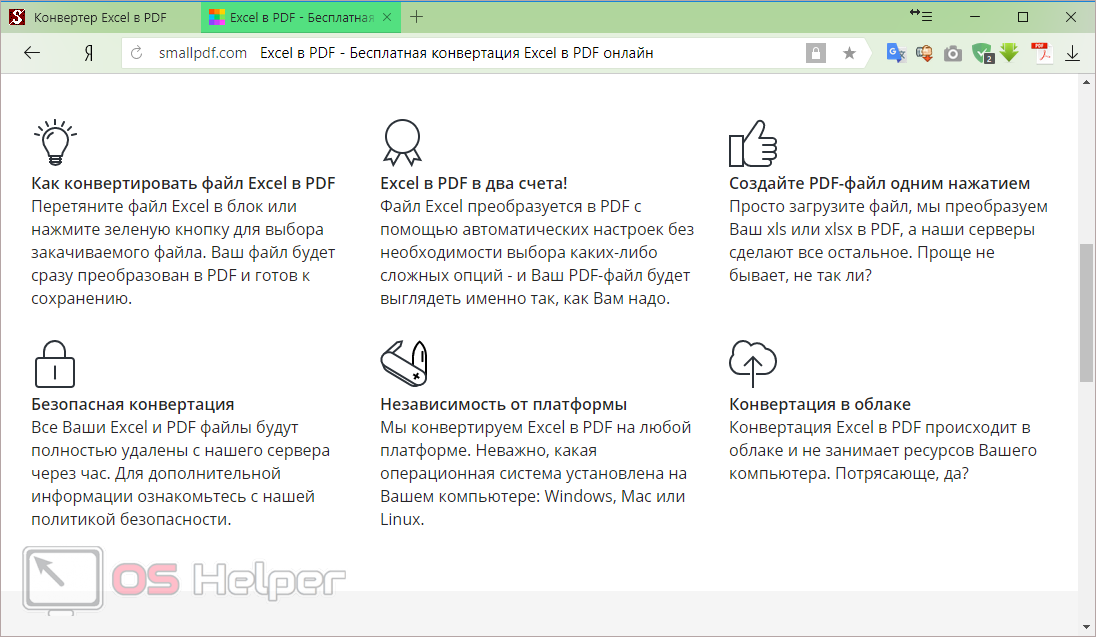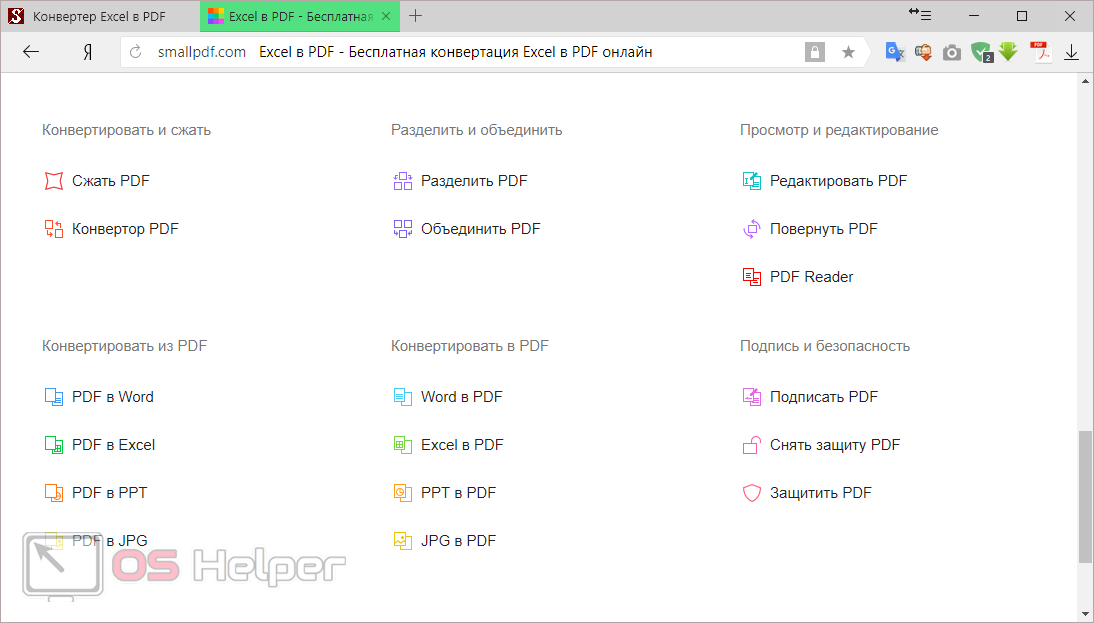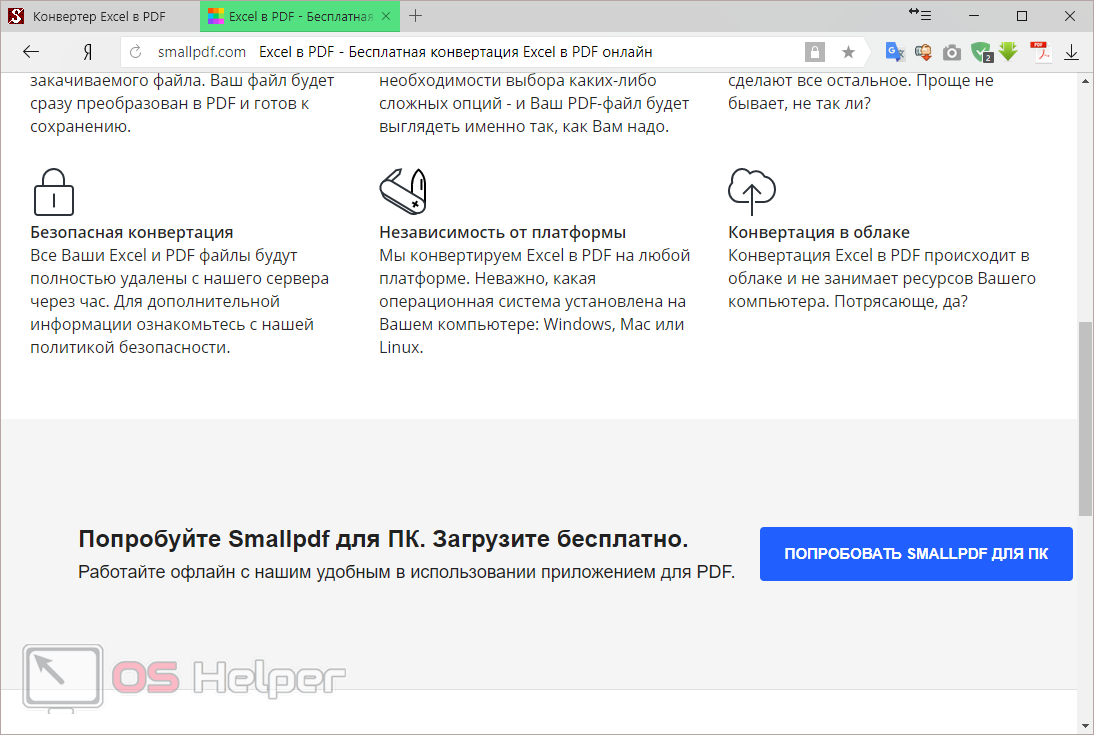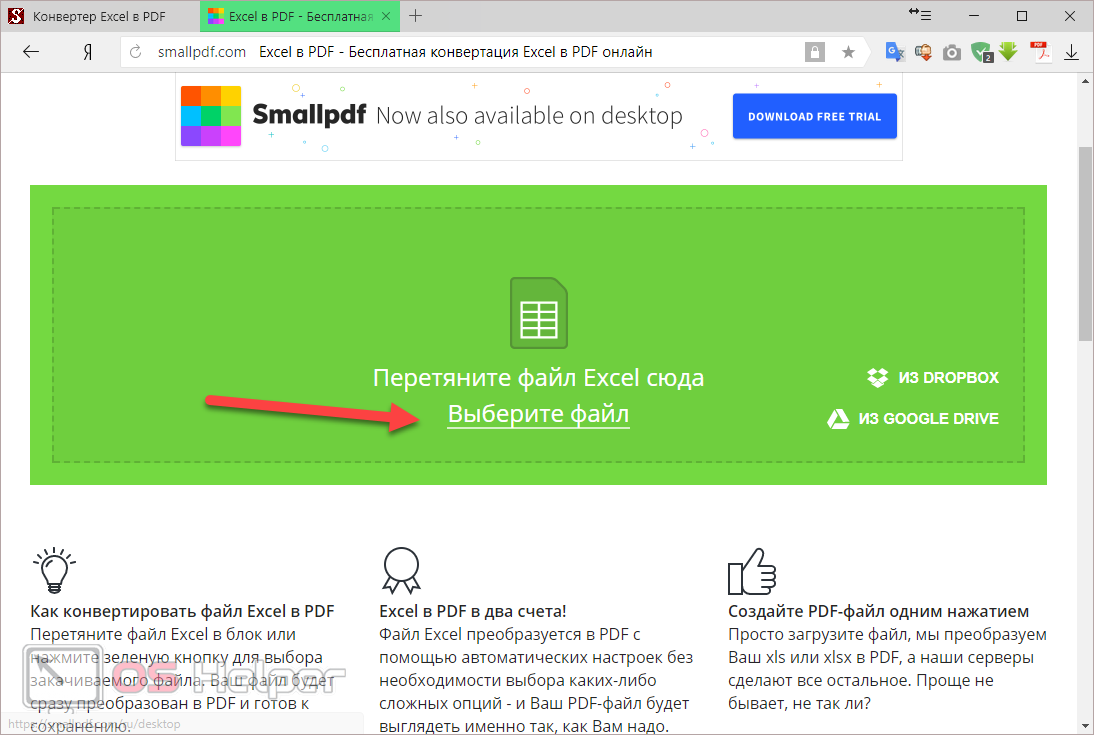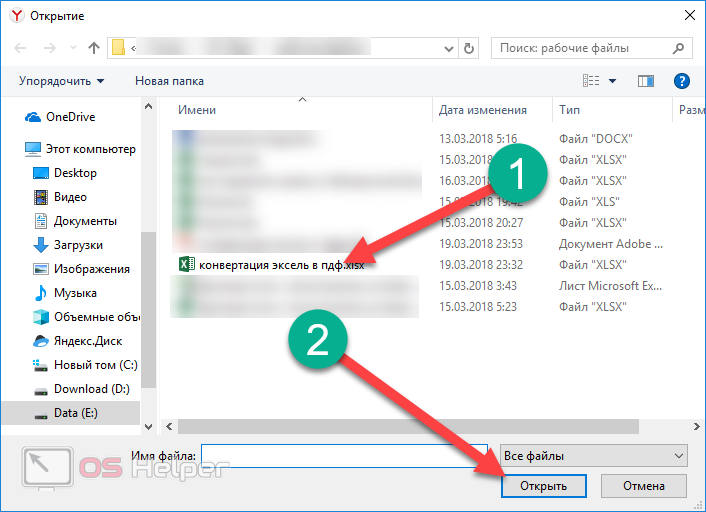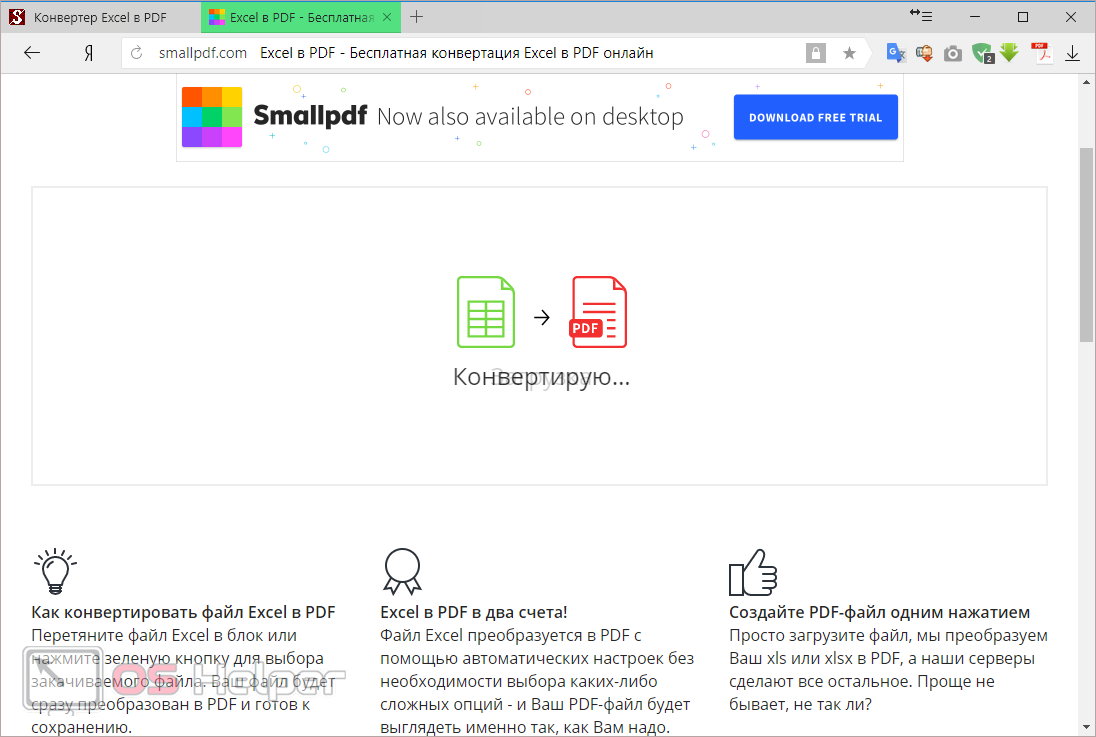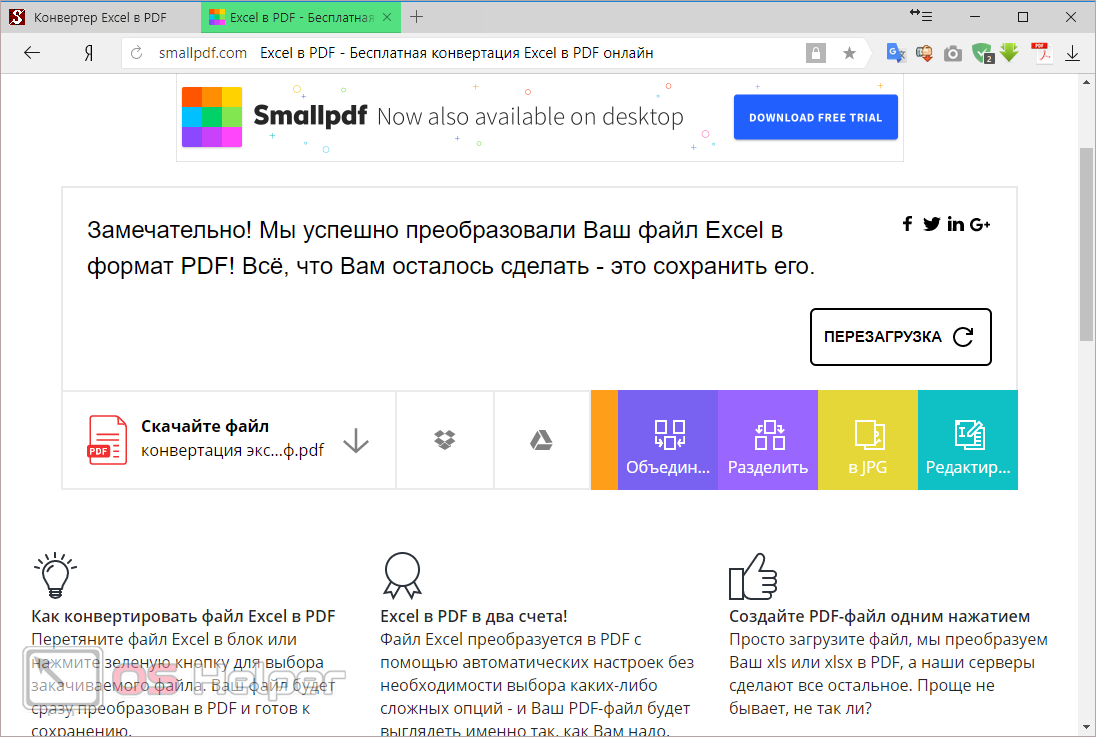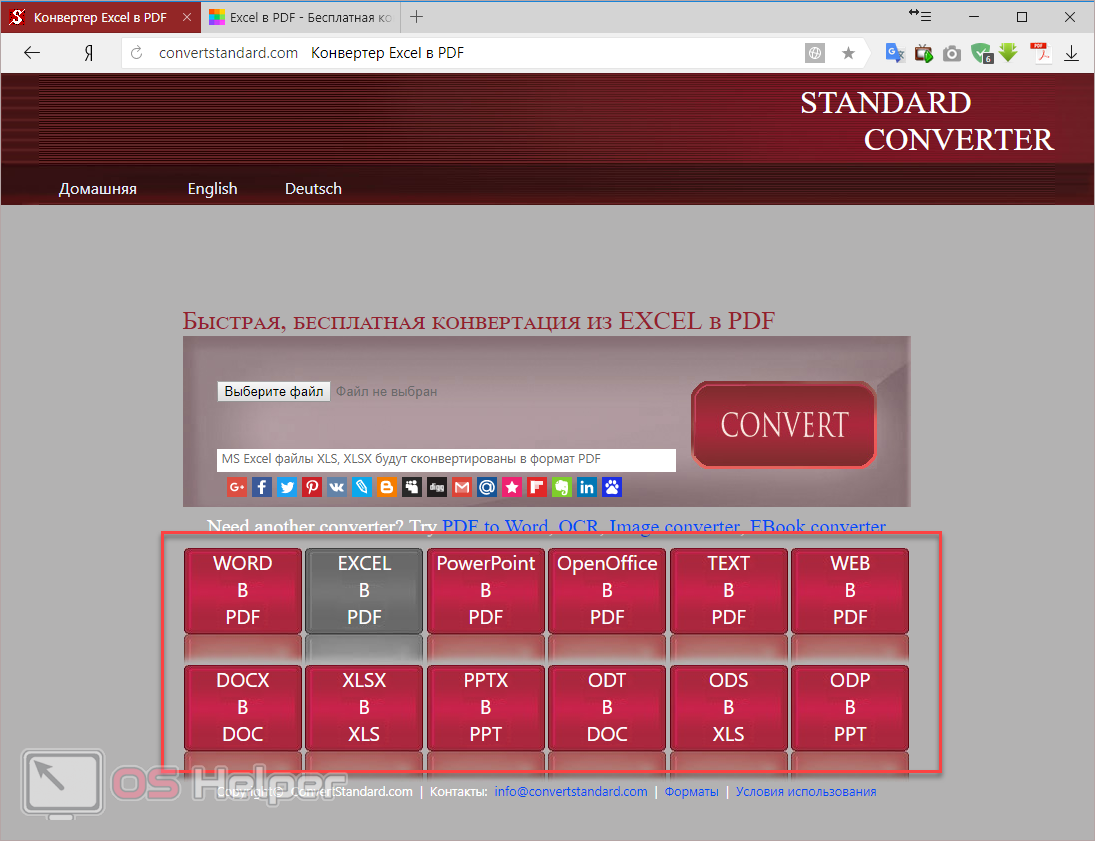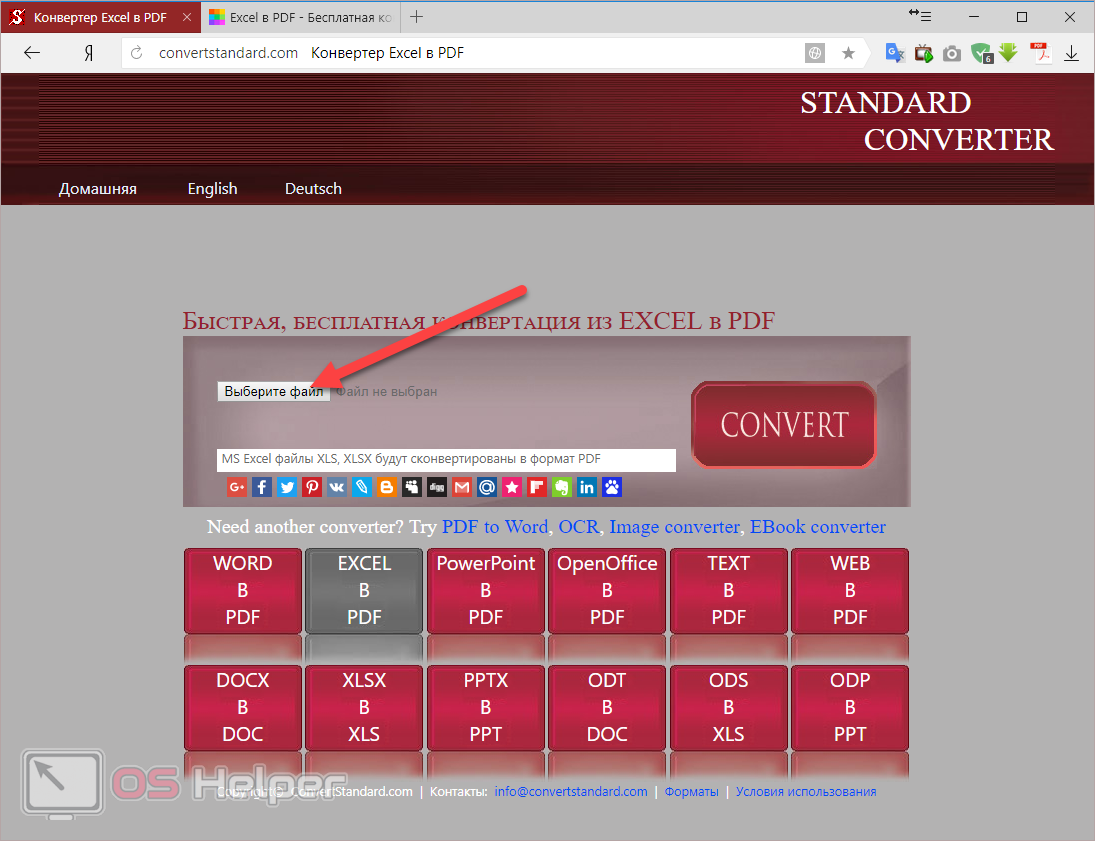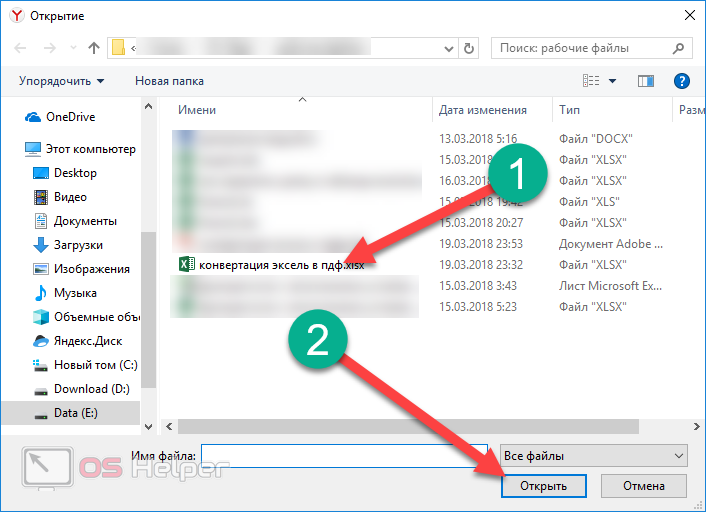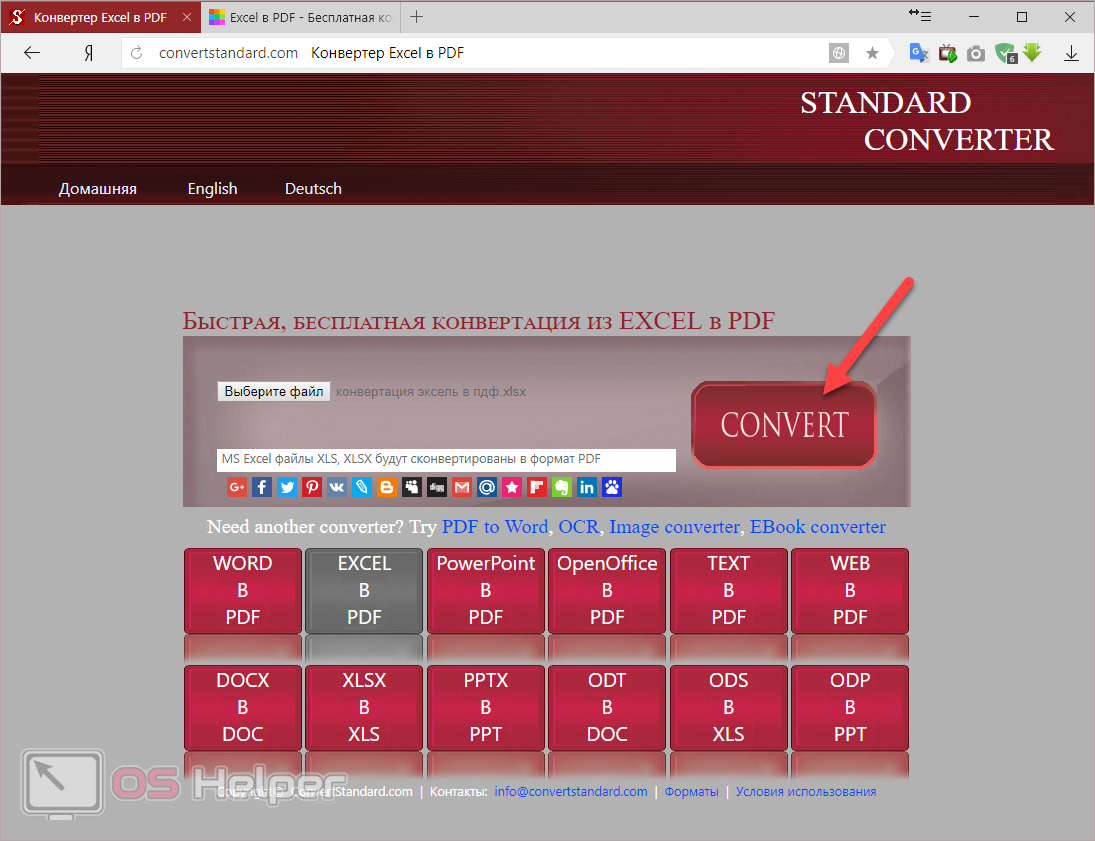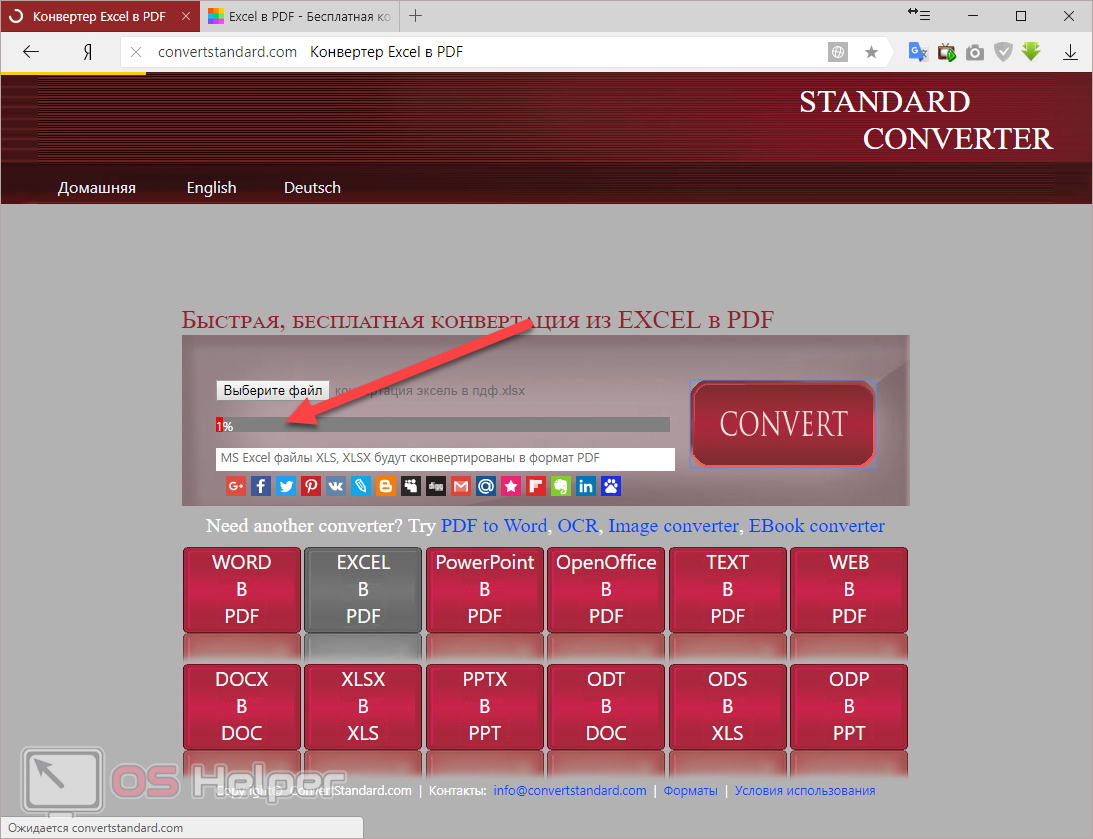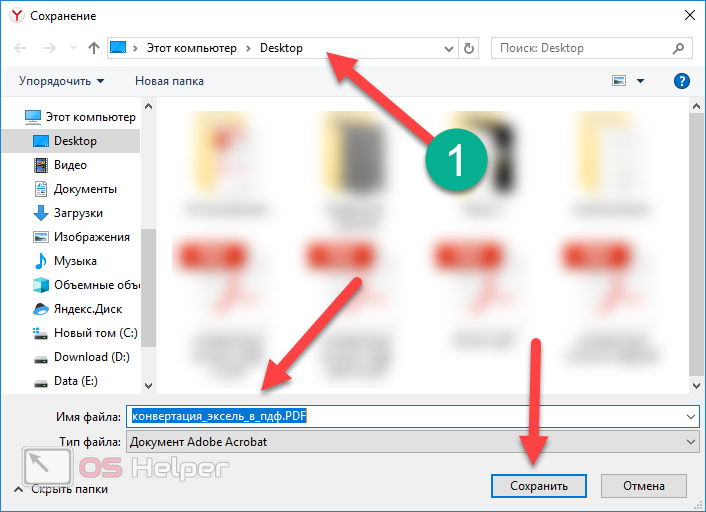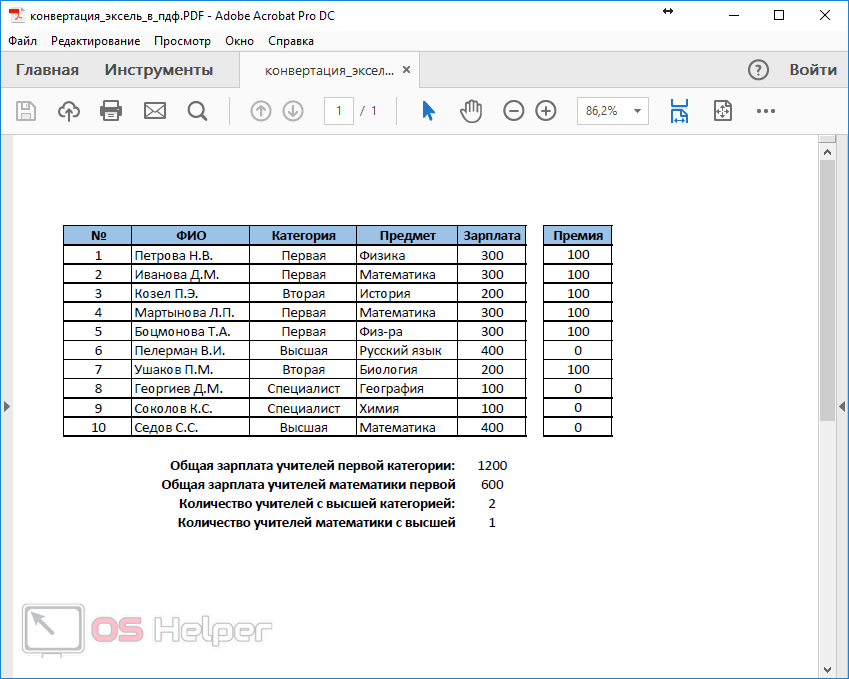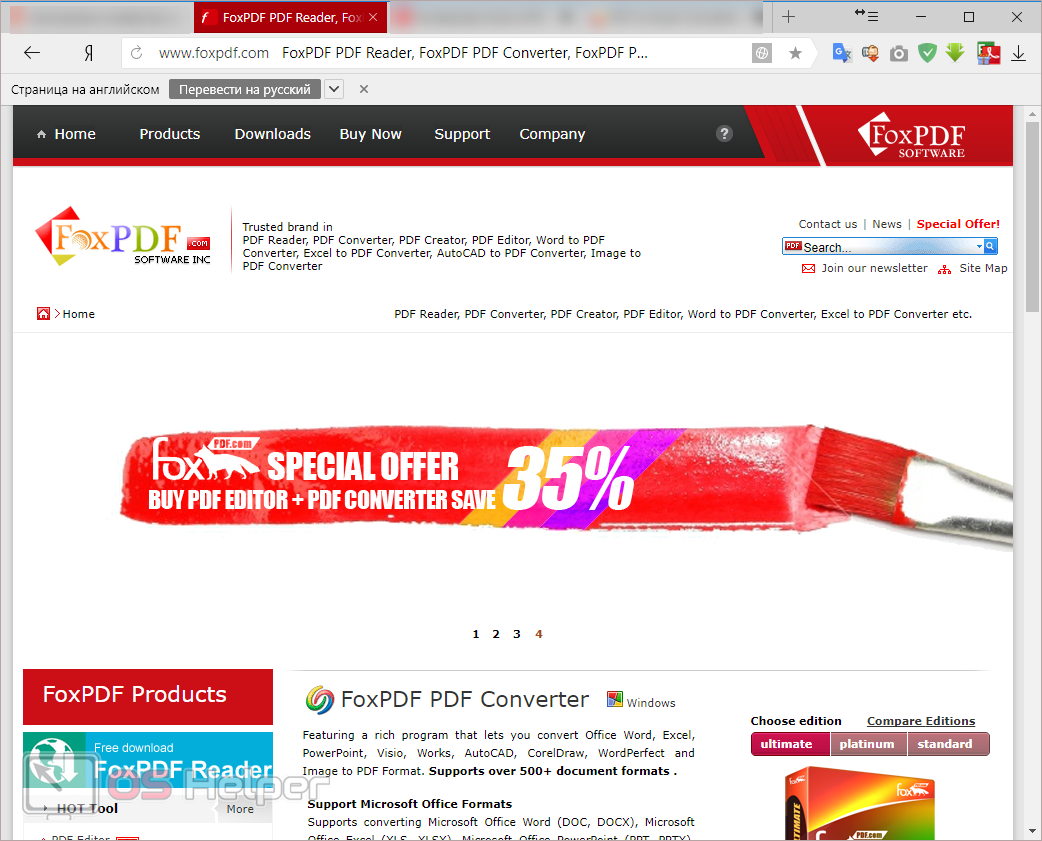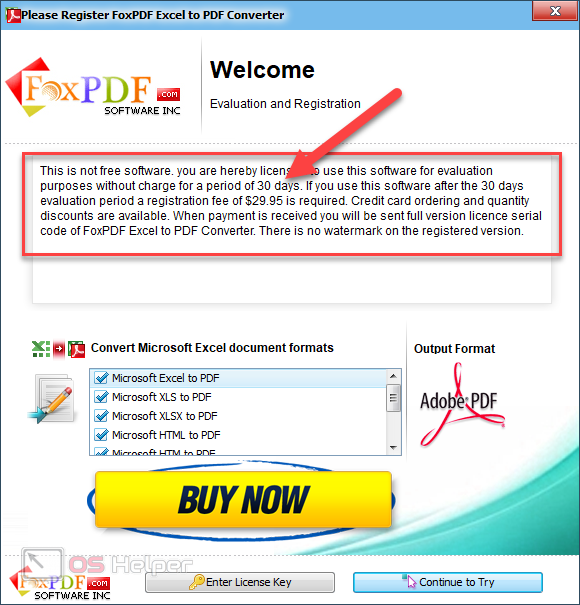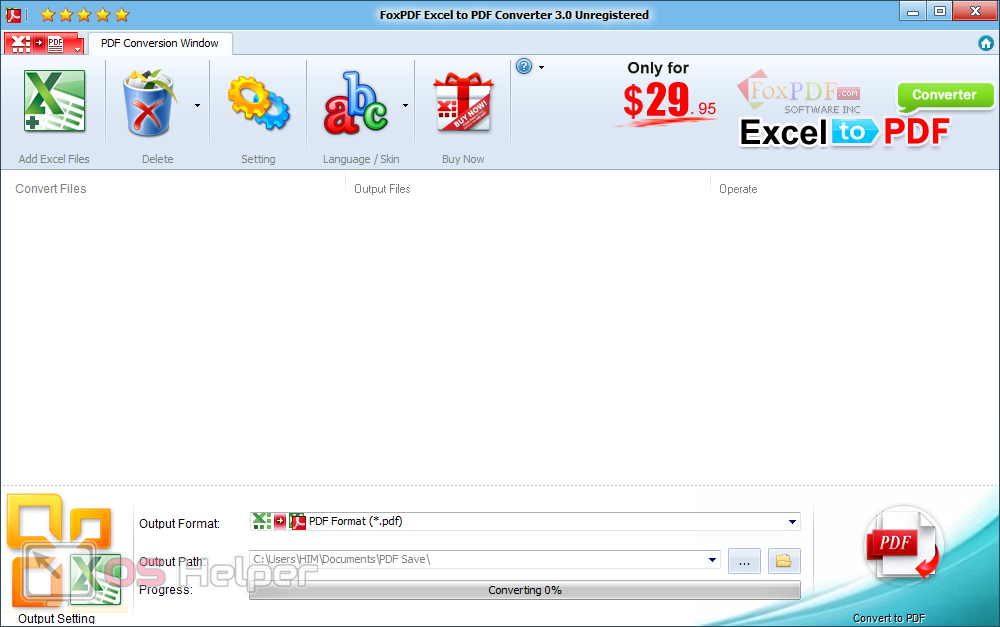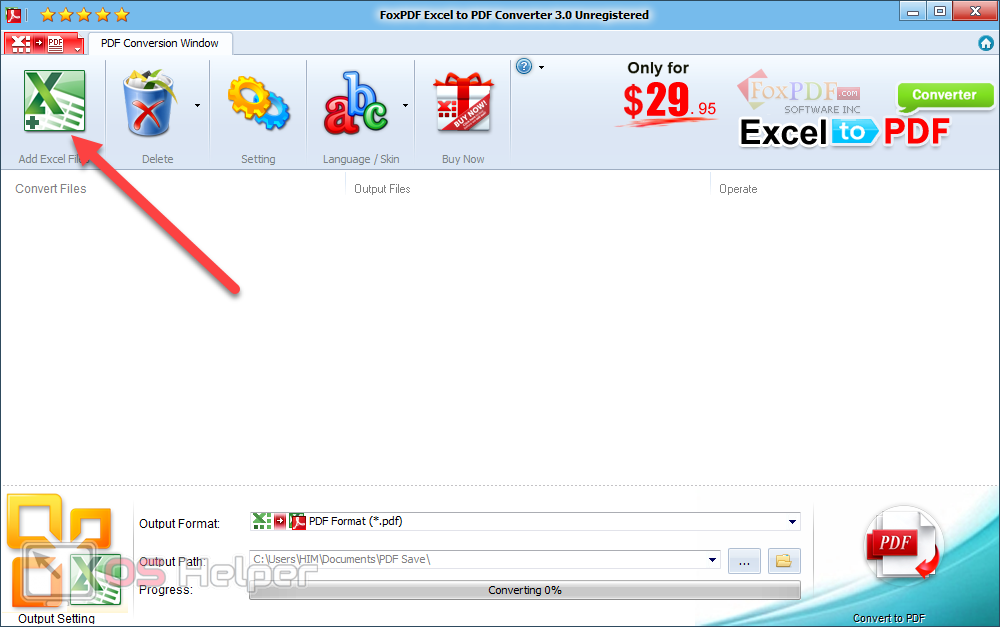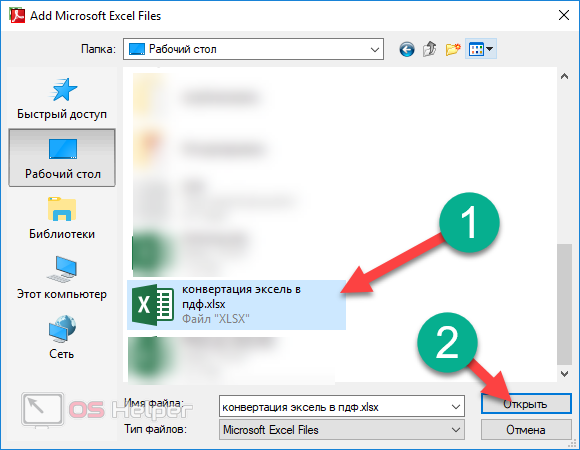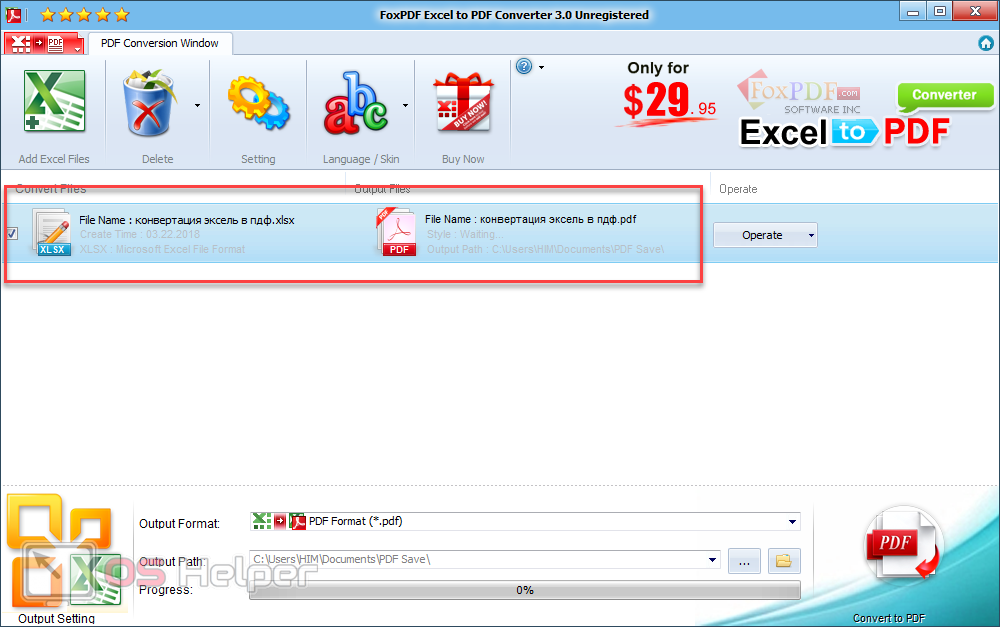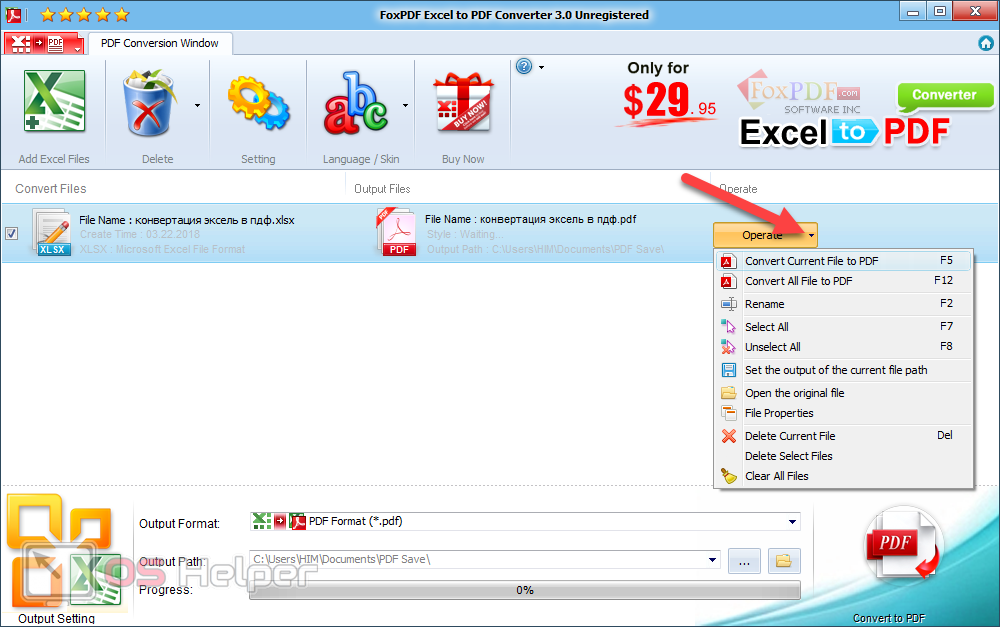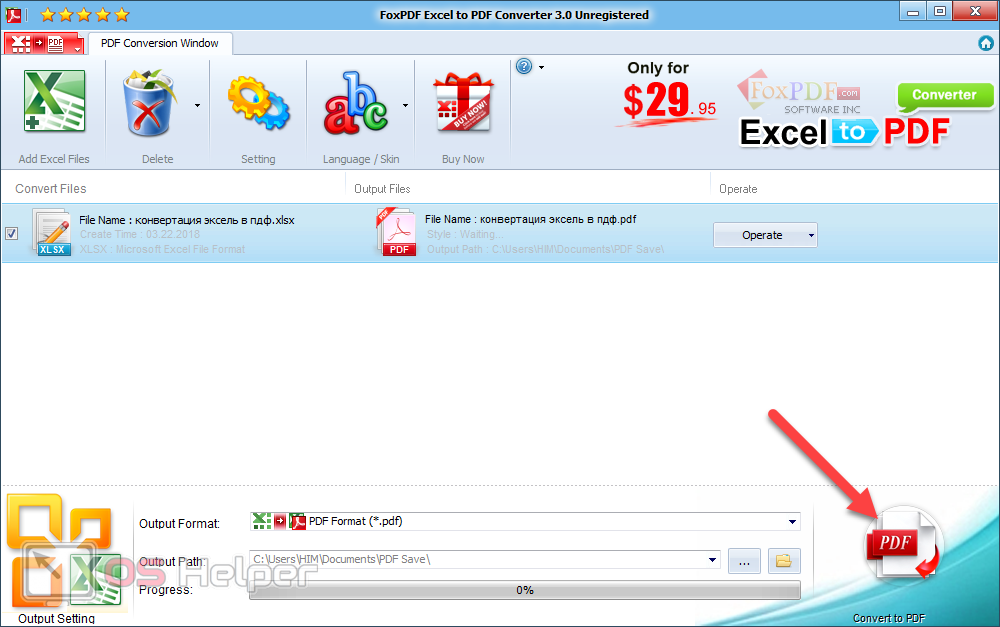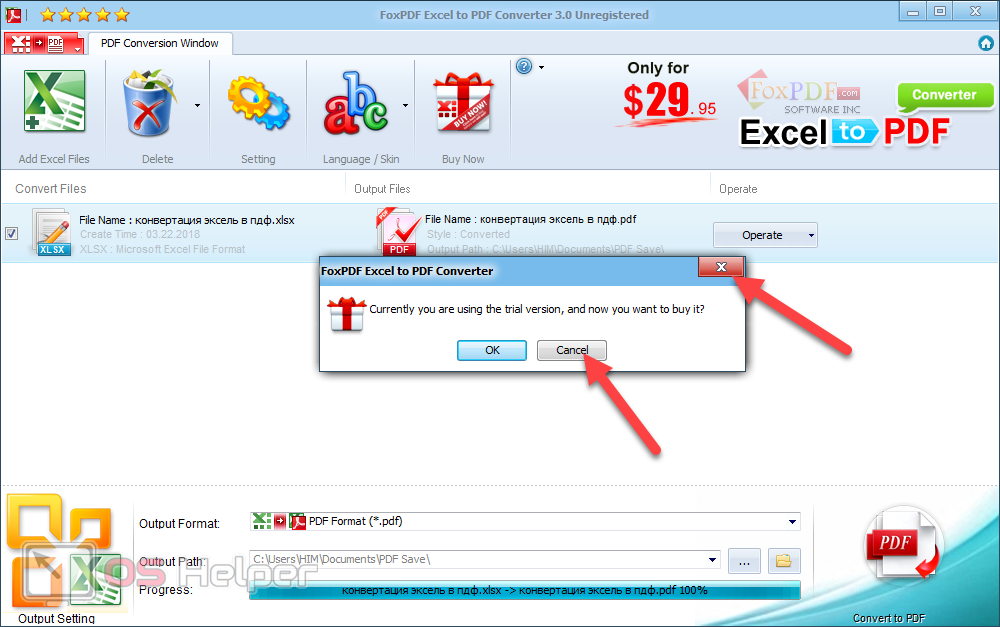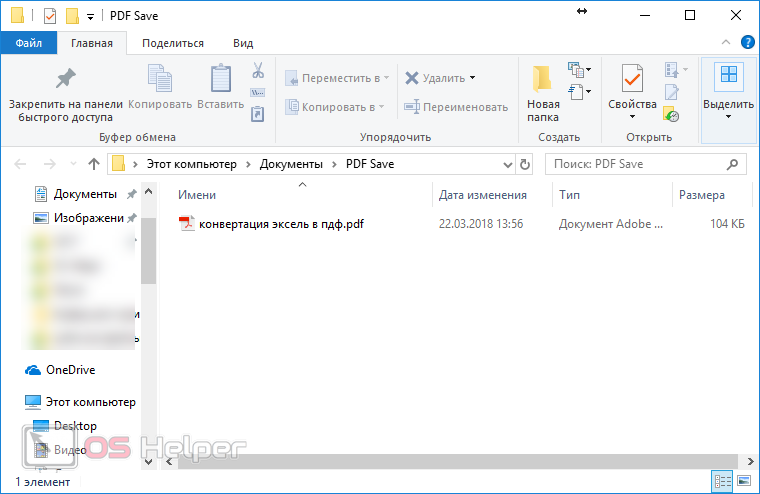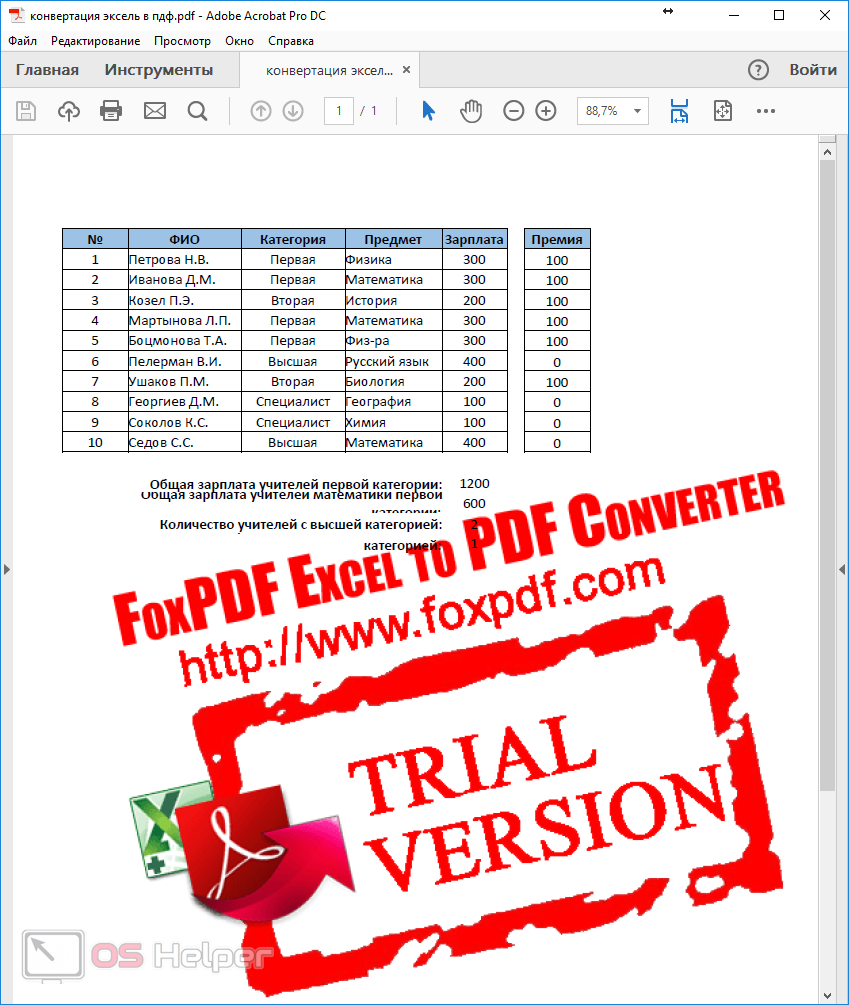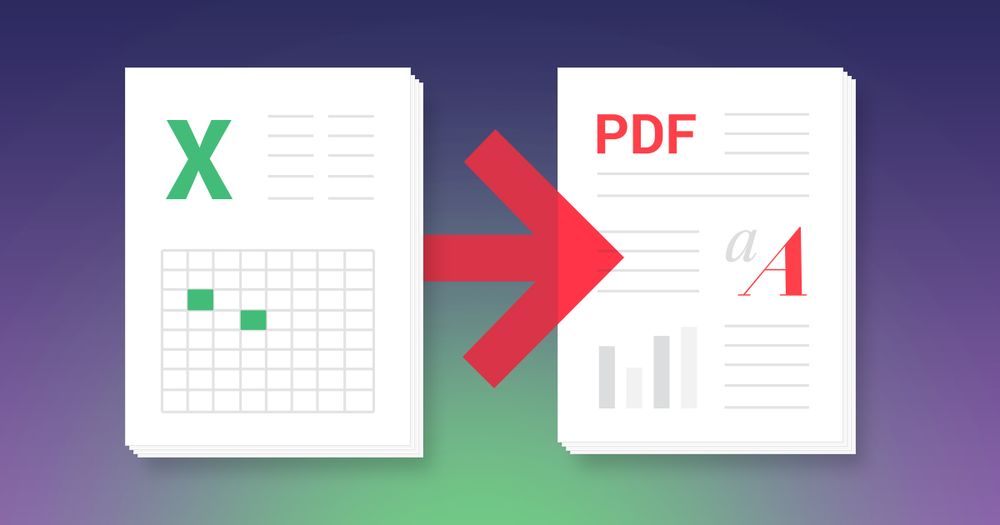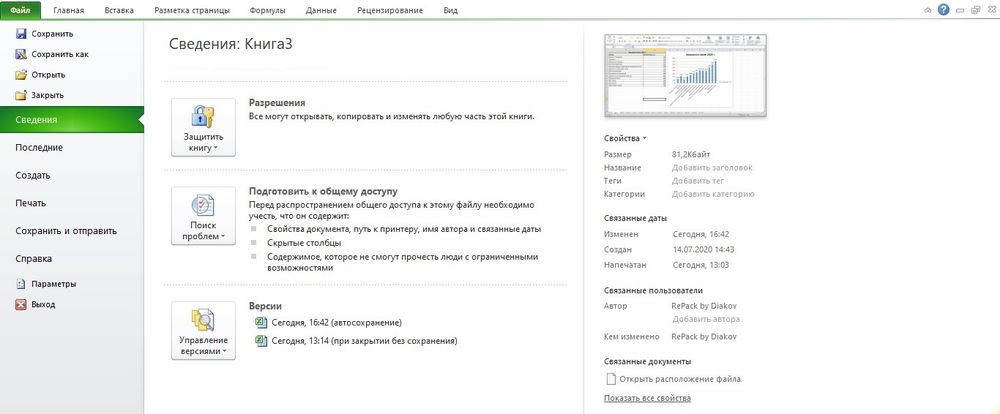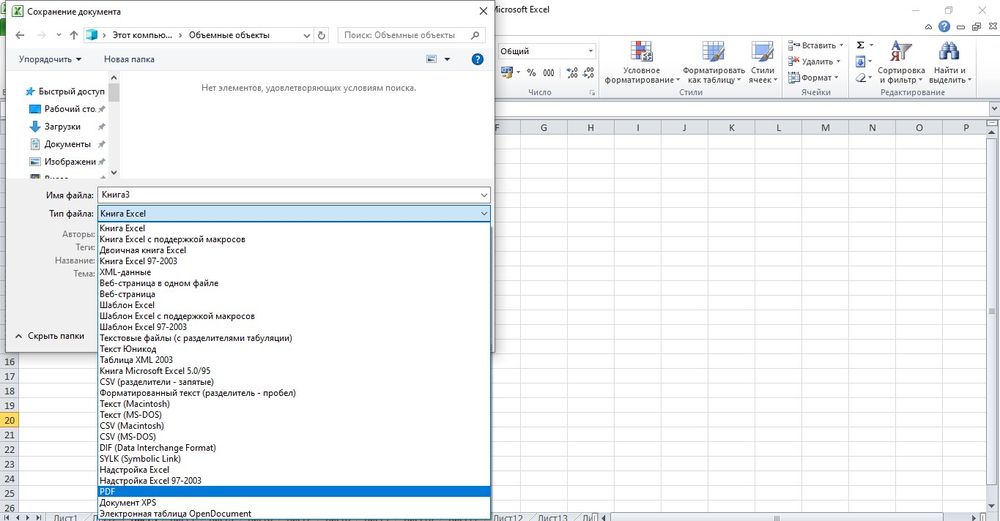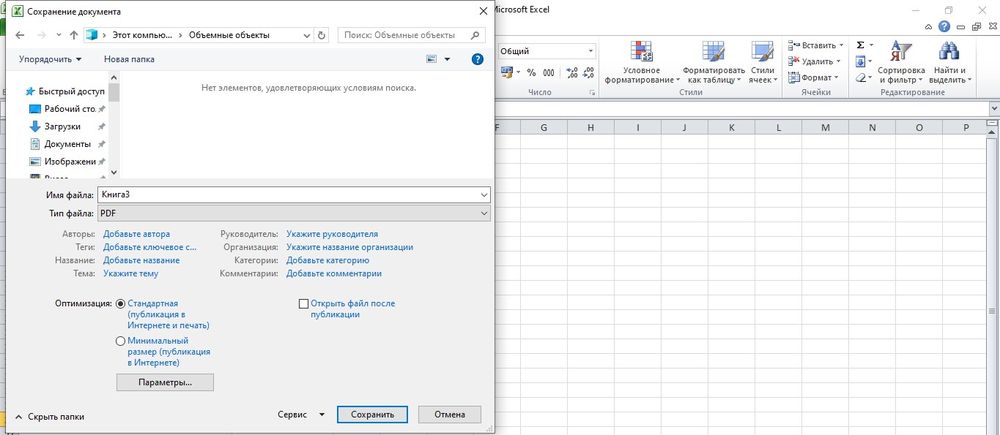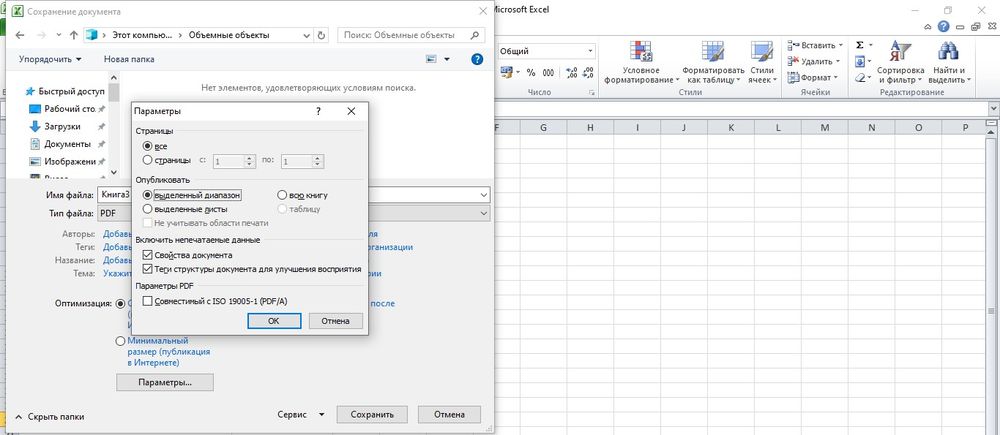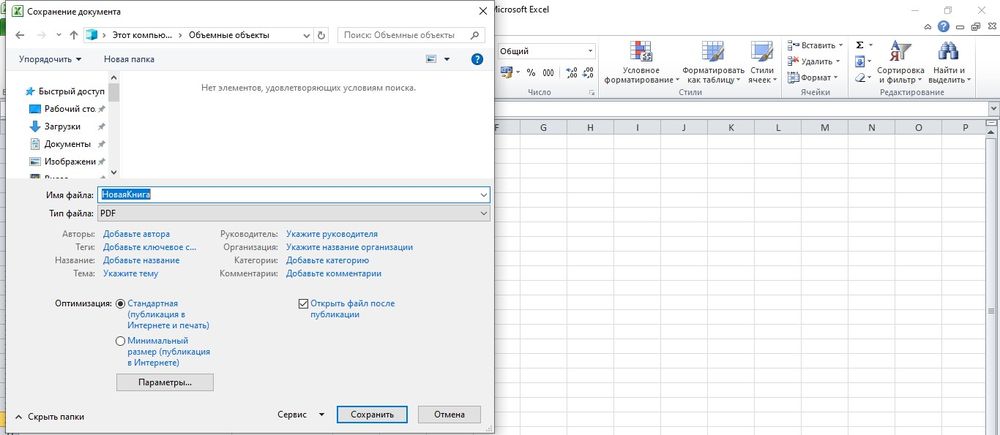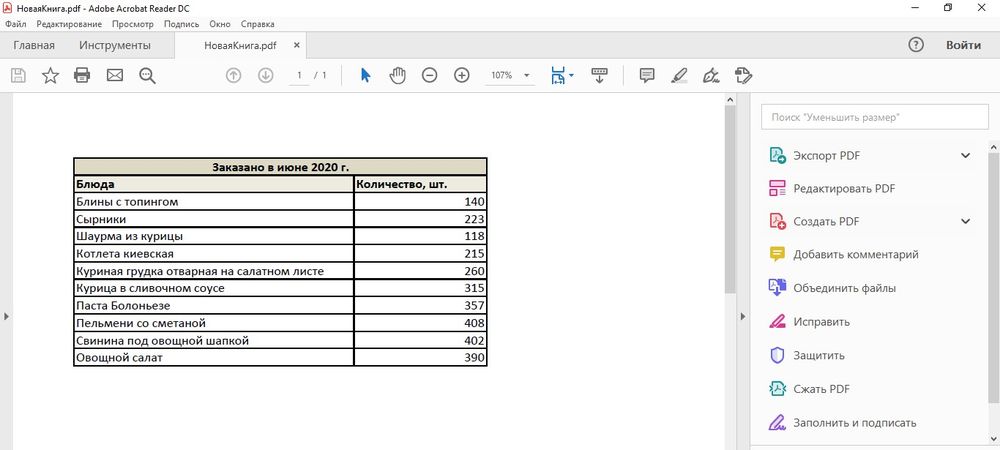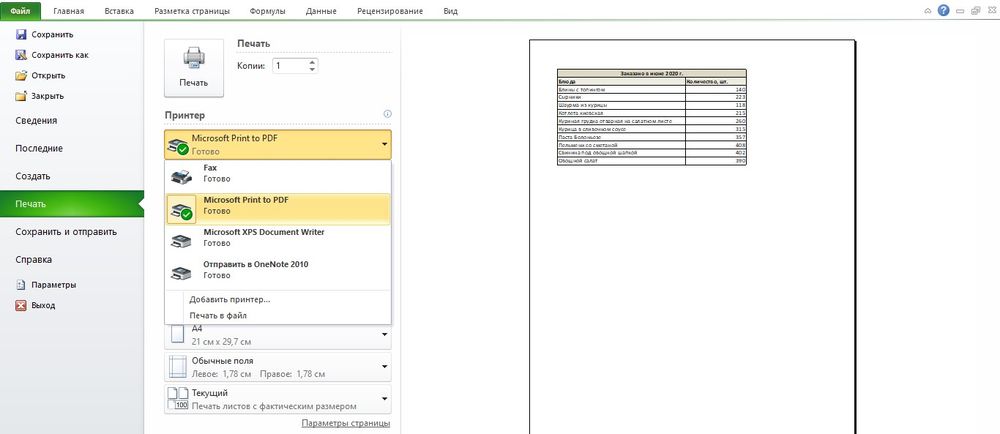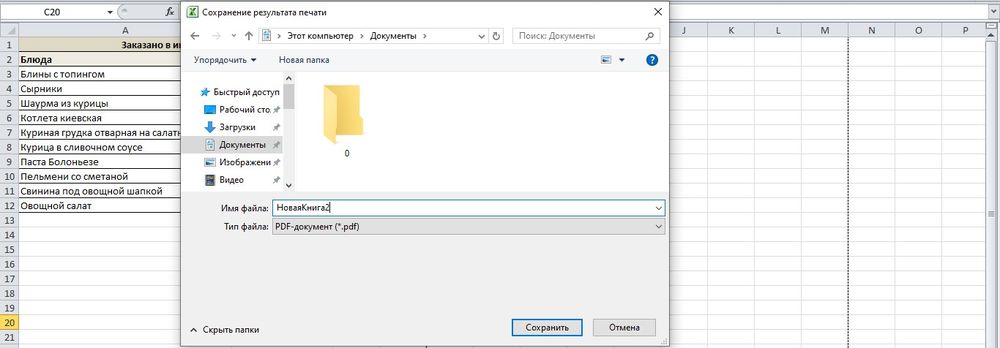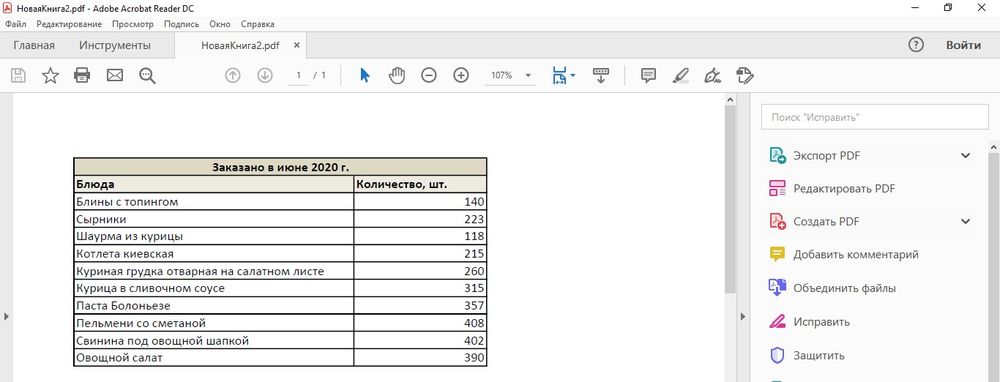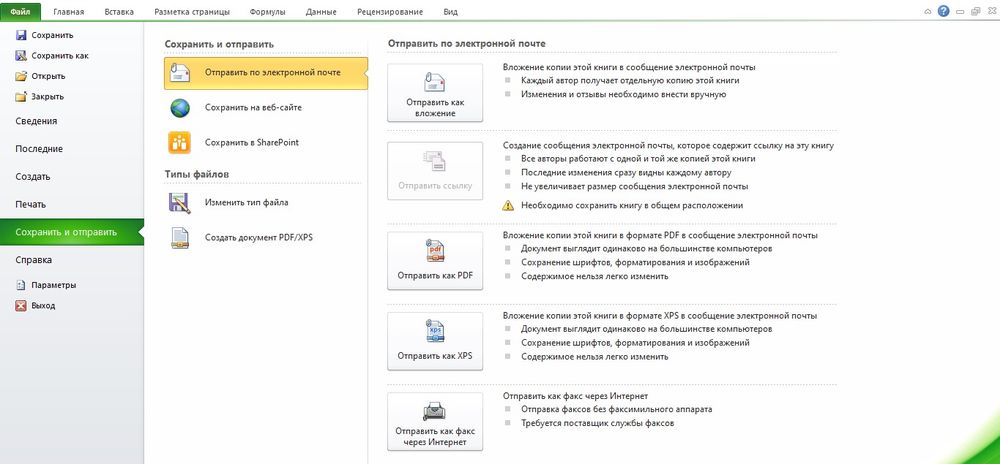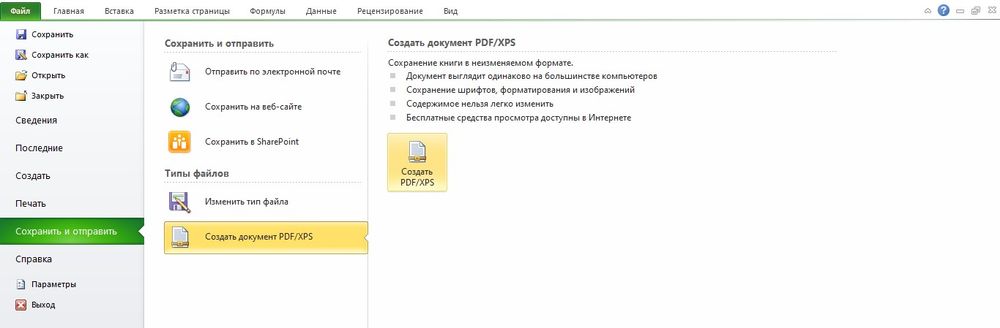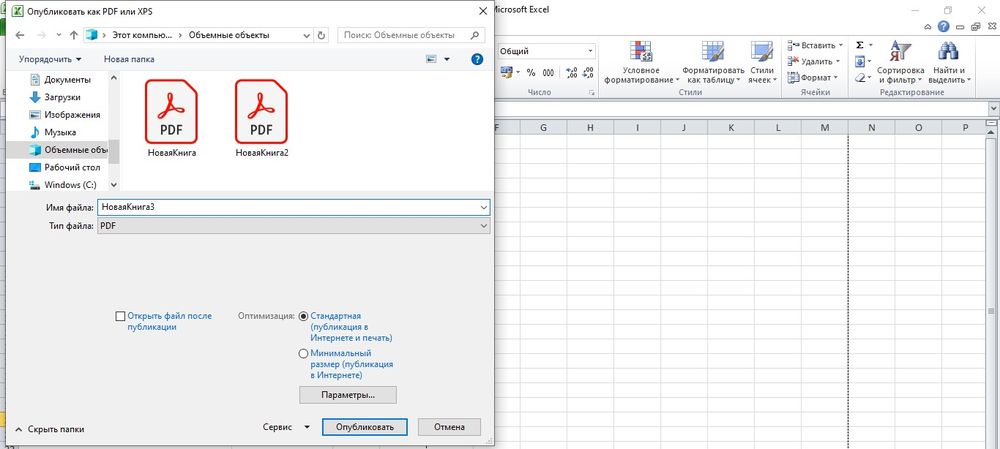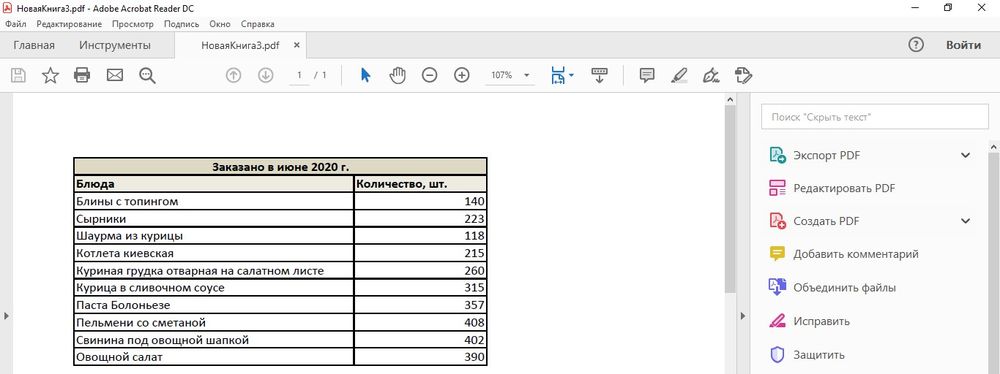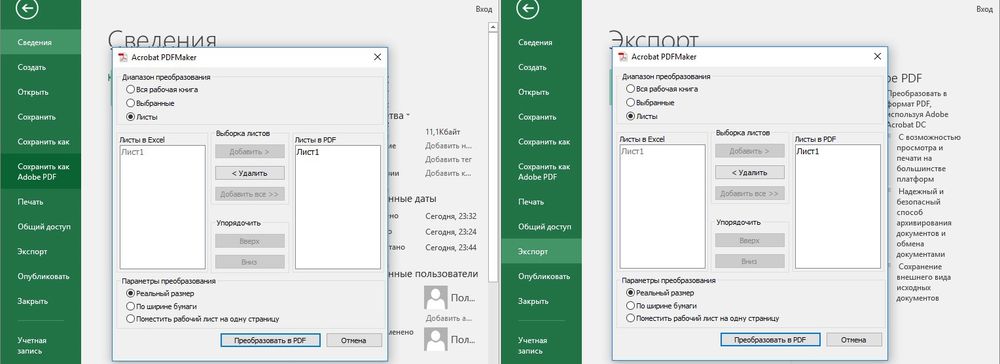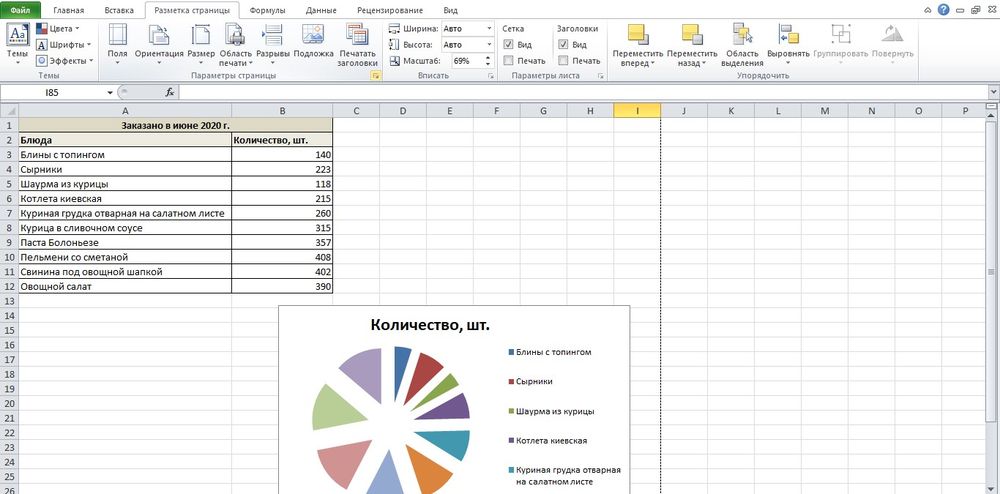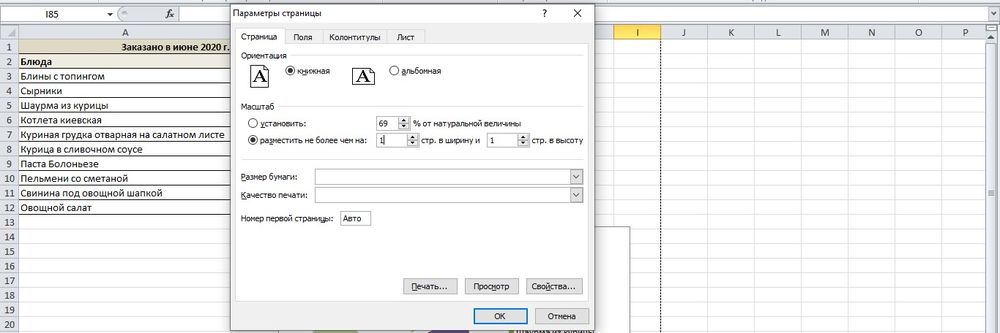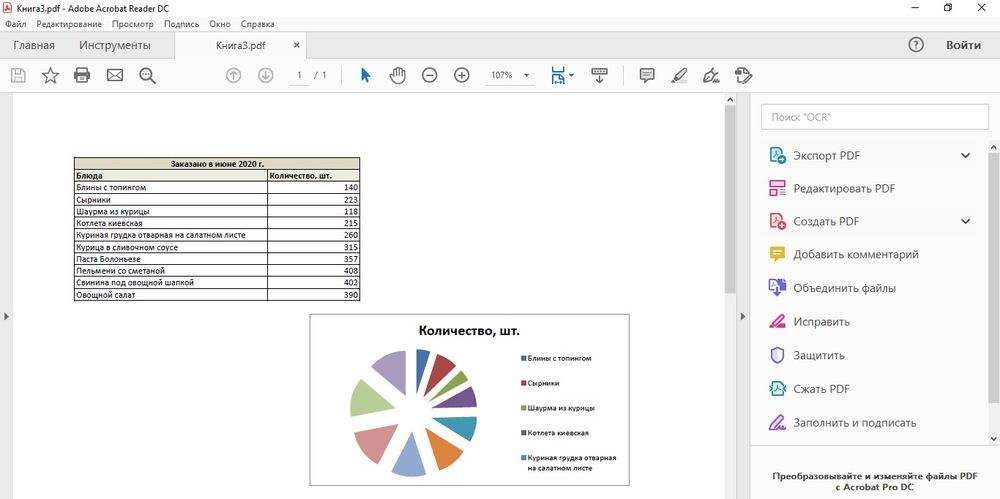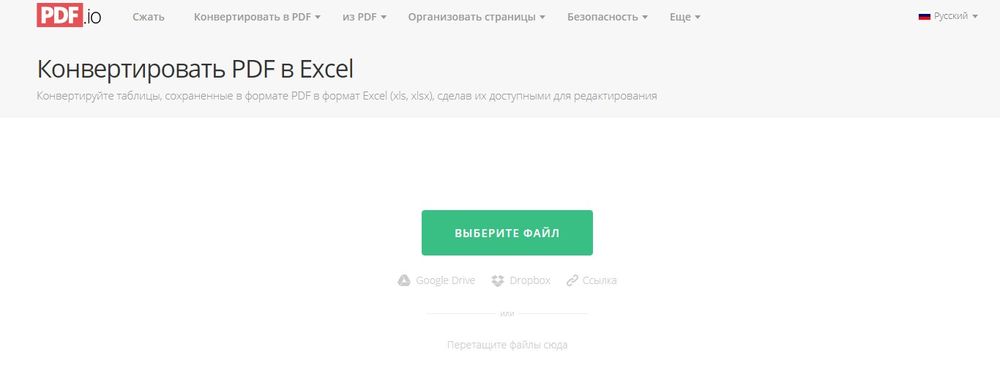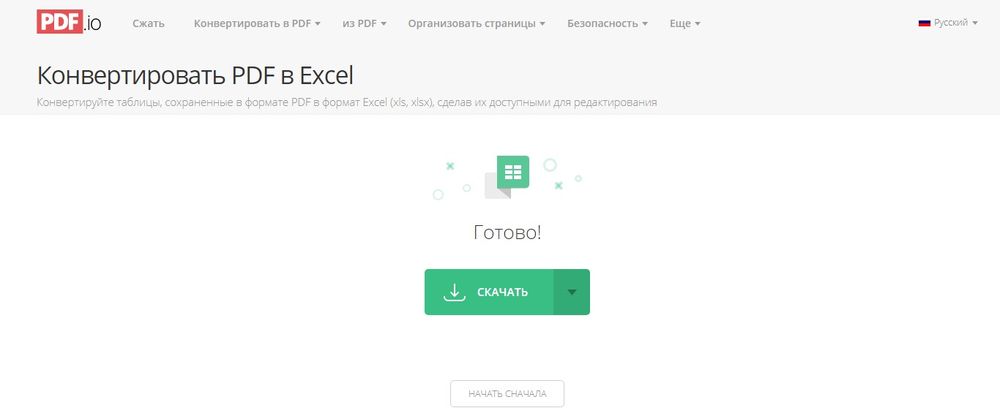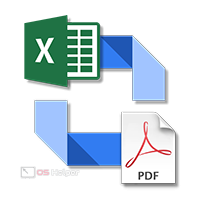
Содержание
- При помощи редактора Microsoft Excel
- Сохранение документа
- Печать книги
- Использование Adobe Acrobat
- Экспорт
- Создать Adobe PDF
- Создать документ PDF/XPS
- Изменение типа
- Сохранение в MS Excel 2003
- Онлайн-конвертеры
- Pdf.io
- Smallpdf.com
- Convertstandard.com
- Дополнительные приложения
- Заключение
- Видеоинструкция
При помощи редактора Microsoft Excel
Эксель – очень мощная программа, которая может справиться с этой задачей несколькими способами.
Сохранение документа
Для того чтобы преобразовать вашу книгу в другой формат, нужно выполнить следующие действия.
- Отройте нужный документ. Нажмите на пункт меню «Файл».
- Затем перейдите в раздел «Сохранить как».
- После этого кликните на кнопку «Обзор».
- В результате этого появится окно «Сохранения документа». Нажмите на выпадающий список «Тип файла».
- В появившемся списке выберите пункт «PDF».
- Кроме этого, вы можете выбрать нужный вам вариант оптимизации документа.
- Также можно указать особые параметры сохранения.
- В результате этого вы увидите окно, в котором можно:
- указать диапазон страниц;
- выбрать нужные листы;
- включить/выключить непечатаемые данные.
- Затем укажите нужное имя и кликните на кнопку «Сохранить». Если хотите, можно поставить галочку, чтобы документ открылся сразу же после публикации.
Результат будет следующим.
Как видите, преобразование получилось не совсем удачным, поскольку границы таблицы получились слишком «толстыми». А это смотрится не очень хорошо.
Печать книги
Более аккуратное конвертирование происходит через другой раздел меню. Для этого нужно выполнить следующие действия.
- Нажмите на сочетание кнопок [knopka]Ctrl[/knopka]+[knopka]P[/knopka] или кликните на пункт меню «Файл».
- Если вы решили не использовать горячие клавиши, нужно будет дополнительно кликнуть на раздел «Печать».
- В результате этого (в обоих случаях), вы увидите следующее окно. Нажмите на выпадающий список принтеров.
- Выберите пункт «Adobe PDF» (если его нет, значит, у вас не установлен Adobe Acrobat) или «Microsoft Print to PDF».
- После этого нажмите на кнопку «Печать».
- Далее вас попросят указать имя и расположение будущего PDF-документа. Для того чтобы запустить конвертацию, достаточно кликнуть на кнопку «Сохранить».
- В результате этого запустится «преобразователь». Ждать придется недолго – виртуальный принтер печатает очень быстро.
- Как видите, результат намного красивее. Все границы очень аккуратные и нужной толщины.
Данный способ намного лучше, чем обычное сохранение книги.
Использование Adobe Acrobat
Если на вашем компьютере установлена данная программа, то вы сможете сделать следующее.
- В Екселе кликните на пункт меню «Файл».
- Жмем на «Сохранить как Adobe PDF».
- В результате этого появится окно, в котором можно указать:
- диапазон преобразования;
- нужные листы в Excel;
- параметры преобразования.
- Для того чтобы перевести файл в нужный формат, нужно кликнуть на кнопку «Преобразовать в PDF».
Если вы не хотите сохранять всю книгу целиком, то для указания нужных листов необходимо использовать кнопки:
- добавить;
- удалить;
- добавить все.
- В результате этого появится окно «Сохранить файл Adobe PDF как». Здесь вы сможете указать дополнительные параметры (помимо ограничения редактирования).
- К второстепенным настройкам относятся следующие пункты.
- После того как вы выберете нужные вам параметры, необходимо указать каталог и имя будущего файла. Для сохранения нажмите на соответствующую кнопку.
- Результат будет таким же хорошим, как и при печати.
Экспорт
Кроме описанных выше способов, еще существует возможность экспорта данных. Для этого необходимо выполнить следующие действия.
- Кликните на главное меню «Файл».
- В открывшемся окне перейдите в раздел «Экспорт».
- Он выглядит следующим образом.
Данный список может содержать и больше позиций. Всё зависит от того, какие программы установлены на вашем компьютере.
Создать Adobe PDF
В правой части программы отображается подробное описание данного метода.
При нажатии на «Создать Adobe PDF» вы увидите точно такое же окно, что было описано немного выше.
Создать документ PDF/XPS
Данный формат отличается тем, что содержимое будет заблокировано для дальнейшего редактирования.
При нажатии на «Создать PDF/XPS» вы увидите следующее окно. Здесь вы сможете указать нужный вам вариант оптимизации документа.
При нажатии на кнопку «Параметры» у вас откроется соответствующее окошко.
В конце нужно указать путь и имя файла. Для сохранения достаточно кликнуть на кнопку «Опубликовать».
Изменение типа
В данном случае вам предложат различные варианты для сохранения книги в другом формате.
В списке книг нет варианта «PDF». Поэтому придется нажать на кнопку «Сохранить как». В результате этого мы окажемся там же, где были в самом начале статьи.
Сохранение в MS Excel 2003
В старом редакторе Эксель, разумеется, возможностей намного меньше. Например, если перейти в раздел сохранения книги, вы не найдете там большого списка современных форматов. Пункт ПДФ там также отсутствует.
Вы его не найдете, даже если прокрутите ползунок до самого низа.
Пунктов «Экспорт» или «Сохранить как Adobe PDF» там также нет. Единственное, что там можно сделать – воспользоваться виртуальным принтером. Для этого нужно выполнить следующие действия.
- Кликните меню «Файл» и выберите там пункт «Печать». Либо нажмите на горячие клавиши [knopka]Ctrl[/knopka]+[knopka]P[/knopka].
- После этого нужно будет выбрать соответствующий принтер (Adobe PDF или Microsoft Print to PDF). Затем укажите нужные параметры печати. Для запуска конвертации кликните на «OK».
- В появившемся окне сохранения файла нужно указать желаемое расположение и имя документа. Для сохранения кликните на соответствующую кнопку.
- Результат будет таким же, как и в современных редакторах (2007, 2010, 2013 и 2016), поскольку здесь используются возможности не программы Excel, а виртуального принтера.
Онлайн-конвертеры
Кроме этого, существует возможность преобразования фалов при помощи онлайн-сервисов (сайтов). Если открыть поисковую систему «Яндекс» и вбить соответствующий запрос, то вы увидите следующий результат.
Рассмотрим некоторые из них.
Pdf.io
Данный сервис имеет довольно простой дизайн. Принцип работы также несложен.
- Кликните на кнопку «Выбрать файл» (либо просто перетащите нужную книгу прямо в браузер).
- После этого необходимо указать нужный документ и нажать на кнопку «Открыть».
- Сразу после этого начнется загрузка файла. Дождитесь окончания данного процесса.
- Спустя некоторое время появится ссылка на скачивание вашего PDF-файла.
- Если кликнуть на «треугольник» около этой ссылки, то вы увидите, что сконвертированный документ можно загрузить в «Dropbox» или «Google Drive».
- Если решите сохранить результат на ваш компьютер, то после нажатия на кнопку «Скачать» вы увидите стандартное окно. Необходимо нажать «Сохранить».
- В итоге вы увидите следующее (после того, как откроете скачанный документ).
Всё выглядите нормально, кроме строчек после таблицы. Дело в том, что в редакторе Excel они были увеличены по высоте и при этом использовалась функция «перенос текста». Видимо, данный сервис не может корректно преобразовать подобный формат. По остальным пунктам – всё на высоком уровне.
Smallpdf.com
Данный сайт по возможностям значительно опережает описанный выше портал.
Поскольку здесь можно выполнить следующие операции.
Кроме того, здесь есть официальная программа-переводчик файлов любых форматов.
Процесс работы с сайтом довольно простой.
- Нажмите на ссылку «Выберите файл» либо перетяните книгу Excel прямо в эту зеленую область.
- После клика у вас откроется стандартное окно выбора файла. Для продолжения нажмите на кнопку «Открыть».
- Дождитесь окончания конвертации.
- Сразу после этого появятся ссылки на:
- скачивание файла;
- загрузку в облака «Drop Box» и «Google Drive»;
- объединение;
- разделение;
- преобразование в JPG;
- редактирование документа.
- Конечный документ выглядит довольно красиво. Но и в этом случае наблюдается проблема с переносом текста в ячейках. На предыдущем сайте происходило наложение строк. А здесь они просто отсутствуют.
Convertstandard.com
Этот сайт так же, как и предыдущий, демонстрирует свои широкие возможности конвертации.
Для того чтобы воспользоваться возможностями данного сервиса, нужно выполнить следующие действия.
- Кликните на кнопку «Выберите файл».
- Снова указываем файл, который хотим перевести из формата «XLSX» в «PDF».
- В данном случае автоматическая загрузка не начнется. Нужно кликнуть на кнопку «Convert».
- Затем необходимо дождаться процесса конвертации.
- После этого появится окно для сохранения результата, в котором нужно будет:
- указать желаемое имя;
- выбрать нужный каталог;
- нажать на кнопку «Сохранить».
- В итоге мы получаем следующее.
Границы таблицы снова большой толщины. Кроме этого, как и во всех онлайн-сервисах – у нас некорректно отображаются ячейки с переносом текста.
Вследствие всего описанного выше можно сделать следующий вывод: если в вашей книге используются переносы слов, то лучше воспользоваться возможностями виртуального принтера или редактора Microsoft Excel.
Дополнительные приложения
В качестве примера возьмем программу «FoxPDF Excel to PDF Converter». Её можно скачать как на официальном сайте, так и на любом другом soft-портале.
Данное приложение условно-бесплатное, то есть вы сможете пользоваться этим приложением без оплаты лишь определенный срок. В данном случае – 30 дней. Потом придется заплатить 29,95 долларов.
Для запуска пробного режима нажмите на кнопку «Continue to Try». После этого вы увидите следующее.
Приложение выглядит довольно внушающим. Ведь не просто так они просят за него почти 30 баксов. Для того чтобы проверить его возможности, нужно выполнить следующие действия.
- Нажмите на кнопку «Add Excel Files».
- Выберите нужный файл и нажмите на кнопку «Открыть».
- Вследствие этого выбранная книга добавится в список.
- Для каждого файла указывается исходный формат и результат. Кроме этого, можно выполнить различные операции при нажатии на выпадающий список «Operate».
Практически каждому пункту соответствует своя горячая клавиша. Обратите внимание на то, что можно добавлять несколько файлов. Кроме этого, напротив каждой книги можно поставить галочку. Это значит, что вы можете добавить 10 файлов, а конвертировать только те, которые будут активны.
- Для преобразования всего списка нажмите на иконку в правом нижнем углу.
- Конвертация происходит очень быстро. По окончании процесса вас спросят: «Не хотите ли вы открыть каталог с результатом?». Нажмите на кнопку «OK».
- Затем вы увидите другой вопрос. Вам предложат купить программу. Если вы не хотите этого, то кликните на кнопку «Cancel» или на «крестик» в правом верхнем углу окошка.
- По умолчанию все конвертированные файлы сохраняются в папку «PDF Save», которая находится в каталоге «Документы».
- Запустите этот документ.
Все строки видны, но опять же – мы видим наложение. Кроме этого, появился большой водяной знак «Trial Version». По факту – пока вы не оплатите, нормально пользоваться данным приложением будет невозможно.
Заключение
В данной статье мы рассмотрели всевозможные методы конвертации экселевских файлов в PDF формат. Вы можете выбрать любой из них, который вам понравится больше всего или кажется самым простым.
Если у вас что-то не получается, возможно, у вас на компьютере не установлены виртуальные принтеры или вы выбираете не тот формат файла.
Видеоинструкция
Если вам до сих пор ничего не понятно или же остались какие-то неясные моменты, вы всегда можете найти на них ответы в приложенном ниже ролике, в котором есть дополнительные советы к описанной выше статье.
Программа Excel предназначена для работы с электронными таблицами, с помощью которых можно проводить расчеты, создавать и редактировать графики или просто хранить информацию. Однако структура получаемых документов получается достаточно сложной, а размеры файлов — большими.
Для упрощения документооборота и ускорения их отправки по электронной почте таблицы Эксель можно сохранить в формате PDF. Полученный документ не только уменьшится в размере, но и будет одинаково отображаться в разных программах и на всех устройствах, включая телефоны.
Конвертация в программе Excel
Разработчики офисного пакета приложений MS Office постоянно добавляют в него новые функции. И в современных версиях, начиная с 2010 года, с помощью редактора Excel можно сразу переводить документы в множество различных форматов, без применения дополнительных приложений.
Для преобразования достаточно выполнить несколько простых действий:
- Выделить область, которая будет сконвертирована в новый формат.
- Перейти на вкладку «Файл» и к пункту «Сохранить как». Указать, в какой папке будет сохранен сконвертированный документ.
- Выбрать в выпадающем списке формат PDF. Указать способ оптимизации, от которого зависят размер документа и качество изображений.
- При необходимости — перейти к меню Параметров, где можно выбрать дополнительные настройки. В том числе, указать необходимость конвертирования всей информации или только выделенной, подключить свойства документа и тэги. Нажать ОК.
- В основном меню конвертирования кликнуть на «Сохранить», что приведет к автоматическому созданию нового документа с тем же названием, но с расширением не xls или xlsx, а pdf.
По умолчанию в программе уже установлена галочка на пункте «Открыть файл после публикации». Если ее не убирать, когда мы переводим Эксель в ПДФ, полученный электронный документ будет автоматически открыт в соответствующей программе.
Обычно это Adobe Reader, пользоваться которым для просмотра файлов можно бесплатно и без каких-либо ограничений.
Применение надстроек Эксель
При использовании старых версий пакета MS Office перевод документов Excel в формат PDF невозможен. И если обновление по какой-то причине невозможно (нежелание тратить деньги или пользоваться незнакомым ПО, невысокие требования к аппаратной части компьютера у Эксель 2003–2007), можно применять надстройки. Они напоминают плагин в браузере и добавляют новые функции старым программам.
Одна из таких надстроек для конвертирования в ПДФ — «Foxit PDF Editor», которую можно скачать на сайте производителя и бесплатно использовать 2 недели.
Процесс работы с надстройкой включает такие этапы:
- Установите программу, после которой в меню MS Excel появится вкладка с названием Foxit PDF.
- Откройте документ, который нужно преобразовать, и перейдите во вкладку надстроек.
- Нажать на кнопку Create PDF.
- Указать режим — перевод всей книги целиком, отдельных листов или выделенной области.
- Нажать на Convert to PDF.
- Выбрать каталог для сохранения документа и подтвердить сохранение.
Результатом преобразования становится создание нового документа в формате ПДФ. Хотя это позволяет обойтись без установки нового макета МС Офис, бесплатно программой можно пользоваться всего 14 дней. Если конвертировать Эксель в ПДФ приходится часто, лучше выбрать другие способы.
Использование сторонних программ
Еще один способ, подходящий при отсутствии современных версий MS Excel — применение не надстроек, а специальных программ. Принцип работы большинства из них напоминает виртуальный принтер, когда файл отправляется не на печать, а в электронный документ. А основное преимущество — возможность конвертации без обновления офисного пакета и без доступа к интернету.
Большинство программ такого типа — условно-бесплатные, то есть с определенными ограничениями для пользователей, которые не купили полную версию. Так, приложение «Excel to PDF Converter» от производителя PDF-Convert, Inc запускается 30 раз и переводит в ПДФ только одну страницу документа. А программа «Универсальный Конвертер Документов» добавляет водяные знаки на все листы. Из-за этого приложения для конвертации тоже нельзя назвать лучшим способом.
Конвертация форматов на специальных интернет-ресурсах
При наличии доступа к интернету можно пользоваться онлайн-сервисами, у большинства из которых отсутствуют какие-то серьезные ограничения. А главным плюсом является отсутствие необходимости устанавливать дополнительное ПО.
Один из самых удобных инструментов для конвертирования в режиме онлайн — сервис PDF2GO, для работы с которым придется выполнить такие действия:
- Перейти на главную страницу сайта.
- Загрузить нужный файл Excel или просто перетащить его в открытую вкладку браузера. Сервис позволяет одновременно загружать сразу несколько документов.
- Нажать на кнопку «Начать» для запуска преобразования.
- Скачать преобразованный файл, загрузить его в облако или продолжить дальнейшее редактирование — например, разделить или объединить несколько документов. Хотя автоматическая загрузка начнется даже в том случае, если пользователь не выбрал скачивание.
Большинство других онлайн-сервисов работает по тому же алгоритму. Некоторые из них не требуют никакой оплаты. Другие, такие как Smallpdf, предлагают бесплатное использование в течение ограниченного периода времени — хотя необходимость оплачивать услуги компенсируется поддержкой множества форматов и конвертацией в обе стороны.
В любом случае, применять их выгоднее, чем специальные программы, а единственный заметный минус при переводе из Excel в PDF — отсутствие возможности выбирать качество преобразования.
Читайте также:
- Как убрать спам из календаря iPhone
- 5 способов как вставить презентацию в презентацию Powerpoint
- На главную
- Категории
- Программы
- Конвертация из Excel в PDF
PDF является самым популярным форматом для просмотра документов и печати, корректно отображающийся на любом экране.
2020-09-21 01:44:5766
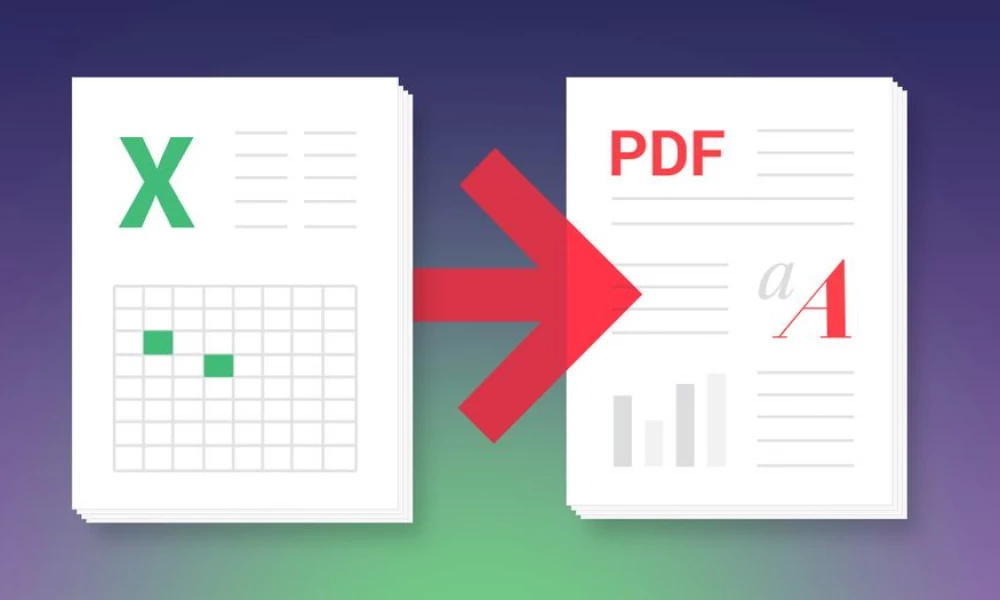
PDF является самым популярным форматом для просмотра документов и печати, корректно отображающийся на любом экране. Отсутствие обычного встроенного редактора, как в Microsoft Word, позволяет использовать PDF только для чтения, что очень удобно при отправке файлов – получатель сможет открыть и изучить документ, который при этом не поврежден и защищен. Чтобы файл был структурно цельным и платформонезависимым, есть смысл конвертировать его из Excel в PDF.
Решения задачи конвертации/печати
Существуют различные сторонние приложения, сервисы и дополнения, с помощью которых можно быстро и бесплатно изменить формат документа. Для этого достаточно совершить несколько кликов – процесс запустится и займет до нескольких минут, в зависимости от размера.
Microsoft Excel
Самый простой способ – использовать встроенный в Excel конвертер. Необходимо выполнить следующие шаги:
- Открыть xlsx-файл.
- Перейти во вкладку «Файл».
- Нажать «Сохранить как». Откроется папка, где указывается место сохранения и формат.
- После выбора формата можно задать нужный вариант оптимизации документа.
- При желании дополнительно настроить параметры сохранения (указать диапазон страниц, выбрать листы, включить или выключить непечатаемые данные).
- Нажать «Ок». Вписать новое имя, отметить галочкой пункт об открытии после публикации и кликнуть по кнопке «Сохранить».
- Новый документ откроется в Adobe Acrobat.
Второй вариант преобразования в PDF осуществляется также в программе Excel, но с помощью опции печати:
- Перейти по пути «Файл» – «Печать», либо же использовать комбинацию клавиш Ctrl+P.
- В открывшемся окне вызвать меню со списком принтеров – выбрать тот вариант, где есть PDF.
- Нажать на кнопку «Печать». На экране отобразится окно, в котором нужно указать имя и место сохранения. Кликнуть по соответствующей кнопке.
- Процесс займет несколько секунд.
Если в списке принтеров отсутствует вариант «Microsoft Print to PDF» или «Adobe PDF», значит, на компьютере не установлена программа Adobe Acrobat.
Можно сделать вывод, что результат конвертации через печать выглядит более аккуратным (нет жирных границ таблицы).
Третий способ:
- Во вкладке «Файл» клацнуть по опции «Сохранить и отправить».
- Откроется меню с вариантами действий, нужно выбрать «Создать документ PDF/XPS» — повторно кликнуть по кнопке.
- В новом окне можно указать оптимизацию и выбрать дополнительные параметры сохранения. Написать имя книги.
- Нажать «Опубликовать».
В разделе «Сохранить и отправить» есть пункт «Изменить тип файла», работает он так же, как и опция «Сохранить как».
В некоторых версиях Microsoft Excel во вкладке «Файл» есть разделы «Сохранить как Adobe PDF» и «Экспорт», которые также позволят преобразовать формат.
В Excel 2003 конвертировать документ возможно только через опцию печати.
Как целый лист Excel разместить на одной странице PDF
Если на листе Excel расположено несколько объектов, а при преобразовании они обрезаются в PDF, перед сохранением файла в нужном формате следует:
- Перейти во вкладку «Разметка…» и вызвать параметры страницы.
- Изменить масштаб, отметив пункт «Разместить не более чем на» и указав количество страниц, то есть 1.
- Нажать на «Ок». Преобразовать файл любым удобным способом.
Онлайн-конвертеры
Все инструменты работают по одному принципу: выбор файла, его загрузка на сервер, процедура конвертации, скачивание готового документа.
Среди наиболее популярных сервисов стоит выделить:
- SmallPDF.
- PDF.io.
- ConvertStandard.
- iLovePDF.
- PDF2Go.
Конфиденциальные документы, контракты и т.п. не рекомендуется загружать на сторонние сервисы. Лучше скачать и установить ПО (например, FoxPDF Excel to PDF Converter, Folder Mill) или воспользоваться встроенными средствами Microsoft Excel.
Обратная конвертация: из PDF в Excel
В бесплатной программе Adobe Acrobat Reader DC невозможно конвертировать файлы, для этого требуется или установить пробную версию на 7 дней, или купить лицензию. Поэтому удобнее воспользоваться онлайн-сервисом. Их очень много, и большинство из них – бесплатные.
Рассмотрим преобразование документа на примере PDF.io:
- Перейти на сайт и переместить в центр нужный файл.
- Процесс загрузки и преобразования формата займет несколько секунд (зависит от объема файла).
- По завершении на экране высветится уведомление.
- Нажать на кнопку «Скачать».
Можно воспользоваться любым другим онлайн-конвертером, поскольку у всех один принцип работы. Только некоторые для скачивания файла требуют ввод е-мейла.
Бесплатные сервисы криво конвертируют листы Excel – графические объекты не отображаются в новом документе.

Ваш покорный слуга — компьютерщик широкого профиля: системный администратор, вебмастер, интернет-маркетолог и много чего кто. Вместе с Вами, если Вы конечно не против, разовьем из обычного блога крутой технический комплекс.
Excel files are perfect for any data-related processes, from organization to analytics. However, one thing Excel isn’t that great for is sharing. When it comes to sending large datasets to others, these heavy spreadsheet files can end up taking a long time to load. On the other hand, a PDF is the perfect file format to convert your Excel into. Its universal compatibility makes it the best file for sharing. Luckily, turning your Excel files into PDF is a very quick and easy process.
In this article, you’ll learn how to convert Excel to PDF using various methods. Firstly, you’ll learn how to save a copy of your Excel as PDF. You’ll also learn how to change your page setup settings for a PDF version of your Excel that fits on a single page. Finally, you’ll learn how to convert your Excel to PDF using the Adobe Acrobat PDF Maker and using the Adobe DC add-in in Excel.
How to save Excel as PDF?
This is possibly the most common way to turn your Excel workbook into a PDF. It may be best to use “Save As” rather than “Save”, so you have your original format as well as the PDF version.
This method is best for those using the Excel desktop app. What’s more, you can easily convert your Excel to PDF without a converter.
Let’s take a look at how to save your Excel as PDF for both Windows and macOS.
Export Excel as PDF for Windows
The following steps are compatible with the following versions: Microsoft 365, Office 2021, Office 2019, and Office 2016:
- 1. In your workbook, head to File > Save As, or File > Save a copy.
- 2. Click “Browse”.
- 3. In the “Save as type” dropdown, select “PDF”.
- 4. Press “Options…”. Under “Publish what”, choose to publish using the following options:
- “Entire workbook”: convert the whole workbook as PDF.
- “Active sheet(s)”: convert only the sheets with data as PDF.
- “Selection”: convert a previously highlighted selection as PDF.
- 5. Click “Ok” to close the “Options…” window.
- 6. Click “Save” to save the new PDF version.
If you have any older version of Office, such as office 2010, head to the Microsoft Support page for more information.
Export Excel as PDF for MacOS
The method for Mac is very similar to Microsoft:
- 1. Head to File > Save As.
- 2. Choose the destination to save your file.
- 3. In the “File format” dropdown, select “PDF”.
- 4. Select one of the following options:
- “Worksheet”: save the entire worksheet as PDF.
- “Sheet”: save the current sheet as PDF.
- “Selection”: save the dataset you’ve highlighted as PDF.
- 5. Click “Save”.
How to Convert Excel to PDF (Quick & Easy) — Save as PDF Mac
Now you have a PDF version of your Excel file. What you may notice, depending on how large your data is, is that your columns are spread across multiple PDF pages, making them difficult to read. There is a simple solution to this — let’s take a look.
How to export Excel as PDF as one page?
To export your Excel as one page, simply adjust the “Page setup settings”:
- 1. Head to File > Page setup…
- 2. Under “Scaling”, select the “Fit to” option.
- 3. Add “1” to “Pages in width” and “1” to “Tall”.
- 4. Click “Ok”.
How to Convert Excel to PDF Quick Easy Scaling PDF Page Setup
- 5. Now head to File > Save As.
- 6. Select “PDF” for your format and adjust the other settings to your preferences.
- 7. Click “Save”.
How to Convert Excel to PDF Quick Easy Save as PDF Mac
As you can see below, the worksheet now spans across just one page, making it a lot easier to read the data.
How to Convert Excel to PDF (Quick & Easy) — Excel to PDF in one page
How to convert Excel to PDF with Adobe Acrobat PDF Maker?
If you’re working in the online Excel app, you may notice that trying to export your Excel file as a PDF is harder to do. The “Export” feature has been removed in the newer version of the online Excel app.
Now, you either have to download a copy of your Excel file (File > Download a copy) and then convert it to PDF using the steps outlined above, or you have to install a tool to convert directly to a PDF. Luckily, Adobe Acrobat offers the exact tool you need to create a PDF version of your Excel within the online app. This also works within your desktop app too.
In order to use the Acrobat PDF Maker, you must have a subscription to the Adobe Acrobat paid version. If you have this, you’ll have access to Acrobat in your Excel toolbar.
How to Combine Multiple Excel Files Into One
Discover the most popular methods used to manually or automatically combine multiple Excel spreadsheets and data inputs into one master file
READ MORE

Convert Excel to PDF using Adobe Acrobat PDF Maker
- 1. In your toolbar, click the ACROBAT tab.
- 2. Press “Create PDF”.
- 3. Name your PDF, which sheets to convert, then click “Convert to PDF”.
- 4. Choose the location to save your PDF, then click “Save”.
You can open the PDF using Adobe Acrobat Reader, where you can use additional features to edit, sign or comment on the PDF.
Convert Excel to PDF using Adobe Cloud Document add-in
Don’t have the paid Adobe Acrobat tool, but have Adobe Creative Cloud? You can use the Adobe DC add-on in Excel to convert your Excel files to PDF.
- 1. Search for “Adobe” in the search bar, and select, “Adobe Acrobat for Microsoft Word, Excel, and PowerPoint”. Click “Add”. The tool should now appear on the far right-hand side of your “Home” navigation bar.
How to Convert Excel to PDF (Quick & Easy) — Adobe Acrobat Excel add-in
- 2. Click on the add-in, and a window will pop up below.
- 3. Name your PDF file. Click “Convert”.
- 4. You should now have a PDF of your Excel data.
How to Convert Excel to PDF (Quick & Easy) — Adobe Document Cloud Create PDF
Want to Boost Your Team’s Productivity and Efficiency?
Transform the way your team collaborates with Confluence, a remote-friendly workspace designed to bring knowledge and collaboration together. Say goodbye to scattered information and disjointed communication, and embrace a platform that empowers your team to accomplish more, together.
Key Features and Benefits:
- Centralized Knowledge: Access your team’s collective wisdom with ease.
- Collaborative Workspace: Foster engagement with flexible project tools.
- Seamless Communication: Connect your entire organization effortlessly.
- Preserve Ideas: Capture insights without losing them in chats or notifications.
- Comprehensive Platform: Manage all content in one organized location.
- Open Teamwork: Empower employees to contribute, share, and grow.
- Superior Integrations: Sync with tools like Slack, Jira, Trello, and more.
Limited-Time Offer: Sign up for Confluence today and claim your forever-free plan, revolutionizing your team’s collaboration experience.
Conclusion
Learning how to convert your Excel files into PDF is a common need for the majority of Excel users, especially when it comes to sharing your data with others. Excel makes it easy to save your .xlsx files into a variety of file types, including PDF. However, depending on your version of Excel, you may prefer to use an intelligent tool like Adobe Acrobat that can be used across all Excel types, and offer extra features to customize your PDFs.
By the end of this article, you should know how to save a copy of your Excel as a PDF, alter the page setup settings to add your spreadsheet onto one page, and finally, use Adobe tools to create PDFs from your Excel sheets.
Interested in more spreadsheet-related insights? Read some of our most recent articles:
- Google Data Studio Tutorial for Beginners
- How to Remove Blank Rows in Excel? (Quick & Easy)
- Top 11 Tips for Better Excel and Google Sheets Collaboration
- How to Use Excel Power Query for Beginners?
Преобразуйте Excel в PDF онлайн
бесплатно в любом месте
Преобразование Excel в PDF
Преобразуйте таблицу Excel в документ формата PDF онлайн. Это быстро, удобно и абсолютно бесплатно.
Просто загрузите файл (с устройства или из облака), а мы сделаем всё остальное. PDF2Go быстро преобразует файл в формат PDF (время ожидания зависит от размера документа).
Преобразование PDF-файлов онлайн
Не надо ничего скачивать или устанавливать! Онлайн-сервис PDF2Go работает прямо в браузере. Вам не грозят проблемы с вирусами или нехваткой свободного места на жёстком диске и телефоне.
Чтобы преобразовать Excel-файл в формат PDF, нужен только Интернет — и всё.
Зачем нужен формат PDF?
По сравнению с таблицами Excel у файлов формата PDF есть ряд преимуществ: это и неизменное форматирование, и возможность открыть на компьютере, на котором нет программы Excel. К тому же PDF-файлы больше подходят для печати, и ими проще делиться в интернете.
Используйте эти и другие преимущества: преобразуйте таблицу Excel в формат PDF.
Файлы в безопасности — всегда
Регулярное удаление файлов, защищённые сервера, автоматическая обработка и конфиденциальность — вот за счёт чего PDF2Go обеспечивает безопасность файлов.
Все права сохраняются за вами; PDF2Go не претендует на исходный Excel или полученный PDF-файл.
Преобразование любых таблиц
Формат PDF универсален и иногда лучше подходит для поставленной задачи. Мы предлагаем вам бесплатный инструмент для преобразования файлов Microsoft Excel. Вы можете конвертировать в PDF следующие типы файлов.
Электронные таблицы:
Microsoft Excel XLS и XLSX
Преобразовать файл в формат PDF онлайн
Зачем загромождать память устройства, если можно работать онлайн?
Название PDF2Go говорит само за себя: конвертируйте PDF-файлы в пути, дома, на работе — в удобном для вас месте. Онлайн-конвертер работает на любом устройстве, будь то планшет, компьютер или смартфон.