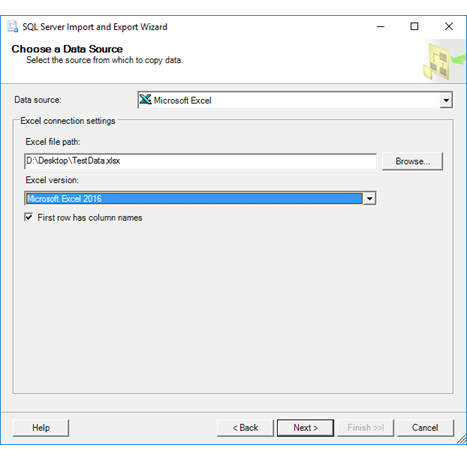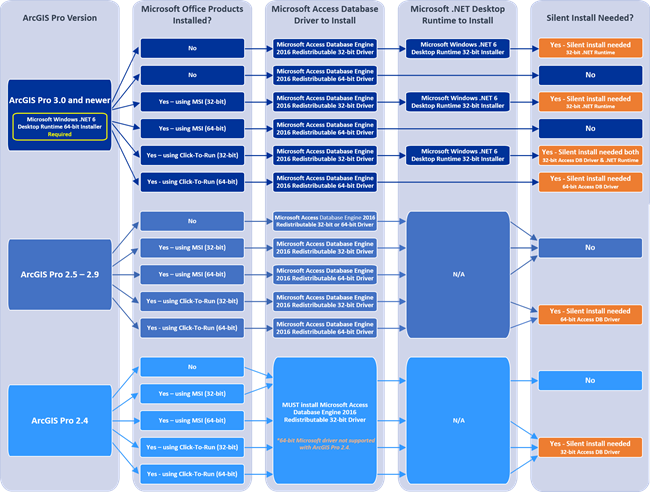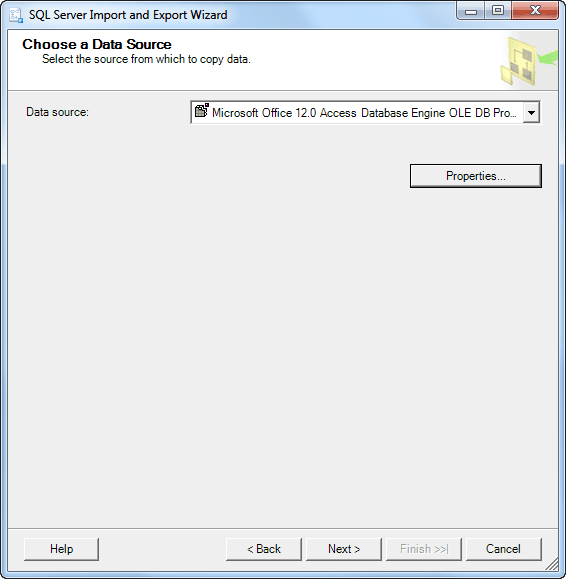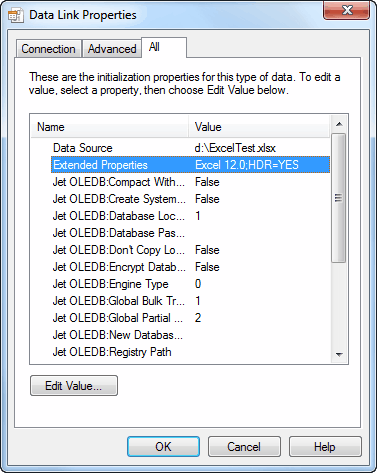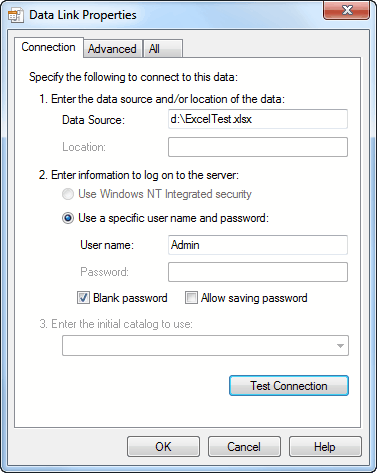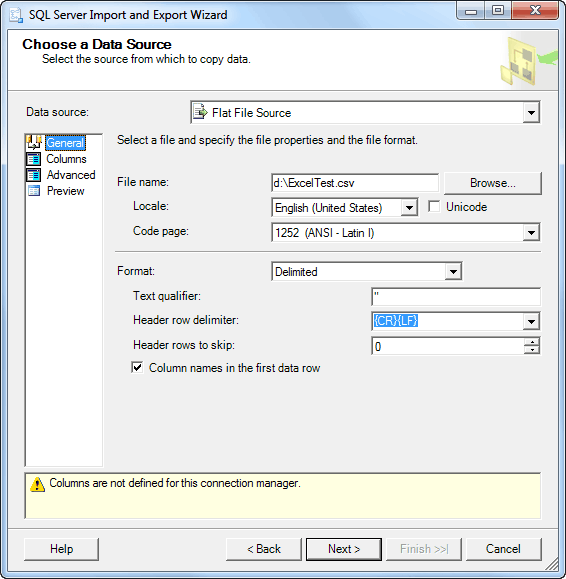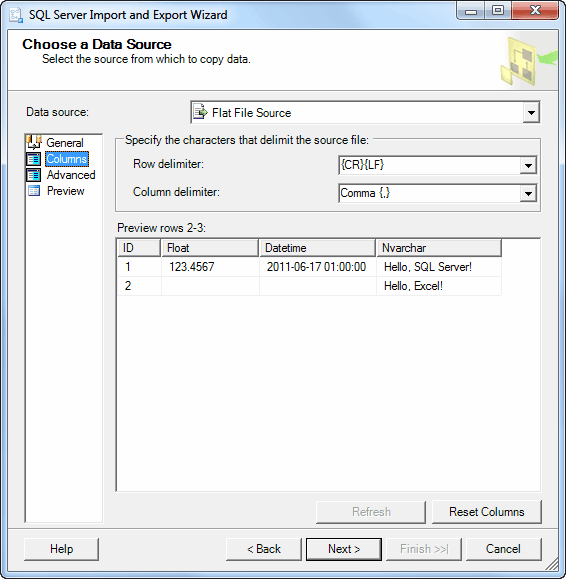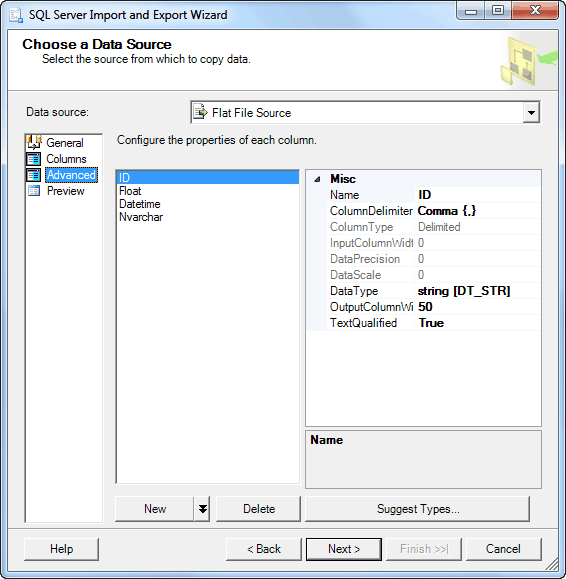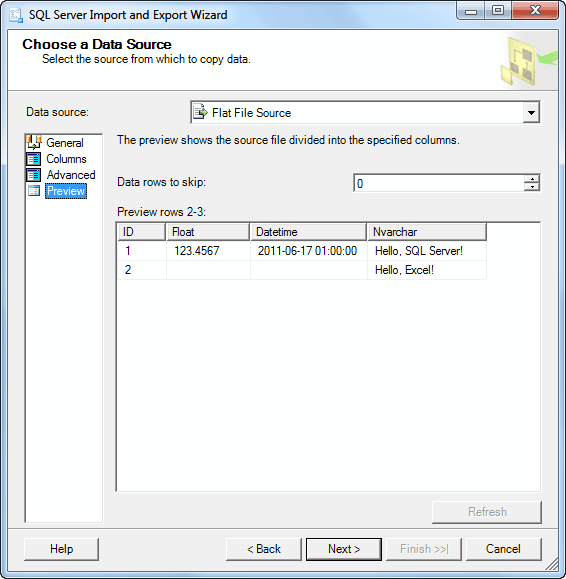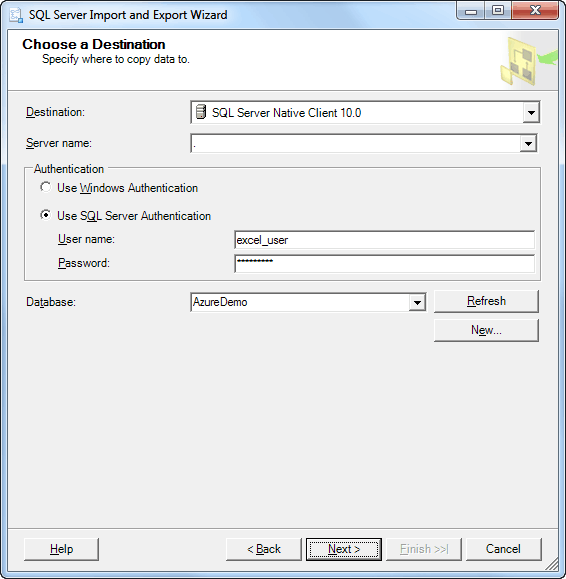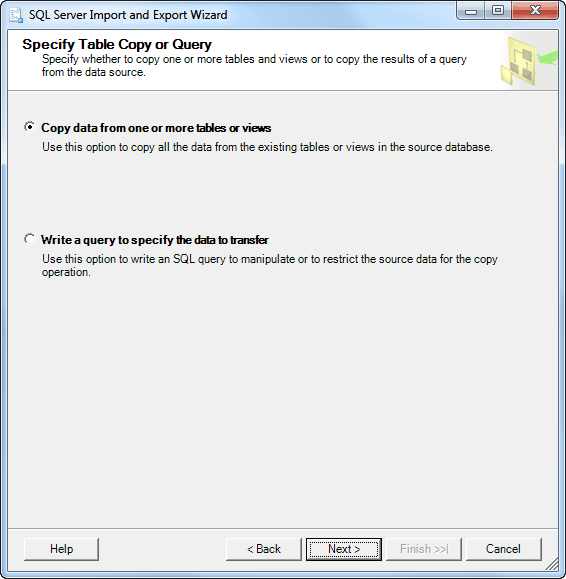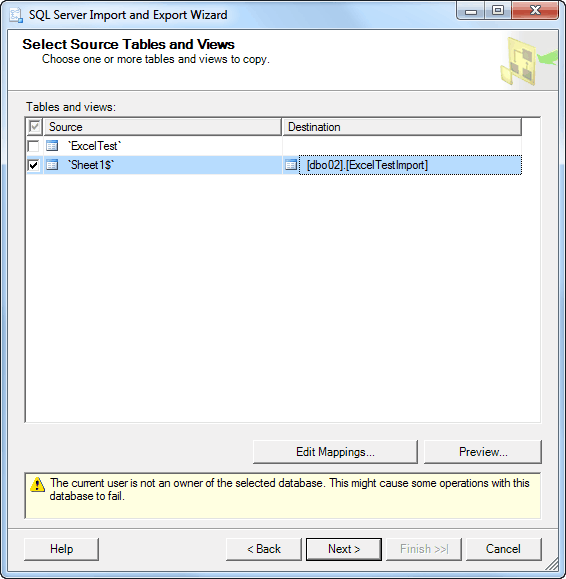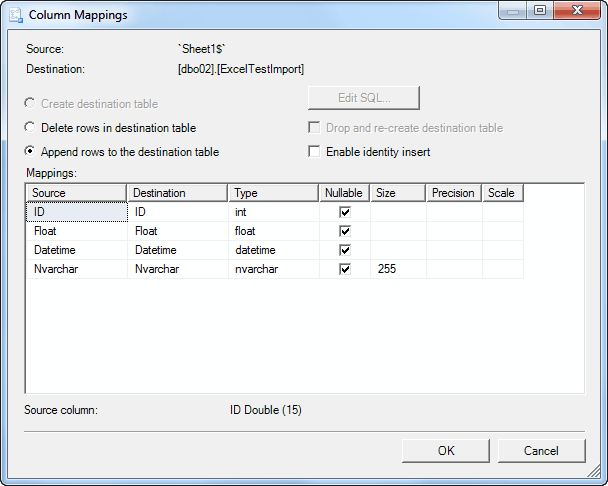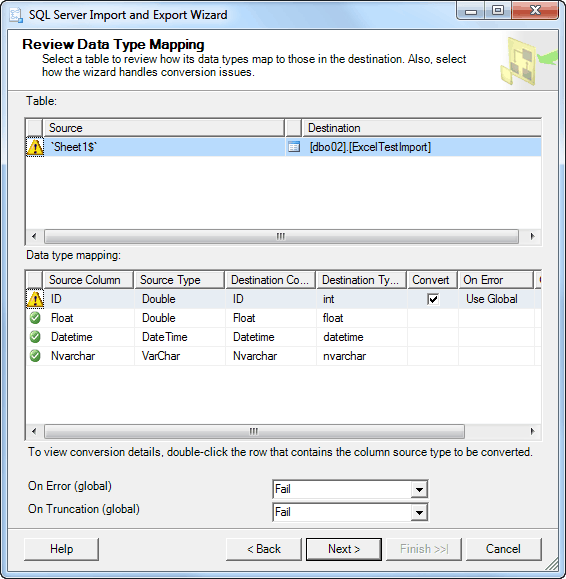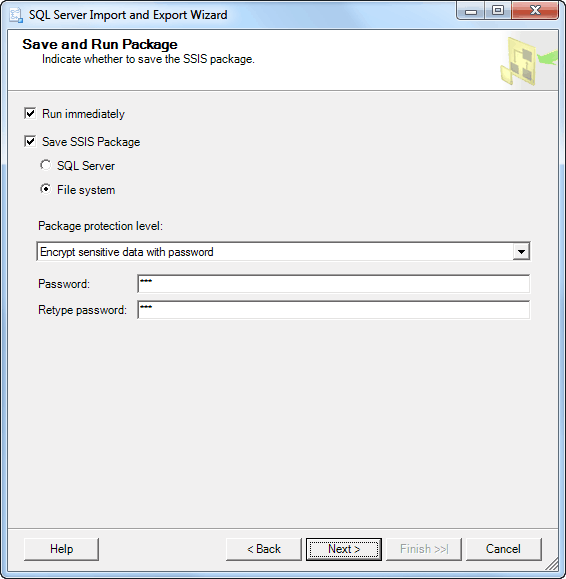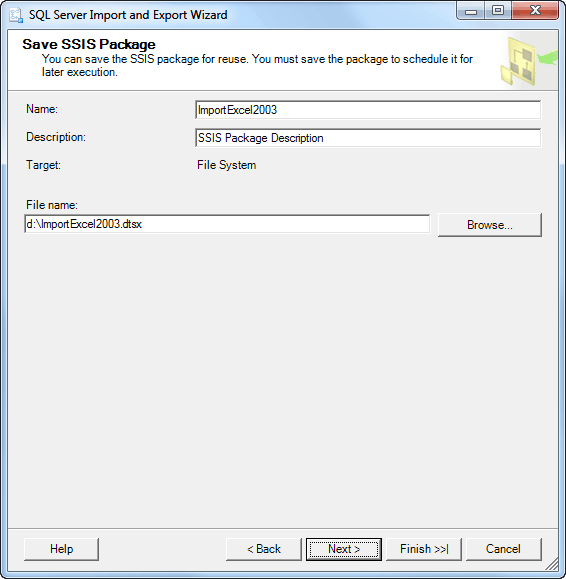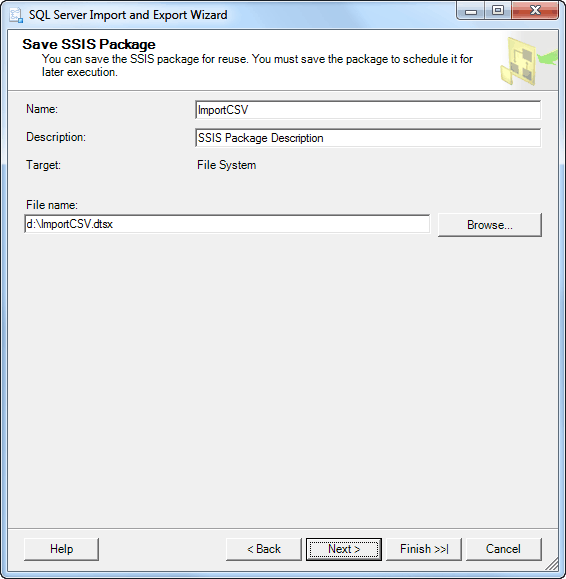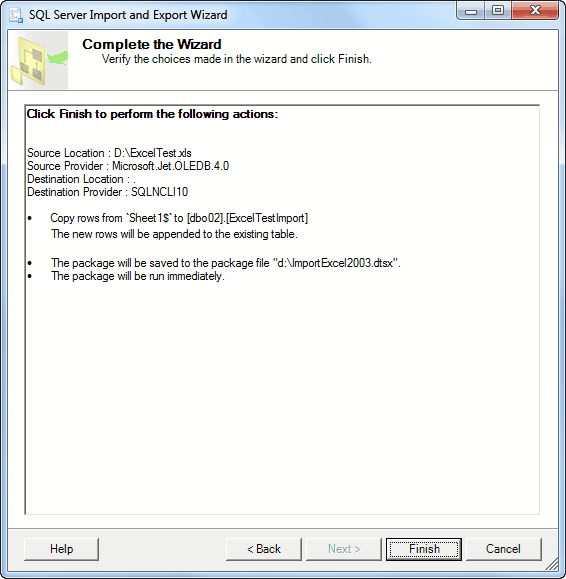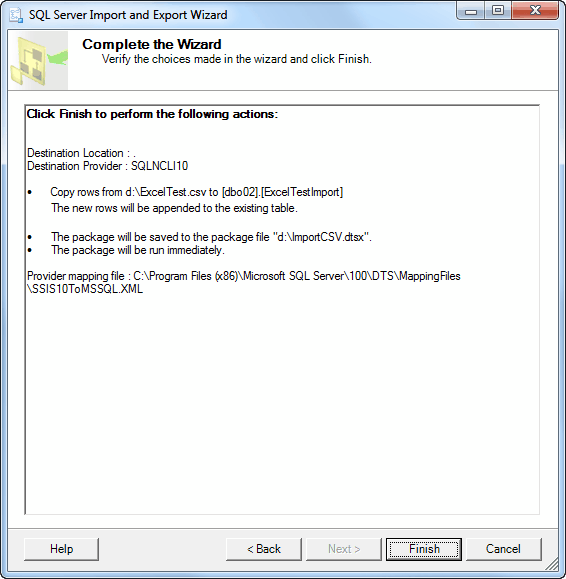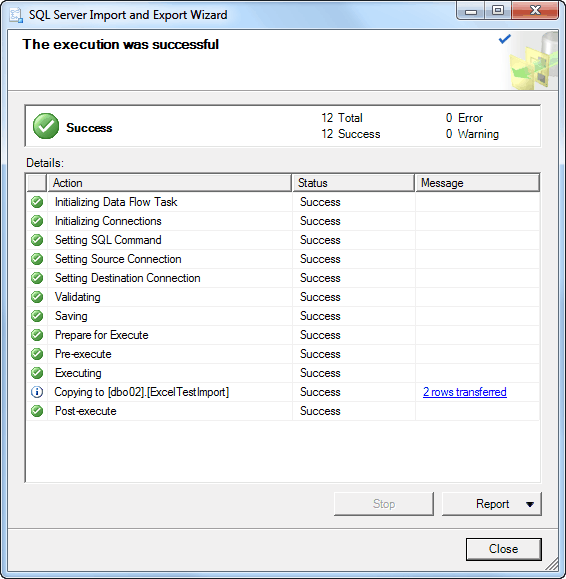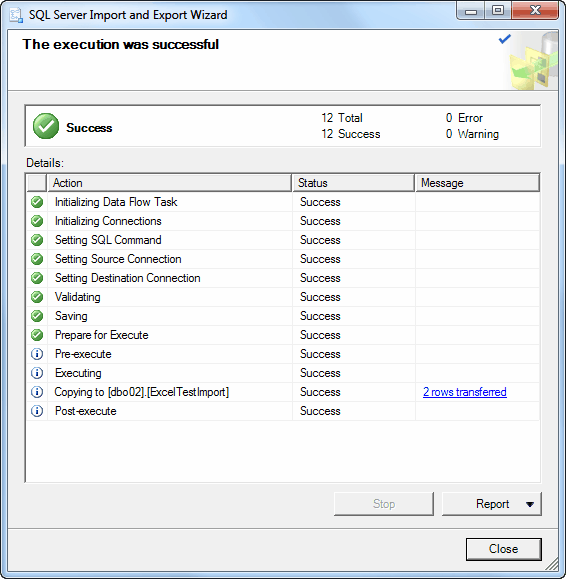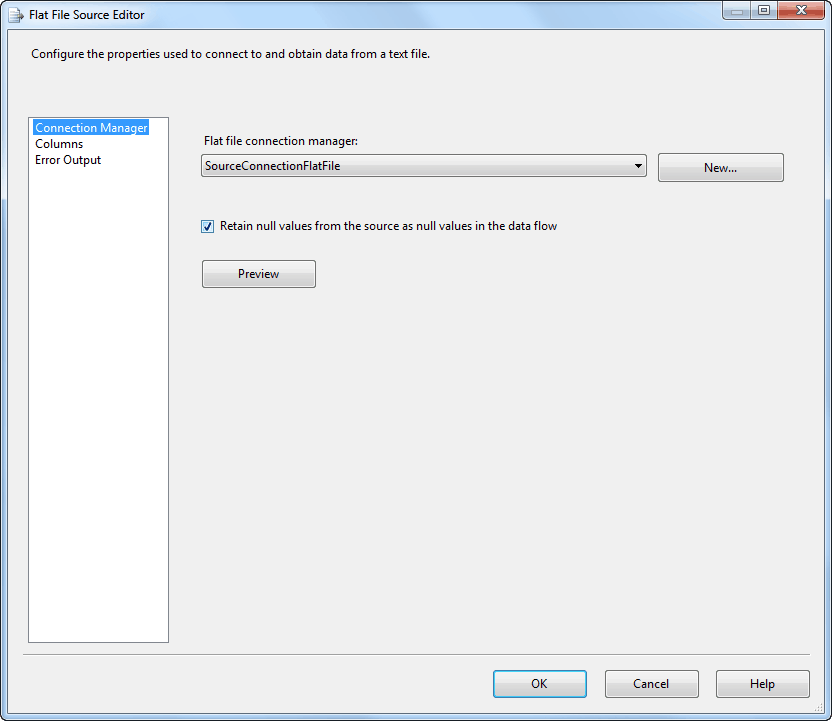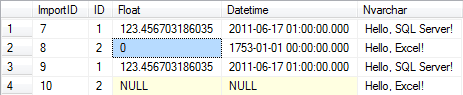Содержание
- Import data from Excel to SQL Server or Azure SQL Database
- List of methods
- Import and Export Wizard
- Integration Services (SSIS)
- OPENROWSET and linked servers
- Distributed queries
- Linked servers
- Prerequisite — Save Excel data as text
- The Import Flat File Wizard
- BULK INSERT command
- BCP tool
- Copy Wizard (ADF)
- Azure Data Factory
- Common errors
- Microsoft.ACE.OLEDB.12.0″ has not been registered
- Cannot create an instance of OLE DB provider «Microsoft.ACE.OLEDB.12.0» for linked server «(null)»
- The 32-bit OLE DB provider «Microsoft.ACE.OLEDB.12.0» cannot be loaded in-process on a 64-bit SQL Server
- The OLE DB provider «Microsoft.ACE.OLEDB.12.0» for linked server «(null)» reported an error.
- Cannot initialize the data source object of OLE DB provider «Microsoft.ACE.OLEDB.12.0» for linked server «(null)»
- Excel Import to SQL Server using Linked Servers
- The Basics of Excel Data Import to SQL Server Using Linked Servers
- Configuration Steps for Excel Data Import to SQL Server Using Linked Servers
- Install Microsoft.ACE.OLEDB.12.0 driver
- Grant rights to TEMP directory
- Configure ACE OLE DB properties
- Configure linked servers
- How-To: Import Excel 2003 to SQL Server x86
- How-To: Import Excel 2007 to SQL Server x86
- How-To: Import Excel 2003/2007 to SQL Server x64
Import data from Excel to SQL Server or Azure SQL Database
Applies to: SQL Server Azure SQL Database
There are several ways to import data from Excel files to SQL Server or to Azure SQL Database. Some methods let you import data in a single step directly from Excel files; other methods require you to export your Excel data as text (CSV file) before you can import it.
This article summarizes the frequently used methods and provides links for more detailed information. A complete description of complex tools and services like SSIS or Azure Data Factory is beyond the scope of this article. To learn more about the solution that interests you, follow the provided links.
List of methods
There are a number of methods to import data from Excel. You may need to install SQL Server Management Studio (SSMS) to use some of these tools.
You can use the following tools to import data from Excel:
| Export to text first (SQL Server and SQL Database) | Directly from Excel (SQL Server on-premises only) |
|---|---|
| Import Flat File Wizard | SQL Server Import and Export Wizard |
| BULK INSERT statement | SQL Server Integration Services (SSIS) |
| BCP | OPENROWSET function |
| Copy Wizard (Azure Data Factory) | |
| Azure Data Factory |
If you want to import multiple worksheets from an Excel workbook, you typically have to run any of these tools once for each sheet.
To learn more, see limitations and known issues for loading data to or from Excel files.
Import and Export Wizard
Import data directly from Excel files by using the SQL Server Import and Export Wizard. You also have the option to save the settings as a SQL Server Integration Services (SSIS) package that you can customize and reuse later.
In SQL Server Management Studio, connect to an instance of the SQL Server Database Engine.
Expand Databases.
Right-click a database.
Point to Tasks.
Choose to Import Data or Export Data:
This launches the wizard:
To learn more, review:
Integration Services (SSIS)
If you’re familiar with SQL Server Integration Services (SSIS) and don’t want to run the SQL Server Import and Export Wizard, create an SSIS package that uses the Excel Source and the SQL Server Destination in the data flow.
To learn more, review:
To start learning how to build SSIS packages, see the tutorial How to Create an ETL Package.
OPENROWSET and linked servers
In Azure SQL Database, you cannot import directly from Excel. You must first export the data to a text (CSV) file.
The ACE provider (formerly the Jet provider) that connects to Excel data sources is intended for interactive client-side use. If you use the ACE provider on SQL Server, especially in automated processes or processes running in parallel, you may see unexpected results.
Distributed queries
Import data directly into SQL Server from Excel files by using the Transact-SQL OPENROWSET or OPENDATASOURCE function. This usage is called a distributed query.
In Azure SQL Database, you cannot import directly from Excel. You must first export the data to a text (CSV) file.
Before you can run a distributed query, you have to enable the ad hoc distributed queries server configuration option, as shown in the following example. For more info, see ad hoc distributed queries Server Configuration Option.
The following code sample uses OPENROWSET to import the data from the Excel Sheet1 worksheet into a new database table.
Here’s the same example with OPENDATASOURCE .
To append the imported data to an existing table instead of creating a new table, use the INSERT INTO . SELECT . FROM . syntax instead of the SELECT . INTO . FROM . syntax used in the preceding examples.
To query the Excel data without importing it, just use the standard SELECT . FROM . syntax.
For more info about distributed queries, see the following topics:
- Distributed Queries (Distributed queries are still supported in SQL Server 2019, but the documentation for this feature has not been updated.)
- OPENROWSET
- OPENDATASOURCE
Linked servers
You can also configure a persistent connection from SQL Server to the Excel file as a linked server. The following example imports the data from the Data worksheet on the existing Excel linked server EXCELLINK into a new SQL Server database table named Data_ls .
You can create a linked server from SQL Server Management Studio, or by running the system stored procedure sp_addlinkedserver , as shown in the following example.
For more info about linked servers, see the following topics:
For more examples and info about both linked servers and distributed queries, see the following topic:
Prerequisite — Save Excel data as text
To use the rest of the methods described on this page — the BULK INSERT statement, the BCP tool, or Azure Data Factory — first you have to export your Excel data to a text file.
In Excel, select File | Save As and then select Text (Tab-delimited) (*.txt) or CSV (Comma-delimited) (*.csv) as the destination file type.
If you want to export multiple worksheets from the workbook, select each sheet and then repeat this procedure. The Save as command exports only the active sheet.
For best results with data importing tools, save sheets that contain only the column headers and the rows of data. If the saved data contains page titles, blank lines, notes, and so forth, you may see unexpected results later when you import the data.
The Import Flat File Wizard
Import data saved as text files by stepping through the pages of the Import Flat File Wizard.
As described previously in the Prerequisite section, you have to export your Excel data as text before you can use the Import Flat File Wizard to import it.
For more info about the Import Flat File Wizard, see Import Flat File to SQL Wizard.
BULK INSERT command
BULK INSERT is a Transact-SQL command that you can run from SQL Server Management Studio. The following example loads the data from the Data.csv comma-delimited file into an existing database table.
As described previously in the Prerequisite section, you have to export your Excel data as text before you can use BULK INSERT to import it. BULK INSERT can’t read Excel files directly. With the BULK INSERT command, you can import a CSV file that is stored locally or in Azure Blob storage.
For more info and examples for SQL Server and SQL Database, see the following topics:
BCP is a program that you run from the command prompt. The following example loads the data from the Data.csv comma-delimited file into the existing Data_bcp database table.
As described previously in the Prerequisite section, you have to export your Excel data as text before you can use BCP to import it. BCP can’t read Excel files directly. Use to import into SQL Server or SQL Database from a test (CSV) file saved to local storage.
For a text (CSV) file stored in Azure Blob storage, use BULK INSERT or OPENROWSET. For an examples, see Example.
For more info about BCP, see the following topics:
Copy Wizard (ADF)
Import data saved as text files by stepping through the pages of the Azure Data Factory (ADF) Copy Wizard.
As described previously in the Prerequisite section, you have to export your Excel data as text before you can use Azure Data Factory to import it. Data Factory can’t read Excel files directly.
For more info about the Copy Wizard, see the following topics:
Azure Data Factory
If you’re familiar with Azure Data Factory and don’t want to run the Copy Wizard, create a pipeline with a Copy activity that copies from the text file to SQL Server or to Azure SQL Database.
As described previously in the Prerequisite section, you have to export your Excel data as text before you can use Azure Data Factory to import it. Data Factory can’t read Excel files directly.
For more info about using these Data Factory sources and sinks, see the following topics:
To start learning how to copy data with Azure data factory, see the following topics:
Common errors
Microsoft.ACE.OLEDB.12.0″ has not been registered
This error occurs because the OLEDB provider is not installed. Install it from Microsoft Access Database Engine 2010 Redistributable. Be sure to install the 64-bit version if Windows and SQL Server are both 64-bit.
The full error is:
Cannot create an instance of OLE DB provider «Microsoft.ACE.OLEDB.12.0» for linked server «(null)»
This indicates that the Microsoft OLEDB has not been configured properly. Run the following Transact-SQL code to resolve this:
The full error is:
The 32-bit OLE DB provider «Microsoft.ACE.OLEDB.12.0» cannot be loaded in-process on a 64-bit SQL Server
This occurs when a 32-bit version of the OLD DB provider is installed with a 64-bit SQL Server. To resolve this issue, uninstall the 32-bit version and install the 64-bit version of the OLE DB provider instead.
The full error is:
The OLE DB provider «Microsoft.ACE.OLEDB.12.0» for linked server «(null)» reported an error.
Cannot initialize the data source object of OLE DB provider «Microsoft.ACE.OLEDB.12.0» for linked server «(null)»
Both of these errors typically indicate a permissions issue between the SQL Server process and the file. Ensure that the account that is running the SQL Server service has full access permission to the file. We recommend against trying to import files from the desktop.
Источник
Excel Import to SQL Server using Linked Servers
This article describes the complete steps for Microsoft Excel data import to SQL Server using linked servers technique.
The article describes the steps for all modern platforms:
- Microsoft SQL Server 2005-2016 on the x86/x64 platform.
- Microsoft Excel 2003-2016 files like *.xls, *.xlsx, *.xlsm, *.xlsb.
You can develop amazing Microsoft Excel applications for working with Microsoft SQL Server using database development skills only!
Visit www.savetodb.com, download and install SaveToDB Add-In for Microsoft Excel.
Connect to tables, views, and stored procedures, edit the data and save it back to a database.
Add features to your Microsoft Excel applications step by step configuring apps via SQL.
Table of Contents
The Basics of Excel Data Import to SQL Server Using Linked Servers
To import data from Microsoft Excel 2003 files to 32-bit SQL Server the Microsoft.Jet.OLEDB.4.0 provider can be used. Use the T-SQL code like this to add a linked server to Excel 2003 workbook:
To import data from Microsoft Excel 2007 to 32-bit SQL Server or from any Microsoft Excel files to 64-bit SQL Server the Microsoft.ACE.OLEDB.12.0 provider should be used. Use the T-SQL code like this:
IMEX=1 defines to import all Excel column data including data of mixed types.
HDR=YES defines that Excel data contain column headers.
The way to modify a linked server is to drop and create it again. Use the T-SQL code like this:
There are two ways to use linked server data. The first way is like this:
and the second one is the use of the OPENQUERY function:
The use of the OPENQUERY function is more flexible because queries can contain Excel ranges unlike the entire sheet in the first case.
Configuration Steps for Excel Data Import to SQL Server Using Linked Servers
| # | Step | SQL Server x86 for Excel 2003 files *.xls |
SQL Server x86 for Excel 2007 files *.xlsx, etc. |
SQL Server x64 for any Excel version files |
|---|---|---|---|---|
| 1 | Install Microsoft.ACE.OLEDB.12.0 driver | not needed | x86 | x64 |
| 2 | Grant rights to TEMP directory | yes | yes | not needed |
| 3 | Configure ACE OLE DB properties | not needed | yes | yes |
| 4 | Configure linked servers | yes | yes | yes |
Install Microsoft.ACE.OLEDB.12.0 driver
To import Excel 2007-2016 files to SQL Server the Microsoft.ACE.OLEDB.12.0 driver should be installed.
To download the driver use the following link:
Don’t worry about «Access» in the name.
Warning! x64 driver cannot be installed if Microsoft Office 2007-2016 x86 is already installed!
So, there is no way to import Excel data to SQL Server x64 using Linked Servers technique on a machine with Microsoft Office x86!
The SQL Server Error Message if Microsoft.ACE.OLEDB.12.0 is not installed
Grant rights to TEMP directory
This step is required only for 32-bit SQL Server with any OLE DB provider.
The main problem is that an OLE DB provider creates a temporary file during the query in the SQL Server temp directory using credentials of a user who run the query.
The default directory for SQL Server is a default directory for SQL Server service account.
If SQL Server is run under the Network Service account the temp directory is like:
C:WindowsServiceProfiles NetworkServiceAppDataLocalTemp
If SQL Server is run under the Local Service account the temp directory is like:
C:WindowsServiceProfiles LocalServiceAppDataLocalTemp
Microsoft recommends two ways for the solution:
- A change of SQL Server TEMP directory and a grant of full rights for all users to this directory.
- Grant of read/write rights to the current SQL Server TEMP directory.
Usually, only a few accounts are used for import operations. So, we can just add the rights for these accounts.
For example, icacls utility can be used for the rights setup:
if SQL Server is started under Network Service and login «vs» is used to run the queries.
The SQL Server Error Message if a user has no rights for SQL Server TEMP directory
or the message for Microsoft.ACE.OLEDB.12.0 provider:
Configure ACE OLE DB properties
This step is required only if the Microsoft.ACE.OLEDB.12.0 provider is used.
Use the following T-SQL code:
The SQL Server Error Messages if OLE DB properties are not configured
Configure linked servers
The configuring of linked servers is discussed in the Basics topic.
Use the T-SQL code like this for Excel 2003 linked servers:
Use the T-SQL code like this for Excel 2007 linked servers or on SQL Server x64:
How-To: Import Excel 2003 to SQL Server x86
Step 1. Grant rights to TEMP directory
The most commonly used paths:
C:WindowsServiceProfiles NetworkServiceAppDataLocalTemp
C:WindowsServiceProfiles LocalServiceAppDataLocalTemp
Step 2. Configure linked server using Microsoft.Jet.OLEDB.4.0 provider
How-To: Import Excel 2007 to SQL Server x86
Step 1. Install the 32-bit Microsoft.ACE.OLEDB.12.0 driver
Step 2. Grant rights to TEMP directory
The most commonly used paths:
C:WindowsServiceProfiles NetworkServiceAppDataLocalTemp
C:WindowsServiceProfiles LocalServiceAppDataLocalTemp
Step 3. Configure ACE OLE DB properties
Step 4. Configure linked server using Microsoft.ACE.OLEDB.12.0 provider
How-To: Import Excel 2003/2007 to SQL Server x64
Step 1. Install 64-bit Microsoft.ACE.OLEDB.12.0 driver
Step 2. Configure ACE OLE DB properties
Step 3. Configure linked server using Microsoft.ACE.OLEDB.12.0 provider
Using the described techniques you can import data from Microsof Excel 2003-2016 to SQL Server 2005-2016 on the 32-bit or 64-bit platform.
Источник
Вы можете открывать таблицы Microsoft Excel напрямую в ArcGIS Pro и работать с ними так же, как с любыми другими источниками табличных данных. Например, вы можете добавлять файлы Excel на карту, открывать их в виде полей и использовать в качестве входных данных для инструментов геообработки. Дополнительные сведения см. в разделе Работа с файлами Microsoft Excel в ArcGIS Pro.
Работа с таблицами Microsoft Excel в ArcGIS Pro не требует установки Microsoft Excel или Microsoft Office на одну машину с ArcGIS Pro.
Единственное требование для доступа и работы с файлами Excel в ArcGIS Pro — соответствующие драйверы должны быть скачаны и корректно установлены на том компьютере, на котором установлен ArcGIS Pro. В зависимости от конфигурации может потребоваться автоматическая установка для правильной установки соответствующего драйвера. Без установленного соответствующего драйвера попытки доступа к файлу Excel в ArcGIS Pro приведут к ошибке Не установлен необходимый драйвер Microsoft.
Определение драйверов для установки
Чтобы определить подходящие драйверы для установки, просмотрите и ответьте на следующие вопросы, касающиеся конфигурации компьютера, на котором установлен ArcGIS Pro. Ваши ответы помогут вам определить, нужно ли вам установить один или несколько драйверов и необходима ли автоматическая установка этих драйверов для доступа к файлам Excel и их использованию в ArcGIS Pro.
- Какую версию ArcGIS Pro вы будете использовать?
- ArcGIS Pro 3.0 или новее
- ArcGIS Pro 2.5–2.9
- ArcGIS Pro 2.4
- Установлены ли какие-либо продукты Microsoft Office в настоящее время на клиентском компьютере, на котором установлен ArcGIS Pro?
- Если продукты Microsoft Office установлены, ответьте на следующие вопросы:
- Были ли продукты Microsoft Office установлены с использованием технологии Click-to-Run (CTR) или с помощью установщика Microsoft (MSI)?
- Разрядность версии установленных продуктов Microsoft Office 32-разрядная или 64-разрядная?
- Если продукты Microsoft Office установлены, ответьте на следующие вопросы:
Основываясь на ваших ответах, используйте следующее дерево решений в качестве руководства, которое поможет вам определить подходящий драйвер для установки и определить, требуется ли автоматическая установка для одного или нескольких драйверов.
Установка драйверов Database Engine Microsoft Access
Технология Database Engine Microsoft Access помогает наладить связь и передачу внешних данных между файлами, принадлежащими системе Microsoft Office, и другими приложениями, не являющимися приложениями Microsoft Office, такими как ArcGIS Pro.
Для доступа и работы с файлами Excel в ArcGIS Pro необходимо загрузить и установить драйвер Microsoft Access Database Engine 2016 Redistributable на ваш компьютер. Драйвер доступен в Microsoft Download Center.
Щелкните Загрузить на странице и выберите один из следующих вариантов загрузки:
- Microsoft Access Database Engine 2016 Redistributable 64-разрядный драйвер — (AccessDatabaseEngine_X64.exe)
- Microsoft Access Database Engine 2016 Redistributable 32-разрядный драйвер — (AccessDatabaseEngine.exe)
Внимание:
Если установлен Microsoft Access Database Engine 2016 Redistributable 32-разрядный драйвер (AccessDatabaseEngine.exe) для Excel, 32-разрядный .NET 6 Desktop Runtime, то Windows x86 также должен быть установлен.
Подсказка:
В зависимости от версии ArcGIS Pro, которую вы используете, ознакомьтесь со следующей информацией и соблюдайте ее:
- ArcGIS Pro 3.0 или новее
- Начиная с версии ArcGIS Pro 3.0, Microsoft .NET 6 Desktop Runtime — 64-разрядный установщик Windows должен быть установлен перед установкой ArcGIS Pro. Для подробной информации см. Требования к программному обеспечению ArcGIS Pro.
- Microsoft Access Database Engine 2016 Redistributable 64-разрядный драйвер для Excel будет работать с Microsoft .NET 6 Desktop Runtime — 64-разрядным установщиком Windows без дополнительных требований к установке.
- Если установлен Microsoft Access Database Engine 2016 Redistributable 32-разрядный драйвер (AccessDatabaseEngine.exe) для Excel, 32-разрядный .NET 6 Desktop Runtime, то Windows x86 также должен быть установлен.
- Для доступа к файлам Excel в клиентах ArcGIS Pro 3.0 или новее и ArcMap 10.x, установленных на одном компьютере, необходимо установить следующее:
- 64 или 32-разрядные драйверы Microsoft Access Database Engine 2016 Redistributable
- 64 или 32-разрядные установщики Microsoft Windows .NET 6 Desktop Runtime
- ArcGIS Pro 2.5–2.9
- Загрузите разрядность драйвера Microsoft Access Database Engine 2016 Redistributable, которая соответствует разрядности установленных приложений Microsoft.
- Для доступа к файлам Excel в клиентах ArcGIS Pro 2.5–2.9 и ArcMap 10.x, установленных на одном компьютере, необходимо установить следующее:
- 64 или 32-разрядные драйверы Microsoft Access Database Engine 2016 Redistributable
- ArcGIS Pro 2.4
- 64-разрядный драйвер Microsoft Access Database Engine 2016 Redistributable для Excel не поддерживается в версии ArcGIS Pro 2.4. Поддерживается только 32-разрядный драйвер Microsoft Access Database Engine 2016 Redistributable
Выполнение установки в автоматическом режиме
Microsoft Office устанавливается одним из двух способов: MSI или CTR. Важно, чтобы вы знали тип используемого установщика, потому что, если ваши продукты Microsoft Office были установлены с использованием CTR (например, Microsoft Office 365), Microsoft предотвратит параллельную установку 32-разрядного или 64-разрядного драйвера.
Политика Microsoft разрешает устанавливать только драйверы той же разрядности, что и у установленных продуктов Microsoft Office. Если вы попытаетесь установить загруженный файл AccessDatabaseEngine.exe на машину, на которой уже установлено 64-разрядное приложение Microsoft, вы получите сообщение об ошибке, что вы не можете установить 32-разрядную версию ядра базы данных, поскольку в настоящее время у вас есть установленные 64-разрядные продукты Microsoft Office. Аналогичное сообщение об ошибке появляется, если вы пытаетесь установить файл AccessDatabaseEngine_X64.exe на компьютер, на которой уже установлено 32-разрядное приложение Microsoft.
Чтобы обойти эту ситуацию, выполните следующие действия, чтобы выполнить установку загруженных файлов в автоматическом режиме:
Перед выполнением автоматической установки убедитесь, что приложение ArcGIS Pro закрыто.
- Сохраните загруженный файл к себе на компьютер на диск C:.
- Используя окно поиска Windows на панели задач, введите Command Prompt.
- Щелкните правой кнопкой мыши приложение Командной строки и выберите Запустить от имени администратора.
Командная строка открывается в папке по умолчанию.
- Введите cd C:, чтобы изменить папку на диск, на котором вы сохранили загруженный файл.
- Чтобы запустить файл .exe в режиме автоматической установки, введите AccessDatabaseEngine.exe /quiet или AccessDatabaseEngine_X64.exe /quiet, в зависимости от выбранной загрузки в Microsoft Download Center.
Рекомендуется перезагрузить компьютер после завершении установки.
Чтобы убедиться, что драйвер установлен, в окне поиска на панели задач Windows введите Settings. На панели Apps & features найдите Microsoft Access Database Engine 2016. Если его там нет или у вас возникли проблемы с указанными выше сведениями об установке, см. дополнительные подробные инструкции по установке в Руководстве по подключению к файлам Excel в ArcGIS Pro.
Отзыв по этому разделу?
Excel Import to SQL Server using SQL Server Integration Services
Introduction
This article contains a complete example of Microsoft Excel and CSV data import to SQL Server using SQL Server Integration Services.
You will find useful tips to get around difficulties and save your time.
You will find a useful configurable command file to run import packages.
You can download example files also.
Table of Contents
- Introduction
- The basics of SQL Server Integration Services
- Excel 2003-2016 and CSV Providers
- SSIS Package Design using Import-Export Wizard
- SSIS Packages Run using Command Line
- Conclusion
- Download
- See Also
The basics of SQL Server Integration Services
SQL Server Integration Services (SSIS) are powerful tools to import-export data between SQL Server/SQL Azure and other data sources including Microsoft Excel 2003/2007 and CSV files.
You can create SSIS packages using two tools:
- SQL Server Business Intelligence Development Studio (BIDS)
- SQL Server Import-Export Wizard.
You can run SSIS packages using the following tools:
- SQL Server Import-Export Wizard when you create a package.
- The dtexec command line utility.
- The dtexecui interactive utility.
- SQL Agent.
BIDS and SQL Agent are not avaiable in SQL Server Express Edition.
Also, in Express Edition, you cannot save a designed package from the Import-Export Wizard,
See a good video how to design an SSIS package using BIDS:
Creating a Basic Package (SQL Server Video)
We will talk about package design using SQL Server Import-Export Wizard.
This feature covers import-export task with Microsoft Excel and CSV files.
Excel 2003-2016 and CSV Providers
Jet OLE DB Provider for Microsoft Excel 2003
The Microsoft.Jet.OLEDB.4.0 Provider is used to import-export data with Microsoft Excel 97-2003 workbooks.
It is named «Microsoft Excel» in the Import-Export Wizard.
This provider is available by default on all Windows platform but has only the 32-bit version.
So, use the 32-bit version of dtexec utility and specify Run64BitRuntime=False in the Debug Options of SQL Server Business Intelligence Development Studio project properties.
ACE OLE DB Provider for Microsoft Excel 2007-2016
Microsoft Office 12.0 Access Database Engine OLE DB Provider is used to import-export data with Microsoft Excel 2007-2016 workbooks like *.xlsx, *.xlsm, *.xlb.
You can download and install this provider using the following link:
Microsoft Access Database Engine 2010 Redistributable
Note that the platform of the provider should be the same as installed Microsoft Office platform.
Also, you should use the appropriate platform versions of dtexec and the Import-Export Wizard.
So, if you have Microsoft Office x64 installed you should install the 64-bit provider and use the 64-bit Import-Export Wizard.
Note that SQL Server Management Studio and SQL Server Business Intelligence Development Studio run only the 32-bit Import-Export Wizard from a shell. So, use the «Import and Export Data (64-bit)» link from the SQL Server Start Menu group to run the wizard.
To configure the provider fill in the Data Source value with Excel workbook path and Extended Properties with «Excel 12.0;HDR=YES» value for import to SQL Server from Excel and «Excel 12.0» for export from SQL Server to Excel.
In the 32-bit Import-Export Wizard, you can use the «Microsoft Excel» data source with the «Microsoft Excel 2007» version to configure the ACE OLE DB Provider the same way as for Excel 2003 data source.
Flat File Source Provider
The Flat File Source Provider is available by default and has the 32-bit and 64-bit versions.
SSIS Package Design using Import-Export Wizard
How to Run Import-Export Wizard
You have three basic ways to run Import-Export Wizard:
- Run from SQL Server group in the Start Menu.
- Run from SQL Server Management Studio (Object Explorer, Database, Tasks, Export Data…).
- Run from SQL Server Business Intelligence Development Studio (Solution Explorer, SSIS Packages, SSIS Import and Export Wizard…).
Only the first way allows running the 64-bit version of the Wizard that is required for the 64-bit ACE OLE DB Provider.
Choose a Data Source as Excel 2003/Excel 2007/CSV
On this step, you can use a production path to a data source or a temporary development path.
In the last case, you can specify the path at runtime.
In this example drive d: is used as a path directory.
Excel 2003 as Data Source
For importing from Excel 2003 workbooks, select Microsoft Excel as Data source and Microsoft Excel 97/2003 as Excel version.
Excel 2007-2016 as Data Source
For importing from Excel 2007-2016 workbooks using the 32-bit ACE OLE DB Provider, select Microsoft Excel as Data source and Microsoft Excel 2007 as Excel version.
For importing from Excel 2007-2016 workbooks using the 64-bit ACE OLE DB Provider, select Microsoft Office 12.0 Access Database Engine OLE DB Provider.
Specify Extended Properties = «Excel 12.0;HDR=YES» and Data Source on the All tab.
The good idea is to Test Connection on the Connection tab.
A CSV file as Data Source
Carefully specify the first three tabs, especially, the «Advanced» tab.
Don’t forget to check «Column names in the first data row.»
It is a good idea to use «Suggest Types…» button on the «Advanced» tab.
Choose a Destination as SQL Server/SQl Azure
At this step we can choose the following providers:
- SQL Server Native Client.
- Microsoft OLE DB Provider for SQL Server.
- .NET Framework Data Provider for SqlServer.
The only .NET Framework Data Provider for SqlServer allows connecting to SQL Azure at design time.
However, I have an error during the package run using dtexec utility: «ADO NET Destination has failed to acquire the connection». Moreover, I cannot find a solution.
SQL Server Native Client is the best choice, therefore.
For SQL Azure, we can make a design time connection to local SQL Server and then define a real connection string at runtime.
Specify Table Copy or Query
The copying from a table is just enough for Excel/CSV import.
Select Source Tables and Views
Microsoft Excel has two types of data sources:
- Sheets.
- Named ranges.
You can see ‘ExcelTest’ named range and ‘Sheet1$’ sheet on the screenshot.
Use named ranges if possible because users can add information on worksheets somewhere.
Save and Run Package
The SQL Server Express Import-Export Wizard does not allow saving packages.
There are two options for storing SSIS packages:
- SQL Server
- File system
Advantages of the storing to a file system are that you can edit SSIS packages using a text editor and distribute packages easily.
There are some options of the Package protection level:
- Do not save sensitive data.
- Encrypt sensitive data with the user key.
- Encrypt sensitive data with a password.
- Encrypt all data with the user key.
- Encrypt all data with a password.
User key options restrict SSIS package run on other machines. Thus, you cannot distribute it easily.
Encrypt all data options restricts access to an SSIS package text. Thus, you cannot edit it using a text editor.
If an SSIS package does not contain sensitive data, you cannot run and debug a package using SQL Server Business Intelligence Development Studio.
So, the best way for most cases is «Encrypt sensitive data with password».
Password «123» is used in the example.
Complete the Wizard
Verify the choices and click «Finish» button.
Datetime/Float/Double/Null Issues of CSV Import
Import from CSV files has some issues:
- SSIS insert default values instead of null values.
- SSIS cannot convert float/double values without fixed scale from CSV files.
For example, the imported Float value is not equal to source value 123.4567, and the Datetime value has datetime value 1753-01-01 00:00:00 (which can be 1899-12-30 00:00:00 if a date type specified).
I know only the one solution for the float/double issue. It is to setup the decimal data type for CSV column using a scale that covers possible scales of column data.
There are two ways to turn on null values:
- Change «RetainNulls» property to true in an SSIS package using a text editor.
- Open an SSIS package in SQL Server Business Intelligence Development Studio, activate the Data Flow tab, select the Flat File Source and set «RetainNull» to True in the property window. Alternatively, click «Edit…» in the Context Menu and check «Retain null values from the source as null values in the data flow.»
The results with null values.
SSIS Packages Run using Command Line
SSIS Packages Runtime Configuration
The basic command for SSIS package run is
dtexec /file <package> /decrypt <package password>
where a package password is from the «SaveandRunPackage» step of the Import-Export Wizard.
On 64-bit computers, the 64-bit version of dtexec is used by default.
The paths for dtexec executables:
C:Program FilesMicrosoft SQL Server100DTSBinnDTExec.exe C:Program Files (x86)Microsoft SQL Server100DTSBinnDTExec.exe
Also, we can modify SSIS package paramaters using /set PropertyPath;Value option.
The SQL Server/SQL Azure destination connection string example:
/set Package.Connections[DestinationConnectionOLEDB].Properties[ConnectionString];""Data Source=%server%;User ID=%username%;Password=%password%;Initial Catalog=%database%;Provider=SQLNCLI10;Auto Translate=false;""
The Excel 2003 source connection string example:
/set Package.Connections[SourceConnectionExcel].Properties[ConnectionString];""Provider=Microsoft.Jet.OLEDB.4.0;Data Source=%file%;Extended Properties="Excel 8.0;HDR=YES";""
The Excel 2007-2016 source connection string example:
/set Package.Connections[SourceConnectionExcel].Properties[ConnectionString];""Provider=Microsoft.ACE.OLEDB.12.0;Data Source=%file%;Extended Properties="Excel 12.0;HDR=YES"""
The CSV source connection string example:
/set Package.Connections[SourceConnectionFlatFile].Properties[ConnectionString];%file%
SSIS Packages Run Automation
The right technology to run SSIS packages is SQL Agent.
However, we can use a simple and configurable batch file to run SSIS packages.
Let’s create import-config.txt for destination SQL Server/SQL Azure connection string configuration:
destination=Package.Connections[DestinationConnectionOLEDB].Properties[ConnectionString];""Data Source=ko7h266q17.database.windows.net;User ID=excel_user@ko7h266q17;Password=ExSQL_#02;Initial Catalog=AzureDemo50;Provider=SQLNCLI10;Auto Translate=false;""
Let’s create import-task.txt for SSIS packages configuration:
# Specify x64 platform for ImportExcel2007.dtsx if Office x64 installed # Source SSIS_Package Password Type Platform ExcelTest.csv ImportCSV.dtsx 123 csv x86 ExcelTest.xls ImportExcel2003.dtsx 123 jet x86 ExcelTest.xlsx ImportExcel2007.dtsx 123 ace x86
Here the code of the import-ssis.cmd command file:
@echo off rem Check and change the paths to dtexec.exe if needed set dtexec_x64="C:Program FilesMicrosoft SQL Server100DTSBinnDTExec.exe" set dtexec_x86="C:Program Files (x86)Microsoft SQL Server100DTSBinnDTExec.exe" if not exist %dtexec_x86% set dtexec_x86=%dtexec_x64% rem Reads %destination% variable from import-config.txt for /F "eol=# tokens=1* delims==" %%i in (import-config.txt) do set %%i=%%j rem Reads and parses lines of import-task.txt for /F "eol=# tokens=1* delims==" %%i in (import-task.txt) do call :RUN_ONE %%i %%j %%k %%l %%m %%n %%o %%p %%q goto END :RUN_ONE set name=%1 set file=%~f1 set package=%2 set password=%3 set type=%4 set platform=%5 rem The connection string for the source file set source= if .%type%.==.csv. set source=Package.Connections[SourceConnectionFlatFile].Properties[ConnectionString];%file% if .%type%.==.jet. set source=Package.Connections[SourceConnectionExcel].Properties[ConnectionString];""Provider=Microsoft.Jet.OLEDB.4.0;Data Source=%file%;Extended Properties="Excel 8.0;HDR=YES";"" if .%type%.==.ace. set source=Package.Connections[SourceConnectionExcel].Properties[ConnectionString];""Provider=Microsoft.ACE.OLEDB.12.0;Data Source=%file%;Extended Properties="Excel 12.0;HDR=YES""" if .source.==.. goto END rem The dtexec for required platform set dtexec= if .%platform%.==.x86. set dtexec=%dtexec_x86% if .%platform%.==.x64. set dtexec=%dtexec_x64% if .dtexec.==.. goto END echo. echo %package% from %name% echo. %dtexec% /file %package% /Decrypt %password% /set %source% /set %destination% /reporting E > %package%.log type %package%.log :END
The download package includes all these files.
Conclusion
If you have SQL Server Standard or higher, you can use SQL Server Integration Services to import data from Microsoft Excel 2003-2016 or CSV files to SQL Server.
Hope that the article tips help you to save your time.
Download
See Also
- References
- SQL Server Integration Services (SSIS)
- SSIS Package Configurations
- dtexec Utility (SSIS Tool)
- SQL Server Agent
- How-To
- How to: Run the SQL Server Import and Export Wizard
- Creating a Basic Package (SQL Server Video)
- SQL Server Integration Services SSIS Package Configuration
- Downloads
- Microsoft Access Database Engine 2010 Redistributable
- Microsoft Access Database Engine 2016 Redistributable
Connecting to Microsoft Access Database from Excel VBA, using DAO Object Model
Microsoft Access: Data Access Objects Library (DAO), Connect with Access Databases from Excel using VBA.
Part 1 of 3
Microsoft Access: Data Access Objects Library (DAO), Connect with Access Databases from Excel using VBA
1. Connecting to Microsoft Access Database from Excel VBA, using DAO Object Model.
2. Microsoft Access DAO Object Model: Create an Index, Create Relationship between Fields, Create and Execute a Query.
3. Microsoft Access DAO Object Model: Import or Export Data from Access to Excel.
—————-
Also Read:
Microsoft Access: ActiveX Data Objects (ADO), Connect with Access Databases from Excel using VBA.
————————————————————————————
Contents:
Connect with Databases using DAO, RDO and ADO Objects
DAO Objects & Programming model
The DBEngine object & Workspace Object
DAO Databases
Tables of a DAO Database
Fields / Columns of a Table
Recordset & Records of a DAO Database Table
————————————————————————————
To connect with other databases, when working in VBA, you can use either DAO (Data Access Objects), RDO (Remote Data Objects) or ADO (ActiveX Data Objects). After connecting to a database, you can manipulate its data. DAO, RDO and ADO are data access interfaces ie. they are object and programming models used to access data. Earlier, DAO was used to interface with local databases (viz. MS Access), RDO was used to interface with large databases such as Oracle and SQL Server. ADO was their replacement to interface with all types of data sources. Both DAO and ADO are commonly used while connecting to Microsoft Access Database.
This section explains using the DAO Objects & Programming model to Connect with Access Databases from Microsoft Excel, the DBEngine object, Workspace Object & Workspaces Collection, DAO Databases, Tables of a DAO Database, Fields / Columns of a Table, Recordset & Records of a DAO Database Table, with practical examples.
Connect with Databases using DAO, RDO and ADO Objects
To connect with other databases, when working in VBA, you can use either DAO (Data Access Objects), RDO (Remote Data Objects) or ADO (ActiveX Data Objects). After connecting to a database, you can manipulate its data.
DAO, RDO and ADO are data access interfaces ie. they are object and programming models used to access data. Earlier, DAO was used to interface with local databases (viz. MS Access), RDO was used to interface with large databases such as Oracle and SQL Server. ADO was their replacement to interface with all types of data sources. Both DAO and ADO are commonly used while connecting to Microsoft Access Database. DAO is native to Access, the DAO object library is the default reference in Access 2007 and the library will be existing when you use Access (ADO object library was the default reference in Access 2000 and 2002, whereas DAO returned as the default object library with Access 2003 after being the default in Access 97 earlier). DAO integrates well with Access databases and provides faster access. ADO provides access to a wider variety of data sources than DAO, besides Access. ADO has succeeded DAO and is the latest data access technology, is simpler and more flexible, and interfaces with Microsoft’s powerful data access technology of OLE DB. In ADO the objects are less than in DAO, and it contains more properties, methods and events. ADO/OLE DB is recommended for new projects but it might not be worthwhile to convert DAO code to ADO for existing projects.
ADO creates a reference to the database using the Connection object, to connect to the data source. You use the Open and Close methods to open and close a Connection object. DAO creates a reference to the database using the database object, to connect to the data source.
In Microsoft Access, Recordset objects are used to access and manipulate data in a database. A Recordset object represents a set of records in a database table, or a set of records returned from running a query. Both DAO and ADO libraries have a Recordset object, though the methods, properties, and options of the respective object is different. A Record object is one row of data in a Recordset. A Recordset object has a Fields collection which contains all the Field objects, where each Field object represents a column in the Recordset. In other words, each record represents a row of data and contains many fields, and each field corresponds to a column in the database table.
In your VBA code, you should ideally precede the object name by its program ID (ProgID) prefix, which in ADO is «ADODB» and in DAO is «DAO». Many objects, for example the Recordset object, have similar names in both DAO and ADO and it is advisable to have explicit references in your project. This becomes a must if you have included references to both the DAO and ADO libraries in your VBA project, else the object library mentioned first in the References list will prevail, resulting in confusion in the vba code.
While instantiating the Recordset object, you should use:
Dim daoRecSet As DAO.Recordset
Dim adoRecSet As ADODB.Recordset
instead of:
Dim RecSet As Recordset
DAO Objects & Programming model
DAO (Data Access Objects) is an object-oriented data access interface, used to connect to and access databases. It was the first Objects & Programming model which used the Microsoft Jet database engine, and is optimized to work Microsoft Access files (.mdb). The objects and collections in the DAO object hierarchy are used to connect to a database, access and manipulate its data and database structure.
A database engine is the underlying software component of a database used to manipulate its data. DAO Object Model by default uses the Microsoft Jet database engine for data access. ODBCDirect (which came after ODBC) allowed DAO to access ODBC data sources directly without using the Jet database engine. In this section we will illustrate connecting to Microsoft Access Database using DAO with the Jet engine. Prior to Access 2007, Access used the Microsoft (JET) engine, but with Access 2007 the new and improved ACE engine has succeeded and replaced JET. The ACE engine is fully backward-compatible so that it can be used with the .accdb files (Access 2007) and the earlier .mdb files.
Automating Access from Excel: You can connect to and access a database using DAO, from external applications which support automation (viz. MS Excel, MS Word, etc.), and in this section we show how to do this from Microsoft Excel by using VBA. With automation you can control another application (MS Access) within your host application (MS Excel) without any manual intervention. Automation is used typically to run macros or queries from Excel to connect to or create or manipulate MS Access database and its structure, to access and manipulate MS Access data and reports, to import data from MS Access to Excel for creating charts and pivot tables and otherwise use the data for calculations and analysis.
ODBC (Open Database Connectivity):
ODBC (Open Database Connectivity) is an interface which enables an application to connect and access a relational database, using the SQL query syntax. An ODBC database is a DBMS (Database Management System) for which there is an appropriate ODBC driver (examples of DBMS include SQL Server, Oracle, AS/400, Foxpro, Microsoft Access). The ODBC Driver is a software that resides between the ODBC Client (which is the front-end application wherein the driver is loaded) and the DBMS (wherein the data is stored for access), and it translates the command into a format that is understood by the DBMS. DAO Object Model uses the Microsoft Jet database engine and is optimized to work Microsoft Access files (.mdb), but ODBC databases can also be accessed with DAO and the Microsoft Jet database engine. A database engine is the underlying software component of a database used to manipulate its data. Jet (Joint Engine Technology) is used by Microsoft Access as its database engine.
OLE DB and ODBC:
OLE DB was intended as a successor to improve on ODBC by providing an enhanced and faster interface for data access. OLE DB is not bound to the SQL language like ODBC and it supports all forms of data sources (ie. relational and non-relational data sources including mainframe and hierarchical databases, e-mail and file systems, text and graphical data, custom business objects, …) whereas ODBC was limited to relational databases. OLE DB was complex to be used directly with Visual Basic and Microsoft’s ADO (ActiveX Data Objects) Object Model was introduced which interfaces with an OLE DB provider and enables an application (viz. Excel) to access and manipulate data from a database (viz. MS Access).
ODBC vs DAO, ADO vs DAO:
When working with ODBC data sources, use ODBC. With ODBC you can access any data source for which there is an appropriate ODBC driver for the database you want to access. Examples of ODBC databases include Oracle, Microsoft SQL Server, Microsoft Visual FoxPro, IBM DB2, Microsoft Access. When working with Microsoft Jet (.mdb) databases, using DAO will be more efficient. Examples of Microsoft Jet databases include Micorsoft Access, Microsoft SQL Server, Paradox. DAO Object Model uses the Microsoft Jet database engine and is optimized to work Microsoft Access files (.mdb), but ODBC databases can also be accessed with DAO and the Microsoft Jet database engine when you want the Jet database engine’s speed and DAO’s extra functionality. DAO precedes ADO and ODBC precedes OLE DB. ADO/OLE DB is recommended for new projects but it might not be worthwhile to convert DAO code to ADO for existing projects.
Add a reference to the DAO Object Library
To use DAO in your VBA project, you must add a reference to the DAO Object Library in Excel (your host application) by clicking Tools-References in VBE, and then choose an appropriate version (mostly, you should choose the highest version number), which is «Microsoft DAO 3.6 Object Library» for Access 2000 onwards.
The DBEngine object
The highest level object in the DAO object model is the DBEngine object, and it contains all objects in the hierarchy of DAO objects. There can only be one DBEngine object and there is no collection of which it is an element of. The DBEngine object has many properties and methods, and contains 2 collections — the Workspaces collection and the Errors collection. You can configure the database engine with properties and methods provided by the DBEngine object. A database engine is the underlying software component of a database used to manipulate its data. You can refer to DBEngine directly without explicitly declaring an object variable of type DBEngine.
Workspace Object & Workspaces Collection
Create a Workspace object to define a user session by name, in which a user performs all database operations by using the Microsoft Access database engine. The Workspace object allows you to open multiple databases or connections in a session, and you can open additional sessions with the Workspace object. A Workspace session starts on creation of a new Workspace object and ends when the Workspace object Close method is used. Multiple sessions (ie. workspace objects) are specifically useful when you want to perform operations as different users or when you want to manage separate and independent operations in each session. All active and unhidden workspace objects are called the Workspaces collection, which is contained in the DBEngine object. In DAO, when you open databases, they automatically exist within the default workspace which is the first workspace in the Workspaces collection. A default workspace, DBEngine.Workspaces(0), is automatically created when a Workspace object is first referred to or used, with the name as «#Default Workspace#», and if security is not enabled with username as «admin» (if security is implemented then username is set to the name of the user who logs on).
You can use the CreateWorkspace method to create a Workspace object. It is not necessary to append a Workspace object to the Wokspaces collection after creating it, and in this case you will need to refer it by the object variable used in the CreateWorkspace method. It will be required to append a Workspace object to the Wokspaces collection after creating it, if you want to refer to it from the Workspaces collection by its ordinal number or Name viz. DBEngine.Workspaces(0) or DBEngine.Workspaces(«WorkspaceObjectName») or DBEngine.Workspaces![WorkspaceObjectName]. All defined DAO Workspace objects appended to the collection comprise the Workspaces collection. There are 2 types of Workspace objects, as defined by WorkspaceTypeEnum Enumeration in the CreateWorkspace method — (i) Microsoft Jet Workspace objects (type — ‘dbUseJet’) which creates a Microsoft Access workspace; and (ii) ODBCDirect workspaces (type — ‘dbUseODBC’) which are not supported in Microsoft Office Access 2007. In this section we will discuss only the Microsoft Jet Workspace objects.
By default the DBEngine.DefaultUser Property is set to «Admin» and the DBEngine.DefaultPassword Property is set to a zero-length string («») and the default Workspace object’s user and password are defined accordingly. When you start Access or access an Access database with vba, all users automatically log-in with the default name «Admin» and the password of zero-length string («»), but to access a database in a secured system (ie. a secured Access Database) users must provide a username and a password (if a password has been assigned to the user). In a secured system, for the default workspace you set the DefaultUser and DefaultPassword properties (for the DBEngine object), and after the default session has been initialized, additional sessions can be created with user names and passwords. Note that password is case-sensitive but not the username. In this section we do not go into further details of accessing a secured Microsoft Access database.
DBEngine.CreateWorkspace Method
Use the DBEngine.CreateWorkspace Method to create a new Workspace object. Syntax: DBEngineObject.CreateWorkspace(Name, UserName, Password, UseType). All arguments, except UseType, are mandatory. In the Name argument, specify a unique Workspace name for a session. In the UserName argument, specify the name of the user for identification. In the Password argument, you are required to enter a password for the Workspace object with a maximum of 20 characters. The UseType argument specifies one of the WorkspaceTypeEnum values: (i) dbUseJet — (Microsoft Jet Workspace objects) which creates a Microsoft Access workspace, and is also the default; and (ii) dbUseODBC — for ODBCDirect workspaces which are not supported in Microsoft Office Access 2007.
In DAO, when you open databases, they automatically exist within the default workspace which is the first workspace in the Workspaces collection. You need to use the DBEngine.CreateWorkspace Method only to create a second workspace which is seldom required.
Example 1: DAO WorkSpace Object & Workspaces Collection.
1. Create a new Workspace object, using the CreateWorkspace method, and append to the Workspaces collection.
2. Access properties of all workspace objects (ie. default workspace and the newly created workspace).
Sub AccessDAO_CreateWorkspace_1()
‘Create a new Workspace object, using the CreateWorkspace method, and append to the Workspaces collection.
‘Access properties of all workspace objects (ie. default workspace and the newly created workspace).
‘To use DAO in your Excel VBA project, you must add a reference to the DAO Object Library in Excel (your host application) by clicking Tools-References in VBE.
Dim strMyPath As String, strDBName As String, strDB As String
Dim wrkSpace As DAO.Workspace, wrkSpaceNew As DAO.Workspace
Dim prpWrkSpace As DAO.Property
‘create a new Microsoft Jet Workspace, with the default type of dbUseJet:
Set wrkSpaceNew = DBEngine.CreateWorkspace(«newWS», «admin», «», dbUseJet)
‘append the new workspace to the Workspaces collection:
DBEngine.Workspaces.Append wrkSpaceNew
‘return the number of workspace objects in the Workspaces collection (returns 2 — default & new workspace):
MsgBox DBEngine.Workspaces.count
‘access properties of all workspace objects (ie. default workspace and the newly created workspace):
For Each wrkSpace In DBEngine.Workspaces
‘workspace name (returns «#Default Workspace#» & «newWS»):
MsgBox «Workspace Name: » & wrkSpace.Name
‘username property setting:
MsgBox wrkSpace.UserName
‘properties of workspace object:
For Each prpWrkSpace In wrkSpace.Properties
MsgBox «Property Name: » & prpWrkSpace.Name
Next prpWrkSpace
Next wrkSpace
‘returns the name of the default Workspace, ie. «#Default Workspace#»:
MsgBox DBEngine.Workspaces(0).Name
‘because the Workspace object has been appended to the Wokspaces collection after creating it, we can refer to it from the Workspaces collection by its ordinal number or Name (returns «newWS»):
MsgBox DBEngine.Workspaces(«newWS»).Name
‘if the Workspace object had not been appended to the Wokspaces collection after creating it, in this case you would have had to refer it by the object variable used in the CreateWorkspace method (returns «newWS»):
MsgBox wrkSpaceNew.Name
‘close the objects:
wrkSpaceNew.Close
‘destroy the variables:
Set wrkSpace = Nothing
Set wrkSpaceNew = Nothing
Set prpWrkSpace = Nothing
End Sub
DAO Workspace Object Methods
DAO Workspace Object Methods: The Close Method is used to close an open Workspace. CreateDatabase method is used to create a new database and the OpenDatabase method is used to open an existing database. To manage transaction processing during a session (ie. when a series of database changes made in a session are treated as one unit), you have three transaction methods of BeginTrans, CommitTrans and Rollback. The OpenConnection Method, available only in an ODBCDirect workspace, is used to open a connection to an ODBC data source. Note that Microsoft Office Access 2007 does not support ODBCDirect workspaces.
DAO Databases
DBEngine.OpenDatabase Method
Use the DBEngine.OpenDatabase Method to open a Database, as specified by its name/path. A reference to the Database object variable (to which the database is assigned) is returned by this method, and the database is not actually opened in the Microsoft Access window. If you open a database object without specifying a workspace, it will exist within the default workspace: DBEngine.Workspaces(0). Syntax: DBEngineObject.OpenDatabase(Name, Options, ReadOnly, Connect). Name argument is mandatory while all other arguments are optional. In the Name argument you will specify the database file name and full path, which you want to open. In the Options argument, you can specify False which is the Default and opens the database in shared mode while specifying True opens the database in exclusive mode. In the ReadOnly argument specifying False (default) will open the database with read-write access and specifying True will open in read-only. Connect argument is used to specify connection information (ex. password).
DAO Workspace.OpenDatabase Method
Use the DAO Workspace.OpenDatabase Method to open a Database, as specified by its name/path, in the specified Workspace object. A reference to the Database object variable (to which the database is assigned) is returned by this method, and the database is not actually opened in the Microsoft Access window. Syntax: WorkspaceObject.OpenDatabase(Name, Options, ReadOnly, Connect). The arguments are similar to as in the DBEngine.OpenDatabase Method, explained above.
DAO DBEngine.CreateDatabase Method
Use the DAO DBEngine.CreateDatabase Method to create, open and save a new Database. A reference to the Database object variable (to which the new database is assigned) is returned by this method. Note that this method creates a new empty database, which you will need to structure and enter content thereafter. If you create a database object without specifying a workspace, it will exist within the default workspace: DBEngine.Workspaces(0). Syntax: DBEngineObject.CreateDatabase(Name, Locale, Option). Name and Locale arguments are mandatory. In the Name argument (max 255 characters) you will specify the file name and full path of the database which is being created. The Locale argument specifies a collating order for the database (this is equated with the Database.CollatingOrder Property which specifies the database sort order sequence) ie. the character set to be used to determine how database values will be sorted. Specifying the constant «dbLangGeneral» for this argument means creating a database which will support sorting for «English, German, French, Portuguese, Italian, and Modern Spanish». A password for the new Database can also be created in concatenation with the constant specified in the Locale argument viz. dbLangGeneral & «;pwd=123», where password is «123». The Option argument specifies a constant to determine the version for the data format and if the database should be encrypted, and not specifying a constant will create an un-encrypted database.
DAO Workspace.CreateDatabase Method
Use the DAO Workspace.CreateDatabase Method to create, open and save a new Database. A reference to the Database object variable (to which the new database is assigned) is returned by this method. Note that this method creates a new empty database, which you will need to structure and enter content thereafter. This method creates a new Database and opens it in the specified workspace object. Syntax: Workspace.CreateDatabase(Name, Locale, Option). The arguments are similar to as in the DBEngine.CreateDatabase Method, explained above.
Example 2: Open an existing Database, Create a new Database.
1. Open an existing Database using the DAO OpenDatabase Method.
2. Create a new Database using the DAO CreateDatabase Method.
3. Return Databases and enumerate their properties in a Workspace.
Sub AccessDAO_OpenDatabaseCreateNewDatabase_2()
‘Create a New Microsoft Jet Workspace; Open an existing Database using the DAO OpenDatabase Method; Create a new Database using the DAO CreateDatabase Method; Return Databases and enumerate their Properties in a Workspace;
‘To use DAO in your Excel VBA project, you must add a reference to the DAO Object Library in Excel (your host application) by clicking Tools-References in VBE.
Dim strMyPath As String, strDBName As String, strDB As String, strDBNameNew As String, strDBNew As String
Dim daoDB As DAO.Database, daoDBNew As DAO.Database, daoDBS As DAO.Database
Dim wrkSpaceNew As DAO.Workspace
Dim prpDB As DAO.Property
‘—————
‘SET DATABASE NAMES (EXISTING & NEW):
‘your data source with which to establish connection — ENTER the existing MS Access Database Name:
strDBName = «SalesReport.accdb»
‘get path / location of the database, presumed to be in the same location as the host workbook:
strMyPath = ThisWorkbook.Path
‘set the string variable to the Database:
strDB = strMyPath & «» & strDBName
‘name of the new MS Access Database being created:
strDBNameNew = «SalesReportNew.accdb»
‘set the string variable to the new Database:
strDBNew = strMyPath & «» & strDBNameNew
‘—————
‘CREATE A NEW MICROSOFT JET WORKSPACE:
‘create a new Microsoft Jet Workspace, with the default type of dbUseJet:
Set wrkSpaceNew = DBEngine.CreateWorkspace(«newWS», «admin», «», dbUseJet)
‘append the new workspace to the Workspaces collection:
DBEngine.Workspaces.Append wrkSpaceNew
‘—————
‘OPEN AN EXISTING DATABASE:
‘open the database in the default workspace:
‘Set daoDB = DBEngine.Workspaces(0).OpenDatabase(strDB)
‘If you open a database object without specifying a workspace, it will exist within the default workspace:
‘Set daoDB = DBEngine.OpenDatabase(strDB)
‘If you open a database by specifying a workspace object, it will exist within the specified workspace:
Set daoDB = wrkSpaceNew.OpenDatabase(strDB, True)
‘alternatively:
‘Set daoDB = DBEngine.Workspaces(«newWS»).
OpenDatabase(strDB, False)
‘—————
‘CREATE A NEW DATABASE:
‘If you create a database object without specifying a workspace, it will exist within the default workspace:
Set daoDBNew = DBEngine.CreateDatabase(strDBNew, dbLangGeneral)
‘alternatively, to create a new database and open in the new Workspace object:
‘Set daoDBNew = wrkSpaceNew.CreateDatabase(strDBNew, dbLangGeneral)
‘—————
‘ACCESS DATABASES IN EACH WORKSPACE (DEFAULT AND NEW WORKSPACE):
‘return the number of database objects in the new Workspace:
MsgBox «No of database objects in the new Workspace: » & wrkSpaceNew.Databases.count
‘access databases in the new workspace:
For Each daoDBS In wrkSpaceNew.Databases
MsgBox daoDBS.Name
For Each prpDB In daoDBS.Properties
MsgBox «Property Name: » & prpDB.Name
Next prpDB
Next daoDBS
‘return the number of database objects in the default Workspace:
MsgBox «No of database objects in the default Workspace: » & DBEngine.Workspaces(0).Databases.count
‘access databases in the default workspace:
For Each daoDBS In DBEngine.Workspaces(0).Databases
MsgBox daoDBS.Name
For Each prpDB In daoDBS.Properties
MsgBox «Property Name: » & prpDB.Name
Next prpDB
Next daoDBS
‘—————
‘close the objects:
daoDB.Close
daoDBNew.Close
wrkSpaceNew.Close
‘destroy the variables:
Set daoDB = Nothing
Set daoDBNew = Nothing
Set daoDBS = Nothing
Set wrkSpaceNew = Nothing
Set prpDB = Nothing
End Sub
Return a Reference to the Current Database — CurrentDb Method
Use the CurrentDb Method to return a reference to the database which is currently open in the Microsoft Access window, from vba code. The method returns a database object, without the need to specfy the database name. You can use other DAO objects with the database object variable returned by this method. A reference to the current database is provided by the first member of the Databases collection. The reference pointed to the current database by using the syntax DBEngine(0)(0) can also be used but this syntax refers to the open copy of the current database, whereas with the CurrentDb method you can create ‘multiple database object variables’ referring to the current database because this method creates a new instance of the current database making it amenable for multi users. However, it is much slower to use CurrentDb than using DBEngine(0)(0). Note that another Database can be opened and worked upon simultaneously, using the OpenDatabase method, while the current database is already open in the Microsoft Access window.
Example 3: CurrentDb Method — return a reference to the currently open database.
Sub AccessDAO_ReferCurrentDatabase_3()
‘CurrentDb Method — return a reference to the currently open database.
‘To use DAO in your Excel VBA project, you must add a reference to the DAO Object Library in Excel (your host application) by clicking Tools-References in VBE.
Dim strMyPath As String, strDBName As String, strDB As String
Dim daoCDB1 As DAO.Database, daoCDB2 As DAO.Database, daoDB As DAO.Database
Dim recSet As DAO.Recordset
‘—————
‘RETURN MULTIPLE INSTANCES OF THE DATABASE CURRENTLY OPEN IN THE MICROSOFT ACCESS WINDOW:
‘assign current database reference to multiple object variables of type Database:
Set daoCDB1 = CurrentDb
Set daoCDB2 = CurrentDb
MsgBox daoCDB1.Name
MsgBox daoCDB2.Name
‘refer DAO TableDef Object in current database — you need to first assign the current database reference to an object variable (ex. daoCDB2):
Dim daoTblDef As DAO.TableDef
Dim fld As DAO.Field
Set daoTblDef = daoCDB2.TableDefs(«SalesManager»)
For Each fld In daoTblDef.Fields
MsgBox fld.Name
Next fld
‘—-
‘USE CurrentDb DIRECTLY WITH A RECORDSET OBJECT:
‘CurrentDb can be used directly with a Recordset object, while in most other DAO objects you need to first assign the current database reference to an object variable as above.
Set recSet = CurrentDb.OpenRecordset(«SalesManager», dbOpenDynaset)
‘displays first 3 fields of the first record:
MsgBox recSet.Fields(0)
MsgBox recSet.Fields(1)
MsgBox recSet.Fields(2)
‘—————
‘OPEN ANOTHER DATABASE USING THE OpenDatabase METHOD, TO WORK ON SIMULTANEOUSLY, WHILE THE CURRENT DATABASE IS ALREADY OPEN IN THE MICROSOFT ACCESS WINDOW:
‘your data source with which to establish connection — ENTER the MS Access Database Name:
strDBName = «SalesReport.accdb»
‘get path / location of the database, presumed to be in the same location as the host workbook:
strMyPath = ThisWorkbook.Path
‘set the string variable to the Database:
strDB = strMyPath & «» & strDBName
‘open the database in the default workspace:
Set daoDB = DBEngine.OpenDatabase(strDB)
MsgBox daoDB.Name
‘—————
‘close the objects:
recSet.Close
daoCDB1.Close
daoCDB2.Close
daoDB.Close
‘destroy the variables:
Set daoCDB1 = Nothing
Set daoCDB2 = Nothing
Set daoDB = Nothing
Set daoTblDef = Nothing
Set fld = Nothing
Set recSet = Nothing
End Sub
Tables of a DAO Database
TableDef Object and TableDefs collection
A TableDef object, with its properties and methods, is used to manipulate a table definition. With a TableDef object you can: create a new table (Database.CreateTableDef Method); create or add a new Field in a table (TableDef.CreateField Method); create a new Index (TableDef.CreateIndex Method); create a new Recordset and append it to the Recordsets collection (TableDef.OpenRecordset Method); update a linked table’s connection information (TableDef.RefreshLink Method); set or return information about a linked table (TableDef.Connect Property); set or return the name of a linked table (ableDef.SourceTableName Property); set or return validation value/rule for a field’s data (TableDef.ValidationRule Property); set or return the text message displayed when the field value does not conform to the ValidationRule (TableDef.ValidationText Property); and so on.
All stored TableDef objects in a database are referred to as the TableDefs collection. You create a new TableDef object using the Database.CreateTableDef Method. It is required to append a TableDef object to the TableDefs collection after creating it, using the DAO TableDefs.Append Method. You can refer to a TableDef object in the TableDefs collection by its ordinal number or Name viz. TableDefs(0) or TableDefs(«TableDefObjectName») or TableDefs![TableDefObjectName].
Database.CreateTableDef Method
Use the Database.CreateTableDef Method to create a new TableDef object. Syntax: DatabaseObject.CreateTableDef(Name, Attributes, SourceTableName, Connect). All arguments are optional to specify. The Name argument sets the name of the TableDef object, which can be a maximum of 64 characters. The Attributes argument sets a value indicating characteristic(s) of the TableDef object. The Attributes Property is read/write for a TableDef object till it is appended to its collection. The SourceTableName argument specifies the name of a linked or the base table that is the original data source in an external database. The Connect argument is a String value, which provides information of a TableDef object’s linked table or an open database source, consisting of a database type specifier and a database path.
Note that it is required to define one Field atleast before you can append a TableDef object to the TableDefs collection. Use the TableDefs.Delete Method to delete a TableDef object from the TableDefs collection.
Fields / Columns of a Table
A Field object corresponds to a column of data of similar data type and properties. The Index, QueryDef, Relation and TableDef objects all have a Fields collection, which represents all stored Field objects as specified in the respective object. The Recordset object also has a Fields collection, which represents all stored Field objects in a record or a row of data. A field object has its own properties & methods by which it is manipulated.
Create a new Field
TableDef.CreateField Method
Use the TableDef.CreateField Method to create a new Field object. Syntax: TableDefObject.CreateField(Name, Type, Size). All arguments are optional to specify. The Name argument specifies a name for the new Field. The Type argument sets the data type of the Field, as indicated by a constant. The Size argument determines the maximum size of a Field. For a Field with character data (except Memo), size determines the maximum number of characters; for numeric fields, it is the maximum size in bytes (of storage). Text fields can be set upto a maximum of 255 characters for a Microsoft Access database, whereas for non-Text fields the size is automatically determined by their Type property. Not specifying the Size will default the Field size to as permissible by the database. For Memo or Long Binary Fields use the Field.FieldSize Property to determine the size in the number of bytes used in the database, whereas use the Size property for all other Field data types.
You can use the CreateField method to add a new field to an Index or Relation object. To add a field to an Index object, use the DAO Index.CreateField Method, Syntax: IndexObject.CreateField(Name, Type, Size). The type and size arguments are not supported for an Index object, and are ignored in this case. To add a field to a Relation object, use the DAO Relation.CreateField Method, Syntax: RelationObject.CreateField(Name, Type, Size). The type and size arguments are not supported for a Relation object, and are ignored in this case.
Fields Collection Properties & Methods
Count the number of Fields
The Count property of the fields collection determines the number of fields in a collection, wherein numbering for members of a collection begins with zero. If you have seven fields in a Recordset, using RecordsetObject.Fields.count will return 7, and RecordsetObject.Fields(0) will return the value of the first field [OrdinalPosition of the first field is 0].
Access Fields by their ordinal position or Name property
You can Access Fields by their ordinal position or Name property viz. Recordset.Fields.(Name/OrdinalPosition). Recordset.Fields(0).Name returns the Name of the first field, and Recordset.Fields(0).Value returns the content in the first field. The Value property of the Field object is its Default property viz Recordset.Fields(0) is the same as Recordset.Fields(0).Value and will return the first fields’s value.
Examples: To reference a field named «FirstName», which is the second field in the table, you can use any of the following:-
RecordsetObject.Fields(«FirstName»)
RecordsetObject.Fields(1)
RecordsetObject![FirstName]
DAO Fields.Append Method
To add or append a new field to the Fields Collection of a TableDef or an Index object, use the DAO Fields.Append Method. To add a field to a table, use the Syntax: TableDefObject.Append(FieldObject). To add a field to an Index, use the Syntax: IndexObject.Append(FieldObject). The FieldObject argument mentions the Field Object variable which is being appended and is necessary to specify.
DAO Fields.Delete Method
To delete a field from the Fields Collection, use the DAO Fields.Delete Method. To delete a field from a table, use the Syntax: TableDefObject.Fields.Delete(Name). The Name argument mentions the name of the Field which is being deleted and is necessary to specify. Note that once an index referencing a field has been created, that Field cannot be deleted from a Fields collection of a TableDef object.
DAO Fields.Refresh Method
The relative position of a Field object within the Fields collection is usually the order in which the field has been appended in the collection, the first appended field at first position will have an OrdinalPosition of 0 (zero), the second appended field at second position will have an OrdinalPosition of 1, and so on, and this position can be changed (or returned) by using the DAO Field.OrdinalPosition Property. A change in the ordinal position of a Field may not change the order of the Fields in the collection unless the DAO Fields. Refresh Method is used. The Refresh method is particularly required to be used in a multi-user environment wherein different users might be making changes in the database, in which case only those objects are contained when you have referred to the collection initially without reflecting any subsequent changes made by other users, and the collection will get updated only on using the Refresh method.
Field Object Properties
Field properties are used to determine or return the name, size, type and characteristics of a Field. Some of these properties are elaborated below.
DAO Field.Name Property
Use the DAO Field.Name Property to set or return a Field’s name. It is a String value not exceeding 64 characters. The property is read-only after the Field object is appended to the Fields collection, before which it is read/write.
DAO Field.Value Property
Use the Field.Value Property to return, enter or edit the data in a Field. This is the default property of a Field object viz. you can refer to a field object without specifying the value property. For example, entering «Lisa» in the field named «FirstName» can be done either as RecordSetObject.Fields(«FirstName») = «Lisa» or as RecordSetObject.Fields(«FirstName»).Value = «Lisa».
DAO Field.OrdinalPosition Property
The relative position of a Field object within the Fields collection is usually the order in which the field has been appended in the collection, the first appended field at first position will have an OrdinalPosition of 0 (zero), the second appended field at second position will have an OrdinalPosition of 1, and so on, and this position can be changed (or returned) by using the DAO Field.OrdinalPosition Property. Note that this property uses «relative postion» so that if you have 3 fields and you change the OrdinalPosition property of these to 10, 12 & 15, then the field with OrdinalPosition value of 12 will be returned in an order relative to the others, ie. between the fields whose values have been set as 10 and 15.
The property is read-write for a Field object before it is appended to a Fields collection. After a Field object is appended, for Fields contained within a TableDef object it is read-write, and for fields contained within Recordset or QueryDef objects it is read-only, but the property is not supported for fields contained within Index & Relation objects.
DAO Field.Size Property
The Field.Size Property determines the maximum size of a Field. For a Field with character data (except Memo), size determines the maximum number of characters; for numeric fields, it is the maximum size in bytes (of storage). For Text fields you must set the Size property which can be set upto a maximum of 255 characters for a Microsoft Access database, whereas for non-Text fields the size is automatically determined by their Type property. Not specifying the Size will default the Field size to as permissible by the database. For Memo or Long Binary Fields use the Field.FieldSize Property to determine the size in the number of bytes used in the database, whereas use the Size property for all other Field data types.
The property is read-write for a Field object before it is appended to a Fields collection. After a Field object is appended, the property is supported for Fields contained within a TableDef object, Recordset object or QueryDef object, wherein it is read-only, but the property is not supported for fields contained within Index & Relation objects.
DAO Field.Type Property
Use the Type property to set or return the operational or data type of a Field. The value returned by this property is a constant which indicates the data type of a field. The property is read-only after the Field object is appended to the Fields collection or to any object, before which it is read/write.
Examples of data type constants that are supported by DAO, for the Type property, include:
dbBoolean (Boolean Value — Yes/No); dbChar (Char); dbCurrency (Currency); dbDate (Date); dbDouble (Double); dbGUID (GUID); dbInteger (Integer); dbBigInt (Big Integer); dbSingle (Single); dbLong (Long); dbMemo (Memo); dbText (Text); ….
DAO Field.Attributes Property
Use the DAO Field.Attributes Property to set (or return) the Field characteristics. The Field characteristic(s) is specified by a value or constant, which can be: dbAutoIncrField (to automatically increment the Field value to a unique Long integer); dbDescending (to sort Field values in a descending order — default sort order for a Field is Ascending if this attribute is not specified — this attribute is applicable only to an index field ie. to Fields collection of an Index); dbFixedField (dbFixedField specifies that the field has a fixed size — numeric fields have a Fixed field size by default — maps to ADO column attribute adColFixed); dbVariableField (valid only for text fields, it specifies a Variable Field size ie. the Text data type Field can store variable text lengths); dbUpdatableField (when the Field value can be updated or changed); dbHyperlinkField (hyperlink field, valid only for Memo field types); dbSystemField (these fields cannot be deleted).
To create an auto-increment field, set data type of field to Long and set Attributes property to dbAutoIncrField. An auto-increment field (also referred to as AutoNumber field) by default starts at 1 and increments sequentially and can be used aptly as a primary key field to automatically insert unique numbers in a field.
Set multiple attributes — sum the respective constants (using the plus «+» sign) to set multiple attributes, wherein any non-meaningful values get ignored without giving an error.
This property is read/write for a field before being appended to a collection. For a Field object after it is appended to a collection: for Fields contained within a TableDef object, the property is read/write; for Fields contained within an Index object, this property remains read-write until the TableDef object which contains the Index object is appended to a Database and then read-only thereafter; for Fields contained within a Recordset object or QueryDef object, the property is read-only; for Fields contained within a Relation object this property is not supported.
DAO Field.DefaultValue Property
Use the Field.DefaultValue Property to specify the default value to be entered in a Field automatically on creation of a new record. A text or an expression of String data type upto a maximum of 255 characters, can be specified as the default value. For AutoNumber and Long Binary fields, this property is not applicable.
The property is read-write for a Field object before it is appended to a Fields collection. After a Field object is appended, for Fields contained within a TableDef object it is read-write, and for fields contained within Recordset or QueryDef objects it is read-only, but the property is not supported for fields contained within Index & Relation objects.
DAO Field.Required Property
The Field.Required Property determines whether a field can accept null values. Setting the Property to False will allow null values in the field. Between an Index object and a Field object, set the Required property for the Field object because its validation for the Field object precedes that of an Index object.
The property is read-write for a Field object before it is appended to a Fields collection. After a Field object is appended, for Fields contained within a TableDef object it is read-write, and for fields contained within Recordset or QueryDef objects it is read-only, but the property is not supported for fields contained within Index & Relation objects.
DAO Field.AllowZeroLength Property
Setting the Field.AllowZeroLength Property to True will allow value for Text or Memo data type Fields to be set to an empty or zero-length string («»). Zero Length string vs Null value: Note that in Access when you specify a Zero Length string it means that you actually specify a value, and when you set the Required porperty to be True it means that the Field can have a Null value which means that NO value needs to be entered — for the user there is no visible difference between the two.
The property is read-write for a Field object before it is appended to a Fields collection. After a Field object is appended, for Fields contained within a TableDef object it is read-write, and for fields contained within Recordset or QueryDef objects it is read-only, but the property is not supported for fields contained within Index & Relation objects.
DAO Field.ValidationRule Property
Use the Field.ValidationRule Property to validate a field’s data with a specified rule or condition. The property specifies a string value as a comparison like in a WHERE clause (as used in SQL statements) but does not use the WHERE word. If the field’s value does not conform to the specified rule or condition, the error message (a string value) as specified by the ValidationText property gets displayed. Only databases using the Microsoft Access database engine support validation.
The property is read-write for a Field object before it is appended to a Fields collection. After a Field object is appended, for Fields contained within a TableDef object it is read-write, and for fields contained within Recordset or QueryDef objects it is read-only, but the property is not supported for fields contained within Index & Relation objects.
DAO Field.ValidationText Property
Validation Text specifies the error message (a string value) which gets displayed if the field’s value does not conform to the specified rule or condition specified by the ValidationRule property.
The property is read-write for a Field object before it is appended to a Fields collection. After a Field object is appended, for Fields contained within a TableDef object it is read-write, and for fields contained within Recordset or QueryDef objects it is read-only, but the property is not supported for fields contained within Index & Relation objects.
Example 4a: Create Tables and Fields in a DAO Database.
Refer Image 4a as mentioned in the code.
1. Create a New Database;
2. Create & Append Tables (ie. TableDef objects);
3. Create & Append Fields;
4. Enumerate Tables in the Database and their Properties;
5. Enumerate Fields in a Table;
6. Delete Fields & Tables;
Sub AccessDAO_CreateTablesCreateFields_4a()
‘Create a New Database;
‘Create & Append Tables (ie. TableDef objects);
‘Create & Append Fields;
‘Enumerate Tables in the Database and their Properties;
‘Enumerate Fields in a Table;
‘Delete Fields & Tables;
‘To use DAO in your Excel VBA project, you must add a reference to the DAO Object Library in Excel (your host application) by clicking Tools-References in VBE.
Dim strMyPath As String, strDBName As String, strDB As String
Dim daoDB As DAO.Database
Dim daoTD As DAO.TableDef, daoTD1 As DAO.TableDef, daoTD2 As DAO.TableDef
Dim daoFld As DAO.Field
Dim daoPrp As DAO.Property
‘—————
‘get path / location of the database, presumed to be in the same location as the host workbook:
strMyPath = ThisWorkbook.Path
‘name of the new MS Access Database being created:
strDBName = «SalesReportNew.accdb»
‘set the string variable to the new Database:
strDB = strMyPath & «» & strDBName
‘—————
‘CREATE A NEW MS ACCESS DATATABASE, TABLES AND FIELDS:
‘Refer Image 4a to view Tables & Fields (in «SalesManager» Table) of the new Database («SalesReportNew.accdb») after running below code, before deleteing any table or field.
‘Create a New Database: If you create a database object without specifying a workspace, it will exist within the default workspace:
Set daoDB = DBEngine.CreateDatabase(strDB, dbLangGeneral)
‘Create Tables (ie. TableDef objects) named «SalesManager» and «Performance»:
Set daoTD1 = daoDB.CreateTableDef(«SalesManager»)
Set daoTD2 = daoDB.CreateTableDef(«Performance»)
‘Before you append the TableDef object to the TableDefs collection, you will create Fields and append them to the new TableDef object (Table named «SalesManager») created above:
With daoTD1
‘create a new auto increment field, and set attribute:
‘set data type of field to Long, set Attributes property to dbAutoIncrField. An auto-increment field (also referred to as AutoNumber field) by default starts at 1 and increments sequentially and can be used aptly as a primary key field to automatically insert unique numbers in a field.
.Fields.Append .CreateField(«EmployeeId», dbLong)
.Fields(«EmployeeId»).Attributes = dbAutoIncrField + dbFixedField
‘create a Text field, maximum 30 characters, and required.
Set daoFld = .CreateField(«FirstName», dbText, 30)
daoFld.Attributes = dbVariableField
daoFld.Required = True
.Fields.Append daoFld
‘Text field, allow zero length, and max 25 characters:
.Fields.Append .CreateField(«SurName», dbText, 25)
.Fields(«SurName»).Required = True
.Fields(«SurName»).AllowZeroLength = True
‘create a Date field with a validation rule and Validation Text:
Set daoFld = .CreateField(«JoinDate», dbDate)
‘specify a default value for the field:
daoFld.DefaultValue = «#04/01/2010#»
‘validate the field’s value, before it is set, with a specified rule or condition:
daoFld.ValidationRule = «>=#04/01/2010# and <=date()»
‘specify the error message which gets displayed if the field’s value does not conform to the specified rule or condition:
daoFld.ValidationText = «JoinDate should be on or after 04/01/2010 but within current date»
.Fields.Append daoFld
‘Currency Field and required:
.Fields.Append .CreateField(«Sales», dbCurrency)
.Fields(«Sales»).Required = True
‘create a Boolean (Yes/No) field:
.Fields.Append .CreateField(«NewJoinee?», dbBoolean)
‘create a Hyperlink field, and set the attribute:
Set daoFld = .CreateField(«WebProfile», dbMemo)
daoFld.Attributes = dbHyperlinkField + dbVariableField
.Fields.Append daoFld
End With
‘Before you append the TableDef object to the TableDefs collection, you will create Fields and append them to the new TableDef object (Table named «Performance») created above:
With daoTD2
.Fields.Append .CreateField(«FirstName», dbText)
End With
‘Save/Append the tables «SalesManager» & «Performance» to the TableDefs collection:
daoDB.TableDefs.Append daoTD1
daoDB.TableDefs.Append daoTD2
‘—————
‘ENUMERATE DATABASE TABLES AND PROPERTIES:
‘return number of Tables in database:
MsgBox daoDB.TableDefs.count
‘Enumerate Tables in the database and their properties:
For Each daoTD In daoDB.TableDefs
‘Use the Attributes property to ignore System and Hidden Tables. The Attributes argument returns or sets a value indicating characteristic(s) of the TableDef object. Note, that to check a specific attribute we have used the logical AND operator for comparison of: (i) the TableDef Attributes property and the dbSystemObject constant; and (ii) the TableDef Attributes property and the dbHiddenObject constant. You can alternatively do an equivalency test using numerical values of the constants.
If ((daoTD.Attributes And dbSystemObject) Or (daoTD.Attributes And dbHiddenObject)) Then
Else
For Each daoPrp In daoTD.Properties
MsgBox «Table Name: » & daoTD.Name & » — Property Name: » & daoPrp.Name & «, Property Type: » & daoPrp.Type & «, Property Value: » & daoPrp.Value
Next
End If
‘Alternate If statement to ignore System and Hidden Tables: dbSystemObject constant has a numerical value of -2147483646; dbHiddenObject constant has a numerical value of 1;
‘If daoTD.Attributes >= 0 And daoTD.Attributes <> 1 Then
‘MsgBox «Table Name: » & daoTD.Name
‘End If
Next
‘—————
‘ENUMERATE TABLE FIELDS:
‘return number of Fields in the Table named «SalesManager»:
MsgBox daoTD1.Fields.count
‘Enumerate Fields and return their name, type & size in the Table named «SalesManager»:
For Each daoFld In daoTD1.Fields
MsgBox daoFld.Name & «, » & daoFld.Type & «, » & daoFld.Size
Next
‘—————
‘DELETE FIELDS AND TABLES IN DATABASE:
‘Delete a field in the Table named «SalesManager»:
‘daoTD1.Fields.Delete «SurName»
‘Delete the Table (TableDef object) named «Performance» created above:
‘daoDB.TableDefs.Delete daoTD2.Name
‘or
daoDB.TableDefs.Delete «Performance»
‘—————
‘close the objects:
daoDB.Close
‘destroy the variables:
Set daoDB = Nothing
Set daoTD = Nothing
Set daoTD1 = Nothing
Set daoTD2 = Nothing
Set daoFld = Nothing
Set daoPrp = Nothing
End Sub
Recordset & Records of a DAO Database Table
After connecting to a database, you can manipulate its data. In Microsoft Access, Recordset objects are used to access and manipulate data in a database. A Recordset object represents a set of records in a database table, or a set of records returned from running a query. Both DAO and ADO libraries have a Recordset object, though the methods, properties, and options of the respective object is different. A Record object is one row of data in a Recordset. A Recordset object has a Fields collection which contains all the Field objects, where each Field object represents a column in the Recordset. In other words, each record represents a row of data and contains many fields, and each field corresponds to a column in the database table.
In your VBA code, you should ideally precede the object name by its program ID (ProgID) prefix, which in ADO is «ADODB» and in DAO is «DAO». Many objects, for example the Recordset object, have similar names in both DAO and ADO and it is advisable to have explicit references in your project. This becomes a must if you have included references to both the DAO and ADO libraries in your VBA project, else the object library mentioned first in the References list will prevail, resulting in confusion in the vba code.
While instantiating the Recordset object, you should use:
Dim daoRecSet As DAO.Recordset
Dim adoRecSet As ADODB.Recordset
instead of:
Dim RecSet As Recordset
DAO Recordset Types
There are five types of Recordsets:
1. A Table-type recordset is based on a Table and not on a query. A Table-type recordset is created only when working with a single non-linked table. Valid for Microsoft Access Jet workspaces only. You can use the Seek method (but not the Find Method) to search through this recordset (using a Table index), which is faster than using the Find method.
2. A Dynaset-Type recordset results from a query. The set of records can contain fields from one or more underlying tables or any linked table (ie. any table linked to the Access Database). The recordset gets dynamically updated and reflects any change made to the underlying records. After the recordset has been created it does not add any new record satisfying the criteria. This recordset type supports the Find method (but not the Seek method) to search through the recordset, which is however slower than the Seek method.
3. A Snapshot-type recordset shows the data as at the time when a snapshot is taken ie. when a recordset is created. The set of records can contain fields from one or more underlying tables or any linked table. This recordset type is a static copy of the records and does not get dynamically updated and does not reflect any change made to the underlying records. If a field value is changed in a record, it will not be updated dynamically like it gets done in a Dynaset-Type recordset and you will need to refresh the recordset to update. This recordset type is used to read data and searching through this recordset is very fast. This recordset type supports the Find method to search through the recordset.
4. A Forward-only-type recordset is identical to a snapshot-type wherein only scroll forward through records is possible.
5. A Dynamic-type recordset results from a query from one or more underlying tables. In this recordset you can add, change or delete records from a row-returning query. This recordset is similar to the Dynaset-Type except that after running a query the matching records added, deleted or edited in the underlying tables by other users also get automatically reflected in the recordset of this type. Valid for ODBCDirect workspaces only.
All active recordsets of a database are contained in the Recordsets collection, wherein a recordset gets appended to the collection when it is opened and gets removed from the collection when it is closed (using the Close method). Each recordset object contains a collection of the fields and a collection of the indexes in the underlying table.
DAO Recordset.Type Property
Use the Recordset.Type Property to set or return the type of Recordset, using the RecordsetTypeEnum constants or values. There are five settings: dbOpenTable (value-1, Table-type, for Microsoft Access workspaces only); dbOpenDynaset (value-2, Dynaset-type); dbOpenSnapshot (value-4, Snapshot-type); dbOpenForwardOnly (value-8, Forward-only type); dbOpenDynamic (value-16, Dynamic-type, for ODBCDirect workspaces only).
Create a new Recordset object
Create a Recordset object and append it to the Recordsets collection, using the OpenRecordset method. You can use the OpenRecordset method to open a Recordset that is based on a Table, SQL statement, stored or parameter query as detailed below. Arguments have the same meaning across the OpenRecordset methods.
DAO Database.OpenRecordset Method. Syntax: DatabaseObject.OpenRecordset(Name, Type, Options, LockEdit). In this method you pass the Table name to the method and use the Set operator to return the recordset.
Only the Name argument is mandatory to specify while other arguments are optional. The Name argument specifies the source of records and can be the name of a table or a query, or it can be an SQL statement. In the Type argument, specify one of the five types for the recordset by using the constants: dbOpenTable (Table-type); dbOpenDynaset (Dynaset-type); dbOpenSnapshot (Snapshot-type); dbOpenForwardOnly (Forward-only type); dbOpenDynamic (Dynamic-type). A Recordset created in a Microsoft Access local table without specifying the Type will default to Table-type. Executing the OpenRecordset method on a linked table or query, without specifying the Type, will default to Dynaset-type. In the Options argument you can specify one of the many constants representing the recordset’s characteristics viz. specifying dbReadOnly opens a recordset as read-only, and so on. The LockEdit argument specifies a constant which determines the type of record locking used when a recordset is opened.
DAO TableDef.OpenRecordset Method. Syntax: TableDefObject.OpenRecordset(Type, Options). In this method you first get a reference to the Table (TableDefObject) and then use the Set operator to return the recordset.
DAO Recordset.OpenRecordset Method. Syntax: RecordsetObject.OpenRecordset(Type, Options). In this method you first get a reference to a Recordset Object and then use the Set operator. Refer Example 7 wherein this method is used to Filter Records.
Creating a Recordset, based on a stored query or a parameter query, using the QueryDef.OpenRecordset Method. For details on this method, refer section «Create and Exceute a Query».
Create a new record in a Database Table — use the AddNew & Update methods
DAO Recordset.AddNew method
Create a new record for a Recordset object, using the Recordset.AddNew method. Syntax: RecordsetObject.AddNew. When you use this method, the field’s value is set to its default value and in the absence of a default value specification, it is set to Null. Ensure that after adding a new record using the AddNew method or after making any changes in a record using the Edit method, you must save the record and/or any changes to it by using the Update method BEFORE you perform any operation like move to another record or use the Edit or AddNew method again or close the recordset or set bookmark property for another record.
In DAO, after using the Update method, the current record will be the record which had focus before the AddNew method. Using the LastModified property (for a DAO recordset) returns a Bookmark pointing to the most recent added / modified record and setting the Bookmark property to this bookmark will make the new record as the current record.
When you add a record to a dynaset-type Recordset, using the AddNew method, the new record will appear at the end of the recordset disregrading the recordset’s sorting if any. In this case you can re-create the recordset or use the ReQuery method to have the new record appear in its sorted position. When a record is added to a table-type Recordset, the new record appears in accordance with the recordset’s index and in the absence of an index the new record will appear at the end of the recordset.
DAO Recordset.Update Method
Ensure that after adding a new record using the AddNew method or after making any changes in a record using the Edit method, you must save the record and/or any changes to it by using the Recordset.Update Method BEFORE you perform any operation like move to another record or use the Edit or AddNew method again or close the recordset or set bookmark property for another record. Syntax: RecordsetObject .Update(UpdateType, Force). Both arguments of UpdateType & Force are optional.
Recordset.LastModified Property
In Table-type or Dynaset-Type recordsets, a bookmark of the record which has most recently been added or changed, is returned by the Recordset.LastModified Property. Use this property to bookmark and move to the record which has last been added or modified. Syntax: RecordsetObject.LastModified. Refer Example 4b for using this property.
Recordset.Bookmark Property
Use the Recordset.Bookmark Property to uniquely identify the current record by setting or returning a bookmark. You can create any number of bookmarks in a recordset, by saving each bookmark and assigning its value to a variable and then return to that record by setting the Recordset’s Bookmark property to the variable. Refer Example 4b for using this property.
Edit Records in a Recordset
Use the DAO Recordset.Edit Method to make changes to fields of the current record in a Recordset object. Ensure that after making any changes in a record using the Edit method, you must save the changes to it by using the Update method. After editing the record, the current record to which changes are made remains current ie. the record with focus. Syntax: RecordsetObject.Edit.
Moving between Records in a Recordset
DAO Recordset.Move Method. Syntax: RecordsetObject.Move(Rows, StartBookmark). This method moves the position of the current record as per the specified number of rows (Rows argument) starting from a bookmarked record specified by the StartBookmark argument or from the current record if this argument is omitted. It is necessary to specify the Rows argument, and if this is more than 0 the current record moves forward towards end of recordset, and if less than 0 then the current record moves backwards. You can use this method with rows argument set to 0, to retrieve the current record’s underlying data.
MoveFirst, MoveLast, MoveNext, and MovePrevious Methods (DAO): MoveFirst method moves the current record to the first record. Remember that on opening a recordset, the first record is the current record. Using the MoveLast method moves the current record to the last record in the recordset. MoveNext method moves the current record one position forward and MovePrevious moves the current record one position backward. Note that the MoveFirst, MoveLast, and MovePrevious methods cannot be used on a Forward-only-type recordset. Syntax: RecordsetObject.MoveFirst, RecordsetObject.MoveLast, RecordsetObject.MoveNext, RecordsetObject.MovePrevious.
EOF Property (DAO) indicates whether the current record position is after the last record in the set of records, wherein its value will be TRUE. BOF Property (DAO) indicates whether the current record position is before the first record in the set of records, wherein its value will be TRUE. Both properties return a Boolean value and are used to determine if the current record is outside the limits of the Recordset object. There will be no current record if either the EOF Property or BOF Property is True, and if both properties are True on opening a recordset it will indicate that there are no records. Opening a Recordset having atleast one record makes the first record as the current record and in this case both the EOF Property and BOF Property will be False. Syntax: RecordsetObject .EOF, RecordsetObject .BOF.
Count the number of Records in a Recordset
Use the DAO Recordset.RecordCount Property to: (i) count the number of records which have been acceessed in a Dynaset-Type or Snapshot-type or Forward-only-type recordset, and after the last record is accessed (ie. after the recordset is populated) RecordCount indicates the total number of records contained in the recordset; or (ii) count the total number of records in a table-type Recordset or in a TableDef object, wherein RecordCount always returns the correct number. To forcibly access the last record in a Dynaset-Type or Snapshot-type or Forward-only-type recordset, use the Recordset.MoveLast method. Syntax: RecordsetObject.RecordCount.
Close DAO objects, using the Close Method
You should close an open Recordset by using the DAO Recordset.Close Method, which will free any associated system resources. Similarly, close an open Workspace object using the Workspace.Close Method and close an open Database using the Database.Close Method. Closing an object is not enough to remove it from memory, for which you need to set the object variable to Nothing, after closing the object.
To close a Recordset: RecordsetObject.Close
To destroy the Recordset variable: Set RecordsetObject = Nothing
Example 4b: Add / Edit Records and Enter Data, in Tables.
Refer Image 4b as mentioned in the code.
1. Add new records to a table using the AddNew method;
2. Edit records using the Edit method;
3. Use the Recordset.Bookmark Property to identify the current record;
4. Use Recordset.LastModified Property pointing to the most recent added / modified record.
Sub AccessDAO_AddRecordsEnterData_4b()
‘Add new records to a table using the AddNew method;
‘edit records using the Edit method;
‘Use the Recordset.Bookmark Property to identify the current record;
‘Use Recordset.LastModified Property pointing to the most recent added / modified record.
‘To use DAO in your Excel VBA project, you must add a reference to the DAO Object Library in Excel (your host application) by clicking Tools-References in VBE.
‘Refer Image 4b after running below code which adds & edits records in the database file created in example 4a above (note that the field «SurName» of «SalesManager» Table has not been deleted).
Dim strMyPath As String, strDBName As String, strDB As String, recBookMark As String
Dim daoDB As DAO.Database
Dim recSet As DAO.Recordset
‘—————
‘your data source with which to establish connection — ENTER the MS Access Database Name:
strDBName = «SalesReportNew.accdb»
‘get path / location of the database, presumed to be in the same location as the host workbook:
strMyPath = ThisWorkbook.Path
‘set the string variable to the Database:
strDB = strMyPath & «» & strDBName
‘If you open a database object without specifying a workspace, it will exist within the default workspace. First assign the database reference to an object variable:
Set daoDB = DBEngine.OpenDatabase(strDB)
‘Open a table-type recordset based on a MS Access Table named «SalesManager»:
Set recSet = daoDB.OpenRecordset(«SalesManager»)
‘—————-
‘add new records to a table, using the AddNew method (of the Recordset object):
With recSet
.AddNew
‘you need not enter a value for the auto-incrementing field of «EmployeeId»; the start value is 1. In DAO you cannot set the Seed of the auto-number, however you can start at a specific value in a new table by entering the specific value for the first record of an AutoNumber field and subsequent records will increment from this specific start value.
.Fields(«EmployeeId») = 55
.Fields(«FirstName») = «Lisa»
.Fields(«SurName») = «Randall»
‘enter a date/time value between # and #, or within double-quotes:
.Fields(«JoinDate») = «08/11/2012»
.Fields(«Sales») = «22456»
.Fields(«NewJoinee?») = True
‘for a hyperlink field, use both # and double-quotes:
.Fields(«WebProfile») = «#http://www.google.com#»
‘will save only after Update method is run:
.AddNew
‘note that «JoinDate» field is omitted, hence its default value will be entered
.Fields(«FirstName») = «Tracy» & » » & «Von»
.Fields(«SurName») = «Murray»
.Fields(«Sales») = «41098»
.Fields(«NewJoinee?») = False
.Fields(«WebProfile») = «#http://www.yahoo.com#»
.Update
‘second record — save position of current record:
.Bookmark = .LastModified
.AddNew
.Fields(«FirstName») = «John»
.Fields(«SurName») = «Mason»
.Fields(«JoinDate») = #9/2/2012#
.Fields(«Sales») = «31478»
.Fields(«NewJoinee?») = True
.Fields(«WebProfile») = «#http://www.msn.com#»
‘In DAO, after the Update, the current record will be the record which had focus before the AddNew. Using the LastModified property (for a DAO recordset — it does not work with an ADO recordset) returns a Bookmark pointing to the most recent added / modified record. This makes the new record as the current record.
.Bookmark = .LastModified
End With
‘returns «John»
MsgBox recSet.Fields(«FirstName»)
‘edit the new record, using the Edit method (of the Recordset object):
With recSet
‘Recordset.Edit Method is valid for a DAO recordset, it does not work with an ADO recordset:
.Edit
.Fields(«FirstName») = «Julia»
.Fields(«SurName») = «Willis»
‘will save only after Update method is run:
.Update
End With
‘returns «Julia»
MsgBox recSet.Fields(«FirstName»)
‘return the second record whose position was saved:
recSet.Bookmark = recBookMark
‘returns «Tracy Von»
MsgBox recSet.Fields(«FirstName»)
‘—————
‘close the objects:
daoDB.Close
‘destroy the variables:
Set daoDB = Nothing
End Sub
Example 5a: Open Recordset, Enumerate Recordset, Recordset Properties, Navigate through Records.
1. OpenRecordset method of the Database object — Open Recordset based on a Table; Open Recordset based on a SQL statement.
2. OpenRecordset method of the TableDef object — Open Recordset based on a Table.
3. Enumerate the Recordset; List all valid properties of Recordset.
4. Use the MoveFirst and MoveNext methods to navigate through records, together with EOF Property.
Sub AccessDAO_OpenRecordsetMoveThruRecords_5a()
‘OPEN RECORDSET; ENUMERATE RECORDSET; RECORDSET PROPERTIES; NAVIGATE THROUGH RECORDS:
‘OpenRecordset method of the Database object — Open Recordset based on a Table; Open Recordset based on a SQL statement.
‘OpenRecordset method of the TableDef object — Open Recordset based on a Table.
‘Enumerate the Recordset; List all valid properties of Recordset.
‘Use the MoveFirst and MoveNext methods to navigate through records, together with EOF Property.
‘To use DAO in your Excel VBA project, you must add a reference to the DAO Object Library in Excel (your host application) by clicking Tools-References in VBE.
Dim strMyPath As String, strDBName As String, strDB As String, strSQL As String
Dim daoDB As DAO.Database
Dim recSet As DAO.Recordset
Dim daoTblDef As DAO.TableDef
Dim daoFld As DAO.Field
Dim daoPrp As DAO.Property
Dim n As Long, i As Long
‘—————
‘your data source with which to establish connection — ENTER the MS Access Database Name:
strDBName = «SalesReport.accdb»
‘get path / location of the database, presumed to be in the same location as the host workbook:
strMyPath = ThisWorkbook.Path
‘set the string variable to the Database:
strDB = strMyPath & «» & strDBName
‘If you open a database object without specifying a workspace, it will exist within the default workspace. First assign the database reference to an object variable:
Set daoDB = DBEngine.OpenDatabase(strDB)
‘—————
‘OpenRecordset METHOD OF THE DATABASE OBJECT — OPEN RECORDSET BASED ON A TABLE:
‘Open table-type, read-only recordset based on a MS Access Table:
Set recSet = daoDB.OpenRecordset(«SalesManager», dbOpenTable, dbReadOnly)
‘return the first field (name & value) of each record of the Recordset:
‘while moving forward within a recordset, use EOF so as not to cross the last record. EOF Property indicates that the current record position is after the last record in the set of records.
Do While Not recSet.EOF
MsgBox recSet.Fields(0).Name & » — » & recSet.Fields(0).Value
‘MoveNext method moves the current record one position forward.
recSet.MoveNext
recSet.Close
Set recSet = Nothing
‘——
‘OpenRecordset METHOD OF THE DATABASE OBJECT — OPEN RECORDSET BASED ON AN SQL STATEMENT:
‘Open dynaset-type recordset based on a SQL statement:
strSQL = «SELECT * FROM SalesManager WHERE EmployeeId > 18″
Set recSet = daoDB.OpenRecordset(strSQL, dbOpenDynaset)
‘Enumerate the Recordset — all fields in each record of the Recordset:
fieldsCount = recSet.Fields.count
n = 1
‘navigate through records in a recordset:
With recSet
‘MoveFirst method moves the current record to the first record.
.MoveFirst
Do While Not .EOF
MsgBox «Record No. » & n
For i = 0 To fieldsCount — 1
MsgBox .Fields(i).Name & » — » & .Fields(i).Value
Next i
.MoveNext
n = n + 1
Loop
recSet.Close
Set recSet = Nothing
‘——
‘OpenRecordset METHOD OF THE TableDef OBJECT — OPEN RECORDSET BASED ON A TABLE:
‘refer to a TableDef object by its name: reference the table named SalesManager
Set daoTblDef = daoDB.TableDefs(«SalesManager»)
‘Open snapshot-type recordset based on a MS Access Table:
Set recSet = daoTblDef.OpenRecordset(dbOpenSnapshot, dbReadOnly)
‘List all fields of each record of the Recordset:
Do While Not recSet.EOF
For Each daoFld In recSet.Fields
MsgBox daoFld.Name & » — » & daoFld.Value
Next daoFld
recSet.MoveNext
‘List all valid properties of the Recordset object:
For Each daoPrp In recSet.Properties
‘skip invalid values with resume next statement
On Error Resume Next
MsgBox «Property Name: » & daoPrp.Name & «; Property Value: » & daoPrp.Value
Next daoPrp
‘—————
‘close the objects:
recSet.Close
daoDB.Close
‘destroy the variables:
Set daoDB = Nothing
Set recSet = Nothing
Set daoTblDef = Nothing
Set daoFld = Nothing
End Sub
Example 5b: Count the number of Records in a Recordset — DAO Recordset.RecordCount Property.
Refer Image 5 as mentioned in the code.
Sub AccessDAO_RecordCount_5b()
‘Count the number of Records in a Recordset — DAO Recordset.RecordCount Property
‘refer Image 5 to view the SalesManager Table in MS Access file «SalesReport.accdb», on which RecordCount is done in this code.
‘To use DAO in your Excel VBA project, you must add a reference to the DAO Object Library in Excel (your host application) by clicking Tools-References in VBE.
Dim strMyPath As String, strDBName As String, strDB As String, strSQL As String
Dim daoDB As DAO.Database
Dim recSet As DAO.Recordset
Dim daoTblDef As DAO.TableDef
Dim qryD As DAO.QueryDef
‘—————
‘your data source with which to establish connection — ENTER the MS Access Database Name:
strDBName = «SalesReport.accdb»
‘get path / location of the database, presumed to be in the same location as the host workbook:
strMyPath = ThisWorkbook.Path
‘set the string variable to the Database:
strDB = strMyPath & «» & strDBName
‘assign the database reference to an object variable:
Set daoDB = DBEngine.Workspaces(0).OpenDatabase(strDB)
‘—————
‘RecordCount in a TableDef object:
Set daoTblDef = daoDB.TableDefs(«SalesManager»)
‘returns 5, refer Image 5:
MsgBox «RecordsCount in a TableDef Object: » & daoTblDef.RecordCount
‘——
‘RecordCount in a Table-type recordset:
Set recSet = daoDB.OpenRecordset(«SalesManager», dbOpenTable)
‘returns 5, refer Image 5:
MsgBox «RecordsCount in Table-type recordset: » & recSet.RecordCount
recSet.Close
Set recSet = Nothing
‘——
‘RecordCount in a Dynaset-Type recordset:
strSQL = «SELECT * FROM SalesManager WHERE EmployeeId > 18″
Set qryD = daoDB.CreateQueryDef(«sqlQuery», strSQL)
Set recSet = qryD.OpenRecordset(dbOpenDynaset)
‘returns 1, refer Image 5:
MsgBox «RecordsCount in Dynaset-Type recordset BEFORE MoveLast: » & recSet.RecordCount
recSet.MoveLast
‘returns 3, refer Image 5:
MsgBox «RecordsCount in Dynaset-Type recordset AFTER MoveLast: » & recSet.RecordCount
daoDB.QueryDefs.Delete («sqlQuery»)
recSet.Close
Set recSet = Nothing
‘——
‘RecordCount in a Snapshot-type recordset:
Set recSet = daoDB.OpenRecordset(«SalesManager», dbOpenSnapshot)
‘returns 1, refer Image 5:
MsgBox «RecordsCount in Snapshot-type recordset BEFORE MoveLast: » & recSet.RecordCount
recSet.MoveLast
‘returns 5, refer Image 5:
MsgBox «RecordsCount in Snapshot-type recordset AFTER MoveLast: » & recSet.RecordCount
recSet.Close
Set recSet = Nothing
‘——
‘RecordCount in a Forward-only-type recordset:
Set recSet = daoDB.OpenRecordset(«SalesManager», dbOpenForwardOnly)
‘returns 1, refer Image 5:
MsgBox «RecordsCount in Forward-only-type recordset BEFORE MoveNext: » & recSet.RecordCount
recSet.MoveNext
‘returns 2, refer Image 5:
MsgBox «RecordsCount in Forward-only-type recordset AFTER first MoveNext: » & recSet.RecordCount
recSet.MoveNext
‘returns 3, refer Image 5:
MsgBox «RecordsCount in Forward-only-type recordset AFTER second MoveNext: » & recSet.RecordCount
‘——
‘close the objects:
recSet.Close
daoDB.Close
‘destroy the variables:
Set daoDB = Nothing
Set recSet = Nothing
Set daoTblDef = Nothing
End Sub
Example 6: Find Method (FindFirst & FindNext) in a Dynaset or Snapshot-type recordset; Edit / Delete Records.
Refer Images 6a, 6b & 6c as mentioned in the code.
1. Locate records matching specified criteria using the FindFirst and FindNext methods in a dynaset or snapshot-type recordset;
2. Edit a record using the Edit method;
3. Delete a record using the Delete method.
Sub AccessDAO_FindMethod_EditDeleteRecords_6()
‘Locate records matching specified criteria using the FindFirst and FindNext methods in a dynaset or snapshot-type recordset;
‘Edit a record using the Edit method;
‘Delete a record using the Delete method;
‘To use DAO in your Excel VBA project, you must add a reference to the DAO Object Library in Excel (your host application) by clicking Tools-References in VBE.
‘refer Image 6a to view the existing SalesManager Table in MS Access file «SalesReport.accdb».
Dim strMyPath As String, strDBName As String, strDB As String
Dim daoDB As DAO.Database
Dim recSet As DAO.Recordset
‘—————
‘your data source with which to establish connection — ENTER the MS Access Database Name:
strDBName = «SalesReport.accdb»
‘get path / location of the database, presumed to be in the same location as the host workbook:
strMyPath = ThisWorkbook.Path
‘set the string variable to the Database:
strDB = strMyPath & «» & strDBName
‘assign the database reference to an object variable:
Set daoDB = DBEngine.Workspaces(0).OpenDatabase(strDB)
‘Open a dynaset-type recordset based on a MS Access Table named «SalesManager»:
Set recSet = daoDB.OpenRecordset(«SalesManager», dbOpenDynaset)
‘—————-
‘USE FindFirst AND FindNext METHODS TO LOCATE ALL RECORDS THAT MATCH A SPECIFIED CRITERIA:
‘locate first record with matching criteria:
recSet.FindFirst «SurName LIKE ‘*A*'»
‘if a record with matching criteria is found:
If recSet.NoMatch = False Then
‘the NoMatch property is set to True, if no matched record is found:
Do While Not recSet.NoMatch
‘return record with matching criteria: returns Murray, Mason & Davis: refer Image 6a:
MsgBox recSet.Fields(«SurName»)
‘locate next record with matching criteria:
recSet.FindNext «SurName LIKE ‘*A*'»
Loop
Else
MsgBox «No Matching Record Found!»
‘———————
‘LOCATE RECORD TO EDIT, USING THE FindFirst METHOD:
‘refer Image 6b after running below code:
‘recSet.FindFirst «FirstName = ‘Jim'»
‘recSet.FindFirst «SurName = «»Murray»»»
recSet.FindFirst «EmployeeId=56»
‘the NoMatch property is set to True, if no matched record is found:
If Not recSet.NoMatch Then
‘modifying a DAO recordset — edit a record in a table, using the Edit method (of the Recordset object):
With recSet
.Edit
.Fields(«FirstName») = «James»
.Fields(«SurName») = «Bond»
‘will save only after Update method is run:
.Update
‘Using the LastModified property returns a Bookmark pointing to the most recent added / modified record. This makes the new record as the current record.
.Bookmark = .LastModified
End With
Else
MsgBox «No Matching Record Found!»
‘returns James, refer Image 6b after running this code:
MsgBox recSet.Fields(«FirstName»)
‘———————
‘FIND RECORD WHICH YOU WANT TO DELETE:
‘refer Image 6c after running below code:
recSet.FindFirst «EmployeeId=56»
‘modifying a DAO recordset — delete a record in a table, using the Delete method (of the Recordset object):
‘record with EmployeeId 56 is deleted, refer Image 6c:
If recSet.NoMatch = False Then
recSet.Delete
Else
MsgBox «Record Not Found»
End If
‘no current record after the Delete method is used, hence go to First Record:
recSet.MoveFirst
‘returns Tracy, refer Image 6c:
MsgBox recSet.Fields(«FirstName»)
‘go to the Last Record, then go back one record:
With recSet
.MoveLast
.Move -1
‘returns Jim, refer Image 6c:
MsgBox recSet.Fields(«FirstName»)
‘—————
‘close the objects:
recSet.Close
daoDB.Close
‘destroy the variables:
Set daoDB = Nothing
End Sub
Example 7: Use the DAO Recordset.Filter Property to Filter Records (applicable to dynaset–type, snapshot–type, or forward–only–type Recordsets).
Refer Images 7a & 7b, as mentioned in the code.
Sub AccessDAO_RecordsetFilter_7()
‘Filter Records: Use the DAO Recordset.Filter Property to determine inclusion of records in a Recordset opened thereafter. A Filter can be applied to dynaset–type, snapshot–type, or forward–only–type Recordsets.
‘To use DAO in your Excel VBA project, you must add a reference to the DAO Object Library in Excel (your host application) by clicking Tools-References in VBE.
Dim strMyPath As String, strDBName As String, strDB As String
Dim daoDB As DAO.Database
Dim recSet As DAO.Recordset, recSetF As DAO.Recordset
‘—————
‘your data source with which to establish connection — ENTER the MS Access Database Name:
strDBName = «SalesReport.accdb»
‘get path / location of the database, presumed to be in the same location as the host workbook:
strMyPath = ThisWorkbook.Path
‘set the string variable to the Database:
strDB = strMyPath & «» & strDBName
‘—————
‘assign the database reference to an object variable:
Set daoDB = DBEngine.Workspaces(0).OpenDatabase(strDB)
‘set values of all records in NewJoinee? field (Boolean) to False:
‘refer Image 7a to view the SalesManager Table in MS Access file «SalesReport.accdb», after running below code.
Set recSet = daoDB.OpenRecordset(«SalesManager»)
Do While Not recSet.EOF
recSet.Edit
recSet.Fields(«NewJoinee?»).Value = False
recSet.Update
recSet.MoveNext
recSet.Close
Set recSet = Nothing
‘—————
‘create a filtered Recordset (dynaset–type) with an SQL statement, returning records from SalesManager Table whose Employee Id is between 15 and 56, returning/sorting them in the order of JoinDate:
Set recSet = daoDB.OpenRecordset(«SELECT * FROM SalesManager WHERE EmployeeId BETWEEN 15 AND 56 ORDER BY JoinDate»)
‘refilter the recordset using the Filter property, returning records whose JoinDate is post «01/01/2011» and mark them as NewJoinee:
recSet.Filter = «JoinDate BETWEEN #01/01/2011# AND Now»
‘create another filtered Recordset (dynaset–type), using the DAO Recordset.OpenRecordset Method:
Set recSetF = recSet.OpenRecordset
‘return the EmployeeId & JoinDate fields of each record in the filtered Recordset:
‘refer Image 7b to view the SalesManager Table, after running below code.
Do While Not recSetF.EOF
MsgBox recSetF.Fields(«EmployeeId») & «, » & recSetF.Fields(«JoinDate»)
‘set values of filtered records in NewJoinee? field to True:
recSetF.Edit
recSetF.Fields(«NewJoinee?»).Value = True
recSetF.Update
recSetF.MoveNext
‘—————
‘close the objects:
recSet.Close
daoDB.Close
‘destroy the variables:
Set daoDB = Nothing
Set recSet = Nothing
End Sub
| title | description | author | ms.author | ms.date | ms.service | ms.subservice | ms.topic | monikerRange |
|---|---|---|---|---|---|---|---|---|
|
Import data from Excel to SQL Server or Azure SQL Database |
This article describes methods to import data from Excel to SQL Server or Azure SQL Database. Some use a single step, others require an intermediate text file. |
rwestMSFT |
randolphwest |
03/30/2023 |
sql |
data-movement |
conceptual |
=azuresqldb-current||>=sql-server-2016||>=sql-server-linux-2017||=azuresqldb-mi-current |
Import data from Excel to SQL Server or Azure SQL Database
[!INCLUDE SQL Server Azure SQL Database]
There are several ways to import data from Excel files to [!INCLUDE ssnoversion-md] or to Azure SQL Database. Some methods let you import data in a single step directly from Excel files; other methods require you to export your Excel data as text (CSV file) before you can import it.
This article summarizes the frequently used methods and provides links for more detailed information. A complete description of complex tools and services like SSIS or Azure Data Factory is beyond the scope of this article. To learn more about the solution that interests you, follow the provided links.
List of methods
There are several ways to import data from Excel. You may need to install SQL Server Management Studio (SSMS) to use some of these tools.
You can use the following tools to import data from Excel:
| Export to text first ([!INCLUDE ssnoversion-md] and SQL Database) | Directly from Excel ([!INCLUDE ssnoversion-md] on-premises only) |
|---|---|
| Import Flat File Wizard | SQL Server Import and Export Wizard |
| BULK INSERT statement | SQL Server Integration Services (SSIS) |
| BCP | OPENROWSET function |
| Copy Wizard (Azure Data Factory) | |
| Azure Data Factory |
If you want to import multiple worksheets from an Excel workbook, you typically have to run any of these tools once for each sheet.
[!IMPORTANT]
To learn more, see limitations and known issues for loading data to or from Excel files.
Import and Export Wizard
Import data directly from Excel files by using the [!INCLUDE ssnoversion-md] Import and Export Wizard. You also can save the settings as a SQL Server Integration Services (SSIS) package that you can customize and reuse later.
-
In [!INCLUDEssManStudioFull], connect to an instance of the [!INCLUDEssNoVersion] [!INCLUDEssDE].
-
Expand Databases.
-
Right-click a database.
-
Select Tasks.
-
Choose to Import Data or Export Data:
:::image type=»content» source=»../../integration-services/import-export-data/media/start-wizard-ssms.jpg» alt-text=»Start wizard SSMS»:::
This launches the wizard:
:::image type=»content» source=»media/excel-connection.png» alt-text=»Connect to an Excel data source»:::
To learn more, review:
- Start the SQL Server Import and Export Wizard
- Get started with this simple example of the Import and Export Wizard
Integration Services (SSIS)
If you’re familiar with SQL Server Integration Services (SSIS) and don’t want to run the [!INCLUDE ssnoversion-md] Import and Export Wizard, create an SSIS package that uses the Excel Source and the [!INCLUDE ssnoversion-md] Destination in the data flow.
To learn more, review:
- Excel Source
- SQL Server Destination
To start learning how to build SSIS packages, see the tutorial How to Create an ETL Package.
:::image type=»content» source=»media/excel-to-sql-data-flow.png» alt-text=»Components in the data flow»:::
OPENROWSET and linked servers
[!IMPORTANT]
In Azure SQL Database, you cannot import directly from Excel. You must first export the data to a text (CSV) file.
[!NOTE]
The ACE provider (formerly the Jet provider) that connects to Excel data sources is intended for interactive client-side use. If you use the ACE provider on [!INCLUDE ssnoversion-md], especially in automated processes or processes running in parallel, you may see unexpected results.
Distributed queries
Import data directly into [!INCLUDE ssnoversion-md] from Excel files by using the Transact-SQL OPENROWSET or OPENDATASOURCE function. This usage is called a distributed query.
[!IMPORTANT]
In Azure SQL Database, you cannot import directly from Excel. You must first export the data to a text (CSV) file.
Before you can run a distributed query, you have to enable the ad hoc distributed queries server configuration option, as shown in the following example. For more info, see ad hoc distributed queries Server Configuration Option.
sp_configure 'show advanced options', 1; RECONFIGURE; GO sp_configure 'ad hoc distributed queries', 1; RECONFIGURE; GO
The following code sample uses OPENROWSET to import the data from the Excel Sheet1 worksheet into a new database table.
USE ImportFromExcel; GO SELECT * INTO Data_dq FROM OPENROWSET('Microsoft.ACE.OLEDB.12.0', 'Excel 12.0; Database=C:TempData.xlsx', [Sheet1$]); GO
Here’s the same example with OPENDATASOURCE.
USE ImportFromExcel; GO SELECT * INTO Data_dq FROM OPENDATASOURCE('Microsoft.ACE.OLEDB.12.0', 'Data Source=C:TempData.xlsx;Extended Properties=Excel 12.0')...[Sheet1$]; GO
To append the imported data to an existing table instead of creating a new table, use the INSERT INTO ... SELECT ... FROM ... syntax instead of the SELECT ... INTO ... FROM ... syntax used in the preceding examples.
To query the Excel data without importing it, just use the standard SELECT ... FROM ... syntax.
For more info about distributed queries, see the following articles:
- Distributed Queries (Distributed queries are still supported in [!INCLUDE sssql19-md], but the documentation for this feature hasn’t been updated.)
- OPENROWSET
- OPENDATASOURCE
Linked servers
You can also configure a persistent connection from [!INCLUDE ssnoversion-md] to the Excel file as a linked server. The following example imports the data from the Data worksheet on the existing Excel linked server EXCELLINK into a new [!INCLUDE ssnoversion-md] database table named Data_ls.
USE ImportFromExcel; GO SELECT * INTO Data_ls FROM EXCELLINK...[Data$]; GO
You can create a linked server from SQL Server Management Studio (SSMS), or by running the system stored procedure sp_addlinkedserver, as shown in the following example.
DECLARE @RC INT; DECLARE @server NVARCHAR(128); DECLARE @srvproduct NVARCHAR(128); DECLARE @provider NVARCHAR(128); DECLARE @datasrc NVARCHAR(4000); DECLARE @location NVARCHAR(4000); DECLARE @provstr NVARCHAR(4000); DECLARE @catalog NVARCHAR(128); -- Set parameter values SET @server = 'EXCELLINK'; SET @srvproduct = 'Excel'; SET @provider = 'Microsoft.ACE.OLEDB.12.0'; SET @datasrc = 'C:TempData.xlsx'; SET @provstr = 'Excel 12.0'; EXEC @RC = [master].[dbo].[sp_addlinkedserver] @server, @srvproduct, @provider, @datasrc, @location, @provstr, @catalog;
For more info about linked servers, see the following articles:
- Create Linked Servers
- OPENQUERY
For more examples and info about both linked servers and distributed queries, see the following article:
- How to use Excel with SQL Server linked servers and distributed queries
Prerequisite — Save Excel data as text
To use the rest of the methods described on this page — the BULK INSERT statement, the BCP tool, or Azure Data Factory — first you have to export your Excel data to a text file.
In Excel, select File | Save As and then select Text (Tab-delimited) (*.txt) or CSV (Comma-delimited) (*.csv) as the destination file type.
If you want to export multiple worksheets from the workbook, select each sheet, and then repeat this procedure. The Save as command exports only the active sheet.
[!TIP]
For best results with data importing tools, save sheets that contain only the column headers and the rows of data. If the saved data contains page titles, blank lines, notes, and so forth, you may see unexpected results later when you import the data.
The Import Flat File Wizard
Import data saved as text files by stepping through the pages of the Import Flat File Wizard.
As described previously in the Prerequisite section, you have to export your Excel data as text before you can use the Import Flat File Wizard to import it.
For more info about the Import Flat File Wizard, see Import Flat File to SQL Wizard.
BULK INSERT command
BULK INSERT is a Transact-SQL command that you can run from SQL Server Management Studio. The following example loads the data from the Data.csv comma-delimited file into an existing database table.
As described previously in the Prerequisite section, you have to export your Excel data as text before you can use BULK INSERT to import it. BULK INSERT can’t read Excel files directly. With the BULK INSERT command, you can import a CSV file that is stored locally or in Azure Blob storage.
USE ImportFromExcel; GO BULK INSERT Data_bi FROM 'C:Tempdata.csv' WITH ( FIELDTERMINATOR = ',', ROWTERMINATOR = 'n' ); GO
For more info and examples for [!INCLUDE ssnoversion-md] and SQL Database, see the following articles:
- Import Bulk Data by Using BULK INSERT or OPENROWSET(BULK…)
- BULK INSERT
BCP tool
BCP is a program that you run from the command prompt. The following example loads the data from the Data.csv comma-delimited file into the existing Data_bcp database table.
As described previously in the Prerequisite section, you have to export your Excel data as text before you can use BCP to import it. BCP can’t read Excel files directly. Use to import into [!INCLUDE ssnoversion-md] or SQL Database from a test (CSV) file saved to local storage.
[!IMPORTANT]
For a text (CSV) file stored in Azure Blob storage, use BULK INSERT or OPENROWSET. For an examples, see Example.
bcp.exe ImportFromExcel..Data_bcp in "C:Tempdata.csv" -T -c -t ,
For more info about BCP, see the following articles:
- Import and Export Bulk Data by Using the bcp Utility
- bcp Utility
- Prepare Data for Bulk Export or Import
Copy Wizard (ADF)
Import data saved as text files by stepping through the pages of the Azure Data Factory (ADF) Copy Wizard.
As described previously in the Prerequisite section, you have to export your Excel data as text before you can use Azure Data Factory to import it. Data Factory can’t read Excel files directly.
For more info about the Copy Wizard, see the following articles:
- Data Factory Copy Wizard
- Tutorial: Create a pipeline with Copy Activity using Data Factory Copy Wizard.
Azure Data Factory
If you’re familiar with Azure Data Factory and don’t want to run the Copy Wizard, create a pipeline with a Copy activity that copies from the text file to [!INCLUDE ssnoversion-md] or to Azure SQL Database.
As described previously in the Prerequisite section, you have to export your Excel data as text before you can use Azure Data Factory to import it. Data Factory can’t read Excel files directly.
For more info about using these Data Factory sources and sinks, see the following articles:
- File system
- SQL Server
- Azure SQL Database
To start learning how to copy data with Azure data factory, see the following articles:
- Move data by using Copy Activity
- Tutorial: Create a pipeline with Copy Activity using Azure portal
Common errors
Microsoft.ACE.OLEDB.12.0″ hasn’t been registered
This error occurs because the OLEDB provider isn’t installed. Install it from Microsoft Access Database Engine 2010 Redistributable. Be sure to install the 64-bit version if Windows and [!INCLUDE ssnoversion-md] are both 64-bit.
The full error is:
Msg 7403, Level 16, State 1, Line 3
The OLE DB provider "Microsoft.ACE.OLEDB.12.0" has not been registered.
Cannot create an instance of OLE DB provider «Microsoft.ACE.OLEDB.12.0» for linked server «(null)»
This indicates that the Microsoft OLEDB hasn’t been configured properly. Run the following Transact-SQL code to resolve this:
EXEC sp_MSset_oledb_prop N'Microsoft.ACE.OLEDB.12.0', N'AllowInProcess', 1; EXEC sp_MSset_oledb_prop N'Microsoft.ACE.OLEDB.12.0', N'DynamicParameters', 1;
The full error is:
Msg 7302, Level 16, State 1, Line 3
Cannot create an instance of OLE DB provider "Microsoft.ACE.OLEDB.12.0" for linked server "(null)".
The 32-bit OLE DB provider «Microsoft.ACE.OLEDB.12.0» cannot be loaded in-process on a 64-bit SQL Server
This occurs when a 32-bit version of the OLD DB provider is installed with a 64-bit [!INCLUDE ssnoversion-md]. To resolve this issue, uninstall the 32-bit version and install the 64-bit version of the OLE DB provider instead.
The full error is:
Msg 7438, Level 16, State 1, Line 3
The 32-bit OLE DB provider "Microsoft.ACE.OLEDB.12.0" cannot be loaded in-process on a 64-bit SQL Server.
The OLE DB provider «Microsoft.ACE.OLEDB.12.0» for linked server «(null)» reported an error.
Cannot initialize the data source object of OLE DB provider «Microsoft.ACE.OLEDB.12.0» for linked server «(null)»
Both of these errors typically indicate a permissions issue between the [!INCLUDE ssnoversion-md] process and the file. Ensure that the account that is running the [!INCLUDE ssnoversion-md] service has full access permission to the file. We recommend against trying to import files from the desktop.
The full errors are:
Msg 7399, Level 16, State 1, Line 3
The OLE DB provider "Microsoft.ACE.OLEDB.12.0" for linked server "(null)" reported an error. The provider did not give any information about the error.
Msg 7303, Level 16, State 1, Line 3
Cannot initialize the data source object of OLE DB provider "Microsoft.ACE.OLEDB.12.0" for linked server "(null)".
Next steps
- Get started with this simple example of the Import and Export Wizard
- Import data from Excel or export data to Excel with SQL Server Integration Services (SSIS)
- bcp Utility
- Move data by using Copy Activity