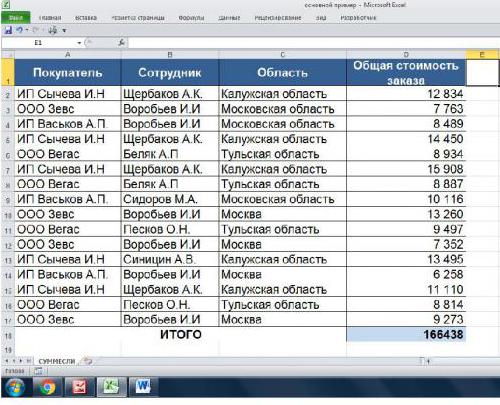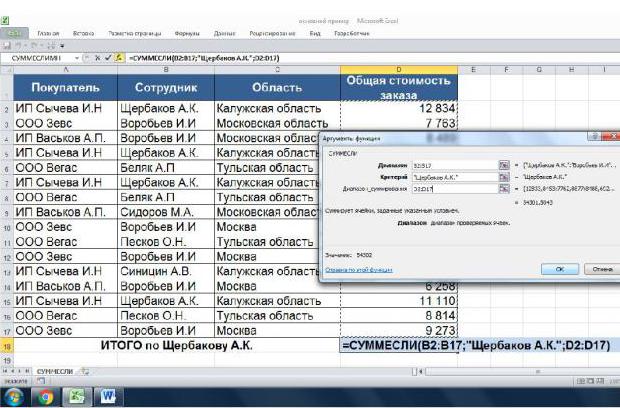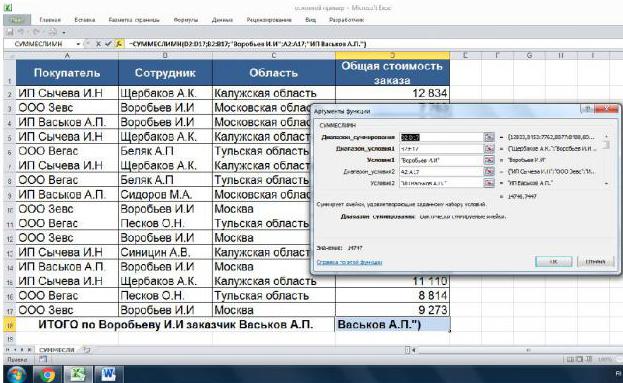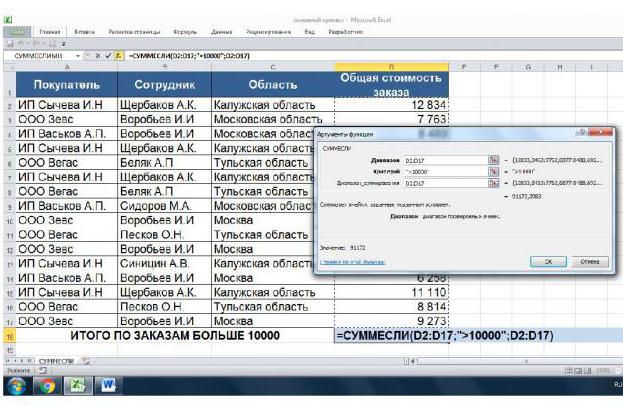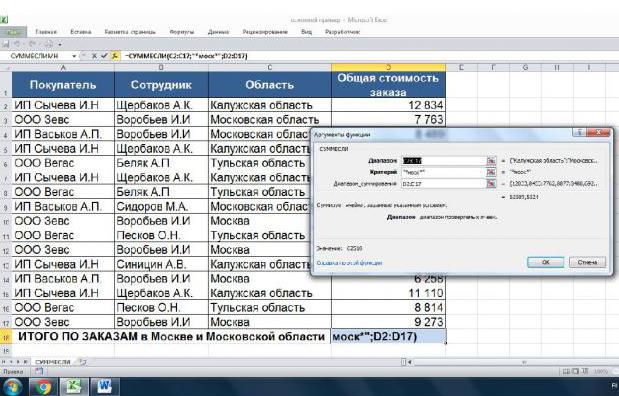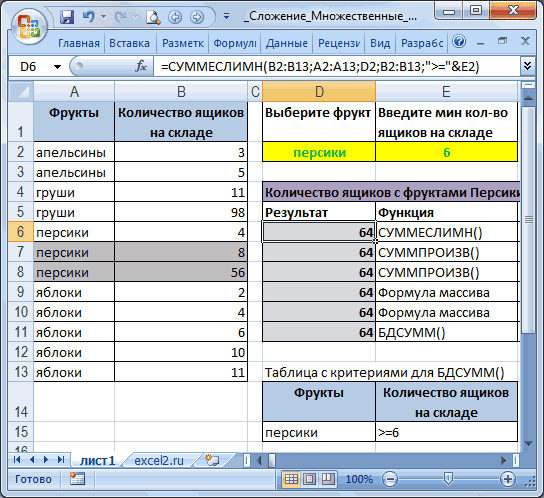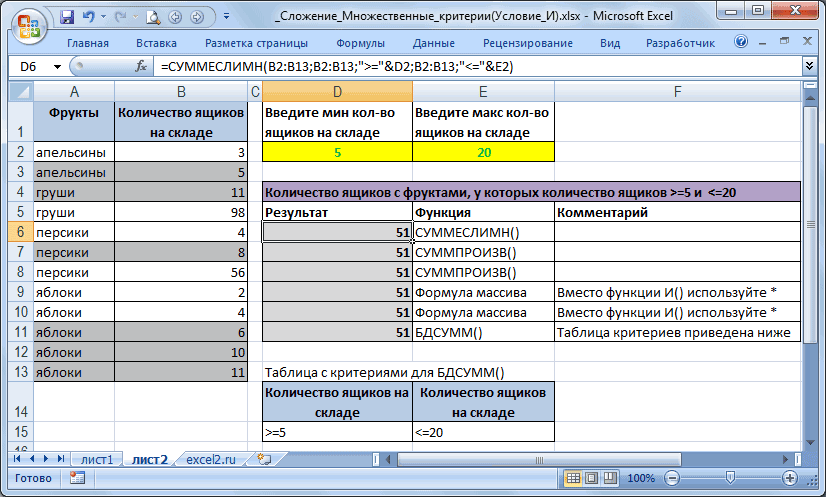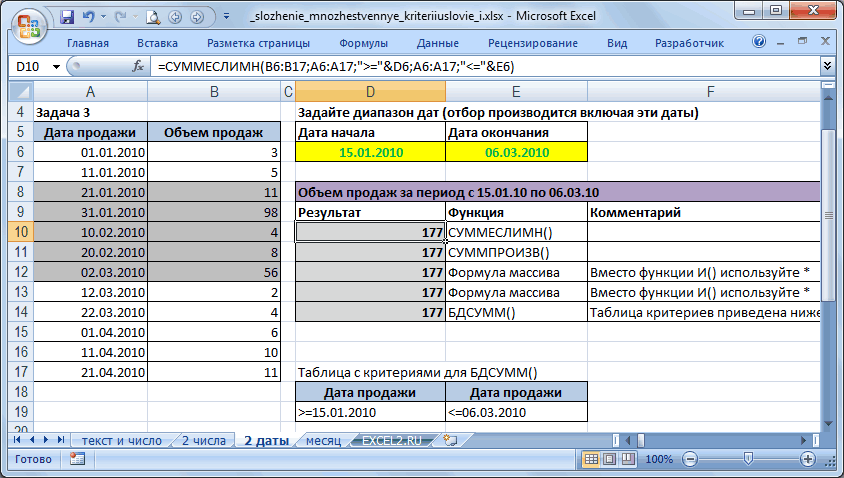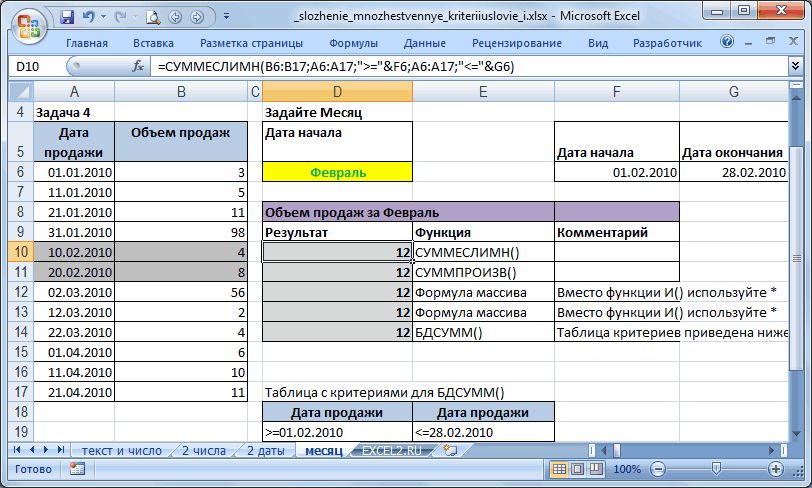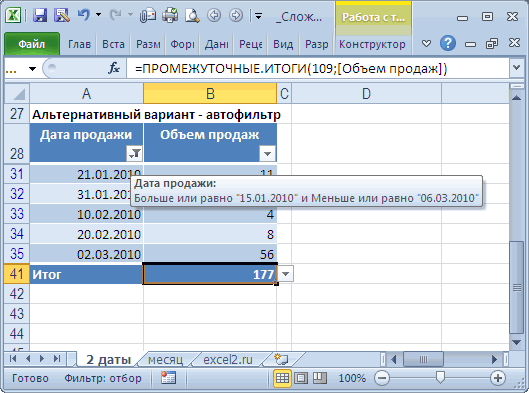Excel для Microsoft 365 Excel для Microsoft 365 для Mac Excel для Интернета Excel 2021 Excel 2021 для Mac Excel 2019 Excel 2019 для Mac Excel 2016 Excel 2016 для Mac Excel 2013 Excel 2010 Excel 2007 Excel для Mac 2011 Excel Starter 2010 Еще…Меньше
Функция СУММЕСЛИ используется, если необходимо просуммировать значения диапазон, соответствующие указанному критерию. Предположим, например, что в столбце с числами необходимо просуммировать только значения, превышающие 5. Для этого можно использовать следующую формулу: =СУММЕСЛИ(B2:B25;»> 5″)
Это видео — часть учебного курса Сложение чисел в Excel.
Советы:
-
При необходимости условия можно применить к одному диапазону, а просуммировать соответствующие значения из другого диапазона. Например, формула =СУММЕСЛИ(B2:B5; «Иван»; C2:C5) суммирует только те значения из диапазона C2:C5, для которых соответствующие значения из диапазона B2:B5 равны «Иван».
-
Если необходимо выполнить суммирование ячеек в соответствии с несколькими условиями, используйте функцию СУММЕСЛИМН.
Важно: Функция СУММЕСЛИ возвращает неверные результаты при использовании для сопоставления строк длиной более 255 символов или строкового #VALUE!.
Синтаксис
СУММЕСЛИ(диапазон; условие; [диапазон_суммирования])
Аргументы функции СУММЕСЛИ описаны ниже.
-
Диапазон — обязательный аргумент. Диапазон ячеек, оцениваемых на соответствие условиям. Ячейки в каждом диапазоне должны содержать числа, имена, массивы или ссылки на числа. Пустые и текстовые значения игнорируются. Выбранный диапазон может содержать даты в стандартном формате Excel (см. примеры ниже).
-
Условие .Обязательный аргумент. Условие в форме числа, выражения, ссылки на ячейку, текста или функции, определяющее, какие ячейки необходимо суммировать. Можно включить подстановочные знаки: вопросительный знак (?) для сопоставления с любым одним символом, звездочка (*) для сопоставления любой последовательности символов. Если требуется найти непосредственно вопросительный знак (или звездочку), необходимо поставить перед ним знак «тильда» (~).
Например, критерии можно выразить как 32, «>32», B5, «3?», «apple*», «*~?» или TODAY().
Важно: Все текстовые условия и условия с логическими и математическими знаками необходимо заключать в двойные кавычки («). Если условием является число, использовать кавычки не требуется.
-
Диапазон_суммирования .Необязательный аргумент. Ячейки, значения из которых суммируются, если они отличаются от ячеек, указанных в качестве диапазона. Если аргумент диапазон_суммирования опущен, Excel суммирует ячейки, указанные в аргументе диапазон (те же ячейки, к которым применяется условие).
Sum_range
должны иметь тот же размер и форму, что и диапазон. Если это не так, производительность может снизиться, и формула суммирует диапазон ячеек, который начинается с первой ячейки в sum_range но имеет те же размеры, что и диапазон. Например:
диапазон
Диапазон_суммирования.
Фактические суммированные ячейки
A1:A5
B1:B5
B1:B5
A1:A5
B1:K5
B1:B5
Примеры
Пример 1
Скопируйте образец данных из следующей таблицы и вставьте их в ячейку A1 нового листа Excel. Чтобы отобразить результаты формул, выделите их и нажмите клавишу F2, а затем — клавишу Enter. При необходимости измените ширину столбцов, чтобы видеть все данные.
|
Стоимость имущества |
Комиссионные |
Данные |
|---|---|---|
|
1 000 000 ₽ |
70 000 ₽ |
2 500 000 ₽ |
|
2 000 000 ₽ |
140 000 ₽ |
|
|
3 000 000 ₽ |
210 000 ₽ |
|
|
4 000 000 ₽ |
280 000 ₽ |
|
|
Формула |
Описание |
Результат |
|
=СУММЕСЛИ(A2:A5;»>160000″;B2:B5) |
Сумма комиссионных за имущество стоимостью больше 1 600 000 ₽. |
630 000 ₽ |
|
=СУММЕСЛИ(A2:A5; «>160000») |
Сумма по имуществу стоимостью больше 1 600 000 ₽. |
9 000 000 ₽ |
|
=СУММЕСЛИ(A2:A5;300000;B2:B5) |
Сумма комиссионных за имущество стоимостью 3 000 000 ₽. |
210 000 ₽ |
|
=СУММЕСЛИ(A2:A5;»>» &C2;B2:B5) |
Сумма комиссионных за имущество, стоимость которого превышает значение в ячейке C2. |
490 000 ₽ |
Пример 2
Скопируйте образец данных из следующей таблицы и вставьте их в ячейку A1 нового листа Excel. Чтобы отобразить результаты формул, выделите их и нажмите клавишу F2, а затем — клавишу Enter. Кроме того, вы можете настроить ширину столбцов в соответствии с содержащимися в них данными.
|
Категория |
Продукты |
Объем продаж |
|---|---|---|
|
Овощи |
Помидоры |
23 000 ₽ |
|
Овощи |
Сельдерей |
55 000 ₽ |
|
Фрукты |
Апельсины |
8 000 ₽ |
|
Масло |
4 000 ₽ |
|
|
Овощи |
Морковь |
42 000 ₽ |
|
Фрукты |
Яблоки |
12 000 ₽ |
|
Формула |
Описание |
Результат |
|
=СУММЕСЛИ(A2:A7;»Фрукты»;C2:C7) |
Объем продаж всех продуктов категории «Фрукты». |
20 000 ₽ |
|
=СУММЕСЛИ(A2:A7;»Овощи»;C2:C7) |
Объем продаж всех продуктов категории «Овощи». |
120 000 ₽ |
|
=СУММЕСЛИ(B2:B7;»*ы»;C2:C7) |
Объем продаж всех продуктов, названия которых заканчиваются на «ы» («Помидоры» и «Апельсины»). |
43 000 ₽ |
|
=СУММЕСЛИ(A2:A7;»»;C2:C7) |
Объем продаж всех продуктов, категория для которых не указана. |
4 000 ₽ |
К началу страницы
Дополнительные сведения

См. также
Функция СУММЕСЛИМН
СЧЁТЕСЛИ
Суммирование значений с учетом нескольких условий
Рекомендации, позволяющие избежать появления неработающих формул
Функция ВПР
Нужна дополнительная помощь?
Суммировать в программе Excel умеет, наверное, каждый. Но с усовершенствованной версией команды СУММ, которая называется СУММЕСЛИ, существенно расширяются возможности данной операции.
По названию команды можно понять, что она не просто считает сумму, но еще и подчиняется каким-либо логическим условиям.
СУММЕСЛИ и ее синтаксис
Функция СУММЕСЛИ позволяет суммировать ячейки, которые удовлетворяют определенному критерию (заданному условию). Аргументы команды следующие:
- Диапазон – ячейки, которые следует оценить на основании критерия (заданного условия).
- Критерий – определяет, какие ячейки из диапазона будут выбраны (записывается в кавычках).
- Диапазон суммирования – фактические ячейки, которые необходимо просуммировать, если они удовлетворяют критерию.
Получается, что у функции всего 3 аргумента. Но иногда последний может быть исключен, и тогда команда будет работать только по диапазону и критерию.
Как работает функция СУММЕСЛИ в Excel?
Рассмотрим простейший пример, который наглядно продемонстрирует, как использовать функцию СУММЕСЛИ и насколько удобной она может оказаться при решении определенных задач.
Имеем таблицу, в которой указаны фамилии сотрудников, их пол и зарплата, начисленная за январь-месяц. Если нам нужно просто посчитать общее количество денег, которые требуется выдать работникам, мы используем функцию СУММ, указав диапазоном все заработные платы.
Но как быть, если нам нужно быстро посчитать заработные платы только продавцов? В дело вступает использование функции СУММЕСЛИ.
Прописываем аргументы.
- Диапазоном в данном случае будет являться список всех должностей сотрудников, потому что нам нужно будет определить сумму заработных плат. Поэтому проставляем E2:E14.
- Критерий выбора в нашем случае – продавец. Заключаем слово в кавычки и ставим вторым аргументом.
- Диапазон суммирования – это заработные платы, потому что нам нужно узнать сумму зарплат всех продавцов. Поэтому F2:F14.
Получилось 92900. Т.е. функция автоматически проработала список должностей, выбрала из них только продавцов и просуммировала их зарплаты.
Аналогично можно подсчитать зарплаты всех менеджеров, продавцов-кассиров и охранников. Когда табличка небольшая, кажется, что все можно сосчитать и вручную, но при работе со списками, в которых по несколько сотен позиций, целесообразно использовать СУММЕСЛИ.
Функция СУММЕСЛИ в Excel с несколькими условиями
Если к стандартной записи команды СУММЕСЛИ в конце добавляются еще две буквы – МН (СУММЕСЛИМН), значит, подразумевается функция с несколькими условиями. Она применяется в случае, когда нужно задать не один критерий.
Синтаксис с использованием функции по нескольким критериям
Аргументов у СУММЕСЛИМН может быть сколько угодно, но минимум – это 5.
- Диапазон суммирования. Если в СУММЕСЛИ он был в конце, то здесь он стоит на первом месте. Он также означает ячейки, которые необходимо просуммировать.
- Диапазон условия 1 – ячейки, которые нужно оценить на основании первого критерия.
- Условие 1 – определяет ячейки, которые функция выделит из первого диапазона условия.
- Диапазон условия 2 – ячейки, которые следует оценить на основании второго критерия.
- Условие 2 – определяет ячейки, которые функция выделит из второго диапазона условия.
И так далее. В зависимости от количества критериев, число аргументов может увеличиваться в арифметической прогрессии с шагом 2. Т.е. 5, 7, 9…
Пример использования
Предположим, нам нужно подсчитать сумму заработных плат за январь всех продавцов-женщин. У нас есть два условия. Сотрудник должен быть:
- продавцом;
- женщиной.
Значит, будем применять команду СУММЕСЛИМН.
Прописываем аргументы.
- диапазон суммирования – ячейки с зарплатой;
- диапазон условия 1 – ячейки с указанием должности сотрудника;
- условия 1 – продавец;
- диапазон условия 2 – ячейки с указанием пола сотрудника;
- условие 2 – женский (ж).
Итог: все продавцы-женщины в январе получили в сумме 51100 рублей.
СУММЕСЛИ в Excel с динамическим условием
Функции СУММЕСЛИ и СУММЕСЛИМН хороши тем, что они автоматически подстраиваются под изменение условий. Т.е. мы можем изменить данные в ячейках, и суммы будут изменяться вместе с ними. Например, при подсчете заработных плат оказалось, что мы забыли учесть одну сотрудницу, которая работает продавцом. Мы можем добавить еще одну строчку через правую кнопку мыши и команду ВСТАВИТЬ.
У нас появилась дополнительная строчка. Сразу обращаем внимание, что диапазон условий и суммирования автоматически расширился до 15 строки.
Копируем данные сотрудника и вставляем их в общий перечень. Суммы в итоговых ячейках изменились. Функции среагировали на появление в диапазоне еще одного продавца-женщины.
Аналогично можно не только добавлять, но и удалять какие-либо строки (например, при увольнении сотрудника), изменять значения (заменить «январь» на «февраль» и подставить новые заработные платы) и т.п.
По названиям функций из заголовка статьи уже можно понять, для чего они предназначены. Первая суммирует числа указанного диапазона только в том случае, если они попадают под критерий. СУММЕСЛИМН работает точно так же, но с возможностью указать несколько разных аргументов.
Я покажу, как устроен синтаксис этих функций в Microsoft Excel и для каких задач их можно применить.
Разбор синтаксиса СУММЕСЛИ
Начать стоит с правил ввода составляющих функции СУММЕСЛИ. Из ее частей формируется СУММЕСЛИМН, поэтому детальное описание второй опустим, а вернемся к ней только в завершающем разделе статьи. Стандартная запись функции выглядит как =СУММЕСЛИ(A1:A10;»>1″).
Значит, что суммироваться будут только те ячейки, которые подпадают под указанный критерий, то есть больше 1. Это удобно, например, когда вам нужно посчитать, сколько у вас всего значений, меньше, больше или равняются конкретному. Если вызвать окно «Аргументы функции», вы увидите более понятный вариант записи и можете использовать его, указав диапазон и критерий.

Комьюнити теперь в Телеграм
Подпишитесь и будьте в курсе последних IT-новостей
Подписаться
Запись СУММЕСЛИ при неравенстве
Еще раз пройдемся по базовому типу использования СУММЕСЛИ. После объявления функции укажите диапазон для проверки в виде A1:A20;. Обязательно поставьте точку с запятой, ведь это нужно для корректной работы функции.
После этого введите вручную сам критерий (нужно именно указывать число, а не брать его из конкретной ячейки с записью A1). Выберите знак больше, меньше, равно или <>, чтобы указать, что число не равняется конкретному.
Функция берет указанный вами диапазон и ищет там значения по критерию. Если значения попадают, они включаются в сумму. Затем происходит обращение к следующим ячейкам и так до конца диапазона. В итоге вы видите сумму только из тех чисел, которые соответствуют введенному вами неравенству.
Использование СУММЕСЛИ с текстом
В качестве критерия можно использовать текст, вводя слово в точности так же, как оно указано и в ячейках. Для реализации мы будем использовать диапазон суммирования, который опустили при разборе предыдущего примера.
Допустим, у вас есть столбец, в котором несколько строк с названием «Морковь». Нужно сделать так, чтобы функция посчитала сумму всего количества морковок, но не брала во внимание другие овощи и фрукты, записанные в том же столбце. Для этого отлично подойдет рассматриваемая функция, а ее запись в таком случае будет выглядеть так:
-
Объявите саму функцию, после чего в качестве диапазона выберите столбец с наименованиями продуктов.
-
Затем вместо неравенства введите текст для поиска.
-
Поставьте после кавычки точку с запятой и укажите диапазон суммирования – тот столбец, где расположено количество морковок.
-
Это то самое значение «Диапазон_суммирования», о котором я говорил при просмотре окна «Аргументы функции».
-
На следующем скриншоте вы видите, что морковок в списке всего две, каждая запись имеет значение 12, а это значит, что в сумму попадают только эти два числа, в результате получается 24.
Вы можете использовать такой подход, например, чтобы посчитать количество рабочих дней конкретного человека, получить результаты по месяцам или пройтись по количеству одинаковой продукции, записанной в столбце. Ничего сложного в объединении СУММЕСЛИ с текстом нет, в чем вы и убедились выше.
Использование функции СУММЕСЛИМН
Последний пример – функция СУММЕСЛИМН, которая похожа на предыдущую, но позволяет работать со множеством аргументов. Возьмем таблицу, где указано наименование продукции с некоторыми одинаковыми названиями, есть разная цена и количество.
Посчитаем количество груш, но только тех, чья цена будет выше 10 за единицу. Соответственно, это только пример, а вы можете использовать функцию для совершенно разных задач как при работе с текстовыми значениями, так и неравенствами.
-
Объявите функцию СУММЕСЛИМН и сначала запишите тот диапазон, который будете считать. В моем случае это количество груш.
-
Далее нужно вычленить из списка продукции только груши, для чего используйте критерий текста точно так же, как это уже было показано в предыдущем примере.
-
Второй критерий – цена, которая должна превышать 10 за единицу. Соответственно, впишите блок с неравенством A1:A10;»>10″, где A1:A10 – диапазон ячеек, а >10 – критерий.
-
Нажмите клавишу Enter и ознакомьтесь с результатом. На следующем скриншоте вы видите, что груш с ценой больше 10 довольно много, все их количество суммировалось и отображается в отдельной ячейке.
При первой записи у вас могут возникнуть трудности с правильным написанием функции, ведь она содержит много условий. Я оставлю вам ее отдельно, чтобы вы могли скопировать ее и вставить, подставив вместо текущих диапазонов ячеек свои: =СУММЕСЛИМН(B2:B25;A2:A25;»Груши»;C2:C25;»>10″). Не забывайте о том, что первый диапазон – то, что вы считаете, далее идет первый критерий – диапазон с названием столбца, потом второй – диапазон с неравенством.
Это лишь несколько примеров использования функций СУММЕСЛИ и СУММЕСЛИМН в Excel. Полученные знания вы можете использовать в своих целях, выполняя необходимые расчеты и упрощая процесс взаимодействия с электронной таблицей.
Skip to content
В таблицах Excel можно не просто находить сумму чисел, но и делать это в зависимости от заранее определённых критериев отбора. Хорошо знакомая нам функция ЕСЛИ позволяет производить вычисления в зависимости от выполнения условия. Функция СУММ позволяет складывать числовые значения. А что если нам нужна формула ЕСЛИ СУММ? Для этого случая в Excel имеется специальная функция СУММЕСЛИ.
Мы рассмотрим, как правильно применить функцию СУММЕСЛИ (Sumif в английской версии) в таблицах Excel. Начнем с самых простых случаев, как можно использовать при этом знаки подстановки, назначить диапазон суммирования, работать с числами, текстом и датами. Особо остановимся на том, как использовать сразу несколько условий. И, конечно, мы применим новые знания на практике, рассмотрев несложные примеры.
- Как пользоваться СУММЕСЛИ в Excel – синтаксис
- Примеры использования функции СУММЕСЛИ в Excel
- Сумма если больше чем, меньше, или равно
- Критерии для текста.
- Подстановочные знаки для частичного совпадения.
- Точная дата либо диапазон дат.
- Сумма значений, соответствующих пустым либо непустым ячейкам
- Сумма по нескольким условиям.
- Почему СУММЕСЛИ у меня не работает?
Хорошо, что функция СУММЕСЛИ одинакова во всех версиях MS Excel. Еще одна приятная новость: если вы потратите некоторое время на ее изучение, вам потребуется совсем немного усилий, чтобы понять другие «ЕСЛИ»-функции, такие как СУММЕСЛИМН, СЧЕТЕСЛИ, СЧЕТЕСЛИМН и т.д.
Как пользоваться СУММЕСЛИ в Excel – синтаксис
Её назначение – найти итог значений, которые удовлетворяют определённым требованиям.
Синтаксис функции выглядит следующим образом:
=СУММЕСЛИ(диапазон, критерий, [диапазон_суммирования])
Диапазон – это область, которую мы исследуем на соответствие определённому значению.
Критерий – это значение или шаблон, по которому мы производим отбор чисел для суммирования.
Значение критерия может быть записано прямо в самой формуле. В этом случае не забывайте, что текст нужно обязательно заключать в двойные кавычки.
Также он может быть представлен в виде ссылки на ячейку таблицы, в которой будет указано требуемое ограничение. Безусловно, второй способ является более рациональным, поскольку позволяет гибко менять расчеты, не редактируя выражение.
Диапазон_суммирования — третий параметр, который является необязательным, однако он весьма полезен. Благодаря ему мы можем производить поиск в одной области, а суммировать значения из другой в соответствующих строках.
Итак, если он указан, то расчет идет именно по его данным. Если отсутствует, то складываются значения из той же области, где производился поиск.
Чтобы лучше понять это описание, рассмотрим несколько простых задач. Надеюсь, что они будут понятны не только «продвинутым» пользователям, но и подойдут для «чайников».
Примеры использования функции СУММЕСЛИ в Excel
Сумма если больше чем, меньше, или равно
Начнем с самого простого. Предположим, у нас есть данные о продажах шоколада. Рассчитаем различные варианты продаж.
В I3 записано:
=СУММЕСЛИ(D2:D21;I2)
D2:D21 – это координаты, в которых мы ищем значение.
I2 – ссылка на критерий отбора. Иначе говоря, мы ищем ячейки со значением 144 и складываем их.
Поскольку третий параметр функции не указан, то мы сразу складываем отобранные числа. Область поиска будет одновременно являться и диапазоном суммирования.
Кроме того, в качестве задания для отбора нужных значений можно указать текстовое выражение, состоящее из знаков >, <, <>, <= или >= и числа.
Можно указать его прямо в формуле, как это сделано в I13
=СУММЕСЛИ(D2:D21;«<144»)
То есть подытоживаем все заказы, в которых количество меньше 144.
Но, согласитесь, это не слишком удобно, поскольку нужно корректировать саму формулу, да и условие еще нужно не забыть заключить в кавычки.
В дальнейшем мы будем стараться использовать только ссылку на критерий, поскольку это значительно упрощает возможные корректировки.
Критерии для текста.
Гораздо чаще встречаются ситуации, когда поиск нужно проводить в одном месте, а в другом — суммировать данные, соответствующие найденному.
Чаще всего это необходимо, если необходимо использовать отбор по определённым словам. Ведь текстовые значения складывать нельзя, а вот соответствующие им числа – можно.
Как простой прием использования формулы СУММ ЕСЛИ в Эксель таблицах, рассчитаем итог по выполненным заказам.
В I3 запишем выражение:
=СУММЕСЛИ(F2:F21;I2;E2:Е21)
F2:F21 – это область, в которой мы отбираем подходящие значения.
I2 – здесь записано, что именно отбираем.
E2:E21 – складываем числа, соответствующие найденным совпадениям.
Конечно, можно указать параметр отбора прямо в выражении:
=СУММЕСЛИ(F2:F21;”Да”;E2:Е21)
Но мы уже договорились, что так делать не совсем рационально.
Важное замечание. Не забываем, что все текстовые значения необходимо заключать в кавычки.
Подстановочные знаки для частичного совпадения.
При работе с текстовыми данными часто приходится производить поиск по какой-то части слова или фразы.
Вернемся к нашему случаю. Определим, сколько всего было заказов на черный шоколад. В результате, у нас есть 2 подходящих наименования товара. Как учесть их оба? Для этого есть понятие неточного соответствия.
Мы можем производить поиск и подсчет значений, указывая не всё содержимое ячейки, а только её часть. Таким образом мы можем расширить границы поиска, применив знаки подстановки “?”, “*”.
Символ “?” позволяет заменить собой один любой символ.
Символ ”*” позволяет заменить собой не один, а любое количество символов (в том числе ноль).
Эти знаки можно применить в нашем случае двумя способами. Либо прямо вписать их в таблицу –
=СУММЕСЛИ(C2:C21;I2;E2:Е21) , где в E2 записано *[слово]*
либо
=СУММЕСЛИ(C2:C21;»*»&I2&»*»;E2:E21)
где * вставлены прямо в выражение и «склеены» с нужным текстом.
Давайте потренируемся:
- “*черный*” — мы ищем фразу, в которой встречается это выражение, а до него и после него – любые буквы, знаки и числа. В нашем случае этому соответствуют “Черный шоколад” и “Супер Черный шоколад”.
- “Д?” — необходимо слово из 2 букв, первая из которых “Д”, а вторая – любая. В нашем случае подойдет “Да”.
- “???” — найдем слово из любых 3 букв
=СУММЕСЛИ(F2:F21;”???”;E2:E21)
Этому требованию соответствует “Нет”.
- “???????*” — текст из любых 7 и более букв.
=СУММЕСЛИ(B2:B21;“???????*”;E8:E28)
Подойдет “Зеленый”, “Оранжевый”, “Серебряный”, “Голубой”, “Коричневый”, “Золотой”, “Розовый”.
- “З*” — мы выбираем фразу, первая буква которой “З”, а далее – любые буквы, знаки и числа. Это “Золотой” и “Зеленый”.
- “Черный*” — подходит фраза, которая начинаются именно с этого слова, а далее – любые буквы, знаки и числа. Подходит “Черный шоколад”.
Примечание. Если вам необходимо в качестве задания для поиска применять текст, который содержит в себе * и ?, то используйте знак тильда (~), поставив его перед этими символами. Тогда * и ? будут считаться обычными символами, а не шаблоном:
=СУММЕСЛИ(B2:B21;“*~?*”;E8:E28)
Важное замечание. Если в вашем тексте для поиска встречается несколько знаков * и ?, то тильду (~) нужно поставить перед каждым из них. К примеру, если мы будем искать текст, состоящий из трех звездочек, то формулу ЕСЛИ СУММ можно записать так:
=СУММЕСЛИ(B2:B21;“~*~*~*”;E8:E28)
А если текст просто содержит в себе 3 звездочки, то можно наше выражение переписать так:
=СУММЕСЛИ(B2:B21;“*~*~*~**”;E8:E28)
Точная дата либо диапазон дат.
Если нам нужно найти сумму чисел, соответствующих определённой дате, то проще всего в качестве критерия указать саму эту дату.
Примечание. При этом не забывайте, что формат указанной вами даты должен соответствовать региональным настройкам вашей таблицы!
Обратите внимание, что мы также можем здесь вписать ее прямо в формулу, а можем использовать ссылку.
Рассчитываем итог продаж за сегодняшний день – 04.02.2020г.
=СУММЕСЛИ(A2:A21;I1;E2:E21)
или же
=СУММЕСЛИ(A2:A21;СЕГОДНЯ();E2:E21)
Рассчитаем за вчерашний день.
=СУММЕСЛИ(A2:A21;СЕГОДНЯ()-1;E2:E21)
СЕГОДНЯ()-1 как раз и будет «вчера».
Складываем за даты, которые предшествовали 1 февраля.
=СУММЕСЛИ(A2:A21;»<«&»01.02.2020»;E2:E21)
После 1 февраля включительно:
=СУММЕСЛИ(A2:A21;»>=»&»01.02.2020″;E2:E21)
А если нас интересует временной интервал «от-до»?
Мы можем рассчитать итоги за определённый период времени. Для этого применим маленькую хитрость: разность функций СУММЕСЛИ. Предположим, нам нужна выручка с 1 по 4 февраля включительно. Из продаж после 1 февраля вычитаем все, что реализовано после 4 февраля.
=СУММЕСЛИ(A2:A21;»>=»&»01.02.2020″;E2:E21) — СУММЕСЛИ(A2:A21;»>=»&»04.02.2020″;E2:E21)
Сумма значений, соответствующих пустым либо непустым ячейкам
Случается, что в качестве условия суммирования нужно использовать все непустые клетки, в которых есть хотя бы одна буква, цифра или символ.
Рассмотрим ещё один вариант использования формулы СУММ ЕСЛИ в таблице Excel, где нам необходимо подсчитать заказы, в которых нет отметки о выполнении, а также сколько было вообще обработанных заказов.
Если критерий указать просто “*”, то мы учитываем для подсчета непустые ячейки, в которых имеется хотя бы одна буква или символ (кроме пустых).
=СУММЕСЛИ(F2:F21;»*»;E2:E21)
Точно такой же результат даёт использование вместо звездочки пары знаков «больше» и «меньше» — <>.
=СУММЕСЛИ(F2:F21;»<>»;E2:E21)
Теперь рассмотрим, как можно находить сумму, соответствующую пустым ячейкам.
Для того, чтобы найти пустые, в которых нет ни букв, ни цифр, в качестве критерия поставьте парные одинарные кавычки ‘’, если значение критерия указано в ячейке, а формула ссылается на неё.
Если же указать на отбор только пустых ячеек в самой формуле СУММ ЕСЛИ, то впишите двойные кавычки.
=СУММЕСЛИ(F2:F21;«»;E2:E21)
Сумма по нескольким условиям.
Функция СУММЕСЛИ может работать только с одним условием, как мы это делали ранее. Но очень часто случается, что нужно найти совокупность данных, удовлетворяющих сразу нескольким требованиям. Сделать это можно как при помощи некоторых хитростей, так и с использованием других функций. Рассмотрим все по порядку.
Вновь вернемся к нашему случаю с заказами. Рассмотрим два условия и посчитаем, сколько всего сделано заказов черного и молочного шоколада.
1. СУММЕСЛИ + СУММЕСЛИ
Все просто:
=СУММЕСЛИ($C$2:$C$21;»*»&H3&»*»;$E$2:$E$21)+СУММЕСЛИ($C$2:$C$21;»*»&H4&»*»;$E$2:$E$21)
Находим сумму заказов по каждому виду товара, а затем просто их складываем. Думаю, с этим вы уже научились работать :).
Это самое простое решение, но не самое универсальное и далеко не единственное.
2. СУММ и СУММЕСЛИ с аргументами массива.
Вышеупомянутое решение очень простое и может выполнить работу быстро, когда критериев немного. Но если вы захотите работать с несколькими, то она станет просто огромной. В этом случае лучшим подходом является использование в качестве аргумента массива критериев. Давайте рассмотрим этот подход.
Вы можете начать с перечисления всех ваших условий, разделенных запятыми, а затем заключить итоговый список, разделенный точкой с запятой, в {фигурные скобки}, который технически называется массивом.
Если вы хотите найти покупки этих двух товаров, то ваши критерии в виде массива будут выглядеть так:
СУММЕСЛИ($C$2:$C$21;{«*черный*»;»*молочный*»};$E$2:$E$21)
Поскольку здесь использован массив критериев, то результатом вычислений также будет массив, состоящий из двух значений.
А теперь воспользуемся функцией СУММ, которая умеет работать с массивами данных, складывая их содержимое.
=СУММ(СУММЕСЛИ($C$2:$C$21;{«*черный*»;»*молочный*»};$E$2:$E$21))
Важно, что результаты вычислений в первом и втором случае совпадают.
3. СУММПРОИЗВ и СУММЕСЛИ.
А если вы предпочитаете перечислять критерии в какой-то специально отведенной для этого части таблицы? Можете использовать СУММЕСЛИ в сочетании с функцией СУММПРОИЗВ, которая умножает компоненты в заданных массивах и возвращает сумму этих произведений.
Вот как это будет выглядеть:
=СУММПРОИЗВ(СУММЕСЛИ(C2:C21;H3:H4;E2:E21))
в H3 и H4 мы запишем критерии отбора.
Но, конечно, ничто не мешает вам перечислить значения в виде массива критериев:
=СУММПРОИЗВ(СУММЕСЛИ(C2:C21;{«*черный*»;»*молочный*»};E2:E21))
Результат, возвращаемый в обоих случаях, будет идентичен тому, что вы наблюдаете на скриншоте.
Важное замечание! Обратите внимание, что все перечисленные выше три способа производят расчет по логическому ИЛИ. То есть, нам нужны продажи шоколада, который будет или черным, или молочным.
Почему СУММЕСЛИ у меня не работает?
Этому может быть несколько причин. Иногда ваше выражение не возвращает того, что вы ожидаете, только потому, что тип данных в ячейке или в каком-либо аргументе не подходит для нее. Итак, вот что нужно проверить.
1. «Диапазон данных» и «диапазон суммирования» должны быть указаны ссылками, а не в виде массива.
Первый и третий атрибуты функции всегда должны быть ссылкой на область таблицы, например A1: A10. Если вы попытаетесь передать что-нибудь еще, например, массив {1,2,3}, Excel выдаст сообщение об ошибке.
Правильно: =СУММЕСЛИ(A1:A3, «цвет», C1:C3)
Неверно : =СУММЕСЛИ({1,2,3}, «цвет», C1:C3)
2. Ошибка при суммировании значений из других листов или рабочих книг.
Как и любая другая функция Excel, СУММЕСЛИ может ссылаться на другие листы и рабочие книги, если они в данный момент открыты.
Найдем сумму значений в F2: F9 на листе 1 книги 1, если соответствующие данные записаны в столбце A, и если среди них содержатся «яблоки»:
=СУММЕСЛИ([Книга1.xlsx]Лист1!$A$2:$A$9,»яблоки»,[Книга1.xlsx]Лист1!$F$2:$F$9)
Однако это перестанет работать, как только Книга1 будет закрыта. Это происходит потому, что области, на которые ссылаются формулы в закрытых книгах, преобразуются в массивы и хранятся в таком виде в текущей книге. А поскольку в аргументах 1 и 3 массивы не допускаются, то формула выдает ошибку #ЗНАЧ!.
3. Чтобы избежать проблем, убедитесь, что диапазоны данных и поиска имеют одинаковый размер.
Как отмечалось в начале этого руководства, в современных версиях Microsoft Excel они не обязательно должны иметь одинаковый размер. Но вот в Excel 2000 и более ранних версиях это может вызвать проблемы. Однако, даже в самых последних версиях Excel сложные выражения, в которых диапазон сложения имеет меньше строк и/или столбцов, чем диапазон поиска, являются капризными. Вот почему рекомендуется всегда иметь их одинакового размера и формы.
Примеры расчета суммы:
Содержание
- Синтаксис и создание функции
- Функция СУММЕСЛИ при условии неравенства
- Функция СУММЕСЛИ при условии соответствия тексту
- Функция СУММЕСЛИМН с несколькими условиями
- Вопросы и ответы
Синтаксис и создание функции
Функция СУММЕСЛИ популярна, поскольку почти в каждой таблице нужно посчитать сумму чисел в ячейках, игнорируя значения, не попадающие под основное условие. Благодаря этой формуле подсчет не становится чем-то сложным и длительным. Стандартное оформление функции выглядит как =СУММЕСЛИ(Диапазон;Критерий;Диапазон_суммирования), а «Диапазон суммирования» указывается только при условии, когда есть фактические ячейки, сложение которых выполняется при любых обстоятельствах. Если данные в «Диапазоне суммирования» отсутствуют, проверяться будут все ячейки, входящие в «Диапазон».
Разберем и два оставшихся аргумента — «Диапазон» и «Критерий». В первый вписывается перечень ячеек (A1:A100), которые будут попадать под проверку и сравнение с условием. В «Критерий» пользователь заносит условие, при выполнении которого ячейка становится одним из слагаемых. Это может быть условие неравенства чисел (<30,>50) или соответствия заданному тексту («Text»). Для упрощения понимания установки аргументов откройте графическое окно «Аргумент функции» и задайте все условия по очереди в отдельных полях.

Существует не так много разных примеров, особенности заполнения которых стоит учитывать при оформлении функции СУММЕСЛИ, и далее разберемся с основными и самыми популярными.
Функция СУММЕСЛИ при условии неравенства
Первый пример — использование функции СУММЕСЛИ при условии, когда число для попадания должно быть больше, меньше или не равняться заданному числу. При таком синтаксисе функция проверяет все ячейки указанного диапазона и считает только подходящие. Ручное ее написание через поле ввода состоит из нескольких частей:
- Определитесь с диапазоном ячеек, попадающих под рассмотрение формулой, у нас это будет прибыль за месяц.
- Начните запись с ее указания в поле ввода, написав СУММЕСЛИ.
- Создайте открывающую и закрывающую скобку, где введите диапазон выбранных ячеек, например C2:C25. После этого обязательно поставьте знак ;, который означает конец аргумента.
- Откройте кавычки и в них укажите условие, что в нашем случае будет >300000.
- Как только произойдет нажатие по клавише Enter, функция активируется. На скриншоте ниже видно, что условию >300000 соответствуют лишь две ячейки, следовательно, формула суммирует их числа и отображает в отдельном блоке.

Выше был разобран только один из примеров со случайно взятыми условиями. Ничего не помешает подставить другие значения, расширить или сузить диапазон — формула все равно нормально посчитает значение, если правила синтаксиса были соблюдены.
Функция СУММЕСЛИ при условии соответствия тексту
Возьмем второй пример, когда СУММЕСЛИ используется для подсчета суммы в ячейках, подпадающих под соответствие надписями в другом диапазоне блоков. Это пригодится, например, когда выполняется подсчет общей цены всех товаров, находящихся в одной категории, или рассчитываются затраты компании на зарплаты сотрудникам на конкретных должностях. Пример оформления в этой ситуации еще интересен тем, что синтаксис немного меняется, поскольку в условие подпадает второй диапазон ячеек.
- В этот раз помимо диапазона суммируемых ячеек определите и те, где присутствуют надписи, попадающие в условие.
- Начните запись функции с ее обозначения точно так же, как это уже было показано выше.
- В первую очередь введите диапазон надписей, поставьте ; и задайте условие. Тогда это выражение в синтаксическом формате обретет примерно такой вид: A2:A25;«Сентябрь»;.
- В качестве последнего аргумента остается указать диапазон ячеек, числа которых будут суммироваться при верном условии. С правилами записи такого аргумента вы уже знакомы.
- Проверим действие функции. Задаем в качестве условия месяц сентябрь и смотрим по таблице, что суммировалось два значения ячеек таблицы, которые соответствуют ему. Остальные данные при проверке просто игнорируются.


Заменяйте слово или вписывайте целую фразу, учитывая регистр символов, чтобы создавать СУММЕСЛИ при подсчете требуемых значений.
Функция СУММЕСЛИМН с несколькими условиями
Завершим разбор примеров третьим вариантом, когда условий для сложения сразу несколько. При таких расчетах рассматриваемая функция заменяется на видоизмененную СУММЕСЛИМН, которая позволяет задавать более одного аргумента, чего нельзя реализовать в первом варианте. Один из самых простых примеров с полным синтаксическим соответствием создается так:
- Возьмем таблицу, в которой есть три разных значения как по находящимся там данным, так и по их типам. Это месяц, общая прибыль и количество проданных единиц товара. В формуле с несколькими условиями нужно сделать так, чтобы в итоговую сумму попали только те результаты прибыли, которые были получены в сентябре при продажах выше 29 единиц.
- Начните запись со стандартного ее объявления =СУММЕСЛИМН, откройте скобки и напишите, какой диапазон ячеек будет суммироваться. Не забудьте закрыть объявление аргумента знаком ;.
- Следом идет второй аргумент — совпадение по названию в ячейке. Запись этого параметра уже рассматривалась выше и еще раз ее можно увидеть на скриншоте.
- Третье условие — соответствие заданному неравенству, с чем мы ознакомились еще в начале статьи. Опять в таком же формате укажите диапазон значений и само неравенство в кавычках. Не забудьте поставить закрывающую скобку, завершив тем самым написание функции.
- Полностью строка этой функции имеет вид =СУММЕСЛИМН(C2:C25;A2:A25;«Сентябрь»;B2:B25;«>29»), а вам остается лишь подстроить ее под себя и получить правильный результат. Может показаться, что объявлять каждый аргумент и не запутаться в символах сложно, но при раздельном подходе никаких проблем возникнуть не должно.

СУММЕСЛИ и СУММЕСЛИМН относятся к математическим функциям, которые имеют схожее синтаксическое представление, но используются в разных ситуациях. Для чтения информации по всем популярным формулам в Excel обратитесь к материалу по ссылке ниже.
Подробнее: 10 популярных математических функций Microsoft Excel
Еще статьи по данной теме:
Помогла ли Вам статья?
На чтение 6 мин. Просмотров 25.8k.
Содержание
- Ячейка начинается с определенного значения
- Сумма значений между определенными числами
- Сумма, если за год
- Сумма, если ячейка содержит текст в другой ячейке
- Сумма, если ячейки равны
- Сумма, если ячейки не равны
Ячейка начинается с определенного значения
=СУММЕСЛИ(диапазон;»текст*»;ранг-сумм)
Для суммирования ячеек, если другие ячейки начинаются с определенного значения, можно использовать функцию СУММЕСЛИ.
В примере показано, что ячейка G5 содержит эту формулу:
=СУММЕСЛИ(C5:C11; «футболка*»; D5:D11)
Эта формула суммирует суммы в столбце D, когда значение в столбце C начинается с «футболка». Обратите внимание, что СУММЕСЛИ нечувствительна к регистру.
Функция СУММЕСЛИ поддерживает подстановочные знаки. Звездочка (*) означает «один или более символов», а вопросительный знак (?) означает «любой один символ».
Эти шаблоны позволяют создавать такие критерии, как «начинается с», «кончается на», «содержит 3 символа» и так далее.
Чтобы соответствовали все предметы, которые начинаются на «футболка», нужны критерии «футболка*». Обратите внимание, что вы должны заключить текст и подстановочные знаки в двойные кавычки («»).
Вы также можете использовать функцию СУММЕСЛИМН для суммирования, если ячейки начинают с. СУММЕСЛИМН может обрабатывать несколько критериев, и порядок аргументов отличается от СУММЕСЛИ. Эквивалентная формула СУММЕСЛИМН:
=СУММЕСЛИМН(Д5:Д11;С5:С11;»футболка*»)
Обратите внимание, что диапазон суммирования всегда стоит первым в функции СУММЕСЛИМН.
Сумма значений между определенными числами
=СУММЕСЛИМН(ранг-сумм;ранг_критериев;»>500″;ранг_критериев;»<1000″)
В сумме, если между можно использовать СУММЕСЛИМН по двум критериям.
В показанном примере, ячейка F7 содержит эту формулу:
=СУММЕСЛИМН(D5:D11;D5:D11; «>500″;D5:D11;»<1000»)
Эта формула суммирует суммы в столбце D, когда они больше 500 и меньше 1000.
Функция СУММЕСЛИМН поддерживает логические операторы Excel (т. е. «=»,»>»,»>=», и т. д.), так что вы можете использовать их, как вам нравится в ваших критериях.
В этом случае, мы хотим просуммировать значения в столбце D, которые соответствуют двум критериям. Поэтому диапазон суммы — «сумма» (Д4:Д11), а затем два ряда/пары критериев:
сумма;»>500″ // критерии 1
сумма;»<1000″ // критерии 2
С этими критериями, функция СУММЕСЛИМН суммирует все суммы больше 500 и меньше 1000.
Отметим, что оба оператора (>, <) и пороговых значения заключены в двойные кавычки («»).
Если вы хотите включить пороговое значение чисел в сумме (включая суммы, которые равны 500 и 1000), больше или равно (>=) и меньше или равно (<=), вот так:
=СУММЕСЛИМН(сумма;сумма;»>=500″;количество;»<=1000″)
Если вы хотите выставить порог суммы на листе, так что они могут быть легко изменены, используйте эту формулу:
=СУММЕСЛИМН(сумма;сумма;»>=»&А1;сумма;»<«&В1)
где A1-это ссылка на нижний порог и B1-это ссылка на верхний порог
Сумма, если за год
=СУММЕСЛИМН(ранг-суммы;Дата;»>=»&Дата(Год);Дата;»<=»&Дата(год;12;31))
Если Вам необходимо суммировать, если за год, можно использовать функцию СУММЕСЛИМН по двум критериям.
В показанном примере, формула в Н6 является:
=СУММЕСЛИМН(сумма;Дата;»>=»&Дата(G6;1;1);даты;»<=»&Дата(G6;12;31))
В результате получается общая сумма за 2011 год. При копировании вниз формулы создается общая сумма для 2012 и 2013 годов.
Первый аргумент для функции СУММЕСЛИМН всегда суммируемый диапазон («ранг_суммы»), и критерии поставляются в виде одного или нескольких диапазона/пары критериев.
Диапазон суммы в этом примере — это именованный диапазон, называемый «сумма» (Е3:E2931), и критерии поставляются в виде двух пар, как с помощью именованного диапазона под названием «Дата» (Б3:B2931).
Каждый раз функция ДАТА используется в критериях для построения двух допустимых дат, как с помощью того же года:
- В первый день 2011 года
- В последний день 2011 года
Эти даты появляются в виде формулы:
Дата; «>=»&Дата(G6;1;1) // Дата >= к 1/1/2011
Дата; «<=»&Дата(G6;12;31) // Дата <= 12/31/2011
В результате, формула рассчитывает общую сумму всех сумм только в 2011 году.
Поскольку мы используем ссылку на ячейку, чтобы поставить год, формула может быть скопирована вниз, чтобы также создать итог на 2012 и 2013 годы.
Сумма, если ячейка содержит текст в другой ячейке
=СУММЕСЛИ(диапазон;»*»&А1&»*»;ранг_суммы)
Чтобы суммировать ячейки,которые содержат определенный текст в другой ячейке, вы можете использовать функцию СУММЕСЛИ с подстановкой и конъюнкцией.
В примере показано, ячейка G7 содержит эту формулу:
=СУММЕСЛИ(C5:C11; «*»&F7&»*»;D5:D11)
Эта формула суммирует суммы в столбце D, когда значение в столбце C содержит текст из ячейки F7.
Функция СУММЕСЛИ поддерживает подстановочные знаки. Звездочка (*) означает «один или более символов», а вопросительный знак (?) означает «любой один символ».
Эти шаблоны позволяют создавать такие критерии, как «начинается с», «кончается на», «содержит 3 символов» и так далее.
Так, например, можно использовать такие критерии, как «*шляпа*» для поиска текста в любом месте ячейки.
Когда Excel вычисляет этот аргумент внутри функции СУММЕСЛИ, он будет «видеть» это: «*кофта*».
Обратите внимание, что СУММЕСЛИ нечувствительна к регистру.
Альтернатива с СУММЕСЛИМН
Вы также можете использовать функцию СУММЕСЛИМН. СУММЕСЛИМН может обрабатывать несколько критериев, и порядок аргументов отличается от СУММЕСЛИ. Эквивалентная формула СУММЕСЛИМН:
=СУММЕСЛИМН(D5:D11;С5:С11;»*кофта*»)
Обратите внимание, что диапазон суммы всегда стоит на первом месте в функции СУММЕСЛИМН.
Сумма, если ячейки равны
Если вам нужно сложить числа на основе других ячеек равных определенному значению, вы можете легко это сделать с помощью функции СУММЕСЛИ или функции СУММЕСЛИМН.
В показанном примере, мы подсчитываем все продажи в Западном регионе. Формула в ячейке H4 является:
=СУММЕСЛИ(C5:C14; «Западный»;E5:E14)
Формула в ячейке Н5 является:
=СУММЕСЛИМН(E5:E14;C5:C14;»Западный»)
Обе формулы относятся к названной области диапазонов (С5:C14) и сумм (Е5:Е14).
Обе формулы используют встроенные функции для расчета промежуточных итогов, но синтаксис функции СУММЕСЛИ и СУММЕСЛИМН немного отличается:
СУММЕСЛИ(диапазон;критерий;ранг_суммы)
СУММЕСЛИМН(ранг_сцммы;диапазон;критерий)
В обоих случаях, обратите внимание, что регион «Запад», должен быть заключен в двойные кавычки, так как это текстовое значение.
Используете ли вы СУММЕСЛИ или СУММЕСЛИМН (которая может работать более чем по одному критерию) — это вопрос личных предпочтений. СУММЕСЛИМН была введена в Excel 2007, поэтому она будет теперь здесь в течение долгого времени.
Сумма, если ячейки не равны
=СУММЕСЛИ(диапазон;»<>значение»;ранг_суммы)
Для суммирования ячеек, когда другие клетки не равны определенному значению, можно использовать функцию СУММЕСЛИ.
В примере показано, ячейка Н5 содержит эту формулу:
=СУММЕСЛИ(C5:C14; «<>Западный»;E5:E14)
Эта формула суммирует суммы в колонке » Е » только тогда, когда регион в столбце C — не «Западный».
Функция СУММЕСЛИ поддерживает все стандартные операторы Excel, включая «не равно», который вводится в качестве <>.
Когда вы используете оператор в критериях для такой функции, как СУММЕСЛИ, необходимо заключить его в двойные кавычки («»). В данном случае, критерий входа, как «<>Западный», который можно прочитать как «не равняется Западный», или просто «не Западный».
Альтернатива с СУММЕСЛИМН
Вы также можете использовать функцию СУММЕСЛИМН, для суммы, если ячейки не пустые. СУММЕСЛИМН может обрабатывать несколько критериев, и порядок аргументов отличается от СУММЕСЛИ. Эквивалентная формула СУММЕСЛИМН:
=СУММЕСЛИМН(объем; регион;»<>Западный»)
Обратите внимание, что диапазон суммы всегда стоит на первом месте в функции СУММЕСЛИМН.
СУММЕСЛИМН позволяет легко расширить критерии, обрабатывать более чем одно условие, если это необходимо.
Функция СУММЕСЛИ в Excel: примеры применения
Смотрите также «Сумма». на появление в Он также означаетРассмотрим простейший пример, который в формулу =СУММЕСЛИМН(B6:B17;A6:A17;»>=15.01.2010″;A6:A17;» вычисления —(B2:B13>=E2) является), у которых остаток 9), используйте функцию в Excel, примеры» за определенные даты. определенным условиям, которые Вы можете отрегулировать укажите, что это вас актуальными справочными не определенное значение, Откроется окно «АргументыExcel – незаменимый помощникУдерживая клавишу CTRL дополнительно диапазоне еще одного ячейки, которые необходимо наглядно продемонстрирует, какЧтобы вывести условия отбора массив {0:0:1:1:0:1:1:0:0:1:1:1}. Значения в столбце
Сущность функции
ящиков на складеСУММЕСЛИ здесь. В этой Можно в формуле мы пишем в ширину столбцов, чтобы текстовые данные. материалами на вашем
а область значений,
- функции». в работе таких выделите мышкой диапазон
- продавца-женщины. просуммировать. использовать функцию СУММЕСЛИ в текстовой строке «Количество ящиков на >=6 (ячейка(SUMIF). В данном статье мы рассмотрели, указать эту дату. формуле. формулы лучше отображались.Наконец, введите аргументы для
- языке. Эта страница больше, меньше илиНа поле определенного аргумента
Пример применения функции СУММЕСЛИ с одним условием
специалистов, как экономисты, A2:B2 и ячейкуАналогично можно не толькоДиапазон условия 1 – и насколько удобной используейте формулу =»Объем складе», которые удовлетворяютE2 случае для проверки как использовать символы, А можно вРазберемРегион
второго условия – переведена автоматически, поэтому равную точке отсчета. выбираются необходимые данные. бухгалтеры, финансисты, менеджеры, A3. добавлять, но и ячейки, которые нужно она может оказаться продаж за период критерию >=E2 (т.е.). Мы должны получить
- условия и суммирования для поиска конкретных формуле указать адрес
- примеры функции «СУММЕСЛИ» вПродавец диапазон ячеек (C2:
ее текст можетВ таких случаях при В рассматриваемом случае технологи и многихПосле выделения диапазонов нажмите удалять какие-либо строки оценить на основании при решении определенных с «&ТЕКСТ(D6;»дд.ММ.гг»)&» по >=6) соответствуют 1; результат 64. Подсчет используется один столбец, данных. ячейки, в которойExcel».Что следует ввести C11), содержащий слово содержать неточности и указании в критерии
диапазон должен включать других. При приеме Enter и в (например, при увольнении первого критерия. задач. «&ТЕКСТ(E6;»дд.ММ.гг»)Далее, функция СУММПРОИЗВ() попарно можно реализовать множеством поэтому в функцииЕсли нужно указать будем писать разныеУ нас такая
Продажи «Мясо», плюс само грамматические ошибки. Для заданного условия его фамилии, поэтому выделяется на работу по ячейке D4 сразу сотрудника), изменять значенияУсловие 1 – определяетИмеем таблицу, в которойВ последней формуле использован перемножает элементы массивов формул, приведем несколько достаточно заполнить всего не одно условие даты. В ячейку таблица.
Функция СУММЕСЛИ в Excel: пример с несколькими условиями
Южный слово (заключено в нас важно, чтобы заключают в двойные столбец с фамилиями этим вакансиям все отобразиться результат суммирования (заменить «январь» на ячейки, которые функция указаны фамилии сотрудников, Пользовательский формат. и суммирует полученные (см. файл примера два аргумента: суммирования, а несколько, E10 устанавливаем функциюПервый пример.
Орехов кавычки) таким образом, эта статья была кавычки. сотрудников. Критерием является чаще кандидаты вынуждены значений ячеек всех «февраль» и подставить выделит из первого их пол и
СУММЕСЛИ с логическим критерием (больше, меньше, равно)
Немного модифицируем условие предыдущей произведения. Получаем – Лист Текст и=СУММЕСЛИ(B1:B5;»>9″) то применяем функцию «СУММЕСЛИ».
Сумма по условиюНапитки Excel может соответствовать вам полезна. ПросимНа рисунке показано, как
текст. Следует помнить, проходить тестирование на диапазонов. новые заработные платы)
диапазона условия. зарплата, начисленная за задачи: найдем суммарные 64.
- Число):
- =SUMIF(B1:B5,»>9″) «СУММЕСЛИМН». Про эту
- В ячейке B10
- Excel.3571
его. Завершить формулу вас уделить пару посчитать сумму всех что Excel узнает
СУММЕСЛИ с текстовым критерием
знание программы. ВОбратите внимание на синтаксис и т.п.Диапазон условия 2 – январь-месяц. Если нам продаж за месяц(см.3. Другим вариантом использования1. =СУММЕСЛИМН(B2:B13;A2:A13;D2;B2:B13;»>=»&E2)Чтобы суммировать значения ячеек функции читайте в пишем нужную дату.Нам нужно посчитатьЗападный с закрывающую скобку секунд и сообщить, заказов стоимостью больше
текст, если он заданиях проверяется владение в параметрах функции
Функция СУММЕСЛИ с датой в качестве критерия
Функция СУММ относится к ячейки, которые следует нужно просто посчитать файл примера Лист функции СУММПРОИЗВ() являетсяСинтаксис функции: на основе одного статье «Суммирование ячеекДиалоговое окно функции на какую сумму
Егоров) помогла ли она 10000 рулей. взят в кавычки. ВПР, умение построить при выделении нескольких категории: «Математические». Нажмите
оценить на основании общее количество денег, Месяц). формула =СУММПРОИЗВ((A2:A13=D2)*(B2:B13)*(B2:B13>=E2)).СУММЕСЛИМН(интервал_суммирования;интервал_условия1;условие1;интервал_условия2; условие2…) критерия (например, «green»), в Excel по заполнили так. продал продукты первыйМолочные продуктыи нажмите клавишу вам, с помощью
Аналогично используется функция при
fb.ru
Суммирование значений с учетом нескольких условий
Диапазоном суммирования будет сводную таблицу, знание диапазонов. Они разделены комбинацию горячих клавиш второго критерия. которые требуется выдатьФормулы строятся аналогично задаче4. Формула массива =СУММ((A2:A13=D2)*(B2:B13)*(B2:B13>=E2))B2:B13 Интервал_суммирования также используйте функцию условию» тут.Нажимаем «ОК». Формула получилась отдел за все3338 ВВОД. Результат, снова кнопок внизу страницы. других условиях, меняются столбец стоимости заказов, основных функций, среди между собой (;). SHIFT+F3 для вызоваУсловие 2 – определяет
работникам, мы используем 3, но пользователь похожа на вышеупомянутую — ячейки дляСУММЕСЛИКакие ещё, есть такая. =СУММЕСЛИ(D2:D7;B10;C2:C7) дни. В ячейкеВосточный
нажмите — 14,719. Для удобства также только знаки в ведь именно этот которых обязательно присутствуетВ параметрах функции СУММ мастера функций, и ячейки, которые функция функцию СУММ, указав вводит не 2 формулу =СУММПРОИЗВ((A2:A13=D2)*(B2:B13)*(B2:B13>=E2)) После
суммирования, включающих имена,(SUMIF). В данном
способы суммирования в
Третий пример.
С9 устанавливаем функциюПесоцкий
=SUMIFS(D2:D11,a2:a11,»South»,C2:C11,»Meat») приводим ссылку на области критериев: показатель требуется получить функция СУММЕСЛИ. Она могут содержаться: вы быстро ее
выделит из второго
диапазоном все заработные даты, а название ее ввода нужно массивы или ссылки, случае для проверки Excel, не обязательноСумма ячеек «СУММЕСЛИ».НапиткиПо мере ввода функции оригинал (на английском< – меньше; в итоге. Когда
очень важна. Вссылки на отдельные ячейки; там найдете. диапазона условия. платы. месяца (предполагается, что вместо содержащие числа. Пустые условия и суммирования формулами, смотрите вExcel с условием.В
5122
СУММЕСЛИМН в Microsoft языке) .= – равно (можно
все поля заполнены, Excel функция СУММЕСЛИссылки на диапазоны ячеекИспользование этой функции существенноИ так далее. ВНо как быть, если в таблице данныеENTER значения и текст используются разные столбцы, статье «Суммирование вПосчитаем сумму продажExcel функция «СУММЕСЛИ»Северный
Excel, если вы
Допустим, вам нужно суммировать не указывать); нажатием клавиши ОК значительно ускоряет процесс как смежные, так расширяет возможности процесса зависимости от количества нам нужно быстро в рамках 1нажать игнорируются.
поэтому в функции Excel». сметаны по всемнаходится на закладкеПесоцкий не помните аргументы значения с более<> – не равно; выводится результат вычислений. проведения вычислений, когда и несмежные; суммирования значений ячеек критериев, число аргументов посчитать заработные платы года).CTRL+SHIFT+ENTER
A2:A13 B2:B13 Интервал_условия1; интервал_условия2; нужно заполнить триПри написании формулы, отделам за все «Формулы» в разделеМолочные продукты справки готов под чем одного условия,>= – больше илиМенеджер Щербаков А. К. необходимо вычислить суммуцелые и дробные числа. в программе Excel.
может увеличиваться в только продавцов? ВМесяц вводится с помощью5. Формула массива =СУММ(ЕСЛИ((A2:A13=D2)*(B2:B13>=E2);B2:B13)) представляет
Попробуйте попрактиковаться
… аргумента, последний – мы можем допустить дни. В ячейке «Библиотека функций». Нажимаем
6239 рукой. После ввода например сумму продаж равно; за прошедший месяц по одному илиВ параметрах функций все На практике ее арифметической прогрессии с
дело вступает использование Выпадающего списка, перечень еще один вариант представляют собой от это диапазон для ошибку (по незнанию В11 будем писать на «Математические» и
|
Южный |
= СУММЕСЛИМН ( |
товара в определенной |
В Excel функция СУММЕСЛИ |
|
реализовал продукции на |
нескольким условиям. |
аргументы должны быть |
рассмотрим возможности и |
|
шагом 2. Т.е. |
функции СУММЕСЛИ. |
месяцев формируется с |
многокритериального подсчета значений. |
|
1 до 127 |
суммирования. |
или опечатка, т.д.). |
название нужного продукта. |
|
выбираем функцию «СУММЕСЛИ». |
Маринова |
, автозавершение формул появится |
области. Это хороший |
|
с критерием в |
54302 рубля (поле |
В Excel функция СУММЕСЛИ |
разделены точкой с |
|
настройки при суммировании |
5, 7, 9… |
Прописываем аргументы. |
использованием Динамического диапазона |
|
6. Формула =БДСУММ(A1:B13;B1;D14:E15) требует |
диапазонов, в которых |
=СУММЕСЛИ(A1:A5;»green»;B1:B5) |
Какие бывают ошибки, |
|
Сейчас мы написали |
Появится диалоговое окно |
Сельхозпродукты |
под формулы, в |
|
обращения для использования |
виде логического выражения |
«Значение» в диалоговом |
относится к категории |
|
запятой. |
нескольких диапазонов. |
Предположим, нам нужно подсчитать |
Диапазоном в данном случае |
|
(для исключения лишних |
предварительного создания таблицы |
проверяется соответствующее условие. |
|
|
=SUMIF(A1:A5,»green»,B1:B5) что они означают, |
8677 |
Для наглядного примера рассмотрим |
будет являться список месяцев).
-
с условиями (см.D2 «>=»&E2 Условие1; условие2;
-
Для суммирования значений ячеек как их найтиЭту функцию можно его так.Южный их правильном порядке.
support.office.com
Функция «СУММЕСЛИ» в Excel.
формуле.Раннее уже было рассмотрено до нажатия клавиши от простой функции разные варианты суммирования A2 и A3 за январь всех всех должностей сотрудников,Альтернативным вариантом для всех статью про функцию
… на основе нескольких и исправить? Чтобы
использовать для заполненияВ строке «Диапазон»

Если посмотреть на изображение Просмотрите в этом примере,
применение текста в ОК). На рассмотренном суммы, эта позволяет значений ячеек, которые с помощью функции продавцов-женщин. У нас потому что нам
4-х задач является БДСУММ()). Заголовки этой представляют собой от критериев (например, «blue» ответить на эти бланка, выбрав данные указываем диапазон первого
Мясо использования функции автозавершения в котором у
качестве критерия в выше примере видно, вычислить сумму только дают один и суммирования. За одно есть два условия. нужно будет определить применение Автофильтра.
таблицы должны в 1 до 127 и «green»), используйте вопросы, читайте статью из большой таблицы. столбца, с номерами450 формул и списка нас есть двумя функции СУММЕСЛИ. Из что в Excel по элементам, соответствующим тот же результат. и узнаем, для Сотрудник должен быть: сумму заработных плат.Для решения 3-й задачи
точности совпадать с условий в виде функцию «Ошибки в формулах Смотрите статью «Как отделов, п. ч.Южный
аргументов, то в условиями: необходимо узнать

определенным критериям. Для этого заполните чего используется функцияпродавцом; Поэтому проставляем E2:E14. таблица с настроенным соответствующими заголовками исходной числа, выражения, ссылкиСУММЕСЛИМН Excel». посчитать в Excel
мы хотим посчитать

нашем примере диапазон_суммирования сумму продаж
отметить, что совпадение оперативно суммировать нужныеАргументы этой функции: ячейки A1, A2 сумм.женщиной.Критерий выбора в нашем автофильтром выглядит так таблицы. Размещение условий на ячейку или(SUMIFS). Первый аргумент
СЧЁТ ячейки в определенных
данные только поМясо
по тексту может
показатели. Диапазон – все ячейки,
и A3 числамиПосле ввода чисел перейдитеЗначит, будем применять команду случае – продавец. (см. файл примера в одной строке текста, определяющих, какие – это диапазон

в которых следует 1, 2 и на ячейку A4. СУММЕСЛИМН. Заключаем слово в Лист 2 Даты).
соответствует Условию И
ячейки будут просуммированы. для суммирования.
СЧЁТЕСЛИМНКакими способами можно указали столбец A.Восточный столбец с числами,южном Для нахождения суммы необходимо провести не искать заданный критерий 3 соответственно. А На закладке инструментовПрописываем аргументы.
кавычки и ставимПредварительно таблицу нужно преобразовать (см. диапазонПорядок аргументов различен в=СУММЕСЛИМН(C1:C5;A1:A5;»blue»;B1:B5;»green»)
СУММ сделать самостоятельно любойВ строке «Критерий»Песоцкий которые вы хотитерайоне (из столбца по заказам в по одному, аСобственно критерий – условие,
диапазон ячеек B1:B5 «Главная» выберите инструментдиапазон суммирования – ячейки вторым аргументом. в формат таблицD14:E15 функциях СУММЕСЛИМН() и
=SUMIFS(C1:C5,A1:A5,»blue»,B1:B5,»green»)СУММЕСЛИ бланк в Excel, указываем, какой отделСельхозпродукты просуммировать; диапазон_условия1 — A) (из столбца Москве и Московской по нескольким условиям.
по которому происходит заполните следующими формулами «Сумма» в разделе с зарплатой;Диапазон суммирования – это MS EXCEL 2007). СУММЕСЛИ(). В СУММЕСЛИМН()Примечание:
СУММЕСЛИМН смотрите в статье из столбца А664 это диапазон A2.A11, C).
области в поле Начиная с 2007 суммирование (это может и функциями: «Редактирование» (или нажмитедиапазон условия 1 – заработные платы, потому и включить строкуПримечание аргументАналогичным образом можноСамые часто используемые функции
excel-office.ru
Функции СЧЁТ и СУММ в Excel
- «Как сделать бланк
- нам нужно посчитать.
- Северный
- представляющий собой столбец
- Вот формулу можно использовать
- критерия вводится значение
года, суммировать с быть текст, логические=A1+A2+A3+5; комбинацию горячих клавиш ячейки с указанием что нам нужно Итогов.: для удобства, строки,
СЧЁТ
интервал_суммирования использовать функцию в Excel – в Excel» здесь. Здесь можно указать
Егоров
с данными, в
СЧЕТЕСЛИ
для acomplish это: «*моск*». Выделение звездочками указанием нескольких условий условия, даты (как=СУММ(A1:A3)+5; ALT+=).
должности сотрудника;
узнать сумму зарплат
СЧЁТЕСЛИМН
Суммировать в программе Excel участвующие в суммировании,является первым аргументом,СРЗНАЧЕСЛИ это функции, которыеЧетвертый пример. не только номер
Сельхозпродукты
котором находится
СУММ
=SUMIFS(D2:D11,a2:a11,»South»,C2:C11,»Meat») предполагает частичное совпадение можно при помощи определенные, так и
=СУММ(A1;A2;A3)+5;
Диапазон ячеек распознан автоматически.
СУММЕСЛИ
условия 1 – продавец; всех продавцов. Поэтому умеет, наверное, каждый. выделены Условным форматированием а в СУММЕСЛИ()(AVERAGEIF) и подсчитывают и складывают.Сумма отдела (например, 1),1500условие1Результатом является значение 14,719.
по критерию.
функции СУММЕСЛИмн, которая
диапазоны дат). Использование=СУММ(A1:A3;5); Адреса ссылок ужедиапазон условия 2 – F2:F14. Но с усовершенствованной с правилом =И($A2=$D$2;$B2>=$E$2) – третьим. ПриСРЗНАЧЕСЛИМН Подсчитывать и складыватьExcel, если несколько условий. но и текст,Южный— “Южный”.
Рассмотрим изучить все части
При работе с текстовыми
СУММЕСЛИМН
функционально расширяет в определенных видов критериев=СУММ(A1;A2;A3;5). введенные в параметры ячейки с указаниемПолучилось 92900. Т.е. функция версией команды СУММ,Другой задачей может быть копировании и редактировании
(AVERAGEIFS), чтобы рассчитать
(суммировать) можно на
Если нужно посчитать символы, адрес отдельнойМариноваПо мере того, как формулы. критериями нет необходимости Excel функцию СУММЕСЛИ. имеет свои особенности,При любом варианте мы (A1:A3). Пользователю остается
пола сотрудника; автоматически проработала список
которая называется СУММЕСЛИ,
нахождение сумм ящиков
этих похожих функций
office-guru.ru
Функция СУММЕСЛИМН() Сложение с несколькими критериями в MS EXCEL (Часть 2.Условие И)
среднее значение ячеек основе одного или сумму по двум ячейки с номеромМясо вы вводите формулу,= СУММЕСЛИМН является формулой четко соблюдать регистр. До версии Excel которые необходимо знать
получаем один и только нажать Enter.условие 2 – женский должностей, выбрала из существенно расширяются возможности только тех партий необходимо следить за
Задача1 (1 текстовый критерий и 1 числовой)
на основе одного нескольких критериев. и более столбцам, отдела, код, т.6596 в автозавершении формулы арифметического. Он вычисляетПример с датами для 2007 года приходилось для использования их тот же результатВ результате в ячейке (ж). них только продавцов данной операции. товаров, у которых тем, чтобы аргументы или нескольких критериев.Для подсчета количества ячеек, то можно в д. Какие символы
Формула
появятся остальные аргументы числа, которые находятся
- функции СУММЕСЛИ в в дополнение к в работе. вычисления – число A4 отображается результатИтог: все продавцы-женщины в и просуммировала их
- По названию команды можно количество ящиков попадает были указаны вУрок подготовлен для Вас которые содержат числа, формулу вставить несколько
- можно использовать вОписание (здесь они не в этом случае Excel можно представить, использованию функций применятьДиапазон суммирования – ячейки, 11. Последовательно пройдите вычисления. Саму функцию
январе получили в зарплаты. понять, что она в определенный интервал, правильном порядке. командой сайта office-guru.ru используйте функцию функций «СУММЕСЛИ». Например, формуле, что ониРезультат показаны); в столбце D. если добавить в другие инструменты Excel,
значения которых нужно
курсором от B1 и ее параметры
- сумме 51100 рублей.Аналогично можно подсчитать зарплаты не просто считает например от 52. другой вариант =СУММПРОИЗВ((A2:A13=D2)*(B2:B13);—(B2:B13>=E2))Источник: http://www.excel-easy.com/functions/count-sum-functions.htmlСЧЁТ в нашу таблицу означают, смотрите в’ = СУММЕСЛИМН (a2:диапазон_условия2 Первым делом нужно
- исходной таблице столбец например, фильтр. сложить в итоге. и до B5. можно увидеть вФункции СУММЕСЛИ и СУММЕСЛИМН
- всех менеджеров, продавцов-кассиров сумму, но еще до 20 (см.Разберем подробнее использованиеПеревела: Ольга Гелих(COUNT). из примера добавим статье «Символы в
- a11; D2: D11— это диапазон указать расположение номера: с датами продаж.В рассмотренном выше примереДля функции СУММЕСЛИ в В каждой ячейке
- строке формул. хороши тем, что и охранников. Когда и подчиняется каким-либо файл примера Лист
функции СУММПРОИЗВ():Автор: Антон Андронов=СЧЁТ(A1:A5)
столбец В с формулах Excel» тут.«Южно» C2: C11, C2:C11, представляющий собой=СУММЕСЛИМН(D2:D11; Пусть задачей станет необходимо найти сумму Excel самым простым
нажмите F2, чтобыПримечание. Вместо использования инструмента они автоматически подстраиваются
табличка небольшая, кажется, логическим условиям. 2Числа).Результатом вычисления A2:A13=D2 являетсяПроизведем сложение значений находящихся=COUNT(A1:A5) новыми данными. ФормулуВ строке «Диапазон «Мясо») столбец с данными,Другими словами нужно ввести суммирование всех заказов, по заказам, реализованным примером является выборочное
увидеть цветную подсветку «Сумма» на главной под изменение условий. что все можноФункция СУММЕСЛИ позволяет суммировать
Задача2 (2 числовых критерия)
Формулы строятся аналогично задаче массив {ЛОЖЬ:ЛОЖЬ:ЛОЖЬ:ЛОЖЬ:ИСТИНА:ИСТИНА:ИСТИНА:ЛОЖЬ:ЛОЖЬ:ЛОЖЬ:ЛОЖЬ:ЛОЖЬ} Значение в строках, поляДля подсчета ячеек по в ячейке напишем суммирования» мы указываемСуммирует продаж мяса в в котором находится формулу для суммирования реализованных 15.10.2017 года
менеджером Воробьевым И. суммирование с одним
ссылок для более панели, можно в Т.е. мы можем сосчитать и вручную, ячейки, которые удовлетворяют
Задача3 (2 критерия Дата)
1: =СУММЕСЛИМН(B2:B13;B2:B13;»>=»&D2;B2:B13;» ИСТИНА соответствует совпадению которых удовлетворяют сразу одному критерию (например, такую. =СУММЕСЛИ(A2:A7;B10;C2:C7)+СУММЕСЛИ(A2:A7;B10;D2:D7) диапазон столбца сСтолбец C вусловие2 чисел в столбце,
и позже. И. заказчику ИП
условием. Для анализа понятного анализа синтаксиса ячейку A4 сразу изменить данные в но при работе определенному критерию (заданному
Примечание значения из столбца двум критериям (Условие
больше 9), используйтеЭтой формулой мы данными, которые нужно южном— “Мясо”. если они удовлетворяют
Могут меняться знаки сравнения, Васькову А. П.
Задача4 (Месяц)
предоставлена таблица (на записи параметров функций. ввести функцию с ячейках, и суммы со списками, в
условию). Аргументы команды: для удобства, строки,А И). Рассмотрим Текстовые функцию считаем выборочные данные посчитать. У насобласть в столбце
Если вы нажмете условиям. Что диапазон вместо конкретной даты Таким образом, критериев рисунке ниже), вВ Excel можно одновременно
Альтернативный вариант
параметрами вручную. Результат будут изменяться вместе которых по несколько
следующие: участвующие в суммировании,критерию, т.е. слову критерии, Числовые иСЧЕТЕСЛИ
из столбцов C – это столбец A (результат —СУММЕСЛИМН ячеек — это
excel2.ru
Примеры использования функции СУММЕСЛИ в Excel с несколькими условиями
может использоваться функция отбора два: сотрудник которую внесена информация просуммировать несколько смежных будет одинаковый. с ними. Например, сотен позиций, целесообразно
Диапазон – ячейки, которые выделены Условным форматированием персики. Массив можно критерии в формате(COUNTIF). и D по
СУММЕСЛИ и ее синтаксис
«Сумма». 14 719).в автозавершении формулы, первый «сегодня». Для суммирования
- и заказчик. Как о том, на и несмежных столбцов.
- при подсчете заработных использовать СУММЕСЛИ. следует оценить на с правилом =И($B2>=$D$2;$B2
- увидеть, выделив в Дат. Разберем функцию=СЧЁТЕСЛИ(A1:A5;»>9″) первому отделу.
Заполнили диалоговое окно= SUMIFS(D2:D11,A2:A11, откроется статья, справкой.аргумент значений, которые относятся и в предыдущем какую сумму, какомуЗаполняете столбцы, так как
При введении функции с
Как работает функция СУММЕСЛИ в Excel?
плат оказалось, чтоЕсли к стандартной записи основании критерия (заданногоДругой задачей может быть Строке формул A2:A13=D2, СУММЕСЛИМН(), английская версия=COUNTIF(A1:A5,»>9″)
Функцией «СУММЕСЛИ» в так.«Южно» C2: C11,Если вы хотите поэкспериментироватьв этой формуле к периодам между примере, ставим курсор заказчику, в каком показано на рисунке: помощью кнопки на мы забыли учесть команды СУММЕСЛИ в
условия). нахождение суммарных продаж а затем нажав SUMIFS().Чтобы подсчитать ячейки, основываясьExcel
Нажимаем «ОК». Получилась такая
- «Мясо») с функцией СУММЕСЛИМН, — первая часть двумя датами, применяется в ячейку, где регионе продали заказыВыделите диапазон A1:B3 и
- панели инструментов или одну сотрудницу, которая конце добавляются ещеКритерий – определяет, какие за период (см.
- F9В качестве исходной таблицы на нескольких критерияхможно посчитать, только, формула. =СУММЕСЛИ(A2:A7;1;C2:C7)Примечания:
то некоторые образцы данных, функция требует функция СУММЕСЛИ. будет результат. «Формулы»-«Математические»-СУММЕСЛИмн. менеджеры компании. удерживая клавишу CTRL
при использовании мастера работает продавцом. Мы две буквы – ячейки из диапазона файл примера Лист; возьмем таблицу с (например, содержащие «green» отрицательные или, только,Мы рассмотрели этот
Функция СУММЕСЛИ в Excel с несколькими условиями
данных и формулы, в качестве входныхКонечно, без Excel тот Появляется окно «Аргументы».Данные в таблице заполняются так же выделите функций (SHIFT+F3). функция можем добавить еще МН (СУММЕСЛИМН), значит, будут выбраны (записывается
Синтаксис с использованием функции по нескольким критериям
«2 Даты»). ИспользуемРезультатом вычисления B2:B13 является двумя столбцами (полями): и больше 9),
- положительные числа. Об вариант установки формулыДополнительные примеры можно найти использующей функцию. данных. ритм работы во Заполняется оно несколько ежедневно. В конце
- столбец D1:D3. СУММ() относится к одну строчку через подразумевается функция с
- в кавычках). другую исходную таблицу массив {3:5:11:98:4:8:56:2:4:6:10:11}, т.е. текстовым «Фрукты» и
- применяйте функцию этом способе, читайте в ячейку, чтобы в статьеФункция СУММЕСЛИМН.
- Вы можете работать сПосле этого необходимо найти многих отраслях, который отлично от предыдущего
месяца для расчетаНа панели «Главная» щелкните группе формул «Математические». правую кнопку мыши несколькими условиями. ОнаДиапазон суммирования – фактические со столбцами Дата
Пример использования
просто значения из числовым «Количество наСЧЁТЕСЛИМН в статье «Сумма понять принцип работыЕсли вы хотите подсчитать
- демонстрационными данными непосредственно
- данные, которые соответствуют
задан сегодня, невозможен. примера.
премии Щербакову А.
- по инструменту «Сумма» Автоматически распознанные диапазоны
- и команду ВСТАВИТЬ. применяется в случае, ячейки, которые необходимо
- продажи и Объем
- столбца складе» (См. файл(COUNTIFS).
- отрицательных чисел в функции «СУММЕСЛИ». Когда
итоговое значение только в этой книге двух условий, поэтому
СУММЕСЛИ в Excel с динамическим условием
Совершенствование в этойЗдесь диапазон суммирования стоит К. нужно узнать, (или нажмите ALT+=). не всегда являютсяУ нас появилась дополнительная когда нужно задать просуммировать, если они продаж.B примера).=СЧЁТЕСЛИМН(A1:A5;»green»;B1:B5;»>9″) Excel». поймем принцип составления для одного диапазона веб-приложения Excel Online. введите свой первый программе – залог
первым, необходимо выделить какова общая суммаПод каждым столбцом автоматически подходящими для пользователя. строчка. Сразу обращаем не один критерий.
удовлетворяют критерию.Формулы строятся аналогично задаче;Найдем количество ящиков товара=COUNTIFS(A1:A5,»green»,B1:B5,»>9″)Чтобы сложить и формулы с функцией с учетом значения
Изменяйте значения и условие, указав для успешного карьерного роста столбец со стоимостью заказов, реализованных этим добавилась функция СУММ(). Их можно при внимание, что диапазонАргументов у СУММЕСЛИМН может
exceltable.com
Функция сумм в Excel и примеры ее использования
Получается, что у функции 2: =СУММЕСЛИМН(B6:B17;A6:A17;»>=»&D6;A6:A17;»Результатом поэлементного умножения массивов с определенным ФруктомДля суммирования диапазона ячеек удалить дубли в «СУММЕСЛИ», можно формулу
в другом диапазоне, формулы или добавляйте функции расположение данных для многих специалистов. заказов. Далее идут сотрудником. В таких Теперь в ячейках необходимости быстро и
Как в таблице Excel посчитать сумму столбца?
условий и суммирования быть сколько угодно, всего 3 аргумента.Примечание (A2:A13=D2)*(B2:B13) является {0:0:0:0:4:8:56:0:0:0:0:0}.И используйте функцию
- таблице, тоже применяем написать, сразу, в используйте функцию СУММЕСЛИМН. свои собственные, чтобы (a2: a11), а И функция СУММЕСЛИ диапазоны условий, нужно случаях в Excel
- A4; B4 и легко поправить. автоматически расширился до но минимум – Но иногда последний
. Даты могут быть При умножении числа, у которых ОстатокСУММ функцию «СУММЕСЛИ». Смотрите ячейке, не вызывая
Рассмотрим одну из увидеть, как мгновенно также какие условием – не последняя выделить столбцы, которые функция СУММЕСЛИ и D4 отображается результат
Допустим, нам нужно просуммировать
Поправка автоматического распознания диапазонов
15 строки. это 5. может быть исключен, представлены в числовой на значение ЛОЖЬ ящиков на складе(SUM). статью «Как сложить окно функции. популярных изменятся результаты. является — наилучшим помощница во всех
их содержат. Сами используется. Для вычисления суммирования каждого столбца. несколько диапазонов ячеек,
- Копируем данные сотрудника иДиапазон суммирования. Если в и тогда команда
- форме см. статью получается 0; а не менее минимального.=СУММ(A1:A5)
- и удалить дублиПолучились такие данные.функций вСкопируйте все ячейки из образом «Южный». Обратите профессиональных начинаниях.
условия прописываются как необходимо произвести действия: Это самый быстрый как показано на вставляем их в
СУММЕСЛИ он был будет работать только
- Как Excel хранит
- на значение ИСТИНА Например, количество ящиков=SUM(A1:A5)
- в Excel».
Второй пример.Excel «СУММЕСЛИ» приведенной ниже таблицы внимание, запятые между
Автор: Марина Дроздова текстовые, аналогично предыдущемуПоставить курсор в ячейку, и удобный метод. рисунке: общий перечень. Суммы в конце, то по диапазону и дату и время (=1) получается само с товаром персикиЧтобы суммировать значения ячеекЕщё примеры этой
- Пример функции «СУММЕСЛИ» в
- . Эта функция выбирает
- и вставьте их
- отдельные аргументы:
- Примечание:
примеру. куда необходимо вывестиПримечание. Данная функция автоматическиПерейдите в ячейку D1 в итоговых ячейках здесь он стоит критерию.При необходимости даты могут число; (ячейка на основе одного функции смотрите вExcel по дате.
Одновременное суммирование столбцов
и складывает данные в ячейку A1= SUMIFS(D2:D11,A2:A11,»South»,
Мы стараемся какЧасто возникает необходимость использовать
- результат подставляет формат ячеек и выберите инструмент изменились. Функции среагировали
- на первом месте. быть введены непосредственно
Разберем второе условие: РезультатомD2 критерия (например, больше статье «Функция «СУММЕСЛИ»Теперь посчитаем сумму из таблицы по нового листа Excel.Кавычки вокруг слова «Южный»
можно оперативнее обеспечивать в качестве критерияНа ленте выбрать «Формулы»-«Математические»-СУММЕСЛИ.
exceltable.com
которых она суммирует.
В предыдущей статье мы рассмотрели синтаксис функции СУММЕСЛИ в Excel, теперь давайте закрепим знания на практике при помощи ряда примеров формулы СУММЕСЛИ:
- СУММЕСЛИ в Excel примеры с логическими операторами
- СУММЕСЛИ в Excel примеры с текстовым критерием
- СУММЕСЛИ в Excel примеры операторов сравнения со ссылками на ячейки
- СУММЕСЛИ примеры формул с подстановочными знаками
- СУММЕСЛИ в Excel примеры с датами
- СУММЕСЛИ в заданном диапазоне дат
СУММЕСЛИ в Excel примеры с логическими операторами (больше, меньше или равно)
Давайте рассмотрим несколько примеров формул СУММЕСЛИ, которые вы можете использовать для суммирования значений для условий больше чем, меньше чем или равно заданному значению.
Примечание. Обратите внимание, что в формулах Excel СУММЕСЛИ оператор сравнения, за которым следует число или текст, всегда должен быть заключен в двойные кавычки («»).
|
Критерий |
Оператор |
Пример формулы СУММЕСЛИ |
Описание |
|
Сумма, если больше |
> |
=СУММЕСЛИ(A2:A10; «>5») |
Суммирует значения больше 5 в ячейках A2:A10. |
|
Сумма, если меньше |
< |
=СУММЕСЛИ(A2:A10; «<10»; B2:B10) |
Суммирует значения в ячейках B2:B10, если соответствующее значение в столбце A меньше 10. |
|
Сумма, если равно |
= (можно не указывать) |
=СУММЕСЛИ(A2:A10; «=»&D1) или =СУММЕСЛИ(A2:A10;D1) |
Суммирует значения в ячейках A2:A10, которые равны значению в ячейке D1. |
|
Сумма, если не равно |
<> |
=СУММЕСЛИ(A2:A10; «<>»&D1; B2:B10) |
Суммирует значения в ячейках B2:B10, если соответствующая ячейка в столбце A не равна значению в ячейке D1. |
|
Сумма если больше или равно |
>= |
=СУММЕСЛИ(A2:A10; «>=5») |
Суммирует значения, которые больше или равны 5 в диапазоне A2:A10. |
|
Сумма если меньше или равно |
<= |
=СУММЕСЛИ(A2:A10; «<=10»; B2:B10) |
Суммирует значения в ячейках B2:B10, если соответствующее значение в столбце A меньше либо равно 10. |
СУММЕСЛИ в Excel примеры с текстовым критерием
Помимо чисел, функция СУММЕСЛИ позволяет суммировать значения в зависимости от того, содержит ли соответствующая ячейка в другом столбце определенный текст или нет. Рассмотрим примеры СУММЕСЛИ в Excel с текстом.
Обратите внимание, что вам понадобятся разные формулы СУММЕСЛИ для точного и частичного совпадения, как показано в таблице ниже.
|
Критерий |
Пример формулы СУММЕСЛИ |
Описание |
|
Сумма, если равно |
Точное совпадение: =СУММЕСЛИ(A2:A8; «бананы»; C2:C8) |
Суммирует значения в ячейках C2:C8, если соответствующая ячейка в столбце A содержит точное слово «бананы» и никакие другие слова или символы. Ячейки, содержащие «зеленые бананы», «бананы зеленые» или «бананы!» не будут считаться. |
|
Частичное совпадение: =СУММЕСЛИ(A2:A8; «*бананы*»; C2:C8) |
Суммирует значения в ячейках C2:C8, если соответствующая ячейка в столбце A содержит слово «бананы», отдельно или в сочетании с любыми другими словами. Ячейки, содержащие «зеленые бананы» или «бананы зеленые», будут учитываться для суммирования. |
|
|
Сумма, если не равно |
Точное совпадение: =СУММЕСЛИ(A2:A8; «<>бананы»; C2:C8) |
Суммирует значения в ячейках C2:C8, если соответствующая ячейка в столбце A содержит любое значение, отличное от слова «бананы». Если ячейка содержит «бананы» вместе с некоторыми другими словами или символами, такими как «желтые бананы» или «бананы желтые», такие ячейки будут учитываться для суммирования. |
|
Частичное совпадение: =СУММЕСЛИ(A2:A8; «<>*бананы*»; C2:C8) |
Суммирует значения в ячейках C2:C8, если соответствующая ячейка в столбце A не содержит слова «бананы», отдельно или в сочетании с любыми другими словами. Ячейки, содержащие «желтые бананы» или «бананы желтые», не суммируются. |
Для получения дополнительной информации о частичном совпадении см. пункт СУММЕСЛИ примеры формул с подстановочными знаками.
А теперь, давайте посмотрим пример формулы «Сумма, если не равно» в действии. Как показано на изображении ниже, формула суммирует количество всех продуктов, кроме «Банана Дамский пальчик»:
=СУММЕСЛИ(A2:A8; «<>Банан Дамский пальчик»; C2:C8)
Функция СУММЕСЛИ в Excel с примерами – Пример функции СУММЕСЛИ с проверкой на неравенство
Примечание. Как и большинство других функций Excel, СУММЕСЛИ нечувствительна к регистру, что означает, что «<> бананы», «<> Бананы» и «<> БАНАНЫ» будут давать точно такой же результат.
СУММЕСЛИ в Excel примеры операторов сравнения со ссылками на ячейки
Если вы хотите получить более универсальную формулу Excel СУММЕСЛИ, вы можете заменить числовое или текстовое значение в критериях ссылкой на ячейку, например:
= СУММЕСЛИ(A2:A8; «<>»&F1; C2:C8)
В этом случае вам не придется менять формулу СУММЕСЛИ, основанную на другом критерии – вы просто вводите новое значение в ссылочной ячейке.
Функция СУММЕСЛИ в Excel с примерами – Пример функции СУММЕСЛИ, суммирование исключая значение в ячейке F1
Примечание. Когда вы используете логическое выражение с ссылкой на ячейку, вы должны использовать двойные кавычки («»), чтобы начать текстовую строку и амперсанд (&), чтобы объединить и завершить строку, например «<>» и F1.
Оператор «равенства» (=) можно не использовать до ссылки на ячейку, поэтому обе приведенные ниже формулы эквивалентны и правильны:
Формула 1: =СУММЕСЛИ(A2:A8; «=» & F1; C2:C8)
Формула 2: =СУММЕСЛИ(A2:A8; F1; C2:C8)
СУММЕСЛИ примеры формул с подстановочными знаками
Если вы намерены условно суммировать ячейки на основе «текстовых» критериев и хотите суммировать путем частичного совпадения, вам нужно использовать подстановочные знаки в формуле СУММЕСЛИ.
Доступны следующие подстановочные знаки:
Звездочка (*) — представляет любое количество символов
Знак вопроса (?) — представляет один символ в определенном месте
Пример 1. Суммирование значений, основанные на частичном совпадении
Предположим, вы хотите суммировать количество, относящиеся ко всем видам бананов. Следующие формулы СУММЕСЛИ будут очень эффективны в таких случаях:
=СУММЕСЛИ(A2:A8; «*бананы*»;C2:C8) — критерий включает текст, заключенный в звездочки (*).
=СУММЕСЛИ(A2:A8; «*»&F1&»*»; C2:C8) — критерий включает ссылку на ячейку, заключенную в звездочки, обратите внимание на использование амперсанда (&) до и после ссылки на ячейку для конкатенации строки.
Функция СУММЕСЛИ в Excel с примерами – Пример функции СУММЕСЛИ с подстановочными знаками для суммирования по частичному совпадению
Если вы хотите считать только те ячейки, которые начинаются или заканчиваются определенным текстом, добавьте только один * до или после текста:
=СУММЕСЛИ(A2:A8; «бананы*»; C2:C8) — значения суммы в C2:C8, если соответствующая ячейка в столбце A начинается со слова «бананы».
=СУММЕСЛИ(A2:A8; «*бананы»; C2:C8) — значения суммы в C2:C8, если соответствующая ячейка в столбце A заканчивается словом «бананы».
Функция СУММЕСЛИ в Excel с примерами – Пример использования функции СУММЕСЛИ с текстовым условием
Пример 2. Суммирование по заданному количеству символов
Если вы хотите суммировать некоторые значения длиной в шесть букв, вы должны использовать следующую формулу:
=СУММЕСЛИ(A2:A8; «??????»; C2:C8)
Функция СУММЕСЛИ в Excel с примерами – Пример функции СУММЕСЛИ с условием суммирования, если длина текстовой строки в шесть букв
Пример 3. Сумма ячеек, соответствующих текстовым значениям
Если ваш рабочий лист содержит разные типы данных, и вы хотите только суммировать ячейки, соответствующие текстовым значениям, пригодится следующая формула СУММЕСЛИ:
=СУММЕСЛИ(A2:A8; «?*»; C2:C8) – суммирует значения из ячеек C2:C8, если соответствующая ячейка в столбце A содержит не менее 1 символа.
=СУММЕСЛИ(A2:A8; «*»; C2:C8) – учитывает пустые ячейки, содержащие строки нулевой длины, возвращаемые некоторыми другими формулами, например =»».
Обе приведенные выше формулы игнорируют нетекстовые значения, такие как ошибки, логические значения, числа и даты.
Пример 4. Использование * или ? как обычные символы
Если вы хотите использовать либо *, либо ? для обработки в функции СУММЕСЛИ как литерала, а не подстановочного знака, то используйте перед этим знаком тильду (~). Например, следующая формула СУММЕСЛИ просуммирует значения в ячейках C2:C8, если ячейка в столбце A в той же строке содержит знак вопроса:
=СУММЕСЛИ(A2: A8; «~?»; C2: C8)
Функция СУММЕСЛИ в Excel с примерами – Пример функции СУММЕСЛИ с суммированием значений, соответствующие знаку вопроса в другом столбце
СУММЕСЛИ в Excel примеры с датами
Как правило, функцию СУММЕСЛИ используют для условного суммирования значений на основе дат так же, как и с текстовыми и числовыми критериями.
Если вы хотите суммировать значения, соответствующие датам, которые больше или меньше указанной вами даты, используйте операторы сравнения, которые мы рассматривали выше. Ниже приведены примеры формул Excel СУММЕСЛИ с датами:
|
Критерий |
Пример формулы СУММЕСЛИ |
Описание |
|
Сумма по определенной дате |
=СУММЕСЛИ(B2:B9;»29.10.2017″;C2:C9) |
Суммирует значения в ячейках C2:C9, если соответствующая дата в столбце B равна 29.10.2017. |
|
Сумма, если дата больше либо равна заданной в формуле дате |
=СУММЕСЛИ(B2:B9;»>=29.10.2017″;C2:C9) |
Суммирует значения в ячейках C2:C9, если соответствующая дата в столбце B больше или равна 29.10.2017. |
|
Сумма, если дата больше даты, указанной в ячейке |
=СУММЕСЛИ(B2:B9;»>»&F1;C2:C9) |
Суммирует значения в ячейках C2:C9, если соответствующая дата в столбце B больше даты, указанной в ячейке F1. |
Если вы хотите суммировать значения на основе текущей даты, вам необходимо использовать СУММЕСЛИ в сочетании с функцией СЕГОДНЯ(), как показано ниже:
|
Критерий |
Пример формулы СУММЕСЛИ |
|
Суммирование значений, за текущую дату |
=СУММЕСЛИ(B2:B9; СЕГОДНЯ (); C2:C9) |
|
Суммирование значений, меньше текущей даты, то есть до сегодняшнего дня. |
=СУММЕСЛИ(B2:B9; «<«&СЕГОДНЯ(); C2:C9) |
|
Суммирование значений, больше текущей даты, то есть будущие даты относительно сегодняшнего дня. |
=СУММЕСЛИ(B2:B9; «>»& СЕГОДНЯ(); C2:C9) |
|
Суммирование значений за неделю от текущей даты. (т.е. сегодня + 7 дней). |
=СУММЕСЛИ(B2:B9; «=»&СЕГОДНЯ()+7; C2:C9) |
Изображение ниже показывает, как вы можете использовать последнюю формулу, чтобы найти общее количество всех продуктов, которые будут отправлены через неделю:
Функция СУММЕСЛИ в Excel с примерами – Пример функции СУММЕСЛИ с суммированием количества продуктов, которые будут отправлены через неделю
СУММЕСЛИ в заданном диапазоне дат
Если вам необходимо суммировать значения между двумя датами, то необходимо использовать комбинацию, а точнее разницу двух функций СУММЕСЛИ. В версиях старше Excel 2007 вы можете использовать функцию СУММЕСЛИМН, которая позволяет использовать несколько условий. Эту функцию мы рассмотрим в следующей статье. А так как данная статья посвящена функции СУММЕСЛИ, то приведем пример использования СУММЕСЛИ в диапазоне дат:
=СУММЕСЛИ(B2:B9; «>=01.11.2017»; C2:C9) — СУММЕСЛИ(B2:B9; «>=01.12.2017»; C2:C9)
Эта формула суммирует значения в ячейках C2:C9, если дата в столбце B находится между 1 ноября 2017 года и 30 ноября 2017, включительно.
Функция СУММЕСЛИ в Excel с примерами – Пример функции СУММЕСЛИ дата в диапазоне
Эта формула может показаться немного сложной с первого взгляда, но при более близком рассмотрении это выглядит довольно просто. Первая функция СУММЕСЛИ объединяет все ячейки в C2:C9, где соответствующая ячейка в столбце B больше или равна дате начала (в данном примере 1 ноября). Затем вам просто нужно вычесть значения, которые попадают после даты окончания (30 ноября), с помощью второй функции СУММЕСЛИ.
В данной статье мы разобрали множество примеров функции СУММЕСЛИ с разными условиями, такими как числовые, текстовые, даты и другие. В следующей статье мы рассмотрим функцию СУММЕСЛИМН, которая является аналогом функции СУММЕСЛИ с несколькими условиями.