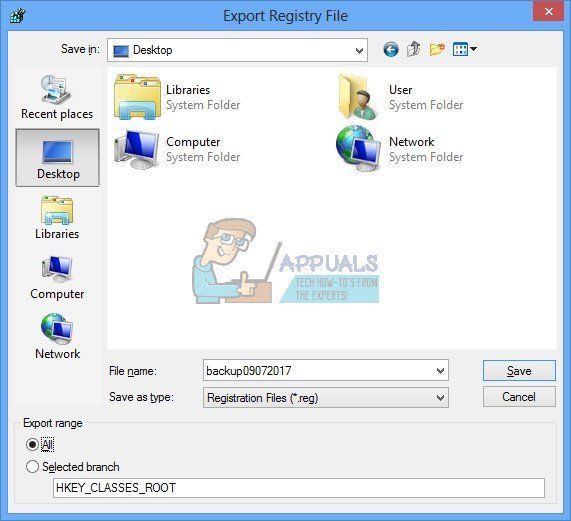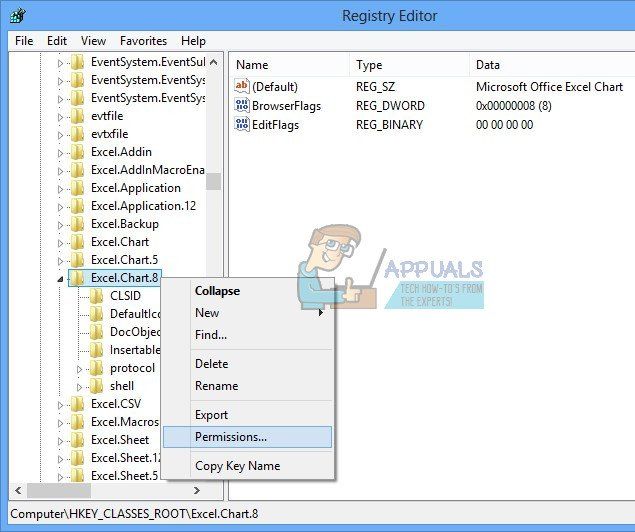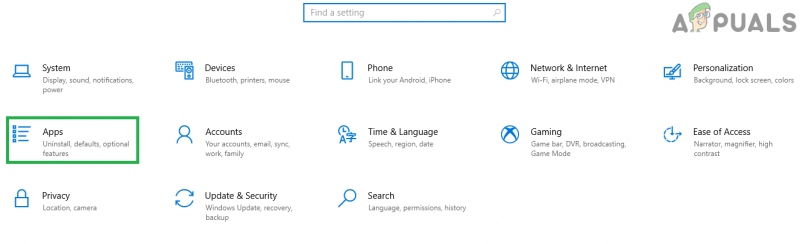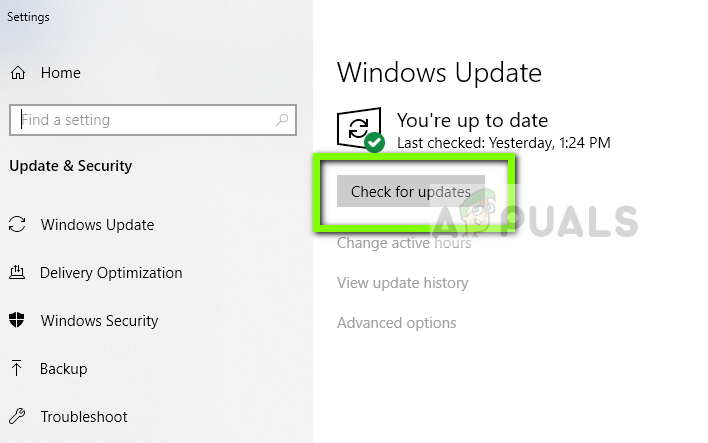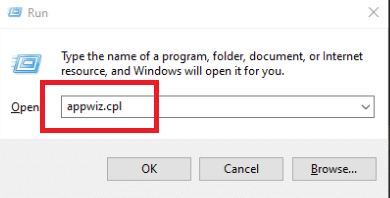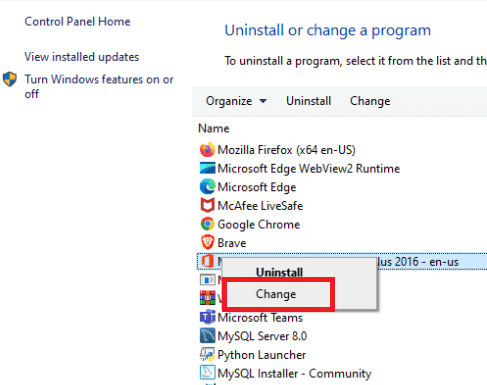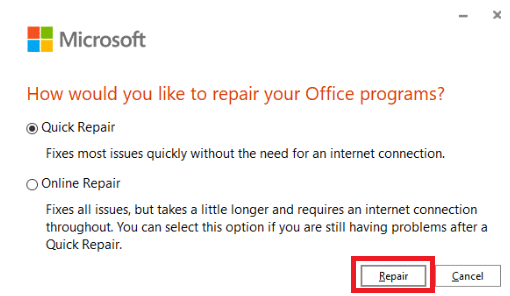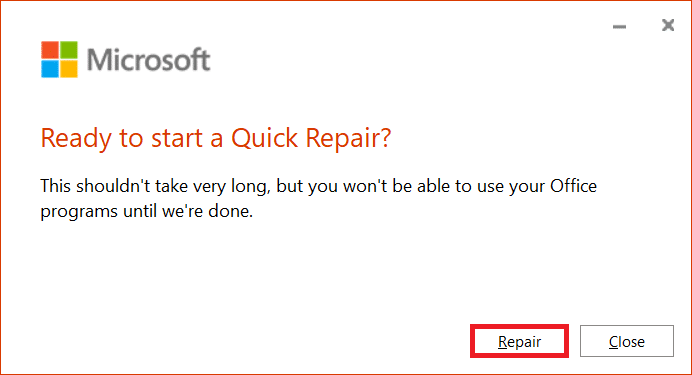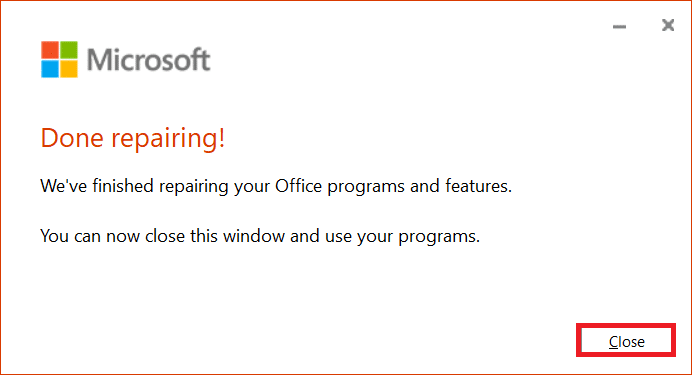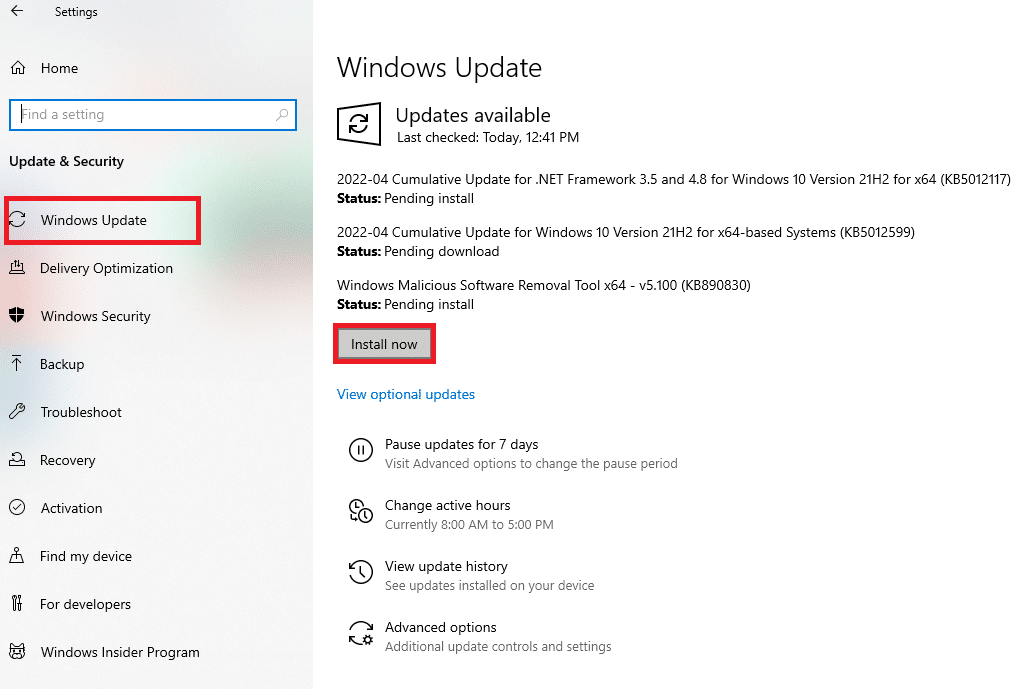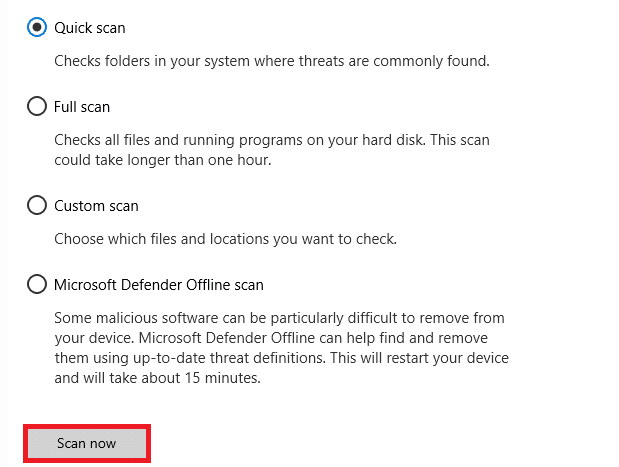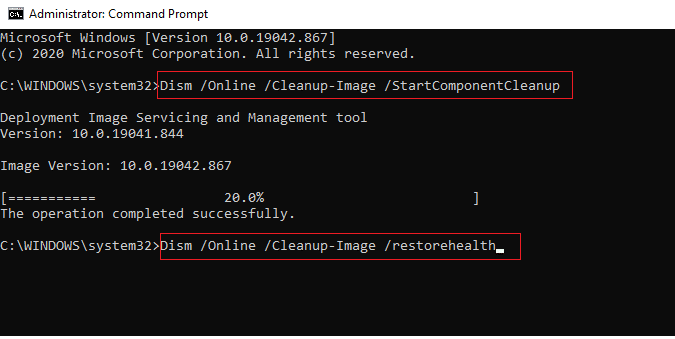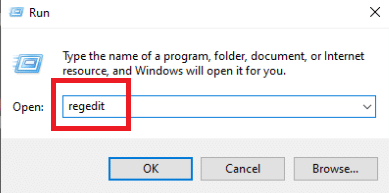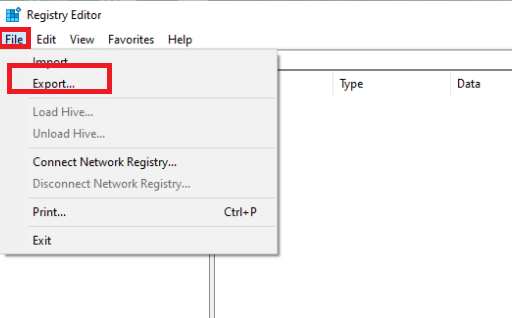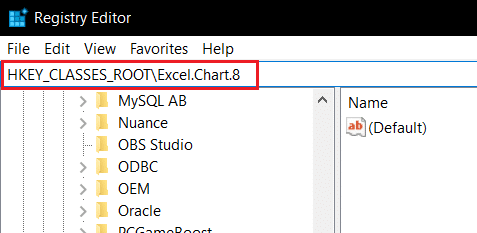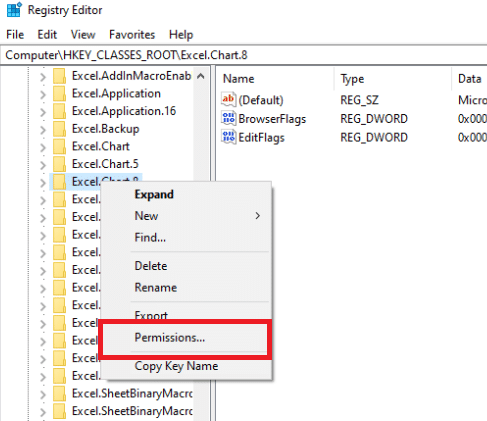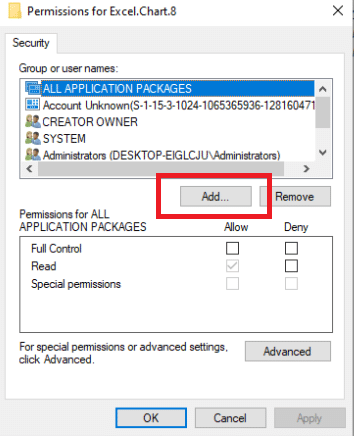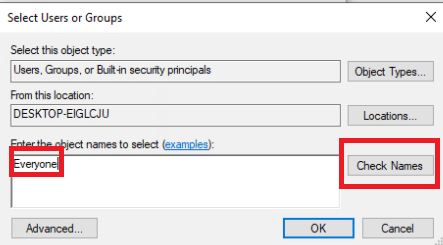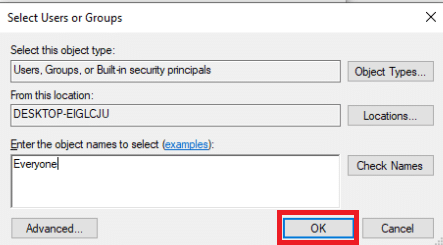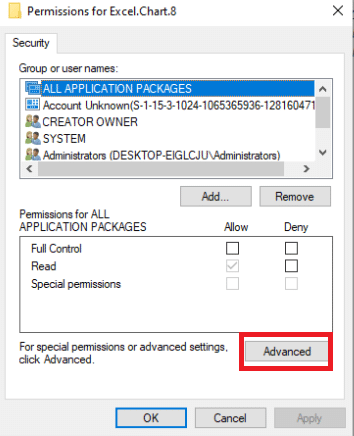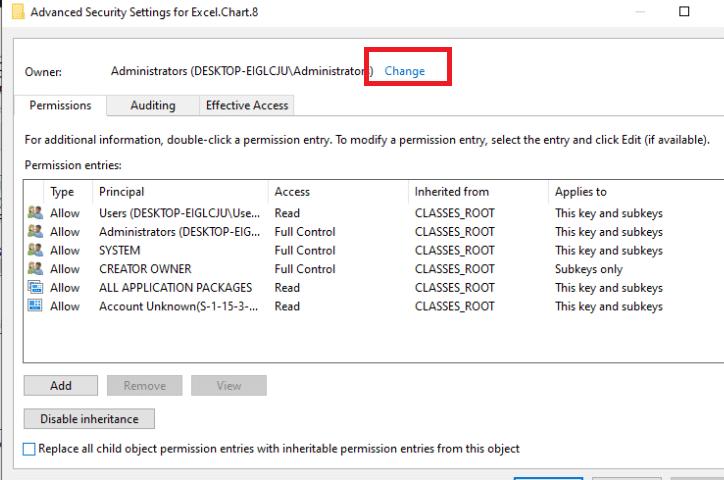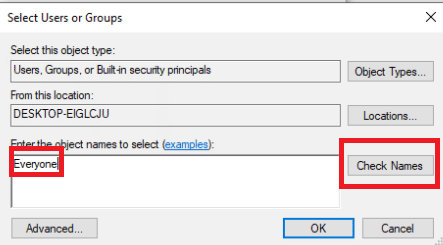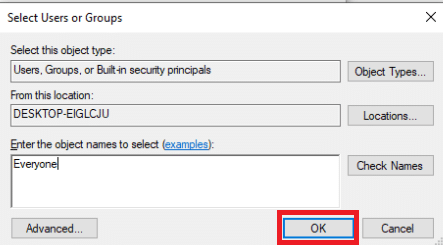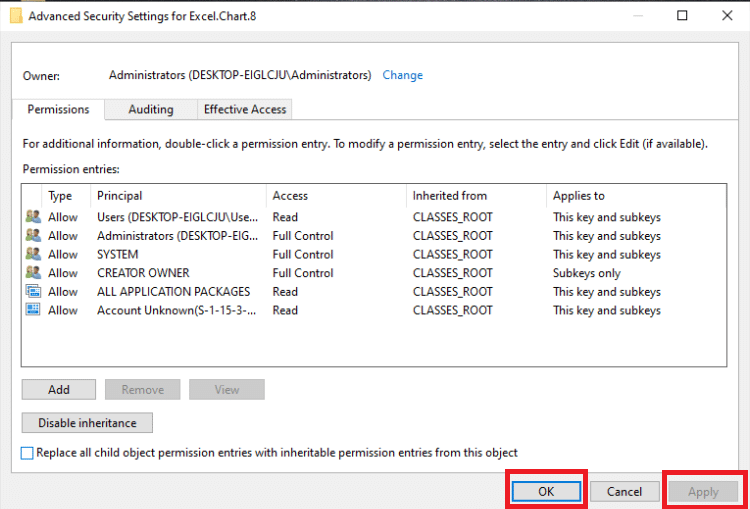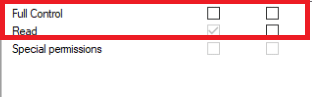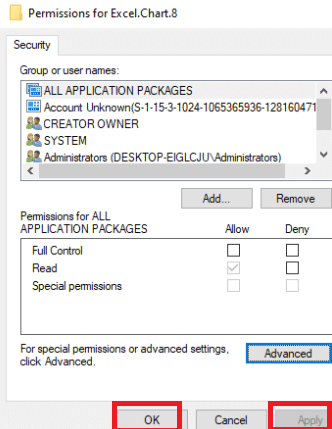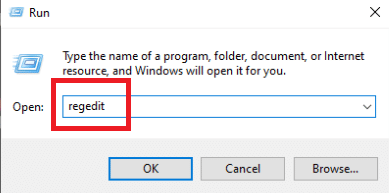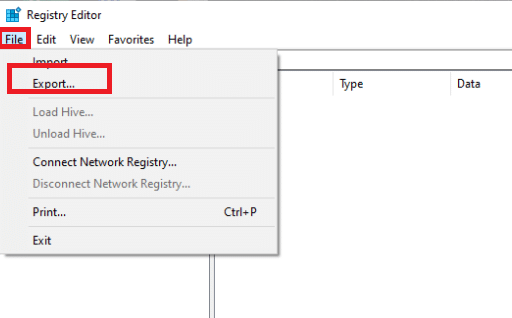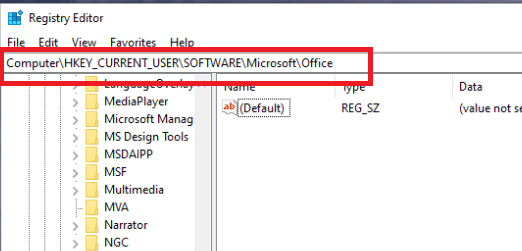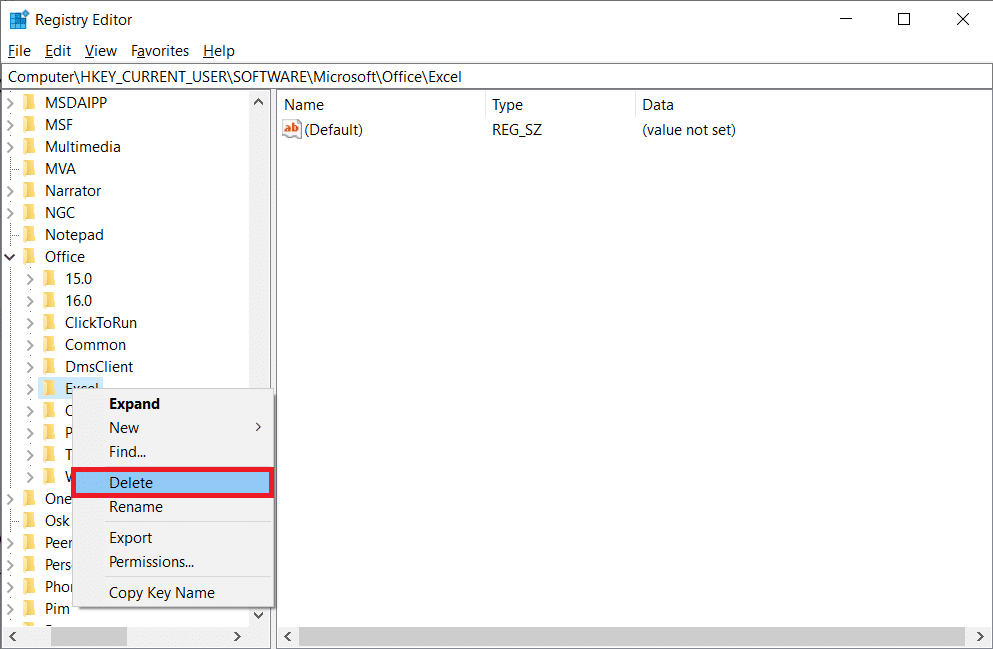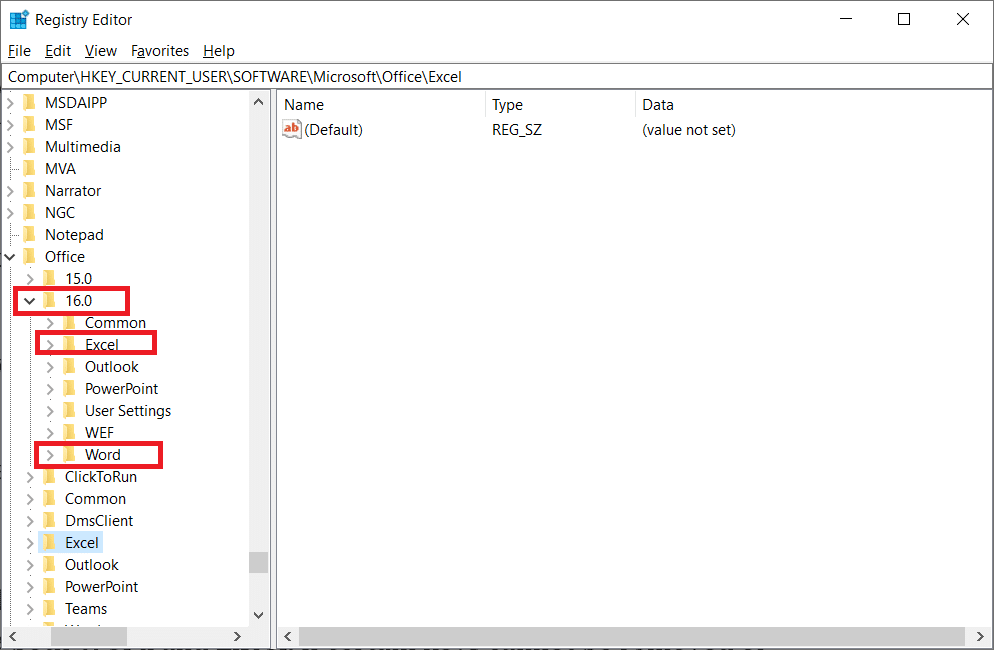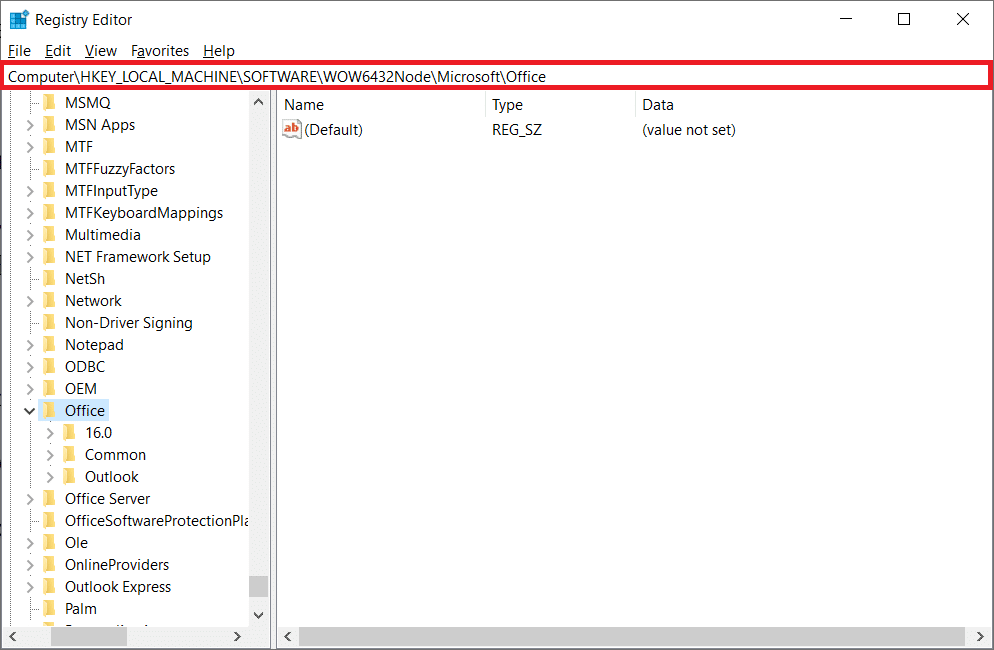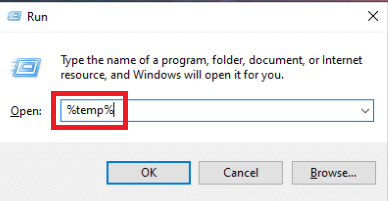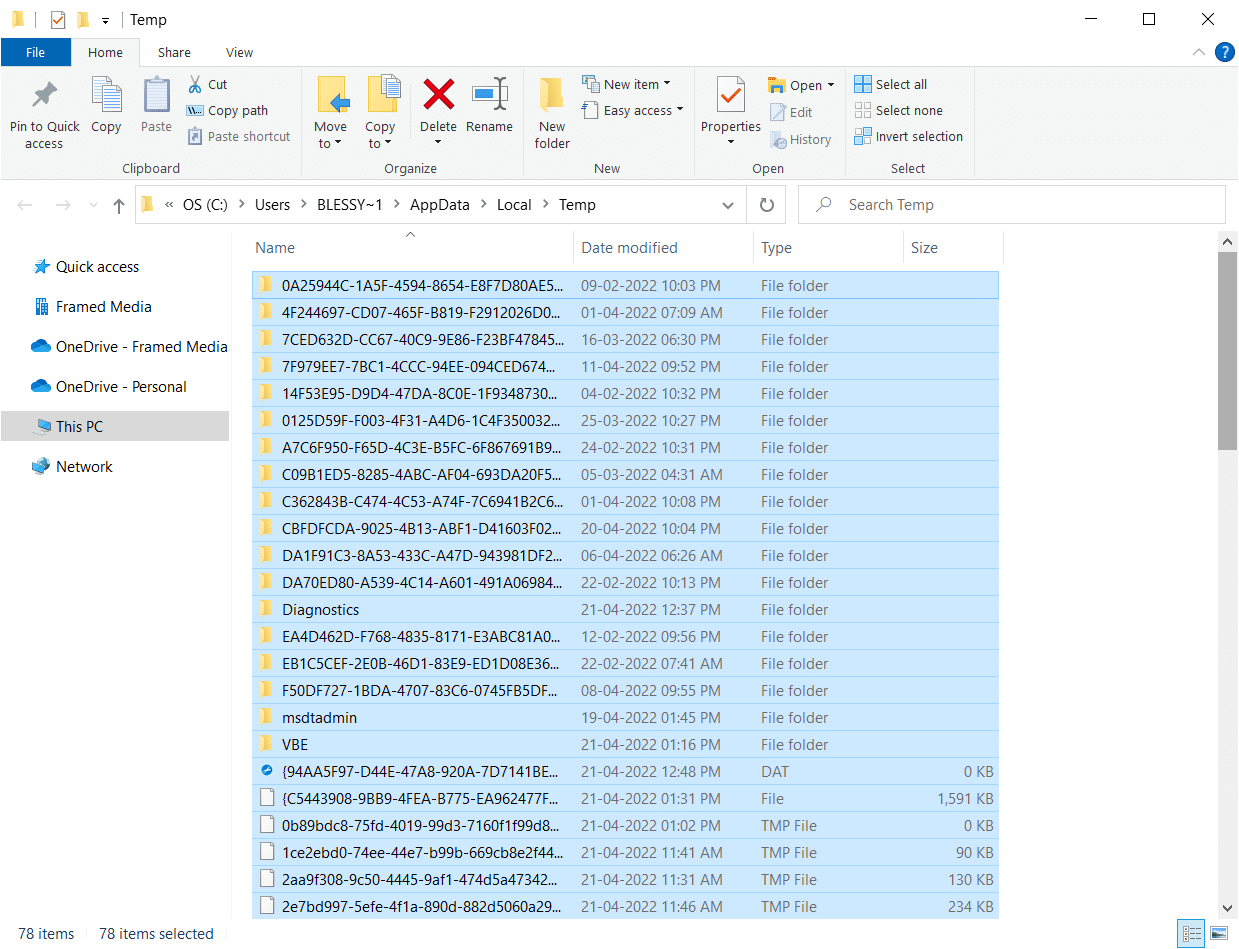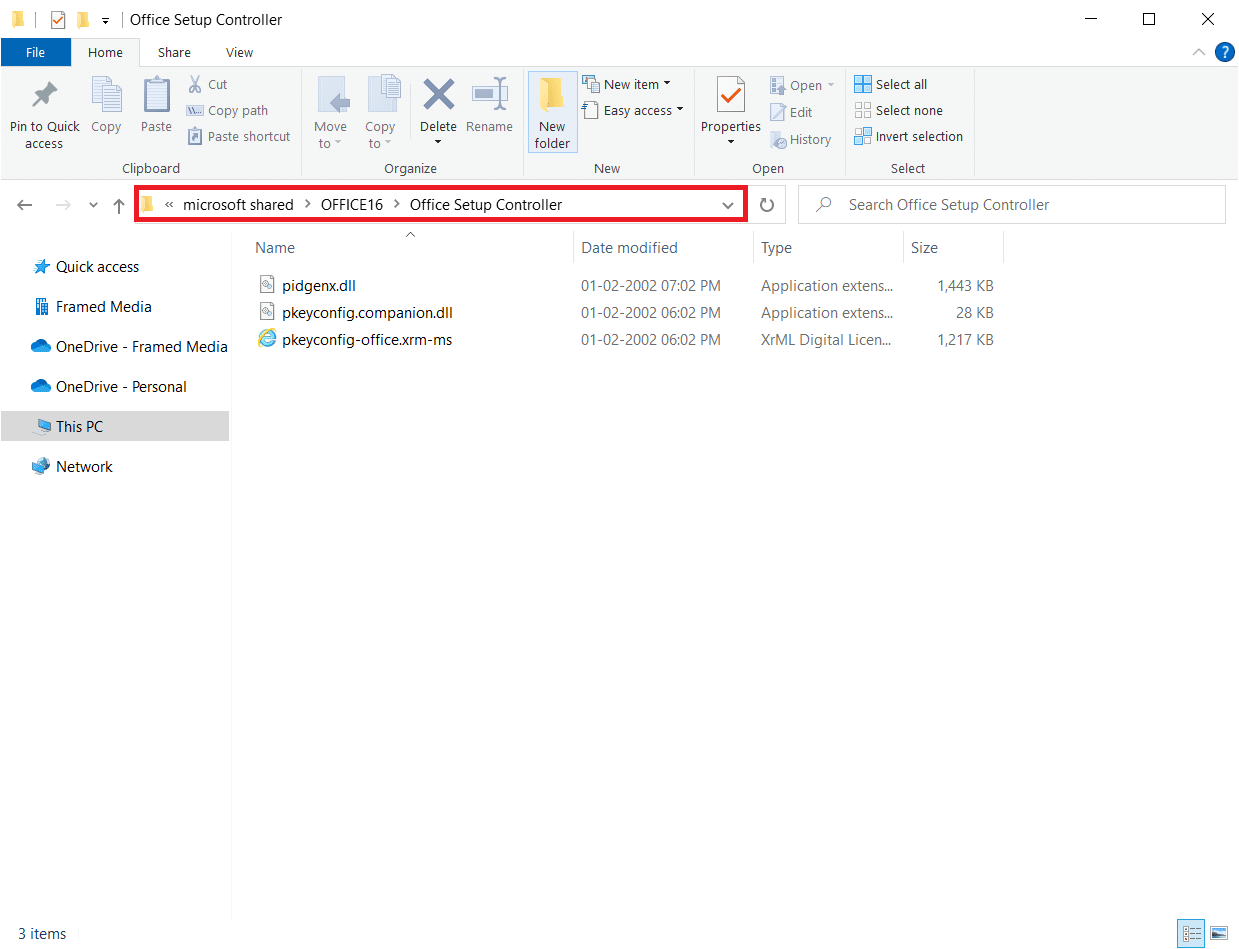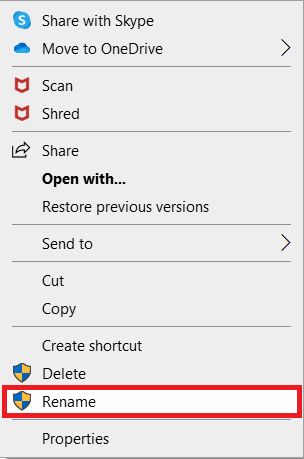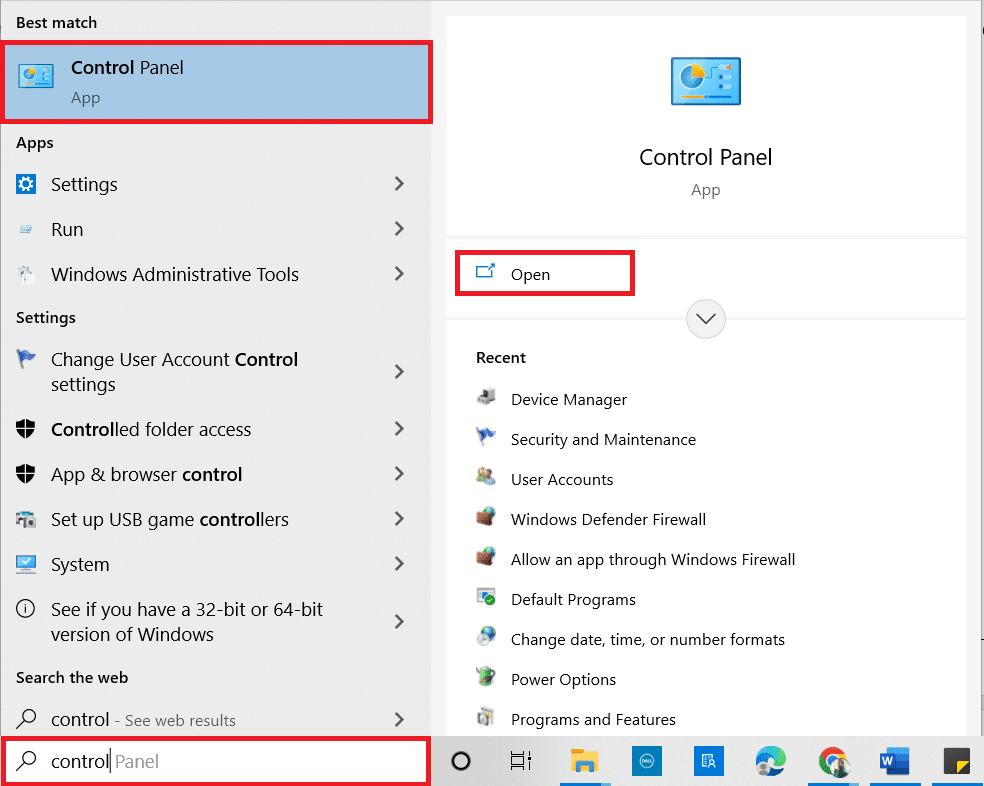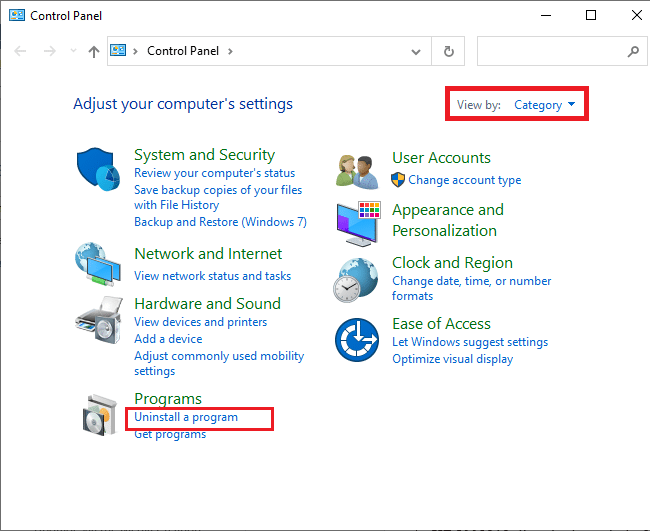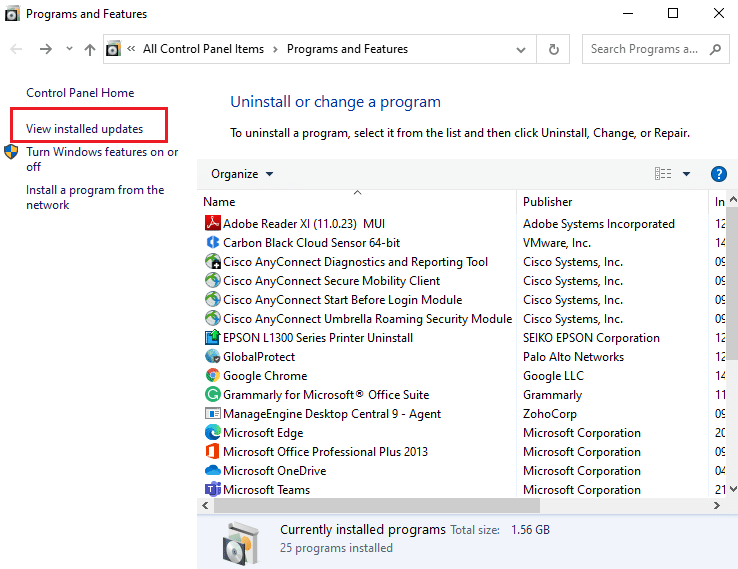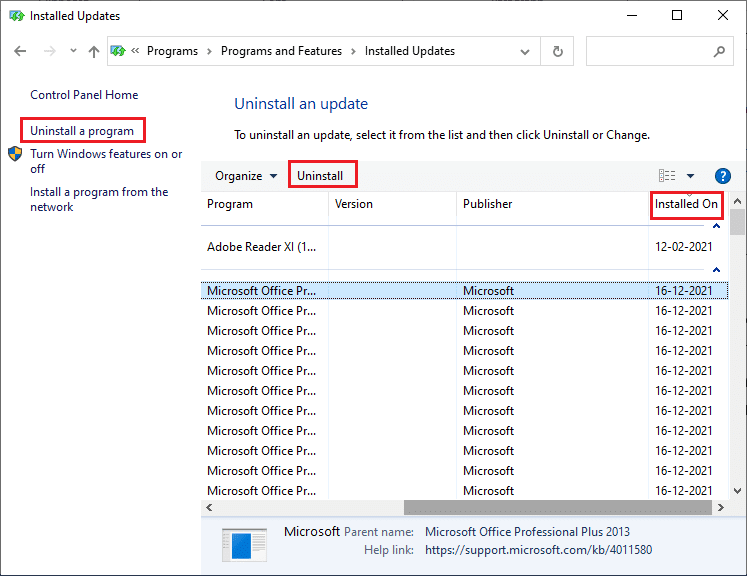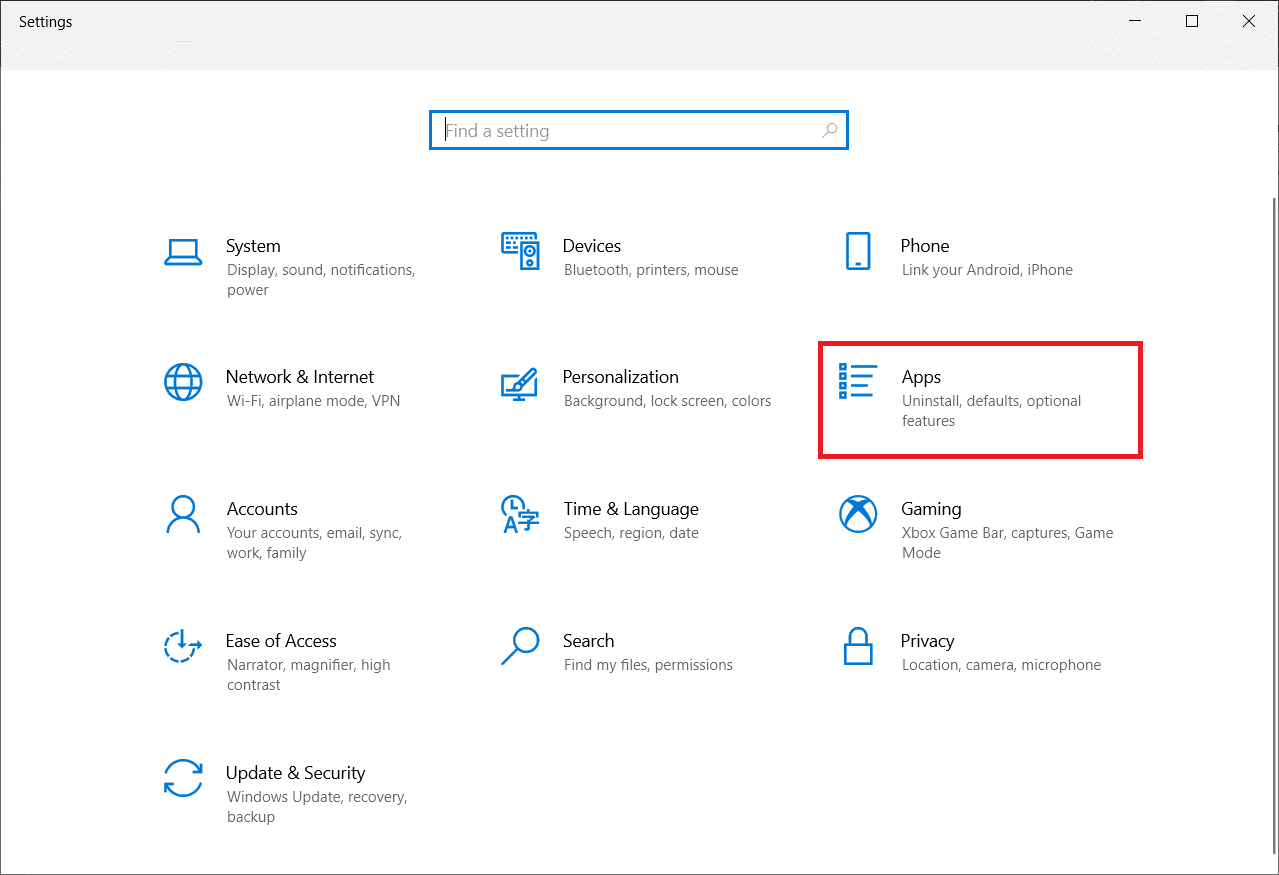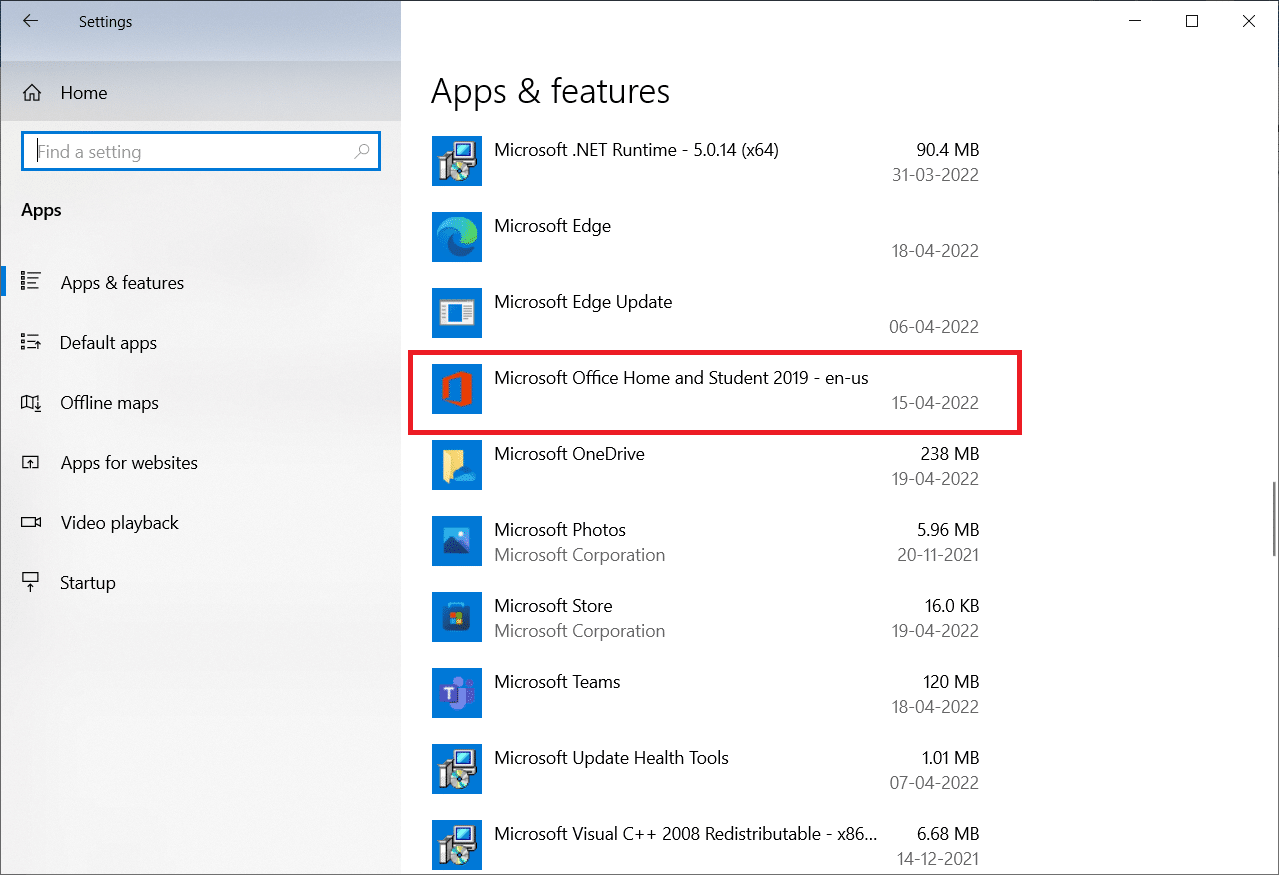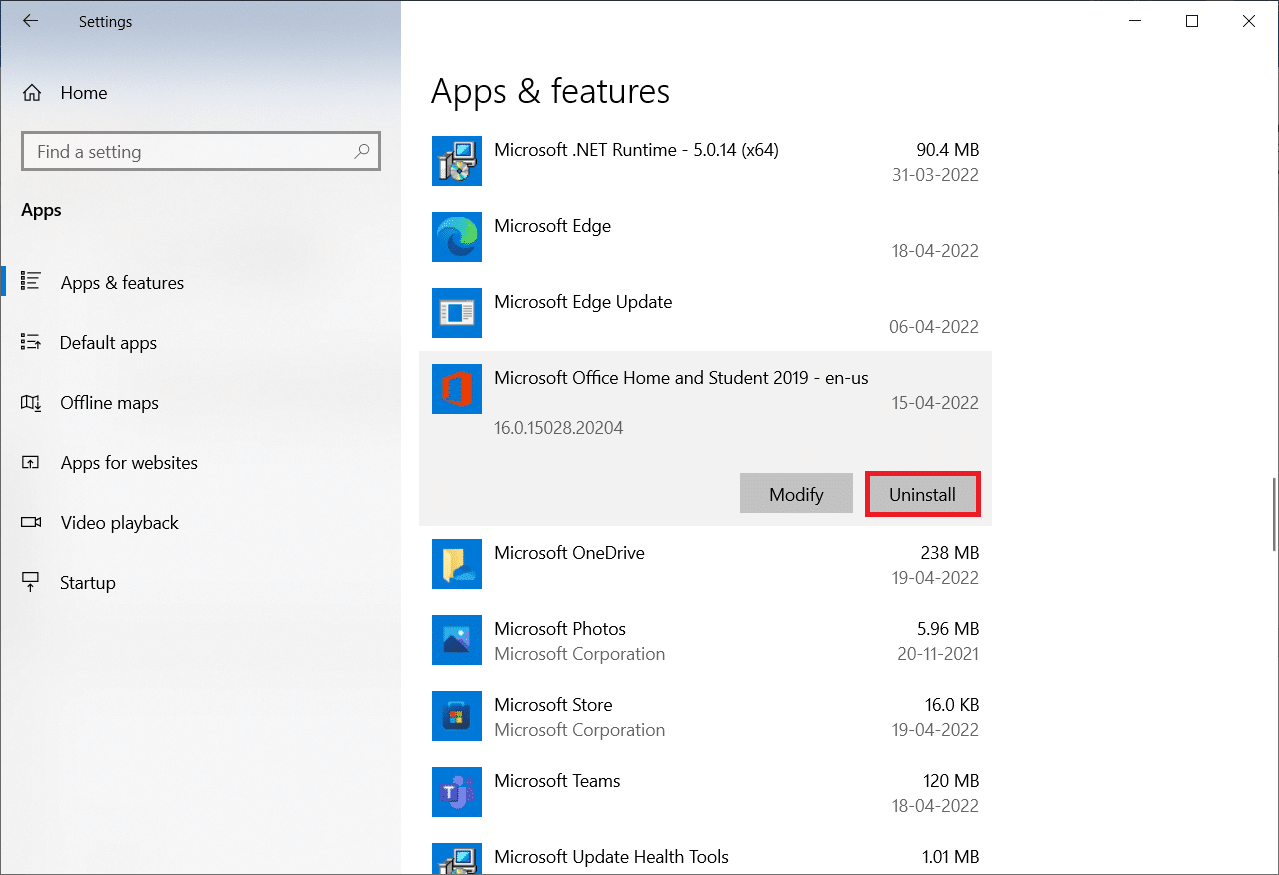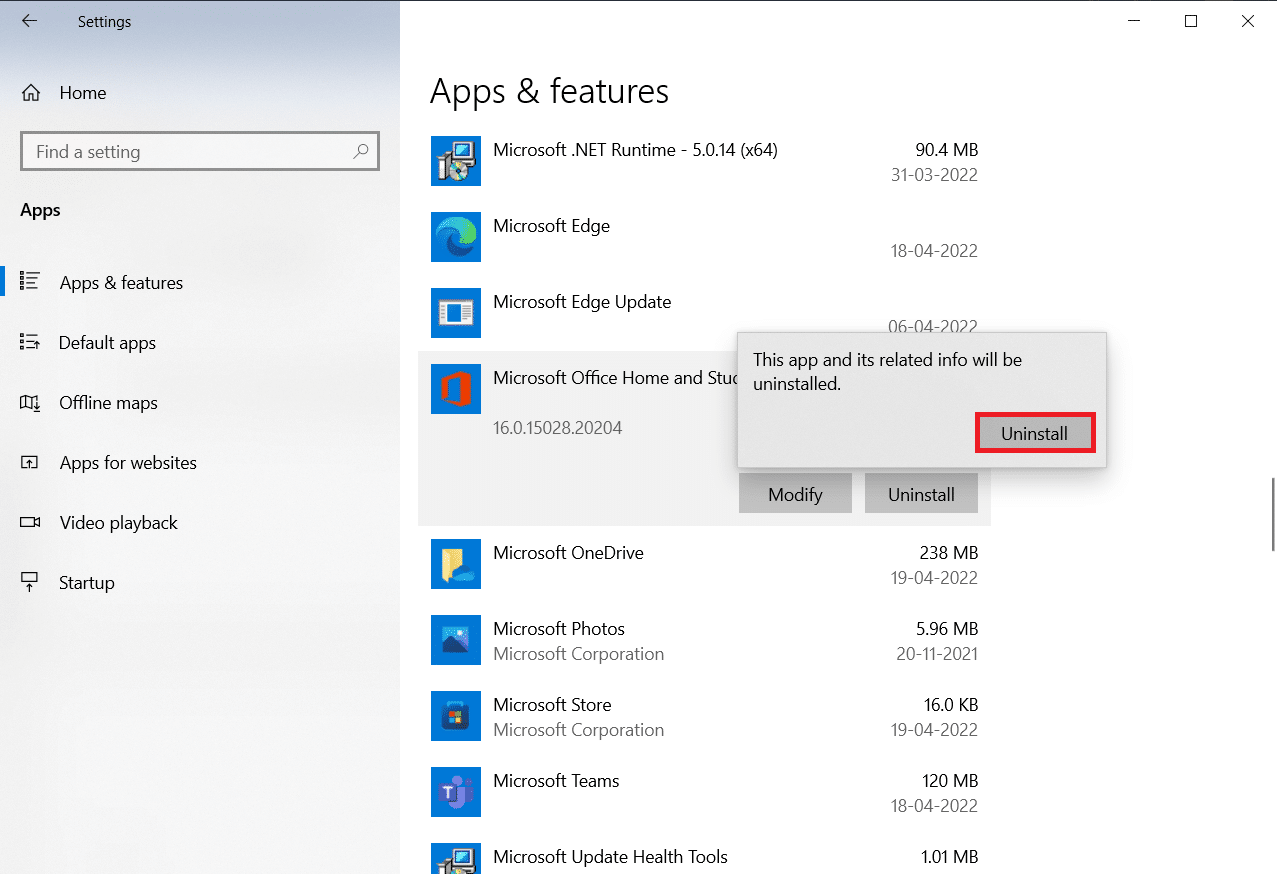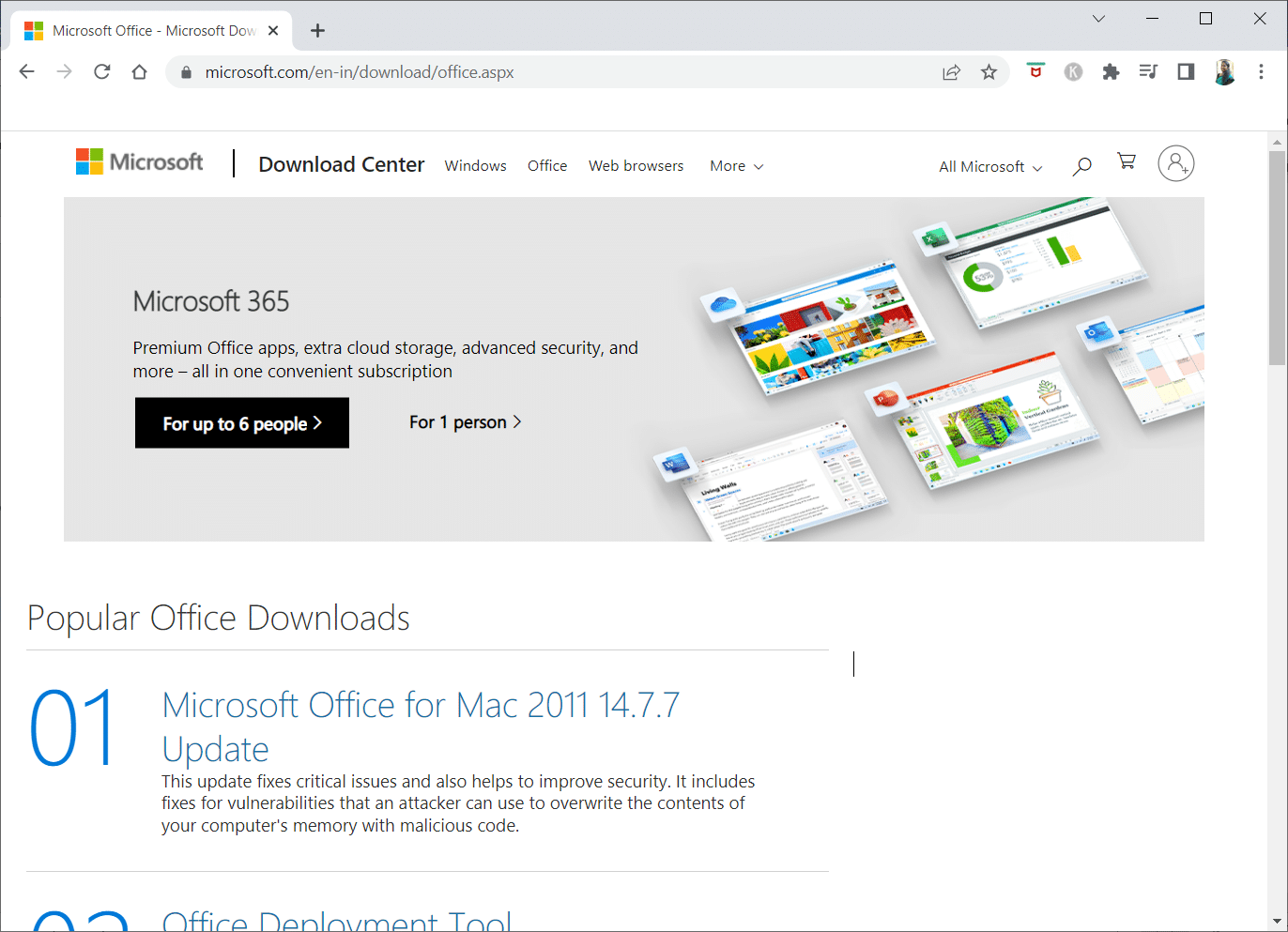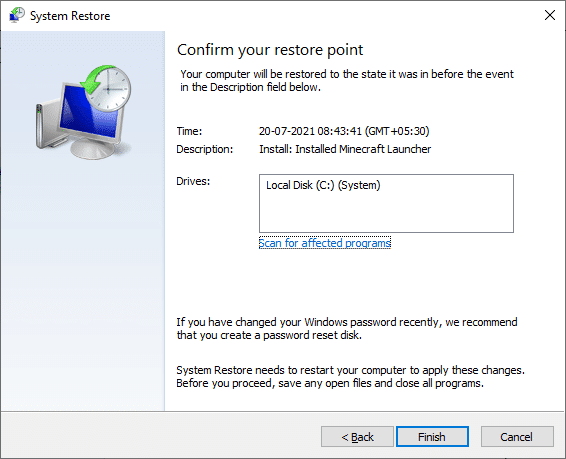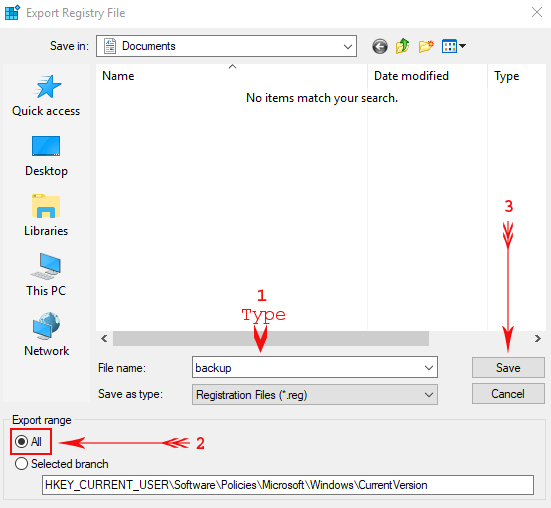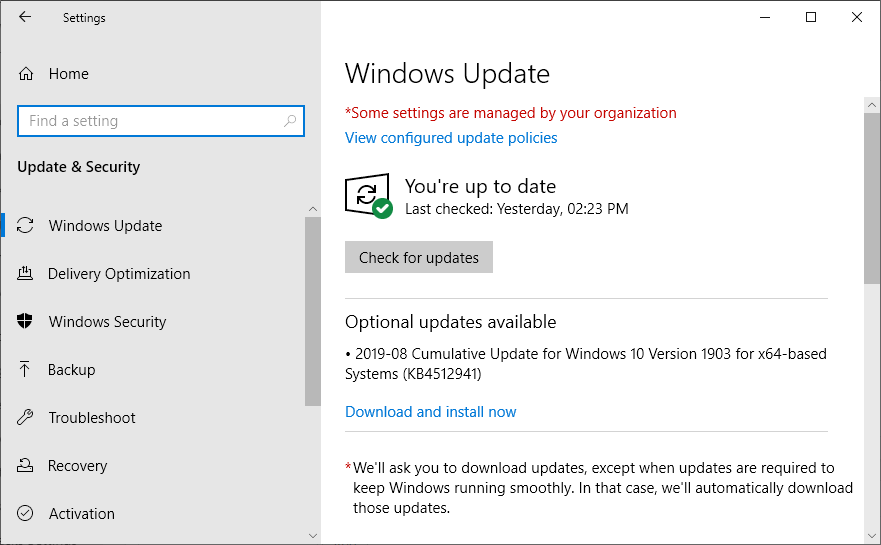Многие пользователи жалуются на то, что они получают ошибку stdole32.tlb при попытке доступа к листу Excel. Я нашел 7 способов справиться с этой ошибкой. Это сообщение обычно появляется при повреждении файлов MS Office.
Microsoft Office — это то, что нам нужно в повседневной жизни. Он играет важную роль в нашей повседневной офисной работе. От написания документа до создания таблицы данных и проведения презентации, мы не можем игнорировать необходимость офиса MS.
В MS Office Excel является одним из самых важных приложений, которые могут пригодиться. Excel — это широко используемое приложение во всем мире, и оно также очень важно. Однако часто бывает, что весь лист Excel поврежден, и появляется сообщение об ошибке из-за незначительной ошибки. Это настораживает и даже очень расстраивает.
Иногда случается так, что когда вы открываете MS Excel двойным щелчком, он не открывается и не закрывается внезапно. Это может стать кошмаром для человека, пытающегося открыть этот файл Excel. Всякий раз, когда кто-то пытается открыть лист Excel, MS Office пытается решить проблему и в конечном итоге заканчивается отображением ошибки stdole32.tlb.
Эта ошибка stdole32.tlb появляется не только в MS Excel 2007, но также появляется в MS Excel 2010 и 2013. Чтобы найти ее решение, нам нужно разобраться с ее основными причинами.
Причина ошибки с stdole32.tlb
Существуют различные причины, по которым вы получаете эту ошибку stdole32 при открытии листа Excel. Некоторые из них перечислены ниже:
- Из-за неполной установки приложения MS Office
- Установка другого приложения, связанного с Excel
- Повреждение реестра Windows
- Из-за наличия поврежденного сектора или раздела на жестком диске
- Из-за заражения вирусом или вредоносным ПО в вашей системе.
Вот некоторые из основных причин этого сообщения об ошибке. Тем не менее, вы должны исправить эти проблемы как можно скорее, чтобы обеспечить бесперебойную работу листа Excel.
Как исправить ошибку с stdole32.tlb в MS Excel
Существует множество процедур для исправления ошибки в MS Excel. Это может быть возможно для поврежденного или поврежденного файла. Для этого вы можете загрузить любое приложение для сканирования вашей системы на наличие поврежденного файла. Если файл поврежден или отсутствует, вы можете исправить или восстановить его с помощью этого приложения. В дополнение к этому, если вы не заинтересованы в использовании какой-либо сторонней установки для решения проблем с доверием, вы можете использовать следующие методы.
Способ 1: восстановить MS Office
Что ж, это может быть ваша первая попытка решить проблему с ошибкой stdole32.tlb. Если какой-либо файл окажется поврежденным, то MS Office попытается обновить его самостоятельно с новыми.
Это может решить вашу проблему, если это произошло из-за поврежденного файла.
Способ 2: изменить разрешение ключей реестра
Если первого метода недостаточно для устранения проблем, вы можете выбрать этот метод. Но вы должны не забыть сделать резервную копию данных реестра, прежде чем продолжить. Это необходимо, потому что в случае любого сбоя вы можете восстановить базу данных реестра.
- Нажмите на логотип Windows и введите Regedit
- Щелкните правой кнопкой мыши regedit и выберите
- Нажмите «Да», чтобы подтвердить запуск редактора реестра.
- Нажмите «Файл», а затем нажмите «Экспорт».
- Введите имя файла как «Резервная копия» и в разделе «Диапазон экспорта» выберите «Все» и нажмите «Сохранить».
- Теперь перейдите к разделу HKEY_ CLASSES_ROOTEXCEL_Chart.8.
- Затем щелкните правой кнопкой мыши на графике 8 и выберите «Разрешение».
- В окне «Разрешение» нажмите «ДОБАВИТЬ» > введите всех и нажмите кнопку «Проверить имена».
- Нажмите «ОК», затем нажмите «Дополнительно».
- В разделе «Владелец» нажмите «Изменить» и введите имя «КАЖДЫЙ», затем нажмите «Проверить имена».
- Нажмите «ОК», затем «Применить» и «ОК».
- В разделе «Разрешение» выберите «Все» и установите флажок
- Нажмите F5, чтобы обновить, а затем повторите процесс, чтобы изменить разрешение.
- После этого обновите базу данных и повторите процедуру, чтобы добавить разрешение для StdFileEditingServer.
- Закройте редактор реестра, перезагрузите компьютер и запустите Excel.
Способ 3: Переустановка MS Office
Иногда может случиться так, что неполная или поврежденная установка MS Office может вызвать проблемы. Если вы можете удалить и переустановить, используя шаг ниже, это может решить проблему.
Метод 4: сканирование SFC
Возможно, это сообщение об ошибке отображается в некоторых установленных поврежденных драйверах или важных системных файлах. В этом случае может помочь проверка системных файлов. Запуск сканирования SFC проверит все поврежденные файлы и восстановит их. Вот шаги:
- Нажмите клавиши Windows+R
- Введите cmd и нажмите Enter
- Теперь введите sfcscannow и нажмите Enter.
После завершения сканирования запустите Excel, чтобы проверить, все ли в порядке.
Способ 5: удаление временных файлов
Иногда избыток кэшированных данных может привести к отображению сообщения об ошибке. Поэтому может помочь очистка кэш-памяти. Вы можете либо использовать программное обеспечение, такое как CCleaner, для удаления временных файлов и очистки диска, либо выполнить следующие шаги вручную:
- Нажмите Виндовс+Р
- Введите %temp% и нажмите клавишу Enter.
- Нажмите Ctrl+A, чтобы выбрать все файлы, а затем нажмите Shift+Del, чтобы удалить их.
Теперь проверьте, сохраняется ли проблема.
Способ 6: обновление Windows
- Нажмите Windows + I
- Нажмите на опцию «Обновление и безопасность».
- Нажмите «Обновления Windows» и проверьте наличие доступных обновлений.
- Разрешить загрузку и установку обновлений
Перезапустите, чтобы применить эти обновления, и ваша проблема исчезнет.
Способ 7: просканируйте вашу систему на наличие вредоносных программ
Вполне возможно, что вредоносное ПО или вирус могли заразить ваш компьютер и показать сообщение об ошибке. Поэтому, если вы просканируете свою систему с помощью любой антивирусной или антивирусной системы, это будет полезно.
Это методы решения проблемы. Прежде чем приступить к операциям, связанным с реестром, не забудьте сделать резервную копию базы данных, чтобы избежать сбоев и потери данных.
Заключительные слова
Следуя вышеупомянутым методам, можно легко исправить ошибку stdole32.tlb. Если у вас все еще есть какие-либо проблемы, добавьте свой комментарий ниже или дайте мне знать, какой метод работает для вас.
На чтение 9 мин. Просмотров 760 Опубликовано 19.04.2021
Microsoft Office – это программа, которую мы используем каждый день. Microsoft Office доступен на рынке с 1990 года, от версии Office 1.0 до Office 365, который является облачным сервисом. Когда вам нужно получить доступ к Microsoft Word или Excel, все, что вам нужно, – это дважды щелкнуть значок приложения и начать его использовать.
Иногда открытие Microsoft Word или Excel может быть кошмаром, потому что есть некоторые проблемы с пакетом Microsoft Office. Каждый раз, когда вы запускаете Microsoft Word или Microsoft Excel, Windows пытается настроить Microsoft Office 2007, что действительно утомительно, и в конце вы получаете сообщение об ошибке

Проблема может возникнуть из-за повреждения файла или заражения вредоносным ПО. Есть несколько методов, которые могут помочь вам решить эту проблему.
Содержание
- Восстановить поврежденные системные файлы
- Метод 1. Восстановление Microsoft Office 2007
- Метод 2: Изменить разрешение для ключей реестра
- Метод 3: удалить ключи Office из базы данных реестра
- Метод 4: просканируйте вашу систему на наличие вредоносных программ
- Метод 5: Переустановка
- Метод 6: Сканирование SFC
- Метод 7: Удаление временных файлов
- Метод 8: Обновление Windows
- Метод 9: переименование файла установки
Восстановить поврежденные системные файлы
Загрузите и запустите Restoro, чтобы просканируйте файлы из здесь , если обнаружено, что файлы повреждены и отсутствуют, восстановите их с помощью Restoro в дополнение к методам, описанным ниже.
Метод 1. Восстановление Microsoft Office 2007
Первое решение, которое вы можете попробовать, – это восстановить Microsoft Office 2007. В случае повреждения файла после восстановления Microsoft Office файлы будут обновлены с помощью новые. Вы восстановите все приложения в Microsoft Office, включая Word, Excell, Powerpoint, Outlook, Access и другие.
- Удерживайте логотип Windows и нажмите
- Введите appwiz. cpl и нажмите Enter . Откроется апплет “Программа и компоненты”.
- Щелкните правой кнопкой мыши на Microsoft Office 2007 и выберите
- Нажмите Восстановить , а затем нажмите Продолжить
- После Microsoft После завершения восстановления Office 2007 вам необходимо перезагрузить вашу Windows.
- Запустите Microsoft Word 2007 или Microsoft Excel 2007

Метод 2: Изменить разрешение для ключей реестра
Если первый метод не помог решить вашу проблему, попробуйте этот метод. В этом методе вы измените некоторые разрешения в базе данных реестра. Перед тем как приступить к настройке реестра, мы рекомендуем создать резервную копию базы данных реестра. Зачем нужно делать резервную копию реестра? В случае неправильной настройки вы можете вернуть базу данных реестра в предыдущее состояние, когда все работало без проблем..
- Нажмите логотип Windows и введите
- Щелкните правой кнопкой мыши в regedit и внизу выберите Запуск от имени администратора
- Нажмите Да , чтобы подтвердить запуск regedit от имени администратора.
- Щелкните Файл , а затем Экспорт
- Тип Имя файла в нашем примере backup09072017 , в разделе Диапазон экспорта выберите Все и нажмите Сохранить
- Перейдите к HKEY_CLASSES_ROOT Excel.Chart. 8
- Щелкните правой кнопкой мыши на диаграмму 8 и выберите Разрешения…
- В разрешении rong> окна нажмите
- В разделе введите имена объектов для выбора (примеры): введите Все , а затем нажмите Проверить имена
- Нажмите OK , чтобы подтвердить добавление объекта “Все”.
- Как только это будет сделано, нажмите Дополнительно… вкладка
- В разделе Владелец нажмите
- В разделе Введите имена объектов для выбора (примеры): введите Все , а затем нажмите Проверить имена
- Нажмите OK , чтобы подтвердить добавление объекта Все
- После того, как вы успешно сменили владельца этого ключа, вы увидите, что владелец изменился с Системный на Все. Нажмите Применить , а затем OK .
- В разделе Permission выберите Все и установите флажок для Полный доступ и
- Нажмите Применить и
- Обновите базу данных реестра, нажав F5 , это должно создать новый Sub-ключ под Диаграмма 8 называется Протоколом
- Вам необходимо изменить разрешения этого ключа , повторив шаги с 8 по 17 .
- Обновите базу данных реестра еще раз и выполните те же действия. последовательность шагов для добавления разрешения к следующим вложенным ключам StdFileEditing Server.
- Закройте редактор реестра..
- Перезагрузите вашу Windows.
- Запустите Microsoft Word или Microsoft Excell

Если это решение не решило вашу проблему, мы рекомендуем вам восстановить файл резервной копии реестра. Вы можете сделать это, выбрав Файл , а затем Импорт . Перейдите к файлу резервной копии реестра и нажмите Открыть . Если вы успешно восстановили реестр до предыдущего состояния, вы получите уведомление: Ключи и значения, содержащиеся в файле резервной копии (C: Users user Desktop backup09072017.reg, были успешно добавлены в реестр.

Перезагрузить ваша Windows.
Метод 3: удалить ключи Office из базы данных реестра
Далее метод также работает с реестром. Прежде чем вносить какие-либо изменения в реестр, мы рекомендуем вам сделать резервную копию базы данных реестра. Как мы уже говорили в предыдущем методе, мы сделаем резервную копию, чтобы мы могли в случае некоторой неправильной конфигурации реестра восстановить базу данных реестра. предыдущее состояние, когда все работало без проблем.
- Нажмите логотип Windows и введите
- Щелкните правой кнопкой мыши regedit и внизу выберите Запуск от имени администратора
- Щелкните Да ong>, чтобы подтвердить запуск regedit от имени администратора.
- Нажмите Файл , а затем
- Введите Имя файла , в нашем примере backup08072017 , в разделе Диапазон экспорта выберите Все и щелкните
- Перейдите в HKEY_CURRENT_USER Software Microsoft Office.
- Удалите подраздел с именами Word и Excel. Если некоторые ключи не удается удалить или найти, пропустите их, это не повлияет на результат устранения неполадок.
- Затем вам нужно будет открыть вложенные папки 8.0, 9.0, 10.0, 11.0 и 12.0 , а затем удалите подразделы Excel или Word. Если у вас проблемы только с Word, вам нужно будет удалить подраздел Excel. Если у вас возникли проблемы с Word, вам нужно будет удалить подраздел Word, а если у вас возникнут проблемы с обоими из них, вы удалите Word и Excel. Если некоторые ключи не удается удалить или найти, пропустите их, это не повлияет на результат устранения неполадок. В нашем примере доступна только версия Microsoft Office 12.0.
- Щелкните правой кнопкой мыши на Word и выберите “Мы удалим” подключ Word. Если у вас тоже есть проблемы с Microsoft Excel, вам нужно будет удалить подраздел Excel..
- Подтвердите удаление ключа с помощью
- Перейдите в HKEY_LOCAL_MACHINE SOFTWARE Wow6432Node Microsoft Office
- Удалите подраздел с именами Word и Excell. Если некоторые ключи не удается удалить или найти, пропустите их, это не повлияет на результат устранения неполадок. В нашем случае подразделы Word и Excell отсутствуют, поэтому мы перейдем к следующему шагу.
- Вам нужно будет открыть подпапки 8.0, 11.0 и 12.0 , а затем удалить подразделы Word и Excel. Если у вас проблемы только с Word, вам нужно будет удалить подраздел Excel. Если у вас возникли проблемы с Word, вам нужно будет удалить подраздел Word, а если у вас возникнут проблемы с обоими из них, вы удалите Word и Excel. Если некоторые ключи не удается удалить или найти, пропустите их, это не повлияет на результат устранения неполадок. В нашем примере доступна только версия Microsoft Office 8.0, 11.0 и 12.0.
- Щелкните правой кнопкой мыши на Word и выберите Удалим подключ Word. Если у вас тоже есть проблемы с Microsoft Excel, вам нужно будет удалить подраздел Excel.
- Закройте редактор реестра.
- Перезагрузите вашу Windows.
- Запустите Microsoft Word или Microsoft Excel.
Метод 4: просканируйте вашу систему на наличие вредоносных программ
Возможно, на вашем компьютере появилось определенное вредоносное ПО или вирус, которые вызывают ошибку stdole32.tlb. Поэтому рекомендуется сканировать и удалять любые вредоносные программы или вирусы, заражающие ваш компьютер. Вы можете прочитать эту статью, чтобы полностью вылечить свой компьютер от вирусов.
Метод 5: Переустановка
Сообщалось, что в некоторых случаях ошибка вызывалась из-за неполная или поврежденная установка Microsoft Office. Поэтому рекомендуется полностью удалить Office с вашего компьютера и переустановить его после загрузки прямо с официального сайта Microsoft. Чтобы удалить офис со своего компьютера:
- Нажмите клавиши « Windows » + « I »одновременно.
- Нажмите на вариант« Apps ».
- Прокрутите вниз и нажмите « Microsoft Office »в списке.
- Нажмите на« Удалить », А затем нажмите« yes »в приглашении.
- Подождите , пока завершится процесс удаления, а затем переустановите Microsoft Office после загрузки с официального сайта.
Метод 6: Сканирование SFC
Возможно, некоторые драйверы, установленные в операционной системе, были повреждены. Поэтому рекомендуется выполнить полное сканирование «Проверка системных файлов», чтобы исправить их. Чтобы запустить сканирование SFC:
- Нажмите « Windows » + « R »одновременно.
- Введите в« cmd »и нажмите« Enter ».
- В командной строке введите « sfc/scannow » и нажмите « введите «.
- Подождите , чтобы сканирование было начато и завершено.
- Проверьте , сохраняется ли проблема.
Метод 7: Удаление временных файлов
Некоторые данные кэшируются приложениями, чтобы уменьшить время загрузки и улучшить работу. Однако со временем этот кеш может быть поврежден, и это может помешать работе важных функций системы. Поэтому на этом этапе мы удалим все временные файлы, хранящиеся на компьютере. Для этого:
- Нажмите « Windows » + « R» одновременно.
- Введите в «% temp% » и нажмите « enter 1x”.
- Нажмите « Ctrl » + « A », чтобы выбрать все файлы, и нажмите « Shift »+» del ”, Чтобы полностью удалить их.
- Подождите , пока файлы будут удалены, и проверьте , сохраняется ли проблема.
Метод 8: Обновление Windows
В обновлениях Windows исправлены многочисленные проблемы и ошибки. Поэтому на этом этапе мы будем обновлять операционную систему, чтобы исправить ошибку. Для этого:
- Нажмите « Windows » + « I »одновременно.
- Нажмите на« Обновление и безопасность » вариант.
- Нажмите на « Windows Обновить »на левой панели и выберите « Проверить для Обновления ». Теперь будут доступны
- Обновления автоматически загружаться и устанавливаться.
- Перезагрузите компьютер, чтобы применить обновления и проверить , чтобы проверить, сохраняется ли проблема.
Метод 9: переименование файла установки
В некоторых случаях переименование файла установки может помочь вам получить через эту ошибку. Для этого:
- Перейдите в следующее место.
C: Program Files Common Files microsoft shared OFFICE12 Контроллер установки Office
Если файла нет, перейдите в это место.
C: Program Files (x86) Common Files Microsoft Shared OFFICE12 Контроллер установки Office |
- Теперь переименуйте файл установки во что-нибудь, кроме «Настройка» и сохраните изменения.
- Запустите приложение и нажмите «ОК» , когда получите сообщение об ошибке.
- Проверьте, сохраняется ли проблема.
Microsoft Office — это программа, которую вы используете ежедневно. Вы не можете игнорировать важность программы MS Office, будь то составление документа, подготовка таблицы данных или представление презентации. Из-за некоторых трудностей с пакетом Microsoft Office открытие Microsoft Word или Excel может стать кошмаром. Когда вы запускаете Microsoft Word или Microsoft Excel, Windows пытается установить Microsoft Office 2007, что утомительно, и в результате вы получаете ошибку stdole32.tlb. Продолжайте читать эту статью, чтобы исправить эту ошибку.
-
Ошибка в Excel stdole32.tlb Утечка памяти: при возникновении проблемы с утечкой памяти размер памяти Excel регулярно увеличивается, что снижает общую производительность системы. Он также инициирует бесконечный цикл или повторное выполнение одного и того же задания.
-
Ошибка stdole32.Tlb Logic Fault: Несмотря на назначение правильного входа, вы можете начать получать неправильный вывод из-за этой логической ошибки. Основной причиной этой ошибки является недостаток в исходном коде корпорации Microsoft, которая отвечает за обработку всех входящих данных.
-
Ошибка stdole32.tlb: эта ошибка не позволяет вашему программному обеспечению Excel выполнять какие-либо задачи. Кроме того, программа Excel не может обеспечить соответствующий вывод в ответ на данный ввод.
Эта ошибка возникает при сбое или сбое программ Excel. Ошибка означает, что какой-то код не работает во время выполнения, но это не обязательно означает, что он поврежден. Эта ошибка Excel довольно раздражает, поскольку препятствует процессу. Пользователи Excel 2007 часто сталкиваются с этой проблемой, хотя она не ограничена. Пользователи Excel 2019 и 2016 также сообщали об этой проблеме. Эта статья будет очень полезна, если у вас возникли проблемы с этой ошибкой Excel.
Способ 1: восстановить Microsoft Office
Как указывалось ранее, клиенты сталкиваются с ошибкой из-за ошибки в продукте Microsoft Office. Восстановление Microsoft Office 2007 — это первый вариант, который вы можете попробовать. В случае повреждения файлов файлы будут заменены новыми при восстановлении Microsoft Office. В результате предлагается исправить пакет Microsoft Office 2007, так как это обычная проблема с Excel 2007. Это устранит повреждение файла, и файлы будут заменены новыми после восстановления Microsoft Office. Вот какие действия нужно предпринять:
1. Нажмите одновременно клавиши Windows + R, чтобы открыть диалоговое окно «Выполнить».
2. Введите appwiz.cpl и нажмите клавишу Enter, чтобы открыть апплет «Программы и компоненты».
3. Щелкните правой кнопкой мыши Microsoft Office 2007 и выберите Изменить.
4. Нажмите Да в подсказке.
5. После этого нажмите «Восстановить», а затем «Продолжить».
6. Снова нажмите Восстановить.
7. После завершения восстановления Microsoft Office 2007 нажмите «Закрыть».
Способ 2: обновить Windows
Обновления Windows решают множество проблем и ошибок. Проверьте, не было ли применено к вашей Windows самое последнее исправление. В результате на этом этапе вы обновите операционную систему, чтобы устранить проблему. Прочтите наше руководство о том, как загрузить и установить последнее обновление Windows 10, чтобы сделать это.
Способ 3: запустить сканирование на наличие вредоносных программ
Если вы по-прежнему сталкиваетесь с этой проблемой в Excel после того, как попробовали приведенные выше решения, возможно, вирус или вредоносное ПО проникли в вашу систему и вызывают ошибку stdole32.tlb. Поэтому настоятельно рекомендуется сканировать и удалять любые вредоносные программы или вирусы с вашего компьютера. Прочтите наше руководство о том, как удалить вредоносное ПО с вашего компьютера в Windows 10, чтобы сделать это.
Способ 4: восстановить системные файлы
Есть вероятность, что некоторые жизненно важные системные файлы были повреждены, что привело к ошибке stdole32.tlb в Excel. Сканирование проверки системных файлов (SFC) окажет огромную помощь в решении этого сценария. Метод сканирования SFC проверяет все поврежденные файлы перед их восстановлением. Поэтому рекомендуется провести полную проверку системных файлов, чтобы устранить проблему. Ниже приведены меры, которые вы должны принять. Прочтите наше руководство по восстановлению системных файлов в Windows 10 и следуйте инструкциям, чтобы восстановить все поврежденные файлы.
Способ 5: изменить разрешение для ключей реестра
Если описанная выше процедура не работает, попробуйте изменить различные разрешения в базе данных реестра, используя этот способ. Для этого следуйте приведенным ниже инструкциям.
Примечание. Во избежание дополнительных проблем рекомендуется создать резервную копию базы данных реестра перед внесением каких-либо изменений. В случае неправильной настройки вы можете восстановить базу данных реестра до предыдущего состояния, когда все работало нормально.
1. Нажмите одновременно клавиши Windows + R, чтобы открыть диалоговое окно «Выполнить».
2. Введите regedit и нажмите клавишу Enter, чтобы открыть окно редактора реестра.
3. Нажмите «Да» в окне контроля учетных записей.
4. Выберите «Файл», затем «Экспорт» в раскрывающемся меню.
4. Затем введите Имя файла. В разделе «Диапазон экспорта» выберите «Все» и нажмите «Сохранить».
5. Перейдите по указанному пути в редакторе реестра.
HKEY_CLASSES_ROOTExcel.Chart.8
6. Щелкните правой кнопкой мыши Excel.Chart.8 и выберите Разрешения в раскрывающемся меню.
7. Нажмите «Добавить» в окне «Разрешения».
8. Введите «Все» в поле «Введите имена объектов» и нажмите «Проверить имена».
9. Чтобы подтвердить добавление пункта Все, нажмите OK.
10. После этого нажмите кнопку «Дополнительно».
11. Измените владельца, нажав Изменить.
12. Введите «Все» в поле «Введите имена объектов», а затем нажмите «Проверить имена».
13. Чтобы подтвердить добавление пункта Все, нажмите кнопку ОК.
14. После этого нажмите «Применить», а затем «ОК».
15. Выберите «Все» в разделе «Разрешения» и установите флажки «Полный доступ» и «Чтение».
16. Нажмите «Применить» и «ОК».
17. Нажмите клавишу F5, чтобы обновить базу данных реестра, в результате чего будет создан новый подраздел с именем Protocol ниже Excel.Chart.8.
18. Повторите шаги 7–16, чтобы обновить разрешения для этого ключа.
19. Обновите базу данных реестра, нажав клавишу F5, и повторите процедуры для предоставления разрешения подразделу StdFileEditingServer.
20. Наконец, закройте окно редактора реестра.
Способ 6: удалить ключи Office из базы данных реестра
Чтобы исправить эту ошибку, вам придется еще раз разобраться с реестром. Прежде чем вносить какие-либо изменения в регистрацию, мы рекомендуем сделать резервную копию базы данных реестра. Вы можете сделать резервную копию, как и в предыдущем методе. Если есть неправильная конфигурация реестра, вы можете восстановить базу данных реестра в предыдущее состояние, когда все функционировало нормально. Узнайте, как выполнить описанные действия, чтобы исправить ошибку stdole32.tlb.
Примечание. Если вы не можете удалить или найти какие-либо ключи, не беспокойтесь об этом; это не повлияет на результат устранения неполадок.
1. Нажмите одновременно клавиши Windows + R, чтобы открыть диалоговое окно «Выполнить».
2. Введите regedit и нажмите клавишу Enter, чтобы открыть окно редактора реестра.
3. Нажмите Да в подсказке.
4. Выберите «Файл», затем «Экспорт» в раскрывающемся меню.
5. Затем введите Имя файла. В разделе «Диапазон экспорта» выберите «Все» и нажмите «Сохранить».
6. Перейдите в следующее место в редакторе реестра.
HKEY_CURRENT_USERSoftwareMicrosoftOffice
7. Щелкните правой кнопкой мыши подразделы Word и Excel и выберите Удалить, чтобы удалить их.
8. Затем откройте вложенные папки 8.0, 9.0, 10.0, 11.0 и 12.0 и удалите подразделы Excel и Word.
Примечание 1. Если у вас возникли проблемы с Word, удалите подраздел Word, а если у вас возникли проблемы с обоими, удалите и Word, и Excel.
Примечание 2. Если вы не можете найти эти подпапки, поищите другие версии, например 15.0 и 16.0.
9. Нажмите Да, чтобы подтвердить удаление ключа.
10. Аналогичным образом удалите подразделы с пометкой Word и Excel в пути
HKEY_LOCAL_MACHINESOFTWAREWow6432NodeMicrosoftOffice.
11. Наконец, закройте окно редактора реестра.
Способ 7: удалить временные файлы
Определенные данные кэшируются приложениями для повышения скорости загрузки и улучшения взаимодействия с пользователем. Однако со временем этот кеш может быть поврежден, что будет мешать работе ключевых системных функций. Слишком много кэшированных данных также вызывает эту ошибку утечки памяти. В результате вы удалите все временные файлы на компьютере, как показано в следующих шагах, чтобы исправить ошибку stdole32.tlb.
1. Нажмите одновременно клавиши Windows + R, чтобы открыть диалоговое окно «Выполнить».
2. Введите %temp% и нажмите клавишу Enter, чтобы открыть временную папку.
3. Чтобы выбрать все файлы, нажмите клавиши Ctrl + A, а затем клавиши Shift + Delete, чтобы полностью удалить их.
Способ 8: переименовать установочный файл
В некоторых случаях переименование установочного файла может помочь вам обойти эту проблему. Эта проблема с Excel может быть решена таким образом. Например,
1. Нажмите клавиши Windows + I, чтобы открыть Проводник.
2. Перейдите к следующему пути расположения.
C:Program FilesCommon Filesmicrosoft sharedOFFICEXOffice Setup Controller
Примечание 1. Если вы не можете перейти по этому пути, попробуйте следующий путь.
C:Program Files (x86)Common Filesmicrosoft sharedOFFICEXOffice Setup Controller
Примечание 2. X необходимо заменить на версию Microsoft Office, установленную в вашей системе.
3. Теперь щелкните правой кнопкой мыши установочный файл и выберите «Переименовать».
Примечание. Переименуйте файл во что-нибудь другое, кроме Setup.
4. Подтвердите любые подсказки, если таковые имеются.
5. Когда вы столкнетесь с ошибкой, запустите программу и нажмите OK.
Способ 9: удалить последние обновления
Любые предыдущие несовместимые обновления на вашем ПК с Windows 10 также могут не вызывать эту проблему. Следовательно, вам рекомендуется удалить последние обновления, установленные на вашем компьютере, чтобы устранить ошибку Excel stdole32.tlb. Это очень легко сделать, и шаги демонстрируются следующим образом.
1. Нажмите клавишу Windows и введите Панель управления. Затем нажмите «Открыть», как показано на рисунке.
2. Установите вид по категории.
3. Теперь нажмите «Удалить программу» в меню «Программы», как показано на рисунке.
4. Нажмите Просмотр установленных обновлений на левой панели, как показано.
5. Теперь найдите и выберите самое последнее обновление, указав дату «Установлено в день» и нажав «Удалить», как показано ниже.
6. Наконец, подтвердите любой запрос и перезагрузите компьютер.
Способ 10: переустановите Microsoft Office
Многие люди сталкиваются с этой ошибкой stdole32.tlb из-за неполной установки неисправного приложения Microsoft Office. В результате рекомендуется полностью удалить Office, а затем переустановить его после получения с официального сайта Microsoft. Удаление приложения вручную не приведет к удалению каких-либо остаточных компонентов с машин. Чтобы удалить Office с вашего компьютера, выполните следующие действия:
1. Нажмите одновременно клавиши Windows + I, чтобы открыть Настройки.
2. Выберите Приложения.
3. Прокрутите вниз и щелкните Microsoft Office.
4. Нажмите «Удалить».
5. Нажмите «Удалить» во всплывающем окне, затем «Да» во всплывающем окне.
6. Затем перезагрузите ПК.
7. Скачайте Microsoft Office с официального сайта.
Способ 11: выполнить восстановление системы
Если ни один из этих способов вам не помог, в крайнем случае восстановите предыдущую версию компьютера. Для этого следуйте нашему руководству «Как использовать восстановление системы в Windows 10» и следуйте инструкциям, как показано. В конце концов, ваш компьютер будет восстановлен до прежнего состояния, в котором вообще не возникнет никаких ошибок.
После восстановления ПК с Windows 10 проверьте, устранена ли ошибка.
***
Мы надеемся, что вы нашли эту информацию полезной и смогли устранить ошибку stdole32.tlb. Пожалуйста, дайте нам знать, какая техника была наиболее полезной для вас. Если у вас есть какие-либо вопросы или комментарии, пожалуйста, используйте форму ниже.
Encountering Excel Error Stdole32.tlb is quite disturbing as that will impede the workflow. Isn’t it..? If you are the one who is dealing with the same Excel Error Stdole32.tlb then this post is really going to help you a lot.
The Excel error stdole32.tlb is commonly faced by the Excel 2007 users but is not limited to it. As Excel 2019 and 2016 users are also found reporting about the error stdole32.tlb.
So, to help your out I am going to describe some best working solutions to fix Excel error stdole32.tlb. But before moving towards the fixes catch complete detail about this stdole32.tlb Excel error.
What Is STDOLE32.TLB Error?
Error STDOLE32.TLB is the result of crashing or failing Excel applications. The error is an indication that some code is not working during the runtime but it’s doesn’t mean it got corrupted.
Such type of error frequently appears like an annoying notification and sticks on your screen until it gets fixed.
To recover corrupt Excel file, we recommend this tool:
This software will prevent Excel workbook data such as BI data, financial reports & other analytical information from corruption and data loss. With this software you can rebuild corrupt Excel files and restore every single visual representation & dataset to its original, intact state in 3 easy steps:
- Download Excel File Repair Tool rated Excellent by Softpedia, Softonic & CNET.
- Select the corrupt Excel file (XLS, XLSX) & click Repair to initiate the repair process.
- Preview the repaired files and click Save File to save the files at desired location.
How Runtime Error STDOLE32.TLB Triggers?
Excel Error Stdole32.Tlb Memory Leak –
Due to Stdole32.Tlb Memory Leak error the sizes of Excel memory frequently raises up and it will drop–down the overall system performance.
It also triggers the infinite loop or repetition of the same task again and again.
Error STDOLE32.TLB Logic Error –
Due to this logic error, you will start getting the incorrect output even though you have assigned the correct input.
Well, the main culprit behind this error is the imperfection in Microsoft Corporation source code which is responsible for handling up all the input data.
Error STDOLE32.TLB Crash –
This error hinders your Excel program from performing any kind of task on it. Apart from this Excel application get completely unable to assign sufficient output as per the given input.
What Are Different Types Of Excel Stdole32.Tlb Error frequently Encountered?
Excel Error Stdole32.Tlb comes in a different form, so let’s check it out:
- “Microsoft Excel Error Stdole32.Tlb Software Error.”
- “Microsoft Excel Error Stdole32.Tlb is not a valid Win32 application.”
- “Sorry, Microsoft Excel Error Stdole32.Tlb encountered a problem.”
- “Microsoft Excel Error Stdole32.Tlb can’t be located.”
- “Microsoft Excel Error Stdole32.Tlb is missing.”
- “Start-up error in application: Microsoft Excel Error Stdole32.Tlb.”
- “Microsoft Excel Error Stdole32.Tlb not working.”
- “Microsoft Excel Error Stdole32.Tlb failure.”
- “Software Path Fault: Microsoft Excel Error Stdole32.Tlb.”
What Are The Causes Of Error stdole32.tlb?
Well, there are many reasons responsible for getting the Excel error stdole32.tlb. Here check out some of the common ones:
- Due to incomplete installation of Microsoft Office application.
- Windows Registry corruption
- Installation of another Excel-related application
- Due to virus or malware infection
- Due to bad sector present in the hard drive.
Following are the fixes which you must try to fix this Stdole32.Tlb error in Excel.
- Repair Microsoft Office
- Uninstall and Reinstall Office
- Delete Office Keys from Registry Database
- Change the Registry Keys Permission
- Scan your System for Virus/Malware
- SFC Scanning
- Rename the Setup File
- Deleting Temporary Files
- Updating Windows
Fix 1: Repair Microsoft Office
As it is said above, due to some issue in the Microsoft Office package users are getting the error. So, here it is recommended to repair Microsoft Office 2007 package as the problem commonly seen in the Excel 2007.
Doing this will solve the file corruption and after repairing Microsoft Office, files will be renewed with the new one.
The entire application of Microsoft Office such as Excel, Outlook, Access, PowerPoint and others is repaired.
Here follow the steps to do so:
- Press Windows + R key > hit appwiz.cpl > hit Enter.
- This will open the Program and Features applet.
- Then right-click on Microsoft Office 2007 > click Change.
- Click on Repair > Continue.
- As the Microsoft Office 2007, finish the repair process, reboot your Windows OS.
Now try to run the Excel file and check whether the error is fixed or not.
Also Read: 3 Ways to Fix “File in Use” Error in Excel 2007 & 2010
Fix 2: Uninstall and Reinstall Office
It is found that many users are getting the Excel Error Stdole32.tlb due to the incomplete installation of the corrupt Microsoft office program.
So here it is recommended to try uninstalling and then reinstalling the Microsoft Office program. Well, there are many tools available online then help you to completely uninstall the program you can make use of it to completely uninstall the Office program.
Removing any program manually won’t remove the leftover components in the computers. So for the best results make use of the third-party tool available online. And after reinstalling the Office program check if the error stdole32.tlb is fixed.
Fix 3: Delete Office Keys from Registry Database
Well, in this method to solve Excel error stdole32.tlb, here you need to work with a registry.
Please Note: Before moving further it is recommended to the backup registry database. As if in case any misconfiguration occurs, revert the registry database to the previous state to work without the problems.
Know to follow the steps given:
- First hit Windows logo > type regedit
- And right-click on regedit > select Run as administrator
- To confirm running Regedit as administrator click Yes.
- Click File > Export
- Enter the File name, under Export range select All > click
- Move to HKEY_CURRENT_USERSoftwareMicrosoftOffice.
- Delete the subkey named Excel. If some keys cannot be found or deleted, then skip them.
- You need to open subfolders 8.0, 9.0, 10.0, 11.0 and 12.0 > delete subkeys Excel. If some keys are not found or deleted, skip them.
- Now right click on Excel, too, you will delete Excel subkey.
- Click Yes, to confirm the delete.
- Now move to HKEY_LOCAL_MACHINESOFTWAREWow6432NodeMicrosoftOffice
- Delete subkey named Excel. If some keys cannot be found or deleted, skip them.
- Here you need to open subfolders 8.0, 11.0 and 12.0 > delete subkeys Excel.
- Right-click on Microsoft Excel, and delete Excel subkey.
- And close the registry editor > reboot your Windows OS
I Hope, after following this solution you are able to fix Excel error stdole32.tlb but if not then follow the last solution.
Also Read: 7 Underrated Excel Functions That I Wish Knew Before
Fix 4: Change the Registry Keys Permission
If the above method won’t work for you, then try the last manual solution. Here you need to change some registry database permissions.
Please Note: Before doing any changes it is recommended to back up the registry database to avoid further issues. And also if this won’t work for you, then it is easy to revert back to the previous state.
Here follow the steps to do so
- Hit Windows logo > type regedit
- Then, right-click on regedit > select Run as administrator
- And click Yes to confirm running regedit as administrator > click File > Export
- Next type File name and under Export range select All > click Save
- Move to the HKEY_CLASSES_ROOTExcel.Chart.8
- Right Click on Chart.8 > choose Permissions
- And in the Permission windows > click on Add
- Next under Enter the object names to select (examples): type Everyone > click Check Names
- To confirm adding object Everyone > click OK
- As this is finished, click on the Advanced tab > then under Owner > click Change
- Now again, under “Enter the object names to select (examples): type Everyone” > Check Names
- Next, click OK for confirming adding object Everyone
- As the owner of this key is successfully changed, you can see that Owner is changed from System to Everyone. Click Apply and then OK.
- And under Permission > select Everyone > allow the check box for Full Control and Read
- Then, click on Apply > OK
- By pressing F5 refresh registry database, doing this will create a new Sub key below Chart.8 called Protocol
- Change the permissions of the key by repeating steps from 7 to 17
- And again refresh the registry database and follow the same sequence of steps for adding permission to the following Sub keys StdFileEditingServer.
- Next close the registry editor > reboot your Windows OS.
And after completing the whole process try to run Microsoft Excel.
But if in case, this won’t solve your problem then restore the registry backup file.
To do this select File and > Import, and move to the registry backup file and click Open. If you successfully restored the registry to the previous start, the below-given notification will appear to you.
Keys and valued contained in backup file (C:UsersuserDesktopbackup09072017.reg have been successfully added to the registry.
- After that, restart your Windows operating system.
Fix 5: Scan Your System For Virus/Malware
If after following the above-given fixes still, you are getting the error Stdole32.tlb in Excel then the reason can be the virus or malware infection.
In many cases, it is found that runtime error Stdole32.tlb appears due to virus or malware infection. So check for the virus infection to repair the infected files.
In that case, you are recommended to scan your system with this Malware Removal Tool.
Helpful Article: Top 5 Methods to Repair & Recover Virus Corrupted Excel Files
Fix 6: SFC Scanning
There are some possibilities that certain important system files got corrupted and thus you are getting the stdole32.tlb error in Excel.
To deal with this situation, system files check (SFC) scan is going to give your great help. The process of SFC scan checks all the damaged files and then repairs them. Here are the steps that you need to follow.
- Hit the Windows+R key.
- In the opened RUN window you type the cmd text and then press the Enter.
- On the command prompt window type, the sfcscannow hit the Enter button.
After the scan gets over, execute the Excel application one more time to check whether everything is OK or not.
Fix 7: Rename The Setup File
This method is quite effective in resolving the Excel stdole32.tlb error.
For this solution, you have to open the File Explorer and then look for its setup file.
This file is saved in the following locations, so check this out.
- C:Program FilesCommon Filesmicrosoft sharedOFFICE12Office Setup Controller
- C:Program Files (x86)Common Filesmicrosoft sharedOFFICE12Office Setup Controller
Note:
In the above-mentioned path, OFFICE12 is replaced with a different MS Office version.
Make a right-click over the setup file. After that select the Rename option. Now you have to input something else rather than the setup file.
After making all such changes, you may get the Excel stdole32.tlb error but it won’t get configured once you click the ok button. Now you can use your Excel application properly.
Fix 8: Deleting Temporary Files
Excessive cached data also results in Stdole32.tlb memory leak error.
To fix this problem, you can either use the disk cleanup or CCleaner software. Or alternatively, you can go through these manual steps:
- Hit the Windows+R key.
- In the opened run window enter the %temp% text and after that press the Enter button.
- Hit the Ctrl+A button to choose entire files and then hit the Shift+ Del buttons to delete of all them.
Now open your excel workbook and check whether the problem still persists or not.
Fix 9: Updating Windows
Check whether your Windows updated with the latest patch.
- Hit the Windows +I key.
- Make a tap over the “Update and Security” option.
- Hit the Windows Updates option and make a check if any update is available or not.
- Allow the updates to gets completely downloaded & installed properly. To check the application of those updates simply restart your PC and you will see that the problem is been resolved.
Hope the given fixes help you to solve the error but if not then make use of the automatic MS Excel Repair Tool.
Automatic Solution: MS Excel Repair Tool
Utilize the professional recommended MS Excel Repair Tool to repair corrupt, damaged as well as errors in Excel files. This tool allows to easily restore all corrupt Excel files including the charts, worksheet properties cell comments, and other important data.
With the help of this, you can fix all sorts of issues, corruption, errors in Excel workbooks. This is a unique tool to repair multiple excel files at one repair cycle and recovers the entire data in a preferred location. It is easy to use and compatible with both Windows as well as Mac operating systems. This supports the entire Excel version and the demo version is free.
* Free version of the product only previews recoverable data.
Steps to Utilize MS Excel Repair Tool:
Conclusion:
I Hope, after following the solutions you are able to resolve Excel error stdole32.tlb.
I tried my best to provide the best working solutions to fix Excel errors.
However, these are quite complicated so if you are not technically savvy, then it is suggested to follow the automatic solution.
Additionally, always keep the backup of the important files to overcome the situation.
If, in case you have any additional questions concerning the ones presented, do tell us in the comments section below or you can also visit our Repair MS Excel blog section.
Good Luck…
Priyanka is an entrepreneur & content marketing expert. She writes tech blogs and has expertise in MS Office, Excel, and other tech subjects. Her distinctive art of presenting tech information in the easy-to-understand language is very impressive. When not writing, she loves unplanned travels.
Microsoft Office is a software which we use every day. Microsoft Office is available on market since 1990, from version Office 1.0 to Office 365 which is clouding based service. When you need to access Microsoft Word or Excel, all you need is to double click on the application icon and start to use it.
Sometimes opening Microsoft Word or Excel can be a nightmare, because there are some issues with Microsoft Office package. Every time you start Microsoft Word or Microsoft Excel, Windows is trying to configure Microsoft Office 2007 which is really boring, and at the end, you get error stdole32.tlb.
The problem can occur because of file corruption or malware infection. There are a few methods which can help you to solve this issue.
Method 1: Repair Microsoft Office 2007
The first solution you can try is to repair Microsoft Office 2007. In case of file corruption, after repairing Microsoft Office, files will be renewed with the new ones. You will repair all applications in Microsoft Office, including Word, Excell, Powerpoint, Outlook, Access, and others.
- Hold Windows logo and press R
- Type appwiz.cpl and press Enter. Program and Features applet will open.
- Right-click on Microsoft Office 2007 and click Change
- Click on Repair and then click Continue
- After Microsoft Office 2007 finish repair, you need to restart your Windows.
- Run Microsoft Word 2007 or Microsoft Excel 2007
Method 2: Change permission for registry keys
If the first method did not solve your problem, try this method. In this method, you will change some permissions in the registry database. Before you do any registry configuration, we are recommending you to the backup registry database. Why do you need to do registry backup? In case of some misconfiguration, you can revert the registry database to the previous state when everything worked without problems.
- Press the Windows logo and type regedit
- Right click on regedit and at the bottom choose Run as administrator
- Click Yes to confirm running regedit as an administrator.
- Click File and then Export
- The type File name, in our example backup09072017, under Export range select All and click Save
- Navigate to the HKEY_CLASSES_ROOTExcel.Chart.8
- Right, Click on Chart.8 and select Permissions…
- In the Permissionwindows click on Add
- Under Enter the object names to select (examples): type Everyone and then click Check Names
- Click OK to confirm adding object Everyone
- Once this is done, click on the Advanced…tab
- Under Ownerclick Change
- Under Enter the object names to select (examples): type Everyone and then click Check Names
- Click OK to confirm adding object Everyone
- After you successfully changed owner of this key, you will see that Owner is changed from System to Everyone. Click Apply and then OK.
- Under Permission select Everyone and enable the check box for Full Control and Read
- Click on Apply and OK
- Refresh registry database by pressing F5, this should create a new Sub key below Chart.8 called Protocol
- You need to change permissions of this key by repeating steps, from 8 to 17
- Refresh registry database again and follow the same sequence of steps to add permission to the following Sub keys StdFileEditingServer.
- Close the registry editor.
- Restart your Windows
- Run Microsoft Word or Microsoft Excell
In case this solution did not solve your problem, we are recommending you to restore registry backup file. You can do it by selecting File and then Import. Navigate to registry backup file and then click Open. If you successfully restored registry to previous state, you will get notification: The keys and valued contained in backup file (C:UsersuserDesktopbackup09072017.reg have been successfully added to the registry.
Restart your Windows.
Method 3: Delete Office keys from registry database
Next method is working with registry, too. Before you do any registry change, we are recommending you to backup registry database. As we said in previous method, we will do backup, so we can in case of some registry misconfiguration, revert registry database to previous state when everything worked without problems.
- Press Windows logo and type regedit
- Right click on regedit and at the bottom choose Run as administrator
- Click Yes to confirm running regedit as administrator
- Click File and then Export
- Type File name, in our example backup08072017, under Export range select All and click
- Navigate to HKEY_CURRENT_USERSoftwareMicrosoftOffice.
- Delete subkey named Word and Excel. If some keys can not be deleted or found, please skip them, this will not influence the result of the troubleshooting.
- Next, You will need to open subfolders 8.0, 9.0, 10.0, 11.0 and 12.0 and then delete subkeys Excel or Word. In case you have only problem with Word, you will need to delete subkey Excel. In case you have problem with Word, you will need to delete subkey Word, and if you have problemw ith both of them, you will delete Word and Excel. If some keys can not be deleted or found, please skip them, this will not influence the result of the troubleshooting. In our example, only available version of Microsoft Office is version 12.0.
- Right click on Word and select We will delete subkey Word. If you have problem with Microsoft Excel, too, you will need to delete Excel subkey.
- Confirm key delete with Yes
- Navigate to HKEY_LOCAL_MACHINESOFTWAREWow6432NodeMicrosoftOffice
- Delete subkey named Word and Excell. If some keys can not be deleted or found, please skip them, this will not influence the result of the troubleshooting. In our case, subkeys Word and Excell are missing, so we will move to next step.
- You will need to open subfolders 8.0, 11.0 and 12.0 and then delete subkeys Word and Excel. In case you have only problem with Word, you will need to delete subkey Excel. In case you have problem with Word, you will need to delete subkey Word, and if you have problemw ith both of them, you will delete Word and Excel. If some keys can not be deleted or found, please skip them, this will not influence the result of the troubleshooting. In our example, only available version of Microsoft Office is version 8.0, 11.0 and 12.0.
- Right click on Word and select We will delete subkey Word. If you have problem with Microsoft Excel, too, you will need to delete Excel subkey.
- Close the registry editor.
- Restart your Windows
- Run Microsoft Word or Microsoft Excel.
Method 4: Scan your System for Malware
It is possible that a certain malware or a virus has implemented itself on your computer and is triggering the “Error stdole32.tlb”. Therefore, it is recommended to scan and delete any malware or virus infecting your computer. You can read this article to completely disinfect your computer from viruses.
Method 5: Reinstallation
It was reported that in some cases the error was being triggered due to the incomplete or corrupt installation of Microsoft Office. Therefore, it is recommended to completely uninstall office from your computer and reinstall it after downloading it directly from Microsoft’s official website. In order to uninstall the office from your computer:
- Press the “Windows” + “I” keys simultaneously.
- Click on the “Apps” option.
Clicking on “Apps” - Scroll down and click on “Microsoft Office” in the list.
- Click on the “Uninstall” button and then on “yes” in the prompt.
Clicking on Uninstall option - Wait for the uninstallation process to be completed and then reinstall Microsoft office after downloading it from the official website.
Method 6: SFC Scan
It is possible that certain drivers installed on the operating system have been corrupted. Therefore, it is recommended to run a complete “System Files Check” scan in order to fix them. To run an SFC Scan:
- Press the “Windows” + “R” keys simultaneously.
- Type in “cmd” and press “enter”.
Typing in “cmd” - In the command prompt, type “sfc/scannow” and press “enter“.
Typing “sfc/scannow” in the command prompt. - Wait for the scan to be initiated and completed.
- Check to see if the issue persists.
Method 7: Deleting Temporary Files
Certain data is cached by applications to decrease loading times and to provide a better experience. However, over time this cache can be corrupted and it can interfere with important system features. Therefore, in this step, we will be deleting all the temporary files stored on the computer. For that:
- Press the “Windows” + “R” keys simultaneously.
- Type in “%temp%” and press “enter“.
Typing in “%temp%” and press “Enter”. - Press “Ctrl” + “A” to select all the files and press “Shift” +”del” to completely delete them.
- Wait for the files to be deleted and check to see if the issue persists.
Method 8: Updating Windows
Numerous problems and error are fixed in Windows’ updates. Therefore, in this step, we will be updating the operating system in order to fix the error. For that:
- Press the “Windows” + “I” keys simultaneously.
- Click on the “Update & Security” option.
Clicking on the “Updates & Security” option - Click on the “Windows Update” option in the left pane and select the “Check for Updates” option.
Checking for Updates – Windows Update - Updates will now automatically be downloaded and installed.
- Restart your computer in order to apply the updates and check to see if the issue persists.
Method 9: Renaming Setup File
In some cases, renaming the setup file can help you get through this error. For that:
- Navigate to the following location.
C:Program FilesCommon Filesmicrosoft sharedOFFICE12Office Setup Controller
If the file isn’t here navigate to this location.
C:Program Files (x86)Common FilesMicrosoft SharedOFFICE12Office Setup Controller|
- Now, rename the setup file to something other than “Setup” and save your changes.
- Run the application and click on “OK” when you receive the error.
- Check to see if the issue persists.
Kamil Anwar
Kamil is a certified MCITP, CCNA (W), CCNA (S) and a former British Computer Society Member with over 9 years of experience Configuring, Deploying and Managing Switches, Firewalls and Domain Controllers also an old-school still active on FreeNode.