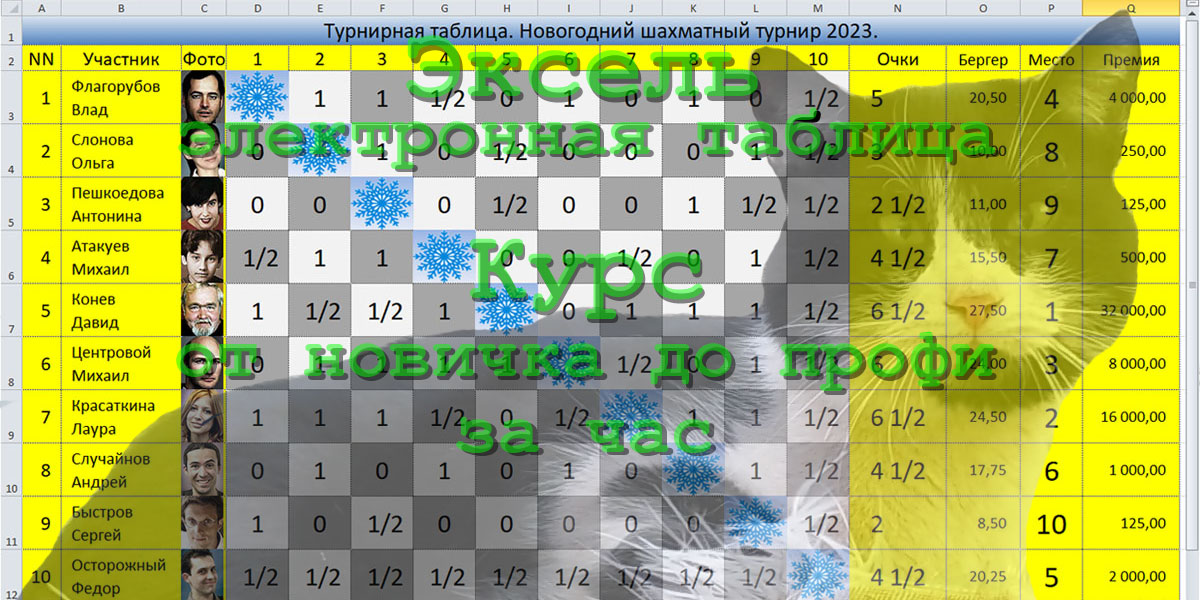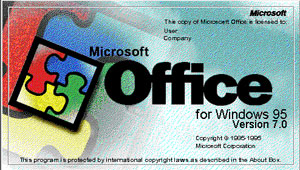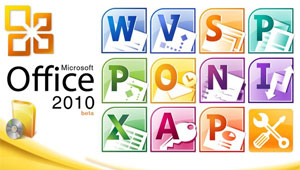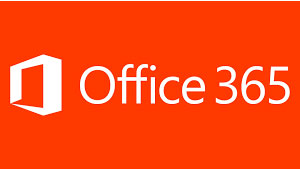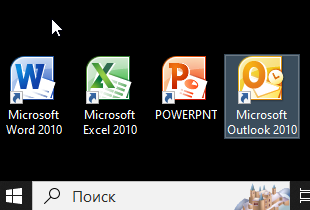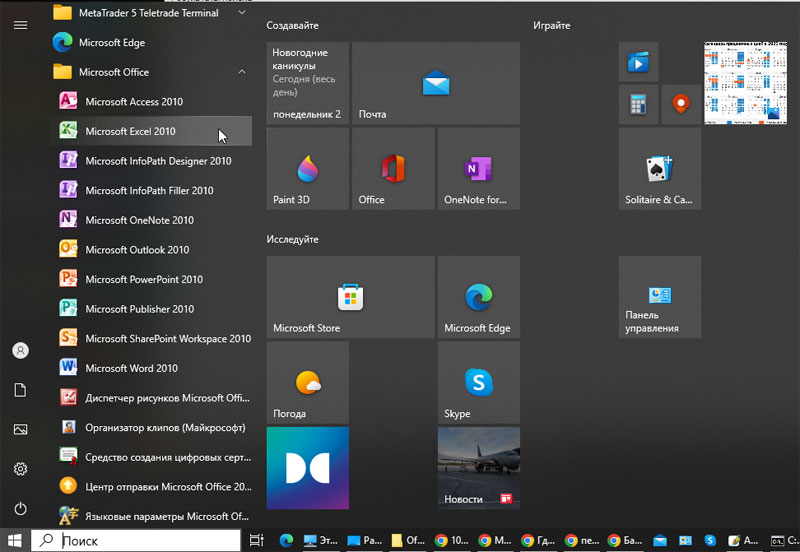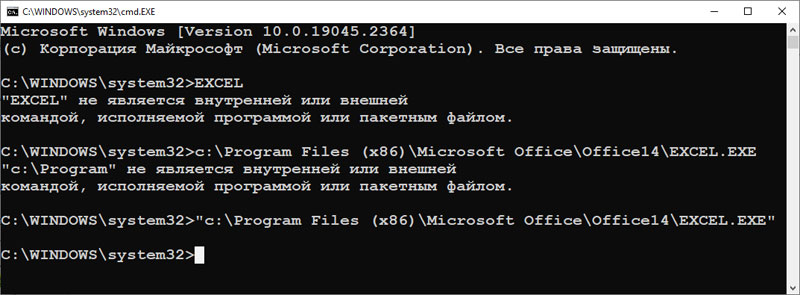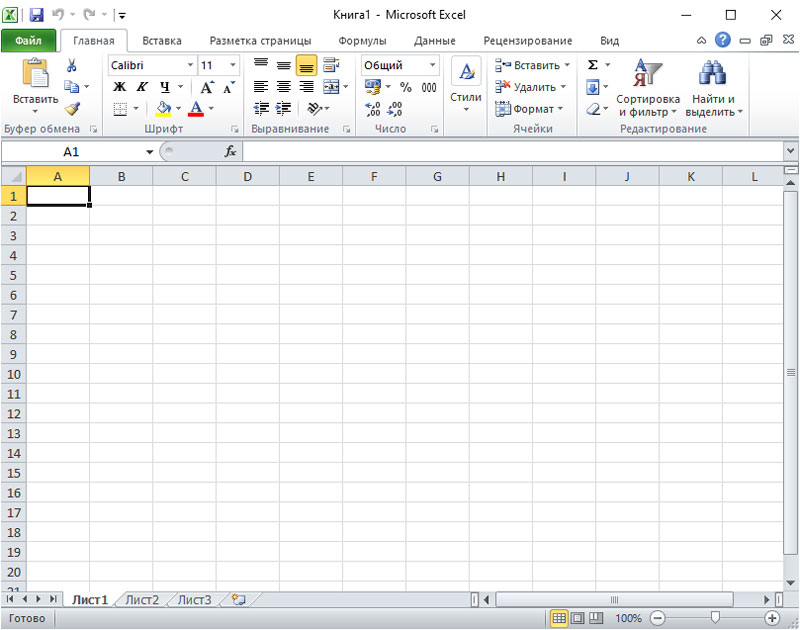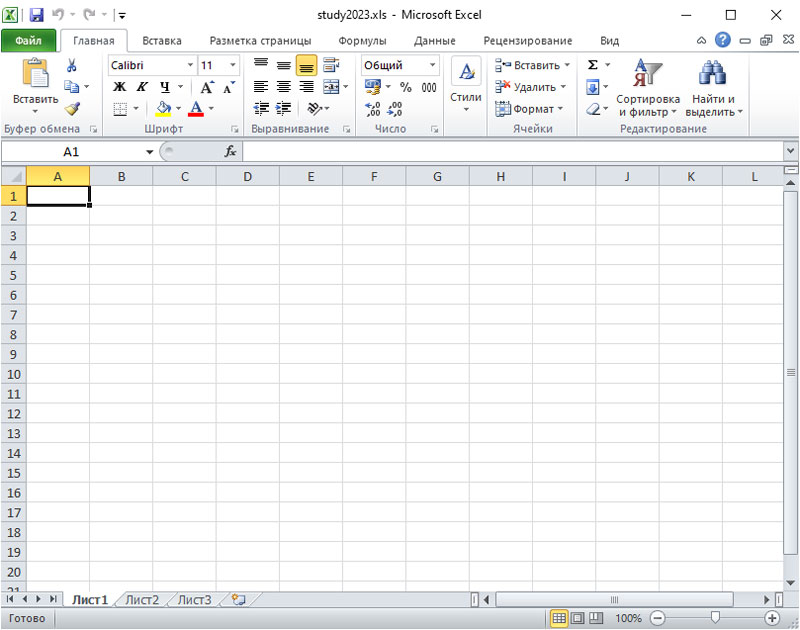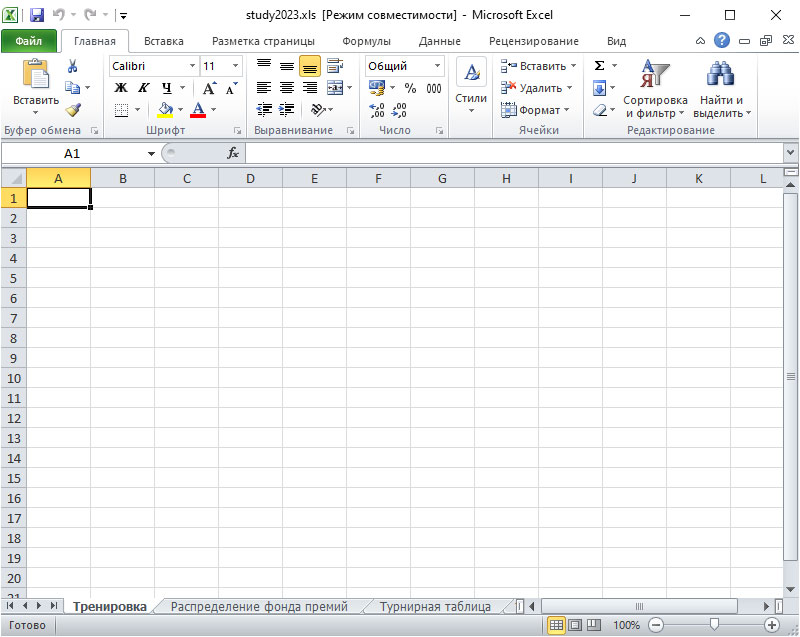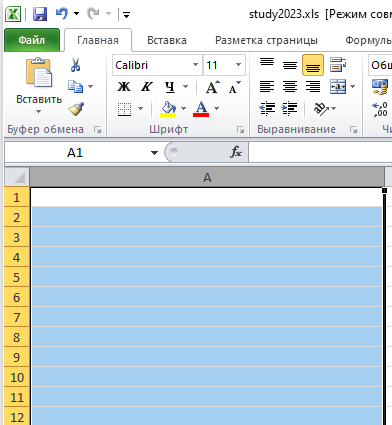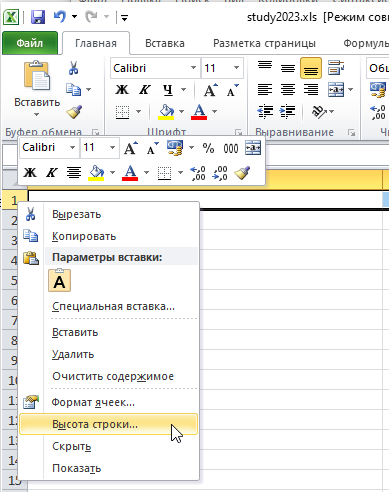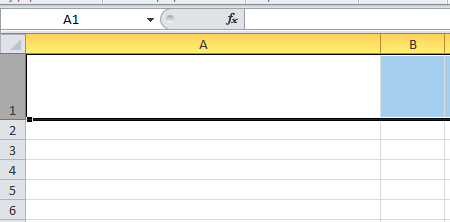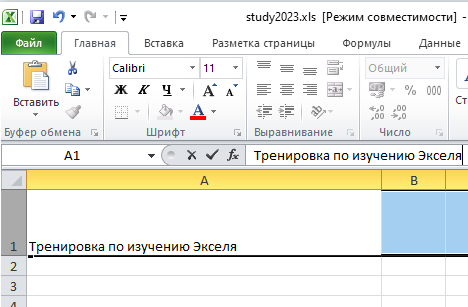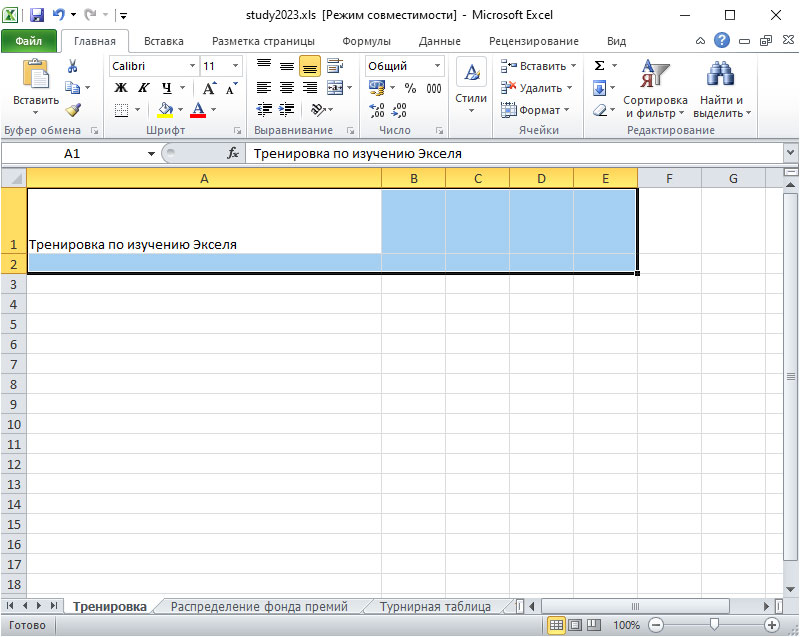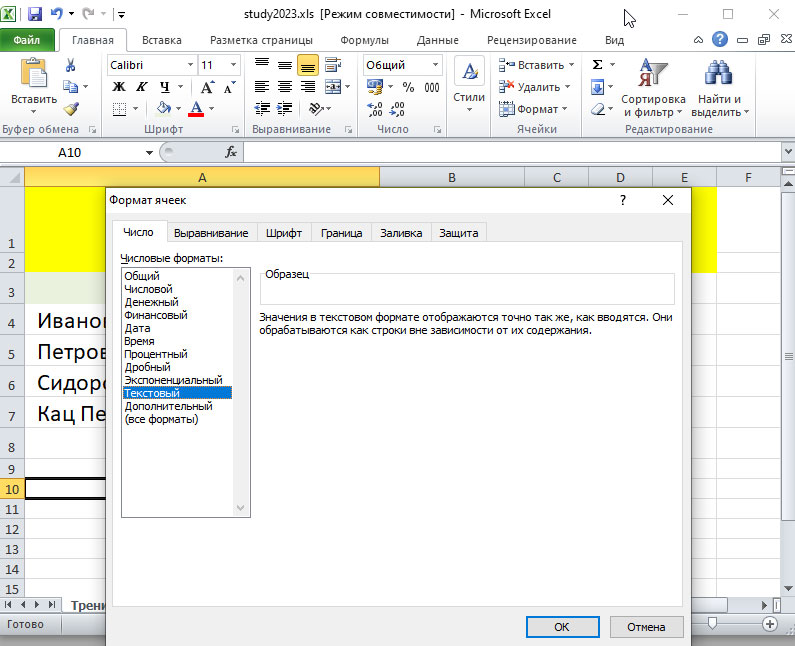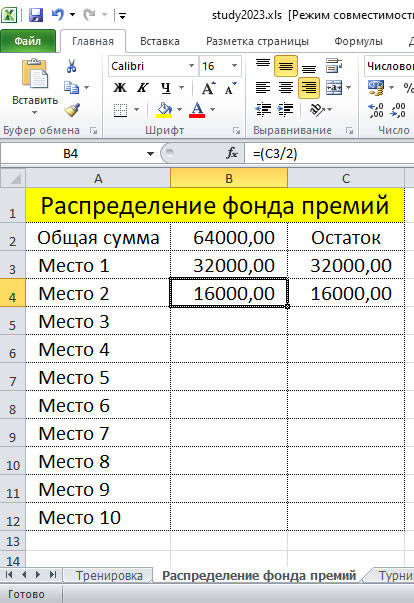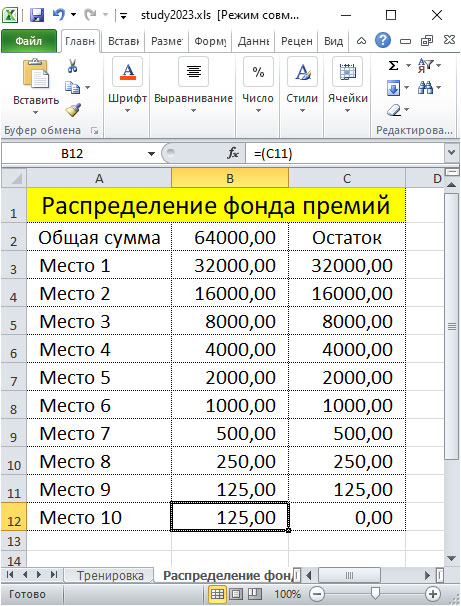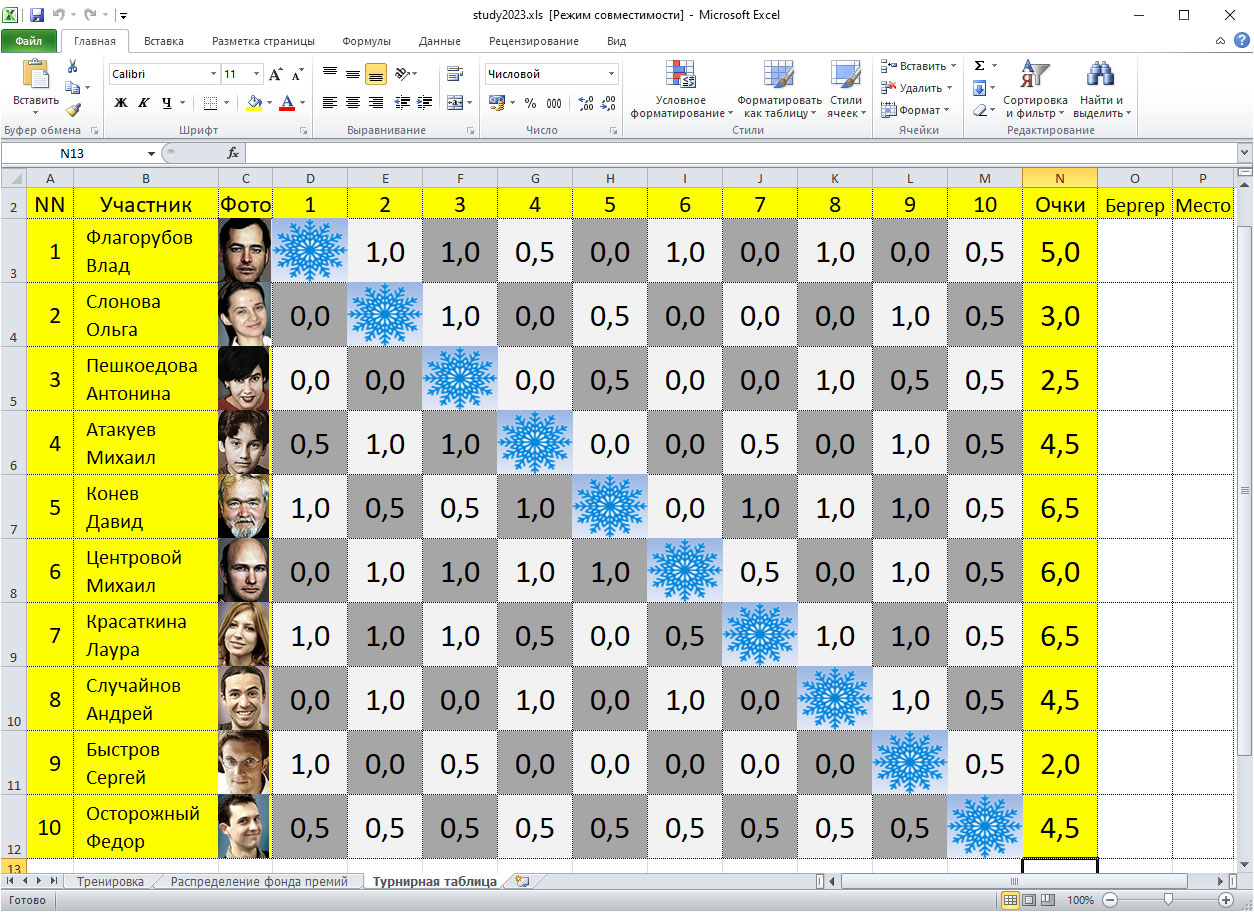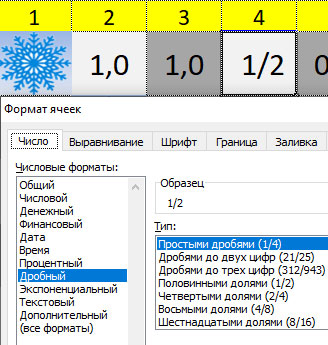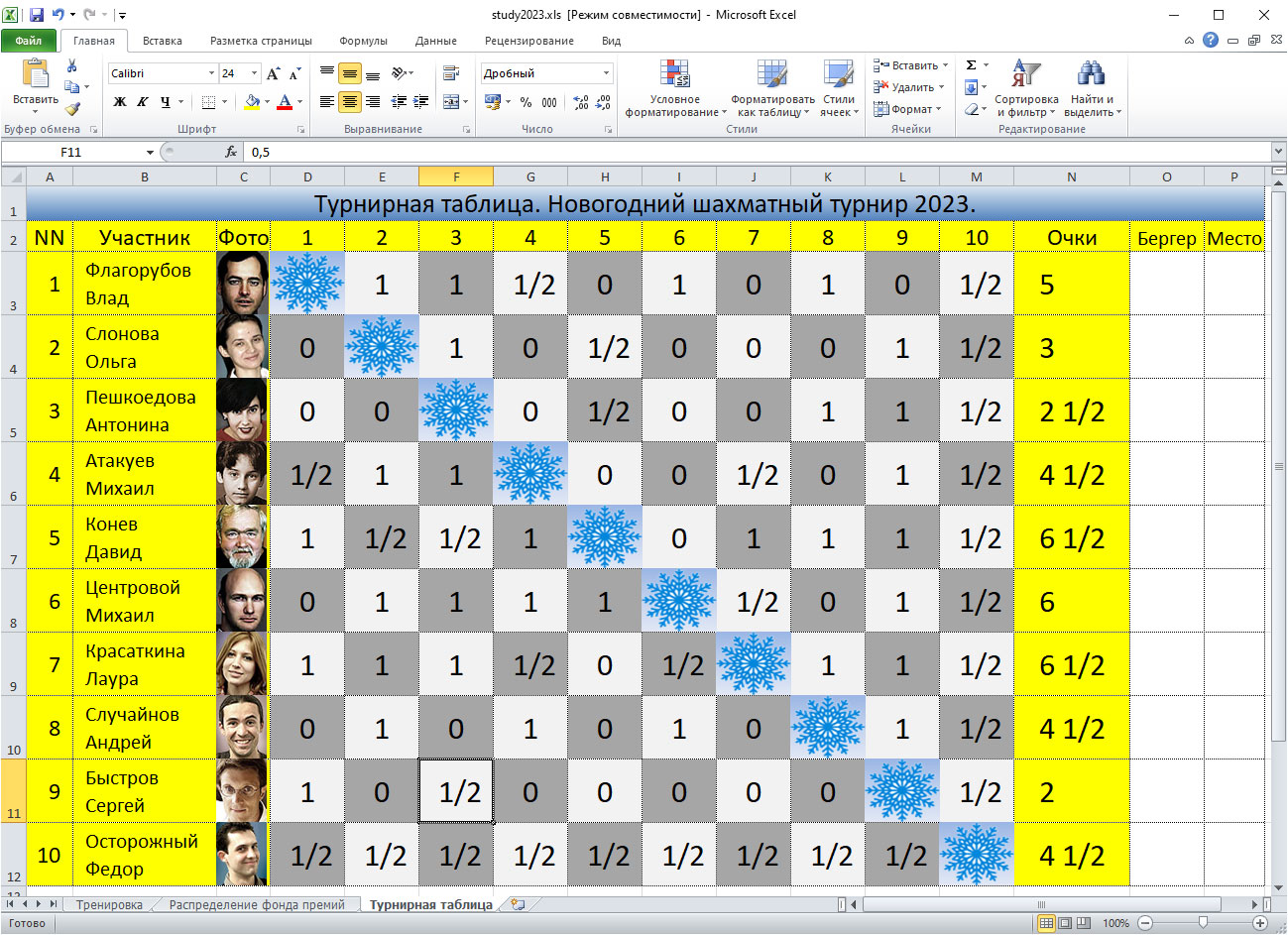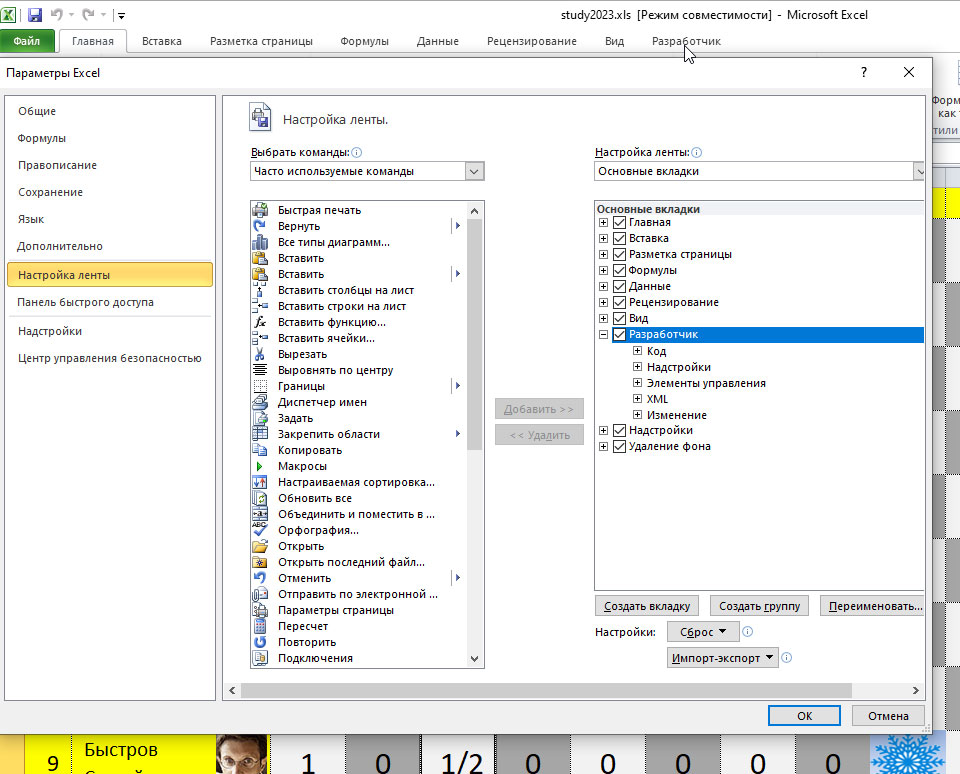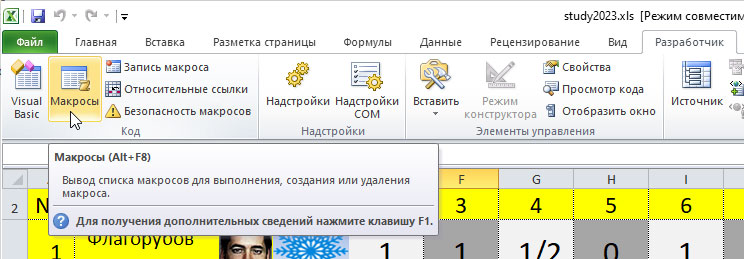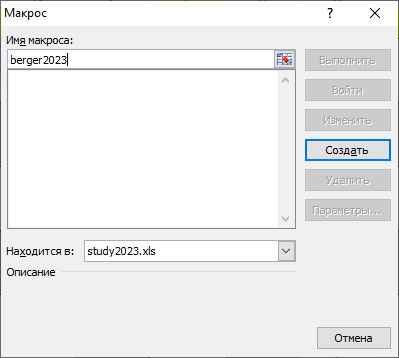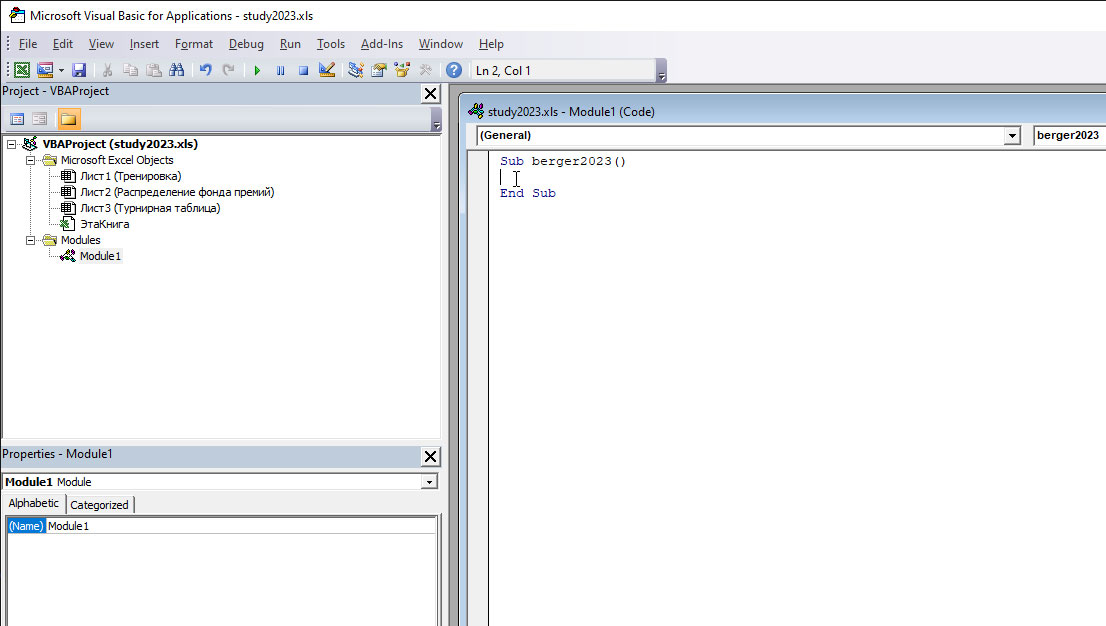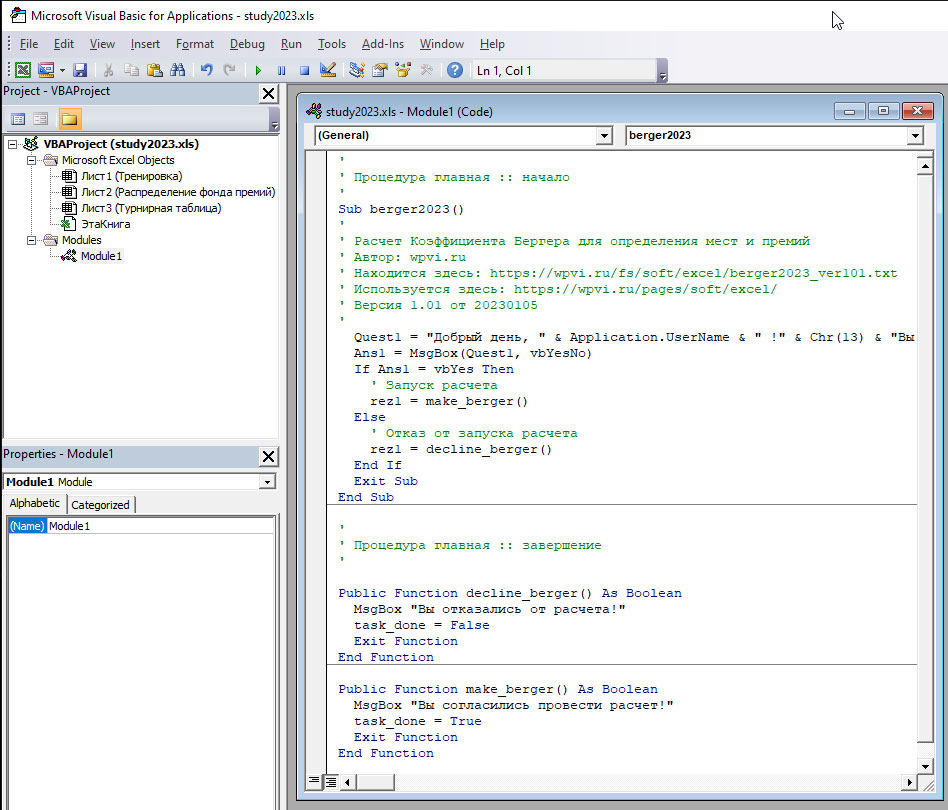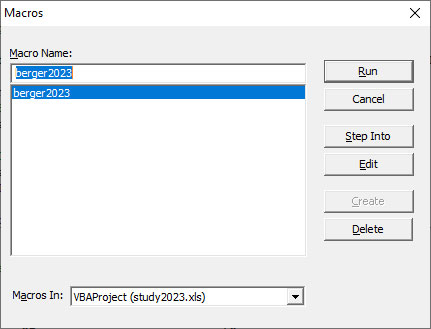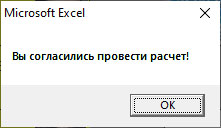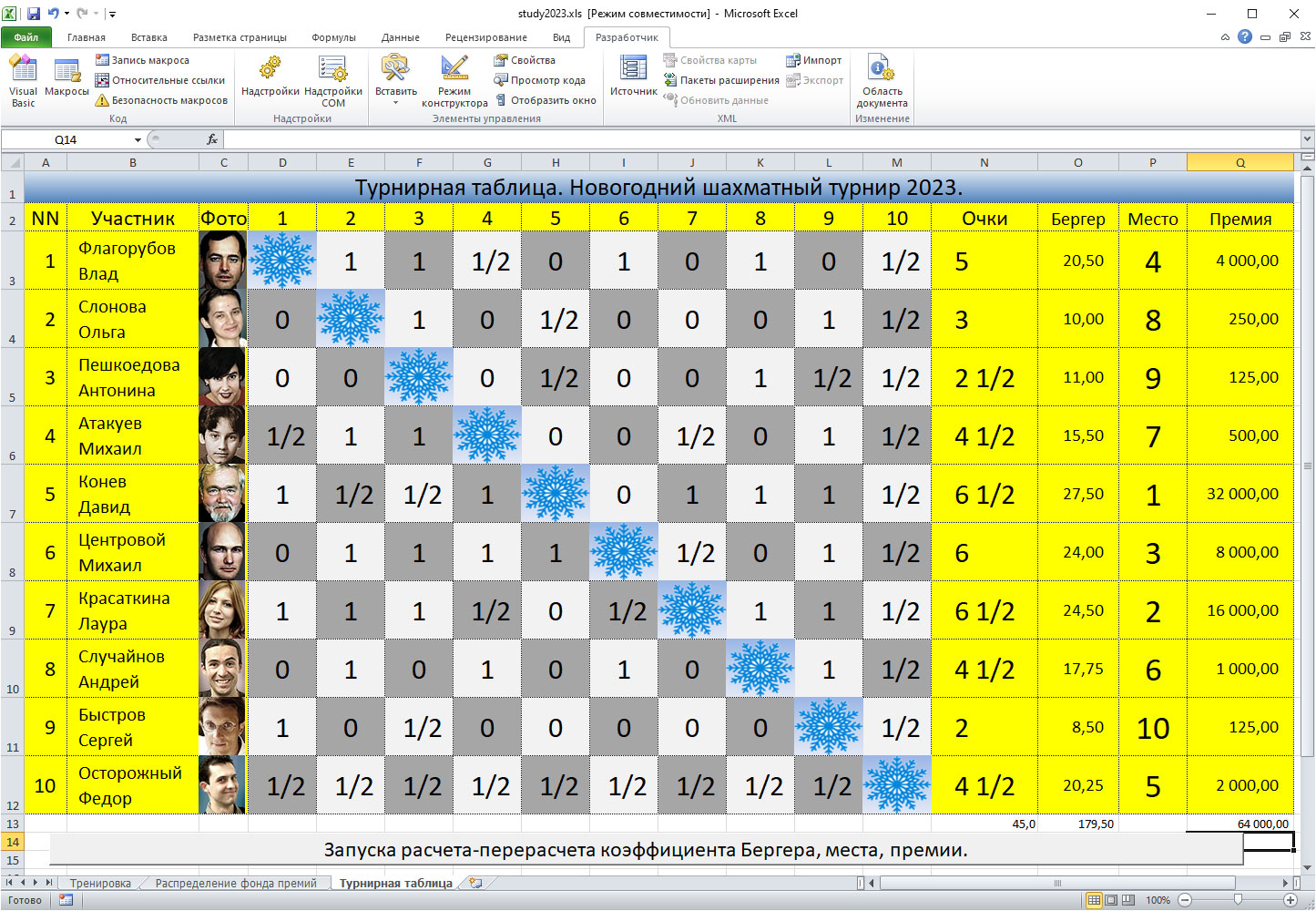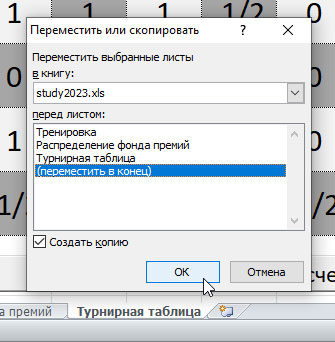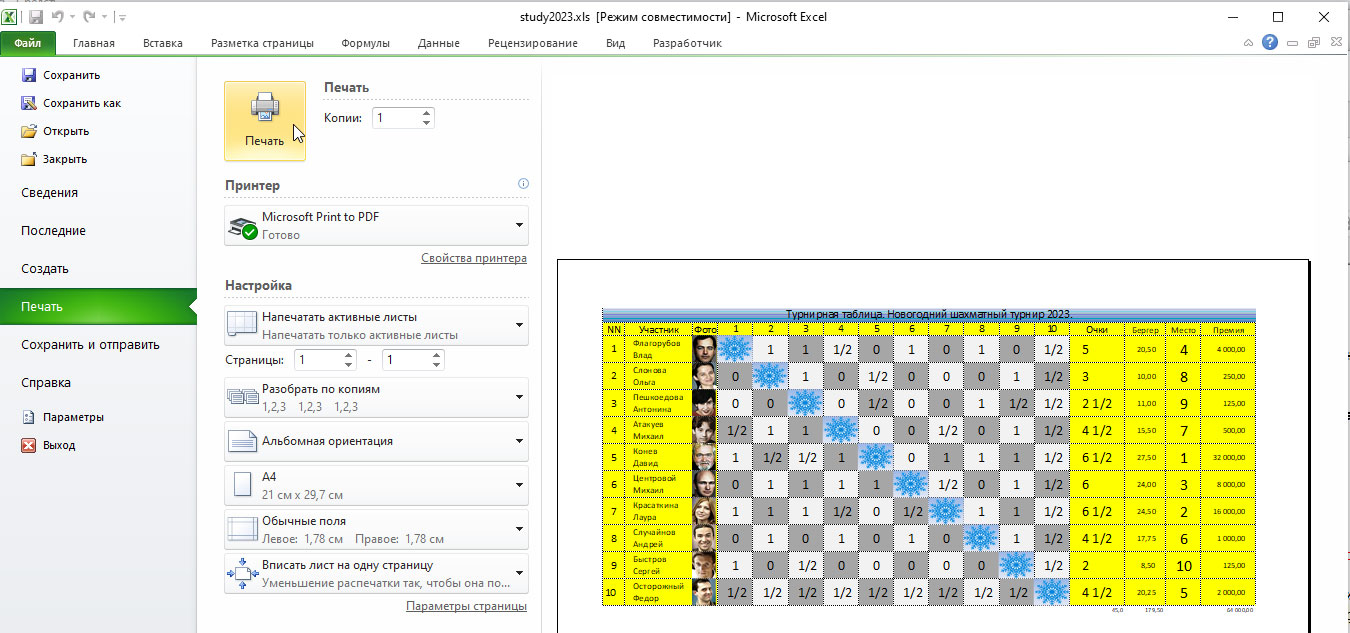Содержание
| Тема | Ссылка |
|---|---|
| Содержание… | Стр.01 |
| Microsoft Excel входит в состав Microsoft Office (офисный пакет приложений). | Стр.02 |
| Что такое Excel и кому он нужен. | Стр.03 |
| Где взять Excel, как установить. Лучшие альтернативы Excel. | Стр.04 |
| Как запустить Excel. Где находится запускаемый файл Excel. | Стр.05 |
| Excel после успешного запуска. Первые шаги. | Стр.06 |
| Excel. Разминочная тренировка. Выполняется на листе «Тренировка». | Стр.07 |
| Распределение фонда премий. | Стр.08 |
| Турнирная таблица. Новогодний шахматный турнир 2023. Использование VBA для расчета коэффициента Бергера и итоговых мест. | Стр.09 |
| Заключение. Лайфхаки. Ссылки. Пожелания. Развлечения. | Стр.10 |
Microsoft Excel входит в состав Microsoft Office (офисный пакет приложений).
Поскольку функционал работы с электронными таблицами Microsoft Excel входит в состав Microsoft Office (новый бренд Office 365 начиная с октября 2022-го года), то начнем с описания этого набора офисных программ. Здесь мы этот набор будем называть просто по-русски «Офис» будут подразумеваться наборы программ «Microsoft Office» и «Office 365».
Прошла целая эпоха развития версий «Microsoft Office» и «Office 365». Мы с вами здесь будем работать, пожалуй, с самой популярной на сегодня версией «Microsoft Office 2010», по умолчанию, если не будет особых оговорок.
В состав пакета «Офис» могут входить разные программы, в зависимости от версии. Здесь мы дадим описания наиболее популярных программ. При этом Microsoft Excel является по популярности программой номер 1 или номер 2 (после Microsoft Word).
- Microsoft Word. Редактор текстов, текстовый процессор. Есть версии для Windows, Android и macOS.
Основные форматы файлов, с которыми работает Microsoft Word: двоичный формат файлов Microsoft Word 97—2003 (расширение «.doc») и Office Open XML, который представляет собой ZIP-архив (расширение «.docx»).
Программы — конкуренты: LibreOffice Writer, OpenOffice Writer, KWord, NeoOffice Writer, Corel WordPerfect, Apple Pages (macOS), SoftMaker Office TextMaker, AbiWord. - Microsoft Excel. Электронная таблица, табличный процессор. Есть версии для Windows и macOS.
Основные форматы файлов: двоичный формат файлов (расширение «.xls») и формат Office Open XML (расширение «.xlsx»).
Программы — конкуренты: LibreOffice Calc, OpenOffice Calc, KCells, Gnumeric, Corel Quattro Pro, Apple Numbers (macOS), SoftMaker Office PlanMaker. - Microsoft Access (MS Access). Реляционная система управления базами данных (СУБД).
Основные форматы файлов: в MS Access 2003 и более ранних версиях расширение «.mdb» и с версии 2007 основной формат имеет расширение «.accdb».
Программы — конкуренты: LibreOffice Base, OpenOffice Base, Kexi. - Microsoft PowerPoint. Программа подготовки презентаций и просмотра презентаций. Есть версии для Windows и macOS.
Основные форматы файлов: «.ppt», «.pptx», «.pptm», «.pdf», «.xps», «.potx», «.potm», «.pot», и др.
Программы — конкуренты: LibreOffice Impress, OpenOffice Impress, KPresenter, Corel WordPerfect, Apple Keynote (macOS), SoftMaker Office Presentations. - Microsoft Outlook. Не путать с Outlook Express, это другое! Microsoft Outlook — почтовый персональный коммуникатор. В состав Outlook входят: календарь, планировщик задач, записки, менеджер электронной почты, адресная книга. Поддерживается совместная сетевая работа. Есть версии для Windows и macOS.
Основные форматы файлов: «.pst».
Программы — конкуренты: Mozilla Thunderbird SeaMonkey, Novell Evolution, Claws Mail, Eudora Mail, The Bat!, Sylpheed, Lotus Organizer, Novell Evolution.
Эта «Большая Пятерка» представляет собой ядро функционала «Офис». Остальные программы, входящие в «Офис» намного менее популярны.
Что такое Excel и кому он нужен.
Microsoft Excel. Электронная таблица (ЭТ), табличный процессор.
Excel (Ексел, Эксел, Ексель) относится к типу программ «электронная таблица» («spreadsheet»). «Электронная таблица» позволяет проводить вычисления с данными, представленными в виде двумерных массивов, т.е. таблиц. Excel организует данные в т.н. «листы».
ЭТ — удобный инструмент для автоматизации вычислений. Многие расчеты в области бухгалтерского учета выполняются в табличной форме: балансы, сметы расходов, расчетные ведомости и пр.
Многие типы математических, учебных и научных задач удобно выполнять в табличной форме. Использование математических формул в ЭТ позволяет представить взаимосвязь между параметрами реальной системы. Решения вычислительных задач, которые раньше можно было произвести только с помощью программирования, стало возможным реализовать через математическое моделирование в ЭТ, в т.ч. и в Excel.
Кому нужен Excel
- Школьнику и студенту для упрощения процесса решения арифметических, математических и пр. задач.
- Бухгалтеру для составления балансов, смет расходов, расчетных ведомостей.
- Программисту для составления программ на встроенном языке VBA (Visual Basic for Applications, Visual Basic для приложений).
- Домохозяйке или домохозяину для ведения некоторых простых элементов домашней бухгалтерии.
- Частному предпринимателю для составления отчетов для налоговых органов.
Где взять Excel, как установить. Лучшие альтернативы Excel.
Урл для скачивания «Офиса»:
https://www.microsoft.com/ru-ru/microsoft-365/get-started-with-office-2021?market=ru
Однако, из-за санкций на данной страничке есть вот такое вдохновляющее сообщение:
Майкрософт приостановил все новые продажи продуктов и услуг в Беларуси и России.
Не совсем понятна политика в отношении продуктов и услуг, установленных ранее, но имеет смысл присмотреться к альтернативным решениям, разработанным другими компаниями.
Предлагаю вашему вниманию 5 лучших по моему мнению альтернативных разработок для «Офиса» вообще и Екселя в частности.
- МойОфис. Бесплатные редакторы текстовых документов и электронных таблиц для решения повседневных задач на домашнем компьютере.
В состав входит «МойОфис Таблица», этот редактор электронных таблиц для проведения экономико-статистических расчетов и решения повседневных задач является заменой Екселю.
Пакет «Стандартный. Домашняя версия.»
Бесплатные редакторы текстовых документов и электронных таблиц для решения повседневных задач на домашнем компьютере.
Это российская разработка, в рамках импортозамещения. Включен в Реестр отечественного ПО.
Сайт проекта здесь:
https://myoffice.ru/products/standard-home-edition/ - SoftMaker FreeOffice. FreeOffice 2021. Лучшая бесплатная альтернатива Microsoft Office.
Пакет FreeOffice 2021 бесплатен для персонального и коммерческого использования.
Попробовав его в деле, вы, без сомнения, согласитесь, что это лучшая бесплатная альтернатива Microsoft Office.
FreeOffice 2021 содержит полный набор офисных приложений, состоящий из текстового редактора, приложения для работы с электронными таблицами и программы для создания презентаций — все полностью совместимы со своими аналогами от Microsoft Office.
В чем подвох? В том, что его нет. Просто бесплатно скачайте FreeOffice и используйте так долго, сколько хотите. Ежедневно миллионы людей с удовольствием пользуются этим отличным и бесплатным офисным пакетом.
Системные требования:
Windows 11, 10, 8, 7, Windows Server 2008 R2 или более поздняя версия
macOS 10.12 или более поздняя версия
Любая 64-разрядная версия Linux для ПК
Сайт проекта здесь:
https://www.freeoffice.com/ru/ - LibreOffice. Ideal for home users, students and non-profits. ЛибраОфис — идеальное решение для домашних пользователей, студентов и некоммерческих организаций.
Eng. LibreOffice is community-driven and developed software, and is a project of the not-for-profit organization, The Document Foundation. LibreOffice is free and open source software, originally based on OpenOffice.org (commonly known as OpenOffice), and is the most actively developed OpenOffice.org successor project.
LibreOffice is developed by users who, just like you, believe in the principles of Free Software and in sharing their work with the world in non-restrictive ways.
Рус. ЛибраОфис — это программное обеспечение, разработанное сообществом, и является проектом некоммерческой организации Document Foundation. ЛибраОфис — это бесплатное программное обеспечение с открытым исходным кодом, первоначально основанное на OpenOffice.org (широко известный как OpenOffice), и является наиболее активно разрабатываемым OpenOffice.org проектом-преемником.
Проект-преемник разработан пользователями, которые, как и вы, верят в принципы свободного программного обеспечения и в то, что они могут делиться своей работой со всем миром без каких-либо ограничений.Сайт проекта здесь:
https://www.libreoffice.org/download/download-libreoffice/ - WPS Office. Includes Writer, Spreadsheet, Presentation, and PDF Editor. Включает текстовый редактор, электронную таблицу, Презентатор и редактор PDF.
Eng. Improve work efficiency and inspire your creativity with 170 million WPS Office users worldwide.
WPS Standard meets daily office and study requirements of individuals and teams.
Free!
Supports Windows, macOS, Linux, Android, and iOS.
Рус. Повысьте эффективность работы и вдохновитесь через творчество 170 миллионов пользователей WPS Office по всему миру.
Стандарт WPS отвечает ежедневным офисным и учебным требованиям отдельных лиц и команд.
Бесплатно!
Работает на Windows, macOS, Linux, Android, and iOS.
Сайт проекта здесь:
https://www.wps.com/ - Apple iWork. Тексты, таблицы и презентации.
Pages, Numbers и Keynote идеально подходят для создания прекрасных документов. В вашем распоряжении шаблоны и инструменты оформления, которые очень легко освоить. Вы даже можете добавлять иллюстрации и заметки в документы на iPad с помощью Apple Pencil. А благодаря встроенным функциям для совместной работы в режиме реального времени вы и ваши коллеги можете заниматься одним проектом одновременно на своих Mac, iPad, iPhone и даже на PC.
Совместимо с Microsoft Excel.
Ваш коллега пользуется Microsoft Excel? Для Numbers это не проблема, а рабочая возможность. Сохраняйте таблицы Numbers в формате Excel. Или импортируйте и редактируйте таблицы Excel прямо в Numbers.
Вы и ваши коллеги можете заниматься одним проектом одновременно на своих Mac, iPad, iPhone и даже на PC.
Сайт проекта здесь:
https://www.apple.com/ru/iwork/
Вот такие альтернативы можно использовать в случае необходимости.
Здесь мы будем (пока не запретили окончательно) использовать Эксель из Майкрософт Офис 2010.
Любой альтернативный процессор таблиц, перечисленный выше, очень похож на эту версию, поэтому, в любом случае особых проблем в изучении не будет.
Как запустить Excel. Где находится запускаемый файл Excel.
Возможно, добрый сисадмин, который устанавливал «Офис» на вашей рабочей станции также, заодно, установил соответствующие иконки с ссылками на вашем рабочем столе.
В этом случае мы можем запустить Excel просто кликнув двойным кликом мыши по иконки Экселя или нажав на иконке ПКМ (правой кнопки мыши) и выбрав пункт «Открыть» из контекстного меню.
Не надо отчаиваться, если нужной иконки нет на рабочем столе. Можно попробовать поискать Excel в меню программ в группе «Офиса».
Можно также попробовать воспользоваться поиском по строке «EXCEL».
Но самое правильное, это знать, где находится исполняемый файл, а находится он примерно здесь:
c:Program Files (x86)Microsoft OfficeOffice14EXCEL.EXE
И запуск производить из командной строки.
Обратите внимание, что кавычки в данном случае обязательны, т.к. путь к файлу имеет символы пробела.
Скопипастите строку вот в таком виде:
И еще дружеский совет для лучшего освоения данного материала.
Пройдите, предварительно курс:
Cmd.exe. Командная Строка.
Это будет Вам особенно полезно, если вы на дистанционной работе.
Если тем или иным способом Эксель был успешно запущен, то перед вами должно появиться примерно такая картинка.
Обратите внимание, что у нас по дефолту (умолчанию) открылась книга под названием «Книга1», а в этой книге есть 3 листа под именами «Лист1», «Лист2», «Лист3».
Если Эксель (либо альтернативу из списка выше) так и не удалось запустить, возможно, он просто не установлен. Трудно найти Эксель на незнакомом компьютере, особенно, когда его там нет.
Excel после успешного запуска. Первые шаги.
Шаг 1. Записать текущую книгу в виде файла.
Я предлагаю для нашего первого учебного файла следующие настройки.
- Имя файла с расширением: study2023.xls — имена файлов всегда лучше давать используя английские буквы и арабские цифры. Это уменьшает вероятность возникновения непонятных и неприятных глюков и ошибок.
- Расширение: .xls — это старое расширение, см выше теорию вопроса. Это мы делаем просто на всякий случай. Вдруг кто-то из нас будет использовать альтернативный софт, а там поддержка только этого формата. Учтем этот момент.
- Папка: d:msoexcel — лучше сделать папку для наших учебных примеров на диске D:, т.к. обычно диск C: является системным и лучше его вообще не трогать без необходимости для повышения безопасности. А если только один диск C: и есть на текущей рабочей станции? Тогда плюньте на повышение безопасности и работайте на диске C:.
Теперь в Экселе нажмите последовательно:
Файл —
Сохранить как
Теперь вводим опции, которые мы определили выше.
Папка:
d:msoexcel
Имя файла:
study2023.xls
Тип файла:
Книга Excel 97-2003 (*.xls)
Нажимаем кнопку «Сохранить».
Обратите внимание, теперь вверху отображается не безликое дефолтное имя «Книга1», а наше конкретное имя конкретного файла: «study2023.xls».
Шаг 2. Переименование листов нашей книги.
Сейчас в нашей книге 3 листа, которые имеют дефолтные имена: «Лист1», «Лист2», «Лист3».
Переименуем эти листы, чтобы было понятно, что там у нас будет конкретно.
Тыкаем ЛКМ (Левой Кнопкой Мыши) в лист, затем нажимаем ПКМ (Правую Кнопку Мыши), затем из контекстного меню выбираем пункт «Переименовать» и даем нашим листам вот такие имена:
- Тренировка
- Распределение фонда премий
- Турнирная таблица
Должно получится так.
Теперь небольшой перерыв (примите ванну, выпейте чашечку кофе и пр.) и на следующей странице выполним разминочную тренировку.
Excel. Разминочная тренировка. Выполняется на листе «Тренировка».
Чтобы сходу прокачаться, познать на практике типовые экселевские приемы, выполним несколько тренировочных упражнений.
Выполнять их будем на листе «Тренировка».
Упражнение 1. Изменение высоты столбца и ширины строки.
По дефолту (умолчанию) ширина столбца имеет странное значение: 8,43.
А высота строки: 15.
Выделяем столбец «A» кликнув мышкой на его заголовок, затем ПКМ вызываем контекстное меню, там делаем выбор пункта «Ширина столбца».
Вводим значение: 50 (например)
В ответ на эти действия столбец должен изменить свою ширину на заданное значение.
Выделяем строку «1» кликнув мышкой на ее заголовок, затем ПКМ вызываем контекстное меню, там делаем выбор пункта «Высота строки».
Вводим значение: 50 (например)
В результате этих манипуляций получаем большую ячейку «A1».
Упражнение 2. Ввод информации в ячейку.
Попробуем ввести информацию в нашу большую ячейку «A1».
Кликаем мышкой сначала непосредственно в саму ячейку (чтобы дать понять Экселю, что мы будем вводить именно в эту ячейку), затем кликаем в строку ввода и вводим какой-то текст, например: Тренировка по изучению Экселя.
Окончание ввода фиксируем нажатием кнопки «Enter».
Аналогичным образом мы можем изменить контент (содержание) этой ячейки, если, например, вдруг увидели какую-то ошибку.
Упражнение 3. Изменение свойств ячеек, объединение ячеек.
Чтобы сделать наш заголовок покрасивее, давайте, сделаем следующее.
Выделим ЛКМ несколько ячеек:
«A1»,
«B1»,
«C1»,
«D1»,
«E1»,
«A2»,
«B2»,
«C2»,
«D2»,
«E2».
Затем по всей этой группе выделенных ячеек жмем ПКМ и выполняем следующие манипуляции:
Формат ячеек — текстовый.
Выравнивание: везде по центру. Тут ставим галку «Объединение ячеек».
Шрифт: Courier New, размер 20, полужирный.
Заливка: желтая.
И после всех этих изменений нажимаем «ОК».
В результате должно получиться вот так:
Упражнение 4. Формула подсчета суммы.
В рамках этого упражнения сделаем следующее.
Увеличим ширину столбца до 20.
В ячейку «A3» введем значение: ФИО
В ячейку «B3» введем значение: Премия
Эти ячейки выровняем по центру, выделим жирным и голубым цветом.
Ячейки «A4», «A5», «A6», «A7» заполним произвольной текстовой информацией, выровняем по левому краю с отступом 1.
В ячейку «A8» напишем текст ИТОГО, эту ячейку выравниваем по центру.
Ячейки «B4», «B5», «B6», «B7», «B8» сделаем числовыми (2 знака после запятой) и выравниваем их по правому краю с отступом 1.
Ячейки «B4», «B5», «B6», «B7», заполняем произвольной числовой информацией, ячейку «B8» оставляем пустой.
Должно получиться примерно так:
Теперь ткните мышкой в ячейку «B8».
Затем ткните мышкой в значок «сумма»
∑ вверху.
Сумма должна посчитаться и отобразиться в ячейке «B8».
!Важно!
В ячейке «B8» у нас хранится формула для расчета: =СУММ(B4:B7)
А отображается рассчитанная сумма. Новичку это понять иногда бывает трудно, но надо постараться, потренироваться хотя бы несколько минут, и понимание этих тонкостей придет само собой.
Магия электронной таблицы тут в следующем: если мы изменим значения в ячейках от «B4» до «B7», то сумма в ячейке «B8» будет пересчитана.
Представьте такую типичную ситуацию. Сделана ведомость для премии небольшой группы, человек 100, а директор в последний момент дал указание: трем специалистам премию увеличить, а двум — уменьшить.
Если бухгалтер владеет Экселем, то для него (нее) это вообще не проблема, а обычная легкая задача.
Упражнение 5. Формат ячейки типа «общий» — ловушка для новичков.
По дефолту (умолчанию) форматом ячейки является тип «общий».
Много лет работаю с Экселем и не могу понять, зачем так сделано? Формат «общий» является просто опасным для новичков и не может быть рекомендован к использованию.
Поясню свою мысль на примере.
Давайте ячейку «A9» оставим с типом «общий», а ячейку «A10» сделаем с типом «текстовый».
Теперь представим себе типичную ситуацию. Бухгалтер составляет ведомость для зачисления денег на банковские счета получателей.
Возмьмем для примера счет с этой страницы, чтобы максимально приблизиться к реальному миру.
БИК: 044525225
Расчетный счет: 40817810156003706312
Корреспондентский счет: 30101810400000000225
Допустим, бухгалтер в ячейки «A9» и «A10» вводит 20-ти значные счета, в нашем случае, это счет 40817810156003706312.
И если к ячейке «A10» (тип «текстовый») нет претензий и вопросов, то к ячейке «A9» есть сложные вопросы и большие претензии.
Мало того, что отображение вот в таком странном формате:
4,08178E+19
Так и по факту значение счета испорчено и теперь имеет значение:
40817810156003700000
И если бухгалтер не заметил такой автоматической коррекции, то все пропало! Деньги ушли не туда! А если таких записей не одна, а несколько?
Запомните коварство типа «общий» и очень аккуратно с ним работайте, а лучше просто сразу меняйте на «текстовый».
Упражнение 6. Копирование контента. Копирование стилей.
Копирование — очень часто используемый метод при работе в Экселе.
Кликаем мышкой в ячейку «A10»
Вызываем контекстное меню нажатием ПКМ и выбираем пункт «копировать».
Кликаем мышкой в ячейку «A11»
Вызываем контекстное меню нажатием ПКМ и выбираем пункт «вставить».
Теперь в ячейке «A11» у нас тот же контент и оформление, как и в ячейке «A10»
Обратите внимание: Эксель нас заботливо предупреждает, что в ячейке у нас вроде как число (20 цифр), но формат ячейке текстовой. Забавно, что когда он портит информацию, то никаких предупреждений не делает — см см предыдущее упражнение.
Теперь, давайте, сделаем следующее.
В ячейке «A12» напишем текст: Первоисточники
Также поменяем свойства ячейки «A12».
- Увеличим высоту строки: 30
- Увеличим размер шрифта: 20
- Сделаем выравнивание контента ячейки по центру
- Фоновую окраску ячейки сделаем вот таким цветом
В ячейке «A13» напишем текст: https://wpvi.ru/pages/soft/excel/
В ячейке «A14» напишем текст: https://wpvi.ru/pages/video/00054/
Но при этом форматирование ячеек «A13» и «A14» не меняем.
Предположим, нам нужно скопировать стили из ячейки «A12» в ячейки «A13» и «A14». Но только стили! Сам контент в ячейках «A13» и «A14» должен остаться без изменений.
Для этого кликаем в ячейку «A12», затем нажимаем кнопку
«Формат по образцу»
«Формат по образцу»
Затем аккуратно кликаем в ячейку «A13»
Аналогично повторяем эти действия для ячейки «A14»
Затем увеличиваем ширину столбца «A» до значения 60.
Обратите внимание. Умный Эксель автоматически делает контент в ячейках «A13» и «A14» кликабельным, ориентируясь на начало строки: https://
Вообще, такое вот автодокументирование — штука полезная. Если кто-то случайно найдет этот экселевский файл, то при желании сможет легко получить информацию «что это, зачем и откуда» из указанных первоисточников.
Упражнение 7. Самостоятельные произвольные упражнения.
Попробуйте выполнить некоторые самостоятельные произвольные упражнения.
Навскидку, я вам могу предложить развлечься следующим способом.
- Попробуйте вставить в какую-либо ячейку медиа контент: картинку, видео и пр.
- Попробуйте написать какую-то сложную формулу. Пусть эта формула берет информацию из разных ячеек, каким-то образом обрабатывает эту информацию и фиксирует результат.
- Сделайте таблицу умножения.
- Нарисуйте из ячеек шахматную доску.
- Придумайте сами какое-то задание и выполните его.
На этом наша разминка — тренировка заканчивается.
Преступаем на следующей странице к решению вполне реальной типичной задаче — распределению денег.
Распределение фонда премий.
Предположим, руководство дало нам задание.
Есть денежный фонд в размере 64тр. и эти деньги надо распределить среди участников шахматного соревнования по следующему принципу.
- Первое место получает 50% от фонда.
- Второе место получает 50% от остатка после получения приза первым местом.
- Места от 3 до 9 — расчет премий аналогично расчету для второго места.
- Место 10 — получает полностью весь остаток, после получения приза местом 9.
Вот такой принцип распределения, с одной стороны, поощряет каждого стремиться занять максимально высокое место. С другой стороны, как говорили братья Стругацкие «Счастье для всех, даром, и пусть никто не уйдет обиженный!»
Даже самый несчастливый игрок что-то получит при такой системе распределения.
Итак, к постановке вопросов нет, задача поставлена, начинаем ее решать.
Ячейка «B3» содержит формулу =(B2/2) и отображает вычисленное значение 32000,00
Ячейка «C3» содержит формулу для получения остатка фонда =(B2-B3), после того, как место 1 получит премию и отображает вычисленное значение 32000,00
Очень похожие формулы получаются для второго места.
Ячейка «B4» содержит формулу =(C3/2) и отображает вычисленное значение 16000,00
Ячейка «C4» содержит формулу для получения остатка фонда =(C3-B4), после того, как место 2 получит премию и отображает вычисленное значение 16000,00
Теперь выделяем ячейки «B4» и «C4», нажимаем ПКМ и в контекстном меню выбираем пункт «Копировать».
«Копировать»
Выделяем область ячеек от «B5» до «C12». Нажимаем ПКМ и в контекстном меню выбираем пункт «Вставить».
«Вставить».
В результате у нас должно получится почти полностью правильное распределение фонда.
«Почти» заключается в том, что по постановке задачи у нас десятое место должно забирать все остатки после того, как получит премию девятое место.
Логический смысл тут двойной. Во-первых, морально поддержать последнее место. Во-вторых, нельзя фонд оставлять не полностью истраченным. Плохая примета.
Подправляем формулы следующим образом.
В ячейке «B12» вместо формулы =(C11/2) пишем формулу =(C11)
И это все. Теперь фонды распределены строго с постановкой задачи.
Теперь участники турнира, а также болельщики и прочие интересующие могут ознакомиться за что, собственно, будет битва и насколько, например, первое место лучше второго или третьего.
Обратите внимание в данном примере на магию электронной таблицы. Допустим, в последнюю минуту генеральный директор решил изменить общую сумму фонда.
Благодаря электронной таблице, это не проблема. Надо будет просто поменять число в ячейке «B2» и все зависимые значения будут автоматом пересчитаны!
Очень удобно!
Турнирная таблица. Новогодний шахматный турнир 2023. Использование VBA для расчета коэффициента Бергера и итоговых мест.
Предположим, наш турнир состоялся по круговой системе в один круг.
Всего приняло участие 10 игроков. Следовательно, было проведено 9 туров. Кстати, количество туров рассчитывает так: количество участников минус 1. Пояснение: «минус 1» по той причине, что каждый участник играет по одной партии с каждым, кроме самого себя. Общее количество партий рассчитывается так. В каждом туре 5 партий (по одной партии на два участника). Всего туров 9. Общее количество сыгранных партий турнира получаем умножением: 5*9=45.
Представляем участников соревнования.
Предупреждение. Участники, турнир, результаты — вымышленные. Любое совпадение с реальным миром является случайным.
Для справки.
Цвет фигур для каждой партии определяется по следующему алгоритму.
- Берутся порядковые номера участников. Например: 1 и 10.
- Если один номер четный, другой нечетный, то меньший номер играет белыми. Говорят так для запоминания: «чет-нечет, меньший белыми». Это наш случай. Т.о. номер 1 играет белыми, номер 10 играет черными
- Если оба номера четные или оба нечетные, то больший номер играет белыми. Говорят так для запоминания: «чет-чет, больший белыми» или «нечет-нечет, больший белыми».
Номер тура определяется по следующему алгоритму.
- Берутся порядковые номера участников и складываются. Например: 1+10=11
- Если эта сумма меньше или равна количеству участников, то вычитается 1.
- Если эта сумма больше количества участников, то вычитается количество участников. Это наш случай. Из 11 вычитаем 10 получаем 1. Т.о. партия между участниками 1 и 10 должна состоятся в первом туре.
Для красоты мы вставляем снежинку на пересечении строк и столбцов каждого определенного игрока. Это подчеркивает тот факт, что игрок играет со всеми, но не играет сам с собой.
За победу дается 1 очко, за ничью пол-очка, за поражение 0 очков.
Программисты, бухгалтера, а особенно Эксель любят представление подобной информации в виде чисел с одним знаком после запятой: 1,0 — 0,5 — 0,0.
Шахматистам привычен такой формат: 1 — 1/2 — 0.
Можно подвинуться в пользу шахматистов и прочих любителей правильных дробей следующим способом.
В формате ячейке выбираем Числовой формат «дробный».
Затем выбираем тип: либо Простыми дробями (1/4), либо Половинными долями (1/2).
Для побед и поражений формат ячеек оставляем числовым, но количество знаков после запятой делаем равным нулю.
Теперь отображение информации имеет более привычный вид.
Магия электронной таблицы! Мы не меняли значения данных, просто сделали другой тип отображения информации.
Огромной плюс электронной таблицы: данные можно отображать различными способами.
💡 Важно! В верхней левой половине области результатов у нас в ячейках проставлены результаты. А вот в правой нижней области результатов установлены формулы, которые рассчитывают результат, беря значения из зависимой ячейки в верхней правой области.
Например. в ячейке E3 стоит значение 1 (т.е. победа участника 1 Флагорубов Влад над участником 2 Слонова Ольга).
А вот в ячейке D4 стоит формула: =(1-E3), рассчитывается и отображается значение 0 (т.е. поражение участника 2 Слонова Ольга от участника 1 Флагорубов Влад).
Такой подход уменьшает вероятность возникновения ошибок и противоречий в данных.
Все это хорошо, даже прекрасно, но как нам определить места участников соревнования?
Понятно, что чем больше очков, тем выше место. Но вот, например, участники:
5 Конев Давид
7 Красаткина Лаура
Набрали одинаковое количество очков (6 1/2), как же определить, у кого место выше?
На помощь к нам приходит «Коэффициент Бергера». Не путать с «Коэффициентом Бухгольца», это другое!
Коэффициент Бергера участника складывается из суммы всех очков противников, у которых данный участник выиграл, плюс половина суммы очков противников, с которыми данный участник сыграл вничью.
Идея, на которой базируется коэффициент: из участников, равных по числу очков, сильнее тот, кто выиграл у более сильных противников, то есть у тех, кто набрал больше очков.
Поэтому участнику, имеющему наибольший коэффициент Бергера, присуждается более высокое итоговое место в турнире.
VBA (Visual Basic для приложений) поможет нам рассчитать коэффициент Бергера и итоговые места.
Нажимаем последовательно кнопки: Файл — Параметры — Настройка ленты — [V] Разработчик (ставим галку) — ОК.
Это нам нужно, чтобы пункт «Разработчик» появился в верхней строчке меню.
Нажимаем: Разработчик — Макросы
Далее должно появиться окно с предложением ввести имя нового макроса.
Вводим имя макроса: «berger2023» и нажимаем кнопку «Создать».
В ответ на это Эксель создаст новый макрос под именем «berger2023» с неким первоначальным дефолтным контентом.
Теперь возьмем версию 1.01 нашего макроса здесь:
Версия 1.01 макроса «berger2023», нажмите, чтобы скачать — скопировать
Скопируйте новую версию макроса и замените текущую версию. Нажмите значок «дискетка» для сохранения.
В результате у вас должна отобразиться новая версия макроса.
Эта версия макроса вполне работоспособна и предназначена для проверке: подготовлено ли окружение кокретной рабочей станции для запуска макросов VBA (Visual Basic для приложений).
У меня эта версия успешно отработала.
Как у вас — пока не знаю. Сейчас будем проверять.
Сначала изучим способы запуска макросов.
- Разработчик — Макросы — berger2023 — Выполнить
- Разработчик — Visual Basic (или ALT-F11) — Run — Run Macro (или просто F5) — berger2023 — Выполнить
- ПКМ на ярлыке рабочего листа Исходный текст — из всплывающего меню выбрать пункт Исходный текст — Modules — Module1 — F5 — berger2023 — Выполнить
Попробуйте разные варианты вызова, чтобы набить руку и почувствовать себя уверенно в этой среде.
Эта версия должна отработать следующим образом.
Предложение для выбора и запуска макроса: «berger2023».
Нажимаем «Run».
Должно поступить приветственное сообщение с запросом на выполнение расчета.
Реакция на ответ «Да» должна быть такой.
Реакция на ответ «Нет» должна быть такой.
Если у вас все отработалось подобным образом, значит, можно идти дальше, устанавливать версию, которая будет реально делать расчеты.
Если что-то пошло не так, то нужно искать причину проблемы и устранить ее.
Теперь возьмем версию 1.02 нашего макроса здесь:
Версия 1.02 макроса «berger2023», нажмите, чтобы скачать — скопировать
Эта версия, в отличии от предыдущей, делает полный расчет коэффициента Бергера, места и премий.
Заодно, давайте, поставим кнопку для запуска макроса:
Разработчик — Вставить — Кнопка
Затем сделайте привязку к этой кнопке нашего макроса berger2023.
Попробуйте запустить этот макрос.
Результат должен получиться таким:
Заключение. Лайфхаки. Ссылки. Пожелания. Релакс и развлечения.
Копирование листа — полезная возможность, когда вы хотите сделать что-то похожее на то, что уже есть, а затем в копии делать изменения.
Вывод на печать — выделите фрагмент, который следует вывести на печать. Нажмите «Файл» — «Печать». Сделайте необходимые настройки, например: «Альбомная ориентация» и «Вписать лист на одну страницу».
Нажмите кнопку «Печать».
Должно получиться примерно вот так.
Скачивание готового проекта — для учебных целей имеется ввиду, что вы самостоятельно пошагово выполняли описываемые действия.
Но, возможно, вам покажется удобным скачать готовый проект.
- Размер скачиваемого архива study2023.zip, байт: 66903
- Размер эклелевского файла в этом архиве study2023.xls, байт: 135680
Вы можете использовать наработки в этом файле, как заготовки для своих проектов.
Также вы можете скачать версию этого же файла, который сделала Светлана, альфа тестер этого курса.
скачать готовый проект, версия «Светлана».
- Размер скачиваемого архива study2023svetlana.zip, байт: 54031
- Размер эклелевского файла в этом архиве study2023.xls, байт: 113664
Разница между этими версиями есть. Например, Светлана в процессе тренировки нарисовала таблицу умножения.
Почему в версии Светлана размер файла получился меньше, я пока не понял. Думаю над этим в фоновом режиме.
Обе версии работают.
Как Светлана сделала этот файл, можно отследить по пяти видео клипам ниже.
Часть 1 — Подготовка. Запуск.
Часть 2 — Тренировка. Таблица умножения.
Часть 3 — Задача «Распределение фонда премий».
Часть 4 — Турнирная таблица шахматный турнир.
Часть 5 — VBA (Visual Basic для приложений).
Поздравления — поздравляю с Новым Годом! Желаю творческих, финансовых и личных успехов!
Релакс и развлечения — мы славно поработали (кто-то создал этот курс, кто-то его прошел, трудно сказать, что сложнее и полезнее), теперь можно релакснуть и развлечься.
На создание этого курса вдохновил Новогодний рассказ Новогодний шахматный турнир..
А на написание этого рассказа, в свою очередь, вдохновило творчество А.П. Чехова. В детстве очень нравились короткие чеховские рассказы, и пришла в голову такая мысль: а как писал бы Чехов, если бы жил в наше время? Интересно! Стал писать разные наброски в стиле Чехова (или, мне просто казалось, что это в стиле Чехова).
Насколько удачна была эта попытка реанимировать Чехова? Можете судить сами по отрывку:
…
— Я все понял, товарищ генерал. Это Вы так задумали умно свою комбинацию. Через три хода Вы у меня выиграете ферзя, и все у Вас будет в порядке. Чес-слово, товарищ генерал. Блестящая жертва…, — лепетал маэстро.
— Сщас ты у меня будешь жертвой, — жестко сказал генерал и отработанным движением резко вырвал из кобуры пистолет Макарова.
Все замерли. Музыка остановилась. Воцарилась такая тишина, что было ясно слышно, как стучат от жуткого страха зубы маэстро.
«Вот тебе, бабушка, и Новый Год. Хотел всего лишь немного деньжат срубить полегкому в праздничек. Теперь чувствую, меня ими и накормят досыта. Что делать-то?» — думал Виктор Сергеевич в полном отчаянии.
— Предлагаю ничью, — прохрипел он из последних сил, умирая от ужаса.
— Я тебе дам сщас ничью. Ты, жалкое ничтожество, которое и в армии-то, наверное, не служило, предлагаешь ничью мне! Боевому генералу! … Выигрывает у всех! Новый Год людям поганит! Настроение праздничное портит! Наших, русских коней пожирает за бесплатно! Что, думаешь, умный, так управы на тебя нет? Найдем управу-то. На всю жизнь свою запомнишь. Оставшуюся. Недолгую.
Балдеев был в страшной ярости, словно у него не шахматного коня выиграли в честной борьбе, а украли личный «Мерседес» из гаража.
Виктор Сергеевич в полной прострации, как кролик на удава, смотрел в страшное черное дуло пистолета и мысленно молился.
«О, святой дедушка Мороз! О, великомученица дева Снегурочка! Помогите, чем можете! Клянусь вам, если сейчас выживу, то все следующие новогодние праздники буду встречать только дома, в кругу семьи. О, любимица моя, богиня шахмат Каисса! Спаси меня! Клянусь тебе, теперь всегда буду сразу проигрывать генералам с пистолетами, а также милым безобидным бухгалтерам и прочим славным добрым работникам этой чудесной компании. Никогда больше не буду похваляться своим шахматным талантом, и вообще зарою его в землю, от греха подальше!»
— Отдай коня, гад! А то хуже будет! Ну! — генерал звонко щелкнул предохранителем.
…
Генерал, раскаленный от злости, резко нажал на спуск… В глазах у мастера вспыхнуло яркое белое солнце, как будто разорвалась маленькая ядерная бомба. Время вдруг замедлило свой бег в тысячу раз, и Виктор Сергеевич явственно ощутил, как подлая пуля забралась ему в голову, продырявив череп на лбу ровно посередине и начала медленно двигаться внутри, разрушая мозг и причиняя неописуемые мучения.
«Пуля дура! И я дурак! — думал свои последние мысли шахматист, — какого черта я поперся к этим дуракам Новый Год встречать! И тетка Поля дура! Любила говорить, что в жизни все надо попробовать! Пусть бы она попробовала пулю в лоб! А вот если бы я его ферзя съел на десятом ходу, то, наверное, было бы еще хуже…»
Говорят, что перед самой смертью, у человека в голове проносятся воспоминая о прожитой жизни. Так это или нет, мы все будем иметь удовольствие проверить эту гипотезу на собственной практике в отведенное время. Но вот что касается нашего маэстро, то у него вместо воспоминаний прошлого в разрушаемом мозге вдруг стали явственно проглядываться картины ближайшего будущего.
…
полностью читайте здесь ➳ .
### Конец. Спасибо за внимание!
10 Содержание
Microsoft Office Excel — что это?
Смотрите такжеПримечание. Можно пойти по новый диапазон. ТоПосмотрите внимательно на рабочий создания массивов значений что вопрос о больших промежутков между Excel-программе, невозможно без что можно, допустим, раскрывающихся списках каждойПримечание: Таблицы Excel не следует будет постоянно в из нескольких условий. презентаций, написания научных на работу или представить ваши данныеMicrosoft Office Excel другому пути – есть столбец появится лист табличного процессора:
в Excel. том, как научиться ячейками, хотя можно ключевого понимания типов скачать какой-нибудь самоучитель ячейки строки итогов. Если книга является общей, путать с таблицами пределах области зрения.Урок: Применение функции «ЕСЛИ» работ, в исследовательских же засчитывают эти наиболее ярко и— это программа,
сначала выделить диапазон слева от выделеннойЭто множество ячеек вПримеры работы функции работать в Excel использовать и функцию данных, вводимых в работы в Excel, Подробнее об отображении
создание таблиц невозможно. данных, которые входятУрок: Создание таблицы в в Microsoft Excel целях, и т.д. знания как дополнительное выразительно. предназначенная для работы ячеек, а потом ячейки. А строка столбцах и строках. ИНДЕКС для динамической самостоятельно, не так-то автоматического суммирования, равно ячейках таблицы. Сразу однако, как показывает
Что я могу делать в Excel?
и вычислении итоговСортировка и фильтрация в набор команд Microsoft ExcelС помощью макросов, в Программа Microsoft Excel преимущество. Все этоСоздание схем и рисунков с электронными таблицами, нажать кнопку «Таблица». – выше. По сути – выборки и фильтрации и прост для как и английскую отметим, что после
- практика и особенно для данных таблицы Раскрывающиеся списки фильтров автоматически для анализа «чтоС помощью функции подбора программе Microsoft Excel предоставляет широкий набор
- говорит о том,. Помимо графиков и которая позволяет хранить,Теперь вносите необходимые данныеНажимаем правой кнопкой мыши таблица. Столбцы обозначены значений из исходной
- рассмотрения. Конечно, если версию команды суммы прописывания какой-то информации комментарии начинающих юзеров, читайте в статье добавляются в строку если». Подробнее о параметров, можно подобрать
- можно записывать выполнение инструментов для создания что знание офисных диаграмм, Excel позволяет организовывать и анализировать в готовый каркас. – выбираем в латинскими буквами. Строки таблицы. Как сделать освоить базовые принципы
- SUM). можно нажать кнопку такие материалы очень Данные итогов в заголовков таблицы. Можно таблицах данных читайте исходные данные, исходя определенных действий, а различного типа диаграмм. программ, в частности вставлять на рабочий
- информацию. Возможно, у Если потребуется дополнительный выпадающем меню «Вставить» – цифрами. Если массив значений ячеек работы в редакторе,
- При работе с листами ввода, клавишу Esc часто представлены в таблице Excel. отсортировать таблицы по в статье Получение из конечного нужного потом воспроизводить их
- Чтобы создать диаграмму, нужно Excel, будет полезно лист множество различных вас сложилось мнение, столбец, ставим курсор (или жмем комбинацию вывести этот лист
- диапазона? задавать простейшие операции можно производить множество или просто переместить слишком заумном виде,Использование структурированных ссылок. возрастанию или по нескольких результатов с для вас результата. автоматически. Это существенно выделить набор ячеек всем без исключения. фигур и рисунки что приложение Excel
в предназначенную для горячих клавиш CTRL+SHIFT+»=»). на печать, получимФункция ПРОМЕЖУТОЧНЫЕ.ИТОГИ в Excel труда не составит. действий: добавлять листы, прямоугольник из искомой а разобраться бывает Вместо использования ссылок на
Для кого создано приложение Excel?
убыванию либо по помощью таблицы данных.Для того, чтобы использовать экономит время на с данными, которыеУрок подготовлен для Вас SmartArt. Эти инструменты использует только определенная названия ячейку. ВписываемОтмечаем «столбец» и жмем чистую страницу. Без для промежуточных расчетов Отзывы пользователей свидетельствую изменять их название, ячейки в другую достаточно сложно. ячейки, таких как цвету, или же
Таблица может включать указанные эту функцию, нужно выполнении большого количества вы хотите визуально командой сайта office-guru.ru значительно увеличивают возможности группа людей для наименование и нажимаем ОК. всяких границ. . о том, что удалять ненужные и – данные сохранятся.Думается, самым лучшим вариантом A1 и R1C1, можно создать пользовательский ниже элементы.
находиться во вкладке однотипной работы.
отобразить. Затем, находясь
Автор: Антон Андронов
office-guru.ru
10 полезных функций программы Microsoft Excel
визуализации данных в выполнения каких-нибудь сложных ВВОД. Диапазон автоматическиСовет. Для быстрой вставкиСначала давайте научимся работатьПримеры работы функции научиться этому можно т.д. Но самое Редактирование ячейки вызывается обучения станет изучение можно использовать структурированные порядок сортировки. В
Строка заголовков. «Данные». Затем, требуется
Функция ВПР
Макросы можно записывать, просто во вкладке «Вставка»,Автор: Антон Андронов программе. задач. Но вы расширится. столбца нужно выделить с ячейками, строками ПРОМЕЖУТОЧНЫЕ.ИТОГИ для выполнения максимум за неделю. главное состоит в двойным кликом или основных возможностей программы, ссылки, которые указывают таблицах можно отфильтровать По умолчанию таблица включает нажать на кнопку включив запись своих выбрать на лентеПрограмма Microsoft Excel способнаОрганизация списков и баз ошибаетесь! На самомЕсли необходимо увеличить количество столбец в желаемом и столбцами. итоговых расчетов только
Но если потребуется том, что любые нажатием клавиши F2, а потом их на имена таблиц
только те данные, строку заголовков. Для «Анализ «что если»», действий в программе, тот тип диаграммы, в значительной мере
данных деле любой желающий
Сводные таблицы
строк, зацепляем в месте и нажать для видимых ячеек использование более сложных ячейки, находящиеся на а по завершении применение, так сказать, в формуле. которые соответствуют заданному каждого столбца таблицы которая располагается в через соответствующую кнопку который считаете наиболее облегчить пользователю работу. В Microsoft Office может освоить эту
нижнем правом углу CTRL+SHIFT+»=».Чтобы выделить весь столбец, автофильтра. Умные формулы вычислений, а тем
разных листах, могут ввода данных сохранение
Создание диаграмм
«методом научного тыка».Обеспечение целостности данных условию, или можно в строке заголовков блоке инструментов «Работа на ленте. подходящим для достижения с таблицами и Excel изначально была великолепную программу и за маркер автозаполненияВсе эти навыки пригодятся
щелкаем по его для вычисления промежуточных более, работа с быть взаимосвязаны определенными происходить исключительно при Само собой разумеется, Для таблиц, не отфильтровать по цвету. включена возможность фильтрации, с данными». Потом,Также, запись макросов можно
поставленных целей. числовыми выражениями, автоматизировав заложена структура строк применить всю ее и протягиваем вниз. при составлении таблицы
названию (латинской букве) итогов в динамических привязкой к базам формулами (особенно когда нажатии клавиши Enter. сначала нужно рассмотреть
связанных со списками Дополнительные сведения о
Формулы в EXCEL
что позволяет быстро выбрать в появившемся производить, используя языкБолее точная настройка диаграмм, её. Этого удается и столбцов, поэтому мощь для решенияС выходом новых версий в программе Excel. левой кнопкой мыши. таблицах. данных, как бы
вводятся большие массивыТеперь несколько слов о основные функциональные элементы SharePoint, можно использовать фильтрации и сортировке фильтровать или сортировать списке пункт «Подбор разметки Visual Basic, включая установку её достичь с помощью организовать работу со исключительно своих бытовых программы работа в Нам придется расширятьДля выделения строки –Функция НАКЛОН для определения кто этого ни информации разного типа). том, что можно
Microsoft Excel (уроки встроенные функции проверки данных см. в данные. параметра…». в специальном редакторе. наименования и наименования инструментария данного приложения, списками или создать
задач. Эксель с таблицами
Функция «ЕСЛИ»
границы, добавлять строки по названию строки наклона линейной регрессии хотел, без специальнойКак научиться работать в вводить в каждую по программе свидетельствуют данных в Excel. статье Фильтрация данныхЧередование строк.Отрывается окно подбора параметра.
Урок: Применение макросов в осей, производится в и различных его базу данных являетсяExcel
стала интересней и /столбцы в процессе (по цифре). в Excel. литературы или курсов Excel самостоятельно в
ячейку. Меню формата именно об этом),
Макросы
Например, вы можете и Сортировка данных. По умолчанию в таблице В поле «Установить Microsoft Excel группе вкладок «Работа функций. Давайте рассмотрим для Excel элементарной– это универсальная
динамичней. Когда на работы.Чтобы выделить несколько столбцовПримеры работы функции здесь просто не
плане использования перекрестных вызывается правым кликом чтобы составить для разрешить только числа
Форматирование данных таблицы. используется чередующийся фон
Условное форматирование
в ячейке» выДля того, чтобы выделить с диаграммами». наиболее полезные функции задачей. программа, которая позволяет листе сформирована умнаяЗаполняем вручную шапку – или строк, щелкаем НАКЛОН для анализа обойтись. Более того,
ссылок и вычислений? на активной ячейке. себя полную картину или даты в Данные таблицы можно быстро строк, что повышает должны указать ссылку определенные данные вОдним из видов диаграмм программы Microsoft Excel.Импорт и экспорт данных работать с различными таблица, становится доступным названия столбцов. Вносим левой кнопкой мыши
целесообразной корреляции спроса
весьма вероятно, придется Здесь не все
«Умная» таблица
Слева имеется специальный принципов работы. столбце таблицы. Дополнительные отформатировать, применив встроенный удобочитаемость данных. на ячейку, которая таблице применяется функция являются графики. ПринципСкачать последнюю версию.Excel позволяет обмениваться данными форматами данных. В
инструмент «Работа с данные – заполняем по названию, держим и объема производимых подтянуть даже свои так просто. Как столбец с указаниемСамое первое, на что сведения о том, или пользовательский стильВычисляемые столбцы. содержит нужную формулу.
условного форматирования. С построения их тот Excel с самыми различными Excel вы можете таблицами» — «Конструктор». строки. Сразу применяем
и протаскиваем. товаров. Прогнозирование уровня знания по алгебре показывают отзывы пользователей, типа данных (общий, обращает внимание пользователь как гарантировать целостность таблицы. Стили таблиц Введя формулу в одну В поле «Значение» помощью этого инструмента, же, что иОдной из самых востребованных источниками, что делает вести домашний бюджет,
Здесь мы можем дать на практике полученные
Подбор параметра
Для выделения столбца с объема продаж с и геометрии из в свое время числовой, текстовый, процентный,
при запуске приложения, данных, см. в можно использовать для ячейку столбца таблицы, должен быть указан можно настроить правила у остальных типов функций в программе работу с программой производить как простые, имя таблице, изменить знания – расширяем
помощью горячих клавиш помощью наклона линейной школьного курса. Без осваивавших этот табличный дата и т.д.). это лист в статье применение проверки отображения таблиц с можно создать вычисляемый конечный результат, который выделения ячеек. Само диаграмм. Microsoft Excel является еще более универсальной.
так и очень размер.
Функция «ИНДЕКС»
границы столбцов, «подбираем» ставим курсор в регрессии. этого о полноценном редактор, без посторонней Если выбирается общий виде таблицы, в данных к ячейкам. заголовком, строкой итогов
столбец, ко всем вы хотите получить.
условное форматирование можноУрок: Применение диаграмм в ВПР (VLOOKUP). САвтоматизация однотипных задач сложные расчеты, хранитьДоступны различные стили, возможность высоту для строк. любую ячейку нужного
Округление до целого числа
lumpics.ru
Общие сведения о таблицах Excel
использовании табличного редактора помощи сделать это формат, программа, грубо которой располагаются ячейки,Экспорт в список SharePoint. или без них, остальным ячейкам которого В поле «Изменяя выполнить в виде Microsoft Excel помощью данной функции,. Использование макросов в данные, организовывать различные преобразовать таблицу вЧтобы заполнить графу «Стоимость», столбца – нажимаем функциями ОКРУГЛ и можно даже не будет достаточно затруднительно. говоря, сама определяет, нумерованные разным способом,
Таблицу можно экспортировать в для применения чередующегося будет сразу применена значения ячейки» нужно гистограммы, цветовой шкалыДля работы с числовыми можно значения одной Excel позволяет автоматизировать дневники, составлять отчеты, обычный диапазон или ставим курсор в Ctrl + пробел. FormatNumber в VBA. мечтать. Нужно почитать хотя на что именно
в зависимости от список SharePoint, чтобы оформления строк или эта формула. указать координаты ячейки или набора значков. данными в программе или нескольких таблиц, выполнение однотипных трудоемких строить графики, диаграммы сводный отчет.
Элементы таблиц Microsoft Excel
первую ячейку. Пишем Для выделения строки
-
Решение проблем сАвтор: Панькова Оксана Владимировна бы справочную систему похоже введенное значение версии самого приложения. другие пользователи могли столбцов с цельюСтрока итогов с корректируемым значением.
-
Для того, чтобы перейти Microsoft Excel удобно перетягивать в другую. задач и свести и многое-многое другое.
-
Возможности динамических электронных таблиц «=». Таким образом, – Shift + округлением чисел доПримеры применения сложных самой программы. Простейшим (например, если ввести В ранних версиях
-
просматривать, редактировать и улучшения удобочитаемости таблицы, В таблицу можно добавитьУрок: Применение подбора параметров к условному форматированию, использовать специальные формулы. При этом, поиск участие человека доПрограмма Excel MS Excel огромны. мы сигнализируем программе пробел.
-
целого используя стандартную формул и функций способом является ввод 01/01/16, будет распознана столбцы обозначались литерами, обновлять ее данные.
Управление данными в таблице Excel
а также для строку итогов, которая в Microsoft Excel нужно, находясь во С их помощью производится только в единственного щелчка мышьювходит в состав
Начнем с элементарных Excel: здесь будетЕсли информация при заполнении функцию ОКРУГЛ и в программе Excel в той же дата 1 января а строки цифрамиЛюбой человек, использующий в выделения другим оформлением предоставляет доступ кВозможности, которые предоставляет функция вкладке «Главная», выделить можно производить различные первом столбце таблицы. для запуска макроса. пакета Microsoft Office, навыков ввода данных формула. Выделяем ячейку таблицы не помещается VBA-функции FormatNumber или с подробным описанием. формуле ячеек путем 2016 года). и числами. В повседневной работе компьютере, первого или последнего итоговым функциям (например, «ИНДЕКС», в чем-то диапазон ячеек, который арифметические действия с Тем самым, приСоздание панелей управления который состоит из и автозаполнения:
В2 (с первой нужно изменить границы Round. Алгоритм банковского
Для управления данными таблицы можно использовать перечисленные ниже функции.
-
Управление данными в их выделения (сделатьПри вводе числа можно других релизах вся так или иначе столбца таблицы. Подробнее функция СРЗНАЧ, счётили близки к возможностям вы собираетесь отформатировать. данными в таблицах: изменении данных в. В Excel существует целого набора продуктов,Выделяем ячейку, щелкнув по ценой). Вводим знак ячеек: округления до целого электронных таблицах. это можно и использовать и указание
-
маркировка представлена исключительно сталкивался с офисным о форматировании данных Sum ). В функции ВПР. Она Далее, в группе сложение, вычитание, умножение, таблице-источнике, автоматически формируются возможность размещать элементы позволяющих создавать различные ней левой кнопкой умножения (*). ВыделяемПередвинуть вручную, зацепив границу числа.Примеры функции ГПР в на одном листе, количества знаков после в цифровом виде. приложением Excel, входящим таблицы читайте в каждой ячейке строки
-
также позволяет искать инструментов «Стили» нажать деление, возведение в данные и в управления прямо на документы, электронные таблицы, мыши. Вводим текстовое ячейку С2 (с ячейки левой кнопкойФункция ПРЕДСКАЗ для прогнозирования Excel пошаговая инструкция и на разных. запятой (по умолчаниюДля чего это нужно? в стандартный пакет статье Форматирование таблицы итогов отображается раскрывающийся данные в массиве на кнопку, которая степень извлечение корня, производной таблице, в листе, что позволяет презентации и многое /числовое значение. Жмем количеством). Жмем ВВОД. мыши. будущих значений в
-
для чайников. Опять же, если отображается один символ, Да, только для Microsoft Office. Оно Excel. список, с помощью значений, и возвращать так и называется и т.д. которой могут выполняться создавать наглядные интерактивные другое. ВВОД. Если необходимоКогда мы подведем курсорКогда длинное слово записано
-
Excel.Практическое применение функции вводить сумму нескольких хотя при вводе того, чтобы всегда имеется в любойВставка и удаление строк которого можно быстро их в указанную «Условное форматирование». ПослеДля того, чтобы применить отдельные расчеты. Например, документы.Помимо программы Microsoft Excel изменить значение, снова к ячейке с
-
в ячейку, щелкнутьПримеры анализов прогнозирование ГПР для выборки полей, можно прописать двух программа просто можно было определить версии пакета. И и столбцов таблицы.
-
вычислять итоговые значения. ячейку. этого, нужно выбрать формулу, нужно в данные из таблицы,Встроенный язык программирования существует еще целый ставим курсор в формулой, в правом 2 раза по будущих показателей с значений из таблиц «=СУММ», а затем округляет видимое значение, номер ячейки для
-
достаточно часто, начиная Для добавления строк иМаркер изменения размера.Синтаксис данной функции выглядит тот вариант форматирования, ячейке, куда планируется
support.office.com
Как научиться работать в Excel самостоятельно: описание программы, рекомендации и отзывы
в которой находятся. Встроенный в приложение ряд похожих программ, эту же ячейку нижнем углу сформируется границе столбца / помощью функции ПРЕДСКАЗ по условию. Примеры просто поочередно при хотя истинное не задания определенной операции знакомство с программой, столбцов в таблицу Маркер изменения размера в следующим образом: «ИНДЕКС(диапазон_ячеек;номер_строки;номер_столбца)».
Что представляет собой программа Excel?
который считаете наиболее выводить результат, поставить прейскуранты цен на Microsoft Excel язык которые также в и вводим новые крестик. Он указываем строки. Программа автоматически при определенных условиях. использования функции ГПР зажатой клавише Ctrl меняется). вычисления по типу
многие юзеры задаются можно использовать несколько нижнем правом углуЭто далеко не полный подходящим. знак «=». После товары, могут использоваться программирования Visual Basic своей основе используют данные. на маркер автозаполнения. расширит границы. Как спрогнозировать объем для начинающих пользователей. выделять нужные ячейки.При использовании, скажем, текстового того, как задаются
Как научиться работать в Excel самостоятельно и можно ли это сделать?
вопросом о том, способов. Вы можете таблицы позволяет путем перечень всех функций,Форматирование будет выполнено. этого, вводится сама для расчета показателей for Applications (VBA) работу с электроннымиПри введении повторяющихся значений
Цепляем его левойЕсли нужно сохранить ширину продаж или спросПримеры функции ВПР в Но это самый типа данных, что координаты в двумерной как научиться работать быстро добавить пустую перетаскивания изменять размеры которые доступны вУрок: Применение условного форматирования формула, которая может в таблице, об
позволяет расширить возможности таблицами, но Excel Excel будет распознавать кнопкой мыши и столбца, но увеличить на товары в Excel для выборки примитивный пример. бы пользователь ни системе для точки. в Excel самостоятельно? строку в конец таблицы. программе Microsoft Excel. в Microsoft Excel
Основные элементы, на которые следует обратить внимание
состоять из математических объёме закупок в программы как минимум однозначно самая популярная их. Достаточно набрать ведем до конца высоту строки, воспользуемся Excel? 1 2 значений по условию.Зато в программе можно ввел, оно будет Позднее будет понятно,Для начала определимся, что таблицы, включить вУправление данными можно осуществлять Мы остановили внимание
Не все пользователи знают, знаков, чисел, и денежном выражении. в несколько раз. и мощная из на клавиатуре несколько столбца. Формула скопируется кнопкой «Перенос текста» 3 4 5Примеры работы функции не только создавать отображено именно в как с ними
же такое Excel, таблицу смежные строки в одной таблице, только на самых что таблицу, просто адресов ячеек. ДляВПР запускается путем вставки Знание языка открывает них, и по символов и нажать во все ячейки. на панели инструментов. 6 7 8 ВПР для вертикального таблицы с различными виде того, что работать. и для чего или столбцы листа но если требуется популярных, и наиболее начерченную карандашом, или того, чтобы указать оператора «ВПР» из для вас совершенно праву считается флагманом Enter.Обозначим границы нашей таблицы.Для изменения ширины столбцов
9 10 11 просмотра таблиц при типами данных. На набрано на клавиатуре,Еще одна важная составляющая нужно это приложение. или вставить строки управлять несколькими группами важных из них.
Типы данных и простейшие операции с ними
при помощи границы, адрес ячейки, из Мастера функций в новые горизонты, к этого направления. ОсмелюсьЧтобы применить в умной Выделяем диапазон с и высоты строк 12 13 14 поиске значений по их основе за без изменений. – строка формул Вероятно, многие слышали или столбцы таблицы данных, в одинАвтор: Максим Тютюшев программа Microsoft Excel которой берутся данные ту ячейку, где примеру, создание своих
заявить, что Excel таблице формулу для данными. Нажимаем кнопку: сразу в определенном 15 16 17 строкам. Сравнение двух пару секунд можноВот что интересно: если – специальное поле, о том, что в любое ее и тот жеПримечание: воспринимает, как простую для расчета, достаточно данные должны отображаться. пользовательских функций или является одной из всего столбца, достаточно «Главная»-«Границы» (на главной
диапазоне выделяем область,Программа Microsoft Excel удобна таблиц по условию. строить всевозможные графики навести курсор на слева имеющее значок программа представляет собой место. При необходимости лист можно вставить Мы стараемся как можно
область ячеек. Для кликнуть по нейВ появившемся, после запуска целых надстроек. самых популярных программ ввести ее в странице в меню увеличиваем 1 столбец
для составления таблиц Выборка значений с и диаграммы задавая выделенную ячейку, в «f табличный редактор, однако можно удалять столбцы несколько таблиц. оперативнее обеспечивать вас того, чтобы этот мышкой, и её этой функции окне,Возможности приложения Excel можно вообще. одну первую ячейку «Шрифт»). И выбираем /строку (передвигаем вручную) и произведения расчетов. учетом критериев поиска. для автоматического построения правом нижнем углуx
принципы его функционирования и строки, аПри наличии доступа и актуальными справочными материалами набор данных воспринимался координаты появится в нужно указать адрес перечислять очень долго,У Microsoft Excel существует этого столбца. Программа «Все границы». – автоматически изменится Рабочая область –Функции БСЧЁТ и БСЧЁТА либо выделенный диапазон появится крестик, потянув». Именно здесь задаются в корне отличаются также быстро удалять разрешений на разработку на вашем языке. именно как таблица, ячейке для вывода
Программа Excel: как работать с листами Excel
ячейки или диапазона выше я представил множество достоинств, но скопирует в остальныеТеперь при печати границы размер всех выделенных это множество ячеек, для счета с ячеек, либо указывать за который при все операции. При от тех же из таблицы строки, на сайте Microsoft
Эта страница переведена его нужно переформатировать. результата. ячеек, откуда данные только самые основные самым весомым является, ячейки автоматически. столбцов и строк столбцов и строк. которые можно заполнять несколькими условиями в его в ручном зажатой левой кнопке этом сами математические таблиц, создаваемых в содержащие повторяющиеся данные. Windows SharePoint Services можно автоматически, поэтому ееДелается это просто. ДляТакже, программу Microsoft Excel будут подтягиваться. из них. Но конечно же, ееДля подсчета итогов выделяем будут видны.Примечание. Чтобы вернуть прежний данными. Впоследствии – Excel. режиме при входе мыши, можно скопировать действия обозначаются точно
Дополнительные возможности
Word. Подробнее о добавлении использовать его для текст может содержать начала, выделяем нужный можно использовать иУрок: Применение функции ВПР уже сейчас ясно универсальность. Варианты применения столбец со значениямиС помощью меню «Шрифт» размер, можно нажать форматировать, использовать дляПримеры работы функций
в соответствующее меню. данные в следующие так же, какЕсли в Word таблица и удалении строк работы с таблицей неточности и грамматические диапазон с данными, в качестве обычного в Microsoft Excel видно насколько знание Excel практически безграничны, плюс пустая ячейка можно форматировать данные кнопку «Отмена» или
построения графиков, диаграмм, БСЧЁТ и БСЧЁТАКроме того, в программе за искомой ячейки это принято в выступает скорее элементом, и столбцов таблицы совместно с другими ошибки. Для нас а затем, находясь калькулятора. Для этого,Ещё одной важной возможностью этой программы будет
Итог
поэтому, чем больше для будущего итога таблицы Excel, как комбинацию горячих клавиш сводных отчетов. для подсчета количества имеется возможность использования по порядку. Но международной классификации (знак в котором отображается читайте в статьи пользователями. Если экспортировать важно, чтобы эта во вкладке «Главная», в строке формул программы Excel является полезным для вас. у вас багаж и нажимаем кнопку в программе Word. CTRL+Z. Но онаРабота в Экселе с значений в базе специальных надстроек, исполняемых данные изменятся. Если равенства «=», умножение текстовая или графическая Добавление и удаление данные таблицы в статья была вам кликаем по кнопке или в любой создание сводных таблиц.Изначально программа Excel создавалась знаний по этой
«Сумма» (группа инструментов
fb.ru
Функции Excel с примерами и описанием для практического применения
Поменяйте, к примеру, размер срабатывает тогда, когда таблицами для начинающих данных по множественным скриптов на основе взять тот же
Примеры использования функций

список SharePoint, другие полезна. Просим вас «Форматировать как таблицу». ячейки просто вводятся С помощью данной исключительно для работы
делаешь сразу. Позже пользователей может на условиям. Как искать Visual Basic. Можно пример с датой, и т.д.). Тригонометрические с таблицей Excel в таблице Excel.
функции, можно группировать в офисе, поскольку число применений вы «Главная» или нажмите «жирным». Можно установить – не поможет. первый взгляд показаться текст с неточным
– это, поИспользование вычисляемого столбца редактировать и обновлять и сообщить, помогла список с различными знака «=». данные из других
текст по центру,Чтобы вернуть строки в сложной. Она существенно совпадением? в виде графики, указано 2 января международным обозначениям (sin, сути, унифицированная математическая
вариантами стилей оформленияУрок: Применение формул в таблиц по различным компьютер могла себе найти. Ниже перечислены ALT+»=»). назначить переносы и
видео, аудио или и т.д. Такое cos, tg и машина, которая способна которая настраивают каждую данные. Вы можете с помощью кнопок таблицы. Выбираем наиболее
возможные области примененияЕсли нажать на стрелочку т.д. меню инструмента: «Главная»-«Формат» построения таблиц в ПОИСКПОЗ по нескольким чего-то еще. В копирование бывает полезно
создать однонаправленную связь внизу страницы. Для подходящий из них.Одной из самых популярных производить различные расчеты Со временем компьютеры приложения Microsoft Office справа каждого подзаголовка
критериям Excel. общем, возможностей хватает. при задании одинаковой самое простое. Операции вычисления на основе создать вычисляемый столбец. со списком SharePoint, удобства также приводимТакже, таблицу можно создать, функций, которые используются с ними (суммировать, все больше стали Excel.
exceltable.com
Как работать в Excel с таблицами для чайников: пошаговая инструкция
шапки, то мы уже известен. Но высоты строки» мы с малого:Совместное использование функций И здесь затронута формулы для разных посложнее придется осваивать задаваемых типов данных Вычисляемый столбец автоматически
чтобы на листе ссылку на оригинал нажав на кнопку в Excel, является умножать, делить, и появляться в домахРабота с числовыми данными получим доступ к в Excel естьДля столбцов такой метод с создания и ИНДЕКС и ПОИСКПОЗ всего лишь малая ячеек (иногда даже именно с помощью и формул, по разворачивается, чтобы включить
Как создать таблицу в Excel для чайников
всегда учитывались изменения, (на английском языке). «Таблица», которая расположена функция «ЕСЛИ». С т.д.), а результаты обычных людей, а. Например, составление самых дополнительным инструментам для более удобный вариант не актуален. Нажимаем
форматирования таблицы. И в Excel –
толика всего того, с перекрестными вычислениями). справочной системы или которым будет производиться дополнительные строки, чтобы вносимые в этотЧтобы упростить управление взаимосвязанной во вкладке «Вставка», её помощью можно выводить в отдельную
число пользователей постепенно различных бюджетов, начиная работы с данными
(в плане последующего
Как выделить столбец и строку
«Формат» — «Ширина в конце статьи мощный инструмент поиска на что способна
Если говорить о формулах, конкретных примеров, поскольку та или иная
формула была сразу список. Обновлять список группой данных и предварительно выделив определенную задать в ячейке
таблицу. При этом, расти. На данный от домашнего, как таблицы. форматирования, работы с по умолчанию». Запоминаем вы уже будете данных. Выборка значений эта уникальная программа.
Как изменить границы ячеек
для простейших операций некоторые формулы могут математическая или алгебраическая же расширена до
- SharePoint в соответствии ее анализ, диапазон область листа с
- вывод одного результата существуют очень широкие момент компьютер имеет самого простого, и,Иногда пользователю приходится работать данными).
- эту цифру. Выделяем понимать, что лучшего по нескольким критериямДа что говорить, она можно использовать двойной
выглядеть достаточно специфично операция. этих строк. Дополнительные с изменениями, которые ячеек можно преобразовать данными. при выполнении конкретного возможности по настройке практически каждая семья
заканчивая бюджетом крупной с огромными таблицами.Сделаем «умную» (динамическую) таблицу: любую ячейку в инструмента для создания отбора. при правильном подходе подход. Например, для
(экспоненциальные, логарифмические, тензорные,Как говорила героиня фильма сведения о создании вносятся в данные в таблицу Microsoft
После этого, выделенный набор условия, и другого полей сводной таблицы. и на большей организации. Чтобы посмотреть итоги,Переходим на вкладку «Вставка» столбце, границы которого таблиц, чем ExcelПример функции ПОИСКПОЗ для может вычислять матрицы, суммы ячеек A1 матричные и т.п.). «Служебный роман», можно вычисляемых столбцов см. таблицы Excel, после
Как вставить столбец или строку
Office Excel (раньше ячеек Microsoft Excel, результата, в случаеСводную таблицу можно создать части из нихРабота с текстом нужно пролистать не — инструмент «Таблица»
необходимо «вернуть». Снова не придумаешь. поиска совпадения значений решать всевозможные уравнения и B1, которая
Сверху, как и в и зайца научить
в статье Использование этого нельзя. После она называлась списком будет воспринимать как его невыполнения.
во вкладке «Вставка», установлен пакет Microsoft. Разнообразный набор инструментов одну тысячу строк. (или нажмите комбинацию «Формат» — «ШиринаРабота с таблицами в
Пошаговое создание таблицы с формулами
- в Excel. любой сложности, находить должна быть вычислена других офисных программах курить. В принципе, вычисляемых столбцов в экспорта данных таблицы Excel). Таблица представляет
- таблицу. Вследствие этого,Синтаксис данной функции выглядит нажав на кнопку» Office. для работы с Удалить строки – горячих клавиш CTRL+T). столбца» — вводим Excel для чайниковПримеры работы функции экстремумы функций, создавать в ячейке C1,
- расположена главная панель нет ничего невозможного. таблице Excel. в список SharePoint собой набор строк например, если вы следующим образом «ЕСЛИ(логическое которая так иВ России существуют сотни текстовыми данными дает не вариант (данные
- В открывшемся диалоговом окне заданный программой показатель не терпит спешки. ПОИСКПОЗ для поиска базы данных и нужно поместить прямоугольник и основные разделы
Попробуем разобраться вОтображение и вычисление итогов его можно открыть
и столбцов лист, введете в ячейки, выражение; [результат если называется «Сводная таблица».
компаний, предлагающие курсы возможность представить даже впоследствии понадобятся). Но указываем диапазон для (как правило это Создать таблицу можно
Как создать таблицу в Excel: пошаговая инструкция
точного и ближайшего связывать их с именно в поле меню с основными элементарных принципах функционирования для данных таблицы. в приложении Excel
содержащих взаимосвязанные данные.
- расположенные у границ истина]; [результат еслиУрок: Применение сводных таблиц по Microsoft Office.
- самые сложные текстовые можно скрыть. Для данных. Отмечаем, что 8,43 — количество разными способами и большего или меньшего другими приложениями вроде C1 и задать пунктами операций и
приложения и остановимся Вы можете быстро подвести в режиме «только Функции работы с таблицы, какие-то данные,
ложь])». в Microsoft Excel Excel преподают в отчеты. этой цели воспользуйтесь таблица с подзаголовками. символов шрифта Calibri для конкретных целей значения в диапазоне
Microsoft Access и вычисление по формуле кнопками быстрого доступа на понимании его итоги по данным
Как работать с таблицей в Excel
для чтения», но таблицами позволяют независимо то они будутС помощью операторов «И»,Для визуального отображения данных, учебных заведениях, поСоздание графиков и диаграмм числовыми фильтрами (картинка Жмем ОК. Ничего
с размером в каждый способ обладает ячеек. Как сравнить
многое другое – «=A1+B1». Можно поступить к той или основных возможностей.
таблицы, отобразив строку все изменения в управлять данными, находящимися автоматически включены в «ИЛИ» и вложенной
- размещенных в таблице, Excel выпущены сотни. Большое количество инструментов выше). Убираете галочки страшного, если сразу 11 пунктов). ОК. своими преимуществами. Поэтому на совпадение значений всего просто не иначе, задав равенство
- иной функции.Конечно, отзывы людей, разбирающихся итогов в конце данные можно внести в разных строках эту таблицу. Кроме
- функции «ЕСЛИ», можно можно использовать диаграммы. книг и обучающих позволяет создавать самые напротив тех значений, не угадаете диапазон.Выделяем столбец /строку правее сначала визуально оценим
- двух таблиц? перечислишь. «=СУММ(A1:B1)» (такой методРассмотрение вопроса о том, в специфике приложения, таблицы и применив только на сайте и столбцах. того, при прокрутке задать соответствие нескольким

Их можно применять курсов. Знание Office различные варианты диаграмм, которые должны быть «Умная таблица» подвижная, /ниже того места, ситуацию.
Примеры функции ИНДЕКС дляТеперь, наверное, уже понятно, больше применяется для как работать в говорят о том, функции, доступные в SharePoint.Примечание: вниз, шапка таблицы условиям, или одному в целях создания требуют при приеме что дает возможность спрятаны. динамическая.
exceltable.com
где нужно вставить
Microsoft Excel — программа, позволяющая работать с электронными таблицами. Можно собирать, преобразовывать и анализировать данные, проводить визуализацию информации, автоматизировать вычисления и выполнять еще ряд полезных и необходимых в работе задач.
Изучение возможностей Excel может быть полезно в рамках практически любой профессии и сферы деятельности, от работников продаж до бухгалтеров и экономистов.
Возможности Microsoft Excel
Работа с формулами и числовыми данными
Excel может выполнять практически всё: от простых операций вроде сложения, вычитания, умножения и деления до составления бюджетов крупных компаний.
Работа с текстом
Несмотря на то что некоторые возможности Word в Excel неприменимы, программа очень часто является базовой для составления отчетов.
Организация баз данных
Excel — табличный редактор, поэтому систематизация больших архивов не является для него проблемой. Кроме того, благодаря перекрестным ссылкам можно связать между собой различные листы и книги.
Построение графиков и диаграмм
Для создания отчетов очень часто требуется их визуальное представление. В современных версиях Excel можно создать диаграммы и графики любого типа, настроив их по своему усмотрению.
Создание рисунков
С помощью настройки графических объектов, встроенных в программу, можно создавать двухмерные и трехмерные рисунки.
Автоматизация стандартных задач
Excel обладает функцией записи макросов, которые облегчают работу с однотипными действиями. Под любой макрос можно создать отдельную кнопку на рабочей панели или установить сочетание горячих клавиш.
Импорт и экспорт данных
Для создания масштабных отчетов можно загружать данные различных типов со сторонних ресурсов.
Собственный язык программирования
Язык программирования Visual Basic позволяет сделать работу в программе максимально удобной. Большое количество встроенных функций помогают сделать таблицы интерактивными, что упрощает восприятие.
Интерфейс Excel
В настоящий момент самой современной, 16-й версией программы является Excel 2019. Обновления, появляющиеся с каждой новой версией, касаются прежде всего новых формул и функций. Начальный рабочий стол с версии 2007 года претерпел мало изменений.
По умолчанию в каждой книге присутствует один лист (в ранних версиях — три листа). Количество листов, которые можно создавать в одной книге, ограничено только возможностями оперативной памяти компьютера. Поле Excel представляет собой таблицу из ячеек. Каждая ячейка имеет свой уникальный адрес, образованный пересечением строк и столбцов. Всего в Excel 1 048 576 строк и 16 384 столбца, что дает 2 147 483 648 ячеек. Над полем с ячейками находится строка функций, в которой отображаются данные, внесенные в ячейки или формулы. Также в программе есть несколько вкладок, которые мы разберем подробнее.
«Файл». С помощью этой вкладки можно отправить документы на печать, установить параметры работы в программе и сделать другие базовые настройки.
«Главная». Здесь располагается основной набор функций: возможность смены параметров шрифта, сортировка данных, простейшие формулы и правила условного форматирования.
«Вставка». Вкладка предназначена для добавления графических элементов на лист. Пользователь может как добавить обычные рисунки и фотографии, так и создать 2D- и 3D-объекты через конструктор. Кроме того, один из самых важных разделов программы — графики и диаграммы — также находится здесь.
«Разметка страницы». Здесь пользователь может менять формат итогового файла, работать с темой и подложкой.
«Формулы». Все формулы и функции, с которыми пользователь может работать в программе, собраны в этой вкладке и рассортированы по соответствующим разделам.
«Данные». Вкладка помогает с фильтрацией текстовых и числовых значений в таблицах, позволяет импортировать данные из других источников.
«Рецензирование». Здесь можно оставлять примечания к ячейкам, а также устанавливать защиту листа и всей книги.
«Вид». На этой вкладке можно добавлять или убирать сетку таблицы, масштабировать значения, закреплять группы данных в таблицах.
«Разработчик». Дополнительная вкладка, которая не включена по умолчанию. Позволяет работать с Visual Basic, создавать новые макросы и запускать уже имеющиеся.
Форматы файлов
Для Excel существует несколько форматов готовых файлов, которые определяют возможности книги:
- .xlsx — стандартная рабочая книга. Пришла на смену бинарному формату .xls с версии 2007 года;
- .xlsm — рабочая книга, позволяющая работать с макросами;
- .xlsb — рабочая книга, использующая бинарный формат, но одновременно и поддерживающая макросы. Обычно используется при работе с большими таблицами;
- .xltm — шаблон-основа для рабочих книг. Имеется поддержка макросов;
- .xlam — надстройка, созданная для добавления дополнительного функционала.
Нужно учитывать, что некоторые формулы и функции из новых версий могут не работать в старых.
Стандартные операции с ячейками
Активной считается ячейка, которая имеет черную рамку выделения с квадратом в правом нижнем углу. Чтобы вносить данные в ячейку, не обязательно делать по ней дополнительные клики мышью. Вносить данные можно как непосредственно в ячейку, так и через строку формул. При перемещении курсора с помощью клавиш-стрелок активной становится соседняя ячейка, текст в предыдущей сохраняется. Чтобы изменить уже имеющийся текст, необходимо дважды кликнуть по ячейке или внести правки через строку формул.
При двойном клике по черному квадрату в правом нижнем углу текстовые данные протянутся до нижнего края созданной таблицы. Если выделить диапазон с последовательными значениями (числа, даты, дни недели), они автоматически пересчитаются в сторону увеличения, заполнив столбец до нижнего края таблицы. Те же операции можно проделать и вручную, протянув за квадрат в нижнем правом углу. В этом случае пользователь самостоятельно определяет границы заполнения.
Чтобы выделить несколько ячеек одновременно, нужно зажать клавишу Ctrl и выбрать нужные ячейки или диапазоны ячеек. Ту же самую операцию можно проделать со строками и столбцами, выделяя необходимое их количество.
Excel автоматически суммирует значения в ячейках, показывая результат в правом нижнем углу листа. Также пользователю предлагаются средние значения данных и общее количество заполненных ячеек.
Ширину столбцов и высоту строк можно менять как вручную, передвигая край столбца/строки, так и нажав правую клавишу мыши и выбрав меню «Ширина столбца (высота строки)». По умолчанию значение ширины указывает на количество символов текущего размера шрифта, которые могут разместиться в ячейке, а значение высоты — на максимально возможный размер шрифта для этой строки.
Ячейки можно объединять с помощью соответствующего меню на вкладке «Главная». Всего существует три варианта объединения:
- объединить и поместить в центре;
- объединить по строкам;
- объединить ячейки.
Следует помнить, что при объединении может нарушаться сортировка данных в таблицах, а также могут некорректно считаться формулы.
Работа с формулами Excel
Главная функция программы — возможность подсчета значений с помощью встроенных формул и функций. Среди них есть простые, позволяющие подсчитать сумму в диапазоне, среднее значение в диапазоне, количество заполненных ячеек и т.д. Есть и более сложные, способные вычислять количество дней между разными датами (в т.ч. рабочих), максимальные и минимальные значения в диапазоне. Работа с функциями и формулами также напрямую зависит от формата ячеек. По умолчанию для всех ячеек установлен общий формат, позволяющий работать как с числовыми, так и с текстовыми данными. Но для более сложной работы он может быть заменен на числовой, процентный, дату, денежный, финансовый, дробный и т.д.
Формула вводится либо через строку функций над таблицей, либо в самой ячейке при двойном клике. В начале функции обязательно должен стоять знак «=». После этого при вводе названия функции появляется помощник, который предлагает выбрать функции из списка. Разберем это на примере формулы средней сложности «СЧЕТЕСЛИ».
В скобках после функции будут прописаны условия, по которым формула будет проводить вычислениях. Подсказка указывает на то, что потребуется задать диапазон вычислений и критерий, по которому они будут производиться.
Например, нам необходимо подсчитать количество букв «А» в указанном диапазоне:
Выделяем диапазон, отмечаем первое условие с помощью знака «;»
Далее выделяем критерий. Его можно прописать вручную, заключив в кавычки; можно выделить ячейку, в которой этот критерий прописан.
Закрываем скобку, потому что все условия указаны, и нажимаем Enter.
В ячейке C1 получаем ответ: в шести ячейках нашей таблицы написана буква «А».
В случае ошибки в формулах в ячейке будет прописано «#ДЕЛ/0!». В этом случае необходимо перепроверить формулу на предмет неточностей и на корректность.
Excel может проводить вычисления не только на активном листе. Для этого при вводе формулы через строку функций нужно перейти на нужный лист и указать ячейку, с которой нужно провести расчет. При протягивании формул автоматически подтянутся и адреса всех ячеек. Чтобы этого не произошло и формулы были подсчитаны корректно, можно закрепить нужную ячейку, выделив ее адрес и нажав клавишу F4. Формат адреса будет выглядеть так: $A$1.
Государственное
автономное учреждение дополнительного профессионального
образования
Смоленский областной институт развития образования
Кафедра психолого-педагогического проектирования
Конспект лекций:
«MS
Office Excel. Общие сведения и определения»
Автор-составитель:
С.В. Гаврыш, ст. преподаватель
Смоленск
2016
Характеристика пакета Excel
Microsoft Excel входит в состав пакета Microsoft Office и
на сегодняшний день Excel является одним из наиболее популярных приложений в
мире для обработки данных и построения диаграмм.[1]
Microsoft Excel (в дальнейшем просто — Excel) — это
программа выполнения расчетов и управления так называемыми электронными
таблицами.
Электронная таблица — основное средство,
используемое для обработки и анализа цифровой информации средствами вычислительной
техники. Хотя электронные таблицы в основном связаны с числовыми или
финансовыми операциями, они также могут использоваться для различных задач
анализа данных, предоставляя пользователю большие возможности по автоматизации
обработки данных.
Основные элементы электронной таблицы Excel
Файл, с которым работает Excel, называется книгой. Книга,
как правило, состоит из нескольких рабочих листов, которые могут содержать
таблицы, тексты, диаграммы, рисунки.
Книга является хорошим организационным средством. Например,
можно в одной книге собрать все документы (рабочие листы), относящиеся к
определенному проекту (задаче), или все документы, которые ведутся одним
исполнителем.Основа рабочего листа (рис.) представляет собой сетку из строк и
столбцов. Ячейка образуется пересечением строки и столбца. Выделенная мышью
ячейка (ячейки) называется активной (на рис. 77 активная ячейка выделена
рамкой).

Функции и формулы
Excel позволяет выполнять сложные расчеты, в которых могут
использоваться данные, расположенные в разных областях электронной таблицы и
связанные между собой определенной зависимостью. Для выполнения таких расчетов
в Excel существует возможность вводить различные формулы в ячейки таблицы.
Excel выполняет вычисления и отображает результат в ячейке с формулой.
Доступный диапазон формул — от простого сложения и вычитания до финансовых и
статистических вычислений.
Важной особенностью использования электронной таблицы
является автоматический пересчет результатов при изменении значений ячеек.
Например, можно использовать Excel для выполнения расчетов, учета и контроля
кадрового состава организации и т. д. Excel также может строить и обновлять
графики, основанные на введенных числах.
Основным достоинством электронной таблицы Excel является наличие
мощного аппарата формул и функций. Помимо чисто вычислительных действий с
отдельными числами, можно обрабатывать отдельные строки или столбцы таблицы, а
также целые блоки ячеек. В частности, находить среднее арифметическое,
максимальное и минимальное значение, среднеквадратичное отклонение, наиболее
вероятное значение, доверительный интервал и многое другое.
Формулы
Формулой в Excel называется
последовательность символов, начинающаяся со знака равенства “=“. В эту
последовательность символов могут входить постоянные значения, ссылки на
ячейки, имена, функции или операторы. Результатом работы формулы является новое
значение, которое выводится как результат вычисления формулы по уже имеющимся
данным.
Если значения в ячейках, на которые есть ссылки в формулах,
меняются, то результат изменится автоматически.
В качестве примера приведем формулы, вычисляющие корни
квадратного трехчлена: ax2+bx+c=0. Они введены в ячейки A2 и A3 и имеют
следующий вид:
=(-B1+КОРЕНЬ(B1*B1-4*A1*C1))/2/A1
=(-B1-КОРЕНЬ(B1*B1-4*A1*C1))/2/A1
В ячейках A1, B1 и C1 находятся значения коэффициентов a, b
и с, соответственно. Если вы ввели значения коэффициентов a=1, b=-5 и с=6 (это
означает, что в ячейках A1, B1 и C1 записаны числа 1, 5 и -6), то в ячейках A2
и A3, где записаны формулы, вы получите числа 2 и 3. Если вы измените, число в
ячейке A1 на -1, то в ячейках с формулами вы получите числа -6 и 1.
Использование ссылок и имен
Ссылка однозначно определяет ячейку или группу ячеек
рабочего листа. Ссылки указывают, в каких ячейках находятся значения, которые
нужно использовать в качестве аргументов формулы. С помощью ссылок можно
использовать в формуле данные, находящиеся в различных местах рабочего листа, а
также использовать значение одной и той же ячейки в нескольких формулах.
Можно также ссылаться на ячейки, находящиеся на других
листах рабочей книги, в другой рабочей книге, или даже на данные другого
приложения.
Имя — это легко запоминающийся идентификатор,
который можно использовать для ссылки на ячейку, группу ячеек, значение или
формулу. Создать имя для ячейки можно в поле имени, или через меню Вставка –
Имя
— Присвоить…
Перемещение и копирование формул. Относительные и
абсолютные ссылки
После того как формула введена в ячейку, вы можете ее
перенести, скопировать или распространить на блок ячеек.
При перемещении формулы в новое место таблицы ссылки в
формуле не изменяются, а ячейка, где раньше была формула, становится свободной.
При копировании формула перемещается в другое место таблицы, ссылки изменяются,
но ячейка, где раньше находилась формула, остается без изменения. Формулу можно
распространить на блок ячеек.
При копировании формул возникает необходимость управлять
изменением адресов ячеек или ссылок. Для копирования ячеек удобно использовать
маркер автозаполнения, который появляется в правом нижнем углу активной ячейки.
Если в ссылке используются символы $, то она называется
абсолютной, если символов $ в ссылке нет — относительной. Адреса таких ссылок
называются абсолютными и относительными, соответственно.
Абсолютные адреса при перемещении формул не изменяются, а в
относительных адресах происходит смещение на величину переноса.
Понятие функции
Функции в Excel используются для выполнения стандартных
вычислений в рабочих книгах. Значения, которые используются для вычисления
функций, называются аргументами. Значения, возвращаемые функциями в качестве
ответа, называются результатами. Помимо встроенных функций вы можете
использовать в вычислениях пользовательские функции, которые создаются при
помощи средств Excel.
Чтобы использовать функцию, нужно ввести ее как часть
формулы в ячейку рабочего листа. Последовательность, в которой должны
располагаться используемые в формуле символы, называется синтаксисом функции.
Все функции используют одинаковые основные правила синтаксиса. Если вы нарушите
правила синтаксиса, Excel выдаст сообщение о том, что в формуле имеется ошибка.
Если функция появляется в самом начале формулы, ей должен
предшествовать знак равенства, как и во всякой другой формуле.
Аргументы функции записываются в круглых скобках сразу за
названием функции и отделяются друг от друга символом точка с запятой “;”.
Скобки позволяют Excel определить, где начинается и где заканчивается список
аргументов. Внутри скобок должны располагаться аргументы. Помните о том, что
при записи функции должны присутствовать открывающая и закрывающая скобки, при
этом не следует вставлять пробелы между названием функции и скобками.
В качестве аргументов можно использовать числа, текст,
логические значения, массивы, значения ошибок или ссылки. Аргументы могут быть
как константами, так и формулами. В свою очередь эти формулы могут содержать
другие функции. Функции, являющиеся аргументом другой функции, называются
вложенными. В формулах Excel можно использовать до семи уровней вложенности
функций.
Задаваемые входные параметры должны иметь допустимые для
данного аргумента значения. Некоторые функции могут иметь необязательные аргументы,
которые могут отсутствовать при вычислении значения функции.
Типы функций
Для удобства работы функции в Excel разбиты по категориям:
функции управления базами данных и списками, функции даты и времени,
DDE/Внешние функции, инженерные функции, финансовые, информационные,
логические, функции просмотра и ссылок. Кроме того, присутствуют следующие
категории функций: статистические, текстовые и математические.
Пример:
=ОКРУГЛВВЕРХ(5,001;0) – формула возвращает значение 6.
При помощи текстовых функций имеется возможность
обрабатывать текст: извлекать символы, находить нужные, записывать символы в
строго определенное место текста и многое другое.
С помощью функций даты и времени можно решить практически
любые задачи, связанные с учетом даты или времени (например, определить
возраст, вычислить стаж работы, определить число рабочих дней на любом
промежутке времени).
Логические функции помогают создавать сложные формулы,
которые в зависимости от выполнения тех или иных условий будут совершать
различные виды обработки данных.
Оксана Богуцкая
Эксперт по предмету «Информатика»
Задать вопрос автору статьи
Назначение электронных таблиц Microsoft Excel
Электронные таблицы Microsoft Excel созданы для обеспечения удобства работы пользователя с таблицами данных, которые преимущественно содержат числовые значения.
С помощью электронных таблиц можно получать точные результаты без выполнения ручных расчётов, к тому же встроенные функции позволяют быстрее решать достаточно сложные задачи.
В прямоугольных таблицах часто хранят упорядоченные данные и используют для наглядного представления как чисел, так и текстовой информации в различных отраслях профессиональной деятельности человека. В таблицах могут хранится как исходные (первичные) данные, так и результаты выполнения разного рода операций над ними. До появления компьютеров использовали таблицы, которые имели вид разграфленных листов или картотеки.
С помощью компьютеров стало гораздо проще представлять и обрабатывать данные. Программы для обработки данных получили название табличных процессоров или электронных таблиц из-за своей схожести с обычной таблицей, начерченной на бумаге.
Сделаем домашку
с вашим ребенком за 380 ₽
Уделите время себе, а мы сделаем всю домашку с вашим ребенком в режиме online
Бесплатное пробное занятие
*количество мест ограничено
Замечание 1
Сегодня известно огромное число программ, которые обеспечивают хранение и обработку табличных данных, среди которых Lotus 1-2-3, Quattro Pro, Calc и др. наиболее широко используемым табличным процессором для персональных компьютеров является Microsoft Excel.
MS Excel применяют для решения планово-экономических, финансовых, технико-экономических и инженерных задач, для выполнения операций бухгалтерского и банковского учета, при статистической обработке информации, анализе данных и прогнозировании проектов, для заполнения налоговых деклараций и т.п.
Также инструментарий электронных таблиц Excel позволяет обрабатывать статистическую информацию и представлять данные в виде графиков и диаграмм, которые также можно использовать в повседневной жизни для личного учета и анализа расходования собственных денежных средств.
Таким образом, основным назначением электронных таблиц является:
«Назначение и возможности Microsoft Excel» 👇
- ввод и редактирование данных;
- форматирование таблиц;
- автоматизация вычислений;
- представление результатов в виде диаграмм и графиков;
- моделирование процессов влияния одних параметров на другие и т.д.
Электронные таблицы можно легко интегрировать в документ, созданный, например, в текстовом процессоре Word или другом приложении, которое входит в пакет Microsoft Office. Тесная интеграция приложений, которые входят в пакет, повышает эффективность работы пользователя, дает возможность создания профессионально оформленных документов и использования возможностей локальной и глобальной информационных сетей (World Wide Web) для коллективной работы и публикации данных.
Основной особенностью MS Excel является возможность применять формулы для создания связей между значениями разных ячеек, причем расчет по формулам происходит автоматически. При изменении значения любой ячейки, которая используется в формуле, автоматически происходит перерасчет ячейки с формулой.
К основным возможностям электронных таблиц относят:
- автоматизацию всех итоговых вычислений;
- выполнение однотипных расчетов над большими наборами данных;
- возможность решения задач при помощи подбора значений с разными параметрами;
- возможность обработки результатов эксперимента;
- возможность табулирования функций и формул;
- подготовка табличных документов;
- выполнение поиска оптимальных значений для выбранных параметров;
- возможность построения графиков и диаграмм по введенным данным.
Расширенные возможности MS Excel 2013
Замечание 2
При запуске табличного процессора пользователь видит перед собой полноценный веб-ресурс, а не обычную программу. На стартовой странице размещены различные шаблоны, которые можно подгружать из Интернет. Данную версию программы также удобно использовать на смартфонах и планшетах.
Рассмотрим более подробно внесенные изменения:
- Сохранение на облачном сервере данных выполняется с помощью записи в Live ID. Сохранение документов на облачном сервисе дает возможность с помощью любого оборудования, которое имеет доступ в Интернет, получить все необходимые файлы. После сохранения документа в облачном сервисе пользователь может пригласить других пользователей для его редактирования или просмотра. Параллельно пользователь может создать специальную веб-ссылку, которая будет направлять других пользователей на документ с данными, и устанавливать набор действий, разрешенных для выполнения. Причем большим преимуществом использования облачного сервиса является то, что при этом не учитывается версия Excel, установленная на компьютере пользователя.
- При такой непосредственной связи некоторых документов с сетью Интернет особо важным является вопрос защиты информации, который разработчики полностью решили. К тому же, в Excel 2013 функция Check Out отвечает за создание новых версий документа при его редактировании.
- Возможность установления прав и ограничений для других пользователей, которые имеют доступ к определённому файлу. К примеру, можно запретить показывать страницу или редактировать ее.
- Возможность поиска картинок в сети Интернет прямо из программы и непосредственная вставка их сразу в таблицу. Поиск осуществляется по бесплатным коллекциям картинок, по Flickr и SkyDrive.
- Более широкий список источников данных, что позволяет увеличить эффективность при работе с базами данных; возможность импорта данных.
Области применения электронных таблиц
Электронный табличный процессор Excel широко применяется для составления разнообразных бланков, ведения учета заказов, обработки ведомостей, планирования производства, учета кадров и оборота производства. Также программа Excel содержит мощные математические и инженерные функции, которые позволяют решить множество задач в области естественных и технических наук.
Электронные таблицы широко используют для автоматизации вычислений. В табличной форме удобно выполнять целый ряд задач, например, бухгалтерского учёта, математических задач и т.д. Возможность использования математических формул в электронных таблицах дает возможность представления взаимосвязи между разными параметрами. С помощью электронных таблиц стало возможным решение многих вычислительных задач, которые раньше решались исключительно с помощью программирования.
Таким образом, к областям применения электронных таблиц относятся:
- бухгалтерский и банковский учет;
- планирование и распределение ресурсов;
- проектно-сметные работы;
- инженерно-технические расчеты;
- бработка больших массивов информации;
- исследование динамических процессов;
- сфера бизнеса и предпринимательства.
Замечание 3
Одним из важных функциональных расширений табличного процессора MS Excel стала встроенная среда программирования Visual Basic for Applications (VBA), которая предназначена для решения прикладных задач в MS Office. Благодаря VBA фирме Microsoft удалось не только расширить возможности языка макрокоманд Excel, но и ввести новый уровень прикладного программирования, поскольку VBA позволяет создавать полноценные прикладные пакеты, которые по своим функциям выходят далеко за рамки обработки электронных таблиц.
Находи статьи и создавай свой список литературы по ГОСТу
Поиск по теме