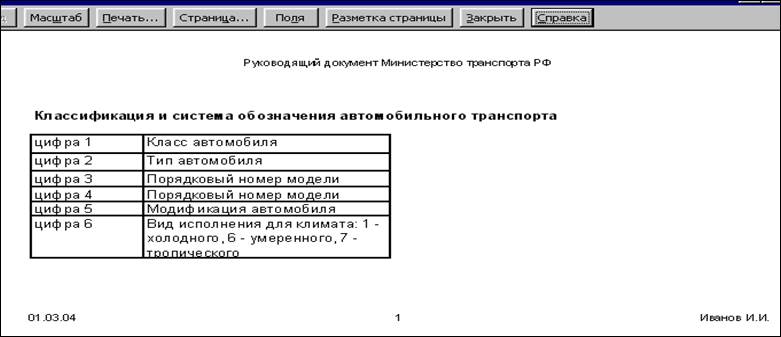Как выполнить команду Сервис в Эксель?
Откройте вкладку Файл, нажмите кнопку Параметры и выберите категорию Надстройки. , а затем – кнопку Параметры Excel. В раскрывающемся списке Управление выберите пункт Надстройки Excel и нажмите кнопку Перейти.
Что такое сервис в Эксель?
Последние часто не понимают, где в экселе сервис – привычный пункт меню с важными программами. Кроме того, в новых программах доступна мини-панель инструментов, которая появляется над контекстным меню. В панели содержатся инструменты форматирования, как и в Ленте.
Как включить поиск решения в Excel 2013?
1) Чтобы включить «Поиск решений», выполните следующие шаги:
- нажмите «Параметры Excel», а затем выберите категорию «Надстройки»;
- в поле «Управление» выберите значение «Надстройки Excel» и нажмите кнопку «Перейти»;
- в поле «Доступные надстройки» установите флажок рядом с пунктом «Поиск решения» и нажмите кнопку ОК.
Какие команды для решения задач оптимизации используются в Excel?
В Excel для решения задач оптимизации используются следующие команды: Подбор параметров («Данные» — «Работа с данными» — «Анализ «что-если»» — «Подбор параметра») – находит значения, которые обеспечат нужный результат.
Где находится подбор параметров в Excel?
Использование средства подбора параметров для определения процентной ставки
- На вкладке Данные в группе Работа с данными нажмите кнопку Анализ «что если» и выберите команду Подбор параметра.
- В поле Установить в ячейке введите ссылку на ячейку, в которой находится нужная формула.
Где найти сервис в Excel 2010?
В редакторах 2010 и выше вкладка активируется в настройках ленты (файл – параметры). Здесь также ставим флажок напротив опции, которая появляется в ленте между вкладками Справка и Вид. В состав опции входит четыре группы команд, которые необходимы для работы с макросами.
Как установить надстройку Поиск решения?
Установка Поиска решения
- На вкладке Файл выберите команду Параметры , а затем — категорию Надстройки ;
- В поле Управление выберите значение Надстройки Excel и нажмите кнопку Перейти;
- В поле Доступные надстройки установите флажок рядом с пунктом Поиск решения и нажмите кнопку ОК.
Где найти сервис в Excel 2007?
Из справки: нажмите кнопку Microsoft Office, выберите команду Параметры Excel, выберите раздел Основные, а затем в группе Основные параметры работы с Excel установите флажок Показывать вкладку » Разработчик» на ленте.
Что такое подбор параметра в Excel?
«Подбор параметра» — ограниченный по функционалу вариант надстройки «Поиск решения». Это часть блока задач инструмента «Анализ «Что-Если»». В упрощенном виде его назначение можно сформулировать так: найти значения, которые нужно ввести в одиночную формулу, чтобы получить желаемый (известный) результат.
Как сделать подбор параметра в Excel 2010?
на вкладке Данные в группе Работа с данными выберите команду Анализ «что-если?» , а затем выберите в списке пункт Подбор параметра …; в поле Установить введите ссылку на ячейку, содержащую формулу. В данном примере — это ячейка B9 ; введите искомый результат в поле Значение .
Где находится в меню Сервис?
Кликнем по панели правой кнопкой мышки, после чего установим в меню маркер рядом с пунктом «Панель меню» (для чего кликнем по нему левой кнопкой мышки). При отображении панели меню мы увидим на ней и пункт «Сервис».
Где в Эксель 2016 Поиск решения?
Нажмите кнопку Microsoft Office , а затем щелкните Параметры Excel. Выберите команду Надстройки, а затем в окне Управление выберите пункт Надстройки Excel. Нажмите кнопку Перейти. В окне Доступные надстройки установите флажок Поиск решения и нажмите кнопку ОК.
Как осуществлять поиск в Excel?
Чтобы найти что-то, нажмите CTRL+Fили перейдите на главная > Найти & Выберите >Найти.
- В поле Найти: введите текст или числа, которые нужно найти.
- Нажмите кнопку Найти далее, чтобы выполнить поиск.
- При необходимости вы можете дополнительно определить поиск:
Сколько переменных можно использовать в поиске решения?
Можно задать до 200 ячеек переменных. В поле В соответствии с ограничениями введите любые ограничения, которые требуется применить. Для этого выполните следующие действия: В диалоговом окне Параметры поиска решения нажмите кнопку Добавить.
Меню «Сервис»
Выберите выражение из окна Кода или немедленного окна, а затем выберите команду Быстрого просмотра .
Вы также можете добавить ссылки на другие загруженные и сохраненные проекты. Если проект не был сохранен, UNSAVED: <ProjectName> он отображается как и вы не сможете сделать ссылку на него.
См. также
Поддержка и обратная связь
Есть вопросы или отзывы, касающиеся Office VBA или этой статьи? Руководство по другим способам получения поддержки и отправки отзывов см. в статье Поддержка Office VBA и обратная связь.
Где найти сервис в Excel 2007?
В экселе 2007 для этого кликаем по кнопке Office и далее переходим в Параметры и затем в Надстройки. В новых программах меню надстроек расположено по пути: Файл – Параметры – Надстройки. После входа в нужное меню в перечне неактивных надстроек приложений активируем поиск решения.
Как выполнить команду Сервис в Excel?
» и выберите «Параметры Excel». Выберите команду Надстройки, а затем в поле Управление выберите пункт Надстройки Excel. Нажмите кнопку Перейти. В окне Доступные надстройки установите флажок Поиск решения и нажмите кнопку ОК.
Как войти в программу Эксель?
Нажмите кнопку Пуск в левом нижнем углу компьютера. Далее Все программы — появится новый список, в котором вам нужно найти пункт Microsoft Office. Нажмите на него и выберите программу Microsoft Excel 2007 (2010). При запуске программы автоматически открывается новая книга.
Как настроить ленту в Excel 2007?
- Чтобы настроить ленту, откройте или создайте документ Word, Excel или PowerPoint.
- Откройте Параметры и выберите Параметры ленты и панелей инструментов .
- На вкладке Лента выберите команды, которые вы хотите добавить на ленту или удалить с нее, и щелкните стрелку для добавления или удаления.
Где найти сервис в Excel 2010?
В редакторах 2010 и выше вкладка активируется в настройках ленты (файл – параметры). Здесь также ставим флажок напротив опции, которая появляется в ленте между вкладками Справка и Вид. В состав опции входит четыре группы команд, которые необходимы для работы с макросами.
Как пользоваться поиском решения?
Пример использования поиска решений
- нажмите «Параметры Excel», а затем выберите категорию «Надстройки»;
- в поле «Управление» выберите значение «Надстройки Excel» и нажмите кнопку «Перейти»;
- в поле «Доступные надстройки» установите флажок рядом с пунктом «Поиск решения» и нажмите кнопку ОК.
Где находится вкладка Параметры в Excel?
На вкладке Файл выберите команду Параметры . Выберите пункт Центр управления безопасностью , а затем в разделе Центр управления безопасностью Microsoft Office Excel нажмите кнопку Параметры центра управления безопасностью .
Где хранятся настройки пользователя Excel?
На самом деле конфигурацию панелей инструментов Excel 2003 хранит в специальном файле, обновляя в нем данные после каждого сеанса работы с Excel. Файл располагается (скорее всего) по адресу C:Documents and SettingsимяApplication DataMicrosoftExcel и называется: Excel10. xlb — для версии Excel 2002.
Как открыть Excel на Windows 10?
Нажмите кнопку Пуск, введите имя приложения, например, Word или Excel, в поле Найти программы и файлы. В результатах поиска щелкните приложение, чтобы запустить его. Выберите команды Пуск > Все программы, чтобы просмотреть список всех приложений.
Как настроить ленту в Excel 2010?
- Чтобы настроить ленту, откройте или создайте документ Excel, Word или PowerPoint.
- Перейдите в раздел настройки приложения и выберите пункт Лента и панель инструментов.
- На вкладке Лента выберите команды, которые вы хотите добавить на ленту или удалить с нее, и щелкните стрелки добавить или удалить.
Как отобразить ленту в Excel?
Свертывание или развертывание ленты
Дважды щелкните любую вкладку ленты или нажмите клавиши CTRL + F1, чтобы свернуть ленту, если вам нужно больше узнать о своем документе. Чтобы снова показать ленту, дважды щелкните любую вкладку или нажмите клавиши CTRL+F1.
Excel для Microsoft 365 PowerPoint для Microsoft 365 Publisher для Microsoft 365 Excel 2021 PowerPoint 2021 Publisher 2021 Excel 2019 PowerPoint 2019 Publisher 2019 Excel 2016 PowerPoint 2016 Publisher 2016 Excel 2013 PowerPoint 2013 Publisher 2013 Excel 2010 Outlook 2010 PowerPoint 2010 Publisher 2010 Excel Starter 2010 Еще…Меньше
Чтобы увидеть общие параметры работы с Microsoft 365 приложениями на Windows, щелкните Параметры > параметры >Общие.
Параметры на этой вкладке немного различаются в зависимости Microsoft 365 и используемой версии.
Параметры пользовательского интерфейса
При использовании нескольких дисплеев: В целом, для оптимального внешнего вида следует оставить этот вариант Оптимизировать, но если при настройке нескольких мониторов возникают проблемы с нечетным отображением, попробуйте оптимизировать для совместимости, чтобы узнать, устраняет ли это проблемы. Дополнительные сведения см. в Office для дисплеев высокой четкости.
Показывать мини-панель инструментов при выделении
Выберите этот параметр, если хотите, чтобы при выделении текста отображалась Мини-панель инструментов. Мини-панель инструментов обеспечивает быстрый доступ к инструментам форматирования.
(только Excel)
Показывать параметры быстрого анализа при выборе. При выборе ячейки или группы ячеек Excel могут отобрать инструменты для получения кратких данных. Дополнительные сведения см . в теме Мгновенное анализ данных.
Включить динамический просмотр
Выберите этот параметр, чтобы предварительно просмотреть эффекты изменений форматирования в документе, прежде чем применять их. Это позволяет наведите курсор на параметр форматирования на ленте и посмотрите, как будет выглядеть изменение, не щелкая его.
Стиль всплывающих подсказок
Выберите стиль, чтобы выбрать, будут ли в программе отображаться выкрики и описания функций с именами кнопок.
(Excel только) При создании новых книг
Первые два параметра в этой группе контролируют шрифт по умолчанию и его размер, которые будут использоваться при создании новой книги. Третий параметр в этой группе позволяет задать представление по умолчанию, если вы предпочитаете что-то другое, кроме обычного. В четвертом параметре немного более подробно объясняется:
Включим в таблицу такое количество листов: По умолчанию новые книги в Excel начинаются с 1 листа. Если вы знаете, что хотите, чтобы в книгах было больше листов, настройте этот параметр.
Личная настройка своей копии Office
Имя пользователя
Введите имя в поле Имя пользователя , чтобы изменить отображаемую именем пользователя.
Инициалы
Введите новое значение в поле Инициалы, чтобы изменить инициалы, связанные с вашим именем пользователя.
Всегда использовать эти значения независимо от состояния входа в Office
Выберите этот параметр, если требуется показывать в программе это имя пользователя и инициалы, даже если вы вошли в Microsoft 365 с помощью учетной записи, в которой отображаются другие сведения. Это удобно для общих компьютеров с несколькими пользователями, но если вы хотите, чтобы имя пользователя и свойства инициалы всегда были одинаковыми.
Фон Office
Выберите в списке один из встроенных образцов фона. Дополнительные сведения см. в Office фона.
Office темы
Выберите из списка встроенные темы Office, чтобы изменить цветовую схему Office. Дополнительные сведения см. в Office темы.
Функции LinkedIn (Microsoft 365 только для подписчиков)
В этом разделе есть только один параметр, который позволяет включить или отключить функции LinkedIn, такие как просмотр сведений о ваших подключениях LinkedIn при наведении курсором на их изображение в Outlook или других подобных функций. Дополнительные сведения см. в дополнительных сведениях и особенностях LinkedIn в приложениях и службах Майкрософт.
Параметры запуска
Выберите расширения, которые должны открываться по умолчанию [приложение]: Например, если вы хотите Excel по умолчанию для открытия таких файлов, как CSV-файлы, нажмите кнопку Программы по умолчанию… и выполните действия, чтобы Excel программой по умолчанию. Это также хороший инструмент, Office файлы открываются в программе, отличной Office программе, на что вы их по какой-то причине ожидаете.
Сообщать о том, что [программа] не является программой по умолчанию для просмотра и редактирования документов
Выберите этот параметр, если вам будет предложено сделать программу Microsoft 365 приложением по умолчанию для просмотра и редактирования документов, если программа определяет, что она еще не является программой по умолчанию.
Показывать начальный экран при запуске [программы]
Снимите этот флажок, если вы хотите пропускать начальный экран при запуске программы.
См. также
Параметры Word (Общие)
Параметры Outlook (Общие)
Нужна дополнительная помощь?
Одна ячейка на листе является активной (на рисунке это ячейка В4, которая обозначена цифрой 10). Она обведена жирной рамкой, и ее адрес высвечивается в специальном поле Имя (на рисунке область 5). Ввод данных всегда осуществляется только в активную ячейку. При этом ее содержимое дублируется в области, обозначенной на рисунке цифрой 6 и называемой Строка формул. Изменить активную ячейку можно несколькими способами:
•с помощью клавиш перемещения курсора;
•кликом мыши по нужной ячейке;
•с помощью поля Имя, в котором необходимо записать или
выбрать из раскрывающегося списка имя ячейки. Перемещаться по листу MS Excel можно с помощью полос про-
крутки (скроллинга), которые на рисунке обозначены цифрами 11 (для вертикальной прокрутки) и 14 (для горизонтальной).
Панели инструментов – средство для быстрого доступа к часто используемым командам MS Excel – обозначены на рисунке цифрой 4. Команды отображаются в виде кнопок с пиктограммами или текстом. Две дополнительные области панелей инструментов имеют особое назначение. Область 2, предназначена для изменения положения панели в окне MS Excel, а область 3 используется в случаях, когда из-за размера окна невозможно отобразить в нем все команды панели инструментов.
Количество ячеек рабочего листа, которые одновременно отображаются в окне MS Excel, определяется масштабом отображения. Масштаб отображения можно изменить (увеличив или уменьшив тем самым количество отображаемой информации) с помощью кнопки
Масштаб панели инструментов Стандартная.
Настройка параметров MS Excel производится с помощью специального диалогового окна Параметры (рис. 3.2), которое можно открыть командой меню Сервис / Параметры. Для чего необходимо кликнуть мышью на строке меню Сервис и затем выбрать команду Параметры.
На вкладке Вид представлен ряд параметров, позволяющих определить, какие из интерфейсных элементов (строка формул, строка состояния и др.) будут отображаться, а какие нет, и какие дополнительные параметры окна будут использованы.
Вкладка Вычисления содержит такие параметры, как точность
49
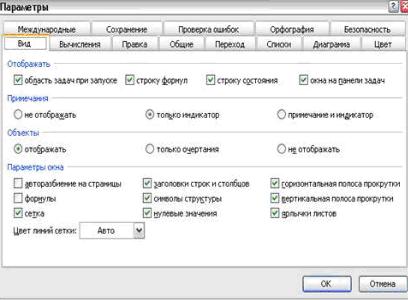
Рис. 3.2. Параметры MS Excel
вычислений, максимальное количество выполняемых итераций и т. п.
Изменение этих опций позволяет принудительно завершить работу некоторых функций MS Excel, если произошло зацикливание, то есть вычисления повторяются снова и снова, так как MS Excel не может найти решения с помощью используемого алгоритма.
Всплывающие подсказки, например, можно включить/выключить на вкладке Общие. Однако наибольший интерес в настройках
MS Excel представ-
ляет параметр, позволяющий обезопасить пользователя от случайных сбоев сети и при возникновении критических ошибок операционной системы и различных приложений. Для этого на
вкладке Сохранение имеется опция Сохранять данные для автовос-
становления каждые:, где указываются интервалы (в минутах), через которые MS Excel будет выполнять сохранение книги.
Иногда вместо букв в обозначении столбцов используются цифры 1, 2, 3, … В этом случае имена ячеек представляются в виде R1C1, R12C5 и так далее. Такое обозначение отображается в MS Excel, если установлен стиль ссылок R1C1. Чтобы перейти к стандартному рассмотренному ранее стилю ссылок, следует выбрать команду меню Сервис / Параметры, затем в появившемся диалоговом окне перейти на вкладку Общие, убрать флажок Стиль ссылок R1C1 и нажать кнопку OK.
Еще одна из полезных возможностей MS Excel, известная как автозавершение, призвана облегчить ввод текстовых заголовков. В процессе ввода MS Excel сравнивает введенный фрагмент с содержимым нескольких ячеек, расположенных выше, и, если первые символы совпали, предполагает, что данные ячеек совпадают. После этого он автоматически дописывает остальные символы значения ранее введенной ячейки к вводимому фрагменту. Если
50
Табличный редактор Microsoft Office Excel — самое распространенное сегодня приложение для работы с электронными таблицами. После инсталляции новой версии этой программы достаточно часто бывает необходимо изменить ее настройки, чтобы привести их к привычному виду. Доступ к установкам программы в последних выпусках редактора организован разными способами.

Вам понадобится
- Табличный редактор Microsoft Office Excel.
Инструкция
Раскройте раздел «Файл» в меню табличного редактора. Если вы используете версию Excel 2010, то для этого нужно щелкнуть указателем мыши по зеленой кнопке в левом верхнем углу окна приложения. В версии 2007 года вместо нее примерно в том же месте размещена большая круглая кнопка без надписи, которую производитель во всех документах именует Microsoft Office. Раскрыть это меню можно и другим способом — нажмите клавишу Alt и программа отобразит на каждом пункте меню буквы русского алфавита. Нажатие клавиши с соответствующей литерой раскроет сопоставленный ей пункт меню, разделу «Файл» назначена буква «Ф».
Выберите пункт «Параметры», если вы используете Excel 2010 — это вторая снизу строка в главном меню. В версии Excel 2007 этот пункт заменяет кнопка с текстом «Параметры Excel», помещенная в правый нижний угол раскрытого меню — кликните ее. Оба этих действия открывают страницу настроек табличного процессора, разбитую на разделы, список которых помещен у ее левого края.
Если вы используете еще более раннюю версию Microsoft Excel (например, Excel 2003), то ищите нужный пункт в разделе «Сервис» меню приложения. Называется он «Параметры» и открывает отдельное окно настроек, составленное из тринадцати вкладок.
Многие установки табличного редактора можно изменять и без использования страницы настроек. Например, чтобы поменять используемый по умолчанию масштаб отображения страниц достаточно покрутить колесико мыши при нажатой клавише Ctrl. Установленное таким способом увеличение (или уменьшение) будет автоматически сохранено приложением и использовано, когда вы в следующий раз запустите Excel.
Обратите внимание
Не всегда открываемый документ использует настройки, установленные вами в табличном редакторе. Если эта таблица было создана с использованием других установок, то при его сохранении они были записаны в файл, а при открытии ваш Excel прочел и воспроизвел их специально для этого документа.
Войти на сайт
или
Забыли пароль?
Еще не зарегистрированы?
This site is protected by reCAPTCHA and the Google Privacy Policy and Terms of Service apply.
Лабораторная работа №1.
Основные приемы работы
1.
Запустите программу Excel.
2.
Откройте диалоговое окно команды Сервис/
Параметры.
3.
На вкладке Общие измените
установленные по умолчанию параметры:
·
установите стандартный шрифт Arial
10 пунктов,
·
включаемое в новую книгу
количество листов 2,
·
предлагать заполнение свойств
файла.
4.
Изменения таких параметров
вступают в силу после перезагрузки MS Excel, для перезагрузки следует закрыть,
затем заново открыть программу.
5.
Создайте новую книгу,
удостоверьтесь в изменении параметров.
6.
В ячейку А1 первого листа новой
книги введите текст «Классификация и система обозначения автомобильного
транспорта».
7.
В ячейку А3 введите текст «Система
состоит из буквенного обозначение фирмы изготовителя и цифр» и вставьте
примечание (команда ВставкаПримечание) «Система соответствует
нормали ОН 025 272-66».
8.
В диапазон А5:В11 введите текст:
|
цифра 1 |
Класс автомобиля |
|
цифра 2 |
Тип автомобиля |
|
цифра 3 |
Порядковый номер модели |
|
цифра 4 |
Порядковый номер модели |
|
цифра 5 |
Модификация автомобиля |
|
цифра 6 |
Вид исполнения для климата: 1 — холодного, 6 — умеренного, 7 — |
|
цифры индексов |
Модель является переходной или имеет дополнительные комплектации |
9.
Откройте диалоговое окно команды Сервис
Параметры.
10.
На вкладке Вид отмените
отображение следующих элементов:
строки формул, строки состояния, примечаний, встроенных объектов.
11.
В группе опций Параметры
окна снимите все флажки, кроме Авторазбиение на страницы.
12.
Уменьшите масштаб просмотра листа,
укажите 25%.
13.
Сохраните документ под именем Нормы
расхода.
14.
Верните прежний масштаб.
Отобразите все элементы окна, установите все опции группы Параметры окна,
кроме опции «формулы».
15.
Создайте колонтитулы:
16.
Выполните команду ВидКолонтитулы.
·
На вкладке Поле нажмите
кнопку Создать верхний колонтитул. В окне В центре
введите текст «Руководящий документ Министерства транспорта РФ«.
·
На вкладке Поле нажмите
кнопку Создать нижний колонтитул. В окне Слева
введите поле Дата (кнопка ), в окне В центре введите поле Страница
(кнопка ), в окне Справа
введите ФИО.
·
Перейдите в режим просмотра
документа (кнопка ).
Примерный вид документа указан на Рисунок 1.
Рисунок 1
17.
Переименуйте лист одним из 2
способов. Новое имя листа — Обозначения:
·
Команда ФорматЛистПереименовать
·
Курсор мыши на ярлыке листа,
вызвать контекстное меню, команда Переименовать.
18.
Добавьте 2 листа — выполните
команду ВставкаЛист или команда Добавить контекстного
меню.
19.
Группировка листов:
·
Удерживая клавишу Shift,
щелкните по ярлыкам листов, вставленных в предыдущем задании.
·
В ячейку А1 сгруппированных листов
внести текст Департамент автомобильного транспорта, в ячейку В2 — Нормы
расхода топлива автомобильным транспортом.
·
Для разгруппировки листов щелкнуть
по ярлычкам листов, в контекстном меню выбрать команду Разгруппировать листы.
20.
В первом листе добавьте текст «для
легковых автомобилей», затем переименуйте лист, новое название «Т1»,
во втором листе добавьте текст «для автобусов», затем переименуйте лист, новое
название «Т2»
21.
Сделайте копию листа «Обозначения»
с помощью команды Переместить/ скопировать… контекстного меню или меню Правка.
В диалоговом окошке команды установите флажок Создавать копию,
укажите вставить копию перед листом Обозначения.
22.
В пределах текущей книги
переместите лист в новую позицию, перетаскивая его с помощью мыши вдоль ряда
ярлычков листов.
23.
Закрепить области листа:
·
Для закрепления заголовка таблицы
и первой колонки, установите курсор в ячейку В4.
·
Выполните команду ОкноЗакрепить
области.
·
Передвигаясь по строкам и
столбцам, поверить закрепление областей.
Лабораторная работа №2. Оформление
таблиц. Форматы данных.
1.
Открыть новую книгу. Переименуйте
лист, новое имя — Продажа товаров.
2.
Вызвать окно параметров (Сервиспараметры),
на вкладке Общие изменить имя пользователя — ФИО.
3.
Листу присвоить имя Продажи.
4.
В ячейку А1 введите заголовок
таблицы: «Продажа товаров за январь месяц«
5.
Создайте шапку таблицы (начиная с
ячейки А3):
|
Число |
Код |
Наименование |
Цена |
Количество |
Стоимость |
При
вводе текста в ячейки ширину и высоту ячейки не менять.
6.
Отформатировать заголовки
столбцов:
·
Выделить соответствующие ячейки.
·
Команда ФорматЯчейки,
вкладка Выравнивание. Установить флажок Переносить по словам.
·
Выравнивание по горизонтали — по
центру, выравнивание по вертикали — по центру.
7.
Для заголовков установить шрифт ArialCyr, размер — 8, начертание— курсив.
8.
Установите форматы данных. Команда
ФорматЯчейки…, вкладка Число, установите требуемые форматы:
·
для информации о кодах товара
(диапазон В4:В16) — текстовый,
·
для цены продажи (диапазон D4:D16)
— денежный, рубли.
·
для сведений о стоимости позиции
(диапазон F4:F16) — денежный, рубли.
9.
Для ячейки В3 (заголовок Код
товара) установите примечание: