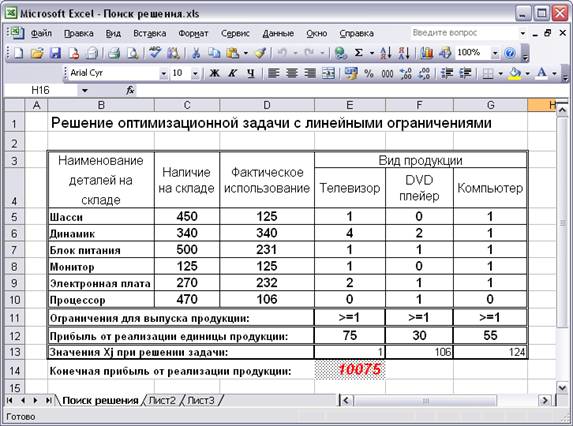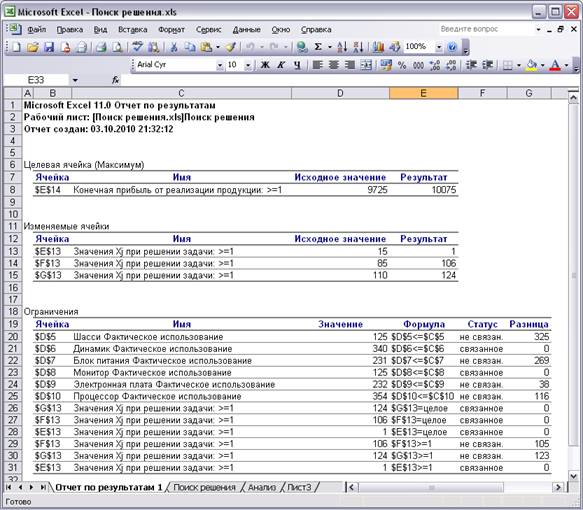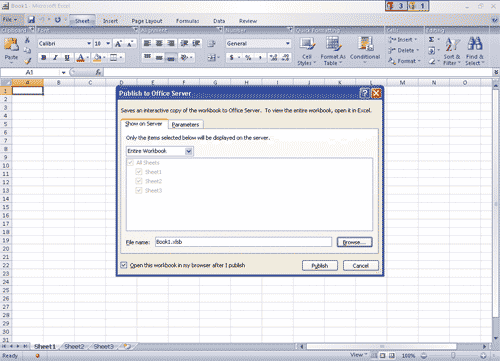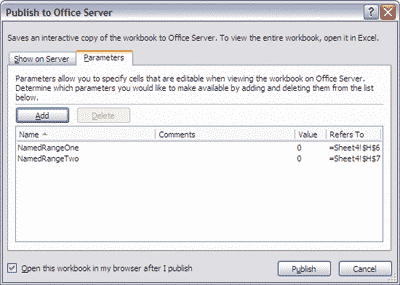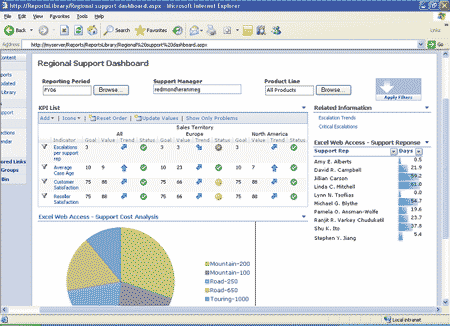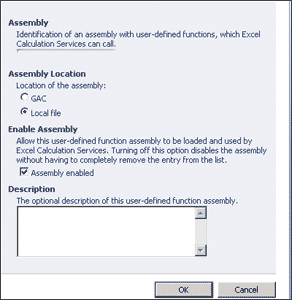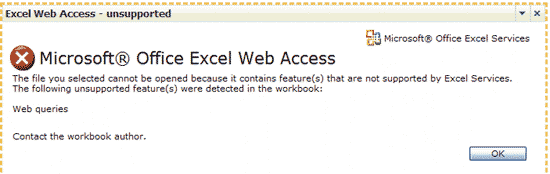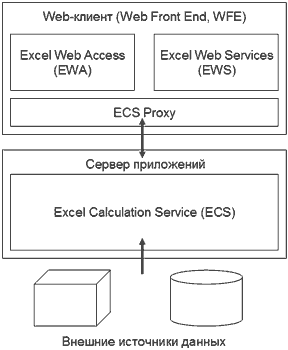Как выполнить команду Сервис в Эксель?
Откройте вкладку Файл, нажмите кнопку Параметры и выберите категорию Надстройки. , а затем – кнопку Параметры Excel. В раскрывающемся списке Управление выберите пункт Надстройки Excel и нажмите кнопку Перейти.
Что такое сервис в Эксель?
Последние часто не понимают, где в экселе сервис – привычный пункт меню с важными программами. Кроме того, в новых программах доступна мини-панель инструментов, которая появляется над контекстным меню. В панели содержатся инструменты форматирования, как и в Ленте.
Как включить поиск решения в Excel 2013?
1) Чтобы включить «Поиск решений», выполните следующие шаги:
- нажмите «Параметры Excel», а затем выберите категорию «Надстройки»;
- в поле «Управление» выберите значение «Надстройки Excel» и нажмите кнопку «Перейти»;
- в поле «Доступные надстройки» установите флажок рядом с пунктом «Поиск решения» и нажмите кнопку ОК.
Какие команды для решения задач оптимизации используются в Excel?
В Excel для решения задач оптимизации используются следующие команды: Подбор параметров («Данные» — «Работа с данными» — «Анализ «что-если»» — «Подбор параметра») – находит значения, которые обеспечат нужный результат.
Где находится подбор параметров в Excel?
Использование средства подбора параметров для определения процентной ставки
- На вкладке Данные в группе Работа с данными нажмите кнопку Анализ «что если» и выберите команду Подбор параметра.
- В поле Установить в ячейке введите ссылку на ячейку, в которой находится нужная формула.
Где найти сервис в Excel 2010?
В редакторах 2010 и выше вкладка активируется в настройках ленты (файл – параметры). Здесь также ставим флажок напротив опции, которая появляется в ленте между вкладками Справка и Вид. В состав опции входит четыре группы команд, которые необходимы для работы с макросами.
Как установить надстройку Поиск решения?
Установка Поиска решения
- На вкладке Файл выберите команду Параметры , а затем — категорию Надстройки ;
- В поле Управление выберите значение Надстройки Excel и нажмите кнопку Перейти;
- В поле Доступные надстройки установите флажок рядом с пунктом Поиск решения и нажмите кнопку ОК.
Где найти сервис в Excel 2007?
Из справки: нажмите кнопку Microsoft Office, выберите команду Параметры Excel, выберите раздел Основные, а затем в группе Основные параметры работы с Excel установите флажок Показывать вкладку » Разработчик» на ленте.
Что такое подбор параметра в Excel?
«Подбор параметра» — ограниченный по функционалу вариант надстройки «Поиск решения». Это часть блока задач инструмента «Анализ «Что-Если»». В упрощенном виде его назначение можно сформулировать так: найти значения, которые нужно ввести в одиночную формулу, чтобы получить желаемый (известный) результат.
Как сделать подбор параметра в Excel 2010?
на вкладке Данные в группе Работа с данными выберите команду Анализ «что-если?» , а затем выберите в списке пункт Подбор параметра …; в поле Установить введите ссылку на ячейку, содержащую формулу. В данном примере — это ячейка B9 ; введите искомый результат в поле Значение .
Где находится в меню Сервис?
Кликнем по панели правой кнопкой мышки, после чего установим в меню маркер рядом с пунктом «Панель меню» (для чего кликнем по нему левой кнопкой мышки). При отображении панели меню мы увидим на ней и пункт «Сервис».
Где в Эксель 2016 Поиск решения?
Нажмите кнопку Microsoft Office , а затем щелкните Параметры Excel. Выберите команду Надстройки, а затем в окне Управление выберите пункт Надстройки Excel. Нажмите кнопку Перейти. В окне Доступные надстройки установите флажок Поиск решения и нажмите кнопку ОК.
Как осуществлять поиск в Excel?
Чтобы найти что-то, нажмите CTRL+Fили перейдите на главная > Найти & Выберите >Найти.
- В поле Найти: введите текст или числа, которые нужно найти.
- Нажмите кнопку Найти далее, чтобы выполнить поиск.
- При необходимости вы можете дополнительно определить поиск:
Сколько переменных можно использовать в поиске решения?
Можно задать до 200 ячеек переменных. В поле В соответствии с ограничениями введите любые ограничения, которые требуется применить. Для этого выполните следующие действия: В диалоговом окне Параметры поиска решения нажмите кнопку Добавить.
Меню «Сервис»
Выберите выражение из окна Кода или немедленного окна, а затем выберите команду Быстрого просмотра .
Вы также можете добавить ссылки на другие загруженные и сохраненные проекты. Если проект не был сохранен, UNSAVED: <ProjectName> он отображается как и вы не сможете сделать ссылку на него.
См. также
Поддержка и обратная связь
Есть вопросы или отзывы, касающиеся Office VBA или этой статьи? Руководство по другим способам получения поддержки и отправки отзывов см. в статье Поддержка Office VBA и обратная связь.
Где найти сервис в Excel 2007?
В экселе 2007 для этого кликаем по кнопке Office и далее переходим в Параметры и затем в Надстройки. В новых программах меню надстроек расположено по пути: Файл – Параметры – Надстройки. После входа в нужное меню в перечне неактивных надстроек приложений активируем поиск решения.
Как выполнить команду Сервис в Excel?
» и выберите «Параметры Excel». Выберите команду Надстройки, а затем в поле Управление выберите пункт Надстройки Excel. Нажмите кнопку Перейти. В окне Доступные надстройки установите флажок Поиск решения и нажмите кнопку ОК.
Как войти в программу Эксель?
Нажмите кнопку Пуск в левом нижнем углу компьютера. Далее Все программы — появится новый список, в котором вам нужно найти пункт Microsoft Office. Нажмите на него и выберите программу Microsoft Excel 2007 (2010). При запуске программы автоматически открывается новая книга.
Как настроить ленту в Excel 2007?
- Чтобы настроить ленту, откройте или создайте документ Word, Excel или PowerPoint.
- Откройте Параметры и выберите Параметры ленты и панелей инструментов .
- На вкладке Лента выберите команды, которые вы хотите добавить на ленту или удалить с нее, и щелкните стрелку для добавления или удаления.
Где найти сервис в Excel 2010?
В редакторах 2010 и выше вкладка активируется в настройках ленты (файл – параметры). Здесь также ставим флажок напротив опции, которая появляется в ленте между вкладками Справка и Вид. В состав опции входит четыре группы команд, которые необходимы для работы с макросами.
Как пользоваться поиском решения?
Пример использования поиска решений
- нажмите «Параметры Excel», а затем выберите категорию «Надстройки»;
- в поле «Управление» выберите значение «Надстройки Excel» и нажмите кнопку «Перейти»;
- в поле «Доступные надстройки» установите флажок рядом с пунктом «Поиск решения» и нажмите кнопку ОК.
Где находится вкладка Параметры в Excel?
На вкладке Файл выберите команду Параметры . Выберите пункт Центр управления безопасностью , а затем в разделе Центр управления безопасностью Microsoft Office Excel нажмите кнопку Параметры центра управления безопасностью .
Где хранятся настройки пользователя Excel?
На самом деле конфигурацию панелей инструментов Excel 2003 хранит в специальном файле, обновляя в нем данные после каждого сеанса работы с Excel. Файл располагается (скорее всего) по адресу C:Documents and SettingsимяApplication DataMicrosoftExcel и называется: Excel10. xlb — для версии Excel 2002.
Как открыть Excel на Windows 10?
Нажмите кнопку Пуск, введите имя приложения, например, Word или Excel, в поле Найти программы и файлы. В результатах поиска щелкните приложение, чтобы запустить его. Выберите команды Пуск > Все программы, чтобы просмотреть список всех приложений.
Как настроить ленту в Excel 2010?
- Чтобы настроить ленту, откройте или создайте документ Excel, Word или PowerPoint.
- Перейдите в раздел настройки приложения и выберите пункт Лента и панель инструментов.
- На вкладке Лента выберите команды, которые вы хотите добавить на ленту или удалить с нее, и щелкните стрелки добавить или удалить.
Как отобразить ленту в Excel?
Свертывание или развертывание ленты
Дважды щелкните любую вкладку ленты или нажмите клавиши CTRL + F1, чтобы свернуть ленту, если вам нужно больше узнать о своем документе. Чтобы снова показать ленту, дважды щелкните любую вкладку или нажмите клавиши CTRL+F1.
| Приёмы работы с формулами [13] |
| Инструменты Excel [4] |
| Форматирование [1] |
| Примечания [1] |
| Гиперссылки [1] |
| Excel для Windows и Excel для Mac OS [2] |
Большинство задач, решаемых с помощью электронной таблицы, предполагают нахождение искомого результата по известным исходным данным. Но в Excel есть инструменты, позволяющие решить и обратную задачу: подобрать исходные данные для получения желаемого результата.
Одним из таких инструментов является Поиск решения , который особенно удобен для решения так называемых «задач оптимизации».
Пример 1. Распределение премии
- Целевая ячейка, в которой должен получиться желаемый результат. Целевая ячейка может быть только одна
- Варианты оптимизации: максимальное возможное значение, минимальное возможное значение или конкретное значение. Если требуется получить конкретное значение, то его следует указать в поле ввода
- Изменяемых ячеек может быть несколько: отдельные ячейки или диапазоны. Собственно, именно в них Excel перебирает варианты с тем, чтобы получить в целевой ячейке заданное значение
- Ограничения задаются с помощью кнопки Добавить. Задание ограничений, пожалуй, не менее важный и сложный этап, чем построение формул. Именно ограничения обеспечивают получение правильного результата. Ограничения можно задавать как для отдельных ячеек, так и для диапазонов. Помимо всем понятных знаков =, >=,
- Кнопка, включающая итеративные вычисления с заданными параметрами.
Важно: при любых изменениях исходных данных для получения нового результата Поиск решения придется запускать снова.
Разберём еще одну задачу оптимизации (получение максимальной прибыли)
Пример 2. Мебельное производство (максимизация прибыли)
- Целевая ячейка B12 содержит формулу для расчёта прибыли
- Параметр оптимизации — максимум
- Изменяемые ячейки B9:C9
- Ограничения: найденные значения должны быть целыми, неотрицательными; общее количество машинного времени не должно превышать 160 ч (ссылка на ячейку D16); общее количество сырья не должно превышать 1700 м² (ссылка на ячейку D15). Здесь вместо ссылок на ячейки D15 и D16 можно было указать числа, но при использовании ссылок какие-либо изменения ограничений можно производить прямо в таблице
- Нажимаем кнопку Найти решение (Выполнить) и после подтверждения получаем результат
Пример 3. Транспортная задача (минимизация затрат)
На заказ строительной компании песок перевозиться от трех поставщиков (карьеров) пяти потребителям (строительным площадкам). Стоимость на доставку включается в себестоимость объекта, поэтому строительная компания заинтересована обеспечить потребности своих стройплощадок в песке самым дешевым способом.
Дано: запасы песка на карьерах; потребности в песке стройплощадок; затраты на транспортировку между каждой парой «поставщик-потребитель».
Нужно найти схему оптимальных перевозок для удовлетворения нужд (откуда и куда), при которой общие затраты на транспортировку были бы минимальными.
Пример расположения ячеек с исходными данными и ограничениями, искомых ячеек и целевой ячейки показан на рисунке
В серых ячейках формулы суммы по строкам и столбцам, а в целевой ячейке формула для подсчёта общих затрат на транспортировку .
Запускаем Поиск решения и устанавливаем необходимые параметры (см. рисунок)
Нажимаем Найти решение (Выполнить) и получаем результат, изображенный ниже
Иногда транспортные задачи усложняются с помощью дополнительных ограничений. Например, по каким-то причинам невозможно возить песок с карьера 2 на стройплощадку №3. Добавляем ещё одно ограничение $D$13=0. И после запуска Поиска решения получаем другой результат
Загрузка надстройки «Поиск решения» в Excel
«Поиск решения» — это программная надстройка для Microsoft Office Excel, которая доступна при установке Microsoft Office или приложения Excel.
Чтобы можно было работать с надстройкой «Поиск решения», ее нужно сначала загрузить в Excel.
В Excel 2010 и более поздних версий выберите Файл > Параметры.
Примечание: Для Excel 2007 нажмите кнопку Microsoft Office , а затем — Параметры Excel.
Выберите команду Надстройки, а затем в поле Управление выберите пункт Надстройки Excel.
Нажмите кнопку Перейти.
В окне Доступные надстройки установите флажок Поиск решения и нажмите кнопку ОК.
Если надстройка Поиск решения отсутствует в списке поля Доступные надстройки, нажмите кнопку Обзор, чтобы найти ее.
Если появится сообщение о том, что надстройка «Поиск решения» не установлена на компьютере, нажмите кнопку Да, чтобы установить ее.
После загрузки надстройки для поиска решения в группе Анализ на вкладки Данные становится доступна команда Поиск решения.
В меню Сервис выберите Надстройки Excel.
В поле Доступные надстройки установите флажок Поиск решения и нажмите кнопку ОК.
Если надстройка Поиск решения отсутствует в списке поля Доступные надстройкинажмите кнопку Обзор, чтобы найти ее.
Если появится сообщение о том, что надстройка «Поиск решения» не установлена на компьютере, нажмите в диалоговом окне кнопку Да, чтобы ее установить.
После загрузки надстройки «Поиск решения» на вкладке Данные станет доступна кнопка Поиск решения.
В настоящее время надстройка «Поиск решения», предоставляемая компанией Frontline Systems, недоступна для Excel на мобильных устройствах.
«Поиск решения» — это бесплатная надстройка для Excel 2013 с пакетом обновления 1 (SP1) и более поздних версий. Для получения дополнительной информации найдите надстройку «Поиск решения» в Магазине Office.
В настоящее время надстройка «Поиск решения», предоставляемая компанией Frontline Systems, недоступна для Excel на мобильных устройствах.
«Поиск решения» — это бесплатная надстройка для Excel 2013 с пакетом обновления 1 (SP1) и более поздних версий. Для получения дополнительной информации найдите надстройку «Поиск решения» в Магазине Office.
В настоящее время надстройка «Поиск решения», предоставляемая компанией Frontline Systems, недоступна для Excel на мобильных устройствах.
«Поиск решения» — это бесплатная надстройка для Excel 2013 с пакетом обновления 1 (SP1) и более поздних версий. Для получения дополнительной информации найдите надстройку «Поиск решения» в Магазине Office.
Дополнительные сведения
Вы всегда можете задать вопрос специалисту Excel Tech Community, попросить помощи в сообществе Answers community, а также предложить новую функцию или улучшение на веб-сайте Excel User Voice.
См. также
Примечание: Эта страница переведена автоматически, поэтому ее текст может содержать неточности и грамматические ошибки. Для нас важно, чтобы эта статья была вам полезна. Была ли информация полезной? Для удобства также приводим ссылку на оригинал (на английском языке).
Где находится сервис в excel
Ограничения для выпуска продукции
Создание модели в Excel
1. Открыть табличный процессор Excel.
Подготовить начальную таблицу для размещения описаний задачи, исходных данных, ограничений, коэффициентов целевой функции, место для проведения вычислений и сохранения результатов. Начальная таблица, как она будет выглядеть в Excel , представлена на рис. 1. Столбец D введен для занесения результатов в ячейки D 5: D 10 . В этих ячейках будут отображаться результаты вычислений, т.е. сколько на самом деле будет задействовано единиц каждого вида ресурса для выпуска всей номенклатуры продукции. Добавить в таблицу новые обозначения, которые понадобятся для ввода начальных значений и вывода результатов. Для этой цели:
· в строке 11 (ячейки E 11: G 11 ) ввести коэффициенты для целевой функции, ее название — «Прибыль от реализации единицы продукции»;
· в строке 12 создать заголовок – «Значения Xj при решении задачи», ячейки E 12: G 12 понадобятся для ввода формул;
· ячейку E 13 можно выделить, в которой будет формироваться результат, поэтому в строке 13 сделана запись – «Конечная прибыль от реализации продукции», это и есть значение целевой функции.
2. Ввести формулы в таблицу с начальными данными. Для решения оптимизационной задачи методом линейного программирования необходимо математическую модель записать в терминах Excel , т.е. в определенные ячейки предварительно необходимо ввести формулы. В таблице 2 указаны координаты ячеек для рассматриваемого примера, математическая запись уравнений и формулы, которые введены в соответствующие ячейки в табличном процессоре Excel .
Таблица 2. Перечень формул для установки в ячейках таблицы Excel
=$E$13*E 6 +$F$13*F 6 +$G$13*G 6
=$E$13*E 7 +$F$13*F 7 +$G$13*G 7
=$E$13*E 8 +$F$13*F 8 +$G$13*G 8
=$E$13*E 9 +$F$13*F 9 +$G$13*G 9
=$E$13*E 10 +$F$13*F 10 +$G$13*G 10
3. Работа с надстройкой Excel – Поиск решения
· Вызвать окно: Поиск решения (рис. 1), нажать на кнопку 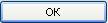
· Ввести начальные значения Xj в ячейки E 13: G 13 . Например, по двадцать единиц каждого вида изделия.
· Выделить курсором ячейку E 14 с целевой функцией.
· Выбрать команду в меню Сервис-Поиск решения.
· В открывшемся диалоговом окне – Поиск решения, заполнить окна: Изменяя ячейки и Ограничения (можно проверить в диалоговом окне факт установки курсора на целевой ячейке, если требуется, то ее положение можно изменить). На рис. 3 показано всплывающее диалоговое окно Поиск решения, в котором проведены все перечисленные подготовительные действия.
· Установить диапазон ячеек в строке всплывающего окна: Изменяя ячейки, в которых будет отображаться результат с количеством номенклатуры Xj изделий. В рассматриваемом примере, это будут ячейки E 13: G 13 , которые должны быть фиксированными (перед координатами ячее ставится знак $).
· Отметить селекторную кнопку: Равной максимальному значению, т.к. определяется максимальное использование ресурсов.
· В окно с наименованием Ограничения последовательно ввести все ограничения для уравнений модели. В данном примере ячейки C 5: C 10 содержат количество деталей на складе, которые потребуются для выпуска всей номенклатуры продукции, а в ячейки D 5: D 10 были внесены формулы модели по каждому виду комплектующей, следовательно, суммарное количество используемых деталей не должно превышать величину, указанную в правой части уравнения. Для ввода ограничений, необходимо нажать на кнопку 
· Если требуется ввести еще ограничения, то нажать на кнопку 

· Ввести ограничения на выпуск номенклатуры продукции в ячейки E 13: G 13 (в примере всего три вида продукции). Так, в качестве примера, на рис. 5 показано диалоговое окно для добавления ограничений, в котором указано, что вычисляемое значение в ячейке G 13 должно быть более 1 единицы (это условие записано в исходной таблице для изделия – Компьютеры).
· Ввести ограничения на форму представление результатов. В данной постановке задачи подразумевается, что количество изделий не может быть дробной величиной, а должны отображаться только целыми числами, следовательно, при выполнении расчетов, это обстоятельство необходимо учитывать. На рис. 6 показано диалоговое окно для добавления ограничений, в котором для ячейки E 13 (в ней отображается количество единиц изделия), установлено условие ‘ цел’, что означает целочисленное решение. В раскрывающемся списке выбирается необходимое условие.
- Установить параметры для оптимизационной задачи, для чего в диалоговом окне: Поиск решения, нажать на кнопку
. После того, как откроется диалоговое окно с наименованием Параметры поиска решения, представленное на рис. 7.
- В окне установить пометку: Линейная модель, и закрыть кнопкой ОК.
· Провести вычисления, для чего в диалоговом окне Поиск решения, нажать на кнопку 
Программа формирует три типа отчетов: Результаты, Устойчивость и Пределы. Если отметить любой из них или все вместе, а затем вызвать, то можно провести анализ исходных данных и конечных результатов, об этом будет сказано ниже. В том случае, если в окне Результаты поиска решения появится сообщение: « Ошибка в модели. Проверьте правильность значений в ячейках и ограничениях», то отчеты получить невозможно, а следует открыть окно Поиск решения (рис. 4), и проверить правильность установки знаков ограничений, наименования ячеек, в которых должна быть вычислена целевая функция и установлены начальные значения изменяемых ячеек. На рис. 9 показан лист Excel , который содержит исходные данные и результаты решения оптимизационной задачи методом линейного программирования по заданным начальным значениям и тем условиям, которые были установлены, в соответствии с постановкой задачи.
Анализ результатов: После того, как будет получено решение, требуется проанализировать результаты. Анализ помогает выработать управленческое решение, направленное на дальнейшую стратегию деятельности предприятия.
· Принятие решения о производственной программе может быть направлено на то, что следует изменить некоторые условия, например, предприятие производитель имеет обязательства перед потребителем о поставке в текущем периоде 15 телевизоров. Следовательно, условие в ячейке E 13 должно быть изменено (вместо 1 следует установить 15).
· Принятие решения о закупках комплектующих проводится в соответствии с полученным результатом, из которого видно, что при принятии программы выпуска номенклатуры изделий в соответствии с оптимальным планом потребуется определенное количество комплектующих.
· Принятие решения о цене, на выпускаемую продукцию, обосновывается при изменении прибыли (снижении цены на продукцию), для чего можно провести новые расчеты, изменив только величину прибыли от реализации единицы продукции.
На рис. 10 представлена таблица с результатами проведенных вычислений по заданным параметрам с добавлением дополнительных граф, в которых отражается информация о тех потерях, которые получит предприятие производитель.
Кроме того, для анализа можно использовать стандартные средства, а именно при заполнении окна Результаты поиска решения (рис. 8), достаточно отметить тип отчета (напомним, что при решении целочисленных задач отчет по устойчивости и отчет по пределам, не составляется). Когда будет отмечен тип отчета и нажата кнопка ОК, тогда в текущей книге добавится новый лист (появится ярлык) с наименованием: Отчет по результатам. Внешний вид отчета показан на рис. 11. Отчет с наименованием Результаты, который формируется системой, состоит из трех таблиц. Первые две таблицы понятны и не требуют комментариев.
Последняя таблица похожа на ту, которая была построена самостоятельно (рис. 11). При анализе результатов достаточно взглянуть на столбец Статус таблицы на рис. 11. В том случае, если ресурс был использован полностью, тогда система записывает в соответствующую ячейку текстовое сообщение «Связанное», в противном случае появляется текст «Не связан». Следовательно, получен ответ о недоиспользованных ресурсах, что позволяет внести новые ограничения и решить задачу заново.
Задание: Провести изменения в условиях задачи, заменив количества видов продукции и наличия деталей на складе. Попробуйте применить надстройку Подбор параметров для изменяемой ячейки с количеством деталей на складе для условия, что конечная прибыль должна составлять 15000 руб.
Вопросы для самопроверки
1. Каким образом представляют условия постановки задачи с многими неизвестными?
- Почему в условия решения задачи вводят дополнительные переменные вида Xi > 0?
- Как вызвать инструментальное средство для решения оптимизационных задач Поиск решения?
- Какие шаги следует предпринять, чтобы ввести параметры уравнений и ограничений в окне Поиск решения?
Функция Microsoft Excel: поиск решения
Одной из самых интересных функций в программе Microsoft Excel является Поиск решения. Вместе с тем, следует отметить, что данный инструмент нельзя отнести к самым популярным среди пользователей в данном приложении. А зря. Ведь эта функция, используя исходные данные, путем перебора, находит наиболее оптимальное решение из всех имеющихся. Давайте выясним, как использовать функцию Поиск решения в программе Microsoft Excel.
Включение функции
Можно долго искать на ленте, где находится Поиск решения, но так и не найти данный инструмент. Просто, для активации данной функции, нужно её включить в настройках программы.
Для того, чтобы произвести активацию Поиска решений в программе Microsoft Excel 2010 года, и более поздних версий, переходим во вкладку «Файл». Для версии 2007 года, следует нажать на кнопку Microsoft Office в левом верхнем углу окна. В открывшемся окне, переходим в раздел «Параметры».
В окне параметров кликаем по пункту «Надстройки». После перехода, в нижней части окна, напротив параметра «Управление» выбираем значение «Надстройки Excel», и кликаем по кнопке «Перейти».
Открывается окно с надстройками. Ставим галочку напротив наименования нужной нам надстройки – «Поиск решения». Жмем на кнопку «OK».
После этого, кнопка для запуска функции Поиска решений появится на ленте Excel во вкладке «Данные».
Подготовка таблицы
Теперь, после того, как мы активировали функцию, давайте разберемся, как она работает. Легче всего это представить на конкретном примере. Итак, у нас есть таблица заработной платы работников предприятия. Нам следует рассчитать премию каждого работника, которая является произведением заработной платы, указанной в отдельном столбце, на определенный коэффициент. При этом, общая сумма денежных средств, выделяемых на премию, равна 30000 рублей. Ячейка, в которой находится данная сумма, имеет название целевой, так как наша цель подобрать данные именно под это число.
Коэффициент, который применяется для расчета суммы премии, нам предстоит вычислить с помощью функции Поиска решений. Ячейка, в которой он располагается, называется искомой.
Целевая и искомая ячейка должны быть связанны друг с другом с помощью формулы. В нашем конкретном случае, формула располагается в целевой ячейке, и имеет следующий вид: «=C10*$G$3», где $G$3 – абсолютный адрес искомой ячейки, а «C10» — общая сумма заработной платы, от которой производится расчет премии работникам предприятия.
Запуск инструмента Поиск решения
После того, как таблица подготовлена, находясь во вкладке «Данные», жмем на кнопку «Поиск решения», которая расположена на ленте в блоке инструментов «Анализ».
Открывается окно параметров, в которое нужно внести данные. В поле «Оптимизировать целевую функцию» нужно ввести адрес целевой ячейки, где будет располагаться общая сумма премии для всех работников. Это можно сделать либо пропечатав координаты вручную, либо кликнув на кнопку, расположенную слева от поля введения данных.
После этого, окно параметров свернется, а вы сможете выделить нужную ячейку таблицы. Затем, требуется опять нажать по той же кнопке слева от формы с введенными данными, чтобы развернуть окно параметров снова.
Под окном с адресом целевой ячейки, нужно установить параметры значений, которые будут находиться в ней. Это может быть максимум, минимум, или конкретное значение. В нашем случае, это будет последний вариант. Поэтому, ставим переключатель в позицию «Значения», и в поле слева от него прописываем число 30000. Как мы помним, именно это число по условиям составляет общую сумму премии для всех работников предприятия.
Ниже расположено поле «Изменяя ячейки переменных». Тут нужно указать адрес искомой ячейки, где, как мы помним, находится коэффициент, умножением на который основной заработной платы будет рассчитана величина премии. Адрес можно прописать теми же способами, как мы это делали для целевой ячейки.
В поле «В соответствии с ограничениями» можно выставить определенные ограничения для данных, например, сделать значения целыми или неотрицательными. Для этого, жмем на кнопку «Добавить».
После этого, открывается окно добавления ограничения. В поле «Ссылка на ячейки» прописываем адрес ячеек, относительно которых вводится ограничение. В нашем случае, это искомая ячейка с коэффициентом. Далее проставляем нужный знак: «меньше или равно», «больше или равно», «равно», «целое число», «бинарное», и т.д. В нашем случае, мы выберем знак «больше или равно», чтобы сделать коэффициент положительным числом. Соответственно, в поле «Ограничение» указываем число 0. Если мы хотим настроить ещё одно ограничение, то жмем на кнопку «Добавить». В обратном случае, жмем на кнопку «OK», чтобы сохранить введенные ограничения.
Как видим, после этого, ограничение появляется в соответствующем поле окна параметров поиска решения. Также, сделать переменные неотрицательными, можно установив галочку около соответствующего параметра чуть ниже. Желательно, чтобы установленный тут параметр не противоречил тем, которые вы прописали в ограничениях, иначе, может возникнуть конфликт.
Дополнительные настройки можно задать, кликнув по кнопке «Параметры».
Здесь можно установить точность ограничения и пределы решения. Когда нужные данные введены, жмите на кнопку «OK». Но, для нашего случая, изменять эти параметры не нужно.
После того, как все настройки установлены, жмем на кнопку «Найти решение».
Далее, программа Эксель в ячейках выполняет необходимые расчеты. Одновременно с выдачей результатов, открывается окно, в котором вы можете либо сохранить найденное решение, либо восстановить исходные значения, переставив переключатель в соответствующую позицию. Независимо от выбранного варианта, установив галочку «Вернутся в диалоговое окно параметров», вы можете опять перейти к настройкам поиска решения. После того, как выставлены галочки и переключатели, жмем на кнопку «OK».
Если по какой-либо причине результаты поиска решений вас не удовлетворяют, или при их подсчете программа выдаёт ошибку, то, в таком случае, возвращаемся, описанным выше способом, в диалоговое окно параметров. Пересматриваем все введенные данные, так как возможно где-то была допущена ошибка. В случае, если ошибка найдена не была, то переходим к параметру «Выберите метод решения». Тут предоставляется возможность выбора одного из трех способов расчета: «Поиск решения нелинейных задач методом ОПГ», «Поиск решения линейных задач симплекс-методом», и «Эволюционный поиск решения». По умолчанию, используется первый метод. Пробуем решить поставленную задачу, выбрав любой другой метод. В случае неудачи, повторяем попытку, с использованием последнего метода. Алгоритм действий всё тот же, который мы описывали выше.
Как видим, функция Поиск решения представляет собой довольно интересный инструмент, который, при правильном использовании, может значительно сэкономить время пользователя на различных подсчетах. К сожалению, далеко не каждый пользователь знает о его существовании, не говоря о том, чтобы правильно уметь работать с этой надстройкой. В чем-то данный инструмент напоминает функцию «Подбор параметра…», но в то же время, имеет и существенные различия с ним.
Отблагодарите автора, поделитесь статьей в социальных сетях.
Команды меню «Сервис».
Команда «Орфография» (меню
«Сервис»).Проверка орфографии в
текущем документе, файле, книге или
сообщении.
Команда
«Параметры автозамены» (меню «Сервис»).
Установка
параметров автоматического исправления
текста в процессе ввода, а также сохранение
часто используемых элементов текста
для облегчения последующего ввода.
Команда
«Речь» (меню «Сервис»).
Распознавание речи можно использовать
для ввода текста в любом приложении
Microsoft Office. С помощью голосовых команд
можно также выбирать элементы меню,
панелей инструментов, диалоговых окон
(только для американского варианта
английского языка) и областей
задач
(только для американского варианта
английского языка).
Команда
«Общая рабочая область» (меню «Сервис»).
Общая рабочая
область — это область, в которой
пользователям предоставлен общий доступ
для работы с документами и различными
сведениями, а также для управления
списками данных.
Команда
«Доступ к книге» (меню «Сервис»). Переход
в режим совместного использования
книги. Этот режим позволяет нескольким
пользователям сети одновременно изменять
книгу и сохранять изменения.
Команда
«Исправления/ Выделить исправления»
(меню «Сервис»). Выделение
изменений, внесенных в совместно
используемую книгу, включая перемещенные
и вставленные значения, а также вставленные
и удаленные строки и столбцы.
Команда
«Исправления/ Принять/отклонить
исправления» (меню «Сервис»). Поиск
и выделение каждого изменения в документе
с возможностью просмотра, записи и
отклонения изменений.
Команда «Сравнить и объединить
книги» (меню «Сервис»).Объединение
изменений нескольких копий одной книги.
Команда
«Защита» (меню «Сервис»).
Microsoft Excel обладает следующими возможностями
защиты:
· Ограничение доступа к отдельным
листам.
· Ограничение
возможности изменений для всей книги.
· Ограничение
совместного доступа к книге и ограничение
доступа к списку изменений.
·
доступа к книге с помощью пароля,
запрашиваемого при открытии или
сохранении книги, либо установка при
открытии книги посторонними режима
только для чтения.
· Возможность
проверки макросов на наличие вирусов
при открытии книги.
Команда
«Подбор параметра» (меню «Сервис»).
Подбор
значения в заданной ячейке с целью
получения требуемого значения формулы
из другой ячейки, зависящей от данной.
Команда
«Сценарии» (меню «Сервис»). Создание
и сохранение сценариев, содержащих
наборы данных, используемых при просмотре
результатов анализа типа «что — если».
Команда
«Зависимости» (меню «Сервис»).
Команда
«Зависимости/ Влияющие ячейки» (меню
«Сервис»).
Отображение стрелок, указывающих на
ячейки, влияющие на значения формулы в
выбранной ячейке. Для отслеживания
ячеек, от которых неявно зависит значение
в текущей ячейке, следует еще раз нажать
кнопку Влияющие ячейки.
К
«Зависимости/ Зависимые ячейки» (меню
«Сервис»).Создание
стрелок, идущих к текущей ячейке от
формул, использующих эту ячейку. Для
добавления стрелок следующего уровня,
обозначающих неявные зависимости,
следует нажать кнопку еще раз.
Команда
«Зависимости/ Источник ошибки» (меню
«Сервис»). Если
текущая ячейка содержит ошибочные
значения, такие, как #ЧИСЛО или #ДЕЛ/0,
будут отображены стрелки, указывающие
на ячейки, являющиеся причинами ошибок.
Команда
«Зависимости / Убрать все стрелки» (меню
«Сервис»). Удаление
с текущего листа всех стрелок, обозначающих
зависимости.
Команда
«Зависимости/ Панель зависимостей»
(меню «Сервис»). Вывод
на экран панели Зависимости. Команды
этой панели позволяют определять
отношения между ячейками и формулами,
просматривать результаты изменения
значений ячеек в формулах и отыскивать
источники ошибок.
Команда
«Макрос» (меню «Сервис»).
К
«Макрос/
Макросы»
(меню «Сервис»)
позволяет запускать, редактировать и
удалять макросы.
Команда
«Макрос/
Начать запись»
(меню «Сервис»)
позволяет сохранить последовательность
действий в качестве макроса.
Команда
«Макрос/ Редактор Visual Basic» (меню «Сервис»)
позволяет работать с текстом макроса.
Команда
«Надстройки» (меню «Сервис»). Выбор
надстроек, которые будут автоматически
загружаться при запуске Microsoft Excel.
Загрузить можно как надстройки, входящие
в состав Microsoft Excel, так и надстройки,
созданные пользователем.
Команда
«Настройка» (меню «Сервис»). Настройка
кнопок панелей команд, меню и сочетаний
клавиш.
Команда
«Параметры» (меню «Сервис»). Изменение
параметров настройки программ Microsoft
Office, таких, как расположение текста на
экране, параметры печати, режимы
редактирования и проверки орфографии
и других.
Microsoft Excel — это сервис для редактирования таблиц, у которого наметились ключевые функции:
- Широкая функциональность для анализа и визуализации информации: создания таблиц, диаграмм с множеством других функций и инструментов.
- Интеграция со OneDrive, облачным сервисом Microsoft, для доступа к документам с любого устройства.
- Совместная работа в режиме реального времени. Вне зависимости от рабочего аппарата (или ПК) и местоположения, пользователь может редактировать документ вместе с другом или коллегой.
Из версии в версию Excel вбирает в себя всё больше возможностей, поэтому отмечается ряд наиболее новых и востребованных:
- Экспресс-анализ для упрощённого преобразования данных в табличную форму и диаграммы.
- Автоматическое распознавание разнообразных закономерностей и заполнение.
- Создание подходящих диаграмм под указанные данные и их структуру.
- Создание срезов для выставления фильтров данных.
- Простая работа одновременно с рядом книг Excel при помощи отдельных окон.
- Комплекс математических, тригонометрических, статистических и инженерных функций, целый набор инструментов для изменения дат и времени, ссылок, логических и текстовых функций.
- Метки данных с гибким форматированием.
- Наглядный визуальный вывод изменений данных благодаря анимации диаграмм.
- Воплощение различного рода сводных таблиц при использовании одного списка полей.
- Поддержка современных надстроек и конвертеров для расширения функций.
По сравнению с конкурентами продукт Microsoft предлагает передовое в плане нововведений решение при стабильной работе его компонентов. Основные направления развития — визуализация данных, интеграция с облаком и совместная работа над документами.
Сервис входит в пакет
Контакты Microsoft Excel
|
Сайт: https://office.microsoft.com/ru-ru/excel/ |
Основан в 1 985 г. Находится в США |
Сервисы, с которыми у Microsoft Excel есть интеграция
Услуги интеграторов
Цены на Microsoft Excel
|
Способ оплаты: По подписке 0 |
Предоставляется бесплатно в составе экосистемы Microsoft и в составе платного пакета Office 365. |
Возможности Microsoft Excel
Платформы:
Веб-приложение
Приложение Android
Приложение iOS
Приложение Windows
Приложение Mac
24
Развёртывание:
Облако
12
Доступные языки:
Русский,
English
14
Доступ по протоколу HTTPS
Данные между вами и сервисом передаются по шифрованному каналу (SSL/TLS), что исключает их перехват злоумышленниками.
90
Уведомления
40
Управление доступом
26
Поиск и фильтры
36
Комментарии
23
Безопасность и конфиденциальность
Доступ по протоколу HTTPS Данные между вами и сервисом передаются по шифрованному каналу (SSL/TLS), что исключает их перехват злоумышленниками. 90
Многофакторная авторизация Совместное использование нескольких факторов снижает риск утечки данных (помимо пароля, применяются карты, сканеры отпечатков пальцев и другое). 51
Резервное копирование в нескольких местах Резервное копирование данных в несколько независимых мест делает практически невозможным их потерю или повреждение. 70
Законодательство
Входит в Единый реестр российских программ Сервис находится в реестре, который Минкомсвязь России создало в соответствии со статьёй 12.1 ФЗ «Об информации, информационных технологиях и о защите информации», с целью расширения использования российских программ, подтверждения их происхождения и поддержки правообладателей. 53
Совместная работа и личная эффективность
Уведомления 40
Управление доступом 26
Поиск и фильтры 36
Комментарии 23
Электронные таблицы
Отзывы
Трюки
Новости
Кейсы
Посты
Использую каждый день
Хорошо
Надёжность
Удобство
Внешний вид
Цена
Поддержка
Функциональность
Плюсы
Ипользую Excel каждый день, практически все нестандартные, сложные кейсы при обработке данных — excel позволяет сделать.
Прексрасный софт для ежедневной работы, лучший на рынке.
0
13272
Удобно и функционально
Хорошо
Удобство
Внешний вид
Цена
Функциональность
Плюсы
Макросы, широкий функционал
Минусы
Плохая работа с тяжелыми csv, нельзя загрузить картинки по ссылкам без расширений
Отличная и в отдельных случаях незаменимая программа. Можно делать сложные отчеты на визуалБейсик. Сжимает размер, помогает визуализировать и делать аналитику данных.

0
14688
всем доволен
Хорошо
Надёжность
Удобство
Внешний вид
очень давно работаю в этой проге с таблицы и пока лучше ничего не нашел. Много полезных функций и все в одном месте. Программа топ

0
11211
последнее обновление для мак январь 2018
Плюсы
Все стало хуже и медленнее!!!!
Минусы
Использую новый мак про с 16 Гбайт памяти.
Релиз для мак от января 2018 стал гораздо менее удобен. Видимо были глобальные не проверенные изменения.
Стал медленнее работать.
Выделение ячеек через шифт и стрелки стало совершенно не предсказуемым.
Копирование даже не больших буферов стало занимать до нескольких секунд.
Куда то делось сглаживание даже основных шрифтов.
При переходе с листа на лист, каждый раз себя фокусирует, что раздражает — дергается таблица.
И еще масса мелких неудобств.
Нужно дорабатывать новые версии!!!!!!!
0
69118
Microsoft Excel
Плюсы
Удобный поиск по таблице
Много различных формул
Минусы
Последнее время частенько перестают работать таблицы, приходится сохранять в 2-х местах
В общем приложение устраивает.
Работает стабильно, интерфейс удобный. Возможность использовать на мобильном устройстве.

0
76379
Видеообзоры Microsoft Excel
Другие сервисы Microsoft Corporation
Платформа для отслеживания целей и ключевых результатов в компании.
Интерактивный чат с нейросетью для поиска информации в сети.
Облачная служба с набором офисных веб-инструментов. В ней доступны электронная почта, документы, контакты, календарь и Office Web Apps (Word, Excel и PowerPoint).
Одна из открытых и гибких платформ облачных вычислений корпоративного класса для эффективной работы.
Все сервисы от Microsoft Corporation
Сценариииспользования Excel Services
Просмотр электронныхтаблиц через браузер
Создание компонентов дляанализа данных
Использование вклиентских приложениях логики, встроенной в таблицы Excel
Расширениефункциональности Excel Services: пользовательские функции
Чем не является ExcelServices
Ограничения ExcelServices
Обзорархитектуры Excel Services
Microsoft Office 2007 будет включать новый продукт — Microsoft Office 2007 Excel Services. В задачу этого серверного компонента входит реализация ряда сценариев, которые мы рассмотрим в данном документе. Мы также расскажем о механизмах расширения Excel Services за счет создания пользовательских функций и об ограничениях в текущей версии Excel Services, а завершим наш обзор кратким рассмотрением его архитектуры, безопасности и масштабируемости.
Сценарии использования Excel Services
Три основных сценария применения сервисов Excel выглядят следующим образом:
• просмотр электронных таблиц через браузер;
• создание компонентов для анализа данных (Business Intelligence Dashboard);
• использование логики, встроенной в таблицы Excel, в клиентских приложениях.
Просмотр электронных таблиц через браузер
В настоящее время существует несколько способов обмена электронными таблицами для предоставления доступа к расположенным в них данным — отсылка таблиц по электронной почте, публикация в файловых каталогах общего доступа, сохранение таблицы в виде Web-страницы и т.п. Для некоторого класса электронных таблиц (таблиц, содержащих конфиденциальную бизнес-информацию, уникальную бизнес-логику, таблиц, основанных на большом количестве вычислений, а также для таблиц, которые предназначены для клиентов или партнеров) многие из перечисленных способов обмена не подходят. Например, внесенные в таблицы изменения порождают многочисленные версии приблизительно одних и тех же данных; возникают сложности с защитой информации, поставляемой в рамках электронной таблицы; помимо этого сложные таблицы, наполненные комплексными вычислениями, не всегда удобно пересылать по электронной почте.
Большинство из перечисленных проблем можно решить, используя Excel Services: при помощи Excel 2007 автор может опубликовать созданную им электронную таблицу в библиотеке документов SharePoint и затем разрешить доступ к серверной версии этой таблицы через Web-браузер. Когда пользователь обращается к такой таблице, службы Excel Services загружают таблицу, при необходимости обновляют внутренние данные, производят необходимые вычисления и генерируют HTML/DHTML-поток, отсылаемый в Web-браузер клиента. На клиентском компьютере для просмотра таблиц не требуется установки ни клиентской версии Excel 2007, ни даже каких-либо компонентов ActiveX. Пользователи всегда получают самую последнюю версию электронной таблицы, а у автора появляется возможность ограничить доступ к определенным книгам внутри таблицы, закрыть некоторые диапазоны и т.п. Более того, пользователи не видят формул, использовавшихся для вычисления значений ячеек. За счет того что Excel Services базируется на технологиях SharePoint, у авторов появляется возможность обеспечения безопасности, контроля за доступом, аудита, применения встроенных средств документооборота, версионности и т.п.
Существует два способа публикации электронных таблиц на сервере. Можно использовать команды Save или Save As для сохранения таблиц в библиотеке документов SharePoint: для этого необходимо указать имя сервера и имя файла — либо в UNC-, либо в HTTP-формате. Второй способ, появившийся в Excel 2007 впервые, представляет собой команду Publish To Office Server. Выполнение этой команды не только публикует электронную таблицу на сервере, но и позволяет задать ряд параметров, которые будут использоваться при обращении к серверной таблице.
Диалоговая панель Publish to Office Server выглядит так, как представлено на нижеследующем рисунке:
Публикация таблицы на сервере
По умолчанию опция Open the workbook in my browser включена — сразу же после публикации таблицы вы увидите ее содержимое в вашем браузере.
Как мы уже отмечали, при публикации на сервере с помощью команды Publish To Office Server можно задать несколько опций. К таким опциям, в частности, относятся область видимости и параметры, передаваемые электронной таблице при ее открытии.
В Excel 2007 можно задать три области видимости: вся таблица (значение по умолчанию), подмножество книг и набор именованных элементов (диапазоны, графики, таблицы, сводные таблицы, сводные графики).
Задание области видимости
Поскольку пользователи, просматривающие электронные таблицы в браузере, не могут изменять их содержимое, то для поддержки ряда сценариев в Excel Services реализована возможность задания параметров. Параметры электронной таблицы позволяют авторам выделять некоторые ячейки таблицы и делать их редактируемыми в браузере. Для этих целей в Excel Services предоставляется специальная панель задач.
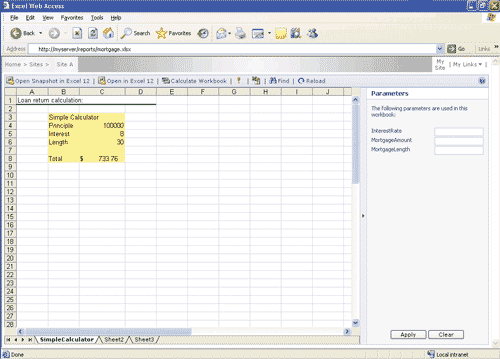
Панель задач для редактирования ячеек
После того как значения будут изменены, электронная таблица выполнит пересчет и пользователь увидит новые значения. Важно отметить, что не все ячейки могут быть доступны через параметры. В текущей версии Excel Services существуют следующие ограничения: параметр не может указывать на диапазон ячеек, ячейка не должна содержать формулу, ячейка должна относиться только к обычной таблице — не поддерживаются ячейки сводных таблиц, графиков и т.п., ячейка должна быть поименована.
Для превращения ячейки в параметр используется диалоговая панель публикации таблицы. Вкладка Parameters служит для добавления, редактирования и удаления параметров.
Вкладка Parameters
Нажатие кнопки Add приводит к появлению списка доступных ячеек, соответствующих заданному критерию. Также существует объектная модель, поддерживающая превращение ячейки в параметр.
Завершая рассмотрение данной темы, следует отметить, что существует возможность установки значений ячеек, которые не видны пользователю, — это позволяет, например, представить в браузере пустую таблицу и предоставить клиенту возможность ее заполнения.
|
Метод |
Описание |
|
GetApiVersion |
Возвращает версию программных интерфейсов Web-сервисов |
|
sessionId = OpenWorkbook |
Открывает серверную сессию — необходимо указать местоположение таблицы и ряд других параметров. Метод возвращает идентификатор сессии (sessionId) |
|
GetSessionInformation |
Возвращает ряд свойств серверной сессии |
|
SetCell |
Задает значение указанной ячейки таблицы. Существует две версии данного метода. Первая использует адрес ячейки, например “B52”, или именованный диапазон, например “Interest”; вторая версия использует числовые координаты, что бывает удобно в тех случаях, когда обращение к ячейкам происходит в цикле |
|
SetRange |
Задает значение указанного диапазона ячеек. Поддерживаются те же самые варианты адресации, что и для метода SetCell |
|
Refresh |
Считывает данные из внешних источников и обновляет значения в соответствующих ячейках электронной таблицы, например в ячейках сводной таблицы или в результирующих формулах OLAP-куба |
|
Calculate |
Пересчитывает формулы в указанном диапазоне или во всей таблице. Следует использовать в тех случаях, когда автоматический пересчет на уровне таблицы отключен |
|
CalculateWorkbook |
Пересчитывает всю таблицу, используя один из следующих методов вычислений: |
|
Recalculate — пересчитывает только формулы, зависимости которых изменились |
|
|
CalculateFull — пересчитывает все формулы, независимо от состояния зависимостей |
|
|
GetCell |
Возвращает значение указанной ячейки. Результат работы метода — отформатированные строчные значения или бинарные значения |
|
GetRange |
Возвращает набор значений, хранящихся в указанном диапазоне ячеек |
|
GetWorkbook |
Возвращает всю пересчитанную таблицу в виде байтового массива |
|
CancelRequest |
Если приложение выполняет сессию Excel Web Services в отдельном потоке и требуется завершить серверный запрос, например долготекущие вычисления, используйте данный метод |
|
CloseWorkbook |
Заставляет сервер закрыть электронную таблицу, которая была открыта в данной сессии, а сервер высвобождает все ресурсы, выделенные на поддержание контекста текущей сессии |
Создание компонентов для анализа данных
Вторым типовым сценарием использования Excel Services является предоставление данных, хранимых в электронных таблицах, для анализа. На следующем рисунке показана панель (dashboard), созданная средствами Excel 2007, Excel Services и SharePoint Portal Server без единой строки кода.
Панель анализа данных
Все интерактивные средства, ассоциируемые со сводными таблицами, доступны пользователям непосредственно из браузера. Отметим, что средства анализа, реализованные в Excel 2007/Excel Services, содержат возможность интеграции с SQL Server 2005 и доступ (через специальный набор формул) к средствам создания отчетов — SQL Server Reporting Services.
Использование в клиентских приложениях логики, встроенной в таблицы Excel
Третий типовой сценарий применения Excel Services — это повторное использование бизнес-логики, включенной в таблицы Excel из внешних приложений. Помимо интерфейса на уровне браузера, Excel Services поддерживает доступ к электронным таблицам через Web-сервисы. Это означает, что та же самая электронная таблица, опубликованная на сервере и доступная через браузер, может быть доступна и из приложения, использующего Web-сервисы, предоставляемые Excel Services. Такое приложение может изменять значения в таблице, производить вычисления, извлекать всю или часть таблицы и т.п.
Приведем несколько примеров функций, реализованных в Web-сервисах Excel Services.
Вот пример кода, использующего некоторые из перечисленных методов Web-сервиса Excel Services:
// Создать экземпляр прокси и аутентифицироваться
ExcelService ws = new ExcelService();
ws.Credentials = System.Net.CredentialCache.DefaultCredentials;
// Открыть «книгу» Excel
Status[] status = null;
string sessionId = null;
sessionId = ws.OpenWorkbook(textBoxURL.Text, “en-US”, “en-US”, out status);
// Задать значения ячеек
status = ws.SetCell(sessionId, “Mortgage Calculator”, “CustomerName”, textBoxCustomerName.Text);
status = ws.SetCell(sessionId, “Mortgage Calculator”, “MortageAmount”, textBoxAmount.Text);
status = ws.SetCell(sessionId, “Mortgage Calculator”, “InterestRate”, textBoxInterest.Text);
status = ws.SetCell(sessionId, “Mortgage Calculator”, “MortgageLength”, textBoxLength.Text);
// Выполнить вычисления и получить результат
status = ws.CalculateWorkbook(sessionId, CalculateType.Recalculate);
object result = null;
result = ws.GetCell(sessionId, “Mortgage Calculator”, “Payment”, true, out status);
// Показать результат и закрыть «книгу»
if (result != null)
MessageBox.Show(“You pay” + result.ToString());
status = ws.CloseWorkbook(SessionId);
Таким образом, инвестиции в бизнес-логику, реализованную внутри электронных таблиц, могут быть сохранены и такая логика может быть повторно использована в других приложениях без необходимости переписывания уже существующего кода.
Расширение функциональности Excel Services: пользовательские функции
В Excel Services поддерживается возможность расширения функциональности за счет создания собственных функций (User Defined Functions, UDF). Такие функции могут использоваться в формулах для вычисления значений ячеек электронной таблицы и таким образом расширять набор функций, входящих в состав Excel Services.
UDF в Excel Services — это код, написанный на управляемом коде и сохраненный в виде стандартных сборок .NET 2.0. Сборка должна содержать как минимум один класс, помеченный атрибутом [UdfClass], и как минимум один метод, помеченный атрибутом [UdfMethod]. UDF может выполнять любые действия (в реальности это зависит от настроек Code Access Security), включая вызов внешнего неуправляемого кода, Web-сервисов и т.п.
При добавлении UDF к Excel Services вы расширяете набор существующих функций Excel — эта операция схожа с функциональностью XLL и Automation Addins в Excel.
Первый шаг при создании UDF — это добавление к проекту библиотеки классов ссылки на сборку Microsoft.Office.Excel.Server.Udfs.dll, которая, в частности, определяет необходимые для реализации UDF атрибуты.
Затем мы создаем класс, который будет содержать метод(ы) нашей функции, и указываем соответствующие атрибуты. После компиляции нашего проекта мы получаем сборку, содержащую UDF, которую мы должны подключить к Excel Services. Для этого мы переходим на страницу администрирования сервисов — User Defined Functions — и нажимаем кнопку Add User-Defined Function Assembly.
Диалоговая панель
Add User-Defined Function Assembly
После этого в диалоговой панели заполняем соответствующие поля: местоположение сборки, статус сборки (локальная или относящаяся к глобальному кэшу сборок), активизация сборки и ее описание. После этих манипуляций сборка, содержащая UDF, готова к использованию.
Чем не является Excel Services
При рассмотрении Excel Services важно понимать, чем не являются серверные компоненты Excel 2007. Ниже приведен список функциональности, не реализованной в первой версии серверных компонентов:
- средство создания электронных таблиц — с помощью браузера нельзя создавать или редактировать электронные таблицы — для этих целей служит программный продукт Excel 2007, распространяемый как отдельно, так и в составе различных изданий Microsoft Office 2007;
- средство многопользовательской работы с таблицами — в данной версии Excel Services каждый пользователь работает с таблицей в своей собственной сессии. Сервер открывает таблицу в режиме «только чтение» и каждый пользователь получает экземпляр таблицы, сохраненный в памяти сессии. Таблица загружается в память сервера один раз, но все манипуляции, например установка фильтров, сохраняются в отдельной сессии и используются для перерисовки таблицы в браузере конкретного пользователя;
- распределение нагрузки по серверам при проведении вычислений — Excel Services поддерживает механизмы распределения нагрузки при вычислениях и позволяет производить вычисления в более чем одной таблице (каждый запрос выполняется в отдельном потоке), но в данной версии сервисов не поддерживается разбиение одной таблицы с комплексными вычислениями на несколько серверов. Текущий дизайн сервисов рассчитан на масштабирование при большом числе таблиц и увеличении числа запросов к серверу.
Ограничения Excel Services
В первой версии серверных компонентов — Excel Services — существует ряд ограничений, которые мы кратко здесь рассмотрим.
Говоря о возможных ограничениях в Excel Services, следует понимать, что Excel 2007 является мощным, комплексным приложением, предназначенным для табличной обработки данных и их анализа, и в первой версии серверных компонентов вряд ли может быть в полном объеме реализована функциональность продукта класса Excel 2007. В первую очередь набор функциональности, реализованной в Excel Services, был направлен на поддержку рассмотренных выше сценариев. В следующих версиях серверных компонентов планируется расширить функциональность.
Рассмотрим некоторые аспекты поддержки функциональности Excel 2007 в Excel Services:
- загрузка файлов — Excel Services не загружает все файлы Excel. В некоторых случаях, когда Excel Services не поддерживает определенную функциональность Excel 2007, не загружается тот или иной файл. Так, Excel Services не поддерживает выполнение VBA-кода;
- просмотр файлов — в ряде случаев Excel Services не может отобразить объект из электронной таблицы таким образом, как Excel 2007. К указанным объектам, в частности, могут относиться расширения деловой графики в Excel 2007: при отображении через Excel Services графики могут не иметь всех новых визуальных эффектов;
- взаимодействие с файлами — некоторые интерактивные функции не поддерживаются на уровне браузера. Например, пользователи лишены возможности добавления или перераспределения полей в сводных таблицах при работе с электронными таблицами, отображаемыми в браузере;
- создание файлов — как уже было отмечено, этот сценарий не входит в число поддерживаемых в данной версии Excel Services. Например, нельзя вставить график или изменить формулу в электронной таблице, открытой средствами Excel Services.
После перечисления основных ограничений рассмотрим их более подробно. Ниже показаны характеристики электронных таблиц, которые не могут быть загружены средствами Excel Services:
- таблицы с кодом — к таким таблицам относятся таблицы с VBA-макросами, компонентами форм, компонентами инструментальных панелей, панелями MS 5.0 Dialogs и XML-таблицы;
- таблицы, защищенные средствами IRM;
- таблицы, содержащие компоненты ActiveX;
- таблицы со встроенными SmartTags;
- сводные таблицы, основанные на диапазонах множественной консолидации (multiple consolidation);
- таблицы с внешними ссылками (ссылки на другие таблицы);
- таблицы, сохраненные в режиме Formula View;
- таблицы с расширенным использованием XML (XML Expansion Pack);
- таблицы, содержащие XML Maps;
- таблицы со средствами визуализации данных;
- таблицы, содержащие Query Tables, SharePoint Lists, Web Queries и Text Queries;
- таблицы со ссылочными компонентами (reference add-ins);
- таблицы, использующие функцию выполнения в реальном времени (RTD);
- таблицы с защитой самих таблиц и «книг»;
- таблицы со встроенной графикой, имеющие фоновые изображения на уровне ячеек или таблиц, использующие AutoShapes и WordArt;
- таблицы, содержащие рукописные аннотации (Ink Annotations);
- таблицы с диаграммами;
- таблицы с DDE-связями.
Самый простой способ определить, будет ли таблица открываться средствами Excel Services, — это использовать описанную функцию просмотра в браузере непосредственно после публикации таблицы на сервере. В том случае, если таблица содержит неподдерживаемые данной версией Excel Services функции, вы получите сообщение об ошибке, представленной на рисунке ниже.
Сообщение об ошибке при попытке открыть таблицу средствами Excel Services
Некоторые элементы таблиц не могут быть отображены средствами Excel Services. К таким элементам, в частности, относятся:
- панели — Split and Freeze Panes;
- верхние и нижние заголовки;
- просмотр в режиме Page Layout;
- шаблоны заполнения ячеек (Cell patterns);
- средства масштабирования (Zoom);
- свойства членов Analysis Services, отображаемые в подсказках (tooltips);
- некоторые варианты форматирования ячеек, а именно диагональные рамки, а также типы рамок, не поддерживаемые на уровне HTML.
К следующей группе относится функциональность Excel 2007 с ограниченными элементами интерактивности при отображении средствами Excel Services. К такой функциональности относятся:
- графики по сводным таблицам (PivotCharts) — такие графики не будут интерактивными при отображении в браузере, то есть у вас не будет возможности непосредственно задать фильтр для графика, но если обратиться к сводной таблице, служащей источником данных для графика, последний изменится соответствующим образом;
- сводные таблицы — поддерживается сортировка, фильтрация, раскрытие и закрытие регионов данных для сводных таблиц, отображаемых в браузере, но пользователям будут недоступны функции drill-through, использование служб SQL Server Analysis Services, добавление и удаление полей или их перемещение;
- функция GoTo — в браузере пользователи могут использовать либо режим Named Object View, либо предоставляемые элементы навигации для перемещения по электронной таблице. Функции GoTo не поддерживаются;
- увеличение и уменьшение изображения — функции Minimize и Maximize не поддерживаются;
- переключение в режим Page Layout View, служащий для упрощения печати таблиц в Excel 2007, не поддерживается в браузере;
- Goal Seek, Scenario Manager, аудит формул, изменение режима вычислений и окно Watch не поддерживаются.
Что касается создания и редактирования таблиц, то, как уже отмечалось, этот сценарий не являлся ключевым в первой версии Excel Services. Перечисленные здесь функции не поддерживаются в серверных компонентах Excel 2007:
- вставка новой книги;
- вставка объекта;
- создание таблицы;
- вставка сводной таблицы;
- вставка сводного графика;
- редактирование формул;
- вставка данных в ячейки (кроме рассмотренных выше параметризованных ячеек);
- задание имен;
- изменение форматирования ячеек;
- изменение правил и условий форматирования;
- группировка и отмена группировки — имеется возможность использования групп, заданных средствами Excel 2007;
- задание консолидированных диапазонов;
- преобразование текста в колонки.
В Excel Services поддерживается рендеринг графиков, созданных средствами Excel 2007, но следует ожидать некоторых визуальных различий в ряде типов графиков — например не поддерживаются отсечки, тени, отражения и некоторые другие новые расширенные графические функции, появившиеся в Excel 2007.
Выше мы упоминали, что в Excel Services не поддерживается загрузка электронных таблиц, содержащих VBA-код. В Excel Services поддерживаются таблицы, содержащие пользовательские функции на управляемом коде. Вместо дополнений, которые не поддерживаются, можно использовать функции-переходники.
Обзор архитектуры Excel Services
Завершим наше обсуждение сервисов Excel Services кратким рассмотрением архитектуры серверных компонентов. Как уже отмечалось, Excel Services построен на технологиях SharePoint Portal Server. Excel Services состоит из трех основных компонентов:
- сервис вычислений — Excel Calculation Service;
- сервис доступа через Web — Excel Web Access;
- сервис поддержки Web-сервисов — Excel Web Service.
Взаимодействие этих сервисов отражено на представленной диаграмме.
Кратко опишем назначение этих компонентов.
Excel Web Access — представляет собой компонент Web-part в SharePoint, задачей которого является отрисовка (генерация HTML) книги Excel на Web-страницу. Для конечных пользователей, обращающихся к Excel Services, это самый видимый компонент из всего набора сервисов.
Excel Web Services — обеспечивает программный доступ к Excel Services. Представляет собой Web-сервис, расположенный в SharePoint. Методы этого Web-сервиса могут использоваться для разработки приложений, применяющих вычисления, реализованные на основе Excel Services, и для автоматизации обновлений электронных таблиц.
Архитектура Excel Services
Excel Calculation Service — компонент, загружающий электронную таблицу, выполняющий вычисления, обновляющий внешние данные и отвечающий за поддержание состояния сессии.
Помимо перечисленных компонентов, в Excel Services входит прокси-уровень, обеспечивающий коммуникации между компонентами, доступными через Web, и сервером приложений в многосерверных конфигурациях. Также к задачам данного компонента относится обеспечение балансирования нагрузки в тех случаях, когда задействуется более одного сервера приложений.
Модель безопасности, используемая в Excel Services, базируется на инфраструктуре, предоставляемой SharePoint. Excel Services применяет SharePoint для аутентификации, авторизации, а также для аудита выполняемых операций.
Excel Services оптимизирован для сценариев, в которых ряд пользователей обращается к одной и той же электронной таблице. Оптимизация достигается за счет использования различных механизмов кэширования — как для электронных таблиц, так и для применяемых ими источников данных.
Масштабирование Excel Services достигается за счет добавления дополнительных процессоров или памяти на сервере, где выполняются соответствующие сервисы. Excel Services поддерживает конфигурации с несколькими процессорами, равномерно распределяя запросы между ними, а также конфигурации с 64-битными процессорами. В ряде случаев возможен различный подход к вопросам масштабирования сервера приложений и Web-компонентов. Например, если снижается производительность при отрисовке электронных таблиц средствами Excel Web Access, то необходимо увеличить мощность сервера, где выполняются Web-компоненты, а в случае потери производительности при вычислениях следует повысить мощность сервера приложений.
КомпьютерПресс 8’2006
























 . После того, как откроется диалоговое окно с наименованием Параметры поиска решения, представленное на рис. 7.
. После того, как откроется диалоговое окно с наименованием Параметры поиска решения, представленное на рис. 7.