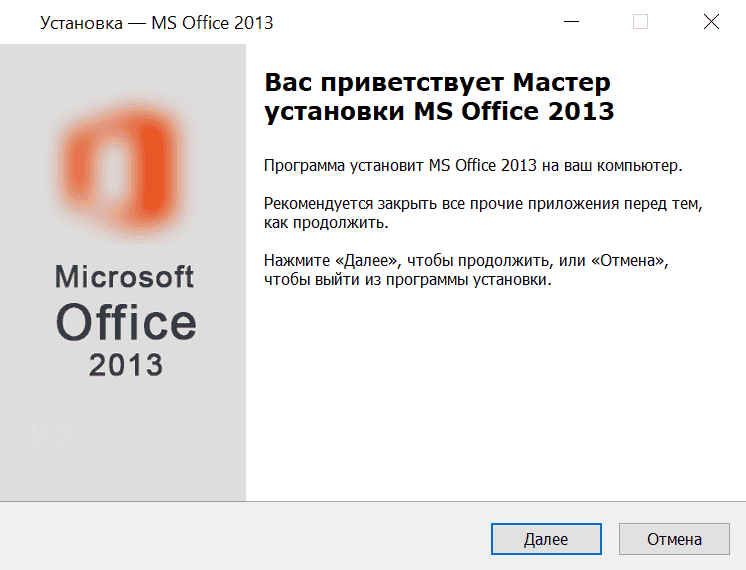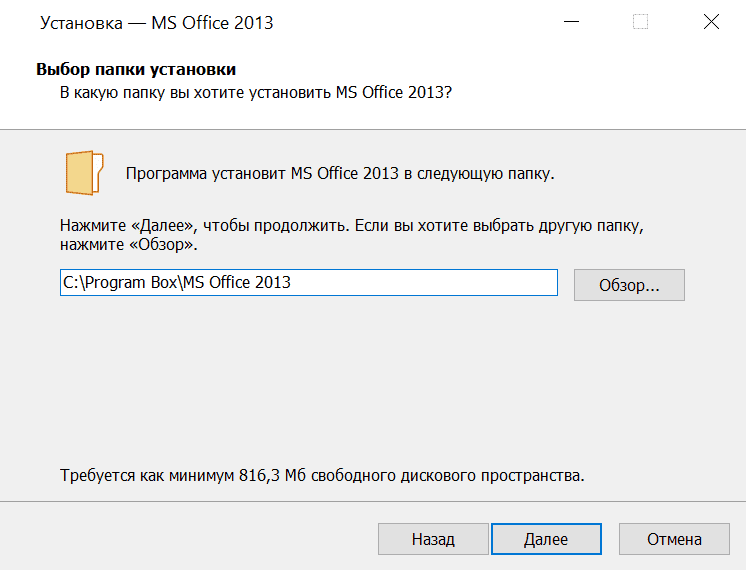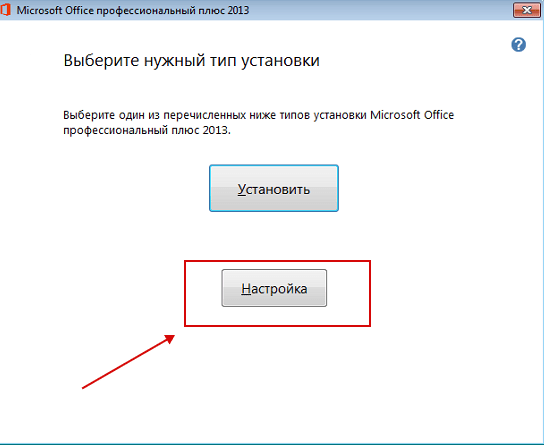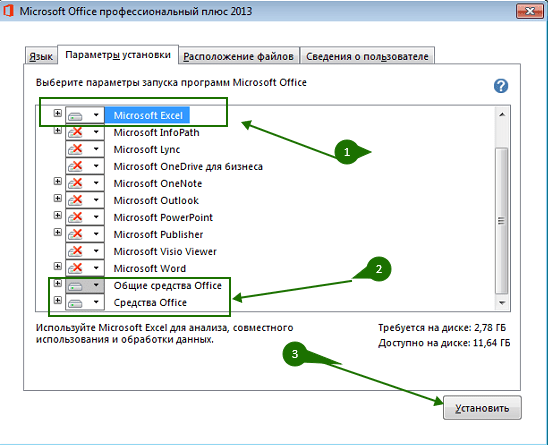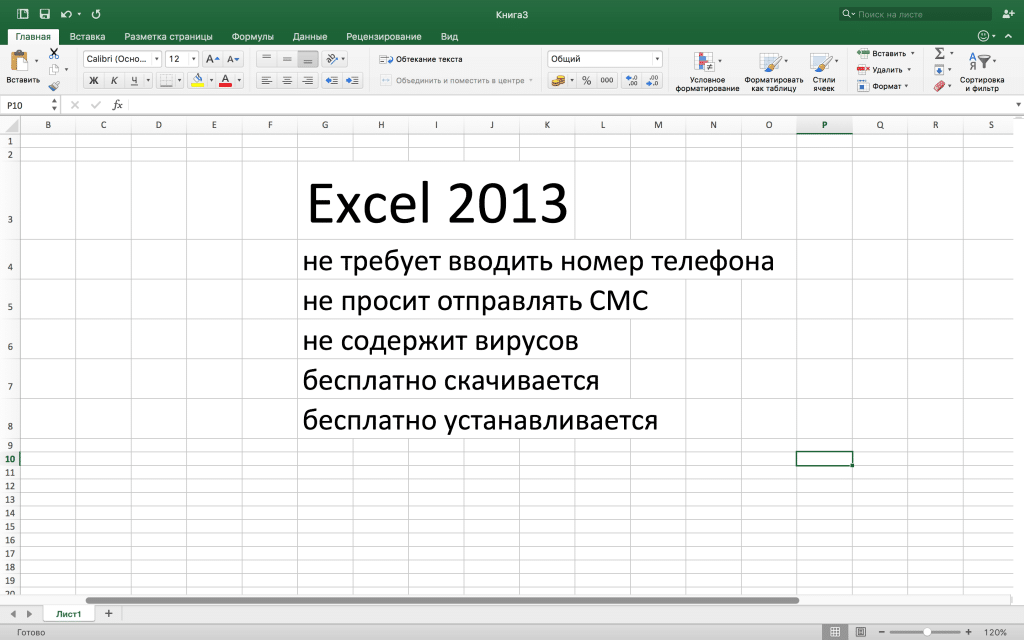Microsoft Excel — программа, позволяющая работать с электронными таблицами. Можно собирать, преобразовывать и анализировать данные, проводить визуализацию информации, автоматизировать вычисления и выполнять еще ряд полезных и необходимых в работе задач.
Изучение возможностей Excel может быть полезно в рамках практически любой профессии и сферы деятельности, от работников продаж до бухгалтеров и экономистов.
Возможности Microsoft Excel
Работа с формулами и числовыми данными
Excel может выполнять практически всё: от простых операций вроде сложения, вычитания, умножения и деления до составления бюджетов крупных компаний.
Работа с текстом
Несмотря на то что некоторые возможности Word в Excel неприменимы, программа очень часто является базовой для составления отчетов.
Организация баз данных
Excel — табличный редактор, поэтому систематизация больших архивов не является для него проблемой. Кроме того, благодаря перекрестным ссылкам можно связать между собой различные листы и книги.
Построение графиков и диаграмм
Для создания отчетов очень часто требуется их визуальное представление. В современных версиях Excel можно создать диаграммы и графики любого типа, настроив их по своему усмотрению.
Создание рисунков
С помощью настройки графических объектов, встроенных в программу, можно создавать двухмерные и трехмерные рисунки.
Автоматизация стандартных задач
Excel обладает функцией записи макросов, которые облегчают работу с однотипными действиями. Под любой макрос можно создать отдельную кнопку на рабочей панели или установить сочетание горячих клавиш.
Импорт и экспорт данных
Для создания масштабных отчетов можно загружать данные различных типов со сторонних ресурсов.
Собственный язык программирования
Язык программирования Visual Basic позволяет сделать работу в программе максимально удобной. Большое количество встроенных функций помогают сделать таблицы интерактивными, что упрощает восприятие.
Интерфейс Excel
В настоящий момент самой современной, 16-й версией программы является Excel 2019. Обновления, появляющиеся с каждой новой версией, касаются прежде всего новых формул и функций. Начальный рабочий стол с версии 2007 года претерпел мало изменений.
По умолчанию в каждой книге присутствует один лист (в ранних версиях — три листа). Количество листов, которые можно создавать в одной книге, ограничено только возможностями оперативной памяти компьютера. Поле Excel представляет собой таблицу из ячеек. Каждая ячейка имеет свой уникальный адрес, образованный пересечением строк и столбцов. Всего в Excel 1 048 576 строк и 16 384 столбца, что дает 2 147 483 648 ячеек. Над полем с ячейками находится строка функций, в которой отображаются данные, внесенные в ячейки или формулы. Также в программе есть несколько вкладок, которые мы разберем подробнее.
«Файл». С помощью этой вкладки можно отправить документы на печать, установить параметры работы в программе и сделать другие базовые настройки.
«Главная». Здесь располагается основной набор функций: возможность смены параметров шрифта, сортировка данных, простейшие формулы и правила условного форматирования.
«Вставка». Вкладка предназначена для добавления графических элементов на лист. Пользователь может как добавить обычные рисунки и фотографии, так и создать 2D- и 3D-объекты через конструктор. Кроме того, один из самых важных разделов программы — графики и диаграммы — также находится здесь.
«Разметка страницы». Здесь пользователь может менять формат итогового файла, работать с темой и подложкой.
«Формулы». Все формулы и функции, с которыми пользователь может работать в программе, собраны в этой вкладке и рассортированы по соответствующим разделам.
«Данные». Вкладка помогает с фильтрацией текстовых и числовых значений в таблицах, позволяет импортировать данные из других источников.
«Рецензирование». Здесь можно оставлять примечания к ячейкам, а также устанавливать защиту листа и всей книги.
«Вид». На этой вкладке можно добавлять или убирать сетку таблицы, масштабировать значения, закреплять группы данных в таблицах.
«Разработчик». Дополнительная вкладка, которая не включена по умолчанию. Позволяет работать с Visual Basic, создавать новые макросы и запускать уже имеющиеся.
Форматы файлов
Для Excel существует несколько форматов готовых файлов, которые определяют возможности книги:
- .xlsx — стандартная рабочая книга. Пришла на смену бинарному формату .xls с версии 2007 года;
- .xlsm — рабочая книга, позволяющая работать с макросами;
- .xlsb — рабочая книга, использующая бинарный формат, но одновременно и поддерживающая макросы. Обычно используется при работе с большими таблицами;
- .xltm — шаблон-основа для рабочих книг. Имеется поддержка макросов;
- .xlam — надстройка, созданная для добавления дополнительного функционала.
Нужно учитывать, что некоторые формулы и функции из новых версий могут не работать в старых.
Стандартные операции с ячейками
Активной считается ячейка, которая имеет черную рамку выделения с квадратом в правом нижнем углу. Чтобы вносить данные в ячейку, не обязательно делать по ней дополнительные клики мышью. Вносить данные можно как непосредственно в ячейку, так и через строку формул. При перемещении курсора с помощью клавиш-стрелок активной становится соседняя ячейка, текст в предыдущей сохраняется. Чтобы изменить уже имеющийся текст, необходимо дважды кликнуть по ячейке или внести правки через строку формул.
При двойном клике по черному квадрату в правом нижнем углу текстовые данные протянутся до нижнего края созданной таблицы. Если выделить диапазон с последовательными значениями (числа, даты, дни недели), они автоматически пересчитаются в сторону увеличения, заполнив столбец до нижнего края таблицы. Те же операции можно проделать и вручную, протянув за квадрат в нижнем правом углу. В этом случае пользователь самостоятельно определяет границы заполнения.
Чтобы выделить несколько ячеек одновременно, нужно зажать клавишу Ctrl и выбрать нужные ячейки или диапазоны ячеек. Ту же самую операцию можно проделать со строками и столбцами, выделяя необходимое их количество.
Excel автоматически суммирует значения в ячейках, показывая результат в правом нижнем углу листа. Также пользователю предлагаются средние значения данных и общее количество заполненных ячеек.
Ширину столбцов и высоту строк можно менять как вручную, передвигая край столбца/строки, так и нажав правую клавишу мыши и выбрав меню «Ширина столбца (высота строки)». По умолчанию значение ширины указывает на количество символов текущего размера шрифта, которые могут разместиться в ячейке, а значение высоты — на максимально возможный размер шрифта для этой строки.
Ячейки можно объединять с помощью соответствующего меню на вкладке «Главная». Всего существует три варианта объединения:
- объединить и поместить в центре;
- объединить по строкам;
- объединить ячейки.
Следует помнить, что при объединении может нарушаться сортировка данных в таблицах, а также могут некорректно считаться формулы.
Работа с формулами Excel
Главная функция программы — возможность подсчета значений с помощью встроенных формул и функций. Среди них есть простые, позволяющие подсчитать сумму в диапазоне, среднее значение в диапазоне, количество заполненных ячеек и т.д. Есть и более сложные, способные вычислять количество дней между разными датами (в т.ч. рабочих), максимальные и минимальные значения в диапазоне. Работа с функциями и формулами также напрямую зависит от формата ячеек. По умолчанию для всех ячеек установлен общий формат, позволяющий работать как с числовыми, так и с текстовыми данными. Но для более сложной работы он может быть заменен на числовой, процентный, дату, денежный, финансовый, дробный и т.д.
Формула вводится либо через строку функций над таблицей, либо в самой ячейке при двойном клике. В начале функции обязательно должен стоять знак «=». После этого при вводе названия функции появляется помощник, который предлагает выбрать функции из списка. Разберем это на примере формулы средней сложности «СЧЕТЕСЛИ».
В скобках после функции будут прописаны условия, по которым формула будет проводить вычислениях. Подсказка указывает на то, что потребуется задать диапазон вычислений и критерий, по которому они будут производиться.
Например, нам необходимо подсчитать количество букв «А» в указанном диапазоне:
Выделяем диапазон, отмечаем первое условие с помощью знака «;»
Далее выделяем критерий. Его можно прописать вручную, заключив в кавычки; можно выделить ячейку, в которой этот критерий прописан.
Закрываем скобку, потому что все условия указаны, и нажимаем Enter.
В ячейке C1 получаем ответ: в шести ячейках нашей таблицы написана буква «А».
В случае ошибки в формулах в ячейке будет прописано «#ДЕЛ/0!». В этом случае необходимо перепроверить формулу на предмет неточностей и на корректность.
Excel может проводить вычисления не только на активном листе. Для этого при вводе формулы через строку функций нужно перейти на нужный лист и указать ячейку, с которой нужно провести расчет. При протягивании формул автоматически подтянутся и адреса всех ячеек. Чтобы этого не произошло и формулы были подсчитаны корректно, можно закрепить нужную ячейку, выделив ее адрес и нажав клавишу F4. Формат адреса будет выглядеть так: $A$1.
Для работы с таблицами необязательно устанавливать программу Excel на компьютер. Вместо этого можно использовать онлайн-версию одноименного приложения или сервисы со схожими функциями других разработчиков. Выбор зависит от того, какие задачи вам нужно решить — просто поправить пару значений в ячейках или посчитать бюджет крупной организации с помощью сложных функций и макросов.
Содержание
- Excel Online
- Excel Online на Яндекс.Диске
- Google Sheets (Таблицы)
- Zoho Sheet
- OnlyOffice
Excel Online
Excel Online — веб-версия настольного приложения из пакета Microsoft Office. Она бесплатно предоставляет пользователям основные функции программы для работы с таблицами и данными.
По сравнению с настольной версией, в Excel Online отсутствует поддержка пользовательских макросов и ограничены возможности сохранения документов. По умолчанию файл скачивается на компьютер в формате XLSX, который стал стандартом после 2007 года. Также вы можете сохранить его в формате ODS (OpenDocument). Однако скачать документ в формате PDF или XLS (стандарт Excel до 2007 года), к сожалению, нельзя.
Впрочем, ограничение на выбор формата легко обойти при наличии настольной версии Excel. Например, вы можете скачать файл из веб-приложения с расширением XLSX, затем открыть его в программе на компьютере и пересохранить в PDF.
Если вы работаете с формулами, то Excel Online вряд ли станет полноценной заменой настольной версии. Чтобы в этом убедиться, достаточно посмотреть на инструменты, доступные на вкладке «Формулы». Здесь их явно меньше, чем в программе на ПК. Но те, что здесь присутствуют, можно использовать так же, как в настольной версии.
Есть у Excel Online и преимущества. Главное из них — возможность совместной работы над документом. Вы можете создать файл и открыть к нему доступ на чтение и редактирование любым пользователям, например, членам вашей команды. Чтобы это сделать, пройдите по пути «Файл» — «Поделиться» и еще раз «Поделиться».
Как и Word Online, Excel Online имеет два режима совместной работы:
- Приглашение других пользователей по индивидуальной ссылке, которая привязана к адресу электронной почты. Просматривать или редактировать документ сможет только тот человек, на чей адрес вы отправили приглашение.
- Создание публичной ссылки, по которой доступ к вашему документу может получить любой желающий.
Право на редактирование файла дается по умолчанию всем, кому он доступен. Если вы хотите, чтобы пользователи могли только читать документ и оставлять комментарии, измените для них уровень прав: нажмите на пункт «Всем пользователям, получившим ссылку, доступно редактирование», снимите галочку с опции «Разрешить редактирование», а затем нажмите «Применить». Это переведет документ в режим чтения для всех, кроме владельца — того, кто его создал.
В настройках общего доступа также есть функции установки срока действия ссылки и шифрования, однако для их использования нужен премиум-аккаунт OneDrive. В России его пока приобрести нельзя.
При совместной работе удобно использовать и встроенную в документ систему комментирования, доступную на вкладке «Рецензирование». Все, кто имеет доступ к файлу, могут оставлять и просматривать примечания других. Комментарии прикрепляются к конкретным местам документа и отображаются единым списком.
Файлы, созданные в Excel Online, по умолчанию сохраняются в облаке OneDrive. Доступ в него есть у каждого пользователя, имеющего аккаунт Майкрософт. В бесплатной версии OneDrive у вас будет 5 ГБ дискового пространства. Этого объёма достаточно для хранения миллионов таблиц.
Ещё один способ поделиться таблицей, созданной в Excel Online, — вставить её на сайт с помощью HTML-кода. Чтобы воспользоваться этой возможностью, пройдите по пути «Файл» — «Поделиться» — «Внедрить». Затем нажмите на кнопку «Создать». В окне предварительного просмотра, которое откроется после этого, можно выбрать, что из таблицы должно отображаться на сайте после вставки кода на страницу.
Все созданные документы размещены на главной странице сервиса Excel Online. Они размещены на трех вкладках:
- «Последние» — недавно открытые документы.
- «Закреплённые» — документы, рядом с названиями которых вы нажали на кнопку «Добавить к закреплённым».
- «Общие» — документы других владельцев, к которым вам открыли доступ.
Веб-версию Excel можно использовать и в качестве онлайн-просмотрщика документов в форматах XLSX и ODS. Для этого, находясь на главной странице, кликните по ссылке «Добавить и открыть», после чего укажите путь к нужному файлу. Документ откроется в онлайн-версии Excel, где вы можете его редактировать.
Для редактирования таблиц на смартфоне также можно использовать мобильное приложение Excel. У него есть версии для Android и iOS. После установки авторизуйтесь в приложении под тем же аккаунтом, которым вы пользовались в веб-версии, и вам будут доступны все файлы, созданные в Excel Online. Покупка Office 365 не требуется.
Excel Online на Яндекс.Диске
Веб-версия приложения Excel доступна также пользователям Яндекс.Диска — облачного хранилища от Яндекс. Чтобы в нее войти:
- Откройте сайт Яндекса и авторизуйтесь в своей учётной записи.
- Перейдите в интерфейс Яндекс.Диска.
- Нажмите на кнопку «Создать» и выберите тип «Таблицу».
Чтобы открыть файл Excel, созданный на ПК, загрузите его на Яндекс.Диск. Затем дважды кликните по нему внутри хранилища. В соседней вкладке откроется онлайн-редактор таблиц с содержимым документа. После правки и сохранения файл автоматически обновится на Яндекс.Диске.
С точки зрения функциональности эта версия ничем не отличается от Excel Online на OneDrive. Единственная разница — документы, созданные здесь, по умолчанию сохраняются на Яндекс.Диске. Ими также можно делиться с другими пользователями при помощи публичных ссылок.
Google Sheets (Таблицы)
Google Sheets — главная альтернатива браузерной версии Excel. Гугловское веб-приложение предлагает заметно больше возможностей для работы с таблицами и данными, чем аналог от Майкрософт. Например, кроме предустановленных четырёх сотен функций, здесь доступно создание собственных скриптов. Кроме того, функциональность Google Sheets расширяется за счёт плагинов.
Ещё один плюс Google Sheets — тесная связь с другими гугловскими приложениями: Google Docs, Gmail, Google Translate, Google Forms, Google Sites, Google Calendar, Google Contacts, Google Groups и Google Maps. С помощью Google Apps Script (специальная версия JavaScript, предназначенная для работы с сервисами Google) можно автоматизировать различные процессы, например, настроить массовую рассылку писем, автоматически сохранять все вложения на Google Drive или добавлять напоминания в календарь.
Обработчиком скриптов выступает само приложение Google Sheets. Функция их создания вряд ли пригодится вам для домашних нужд, но для компании она может стать отличным способом оптимизации рутинных процессов.
В Google Sheets, как и в рассмотренных аналогах, есть возможность совместной работы над документами. Вы можете пригласить других пользователей по электронной почте или создать и разослать им публичную ссылку. Возможные права доступа — только просмотр, комментирование или редактирование.
Все изменения, внесённые при командной работе, фиксируются в документе. Благодаря системе контроля версий вы можете просматривать их историю. С помощью этой функции также можно восстановить предыдущее состояние документа, если кто-то допустил ошибку при его заполнении.
Файл, созданный в Google Sheets, можно сохранить в форматах XLSX, ODS, PDF, в виде веб-страницы HTML, CSV и TSV. Это тоже делает сервис заметно более гибким, чем Excel Online.
Документы, созданные в Google Sheets, хранятся в облаке Google Drive. На главной странице веб-приложения есть их список, отсортированный по дате просмотра. Эти же файлы можно просматривать и редактировать через бесплатное мобильное приложение для Android и iOS.
Zoho Sheet
Zoho Sheet — еще одно онлайн-средство для просмотра и простого редактирования файлов Excel. Сервис поддерживает форматы XLS, XLSX ODS, CSV и TSV. Вы можете загрузить в него файл из памяти компьютера или импортировать по ссылке с других веб-ресурсов.
Для просмотра содержимого файла регистрация на Zoho Sheet не нужна, но если вы хотите внести в него изменения, придется создать аккаунт. Зарегистрироваться на сервисе можно по электронной почте или через профили на сервисах Google, Facebook или Microsoft.
Полноценной заменой настольной версии Excel редактор Zoho не станет, но составить таблицу, добавить формулы и поработать с данными в нём можно.
Основные возможности редактора:
- Совместная работа над документами.
- Настройки блокировки ячеек и сохранение истории изменений для контроля внесённых правок.
- Инструменты для автоматического преобразования данных в диаграммы и таблицы.
- Более 350 функций для обработки данных.
- Инструменты для очистки данных.
- Поддержка макросов для автоматизации процессов.
- Поддержка 23 языков, в том числе русского.
У Zoho Sheet также есть мобильные приложения для Android и iOS. При использовании одного аккаунта данные между веб-версией и данными на смартфоне синхронизируются. Это позволяет, например, создать документ в браузере на компьютере, а затем быстро внести в него правки с мобильного девайса.
Созданные в Zoho Street документы сохраняются на сервере в аккаунте пользователя. Загрузить их на компьютер можно в форматах XLS, XLSX, ODS, CS, TSV, HTML и PDF.
OnlyOffice
Офисный пакет с открытым исходным кодом OnlyOffice также предлагает пользователям онлайн-редактор электронных таблиц. Для получения доступа к нему вам понадобится регистрация по электронной почте или аккаунты сервисов Google или Facebook.
После авторизации вы попадёте на главный экран сервиса, откуда запускаются онлайн-версии приложений. Для работы с таблицами запустите OnlyOffice Spreadsheets.
Визуально редактор OnlyOffice Spreadsheets напоминает Эксель Онлайн, поэтому вам не придется тратить время на его освоение. С точки зрения функциональности эти веб-приложения тоже очень близки друг к другу.
OnlyOffice предлагает следующие возможности для работы с таблицами в браузере:
- Редактирование и форматирование ячеек.
- Формулы для выполнения расчётов.
- Формирование таблиц и диаграмм из данных.
- Сортировка и группировка данных.
- Совместная работа над документом.
Конкурентное преимущество OnlyOffice перед Excel Online — поддержка макросов для автоматизации пользовательских действий. Создавать новые алгоритмы можно на вкладке «Плагины». Здесь же собраны инструменты для подсветки кода, редактирования изображений, подбора синонимов, перевода текста и вставки видео с YouTube.
Однако веб-версия OnlyOffice не может использоваться для открытия файлов с компьютера. Сервис поддерживает только те, что были созданы в нем. Вы можете хранить документы на «облаке» или скачать на свои устройства в форматах XLSX, ODS, CSV, OTS, PDF.
Приложение OnlyOffice работает и на смартфонах на базе Android и iOS. При авторизации под тем же аккаунтом, что и в веб-версии, данные синхронизируются.
Помимо бесплатного редактора таблиц, OnlyOffice имеет коммерческую версию облачной платформы для организаций. Для тестирования её возможностей предоставляется пробный период на 180 дней. Стоимость подписки зависит от количества сотрудников. В среднем месячная лицензия на одного пользователя обходится в 4.25 евро. При годовой подписке экономия составит 40%, при покупке тарифа на 3 года — 60%.
Некоммерческим организациям и учебным заведениям OnlyOffice предоставляет бесплатный доступ к платным функциям. Для этого нужно зарегистрироваться, выбрать баннер, который будет размещён на главной странице сайта организации, и заполнить форму. Подробности — на этой странице.
Облачная платформа OnlyOffice не предназначена для домашнего использования, так как слишком сложна и довольно дорого стоит. Но если вы ищите онлайн-решение для организации, она станет отличной заменой Excel Online.
Microsoft Excel для Windows
Программа для работы с электронными таблицами вышла в 1985-м году. Интересно то, что первая версия редактора создавалась для компьютеров Apple Mac, вариант для Microsoft DOS появился в 1987-м году. Это был первый табличный редактор, который позволял менять ширину ячеек и использовать разные шрифты. Понятно, что здесь также был набор функций, недоступных в других аналогах того времени. В пакете программ Office этот редактор поставляется с 1993-го года.
Excel 2019 – это самая последняя версия редактора таблиц. Впрочем, версия 2016 также остается актуальной, так как она еще несколько лет будет поддерживаться и получать обновления.
Существенной разницы между двумя версиями нет, Excel 2019 является усовершенствованной версией 2016.
История версий
| Excel | Особенности |
|---|---|
| 2007 | Новый ленточный интерфейс, предоставляющий более удобный доступ к функциям, и появление нового формата файлов xlxs |
| 2010 | Возможность использовать большее количество строк и столбцов, максимальный объем файла увеличен до 2-х гигабайт |
| 2013 | Комбинированные диаграммы и возможность открывать книги в отдельных окнах |
| 2016 | Появился «Помощник», писать формулы и уравнения можно от руки (только для сенсорных экранов) |
| 2019 | Новая вкладка «Рисование», поддержка векторных изображений |
Функции и возможности
В программе присутствуют все необходимые инструменты для работы с электронными таблицами. При этом в каждой новой версии появляются новые инструменты, однако на основных функциях стоит сделать акцент.
Оформление таблицы
Сразу после запуска программы открывается новая книга с таблицей. Это избавляет пользователя от необходимости создания таблицы — можно сразу приступить к заполнению ячеек. Таблицу можно оформить любым способом, исходя из своих потребностей: выбрать цвета ячеек, строк, столбцов, использовать любые шрифты и форматирование для них. Для большего удобства в программе присутствует множество шаблонов и тем, что позволяет настроить внешний вид таблицы в один клик.
Работа с диаграммами
Диаграммы — один из важнейших инструментов в этой программе, позволяющий отображать те или иные данные в удобном формате. Присутствует большое количество разных диаграмм, пользователь может использовать круговые, финансовые, точечные и многие другие виды. При этом данные из таблиц легко преобразовываются в нужный тип диаграммы.
Создание графиков
Построение графиков аналогично работе с диаграммами. Excel предоставляет пользователю объемные, точечные, номинальные, с маркерами и другие виды графиков. В последних версиях программы появилась удобная функция, где графики в виде миниатюр могут отображаться прямо в ячейках.
Работа с формулами
Excel позволяет производить различные арифметические действия, используя встроенный редактор формул. Редактор обеспечивает возможность возводить в степень, извлекать корень, умножать, делить и выполнять многие другие математические действия, используя огромную базу из готовых символов. Стоит добавить, что Excel удобно использовать и в качестве обычного калькулятора. В новых версиях редактора таблиц появилась функция рукописного ввода для устройств с сенсорным экраном.
Изображения и фигуры
В таблицу можно вставить любое растровое изображение и отредактировать его непосредственно в программе. Новые версии Excel также позволяют использовать в таблицах векторную графику любой сложности. Отдельный пункт — «Фигуры», что позволяет вставлять в таблицу простейшую графику, это могут быть математические символы, стрелки, многоугольники, звездочки и другие.
Рисунки SmartArt
Набор инструментов, с помощью которого можно в несколько кликов превратить простую таблицу в настоящую презентацию. SmartArt представляет собой набор шаблонов, которые позволяют оформлять списки, добавлять готовые диаграммы, использовать матрицы. Также с помощью этого инструмента можно наглядно сравнивать какие-либо данные, показывать связь между различными идеями и многое другое.
Преимущества и недостатки
Сегодня существует огромное множество программ для работы с электронными таблицами, между тем, как и 35 лет назад, Excel остается лучшей в своем роде. К другим преимуществам следует отнести:
Преимущества
- Быстрое преобразование данных из формата в формат;
- Поиск с заменой по множеству параметров;
- Возможности программы быстро подстраиваются под нужды пользователя или компании;
- Поддержка и обновления от Microsoft;
- Возможность легко составлять наглядные таблицы, графики и диаграммы;
- Совместимость с бухгалтерскими решениями, например, с 1С.
Как и в предыдущих версиях, есть трудности при обработке объемных массивов данных. К другим недостаткам можно отнести:
Недостатки
- Сложно контролировать изменения, которые вносят другие пользователи;
- Требуется специальная подготовка для работы со всеми функциями.
Скачать бесплатно
Скачать Microsoft Excel
Microsoft Excel версии 2016 доступна для скачивания с помощью MultiSetup или официального сайта. Программа распространяется бесплатно, поддерживает Windows 10, 8, 7 и имеет интерфейс на русском языке.
| Windows | 10, 8, 7 |
|---|---|
| Версия | 2016 |
| Размер | 688 Мб |
| Файл | exe |
Открывайте, просматривайте, редактируйте Excel онлайн бесплатно.
Питаться от
aspose.com
&
aspose.cloud
Создайте новый файл Excel из галереи шаблонов:
Расширять
Personal transactions list
Monthly Vehicle Payment Calculator
Calorie Fat Percentage Log
Annual Employee Turnover Calculator
Добавить это приложение в закладки
Нажмите Ctrl + D, чтобы добавить эту страницу в избранное, или Esc, чтобы отменить действие.
Отправьте ссылку для скачивания на
Отправьте нам свой отзыв
Ой! Произошла ошибка.
Недопустимый файл. Убедитесь, что загружается правильный файл.
Ошибка успешно зарегистрирована.
Вы успешно сообщили об ошибке. Вы получите уведомление по электронной почте, когда ошибка будет исправлена.
Нажмите эту ссылку, чтобы посетить форумы.
Немедленно удалите загруженные и обработанные файлы.
Вы уверены, что хотите удалить файлы?
Введите адрес
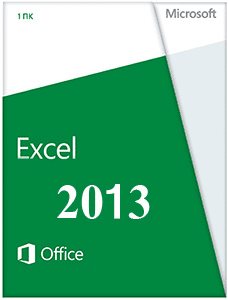 |
|
* Файлы доступные на сайте можно скачать абсолютно бесплатно без регистрации и без смс.
Из всего офисного пакета Microsoft табличный редактор Excel 2013 получился самым интеллектуальным и инновационным. Именно Excel демонстрирует наибольшее количество улучшений ранее имевшихся функций и добавленных новых возможностей для автоматизации процесса редактирования документов, содержащих базы данных.
Пользовательский интерфейс выдержан в современном стиле минимализма и адаптации к тачскрин дисплеям. Генеральная концепция – приложение помогает пользователю решать задачи на каждом этапе работы над финансовой и бухгалтерской отчетностью.
| Приложение | Платформа | Распаковщик | Интерфейс | Скачивание | Загрузка |
|
Microsoft Excel 2013 |
Windows 10 | OpenBox | на русском | Бесплатно |
Скачать x64 ↓ Скачать x32 ↓ |
|
Microsoft Excel 2013 |
Windows 7 | OpenBox | на русском | Бесплатно |
Скачать x64 ↓ Скачать x32 ↓ |
|
Microsoft Excel 2013 |
Windows 8 | OpenBox | на русском | Бесплатно |
Скачать x64 ↓ Скачать x32 ↓ |
|
Microsoft Excel 2013 |
Windows XP | OpenBox | на русском | Бесплатно |
Скачать x64 ↓ Скачать x32 ↓ |
При выделении определенной области в таблице, на экране появляется меню, предлагающее выбор инструментов для анализа и форматирования данных. Программа сама анализирует характер данных в базе и подбирает оптимальные варианты для наглядного представления, конвертации в диаграммы, графики, стили формата таблицы.
Как установить Excel 2013
Ознакомьтесь с информацией и нажмите «Далее».
Нажмите «Далее», или снимите галочки с рекомендуемого ПО и нажмите «Далее». Если снять все галочки, рекомендуемое доп. ПО не установится!
Дождитесь распаковки
Нажмите Настройка.
Выберите компонент Excel и средства, нажмите установить.
Функционал Excel 2013
Прежние функции табличного редактора стали более удобными в работе, расширились возможности, повысился уровень автоматизации. Добавились функции, которые выводят возможности работы с Excel на новый уровень удобства редактирования и качества конечного продукта.
- Расширенные и улучшенные возможности создания и кастомизации диаграмм. Внесение изменений в один клик. Предложенные варианты формата диаграммы.
- Анимация графиков и диаграмм. Наглядное визуальное представления изменений.
- Функция Timeline – организация данных на длительных отрезках времени для мониторинга и анализа динамики развития процессов.
- Умная система контроля ошибок. При неправильных действиях пользователь получает предупреждения и рекомендации.
- Возможность встраивания таблиц непосредственно на страницы веб-сайтов.
- Умная технология FlashFill анализирует данные, сопоставляет с формами и помогает быстро заполнить отчеты, кредитные карты, заявления, автоматически вставлять данные в нужные места.
- Добавлены алгоритмы машинного обучения. Программа запоминает повторяющиеся операции, создает паттерны и затем предлагает пользователю готовые решения в похожих ситуациях.
- Поиск и вставка картинок в ячейки таблиц из поисковых систем, Facebook, галерей Microsoft.
Как и в других компонентах Microsoft Office, табличный редактор Excel 2013 поддерживает плотную интеграцию с облачными сервисами, социальными сетями и максимально приспособлен для удобной командной работы над проектами.