Создание раскрывающегося списка
Создание раскрывающегося списка
Чтобы упростить работу пользователей с листом, добавьте в ячейки раскрывающиеся списки. Раскрывающиеся списки позволяют пользователям выбирать элементы из созданного вами списка.
-
На новом листе введите данные, которые должны отображаться в раскрывающемся списке. Желательно, чтобы элементы списка содержались в
таблице Excel
. Если это не так, список можно быстро преобразовать в таблицу, выделив любую ячейку диапазона и нажав
Ctrl+T
.Примечания:
-
Почему данные следует поместить в таблицу? Когда ваши данные находятся в таблице при
добавлении или удалении элементов из списка
, любые раскрывающиеся списки, основанные на этой таблице, будут автоматически обновляться. Дополнительные действия не требуются. -
Сейчас самое время
отсортировать данные в диапазоне или таблице
в раскрывающемся списке.
-
-
Выделите на листе ячейку, в которую требуется поместить раскрывающийся список.
-
Перейдите на вкладку
данных
на ленте, затем
в проверку данных
.Примечание:
Если вы не можете щелкнуть
проверку данных
, возможно, рабочий лист защищен или общедоступен.
Разблокируйте определенные области защищенной книги
или прекратите совместное использование листа, а затем повторите шаг 3. -
На вкладке
Параметры
в поле
Разрешить
щелкните
Список
. -
Щелкните поле
Источник
и выделите диапазон списка. В примере данные находятся на листе «Города» в диапазоне A2:A9. Обратите внимание на то, что строка заголовков отсутствует в диапазоне, так как она не является одним из вариантов, доступных для выбора. -
Если можно оставить ячейку пустой, установите флажок
Игнорировать пустые
ячейки. -
Установите флажок
Список допустимых значений
-
Откройте вкладку
Сообщение для ввода.
-
Если вы хотите, чтобы при выборе ячейки появлялось всплывающее сообщение, установите флажок
Отображать подсказку, если ячейка является текущей
и введите заголовок и сообщение в соответствующие поля (до 225 символов). Если вы не хотите, чтобы сообщение отображалось, снимите этот флажок.
-
-
Откройте вкладку
Сообщение об ошибке.
-
Если вы хотите, чтобы при вводе значения, которого нет в списке, появлялось всплывающее сообщение, установите флажок
Выводить сообщение об ошибке,
выберите параметр в поле
Вид
и введите заголовок и сообщение. Если вы не хотите, чтобы сообщение отображалось, снимите этот флажок.
-
-
Не знаете, какой параметр выбрать в поле
Вид
?-
Чтобы отобразить сообщение, не препятствующее вводу данных, которые не содержатся в раскрывающемся списке, выберите вариант
Сведения
или Предупреждение. Если выбрать вариант «Сообщение», сообщение будет отображаться со значком
, а если «Предупреждение» — со значком
. -
Чтобы заблокировать пользователям ввод данных, которые не содержатся в раскрывающемся списке, выберите вариант
Остановка
.Примечание:
Если вы не добавили заголовок и текст, по умолчанию выводится заголовок «Microsoft Excel» и сообщение «Введенное значение неверно. Набор значений, которые могут быть введены в ячейку, ограничен».
-
Предлагаем скачать образец книги с несколькими примерами проверки данных, аналогичными примеру в этой статье. Вы можете воспользоваться ими или создать собственные сценарии проверки данных.
Скачать примеры проверки данных Excel
.
Ввод данных станет быстрее и точнее, если ограничить значения в ячейке вариантами из раскрывающегося списка.

Сначала создайте на листе список допустимых элементов, а затем выполните сортировку или расположите их в нужном порядке. В дальнейшем эти элементы могут служить источником для раскрывающегося списка данных. Если список небольшой, на него можно легко ссылаться и вводить элементы прямо в средстве проверки данных.
-
Создайте список допустимых элементов для раскрывающегося списка. Для этого введите элементы на листе в одном столбце или строке без пустых ячеек.
-
Выделите ячейки, для которых нужно ограничить ввод данных.
-
На вкладке
Данные
в группе
Инструменты
щелкните
Проверка данных
или
Проверить
.Примечание:
Если команда проверки недоступна, возможно, лист защищен или книга является общей. Если книга является общей или лист защищен, изменить параметры проверки данных невозможно. Дополнительные сведения о защите книги см. в статье
Защита книги
. -
Откройте вкладку
Параметры
и во всплывающем меню
Разрешить
щелкните
пункт Список
. -
Щелкните поле
Источник
и выделите на листе список допустимых элементов.Диалоговое окно свернется, чтобы было видно весь лист.
-
Нажмите клавишу ВВОД или кнопку
Развернуть
, чтобы развернуть диалоговое окно, а затем щелкните
ОК
.Советы:
-
Значения также можно ввести непосредственно в поле
Источник
через запятую. -
Чтобы изменить список допустимых элементов, просто измените значения в списке-источнике или диапазон в поле
Источник
-
Можно указать собственное сообщение об ошибке, которое будет отображаться при вводе недопустимых данных. На вкладке
Данные
щелкните
Проверка данных
или
Проверить
, а затем щелкните
Сообщение об ошибке
.
-
См. также
Применение проверки данных к ячейкам
-
На новом листе введите данные, которые должны отображаться в раскрывающемся списке. Желательно, чтобы элементы списка содержались в
таблице Excel
.Примечания:
-
Почему данные следует поместить в таблицу? Когда ваши данные находятся в таблице при
добавлении или удалении элементов из списка
, любые раскрывающиеся списки, основанные на этой таблице, будут автоматически обновляться. Дополнительные действия не требуются. -
Теперь следует
отсортировать данные в том порядке, в котором они должны отображаться
в раскрывающемся списке.
-
-
Выделите на листе ячейку, в которую требуется поместить раскрывающийся список.
-
Откройте вкладку
Данные
на ленте и щелкните кнопку
Проверка данных
. -
На вкладке
Параметры
в поле
Разрешить
щелкните
Список
. -
Если вы уже создали таблицу с элементами раскрывающегося списка, щелкните поле
Источник
и выделите ячейки, содержащие эти элементы. Однако не включайте в него ячейку заголовка. Добавьте только ячейки, которые должны отображаться в раскрывающемся списке. Список элементов также можно ввести непосредственно в поле
Источник
через запятую. Например:
Фрукты;Овощи;Зерновые культуры;Молочные продукты;Перекусы
-
Если можно оставить ячейку пустой, установите флажок
Игнорировать пустые
ячейки. -
Установите флажок
Список допустимых значений
-
Откройте вкладку
Сообщение для ввода.
-
Если вы хотите, чтобы при выборе ячейки появлялось всплывающее сообщение, установите флажок
Показывать сообщения
и введите заголовок и сообщение в соответствующие поля (до 225 символов). Если вы не хотите, чтобы сообщение отображалось, снимите этот флажок.
-
-
Откройте вкладку
Сообщение об ошибке.
-
Если вы хотите, чтобы при вводе значения, которого нет в списке, появлялось всплывающее сообщение, установите флажок
Показывать оповещения
, выберите параметр в поле
Тип
, и введите заголовок и сообщение. Если вы не хотите, чтобы сообщение отображалось, снимите этот флажок.
-
-
Щелкните
ОК
.
После создания раскрывающегося списка убедитесь, что он работает так, как нужно. Например, рекомендуется проверить,
изменяется ли ширина столбцов и высота строк
при отображении всех ваших записей. Если вы решили изменить элементы раскрывающегося списка, см. статью
Добавление и удаление элементов раскрывающегося списка
. Чтобы удалить раскрывающийся список, см. статью
Удаление раскрывающегося списка
.
Дополнительные сведения
Вы всегда можете задать вопрос специалисту Excel Tech Community или попросить помощи в сообществе Answers community.
См. также
Добавление и удаление элементов раскрывающегося списка
Видео: создание раскрывающихся списков и управление ими
Общие сведения о таблицах Excel
Применение проверки данных к ячейкам
Блокировка и разблокировка определенных областей защищенного листа
Нужна дополнительная помощь?
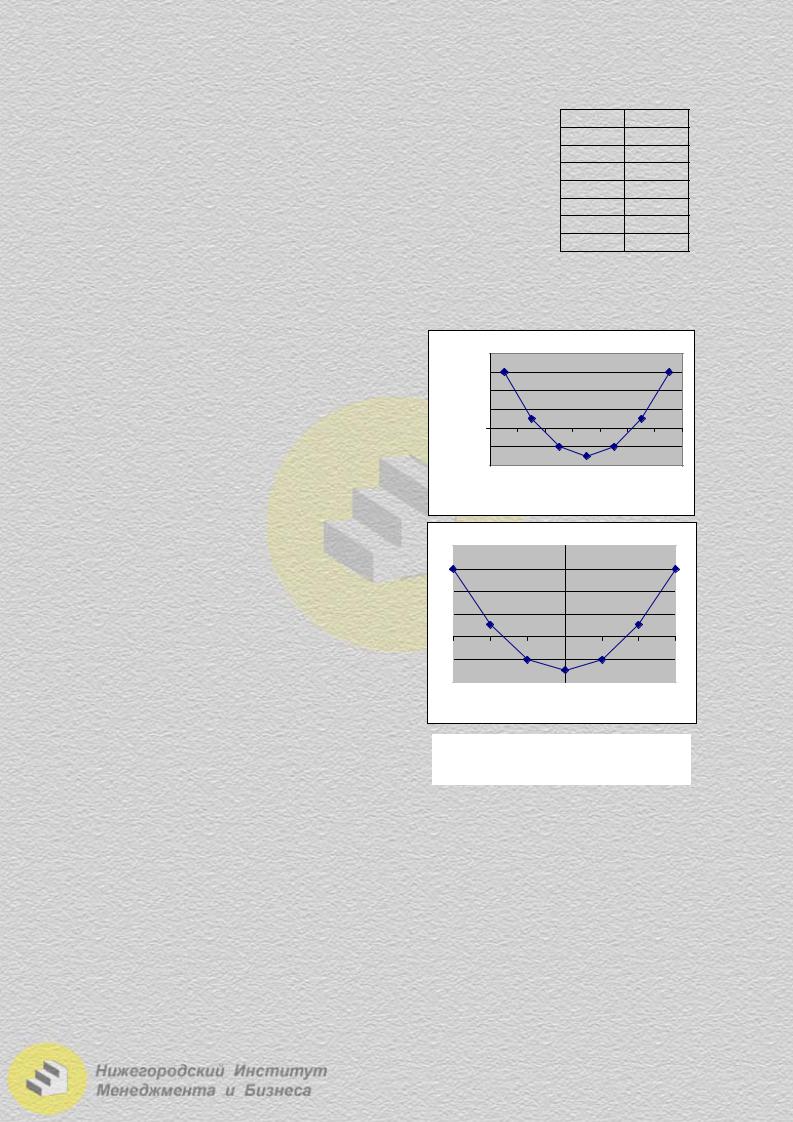
|
3. На третьем шаге укажем заголовки осей X и Y. Во |
Таблица 2.5.11 |
|
вкладке «Легенда» уберем флажок «Добавить легенду», так |
|
|
как она не несет в данном случае полезной информации |
x |
y |
||||||||
|
-3 |
6 |
|||||||||
|
(линия на диаграмме одна). |
-2 |
1 |
||||||||
|
4. Разместим диаграмму на имеющемся листе. |
-1 |
-2 |
||||||||
|
Полученный результат изображен на рис. 2.5.20 (верх- |
0 |
-3 |
||||||||
|
1 |
-2 |
|||||||||
|
ний график). График имеет несколько недостатков. |
||||||||||
|
2 |
1 |
|||||||||
|
Во-первых, координаты точек не соответствуют изо- |
3 |
6 |
||||||||
|
бражению на диаграмме. Следует вызвать на оси Х контек- |
||||||||||
|
стное меню: Формат оси Шкала и отключить флажок «Пересечение с осью |
||||||||||
|
Y(значений) между категориями». |
||||||||||
|
Во-вторых, мы привыкли, что оси Х и |
||||||||||
|
Y пересекаются в точке (0;0). Для переме- |
8 |
|||||||||
|
щения оси Y в нужную точку опять вызо- |
6 |
|||||||||
|
4 |
||||||||||
|
вем на оси Х контекстное меню: Формат |
||||||||||
|
y |
2 |
|||||||||
|
оси Шкала. В поле «Пересечение с осью |
0 |
|||||||||
|
Y(значений) в категории номер» укажем |
-2 |
-3 |
-2 |
-1 |
0 |
1 |
2 |
3 |
||
|
порядковый номер точки в таблице, у кото- |
-4 |
|||||||||
|
рой координата х=0 (если такая есть). В |
x |
|||||||||
|
нашем примере это четвертая точка. |
||||||||||
|
Заголовки осей Х и Y перенесем соот- |
8 |
у |
||||||||
|
ветственно вправо от оси абсцисс и вверх |
||||||||||
|
6 |
||||||||||
|
от оси ординат. Перевернем заголовок оси |
||||||||||
|
4 |
||||||||||
|
Y, вызвав на нем контекстное меню: Фор- |
||||||||||
|
2 |
||||||||||
|
мат названия оси Выравнивание, изменим |
||||||||||
|
0 |
х |
|||||||||
|
направление надписи. |
||||||||||
|
-3 |
-2 |
-1 |
-2 0 |
1 |
2 |
3 |
||||
|
График с внесенными изменениями |
-4 |
|||||||||
|
изображен в нижней части рис. 2.5.20. |
||||||||||
|
Чтобы указанные затруднения не воз- |
||||||||||
|
никали, можно выбрать тип «Точечная диа- |
Рис. 2.5.20. Результат построения |
|||||||||
|
грамма». |
||||||||||
|
и форматирования графика |
||||||||||
Список, или табличная база данных – один из способов организации данных на рабочем листе. В списке все строки (за исключением заголовков) имеют одинаковую структуру, а столбцы содержат однотипные данные. Например, перечень клиентов с номерами их телефонов, база данных по счетам-фактурам – это списки.
Строки списка называют записями, а столбцы – полями. Заголовки столбцов являются именами полей базы данных.
59
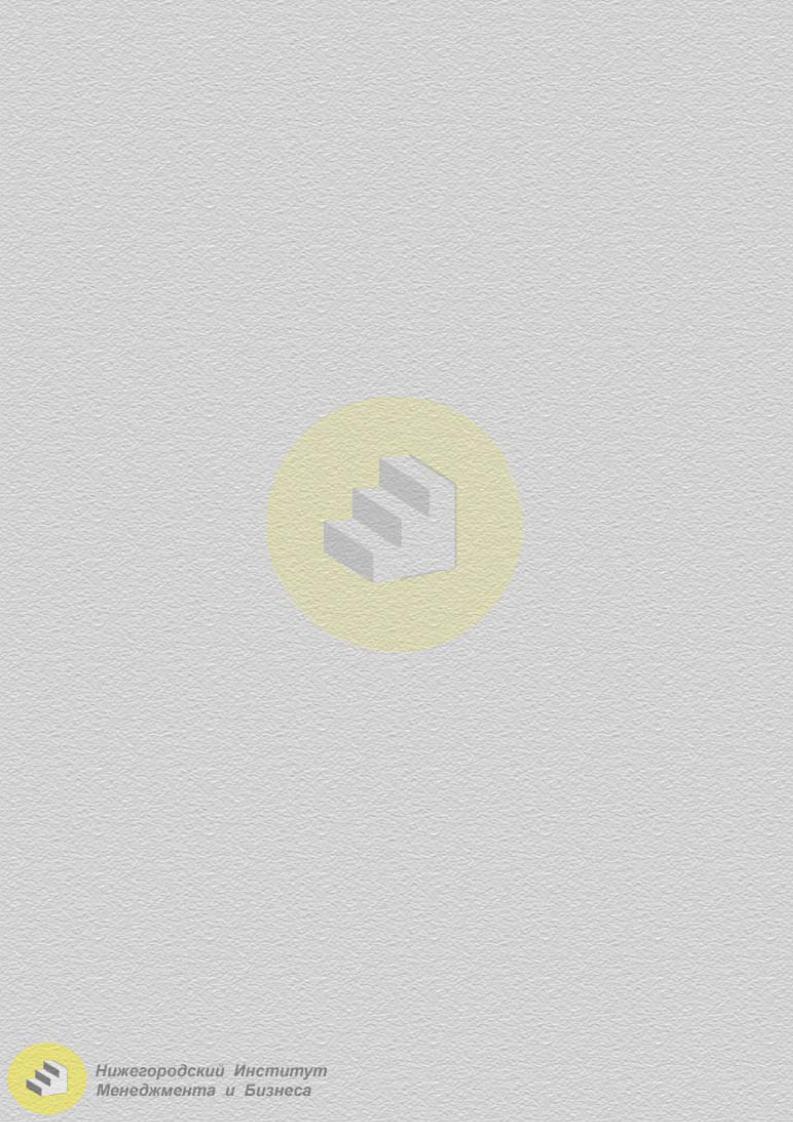
Рекомендации по созданию списков:
Не рекомендуется помещать на рабочий лист более одного списка.
Список нужно отделять от других данных рабочего листа хотя бы одним незаполненным столбцом и одной незаполненной строкой. Это поможет Excel автоматически выделить список при сортировке, фильтрации или вставке автоматических итогов.
Не рекомендуется помещать другие важные данные слева и справа от списка, поскольку они могут быть скрыты при фильтрации списка.
Не рекомендуется вводить дополнительные пробелы в начале ячейки, т.к. они влияют на сортировку.
Рекомендуется использовать один формат для всех ячеек столбца.
Для работы со списками Eхcel предоставляет дополнительные возможности, неприменимые в других типах таблиц. Они реализованы в меню Данные.
Разделение окна
При работе с большими списками могут возникнуть неудобства, связанные с тем, что таблица выходит за границы экрана. В этом случае можно разделить экран на области. Например, можно сделать так, чтобы на экране постоянно были видны заголовки столбцов таблицы и первый столбец. Для этого воспользуемся пунктом меню Окно Разделить, перенесем мышью разделительные линии на другое место. Окно разделится на четыре области. У каждой области появятся свои вертикальные и горизонтальные полосы прокрутки. Затем дадим команду Окно закрепить области. Чтобы снять разделение, следует воспользоваться командами: снять закрепление областей, снять разделение.
Разделительные линии можно также установить, пользуясь разделителями
над вертикальной 

Сортировка
Для сортировки списка активной должна быть любая ячейка внутри этого списка. Затем выбираем пункт меню Данные Сортировка. Диалоговое окно сортировки предоставляет возможности сортировки списка по данным трех столбцов по возрастанию или убыванию (сначала производится сортировка по первому полю, затем среди записей с одинаковыми данными в первом поле производится сортировка по второму полю и т.д.).
При выделении некоторого диапазона ячеек перед вызовом команды сортировки программа сделает запрос: автоматически расширить диапазон или сортировать в пределах указанного выделения. При выборе второго варианта будет нарушен порядок в записях списка. Как правило, следует выбирать вариант автоматического расширения диапазона, чтобы строки таблицы перемещались целиком.
Если требуется отсортировать список по одному столбцу, достаточно сделать текущей любую ячейку в этом столбце и воспользоваться кнопками сортировки на панели инструментов – 
60
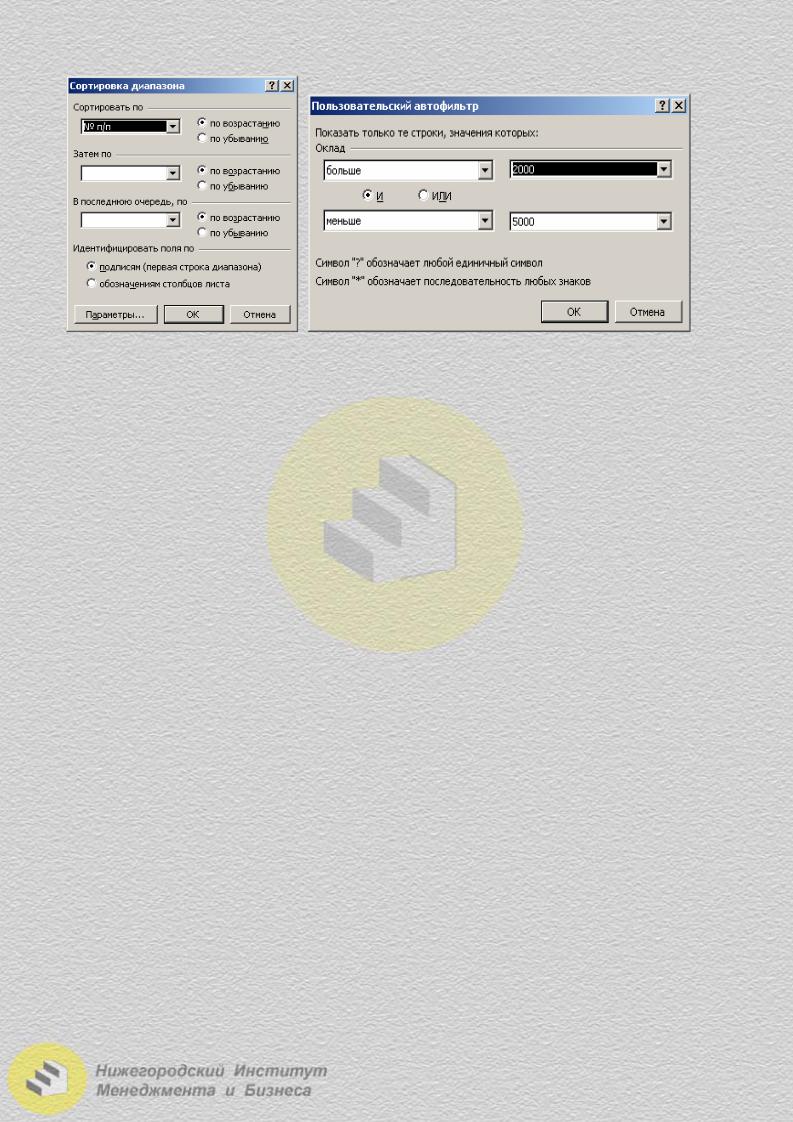
Рис. 2.5.21. Сортировка и фильтрация списков
Фильтрация данных
Автофильтр
Фильтры позволяют показать в таблице только нужные данные, а ненужные
– скрыть.
При включении фильтра (Данные Автофильтр) в заголовках полей списка появляются кнопки раскрывающегося списка, с помощью которых задаются условия отбора (не следует предварительно выделять столбцы, достаточно сделать текущей любую ячейку внутри списка). После фильтрации MS Excel выводит на экран только те строки, которые содержат определенные значения или удовлетворяют некоторому набору условий поиска, называемых критериями.
Варианты указания критериев отбора:
«Первые 10» – позволяет оставить заданное число (1-500) строк с максимальными или минимальными значениями ячеек текущего столбца.
Пункт «Условие» дает возможность задать простое или составное условие отбора. При задании составного условия используется оператор «И», если необходимо выбрать строки, в которых одновременно выполняются оба простых условия. Оператор «ИЛИ» используется, если достаточно, чтобы в строке выполнялось одно из двух условий.
Например, если будет задано условие, представленное на рис. 2.5.21, то в результате фильтрации будут отобраны строки с окладами в интервале от 2000 до 5000. Если же заменить в фильтре связку «И» на «ИЛИ», то изменения исходной таблицы не последует, так как те строки, которые не удовлетворяют первому условию, будут удовлетворять второму и наоборот.
«Пустые» – при выборе данного пункта в результате фильтрации будут оставлены только строки с пустыми ячейками в текущем столбце.
«Непустые» – при выборе данного пункта в результате фильтрации будут оставлены все строки с непустыми ячейками в текущем столбце.
Пункт «Все» позволяет отменить фильтр по данному столбцу.
Чтобы отменить фильтр по всем столбцам, можно воспользоваться пунктом меню Данные Фильтр Отобразить все или отключить «Автофильтр» (Данные Автофильтр).
61
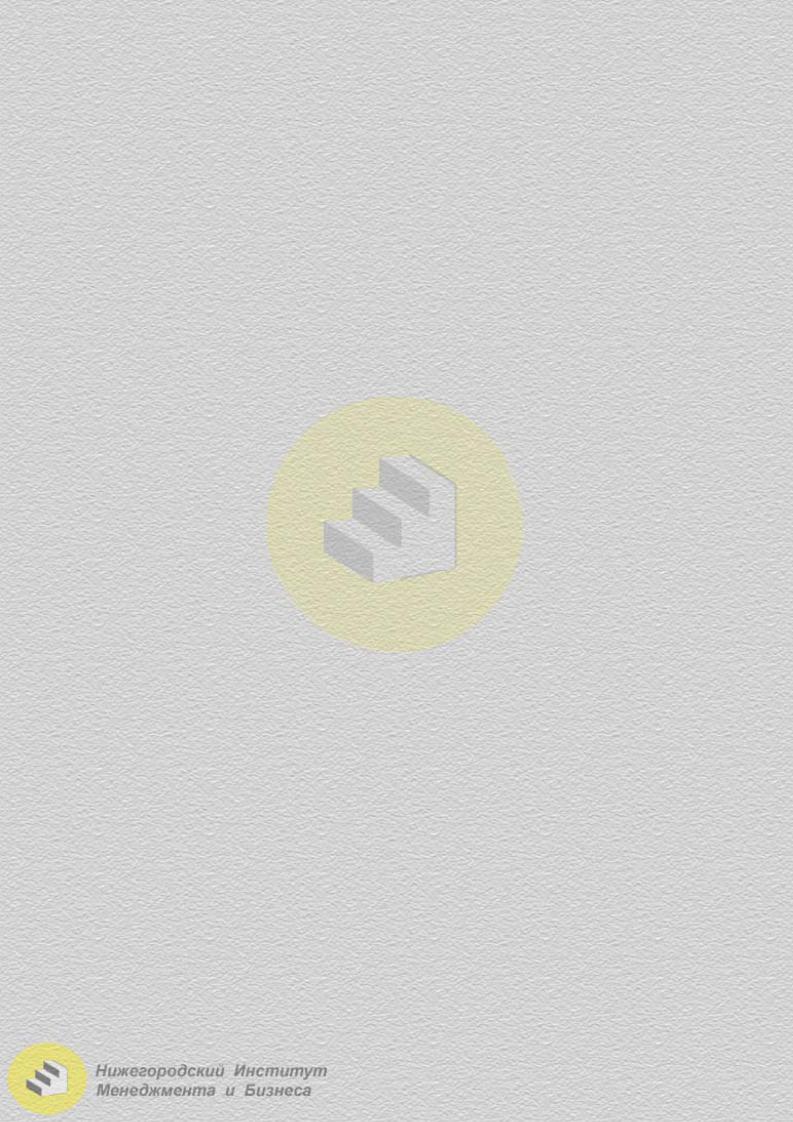
Расширенный фильтр
Расширенный фильтр позволяет выводить отфильтрованный список не только на прежнем месте, но и в другом указанном диапазоне рабочего листа. Расширенный фильтр позволяет задавать составные условия, содержащие более двух критериев. Условия отбора задаются в отдельном месте рабочего листа (или на другом листе) в виде таблицы.
1.Скопируйте из списка заголовки столбцов, по которым задаются критерии отбора, в любое место рабочего листа (при этом должно соблюдаться правило: основной список и диапазон условий не должны соприкасаться, необходимо между ними пропустить строку или столбец).
2.Под скопированными заголовками введите требуемые критерии отбора. При этом если условие составное и критерии введены в одной строке, то они объединяются оператором «И» (должны выполняться одновременно), если в разных строках, то условия объединяются оператором «ИЛИ» (для выбора из списка строки, достаточно, чтобы выполнялось хотя бы одно из условий).
Пример 1. Исходная таблица содержит следующие столбцы: № п/п, Фамилия, Имя, Отчество, Отдел, Оклад.
|
1. |
Оклад |
Оклад |
2. |
Оклад |
|
>2000 |
<4000 |
>2000 |
||
|
<4000 |
Если в качестве условия отбора задать первую таблицу, то результатом фильтрации будет список тех, у кого оклад находится в пределах от 2000 до 4000. Если условием отбора является вторая таблица, то результат не будет отличаться от исходного списка, так как в него войдут все, у кого оклад больше 2000, и все у кого оклад меньше 4000.
Пример 2. Исходная таблица та же.
|
1. |
Отдел |
2. |
Отдел |
Отдел |
|
Бухгалтерия |
Бухгалтерия |
Сбыт |
||
|
Сбыт |
Предполагается, что каждый работник числится только в одном отделе. По первому условию отбора мы получим список работающих в бухгалтерии и отделе сбыта. По второму условию мы получим пустой список (так как в одной строке не могут находиться наименования двух отделов).
3.Сделайте активной любую ячейку в исходном списке.
4.Воспользуйтесь пунктом меню Данные Фильтр Расширенный фильтр.
5.Проверьте, правильно ли указан адрес исходного диапазона.
6.Введите в поле «Диапазон критериев» ссылку на диапазон условий отбора, вместе с заголовками столбцов.
7.Чтобы показать результат фильтрации на месте исходного списка, скрыв ненужные строки, установите переключатель «Обработка» в положение «Фильтровать список на месте».
62
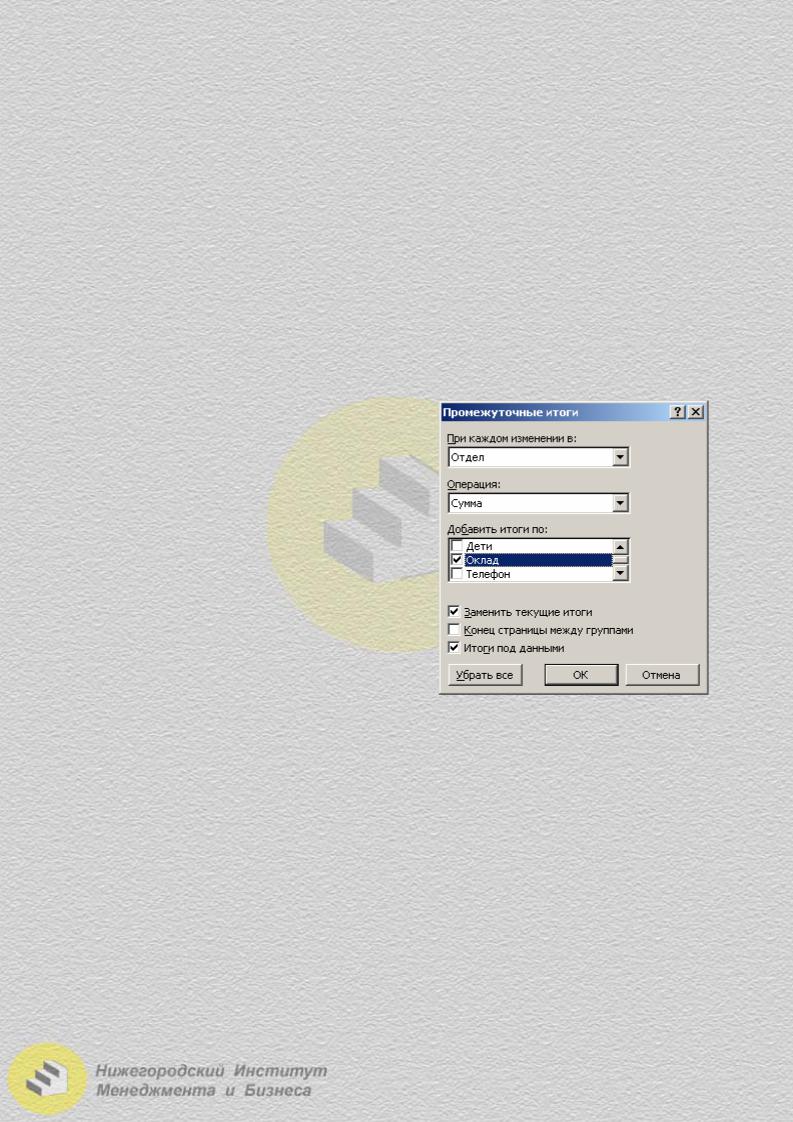
Чтобы скопировать отфильтрованные строки в другую область листа, установите переключатель «Обработка» в положение «Скопировать результаты в другое место», перейдите в поле «Поместить результат в диапазон», а затем укажите первую (верхнюю левую) ячейку области вставки.
8. Чтобы результат фильтрации содержал не все столбцы списка, необходимо поместить заголовки нужных столбцов в то место рабочего листа, куда будет помещен результат фильтрации, и в поле «Поместить результат в диапазон» указать ссылки на эти ячейки.
Итоги
Как уже отмечалось, особенностью списковой таблицы является одинаковая структура строк всей таблицы. Это означает, что в середине списка, например, не может быть строки, суммирующей какие-то значения, находящиеся в верхних строках. Однако на практике такая необходимость часто возникает. Проблема решается с помощью встроенного в Excel средства «Промежуточные итоги».
Например, если в рассматриваемой выше таблице необходимо найти суммарный оклад по каждому отделу, требуется выполнить следующие действия:
|
1. Отсортировать |
исходную таблицу |
||
|
по отделам. |
|||
|
2. Вызвать пункт меню Данные Ито- |
|||
|
ги. Откроется диалоговое окно (рис. 2.5.22). |
|||
|
3. В поле «При каждом изменении в» |
|||
|
выберемизсписканазваниестолбца«Отдел». |
|||
|
4. В следующем |
поле выбирается |
||
|
«Операция», которую необходимо произве- |
|||
|
сти с данными («Сумма», «Количество зна- |
|||
|
чений», «Среднее», «Максимум», «Мини- |
|||
|
мум», «Произведение» и др.). Для вычисле- |
Рис. 2.5.22. Диалоговое окно |
||
|
ния суммарного оклада по отделам выберем |
|||
|
«Промежуточные итоги» |
|||
|
операцию «Сумма». |
|||
5. В поле «Добавить итоги по» нужно включить флажок для столбца, над данными которого будет производиться указанная операция (в нашем примере это поле «Оклад»).
В результате операции подведения промежуточных итогов, кроме строк с итогами в таблице, появляются так называемые структурные группы. В нашем примере по группам расположены сотрудники разных отделов. Группы обозначены в таблице скобками (слева от рабочей области) и кнопками скрытия групп (кнопки с минусами) (рис. 2.5.23). Нажатие на кнопку с минусом приводит к скрытию группы (остается лишь итоговая строка). Символ «минус» после скрытия группы меняется на «плюс». Нажав на кнопку с плюсом, можно вновь открыть группу. Все группы одного уровня можно скрыть или открыть с помощью кнопок с номерами уровней структуры (
63
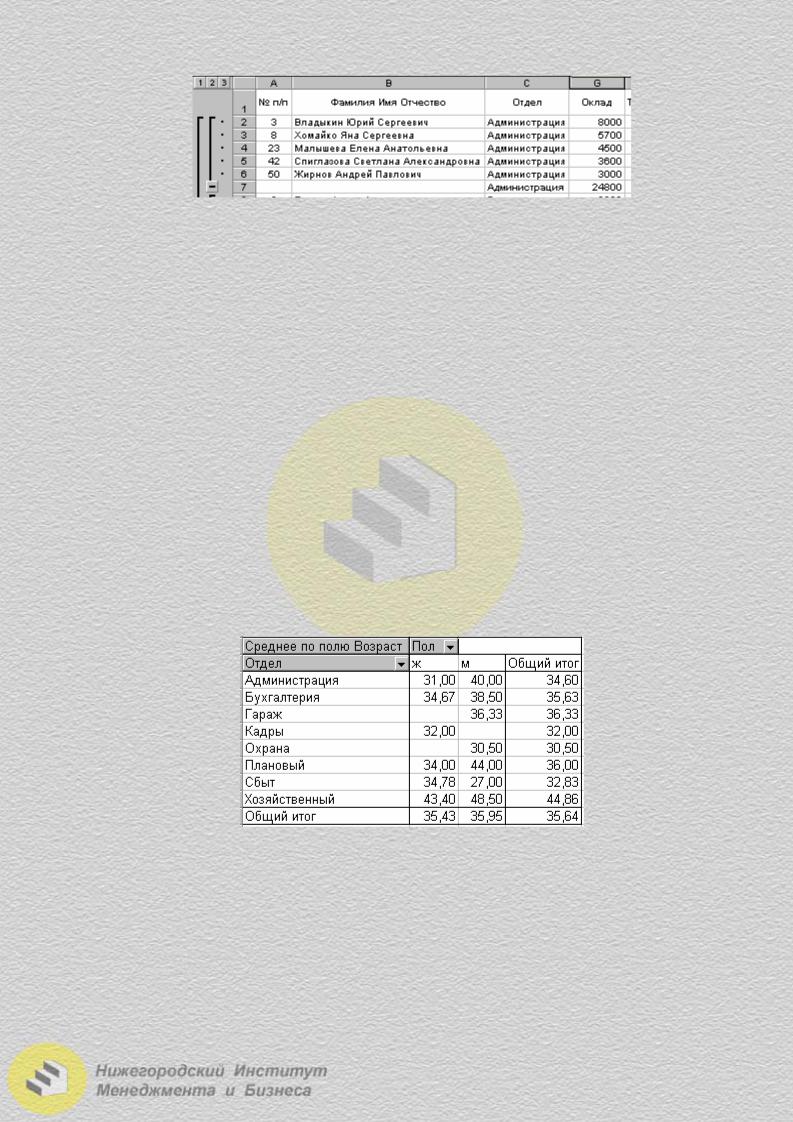
Рис. 2.5.23. Структурные группы и итоги
При выборе кнопки с номером 1 в таблице останется только строка с общими итогами. При выборе кнопки с номером 2 будут выведены итоги по группам. Кнопка с наибольшим номером (в нашем случае – 3) позволит видеть исходную таблицу со строками итогов.
Для отмены режима «Промежуточные итоги» следует снова открыть окно Данные Итоги и нажать кнопку «Убрать все». Таблица вновь примет вид списка.
Сводные таблицы
Сводная таблица – средство, позволяющее эффективно анализировать данные в списках. С помощью сводной таблицы можно изменить представление исходных данных за счет возможности поворачивать заголовки строк и столбцов, изменяя таким образом ориентацию основных данных таблицы, и производить стандартные вычисления (суммы, среднего, количества элементов и т.д.).
Пример. Список содержит следующие поля: Ф.И.О., Отдел, Оклад, Пол, Возраст. Необходимо вывести отчет, содержащий данные о среднем возрасте мужчин и женщин по отделам (рис. 2.5.24).
Рис. 2.5.24. Сводная таблица
1.Данные Сводная таблица…
2.На первом шаге «Мастера» оставляем все исходные настройки: «Создать таблицу на основе данных в списке или базе данных Microsoft Excel».
3.На втором шаге нужно указать диапазон с исходным списком, если он еще не опознан программой.
4.На последнем шаге нужно задать структуру будущей сводной таблицы, нажав кнопку «Макет». Кнопки с именами полей переносятся мышью в области
64
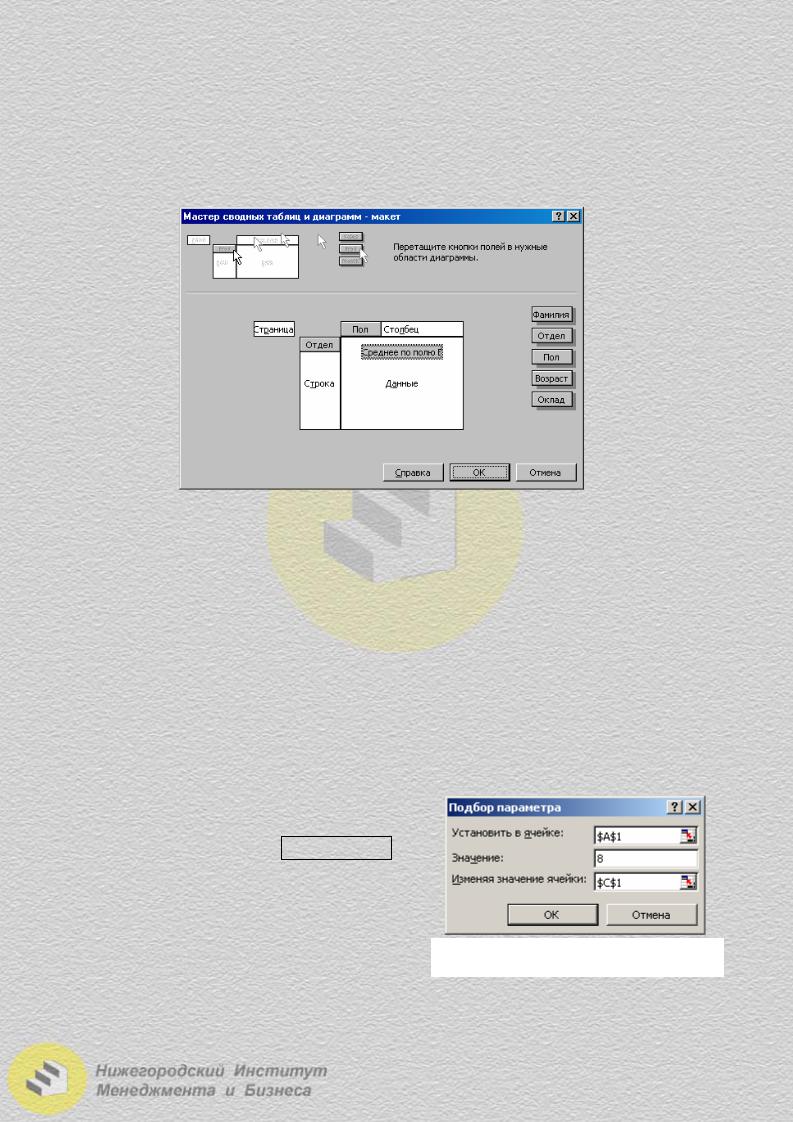
строк, столбцов и данных создаваемого отчета (рис. 2.5.25). Вычислительную операцию в области данных можно изменить двойным щелчком по расположенной там кнопке.
5. Указываем, на новый или существующий лист поместить сводную таблицу.
Рис. 2.5.25. Формирование макета сводной таблицы
Тема 24. Решение уравнений и систем уравнений
Подбор параметра
Команда «Подбор параметра» позволяет осуществить поиск определенного результата для ячейки с помощью подбора значения другой ячейки, связанной с первой формулой.
Рассмотрим работу этой программы на примере решения уравнения
(7х+5)3=8.
Внимание! В правой части уравнения должно стоять только одно число. Нужно определить х. Пусть программа выведет искомое значение в ячейке С1. Для этого:
1. В ячейке А1 введем формулу левой части уравнения, в которой в качестве х укажем ссылку на ячейку С1 – ( =(7*C1+5)^3 ).
2.Выберем команду Сервис Подбор параметра.
3.В поле «Установить в ячейке» (рис. 2.5.26) введем ссылку на ячейку с формулой
|
(А1). |
Рис. 2.5.26. Окно «Подбор параметра» |
|
4. |
Введем искомый результат в поле |
«Значение». В нашем примере надо ввести число из правой части уравнения (8). 5. В поле «Изменяя значение ячейки» поставим ссылку на ячейку С1.
65
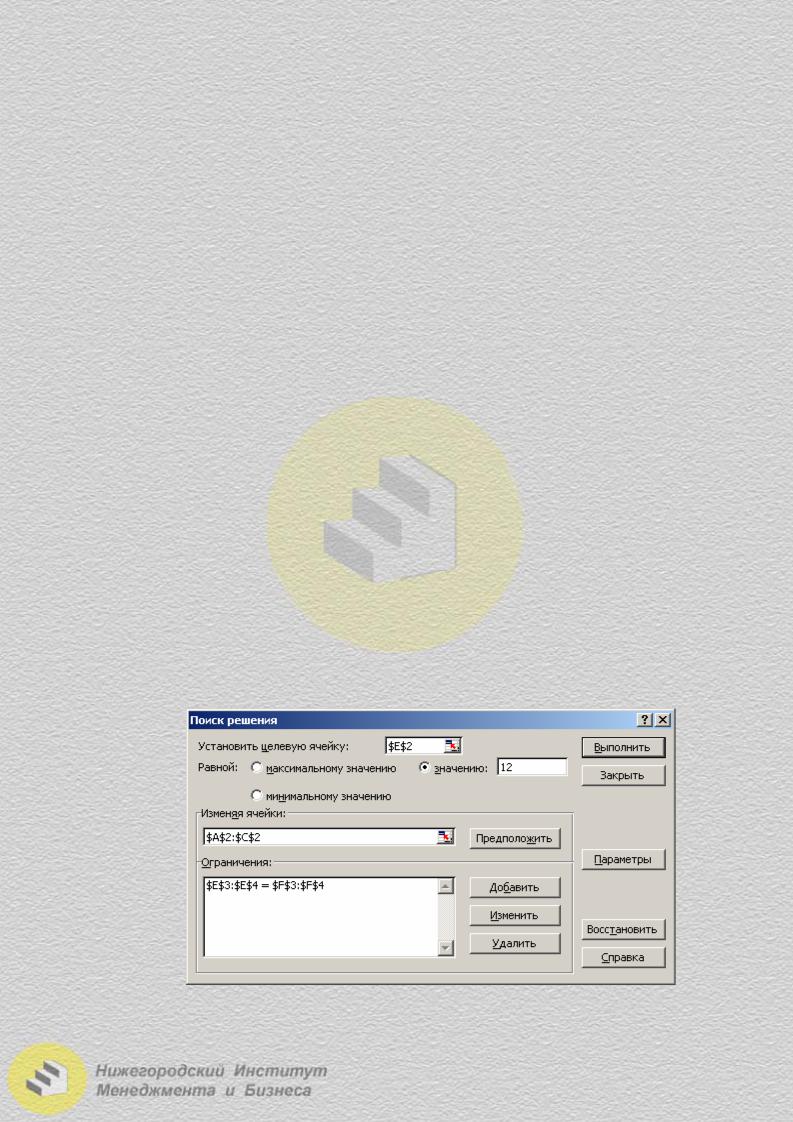
В результате в ячейке С1 появится значение -0,4285677. Следует учитывать, что подбираются не точные, а приблизительные значения ячеек. Ячейка А1 будет содержать значение 8,00031.
Недостатком использования средства «Подбор параметра» для решения уравнений является еще и то, что эта программа может найти только один из возможных корней уравнения.
«Поиск решения»
Рассмотрим работу этой программы на примере решения системы линейных алгебраических уравнений.
|
3x +5y − z =12 |
||||||
|
− x + 2y + 3z = −3 |
||||||
|
x + y − 4z =7 |
||||||
|
1. |
Подготовим таблицу: |
|||||
|
A |
B |
C |
D |
E |
F |
|
|
1 |
x |
y |
z |
Левая часть |
Правая часть |
|
|
2 |
0 |
12 |
||||
|
3 |
0 |
-3 |
||||
|
4 |
0 |
7 |
Отведем под неизвестные ячейки А2:С2, оставим их пустыми. Введем в ячейки Е2:Е4 формулы левых частей уравнений (=3*A2+5*B2-C2; =-A2+2*B2+3*C2; =A2+B2-4*C2); в ячейки F2:F4 – правые части уравнений.
2. Сервис Поиск решения. Если такой пункт отсутствует, надо установить соответствующую надстройку (Сервис Надстройки Поиск решения).
Рис. 2.5.27. Диалоговое окно «Поиск решения»
66
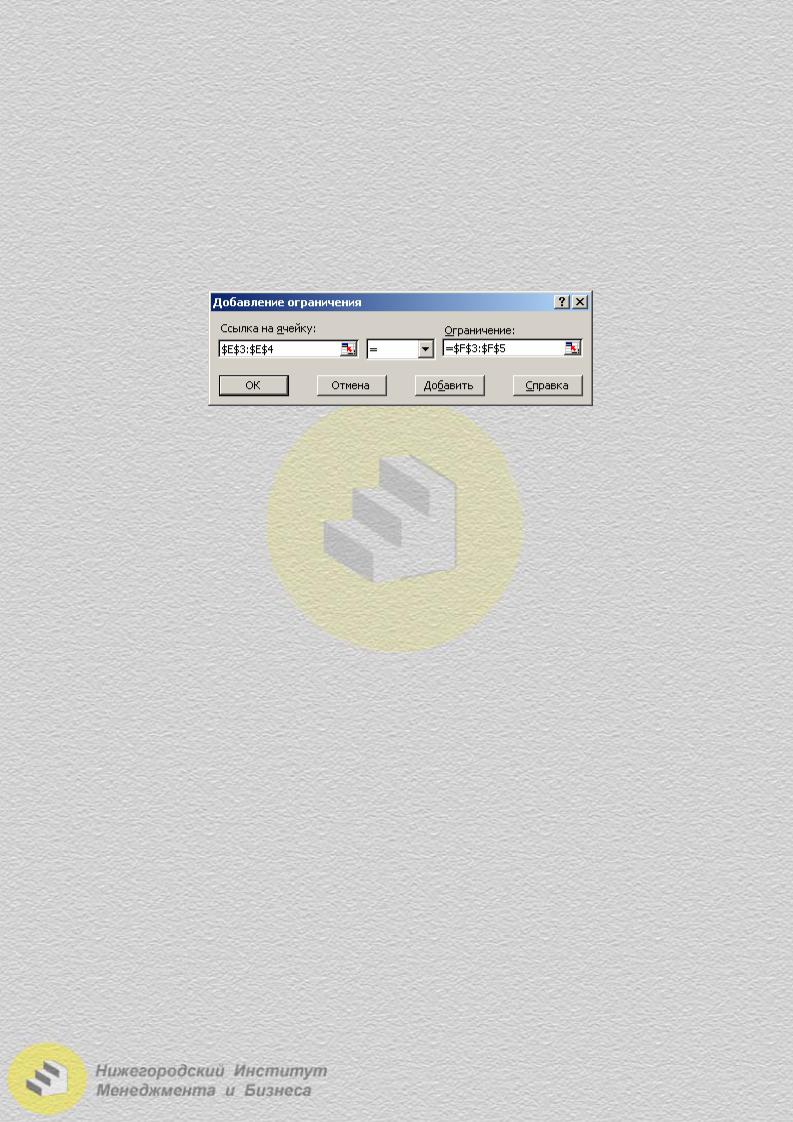
3.В поле «Установить целевую ячейку» (рис. 2.5.27) введем адрес ячейки Е2. Установим переключатель в положение «Значению» и введем в соответствующее поле число 12. Таким образом, записано первое уравнение системы.
4.В поле «Изменяя ячейки» укажем адреса ячеек А2:С2, отведенных под неизвестные.
5.В поле «Ограничения» укажем равенства для оставшихся двух уравнений системы. Нажмем кнопку «Добавить»; в диалоговом окне (рис. 2.5.28) в поле «Ссылка на ячейку» введем адреса Е3:Е4, в поле «Ограничения» – F3:F4, в середине выберем из списка знак =; «ОК».
Рис. 2.5.28. Ввод ограничений
6.Нажмем кнопку «Выполнить».
7.Установим переключатель в диалоговом окне «Результаты поиска решения» в положение «Сохранить найденное решение».
Результат решения появится в таблице:
|
A |
B |
C |
|||
|
1 |
x |
y |
z |
||
|
2 |
2 |
1 |
-1 |
Многие задачи экономико-математического моделирования являются оптимизационными, то есть в них требуется найти максимальное (минимальное или равное определенному числу) значение некоторой функции, называемой целевой, при заданных ограничениях на аргументы этой функции. Примерами таких задач могут быть: определение условий максимальной прибыли при производстве продукции или составление плана перевозок с минимальными затратами. Использование средства «Поиск решения» программы Microsoft Excel позволяет производить сложные расчеты за короткий срок.
67
Соседние файлы в предмете [НЕСОРТИРОВАННОЕ]
- #
- #
- #
- #
- #
- #
- #
- #
- #
- #
- #
Под выпадающим списком понимается содержание в одной ячейке нескольких значений. Когда пользователь щелкает по стрелочке справа, появляется определенный перечень. Можно выбрать конкретное.
Очень удобный инструмент Excel для проверки введенных данных. Повысить комфорт работы с данными позволяют возможности выпадающих списков: подстановка данных, отображение данных другого листа или файла, наличие функции поиска и зависимости.
Создание раскрывающегося списка
Путь: меню «Данные» — инструмент «Проверка данных» — вкладка «Параметры». Тип данных – «Список».
Ввести значения, из которых будет складываться выпадающий список, можно разными способами:
- Вручную через «точку-с-запятой» в поле «Источник».
- Ввести значения заранее. А в качестве источника указать диапазон ячеек со списком.
- Назначить имя для диапазона значений и в поле источник вписать это имя.
Любой из вариантов даст такой результат.
Выпадающий список в Excel с подстановкой данных
Необходимо сделать раскрывающийся список со значениями из динамического диапазона. Если вносятся изменения в имеющийся диапазон (добавляются или удаляются данные), они автоматически отражаются в раскрывающемся списке.
- Выделяем диапазон для выпадающего списка. В главном меню находим инструмент «Форматировать как таблицу».
- Откроются стили. Выбираем любой. Для решения нашей задачи дизайн не имеет значения. Наличие заголовка (шапки) важно. В нашем примере это ячейка А1 со словом «Деревья». То есть нужно выбрать стиль таблицы со строкой заголовка. Получаем следующий вид диапазона:
- Ставим курсор в ячейку, где будет находиться выпадающий список. Открываем параметры инструмента «Проверка данных» (выше описан путь). В поле «Источник» прописываем такую функцию:
Протестируем. Вот наша таблица со списком на одном листе:
Добавим в таблицу новое значение «елка».
Теперь удалим значение «береза».
Осуществить задуманное нам помогла «умная таблица», которая легка «расширяется», меняется.
Теперь сделаем так, чтобы можно было вводить новые значения прямо в ячейку с этим списком. И данные автоматически добавлялись в диапазон.
- Сформируем именованный диапазон. Путь: «Формулы» — «Диспетчер имен» — «Создать». Вводим уникальное название диапазона – ОК.
- Создаем раскрывающийся список в любой ячейке. Как это сделать, уже известно. Источник – имя диапазона: =деревья.
- Снимаем галочки на вкладках «Сообщение для ввода», «Сообщение об ошибке». Если этого не сделать, Excel не позволит нам вводить новые значения.
- Вызываем редактор Visual Basic. Для этого щелкаем правой кнопкой мыши по названию листа и переходим по вкладке «Исходный текст». Либо одновременно нажимаем клавиши Alt + F11. Копируем код (только вставьте свои параметры).
- Сохраняем, установив тип файла «с поддержкой макросов».
- Переходим на лист со списком. Вкладка «Разработчик» — «Код» — «Макросы». Сочетание клавиш для быстрого вызова – Alt + F8. Выбираем нужное имя. Нажимаем «Выполнить».
Private Sub Worksheet_Change(ByVal Target As Range) Dim lReply As Long If Target.Cells.Count > 1 Then Exit Sub If Target.Address = "$C$2" Then If IsEmpty(Target) Then Exit Sub If WorksheetFunction.CountIf(Range("Деревья"), Target) = 0 Then lReply = MsgBox("Добавить введенное имя " & _ Target & " в выпадающий список?", vbYesNo + vbQuestion) If lReply = vbYes Then Range("Деревья").Cells(Range("Деревья").Rows.Count + 1, 1) = Target End If End If End If End Sub
Когда мы введем в пустую ячейку выпадающего списка новое наименование, появится сообщение: «Добавить введенное имя баобаб в выпадающий список?».
Нажмем «Да» и добавиться еще одна строка со значением «баобаб».
Выпадающий список в Excel с данными с другого листа/файла
Когда значения для выпадающего списка расположены на другом листе или в другой книге, стандартный способ не работает. Решить задачу можно с помощью функции ДВССЫЛ: она сформирует правильную ссылку на внешний источник информации.
- Делаем активной ячейку, куда хотим поместить раскрывающийся список.
- Открываем параметры проверки данных. В поле «Источник» вводим формулу: =ДВССЫЛ(“[Список1.xlsx]Лист1!$A$1:$A$9”).
Имя файла, из которого берется информация для списка, заключено в квадратные скобки. Этот файл должен быть открыт. Если книга с нужными значениями находится в другой папке, нужно указывать путь полностью.
Как сделать зависимые выпадающие списки
Возьмем три именованных диапазона:
Это обязательное условие. Выше описано, как сделать обычный список именованным диапазоном (с помощью «Диспетчера имен»). Помним, что имя не может содержать пробелов и знаков препинания.
- Создадим первый выпадающий список, куда войдут названия диапазонов.
- Когда поставили курсор в поле «Источник», переходим на лист и выделяем попеременно нужные ячейки.
- Теперь создадим второй раскрывающийся список. В нем должны отражаться те слова, которые соответствуют выбранному в первом списке названию. Если «Деревья», то «граб», «дуб» и т.д. Вводим в поле «Источник» функцию вида =ДВССЫЛ(E3). E3 – ячейка с именем первого диапазона.
- Создаем стандартный список с помощью инструмента «Проверка данных». Добавляем в исходный код листа готовый макрос. Как это делать, описано выше. С его помощью справа от выпадающего списка будут добавляться выбранные значения.
- Чтобы выбранные значения показывались снизу, вставляем другой код обработчика.
- Чтобы выбираемые значения отображались в одной ячейке, разделенные любым знаком препинания, применим такой модуль.
- На вкладке «Разработчик» находим инструмент «Вставить» – «ActiveX». Здесь нам нужна кнопка «Поле со списком» (ориентируемся на всплывающие подсказки).
- Щелкаем по значку – становится активным «Режим конструктора». Рисуем курсором (он становится «крестиком») небольшой прямоугольник – место будущего списка.
- Жмем «Свойства» – открывается перечень настроек.
- Вписываем диапазон в строку ListFillRange (руками). Ячейку, куда будет выводиться выбранное значение – в строку LinkedCell. Для изменения шрифта и размера – Font.
Выбор нескольких значений из выпадающего списка Excel
Бывает, когда из раскрывающегося списка необходимо выбрать сразу несколько элементов. Рассмотрим пути реализации задачи.
Private Sub Worksheet_Change(ByVal Target As Range) On Error Resume Next If Not Intersect(Target, Range("Е2:Е9")) Is Nothing And Target.Cells.Count = 1 Then Application.EnableEvents = False If Len(Target.Offset(0, 1)) = 0 Then Target.Offset(0, 1) = Target Else Target.End(xlToRight).Offset(0, 1) = Target End If Target.ClearContents Application.EnableEvents = True End If End Sub
Private Sub Worksheet_Change(ByVal Target As Range) On Error Resume Next If Not Intersect(Target, Range("Н2:К2")) Is Nothing And Target.Cells.Count = 1 Then Application.EnableEvents = False If Len(Target.Offset(1, 0)) = 0 Then Target.Offset(1, 0) = Target Else Target.End(xlDown).Offset(1, 0) = Target End If Target.ClearContents Application.EnableEvents = True End If End Sub
Private Sub Worksheet_Change(ByVal Target As Range)
On Error Resume Next
If Not Intersect(Target, Range("C2:C5")) Is Nothing And Target.Cells.Count = 1 Then
Application.EnableEvents = False
newVal = Target
Application.Undo
oldval = Target
If Len(oldval) <> 0 And oldval <> newVal Then
Target = Target & "," & newVal
Else
Target = newVal
End If
If Len(newVal) = 0 Then Target.ClearContents
Application.EnableEvents = True
End If
End Sub
Не забываем менять диапазоны на «свои». Списки создаем классическим способом. А всю остальную работу будут делать макросы.
Выпадающий список с поиском
Скачать пример выпадающего списка
При вводе первых букв с клавиатуры высвечиваются подходящие элементы. И это далеко не все приятные моменты данного инструмента. Здесь можно настраивать визуальное представление информации, указывать в качестве источника сразу два столбца.
Содержание
- Добавление списка или списка на лист в Excel
- Добавление списка на лист
- Добавление поля со списком на лист
- Форматирование элемента управления формы «Поле со списком»
- Форматирование элемента ActiveX «Поле со списком»
- Дополнительные сведения
- Выпадающий список в Excel с помощью инструментов или макросов
- Создание раскрывающегося списка
- Выпадающий список в Excel с подстановкой данных
- Выпадающий список в Excel с данными с другого листа/файла
- Как сделать зависимые выпадающие списки
- Выбор нескольких значений из выпадающего списка Excel
- Выпадающий список с поиском
Добавление списка или списка на лист в Excel
Если вам нужно отобразить список значений, которые сможет выбирать пользователь, добавьте на лист список.
Добавление списка на лист
Создайте перечень элементов, которые должны отображаться в списке, как показано на рисунке.
На вкладке Разработчик нажмите кнопку Вставить.
Примечание: Если вкладка Разработчик не отображается, на вкладке Файл выберите Параметры > Настроить ленту. В списке Основные вкладки установите флажок для вкладки Разработчик и нажмите кнопку ОК.
В разделе Элементы управления формы выберите элемент управления Список (элемент управления формы).
Щелкните ячейку, в которой нужно создать список.
Нажмите кнопку Свойства и на вкладке Элемент управления задайте необходимые свойства:
В поле Формировать список по диапазону введите диапазон ячеек, содержащий список значений.
Примечание: Если нужно отобразить в списке больше элементов, можно изменить размер шрифта для текста.
В поле Связь с ячейкой введите ссылку на ячейку.
Совет: Выбираемая ячейка содержит число, связанное с элементом, выбранным в списке. Его можно использовать в формуле для получения фактического элемента из входного диапазона.
В группе Возможен выбор установите переключатель одинарного значения и нажмите кнопку ОК.
Примечание: Если вы хотите выбрать параметр набора значений или списка значений, подумайте о том, чтобы использовать элемент ActiveX «Список».
Добавление поля со списком на лист
Упростите ввод данных для пользователей, позволив им выбирать значение из поля со списком. Поле со списком состоит из текстового поля и списка, которые вместе образуют раскрывающийся список.
Можно добавить поле со списком одного из двух типов: элемент управления формы или элемент ActiveX. Если вы хотите создать поле со полем, которое позволит пользователю редактировать текст в текстовом поле, можно использовать ActiveX поле со ActiveX. Поле со списком ActiveX Control является более универсальным, так как можно изменить свойства шрифта, чтобы текст на листе с увеличенным масштабом было удобнее читать, и с помощью программирования отображать его в ячейках, содержащих список проверки данных.
Выберите столбец, который можно скрыть на листе, и создайте список, введя по одному значению в ячейки.
Примечание: Можно также создать список на другом листе той же книги.
На вкладке Разработчик нажмите кнопку Вставить.
Примечание: Если вкладка Разработчик не отображается, на вкладке Файл выберите Параметры > Настроить ленту. В списке Основные вкладки установите флажок для вкладки Разработчик и нажмите кнопку ОК.
Выберите тип поля со списком, которое нужно добавить:
в разделе Элементы управления формы выберите элемент управления Поле со списком (элемент управления формы);
в разделе Элементы ActiveX выберите элемент управления Поле со списком (элемент ActiveX).
Щелкните ячейку, в которую нужно добавить поле со списком, и нарисуйте его с помощью перетаскивания.
Чтобы изменить размер поля, наведите указатель мыши на один из маркеров изменения размера и перетащите границу элемента управления до достижения нужной высоты и ширины.
Чтобы переместить поле со списком на листе, выделите его и перетащите в нужное место.
Форматирование элемента управления формы «Поле со списком»
Щелкните правой кнопкой мыши поле со списком и выберите команду Формат объекта.
Откройте вкладку Элемент управления и настройте следующие параметры.
Формировать список по диапазону: введите диапазон ячеек, содержащий список элементов.
Связь с ячейкой: поле со списком можно связать с ячейкой, где отображается номер элемента при его выборе из списка. Введите номер ячейки, где должен отображаться номер элемента.
Например, в ячейке C1 отображается значение 3, если выбрать пункт Фруктовое мороженое, так как это третий элемент в списке.
Совет: Чтобы вместо номера отображать сам элемент, можно воспользоваться функцией ИНДЕКС. В нашем примере поле со списком связано с ячейкой B1, а диапазон ячеек для списка — A1:A2. Если в ячейку C1 ввести формулу =ИНДЕКС(A1:A5;B1), то при выборе третьего пункта в ячейке C1 появится текст «Фруктовое мороженое».
Количество строк списка: количество строк, которые должны отображаться, если щелкнуть стрелку вниз. Например, если список содержит 10 элементов и вы не хотите использовать прокрутку, вместо значения по умолчанию введите 10. Если ввести число, которое меньше количества элементов в списке, появится полоса прокрутки.

Нажмите кнопку ОК.
Форматирование элемента ActiveX «Поле со списком»
На вкладке Разработчик нажмите кнопку Режим конструктора.
Щелкните правой кнопкой мыши поле со списком и выберите пункт Свойства. Откройте вкладку Alphabetic (По алфавиту) и измените нужные свойства.
Вот как можно настроить свойства поля со списком на этом рисунке:
Щелкните свойство BackColor (Цвет фона), щелкните стрелку вниз, откройте вкладку Pallet (Палитра) и выберите цвет.

Тип, начертание или размер шрифта
Щелкните свойство Font (Шрифт), нажмите кнопку . и выберите тип, размер или начертание шрифта.

Щелкните свойство ForeColor (Цвет текста), щелкните стрелку вниз, откройте вкладку Pallet (Палитра) и выберите цвет.
Связь с ячейкой для отображения значения, выбранного в списке
Щелкните свойство LinkedCell (Связанная ячейка).
Связывание поля со списком и списка элементов
Щелкните поле рядом со свойством ListFillRange (Диапазон элементов списка) и укажите диапазон ячеек для списка.
Изменение количества отображаемых элементов списка
Щелкните поле ListRows и введите число элементов.
Закройте область Properties (Свойства) и нажмите кнопку Режим конструктора.
Завершив форматирование, можно щелкнуть правой кнопкой мыши столбец, который содержит список, и выбрать команду Скрыть.
Дополнительные сведения
Вы всегда можете задать вопрос специалисту Excel Tech Community или попросить помощи в сообществе Answers community.
Источник
Выпадающий список в Excel с помощью инструментов или макросов
Под выпадающим списком понимается содержание в одной ячейке нескольких значений. Когда пользователь щелкает по стрелочке справа, появляется определенный перечень. Можно выбрать конкретное.
Очень удобный инструмент Excel для проверки введенных данных. Повысить комфорт работы с данными позволяют возможности выпадающих списков: подстановка данных, отображение данных другого листа или файла, наличие функции поиска и зависимости.
Создание раскрывающегося списка
Путь: меню «Данные» — инструмент «Проверка данных» — вкладка «Параметры». Тип данных – «Список».
Ввести значения, из которых будет складываться выпадающий список, можно разными способами:
- Вручную через «точку-с-запятой» в поле «Источник».
- Ввести значения заранее. А в качестве источника указать диапазон ячеек со списком.
- Назначить имя для диапазона значений и в поле источник вписать это имя.
Любой из вариантов даст такой результат.
Выпадающий список в Excel с подстановкой данных
Необходимо сделать раскрывающийся список со значениями из динамического диапазона. Если вносятся изменения в имеющийся диапазон (добавляются или удаляются данные), они автоматически отражаются в раскрывающемся списке.
- Выделяем диапазон для выпадающего списка. В главном меню находим инструмент «Форматировать как таблицу».
- Откроются стили. Выбираем любой. Для решения нашей задачи дизайн не имеет значения. Наличие заголовка (шапки) важно. В нашем примере это ячейка А1 со словом «Деревья». То есть нужно выбрать стиль таблицы со строкой заголовка. Получаем следующий вид диапазона:
- Ставим курсор в ячейку, где будет находиться выпадающий список. Открываем параметры инструмента «Проверка данных» (выше описан путь). В поле «Источник» прописываем такую функцию:
Протестируем. Вот наша таблица со списком на одном листе:
Добавим в таблицу новое значение «елка».
Теперь удалим значение «береза».
Осуществить задуманное нам помогла «умная таблица», которая легка «расширяется», меняется.
Теперь сделаем так, чтобы можно было вводить новые значения прямо в ячейку с этим списком. И данные автоматически добавлялись в диапазон.
- Сформируем именованный диапазон. Путь: «Формулы» — «Диспетчер имен» — «Создать». Вводим уникальное название диапазона – ОК.
- Создаем раскрывающийся список в любой ячейке. Как это сделать, уже известно. Источник – имя диапазона: =деревья.
- Снимаем галочки на вкладках «Сообщение для ввода», «Сообщение об ошибке». Если этого не сделать, Excel не позволит нам вводить новые значения.
- Вызываем редактор Visual Basic. Для этого щелкаем правой кнопкой мыши по названию листа и переходим по вкладке «Исходный текст». Либо одновременно нажимаем клавиши Alt + F11. Копируем код (только вставьте свои параметры).
- Сохраняем, установив тип файла «с поддержкой макросов».
- Переходим на лист со списком. Вкладка «Разработчик» — «Код» — «Макросы». Сочетание клавиш для быстрого вызова – Alt + F8. Выбираем нужное имя. Нажимаем «Выполнить».
Когда мы введем в пустую ячейку выпадающего списка новое наименование, появится сообщение: «Добавить введенное имя баобаб в выпадающий список?».
Нажмем «Да» и добавиться еще одна строка со значением «баобаб».
Выпадающий список в Excel с данными с другого листа/файла
Когда значения для выпадающего списка расположены на другом листе или в другой книге, стандартный способ не работает. Решить задачу можно с помощью функции ДВССЫЛ: она сформирует правильную ссылку на внешний источник информации.
- Делаем активной ячейку, куда хотим поместить раскрывающийся список.
- Открываем параметры проверки данных. В поле «Источник» вводим формулу: =ДВССЫЛ(“[Список1.xlsx]Лист1!$A$1:$A$9”).
Имя файла, из которого берется информация для списка, заключено в квадратные скобки. Этот файл должен быть открыт. Если книга с нужными значениями находится в другой папке, нужно указывать путь полностью.
Как сделать зависимые выпадающие списки
Возьмем три именованных диапазона:
Это обязательное условие. Выше описано, как сделать обычный список именованным диапазоном (с помощью «Диспетчера имен»). Помним, что имя не может содержать пробелов и знаков препинания.
- Создадим первый выпадающий список, куда войдут названия диапазонов.
- Когда поставили курсор в поле «Источник», переходим на лист и выделяем попеременно нужные ячейки.
- Теперь создадим второй раскрывающийся список. В нем должны отражаться те слова, которые соответствуют выбранному в первом списке названию. Если «Деревья», то «граб», «дуб» и т.д. Вводим в поле «Источник» функцию вида =ДВССЫЛ(E3). E3 – ячейка с именем первого диапазона.
Выбор нескольких значений из выпадающего списка Excel
Бывает, когда из раскрывающегося списка необходимо выбрать сразу несколько элементов. Рассмотрим пути реализации задачи.
- Создаем стандартный список с помощью инструмента «Проверка данных». Добавляем в исходный код листа готовый макрос. Как это делать, описано выше. С его помощью справа от выпадающего списка будут добавляться выбранные значения.
- Чтобы выбранные значения показывались снизу, вставляем другой код обработчика.
- Чтобы выбираемые значения отображались в одной ячейке, разделенные любым знаком препинания, применим такой модуль.
Private Sub Worksheet_Change( ByVal Target As Range)
On Error Resume Next
If Not Intersect(Target, Range( «C2:C5» )) Is Nothing And Target.Cells.Count = 1 Then
Application.EnableEvents = False
newVal = Target
Application.Undo
oldval = Target
If Len(oldval) <> 0 And oldval <> newVal Then
Target = Target & «,» & newVal
Else
Target = newVal
End If
If Len(newVal) = 0 Then Target.ClearContents
Application.EnableEvents = True
End If
End Sub
Не забываем менять диапазоны на «свои». Списки создаем классическим способом. А всю остальную работу будут делать макросы.
Выпадающий список с поиском
- На вкладке «Разработчик» находим инструмент «Вставить» – «ActiveX». Здесь нам нужна кнопка «Поле со списком» (ориентируемся на всплывающие подсказки).
- Щелкаем по значку – становится активным «Режим конструктора». Рисуем курсором (он становится «крестиком») небольшой прямоугольник – место будущего списка.
- Жмем «Свойства» – открывается перечень настроек.
- Вписываем диапазон в строку ListFillRange (руками). Ячейку, куда будет выводиться выбранное значение – в строку LinkedCell. Для изменения шрифта и размера – Font.
При вводе первых букв с клавиатуры высвечиваются подходящие элементы. И это далеко не все приятные моменты данного инструмента. Здесь можно настраивать визуальное представление информации, указывать в качестве источника сразу два столбца.
Источник
Содержание
- 1 Как нам это может пригодиться?
- 2 Как работает выпадающий список в Excel
- 2.1 #1. Параметры
- 2.2 #2. Подсказка по вводу
- 2.3 #3. Сообщение об ошибке
- 3 Выпадающий список через контекстное меню
- 4 Создание списка с применением инструментов разработчика
- 5 1 — Самый быстрый способ.
- 5.1 2 — Используем меню.
- 5.2 3 — Создаем элемент управления.
- 5.3 4 — Элемент ActiveX
- 6 Как сделать в Экселе выпадающий список: 3 способа
- 6.1 1 Применение комбинации клавиш
- 6.2 2 Использование меню
- 6.3 3 Создание нового элемента управления
- 6.3.1 Excel 2007-2013
- 6.3.2 Excel Online
- 6.3.3 Excel для Mac 2011
- 7 Как убрать (удалить) выпадающий список в Excel
- 8 Пробелы в названии при создании связанного выпадающего списка
- 9 Пример выпадающего списка в Excel
- 10 Зависимые раскрывающиеся списки
- 11 Создание дополнительного списка
- 12 Связанный список
Как нам это может пригодиться?
Часто случается так, что в какой-то из колонок вашей таблицы нужно вводить одинаковые повторяющиеся значения. К примеру, фамилии сотрудников, названия товаров. Что может случиться? Конечно, в первую очередь будут ошибки при вводе. Человеческий фактор ведь никто не отменял. Чем нам сие грозит? К примеру, когда мы решим подсчитать, сколько заказов выполнил каждый из менеджеров, то окажется, что фамилий больше, чем сотрудников. Далее придётся искать ошибки, исправлять их и вновь повторять расчет.
Ну и конечно же, все время руками вводить одни и те же слова – просто бессмысленная работа и потеря времени. Вот здесь-то выпадающие списки нам и пригодятся. При нажатии выпадает перечень заранее определённых значений, из которых необходимо указать только одно.
Важно то, что вы теперь будете не вводить, а выбирать их с помощью мыши или клавиатуры. Это значительно ускоряет работу, а также гарантирует защиту от случайных ошибок. Проверка того, что мы вписали в таблицу, теперь уже не нужна.
Предположим, у нас есть настроенная таблица с выпадающими списками. Если выделить ячейку в столбце, в правом углу ячейки появится стрелка вниз. Нажав на нее, раскроется список значений для выбора.
Чтобы создать такой выпадающий список, перейдите в раздел «Данные» на панели инструментов, в группе «Работа с данными» выберите пункт «Проверка данных».
Далее всплывает окно «Проверка вводимых значений».
#1. Параметры
Здесь задаются основные параметры выпадающего списка в Excel:
- Тип данных. Можно выбрать тип данных, который будет содержать список: диапазон целых или действительных чисел, текстовые выражения, даты и время. Можно задать ограничения по длине текста и различные формулы.
- Игнорировать пустые значения — данный пункт означает, что Excel не будет проверять на правильность ячейки, в которых содержатся пустые значения.
- Список допустимых значений. Этот флажок отображается только в том случае, если выбран тип данных «Список». Если убрать флажок, в ячейке будет происходить проверка на соответствие значений списку, но раскрывающее поле с выпадающими значениями будет отсутствовать.
- Значение. Работает только с теми типами данных, в которых можно задать ограничения по числам или датам.
- Источник. Здесь перечисляются значения для проверки данных или задается формула.
- Распространить изменения на другие ячейки с тем же условием. Excel здесь находит все ячейки в книге, которые ссылаются на идентичное по свойствам условие и изменяет их согласно новых параметров. В случае, если флажок не будет установлен, условие будет изменено только для выделенных ячеек в таблице.
- Очистить все — удаляет установленную проверку данных с выделенных ячеек.
#2. Подсказка по вводу
В этой вкладке можно настроить всплывающую подсказку, которая будет высвечиваться при выделении ячейки со списком значений.
#3. Сообщение об ошибке
В этой вкладке можно настроить сценарий действий для Excel, если пользователь попытается ввести значение, которого нет в выпадающем списке.
Выпадающий список через контекстное меню
Смотрите также: “Как из Экселя перенести таблицу в Ворд”
Самым простой и понятный метод, при котором нужно предварительно создать список в другом месте документа. Можно разместить его рядом с таблицей, либо создать новый лист и составить перечень там, чтобы не “засорять” исходный документ лишними элементами и данными.
- Во вспомогательной таблице пишем перечень всех наименований – каждый с новой строки в отдельной ячейке. В итоге должен получиться один столбец с заполненными данными.
- Затем отмечаем все эти ячейки, нажимаем в любом месте отмеченного диапазона правой кнопкой мыши и в открывшемся списке кликаем по функции “Присвоить имя..”.
- На экране появится окно “Создание имени”. Называем список так, как хочется, но с условием – первым символом должна быть буква, также не допускается использование определенных символов. Здесь же предусмотрена возможность добавления списку примечания в соответствующем текстовом поле. По готовности нажимаем OK.
- Переключаемся во вкладку “Данные” в основном окне программы. Отмечаем группу ячеек, для которых хотим задать выбор из нашего списка и нажимаем на значок “Проверка данных” в подразделе “Работа с данными”.
- На экране появится окно “Проверка вводимых значений”. Находясь во вкладке “Параметры” в типе данных останавливаемся на опции “Список”. В текстовом поле “Источник” пишем знак “равно” (“=”) и название только что созданного списка. В нашем случае – “=Наименование”. Нажимаем OK.
- Все готово. Справа от каждой ячейки выбранного диапазона появится небольшой значок со стрелкой вниз, нажав на которую можно открыть перечень наименований, который мы заранее составили. Щелкнув по нужному варианту из списка, он сразу же будет вставлен в ячейку. Кроме того, значение в ячейке теперь может соответствовать только наименованию из списка, что исключит любые возможные опечатки.
Создание списка с применением инструментов разработчика
Создать выпадающий список можно и другим образом – через инструменты разработчика с применением технологии ActiveX. Метод несколько сложнее описанного выше, но он предлагает более широкий набор инструментов по настройке списка: можно будет задать количество элементов, размер и внешний вид самого окна со списком, необходимость соответствия значения в ячейке с одним из значений списка и многое другое.
- В первую очередь, эти инструменты нужно найти и активировать, так как по умолчанию они выключены. Переходим в меню “Файл”.
- В перечне слева находим в самом низу пункт “Параметры” и щелкаем по нему.
- Переходим в раздел “Настроить ленту” и в области “Основные вкладки” ставим галочку напротив пункта “Разработчик”. Инструменты разработчика будут добавлены на ленту программы. Кликаем OK, чтобы сохранить настройки.
- Теперь в программе есть новая вкладка под названием “Разработчик”. Через нее мы и будем работать. Сначала создаем столбец с элементами, которые будут источниками значений для нашего выпадающего списка.
- Переключаемся во вкладу “Разработчик”. В подразделе “Элементы управления” нажимаем на кнопку “Вставить”. В открывшемся перечне в блоке функций “Элементы ActiveX” кликаем по значку “Поле со списком”.
- Далее нажимаем на нужную ячейку, после чего появится окно со списком. Настраиваем его размеры по границам ячейки. Если список выделен мышкой, на панели инструментов будет активен “Режим конструктора”. Нажимаем на кнопку “Свойства”, чтобы продолжить настройку списка.
- В открывшихся параметрах находим строку “ListFillRange”. В столбце рядом через двоеточие пишем координаты диапазона ячеек, составляющих наш ранее созданный список. Закрываем окно с параметрами, щелкнув на крестик.
- Затем кликаем правой кнопкой мыши по окну списка, далее – по пункту “Объект ComboBox” и выбираем “Edit”.
- В результате мы получаем выпадающий список с заранее определенным перечнем.
- Чтобы вставить его в несколько ячеек, наводим курсор на правый нижний угол ячейки со списком, и как только он поменяет вид на крестик, зажимаем левую кнопку мыши и тянем вниз до самой нижней строки, в которой нам нужен подобный список.
1 — Самый быстрый способ.
Как проще всего добавить выпадающий список? Всего один щелчок правой кнопкой мыши по пустой клетке под столбцом с данными, затем команда контекстного меню «Выберите из раскрывающегося списка» (Choose from drop-down list). А можно просто стать в нужное место и нажать сочетание клавиш Alt+стрелка вниз. Появится отсортированный перечень уникальных ранее введенных значений.
Способ не работает, если нашу ячейку и столбец с записями отделяет хотя бы одна пустая строка или вы хотите ввести то, что еще не вводилось выше. На нашем примере это хорошо видно.
2 — Используем меню.
Давайте рассмотрим небольшой пример, в котором нам нужно постоянно вводить в таблицу одни и те же наименования товаров. Выпишите в столбик данные, которые мы будем использовать (например, названия товаров). В нашем примере — в диапазон G2:G7.
Выделите ячейку таблицы (можно сразу несколько), в которых хотите использовать ввод из заранее определенного перечня. Далее в главном меню выберите на вкладке Данные – Проверка… (Data – Validation). Далее нажмите пункт Тип данных (Allow) и выберите вариант Список (List). Поставьте курсор в поле Источник (Source) и впишите в него адреса с эталонными значениями элементов — в нашем случае G2:G7. Рекомендуется также использовать здесь абсолютные ссылки (для их установки нажмите клавишу F4).
Бонусом здесь идет возможность задать подсказку и сообщение об ошибке, если автоматически вставленное значение вы захотите изменить вручную. Для этого существуют вкладки Подсказка по вводу (Input Message) и Сообщение об ошибке (Error Alert).
В качестве источника можно использовать также и именованный диапазон.
К примеру, диапазону I2:I13, содержащему названия месяцев, можно присвоить наименование «месяцы». Затем имя можно ввести в поле «Источник».
Кроме того, и источник и в виде обычного диапазона ячеек, и именованный диапазон могут находиться на других листах вашей рабочей книги.
Но вы можете и не использовать диапазоны или ссылки, а просто определить возможные варианты прямо в поле «Источник».
3 — Создаем элемент управления.
Вставим на лист новый объект – элемент управления «Поле со списком» с последующей привязкой его к данным на листе Excel. Делаем:
- Откройте вкладку Разработчик (Developer). Если её не видно, то в Excel 2007 нужно нажать кнопку Офис – Параметры – флажок Отображать вкладку Разработчик на ленте (Office Button – Options – Show Developer Tab in the Ribbon) или в версии 2010–2013 щелкните правой кнопкой мыши по ленте, выберите команду Настройка ленты (Customize Ribbon) и включите отображение вкладки Разработчик (Developer) с помощью флажка.
- Найдите нужный значок среди элементов управления (см.рисунок ниже).
Вставив элемент управления на рабочий лист, щелкните по нему правой кнопкой мышки и выберите в появившемся меню пункт «Формат объекта». Далее указываем диапазон ячеек, в котором записаны допустимые значения для ввода. В поле «Связь с ячейкой» укажем, куда именно поместить результат. Важно учитывать, что этим результатом будет не само значение из указанного нами диапазона, а только его порядковый номер.
Но нам ведь нужен не этот номер, а соответствующее ему слово. Используем функцию ИНДЕКС (INDEX в английском варианте). Она позволяет найти в списке значений одно из них соответственно его порядковому номеру. В качестве аргументов ИНДЕКС укажите диапазон ячеек (F5:F11) и адрес с полученным порядковым номером (F2).
Формулу в F3 запишем, как показано на рисунке:
=ИНДЕКС(F5:F11;F2)
Как и в предыдущем способе, здесь возможны ссылки на другие листы, на именованные диапазоны.
Обратите также внимание, что здесь мы не привязаны ни к какой конкретному месту таблицы. Таким списком удобно пользоваться, поскольку его можно свободно «перетаскивать» мышкой в любое удобное место. Для этого на вкладке «Разработчик» нужно активизировать режим конструктора.
4 — Элемент ActiveX
Действуем аналогично предыдущему способу, но выбираем иконку чуть ниже — из раздела «Элементы ActiveX».
Определяем перечень допустимых значений (1). Обратите внимание, что здесь для показа можно выбирать сразу несколько колонок. Затем выбираем адрес, по которому будет вставлена нужная позиция из перечня (2).Указываем количество столбцов, которые будут использованы как исходные данные (3), и номер столбца, из которого будет происходить выбор для вставки на лист (4). Если укажете номер столбца 2, то в А5 будет вставлена не фамилия, а должность. Можно также указать количество строк, которое будет выведено в перечне. По умолчанию — 8. Остальные можно прокручивать мышкой (5).
Этот способ сложнее предыдущего, но зато возвращает сразу значение, а не его номер. Поэтому необходимость в промежуточной ячейке и обработке ее при помощи ИНДЕКС — отпадает. Думаю, таким списком пользоваться гораздо удобнее.
Как сделать в Экселе выпадающий список: 3 способа
При работе с таблицами в программе MS Excel часто приходится вводить повторяющиеся значения – например, названия товаров или фамилии людей. Задачу можно упростить, применяя выпадающие списки. С их помощью экономится время на ввод и проще избежать опечаток, из-за которых пользователь должен будет заняться еще и поиском ошибок.
1 Применение комбинации клавиш
Если новые значения должны выбираться из тех, которые уже были введены выше в том же столбце, можно воспользоваться методикой создания не совсем типичного выпадающего списка. На вид такая ячейка не отличается от любой другой, потому что не содержит направленной вниз стрелки. А алгоритм включает такие этапы:
- Выбрать ячейку под списком, в котором содержатся его значения.
- Нажать сочетание клавиш «Alt» + «стрелка вниз».
- Выбрать нужное значение.
После выбора подходящего варианта формат ячейки останется без изменений. При необходимости, данные можно стереть, заменив любыми другими, не настраивая новое форматирование. Но есть у такой возможности сделать выпадающую ячейку в Эксель и несколько минусов.
У пользователя не получится выбрать ни одного значения, если оно не было уже введено раньше в том же столбце. Не получится использовать и данные из других мест таблицы. А еще этот способ не сработает, если одна из ячеек перед таким выпадающим списком будет пустой. Или объект находится не сразу под значениями, а на несколько строк ниже.
2 Использование меню
Более популярный способ — заранее создать перечень значений, из которого можно будет выбрать подходящий вариант. Принцип составления такого выпадающий список в ячейке Эксель следующий:
- Выписать в столбик данные, которые будут использоваться в списке. Это может быть, например, количество ядер и потоков для процессора.
- Выбрать ячейку, в которой будет находиться нужный объект.
- Перейти на вкладку «Данные».
- Найти и выбрать функцию «Проверка данных».
- Выбрать в поле типа данных пункт «Список».
- Указать в источнике адреса уже введенных значений. Или ввести их самостоятельно, через запятую. В этом случае экономится место в таблице, но повышается риск сделать ошибку еще на этапе создания списка. И изменять значения будет сложнее.
Теперь в этом месте будет находиться выпадающий список с выбранными значениями. Причем, если информация из выбранного в качестве источника данных диапазона изменится, появятся изменения и в выпадающем перечне.
Формат можно легко копировать в нужную ячейку. Например, выделять и перетаскивать вниз. Для этого придется навести курсор на нижний правый угол ячейки, зажать левую кнопку мышки и протянуть до конца выбранного диапазона.
Автоматическое заполнение, скорее всего, будет некорректным. Но при выборе значений вручную они будут выбираться из нужного диапазона — это становится возможным благодаря знакам доллара перед каждой частью адреса источника ($I$6: $I$8).
Существует еще один способ указания диапазона, который будет применяться для создания выпадающего списка. Для этого можно выделить перечень значений (например, названий процессоров) и на вкладке «Данные» в крайней форме слева дать им свое название.
Теперь при создании ячейки с выпадающими значениями можно выбирать в качестве источника не диапазоны, а их названия. Например, указав здесь «=процы» (название действует только для определенного листа или книги Excel) можно получить список процессоров.
3 Создание нового элемента управления
Еще один способ, как в ячейке Эксель сделать выпадающий список, требует от пользователя создания нового элемента управления. Алгоритм создания включает такие действия:
- Включить режим разработчика. Для это следует кликнуть правой кнопкой мыши по ленте Excel, открыть настройки и поставить галочку напротив соответствующего пункта.
- Перейти к появившейся новой вкладке. В меню «Вставить» выбрать поле со списком.
- Кликнуть по любому месту таблицы. После того, как там появилось нужное поле, открыть его контекстное меню и выбрать «Формат объекта». Здесь следует указать связь с ячейкой, в которой будет находиться номер значения в списке (48/96 — второй, поэтому в ячейке G2 находится «2»). А еще — диапазон, откуда берутся данные.
Полученный элемент можно перемещать, устанавливая в любом месте листа. Или копировать, создавая дубликаты. Правда, при создании копии придется выбрать связь с другой ячейкой — иначе во всех элементах будут находиться одинаковые данные.
Способ является сравнительно сложным, и его не стоит рассматривать в качестве основного. Зато после создания готового выпадающего списка в Экселе его можно будет расположить в любом месте таблицы. Для перетаскивания придется включить режим «Конструктора» на вкладке «Разработчик» и использовать правую кнопку мыши.
Читайте также:
- Как выбрать монитор для компьютера и наслаждаться «картинкой»
- Настраиваем VPN сразу на роутере: как это сделать?
Была ли статья интересна?
00Поделиться ссылкой
Подпишитесь на рассылкус самыми популярными статьями Присылаем подборку от редакции раз в неделю
Подписаться
Нажимая на кнопку «Подписаться»,
Вы даете согласие на обработку персональных данных
Комментарии
Обсудить (0)
Пока комментариев нет. Начните обсуждение!
Как установить шрифт в Фотошоп: 3 способа
Как построить график в Эксель: пошаговая инструкция
Читайте нас в социальных сетях
Реклама на CHIP
Контакты
Показать еще
Excel 2007-2013
Можно повысить эффективность использования листа, вставляя в него раскрывающиеся списки. Пользователю, использующему ваш лист, достаточно щелкнуть стрелку, а затем запись в списке. Для создания списка следует использовать функцию проверки данных.
-
Выберите ячейки, в которой должен отображаться список.
-
На ленте на вкладке «Данные» щелкните «Проверка данных».
-
На вкладке «Параметры» в поле «Тип данных» выберите пункт «Список».
-
Щелкните в поле «Источник» и введите текст или числа (разделенные запятыми), которые должны появиться в списке.
-
Чтобы закрыть диалоговое окно, в щелкните «ОК».
Excel Online
Раскрывающиеся списки пока что невозможно создавать в Excel Online, бесплатной сетевой версии Excel. Однако вы можете просматривать и работать с раскрывающимся списком в Excel Online, если добавите его на свой лист в классическом приложении Excel. Вот как это можно сделать, если у вас имеется классическое приложение Excel:
-
В Excel Online щелкните «Открыть в Excel» для открытия файла в классическом приложении Excel.
-
В классическом приложении создайте раскрывающийся список.
-
Теперь сохраните вашу книгу.
-
В Excel Online откройте книгу для просмотра и использования раскрывающегося списка.
Excel для Mac 2011
Можно повысить эффективность использования листа, вставляя в него раскрывающиеся списки. Пользователю, использующему ваш лист, достаточно щелкнуть стрелку, а затем запись в списке. Для создания списка следует использовать функцию проверки данных.
-
Выберите ячейки, в которой должен отображаться список.
-
На вкладке «Данные» в разделе «Инструменты» щелкните «Проверить».
-
Щелкните вкладку «Параметры», а затем во всплывающем меню «Разрешить» выберите пункт «Список».
-
Щелкните в поле «Источник» и введите текст или числа (разделенные запятыми), которые должны появиться в списке.
-
Чтобы закрыть диалоговое окно, в щелкните «ОК».
Как убрать (удалить) выпадающий список в Excel
Откройте окно настройки выпадающего списка и выберите «Любое значение» в разделе «Тип данных».
Ненужный элемент исчезнет.
Пробелы в названии при создании связанного выпадающего списка
В случае если заголовок категории или группы содержит в своем названии больше одного слова, необходимо решить проблему с пробелами. Дело в том, что именованные диапазоны не разрешают использовать пробелы в названиях. И для этого существует лайфхак.
Именуя диапазон значений, важно использовать вместо пробела нижнее подчеркивание «_». Например, «Мясные_блюда». Однако есть вероятность упустить данное правило в одном из названий, и в результате будет ошибка при выполнении операции. Можно в самих названиях использовать обычный пробел, а в момент подстановки в список, поменять его на подчеркивание, используя формулу ПОДСТАВИТЬ:
=ПОДСТАВИТЬ(F3;» «;»_») без кавычек.
Итоговая формула выглядит так:
=ДВССЫЛ(ПОДСТАВИТЬ($F$3;» «;»_»)) без кавычек.
Стоит обратить внимание на отсутствие пробелов в названии в начале и в конце, чтобы избежать некорректного вывода заголовков. Автоматизировать данный процесс при построении имени также можно посредством функции:
=ДВССЫЛ(ПОДСТАВИТЬ(СЖПРОБЕЛЫ($F$3);» «;»_»)) без кавычек.
Пример выпадающего списка в Excel
В этом случае у Источника в значении стоит небольшая кнопка «Вниз», на которую можно кликнуть.
Выпадает список, из которого можно выбрать один из пунктов из заранее подготовленного свода данных.
Теперь мы можем выбрать его, дополнительно добавлены функции меняющие значения в зависимости от выбранного пункта.
Зависимые раскрывающиеся списки
Чтобы создать зависимые выпадающие списки, следуйте дальнейшей пошаговой инструкции:
- Для начала вам нужно создать именованный диапазон. Перейдите во вкладку «Формулы», затем выберите «Диспетчер имён» и «Создать».
Выделяем диапазон ячеек со значением, открываем вкладку «Формулы», нажимаем «Диспетчер имен»
Нажимаем «Создать» - Введите имя и диапазон, затем нажмите «ОК». Если вы перед этим выделяли нужные ячейки мышкой, то диапазон будет указан автоматически. Также примите к сведению, что имя диапазона должно быть уникальным и не должно содержать знаков препинания с пробелами.
Пишем имя «Деревья», нажимаем «ОК» - По такой же методике сделайте столько именованных диапазонов, сколько логических зависимостей хотите создать. В данном примере это ещё два диапазона: «Кустарники» и «Травы».
Создаем таким же способом остальные диапазоны - Откройте вкладку «Данные» (в первом способе указан путь к ней) и укажите в источнике названия именованных диапазонов, как это показано на скриншоте.
В поле «Источник» указываем ячейки с названием диапазонов, нажимаем «ОК»
Выпадающий список с названием диапазона ячеек - Теперь вам нужно создать дополнительный раскрывающийся список по той же схеме. В этом списке будут отражаться те слова, которые соответствуют заголовку. Например, если вы выбрали «Дерево», то это будут «береза», «липа», «клен» и так далее. Чтобы осуществить это, повторите вышеуказанные шаги, но в поле ввода «Источник» введите функцию «=ДВССЫЛ(E1)». В данном случае «E1» – это адрес ячейки с именем первого диапазона. По такому же способу вы сможете создавать столько взаимосвязанных списков, сколько вам потребуется.
В поле ввода «Источник» вводим функцию «=ДВССЫЛ(E1)», нажимаем «ОК»
Результат выпадающего связанного списка
Теперь вам известны несколько способов, как создать выпадающее меню в Excel-таблице. Это может пригодиться вам в ряде случаев, а особенно – в проверке данных. Выбор правильного способа должен осуществляться в зависимости от того, с каким типом таблицы вы работаете. Если это «одноразовая» таблица, то подойдёт первый способ – он быстрый и лёгкий. Если же таблица требует постоянных изменений, то лучше всего будет воспользоваться тем способом, который включает в себя создание «умных таблиц» и именованных диапазонов.
Создание дополнительного списка
Самым удобным, и одновременно наиболее функциональным способом создания выпадающего списка, является метод, основанный на построении отдельного списка данных.
Прежде всего, делаем таблицу-заготовку, где собираемся использовать выпадающее меню, а также делаем отдельным списком данные, которые в будущем включим в это меню. Эти данные можно размещать как на этом же листе документа, так и на другом, если вы не хотите, чтобы обе таблице располагались визуально вместе.
Выделяем данные, которые планируем занести в раскрывающийся список. Кликаем правой кнопкой мыши, и в контекстном меню выбираем пункт «Присвоить имя…».
Открывается форма создания имени. В поле «Имя» вписываем любое удобное наименование, по которому будем узнавать данный список. Но, это наименование должно начинаться обязательно с буквы. Можно также вписать примечание, но это не обязательно. Жмем на кнопку «OK».
Переходим во вкладку «Данные» программы Microsoft Excel. Выделяем область таблицы, где собираемся применять выпадающий список. Жмем на кнопку «Проверка данных», расположенную на Ленте.
Открывается окно проверки вводимых значений. Во вкладке «Параметры» в поле «Тип данных» выбираем параметр «Список». В поле «Источник» ставим знак равно, и сразу без пробелов пишем имя списка, которое присвоили ему выше. Жмем на кнопку «OK».
Выпадающий список готов. Теперь, при нажатии на кнопку у каждой ячейки указанного диапазона будет появляться список параметров, среди которых можно выбрать любой для добавления в ячейку.
Связанный список
У пользователей также есть возможность создавать и более сложные взаимозависимые списки (связанные). Это значит, что список в одной ячейке будет зависеть от того, какое значение мы выбрали в другой. Например, в единицах измерения товара мы можем задать килограммы или литры. Если вы выберем в первой ячейке кефир, во второй на выбор будет предложено два варианта – литры или миллилитры. А если в первую ячейки мы остановимся на яблоках, во второй у нас будет выбор из килограммов или граммов.
- Для этого нужно подготовить как минимум три столбца. В первом будут заполнены наименования товаров, а во втором и третьем – их возможные единицы измерения. Столбцов с возможными вариациями единиц измерения может быть и больше.
- Сначала создаем один общий список для всех наименований продуктов, выделив все строки столбца “Наименование”, через контекстное меню выделенного диапазона.
- Задаем ему имя, например, “Питание”.
- Затем таким же образом формируем отдельные списки для каждого продукта с соответствующими единицами измерения. Для большей наглядности возьмем в качестве примера первую позицию – “Лук”. Отмечаем ячейки, содержащие все единицы измерения для этого продукта, через контекстное меню присваиваем имя, которое полностью должно совпадать с наименованием.
Таким же образом создаем отдельные списки для всех остальных продуктов в нашем перечне. - После этого вставляем общий список с продуктами в верхнюю ячейку первого столбца основной таблицы – как и в описанном выше примере, через кнопку “Проверка данных” (вкладка “Данные”).
- В качестве источника указываем “=Питание” (согласно нашему названию).
- Затем кликаем по верхней ячейке столбца с единицами измерения, также заходим в окно проверки данных и в источнике указываем формулу “=ДВССЫЛ(A2)“, где A2 – номер ячейки с соответствующим продуктом.
- Списки готовы. Осталось его только растянуть их все строки таблицы, как для столбца A, так и для столбца B.
Источники
- https://mister-office.ru/funktsii-excel/dropdown-list-auto-excel.html
- https://l-a-b-a.com/blog/1715-kak-stroit-vypadayushchie-spiski-v-excel
- https://MicroExcel.ru/vypadayushhie-spiski/
- https://ichip.ru/sovety/ekspluataciya/kak-sdelat-v-eksele-vypadayushchij-spisok-3-sposoba-762462
- https://support.microsoft.com/ru-ru/office/%D1%81%D0%BE%D0%B7%D0%B4%D0%B0%D0%BD%D0%B8%D0%B5-%D1%80%D0%B0%D1%81%D0%BA%D1%80%D1%8B%D0%B2%D0%B0%D1%8E%D1%89%D0%B5%D0%B3%D0%BE%D1%81%D1%8F-%D1%81%D0%BF%D0%B8%D1%81%D0%BA%D0%B0-%D0%B2-excel-0a5b17bf-a950-e676-d759-131d9c9de9a4
- https://WindowsTips.ru/vypadayushhij-spisok-v-excel
- https://sysadmin-note.ru/article/kak-v-excel-sdelat-vypadayushhij-spisok/
- https://SeoPulses.ru/kak-sdelat-vipadayushiy-spisok-excel/
- https://pc-consultant.ru/rabota-na-komp-yutere/vypadajushhij-spisok-v-excel/
- https://lumpics.ru/how-to-make-a-dropdown-list-in-excel/









































































































