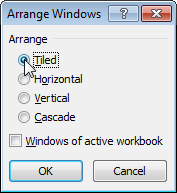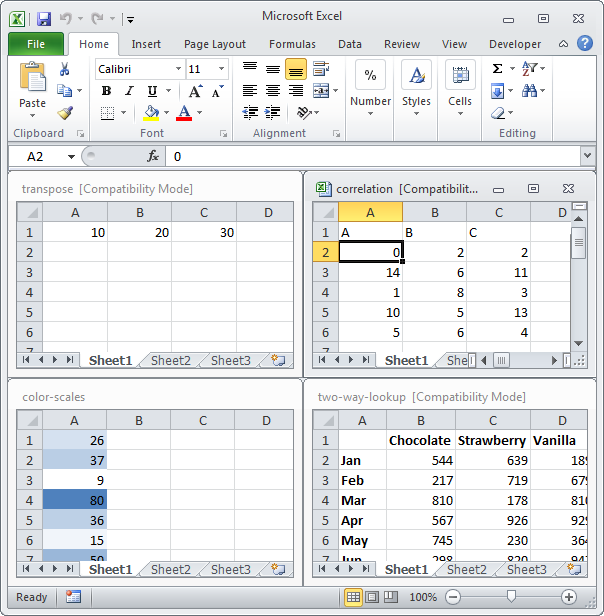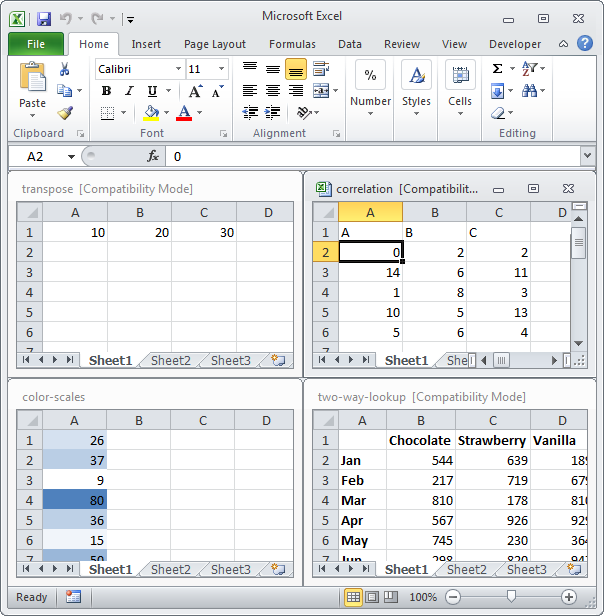Настройка рабочей среды Excel
позволяет сделать внешний вид интерфейса
наиболее отвечающим потребностям
пользователя. Настройка осуществляется
через меню Вид.
Управление отображением рабочего листа,
позволяющее отобразить или скрыть
строку формул, полосы прокрутки, строку
состояния, ярлычки листов и др.
осуществляется с помощью команды
Сервис/Параметры.
-
Изучить интерфейс и настроить рабочую
среду приложения Excel.
Рекомендации по выполнению
-
Откройте
табличный процессор Excel
командой главного меню Windows
Пуск/Программы/
Microsoft Office/Microsoft Excel. -
Ознакомьтесь
со структурой окна Microsoft
Excel (рис. 5.1). -
Проверьте
наличие строки состояния, строки формул,
полос прокрутки, ярлычков листов. Если
эти составляющие окна Excel
отсутствуют, включите их отображение
из меню Вид и в окне Параметры,
открывающемся командой Сервис/Параметры. -
Задайте
направление перехода курсора к другой
ячейке после нажатия [Enter]
Для этого выполните команду Сервис/Параметры
и в окне Параметры на вкладке
Правка установите флажок Переход
к другой ячейке после ввода, в направлении/
выберите Вправо.

Рис. 5.1
Окно табличного процессора Excel.
5.1.2 Создание и использование макета таблицы
При проектировании электронных таблиц
необходимо учитывать периодичность их
эксплуатации: однократно или многократно.
Одноразовые таблицы
используются обычно однократно.
Многоразовые
таблицы
используют для различных исходных
данных, т.е. многократно. Поэтому для
создания таблицы многоразового
использования имеет смысл заготовить
некое подобие бланка документа, который
будет при повторном применении заполняться
изменяемыми данными. Неизменяемые
элементы такой таблицы можно сохранить
как макет.
Макет таблицы – это
заготовка таблицы, содержащая заголовок,
шапку документа, формулы в расчетных
ячейках, все элементы оформления, но не
содержащая исходные данные.
Технология создания электронной таблицы
предусматривает выполнение следующих
действий:
-
организация
соответствия таблицы пользователя
электронной таблице; -
создание
заголовка, шапки, формул и задание
форматов отображения табличных данных; -
защита
неизменяемой части таблицы; -
закрепление
шапки таблицы, (если таблица содержит
большое количество строк), позволяющее
в любой момент видеть ее при прокрутке
строк; -
сохранение
полученного макета таблицы.
Технологию создания макета таблицы
многоразового использования рассмотрим
на примере таблицы Ведомость
расхода бензина (рис. 5.2) для
автопредприятия. В таблице должен
производиться расчет отклонения
фактического расхода бензина от расхода
по норме и стоимости израсходованного
бензина на доставку грузов в указанные
города.

Рис.5.2
Вид таблицы Ведомость расхода бензина
-
В папке Excel
создать рабочую книгу Макет
с заготовкой макета таблицы многоразового
использования Ведомость
расхода бензина (рис. 5.3).
Рекомендации по выполнению
-
В
личной папке создайте папку Excel
для размещения в ней файлов по изучаемой
теме. -
Сохраните
в папке Excel
открытую автоматически книгу Книга1
с именем Макет командой
Файл/Сохранить или кнопкой[Сохранить] панели инструментов.

Рис.5.3
Заготовка макета таблицы Ведомость
расхода бензина
-
Введите
текст заголовка и шапки таблицы:
-
введите
заголовок таблицы Ведомость расхода
бензина в ячейку А1; -
введите
текст первой строки шапки таблицы в
ячейки строки 3 от A3 до
H3. Обратите внимание, что
в ячейку F3 ничего не
вводится, в ней будет отображаться
текст из ячейки E3; -
в
строке 4 введите текст второй строки
шапки в ячейки E4 и F4.
-
Отформатируйте
заголовок и шапку таблицы:
-
заголовок
расположите по центу над всей таблицей.
Для этого выделите весь диапазон ячеек
над шапкой А1:H1 и объедините
их, нажав кнопку
[Объединить и поместить в центре];
-
задайте
форматы шрифта заголовка (например,
Times New
Roman, полужирный,
14 пт., синий), используя кнопки
панели инструментов или настройки в
окне Формат ячеек на вкладке Шрифт
(открывается командой меню Формат/Ячейки
или из контекстного меню); -
объедините
нужные ячейки в шапке таблице. Для этого
выделяйте нужные ячейки, например
E3:F3, и
нажимайте кнопку[Объединить и поместить в центре].
Аналогично объедините нужные ячейки
по вертикали, например А3:А4, B3:B4
и т.д.; -
задайте
форматы шрифта шапки таблицы. Для этого
выделите всю шапку и откройте окно
Формат ячеек. На вкладке Выравнивание
выберите в группе Выравнивание
в раскрывающихся списках по горизонтали
– по центру, по вертикали
– по центру; в группе Отображение
поставьте флажок переносить по словам.
На вкладке Шрифт установите
параметры шрифта шапки (например, Times
New Roman,
полужирный, 12 пт.) и нажмите
[ОК].
-
Пронумеруйте
столбцы таблицы, используя автозаполнение:
-
в
ячейку A5 введите цифру 1 и выделите
мышью ячейку A5; -
установите
указатель мыши на маркер автозаполнения
(квадратик в правом нижнем углу
обрамляющей рамки), удерживайте нажатой
клавишу [Ctrl] и тяните
вправо до ячейки H5 при нажатой левой
кнопке мыши.
Примечание.
Для автозаполнения арифметической
прогрессии с шагом, отличным от единицы,
нужно ввести два элемента прогрессии
в соседние ячейки, выделить их и
автозаполнять перетягиванием маркера
автозаполнения.
-
Выполните
обрамление таблицы:
-
выделите всю таблицу (диапазон ячеек
А3:G11) или ее фрагмент, например, шапку; -
откройте
окно Формат ячеек на вкладке Граница; -
выберите
тип и цвет линий и укажите их расположение
на образце щелчком мыши или, используя
соответствующие кнопки. Нажмите [ОК].
-
Введите
заключительную часть заготовки макета:
в ячейку А11 – Итого; в ячейку А13 –
Стоимость 1л. бензина=. В ячейке C13
выполните обрамление. -
Задайте
форматы для табличных данных,
предварительно их выделив:
-
для
данных столбца Дата
(диапазон A6:A10)
в окно Формат ячеек На вкладке Число
списке Числовые форматы
выберите формат Дата, в поле Тип
выберите 14.03.2001;
Примечание.
Теперь при
вводе даты, даже если вы введете
двухзначное обозначение года, будет
выводиться полный формат даты в виде
ДД.ММ.ГГГГ.
-
для
столбцов 2, 3, 4 оставьте формат Общий; -
для
столбцов 5, 6, 7 выберите Числовой,
Число десятичных знаков – 1. -
для
столбца 8 и ячейки C13 –
Денежный, Число десятичных знаков
– 0, с обозначением р.
-
Ввести расчетные формулы в заготовку
макета таблицы для расчета отклонения
фактического расхода бензина от расхода
по норме; стоимости израсходованного
бензина на доставку грузов в указанные
города; итоговых сумм.
Рекомендации по выполнению
-
Перейдите
в режим отображения формул, выбрав
команду Сервис/ Параметры и
установив на вкладке Вид
флажок Формулы. Нажмите [ОК].
Примечание.
Вид таблицы в режиме отображения формул
несколько отличается от вида в режиме
отображения значений формул. Поэтому
нельзя в этом режиме выполнять
форматирование. Для возврата в режим
отображения значений формул нужно снять
флажок Формулы.
-
Введите
формулы в столбец
Отклонение:
-
установите
курсор в первую ячейку столбца Отклонение
– G6; -
для
расчета отклонения нужно от расхода
по норме (E6) вычесть фактический расход
(F6) на 100 км пробега и разность умножить
на пробег. Поэтому введите формулу
следующего вида:
=(E6-F6)/100*D6
и нажмите [Enter]. При этом
во избежание ошибок, ссылки в формуле
вводятся не с клавиатуры, а щелчком мыши
в соответствующих ячейках.
-
скопируйте
формулу из ячейки G6 в
диапазон ячеек G7:G10
с использованием маркера автозаполнения.
Обратите внимание, что в каждой формуле
будут образовываться ссылки на ячейки
соответствующей строки.
-
Введите
формулы в столбец 8:
-
установите
курсор в ячейку H6; -
для
расчета стоимости израсходованного
бензина нужно его расход на 1 км
(F6/100) умножить на пробег (D6) и на стоимость
1 литра бензина (C13). Поэтому введите
формулу вида:
=F6/100*D6*C13
-
при
копировании этой формулы на нижестоящие
ячейки относительная ссылка C13 будет
преобразовываться в C14, C15 и т.д. Чтобы
не допустить модификация адреса C13,
нужно ссылку C13 сделать абсолютной
($C$13). Для этого в формуле после ввода
ссылки C13 нажмите функциональную клавишу
[F4]. В результате формула примет вид:
=F6/100*D6*$C$13
-
скопируйте
формулу из ячейки H6 в
диапазон ячеек H7: H10
с использованием маркера автозаполнения.
-
Вычислите
итоговые суммы в строке ИТОГО:
-
установите
курсор в ячейку E11; -
нажмите
кнопку[Автосумма] на панели инструментов;
-
уточните
предложенный процессором диапазон
ячеек для суммирования, для чего мышью
выделите нужный диапазон E6:
E10 и нажмите [Enter].
В результате образуется формула вида:
=СУММ(E6:E10)
-
скопируйте
формулу из ячейки E11 в
диапазон F11:H11 с использованием
маркера автозаполнения.
-
Организовать защиту созданного макета
таблицы.
Рекомендации по выполнению
-
Закрепите
на листе шапку таблицы. Для этого
выделите первую ячейку под границей
закрепления – A6 и выберите
команду Окно/Закрепить области.
Примечание.
При закреплении появляется горизонтальная
и/или вертикальная граница в виде
сплошной линии, которую нельзя сместить,
ее можно только снять командой Окно/Снять
закрепление областей.
-
Защитите
таблицу, кроме блока для изменяющихся
исходных данных:
-
выделите
ячейки, в которые впоследствии будут
вводиться переменные исходные данные
– это диапазон A6:F10 и ячейка С13. Выделение
несмежных ячеек в диапазоне осуществляется
при нажатой клавише [Ctrl]; -
введите
команду Формат/Ячейки и в окне
Формат ячейки на вкладке Защита
уберите флажок Защищаемая ячейка; -
выполните
защиту листа командой Сервис/Защита/Защитить
лист, установив флажок Защитить
лист и содержимое защищаемых ячеек.
Пароль можно не водить.
Примечание.
Для снятия защиты с листа служит
команда Сервис/Защита/Снять защиту
листа.
-
Убедитесь,
что ввести информацию в защищенные
ячейки (все, кроме ячеек для переменных
данных) невозможно. -
Выйдите
из режима отображения формул (см. задание
3). -
Сохраните
книгу Макет с
полученным макетом таблицы (рис.5.4) и
закройте Excel.

Рис.5.4
Макет таблицы Ведомость расхода бензина
-
В книге Бригада-1
создайте таблицу для расчета расхода
бензина на основании макета таблицы
Ведомость
расхода бензина.
Рекомендации по выполнению
Использование макета предполагает
заполнение макета таблицы исходными
данными и получение результатов расчета.
-
Откройте
макет таблицы Ведомость
расхода бензина в книге Макет. -
Введите
исходные данные, приведенные на рис.
5.2, в столбцы 1-6 и в ячейку С13. Обратите
внимание, что вводить данные можно
только в незащищенные ячейки.
Примечание.
При заполнении таблицы удобно для
перемещения внутри таблицы использовать
клавишу [Tab].
-
Сохраните
полученную таблицу в книге с именем
Бригада-1 в папке
Excel
командой Файл/Сохранить как.
Соседние файлы в предмете [НЕСОРТИРОВАННОЕ]
- #
- #
- #
- #
- #
- #
- #
- #
- #
- #
- #
Страница 1 из 2
Когда идет речь о настройке среды Excel, то обычно подразумевается создание комфортных условий работы в электронных таблицах. Эти условия включают в себя, во-первых, внешний вид интерфейса, наиболее отвечающий текущим потребностям пользователя, а во-вторых, удобство выполнения наиболее часто используемых операций. Что касается внешнего вида, то большинство действий по его настройке описаны по ходу изложения основного
материала. Здесь же стоит еще раз отметить, что значительная часть таких настроек выполняется с использованием команд пункта меню Вид, а также опций вкладки Вид диалогового окна Параметры. С проблемой удобства и скорости выполнения операций пользователь начинает сталкиваться уже вскоре после начала работы в Excel.
Если первые шаги делались с использованием команд прикладного меню, то следующим шагом бывает использование стандартных панелей инструментов и контекстных меню. Существенное ускорение работы происходит при использовании клавиатурных комбинаций Excel. Большим подспорьем является использование автоматических функций таблиц (автозаполнение и др.). Однако нередко пользователю и этого бывает мало. В этом случае можно перейти к следующему этапу оптимизации своей работы — настройке и дополнению стандартных средств управления редактором, а именно, панелей инструментов и, реже, меню приложения.
22.1. Настройка панелей инструментов Настройка панелей инструментов включает в себя добавление (удаление) инструментов на стандартные панели инструментов, а также создание новых панелей инструментов. Для того, чтобы добавить новый инструмент на одну из выведенных в данный момент панелей, необходимо: 1) вызвать окно Настройка, для чего: — выполнить команду Настройка… (Сервис) или — выполнить команду Настройка… контекстного меню любой панели инструментов или — выполнить команду Панели инструментов-Настройка… (Вид) или — выполнить команду Настройка… в подменю Добавить или убрать кнопки любой панели инструментов (рис. 2.К7); 2) на вкладке Команды в списке Категории появившегося диалогового окна выбрать группу, к которой относится добавляемый инструмент; 3) на этой же вкладке в списке Команды найти инструмент, который требуется добавить; 4) перетащить выделенный инструмент из списка Команды непосредственно на обновляемую панель инструментов, выбрать место на панели для нового инструмента, а затем отпустить клавишу мыши; 5) нажать кнопку Закрыть (или клавишу Esc). При перетаскивании нового инструмента рядом с курсором мыши появляется пиктограмма с изображением кнопки и знак +. Во время выбора места для инструмента на панели появляется черный вертикальный указатель, по которому можно определить позицию, которую займет инструмент после отпускания клавиши мыши. На рис. 22.1 новый инструмент Параметры устанавливается между инструментами Вставить и Формат по образцу на панели Стандартная.
Для того, чтобы решить какой инструмент требуется добавить, можно посоветовать два пути. Первый — установив, что та или иная операция требует слишком много щелчков мышью, причем выполняется она довольно часто, целенаправленно искать инструмент, соответствующий этой операции (вполне возможно, что такого инструмента нет вообще). Второй — открыв окно Настройка, просмотреть все инструменты и, получив представление об имеющихся возможностях, добавлять инструменты по мере возникновения необходимости. После вызова окна Настройка можно выполнять еще несколько операций по настройке инструментов.
Newer news items:
- —
- —
- —
- —
- —
Older news items:
- —
- —
- —
- —
- —
�����: ��������� ��� ����������
������� �� ���� ��������:
- ����������
- ��������
- �����
������� ������� Excel: ��������, ������ ������� ������
������� ������� Excel�� ������� ����������������� ����������, ���������� ����� ������, ������, ������� ������ ������� �����, ������ ������ ������. ����������� �������� ���������� ��������������� ������������� ��������� ���������� ����������� ������ �������� ������� Excel.
����� ��������� ����������� ��������� ������� ������� �������� �����ࠖ ���������� (������������) ����� ����������� �������, ��������������� ��������� ��������� ���������� �������������� ������������� ������ ��������. ������������ ���������� ����� �������� ��������.
����� ������ ����� ���������� ���������� (�� ��� �������� ������� ������). ����� ������ ������������ �������� ����� �������� ��������, ������� ����������� �������������� ������ ������ ������� �������. ��������, �����.�3.2 ������ ���������� ������� �������� �4.
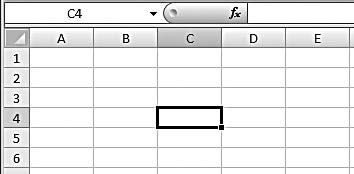
���.�3.2. ������ ������������� �4
���� ������ ������� ������������ ���������: �����������, ��������� ����� (����� �������� ������ ����������� ���������� ��������� ����������� ������ ������ �����), ����� ������� ��������� ������, �������� ��������, �������� ������ ���.
���������� �������� ����� ������������ ������� ���������� ��������, ��������� ��.��. ������ ���������� ����� ������ �����, ������� ���������� �������� ����������� ������� ������������ ����. ����� ������ ���� ����� ������� ��������� �������: ��������� ������� ����� Excel ������� ������ ����� ������ ������ ������, �� ����������� ���� ������� ������� ������ �����.
����������
������� ���������, ������������ ���������� ������� ��������� ����������� ����� �������� ������ ����� ����������� ������������ �������, ���� ������ ������蠖 �����. �������� �������� ������ ���� ��� ����������� ������������� ��������� ���� ������, ���������� ����� �������� ����.
��������� ����� ������������� ����� ������ ������� ����� ������ ��� ����������. ��������� ��������� ��������� ���� ������� ���� ������, ����� ������� ������ ������� �������� ������� �����������. ������ ����� ������� ����� ������ ���� ����� ���������� ������ ������ ���������� ���������� �����. ������, �������� ������� �� ������ ���������� ������� ����� �������� �������������� ���������� ��������� �����.
��������
����� �������������� ����� ����������� ��������� ���� �����, ����� ����������� ��������� (���� ? ���������) �������� ������������� (��������� ��������� ������) ���������� ������ ��������� ������� ���������� ��������������� �����. ���� �������� ���������� ������ ������������� ����� ����������� �����, ������� ������� ��������� ������ ������ ��������� ����� �������� �������������� ������ ��������������� ������ ��������. ������ ������ �������� ������ ���������������� ������ ��������� ������� ���������� ��������������� �����. ��������� ����������� �����������.
������ ������������� ����� ����� ����� ������� ���� ���� ���� �������� �������������� ���������, �������� ��.��., ������ �������� �������. ������� ���� ����� ������ ������������� ����� ����������� �������� ���� ��������.
������������� ������ ���������� ����� ������ ������� ������� ���� ���� ��������� �����������. �������� ���������� ��������� �������: ������� ����� ������ ���� ����������� ��������� ������ �����, ������������ ������������ ������� ���������.
������� ������ ������ ��������� (������ ������, �������� �������� �������������� ��������� ����) ��������� ��������� ������������ (����� ����� ��� ������ ������� ���������).
����������� ��������� ��������������� ��������� ���������� ������ �����, ���������� ����� ��������, ������ ������������ ��������, �������������� �������������. ��������� �������� ����� ����������� �������, ��������� ������� ������� ������� Ctrl. ���������� �������� ����� ��������� ��������� ���������� ������������� ������������� ����������.
�����
��������� ��������� �������� ������ �������� ������ (������ ������, ��������� ���������� ������) ����� ������������, �������� ������ ���������, �������� ����� ������������� ������ ���������. ����� ������ �������, ������� ���������� ������ Ctrl+BackSpace.
��������� �������� ������ ������ ����� ������� �������. ��������� ��������� �������, ������� ����������� ������� Excel, ������� ������ ������� ������ �������� �� ����������� ���� �������� ����� �������� ������; ����� ����� ��������������� �������� ������������ ���� ��������. ����� ������������ ���� ������� ����������� �������� ��������� ����� ������ ��� ���������� ���������������� ����� ��������� ������ �������� ��.
������������ �������� ����� ����������� �������� �� �������� ������� Delete (����� ��������� ��������������� ���������� ��������). ������ ��������� �������� �������� ���������� ������, �������� ��� ����, ���������� �� ���������� ������� ������������ ���� ��������� ����������� ��������� ����, ������������ �����.�3.3.

���.�3.3. �������� ������
�������� ����������� �����ࠖ ����� ���� �����; ������������� ���������� ������������ ����� ������� �� ����� ���������� ������ ������� ��������� ������.
��������� ���������� ��������� ������������� ����� ����� �����, ������ ��������� ����������� ��������� (����������, ������� �������� �������� �������������). ��������� �������������� �������� ������������ ���� ������ ����� (�� ����� ������� ����� �������� ���������� ������ Ctrl+1). �������������� ������ ������� ������������ ����, �������� ��������� ������������ ����� ���������� ������ ����������� ����� ������� ��. ������������ ������������ ����� ����� �������������� ����� ������ ������� ������ �������� �� (�����������, ����������������� ������� �������� ������������� ������ ����������������� ��������).
����� �����, ����� ������� ������� ������� ������ ����������� �������� �����, ���� ������� ���� ���� ������� ���������� �����. ����� ��������� ��������� �������� ������ ������� ��� ������ (������� ���������� �����������), ����� ���� ������������ ���������� ������ ����� ������ ������� Tab ���Enter. ���������� �������������� ������� ������ ��������� ������� ��������� ��� ����������. ����������� ����� ������ ���������� ��������� ���������� ������� ����� ������� ����������.
������ ���������� �� ������ ���� ���������� �������� ������ ��������� ����� ������ ���������. ��������� ������� ��� �������� ������� ������ ����������� ��������� �������� ���������� ������ Ctrl+Enter.
���� ������� ������������� ������ ����� ��������� ����� ������ ��������: ��������� ����� �������� ������ ���� ������ ���� ��������� ��� ������� (����� ������� ������� Enter ������ ����� ������������� ����� ������). ���������������� ����� ��������� ���������, ����������� ���������� ������� ������������� �������� ����� ���������� ������� ������. ��������� ����� �������� ������, �������� ��������� ���� ����� ���������� ������������� ��������, ����� ��������� ������� ������������ ���� ������ ����� �� ����������� ���� ��������� ����� ����� �������� ������� �������� �������� �������� ��������. ����� ������� ����� ������� ����� ������������� ����� �������� ������� ��������� ������ ������������� ������������� ����� ������� ������ ��.
����� ������������ ����� ��������� ������� ������� ������� ��������. ���� ����, ����������� �������� �������� ��������������� ��������� ����� / (��� ����� ���������� ������) Excel ������������� ����������� ��� �����. ��������, �������� �������� 1/5 ����� ������� ������� Enter ��� ������������� ����� ������������� �01.���, �� ������ ������ ������������������� ������� �������� ������ ����������� �������� 01.05.2015 (����������� ������� ���). ����� ��������� ����������������� ������� �������� �����, ����� ������� ������ 0, ����� ������ ����� ����� ���� ������� ��������.
����� ������� ������ �������� �����������. ������, ����������� ������ �������� ������ ����� ����������� ��������� ����, ����� ����������� ���������� �������� �����. ���������� ��� ������ �������, ���������� ����� ������ �������� ������ ������. ����� ��������� �����, ���������� ������ ������� ���������� ������� ����������� ������� �����렖 ���� ����������� ���� ��������� ������� �����. ���� ����� ����� ����������� ������ ��������� ������, ������� ����� ���������, ��������� ������ ����������� �� ������� ��������, ������������������ ����, ������������ ����� ���������� ������������.
������� �������������� ���������� ����� ������ ������� ��������� ������������. ���� ����, ������� ���������� ����� ������ �����������, ������� �������� ��� ����� ��������� ������� ������ ����������. ������������ ������ �������������� ����������� ������ ����� ���������� ����� ������ ������� �������� ����� ���� ������ ������ ������� F2. ���������� ������� �������� ������ ����� ������, ������� ������� ����������� ���������� ����� �������� ������ �����������, ����� ���� ������ ����������� �����������. ������� ��������, ����������������� ������� �������� ������ ���� ������, ����� ����������� ��������� (���� ? ���������) �������� ������������� (��������� ��������� ������) ���������� ������ ��������� �������������� ��������.
������, ��������� ������������� ���������� ������ ������� �����렖 ������ ��� �������. �������� ��� ������, �������� ����� ������� ������ �� ���������� ������� ������ �����.
������ ��������� ������ ��������� ������������� ������ ������� ����� ��� ���� ������, �� ���������. ������� ������ ������������ ���������� �����������: ���� ����� ������� Enter ���� ������ ������� �������������. ������������ �������� ������ ��������� ����� ������ ����������� ���������� ������ Alt+Enter.
��������� ����������� ����������� �������� ����� ������ ������� �������� ��������� ��������������. �������� ������� ������ �������� ���: ����� ����� �������� ������� ����� �������� ��������� ���� �������� ������� ���� ������ (���� ���� ������� ������ ������), ����� ��������� ����������� ���������� �������. ������ ����� ������ ����� ������ ���� �, ������������, ���������� ������ ���� �����������, �������� ���������� ��������� ������. ����� ����� ����� ��������� ������ ���蠖 ����������� ��� ������ ����������� ��������� ����� ��������� (���� ����� ����������� ��������, ��������� ������� ������). ����� �����, ����� ��������� ������ ����������� ��������� ����������� ������, ���������� ��������� ����������� ����, ������������ �����.�3.4.

���.�3.4. ����� �������� �������������� �����
������ ���� ������� ���������� ������� �������������� �����. ��������� �������� ���������� ������ ���������� ������ ������ ����������� ��������� ����� ����������� ����� ��������� ������. ���� �� ������� ������� ��������� (������, ������ �������� ������������� �����, ����� ������ ������ ��������� �������� ��������� ��������), ����� ������ ����� ��������� �������� ������������������� �������� �����������. ��������, ���� ������� ������ ��������� ������� �������� 1, ����������� �������� ��������� �������� ��������� ����� ������������ ���: 2, 3, 4, 5, 6, 7, 8, 9, 10, 11 ��.��. ���������������� �������� ��������� ������ ������� ����� ������ ��������� ����� ���������� ������ ������ ������ ������, ���� ������ �������� ��������� ������ ���������� ������ �������� ������ ������ (������� ��������� ��������).
Перейти к содержанию
На чтение 1 мин Опубликовано 04.06.2015
Если вы открываете одни и те же документы каждый день, сохраните их в качестве рабочей области. Когда вы запустите файл рабочей области, Excel откроет все нужные документы, запомнив расположение окон. Это позволит значительно сэкономить время.
- Для начала откройте два или более документа.
- На вкладке View (Вид) выберите команду Arrange All (Упорядочить все).
- Определите желаемый параметр расположения документов на экране. Например, Tiled (Рядом).
- Нажмите ОК.
- На вкладке View (Вид) нажмите Save Workspace (Сохранить рабочую область).
- Сохраните файл рабочей области (.xlw) в папку на компьютере.
- Закройте Excel.
- Откройте файл рабочей области.
Результат:
Примечание: Сам по себе файл рабочей области не содержит документов. Поэтому вам нужно сохранить каждую книгу индивидуально, если вы вносили в неё какие-либо изменения. Кроме того, если вы измените местоположение документа, Excel не сможет запустить его при открытии файла рабочей области.
Оцените качество статьи. Нам важно ваше мнение:
Что такое Excel и как его правильно использовать
Всем привет. Это первая статья из серии о Microsoft Excel. Сегодня вы узнаете:
- Что такое Microsoft Excel
- Для чего он нужен
- Как выглядит его рабочее пространство
В следующей статье мы еще немного обсудим рабочую среду программы. А вот в третьем посте этого цикла уже будем делать первые расчеты, так что самое интересное совсем близко! В дальнейшем мы будем ориентироваться на практику, поскольку она интересна всем.
Для усвоения этой и последующих статей цикла, вам понадобится компьютер с Microsoft Office, в том числе Excel. Если у Вас еще нет этой программы, ее можно купить, например, здесь .
Что такое Excel, для чего его использовать
Майкрософт Эксель – это программа с табличной структурой которая позволяет организовывать таблицы данных, систематизировать, обрабатывать их, строить графики и диаграммы, выполнять аналитические задачи и многое другое.
Конечно, это не весь перечень возможностей, в чём вы скоро убедитесь, изучая материалы курса. Программа способна сделать за вас многие полезные операции, потому и стала всемирным хитом в своей отрасли.
Рабочее пространство Excel
Рабочая область Эксель называется рабочей книгой, которая состоит из рабочих листов. То есть, в одном файле-книге может располагаться одна или несколько таблиц, называемых Листами.
Каждый лист состоит из множества ячеек, образующих таблицу данных. Строки нумеруются по порядку от 1 до 1 048 576. Столбцы именуются буквами от А до XFD.

На самом деле, в этих ячейках может храниться огромное количество информации, гораздо большее, чем может обработать ваш компьютер.
Каждая ячейка имеет свои координаты. Например, ячейка не пересечении 3-й строки и 2-го столбца имеет координаты B3 (см. рис.). Координаты ячейки всегда подсвечены на листе цветом, посмотрите на рисунке как выглядят номер третьей строчки и буква второго столбца – они затемнены.
Кстати, вы можете размещать данные в произвольном порядке на листе, программа не ограничивает вас в свободе действий. А значит, можно легко создавать различные таблицы, отчеты, формы, макеты и шаблоны, выбрать оптимальное место для диаграммы.
А теперь давайте взглянем на окно Excel в целом и разберемся с назначением некоторых его элементов:
- Заголовок страницы отображает название текущего рабочего документа
- Выбор представления – переключение между вариантами отображения рабочего листа
- Лента – элемент интерфейса, на котором расположены кнопки команд и настроек. Лента разделена на логические блоки вкладками. Например, вкладка «Вид» помогает настроить внешний вид рабочего документа, «Формулы» — инструменты для проведения вычислений и т.д.
- Масштаб отображения – название говорит само за себя. Выбираем соотношение между реальным размером листа и его представлением на экране.
- Панель быстрого доступа – зона размещения элементов, которые используются чаще всего и отсутствуют на ленте
- Поле имени отображает координаты выделенной ячейки или имя выделенного элемента
- Полосы прокрутки – позволяют прокручивать лист по горизонтали и по вертикали
- Строка состояния отображает некоторые промежуточные вычисления, информирует о включении «Num Lock», «Caps Lock», «Scroll Lock»
- Строка формул служит для ввода и отображения формулы в активной ячейке. Если в этой строке формула, в самой ячейке вы увидите результат вычисления или сообщение об ошибке.
- Табличный курсор – отображает ячейку, которая в данный момент активна для изменения содержимого
- Номера строк и имена столбцов – шкала по которой определяется адрес ячейки. На схеме можно заметить, что активна ячейка L17, 17 строка шкалы и элемент L выделены тёмным цветом. Эти же координаты вы можете увидеть в Поле имени.
- Вкладки листов помогают переключаться между всеми листами рабочей книги (а их, кстати, может быть очень много)

На этом закончим наш первый урок. Мы рассмотрели назначение программы Excel и основные (еще не все) элементы её рабочего листа. В следующем уроке мы рассмотрим навигацию по рабочей книге, виды окон, меню и панелей.
Спасибо что дочитали эту статью до конца, так держать! Если у вас появились вопросы – пишите в комментариях, постараюсь на всё ответить.
Описание программы Microsoft Excel
Microsoft Excel — это программа выполнения расчетов и управления так называемыми электронными таблицами.
Электронная таблица- основное средство, используемое для обработки и анализа цифровой информации средствами вычислительной техники. Хотя электронные таблицы в основном связаны с числовыми или финансовыми операциями, они также могут использоваться для различных задач анализа данных, предоставляя пользователю большие возможности по автоматизации обработки данных.
Excel позволяет выполнять сложные расчеты, в которых могут использоваться данные, расположенные в разных областях электронной таблицы и связанные между собой определенной зависимостью. Для выполнения таких расчетов в Excel существует возможность вводить различные формулы в ячейки таблицы. Excel выполняет вычисления и отображает результат в ячейке с формулой. Доступный диапазон формул — от простого сложения и вычитания до финансовых и статистических вычислений.
Важной особенностью использования электронной таблицы является автоматический пересчет результатов при изменении значений ячеек. Например, можно использовать Excel для выполнения финансовых расчетов, учета и контроля кадрового состава организации и т. д. Excel также может строить и обновлять графики, основанные на введенных числах.
Файл, с которым работает Excel, называется книгой. Книга, как правило, состоит из нескольких рабочих листов, которые могут содержать таблицы, тексты, диаграммы, рисунки.
Книга является хорошим организационным средством. Например, можно в одной книге собрать все документы (рабочие листы), относящиеся к определенному проекту (задаче), или все документы, которые ведутся одним исполнителем. Основа рабочего листа (рис.1) представляет собой сетку из строк и столбцов. Ячейка образуется пересечением строки и столбца. Выделенная мышью ячейка (ячейки) называется активной (на рис.1 активная ячейка выделена рамкой).
Строка в рабочем листе идентифицируется именем (цифрой), которое появляется на левой стороне рабочего листа.
Столбец в рабочем листе также идентифицируется именем (буквами латинского алфавита), которое появляется вверху рабочего листа.
Рабочий лист книги Excel может содержать до 65 536 строк и 256 столбцов. Ячейка — основной элемент таблицы — имеет свой уникальный адрес, состоящий из номера столбца и строки, например Е4.
Каждая ячейка содержит один элемент информации, будь то цифровое значение, текст или формула.
Далее подробнее рассмотрим окно Excel. При входе в программу открывается окно Excel и на экран выводится пустая рабочая книга с именем Книга 1.
При открытии ранее созданного файла в окне Excel появляется книга с введенными данными.
Рабочая книга в Excel — это файл, в котором хранятся и анализируются данные. Файл рабочей книги состоит из нескольких рабочих листов, которые могут содержать таблицы, тексты, диаграммы или рисунки. Каждый рабочий лист идентифицируется именем, которое появляется на ярлычке листа.
Рассмотрим специфические элементы окна Excel (рис.2).
Строка состояния содержит информацию об активном документе, выбранной команде меню, индикаторах режимов клавиатуры. В ней пользователь получает сообщения о том, как выполнить начатую команду до конца и просмотреть промежуточные результаты некоторых вычислений.
Строка формул показывает формулу (если она присутствует в ячейке) или данные, содержащиеся в активной ячейке. В строке формул можно вводить и редактировать текст, числа и формулы.
В активную ячейку можно вводить и редактировать данные непосредственно в ячейке или в строке формул.
Ссылка на ячейку — адрес точки пересечения ее столбца и строки.
Например, ссылка на самую левую верхнюю ячейку на рабочем листе Excel — А1.
Ссылка на активную ячейку будет появляться в поле имени. Ярлыки используются для идентификации листа в рабочей книге. По умолчанию листы нумеруются Лист 1, Лист 2 и т. д.
Кнопки прокрутки слева внизу окна используются для просмотра ярлыков листов и для перемещения между листами в рабочей книге, содержащей большое количество листов.
93.79.221.197 © studopedia.ru Не является автором материалов, которые размещены. Но предоставляет возможность бесплатного использования. Есть нарушение авторского права? Напишите нам | Обратная связь.
Отключите adBlock!
и обновите страницу (F5)
очень нужно
Microsoft Excel, его функции и возможности (стр. 1 из 3)
1.1 Понятие и возможности MS Excel
1.2 Основные элементы окна MS Excel
1.3 Структура электронных таблиц
1.4 Возможные ошибки при использовании функций в формулах
2: Анализ данных. Использование сценариев
2.1 Анализ данных в MS Excel
2.3 Пример расчета внутренней скорости оборота инвестиций
Microsoft Office , самое популярное семейство офисных программных продуктов, включает в себя новые версии знакомых приложений, которые поддерживают технологии Internet, и позволяют создавать гибкие интернет-решения
Microsoft Office — семейство программных продуктов Microsoft, которое объединяет самые популярные в мире приложения в единую среду, идеальную для работы с информацией. В Microsoft Office входят текстовый процессор Microsoft Word, электронные таблицы Microsoft Excel, средство подготовки и демонстрации презентаций Microsoft PowerPoint и новое приложение Microsoft Outlook. Все эти приложения составляют Стандартную редакцию Microsoft Office. В Профессиональную редакцию входит также СУБД Microsoft Access.
Microsoft Excel – программа предназначенная для организации данных в таблице для документирования и графического представления информации.
Программа MSExcel применяется при создании комплексных документов в которых необходимо:
· использовать одни и те же данные в разных рабочих листах;
· изменить и восстанавливать связи.
Преимуществом MSExcel является то, что программа помогает оперировать большими объемами информации. рабочие книги MSExcel предоставляют возможность хранения и организации данных, вычисление суммы значений в ячейках. MsExcel предоставляет широкий спектр методов позволяющих сделать информацию простой для восприятия.
В наше время, каждому человеку важно знать и иметь навыки в работе с приложениями Microsoft Office, так как современный мир насыщен огромным количеством информацией, с которой просто необходимо уметь работать.
Более подробно в этой курсовой будет представлено приложение MSExcel, его функции и возможности. А также использование сценариев с их практическим применением.
1.1 . Microsoft Excel . Понятия и возможности
Табличный процессор MS Excel (электронные таблицы) – одно из наиболее часто используемых приложений пакета MS Office, мощнейший инструмент в умелых руках, значительно упрощающий рутинную повседневную работу. Основное назначение MS Excel – решение практически любых задач расчетного характера, входные данные которых можно представить в виде таблиц. Применение электронных таблиц упрощает работу с данными и позволяет получать результаты без программирования расчётов. В сочетании же с языком программирования Visual Basic for Application (VBA), табличный процессор MS Excel приобретает универсальный характер и позволяет решить вообще любую задачу, независимо от ее характера.
Особенность электронных таблиц заключается в возможности применения формул для описания связи между значениями различных ячеек. Расчёт по заданным формулам выполняется автоматически. Изменение содержимого какой-либо ячейки приводит к пересчёту значений всех ячеек, которые с ней связаны формульными отношениями и, тем самым, к обновлению всей таблицы в соответствии с изменившимися данными.
Основные возможности электронных таблиц:
1. проведение однотипных сложных расчётов над большими наборами данных;
2. автоматизация итоговых вычислений;
3. решение задач путём подбора значений параметров;
4. обработка (статистический анализ) результатов экспериментов;
5. проведение поиска оптимальных значений параметров (решение оптимизационных задач);
6. подготовка табличных документов;
7. построение диаграмм (в том числе и сводных) по имеющимся данным;
8. создание и анализ баз данных (списков).
1.2. Основные элементы окна MS Excel
Основными элементами рабочего окна являются:
1. Строка заголовка (в ней указывается имя программы) с кнопками управления окном программы и окном документа (Свернуть, Свернуть в окно или Развернуть во весь экран, Закрыть);
2. Строка основного меню (каждый пункт меню представляет собой набор команд, объединенных общей функциональной направленностью) плюс окно для поиска справочной информации.
3. Панели инструментов (Стандартная, Форматирование и др.).
4. Строка формул, содержащая в качестве элементов поле Имя и кнопку Вставка функции (fx), предназначена для ввода и редактирования значений или формул в ячейках. В поле Имя отображается адрес текущей ячейки.
5. Рабочая область (активный рабочий лист).
6. Полосы прокрутки (вертикальная и горизонтальная).
7. Набор ярлычков (ярлычки листов) для перемещения между рабочими листами.
8. Строка состояния.
1.3 Структура электронных таблиц
Файл, созданный средствами MS Excel, принято называть рабочей книгой. Рабочих книг создать можно столько, сколько позволит наличие свободной памяти на соответствующем устройстве памяти. Открыть рабочих книг можно столько, сколько их создано. Однако активной рабочей книгой может быть только одна текущая (открытая) книга.
Рабочая книга представляет собой набор рабочих листов, каждый из которых имеет табличную структуру. В окне документа отображается только текущий (активный) рабочий лист, с которым и ведётся работа. Каждый рабочий лист имеет название, которое отображается на ярлычке листа в нижней части окна. С помощью ярлычков можно переключаться к другим рабочим листам, входящим в ту же рабочую книгу. Чтобы переименовать рабочий лист, надо дважды щёлкнуть мышкой на его ярлычке и заменить старое имя на новое или путём выполнения следующих команд: меню Формат, строка Лист в списке меню, Переименовать. А можно и, установив указатель мышки на ярлык активного рабочего листа, щёлкнуть правой кнопкой мыши, после чего в появившемся контекстном меню щёлкнуть по строке Переименовать и выполнить переименование. В рабочую книгу можно добавлять (вставлять) новые листы или удалять ненужные. Вставку листа можно осуществить путём выполнения команды меню Вставка, строка Лист в списке пунктов меню. Вставка листа произойдёт перед активным листом. Выполнение вышеизложенных действий можно осуществить и с помощью контекстного меню, которое активизируется нажатием правой кнопки мышки, указатель которой должен быть установлен на ярлычке соответствующего листа. Чтобы поменять местами рабочие листы нужно указатель мышки установить на ярлычок перемещаемого листа, нажать левую кнопку мышки и перетащить ярлычок в нужное место.
Рабочий лист (таблица) состоит из строк и столбцов. Столбцы озаглавлены прописными латинскими буквами и, далее, двухбуквенными комбинациями. Всего рабочий лист содержит 256 столбцов, поименованных от A до IV. Строки последовательно нумеруются числами от 1 до 65536.
На пересечении столбцов и строк образуются ячейки таблицы. Они являются минимальными элементами, предназначенными для хранения данных. Каждая ячейка имеет свой адрес. Адрес ячейки состоит из имени столбца и номера строки, на пересечении которых расположена ячейка, например, A1, B5, DE324. Адреса ячеек используются при записи формул, определяющих взаимосвязь между значениями, расположенными в разных ячейках. В текущий момент времени активной может быть только одна ячейка, которая активизируется щелчком мышки по ней и выделяется рамкой. Эта рамка в Excel играет роль курсора. Операции ввода и редактирования данных всегда производятся только в активной ячейке.
На данные, расположенные в соседних ячейках, образующих прямоугольную область, можно ссылаться в формулах как на единое целое. Группу ячеек, ограниченную прямоугольной областью, называют диапазоном. Наиболее часто используются прямоугольные диапазоны, образующиеся на пересечении группы последовательно идущих строк и группы последовательно идущих столбцов. Диапазон ячеек обозначают, указывая через двоеточие адрес первой ячейки и адрес последней ячейки диапазона, например, B5:F15. Выделение диапазона ячеек можно осуществить протягиванием указателя мышки от одной угловой ячейки до противоположной ячейки по диагонали. Рамка текущей (активной) ячейки при этом расширяется, охватывая весь выбранный диапазон.
Для ускорения и упрощения вычислительной работы Excel предоставляет в распоряжение пользователя мощный аппарат функций рабочего листа, позволяющих осуществлять практически все возможные расчёты.
В целом MS Excel содержит более 400 функций рабочего листа (встроенных функций). Все они в соответствии с предназначением делятся на 11 групп (категорий):
1. финансовые функции;
2. функции даты и времени;
3. арифметические и тригонометрические (математические) функции;
4. статистические функции;
5. функции ссылок и подстановок;
6. функции баз данных (анализа списков);
7. текстовые функции;
8. логические функции;
9. информационные функции (проверки свойств и значений);
Запись любой функции в ячейку рабочего листа обязательно начинается с символа равно (=). Если функция используется в составе какой-либо другой сложной функции или в формуле (мегаформуле), то символ равно (=) пишется перед этой функцией (формулой). Обращение к любой функции производится указанием её имени и следующего за ним в круглых скобках аргумента (параметра) или списка параметров. Наличие круглых скобок обязательно, именно они служат признаком того, что используемое имя является именем функции. Параметры списка (аргументы функции) разделяются точкой с запятой (;). Их количество не должно превышать 30, а длина формулы, содержащей сколько угодно обращений к функциям, не должна превышать 1024 символов. Все имена при записи (вводе) формулы рекомендуется набирать строчными буквами, тогда правильно введённые имена будут отображены прописными буквами.
1.4 Возможные ошибки при использовании функций в формулах
Что такое Эксель и зачем он нужен?
Excel – это широко распространенная компьютерная программа. Нужна она для проведения расчетов, составления таблиц и диаграмм, вычисления простых и сложных функций. Она входит в состав пакета Microsoft Office.
Это такой набор программ для работы в офисе. Самые популярные приложения в нем — Word и Excel.
Она представляет собой большую таблицу, в которую можно вносить данные, то есть печатать слова и цифры. Также, используя функции этой программы, можно производить с цифрами разные манипуляции: складывать, вычитать, умножать, делить и многое другое.
Многие люди думают, что Excel – это только таблицы. Они убеждены, что все таблицы на компьютере составляются именно в этой программе. Но это не так. Эта программа нужна, в первую очередь, для вычислений.
Если требуется не только расчертить таблицу со словами и цифрами, но еще и произвести с цифрами какие-либо действия (сложить, умножить, вычислить процент и т.д), тогда Вам нужно работать в Microsoft Excel. А если же нужно составить таблицу без вычислений, то есть ввести уже готовые данные, то быстрее и удобнее это сделать в программе Microsoft Word.
Эксэль, по сравнению с Вордом, конечно, сложнее. И лучше начинать работать в этой программе уже после того, как освоите Word. Чтобы изучить Excel досконально, потребуется немало времени. Но, как показывает практика, большинству для работы достаточно лишь базовых навыков.
УМНОЕ ФИЛЬТРОВАНИЕ БОЛЬШОГО ОБЪЕМА ДАННЫХ
Расширенный фильтр автофильтр в Excel позволяет быстро обрабатывать большие объемы данных и сразу же выдавать результат в соответствии с критериями фильтра.
Задача 5: Покажите рыбу с ценами не выше 20 и цены на специи не менее 20 с ненулевым запасом на складе. А также, покажите напитки с ценами от 10 до 20 с ненулевым запасом на складе.
Решение задачи 5 в Excel c помощью расширенного автофильтра.
АНАЛИЗ РЕНТАБЕЛЬНОСТИ ИНВЕСТИЦИЙ
Вычислить значение будущей стоимости инвестиционного объекта поможет функция =БС().
Задача 1: Рассчитайте сумму, накопленную на счете через 5 лет при инвестировании в инвестиционный объект. При условии, что в начале каждого года выплачивается 6000$, а годовая процентная ставка составляет 5,6%. При том, что в начале инвестирования сумма на балансе активов уже накопила 5000$.
Решение задачи 1 в Excel c помощью функции БС:
Очень много функций, которые полезны и бухгалтеру, и менеджеру. Ведь сортировка большого объема данных важна и нужна! Без основных функций Экселя вам не обойтись! В нашем курсе ВЫ МОЖЕТЕ БЕСПЛАТНО ИЗУЧИТЬ ЭКСЕЛЬ!
Урок #1. Интерфейс программы Эксель
Первое видео посвящено самым основам и в нем речь пойдет об интерфейсе программы, то есть об ее внешнем виде и основных элементах. Из видео вы получите представление о рабочей области Excel и таких неотъемлемых ее составляющих, как столбцы, строки и ячейки.
Длительность: 9 минут 45 секунд
Урок #2. Вводим данные
Во втором видео мы приступим к созданию электронной таблицы, которая может быть полезна при составлении семейного бюджета. В этом видео речь пойдет о внесении данных в электронную таблицу, а также об операции автозаполнения, которая позволяют ускорить ввод данных.
Длительность: 14 минут 39 секунд
Урок #3. Работаем с ячейками
Из третьего видео вы узнаете, как производить выравнивание содержимого ячеек электронной таблицы, а также изменять ширину столбцов и высоту строк. Вы научитесь объединять ячейки таблицы, а также изменять направление текста в ячейках в случае такой необходимости.
Длительность: 12 минут 41 секунда
Урок #4. Форматируем текст
В четвертом видео вы познакомитесь с операциями форматирования текста. Для разных элементов электронной таблицы мы применим различные шрифты, различные размеры шрифтов и начертания текста. Также поменяем цвет текста и установим цветной фон для некоторых ячеек.
Длительность: 7 минут 57 секунд
Урок #5. Границы ячеек таблицы
В этом видео речь пойдет о границах ячеек, которые позволяют придать таблице законченный вид. Мы зададим различные границы для разных столбцов и строк электронной таблицы. В результате мы получим бланк семейного бюджета, готовый к вводу данных .
Длительность: 8 минут 52 секунды
Урок #6. Заполняем таблицу
В шестом видео мы заполним бланк семейного бюджета данными. В Excel есть возможности, которые позволяют максимально упростить процесс ввода данных в электронную таблицу. Также из этого видео вы узнаете о формате данных в ячейках и как его можно изменять.
Длительность: 12 минут 23 секунды
Урок #7. Расчеты в Excel
В седьмом видео речь пойдет о формулах и расчетах. Вы научитесь производить простейшие вычисления с помощью электронных таблиц, а также применять мастер функций, который позволяет в значительной мере упростить процесс создания формул для проведения расчетов.
Длительность: 10 минут 37 секунд
Урок #8. Заканчиваем работу над документом
В восьмом видео мы полностью закончим работу над бланком семейного бюджета — составим все необходимые формулы и проведем окончательное форматирование строк и столбцов. Бланк семейного бюджета будет готов и вы сможете его откорректировать под свои расходы и доходы.
Длительность: 10 минут 03 секунды
Урок #9. Диаграммы и графики
В заключительном видео речь пойдет о создании диаграмм и графиков. Excel обладает весьма внушительным инструментарием по визуализации результатов расчетов. Из этого видео вы узнаете, как можно визуально представить результаты вычислений электронной таблицы.
Длительность: 10 минут 12 секунд
Чтобы комментировать, вам необходимо
Политика конфидециальности
Администрация сайта viline.tv (ООО «ВилайнТв» ОГРН 1155476136804 ИНН/КПП 5406597997/540601001) уважает и соблюдает законодательство РФ. Также мы уважаем Ваше право и соблюдаем конфиденциальность при заполнении, передаче и хранении ваших конфиденциальных сведений.
Мы запрашиваем Ваши персональные данные для обратной связи с вами в целях предоставления информации или услуг, ответов на ваши запросы в службу поддержки сайта, проведения конкурсов и других рекламных акций, проведения опросов в целях повышения качества услуг.
Персональные данные — это информация, относящаяся к субъекту персональных данных, то есть, к потенциальному покупателю. В частности, это фамилия и имя, дата рождения, контактные данные (телефон, адрес электронной почты) и иные данные, относимые Федеральным законом от 27 июля 2006 года № 152-ФЗ «О персональных данных» (далее – «Закон») к категории персональных данных.
Если Вы разместили Ваши контактные данных на сайте, то Вы автоматически согласились на следующие действия (операции) с персональными данными: сбор и накопление, хранение, уточнение (обновление, изменение), использование, уничтожение, обезличивание, передача по требованию суда, в т.ч., третьим лицам, с соблюдением мер, обеспечивающих защиту персональных данных от несанкционированного доступа.
Указанное согласие действует бессрочно с момента предоставления данных и может быть отозвано Вами путем подачи заявления администрации сайта с указанием данных, определенных ст. 14 Закона «О персональных данных».
Отзыв согласия на обработку персональных данных может быть осуществлен путем направления Пользователем соответствующего распоряжения в простой письменной форме на адрес электронной почты (e-mail) info@viline.tv
В случае отзыва согласия на обработку своих персональных данных мы обязуемся удалить Ваши персональные данные в срок не позднее 3 рабочих дней.
Зачем нужен Excel
Изучив возможности приложения, можно сделать вывод, что оно подходит для экономистов и бухгалтер.
Изучив возможности приложения, можно сделать вывод, что оно подходит для экономистов и бухгалтеров.
Excel – это табличный процессор, который оснащен инструментами для создания отчетов, вычислений, составления диаграмм. Но и рядовому пользователю для решения бытовых нужд он пригодится. Эксель – это средоточие полезных функций. Программа помогает автоматизировать рабочий процесс.
При изучении опций становится понятно, что Microsoft Excel – это универсальное средство, которое позволяет:
- работать с различными типами данных;
- выполнять расчеты;
- организовывать дневники и журналы;
- хранить информацию;
- составлять отчеты;
- строить графики и диаграммы;
- создавать схемы и рисунки;
- организовывать списки и базы данных;
- импортировать и экспортировать информацию;
- автоматизировать однотипные действия;
- создавать панели управления;
- находить решение математических задач и уравнений;
- вести семейный бюджет;
- программировать на встроенном языке VBA и т.д.
Интерфейс программы
Мы узнали, что такое Эксель, теперь можно приступать к рассмотрению следующего вопроса. Как выглядит главное окно приложения? В MS Excel – это белый лист, расчерченный в виде таблицы. Минимальная единица – прямоугольник, называемый ячейкой (клеткой). Табличная форма – область создаваемой или редактируемой книги.
При рассмотрении интерфейса приложения пользователей волнует вопрос: «В Excel что это находится над таблицей?». Поле, располагающееся слева от пиктограммы fx, – это строка формул. Предназначена она для ввода текста, формул, функций, числовой информации.
В MS Excel 2007 и выше над строкой формул размещается лента (панель инструментов в развернутом виде). Новшество 2007 версии заключается в наличии круглой кнопки со значком компании. Кликнув на пиктограмму, пользователь откроет меню (аналогичное меню «Файл» в вариации 2003). Справа размещается панель быстрого доступа. Пользователь настраивает ее по своему усмотрению. По умолчанию на ней располагаются кнопки: «Сохранить», «Отменить», «Вернуть».
Строка состояния внизу рабочей области позволяет менять масштаб, вид страницы.
В Эксель 2007 меню отображается в виде ленты так, что это расположение пиктограмм и команд удобно для пользователя. В ранних версиях меню оформлено в виде панелей инструментов и строки. Юзер создавал рабочую область по своему усмотрению, иногда она становилась слишком громоздкой.
Ориентироваться в ленте просто: кликнув на вкладку, пользователь замечает доступные команды. На каждой вкладке пиктограммы разделены на блоки.
Если в нижней части блока отображается стрелка, то при нажатии на значок пользователь вызывает диалоговое окно. Здесь отображается расширенная версия пунктов меню.
Нововведение в Excel – наличие галереи. Оформлена она в виде графического меню, в котором содержатся образцы (на вкладке «Главная» – «Стили ячеек»).
Панель быстрого доступа
При работе с MS Excel следует изучить: что это за приложение, как им пользоваться для автоматизации работы. Для увеличения работоспособности юзер настраивает панель быстрого доступа.
Она находится справа от кнопки «Office». Пользователь вправе добавить пиктограммы команд, которые чаще всего используются. По умолчанию офисный пакет располагает на панели 3 пиктограммы: «Сохранить», «Назад» и «Вернуть». Справа находится стрелка, раскрывающая список дополнительных команд.
Панель быстрого доступа отображается всегда, независимо от того, какая вкладка активирована.
Работа в Excel
Программа Эксель – это приложение, разработанное для вычислений (в первую очередь). Позволяет производить арифметические действия с внесенной числовой информацией. Если пользователю нужна таблица для отображения текста, проще создать объект в MS Word.