When working with Excel spreadsheets, most people are either short on time or have a deadline to meet.
And it could be a nightmare if, at that point in time, Microsoft Excel decides not to open (arghhhhh!).
Unfortunately, this unexpected behavior is quite common where Excel refuses to open one of your important Excel files, or fails to open the Excel application altogether.
So, if you are suffering from the ‘Microsoft-Excel-won’t-open’ syndrome, this article is just what you need.
In this tutorial, I will cover the reasons why Excel refuses to open and the possible solutions that can help you in this situation.
So let’s get started!
Possible Reasons Why Microsoft Excel Won’t Open
Since Excel is a tool that has to work seamlessly with other applications and operating systems, there are many things that can go wrong with it.
And of course, there is always a possibility that the Excel application in itself is the problem.
Below are some possible reasons due to which Microsoft Excel won’t open on your system:
- There is a problematic add-in that is not allowing you to open Excel files. If this is the case, most likely you will be able to open the Excel applications, but not a specific Excel file (or a new Excel file)
- There is a possibility that your Excel application is corrupt and needs to be repaired before you can start opening Excel files again
- Your Excel application is not able to communicate with other applications and the operating system. This has a simple fix where you can simply enable the setting and your files would start working again (covered later in this tutorial)
- The file Association is broken which means that when you try and open an Excel file, it doesn’t know what software to use to open the file. This again has an easy fix, where you can simply reset the file associations. A lot of people who have upgraded their Excel or operating system often face this issue
- The file that you want to open is corrupt. This often happens when someone else shares the file with you or when you copy the file to a network drive or an external drive and transfer it to your system. There’s not much you can do in this case, except to make sure that you create backups of your files in the future
How to Fix Excel Files Not Opening
Now, let’s have a look at some of the methods that you can use to fix the issue of Excel files not opening.
I’m listing these fixes in an order in which these are most likely to work.
Uncheck the Ignore DDE box
The most common and easiest fix is to make sure that the correct setting is enabled for the Dynamic Data Exchange (DDE).
DDE is how Excel interacts with other applications.
By default, the DDE setting is disabled, but in case it gets enabled by any chance, then it could lead to your Excel files not opening on your system.
When this happens, you will be able to open your Excel application from the start menu, but you won’t be able to open individual Excel files.
Below are the steps to fix this DDE issue:
- Open the Excel file from the Start menu
- Click the File Tab
- Click on Options
- In the Excel Options dialog box that opens up, click on the ‘Advanced’ option on the left pane
- Scroll down to the General section
- Make sure the ‘Ignore other applications that use Dynamic Data Exchange (DDE)’ setting is disabled.
- Close the Excel Options dialog box
If this setting was enabled earlier and you have disabled it using the above steps, this was most likely the issue and it should get sorted now.
In case this method doesn’t work, keep reading!
Turn OFF Add-ins
A lot of people use third-party add-ins in Excel that allow them to enhance the functionality and be able to use many features that are not there in Excel by default.
One of the add-ins that I used to use in my full-time day job days was ‘ThinkCell’, which allowed us to create beautiful charts that were not possible with Excel itself.
And sometimes these add-ins end up being the problem where you not able to open your Excel files.
It has an easy fix – disabling the add-in.
Below the steps that you can use to disable an add-in in Excel:
- Open the Excel file from the Start menu
- Click the File Tab
- Click on Options
- In the Excel Options dialog box, click on the Add-ins option in the left-pane
- At the bottom of the dialog box, click on the Manage drop-down
- Click on COM Add-ins
- Click on Go
- In the COM Add-ins dialog box that opens, disable all the add-ins
- Click Ok
Now try and open an Excel file that wasn’t opening earlier. If the item was the issue, the file should open now.
Many a time, it’s a one-off issue and the add-in will work perfectly even if you enable it now. In case you enable the add-in and you still face the same problem, you can be sure that the add-in is corrupt I need to be permanently disabled.
Repair Microsoft Office
Another possible reason that causes Excel files to not open could be that your Microsoft Office application is corrupt and need to be repaired or reinstalled.
But since reinstalling is a little more work, let’s try the repair option first.
Follow the steps below to repair the Microsoft Office application on your system:
- Hold the Windows key and press the R key. This will open the ‘Run’ dialog box
- Enter the following text in the run box – ‘appwiz.cpl’. This will open the programs and features dialog box
- Locate Microsoft Office in the list
- Right-click on the Microsoft Office option and click on Change (in case you see the repair option right here, click on it)
- In the dialog box that shows up, click on the Quick Repair option
- Click on the Repair button
Follow through with the steps that show up and within a few minutes, it will repair your Microsoft Office application.
If a corrupt Microsoft Office application was the issue, it should be fixed with the above steps.
But in case you’re still not able to open Excel files, let’s try more fixes.
Reset Excel File Associations
File Association is what makes sure that when you open an Excel file, it uses the Excel application to open that file.
And sometimes, these file associations go wrong and when you click on an Excel file, it would not know that it needs to use the Excel application to open it.
The fix – resetting file associations
Below are the steps on how you can do this:
- Open the Control Panel
- Click on Programs
- Click on Default Programs
- Click on ‘Set your default programs’
- In the Default apps windows that opens, scroll down to the ‘Reset to the Microsoft recommended defaults’ and click on the Reset button.
If a mismatched file association was the issue that was not letting your Excel files open, this would fix it.
Note that since we have reset the default for all the applications on your system, in case you had manually made any changes and specified any specific file extension to be opened with a specific application, that would also be set to the default.
If you don’t want to reset the default for all the applications and only for the Excel files, click on the ‘choose default applications by file type’ option.
In the screen that shows up, locate the Excel files extensions (.xls, .xlsx, .xlsb, .csv, etc.) and set XLS the default application for these.
Disable Hardware Graphics Acceleration
Hardware graphic acceleration is something that helps your system perform better, especially when using Microsoft Office applications such as MS Excel or MS Word.
But many times, this may also lead to your Excel files not opening or your system or files crashing.
So, if everything else fails, it’s worth trying this method.
Hardware graphic acceleration is enabled by default and disabling it can solve the issue.
Here is how you can do it:
- Open the Excel applications
- Click on the File tab
- Click on Options
- In the Excel Options dialog box that opens up, click on the Advanced tab in the left pane
- Scroll down to the ‘Display’ settings
- Check the – ‘Display hardware graphic acceleration’ option
- Click OK
If hardware graphic acceleration was the issue, your Excel files should start opening now.
When Everything Fails – Reach out to the Microsoft Support
And finally, there is only so much troubleshooting you can do.
If nothing else has worked for you so far, it’s best to reach out to Microsoft support and see if those guys can help you.
Many times, these issues could also arise from some recent update that Microsoft released which may have inadvertently caused this issue.
You can use the below link to contact Microsoft support:
https://support.microsoft.com/contactus/
Another thing you can try is posting your query on many active Microsoft forums, and the awesome folks of the Internet may come to your rescue.
I know that this is not an ideal solution, but it can help you get feedback and solutions from experts, which is helpful in almost all cases.
So these are the methods that you can use to troubleshoot when your Microsoft files won’t open.
In most cases, it should be sorted by simple setting changes such as disabling third-party add-ins or resetting file associations, and in some rare cases if you’re not able to identify the issue the best thing is to reach out to Microsoft support.
I hope you found this tutorial useful.
Other Excel tutorials you may also like:
- How to Automatically Open Specific Excel File on Startup
- Excel Formulas Not Working: Possible Reasons and How to FIX IT!
- 10 Tricks to Fix Slow Excel Spreadsheets (Speed-up Excel)
- #REF! Error in Excel – How to Fix the Reference Error!
- How to Recover Unsaved Excel Files [All Options + Precautions]
- Arrow Keys not Working in Excel | Moving Pages Instead of Cells
- Excel Tabs/Sheets Not Showing – How to Fix?
- How to Mark an Excel Workbook as Final?
If tweaking the program’s settings fails, run an expert Excel repair tool
by Milan Stanojevic
Milan has been enthusiastic about technology ever since his childhood days, and this led him to take interest in all PC-related technologies. He’s a PC enthusiast and he… read more
Updated on November 25, 2022
Reviewed by
Alex Serban
After moving away from the corporate work-style, Alex has found rewards in a lifestyle of constant analysis, team coordination and pestering his colleagues. Holding an MCSA Windows Server… read more
- Excel is the dedicated spreadsheet tool that comes bundled with the Microsoft Suite of programs.
- The guide below will be covering several fixes for the Excel file not opening issues.
- If you’re unable to open Excel files directly by clicking on the file icon or a blank screen appears when opening certain files, you’ve come to the right place.
XINSTALL BY CLICKING THE DOWNLOAD FILE
This software will repair common computer errors, protect you from file loss, malware, hardware failure and optimize your PC for maximum performance. Fix PC issues and remove viruses now in 3 easy steps:
- Download Restoro PC Repair Tool that comes with Patented Technologies (patent available here).
- Click Start Scan to find Windows issues that could be causing PC problems.
- Click Repair All to fix issues affecting your computer’s security and performance
- Restoro has been downloaded by 0 readers this month.
Microsoft Excel users have reported issues with the program with regards to Excel not opening files.
If you’ve had a similar experience, you’ve probably noticed that when you try to double-click on an Excel file or an icon for a workbook, the program starts up but you get a blank white screen instead of the intended file.
Some users have circumvented this issue by using this path File > Open > Workbook. But it’s much easier to just double-click, right?
However, the issue, as described by Microsoft Support, arises from the fact that Excel got a security upgrade such that there are changes in the behavior of certain types of files in the way they open in Excel.
This change, as explained, came with three security updates: KB3115322, KB3115262, and KB3170008.
Unlike the former times when you would try to open HTML or XLA files with an Excel .xls extension, the program would caution over the disconnect between the file and contents but open without Protected View security.
After these updates, the program will not open workbooks but will show a blank screen instead.
It doesn’t even warn you that it did not open the file.
What do I do if Excel doesn’t open files?
- What do I do if Excel doesn’t open files?
- 1. Uncheck the ignore DDE option
- Fix Excel file not opening by unchecking the ignore DDE box
- 2. Reset file associations to fix Excel file not opening
- 3. Fix Excel file not opening by repairing the program
- 4. Turn off add-ins to fix the Excel file not opening error
- 5. Disable Hardware Graphics Acceleration if Excel won’t open files
Excel file not opening cases are more common than you think. Even more common is for the issue to happen because the files you may be trying to open are incompatible with the Protected View feature.
Don’t worry, we have prepared some quick-fix solutions you can use to resolve Excel file not opening issues, and keep on using the easy way to access your workbooks by double-clicking them.
1. Uncheck the ignore DDE option
Fix Excel file not opening by unchecking the ignore DDE box
One of the reasons your Excel program is not opening files may be caused by the Ignore other applications that use Dynamic Data Exchange (DDE) option selected.
The function of the DDE is to send a message to the program once you double-click, which then instructs it to open the file or workbook you have double-clicked to open.
1. Open Microsoft Excel.
2. Go to File in the top left corner of the screen.
3. Click on Options.
4. Select Advanced from the menu.
5. Navigate to the General tab.
6. Uncheck the Ignore other applications that use Dynamic Data Exchange (DDE) box.
Some PC issues are hard to tackle, especially when it comes to corrupted repositories or missing Windows files. If you are having troubles fixing an error, your system may be partially broken.
We recommend installing Restoro, a tool that will scan your machine and identify what the fault is.
Click here to download and start repairing.
7. Click Ok to apply and save the changes.
8. Check if you can open the desired Excel file.
Note: if you select Ignore, Excel ignores all DDE instructions sent from other programs to itself, thus it will not open the workbook you have double-clicked.
You can fix this issue and open hundreds of other file formats with a single application.
File Viewer Plus is a universal file viewer for Windows that can open and display over 300 different file types, with support for Word, PowerPoint, Excel, Visio, and Project files.
Then if you want to resolve this issue using useful Windows file viewer software, have a try now with File Viewer 4 Plus.
You can download it for free from the official website or buy it at an affordable price.
2. Reset file associations to fix Excel file not opening
- Right-click the Start button.
- Select Control Panel.
- Click Programs then click Default Programs.
- Under Default Programs, click the Set your default programs. A search process will begin to find your default programs.
- From the list of default programs, choose Excel.
- Now, click on Choose default for this program.
- The Set Program Associations screen will open up. Click Select All.
- Click Save which sets off the saving process and OK.
You’ll need to reset the Excel file associations to default settings, and here above are the steps to follow.
3. Fix Excel file not opening by repairing the program
- Right-click the Start button and select Control Panel.
- Click Programs and select Uninstall Programs.
- Now, click Microsoft Office and select Change.
- Finally, click Online Repair, then select Repair.
Sometimes the only other solution would be to repair your Microsoft Office programs. Here’s how to go about this.
Once you do the above, reboot your computer.
4. Turn off add-ins to fix the Excel file not opening error
There are two types of add-ins that can cause the Excel program not to open files. These are:
- Excel add-in
- COM add-in
These add-ins need to be turned off one after the other if you have to test, disable and isolate the issue, and here’s how to go about it:
- Open Excel program
- If it opens a new workbook, go to File.
- Click on Options and select Add-Ins from the left pane.
- Locate Manage at the bottom of the open screen.
- On the drop-down, select COM Add-ins and click Go.
- From the open box, clear one of the add-ins on the list and click OK.
Once all these steps are followed, restart the Excel program by double-clicking on a file or icon of the workbook you want to open.
Note: in case the problem recurs, repeat the first seven steps, then choose a different add-in to clear, and try this as you go along.
If it opens, then you’ll know the add-in you selected last is the one causing the issue. Then, you can find an update or newer version of the add-in from the manufacturer’s website, or turn it off if unavailable.
- ASIO Driver for Windows 10: How to Download & Install
- 0x80020010 Windows Update Error: 4 Ways to Fix It
- AMDRSServ.exe: What Is It & How to Fix It in 7 Easy Steps
- The 2023 April Patch Tuesday comes with fixes for 97 CVEs
- Windows 10 & 11 April Patch Tuesday [DIRECT DOWNLOAD LINKS]
5. Disable Hardware Graphics Acceleration if Excel won’t open files
- Open the Excel program and go to File.
- Now, click Options and select Advanced.
- Find the Display tab. Then, locate and check the Disable hardware graphics acceleration box.
- Click OK and you should be done.
Follow these steps to disable hardware graphics acceleration and let us know if you managed to fix the Excel file not opening issue by doing so.
If none of the above solutions worked, then contact Microsoft Support for further options.
Did any of these solutions work for you? Share with us in the comments section.
Still having issues? Fix them with this tool:
SPONSORED
If the advices above haven’t solved your issue, your PC may experience deeper Windows problems. We recommend downloading this PC Repair tool (rated Great on TrustPilot.com) to easily address them. After installation, simply click the Start Scan button and then press on Repair All.
Newsletter
Excel won’t open: Microsoft Excel is a Microsoft Office program that is used to process numbers in the form of spreadsheet tables.
This program is widely used by administrative offices, finance, marketing, and the like.
The world of education also introduced Microsoft Excel as basic software for computer learning from elementary to high school levels.
Through the Microsoft Excel program, users can do many things such as organize data, perform numerical calculations, and use various formulas for quick and easy calculations.
Even so, some users also experience problems when using Microsoft Excel such as hanging, not responding, stuck, unable to type, so that they cannot be opened.
Causes of Microsoft Excel Cannot Be Opened
There are many things that make Microsoft Excel unusable. Here are some reasons why Microsoft Excel can’t be opened.
- The program has not been activated. Microsoft Office (including Microsoft Excel) that has not been activated (trial period has expired) is definitely unusable. For that, you need to activate it so that it can be used again.
- There was damage to the program ( corrupt ). A corrupted/damaged program can be the reason Microsoft Excel can’t be used, whether it’s due to an incomplete installation, missing packages, malware, and so on.
- Problematic program after Windows update. Some users also experience problems with Microsoft Office after the Windows update. Maybe there are packages that have not been finished updating / installing.
- Add-Ins problem. Add-Ins errors (imperfect) can also cause Microsoft Excel to have problems, not responding, to be slow to use.
- etc…
Get Free Ms Office Product Key:
- Microsoft Office 365 Product Key
- Microsoft Office 2016 Product Key
How to Overcome Microsoft Excel Error, Can’t Open
Through this article, I will explain some tips to overcome Microsoft Excel that cannot be opened in Windows 10, 8, and 7.
I will explain this on Windows 10 with a version of Microsoft Excel 2019. If you are using an operating system with a different version of Microsoft Excel, please adjust.
1. Try Restarting Your Computer/Laptop
If the Microsoft Excel you are using does not respond at all when you open it, try restarting your computer/laptop.
There may be a Windows service that is not running so the program will not start when it is opened.
After restarting, reopen Microsoft Excel and see the results. Moreover, still not responding, try to follow the next tips.
2. Check Windows Services (System Configuration)
The second tip, try checking all the services in System Configuration. Make sure all the services have been run properly ( all enabled conditions ).
Reducing the use of system services and programs is not really a problem. As long as you know which ones can be turned off and which cannot be turned off.
For that, it would be better if you enable ( enable ) all these services.
- Right-click on the Windows Start menu, select Run.
- Type MSConfig and click OK to enter System Configuration.
- After entering System Configuration, select the Services tab.
- Click Enable All to ensure all Service functions are running.
- Click Apply and OK.
- Done.
After checking and activating all available services. Restart the computer and re-open Microsoft Excel.
3. Update Microsoft Excel
Next, try updating your Microsoft Excel to the latest version. You can do this method if it is still possible to open Microsoft Excel (without any problems).
Apart from updating features, the update option also allows you to fix bugs in Microsoft Excel.
- Open the Microsoft Excel program that you are using.
- Click File »Accounts, see the Office Updates section.
- Click Update Options »Update Now ( Check for and apply updates for office ).
- Please wait for Checking for updates until the update process is complete.
- Done.
After updating Microsoft Excel, please restart your computer/laptop.
Note: You can update options if it is still possible to open Microsoft Excel. If the program really crashes and doesn’t open at all, it’s better to try the next tips.
Get Free Ms Office Product Key:
- Microsoft Office 2019 Product Key
- Genuine Microsoft Office 2010 Product Key
4. Repair Microsoft Office
If the update does not make Microsoft Excel back to normal. Try the Microsoft Office repair (including Microsoft Excel).
There are two options you can do, namely Quick Repair (without an internet connection) and Online Repair (using an internet connection).
But I suggest choosing Online Repair so that the repair process can be maximized.
- Click Start » select the Settings icon.
- Select Apps »Apps & features.
- Find and select the Microsoft Office program, select Modify.
- There are two repair options, Quick Repair (without internet) and Online Repair (using an internet connection). Choose the one you want.
- If you have an internet connection, my suggestion is to use Online Repair so that the repair process is better and maximized.
- Follow the repair instructions until the Microsoft Office repair process is successful.
- Done.
After completing the repair, restart your computer and try to open Microsoft Excel again.
5. Reinstall Microsoft Excel
If the program is really stubborn and can’t be used at all. Better to delete and reinstall Microsoft Excel.
Download the latest Microsoft Office and make sure it is compatible with the operating system you are using. To remove a program, you can follow the steps below.
- Click Start » select the Settings icon.
- Select Apps »Apps & features.
- Find and select the Microsoft Office program, select Uninstall.
- Confirm with Uninstall and follow the Uninstall program instructions to complete.
- Done.
After removing the program, clean the cache files and Windows registry until they are clean.
Restart the computer and then you install again Microsoft Office (including Microsoft Excel) that you have.
6. Use an Alternative Spreadsheet Program
If you don’t want to be complicated and want to complete work/tasks quickly. In the meantime, you can use alternative spreadsheet programs such as Google Sheets, WPS Office, Prezi, LibreOffice, and the like.
To use Google Sheets, make sure your computer/laptop is connected to the internet. You can access Google Sheets via Google Drive or google.com/sheets/about/. Make sure to log in using the Google account that you have.
Q1. Why can’t Microsoft Excel be used for typing?
Ans:- In most cases, the Microsoft Excel program that can’t be used for typing is usually because the feature is locked because it hasn’t been activated. Failed. You need to reactivate the program in order to use it.
Q 2. Why did Microsoft Excel appear as Protected View?
Ans:- Protected View appears because you opened an Excel file that was downloaded from the internet or a copy of the Flashdisk.
Q3. Why can’t Microsoft Excel be opened in “Safe Mode”?
Ans:- Microsoft Excel 2013 and 2016 do have problems when opened in “Safe Mode”.
Q 4. Why can’t the Excel file be opened at all?
Ans:- There are many possibilities that prevent an Excel file from opening. It is possible that the file is corrupt, does not support it until there is a threat of malware/virus on the file.
Q 5. Why can’t you open Excel files on Android phones?
Ans:- It is possible that the application that is used to open the Excel file does not support the Excel format.
Conclusion
Apart from some of the tips above, you also need to make sure that the Microsoft Office you are using has been activated.
Every user has problems with different error messages and program responses. For that, you need to ascertain what makes the program error, not responding, so that it cannot be used.
Those are some tips you can do to overcome Microsoft Excel not being opened. Share these tips on your social media so that they are more useful and useful.
If there is anything you need to ask, write it in the comments below. Thank you and good luck!
Пользователи Microsoft Excel сообщают о проблемах с программой, связанных с тем, что Excel не открывает файлы.
Если у вас был подобный опыт, вы, вероятно, заметили, что когда вы пытаетесь дважды щелкнуть файл Excel или значок книги, программа запускается, но вы получаете пустой белый экран вместо предполагаемого файла.
Некоторые пользователи обходят эту проблему, используя этот путь «Файл»> «Открыть»> «Книга». Но гораздо проще просто дважды щелкнуть, верно?
Однако проблема, как описано службой поддержки Майкрософт, возникает из-за того, что Excel получил обновление безопасности, в результате чего произошли изменения в поведении файлов определенных типов при их открытии в Excel.
Это изменение, как объяснялось, сопровождалось тремя обновлениями безопасности: KB3115322, KB3115262 и KB3170008.
В отличие от предыдущих случаев, когда вы пытались открыть файлы HTML или XLA с расширением Excel. xls, программа будет предупреждать о разрыве между файлом и содержимым, но открываться без защиты защищенного просмотра.
После этих обновлений программа не будет открывать книги, а вместо этого покажет пустой экран.
Он даже не предупреждает вас, что он не открывал файл.
Что делать, если Excel не открывает файлы?
Файл Excel, не открывающий дела, встречается чаще, чем вы думаете. Еще чаще проблема возникает из-за того, что файлы, которые вы пытаетесь открыть, несовместимы с функцией защищенного просмотра.
Не волнуйтесь, мы подготовили несколько быстрых решений, которые вы можете использовать для решения проблем, связанных с тем, что файл Excel не открывается, и продолжайте использовать простой способ доступа к своим книгам, дважды щелкнув их.
1. Исправьте файл Excel, который не открывается, сняв флажок «игнорировать DDE».
Одна из причин, по которой ваша программа Excel не открывает файлы, может быть вызвана выбранным параметром Игнорировать другие приложения, использующие динамический обмен данными (DDE).
Функция DDE состоит в том, чтобы отправить сообщение программе после двойного щелчка, которое затем указывает ей открыть файл или книгу, которую вы открыли двойным щелчком.
1. Откройте Microsoft Excel.
2. Перейдите в «Файл» в верхнем левом углу экрана.
3. Щелкните Опции.
4. Выберите в меню Дополнительно.
5. Перейдите на вкладку Общие.
6. Снимите флажок Игнорировать другие приложения, использующие динамический обмен данными (DDE).
7. Нажмите «ОК», чтобы применить и сохранить изменения.
8. Проверьте, можете ли вы открыть нужный файл Excel.
Примечание. Если вы выберете «Игнорировать», Excel проигнорирует все инструкции DDE, отправленные из других программ себе, поэтому он не откроет книгу, которую вы дважды щелкнули.
Вы можете решить эту проблему и открыть сотни других форматов файлов с помощью одного приложения.
File Viewer Plus — это универсальное средство просмотра файлов для Windows, которое может открывать и отображать более 300 различных типов файлов с поддержкой файлов Word, PowerPoint, Excel, Visio и Project.
Затем, если вы хотите решить эту проблему с помощью полезного программного обеспечения для просмотра файлов Windows, попробуйте File Viewer 4 Plus прямо сейчас.
Вы можете скачать его бесплатно с официального сайта или купить по доступной цене.
2. Сбросьте ассоциации файлов, чтобы исправить то, что файл Excel не открывается.
- Щелкните правой кнопкой мыши кнопку «Пуск».
- Выберите Панель управления.
- Нажмите «Программы», затем нажмите «Программы по умолчанию».
- В разделе «Программы по умолчанию» нажмите «Установить программы по умолчанию». Начнется процесс поиска программ по умолчанию.
- Из списка программ по умолчанию выберите Excel.
- Теперь нажмите «Выбрать по умолчанию для этой программы».
- Откроется экран Set Program Associations. Щелкните Выбрать все.
- Нажмите «Сохранить», чтобы начать процесс сохранения, и «ОК».
Вам нужно будет сбросить ассоциации файлов Excel до настроек по умолчанию, и здесь приведены шаги, которые необходимо выполнить.
3. Исправьте файл Excel, который не открывается, исправив программу.
- Щелкните правой кнопкой мыши кнопку «Пуск» и выберите «Панель управления».
- Нажмите «Программы» и выберите «Удалить программы».
- Теперь щелкните Microsoft Office и выберите «Изменить».
- Наконец, нажмите «Онлайн-восстановление», затем выберите «Восстановить».
Иногда единственным другим решением было бы восстановить ваши программы Microsoft Office. Вот как это сделать.
После того, как вы сделаете вышеперечисленное, перезагрузите компьютер.
4. Отключите надстройки, чтобы исправить ошибку, из-за которой файл Excel не открывается.
Существует два типа надстроек, из-за которых программа Excel не может открывать файлы. Это:
- Надстройка Excel
- Надстройка COM
Эти надстройки необходимо отключать одну за другой, если вам нужно протестировать, отключить и изолировать проблему, и вот как это сделать:
- Откройте программу Эксель
- Если он открывает новую книгу, перейдите в File.
- Нажмите «Параметры» и выберите «Надстройки» на левой панели.
- Найдите «Управление» в нижней части открытого экрана.
- В раскрывающемся списке выберите Надстройки COM и нажмите Перейти.
- В открытом окне удалите одну из надстроек в списке и нажмите «ОК».
После выполнения всех этих шагов перезапустите программу Excel, дважды щелкнув файл или значок книги, которую вы хотите открыть.
Примечание. В случае повторения проблемы повторите первые семь шагов, затем выберите другую надстройку для очистки и попробуйте ее по ходу дела.
Если он откроется, вы узнаете, что надстройка, которую вы выбрали последней, вызывает проблему. Затем вы можете найти обновление или более новую версию надстройки на веб-сайте производителя или отключить ее, если она недоступна.
5. Отключите аппаратное ускорение графики, если Excel не открывает файлы.
- Откройте программу Excel и перейдите в Файл.
- Теперь нажмите «Параметры» и выберите «Дополнительно».
- Найдите вкладку «Экран». Затем найдите и установите флажок «Отключить аппаратное ускорение графики».
- Нажмите OK, и все должно быть готово.
Выполните следующие действия, чтобы отключить аппаратное ускорение графики, и сообщите нам, удалось ли вам исправить проблему, из-за которой файл Excel не открывался.
Если ни одно из приведенных выше решений не сработало, обратитесь в службу поддержки Microsoft для получения дополнительных вариантов.
Какое-либо из этих решений сработало для вас? Поделитесь с нами в разделе комментариев.

Вы тот, кто сталкивается с Excel, не отвечающим на Windows 10 или Excel не открывается в Windows 10 как проблемы? Знаете ли вы причину , почему Excel не открывается в Windows 10?
Если вы ищете исправления для решения этой проблемы, Excel не отвечает после проблемы с обновлением Windows 10 вы находитесь на нужной странице.
Этот конкретный пост поможет вам получить все подробности относительно , почему Excel не отвечает на Windows 10 и способы его устранения.
Содержание
- Об Excel, не отвечающем на Windows 10
- Почему Excel не открывается в Windows 10?
- Лучшее Мягкий Программное обеспечение, чтобы исправить ошибку Excel, не отвечающую на проблему с Windows 10
- Как исправить, что Excel не отвечает после обновления Windows 10?
- Метод 1. Попробуйте запустить Excel в безопасном режиме
- Метод 2: попробуйте отключить надстройки
- Метод 3. Восстановите Microsoft Office
- Метод 5: конкретный файл MS Excel не отвечает
- Метод 6: попробуйте отключить аппаратное ускорение графики
- Метод 7. Устранение проблемы с защищенным просмотром
- Шаги по использованию Excel Recovery Tool:
- Заключение:
- Маргрет
- Установить обновления Office
- Выберите свою версию Office
- Разверните этот раздел, если вы не уверены в своем типе установки
- Новые версии Office
- Office в Microsoft Store
- Не работает? Попробуйте следующее:
- Работайте где угодно с любого устройства с Microsoft 365
- Office 2013
- Не работает? Попробуйте следующее:
- Поддержка Office 2010 закончилась 13 октября 2020 г.
- Office 2010
- Не работает? Попробуйте следующее:
- Office 2007
- Office 2003
- См. также
Об Excel, не отвечающем на Windows 10
Microsoft Excel – одна из самых распространенных, необходимых и мощных компьютерных программ, которые используется во всем мире на рабочем месте.
Тем не менее, Microsoft Excel имеет тенденцию зависать, давать сбой или прекращать работу во время сложных электронных таблиц. В такой ситуации пользователи получают сообщение об ошибке: « Excel не открывается в Windows 10 ″, « Excel не работает » или «Excel перестал работать». Это может произойти, если вы обновили Windows 7,8 до Windows 10.
Обычно люди начинают паниковать, когда видят такие сообщения об ошибках. Не о чем беспокоиться, поскольку мы предоставляем вам методы, которые помогут вам исправить программу Microsoft Excel от зависания или отсутствия ответа после обновления Windows 10.
Чтобы исправить не отвечающий файл Excel, мы рекомендуем этот инструмент:
Это программное обеспечение предотвратит повреждение и повреждение данных книги Excel, таких как данные бизнес-аналитики, финансовые отчеты и другую аналитическую информацию. потеря данных. С помощью этого программного обеспечения вы можете восстановить поврежденные файлы Excel и восстановить каждое визуальное представление и набор данных в исходное неповрежденное состояние за 3 простых шага:
- Загрузить инструмент восстановления файлов Excel с оценкой Отлично от Softpedia, Softonic и CNET.
- Выберите поврежденный файл Excel (XLS, XLSX) и нажмите Восстановить , чтобы начать процесс восстановления.
- Просмотрите исправленные файлы и нажмите Сохранить файл , чтобы сохранить файлы в нужном месте.
Просмотрите исправления, указанные ниже, а также узнайте причины, по которым Excel не работает после обновления Windows 10 проблема.
Почему Excel не открывается в Windows 10?
Ниже приведены причины, которые помогут вам получить четкое представление о почему Excel не открывается в Windows 10 :
- Microsoft Excel неправильно обновлен или установлен на вашем ПК/ноутбуке
- Файлы Excel могли быть повреждены
- MS Excel не может получить доступ к настройкам принтера по умолчанию на вашем ПК/ноутбуке
- Другие сторонние приложения, такие как утилиты Tuneup , Kaspersky Antivirus, Abby Fine Reader и т. Д. Могут вызвать проблему.
- Иногда надстройки могут вызывать эту проблему.
- MS Office может работать в режиме совместимости для предыдущая версия, чем текущая версия в Windows
- Аппаратное ускорение графики может вызвать эту проблему
- Проблема защищенного просмотра
Узнав причины проблемы с Excel, вы можете попробовать описанные ниже методы восстановления файлов Excel после обновления .
Лучшее Мягкий Программное обеспечение, чтобы исправить ошибку Excel, не отвечающую на проблему с Windows 10
Поскольку ручные методы требуют много времени и технических средств, они не охватят больше, если вы не разбираетесь в компьютере. Чтобы решить проблему, связанную с Excel, рекомендуется использовать MS Excel Repair Tool , чтобы исправить ошибки Excel.
Этот инструмент не только устраняет все виды проблем, ошибок и повреждений в книгах Excel, а также восстановить удаленные данные Excel. Он очень прост в использовании и может использоваться как с операционными системами Windows, так и с Mac. Этот инструмент поддерживает все версии Excel.

Приведенные ниже методы помогут вам исправить ошибку MS Excel, не отвечающую на Windows 10 .
Как исправить, что Excel не отвечает после обновления Windows 10?
Вот несколько лучших ручных исправлений, перечисленных ниже, которые помогут вам исправить Excel не открывается в Windows 10 или Excel не отвечает на запросы Windows 10 , как проблемы.
1: Попробуйте Запуск Excel в безопасном режиме
2: попробуйте отключить надстройки
3: Восстановите Microsoft Office
4 : Изменение настроек принтера.
5: конкретный файл MS Excel не отвечает
6: попробуйте отключить аппаратное ускорение графики
7: устраните проблему с защищенным просмотром
Метод 1. Попробуйте запустить Excel в безопасном режиме
Если ваш MS Excel не отвечает после обновления Windows 10 или ваша электронная таблица зависла, попробуйте запустить Excel в безопасном режиме. Для этого выполните следующие действия:
- Нажмите Windows + R .
- Введите превосходный. exe/safe

- Нажмите OK , чтобы запустить программу MS Excel в безопасном режиме.
- Теперь откройте файл Excel, который не отвечает.
Это решение может помочь вам исправить ошибку Excel, не работающую Windows 10 .
Метод 2: попробуйте отключить надстройки
Попробуйте отключить надстройки, если вы регулярно сталкиваетесь с замедлением работы MS Excel, не отвечающего , зависает или зависает на вашем компьютере. Выполните следующие действия, чтобы отключить надстройки:
- Нажмите Windows + R .
- Введите excel.exe/safe
- Нажмите OK , чтобы запустить программу MS Excel.
- В MS Excel, щелкните значок файл в верхнем левом углу экрана и нажмите кнопку Параметры Excel

- Теперь щелкните надстройки в боковом меню.
- Выберите надстройки Excel и нажмите кнопку перейти , чтобы получить доступ экран выбора надстроек.

- На экране надстроек отключите все надстройки на вашем компьютере, снимите флажок рядом с активными надстройками.

- Щелкните ОК , чтобы сохранить настройки.
После отключения надстроек перезапустите Microsoft Excel в вашей системе и проверьте, не работает ли проблема MS Excel после обновления Windows 10.
Метод 3. Восстановите Microsoft Office
Если проблема MS Excel не работает на ПК/ноутбуке с Windows 10, то это может быть связано с повреждением файлов. Эта проблема может быть решена с помощью функции восстановления программы MS Office в вашей системе. Для этого выполните следующие действия:
- Щелкните значок Windows , прокрутите вниз и щелкните Система Windows.
- Коснитесь параметра Панель управления в системной папке Windows

- Нажмите Программа и функции на панели управления

- Теперь щелкните правой кнопкой мыши в MS Office и нажмите Восстановить в меню
Часто Microsoft Excel может перестать отвечать, если не может установить связь с принтером по умолчанию на вашем ПК/ноутбуке.. Обычно это происходит, когда принтер подключен к вашему компьютеру и возникают проблемы, или если драйверы не обновлены.
Вы можете изменить принтер по умолчанию на ПК на Microsoft XPS Document Writer. Выполните следующие действия, чтобы изменить настройки принтера:
- Щелкните правой кнопкой мыши кнопку Пуск
- Щелкните Диспетчер устройств option

- Затем щелкните вкладку Действие
- Щелкните параметр Устройства и принтеры

- Теперь, щелкните правой кнопкой мыши на Microsoft XPS Document Writer, выберите Установить как принтер по умолчанию в контекстном меню

После установки Microsoft XPS Document Writer в качестве принтера по умолчанию на вашем компьютере откройте MS Excel и проверьте, решена ли проблема.
Метод 5: конкретный файл MS Excel не отвечает
Если ваш MS Excel нормально работает на вашем ПК и проблема возникает только на некоторых ular файлы MS Excel, которые не отвечают. Затем эту проблему можно решить, очистив условное форматирование для этой конкретной электронной таблицы.
Выполните следующие действия, чтобы выполнить условное форматирование:
- Откройте Файл MS Excel, который не работает или зависает.
- Щелкните Главная> Условное форматирование> Очистить правила> Очистить правила со всего листа

- Это очищает Условное форматирование с определенного листа.
- Выберите другие вкладки в нижней части листа и затем снимите условное форматирование на этих листах.
- Сейчас , сохраните файл Excel с новым именем, чтобы исходный файл Excel также был на вашем компьютере.
После выполнения вышеупомянутых шагов, если он исправит ошибку проблема с MS Excel не работает или зависает, замедляется ваша система, затем подтверждается, что проблема вызвана форматированием на определенном листе в конкретном файле MS Excel.
Метод 6: попробуйте отключить аппаратное ускорение графики
Попробуйте отключить аппаратное ускорение графики, чтобы позволить MS Excel работать после обновления Windows 10, для этого выполните следующие действия:
- Откройте MS Excel
- Перейдите в Файл -> Параметры
- Щелкните вкладку Дополнительно -> Показать
- Установите флажок “Отключить аппаратное ускорение графики”

- Нажмите OK и перезапустите MS Excel..
Метод 7. Устранение проблемы с защищенным просмотром
Follow шаги для решения проблемы, когда MS Excel не работает после обновления Windows 10 с помощью защитного представления:
- Откройте MS Excel
- Перейдите в Файл -> Параметры .
- Выберите Центр управления безопасностью -> Настройки центра управления безопасностью

- Нажмите Защищенный просмотр
- Снимите все флажки

Также измените указанные ниже настройки
- В настройках центра управления безопасностью. ,
- Нажмите «Настройки блокировки файлов»

- Снимите флажок со всех параметров
Шаги по использованию Excel Recovery Tool:
Заключение:
Надеюсь, что после выполнения вышеупомянутых исправлений ваша проблема, связанная с тем, что Excel не работает после обновления Windows 10 , решена.
Если проблема все еще не устранена, вы можете попробовать рекомендуемый инструмент восстановления Excel, чтобы решить проблему.
Более того, если у вас есть какие-либо вопросы или запросы, вы можете посетить Ремонт MS Excel Facebook и профиль Twitter .

Маргрет

Маргрет Артур – предприниматель и эксперт по контент-маркетингу. Она ведет технические блоги и специализируется на MS Office, Excel и других технических вопросах. Ее отличительное искусство подачи технической информации простым для понимания языком очень впечатляет. Когда не пишет, она любит незапланированные путешествия.
Установить обновления Office
Вкл. Mac? См. Раздел Автоматическая проверка обновлений Office для Mac.
Щелкните здесь, чтобы получить последние обновления для версий Office, использующих установщик Windows (MSI)..
Выберите свою версию Office
Если вы не знаете, какая версия У вас есть Office, см. Какую версию Office я использую?
Не знаете, какой у вас тип установки?
Разверните этот раздел, если вы не уверены в своем типе установки
Откройте приложение Office, чтобы проверить тип установки
Примечание: Если вы можете Не открывайте приложение, чтобы проверить тип установки, попробуйте сначала выполнить более распространенные действия по удалению «нажми и работай» или MSI.
-
Создать или откройте существующий файл и выберите Файл > Учетная запись (или может быть написано Учетная запись офиса ).
-
В разделе “Информация о продукте” найдите кнопку О и проверьте следующее:
Нажми и работай
Установки нажми и работай имеют версию и сборку число, а и включите фразу Click-to-Run .
Следуйте инструкциям Click-to-Run или MSI ниже.
MSI
У установки MSI нет номера версии или сборки.
Follow шаги Click-to-Run или MSI ниже.
Microsoft Store
Microsoft Установки магазина имеют номер версии и сборки и включают фразу Microsoft Store .
Если у вас установлен этот тип установки, выберите вкладку Microsoft Store.
Более новые версии Office 2013 Office 2010 Office 2007 Office 2003
Новые версии Office
-
1. Откройте любое приложение Office, например Word, и создайте новый документ.
-
2. Перейдите в Файл > Учетная запись (или Учетная запись офиса , если вы открыли Outlook).
-
3. В разделе Информация о продукте выберите Параметры обновления > Обновить сейчас .
Примечание: вам может потребоваться сначала нажать Включить обновления , если вы не видите справа вариант Обновить прочь.
-
4. Закройте окно « Вы в курсе! » после того, как Office завершит проверку и установку обновлений.
Вы можете также используйте кнопку Параметры обновления , чтобы Отключить обновления или Просмотреть обновления , которые были ранее установлены.
Office в Microsoft Store
Если вы приобрели Office из приложения Microsoft Store на своем устройстве Windows, вы можете обновить Office из того же места!
-
Выйти из всех приложений Office.
-
Откройте приложение Microsoft Store , набрав «Microsoft Store» в строке поиска на панели задач и нажмите Enter .
-
Щелкните
и убедитесь, что вы вошли в учетную запись Microsoft, связанную с вашей лицензией Office.
-
Щелкните значок
> выберите Загрузки и обновления .
-
Нажмите Получить обновления .
Примечание. Если после нажатия Получить обновления вы получаете сообщение «Все готово», значит, у вас нет новых обновления для установки. 
Не работает? Попробуйте следующее:
-
Убедитесь, что ваш компьютер подключен к Интернету.
-
Если Параметры обновления отсутствуют и есть только кнопка О , вы либо установите корпоративную лицензию или ваша компания использует групповую политику для управления обновлениями Office. Попробуйте Центр обновления Майкрософт или обратитесь в службу поддержки вашей компании.
-
Чтобы загрузить обновление вручную, см. Обновления Office.
-
Если вы хотите обновить Office, но не можете открыть ни одно из своих приложений Office, попробуйте восстановить пакет Office:
-
Перейти в Панель управления > Программы > Удаление программы .
-
Найдите и выберите свою версию Microsoft Office на вашем компьютере. На панели вверху нажмите Изменить .
-
Выберите Быстрое восстановление > Ремонт . Если это не помогло, повторите эти шаги, но вместо этого выберите Онлайн-ремонт . Если вам по-прежнему не удается открыть какие-либо приложения, удалите и повторно установите Office.
-
Работайте где угодно с любого устройства с Microsoft 365
Обновите до Microsoft 365, чтобы работать где угодно с новейшими функции и обновления.
Office 2013
-
1. Откройте любое приложение Office 2013, например Word, и создайте новый документ.
-
2. Нажмите Файл > Учетная запись (или Учетная запись Office , если вы открыли Outlook 2013).
-
3. В разделе Информация о продукте выберите Параметры обновления .

Посмотрите эти шаги в видео.
-
4. Нажмите Включить обновления , если опция доступна.
-
5. Выберите Обновить сейчас , чтобы вручную проверить и установить обновления Office.
-
6. Закройте окно « Вы в курсе! » после того, как Office завершит проверку и установку обновлений.
Не работает? Попробуйте следующее:
-
Убедитесь, что ваш компьютер подключен к Интернету.
-
Если Параметры обновления отсутствуют в разделе Информация о продукте , а Кнопка «О программе» – единственный доступный вариант: либо у вас есть корпоративная лицензия, либо ваша компания использует групповую политику для управления обновлениями Office. Попробуйте Центр обновления Майкрософт, чтобы получить последние обновления, или обратитесь в службу поддержки вашей компании.
-
Чтобы загрузить обновление вручную, см. Обновления Office.
-
Если вы хотите обновить Office, но не можете открыть ни одно из своих приложений Office, попробуйте восстановить свой пакет Office.
Поддержка Office 2010 закончилась 13 октября 2020 г.
Обновление в Microsoft 365, чтобы работать где угодно с любого устройства и продолжать получать поддержку.
Office 2010
-
Откройте любое приложение Office 2010, например Word 2010, и создайте документ.
-
Перейдите в Файл > Справка > Проверить обновления .
-
Выберите Установить обновления или Проверить наличие обновлений . Если ни один из вариантов недоступен, выполните дополнительные действия, указанные во всплывающем окне, которое появляется после выбора Проверить наличие обновлений .
Не работает? Попробуйте следующее:
-
Убедитесь, что ваш компьютер подключен к Интернету.
-
Если параметр «Обновление» отсутствует или вы не можете выполнить обновление, попробуйте Центр обновления Майкрософт, чтобы установить обновления Office через Windows.
-
Чтобы загрузить обновление вручную, см. Обновления Office.
-
Если вы хотите обновить Office, но не можете откройте любое из приложений Office, попробуйте восстановить пакет Office:
-
Перейдите в Панель управления > Программы > Удаление программы .
-
Найдите и выберите свою версию Microsoft Office на вашем компьютере. На панели выше нажмите Изменить .
-
Если вы хотите обновить Office, но не можете открыть ни один из своих Приложения Office, попробуйте восстановить свой пакет Office.
-
Office 2007
Благодарим вас за использование Office 2007. Если вы ищете обновления, поддержка Office 2007 закончилась.
Чтобы использовать новейшие функции и получить самые последние обновления безопасности, мы рекомендуем вам получить последнюю версию Office.
Купите или попробуйте Microsoft 365
Office 2003
Благодарим вас за использование Office 2003. Если вы ищете обновления, поддержка Office 2003 закончилась.
Чтобы использовать новейшие функции и получать самые свежие обновления безопасности, мы рекомендуем вам установить последнюю версию Office.
Купите или попробуйте Microsoft 365
См. также
Когда я получу новейшие функции для Microsoft 365?
Что нового в Microsoft 365




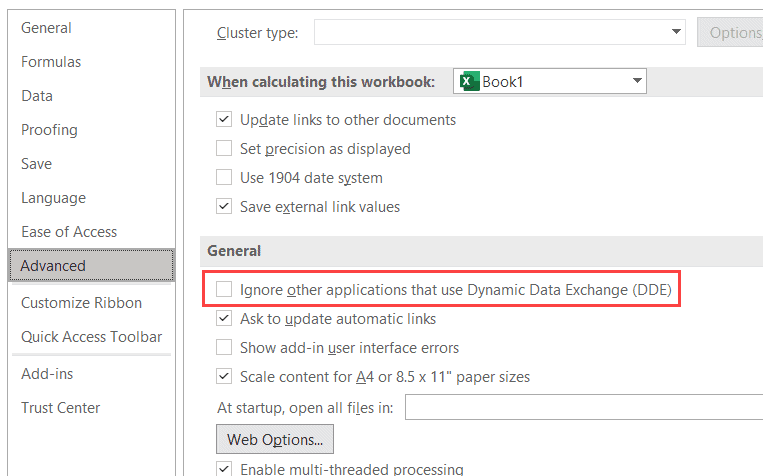















![Office detected a problem with this file [Protected View]](https://cdn.windowsreport.com/wp-content/uploads/2018/04/Excel-1.jpg)
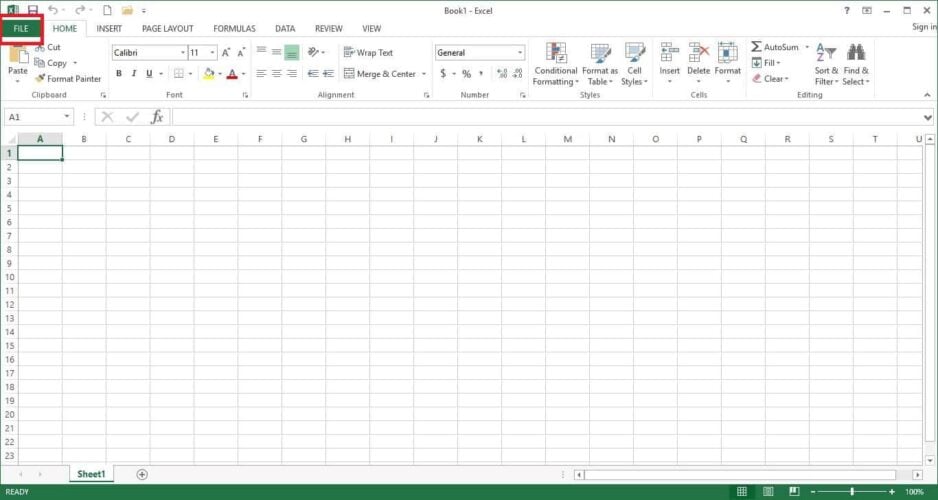
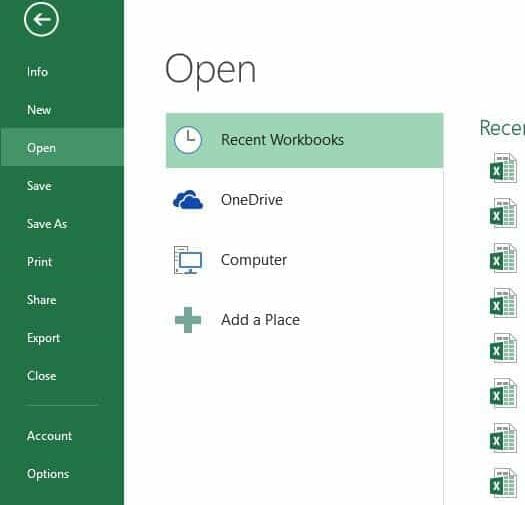
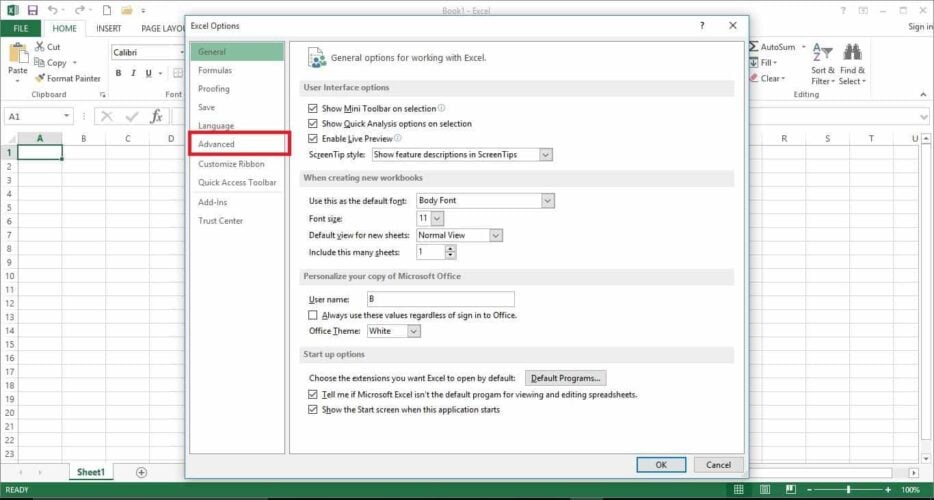
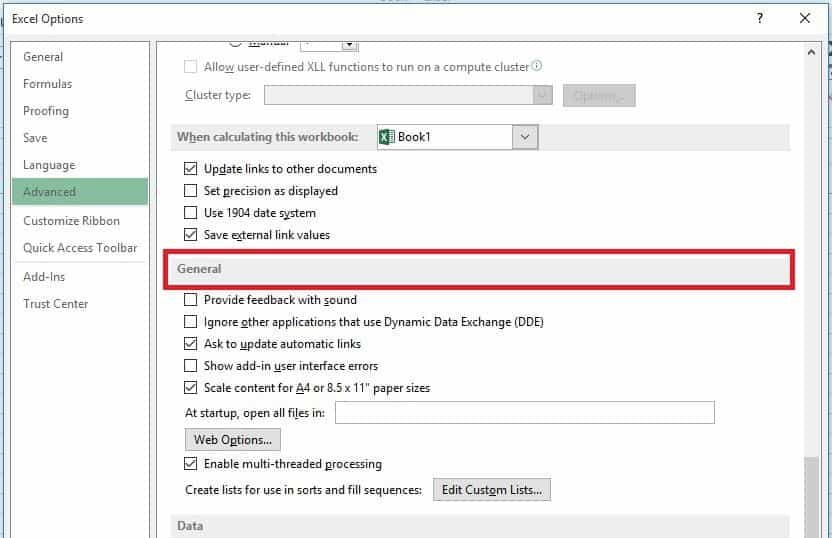

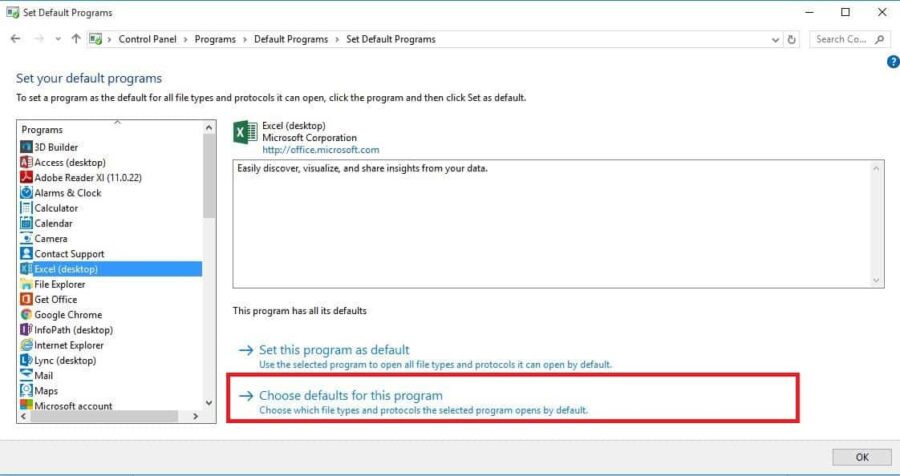
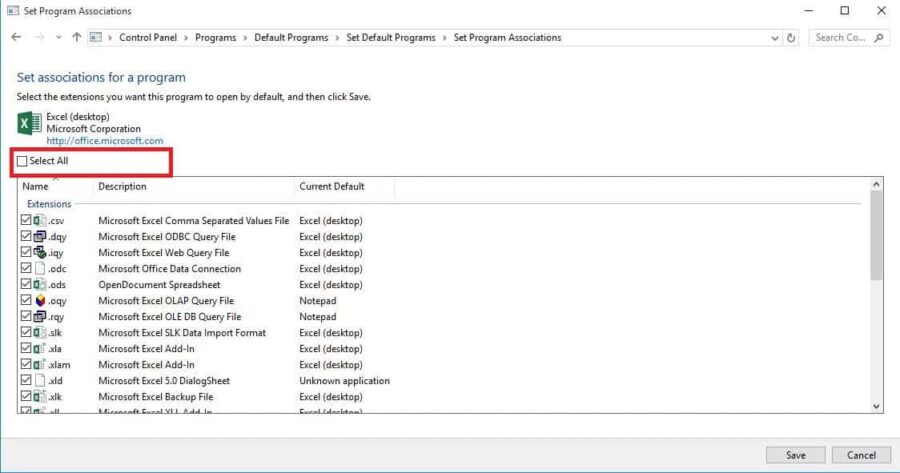
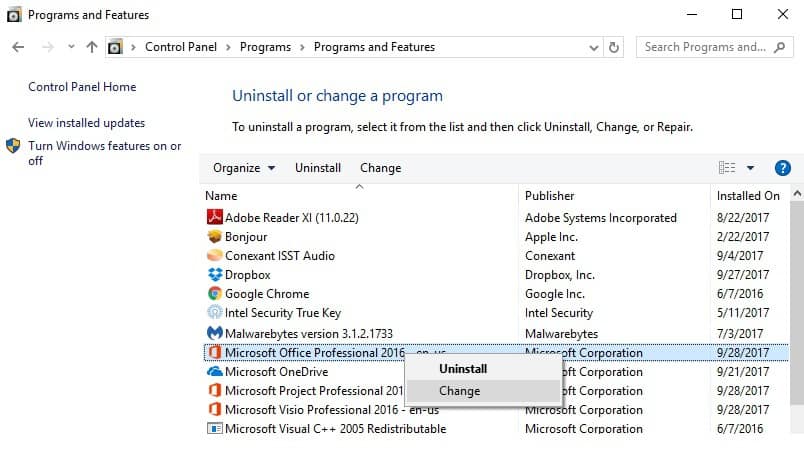
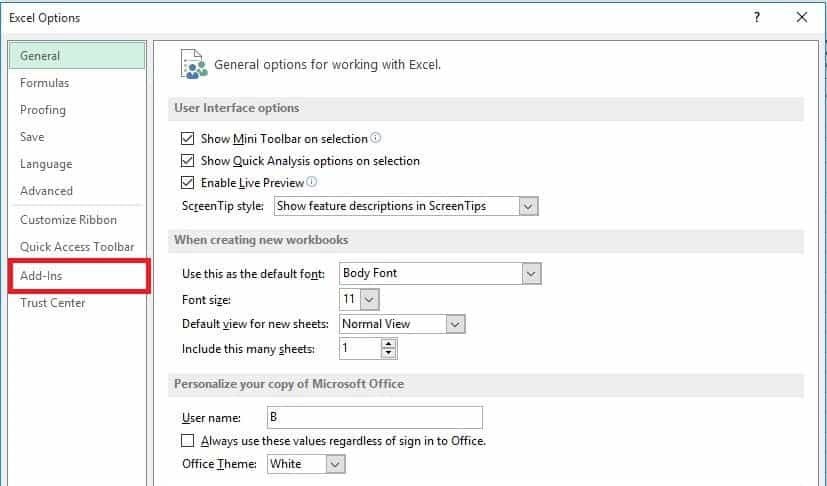
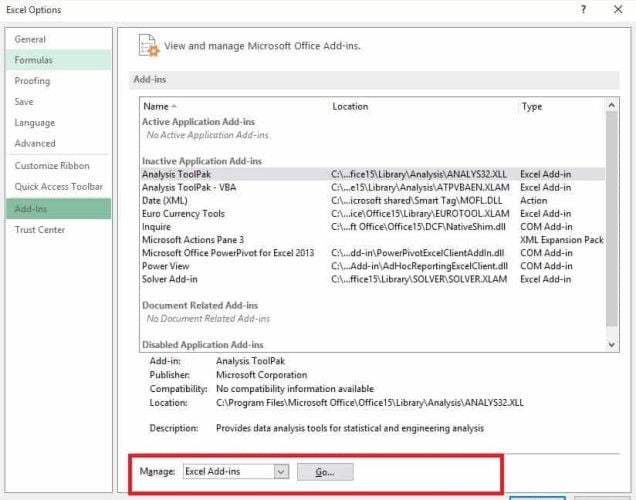
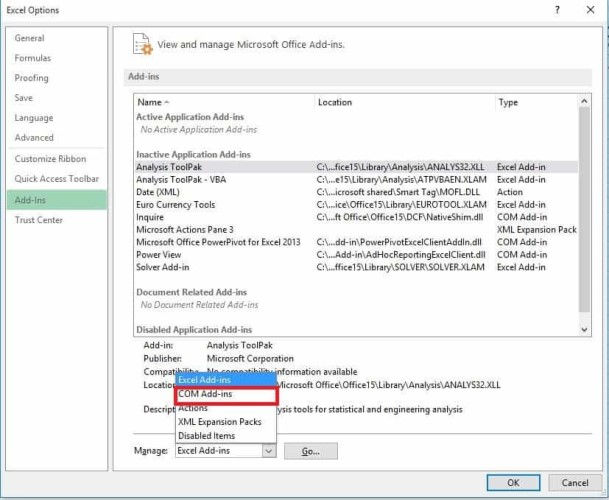


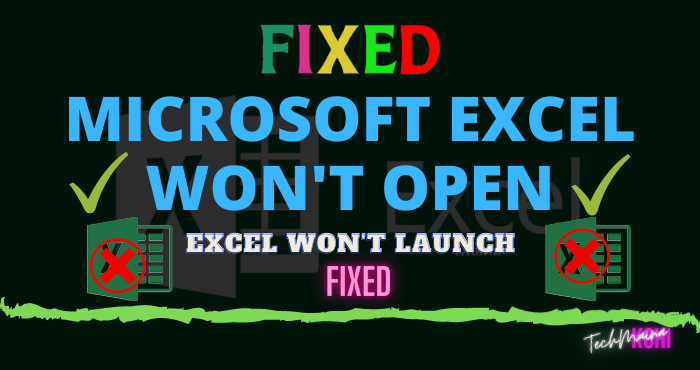
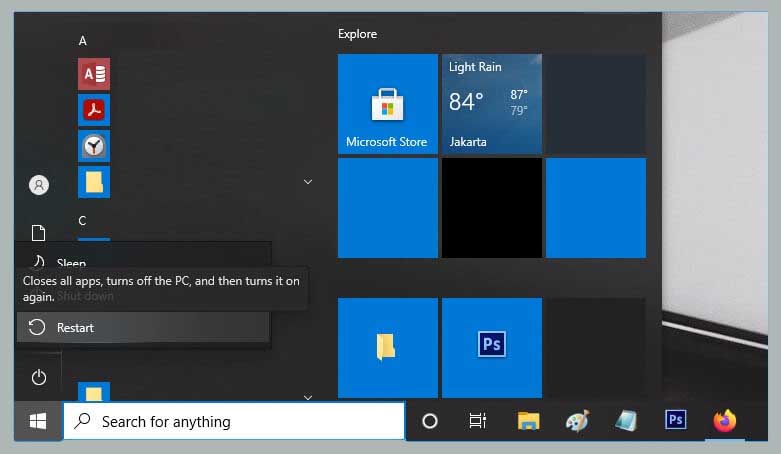
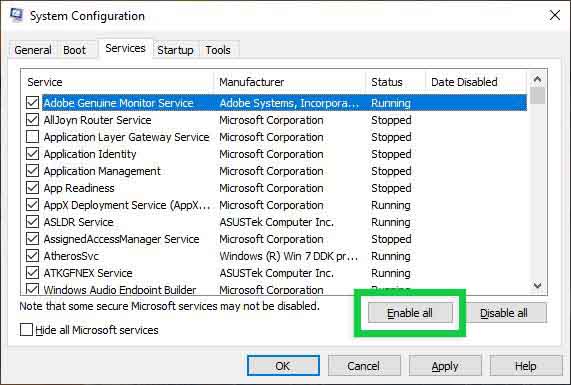
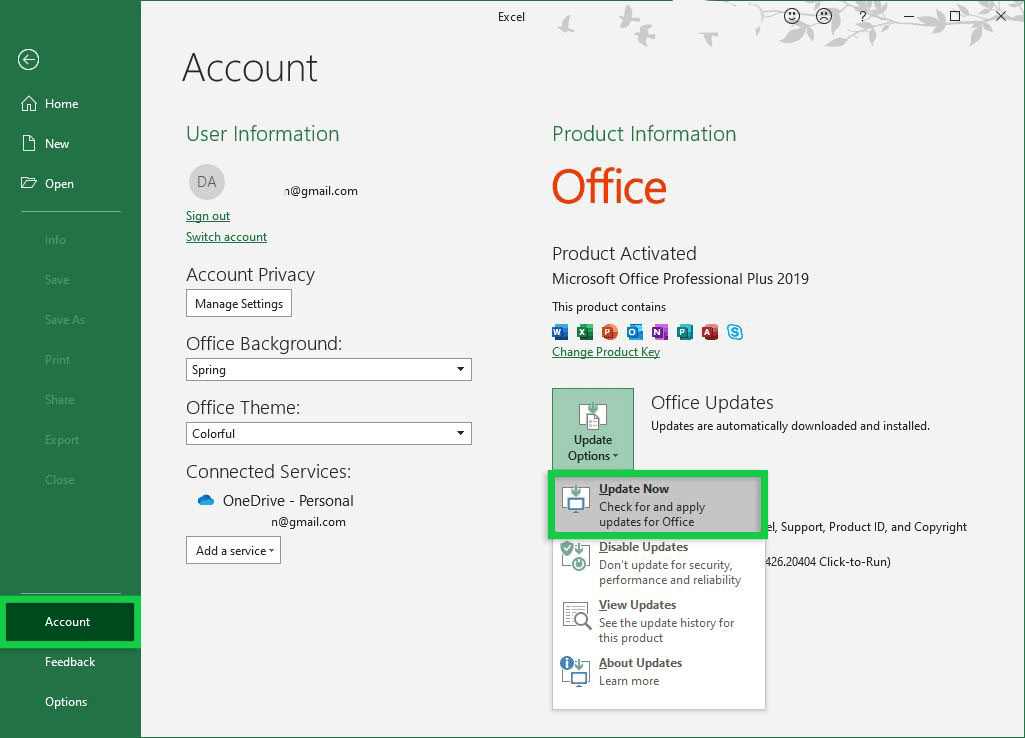
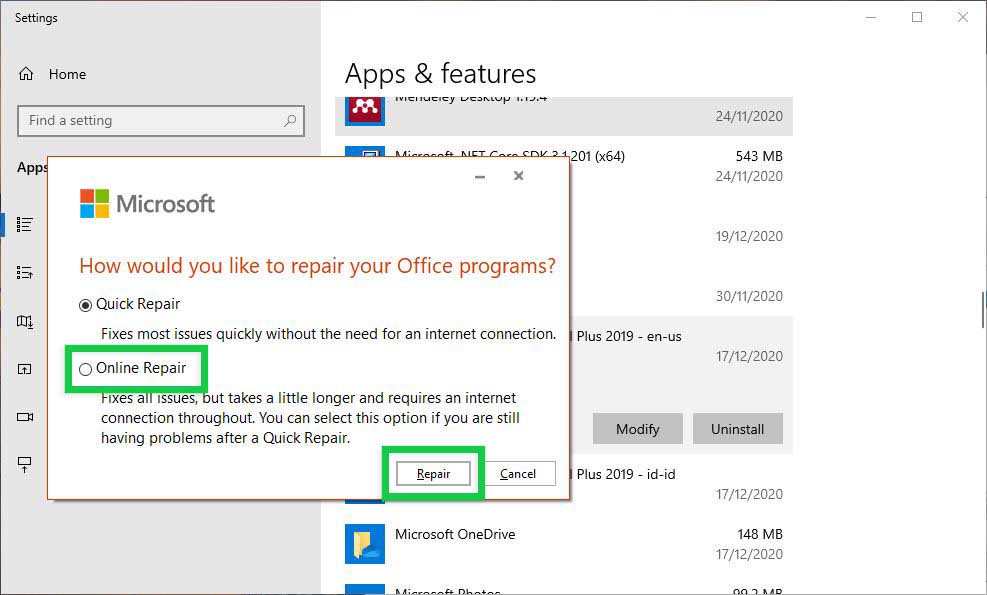
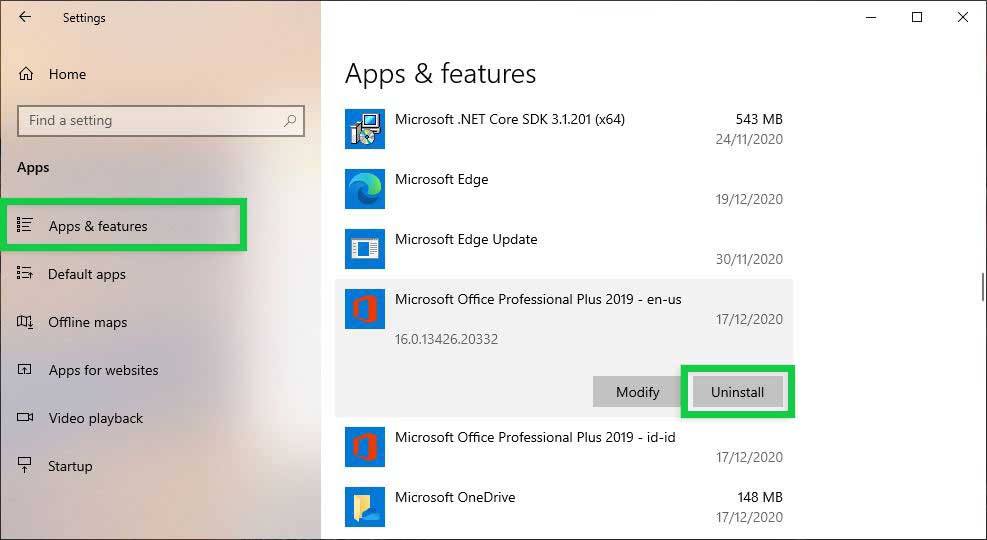
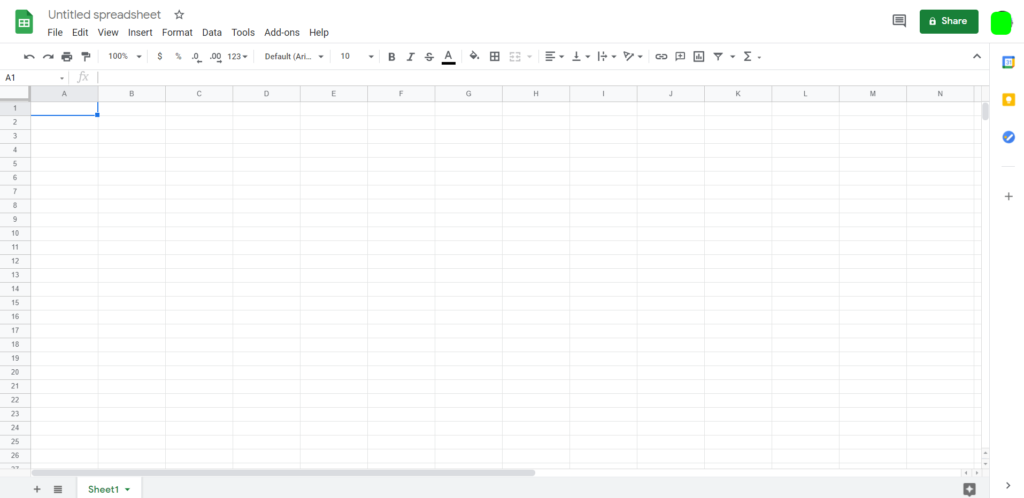











 и убедитесь, что вы вошли в учетную запись Microsoft, связанную с вашей лицензией Office.
и убедитесь, что вы вошли в учетную запись Microsoft, связанную с вашей лицензией Office.  > выберите Загрузки и обновления .
> выберите Загрузки и обновления .