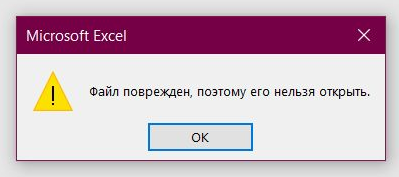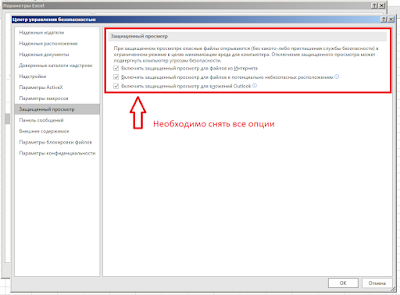На чтение 4 мин. Просмотров 676 Опубликовано 13.04.2021
Выпуск Microsoft Office 2016 привлек множество пользователей благодаря множеству новых функций, таких как новые темные темы, одновременное сотрудничество в реальном времени между несколькими пользователями в одном документе Word, нажмите оптимизация ввода и многое другое. Таким образом, с его выпуском довольно много пользователей были теми, кто просто обновился до Microsoft Office 2016 с более ранней версии Microsoft Office вместо новой установки, что является нормальным и не должно вызывать никаких проблем.
Но в некоторых случаях пользователи сообщали, что им не удалось просмотреть файлы Microsoft Excel в своих учетных записях в Microsoft Outlook 2016. Когда они попытались это сделать, им выдается ошибка, в которой говорится: « Этот файл не может быть Предварительный просмотр, потому что для него не установлен предварительный просмотр ». Та же ошибка может также появиться при попытке предварительного просмотра файла Microsoft PowerPoint в Microsoft Excel и в аналогичных сценариях, когда вы предварительно просматриваете файл Microsoft office в продукте Microsoft Office.

Сообщение об ошибке может вводить в заблуждение . Предварительный просмотр установлен, но неправильные значения в реестре Windows и поврежденные строки реестра вызывают эту ошибку. Ниже приводится решение, которое, как известно, работает для этой ошибки.
Решение 1. Исправьте запись в реестре Windows
Нажмите и Удерживайте клавишу Windows и Нажмите R . Появится диалоговое окно “Выполнить”.
Введите regedit и нажмите Enter . Нажмите Да , если появится сообщение с подтверждением контроля учетных записей.
В left панели , Дважды щелкните на HKEY_LOCAL_MACHINE , чтобы развернуть его. Под ним аналогично Дважды щелкните на Software , чтобы развернуть его.
Теперь путь навигации отсюда будет отличаться по типу установленного вами Microsoft Office и разрядности Microsoft Office и вашей Windows. Если вы не уверены в разрядности или типе продукта, вы можете попробовать все указанные ниже пути, а если вы не можете найти следующую папку, следуя определенному пути, просто перейдите к следующему пути..
Если вы установили версию Microsoft Office Click-to-Run , что характерно для большинства пользователей, то следуйте этот путь:
HKEY_LOCAL_MACHINE SOFTWARE Microsoft Office ClickToRun REGISTRY MACHINE Software Microsoft Windows CurrentVersion PreviewHandlers
Если вы установили 32-битная версия Microsoft Office и у вас установлена 64-битная Windows , затем следуйте по этому пути:
HKEY_LOCAL_MACHINE SOFTWARE Wow6432Node Microsoft Windows CurrentVersion PreviewHandlers
Если у вас есть 32-разрядная версия Microsoft Office , установленная в 64-разрядной Windows или 64-разрядной версии Microsoft Office , установленный на 64-битной Windows , затем следуйте по этому пути:
HKEY_LOCAL_MACHINE SOFTWARE Microsoft Windows CurrentVersion PreviewHandlers
После того, как на левой панели выбрано Выбрано (выделено) PreviewHandlers , на левой панели будет количество строк реестра. Но нас интересуют только четыре из них.
Справа вы увидите три столбца; Имя , Тип и Данные . В столбце Name найдите четыре строки по следующим именам и убедитесь, что соответствующее значение в Data точно такое же, как написано ниже.
Name Данные
{21E17C2F-AD3A-4b89-841F-09CFE02D16B7} Средство предварительного просмотра Microsoft Visio
{65235197-874B-4A07-BDC5-E65EA825B718} Средство предварительного просмотра Microsoft PowerPoint
{84F66100-FF7C-4fb4-B0C0-02CD7FB668FE} Microsoft Word средство предварительного просмотра
{00020827-0000-0000-C000-000000000046} Средство предварительного просмотра Microsoft Excel
Если значение отличается в любой из строк, затем дважды щелкните неправильную строку , чтобы изменить ее.
В тексте ниже Данные значения ng>, Удалите старое значение и Введите значение в соответствии с таблицей выше. Затем нажмите OK .
Если несколько строк имеют неправильное значение, вам придется исправить их все..
Если строки реестра отсутствуют полностью, то щелкните правой кнопкой мыши на левой панели и щелкните Создать , а затем нажмите Строка Значение . Затем назовите строку реестра в соответствии с таблицей выше.
После этого дважды щелкните строку реестра на Измените его и Введите в Данные значения в соответствии с таблицей ниже. Повторите процесс и для остальных трех строк.
Теперь Перезагрузите компьютер и проверьте, решена ли проблема. Если нет, сообщите нам свою точную ситуацию в разделе комментариев, и мы сразу займемся этим.
- Remove From My Forums
-
Вопрос
-
Hi team,
My client sent me an excel attachment, however I cannot open it in outlook. please help.
thanks
Ответы
-
Hi,
Have you tried opening other Excel or other type of attachments to see the result? It looks like it only happens with this certain Excel attachment, correct?
Did you get any error message when it failed to open the attachment?
We may try to save the attachment to your local drive and then see if you can open it.
Beside, please try to logon to the web-mail interface of your email account and then see if you can open the Excel attachment over there. If the attachment opens correctly, it could be that the email or attachment was not downloaded correctly to your Outlook
local data file. We may consider to forward the email to yourself in the web-mail interface and then try to open the attachment in Outlook again to see the result.Hope this helps.
Regards,
Steve Fan
Please remember to mark the replies as answers if they helped.
If you have feedback for TechNet Subscriber Support, contact
tnmff@microsoft.com.-
Предложено в качестве ответа
8 мая 2017 г. 12:39
-
Помечено в качестве ответа
Outlook Favorites
9 мая 2017 г. 5:35
-
Предложено в качестве ответа
If you are facing a problem “Cannot open Excel Attachments in Outlook” when you double click on the Excel attachment in Outlook? If your answer is yes then, you are on the right page. Here we are going to discuss the reason why users are not able to open the spreadsheet file attachments received in Outlook.
As we know that Microsoft Outlook is a great application for sending/receiving emails and organizing files or email folders for better access. Since Outlook is part of Microsoft Office so that it is can easily all the office Words, Excel files very easily. However, sometimes it shows some error will opening any email attachment.
So, after considering all many users’ queries we are going to show you how one can solve the issue “cannot open Excel attachments in Outlook”.
Why Users Cannot Open Excel Attachments in Outlook
There are various possible reasons for this issue. But in this section, we are going to discuss the major once.
- Sometimes if users disable the protected view option for Outlook attachments, then this issue will occur.
- The unrecognized file format is also the reason for cannot open Excel attachments in Outlook.
- If you are using an antivirus protection program on your computer, then make sure it is not causing problems with your attachments.
- Sometimes Outlook add-in also creates restrictions in attachment opening. So, if If you are using Microsoft Outlook and facing the issue cannot open Excel attachments in Outlook, then make sure an add-in is not causing the problem. And if it is then disable it.
How to Fix Cannot Open Excel Attachments in Outlook
The above-mentioned reasons are the most common reasons for the Excel attachment not opening in Outlook 2007 2010 2013 2016 and more. So to solve the problem of cannot open Excel attachment in Outlook follow the listed below manual techniques.
Disable Outlook Add-ins
- Here are the steps to disable Microsoft Outlook Add-ins
- Open Microsoft Outlook
- Click on the file >> Option and then Add-ins
- Now under manage click on the COM Add-ins
- Click on the Go button >> Manage and then uncheck all the Add-ins
- Once every Add-ins is disable click on the Ok
- After that, restart the Microsoft Outlook
Enable Protected View Option
As we said above if Protected View for Outlook Attachments is disabled then you might face this cannot open Excel attachments in Outlook. So follow the listed below steps to enable it.
- Close Microsoft Outlook and open Microsoft Excel.
- Click on the Option.
- Now, select Trust Center Settings
- Now click on the Protected View option and uncheck the following boxes
- Enable protected view for file originated from the internet
- Enable protected view for a file located in a potentially unsafe location
- Enable protected view for Outlook attachments.
- After that click on the Ok button and close the Excel.
- Now, restart the Microsoft Outlook
Also Read: How to Extract Outlook Attachments to a Folder
Automated Solution Save All Outlook Attachments in Outlook
After trying all the manual method if you are still facing the issue of Excel attachment not opening in Outlook. Then now there is only one way to fix it. By downloading all the attachment from the Outlook especially the Excel document. And if you are saving it one by one then it will take lots of time.
Free Download Now Buy Now 100% Secure
So to make the task easy try an automated solution that is capable to download specific email attachments from Outlook in just a few clicks. SysTools Outlook Attachments Extractor is the tool that gives users an easy way to download multiple attachments from Outlook PST, OST and, BAK files with the same folder hierarchy.
1. Here are the steps of the tool
2. Download the software and install it on your system.
3. Select the Add File(s) or Add Folder to add Outlook files.
4. Check the Maintain Folder Hierarchy option to preserve the folder structure.
5. Select the destination location to save all attachments
6. Choose the Email option from Select item types
7. Now select the File Type option and enter the Excel extension.
8. At last click on the Extract button to download all the Excel attachments from Outlook.
Conclusion
There are various reasons which are responsible for cannot open Excel attachment in Outlook. In this article, we have discussed all the major reasons including a manual technique to get rid of it. In addition, we also discussed the easiest way to download specific email attachments from Microsoft Outlook.
При попытке открыть документ Excel из почты Outlook или с портала SharePoint, то сам Excel запускается, но
документ в нем не открывается и выводится сообщение, что «Файл поврежден,
поэтому его нельзя открыть» (Смотрите рисунок 1). Такая проблема замечена в Microsoft Excel 2016 Pro Plus и Windows 10.
Рисунок
1. Открытие Excel файла
Проблема связана с настройками защиты Excel. Чтобы решить
проблему, необходимо зайти в «Параметры Excel», выбрать раздел «Центр управления
безопасностью», раздел «Защищенный просмотр» и выключить все опции напротив
защищенного просмотра файлов (Смотрите рисунок 2). Тогда документы Excel станут открываться
из Outlook и
из SharePoint.
Рисунок
2. Отключение защищенного просмотра Excel
Доброго времени суток друг. Кароче смотри:
По умолчанию Outlook сохраняет вложенния во временную папку:
%userprofile%AppDataLocalMicrosoftWindowsTemporary Internet FilesContent.Outlook
ПроизвольноеНазваниеВременнойПапки
Причина возникновения такой ситуация может быть связана с изменением/нарушением безопасности.
Для решения возникшей проблемы выполните:
1.Закройте все приложения Microsoft Office.
2.Создайте папку Temp в директории %userprofile%AppDataLocalMicrosoftOutlook
3.Откройте редактор реестра.
a).Войдите в меню «Пуск», в поле «Начать поиск», введите:
regedit
В верхней части отобразится программа regedit, нажмите правой кнопкой мыши на ней, выберите «Запуск от
имени администратора», разрешите программе внести изменения, откроется окно «Редактор реестра».
b).В окне «Редактор реестра» раскройте куст:
HKEY_CURRENT_USERSoftwareMicrosoftOffice14.0OutlookSecurity
В имени OutlookSecureTempFolder, измените значение на:
%userprofile%AppDataLocalMicrosoftOutlookTemp
Сохраните значение, нажав на кнопку «OK».
4.Добавьте в надежное расположение созданную папку для Outlook.
a).Откройте Microsoft Word и выполните пункт c).
b).Откройте Microsoft Ecxel и выполните пункт c).
c).Нажмите Файл — Параметры — Центр управления безопасностью — Параметры центра управления безопасностью
— Надежные расположения — Добавить новое расположение, в пути укажите:
%userprofile%AppDataLocalMicrosoftOutlookTemp
Отметьте флажком «Также доверять всем вложенным папкам».
Нажмите кнопки «OK», «OK», «OK», закройте открытое приложение Microsoft Office.
d).Примите повторно вложение в Outlook.
Если проблема повторится, в таком случаи выполните следующие:
a).Войдите в меню «Пуск», в поле «Начать поиск», введите:
regedit
В верхней части отобразится программа regedit, нажмите правой кнопкой мыши на ней, выберите «Запуск от
имени администратора», разрешите программе внести изменения, откроется окно «Редактор реестра».
b).В окне «Редактор реестра» раскройте куст:
HKEY_CURRENT_USERSoftwareMicrosoftOffice14.0OutlookSecurity
Удалите имя OutlookSecureTempFolder
Если не сможешь за счет этой рекомендации могу посоветовать вот эту программу меня в свое время она выручила https://www.repairtoolbox.com/ru/outlookrepair.html Outlook Repair Toolbox не с этим вопросом я по графике обращался к ней. Но и тебе думаю поможет. Желаю удачи