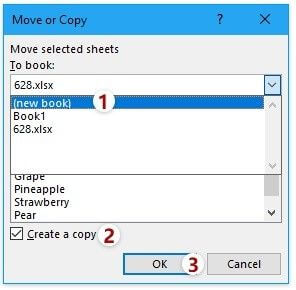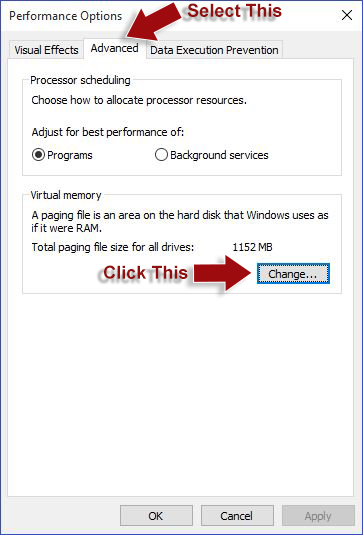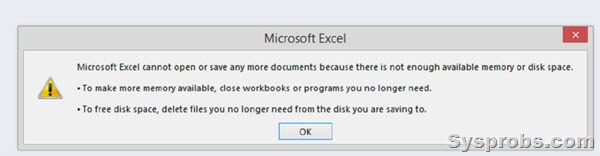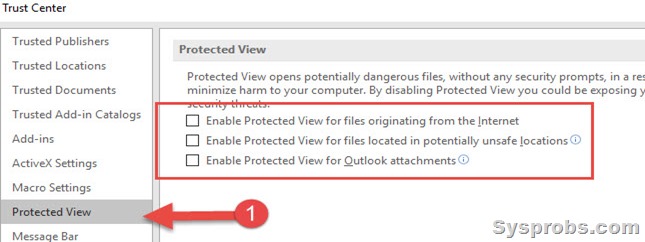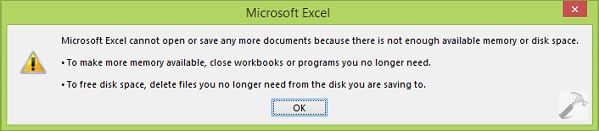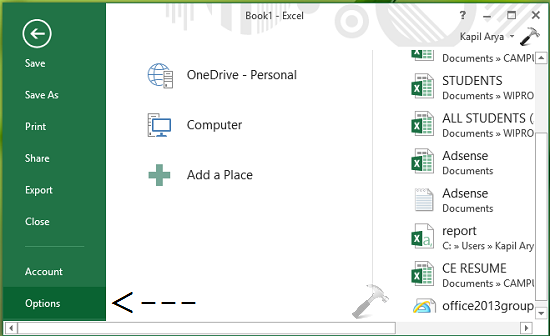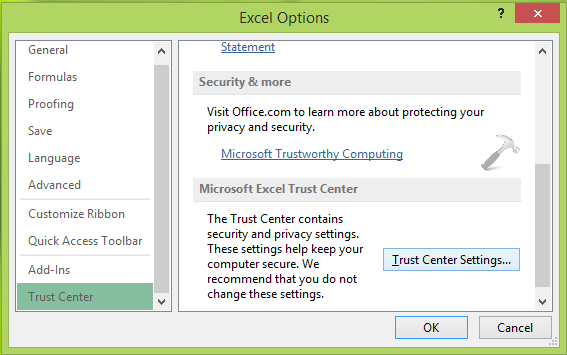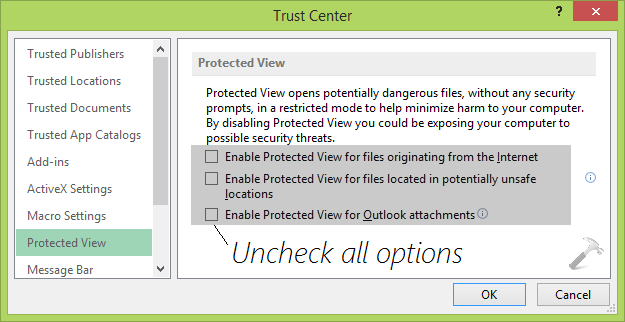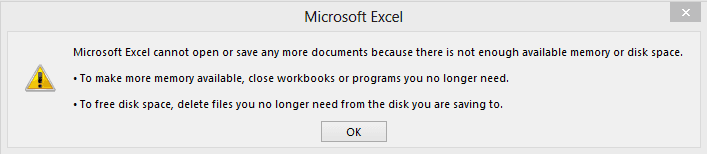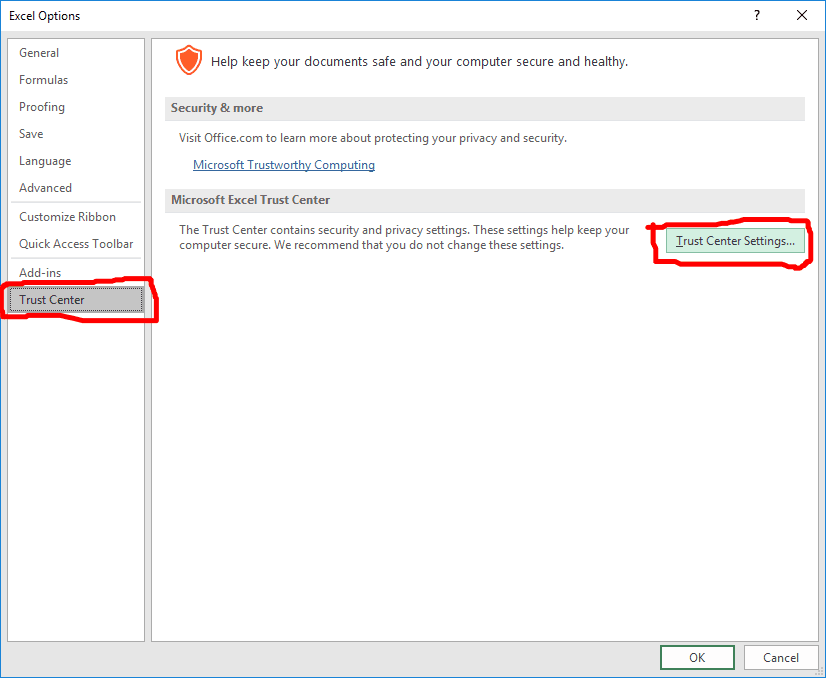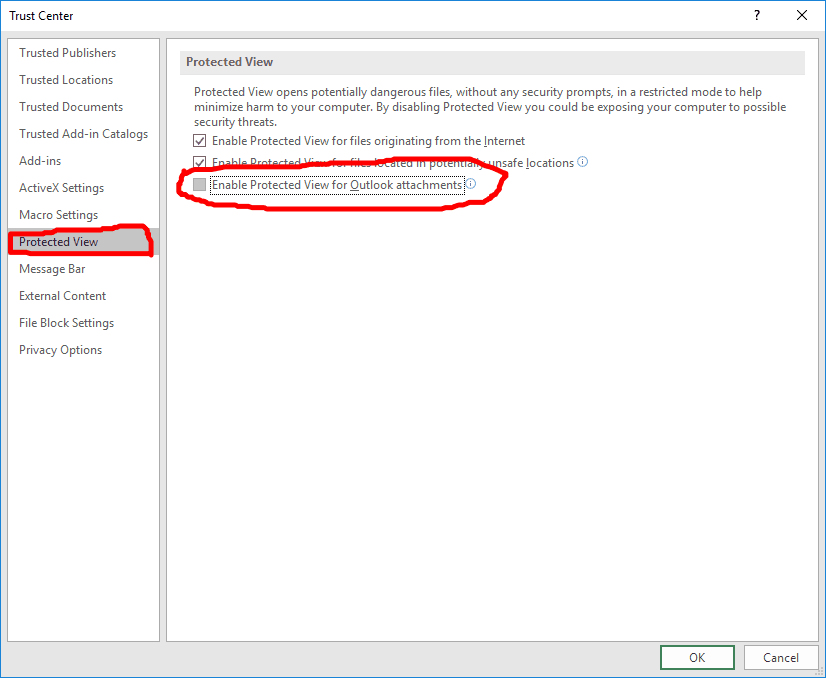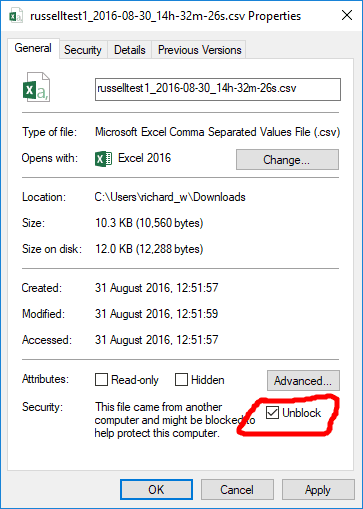Memory issues are very common while dealing with the Microsoft Excel application. No matter what MS Excel version you are using memory errors is not bounded to any specific versions.
There are different types of Excel memory error occurs that prevent the user to execute a specific action.
In this blog, we will discuss those Excel not enough memory errors and try different solutions to get rid of them.
But before going to troubleshoot Excel out of memory error, it is recommended to find out the root cause of this error. As this will help you to prevent any type of Excel there isn’t enough memory to complete this action error from letting happened in the future again.
Why Does Excel Say I Don’t Have Enough Memory?
Following are the causes of Excel Not Enough Memory error :
1. Copying Formulas to Large Area
It’s obvious to encounter Excel insufficient memory error if you are trying to copy the formula to large area of your worksheet. Excel 32 bit versions have a limit of 2 GB thus working with a large worksheet section leads to generate this error.
2. Formula Re-Calculations
Such a type of memory error also arises due to the recalculation of formulas mainly when you insert any columns/rows, copy-paste, or while performing any calculations.
Suppose, your excel workbook contains thousands of formulas on the sheet and you have just added one more column into it. In that case, Excel has to recalculate the entire formula of your worksheet for adjusting this newly added column.
All in all Excel out of resource error also depends on the complexity of your spreadsheet such as what formulas are involved in it or how your spreadsheet is built.
3. Other Problem Causing Elements Of The Spreadsheet
Even though your PC is having enough space in the local memory but you get there isn’t enough memory to complete this action excel error due to the presence of complex pivot tables, macros, complex charts in the workbook.
4. Other Heavy Applications Are Holding Up The Memory Space
Another reason can be the execution of heavy-size applications on your PC that has already captured a huge amount of your PC’s memory space. Thus excel is not getting enough memory to work with.
Now, coming to the point, let’s start solving different memory errors one by one:
How To Fix There Isn’t Enough Memory To Complete This Action Excel Error?
Method 1# Fix Corrupt Excel File
Sometimes such an error also arises due to Excel file corruption. So in that case always look for reliable tools like Excel repair tool.
- This tool is very much efficient to resolve any type of corruption, error, and issues that occurred in your Excel workbook.
- With this unique tool, you can repair multiple Excel files in just one go and easily recovers entire data in your desired location.
- It is very easy to use and quite compatible with both Windows as well as Mac OS.
- Well, support for Excel entire versions.
- Before making the purchase you can try the demo version of this tool, it’s free of cost.
* Free version of the product only previews recoverable data.
Method 2# Lack of PC Memory
It is seen that many cheaper PCs are having only 1 to 2 GB of memory space. Well, it’s enough for browsing the internet and many more tasks but not fits under these circumstances.
- If you are using Windows 7 or XP 32 bit version PC then you need to use the 4GB memory space.
- Users of Windows 7 or Windows 10 64 bit version need to buy extra memory.
After launching Microsoft Excel 2016, Microsoft is pressurizing the users to install 64-bit Office in order to skip the running out of memory and resource issues. In their previous version of Excel, Microsoft suggested 32-bit because some of the controls and add-ins were not yet present in the 64-bit compatible versions. If you are dealing with a lot of macros then it is recommended to test it first before migrating to 64-bit Excel.
Method 3# Separate Excel File Into Different Workbooks
Split the large size Excel file into separate workbooks as this will avoid the complexity of handling Excel large files.
By implementing this trick you can easily avoid the restriction of using 2GB memory space on Excel files.
Here are the steps which you need to follow:
- Select the sheet from your workbook sheets tab. Make a right-click over the sheet and then from the menu choose the “Move or Copy”
- By pressing the “Ctrl” key you can select several other non-adjacent sheets.
2) From the opened window of “Move or Copy“, choose the “(new book)” option which is present under the list of “To book”. Also, choose the option of “Create a copy” and then click the “OK” button.
3) Your chosen worksheets are now shifted to a fresh new workbook. Hit the “File” tab and choose the “Save” option to save new excel.
Method 4# Switch To Manual Calculation Method
To solve Excel out of memory error you need to stop the Excel application for recalculating the complete data after any changes.
To set manual calculation to your Excel workbook, you need to follow down these steps:
1) Go to the “File” tab from the Excel ribbon
2) From the list of appearing menus choose the “Options”.
3) This will open the Excel Options window; here you have to choose the “Formulas” tab from the left pane.
4) Hit the Manual option which is present under the section of the calculation option. Here you will see an option “Recalculate workbook before saving” if you keep this option enabled then each time before saving the workbook, complete data is recalculated.
Besides this, you can also approach the faster method of worksheet’s manual recalculation.
1) Follow this path: Formulas >Calculations Options> Manual
3) You can also press the “Calculate Sheet” options present in the Calculation section. Or just free the “Shift” and “F9” key together from your keyboard. This will perform a quick calculation over the data of your current worksheet.
Different Types Of Excel Memory Error Alongwith Their Fixes:
Error 1# Getting “Not Enough Memory” Error Messages While Trying To Copy Formulas Over Large Area In Excel
You will receive “Not Enough Memory” Error messages when you try to fill or copy formulas into a large area of a worksheet. This error message may also appear when you try to add formulas to a large worksheet. In both instances, you will receive the same error message saying that:
Not enough memory.
Not enough system resources to display completely.
Why This Error Is Triggering?
As we already discussed that each of the Microsoft Excel versions such as Microsoft Excel 2007, Excel 2010, and Excel 2013 32-bit is set to 2 GB of memory which is also called the internal heap space. Along with the memory, each of the instances is also set to the 32,760 source cells to do a smart fill operation. When you try to copy the large sections of a worksheet, then due to these limitations you will get the memory error.
How To Solve This Error?
In order to solve this issue, follow the given steps carefully:
Step 1: Try to fill only the part of the range that you want to fill.
Step 2: Choose only the end row or last two rows of the filled choice, and then paste beyond down the sheet.
Step 3: Now, you have to do again step 2 until you have filled the complete range that you want to fill.
In order to get rid of the memory limit, you should split your tasks into smaller workbooks, and try to open them in different instances of Microsoft Excel.
Error 2# Microsoft OFFICE 2016- There Isn’t Enough Memory To Complete This Action
This issue generally appears while trying to erase one single row in an Excel sheet. It throws an error message: there isn’t enough memory to complete this action Excel and after that, the application freezes up.
The cause behind this issue is not clear, but you can solve this issue with ease. Follow the below-given steps one by one to get rid of this problem:
- First of all, confirm that all of your system drivers are updated. Also, update the Microsoft Office. To do this go through the, File> Account> Office Update> Update Now.
- After it, you need to unmark ‘Disable hardware graphics acceleration’ by going through File>Option>Advanced>Display.
Now, check that the issue is gone or not.
Error 3# Microsoft Excel Cannot Open or Save Any More Documents Because there is Not Enough Available Memory or Disk Space
This error message is very irritating, as your computer or laptop have enough disk space in C or D drive and memory but Excel shows you don’t have enough memory available.
Generally, this error message appears on Excel files that contain complicated formulas, calculations, or external resources.
That’s why; the security settings in Microsoft Excel will stop opening these files and shows this irrelevant error message.
It is clear that this issue is related to the built-in security settings of Excel 2013 or 2016. Follow the given steps to get rid of this issue:
Step 1: First, you have to create a new Excel file and then navigate to the Options from File Menu.
Step 2: Click on the Trust Center Settings and under the Trust Center settings, uncheck all checkboxes in Protected.
Through this, you will help the Excel file to open without any security errors like “Microsoft Excel cannot open or save any more documents because there is not enough available memory or disk space”.
Once you press the OK and applied the settings then try to open the same Excel file which is showing the error.
Error 4# Unable To Open The Attachments In Excel Because Of The “There Isn’t Enough Memory Or Disk Space” Error
In order to get rid of this error and allow more memory, you have to exit from the workbooks or close the application that you don’t need. In order to free disk space, erase files that you don’t need.
If this issue is occurring with a particular file then it is sure that it is a file-specific issue.
- So, first, you have to find out the file format of the attached file. Try to save the file locally on your computer and then try to open the file.
- Right-click on the locally saved file and go to its Properties and unmark the Block option and then again try to open the file.
In case you are still unable to open the file in Microsoft Excel then you have to open the file in CSV file format. To do this, go to the save as option and save the file as a CSV format. After it, try to open the file and check for the issue.
Error 5# “Excel Has Ran Out Of Resources” Whilst Working On Microsoft Excel
This issue generally appears on 32 bit Excel, but sometimes also affects the 64 bit Excel.
To fix this issue you have to set your paging file size to automatic, follow the below-given steps:
- Navigate through the “Start-> Control Panel->Advanced System Settings.
- After that hit the Advanced->Performance> Settings->Advanced->Virtual Memory-> Change. Now, you have to mark the box for Automatically manage paging file size for all drives.
- At last, click on the OK buttons to close all Windows.
Conclusion
After applying the above-given solutions your problem of Excel not enough memory error will easily get resolved. All the given solutions are very simple to apply so you don’t have to call any professional or invest a single penny for it.
But, if you are encountering any other Excel memory error apart from the errors I have listed above. In that case, share your problems with us by commenting on this blog.
Priyanka is an entrepreneur & content marketing expert. She writes tech blogs and has expertise in MS Office, Excel, and other tech subjects. Her distinctive art of presenting tech information in the easy-to-understand language is very impressive. When not writing, she loves unplanned travels.
For some strange reason, if you are getting the “Microsoft Excel cannot open or save any more documents because there is not enough available memory or disk space” error while opening Excel 2019 or 2016/2013 or Office 365 documents from a local disk or Outlook attachment, here are the working solutions fix it.
The below steps will work on most of the Windows Operating Systems, including Windows 10/11, 8.1 or Windows 7 since this is related to Microsoft Excel only.
Even though the PC has enough disk space and RAM, the error may not make sense related to the space issue. So, the main issue is something else in this case. Mostly these Excel files have some complicated formulas, calculations, or external resources inside the Excel sheets. Therefore, the security settings in your Excel prevent opening these files and show an irrelevant error message.
Read Also: How to enable or disable track changes in MS Word
As said earlier, this is something to do with the built-in security settings of Excel 2019 or 2016/365. Follow these simple steps to troubleshoot the issue.
1) Create a new Excel file (or open the Excel program), then go to Options from File Menu.
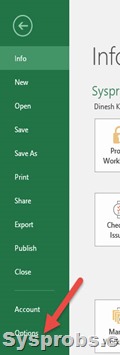
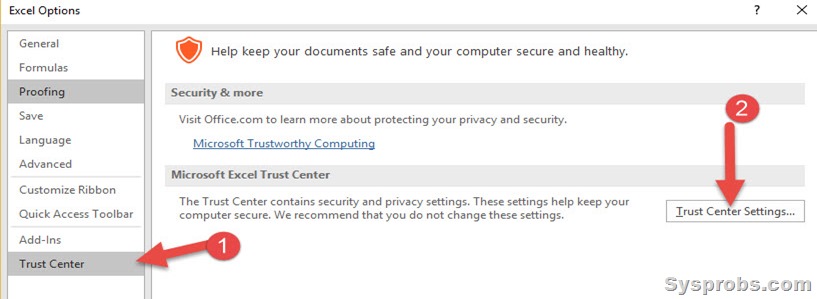
This setting will allow the Excel file to open without any security errors or warnings like “Microsoft Excel cannot open or save any more documents because there is not enough available memory or disk space”.
After applying the changes, open the same Excel file which used to give the error. It should open without any problems now. This method helped me fix the problem at my workplace several times, especially when the user tried to open the Excel attachment from Outlook.
Additional Step: Unblock from File Properties
- Right-click on the Excel file, which gives the error.
- Open Properties.
- In the ‘General’ tab, you will notice an ‘Unblock’ check box if the file is restricted because it came from another computer.
- Unblock the file and apply the changes. Open the Excel file now.
Technically, the error has nothing to do with the disk space or low RAM. It is a security setting that prevents opening the Excel file because it mainly came from another computer (by email in Outlook). Doing the above two steps should fix the issue on your Windows 10/11 computer for Excel versions like Excel 2013/2016/2019/Office 365.
Dinesh is the founder of Sysprobs and written more than 400 articles. Enthusiast in Microsoft and cloud technologies with more than 15 years of IT experience.
There exists two conditions when you’re expected to receive the error mentioned in title of this post. Firstly, when you’re running out of space on your system hard drive and secondly, when a feature of Microsoft Office is causing this issue. In the latter case, where the problem is not actually related to memory space, but still you’re receiving the following error message which directly indicates the low disk space condition:
Microsoft Excel cannot open or save any more documents because there is not enough available memory or disk space.
To make more memory available, close workbooks or programs you no longer need.
To free disk space, delete files you no longer need from the disk you are saving to.
We faced this problem with a Excel spreadsheet downloaded from Google Docs. The spreadsheet size was less than 1MB and we have GBs of free space on the disk where this spreadsheet was saved. Also we’ve another spreadsheets saved on same location and created by Excel on local computer, which we can open without this error. So this clearly shows that this is not a memory related issue at all, plus the problem persists with spreadsheets downloaded from the Internet only.
Read : How to prevent Internet usage in Office 2013?
After a bit of research on this, we summarize that the Protected View feature of Office 2013 / Excel 2013 is root cause in generating the hiccup, so here is how to fix it:
FIX : Microsoft Excel Cannot Open Or Save Any More Documents Because There Is Not Enough Available Memory Or Disk Space
1. Open any new document in Excel, and click FILE -> Options.
2. Next, in the left pane of Excel Options window shown below, select Trust Center. Now in corresponding right pane click on Trust Center Settings button:
3. Moving on, in the Trust Center settings window, select Protected View from the left pane. Finally, uncheck/disable all options in right pane there, which are:
- Enable Protected View for files originating from the Internet
- Enable Protected View for files located in potentially unsafe locations
- Enable Protected View for Outlook attachments
Click OK, OK and then restart your system. After rebooting the machine, try to open the spreadsheet with which you’re getting error, you’ll find that this time it opens as expected.
That’s it! Checkout how to make files password protected in Office 2013.
READ THESE ARTICLES NEXT
- [FIX] Microsoft Excel Is Waiting For Another Application To Complete An OLE Action
- [FIX] There Was A Problem Sending The Command To The Program
- [FIX] Print Titles Must Be Contiguous And Complete Rows Or Columns
- [FIX] Microsoft Excel 2016 Has Stopped Working On Windows 10
- [FIX] This File Cannot Be Previewed Because There Is No Previewer Installed For It
- [FIX] Can’t Insert Or Delete Sheet Rows And Columns In Excel 2013
If you are seeing the ‘Microsoft Excel cannot open or save any more documents because there is not enough available memory or disk space‘ error, this might be misleading and the cause is likely nothing like what the error message says. In fact, it’s most likely security setting to try and protect you.
Please note that this is at your own risk, if you disable this protection, you may be increasing your risk of opening an infected document. But hopefully you’re already careful about what documents your open and only open legitimate documents from know contacts.
How to fix Microsoft Excel memory or disk space error?
1) Confirm that you trust the source of this document.
2) Open ‘Excel’.
3) Start a ‘blank workbook’.
4) Click ‘File’.
5) Select ‘Options’ in the left menu column.
6) Select ‘Trust Center’ in the left menu column.
7) Click the ‘Trust Center Settings’ button.

9) Un-tick ‘Enable Protected View for Outlook attachments’.
10) Click ‘OK’
11) Click ‘OK’
That’s it, you should now be able to open the Excel document.
Alternative fix for Microsoft Excel memory or disk space error
If the above does not work, try the below:
1) Confirm that you trust the source of this document.
2) Right click on the Excel file.
3) Select ‘Properties’.
4) Tick the ‘unblock’ box in security section.
5) Click ‘OK’.
That should be it, your Excel document should now open.
Have you ever tried to open a Microsoft Excel document received in Outlook and encountered the error message below?
“Microsoft Excel cannot open or save any more documents because there is not enough available memory or disk space.
To make more memory available, close workbooks or programs you no longer need.
To free disk space, delete files you no longer need from the disk you are saving to.”
Screen Capture:
When you receive this error like I have, you probably tried a few of these fixes below but were left without a solution:
- You most likely opened Task Manager to view your current system resources only to find plenty of memory available, plenty of CPU available, and plenty of disk space available. And when I say plenty, I mean at least 60% of these resources are available.
- You may have done a Repair under the Windows 10/Settings/Apps area on the Office 365 installation. The repair may take 15 minutes or longer for the system to complete. However, this does not correct the issue.
- The actions above are normal research and corrective actions to take, but in this case we are no closer to a solution.
I have encountered into this issue a few times and finally figured out a solution. To start, the error message does not align to the actual issue. The issue is really a security related prompt with a relatively easy fix. I say relatively easy fix because as the instructions below will indicate, it is a security related check box that needs disabled. However, you must understand the implications of this action.
Below are steps to correct this issue followed by a section about understanding the security related concerns of following them.
Solution Steps:
The solution is to uncheck a security setting from within Microsoft Excel that is enabled by default to protect your system from malicious files received through Outlook.
Note: Remember to re-enable this setting once you have successfully opened your file.
- In Microsoft Excel, click on File
2. In the left index area of Excel, at the bottom of the screen is an option called Options. Click on it.
3. In the Excel Options screen that appears, click Trust Options on the lower left of the screen.
4. Then click Trust Center Settings…
5. In the Trust Center settings, click Protected View on the left.
6. By default, all three areas are selected. To correct the issue, de-select the option “Enable Protected View for Outlook Attachments.”
7. Select OK several times to save the settings.
8. Attempt to open the document again and you will now be prompted to verify you want to open this document and that you trust the sender. The document should now open correctly.
9. Important: Once your file is opened, make sure you then re-enable this setting as it is key to help protect your system!
Understanding Important Security Concerns
It is important to understand that this setting is in place by default to protect you as the user from opening a file that may be malicious. Even if you know who the sender of the file is, there is no way to tell if that person’s email or system has been infected. Prior to opening this file please consider taking the following steps to protect yourself.
- Verify you have the latest Microsoft Windows updates installed by going to Settings and Windows Update.
- Verify you have an active antivirus agent on your system. Windows 10 now comes with Microsoft Defender at no cost and is rated “the best antivirus tool for Windows 10 PCs.” Make sure it is enabled by opening the Microsoft Security Center on your laptop or desktop.
- Submit the file for viruses and malicious activity, prior to opening it. First, save the file to your desktop. Secondly, submit it to one of these reputable services to be scanned. If this is a document with sensitive information, I do not recommend submitting this file to any website for scanning. In this case, seek professional technical assistance.
- TrendMicro file scanning online service
- VirusTotal analysis