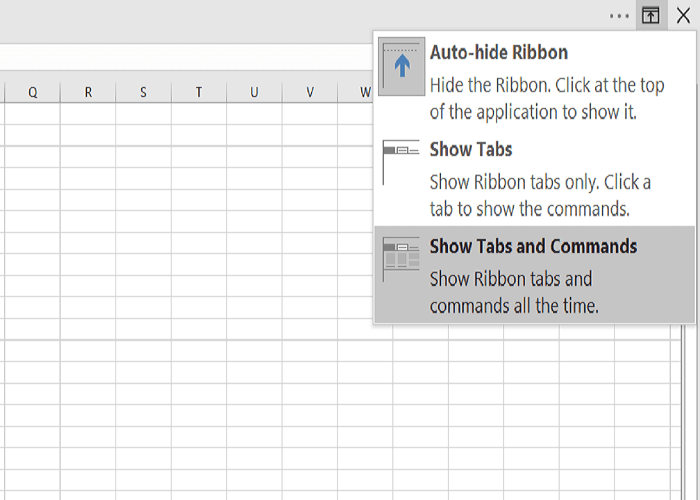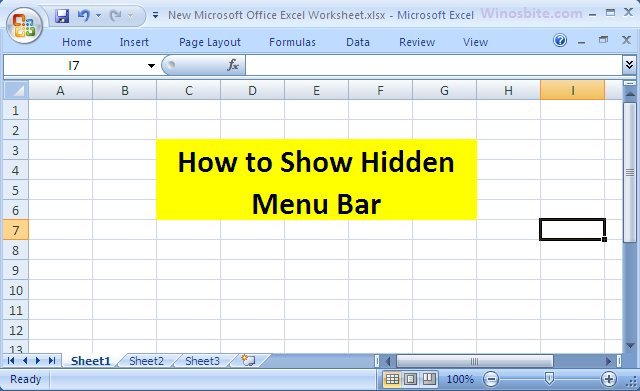Symptoms
When you view a Microsoft Excel worksheet or a Microsoft Word document in full-screen mode, the menu bar may not be displayed. Or, the Minimize Window, Restore Window (or Maximize Window), and Close Window buttons may be missing.
Resolution
To resolve this issue, use one of the following methods, as appropriate to your specific symptoms.
Missing Menu Bar
If the menu bar is missing and the Minimize Window, Restore Window, and Close Window buttons are available, click Close Window in the Full Screen dialog box, or click Restore Window to return to a normal window view.
Missing Buttons
If the menu bar is available, but the Minimize Window, Restore Window, and Close Window buttons are missing, click View, and then click Full Screen.
Missing Menu Bar and Buttons
If both the menu bar and the buttons are missing, follow these steps:
-
Click Start, and then click Shut Down.
-
In the Shut Down Windows dialog box, click Restart, and then click OK.
-
When your computer restarts, repeatedly press (tap) the F5 key until the Microsoft Windows splash screen appears.
-
Select Open in Safe Mode, and then press ENTER.
NOTE: These steps start the computer in Safe mode, and therefore many of the normal safeguards that Windows provides are not functional.
-
Start Excel or Word (depending on which program the issue occurs in).
-
On the View menu, click Full Screen to turn off this feature.
-
On the File menu, click Open.
-
In the Open dialog box, locate the file in which the issue occurs.
NOTE: If the issue occurs in Word, skip to step 11.
-
On the View menu, point to Toolbars, and then click Customize.
-
In the Customize dialog box, verify that the Worksheet check box is selected.
-
On the File menu, click Save.
-
Quit the program, and then restart your computer.
If this issue occurs in Excel, and the Excel worksheet that you are working on contains shared toolbars or was created in a different version of Excel, it may be necessary to rename the file that contains the shared toolbar settings. To do this, follow these steps:
-
Start Excel.
-
On the File menu, click Open.
-
In the Open dialog box, click Toolbars in the Files of type list.
-
Determine whether there is an .xlb file in the following location:
C:Documents and Settingsuser nameApplication DataMicrosoftExcel
If there is, rename the file, and then click OK.
Need more help?
Want more options?
Explore subscription benefits, browse training courses, learn how to secure your device, and more.
Communities help you ask and answer questions, give feedback, and hear from experts with rich knowledge.
If the toolbar is not showing in Excel, the ribbon shortcut makes it visible.
by Vlad Turiceanu
Passionate about technology, Windows, and everything that has a power button, he spent most of his time developing new skills and learning more about the tech world. Coming… read more
Updated on February 9, 2023
Reviewed by
Alex Serban
After moving away from the corporate work-style, Alex has found rewards in a lifestyle of constant analysis, team coordination and pestering his colleagues. Holding an MCSA Windows Server… read more
- If your Excel toolbar disappeared, that is because you probably enabled it by mistake.
- As a preliminary check, you can try the simple command mentioned in the article.
- If it didn’t work for you, the guide below will show you what to do to unhide the excel menu bar when missing.
XINSTALL BY CLICKING THE DOWNLOAD FILE
This software will repair common computer errors, protect you from file loss, malware, hardware failure and optimize your PC for maximum performance. Fix PC issues and remove viruses now in 3 easy steps:
- Download Restoro PC Repair Tool that comes with Patented Technologies (patent available here).
- Click Start Scan to find Windows issues that could be causing PC problems.
- Click Repair All to fix issues affecting your computer’s security and performance
- Restoro has been downloaded by 0 readers this month.
Microsoft Excel is one of the most sophisticated tools in the Office suite, and it comes with loads of functions, most of which are manipulated using the toolbar. The toolbar missing makes it tough to get work done with Excel.
Without these crucial elements in Excel, you won’t be able to get jobs done quickly, so, understandably, you are searching for fixes.
The missing or hidden toolbar in Excel is a common complaint, but this is not usually a bug or issue from Excel itself. Incorrect display settings commonly cause it. Learn how to get your toolbar back in Excel.
Preliminary check:
➡️ Press CTRL + F1, which is the ribbon shortcut.
Pressing the ribbon button when the toolbar is visible hides it. If the toolbar is not showing in Excel, the ribbon shortcut makes it visible.
- How to show the toolbar in Excel?
- 1. Ribbon hidden, show the ribbon
- ✅ How to get toolbar back in Excel in 2 clicks
- 2. If the add-in tab is not showing in Excel
- 3. Other solutions for when Excel toolbars are missing
1. Ribbon hidden, show the ribbon
✅ How to get toolbar back in Excel in 2 clicks
This is a simple process that will unhide the toolbar. Be sure you follow the steps below:
- In an MS Excel window, click on the Ribbon Display Options icon to reveal the following options:
- Auto-hide Ribbon:
- The ribbon disappears when you work on the sheet and shows up only when you hit ALT or click on the More ellipse icon.
- Show Tabs:
- Display only the tabs and leave the toolbar and ribbon hidden.
- Show Tabs and Commands:
- Display the tabs and commands at all times.
2. Select either Show Tabs or Show Tabs and Commands to display your toolbar to show the missing Excel toolbar.
2. If the add-in tab is not showing in Excel
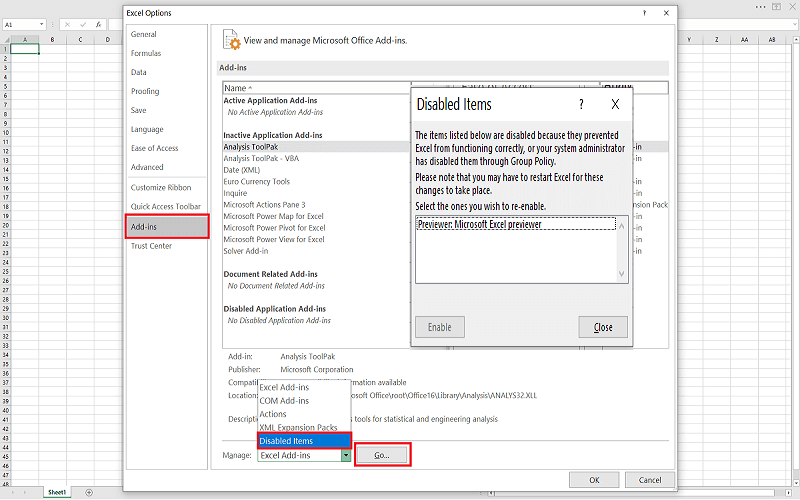
- Hit the File menu link at the top of the page.
- From the File menu, select Options.
- Next, navigate to the Add-ins section from the left panel and select Disabled Items.
- If Excel disables the add-in, you will find it on the list here.
- Select the add-ins for which its tab is missing and hit Enable.
- Excel Running Slow? 4 Quick Ways to Make It Faster
- Fix: Excel Stock Data Type Not Showing
- Best Office Add-Ins: 15 Picks That Work Great in 2023
3. Other solutions for when Excel toolbars are missing
➡️Click on a tab to view the ribbon temporarily. Then, to the lower right of the screen, click the pin icon to pin the ribbon to the screen permanently.
➡️Double-click on the visible tab names.
➡️Right-click the tab and uncheck Collapse the Ribbon (or Minimize the Ribbon, depending on your Excel version).
➡️If you select the option of Auto-hide Ribbon, while working on the sheet, the ribbon and toolbar disappear. To see them, simply move your mouse to the top of the workbook and click.
Note that the above items are not steps to resolve the toolbar not showing in Excel issue; they are rather individual solutions that can help you get your toolbar back in Excel. Also, you can try them in any order.
The ribbon or toolbar is not showing in Excel is rarely a sign of an issue or bug; it is mostly due to the ribbon display settings. Press the ribbon shortcut (CTRL +F1) to show the Excel toolbar missing.
If that still does not solve the problem, then try out another solution on this page.
Newsletter
Это действительно раздражает, если панель меню отсутствует, и каждый раз вам приходится нажимать на верхнее меню, чтобы показать инструмент. Я нашел один простой способ отключить автоматическое скрытие меню в Microsoft Excel. Он будет работать в основном со всеми MS Office 2007, 2010, 2013 и 2016 годов. Если вы регулярно используете лист Excel и вам нужно использовать панель инструментов форматирования, такую как буфер обмена, шрифт, выравнивание и т. д., то это, безусловно, поможет вам.
Это один из самых простых способов включить отсутствующую панель инструментов в Microsoft Excel, и он работает с 2007, 2010 и другими последними версиями. Вот шаги:
1]Откройте лист Microsoft Excel
2]Щелкните правой кнопкой мыши в верхнем меню.
3]Не отмечен галочкой Свернуть ленту
И он перестанет скрывать строку меню с листа Excel.
Теперь вы можете легко включить или отключить опцию меню.
Используя ту же опцию, вы также можете показать и скрыть панель быстрого доступа.
Кроме того, вы можете настроить внешний вид в соответствии с вашими предпочтениями.
Вам также может быть интересно прочитать:
ярлык увеличения в excel
вставить ярлык столбца excel
Если вы знаете какой-либо другой способ отключить или включить строку меню Excel, дайте мне знать, я добавлю его сюда.
It’s really irritating if the menu bar is missing and every time you have to click on top menu to show the tool. I found one easy method to turn off auto-hide menu from the Microsoft Excel. It will work on mostly all MS Office from 2007, 2010, 2013 and 2016. If you are the one who use Excel sheet on regular basis and need to use formatting toolbar like Clipboard, Font, Alignment etc then this will surely help you.
Steps to Show Missing Menu Bar in Excel
This is the one of easiest ways to enable the missing toolbar in Microsoft Excel and it works with 2007, 2010 and other latest versions. Here are the steps:
1] Open Microsoft Excel Sheet
2] Right-click over the top menu
3] Unchecked Minimize the Ribbon
And it will stop hiding Menu bar from the excel sheet.
Now you can easily enable or disable the menu option.
Using same option you can also Show and Hide Quick Access Toolbar.
Additionally you can customize the look as per your preference.
You also might like reading:
excel zoom shortcut
insert column excel shortcut
If you know any other way to disable or enable the Excel menu bar then let me know, will add it here.
Founder and Writer @ WinOSBite. Future plan is to make this platform open to community to resolve and discuss various issues, usage related to Operating System.
В этом посте объясняется, как исправить панель инструментов Excel, если она не работает в Windows 11/10. Excel — один из самых популярных инструментов для работы с электронными таблицами, которым пользуются более полумиллиарда человек по всему миру. Сообщается, что при работе с Microsoft Excel несколько пользователей столкнулись со странной ошибкой, когда значки на панели инструментов перестают реагировать на мышь. Например, когда они пытаются щелкнуть меню «Файл», чтобы получить доступ к команде «Сохранить» или «Печать», щелчок мышью не работает. Также команды не подсвечиваются при наведении на них указателя мыши. Если вы столкнулись с похожей проблемой и хотите выяснить, как ее решить, продолжайте читать этот пост.
Панель инструментов Excel может не работать на вашем ПК с Windows 11/10 по разным причинам. Одной из основных причин является поврежденный файл панели инструментов Excel. Другими причинами могут быть поврежденные системные файлы, настроенные надстройки или конфликтующие сторонние приложения.
Для большинства пользователей проблема исчезает, когда они изменяют размер окна программы с помощью мыши или с помощью значков развертывания/свертывания. Для некоторых проблема решается, когда они щелкают в любом месте области рабочего стола, а затем снова щелкают электронную таблицу. Однако это всего лишь временные исправления. Чтобы решить проблему навсегда, мы рекомендуем использовать следующие решения:
- Сбросить настройки панели инструментов.
- Переименуйте поврежденный файл панели инструментов.
- Устранение неполадок Excel в безопасном режиме.
- Восстановите Microsoft Excel.
- Устранение неполадок в состоянии чистой загрузки.
Давайте посмотрим на это подробно.
1]Сбросить настройки панели инструментов
Начните со сброса настроек, которые вы внесли в панель инструментов Excel.
- Выберите «Файл» > «Дополнительно…» > «Параметры». Откроется окно параметров Excel.
- Нажмите «Настроить ленту» на левой панели.
- Выберите «Все вкладки» в раскрывающемся списке «Настроить ленту» справа.
- Убедитесь, что все параметры выбраны в списке под раскрывающимся списком.
- Щелкните раскрывающийся список «Настройки» под списком и выберите параметр «Сбросить все настройки».
- Нажмите «Да» в появившемся предупреждении.
Это удалит все настройки для вкладок ленты и панели быстрого доступа и сбросит настройки программы по умолчанию. После этого попробуйте снова использовать Excel и посмотрите, решит ли это проблему.
2]Переименуйте поврежденный файл панели инструментов.
Если проблема связана с поврежденным файлом панели инструментов, его исправление может решить проблему. Когда вы переименовываете поврежденный файл панели инструментов, Excel перестраивает новую панель инструментов при перезапуске.
- Откройте проводник и скопируйте и вставьте следующее в адресную строку: %AppData%MicrosoftExcel.
- Найдите файл Excel.xlb или Excel15.xlb (для Excel 2013, 2016 и 2019/365).
- Щелкните файл правой кнопкой мыши и выберите Показать дополнительные параметры.. > Переименовать.
- Переименуйте файл в Excel.xlb.old или Excel15.xlb.old и нажмите клавишу Enter.
- Перезагрузите компьютер.
- Перезапустите Excel и посмотрите, устранена ли проблема.
Читайте также: Лучшие инструменты и методы восстановления Excel для восстановления поврежденного файла Excel.
3]Устранение неполадок Excel в безопасном режиме
Если проблема не устранена, попробуйте запустить Microsoft Excel в безопасном режиме. Безопасный режим — это диагностический режим, в котором программа запускается с базовыми функциями. Безопасный режим проверяет наличие поврежденных файлов ресурсов, записей реестра или шаблонов. Он также отключает все надстройки и настройки меню, чтобы вы могли включать их одну за другой (вручную) для определения проблемного элемента.
- Выберите «Файл» > «Дополнительно…» > «Параметры» > «Надстройки».
- В раскрывающемся списке «Управление» внизу выберите «Отключенные элементы» и нажмите кнопку «Перейти».
- Из этого списка выберите один элемент и включите его. Посмотрите, не вызывает ли это проблему. Если это не вызывает проблемы, включите другой элемент. Продолжайте делать это, пока не найдете проблемный элемент. Если вы найдете его, рассмотрите возможность его удаления.
- Закройте Excel, чтобы выйти из безопасного режима.
4]Восстановить Microsoft Excel
Затем восстановите программу Microsoft Excel с помощью инструмента Microsoft Quick Repair/Online Repair. Это попытается восстановить любые поврежденные программные файлы, если Excel работает неправильно.
- Закройте Microsoft Excel.
- Убедитесь, что вы подключены к стабильному интернет-соединению.
- Нажмите клавишу Win на клавиатуре.
- Выберите Настройки.
- Нажмите на опцию «Приложения» на левой панели.
- Затем нажмите «Установленные приложения» на правой панели.
- В строке поиска вверху введите «Microsoft Office».
- В результатах поиска будет указана версия Office, установленная в вашей системе.
- Нажмите на значок параметров (три горизонтальные точки) рядом с ним и выберите «Изменить».
- Выберите «Да» в появившемся приглашении UAC.
- В появившемся окне выберите опцию «Онлайн-восстановление» и нажмите кнопку «Восстановить». Это применимо к установке на основе технологии «нажми и работай». Если у вас есть установка на основе MSI, выберите «Восстановить», а затем нажмите «Продолжить» в окне «Изменить установку».
- Следуйте инструкциям на экране и дождитесь завершения процесса восстановления.
- Перезапустите Excel и посмотрите, устранена ли проблема.
Примечание. Описанный выше процесс восстановит весь пакет Office. Если у вас установлен Excel как отдельное приложение, вы можете найти его и восстановить по отдельности.
5]Устранение неполадок в состоянии чистой загрузки
Если приведенные выше решения не помогут, основная причина может заключаться в каком-то внешнем приложении, а не в самом Excel. В этом случае устранение неполадок Windows в состоянии чистой загрузки может помочь определить конфликтующее стороннее приложение.
Во время чистой загрузки запускаются только службы Microsoft, чтобы можно было идентифицировать продукт стороннего производителя, вызывающий конфликты программного обеспечения. Как только вы войдете в состояние чистой загрузки (путем отключения сторонних служб и запускаемых программ), попробуйте снова использовать Excel. Если панель инструментов работает правильно, вы можете быть уверены, что проблема связана с каким-то сторонним приложением или службой. Теперь вам нужно повторно включить службы и программы запуска одну за другой, чтобы точно определить проблему. Как только вы обнаружите конфликтующее приложение, рассмотрите возможность его удаления с ПК с Windows 11/10.
Надеемся, что приведенные выше решения помогут решить проблему с неработающей панелью инструментов Excel.
Чтобы показать/скрыть или восстановить отсутствующую панель инструментов в Microsoft Excel, щелкните значок Параметры отображения ленты Кнопка в правом верхнем углу окна программы. Затем нажмите «Показать вкладки и команды». Это отобразит ленту в полноэкранном режиме, отображая все вкладки и команды. Вы также можете использовать горячую клавишу Ctrl+F1, чтобы свернуть/отобразить ленту. Если вы все еще не можете включить его, проверьте список отключенных элементов в Excel.