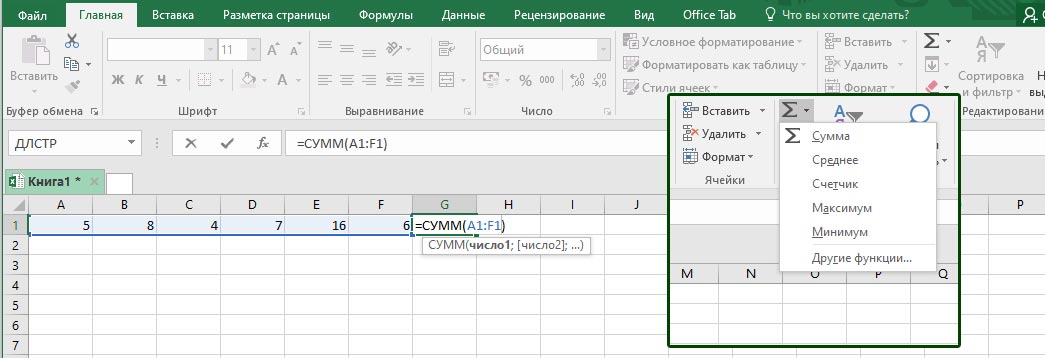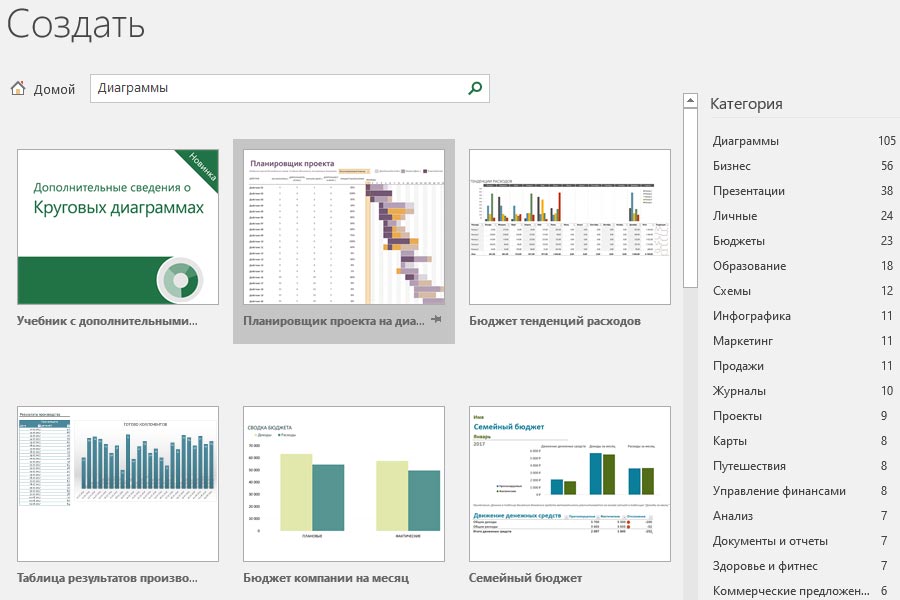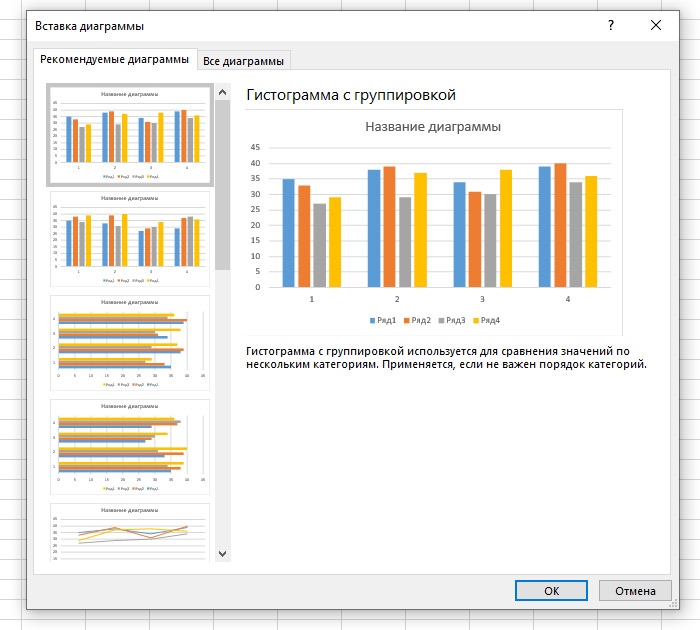Оксана Богуцкая
Эксперт по предмету «Информатика»
Задать вопрос автору статьи
Назначение электронных таблиц Microsoft Excel
Электронные таблицы Microsoft Excel созданы для обеспечения удобства работы пользователя с таблицами данных, которые преимущественно содержат числовые значения.
С помощью электронных таблиц можно получать точные результаты без выполнения ручных расчётов, к тому же встроенные функции позволяют быстрее решать достаточно сложные задачи.
В прямоугольных таблицах часто хранят упорядоченные данные и используют для наглядного представления как чисел, так и текстовой информации в различных отраслях профессиональной деятельности человека. В таблицах могут хранится как исходные (первичные) данные, так и результаты выполнения разного рода операций над ними. До появления компьютеров использовали таблицы, которые имели вид разграфленных листов или картотеки.
С помощью компьютеров стало гораздо проще представлять и обрабатывать данные. Программы для обработки данных получили название табличных процессоров или электронных таблиц из-за своей схожести с обычной таблицей, начерченной на бумаге.
Замечание 1
Сегодня известно огромное число программ, которые обеспечивают хранение и обработку табличных данных, среди которых Lotus 1-2-3, Quattro Pro, Calc и др. наиболее широко используемым табличным процессором для персональных компьютеров является Microsoft Excel.
MS Excel применяют для решения планово-экономических, финансовых, технико-экономических и инженерных задач, для выполнения операций бухгалтерского и банковского учета, при статистической обработке информации, анализе данных и прогнозировании проектов, для заполнения налоговых деклараций и т.п.
Также инструментарий электронных таблиц Excel позволяет обрабатывать статистическую информацию и представлять данные в виде графиков и диаграмм, которые также можно использовать в повседневной жизни для личного учета и анализа расходования собственных денежных средств.
Таким образом, основным назначением электронных таблиц является:
«Назначение и возможности Microsoft Excel» 👇
- ввод и редактирование данных;
- форматирование таблиц;
- автоматизация вычислений;
- представление результатов в виде диаграмм и графиков;
- моделирование процессов влияния одних параметров на другие и т.д.
Электронные таблицы можно легко интегрировать в документ, созданный, например, в текстовом процессоре Word или другом приложении, которое входит в пакет Microsoft Office. Тесная интеграция приложений, которые входят в пакет, повышает эффективность работы пользователя, дает возможность создания профессионально оформленных документов и использования возможностей локальной и глобальной информационных сетей (World Wide Web) для коллективной работы и публикации данных.
Основной особенностью MS Excel является возможность применять формулы для создания связей между значениями разных ячеек, причем расчет по формулам происходит автоматически. При изменении значения любой ячейки, которая используется в формуле, автоматически происходит перерасчет ячейки с формулой.
К основным возможностям электронных таблиц относят:
- автоматизацию всех итоговых вычислений;
- выполнение однотипных расчетов над большими наборами данных;
- возможность решения задач при помощи подбора значений с разными параметрами;
- возможность обработки результатов эксперимента;
- возможность табулирования функций и формул;
- подготовка табличных документов;
- выполнение поиска оптимальных значений для выбранных параметров;
- возможность построения графиков и диаграмм по введенным данным.
Расширенные возможности MS Excel 2013
Замечание 2
При запуске табличного процессора пользователь видит перед собой полноценный веб-ресурс, а не обычную программу. На стартовой странице размещены различные шаблоны, которые можно подгружать из Интернет. Данную версию программы также удобно использовать на смартфонах и планшетах.
Рассмотрим более подробно внесенные изменения:
- Сохранение на облачном сервере данных выполняется с помощью записи в Live ID. Сохранение документов на облачном сервисе дает возможность с помощью любого оборудования, которое имеет доступ в Интернет, получить все необходимые файлы. После сохранения документа в облачном сервисе пользователь может пригласить других пользователей для его редактирования или просмотра. Параллельно пользователь может создать специальную веб-ссылку, которая будет направлять других пользователей на документ с данными, и устанавливать набор действий, разрешенных для выполнения. Причем большим преимуществом использования облачного сервиса является то, что при этом не учитывается версия Excel, установленная на компьютере пользователя.
- При такой непосредственной связи некоторых документов с сетью Интернет особо важным является вопрос защиты информации, который разработчики полностью решили. К тому же, в Excel 2013 функция Check Out отвечает за создание новых версий документа при его редактировании.
- Возможность установления прав и ограничений для других пользователей, которые имеют доступ к определённому файлу. К примеру, можно запретить показывать страницу или редактировать ее.
- Возможность поиска картинок в сети Интернет прямо из программы и непосредственная вставка их сразу в таблицу. Поиск осуществляется по бесплатным коллекциям картинок, по Flickr и SkyDrive.
- Более широкий список источников данных, что позволяет увеличить эффективность при работе с базами данных; возможность импорта данных.
Области применения электронных таблиц
Электронный табличный процессор Excel широко применяется для составления разнообразных бланков, ведения учета заказов, обработки ведомостей, планирования производства, учета кадров и оборота производства. Также программа Excel содержит мощные математические и инженерные функции, которые позволяют решить множество задач в области естественных и технических наук.
Электронные таблицы широко используют для автоматизации вычислений. В табличной форме удобно выполнять целый ряд задач, например, бухгалтерского учёта, математических задач и т.д. Возможность использования математических формул в электронных таблицах дает возможность представления взаимосвязи между разными параметрами. С помощью электронных таблиц стало возможным решение многих вычислительных задач, которые раньше решались исключительно с помощью программирования.
Таким образом, к областям применения электронных таблиц относятся:
- бухгалтерский и банковский учет;
- планирование и распределение ресурсов;
- проектно-сметные работы;
- инженерно-технические расчеты;
- бработка больших массивов информации;
- исследование динамических процессов;
- сфера бизнеса и предпринимательства.
Замечание 3
Одним из важных функциональных расширений табличного процессора MS Excel стала встроенная среда программирования Visual Basic for Applications (VBA), которая предназначена для решения прикладных задач в MS Office. Благодаря VBA фирме Microsoft удалось не только расширить возможности языка макрокоманд Excel, но и ввести новый уровень прикладного программирования, поскольку VBA позволяет создавать полноценные прикладные пакеты, которые по своим функциям выходят далеко за рамки обработки электронных таблиц.
Находи статьи и создавай свой список литературы по ГОСТу
Поиск по теме
Основными
функциональными возможностями Excel
являются:
-
создание документов,
содержащих ЭТ, их редактирование и
печать; -
выполнение
математических расчетов с использованием
арифметических и логических операций,
а также встроенных функций; -
связывание ЭТ при
помощи ссылок; -
консолидация ЭТ
и их частей; -
построение графиков
и диаграмм; -
работа со списками
(базами данных ) ЭТ; -
создание сводных
таблиц; -
решение
оптимизационных задач; -
имитационное
моделирование и анализ сценариев; -
статистическая
обработка данных с помощью встроенного
пакета анализа; -
создание макросов
для автоматизации часто повторяющихся
операций; -
разработка
приложений пользователя на языке
программирования Visual
Basic.
Многие из
перечисленных функций выполняются с
помощью Мастеров:
мастера диаграмм, мастера функций,
мастера сводных таблиц и т.д.
3. Вызов и завершение работы Excel
Для вызова Excel
необходимо нажать кнопку Пуск,
активизировать меню Программы
и щёлкнуть левой кнопкой мыши по значку
Microsoft Excel.
Для работы с ранее
созданным файлом, содержащим электронную
таблицу MS Excel, можно вызвать
табличный процессор, дважды щёлкнув
левой кнопкой мыши на имени файла,
содержащего электронную таблицу.
Для завершения
работы Excel следует дать команду Файл—Выход
или закрыть его окно любым другим
способом. Если изменённая электронная
таблица не была предварительно
записана в файл, на экране появится
диалоговое окно с сообщением «Сохранить
изменения в файле?» и кнопками Да,
Нет,
Отмена.
Первая из них используется для записи
изменений в файл и завершения работы
Excel. Вторая — для завершения работы
Excel без записи изменений. Третья —
для отказа от выхода из табличного
процессора.
4. Окно Excel
Окно Excel состоит
из следующих компонентов (рис. 3.5):
-
строка заголовка,
где содержится значок программы,
название программы, имя файла, с которым
пользователь работает в данный момент,
а также кнопки управления окном; -
меню,
содержащее команды Excel; -
панели инструментов,
содержащие управляющие элементы,
обеспечивающие быстрый доступ к наиболее
часто используемым командам; -
строка ввода
(формул),
предназначенная для ввода, редактирования
и отображения данных в текущей ячейке,
включая формулы; -
рабочее поле
фрагмент текущего рабочего листа с
ячейками ЭТ, ограниченный слева и сверху
рамками с нанесенными на них номерами
строк и именами столбцов; -
ярлычки
рабочих листов ЭТ; -
строка состояния
для отображения информации о текущем
состоянии (режиме работы) табличного
процессора. -
горизонтальная
и вертикальная
линейки прокрутки,
предназначенные для перемещения по
текущему листу.
Рис. 3.5. Схема окна
Excel
5. Технология работы в Excel
Работа пользователя
с ЭТ осуществляется в соответствии с
поставленной задачей и состоит из
следующих основных этапов:
-
создание ЭТ;
-
графическое
представление данных; -
оформление и
печать выходных данных.
Наряду с этим Excel
имеет ряд дополнительных возможностей:
обработка связанных таблиц, консолидация
данных, создание сводных таблиц, работа
со списками, выполнение статистического
анализа, моделирование, программирование
и др.
Обобщенная схема
технологии работы в Excel
приведена в приложении 2.
Соседние файлы в предмете [НЕСОРТИРОВАННОЕ]
- #
- #
- #
- #
- #
- #
- #
- #
- #
- #
- #
Microsoft Excel — программа, позволяющая работать с электронными таблицами. Можно собирать, преобразовывать и анализировать данные, проводить визуализацию информации, автоматизировать вычисления и выполнять еще ряд полезных и необходимых в работе задач.
Изучение возможностей Excel может быть полезно в рамках практически любой профессии и сферы деятельности, от работников продаж до бухгалтеров и экономистов.
Возможности Microsoft Excel
Работа с формулами и числовыми данными
Excel может выполнять практически всё: от простых операций вроде сложения, вычитания, умножения и деления до составления бюджетов крупных компаний.
Работа с текстом
Несмотря на то что некоторые возможности Word в Excel неприменимы, программа очень часто является базовой для составления отчетов.
Организация баз данных
Excel — табличный редактор, поэтому систематизация больших архивов не является для него проблемой. Кроме того, благодаря перекрестным ссылкам можно связать между собой различные листы и книги.
Построение графиков и диаграмм
Для создания отчетов очень часто требуется их визуальное представление. В современных версиях Excel можно создать диаграммы и графики любого типа, настроив их по своему усмотрению.
Создание рисунков
С помощью настройки графических объектов, встроенных в программу, можно создавать двухмерные и трехмерные рисунки.
Автоматизация стандартных задач
Excel обладает функцией записи макросов, которые облегчают работу с однотипными действиями. Под любой макрос можно создать отдельную кнопку на рабочей панели или установить сочетание горячих клавиш.
Импорт и экспорт данных
Для создания масштабных отчетов можно загружать данные различных типов со сторонних ресурсов.
Собственный язык программирования
Язык программирования Visual Basic позволяет сделать работу в программе максимально удобной. Большое количество встроенных функций помогают сделать таблицы интерактивными, что упрощает восприятие.
Интерфейс Excel
В настоящий момент самой современной, 16-й версией программы является Excel 2019. Обновления, появляющиеся с каждой новой версией, касаются прежде всего новых формул и функций. Начальный рабочий стол с версии 2007 года претерпел мало изменений.
По умолчанию в каждой книге присутствует один лист (в ранних версиях — три листа). Количество листов, которые можно создавать в одной книге, ограничено только возможностями оперативной памяти компьютера. Поле Excel представляет собой таблицу из ячеек. Каждая ячейка имеет свой уникальный адрес, образованный пересечением строк и столбцов. Всего в Excel 1 048 576 строк и 16 384 столбца, что дает 2 147 483 648 ячеек. Над полем с ячейками находится строка функций, в которой отображаются данные, внесенные в ячейки или формулы. Также в программе есть несколько вкладок, которые мы разберем подробнее.
«Файл». С помощью этой вкладки можно отправить документы на печать, установить параметры работы в программе и сделать другие базовые настройки.
«Главная». Здесь располагается основной набор функций: возможность смены параметров шрифта, сортировка данных, простейшие формулы и правила условного форматирования.
«Вставка». Вкладка предназначена для добавления графических элементов на лист. Пользователь может как добавить обычные рисунки и фотографии, так и создать 2D- и 3D-объекты через конструктор. Кроме того, один из самых важных разделов программы — графики и диаграммы — также находится здесь.
«Разметка страницы». Здесь пользователь может менять формат итогового файла, работать с темой и подложкой.
«Формулы». Все формулы и функции, с которыми пользователь может работать в программе, собраны в этой вкладке и рассортированы по соответствующим разделам.
«Данные». Вкладка помогает с фильтрацией текстовых и числовых значений в таблицах, позволяет импортировать данные из других источников.
«Рецензирование». Здесь можно оставлять примечания к ячейкам, а также устанавливать защиту листа и всей книги.
«Вид». На этой вкладке можно добавлять или убирать сетку таблицы, масштабировать значения, закреплять группы данных в таблицах.
«Разработчик». Дополнительная вкладка, которая не включена по умолчанию. Позволяет работать с Visual Basic, создавать новые макросы и запускать уже имеющиеся.
Форматы файлов
Для Excel существует несколько форматов готовых файлов, которые определяют возможности книги:
- .xlsx — стандартная рабочая книга. Пришла на смену бинарному формату .xls с версии 2007 года;
- .xlsm — рабочая книга, позволяющая работать с макросами;
- .xlsb — рабочая книга, использующая бинарный формат, но одновременно и поддерживающая макросы. Обычно используется при работе с большими таблицами;
- .xltm — шаблон-основа для рабочих книг. Имеется поддержка макросов;
- .xlam — надстройка, созданная для добавления дополнительного функционала.
Нужно учитывать, что некоторые формулы и функции из новых версий могут не работать в старых.
Стандартные операции с ячейками
Активной считается ячейка, которая имеет черную рамку выделения с квадратом в правом нижнем углу. Чтобы вносить данные в ячейку, не обязательно делать по ней дополнительные клики мышью. Вносить данные можно как непосредственно в ячейку, так и через строку формул. При перемещении курсора с помощью клавиш-стрелок активной становится соседняя ячейка, текст в предыдущей сохраняется. Чтобы изменить уже имеющийся текст, необходимо дважды кликнуть по ячейке или внести правки через строку формул.
При двойном клике по черному квадрату в правом нижнем углу текстовые данные протянутся до нижнего края созданной таблицы. Если выделить диапазон с последовательными значениями (числа, даты, дни недели), они автоматически пересчитаются в сторону увеличения, заполнив столбец до нижнего края таблицы. Те же операции можно проделать и вручную, протянув за квадрат в нижнем правом углу. В этом случае пользователь самостоятельно определяет границы заполнения.
Чтобы выделить несколько ячеек одновременно, нужно зажать клавишу Ctrl и выбрать нужные ячейки или диапазоны ячеек. Ту же самую операцию можно проделать со строками и столбцами, выделяя необходимое их количество.
Excel автоматически суммирует значения в ячейках, показывая результат в правом нижнем углу листа. Также пользователю предлагаются средние значения данных и общее количество заполненных ячеек.
Ширину столбцов и высоту строк можно менять как вручную, передвигая край столбца/строки, так и нажав правую клавишу мыши и выбрав меню «Ширина столбца (высота строки)». По умолчанию значение ширины указывает на количество символов текущего размера шрифта, которые могут разместиться в ячейке, а значение высоты — на максимально возможный размер шрифта для этой строки.
Ячейки можно объединять с помощью соответствующего меню на вкладке «Главная». Всего существует три варианта объединения:
- объединить и поместить в центре;
- объединить по строкам;
- объединить ячейки.
Следует помнить, что при объединении может нарушаться сортировка данных в таблицах, а также могут некорректно считаться формулы.
Работа с формулами Excel
Главная функция программы — возможность подсчета значений с помощью встроенных формул и функций. Среди них есть простые, позволяющие подсчитать сумму в диапазоне, среднее значение в диапазоне, количество заполненных ячеек и т.д. Есть и более сложные, способные вычислять количество дней между разными датами (в т.ч. рабочих), максимальные и минимальные значения в диапазоне. Работа с функциями и формулами также напрямую зависит от формата ячеек. По умолчанию для всех ячеек установлен общий формат, позволяющий работать как с числовыми, так и с текстовыми данными. Но для более сложной работы он может быть заменен на числовой, процентный, дату, денежный, финансовый, дробный и т.д.
Формула вводится либо через строку функций над таблицей, либо в самой ячейке при двойном клике. В начале функции обязательно должен стоять знак «=». После этого при вводе названия функции появляется помощник, который предлагает выбрать функции из списка. Разберем это на примере формулы средней сложности «СЧЕТЕСЛИ».
В скобках после функции будут прописаны условия, по которым формула будет проводить вычислениях. Подсказка указывает на то, что потребуется задать диапазон вычислений и критерий, по которому они будут производиться.
Например, нам необходимо подсчитать количество букв «А» в указанном диапазоне:
Выделяем диапазон, отмечаем первое условие с помощью знака «;»
Далее выделяем критерий. Его можно прописать вручную, заключив в кавычки; можно выделить ячейку, в которой этот критерий прописан.
Закрываем скобку, потому что все условия указаны, и нажимаем Enter.
В ячейке C1 получаем ответ: в шести ячейках нашей таблицы написана буква «А».
В случае ошибки в формулах в ячейке будет прописано «#ДЕЛ/0!». В этом случае необходимо перепроверить формулу на предмет неточностей и на корректность.
Excel может проводить вычисления не только на активном листе. Для этого при вводе формулы через строку функций нужно перейти на нужный лист и указать ячейку, с которой нужно провести расчет. При протягивании формул автоматически подтянутся и адреса всех ячеек. Чтобы этого не произошло и формулы были подсчитаны корректно, можно закрепить нужную ячейку, выделив ее адрес и нажав клавишу F4. Формат адреса будет выглядеть так: $A$1.
Основные возможности Excel
Табличный процессор MS Excel (электронные таблицы) – одно из наиболее часто используемых приложений интегрированного пакета MS Office, мощнейший инструмент в умелых руках, значительно упрощающий рутинную повседневную работу.
Основное назначение MS Excel – решение практически любых задач расчетного характера, входные данные которых можно представить в виде таблиц.
Применение электронных таблиц упрощает работу с данными и позволяет получать результаты без программирования расчётов. В сочетании же с языком программирования Visual Basic for Application (VBA), табличный процессор MS Excel приобретает универсальный характер и позволяет решить вообще любую задачу, независимо от ее характера.
Особенность электронных таблиц заключается в возможности применения формул для описания связи между значениями различных ячеек. Расчёт по заданным формулам выполняется автоматически. Изменение содержимого какой-либо ячейки приводит к пересчёту значений всех ячеек, которые с ней связаны формульными отношениями и, тем самым, к обновлению всей таблицы в соответствии с изменившимися данными. Основные возможности электронных таблиц:
· проведение однотипных сложных расчётов над большими наборами данных;
· автоматизация итоговых вычислений;
· решение задач путём подбора значений параметров;
· обработка (статистический анализ) результатов экспериментов;
· проведение поиска оптимальных значений параметров (решение оптимизационных задач);
· подготовка табличных документов;
· построение диаграмм (в том числе и сводных) по имеющимся данным;
· создание и анализ баз данных (списков).
Загрузку программы MS Excel можно выполнить следующими способами:
· Двойным щелчком по ярлыку Microsoft Excel на рабочем столе, если ярлык там находится.
· Выполнением последовательности команд Пуск, Программы, Стандартные, ярлык Microsoft Excel.
· Выполнением последовательности команд Пуск, Найти, Файлы и папки. В появившемся диалоговом окне в строке Имя ввести Microsoft Excel (имя файла ярлыка программы MS Excel) и щелкнуть по кнопке Найти. После окончания поиска выполнить двойной щелчок по ярлыку Microsoft Excel. По завершению загрузки MS Excel закрыть окно поиска.
Загрузка процессора MS Excel заканчивается появлением на экране монитора окна приложения с открытым рабочим листом по имени Лист1 стандартной рабочей книги с именем по умолчанию Книга1.
При создании своей рабочей книги необходимо выполнить следующие действия:
· Щелчком левой кнопки мышки развернуть меню Сервис, щёлкнуть левой кнопкой мышки по строке Параметры… и в появившемся диалоговом окне щёлкнуть мышкой по закладке Общие. В окошечке Листов в новой книге: установить требуемое число листов и щёлкнуть по кнопке OK.
· На панели инструментов Стандартная щёлкнуть по кнопке Создать.
· Щелчком левой кнопки мышки развернуть меню Файл и щёлкнуть мышкой по строке Сохранить как…. В появившемся окне щёлкнуть по стрелке окна Мои документы. В раскрывшемся меню щёлкнуть по строке с адресом вашего каталога, а затем в нижнем окне Имя файла вместо стандартного имени записать название своей рабочей книги, после чего щёлкнуть по кнопке Сохранить. В последующем при работе с этим файлом такие действия не выполнять, если не требуется замена имени файла, а достаточно периодически щёлкать по кнопке Сохранить на панели инструментов Стандартная.
Excel позволяет вводить в ячейки три типа данных: числа, текст, формулы.
Текст может использоваться для заголовков таблиц, объяснения или пометок на рабочем листе. Если Excel не распознает тип данных как числовой или как формулу, то данные воспринимаются как текст. Числа используются для представления цифровой информации и могут быть введены в различных форматах: общем, денежном, финансовом, процентном и т. д.
Дата и время могут также рассматриваться как числа. Формулы, введенные в ячейку, производят вычисления, управляют работой базы данных, проверяют свойства и значения ячеек и используются для задания связи между ячейками и массивами с помощью адресных ссылок.
Электронные таблицы позволяют визуализировать данные, размещенные на рабочем листе, в виде диаграммы. Диаграмма наглядно отображает зависимости между данными, что облегчает восприятие и помогает при анализе и сравнении данных.
Диаграммы являются средством наглядного представления данных и облегчают выполнение сравнений, выявление закономерностей и тенденций данных.
Например, вместо анализа нескольких столбцов чисел на листе можно, взглянув на диаграмму, узнать, падают или растут объемы продаж по кварталам или как действительные объемы продаж соотносятся с планируемыми.
Диаграмму можно создать на отдельном листе или поместить в качестве внедренного объекта на лист с данными. Кроме того, диаграмму можно опубликовать на веб-странице.
Чтобы создать диаграмму, необходимо сначала ввести для нее данные на листе.
После этого, выделив эти данные, следует воспользоваться мастером диаграмм для пошагового создания диаграммы, при котором выбираются ее тип и различные параметры.
Или используйте для создания основной диаграммы панель инструментов Диаграмма, которую впоследствии можно будет изменить. Отчет сводной диаграммы представляет собой интерактивную сводку данных в формате диаграммы.
Его создание отличается от обычных диаграмм Microsoft Excel. После создания отчета сводной диаграммы можно просматривать разные уровни детализации и изменять макет диаграммы, перетаскивая ее поля и элементы. Диаграмма связана с данными, на основе которых она создана, и обновляется автоматически при изменении данных.
Ценность электронных таблиц определяется имеющимися в них возможностями для обработки данных.
То есть использования введения данных для вычисления значений других величин.
В Excel имеется достаточное количество формул, которые нужны для вычислений различных комбинаций арифметических и алгебраических величин.
В Excel формулы используются для выполнения математических действий над одним или несколькими значениями (или переменными).
Эти значения могут быть просто числами или же содержать ссылки на ячейки. При написании формул в Excel используется определенный синтаксис.
ЛЕКЦИЯ 1.
НАЗНАЧЕНИЕ
И ВОЗМОЖНОСТИ MICROSOFT OFFICE EXCEL. ИНТЕРФЕЙС ПРОГРАММЫ. ЗАПОЛНЕНИЕ И РЕДАКТИРОВАНИЕ ЯЧЕЙКИ.
ФОРМАТИРОВАНИЕ ДАННЫХ. ТИПЫ ДАННЫХ (ТЕКСТ, ЧИСЛО, ФОРМУЛА).
Электронные
таблицы или табличные процессоры предназначаются для решения задач, данные,
которых могут быть представлены в виде таблиц.
Без
электронных таблиц не обходятся бухгалтеры и кладовщики, участники бирж,
руководители брокерских контор, банков, финансовые менеджеры. Их помощью
пользуются не только в финансовой и учетной деятельности, но и в научной для
выполнения математических расчетов. Электронные таблицы предназначены для
обработки численных данных, автоматизации рутинных процессов пересчета
производных величин в зависимости от изменения исходных данных.
Однако
современные электронные таблицы не просто инструмент для калькуляции.
·Во-первых:
электронные таблицы позволяют проводить численные эксперименты с
математическими моделями (научные исследования.)
·Во-вторых:
электронные таблицы можно использовать как базу данных (операции сортировки,
выборки).
·В-третьих:
электронные таблицы удобный инструмент для изготовления форматированных
документов с графической информацией (портрет, видеоклип, цветная диаграмма).
·В-четвертых:
электронные таблицы позволяют создавать сложные и красиво оформленные
документы, например рекламу с прайс-листами, каталоги, графики работ,
расписание и т.д.
Электронные
таблицы — это специальная модель структурирования, представления
и обработки произвольной информации тесно связанной с текстовыми документами и
с базами данных.
Одно
из самых популярных средств управления электронными таблицами — программа Microsoft Excel.
Интерфейс
программы
Окно
Excel содержит все стандартные элементы приложений Windows. Это заголовок,
горизонтального меню, панели инструментов, полосы прокрутки, строки состояния.
Структура
окна Excel
Внешний вид окна
программы Excel отличается от окна Excel. Главное отличие
заключается в том, что Excel имеет «ленточный» интерфейс, в котором все
команды программы размещены на ленте, разбитой на вкладки, а те в свою очередь,
на группы, включающие отдельные команды.
В общем случае
окно программы Excel состоит из следующих элементов (рис. 1):
— строки
заголовка;
— ленты с
вкладками команд;
— панелей инструментов
во вкладках команд;
— кнопок
управления окном;
— кнопки “Office”;
— строки
формул;
— рабочего
листа;
— кнопок
переключения режимов просмотра;
— панели Быстрого
доступа;
— ярлыков
листов;
— строки
состояния.
Рисунок 1 – Окно
программы Excel
Специфичные
элементы окна:
1. Строка
формул (для ввода, редактирования данных). В левой ее части находится список
именованных ячеек, заголовок этого списка называется полем имени. В этом поле
высчитывается адрес (или имя) выделенной ячейки таблицы. Правее поля имени
находится 3 кнопки управления процессом ввода (видны во время ввода) .
2. Заголовок
столбца с обозначениями A,B,C,D,….
3. Заголовок
строки с номерами 1,2,3,4,….
4. Строка
с ярлычками листов позволяет переходить от одного рабочего листа к другому в
пределах рабочей книги.
5. Строка
состояния.
Структура
документа Excel.
Объектом
обработки MS Excel является документ: файл с расширением .xls (.xlsx),
называемый рабочей книгой, которое состоит из 1-го или нескольких рабочих
листов.
Листы одной
книги обычно связаны между собой тематически. В каждом файле могут размещаться
до 255 электронных таблиц (рабочий лист).
Столбцы по
умолчанию обозначают латинскими буквами A,B,C,D. Если букв не хватает
используются 2-х буквенные обозначения AA,BB,CC и т.д. Максимальное число
столбцов в таблице — 256.
Строки
нумеруются целыми числами. Максимальное число строк в таблице — 65536.
Основной
структурный элемент электронной таблицы — ячейка, расположенная на пересечении
столбца и строки, обозначается по номеру столбца и строки (без пробела).
Например:
A1,BB,CZ3 и т.д. Одна из ячеек на рабочем листе всегда является текущей.
Текущая ячейка обведена широкой рамкой и ее номер и содержимое приведены в
строке формул.
Содержимое
ячеек (типы данных)
Текст —
представляет собой строку, произвольной длины. Ячейка, содержащая текстовые
данные, не может использоваться в вычислениях. Если Excel не может
интерпретировать данные в ячейке как число или формулу программа считает, что
это текстовые данные. Для ввода числа в формате текста (случае
ввода телефонных кодов) следует ввести перед числом символ апострофа, ‘01481.
данные теперь рассматриваются Excel как текст.
Арифметические операции работать не будут. Число будет либо проигнорировано,
или появится сообщение об ошибке
Числовые
данные — отдельное число. Это последовательность цифр со
знаком или без, дробная часть отделяется «,».Как числа рассматривают
данные определяющие дату или денежные суммы 257; -145,2; 15$. Элементы
даты можно отделять друг от друга символом (/) или (—), либо
использовать текст, например 10 окт 03. Excel распознает
множество форматов даты. Элементы времени можно отделять символом двоеточие,
например 10:43:45.
Формулы.
Ячейка с формулой служит для проведения вычислений над ячейками с числами
(вычисляемая ячейка). Формула начинается со знака «=» (например =
A2*B2+C3)
Формула
может содержать:
— знаки
операций: +, -, *, /, ^,
— константы
— ссылки
на ячейки и интервалы (A1:E10)
— имена
интервалов
— встроенные
функции (SQRT, SIN,SUM).
Ввод и
редактирование данных
Данные можно
вводить непосредственно в ячейку или в строку формул. Для ввода данных (текст,
даты, числа, формулы и т. д.) с использованием клавиатуры следует выделить
ячейку, ввести данные с клавиатуры непосредственно в ячейку или в строку формул
и подтвердить ввод.
Подтвердить ввод
можно одним из трех способов:
·
нажать
клавишу клавиатуры <Enter> или <Tab>;
·
нажать
кнопку Ввод (зеленая галочка) в строке формул;
·
выделить
любую другую ячейку на листе (нельзя использовать при вводе формул).
Неправильно
введенный символ можно удалить. Для удаления символа, находящегося слева от
текстового курсора, надо нажать клавишу клавиатуры <Back Space>.
При вводе данных
переводить текстовый курсор в ячейке клавишами клавиатуры нельзя. Это можно
сделать только с использованием мыши. Необходимо навести указатель мыши и один
раз щелкнуть левой кнопкой мыши.
По умолчанию все
данные ячейки вводятся одной строкой. Для перехода к новой строке (новому
абзацу) в ячейке необходимо нажать клавишу клавиатуры <Enter> при
нажатой клавише <Alt> (рис.2).
Рисунок 2 – Ввод
данных в ячейку в две строки
Для отказа от
ввода данных в ячейку следует нажать клавишу клавиатуры <Esc> или
кнопку Отмена (красный крестик) в строке формул.
Одни и те же
данные можно ввести одновременно в несколько ячеек одного листа. Для этого
следует выделить ячейки (не обязательно смежные), в которые необходимо ввести
данные, ввести данные и нажать клавиши клавиатуры <Ctrl> +
<Enter> или, при нажатой клавише клавиатуры <Ctrl>,
щелкнуть по кнопке Ввод в строке формул (см. рис. 1).
Одни и те же
данные можно ввести одновременно в одноименные ячейки различных листов. Для
этого следует выделить ярлыки листов, в которые необходимо ввести данные,
ввести данные и подтвердить ввод.
Чтобы заполнить
активную ячейку содержимым ячейки, расположенной выше (заполнить вниз), можно
нажать комбинацию клавиш клавиатуры <Ctrl> + <В>. Чтобы
заполнить активную ячейку содержимым ячейки, расположенной слева (заполнить
вправо), можно нажать комбинацию клавиш клавиатуры <Ctrl> + <К>.
Microsoft Excel
обычно распознает вводимые в ячейку данные (текст, числа, даты, время) и
автоматически устанавливает соответствующий формат данных.
Ввод
текста
При вводе текста
нельзя расставлять переносы в словах с использованием клавиши дефис ( – ). Это
может затруднить последующую работу с данными (сортировки, выборки и т. п.).
Переносы в словах в документах Excel вообще недопустимы.
Если весь текст
ячейки не помещается по ширине столбца, а ячейки справа не содержат данных, то
текст отображается на листе на соседних ячейках справа (ячейка А1 на
рис. 3). Если же ячейки справа содержат какие-либо данные, то весь текст на
листе не отображается (ячейка А2 на рис. 3). При этом текст в строке
формул отображается полностью.
Рисунок 3 –
Отображение текста в ячейках
Ввод
чисел
При первоначальном
вводе (до изменения ширины столбцов) числа в ячейке может отобразиться число из
11 цифр. При этом ширина столбца может автоматически увеличиться (ячейка В2
на рис. 4). При вводе большего числа происходит автоматическое форматирование
ячейки, и число будет отображено в экспоненциальном формате (ячейка В3
на рис.4)
Если же ширина
столбца была уменьшена и число не может быть отображено в ячейке, то вместо
числа в ячейке отображаются символы # (ячейка В4 на рис.4). При
этом число можно увидеть в строке формул или в виде всплывающей подсказки при
наведении указателя мыши на такую ячейку. В ячейке число может быть отображено
при увеличении ширины столбца или при уменьшении размера шрифта.
Рисунок 4 –
Отображение чисел в ячейке
При вводе с
клавиатуры десятичные дроби от целой части числа отделяют запятой.
Для удобства
представления больших чисел группы разрядов при вводе можно отделять пробелами.
Например, число 12345678 можно ввести как 12 456 789. В строке формул при этом
число будет отображаться без пробелов между разрядами (рис. 5).
Рисунок 5 – Ввод чисел
с разделителем разрядов
Группы разрядов
числа (за исключением первой группы) должны обязательно включать три знака. В
противном случае данные в ячейке не будут восприниматься как число. Формат с
разделителем разрядов запоминается в ячейке. После очистки содержимого ячейки и
ввода новой числовой информации (включая даты и время) к ней автоматически
будет применяться установленный числовой формат. Для возможности ввода другой
числовой информации необходимо очистить формат ячейки, для этого можно выполнить
команду на ленте вкладка
Главная группа
редактирование щёлкнуть по пиктограмме выбрать очистить
форматы).
В большинстве
случаев следует вводить числа без указания размерности. В противном случае
такая информация не воспринимается как число.
Исключение
составляет обозначение рубля (следует вводить число, а затем букву р
с точкой), а также процентов (следует вводить число, а затем символ процента %)
(рис. 6).
Рисунок 6 – Ввод
чисел с обозначением рубля и процентов
Обозначение рубля
и процентов запоминается в ячейке. После очистки содержимого ячейки и ввода
другого числа, к нему автоматически будет применяться установленное
обозначение.
Ввод дат и
времени
Microsoft Excel
воспринимает даты, начиная с 1 января 1900 года. Даты до 1 января 1900 года
воспринимаются как текст. Наибольшая возможная дата — 31 декабря 9999 года.
Произвольную дату
следует вводить в таком порядке: число месяца, месяц, год. В качестве
разделителей можно использовать точку (.), дефис (-), дробь (/). При этом все
данные вводятся в числовом виде. Точка после года не ставится. Например, для
ввода даты 12 августа 1918 года с клавиатуры в ячейку следует ввести:
12.8.1918 или
12-8-1918 или
12/8/1918
Независимо от
способа ввода и последующего форматирования дата в строке формул всегда
отображается в полном формате: ДД.ММ.ГГГГ.
Время следует
вводить в таком порядке: час, минуты, секунды. Впрочем, секунды вводить не
обязательно. В качестве разделителей следует использовать двоеточие (:). Точка
после секунд (минут) не ставится. Например, для ввода времени 14 часов 12 минут
00 секунд в ячейку достаточно ввести: 14:12.
Для отображения
времени суток в 12-часовом формате следует ввести букву a или p (обязательно в
английской раскладке клавиатуры), отделенную пробелом от значения времени,
например 9:00 p. После ввода время будет отображено с обозначением РМ (рис. 7).
Рисунок 7 –
Отображение времени при вводе
Ячейка может
содержать одновременно дату и время. Для этого необходимо ввести дату, ввести
пробел, а затем ввести время. Можно вводить и в обратной последовательности:
сначала время, а потом дату, но пробел должен быть обязательно.
Формат даты
(времени) запоминается в ячейке. После очистки содержимого ячейки и ввода
другой числовой информации, она автоматически будет приобретать вид даты
(времени). Для возможности ввода другой числовой информации необходимо очистить
формат ячейки.
Редактирование
данных: двойной щелчок на ячейке или щелчок в панели формул. По окончании
ввода программа Excel автоматически выравнивает текстовые данные по левому
краю, числовые по правому. В ячейке с формулой выводятся результаты вычислений.
Форматирование
данных. Если пользователя не устраивают соглашения о вводе, можно принудительно
установить новые правила. Выбрать нужный формат
(числовой, денежный и т.д.) можно следующим образом:
1. Выбрать
нужный формат можно на Ленте вкладка
Главная группа
Число
(рис. 
Рисунок 8 – Первый
способ открыть Формат ячеек
При этом откроется окно Формат ячеек рис.9.
Рисунок 9 – Окно Формат
ячеек
2. Выбрать
нужный формат можно на Ленте вкладка
Главная группа
Ячейки
(рис. 10).
Рисунок 10 – Второй
способ открыть Формат ячеек
3. Выбрать
нужный формат можно выделив ячейку Вызвать
контекстное меню щелкнув правой кнопкой мыши (рис. 11).
Рисунок 11 – Третий
способ открыть Формат ячеек
Программа от Microsoft, входящая в Office, под названием Excel или электронные таблицы была создана для более удобной работы пользователя с таблицами данных, причём преимущественно данная работа производится с числовыми значениями.
Благодаря использованию электронных таблиц — намного проще работать с данными, с её помощью можно получать точные результаты без выполнения каких-либо ручных расчётов. Также электронные таблицы позволяют с помощью специального «программирования» решать намного быстрее более сложные задачи.
Основной особенностью MS Excel выступает его возможность использовать формулы для того, чтобы описывать между значениями разных ячеек различные связи. Следует отметить, что по заданным формулам расчёт будет выполняться автоматически. Если человек изменяет значение какой-либо ячейки, то сразу же автоматически произойдёт перерасчёт значений всех остальных ячеек, которые связаны с ней формульными отношениями, благодаря чему обновится вся таблица и данные, которые находятся в ней.
Основные возможности электронных таблиц позволяют:
- автоматизировать вычисление итогов;
- обрабатывать результаты экспериментов;
- проводить поиск наиболее оптимальных значений для выбранных параметров;
- строить графики и диаграммы по уже введённым данным;
- подготавливать табличные документы;
- производить однотипные расчёты над большими наборами данных;
- решать задачи с помощью подбора значений с различными параметрами;
- производить табулирование функций и формул.
Читайте дополнительную информацию: «Возможности электронных таблиц Microsoft Excel 2019»
Итак, загрузку рассматриваемой программы можно осуществить ниже представленными способами:
- выполнить последовательность команд: пуск => программы => стандартные => Microsoft Excel;
- выполнить клик левой кнопкой мышки по ярлыку Microsoft Excel, если на рабочем столе расположен ярлык программы;
- выполнить последовательность следующих команд (по порядку): пуск => найти => файлы и папки. На экране у вас появится диалоговое окно, где в поле «Имя» вам нужно ввести Microsoft Excel (полное имя файла программы MS Excel), после этого — нажать кнопку «Найти». После того, как был выполнен поиск, два раза левой кнопкой мыши щёлкните по ярлыку Microsoft Excel. После того, как данная программа полностью загрузится — закройте окно поиска.
Вы можете определить, что загрузка программы MS Excel была закончена, когда на экране у вас появилась программа с открытым рабочим листом под названием «Лист 1» в стандартной рабочей книге с именем «Книга 1».
Для того чтобы создать рабочую книгу, вам следует совершить ниже представленные действия:
- Развернуть щелчком левой кнопкой мыши меню «Сервис», в котором выбрать подменю «Параметры». В открывшемся диалоговом окне перейти на вкладку «Общие». Перед вами появится окошко с названием «Листов в новой книге». Установите нужное количество листов и нажмите на кнопку «Ок».
- Щёлкнуть на панели инструментов на кнопку «Создать».
- Левой кнопкой мыши щёлкнуть на меню «Файл», где выбрать пункт «Сохранить как…» Перед вами появится окно, в котором вы должны выбрать окно «Мои документы». Выберите в раскрывшемся каталоге адрес нужного, а затем в поле «Имя файла» запишите необходимое название рабочей книги и нажмите «Сохранить». Такие действия при дальнейшей работе с данным файлом производить не потребуется, просто периодически нужно будет сохранять ваш документ, нажимая сочетание клавиш «Ctrl+ S» или же выбрав пункт «Сохранить» в меню «Файл».
Скриншоты возможностей MS Excel 2016
Читайте дополнительную информацию: «Возможности электронных таблиц Microsoft Excel 2019»