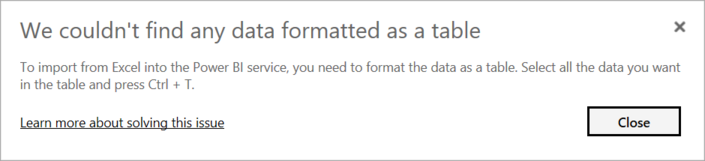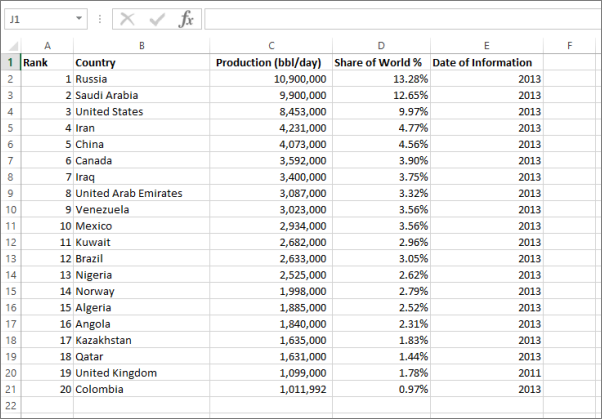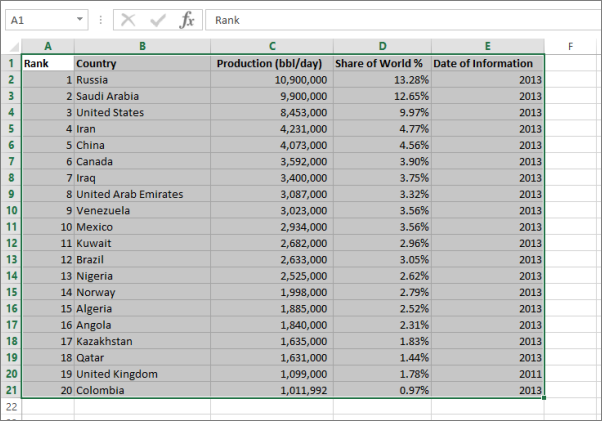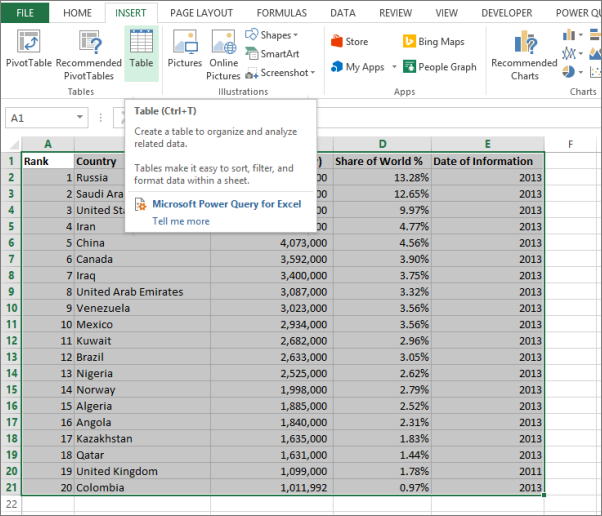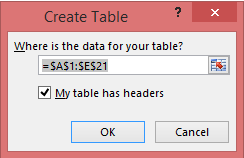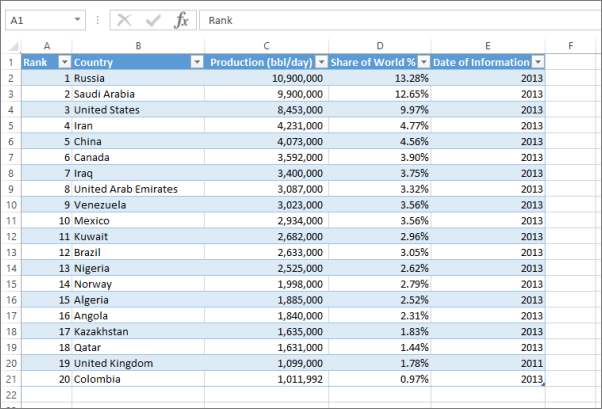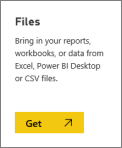Эксель не печатает часть таблицы
В настройках печати переключить обработку чертежа с «обрабатывается в принтере» в «обрабатывается в компьютере».
Если таблица не в цвете — переключить в настройках автокада печать OLE объектов в монохром.
Сообщение от Солидворкер:
Файл в студию
Наспех набросал файл. Проблема — та же. Но, все таки наверное в настройках принтера, правда не знаю в каких. Поставил PDFCreator, печать в него, т.е. создание PDF документа, позволяет получить печать всего листа и таблицу. Но в настройках своего принтера, найти каких либо параметров отвечающих за печать OLE объектов, не получается.
Сообщение от Clearest:
Наспех набросал файл. Проблема — та же. Но, все таки наверное в настройках принтера, правда не знаю в каких.
Ctrl+P — Properties (свойства принтера) — Advanced (дополнительно) — там найти и выбрать «обработку проводит компьютер».
Сообщение от :
Но в настройках своего принтера, найти каких либо параметров отвечающих за печать OLE объектов, не получается.
Автокад сам может выводить в pdf. Посмотрите внимательнее в списке выбора принтера.
Сообщение от twilight:
Ctrl+P — Properties (свойства принтера) — Advanced (дополнительно) — там найти и выбрать «обработку проводит компьютер».
Автокад сам может выводить в pdf. Посмотрите внимательнее в списке выбора принтера.
Найти «обработку проводит компьютер» не удалось. Вторую заметку — нашел, установил «monochrome». Помогло установка галочки «печать сверху вниз». хотя не понял почему и на что это влияет эта установка.
Сообщение от twilight:
Автокад сам может выводить в pdf. Посмотрите внимательнее в списке выбора принтера.
Лично у меня результат был, мягко говоря, удручающим (по сравнению с PDFCreator’ом).
Мнение эксперта
Витальева Анжела, консультант по работе с офисными программами
Со всеми вопросами обращайтесь ко мне!
Задать вопрос эксперту
К примеру, нам нужна выручка по магазину за определенный месяц, количество конкретного товара, проданного определенному покупателю и т. Если же вам нужны дополнительные объяснения, обращайтесь ко мне!
Функция ВПР в Excel: пошаговая инструкция с 5 примерами — ВПР — это функция Excel для поиска и извлечения данных из определенного столбца в таблице. Она поддерживает приблизительное и точное сопоставление, а также подстановочные знаки (* и ?). Значения поиска…
Альтернативный способ выбора ориентации страницы Excel – перед началом печати (когда открывается окно параметров печати через меню или комбинацией клавиш Ctrl+P) перейти в меню «Свойства» и выбрать соответствующее значение.
Неточность при вводе данных.
В этом случае ничего найти не получится, и ВПР возвратит ошибку #Н/Д. Самое простое решение здесь очень часто оказывается самым верным. Быть может, вы просто ошиблись при вводе критерия поиска.
Это вполне может случиться, особенно если вы записываете его прямо в формулу.
Мнение эксперта
Витальева Анжела, консультант по работе с офисными программами
Со всеми вопросами обращайтесь ко мне!
Задать вопрос эксперту
Если ваш несохраненный файл Excel не может быть открыт из-за недопустимого формата или расширения файла, как вы восстановите несохраненные файлы Excel. Если же вам нужны дополнительные объяснения, обращайтесь ко мне!
Шаг 3. Щелкните стрелку вниз на кнопке «Открыть», а затем нажмите «Открыть и восстановить». После этого Microsoft Office начнет проверку документа Excel и устранит обнаруженные в нём проблемы или повреждения.
Не удаётся открыть файл Excel: как восстановить документ
Не забудьте только выбрать своего пользователя. В результате у вас появится папка XLSTART или еще какие-то, попробуйте их вырезать или удалить. После чего запустите Microsoft Excel и проверьте, дало ли это эффект.
Загрузка документов «Реализация товаров и услуг» и «Отчет производства за смену» из Excel (*.xls, *.xlsx) во Фреш (Fresh — модель сервиса или облако)
Обработка предназначена прежде всего как пример для разработки внешних доп. обработок во Фреш в помощь программистам.
Обработка предназначена для групповой корректировки записей регистров Накопления, Сведений и Бухгалтерии. Разработана специально для Управляемого приложения.
Эксель не печатает часть таблицы — все про Ексель
Давайте теперь разберемся с настройками, которые позволяют указать программе, что печатать. Первая опция настроек позволяет сделать выбор из трех пунктов: Напечатать активные листы, Напечатать всю книгу и Напечатать выделенный фрагмент.
Мнение эксперта
Витальева Анжела, консультант по работе с офисными программами
Со всеми вопросами обращайтесь ко мне!
Задать вопрос эксперту
В Excelприсутствует настройка, позволяющая разобрать не разбирать по копиям документы при печати нескольких копий одного документа. Если же вам нужны дополнительные объяснения, обращайтесь ко мне!
Если ваш несохраненный файл Excel не может быть открыт из-за недопустимого формата или расширения файла, как вы восстановите несохраненные файлы Excel? В этом случае попробуйте два способа, описанных ниже.
Почему принтер печатает пустые листы из Microsoft Excel: правильная настройка параметров печати
Шаг 2. Вы можете напрямую изменить расширение файла в зависимости от установленной версии Excel. Щелкните «Сохранить как». Затем проверьте, устранена ли ошибка «Excel не может открыть файл».
Решение 2. Измените расширение файла Excel, чтобы открыть его
Шаг 1. Откройте Microsoft Excel и перейдите на вкладку «Файл».
Шаг 2. Нажмите «Экспорт» и выберите «Изменить тип файла».
Шаг 3. Измените расширение файла на любой другой формат файла, поддерживаемый MS Excel, и нажмите «Сохранить как». Затем проверьте, сможет ли Excel открыть ваш файл.
Почему не работает ВПР в Excel? | Mister-Office
Случается, что в формуле вы указали обычные (относительные) ссылки, забыв заменить их на абсолютные ($), а затем произвели какие-то действия с таблицей. К примеру, добавили столбец. Ваши ссылки в формуле теперь будут указывать на неверные координаты.
Мнение эксперта
Витальева Анжела, консультант по работе с офисными программами
Со всеми вопросами обращайтесь ко мне!
Задать вопрос эксперту
В первую очередь, сообщение об ошибке вы увидите, если данные, которое вы ищете, действительно отсутствуют в указанном диапазоне поиска. Если же вам нужны дополнительные объяснения, обращайтесь ко мне!
Если же у вас есть ещё время, прежде чем прибегать к помощи этой программы, опробуем сперва методы восстановления Excel-файлов, которые есть у самого приложения Microsoft Excel. Ну и в конце статьи поговорим о способах упреждения возникновения проблем с документами.
ИСПРАВЛЕНО Excel не может открыть файл, потому что расширение файла является недопустимым — EaseUS
- Восстановление поврежденных файлов Excel в форматах XLSX/XLS
- Восстановление одного или нескольких файлов Excel безлимитно
- Поддерживает MS Excel 2019, 2016, 2013, 2010, 2007, 2003, Версии XP, 2000, 97 и 95
- Восстановление повреждённых JPEG/JPG восстановление повреждённых файлов MP4 и MOV
2 способа извлечь данные из разных таблиц при помощи ВПР. — Задача: Данные, которые нужно найти и извлечь при помощи функции ВПР, находятся в нескольких таблицах. Эти таблицы имеют одинаковую структуру (то есть, одни и те же столбцы, расположенные в одном…
| Рабочие решения | Пошаговое устранение неполадок |
|---|---|
| Решение 1. Инструмент восстановления файлов EaseUS | Запустите мастер восстановления данных EaseUS, а затем просканируйте испорченные или поврежденные файлы . Все шаги |
| Решение 2. Изменить расширение файла | Откройте Microsoft Excel и перейдите в «Файл» > нажмите «Экспорт» и выберите «Изменить тип файла . » Все шаги |
| Решение 3. Используйте «Открыть и восстановить | Запустите Office Excel > щелкните «Файл» и «Открыть» > выберите недоступный файл Excel . Все шаги |
Не удается найти (файл). Проверьте, правильно ли указано имя, и повторите попытку. Решение
Почему не обнаруживается файл
Давайте разберемся, почему на экране нашего компьютера отображается сообщение о том, что не найден файл, и нам нужно проверить имя. Система в скобках указывает путь к файлу, который не получается обнаружить, и советует нам проверить, правильно ли указано имя, и повторить попытку.
Решение проблемы при невозможности открытия exe-файлов
Существует несколько способов решения проблемы открытия exe-файлов. Рассмотрим их по порядку.
Переустановка софта
Если файл удален антивирусной программой, то нет никакой необходимости вытаскивать его из хранилища, не зря же он был туда перемещен. Даже если мы сможем достать его оттуда, он уже поврежден и не сможет функционировать так, как нужно.
В этом случае выход – полная деинсталляция и установка программы, которая не может запуститься. Удалять софт лучше всего не через стандартные средства Windows, а при помощи специального программного обеспечения – Revo Uninstaller либо AIDA64. Они не только деинсталлируют проблемную программу, но и “подчистят” все ненужные остаточные файлы.
Изменение настроек Steam
Бывает, что сообщение о невозможности открыть определенный exe-файл «Не удается найти … Проверьте, правильно ли указано имя, и повторите попытку» появляется при запуске игры. В этом случае применяем следующий алгоритм действий:
- Кликаем на папке Steam ПКМ и выбираем “Свойства”;
- переходим на вкладку “Безопасность”;
- в первом окошке “Группы или пользователи” выбираем строку “Пользователи”;
- если по какой-либо причине эта строка отсутствует, то чуть ниже нажимаем “Изменить” и в следующем окне “Добавить”;
- в окошке “Введите имена выбираемых объектов” вбиваем имя пользователя и кликаем “Проверить имена” (имя можно брать из строки “Администраторы” либо использовать имя гостя, зарегистрированное на данном ПК);
- после успешной проверки имени кликаем на ОК;
- убеждаемся, что для выбранного пользователя во всех пунктах “Разрешить” проставлены галочки и кликаем ОК;
- дожидаемся окончания ввода всех внесенных изменений и заново запускаем игру.
Редактор реестра и Диспетчер задач в помощь
Также может помочь отключение автозагрузки приложения, в котором возникает ошибка «Не удается найти (файл)». Открываем Диспетчер задач (в кнопке Пуск), ЛКМ выбираем нужную программу, затем кликаем на нее ПКМ и выбираем “Отключить”.
Ошибка в редакторе локальной групповой политики
В процессе деятельности мы можем столкнуться с тем, что при запуске редактора локальной групповой политики появится окно с сообщением о том, что не найден файл gpedit.msc. Не спешим искать данный файл на своем компьютере, а вспоминаем или смотрим, какая версия Windows установлена на ПК. Если базовая или домашняя – в них редактор ЛГП просто не предусмотрен.
- ищем другой путь, где нам не понадобятся функции редактора (они помогают легче управлять системными настройками через ввод изменений в реестр);
- переустанавливаем ОС до корпоративной, профессиональной и другой версии, имеющей узкую специализацию.
Мы с вами рассмотрели основные пути решения проблемы, которая возникает, когда Windows сообщает о том, что «Не удается найти (файл). Проверьте, правильно ли указано имя, и повторите попытку». Надеюсь, что данная информация поможет всем, кто столкнулся с подобной ошибкой, и вы сможете эффективно её исправить.
Уместить Таблицу На Одном Листе Excel — Новости, справки, информация, советы
-
Прежде всего, нужно проверить, помещается ли таблица в границы печатного листа. Для этого переключаемся в режим «Разметка страницы». Для того, чтобы это сделать кликаем по пиктограмме с одноименным названием, которая расположена на строке состояния.
[expert_bq id=»1570″]Но он подойдет только в том случае, если документ насчитывает небольшое количество строк, или для пользователя не таким важным является то, чтобы он уместился на одну страницу в длину, а достаточно будет того, что данные расположатся на площади листа в ширину. Если же вы хотите что-то уточнить, обращайтесь ко мне![/expert_bq]
Чтобы решить эту проблему, можно использовать другую функцию Excel, которая может искать нужное значение в столбце (ИНДЕКС(), ПОИСКПОЗ(), ПРОСМОТР() и другие) вместе с СОВПАД(). Последняя функция может различать регистр.
Почему не работает ВПР в Excel? | Mister-Office
- Кликаем на папке Steam ПКМ и выбираем “Свойства”;
- переходим на вкладку “Безопасность”;
- в первом окошке “Группы или пользователи” выбираем строку “Пользователи”;
- если по какой-либо причине эта строка отсутствует, то чуть ниже нажимаем “Изменить” и в следующем окне “Добавить”;
Если несовпадение форматов встречается редко, то можно просто исправить формат записи данных. Измените формат ячейки на текстовый и пересохраните ее содержание (F2 и затем ENTER). Содержимое будет преобразовано в текст.
На чтение 5 мин Просмотров 1.6к. Опубликовано 28.08.2020
Содержание
- Быстрое решение Quick solution
- Сведения Details
- Причина Cause
- Решение Solution
- Работа в Microsoft Excel 2010
Эта статья относится к Excel 2007 и более поздних версий. This article applies to Excel 2007 and later.
При импорте книги Excel в Power BI может появиться следующая ошибка: When you import an Excel workbook into Power BI, you may see the following error:
Ошибка Не удалось найти данные, отформатированные в виде таблицы. Для импорта из Excel в службу Power BI необходимо отформатировать данные в виде таблицы. Выберите все данные, которые нужно добавить в таблицу, и нажмите сочетание клавиш CTRL+T. Error: We couldn’t find any data formatted as a table. To import from Excel into the Power BI service, you need to format the data as a table. Select all the data you want in the table and press Ctrl+T.
Быстрое решение Quick solution
- Отредактируйте книгу в Excel. Edit your workbook in Excel.
- Выделите диапазон ячеек, содержащих данные. Select the range of cells that contain your data. Первая строка должна содержать заголовки столбцов (имена столбцов). The first row should contain your column headers (the column names).
- Нажмите сочетание клавиш CTRL + T , чтобы создать таблицу. Press Ctrl + T to create a table.
- Сохраните книгу. Save your workbook.
- Вернитесь в Power BI и повторите импорт книги, если же вы работаете в Excel 2016 и сохранили книгу в OneDrive для бизнеса, в Excel выберите «Файл» > «Опубликовать». Return to Power BI and import your workbook again, or if you’re working in Excel 2016 and you’ve saved your workbook to OneDrive for Business, in Excel, click File > Publish.
Сведения Details
Причина Cause
В Excel можно создать таблицу вне диапазона ячеек, что упрощает сортировку, фильтрацию и форматирование данных. In Excel, you can create a table out of a range of cells, which makes it easier to sort, filter, and format data.
При импорте книги Excel Power BI ищет эти таблицы и импортирует их в набор данных; если он не находит какие-либо таблицы, появляется следующее сообщение об ошибке. When you import an Excel workbook, Power BI looks for these tables and imports them into a dataset; if it doesn’t find any tables, you’ll see this error message.
Решение Solution
Откройте книгу в Excel. Open your workbook in Excel.
Рисунки приведены для Excel 2013. The pictures here are of Excel 2013. При использовании другой версии картинка может отличаться, но действия будут теми же самыми. If you’re using a different version, things may look a little different, but the steps are the same.
Выделите диапазон ячеек, содержащих данные. Select the range of cells that contain your data. Первая строка должна содержать заголовки столбцов (имена столбцов): The first row should contain your column headers (the column names):
На вкладке Вставка ленты щелкните элемент Таблица. In the ribbon on the INSERT tab, click Table. (Или используйте сочетание клавиш CTRL + T.) (Or, as a shortcut, press Ctrl + T.)
Вы увидите следующее диалоговое окно. You’ll see the following dialog. Убедитесь, что флажок Таблица с заголовками установлен, и нажмите кнопку ОК: Make sure My table has headers is checked, and select OK:
Теперь данные форматируются в виде таблицы: Now your data is formatted as a table:
Сохраните книгу. Save your workbook.
Вернитесь в Power BI. Return to Power BI. В нижней части области навигации выберите «Получить данные». Select Get Data at the bottom of the nav pane.
В поле Файлы выберите Получить. In the Files box, select Get.
Повторите импорт книги Excel. Import your Excel workbook again. На этот раз импорт должен найти таблицу и выполниться успешно. This time, the import should find the table and succeed.
Если импорт по-прежнему не удается, свяжитесь с нами, выбрав в меню «Справка» пункт Сообщество: If the import still fails, let us know by clicking **Community **in the help menu:
Работа в Microsoft Excel 2010
- Страница:
- 1
- 2
- 3
Пользователь, работая в Excel, не заметил, как случайно нажал некоторую клавишу, после чего он не мог переключиться на другую ячейку, а мог только выбирать диапазон ячеек начиная с текущей. Какую клавишу (сочетание клавиш) нажал пользователь?
Чтобы распечатать документы, созданные в любом приложении Office, выполните следующие действия:
1. В меню Файл (File) выберите пункт Печать (Print) или нажмите клавиши Ctrl+P.
2. При необходимости произведите нужные настройки в диалоговом окне Печать (рис. 2.29-2.30).
3. Если требуется, измените количество распечатываемых копий.
4. Параметр Все (АН) предназначен для вывода на печать всего документа. Если вам нужны лишь отдельные фрагменты, укажите начальную и конечную страницу диапазона.
5. После того как вы нажмете кнопку ОК, начнется печать.
Если на вашем компьютере установлено несколько принтеров, можно указать не только тот, который используется по умолчанию. В диалоговом окне Печать нажмите кнопку со стрелкой возле названия принтера и выберите другое устройство из раскрывшегося списка.
Программа Word допускает вывод на печать диапазона страниц и одновременно отдельных страниц. Например, если вы введете в соответствующее поле запись 1 -3,5, будут распечатаны страницы 1, 2, 3 и 5.
- Распечатать
Оцените статью:
- 5
- 4
- 3
- 2
- 1
(0 голосов, среднее: 0 из 5)
Поделитесь с друзьями!
|
17991 / 7617 / 890 Регистрация: 25.12.2011 Сообщений: 11,351 Записей в блоге: 17 |
|
|
1 |
|
|
01.04.2013, 12:22. Показов 38360. Ответов 5
Прилагаю xls 1-й лист печатается нормально. При печати любого из 2,3,4 листов выводит сообщение «Нет данных для вывода на печать». В Googl-е нашел рекомендацию зайти в Файл -> Область печати -> Задать Если можете разъяснить, что за опция, и главное как решить проблему.
0 |
|
15136 / 6410 / 1730 Регистрация: 24.09.2011 Сообщений: 9,999 |
|
|
01.04.2013, 12:50 |
2 |
|
У меня все напечаталось без проблем (2007, виртуальный принтер).
0 |
|
Я не экстрасенс 382 / 339 / 34 Регистрация: 22.01.2013 Сообщений: 1,126 |
|
|
01.04.2013, 12:59 |
3 |
|
Excel 2003 все нормально
0 |
|
17991 / 7617 / 890 Регистрация: 25.12.2011 Сообщений: 11,351 Записей в блоге: 17 |
|
|
01.04.2013, 13:15 [ТС] |
4 |
|
Казанский, barbudo59, можете, пожалуйста, проверить так: Файл -> Печать:
0 |
|
15136 / 6410 / 1730 Регистрация: 24.09.2011 Сообщений: 9,999 |
|
|
01.04.2013, 13:21 |
5 |
|
Ну так там 2 страница действительно пустая! Ты не путай страницы и листы !
1 |
|
17991 / 7617 / 890 Регистрация: 25.12.2011 Сообщений: 11,351 Записей в блоге: 17 |
|
|
01.04.2013, 13:54 [ТС] |
6 |
|
omg. Я — олень. Тема закрыта.
0 |
Содержание
- Нам не Удается Найти Данные Для Печати Excel Что Это • Вкладка поля
- Почему не обнаруживается файл
- Решение проблемы при невозможности открытия exe-файлов
- Переустановка софта
- Изменение настроек Steam
- Редактор реестра и Диспетчер задач в помощь
- Решение проблемы с открытием Excel
- Ошибка в редакторе локальной групповой политики
- Почему не работает ВПР в Excel? | Mister-Office
- Принтер не печатает файлы Excel: как исправить ситуацию?
- Причины проблем, поему не печатает Excel
- Что делать, если не печатает Excel
- Проверьте правильность выбора оборудования
- Убедитесь, что оборудование не приостановлено
- Замените область для печати
- Копируйте таблицу Эксель на чистый лист и сохранитесь
- Сохраните файл Эксель как XPS
- Переустановите драйвер
- Проверьте ПК на вирусы
- Воспользуйтесь помощью инспектора
- Дополнительные шаги
- Эксель не удалось найти данные для печати
- Быстрое решение Quick solution
- Сведения Details
- Причина Cause
- Решение Solution
- Работа в Microsoft Excel 2010
Нам не Удается Найти Данные Для Печати Excel Что Это • Вкладка поля
Почему не обнаруживается файл
Давайте разберемся, почему на экране нашего компьютера отображается сообщение о том, что не найден файл, и нам нужно проверить имя. Система в скобках указывает путь к файлу, который не получается обнаружить, и советует нам проверить, правильно ли указано имя, и повторить попытку.
Решение проблемы при невозможности открытия exe-файлов
Существует несколько способов решения проблемы открытия exe-файлов. Рассмотрим их по порядку.
Переустановка софта
Если файл удален антивирусной программой, то нет никакой необходимости вытаскивать его из хранилища, не зря же он был туда перемещен. Даже если мы сможем достать его оттуда, он уже поврежден и не сможет функционировать так, как нужно.
В этом случае выход – полная деинсталляция и установка программы, которая не может запуститься. Удалять софт лучше всего не через стандартные средства Windows, а при помощи специального программного обеспечения – Revo Uninstaller либо AIDA64. Они не только деинсталлируют проблемную программу, но и “подчистят” все ненужные остаточные файлы.
Изменение настроек Steam
Бывает, что сообщение о невозможности открыть определенный exe-файл «Не удается найти … Проверьте, правильно ли указано имя, и повторите попытку» появляется при запуске игры. В этом случае применяем следующий алгоритм действий:
- Кликаем на папке Steam ПКМ и выбираем “Свойства”;
- переходим на вкладку “Безопасность”;
- в первом окошке “Группы или пользователи” выбираем строку “Пользователи”;
- если по какой-либо причине эта строка отсутствует, то чуть ниже нажимаем “Изменить” и в следующем окне “Добавить”;
- в окошке “Введите имена выбираемых объектов” вбиваем имя пользователя и кликаем “Проверить имена” (имя можно брать из строки “Администраторы” либо использовать имя гостя, зарегистрированное на данном ПК);
- после успешной проверки имени кликаем на ОК;
- убеждаемся, что для выбранного пользователя во всех пунктах “Разрешить” проставлены галочки и кликаем ОК;
- дожидаемся окончания ввода всех внесенных изменений и заново запускаем игру.
Редактор реестра и Диспетчер задач в помощь
Также может помочь отключение автозагрузки приложения, в котором возникает ошибка «Не удается найти (файл)». Открываем Диспетчер задач (в кнопке Пуск), ЛКМ выбираем нужную программу, затем кликаем на нее ПКМ и выбираем “Отключить”.
Решение проблемы с открытием Excel
Ошибка в редакторе локальной групповой политики
В процессе деятельности мы можем столкнуться с тем, что при запуске редактора локальной групповой политики появится окно с сообщением о том, что не найден файл gpedit.msc. Не спешим искать данный файл на своем компьютере, а вспоминаем или смотрим, какая версия Windows установлена на ПК. Если базовая или домашняя – в них редактор ЛГП просто не предусмотрен.
- ищем другой путь, где нам не понадобятся функции редактора (они помогают легче управлять системными настройками через ввод изменений в реестр);
- переустанавливаем ОС до корпоративной, профессиональной и другой версии, имеющей узкую специализацию.
Мы с вами рассмотрели основные пути решения проблемы, которая возникает, когда Windows сообщает о том, что «Не удается найти (файл). Проверьте, правильно ли указано имя, и повторите попытку». Надеюсь, что данная информация поможет всем, кто столкнулся с подобной ошибкой, и вы сможете эффективно её исправить.
- Прежде всего, нужно проверить, помещается ли таблица в границы печатного листа. Для этого переключаемся в режим «Разметка страницы». Для того, чтобы это сделать кликаем по пиктограмме с одноименным названием, которая расположена на строке состояния.
Почему не работает ВПР в Excel? | Mister-Office
- Кликаем на папке Steam ПКМ и выбираем “Свойства”;
- переходим на вкладку “Безопасность”;
- в первом окошке “Группы или пользователи” выбираем строку “Пользователи”;
- если по какой-либо причине эта строка отсутствует, то чуть ниже нажимаем “Изменить” и в следующем окне “Добавить”;
Если несовпадение форматов встречается редко, то можно просто исправить формат записи данных. Измените формат ячейки на текстовый и пересохраните ее содержание (F2 и затем ENTER). Содержимое будет преобразовано в текст.
Источник
Принтер не печатает файлы Excel: как исправить ситуацию?
Принтер не печатает Excel файлы? Проверьте правильность выбора устройства, убедитесь в его активности, выберите новую область для печати, скопируйте файл на чистый лист или поменяйте формат. Также может помочь проверка на вирусы, добавление оперативной памяти, переустановка драйверов / офиса и другие шаги. Ниже рассмотрим, в чем могут быть причины такой неисправности, и как ее устранить своими силами без похода в сервисный центр.
Причины проблем, поему не печатает Excel
Первое, с чем стоит разобраться — почему не печатает Эксель, ведь от этого зависят дальнейшие шаги. Выделим основные решения.
- неправильно выбранное оборудование;
- приостановка устройства;
- ошибки в выборе области для печати;
- неправильный формат;
- негативное действие вирусов;
- недостаточный объем ОЗУ;
- сбои в ПО и т. д.
Существуют и другие причины, почему не распечатывается Excel, но приведенный выше список является основным.
Что делать, если не печатает Excel
С учетом сказанного можно принять решение, что делать для успешной распечатки Excel. Рассмотрим комплекс шагов, которые с большой вероятностью помогут в решении вопроса.
Проверьте правильность выбора оборудования
Если принтер не печатает Эксель документы, причиной могут быть ошибки в выборе устройства по умолчанию. Сделайте следующие шаги:
- Проверьте, чтобы была выбрана печать таблиц Excel на оборудовании по умолчанию. Для этого жмите на кнопку принтера в разделе «Печать» программы.
- Выберите нужное оборудование по умолчанию перед пуском. Если вы не уверены в правильности выбора, сделайте проверку с помощью сочетания Win+S и посредством ввода «принтер» в поисковую строку.
- Жмите «Изменить принтер по умолчанию» для открытия вкладки «Принтеры и сканеры» в разделе «Настройки».
Если принтер все равно не печатает Эксель, переходите к следующему шагу.
Убедитесь, что оборудование не приостановлено
На следующем шаге проверьте, чтобы девайс был активен и нормально работал. Иногда может потребоваться остановка работы техники для распечатки Эксель-документов. Если не распечатывает Excel по этой причине, сделайте следующее:
- Войдите в «Пуск» Виндовс 10.
- Выберите «Устройства и принтеры».
- Кликните правой кнопкой мышки на девайс по умолчанию и жмите на «Посмотреть, что печатается».
- Жмите «Принтер» и уберите значок с поля «Приостановить печать».
- Уберите отметку «Использовать принтер в автономном режиме» (если она стоит).
Замените область для печати
Одна из причин, почему Эксель не распечатывает — неправильный выбор рабочей области. Ее изменение часто позволяет вернуть работоспособность девайсу и напечатать документы. Сделайте следующие шаги:
- Сбросьте область печати путем выбора вкладки «Макет страницы» и нажатия на «Область печати».
- Выберите показатель «Очистить область …».
- Установите новую область и укажите ячейки для включения в распечатанный вывод курсором.
- Кликните на «Область печати».
- Выберите «Задать область …».
В случае, если все равно не печатает Эксель документ, попробуйте какой-то другой способ решения вопроса.
Копируйте таблицу Эксель на чистый лист и сохранитесь
Некоторые пользователи отмечают, что для решения проблемы они исправили таблицу Эксель, копировали ее на чистый лист и сохранились, и после этого документы нормально печатались.
Для решения вопроса сделайте следующие шаги:
- Кликните на пункт «Файл».
- Выберите «Создать».
- Жмите на пункт «Пустая книга».
- Выделите все ячейки в таблице, которую не удается напечатать, а после жмите Ctrl+C для копирования.
- Выберите ячейку на чистом листе файла Эксель и жмите Ctrl+V для вставки.
- Кликните Файл, а после Сохранить как для открытия окна.
- Придумайте новое имя для электронной таблицы и жмите «Сохранить».
- Попробуйте, печатает ли этот файл Excel оборудование.
Сохраните файл Эксель как XPS
Одна из причин, почему не печатает Excel документы компьютер / ноутбук — несоответствующий формат. Для исправления ситуации можно попробовать его заменить на XPS, после чего повторить попытку. Для этого войдите в «Тип файла» в Excel, после чего в окне «Сохранить как…» выберите формат XPS и подтвердите сохранение.
Переустановите драйвер
В ситуации, когда не распечатывает Эксель документ, попробуйте обновит ПО. Для этого сделайте следующее:
- Жмите «Мой компьютер» правой кнопкой мышки.
- Войдите в «Свойства», а после — «Диспетчер устройств».
- Найдите в списке драйвер принтера и обновите его.
Как вариант, можно установить ПО непосредственно с сайта Microsoft.
Проверьте ПК на вирусы
Если по какой-то причине принтер не печатает Excel файлы, причиной может быть обычное вирусное ПО. Для решения проблемы попробуйте установить специальную программу (к примеру, Касперски), обновите базы данных и сканируйте систему. Все лишний файлы необходимо удалить или отправить в карантин.
Воспользуйтесь помощью инспектора
В ситуации, когда оборудование не печатает Excel файлы, воспользуйтесь помощью инспектора документов. Для этого сделайте следующее:
- Войдите в раздел «Файл».
- Жмите «Сведения».
- Кликните на «Поиск проблем».
- Выберите пункт «Инспектор документов».
- Жмите «Проверить».
Во многих случаях этих действий достаточно для восстановления работоспособности.
Дополнительные шаги
В ситуации, когда принтер не печатает Excel файлы, в качестве решения можно воспользоваться другими рекомендациями:
- Сохранение файла в 97-03 формате.
- Изменение файла подкачки.
- Добавление оперативной памяти.
- Запуск Эксель в безопасном режиме.
- Переустановка Майкрософт Офис.
Теперь вы знаете, почему распечатывается Excel файлы, и что с этим делать. В комментариях расскажите, какое из решений вам помогло справиться с неисправностью, а также поделитесь дополнительными рекомендациями для решения проблемы.
Источник
Эксель не удалось найти данные для печати
Эта статья относится к Excel 2007 и более поздних версий. This article applies to Excel 2007 and later.
При импорте книги Excel в Power BI может появиться следующая ошибка: When you import an Excel workbook into Power BI, you may see the following error:
Ошибка Не удалось найти данные, отформатированные в виде таблицы. Для импорта из Excel в службу Power BI необходимо отформатировать данные в виде таблицы. Выберите все данные, которые нужно добавить в таблицу, и нажмите сочетание клавиш CTRL+T. Error: We couldn’t find any data formatted as a table. To import from Excel into the Power BI service, you need to format the data as a table. Select all the data you want in the table and press Ctrl+T.
Быстрое решение Quick solution
- Отредактируйте книгу в Excel. Edit your workbook in Excel.
- Выделите диапазон ячеек, содержащих данные. Select the range of cells that contain your data. Первая строка должна содержать заголовки столбцов (имена столбцов). The first row should contain your column headers (the column names).
- Нажмите сочетание клавиш CTRL + T , чтобы создать таблицу. Press Ctrl + T to create a table.
- Сохраните книгу. Save your workbook.
- Вернитесь в Power BI и повторите импорт книги, если же вы работаете в Excel 2016 и сохранили книгу в OneDrive для бизнеса, в Excel выберите «Файл» > «Опубликовать». Return to Power BI and import your workbook again, or if you’re working in Excel 2016 and you’ve saved your workbook to OneDrive for Business, in Excel, click File > Publish.
Сведения Details
Причина Cause
В Excel можно создать таблицу вне диапазона ячеек, что упрощает сортировку, фильтрацию и форматирование данных. In Excel, you can create a table out of a range of cells, which makes it easier to sort, filter, and format data.
При импорте книги Excel Power BI ищет эти таблицы и импортирует их в набор данных; если он не находит какие-либо таблицы, появляется следующее сообщение об ошибке. When you import an Excel workbook, Power BI looks for these tables and imports them into a dataset; if it doesn’t find any tables, you’ll see this error message.
Решение Solution
Откройте книгу в Excel. Open your workbook in Excel.
Рисунки приведены для Excel 2013. The pictures here are of Excel 2013. При использовании другой версии картинка может отличаться, но действия будут теми же самыми. If you’re using a different version, things may look a little different, but the steps are the same.
Выделите диапазон ячеек, содержащих данные. Select the range of cells that contain your data. Первая строка должна содержать заголовки столбцов (имена столбцов): The first row should contain your column headers (the column names):
На вкладке Вставка ленты щелкните элемент Таблица. In the ribbon on the INSERT tab, click Table. (Или используйте сочетание клавиш CTRL + T.) (Or, as a shortcut, press Ctrl + T.)
Вы увидите следующее диалоговое окно. You’ll see the following dialog. Убедитесь, что флажок Таблица с заголовками установлен, и нажмите кнопку ОК: Make sure My table has headers is checked, and select OK:
Теперь данные форматируются в виде таблицы: Now your data is formatted as a table:
Сохраните книгу. Save your workbook.
Вернитесь в Power BI. Return to Power BI. В нижней части области навигации выберите «Получить данные». Select Get Data at the bottom of the nav pane.
В поле Файлы выберите Получить. In the Files box, select Get.
Повторите импорт книги Excel. Import your Excel workbook again. На этот раз импорт должен найти таблицу и выполниться успешно. This time, the import should find the table and succeed.
Если импорт по-прежнему не удается, свяжитесь с нами, выбрав в меню «Справка» пункт Сообщество: If the import still fails, let us know by clicking **Community **in the help menu:
Работа в Microsoft Excel 2010
Пользователь, работая в Excel, не заметил, как случайно нажал некоторую клавишу, после чего он не мог переключиться на другую ячейку, а мог только выбирать диапазон ячеек начиная с текущей. Какую клавишу (сочетание клавиш) нажал пользователь?
Чтобы распечатать документы, созданные в любом приложении Office, выполните следующие действия:
1. В меню Файл (File) выберите пункт Печать (Print) или нажмите клавиши Ctrl+P.
2. При необходимости произведите нужные настройки в диалоговом окне Печать (рис. 2.29-2.30).
3. Если требуется, измените количество распечатываемых копий.
4. Параметр Все (АН) предназначен для вывода на печать всего документа. Если вам нужны лишь отдельные фрагменты, укажите начальную и конечную страницу диапазона.
5. После того как вы нажмете кнопку ОК, начнется печать.
Если на вашем компьютере установлено несколько принтеров, можно указать не только тот, который используется по умолчанию. В диалоговом окне Печать нажмите кнопку со стрелкой возле названия принтера и выберите другое устройство из раскрывшегося списка.
Программа Word допускает вывод на печать диапазона страниц и одновременно отдельных страниц. Например, если вы введете в соответствующее поле запись 1 -3,5, будут распечатаны страницы 1, 2, 3 и 5.
Источник
Принтер не печатает Excel файлы? Проверьте правильность выбора устройства, убедитесь в его активности, выберите новую область для печати, скопируйте файл на чистый лист или поменяйте формат. Также может помочь проверка на вирусы, добавление оперативной памяти, переустановка драйверов / офиса и другие шаги. Ниже рассмотрим, в чем могут быть причины такой неисправности, и как ее устранить своими силами без похода в сервисный центр.
Причины проблем, поему не печатает Excel
Первое, с чем стоит разобраться — почему не печатает Эксель, ведь от этого зависят дальнейшие шаги. Выделим основные решения.
Выделим основные:
- неправильно выбранное оборудование;
- приостановка устройства;
- ошибки в выборе области для печати;
- неправильный формат;
- негативное действие вирусов;
- недостаточный объем ОЗУ;
- сбои в ПО и т. д.
Существуют и другие причины, почему не распечатывается Excel, но приведенный выше список является основным.
Что делать, если не печатает Excel
С учетом сказанного можно принять решение, что делать для успешной распечатки Excel. Рассмотрим комплекс шагов, которые с большой вероятностью помогут в решении вопроса.
Проверьте правильность выбора оборудования
Если принтер не печатает Эксель документы, причиной могут быть ошибки в выборе устройства по умолчанию. Сделайте следующие шаги:
- Проверьте, чтобы была выбрана печать таблиц Excel на оборудовании по умолчанию. Для этого жмите на кнопку принтера в разделе «Печать» программы.
- Выберите нужное оборудование по умолчанию перед пуском. Если вы не уверены в правильности выбора, сделайте проверку с помощью сочетания Win+S и посредством ввода «принтер» в поисковую строку.
- Жмите «Изменить принтер по умолчанию» для открытия вкладки «Принтеры и сканеры» в разделе «Настройки».
Если принтер все равно не печатает Эксель, переходите к следующему шагу.
Убедитесь, что оборудование не приостановлено
На следующем шаге проверьте, чтобы девайс был активен и нормально работал. Иногда может потребоваться остановка работы техники для распечатки Эксель-документов. Если не распечатывает Excel по этой причине, сделайте следующее:
- Войдите в «Пуск» Виндовс 10.
- Выберите «Устройства и принтеры».
- Кликните правой кнопкой мышки на девайс по умолчанию и жмите на «Посмотреть, что печатается».
- Жмите «Принтер» и уберите значок с поля «Приостановить печать».
- Уберите отметку «Использовать принтер в автономном режиме» (если она стоит).
Замените область для печати
Одна из причин, почему Эксель не распечатывает — неправильный выбор рабочей области. Ее изменение часто позволяет вернуть работоспособность девайсу и напечатать документы. Сделайте следующие шаги:
- Сбросьте область печати путем выбора вкладки «Макет страницы» и нажатия на «Область печати».
- Выберите показатель «Очистить область …».
- Установите новую область и укажите ячейки для включения в распечатанный вывод курсором.
- Кликните на «Область печати».
- Выберите «Задать область …».
В случае, если все равно не печатает Эксель документ, попробуйте какой-то другой способ решения вопроса.
Копируйте таблицу Эксель на чистый лист и сохранитесь
Некоторые пользователи отмечают, что для решения проблемы они исправили таблицу Эксель, копировали ее на чистый лист и сохранились, и после этого документы нормально печатались.
Для решения вопроса сделайте следующие шаги:
- Кликните на пункт «Файл».
- Выберите «Создать».
- Жмите на пункт «Пустая книга».
- Выделите все ячейки в таблице, которую не удается напечатать, а после жмите Ctrl+C для копирования.
- Выберите ячейку на чистом листе файла Эксель и жмите Ctrl+V для вставки.
- Кликните Файл, а после Сохранить как для открытия окна.
- Придумайте новое имя для электронной таблицы и жмите «Сохранить».
- Попробуйте, печатает ли этот файл Excel оборудование.
Сохраните файл Эксель как XPS
Одна из причин, почему не печатает Excel документы компьютер / ноутбук — несоответствующий формат. Для исправления ситуации можно попробовать его заменить на XPS, после чего повторить попытку. Для этого войдите в «Тип файла» в Excel, после чего в окне «Сохранить как…» выберите формат XPS и подтвердите сохранение.
Переустановите драйвер
В ситуации, когда не распечатывает Эксель документ, попробуйте обновит ПО. Для этого сделайте следующее:
- Жмите «Мой компьютер» правой кнопкой мышки.
- Войдите в «Свойства», а после — «Диспетчер устройств».
- Найдите в списке драйвер принтера и обновите его.
Как вариант, можно установить ПО непосредственно с сайта Microsoft.
Проверьте ПК на вирусы
Если по какой-то причине принтер не печатает Excel файлы, причиной может быть обычное вирусное ПО. Для решения проблемы попробуйте установить специальную программу (к примеру, Касперски), обновите базы данных и сканируйте систему. Все лишний файлы необходимо удалить или отправить в карантин.
Воспользуйтесь помощью инспектора
В ситуации, когда оборудование не печатает Excel файлы, воспользуйтесь помощью инспектора документов. Для этого сделайте следующее:
- Войдите в раздел «Файл».
- Жмите «Сведения».
- Кликните на «Поиск проблем».
- Выберите пункт «Инспектор документов».
- Жмите «Проверить».
Во многих случаях этих действий достаточно для восстановления работоспособности.
Дополнительные шаги
В ситуации, когда принтер не печатает Excel файлы, в качестве решения можно воспользоваться другими рекомендациями:
- Сохранение файла в 97-03 формате.
- Изменение файла подкачки.
- Добавление оперативной памяти.
- Запуск Эксель в безопасном режиме.
- Переустановка Майкрософт Офис.
Теперь вы знаете, почему распечатывается Excel файлы, и что с этим делать. В комментариях расскажите, какое из решений вам помогло справиться с неисправностью, а также поделитесь дополнительными рекомендациями для решения проблемы.
Отличного Вам дня!
Не удается найти (файл). Проверьте, правильно ли указано имя, и повторите попытку. Решение
Почему не обнаруживается файл
Давайте разберемся, почему на экране нашего компьютера отображается сообщение о том, что не найден файл, и нам нужно проверить имя. Система в скобках указывает путь к файлу, который не получается обнаружить, и советует нам проверить, правильно ли указано имя, и повторить попытку.
Решение проблемы при невозможности открытия exe-файлов
Существует несколько способов решения проблемы открытия exe-файлов. Рассмотрим их по порядку.
Переустановка софта
Если файл удален антивирусной программой, то нет никакой необходимости вытаскивать его из хранилища, не зря же он был туда перемещен. Даже если мы сможем достать его оттуда, он уже поврежден и не сможет функционировать так, как нужно.
В этом случае выход – полная деинсталляция и установка программы, которая не может запуститься. Удалять софт лучше всего не через стандартные средства Windows, а при помощи специального программного обеспечения – Revo Uninstaller либо AIDA64. Они не только деинсталлируют проблемную программу, но и “подчистят” все ненужные остаточные файлы.
Изменение настроек Steam
Бывает, что сообщение о невозможности открыть определенный exe-файл «Не удается найти … Проверьте, правильно ли указано имя, и повторите попытку» появляется при запуске игры. В этом случае применяем следующий алгоритм действий:
- Кликаем на папке Steam ПКМ и выбираем “Свойства”;
- переходим на вкладку “Безопасность”;
- в первом окошке “Группы или пользователи” выбираем строку “Пользователи”;
- если по какой-либо причине эта строка отсутствует, то чуть ниже нажимаем “Изменить” и в следующем окне “Добавить”;
- в окошке “Введите имена выбираемых объектов” вбиваем имя пользователя и кликаем “Проверить имена” (имя можно брать из строки “Администраторы” либо использовать имя гостя, зарегистрированное на данном ПК);
- после успешной проверки имени кликаем на ОК;
- убеждаемся, что для выбранного пользователя во всех пунктах “Разрешить” проставлены галочки и кликаем ОК;
- дожидаемся окончания ввода всех внесенных изменений и заново запускаем игру.
Редактор реестра и Диспетчер задач в помощь
Также может помочь отключение автозагрузки приложения, в котором возникает ошибка «Не удается найти (файл)». Открываем Диспетчер задач (в кнопке Пуск), ЛКМ выбираем нужную программу, затем кликаем на нее ПКМ и выбираем “Отключить”.
Решение проблемы с открытием Excel
Ошибка в редакторе локальной групповой политики
В процессе деятельности мы можем столкнуться с тем, что при запуске редактора локальной групповой политики появится окно с сообщением о том, что не найден файл gpedit.msc. Не спешим искать данный файл на своем компьютере, а вспоминаем или смотрим, какая версия Windows установлена на ПК. Если базовая или домашняя – в них редактор ЛГП просто не предусмотрен.
- ищем другой путь, где нам не понадобятся функции редактора (они помогают легче управлять системными настройками через ввод изменений в реестр);
- переустанавливаем ОС до корпоративной, профессиональной и другой версии, имеющей узкую специализацию.
Мы с вами рассмотрели основные пути решения проблемы, которая возникает, когда Windows сообщает о том, что «Не удается найти (файл). Проверьте, правильно ли указано имя, и повторите попытку». Надеюсь, что данная информация поможет всем, кто столкнулся с подобной ошибкой, и вы сможете эффективно её исправить.
Мнение эксперта
Знайка, самый умный эксперт в Цветочном городе
Если у вас есть вопросы, задавайте их мне!
Задать вопрос эксперту
Сделать это можно в панели управления ОС Windows, в разделе Устройства и принтеры перейдя в свойства нужного оборудования см. Если же вы хотите что-то уточнить, я с радостью помогу!
Рекомендую проверить количество краски (тонера) в принтере. Сделать это можно в панели управления ОС Windows, в разделе «Устройства и принтеры»: перейдя в свойства нужного оборудования (см. рис. 3 данной статьи).
Почему принтер не видит документ для печати. Что делать, если не работает принтер — причины поломки
Если в очереди заданий принтера накопилось много задач, то вполне вероятна ситуация, что она могла зависнуть. В таком случае даже перезагрузка может не помочь. Пользователю следует произвести очистку вручную. Самый простой и быстрый способ это сделать через панель управления и контекстное меню принтера.
Настройка области печати в страничном режиме
Страничный режим позволяет нам зафиксировать границы области печати документа на всех страницах одновременно. Он позволяет настроить и оптимизировать таблицы под размеры и ориентацию бумажных листов.
Кроме того в этом режиме самый удобный предварительный просмотр перед печатью. Ведь видны все страницы с оптимальным масштабом, как миниатюры среднего размера. Ситуация полностью под контролем пользователя. Рассмотрим, как задать изменить увеличить, уменьшить или удалить области печати.
Как задать область печати в Excel?
Чтобы перейти в режим для управления границами и областями, нужно зайти на вкладку «Вид» и в разделе режим просмотра книги, выбрать инструмент «Страничный режим»

Второй вариант это щелкнуть на третий переключатель в правой стороне строки состояния окна.
Как изменить область печати в Excel?
Чтобы задать область печати нужно установить и зафиксировать границы разметки страниц, которые и будут отделять все области. Для этого необходимо в страничном режиме щелкнуть по синей пунктирной линии, удерживая левую клавишу мыши, переместить синюю линию в нужное положение.
Если таблица выходит за белую область, то все что находиться в серой области не будет выведена на принтер. Если у вас в страничном режиме все данные находятся на серой области, то при печати из Excel выходит пустая страница. Можно принудительно убрать область печати, перемещая границы между серым и белым полем.
Для того, чтобы задать область печати необходимо установить и настроить границы. Как добавить границы? Кликаем по ячейке, которая находится в месте, где должен быть разрыв на страницы и выбираем опцию «Вставить разрыв страницы».
Как добавить только вертикальную границу? Щелкаем правой кнопкой мышки по столбцу, где будет проложена граница, выбираем туже опцию: «Вставить разрыв страницы». При вставке горизонтальной границе действуем аналогично, только кликаем по заголовку строки.
Примечание. Заметьте, в контекстном меню есть опция «Сброс разрывов страниц». Она позволяет удалить все границы и сделать настройки по умолчанию. Используйте ее, чтобы начать все заново.
Как сохранить настройки областей печати?
Все настройки областей можно сохранять в шаблоны, так называемые «Представления». Этот инструмент находится под страничным режимом.
При выборе инструмента «Представления» загружается менеджер представлений.
Чтобы сохранить данную настройку нажимаем кнопку добавить. Вводим имя и вот он уже в списке представлений.
Новые версии Excel начиная с 2007-го года, обладают эффективными средствами для подготовки документов на печать. Документ Excel более специфический с точки зрения организации данных для вывода на принтер, чем документ Word. Поэтому в Excel инструменты по настройке и подготовки документов на печать обладают большим количеством функций.
Мнение эксперта
Знайка, самый умный эксперт в Цветочном городе
Если у вас есть вопросы, задавайте их мне!
Задать вопрос эксперту
Для этого зайдите в панель управления, переключите режим просмотра на Мелкие значки и выберите вкладку устройства и принтеры см. Если же вы хотите что-то уточнить, я с радостью помогу!
Кстати, иногда кабель питания принтера могут перебить — например, при ремонте или при перемещении мебели (очень часто происходит в офисах). В любом случае — проверьте чтобы принтер был подключен к сети, как и компьютер, к которому он подключен.
Настройка области печати в страничном режиме
- Откройте панель управления компьютером.
- В списке найдите раздел с принтерами.
- В перечне моделей выделите свою.
- Вызовите правой клавишей мыши контекстное меню.
- В списке отметьте пункт «Использовать по умолчанию».
Последнее, на чем хотел остановиться в данной статье — это на картридже. Когда заканчивается краска или тонер — принтер либо печатает пустые белые листы (кстати, подобное наблюдается и просто при некачественной краске или сломанной головке) , либо вообще просто не печатает.