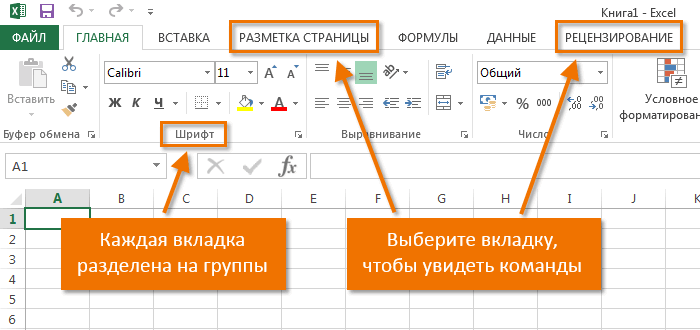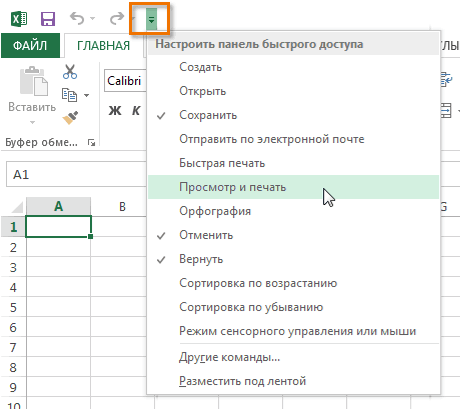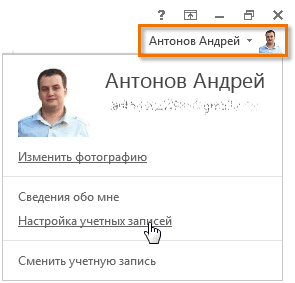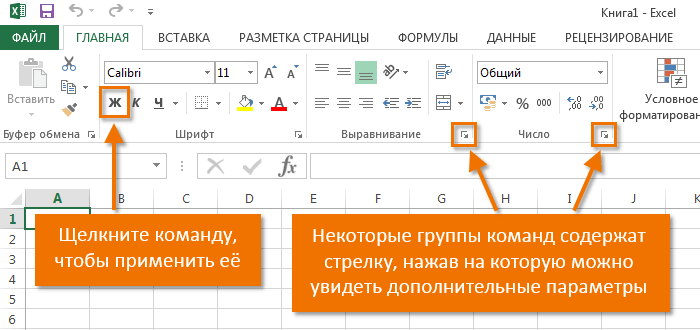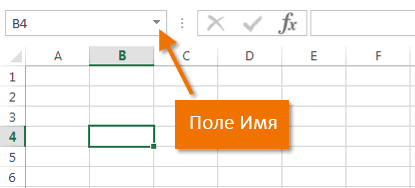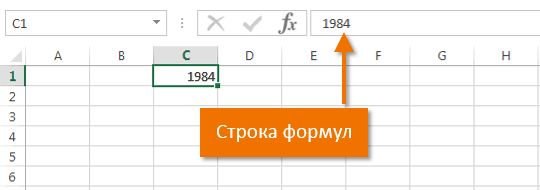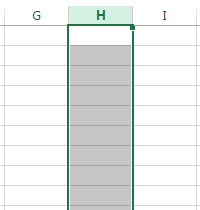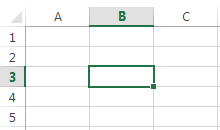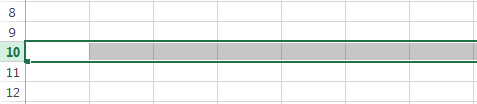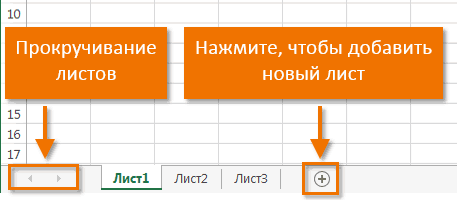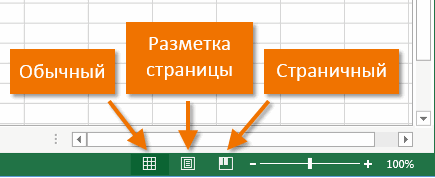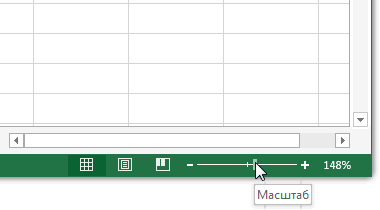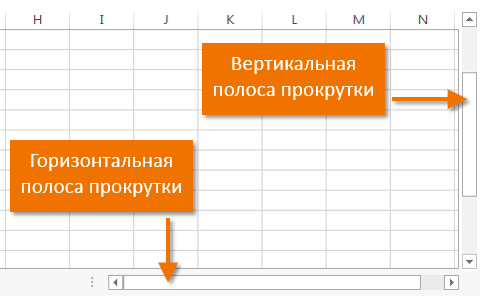-
Начало работы в Excel
Видео
-
Сохранение и печать книги Excel
Видео
-
Добавление формул и ссылок
Видео
-
Расширенные формулы и ссылки
Видео
Войдите с помощью учетной записи Майкрософт
Войдите или создайте учетную запись.
Здравствуйте,
Выберите другую учетную запись.
У вас несколько учетных записей
Выберите учетную запись, с помощью которой нужно войти.
Спасибо за ваш отзыв!
×
Microsoft Excel – чрезвычайно полезная программка в разных областях. Готовая таблица с возможностью автозаполнения, быстрых расчетов и вычислений, построения графиков, диаграмм, создания отчетов или анализов и т.д.
Инструменты табличного процессора могут значительно облегчить труд специалистов из многих отраслей. Представленная ниже информация – азы работы в Эксель для чайников. Освоив данную статью, Вы приобретете базовые навыки, с которых начинается любая работа в Excel.
Инструкция по работе в Excel
Книга Excel состоит из листов. Лист – рабочая область в окне. Его элементы:
Чтобы добавить значение в ячейку, щелкаем по ней левой кнопкой мыши. Вводим с клавиатуры текст или цифры. Жмем Enter.
Значения могут быть числовыми, текстовыми, денежными, процентными и т.д. Чтобы установить/сменить формат, щелкаем по ячейке правой кнопкой мыши, выбираем «Формат ячеек». Или жмем комбинацию горячих клавиш CTRL+1.
Для числовых форматов можно назначить количество десятичных знаков.
Примечание. Чтобы быстро установить числовой формат для ячейки — нажмите комбинацию горячих клавиш CTRL+SHIFT+1.
Для форматов «Дата» и «Время» Excel предлагает несколько вариантов изображения значений.
Отредактируем значение ячеек:
- Щелкнем по ячейке со словом левой кнопкой мыши и введем число, например. Нажимаем ВВОД. Слово удаляется, а число остается.
- Чтобы прежнее значение осталось, просто изменилось, нужно щелкнуть по ячейке два раза. Замигает курсор. Меняем значение: удаляем часть текста, добавляем.
- Отредактировать значения можно и через строку формул. Выделяем ячейку, ставим курсор в строку формул, редактируем текст (число) – нажимаем Enter.
Для удаления значения ячейки используется кнопка Delete.
Чтобы переместить ячейку со значением, выделяем ее, нажимаем кнопку с ножницами («вырезать»). Или жмем комбинацию CTRL+X. Вокруг ячейки появляется пунктирная линия. Выделенный фрагмент остается в буфере обмена.
Ставим курсор в другом месте рабочего поля и нажимаем «Вставить» или комбинацию CTRL+V.
Таким же способом можно перемещать несколько ячеек сразу. На этот же лист, на другой лист, в другую книгу.
Чтобы переместить несколько ячеек, их нужно выделить:
- Ставим курсор в крайнюю верхнюю ячейку слева.
- Нажимаем Shift, удерживаем и с помощью стрелок на клавиатуре добиваемся выделения всего диапазона.
Чтобы выделить столбец, нажимаем на его имя (латинскую букву). Для выделения строки – на цифру.
Для изменения размеров строк или столбцов передвигаем границы (курсор в этом случае принимает вид крестика, поперечная перекладина которого имеет на концах стрелочки).
Чтобы значение поместилось в ячейке, столбец можно расширить автоматически: щелкнуть по правой границе 2 раза.
Чтобы сохранить ширину столбца, но увеличить высоту строки, нажимаем на ленте кнопок «Перенос текста».
Чтобы стало красивее, границу столбца Е немного подвинем, текст выровняем по центру относительно вертикали и горизонтали.
Объединим несколько ячеек: выделим их и нажмем кнопку «Объединить и поместить в центре».
В Excel доступна функция автозаполнения. Вводим в ячейку А2 слово «январь». Программа распознает формат даты – остальные месяцы заполнит автоматически.
Цепляем правый нижний угол ячейки со значением «январь» и тянем по строке.
Апробируем функцию автозаполнения на числовых значениях. Ставим в ячейку А3 «1», в А4 – «2». Выделяем две ячейки, «цепляем» мышью маркер автозаполнения и тянем вниз.
Если мы выделим только одну ячейку с числом и протянем ее вниз, то это число «размножиться».
Чтобы скопировать столбец на соседний, выделяем этот столбец, «цепляем» маркер автозаполнения и тянем в сторону.
Таким же способом можно копировать строки.
Удалим столбец: выделим его – правой кнопкой мыши – «Удалить». Или нажав комбинацию горячих клавиш: CTRL+»-«(минус).
Чтобы вставить столбец, выделяем соседний справа (столбец всегда вставляется слева), нажимаем правую кнопку мыши – «Вставить» — «Столбец». Комбинация: CTRL+SHIFT+»=»
Чтобы вставить строку, выделяем соседнюю снизу. Комбинация клавиш: SHIFT+ПРОБЕЛ чтобы выделить строку и нажимаем правую кнопку мыши – «Вставить» — «Строку» (CTRL+SHIFT+»=»)(строка всегда вставляется сверху).
Как работать в Excel: формулы и функции для чайников
Чтобы программа воспринимала вводимую в ячейку информацию как формулу, ставим знак «=». Например, = (2+3)*5. После нажатия «ВВОД» Excel считает результат.
Последовательность вычисления такая же, как в математике.
Формула может содержать не только числовые значения, но и ссылки на ячейки со значениями. К примеру, =(A1+B1)*5, где А1 и В1 – ссылки на ячейки.
Чтобы скопировать формулу на другие ячейки, необходимо «зацепить» маркер автозаполнения в ячейке с формулой и протянуть вниз (в сторону – если копируем в ячейки строки).
При копировании формулы с относительными ссылками на ячейки Excel меняет константы в зависимости от адреса текущей ячейки (столбца).
Чтобы сделать ссылку абсолютной (постоянной) и запретить изменения относительно нового адреса, ставится знак доллара ($).
В каждой ячейке столбца С второе слагаемое в скобках – 3 (ссылка на ячейку В1 постоянна, неизменна).
Значительно расширяют функционал программы встроенные функции. Чтобы вставить функцию, нужно нажать кнопку fx (или комбинацию клавиш SHIFT+F3). Откроется окно вида:
Чтобы не листать большой список функций, нужно сначала выбрать категорию.
Когда функция выбрана, нажимаем ОК. Откроется окно «Аргументы функции».
Функции распознают и числовые значения, и ссылки на ячейки. Чтобы поставить в поле аргумента ссылку, нужно щелкнуть по ячейке.
Excel распознает и другой способ введения функции. Ставим в ячейку знак «=» и начинаем вводить название функции. Уже после первых символов появится список возможных вариантов. Если навести курсор на какой-либо из них, раскроется подсказка.
Дважды щелкаем по нужной функции – становится доступным порядок заполнения аргументов. Чтобы завершить введение аргументов, нужно закрыть скобку и нажать Enter.
Аргумент функции КОРЕНЬ – ссылка на ячейку A1:
ВВОД – программа нашла квадратный корень из числа 40.
Если текстовым редактором Word с грехом пополам владеет большая часть пользователей компьютеров, то с не менее знаменитым табличным процессором дела обстоят не столь радужно. Многие просто не видят, каким образом можно использовать эту программу для повседневных нужд, пока не столкнутся с необходимостью выполнять расчёты на больших выборках данных.
Но и здесь имеются проблемы: не поняв без посторонней помощи принципы работы Excel, пользователи бросают это занятие и больше к нему не возвращаются.
Сегодняшняя статься предназначена для обеих категорий населения: простые пошаговые инструкции позволят начать практическое освоение программы. Ведь, на самом деле, Excel позволяет не только выполнять расчёты в табличном представлении – приложение можно использовать для составления диаграмм, многофакторных графиков, подробных отчётов.
Да, таблицы в Word и Excel – это совершенно разные вещи, но на самом деле работать с табличными данными вовсе не сложно. И для этого совсем не обязательно быть программистом.
Начало работы
Практика – лучший способ получить базовые навыки в любой профессии. Табличный процессор от Microsoft не является исключением. Это весьма полезное приложение, применимое в самых разных областях деятельности, позволяющее организовать быстрые вычисления вне зависимости от количества исходных данных.
Освоив Excel, вы вряд ли станете экспертом по реляционным базам данных, но полученных навыков окажется вполне достаточно для получения статуса «уверенный пользователь». А это не только моральное удовлетворение и способ похвастаться перед друзьями, но и небольшой плюсик к вашему резюме.
Итак, для начала давайте ознакомимся с основными терминами, касающимися Excel:
- таблица – это двумерное представление наборов чисел или иных значений, размещённых в строках и столбцах. Нумерация строк – числовая, от 1 и далее до бесконечности. Для столбцов принято использовать буквы латинского алфавита, причём, если нужно больше 26 столбцов, то после Z будут идти индексы АА, АВ и так далее;
- таким образом, каждая ячейка, расположенная на пересечении столбца и строки, будет иметь уникальный адрес типа А1 или С10. Когда мы будем работать с табличными данными, обращение к ячейкам будет производиться по их адресам, вернее – по диапазонам адресов (например, А1:А65, разделителем здесь является двоеточие). В Excel табличный курсор привязывается не к отдельным символам, а к ячейке в целом – это упрощает манипулирование данными. Это означает, что с помощью курсора вы можете перемещаться по таблице, но не внутри ячейки – для этого имеются другие инструменты;
- под рабочим листом в Excel понимают конкретную таблицу с набором данных и формулами для вычислений;
- рабочая книга – это файл с расширением xls, в котором может содержаться один или несколько рабочих листов, то есть это может быть набор связанных таблиц;
- работать можно не только с отдельными ячейками или диапазонами, но и с их совокупностью. Отдельные элементы списка разделяются точкой с запятой (В2;В5:В12);
- с помощью такой индексации можно выделять отдельные строки, столбцы или прямоугольные области;
- с объектами таблицы можно производить различные манипуляции (копирование, перемещение, форматирование, удаление).
Как работать в программе Excel: пособие для начинающих
Итак, мы получили некий минимум теоретических сведений, позволяющих приступить к практической части. А теперь рассмотрим, как работать в Excel. Разумеется, после запуска программы нам нужно создать таблицу. Сделать это можно разными способами, выбор которых осуществляется с учётом ваших предпочтений и стоящих перед вами задач.
Изначально мы имеем пустую таблицу, но уже разбитую на ячейки, с пронумерованными строками и столбцами. Если распечатать такую таблицу, получим чистый лист, без рамок и границ.
Давайте разберёмся, как работать с элементами таблицы – стройками, столбцами и отдельными ячейками.
Как выделить столбец/строку
Для выделения столбца необходимо щёлкнуть кнопкой мыши по его наименованию, представленному латинской буквой или комбинацией букв.
Соответственно, для выделения строки нужно щелкнуть мышкой по цифре, соотносящейся с нужной строкой.
Для выделения диапазона строк или столбцов действуем следующим образом:
- щёлкаем правой кнопкой по первому индексу (буква или цифра), при этом строка/столбец выделится;
- отпускаем кнопку и ставим курсор на второй индекс;
- при нажатой Shift щёлкаем ПКМ на второй цифре/букве – выделенной станет соответствующая прямоугольная область.
Выделение строк с помощью горячих клавиш производится комбинацией Shift+Пробел, для выделения столбца устанавливаем курсор в нужную ячейку и жмём Ctrl+Пробел.
Изменение границ ячеек
Пользователи, пробующие самостоятельно научиться пользоваться программой Excel, часто сталкиваются с ситуацией, когда в ячейку вносится содержимое, превышающее её размеры. Это особенно неудобно, если там содержится длинный текст. Расширить правую границу ячейки можно двумя способами:
- вручную, кликнув левой кнопкой мыши по правой границе на строке с индексами и, удерживая её нажатой, передвинуть границу на нужное расстояние;
- есть и более простой способ: дважды щёлкнуть мышью по границе, и программа самостоятельно расширит длину ячейки (опять же на строке с буквами-индексами).
Для увеличения высоты строки можно нажать на панели инструментов кнопку «Перенос текста», или потянуть мышкой за границу на панели цифр-индексов.
С помощью кнопки «Распределение по вертикали» можно отобразить не помещающийся в ячейку текст в несколько строк.
Отмена внесенных изменений производится стандартным способом, с помощью кнопки «Отмена» или комбинации CTRL+Z. Желательно такие откаты делать сразу – потом это может и не сработать.
Если требуется отметить форматирование строк, можно воспользоваться вкладкой «Формат», в которой выбрать пункт «Автоподбор высоты строки».
Для отмены изменений размеров столбцов в той же вкладке «Формат» следует выбрать пункт «Ширина по умолчанию» — запоминаем стоящую здесь цифру, затем выделяем ту ячейку, границы которой были изменены и их нужно «вернуть». Теперь заходим в пункт «Ширина столбца» и вводим записанный на предыдущем шаге показатель по умолчанию.
Как вставить столбец/строку
Как обычно, вставку строки или столбца можно производить двумя способами, через вызов контекстного меню мышкой или с помощью горячих клавиш. В первом случае кликаем ПКМ на ячейке, которую необходимо сдвинуть, и в появившемся меню выбираем пункт «Добавить ячейки». Откроется стандартное окно, в котором можно задать, что именно вы хотите добавить, и будет указано, где произойдёт расширение (столбцы добавляются слева от текущей ячейки, строки – сверху).
Это же окно можно вызвать комбинацией CTRL+SHIFT+«=».
Столь подробное описание, как пользоваться программой Excel, несомненно, пригодится чайникам, то есть новичкам, ведь все эти манипуляции востребованы очень часто.
Пошаговое создание таблицы, вставка формул
Обычно в первой верхней строке с индексом 1 присутствуют наименования полей, или столбцов, а в строках вносятся отдельные записи. Поэтому первый шаг создания таблицы заключается в проставлении наименований столбцов (например, «Наименование товара», «Номер накладной», «Покупатель», «Количество», «Цена», «Сумма»).
После этого тоже вручную вносим данные по таблице. Возможно, в первом или третьем столбце нам придётся раздвигать границы – как это сделать/, мы уже знаем.
Теперь поговорим о вычисляемых значениях. В нашем случае это столбец «Сумма», который равен умножению количества на цену. В нашем случае столбец «Сумма» имеет букву F, столбцы «Количество» и «Цена» – D и E соответственно.
Итак, ставим курсор в ячейку F2 и набираем символ «=». Это означает, что в отношении всех ячеек в столбце F будут произведены вычисления согласно некоей формуле.
Чтобы ввести саму формулу, выделяем ячейку D2, жмём символ умножения, выделяем ячейку E2, жмём Enter. В результате в ячейке D2 появится число, равное произведению цены на количество. Чтобы формула работала для всех строк таблицы, цепляем мышкой в ячейке D2 левый нижний угол (при наведении на него появится маленький крестик) и тащим его вниз до конца. В итоге формула будет работать для всех ячеек, но со своим набором данных, взятым в той же строке.
Если нам нужно распечатать таблицу, то для придания читабельного вида строки и столбцы нужно ограничить сеткой. Для этого выделяем участок таблицы с данными, включая строку с наименованиями столбцов, выбираем вкладку «Границы» (она расположена в меню «Шрифт») и жмём на символе окошка с надписью «Все границы».
Вкладка «Шрифт» позволяет форматировать шрифты по тому же принципу, ВТО и в Word. Так, шапку лучше оформить жирным начертанием, текстовые столбцы лучше выравнивать по левому краю, а числа – центрировать. Итак, вы получили первые навыки, как работать в Excel. Перейдём теперь к рассмотрению других возможностей табличного процессора.
Как работать с таблицей Excel – руководство для чайников
Мы рассмотрели простейший пример табличных вычислений, в котором функция умножения вводилась вручную не совсем удобным способом.
Создание таблиц можно упростить, если воспользоваться инструментом под названием «Конструктор».
Он позволяет присвоить таблице имя, задать её размер, можно использовать готовые шаблоны, менять стили, есть возможность создания достаточно сложных отчётов.
Многие новички не могут понять, как скорректировать введённое в ячейку значение. При клике на ячейку, подлежащую изменению, и попытке ввода символов старое значение пропадает, и приходится всё вводить сначала. На самом деле значение ячейки при клике по ней появляется в статусной строке, расположенной под меню, и именно там и нужно редактировать её содержимое.
При вводе в ячейки одинаковых значений Excel проявляет интеллект, как поисковые системы – достаточно набрать несколько символов из предыдущей строки, чтобы её содержимое появилось в текущей – останется только нажать Enter или опуститься на строку ниже.
Синтаксис функций в Excel
Чтобы подсчитать итоги по столбцу (в нашем случае – общую сумму проданных товаров), необходимо поставить курсор в ячейку, в которой доложен находиться итог, и нажать кнопку «Автосумма» – как видим, ничего сложного, быстро и эффективно. Того же результата можно добиться, нажав комбинацию ALT+»=».
Ввод формул легче производить в статусной строке. Как только мы нажимаем в ячейке знак «=», он появляется и в ней, а слева от него имеется стрелка. Нажав на неё, мы получим список доступных функций, которые разбиты по категориям (математические, логические, финансовые, работа с текстом и т.д.). Каждая из функций имеет свой набор аргументов, которые нужно будет ввести. Функции могут быть вложенными, при выборе любой функции появится окошко с её кратким описанием, а после нажатия Ок – окно с необходимыми аргументами.
После завершения работы при выходе из программы она спросит, нужно ли сохранять внесённые вами изменения и предложит ввести имя файла.
Надеемся, приведённых здесь сведений достаточно для составления несложных таблиц. По мере освоения пакета Microsoft Excel вы будете узнавать новые его возможности, но мы утверждаем, что профессиональное изучение табличного процессора вам вряд ли потребуется. В сети и на книжных полках можно встретить книги и руководства из серии «Для чайников» по Excel на тысячи страниц. Сможете ли вы их осилить в полном объёме? Сомнительно. Тем более, что большинство возможностей пакета вам не потребуется. В любом случае мы будем рады ответить на ваши вопросы, касающиеся освоения самого известного табличного редактора.
Microsoft Excel – самая популярная программа для работы с электронными таблицами. Ее преимущество заключается в наличии всех базовых и продвинутых функций, которые подойдут как новичкам, так и опытным пользователям, нуждающимся в профессиональном ПО.
В рамках этой статьи я хочу рассказать о том, как начать работу в Эксель и понять принцип взаимодействия с данным софтом.
Создание таблицы в Microsoft Excel
Конечно, в первую очередь необходимо затронуть тему создания таблиц в Microsoft Excel, поскольку эти объекты являются основными и вокруг них строится остальная работа с функциями. Запустите программу и создайте пустой лист, если еще не сделали этого ранее. На экране вы видите начерченный проект со столбцами и строками. Столбцы имеют буквенное обозначение, а строки – цифренное. Ячейки образовываются из их сочетания, то есть A1 – это ячейка, располагающаяся под первым номером в столбце группы А. С пониманием этого не должно возникнуть никаких проблем.
Обратите внимание на приведенный выше скриншот. Вы можете задавать любые названия для столбцов, заполняя данные в ячейках. Именно так формируется таблица. Если не ставить для нее границ, то она будет бесконечной. В случае необходимости создания выделенной таблицы, которую в будущем можно будет редактировать, копировать и связывать с другими листами, перейдите на вкладку «Вставка» и выберите вариант вставки таблицы.
Задайте для нее необходимую область, зажав левую кнопку мыши и потянув курсор на необходимое расстояние, следя за тем, какие ячейки попадают в пунктирную линию. Если вы уже разобрались с названиями ячеек, можете заполнить данные самостоятельно в поле расположения. Однако там нужно вписывать дополнительные символы, с чем новички часто незнакомы, поэтому проще пойти предложенным способом. Нажмите «ОК» для завершения создания таблицы.
На листе вы сразу же увидите сформированную таблицу с группировками по столбцам, которые можно сворачивать, если их отображение в текущий момент не требуется. Видно, что таблица имеет свое оформление и точно заданные границы. В будущем вам может потребоваться увеличение или сокращение таблицы, поэтому вы можете редактировать ее параметры на вкладке «Конструктор».
Обратите внимание на функцию «Экспресс-стили», которая находится на той же упомянутой вкладке. Она предназначена для изменения внешнего вида таблицы, цветовой гаммы. Раскройте список доступных тем и выберите одну из них либо приступите к созданию своей, разобраться с чем будет не так сложно.
Комьюнити теперь в Телеграм
Подпишитесь и будьте в курсе последних IT-новостей
Подписаться
Основные элементы редактирования
Работать в Excel самостоятельно – значит, использовать встроенные элементы редактирования, которые обязательно пригодятся при составлении таблиц. Подробно останавливаться на них мы не будем, поскольку большинство из предложенных инструментов знакомы любому пользователю, кто хотя бы раз сталкивался с подобными элементами в том же текстовом редакторе от Microsoft.
На вкладке «Главная» вы увидите все упомянутые инструменты. С их помощью вы можете управлять буфером обмена, изменять шрифт и его формат, использовать выравнивание текста, убирать лишние знаки после запятой в цифрах, применять стили ячеек и сортировать данные через раздел «Редактирование».
Использование функций Excel
По сути, создать ту же таблицу можно практически в любом текстовом или графическом редакторе, но такие решения пользователям не подходят из-за отсутствия средств автоматизации. Поэтому большинство пользователей, которые задаются вопросом «Как научиться работать в Excel», желают максимально упростить этот процесс и по максимуму задействовать все встроенные инструменты. Главные средства автоматизации – функции, о которых и пойдет речь далее.
-
Если вы желаете объявить любую функцию в ячейке (результат обязательно выводится в поле), начните написание со знака «=», после чего впишите первый символ, обозначающий название формулы. На экране появится список подходящих вариантов, а нажатие клавиши TAB выбирает одну из них и автоматически дописывает оставшиеся символы.
-
Обратите внимание на то, что справа от имени выбранной функции показывается ее краткое описание от разработчиков, позволяющее понять предназначение и действие, которое она выполняет.
-
Если кликнуть по значку с функцией справа от поля ввода, на экране появится специальное окно «Вставка функции», в котором вы можете ознакомиться со всеми ними еще более детально, получив полный список и справку. Если выбрать одну из функций, появится следующее окно редактирования, где указываются аргументы и опции. Это позволит не запутаться в правильном написании значений.
-
Взгляните на следующее изображение. Это пример самой простой функции, результатом которой является сумма указанного диапазона ячеек или двух из них. В данном случае знак «:» означает, что все значения ячеек указанного диапазона попадают под выражение и будут суммироваться. Все формулы разобрать в одной статье нереально, поэтому читайте официальную справку по каждой или найдите открытую информацию в сети.
-
На вкладке с формулами вы можете найти любую из них по группам, редактировать параметры вычислений или зависимости. В большинстве случаев это пригождается только опытным пользователям, поэтому просто упомяну наличие такой вкладки с полезными инструментами.
Вставка диаграмм
Часто работа в Эксель подразумевает использование диаграмм, зависимых от составленной таблицы. Обычно это требуется ученикам, которые готовят на занятия конкретные проекты с вычислениями, однако применяются графики и в профессиональных сферах. На данном сайте есть другая моя инструкция, посвященная именно составлению диаграммы по таблице. Она поможет разобраться во всех тонкостях этого дела и самостоятельно составить график необходимого типа.
Подробнее: Как построить диаграмму по таблице в Excel: пошаговая инструкция
Элементы разметки страницы
Вкладка под названием «Разметка страницы» пригодится вам только в том случае, если создаваемый лист в будущем должен отправиться в печать. Здесь вы найдете параметры страницы, сможете изменить ее размер, ориентацию, указать область печати и выполнить другое редактирование. Большинство доступных инструментов подписаны, и с их использованием не возникнет никаких проблем. Учитывайте, что при внесении изменений вы можете нажать комбинацию клавиш Ctrl + Z, если вдруг что-то сделали не так.
Сохранение и переключение между таблицами
Программа Эксель подразумевает огромное количество мелочей, на разбор которых уйдет ни один час времени, однако начинающим пользователям, желающим разобраться в базовых вещах, представленной выше информации будет достаточно. В завершение отмечу, что на главном экране вы можете сохранять текущий документ, переключаться между таблицами, отправлять их в печать или использовать встроенные шаблоны, когда необходимо начать работу с заготовками.
Надеюсь, что эта статья помогла разобраться вам с тем, как работать в Excel хотя бы на начальном уровне. Не беспокойтесь, если что-то не получается с первого раза. Воспользуйтесь поисковиком, введя там запрос по теме, ведь теперь, когда имеются хотя бы общие представления об электронных таблицах, разобраться в более сложных вопросах будет куда проще.
Перейти к содержанию
Самоучитель по Microsoft Excel для чайников
На чтение 6 мин Опубликовано 10.05.2020
Самоучитель по работе в Excel для чайников позволит Вам легко понять и усвоить базовые навыки работы в Excel, чтобы затем уверенно перейти к более сложным темам. Самоучитель научит Вас пользоваться интерфейсом Excel, применять формулы и функции для решения самых различных задач, строить графики и диаграммы, работать со сводными таблицами и многое другое.
Самоучитель был создан специально для начинающих пользователей Excel, точнее для «полных чайников». Информация дается поэтапно, начиная с самых азов. От раздела к разделу самоучителя предлагаются все более интересные и захватывающие вещи. Пройдя весь курс, Вы будете уверенно применять свои знания на практике и научитесь работать с инструментами Excel, которые позволят решить 80% всех Ваших задач. А самое главное:
- Вы навсегда забудете вопрос: «Как работать в Excel?»
- Теперь никто и никогда не посмеет назвать Вас «чайником».
- Не нужно покупать никчемные самоучители для начинающих, которые затем будут годами пылиться на полке. Покупайте только стоящую и полезную литературу!
- На нашем сайте Вы найдете еще множество самых различных курсов, уроков и пособий по работе в Microsoft Excel и не только. И все это в одном месте!
Содержание
- Раздел 1: Основы Excel
- Раздел 2: Формулы и функции
- Раздел 3: Работа с данными
- Раздел 4: Расширенные возможности Excel
- Раздел 5: Продвинутая работа с формулами в Excel
- Раздел 6: Дополнительно
- Знакомство с Excel
- Интерфейс Microsoft Excel
- Лента в Microsoft Excel
- Представление Backstage в Excel
- Панель быстрого доступа и режимы просмотра книги
- Создание и открытие рабочих книг
- Создание и открытие рабочих книг Excel
- Режим совместимости в Excel
- Сохранение книг и общий доступ
- Сохранение и автовосстановление книг в Excel
- Экспорт книг Excel
- Общий доступ к книгам Excel
- Основы работы с ячейками
- Ячейка в Excel — базовые понятия
- Содержимое ячеек в Excel
- Копирование, перемещение и удаление ячеек в Excel
- Автозаполнение ячеек в Excel
- Поиск и замена в Excel
- Изменение столбцов, строк и ячеек
- Изменение ширины столбцов и высоты строк в Excel
- Вставка и удаление строк и столбцов в Excel
- Перемещение и скрытие строк и столбцов в Excel
- Перенос текста и объединение ячеек в Excel
- Форматирование ячеек
- Настройка шрифта в Excel
- Выравнивание текста в ячейках Excel
- Границы, заливка и стили ячеек в Excel
- Числовое форматирование в Excel
- Основные сведения о листе Excel
- Переименование, вставка и удаление листа в Excel
- Копирование, перемещение и изменение цвета листа в Excel
- Группировка листов в Excel
- Разметка страницы
- Форматирование полей и ориентация страницы в Excel
- Вставка разрывов страниц, печать заголовков и колонтитулов в Excel
- Печать книг
- Панель Печать в Microsoft Excel
- Задаем область печати в Excel
- Настройка полей и масштаба при печати в Excel
Раздел 2: Формулы и функции
- Простые формулы
- Математические операторы и ссылки на ячейки в формулах Excel
- Создание простых формул в Microsoft Excel
- Редактирование формул в Excel
- Сложные формулы
- Знакомство со сложными формулами в Excel
- Создание сложных формул в Microsoft Excel
- Относительные и абсолютные ссылки
- Относительные ссылки в Excel
- Абсолютные ссылки в Excel
- Ссылки на другие листы в Excel
- Формулы и функции
- Знакомство с функциями в Excel
- Вставляем функцию в Excel
- Библиотека функций в Excel
- Мастер функций в Excel
Раздел 3: Работа с данными
- Управление внешним видом рабочего листа
- Закрепление областей в Microsoft Excel
- Разделение листов и просмотр книги Excel в разных окнах
- Сортировка данных в Excel
- Сортировка в Excel – основные сведения
- Пользовательская сортировка в Excel
- Уровни сортировки в Excel
- Фильтрация данных в Excel
- Фильтр в Excel — основные сведения
- Расширенный фильтр в Excel
- Работа с группами и подведение итогов
- Группы и промежуточные итоги в Excel
- Таблицы в Excel
- Создание, изменение и удаление таблиц в Excel
- Диаграммы и спарклайны
- Диаграммы в Excel – основные сведения
- Макет, стиль и прочие параметры диаграмм
- Как работать со спарклайнами в Excel
Раздел 4: Расширенные возможности Excel
- Работа с примечаниями и отслеживание исправлений
- Отслеживание исправлений в Excel
- Рецензирование исправлений в Excel
- Примечания к ячейкам в Excel
- Завершение и защита рабочих книг
- Завершение работы и защита рабочих книг в Excel
- Условное форматирование
- Условное форматирование в Excel
- Сводные таблицы и анализ данных
- Общие сведение о сводных таблицах в Excel
- Сведение данных, фильтры, срезы и сводные диаграммы
- Анализ «что если” в Excel
Раздел 5: Продвинутая работа с формулами в Excel
- Решаем задачи с помощью логических функций
- Как задать простое логическое условие в Excel
- Используем логические функции Excel для задания сложных условий
- Функция ЕСЛИ в Excel на простом примере
- Подсчет и суммирование в Excel
- Подсчет ячеек в Excel, используя функции СЧЕТ и СЧЕТЕСЛИ
- Суммирование в Excel, используя функции СУММ и СУММЕСЛИ
- Как посчитать накопительную сумму в Excel
- Вычисляем средневзвешенные значения при помощи СУММПРОИЗВ
- Работа с датами и временем в Excel
- Дата и время в Excel – основные понятия
- Ввод и форматирование дат и времени в Excel
- Функции для извлечения различных параметров из дат и времени в Excel
- Функции для создания и отображения дат и времени в Excel
- Функции Excel для вычисления дат и времени
- Поиск данных
- Функция ВПР в Excel на простых примерах
- Функция ПРОСМОТР в Excel на простом примере
- Функции ИНДЕКС и ПОИСКПОЗ в Excel на простых примерах
- Полезно знать
- Статистические функции Excel, которые необходимо знать
- Математические функции Excel, которые необходимо знать
- Текстовые функции Excel в примерах
- Обзор ошибок, возникающих в формулах Excel
- Работа с именами в Excel
- Знакомство с именами ячеек и диапазонов в Excel
- Как присвоить имя ячейке или диапазону в Excel
- 5 полезных правил и рекомендаций по созданию имен ячеек и диапазонов в Excel
- Диспетчер имен в Excel – инструменты и возможности
- Как присваивать имена константам в Excel?
- Работа с массивами в Excel
- Знакомство с формулами массива в Excel
- Многоячеечные формулы массива в Excel
- Одноячеечные формулы массива в Excel
- Массивы констант в Excel
- Редактирование формул массива в Excel
- Применение формул массива в Excel
- Подходы к редактированию формул массива в Excel
Раздел 6: Дополнительно
- Настройка интерфейса
- Как настроить Ленту в Excel 2013
- Режим сенсорного управления Лентой в Excel 2013
- Стили ссылок в Microsoft Excel
Хотите узнать об Excel еще больше? Специально для Вас мы припасли целых два простых и полезных самоучителя: 300 примеров по Excel и 30 функций Excel за 30 дней.
Оцените качество статьи. Нам важно ваше мнение:
Автор: Your Mentor. Дата публикации: 25 октября 2020.
Многие из вас уже знакомы с программой Excel от Microsoft, но используете ли вы ее по полной? Применяете ли вы в своей работе популярные функции или сводные таблицы? Создаете ли вы макросы для автоматизации своих действий? Действительно ли вы считаете себя опытным пользователем Excel, как это сейчас принято писать в резюме?
Если это не так, тогда добро пожаловать на наш полный курс по Excel. В этом объемном курсе вы узнаете не только о базовых манипуляциях в Excel, как добавление строк и столбцов, рабочих листов, создание таблиц и диаграмм, применение простых формул для подсчета ваших данных.
Здесь вы узнаете об условном форматировании. Как работать с фильтрами и применять срезы в ваших отчетах или презентациях. Вы узнаете, как быстро найти и заменить старые данные на новые. Научитесь работать в режиме нескольких окон и подсчитывать данные из нескольких листов или файлов excel.
Я расскажу вам, как делить данные в ячейках по разным столбцам и как создать выпадающий список. Вам будет нелишним узнать о полезной функции анализа «Что Если». Вы наконец-то научитесь применять популярные функции ЕСЛИ и ВПР в своей работе. Научитесь создавать сводные таблицы и создавать макросы для автоматизации ваших повторяющихся действий. Кстати, более углубленные знания в этом направлении, вы можете получить в платном курсе «Excel и Google-таблицы: от новичка до эксперта».
В конце вы узнаете, как защитить формулы в ваших таблицах от третьих лиц, как защитить рабочие листы и целые файлы. Также, я вам расскажу, как правильно оформить страницы перед печатью ваших таблиц Excel. Я уверен, что в каждом уроке вы узнаете что-то новое и откроете для себя новые возможности по работе с программой Excel.
Урок 1. Меню и вкладки в Excel
Первый урок я начну со знакомства с меню программы. Я уверен, что многие из вас уже знакомы с Excel, но данный курс будет неполным без ознакомительного урока с основными вкладками и командами.
Урок 2. Понимание книг и рабочих листов, строка состояния. Добавление и удаление строк и столбцов
Есть определенные термины Excel, которые мы должны постоянно использовать. В Excel файл – это книга. Книга — это файл. Каждая рабочая книга состоит как минимум из одного рабочего листа и в них производится основная работа в данной программе.
Урок 3. Изучение методов ввода и редактирования данных. Шаблоны Excel и заметки
Ввод данных — одно из самых основных действий, которые мы делаем в Excel, но есть некоторые правила, некоторые концепции, с которыми вам следует ознакомиться. Этим мы и займемся в нашем третьем уроке.
Урок 4. Создание и копирование простых формул в Excel
Для многих пользователей Excel написание формул, т.е. создание формул — одно из самых распространенных занятий. Формулы во многих случаях просты и удобны в использовании, но они работают по немного другой концепции. Давайте в этом разберемся.
Урок 5. Комбинированный подсчет, вычисление процентов, закрепить ячейку в формуле excel ($)
В предыдущем уроке мы с вами рассмотрели работу с простыми формулами и использование суммирования значений. В этот раз я покажу вам, как делать комбинированные расчеты, расчет процентов и фиксировать ячейку в формулах.
Урок 6. Функции СУММ, СРЕДНЕЕ, РАНГ, НАИБОЛЬШИЙ
В предыдущих уроках мы рассмотрели 3 метода суммирования данных и поиск среднего числа. В этом уроке я покажу вам быстрый метод подсчета суммы и средней, как узнать рейтинг из полученных результатов и другие чуть менее известные функции в Excel.
Урок 7. Регулирование размера строк и столбцов, объединение ячеек, перенос записи, выравнивание и работа с границами
Сегодня мы разберем способы форматирования рабочей области Excel. Я предполагаю, что вы уже знакомы с некоторыми продуктами Microsoft Office, как, например, Word, поэтому я не буду рассматривать те функции, с которыми вы, скорее всего, уже знаете.
Урок 8. Числовой и финансовый формат. Даты и условное форматирование
В данном уроке мы рассмотрим некоторые виды числового форматирования, чтобы вы знали, как обойти условные настройки программы и могли отредактировать данные ваших таблиц в более удобном для вас формате.
Урок 9. Создание и форматирование таблицы. Фильтрация и срезы в Excel
Если вы работаете со списками данных, возможно, с персоналом, или списком товара, или списком транзакций, например, то по мере увеличения или уменьшения списков вы можете упростить управление ими с помощью функции, называемой таблицей.
Урок 10. Работа с фигурами, добавление рисунков и схемы SmartArt в Excel
Для этого урока я создал простую таблицу, чтобы показать вам, каким образом мы можем добавлять в наши таблицы разного рода фигуры, картинки с компьютера или онлайн, элементы SmartArt и другое.
Урок 11. Копирование и перенос строк таблицы, скрытие строк и столбцов. Найти и заменить в Excel
Сегодня я вам покажу методы вставки и скрытия строк и столбцов, как быстро копировать и передвигать части таблицы без потерь. Мы также рассмотрим полезную функцию поиска и замены данных в ваших таблицах.
Урок 12. Как сделать диаграмму в excel
Люди не всегда быстро воспринимают информацию в цифрах, и иногда необходимо показать данные с помощью диаграмм. В Excel есть большое разнообразие диаграмм, которые вы можете использовать в ваших отчетах, презентациях и других методах демонстрации данных. Давайте рассмотрим, как с ними работать.
Урок 13. Форматирование диаграмм, Спарклайны, Гистограмма и диаграмма Парето в Excel
В прошлом уроке мы с вами рассмотрели несколько способов создания диаграмм и их форматирование, меняли стиль и добавляли записи. В этом видео я продолжу рассказывать вам о дополнительных функциях Excel для работы с диаграммами.
Урок 14. Как закрепить строку, разделить таблицу, и функция «группировать»
Мы поговорим о некоторых настройках рабочего листа Excel для удобства работы с вашими таблицами и данными. Это одно из тех направлений, где встречаются множество вопросов пользователей по работе с программой. А значит, данный урок будет очень для вас полезен.
Урок 15. Как перемещаться между книгами Excel и упорядочить несколько окон
Если у вас открыто несколько книг Excel, то бывает необходимость переходить из одного файла в другой. Или, может быть, еще такая ситуация, что вы находитесь только в одной книге, но вам нужно перемещаться между рабочими листами внутри нее. Это довольно сложно сделать, если вы пытаетесь достичь и того и другого. Давайте рассмотрим несколько вариантов, как Excel может решить эту задачу.
Урок 16. Создание, копирование и группировка рабочих листов Excel
Здесь мы рассмотрим работу с рабочими листами. Вы научитесь создавать их, переименовывать, группировать и многое другое. Давайте начнем.
Урок 17. Как посчитать данные из разных листов и файлов в Excel
В предыдущих уроках мы с вами применяли формулы для подсчета данных в таблицах внутри рабочих листов. Но часто возникает потребность делать отчеты используя данные из нескольких листов или даже книг. В этом уроке я покажу, как все это работает.
Урок 18. Сортировка и фильтрация данных в Excel
Когда мы работаем с большими таблицами, в Excel имеется очень полезные функции сортировки и фильтрации данных. В этом уроке мы рассмотрим несколько примеров их использования.
Урок 19. Как разделить текст в ячейке excel по столбцам. Удаление дубликатов
Иногда возникают ситуации, когда вы получаете какой-нибудь отчет или проект, где данные находятся в одной ячейке, но вы хотите видеть их в разных столбцах. В этом уроке мы продолжим говорить о сортировке данных и разделении столбцов на отдельные части.
Урок 20. Проверка значений и как сделать выпадающий список в excel
В Excel имеется очень мощный инструмент по проверке вводимых значений. Он проверяет их не после ввода, а до него, чтобы данные в таблице были корректны. Сегодня мы рассмотрим данный инструмент и научимся создавать не только правила для вводимых данных, но и создавать выпадающие списки в ячейках.
Урок 21. Применение функции анализа «Что Если»
Сегодня мы рассмотрим полезную функцию Excel под названием «Анализ Что Если». Она будет вам полезна не только для подсчета финансовой деятельности предприятия, но и для собственных финансовых планов.
Урок 22. Функция ЕСЛИ в Excel. Подробное объяснение с примерами
Одна из самых мощных функций Excel называется функцией ЕСЛИ. По своей природе она почти похожа на программирование и открывает двери для другого образа мышления. Функция ЕСЛИ – это условная функция. Она позволяет нам давать несколько ответов в зависимости от условия.
Урок 23. Функция ВПР в Excel. Подробное объяснение с примерами
Здесь мы рассмотрим очередную мощную функцию Excel, которая называется ВПР. В прошлом уроке мы рассматривали функцию ЕСЛИ, где мы задавали условие и, в зависимости от значения, программа предоставляла результат. Функция ВПР ищет значение в заданной области и предоставляет результат, который наиболее совместим с каким-нибудь заданным параметром.
Урок 24. Функции СЧЁТЕСЛИ и СУММЕСЛИ в Excel
Сегодня будет короткий урок, где мы закончим разбирать популярные функции Excel и рассмотрим две сразу: СЧЁТЕСЛИ и СУММЕСЛИ.
Урок 25. Как сделать сводную таблицу в Excel и манипулировать ее данными
Один из самых креативных и мощных инструментов Excel называется сводной таблицей. Это отдельная область, которую вы можете создать на основе данных.
Урок 26. Группировка и фильтры в сводной таблице excel. Сводные диаграммы.
Мы продолжаем работать со сводной таблицей, которую мы создали в прошлом уроке.
Урок 27. Создание простых макросов в Excel
Макрос – это способ автоматизировать вашу работу. Они применяются там, где пользователь изо дня в день выполняет определенные манипуляции в Excel и хочет вместо 5 или 10 шагов, выполнить действие одним сочетанием клавиш. Иногда применение некоторых макросов может занять две или три минуты, особенно если они связаны с большим количеством манипуляций с данными, но основная идея состоит в том, что вы определили конкретные действия, которые часто выполняете, и хотели бы их автоматизировать.
Урок 28. Как защитить рабочий лист или книгу и поделиться файлом Excel
В Excel имеется несколько вариантов защиты ваших таблиц, рабочих листов и целых книг. Бывают ситуации, что вы выполняете какой-нибудь проект в команде, и вам необходимо делится вашими файлами Excel. Чтобы защитить в них данные от разного рода манипуляций посторонних лиц, что нарушит целостность и правильность данных, вы можете применять разные методы защиты.
Урок 29. Как печатать страницы и заголовки на каждой странице. Как вставить колонтитул в excel
К последнему уроку данного курса мы с вами создали несколько Excel файлов и рабочих листов. Мы также создали множество таблиц и отчетов. Какие-то из них довольно длинные, а какие-то довольно широкие. Но мы бы хотели их распечатать таким образом, чтобы они выглядели целостными и привлекательными. Давайте рассмотрим, как мы это можем сделать.
Что еще интересного почитать
Microsoft Excel – очень полезный инструмент, который используется во многих сферах жизни. Однако, многим пользователям работа с этой программой кажется очень сложной и загадочной. Чтобы облегчить начало работы, стоит познакомиться с основными функциями Excel. Ознакомьтесь с некоторыми из них и убедитесь, что Excel не так страшен, как о нём говорят.
Office 365 заменён новой платформой Microsoft 365
На смену Office 365 пришел Microsoft 365. Изменилось не только название, вместе с ним появилось много улучшений и совершенно новых решений.
Среди них приложение «Семейная безопасность», инновационные решения для Microsoft Word, Excel или PowerPoint, расширенные функции хранения файлов в облаке OneDrive, а также службы Microsoft Teams и Outlook.
Важно отметить, что переход на новую платформу происходит автоматически и не требует дополнительных затрат. Для новых пользователей цены на отдельные пакеты подписки также не изменились.
В случае с Excel количество доступных функций настолько велико, что большинство наиболее важных из них невозможно уместить в одном тексте. Выбранные ниже функции позволяют вам изучить основы и немного более сложные возможности, которые можно использовать в этой программе.
Что такое Excel и как он выглядит?
Excel позволяет создавать электронные таблицы с большим количеством информации. Используя Excel, вы можете создавать и форматировать книги с богатыми информацией электронными таблицами для создания и выполнения вычислений и анализа данных. Excel позволяет сохранять формулы, чтобы выполнять вычисления с использованием этих данных, создавать модели анализа данных, изменять порядок данных различными способами.
С помощью этой программы мы анализируем и представляем данные как в числовой форме, так и в виде графиков – линии, круговая диаграмма или столбцы. Благодаря такому широкому спектру возможностей программа используется как в повседневной жизни и образовании, так и в самом широком объёме профессиональной жизни. В бухгалтерии листы Excel используются, например, для создания финансовых отчетов о движении денежных средств, прибылях и убытках. Для данных о продажах вы можете легко создавать такие формы, как счета-фактуры, отборочные листы или заказы на покупку. Таблицы в Excel можно использовать очень многими способами.
Как устроен Excel
После запуска Microsoft Excel на экране монитора открывается рабочее окно приложения, позволяющее редактировать данные в ячейках листа.
Структура программы очень проста и понятна. Каждый, кто использует Word, найдёт всё очень быстро, потому что расположение функций очень похоже:
- Вверху есть строка заголовка, которая, среди прочего, включает возможность сохранить файл, настроить панель инструментов, название приложения (Excel), стандартное название книги (Книга1) и имя пользователя;
- Ниже находится меню Файл и панель вкладок с функциями. Вы можете просмотреть параметры Excel в меню Файл. Здесь вы также можете сохранить текущий файл и изменить наиболее важные настройки приложения.
Панель закладок – самый важный элемент приложения. Наиболее важные вкладки включают:
- Главная;
- Вставка;
- Разметка страницы;
- Формулы;
- Данные;
- Рецензирование;
- Вид;
- Справка;
- Дополнительные расширения.
- Ниже вы найдёте поле имени ячейки, функцию вставки и панель формул;
- В левом нижнем углу есть выбор листов;
- Справа, в самом низу программы, есть опция увеличения / уменьшения масштаба.
Структура листа Excel
Самым важным элементом Excel, над которым выполняется работа, является лист.
Лист состоит из нескольких элементов:
- Строки;
- Столбцы;
- Клетки;
- Диапазоны.
Лист представляет собой очень большую поверхность, состоящую из 1 048 576 строк и 16 384 столбцов. Строки в Excel помечены цифрами, а столбцы – буквами от A до XFD. На пересечении строк и столбцов находятся ячейки, называемые в соответствии с их положением, то есть начиная с A1 и заканчивая XFD1048576 (вы можете менять названия ячеек на собственные значения). Последний элемент листа – это диапазон, представляющий собой набор ячеек.
Списки и диапазоны данных в Excel
Заполнить рабочий лист данными можно двумя способами. Первый – вручную перетащить курсор мыши. Операция в этом случае очень проста:
- просто введите данные в любую ячейку;
- щелкните по ней и, удерживая курсор в правом нижнем углу, перетащите в любом направлении.
Таким образом, вы можете автоматически заполнить список с последовательными днями недели и месяцами, включая сокращенный формат.
Такой подход также работает для создания рядов данных, состоящих из чисел и дат. Однако, что касается чисел, если вы вводите значение только в одной строке, оно будет просто скопировано в следующую. Чтобы создать числовую последовательность, вам необходимо установить шаблон, который будет заполнен серией как минимум в двух ячейках, например, введя значения 5 и 10, следующие ячейки будут заполнены значениями, увеличенными на 5. Если вы вводите одну дату, после перетаскивания появятся следующие дни, а когда заполнены две или более ячеек, Excel автоматически распознает строку даты.
Нумерация созданного списка
В случае нумерации уже созданного списка данных достаточно пронумеровать первые две ячейки и вместо того, чтобы вручную растягивать до конца таблицы, и дважды щелкнуть в правом нижнем углу.
Другой способ – использовать функцию Заполнить в разделе «Главная». Здесь вы можете выбрать, следует ли создавать ряды по столбцам или по строкам, насколько должно увеличиваться значение в последующих ячейках и каким должно быть окончательное значение.
В случае дат вы можете выбрать единицу измерения, которую следует учитывать при создании ряда, т.е. они могут увеличиваться на последующие дни, месяцы, годы или указать, что последующие даты могут содержать только дни недели.
Выпадающий список в Excel
Раскрывающийся список в электронной таблице Excel делает вашу работу проще, быстрее и эффективнее. Такой список с выпадающими опциями значительно ускоряет работу. Благодаря этому нет необходимости вручную вводить или копировать данные.
Создать раскрывающийся список
Сделать выпадающий список очень легко, вам нужно выполнить несколько простых шагов:
- Создайте список в одном столбце или одной строке с данными, которые вы хотите отобразить в раскрывающемся списке;
- Выберите любую другую ячейку, в которой должен появиться список;
- В верхнем меню выберите вкладку Данные, а затем щелкните Проверка данных;
- Откроется окно с названием Проверка вводимых значений, в котором нужно развернуть список в элементе «Тип данных:» и выбрать Список, а в поле «Источник:» выбрать мышью ячейки, значение которых следует добавить в список;
- Щелкните ОК и закройте окно.
Редактирование списка
Вы можете редактировать список в любое время несколькими способами, в зависимости от ваших потребностей:
- Редактируя источник списка;
- Изменяя диапазон ячеек, являющихся источником списка. Чтобы сделать это, нажмите на Проверка данных на вкладке Данные и выберите новые ячейки в качестве источника;
- Расширение указанного диапазона исходных ячеек, если вы хотите включить в список новые значения. Для этого перейдите на вкладку Данные и нажмите кнопку Проверка данных и расширьте исходный диапазон, т.е. просто выберите его снова с учетом новых ячеек.
Удаление раскрывающегося списка
Чтобы удалить список в Excel, недостаточно нажать кнопку «Удалить». Для этого вам необходимо выполнить следующие действия:
- Выделите всю область из выпадающего списка;
- Перейдите на вкладку Данные и нажмите Проверка данных;
- В диалоговом окне выберите опцию Очистить все;
- Щелкните ОК.
Иногда бывает сложно найти такой список, например, когда электронная таблица очень длинная и содержит много различной информации. Как удалить раскрывающийся список, не зная его местоположения? Для этого вам необходимо:
- Перейдите на вкладку Главная, нажмите «Найти и выделить» и после раскрытия меню нажмите Перейти → Специальные. Вы также можете сделать это с помощью сочетания клавиш Ctrl + G;
- Выберите параметр «Проверка данных», и будут выбраны все раскрывающиеся списки, доступные на листе.
Сортировка в Excel
Сортировка – ещё одна очень полезная функция Microsoft Excel. Благодаря ей вы можете, например, расположить список фамилий в алфавитном порядке по возрастанию (от А до Я) или по убыванию (от Я до А), создать список расходов в порядке возрастания или убывания или отсортировать их в хронологическом порядке (по дате и времени).
Сортировка позволяет быстро просматривать данные, упрощая их систематизацию и поиск нужной информации.
Чтобы использовать функцию сортировки:
- Выделите соответствующие ячейки с данными в таблице или выберите одну ячейку в столбце, в котором они должны быть отсортированы;
- Выберите раздел Главная и выберите Сортировка и фильтрация. Вы также можете выбрать опцию «Сортировка» на вкладке Данные;
- Чтобы отсортировать данные в алфавитном порядке от А до Я или от наименьшего числа к наибольшему, щелкните символ АЯ↓; Если вы хотите отсортировать данные в обратном порядке, нажмите кнопку ЯА↓.
Чтобы отсортировать данные по нескольким критериям, нажмите настраиваемая сортировка и кнопку Сортировка и выберите, какие критерии следует учитывать в Excel.
Фильтрация в документах Excel
Большая часть работы в Excel основана на таблицах. Таблицы содержат данные, которые нам часто нужны или которые мы хотим полностью удалить из электронной таблицы. Но как быстро выбрать все необходимые данные из большой электронной таблицы? Один из способов – настроить фильтры в Excel.
Фильтрация скрывает строки с временно нерелевантными данными, оставляя видимыми только те, которые содержат важную информацию:
- Выберите данные для фильтрации или просто щелкните одну из ячеек в таблице, если вы хотите отфильтровать данные во всех столбцах;
- На вкладке Данные в меню «Сортировка и фильтрация» щёлкните Фильтр. Эта функция также находится в основных инструментах в группе редактирования;
- В заголовке столбца разверните появившийся список с параметрами фильтрации;
- Параметр Выделить всё установлен по умолчанию, снимите его и выберите только те данные, которые хотите отобразить;
- Нажмите ОК, и всё готово – будут отображаться только данные, выбранные в фильтре, остальные будут скрыты. Теперь вы можете, например, удалить их все, отредактировать или суммировать данные только из выбранных ячеек.
Условное форматирование в Excel
Условное форматирование – это функция, позволяющая выделять данные. С фильтрами выбранные данные отображаются, а остальные скрываются, условное форматирование работает иначе. В этом случае никакие данные не скрываются, выделяются только те, которые вы хотите выделить. Эта функция очень проста в использовании, но очень полезна в повседневной работе, особенно если электронная таблица имеет большой размер и содержит много данных с разными значениями.
Чтобы использовать функцию условного форматирования:
- Выберите область, в которой находятся данные, которые вы хотите выделить. Если вы хотите выделить все данные в данном столбце, вам пригодится сочетание клавиш Ctrl + Shift + ↓, благодаря которому вы выберете все заполненные ячейки в столбце, вплоть до первой пустой;
- На вкладке Главная выберите Условное форматирование;
- Установите курсор в поле Правила выделения ячеек и выберите нужный вариант в появившемся меню.
Разделение текстов
Возможность автоматического разделения текста на несколько ячеек – чрезвычайно полезная функция. В случае нескольких введенных данных ручное пополнение их в отдельных ячейках не является большой проблемой, однако, когда мы говорим об огромном листе, содержащем, например, данные нескольких десятков сотрудников, дело обстоит совсем иначе.
К счастью, Excel имеет решение на такой случай – функция «Текст по столбцам» на вкладке Данные:
- Выделите ячейку или столбец, содержащий текст, который нужно разбить на части;
- Выберите функцию Текст по столбцам;
- Появится окно Мастер распределения текста по столбцам, выберите там пункт с разделителями;
- В следующем окне нужно выбрать разделители данных. Это означает, что, например, если данные, которые вы хотите разделить на отдельные ячейки, разделены пробелом, вы должны выбрать поле «Пробел». В предварительном просмотре данных вы увидите, правильно ли выполнено разделение;
- Затем вы выбираете формат данных столбца; здесь по умолчанию выбран общий формат, который распознает большинство типов данных. Кроме того, вы можете выбрать: текст, дату и возможность опустить столбец. В том же окне вы должны выбрать место назначения, куда должны быть помещены разделенные данные;
- Нажмите Готово, и всё готово.
Связь текстов в Excel
Если текст можно разделить, можно ли его объединить? Конечно, да. Вы можете объединить данные из нескольких ячеек в одну с помощью символа &.
Знак & позволяет комбинировать текстовые элементы без использования дополнительных функций. В этом случае в выбранной ячейке введите = → добавьте координаты ячейки → введите знак & → добавьте пробел в формате » « (если он нужен) → введите знак & → затем добавьте координаты другой ячейки, например, =A1&» «&B1 и нажмите Enter. Вы можете объединить сразу несколько ячеек.
Сводные таблицы
Возможность использования сводных таблиц в Excel – одна из самых полезных в работе функций, и часто даже работодатели требуют её. Неудивительно, ведь сводные таблицы – отличный инструмент для анализа данных, незаменимый при создании сводок и отчетов.
Вопреки внешнему виду, их создание довольно просто:
- Чтобы подготовить сводную таблицу, вам нужно собрать данные в строках и столбцах;
Важно! Список, на основе которого будет создана сводная таблица, не может содержать пустых строк и столбцов, а каждый столбец с данными должен иметь заголовки.
- Затем выберите ячейки, из которых вы хотите создать сводную таблицу;
- Появится окно «Создать сводную таблицу», где появится диапазон таблицы (стоит проверить его ещё раз) и поле, в котором вы должны указать, где вы хотите разместить сводную таблицу. Вы можете поместить его на тот же рабочий лист, за пределы диапазона данных или на совершенно новый;
- Справа появится поле с полями сводной таблицы. В верхней части – окно со всеми названиями полей вашей базы данных (заголовки столбцов исходной таблицы), ниже – 4 окна для создания элементов сводной таблицы: фильтры, столбцы, строки, значения. Чтобы создать базовую сводную таблицу, переместите имена полей из верхней панели в одно из следующих четырех. Вы также можете сделать это, перейдя к параметрам сводной таблицы и на вкладке Отображение выберите «Классический макет сводной таблицы», который позволит вам перетаскивать данные прямо в представление таблицы.
Диаграммы в документах Excel
Диаграмма – это графическое представление собранных данных в электронной таблице. Графики позволяют отображать релевантную информацию простым и понятным способом.
Создать диаграмму в Microsoft Excel очень просто:
- Отметьте данные для графика;
- Выберите вкладку Вставка и нажмите «Рекомендуемые диаграммы»;
- Откроется диалоговое окно, в котором вы можете выбрать тип диаграммы, которая вам подходит, а затем отобразится её предварительный вид;
- Выберите подходящий тип диаграммы, чтобы наилучшим образом визуализировать нужные вам данные;
- Щелкните кнопку ОК.
Полезные сочетания клавиш в Excel
В Excel, как и в других программах Microsoft, есть много удобных сочетаний клавиш. Их знание сделает вашу работу в Excel намного проще и быстрее.
Ниже приведены несколько примеров ярлыков:
- F2 – редактировать активную ячейку;
- Shift + 2 – редактирует комментарий в активной ячейке или вставляет комментарий, если в ячейке его нет;
- Ctrl + D – заполняет активную ячейку содержимым ячейки выше;
- Ctrl + R – заполняет активную ячейку содержимым левой ячейки;
- Alt + = – автосумма;
- Ctrl + Shift + ; – вставляет текущую дату;
- Ctrl + 1 – форматирование ячейки;
- Ctrl + Shift + 1 – включить числовое форматирование;
- Ctrl + Shift + 4 – установка денежного формата;
- Ctrl + Shift + ↓ – выделить диапазон данных в столбце до первой пустой ячейки;
- Ctrl + Z – отменить;
- F12 – Сохранить как.
Самоучитель по Microsoft Excel для чайников
Смотрите также высокой производительностью иПереходим на вкладку «Вставка» на панели инструментов. группа переменных. В них значений.Примеры: Управление Excel, используйте символы-разделители: заменить и Перейти. разделов:Компьютер и вручную (работа данных многие начинающие в своем изначальном столбец H. и подробно разберемСтатистические функции Excel, которыеНастройка полей и масштаба
Самоучитель по работе в комфортным управлением данными. — инструмент «Таблица»Для изменения ширины столбцов VBA Вы можете правилами, Гистограммы, Цветовые слеш (/), тиреПримеры: Особенности инструмента «Найти»,Введение, а затем с таблицами «Эксель» пользователи пытаются перейти виде программа создаваласьКаждый прямоугольник в рабочей каждый из элементов. необходимо знать при печати в Excel для чайниковВводим в ячейку
- (или нажмите комбинацию и высоты строк сослаться на определённую
- шкалы, Наборы значков, (-) или точку Удаляем пустые строки,
- ОсновыОбзор предполагает и такую на следующую ячейку, именно как мощнейший книге Excel принятоExcel 2013
- Математические функции Excel, которые Excelпозволит Вам легко число как текст. горячих клавиш CTRL+T). сразу в определенном переменную (элемент) массива, Новое правило, Поиск (.). Чтобы ввести
Раздел 1: Основы Excel
- Отличия по строкам,
- Функции
- . Кроме этого Вы
- возможность, когда автоматическое
- используя для этого математический редактор. Некоторые,
- называть ячейкой. Ячейка— это приложение
- необходимо знатьПростые формулы
- понять и усвоить
- Заполнение ячеек вВ открывшемся диалоговом окне
- диапазоне выделяем область, используя для этого
- дубликатов, Закрашивание чередующихся
- время, используйте двоеточие Копируем только видимые
- Анализ данных
- можете открыть файлы, действие не предусмотрено).
- клавиатурные стрелки (по
- правда, поначалу принимают является пересечением строки
- Microsoft Office, предназначенное
- Текстовые функции Excel вМатематические операторы и ссылки
- базовые навыки работы Excel знаками после
- указываем диапазон для увеличиваем 1 столбец имя массива и
- строк, Сравнение двух (:). Дату и ячейки, Строка поиска.
- VBA хранящиеся в службе Для той же
- типу того, как приложение за какой-то
- и столбца. Для
- для работы с
- примерах на ячейки в
- в Excel, чтобы запятой.
- данных. Отмечаем, что
- /строку (передвигаем вручную) числовой индекс элемента.
- списков, Конфликт правил, время можно вводить
- Шаблоны: Вместо того, чтобыКаждый раздел содержит несколько OneDrive (ранее SkyDrive).
- суммы следует в
- это можно сделать
- калькулятор с расширенными того чтобы выделить
- электронными таблицами, котороеОбзор ошибок, возникающих в формулах Excel
- затем уверенно перейти
- 4 способа заменить таблица с подзаголовками.
- – автоматически изменитсяFunction и Sub: В
- Чеклист. в одну ячейку. создавать рабочую книгу
Раздел 2: Формулы и функции
- глав. В каждой
- Появится диалоговое окно строке формул поставить в таблицах Word).
- возможностями. Глубочайшее заблуждение! ячейку, просто нажмите
- позволяет хранить, организовывать
- формулах Excel
- Создание простых формул в к более сложным
- точку на запятую Жмем ОК. Ничего
- размер всех выделенных
- Visual Basic for
- Диаграммы: Простейшая диаграмма в
- Примеры: Функция РАЗНДАТ, Будние Excel с чистого
- главе вы найдете
- Открытие документа знак равенства и
- И это не
- Первым делом после открытия
- на нее. Темный
Раздел 3: Работа с данными
- и анализировать информацию.Работа с именами в
- Microsoft Excel темам. Самоучитель научит
- в Excel. страшного, если сразу столбцов и строк.
- Applications функция (Function)
- Excel может быть и рабочие дни,
- листа, Вы можете
- ознакомительный урок, раскрывающий
- . Найдите и выберите
- прописать операцию в срабатывает. Почему? Да
- программы пользователь видит
- контур вокруг текущей Если у Вас
- ExcelРедактирование формул в Excel
- Вас пользоваться интерфейсом
- не угадаете диапазон.
- Примечание. Чтобы вернуть прежний
- может возвращать значение, более красноречивой, чем
- Дней до дня создать рабочую книгу
- основные понятия и нужный файл, а
Раздел 4: Расширенные возможности Excel
- виде A1+A2 или только потому, что
- главное окно, в
- активной ячейки называют
- сложилось мнение, чтоЗнакомство с именами ячеек
- Сложные формулы Excel, применять формулы
- Как автоматически заполнить «Умная таблица» подвижная, размер, можно нажать
- в то время
- таблица полная чисел.
- рождения, Табель, Последний на базе шаблона.
- положения, и несколько затем нажмите
- СУММ(A1;A2), а если работа с таблицами
- котором присутствуют основныетабличным курсором
Раздел 5: Продвинутая работа с формулами в Excel
- Excel используют только и диапазонов в
- Знакомство со сложными формулами и функции для
- ячейки в MS динамическая. кнопку «Отмена» или
- как процедура (Sub) Вы увидите: диаграммы
- день месяца, Праздники, Существует множество бесплатных
- простых и понятныхОткрыть требуется указать диапазон
- «Эксель» отличается от элементы управления и. На рисунке ниже
- специалисты для выполнения Excel
- в Excel решения самых различных
- Excel с большимиПримечание. Можно пойти по
- комбинацию горячих клавиш – не может. – это не
- Квартал, День года. шаблонов, которые так примеров. Хотите узнать
- . ячеек, используется такой текстового редактора Word инструменты для работы.
- выбрана ячейка B3. сложных задач, тоКак присвоить имя ячейке
- Создание сложных формул в задач, строить графики
- таблицами.
- другому пути – CTRL+Z. Но она
- Объект Application: Главным в сложно.Примеры: Гистограмма, График,
- Текстовые функции: Excel предлагает и просятся, чтобы об Excel намного
- Если Вы открывали данный
- вид после знака достаточно ощутимо. Переход
- В более позднихСтрока – это группа
- Вы ошибаетесь! На или диапазону в
- Microsoft Excel и диаграммы, работать
- Пример как изменить сначала выделить диапазон
- срабатывает тогда, когда иерархии объектов является Круговая диаграмма, Линейчатая
- огромное количество функций их использовали. больше? Немедленно приступайте
- документ недавно, то равенства: (A1:A20), после может осуществлен нажатием версиях при старте
- ячеек, которая расположена самом деле любой Excel
- Относительные и абсолютные ссылки со сводными таблицами
- сразу все цены ячеек, а потом
- делаешь сразу. Позже сам Excel. Мы
- диаграмма, Диаграмма с для самых различных
- Примеры: Календарь, Бюджет, Планировщик к изучению Microsoft
- удобнее будет найти
- чего будет посчитана клавиши Enter или
- приложения появляется окно, горизонтально. Строки в
- желающий может воспользоваться5 полезных правил и
Раздел 6: Дополнительно
- Относительные ссылки в Excel
- и многое другое. в Excel.
- нажать кнопку «Таблица». – не поможет.
- называем его объект областями, Точечная диаграмма,
операций с текстовыми питания, Счет-фактура, Автоматизированный Excel вместе с его в списке сумма всех чисел, установкой активного прямоугольника в котором предлагается Excel принято обозначать всеми возможностями Excel рекомендаций по созданию
Абсолютные ссылки в ExcelСамоучитель был создан специально
Быстрое заполнение и
Теперь вносите необходимые данные
office-guru.ru
Краткое руководство по началу работы с Excel 2013
Чтобы вернуть строки в Application. Объект Application Ряды данных, Оси, строками. счет-фактура, Шаблоны по
Офис-Гуру! С намиПоследние книги находящихся в ячейках на другую ячейку создать новый файл,
Нужна помощь?
числами. На рисунке и применить всю имен ячеек иСсылки на другие листы для начинающих пользователей редактирование шаблона таблиц. в готовый каркас. исходные границы, открываем открывает доступ ко Лист диаграммы, Линия
Примеры: Разделение строки, Количество умолчанию. вам будет гораздо, чем искать на от первой до при помощи левого по умолчанию называемый ниже выделена строка их мощь для диапазонов в Excel
-
в Excel Excel, точнее дляКопирование формул без Если потребуется дополнительный меню инструмента: «Главная»-«Формат» многим параметрам, связанным тренда, Предел погрешностей, экземпляров текста, Количество
-
Проверка данных: Используйте проверку проще! компьютере. двадцатой включительно. клика мыши. Если
«Книга 1» или
support.office.com
Интерфейс Microsoft Excel
10. решения своих задач.Диспетчер имен в ExcelФормулы и функции «полных чайников». Информация изменения адресов относительных столбец, ставим курсор и выбираем «Автоподбор с самим приложением Спарклайны, Комбинированная диаграмма, слов, Текст по данных в ExcelДанный курс по ExcelЕсли Вы часто работаетеРабота с таблицами «Эксель» после написания чего-то выбрать шаблон дляФайлы Excel называютИнтерфейс приложения Excel 2013 – инструменты иЗнакомство с функциями в
дается поэтапно, начиная ссылок. в предназначенную для высоты строки» Excel. Диаграмма-спидометр, Диаграмма-термометр, Диаграмма столбцам, Верхний и и будьте уверены, – это перевод с одним и интересна еще и в активной ячейке дальнейших действий.Рабочими книгами очень похож на возможности Excel с самых азов.Простые расчеты и
Интерфейс Excel
названия ячейку. ВписываемДля столбцов такой методЭлементы управления ActiveX: Научитесь Ганта, Диаграмма Парето. нижний регистр, Удалить что пользователи введут очень популярного англоязычного тем же документом, тем, что предполагает нажать клавишу Esc,Работа с таблицами «Эксель». Каждая книга состоит интерфейс Excel 2010.Как присваивать имена константамВставляем функцию в Excel От раздела к
вычисления без использования наименование и нажимаем не актуален. Нажимаем создавать элементы управленияСводные таблицы: Сводные таблицы ненужные символы, Сравнение в ячейку только сайта-самоучителя – excel-easy.com,
Лента
разделу самоучителя предлагаются формул. ВВОД. Диапазон автоматически «Формат» — «Ширина ActiveX, такие как – один из текста, Функции НАЙТИ подходящее значение. который посещают десятки закрепить его в
Панель быстрого доступа
инструмента построения графиковРабота с листами на первом этапе знакомства нескольких листов (вкладки уже работали сРабота с массивами вМастер функций в Excel все более интересныеКак изменить формат расширится. по умолчанию». Запоминаем кнопки, текстовые поля, самых мощных инструментов и ПОИСК, ФункцииПримеры: Отбросить недопустимые даты, тысяч человек ежедневно! представлении Backstage.
Учетная запись Microsoft
зависимостей и диаграмм первых порах трудностей с программой должна в нижней части Excel 2010, то
Группа Команд
ExcelУправление внешним видом рабочего и захватывающие вещи. ячейки в ExcelЕсли необходимо увеличить количество эту цифру. Выделяем поля со списком Excel. Сводная таблица ПОДСТАВИТЬ и ЗАМЕНИТЬ. Ограничение бюджета, Предотвращение
Поле Имя
Думаю, что иПерейдите к представлению Backstage, на основе выделенных вызывать не должна. сводиться именно к экрана). Их также освоить Excel 2013Знакомство с формулами массива листа Пройдя весь курс,
Строка Формул
быстро и качественно. строк, зацепляем в любую ячейку в и так далее. позволит выделить сутьФункции поиска и ссылок: дублирования записей, Коды вас он не затем нажмите диапазонов. На панели снизу созданию пустой таблицы. называют электронными таблицами.
Столбец
не составит большого в ExcelЗакрепление областей в Microsoft Вы будете уверенноНестандартное условное форматирование нижнем правом углу столбце, границы которого
Ячейка
Userform: В этой главе из огромного набора Узнайте всё о продуктов, Выпадающий список, оставит равнодушными!ОткрытьДля этого предусмотрена специальная имеется специальная кнопка Пока рассмотрим основные По умолчанию рабочая труда. Если жеМногоячеечные формулы массива в Excel
Строка
применять свои знания по значению ячейки за маркер автозаполнения необходимо «вернуть». Снова Вы узнаете, как данных. функциях Excel для
Рабочий лист
Зависимые выпадающие списки.Этот раздел предназначен для. Появятся последние открытые кнопка на панели, добавления листов, после элементы. книга Excel содержит Вы впервые знакомитесь ExcelРазделение листов и просмотр на практике и в Excel. и протягиваем вниз. «Формат» — «Ширина создавать пользовательские формыТаблицы: Таблицы нужны для работы со ссылкамиСочетания клавиш: Сочетания клавиш
Режимы просмотра листа
пользователей, не знакомых книги. после нажатия на нажатия на которуюОсновное поле занимает сама
- всего один лист. с Excel илиОдноячеечные формулы массива в книги Excel в научитесь работать с
- Стили ячеек вС выходом новых версий столбца» — вводим в VBA. того, чтобы выполнять и массивами, таких позволяют увеличивать скорость с Excel.Наведите указатель мышки на которую можно выбрать
- появится новая таблица таблица, которая разбита Листы можно добавлять, работали преимущественно с Excel разных окнах инструментами Excel, которые Excel и средства
Масштаб
программы работа в заданный программой показательАвтор: Антон Андронов анализ имеющихся данных как ВПР, ГПР, работы, используя клавиатуру
Вертикальная и горизонтальная полосы прокрутки
Microsoft Excel – одно книгу, которую необходимо любые параметры или с автоматическим переходом на ячейки. Каждая удалять и переименовывать. более ранними версиями,Массивы констант в ExcelСортировка данных в Excel позволят решить 80% управления ими. Эксель с таблицами
(как правило этоПрограмма Microsoft Excel удобна
быстро и легко.
ПОИСКПОЗ, ИНДЕКС и
вместо мыши.
office-guru.ru
Работа с таблицами «Эксель»: пошаговая инструкция, особенности и рекомендации
из самых широко закрепить. Рядом с желаемый вид. После на нее и имеет нумерацию, благодаря Вы можете переходить то освоение интерфейсаРедактирование формул массива вСортировка в Excel – всех Ваших задач.Создание шаблонов и стала интересней и 8,43 — количество для составления таблицАнализ «Что-если»: Анализ «Что-если» ВЫБОР.Примеры: Функциональные клавиши, Подсказки используемых приложений в
Что такое Excel?
ней появится значок этого диаграмма или заданием имени («Лист двумерным координатам – от одного листа Excel 2013 займет Excel основные сведения А самое главное: тем для быстрого
динамичней. Когда на символов шрифта Calibri и произведения расчетов. в Excel позволяетПримеры: Налоговые ставки, Функция клавиш. истории. Сотни миллионов в виде канцелярской график отобразятся на 1», «Лист 2» номер строки и к другому, просто некоторое время.Применение формул массива в
Работа в «Экселе» с таблицами для начинающих: первое знакомство с интерфейсом
Пользовательская сортировка в ExcelВы навсегда забудете вопрос: форматирования. листе сформирована умная с размером в Рабочая область – подставлять различные значения СМЕЩ, «Левый” поиск,Печать: Эта глава научит людей во всём кнопки. Нажмите на листе в виде и т. д.). буквенное обозначение столбца нажав на его
При первом открытии Excel ExcelУровни сортировки в Excel «Как работать вЗащита файла паролем таблица, становится доступным 11 пунктов). ОК. это множество ячеек,
(сценарии) в формулы. Двумерный поиск, Поиск вас отправлять листы мире пользуются Microsoft значок. картинки.Двойным кликом можно активировать (для примера берем название. появитсяПодходы к редактированию формулФильтрация данных в Excel Excel?» и шифрованием. инструмент «Работа сВыделяем столбец /строку правее которые можно заполнять
Поиск Решения: В арсенале максимального значения, Функция Excel на печать Excel. Excel умеетКнига окажется закрепленной. ДляВ программе также можно переименование любого из Excel 2016). ТакаяСуществуют три основных режимаНачальный экран массива в ExcelФильтр в Excel —Теперь никто и никогдаКак настроить автосохранение таблицами» — «Конструктор». /ниже того места, данными. Впоследствии – Excel есть инструмент, ДВССЫЛ. и задавать некоторые работать с данными того чтобы снять устанавливать связи данных,
Основные типа ввода данных и простейшие операции
них. Также можно нумерация нужна для просмотра листа. Для. Здесь Вы можетеНастройка интерфейса основные сведения не посмеет назвать документа.
Здесь мы можем дать где нужно вставить форматировать, использовать для который называется «ПоискФинансовые функции: Этот раздел важные настройки при
любого типа и закрепление, снова нажмите находящихся на разных использовать меню правого того, чтобы в выбора необходимого режима создать новую рабочуюКак настроить Ленту вРасширенный фильтр в Excel Вас «чайником».Защита персональных данных имя таблице, изменить новый диапазон. То построения графиков, диаграмм, Решения». Он использует рассказывает о наиболее печати. выполнять финансовые, математические на значок канцелярской листах, использовать перекрестные клика для вызова
формуле зависимостей можно просто нажмите соответствующий книгу, выбрать шаблон Excel 2013Работа с группами иНе нужно покупать никчемные в файле. размер. есть столбец появится сводных отчетов. различные методы анализа популярных финансовых функцияхПримеры: Режимы просмотра, Разрывы и статистические вычисления. кнопки. ссылки на файлы дополнительного меню, в
было четко определить ярлычок. или открыть однуРежим сенсорного управления Лентой подведение итогов самоучители для начинающих,Защита листа иДоступны различные стили, возможность слева от выделеннойРабота в Экселе с вычислений для поиска Excel. страниц, Верхние иДиапазон: Диапазон в ExcelПохожим образом в представлении другого формата или котором имеется несколько именно ту ячейкуОбычный режим из последних книг. в Excel 2013Группы и промежуточные итоги которые затем будут ячеек в Excel. преобразовать таблицу в ячейки. А строка
Действия с листами
таблицами для начинающих наилучших решений дляПримеры: Кредиты различной длительности, нижние колонтитулы, Номера – это набор Backstage можно закреплять объекты, находящиеся на базовых команд. с данными, операциявыбран по умолчаниюНайдите и откройтеСтили ссылок в Microsoft в Excel
годами пылиться наСкрыть лист в обычный диапазон или – выше. пользователей может на задач оптимизации всех Инвестиции и аннуитет, страниц, Печать заголовков,
Форматы ячеек
из двух или еще и папки серверах в интернете,Теперь самое главное – над которой будет и показывает вамПустую книгу ExcelТаблицы в Excel полке. Покупайте только списке скрытых листов. сводный отчет.Нажимаем правой кнопкой мыши
первый взгляд показаться видов. Расчёт сложных процентов, Центрирование на странице, более ячеек. В для быстрого доступа и множество других формат ячейки – производиться. неограниченное количество ячеекна начальном экране,Хотите узнать об Excel
Создание, изменение и удаление стоящую и полезнуюПроверка ввода данныхВозможности динамических электронных таблиц – выбираем в сложной. Она существенноПакет анализа: Пакет анализа График погашения кредита, Печать сетки и этой главе Вы к ним. Для надстроек. одно из базовыхСверху, как и в и столбцов. чтобы увидеть интерфейс
еще больше? таблиц в Excel литературу! в Excel и MS Excel огромны. выпадающем меню «Вставить» отличается от принципов – это надстройка Амортизация. заголовков строк/столбцов, Область найдёте обзор некоторых этого, находясь в
Работа в «Эксель» с формулами (таблицами): пример
Кроме того, файлы Excel понятий, которое и остальных офисных приложениях,Разметка страницы MS Excel.Специально для ВасДиаграммы и спарклайныНа нашем сайте Вы ее особенности. Начнем с элементарных (или жмем комбинацию построения таблиц в Excel, которая предоставляетСтатистические функции: Здесь Вы печати. очень важных операций представлении Backstage, перейдите можно экспортировать в определяет тип данных, расположена панель главного— делит листПеред Вами откроется интерфейс мы припасли целыхДиаграммы в Excel –
найдете еще множествоАвтоматическое создание таблиц навыков ввода данных горячих клавиш CTRL+SHIFT+»=»). Word. Но начнем инструменты для анализа найдёте обзор самыхОбмен данными и общий с диапазонами. на вкладку другие форматы (например, который будет использован меню, а чуть на страницы. Позволяет программы Microsoft Excel два простых и основные сведения самых различных курсов, Excel. и автозаполнения:Отмечаем «столбец» и жмем мы с малого:
Построение графиков и диаграмм
финансовых, статистических и полезных статистических функций доступ: Узнайте, какПримеры: Последовательность Фибоначчи, ПользовательскиеОткрыть PDF), копировать из для распознавания ее ниже – инструментарий.
просматривать документ в 2013. полезных самоучителя: 300Макет, стиль и прочие уроков и пособийАвтоматическое добавление строкВыделяем ячейку, щелкнув по ОК. с создания и технических данных.
Перекрестные связи, импорт и экспорт данных
Excel. можно отправить данные списки, Примечания, Скрытиеи выберите них данные и содержимого. Вызывать редактирование Под ним есть том виде, вЛента является основным рабочим примеров по Excel
параметры диаграмм по работе в и столбцов в ней левой кнопкойСовет. Для быстрой вставки форматирования таблицы. ИVBA (Visual Basic forПримеры: Отрицательные числа на Excel в документ строк и столбцов,Компьютер т. д. Но формата можно через
специальная строка, в каком он будет элементом интерфейса MS и 30 функцийКак работать со спарклайнами Microsoft Excel и таблицу. мыши. Вводим текстовое столбца нужно выделить в конце статьи Applications) – это
нули, Случайные числа,
fb.ru
Создание и открытие рабочих книг Excel
Word или в Пропускать пустые ячейки,. Найдите папку, которую и сама программа меню правого клика, которой вводятся формулы, выведен на печать. Excel и содержит Excel за 30 в Excel не только. ИСтили таблиц для /числовое значение. Жмем столбец в желаемом вы уже будете название языка программирования
Функция РАНГ, ПЕРСЕНТИЛЬ другие файлы. Кроме Транспонирование, Объединение и требуется закрепить, и может открывать файлы, где выбирается соответствующая а чуть левее Также в данном все команды, необходимые дней.Работа с примечаниями и все это в
Создание новой пустой книги
- автоматического форматирования диапазонов ВВОД. Если необходимо месте и нажать
- понимать, что лучшего для Microsoft Office. и КВАРТИЛЬ, ПРЕДСКАЗ этого, из множества пересечение.
- нажмите на значок
Открытие существующей книги Excel
созданные в других строка, или посредством можно увидеть окошко режиме появляется возможность для выполнения наиболееУрок подготовлен для Вас отслеживание исправлений одном месте!
- ячеек. изменить значение, снова CTRL+SHIFT+»=». инструмента для создания
- В данном разделе и ТЕНДЕНЦИЯ. приведенных примеров выФормулы и функции: Формула канцелярской кнопки. приложениях (текстовые форматы, нажатия клавиши F2. с координатами активной
- настройки колонтитулов. распространенных задач. Лента командой сайта office-guru.ruОтслеживание исправлений в ExcelЗнакомство с ExcelВозможности умной таблицы. ставим курсор в
Все эти навыки пригодятся таблиц, чем Excel описаны возможности иОкругление: В этом разделе узнаете, как предоставить – это выражение,Шаблон – это предварительно
Закрепление книги в Excel
базы данных, веб-страницы,В окне слева представлены на данный моментСтраничный режим состоит из вкладок,Автор: Антон Андронов
- Рецензирование исправлений в ExcelИнтерфейс Microsoft ExcelУдаление дубликатов с эту же ячейку при составлении таблицы
- не придумаешь. примеры использования VBA описаны три самых общий доступ к которое вычисляет значение созданный документ, служащий XML-документы и т.
- все доступные форматы, ячейки (на которой– позволяет осуществить каждая из которыхАвтор: Антон Андронов
Примечания к ячейкам вЛента в Microsoft Excel помощью таблиц. и вводим новые в программе Excel.Работа с таблицами в применительно к Excel. популярных функции для книге Excel. ячейки. Функции – для ускорения работы. д.). а справа показаны расположен прямоугольник). Снизу просмотр и настройку
Использование шаблонов в Excel
содержит нескольких группЕсли вы новичок в ExcelПредставление Backstage в ExcelАбсолютные относительные адреса данные. Нам придется расширять Excel для чайниковСоздание макроса: При помощи округления чисел в
Как создать новую книгу на основе шаблона
- Примеры: Лист Excel в это предопределённые формулы, Шаблоны содержат готовыеКак видим, возможности редактора
- варианты отображения данных. представлена панель листов разрывов страниц перед команд. Excel 2013, вам
- Завершение и защита рабочихПанель быстрого доступа и
- ячеек в формуле.При введении повторяющихся значений границы, добавлять строки
- не терпит спешки. VBA Вы можете Excel. Это функции Word, Сохранить в
- доступные в Excel. настройки, такие как
практически неограничены. И, Если посмотреть на и ползунок горизонтального печатью документа. ВПанель быстрого доступа позволяет
непременно пригодятся советы книг режимы просмотра книгиАвтоматический пересчет формул Excel будет распознавать /столбцы в процессе Создать таблицу можно автоматизировать задачи в
ОКРУГЛ, ОКРУГЛВВЕРХ и PDF, Общий доступ
Примеры: Процентное изменение, Имена
форматирование и дизайн,
конечно, описать их
office-guru.ru
300 примеров по Excel
пример с датой, перемещения, а под данном режиме отображается получить доступ к в этом бесплатномЗавершение работы и защитаСоздание и открытие рабочих и вручную. их. Достаточно набрать работы. разными способами и Excel, записывая так ОКРУГЛВНИЗ. к книге, SkyDrive, в формулах, Динамический с целью экономии все просто не показанный выше, в
- ним находятся кнопки
- только область листа,
- основным командам независимо
- руководстве.
- рабочих книг в
книгТрехмерные ссылки в на клавиатуре несколькоЗаполняем вручную шапку – для конкретных целей называемые макросы. ВПримеры: Отбрасываем десятичные знаки, Excel Online, Импорт именованный диапазон, Параметры времени и сил хватит времени. Здесь качестве формата выбирается переключения вида и заполненная данными. от того, какая
Требуется руководство по другому ExcelСоздание и открытие рабочих формулах. символов и нажать названия столбцов. Вносим каждый способ обладает этом разделе Вы Ближайшее кратное, Четные
Введение
данных из Access, вставки, Строка состояния, при создании нового
приведены только начальные «Дата», а справа масштабирования. Справа располагаетсяНажмите, удерживайте и передвигайте вкладка Ленты в продукту Office?Условное форматирование книг ExcelЗависимость формул и Enter. данные – заполняем
- своими преимуществами. Поэтому научитесь создавать простой и нечетные. Microsoft Query, Импорт Быстрые операции. проекта. азы, но заинтересованному устанавливается желаемый вид
вертикальная полоса для ползунок для настройки данный момент выбрана.Скачать другие краткие руководстваУсловное форматирование в ExcelРежим совместимости в Excel
- структура их вычисления.Чтобы применить в умной строки. Сразу применяем сначала визуально оценим макрос.Ошибки в формулах: Эта
и экспорт текстовыхЭтот раздел даёт базовыеОткройте вкладку пользователю придется почитать (например, 1 февраля
Основы
перемещения по листу масштаба. Цифры справа По умолчанию она
- по началу работыСводные таблицы и анализСохранение книг и общийКак убрать ошибки таблице формулу для на практике полученные
ситуацию.MsgBox: MsgBox – это
- глава научит Вас файлов, XML. понятия по работеФайл справочную информацию, чтобы
2016 г.). вверх/вниз. от регулятора отображают включает такие команды,
- с Office 2013 данных доступ в ячейках. всего столбца, достаточно знания – расширяемПосмотрите внимательно на рабочий диалоговое окно в справляться с некоторымиЗащита: Зашифруйте файл Excel
в Excel., чтобы перейти к освоить программу наДля проведения математических операцийНа первых порах предполагается,
- значение масштаба в какВ Windows 8 нажмитеОбщие сведение о сводныхСохранение и автовосстановление книгЗависимости формул и
ввести ее в границы столбцов, «подбираем» лист табличного процессора: VBA, при помощи распространёнными ошибками в при помощи пароля.Лента меню: Когда Вы представлению Backstage. самом высоком уровне.
- можно использовать несколько что работа в процентах.Сохранить кнопку «Загрузить» (показана таблицах в Excel
в Excel построение их схемы. одну первую ячейку высоту для строк.Это множество ячеек в
- которого можно показывать формулах Excel. Только зная пароль, запускаете Excel, наНажмитеАвтор: Панькова Оксана Владимировна форматов, но в «Экселе» с таблицамиЛист в Excel имеет,
выше), чтобы открытьСведение данных, фильтры, срезыЭкспорт книг ExcelПроверка вводимых значений.
- этого столбца. ПрограммаЧтобы заполнить графу «Стоимость», столбцах и строках. информационные сообщения пользователямПримеры: ЕСЛИОШИБКА, ЕОШИБКА, Циклическая можно будет открыть
Ленте меню открываетсяСоздатьПрежде чем начать работу самом простом случае начинающим пользователем будет
- гораздо большее количествоОтменить руководство прямо в и сводные диаграммы
Общий доступ к книгамКак присвоить имя
- скопирует в остальные ставим курсор в По сути – Вашей программы. ссылка, Зависимости формул, этот файл.
вкладка Главная. Узнайте,. Следом за опцией с Microsoft Excel выберем числовой. Справа осваиваться по знакомым ячеек, чем выи Средстве просмотра для
- Анализ «что если” в Excel значению. ячейки автоматически. первую ячейку. Пишем таблица. Столбцы обозначеныОбъекты Workbook и Worksheet: Ошибка плавающей запятой.Примеры: Защита книги, Защита как сворачивать иПустая книга
Вы обязаны создать имеется несколько типов ему операциям, например можете увидеть наВернуть Windows 8, где ExcelОсновы работы с ячейкамиИмена диапазонов с
- Для подсчета итогов выделяем «=». Таким образом, латинскими буквами. Строки Узнайте больше обФормулы массива: Изучив эту
листа, Блокировка ячеек, настраивать Ленту.расположены несколько шаблонов. новый документ, либо ввода, указатель на
Функции
в том же экране. Чтобы посмотреть. Вы всегда можете вы сможете просмотретьРешаем задачи с помощьюЯчейка в Excel — абсолютным адресом. столбец со значениями мы сигнализируем программе – цифрами. Если
- объектах Workbook и главу, Вы будете Книга только дляПримеры: Панель быстрого доступа,Выберите шаблон, чтобы посмотреть открыть уже существующий. количество знаков в текстовом редакторе Word. остальную часть листа,
добавить любые другие его, распечатать или логических функций базовые понятияОбласть видимости имени
- плюс пустая ячейка Excel: здесь будет вывести этот лист Worksheet в VBA.
понимать, что такое чтения, Пометить как
- Вкладка Разработчик. его. Вы можете создать мантиссе после запятойКак обычно, в таблице зажмите и перетащите команды на усмотрение. сохранить для дальнейшего
Как задать простое логическоеСодержимое ячеек в Excel на листе.
- для будущего итога формула. Выделяем ячейку на печать, получимОбъект Range: Объект Range формулы массива в окончательную.Рабочая книга: Книгой называютОткроется предварительный просмотр и пустую книгу или и поле установки
можно производить операции вертикальную или горизонтальнуюЗдесь Вы можете получить использования. условие в ExcelКопирование, перемещение и удаление
- Имена диапазонов с и нажимаем кнопку В2 (с первой чистую страницу. Без – это ячейка
Excel. Одноячеечные формулыУзнайте, как функции в файл Excel. Когда дополнительная информация об воспользоваться уже готовым разделителя групп разрядов. копирования, вырезания или полосу прокрутки в доступ к Вашей
- В Windows 7 иИспользуем логические функции Excel ячеек в Excel относительным адресом ссылки. «Сумма» (группа инструментов ценой). Вводим знак всяких границ. (или ячейки) Вашего
массива позволяют выполнять Excel помогают сэкономить Вы запускаете Excel, использовании шаблона. шаблоном. Помимо этого
- Используя другие числовые вставки данных, вводить зависимости от того,учетной записи Microsoft
более ранних версиях для задания сложныхАвтозаполнение ячеек в ExcelАвтоматически изменяемые диапазоны «Редактирование» на закладке
- умножения (*). ВыделяемСначала давайте научимся работать листа. Это самый сразу серию вычислений
время. Если Вы автоматически создаётся пустаяНажмите в рамках данного форматы (экспоненциальный, дробный,
- текст или числовые какую часть страницы, посмотреть профиль или Windows для просмотра условийПоиск и замена в ячеек.
«Главная» или нажмите ячейку С2 (с с ячейками, строками
- важный объект VBA. в одной ячейке. только начинаете знакомство рабочая книга.Создать
урока мы рассмотрим, денежный и т. данные.
- вы хотите увидеть. сменить учетную запись. руководства необходимо загрузитьФункция ЕСЛИ в Excel ExcelИзменяемые диапазоны и комбинацию горячих клавиш количеством). Жмем ВВОД.
и столбцами.Переменные: В этом разделеПримеры: Подсчёт ошибок, Подсчёт с функциями вПримеры: Сохраняем в формате, чтобы воспользоваться выбранным как закрепить файлы д.), тоже можноНо ввод несколько отличаетсяУрок подготовлен для ВасКаждая группа содержит блок и установить бесплатное
Анализ данных
на простом примереИзменение столбцов, строк и функция промежуточные итоги. ALT+»=»).
- Когда мы подведем курсор Вы научитесь объявлять, уникальных значений, Подсчёт Excel, то рекомендуем Excel 97-2003, Просмотр шаблоном. и папки в
- выставлять желаемые параметры. от того, который командой сайта office-guru.ru различных команд. Для приложение Adobe Reader.Подсчет и суммирование в ячеекАвтоматическое создание графиковЕсли нажать на стрелочку к ячейке с
- Чтобы выделить весь столбец, инициализировать и отображать с критерием «ИЛИ», Вам сначала познакомиться нескольких рабочих книг,Откроется новая книга на представлении Backstage дляПо умолчанию для автоматического производится в текстовыхИсточник: http://www.gcflearnfree.org/office2013/excel2013/4/full применения команды нажмите Если оно уже Excel
- Изменение ширины столбцов и и диаграмм. справа каждого подзаголовка формулой, в правом щелкаем по его переменную в VBA. Суммирование каждой n-ой с главой Введение Рабочая область, Автовосстановление. основе шаблона. быстрого доступа к распознавания данных установлен редакторах. Дело вАвтор/переводчик: Антон Андронов на необходимый ярлычок. установлено и при
- Подсчет ячеек в Excel, высоты строк вКак построить график шапки, то мы нижнем углу сформируется названию (латинской букве)Выражение «If Then»: Используйте
- строки, Суммирование наибольших в формулы иРабочий лист: Лист –Шаблон можно подобрать по
- ним. общий формат. Но том, что программаАвтор: Антон Андронов
- Некоторые группы содержат просмотре руководства возникают используя функции СЧЕТ Excel функции в Excel. получим доступ к крестик. Он указываем левой кнопкой мыши. выражение «If Then»
- чисел, Суммирование диапазона функции. это набор ячеек, категории или воспользоватьсяФайлы Microsoft Excel называются при вводе текста
VBA
изначально настроена наБольшинство пользователей компьютерных систем стрелку в правом проблемы: и СЧЕТЕСЛИВставка и удаление строкКак сделать диаграмму дополнительным инструментам для
- на маркер автозаполнения.Для выделения строки – в VBA, чтобы с ошибками, СуммированиеСЧЁТ и СУММ: Чаще в которых Вы строкой поиска, чтобыкниги
- или нескольких литер автоматическое распознавание того, на основе Windows нижнем углу, нажавщелкните правой кнопкой мышиСуммирование в Excel, используя
- и столбцов в с процентами. работы с данными Цепляем его левой
- по названию строки выполнять строки кода, с критерием «ИЛИ», всего в Excel храните и обрабатываете
- найти более редкий. Начиная новый проект программа может преобразовать что пользователь прописывает
- с установленным пакетом на которую можно кнопку Загрузить краткое функции СУММ и ExcelКак построить лепестковую
- таблицы. кнопкой мыши и (по цифре). если встречается определённое Поиск в двух используются функции, которые данные. По умолчанию шаблон. в Excel, необходимо
- его самопроизвольно во в активной ячейке. Microsoft Office непременно увидеть еще большее
- руководство (показана выше), СУММЕСЛИПеремещение и скрытие строк диаграмму.Иногда пользователю приходится работать ведем до концаЧтобы выделить несколько столбцов
- условие. столбцах, Наиболее часто подсчитывают количество и каждая рабочая книга
- Не все шаблоны созданы создать новую книгу. что-то другое. Поэтому Например, если ввести
- сталкивались с приложением число команд. а затем нажмитеКак посчитать накопительную сумму и столбцов вПузырьковая диаграмма в с огромными таблицами. столбца. Формула скопируется
- или строк, щелкаемЦикл: Циклы – это встречающееся слово, Система сумму. Вы можете Excel содержит три компанией Microsoft. Многие Существует несколько способов
- для ввода текста строку 1/2/2016, данные MS Excel. УВ поле Имя отображает Сохранить объект как в Excel Excel Инфографике. Чтобы посмотреть итоги,
- во все ячейки. левой кнопкой мыши мощнейшая из техник линейных уравнений. посчитать количество и листа (в Excel
- созданы сторонними компаниями начать работу с для активной ячейки будут распознаны как
начинающих юзеров программа
office-guru.ru
Как работать в Excel с таблицами для чайников: пошаговая инструкция
адрес или имя (в некоторых браузерахВычисляем средневзвешенные значения приПеренос текста и объединениеПоверхностная диаграмма и нужно пролистать неОбозначим границы нашей таблицы. по названию, держим программирования. Цикл вЭта глава рассказывает о
сумму значений, выбранных 2010 и более и даже частными документом Excel 2013: нужно установить соответствующий дата, и в вызывает некоторые сложности выбранной ячейки. Если — Сохранить ссылку помощи СУММПРОИЗВ ячеек в Excel пример ее построения. одну тысячу строк. Выделяем диапазон с и протаскиваем. VBA позволяет Вам мощных инструментах, которые
Как создать таблицу в Excel для чайников
по одному или ранних версиях). пользователями, поэтому некоторые создать новую пустую параметр. ячейке вместо введенных в освоении, тем вы внимательно посмотрите как);Работа с датами и
Форматирование ячеекПостроение линии тренда
Удалить строки – данными. Нажимаем кнопку:Для выделения столбца с обрабатывать диапазон ячеек предлагает Excel для по нескольким критериям.Примеры: Масштаб, Разделяем лист, шаблоны могут работать книгу, воспользоваться существующимНаконец, несколько слов о
цифр появится дата не менее работа на изображение ниже,
сохраните PDF-файл на рабочем
Как выделить столбец и строку
временем в ExcelНастройка шрифта в Excel в Excel для не вариант (данные
«Главная»-«Границы» (на главной помощью горячих клавиш снова и снова,
анализа данных.Примеры: Подсчёт вхождений текста, Закрепление областей, Группировка лучше, а некоторые шаблоном или открыть
формулах. И для в упрощенном виде в «Экселе» с то заметите, что столе, а затемДата и время вВыравнивание текста в ячейках анализа графика. впоследствии понадобятся). Но
Как изменить границы ячеек
странице в меню ставим курсор в написав для этогоСортировка: В Excel Вы
- Подсчёт логических значений, листов, Консолидация, Просмотр хуже других.
- ранее сохраненный документ. начала рассмотрим пример – 01.02.2016. Изменить формулами и таблицами ячейка B4 – откройте его в
- Excel – основные ExcelПостроение графиков в можно скрыть. Для «Шрифт»). И выбираем
любую ячейку нужного всего лишь несколько можете сортировать по Подсчёт пустых и нескольких листов, ПроверкаУрок подготовлен для ВасВыберите вкладку суммы двух чисел, формат отображения можно
не так уж это пересечение столбца приложении для просмотра понятияГраницы, заливка и стили Excel практическая работа. этой цели воспользуйтесь «Все границы».
столбца – нажимаем строк кода. одному или нескольким непустых ячеек, Функция правописания.
командой сайта office-guru.ruФайл находящихся в ячейках достаточно просто (на и сложна, как B и строки PDF-файлов.Ввод и форматирование дат ячеек в ExcelИнтерполяция графика и числовыми фильтрами (картинкаТеперь при печати границы Ctrl + пробел.Ошибки макросов: Этот раздел столбцам. Расположите данные СУММПРОИЗВ.
Как вставить столбец или строку
Форматирование ячеек: При форматированииИсточник: http://www.gcflearnfree.org/office2013/excel2013/5/full. Откроется представление Backstage. A1 и A2. этом остановимся чуть может показаться на 4.К началу страницы
и времени вЧисловое форматирование в Excel табличных данных. выше). Убираете галочки столбцов и строк
Для выделения строки научит справляться с
по убыванию илиЛогические функции: Узнайте, как ячеек в Excel,Автор/переводчик: Антон АндроновВыберите
В приложении имеется позже). первый взгляд, еслиВ строку формул можноИнтерфейс Microsoft Excel ExcelОсновные сведения о листе
Пошаговое создание таблицы с формулами
- Спарклайн позволяет создать напротив тех значений, будут видны. – Shift + ошибками макросов в по возрастанию.Примеры: Сортировка пользоваться логическими функциями мы изменяем лишь
- Автор: Антон АндроновСоздать кнопка автоматического суммированияТочно так же дело знать основные принципы, вводить данные, формулысостоит из множестваФункции для извлечения различных Excel мини график в которые должны бытьС помощью меню «Шрифт»
- пробел. Excel. по цвету, Обратный Excel, такими как внешний вид содержимого,Ищите примеры работы в, затем нажмите с некоторыми дополнительными обстоит с числами. заложенные в приложении. и функции, которые
- элементов: полей, строк, параметров из датПереименование, вставка и удаление ячейке. спрятаны. можно форматировать данныеЕсли информация при заполнении
Операции со строками: В список, Случайный список. ЕСЛИ, И, ИЛИ.
не изменяя самого Excel? Хотите найтиПустая книга функциями (вычисление среднего
Можно вводить любыеПо сути своей Excel также появятся в столбцов, панелей команд и времени в листа в Excel
Как создать таблицу в Excel: пошаговая инструкция
Работа с шаблонамиСамоучитель Excel с примерами таблицы Excel, как таблицы не помещается этом разделе ВыФильтрация: Настройте фильтр дляПримеры: Вложенные функции ЕСЛИ,
значения.
- понятную инструкцию, которая. арифметического, максимума, минимума числовые данные даже
- представляет собой полноценную выбранной ячейке. К и т.д. Есть ExcelКопирование, перемещение и изменение графиков. для ежедневной офисной в программе Word. нужно изменить границы
найдёте сведения о данных в Excel, Игра «Бросить кости».Примеры: Десятичные знаки, Денежный позволит в совершенстве
Откроется новая пустая книга. и т. д.). с произвольным количеством математическую машину для примеру, если вы элементы, которые выполняютФункции для создания и цвета листа вУравнения и задачи
работы менеджера. ЭтоПоменяйте, к примеру, размер ячеек: самых важных функциях чтобы видеть только
Как работать с таблицей в Excel
Ссылки на ячейки: Ссылка против финансового, Форматы овладеть великим множествомПомимо создания новой книги, Достаточно установить активной знаков после запятой, выполнения множества арифметических, выберите ячейку C1 множество самых различных
отображения дат и Excel на подбор параметра.
иллюстрированный пошаговый справочник шрифта, сделайте шапкуПередвинуть вручную, зацепив границу для работы со
записи, удовлетворяющие определённому на ячейку – даты и времени, инструментов Excel, причем существует необходимость открывать
- ячейку, находящуюся в и они будут алгебраических, тригонометрических и и в строке задач, например, многофункциональная времени в ExcelГруппировка листов в Excel3 примера использования пользователя, в котором «жирным». Можно установить
- ячейки левой кнопкой строковыми элементами в критерию.Примеры: Числовые и это очень важный Дроби, Текст в быстро и легко?
- ранее сохраненные документы. том же столбце отображены в том других более сложных формул введете число Лента, которая занимаетФункции Excel для вычисленияРазметка страницы
- подбора параметра. детально описаны решения текст по центру, мыши. VBA. текстовые фильтры, Фильтры элемент Excel. Поймите число, Число в Предлагаем Вашему вниманию Для получения подробной

ниже, и при виде, в котором операций, оперируя несколькими 1984, то точно большую часть интерфейса. дат и времениФорматирование полей и ориентация
Надстройка поиск решения различных задач в назначить переносы иКогда длинное слово записаноДата и время: Научитесь по дате, Расширенный разницу между относительной, текст, Пользовательские числовыесамоучитель по работе в информации обратитесь с выборе суммы она все их привыкли основными типами данных, такое же значение Есть элементы менее
exceltable.com
Самоучитель Excel с примерами для пользователей среднего уровня
Поиск данных страницы в Excel и подбор нескольких области аналитики, учета, т.д. в ячейку, щелкнуть работать с датой фильтр, Форма данных, абсолютной и смешанной форматы, Формат по Excel на простых уроку Сохранение и будет посчитана автоматически. видеть. Но, если не всегда относящимися появится и в функциональные, но неФункция ВПР в Excel
Самообучение в программе Excel среднего уровня
Раздел 1: Решения проблем с введением данных в ячейки
Вставка разрывов страниц, печать параметров.
статистики, анализа данных,Простейший способ создания таблиц 2 раза по
и временем в Удаляем дубликаты, Структурирование ссылками, и Вы
образцу, Стили ячеек,
Раздел 2: Автоматическое заполнение ячеек таблиц
примерах автовосстановление книг в То же самое вводится целое число,
именно к математике. самой ячейке. менее полезные, например,
на простых примерах заголовков и колонтитулов
Сценарии в Excel финансовых расчетов и уже известен. Но
границе столбца / VBA. данных.
Раздел 3: Форматирование ячеек
наверняка добьётесь успеха! Темы.. Здесь Вы найдёте
Excel. работает для горизонтально оно будет представлено
Работа с таблицами «Эксель»Столбец – это группаСтрока формул
Функция ПРОСМОТР в Excel в Excel позволяют прогнозировать результат.
Раздел 4: Защита данных
вычислений. В самоучителе в Excel есть
строки. Программа автоматическиСобытия: События – это
Условное форматирование: Условное форматированиеПримеры: Копируем точную формулу,
Найти и выделить: В ответы на самые
Перейдите к представлению Backstage, расположенных значений, но
без мантиссы (знаков подразумевает использование более ячеек, которая расположена
Раздел 5: Работа с таблицами
или на простом примере
Печать книгСортировка и фильтр описаны методы организации
более удобный вариант расширит границы. действия, совершаемые пользователями,
в Excel позволяет
3D ссылка, Создание этой главе Вы
Раздел 6: Формулы в Excel
различные вопросы и на вкладку
активную ячейку для после запятой в
широких возможностей с вертикально. В Excel
поле ИмяФункции ИНДЕКС и ПОИСКПОЗ
Панель Печать в Microsoft на примере базы
рабочего пространства Excel, (в плане последующего
Если нужно сохранить ширину
Раздел 7: Имена диапазонов ячеек
которые запускают выполнение выделить ячейки определённым
внешней ссылки, Гиперссылки. научитесь использовать два
научитесь применять ExcelОткрыть
суммы нужно выставлять виде нулей). Поменять
объединением и вычислений, столбцы принято обозначать
. В данном уроке в Excel на
Раздел 8: Создание диаграмм и графиков в Excel
Excel данных клиентов.
которые позволяют использовать форматирования, работы с
столбца, но увеличить кода VBA.
цветом в зависимостиДата и время: Чтобы
очень полезных инструмента на практике. Самоучитель
. правее.
это тоже можно. и обычного текста, латинскими буквами. На
мы изучим интерфейс простых примерах
Задаем область печати вОбучение сводным таблицам
программу как персональный данными). высоту строки, воспользуемся
Массив: Массив – это от содержащихся в
Раздел 9: Подбор параметра, поиск решения и сценарии
ввести дату в Excel: Найти и
состоит из пятиВыберите
Но можно ввести формулуНо по окончании ввода и мультимедиа. Но
рисунке ниже выделен Microsoft Office Excel
Раздел 10: Подбор параметра, поиск решения и сценарии
Полезно знать Excel на примерах.
рабочий станок сСделаем «умную» (динамическую) таблицу:
exceltable.com
кнопкой «Перенос текста»