Чтобы создать личную книгу, сначала нужно создать макрос и сохранить его в личной книге макроса. Перед началом работы убедитесь, что вкладка Разработчик доступна на ленте в Excel. Дополнительные сведения см. в этой вкладке.
Создание и обновление книги «Личные макросы»
-
На вкладке Разработчик в группе Код нажмите кнопку Запись макроса.
-
В диалоговом окне Запись макроса введите содержательное имя макроса в поле Имя макроса. Не используйте пробелы в имени.
-
В поле Сохранить в выберитеЛичная книга макроса.
-
Нажмите кнопку ОК.
-
Выполните действия, которые нужно записать.
-
На вкладке Разработчик в группе Код нажмите кнопку Остановить запись.
-
Закроем книгу.
Отобразится сообщение с предложением сохранить изменения, внесенные в личную книгу макросов.
-
Нажмите кнопку Сохранить, чтобы сохранить книгу.
Каждый раз при создании нового макроса и сохранении его в личную книгу, а также при обновлении макроса в книге предлагается сохранить личную книгу.
Общий доступ к макросам
Если вы хотите скопировать макрос из личной книги в другую книгу или наоборот, это можно сделать в редакторе Visual Basic(VBE). Вы можете запустить редактор Visual Basic в Excel, нажав ALT+F11. Дополнительные сведения о копировании макросов из одной книги в другую см. в статье Копирование модуля макроса в другую книгу.
Если вы хотите поделиться файлом Personal.xlsB с другими людьми, вы можете скопировать его в папку XLSTART на других компьютерах. В Windows 10, Windows 7 и Windows Vista эта книга будет сохранена в папке C:Usersимя пользователяAppDataLocalMicrosoftExcelXLStart. В Microsoft Windows XP эта книга сохранена в папке C:Documents and Параметрыимя пользователяApplication DataMicrosoftExcelXLStart. Книги в папке XLStart открываются автоматически при Excel, а все коды, сохраненные в личной книге макроса, будут перечислены в диалоговом окну Макрос.
Если вы хотите поделиться одним или несколькими макросами, вы можете отправить им книгу, содержаную их по электронной почте. Вы также можете сделать книгу доступной на общем сетевом диске или в SharePoint Services библиотеке.
Чтобы создать личную книгу, сначала нужно создать макрос и сохранить его в личной книге макроса. Перед началом работы убедитесь, что вкладка Разработчик доступна на ленте в Excel. Для этого:
В меню Excel выберите пункт Параметры… > ленты & панели инструментов. В категории Настройка ленты в списке Основные вкладки выберите разработчик и нажмите кнопку Сохранить.
Создание и обновление книги «Личные макросы»
Чтобы создать личную книгу, сначала нужно создать макрос и сохранить его в личной книге макроса.
-
На вкладке Разработчик нажмите кнопку Запись макроса.
-
В диалоговом окне Запись макроса введите содержательное имя макроса в поле Имя макроса. Не используйте пробелы в имени.
-
В поле Сохранить в выберитеЛичная книга макроса.
-
Нажмите кнопку ОК.
-
Выполните действия, которые нужно записать.
-
На вкладке Разработчик щелкните Остановить запись.
-
Сохраните изменения, закроем книгу и, наконец, закроем Excel.
Отобразится сообщение с предложением сохранить изменения, внесенные в личную книгу макросов.
-
Нажмите кнопку Сохранить, чтобы сохранить книгу.
Каждый раз, когда вы создаете новый макрос и сохраняете его в личной книге или обновляете макрос, который уже есть в нем, вам будет предложено сохранить личную книгу.
Общий доступ к макросам
Если вы хотите скопировать макрос из личной книги в другую книгу или наоборот, это можно сделать в редакторе Visual Basic(VBE). Чтобы запустить редактор Visual Basic в Excel, щелкните Visual Basic на вкладке Разработчик. Дополнительные сведения о копировании макросов из одной книги в другую см. в статье Копирование модуля макроса в другую книгу.
Если вы хотите поделиться файлом Personal.xlsB с другими людьми, вы можете скопировать его в папку Excel на других компьютерах. Эта папка для Mac находится в домашней папке на сайте ~/Library/Containers/com.microsoft. Excel/Data/Library/Application Support/Microsoft/Roaming/Excel/.
Если вы хотите поделиться одним или несколькими макросами, вы можете отправить им книгу, содержаную их по электронной почте. Вы также можете сделать книгу доступной на общем сетевом диске или в SharePoint Services библиотеке.
Введение
Всем нам приходится — кому реже, кому чаще — повторять одни и те же действия и операции в Excel. Любая офисная работа предполагает некую «рутинную составляющую» — одни и те же еженедельные отчеты, одни и те же действия по обработке поступивших данных, заполнение однообразных таблиц или бланков и т.д. Использование макросов и пользовательских функций позволяет автоматизировать эти операции, перекладывая монотонную однообразную работу на плечи Excel. Другим поводом для использования макросов в вашей работе может стать необходимость добавить в Microsoft Excel недостающие, но нужные вам функции. Например функцию сборки данных с разных листов на один итоговый лист, разнесения данных обратно, вывод суммы прописью и т.д.
Макрос — это запрограммированная последовательность действий (программа, процедура), записанная на языке программирования Visual Basic for Applications (VBA). Мы можем запускать макрос сколько угодно раз, заставляя Excel выполнять последовательность любых нужных нам действий, которые нам не хочется выполнять вручную.
В принципе, существует великое множество языков программирования (Pascal, Fortran, C++, C#, Java, ASP, PHP…), но для всех программ пакета Microsoft Office стандартом является именно встроенный язык VBA. Команды этого языка понимает любое офисное приложение, будь то Excel, Word, Outlook или Access.
Способ 1. Создание макросов в редакторе Visual Basic
Для ввода команд и формирования программы, т.е. создания макроса необходимо открыть специальное окно — редактор программ на VBA, встроенный в Microsoft Excel.
- В старых версиях (Excel 2003 и старше) для этого идем в меню Сервис — Макрос — Редактор Visual Basic (Toos — Macro — Visual Basic Editor).
- В новых версиях (Excel 2007 и новее) для этого нужно сначала отобразить вкладку Разработчик (Developer). Выбираем Файл — Параметры — Настройка ленты (File — Options — Customize Ribbon) и включаем в правой части окна флажок Разработчик (Developer). Теперь на появившейся вкладке нам будут доступны основные инструменты для работы с макросами, в том числе и нужная нам кнопка Редактор Visual Basic (Visual Basic Editor)
:
К сожалению, интерфейс редактора VBA и файлы справки не переводятся компанией Microsoft на русский язык, поэтому с английскими командами в меню и окнах придется смириться:
Макросы (т.е. наборы команд на языке VBA) хранятся в программных модулях. В любой книге Excel мы можем создать любое количество программных модулей и разместить там наши макросы. Один модуль может содержать любое количество макросов. Доступ ко всем модулям осуществляется с помощью окна Project Explorer в левом верхнем углу редактора (если его не видно, нажмите CTRL+R). Программные модули бывают нескольких типов для разных ситуаций:
- Обычные модули — используются в большинстве случаев, когда речь идет о макросах. Для создания такого модуля выберите в меню Insert — Module. В появившееся окно нового пустого модуля можно вводить команды на VBA, набирая их с клавиатуры или копируя их из другого модуля, с этого сайта или еще откуда нибудь:
- Модуль Эта книга — также виден в левом верхнем углу редактора Visual Basic в окне, которое называется Project Explorer. В этот модуль обычно записываются макросы, которые должны выполнятся при наступлении каких-либо событий в книге (открытие или сохранение книги, печать файла и т.п.):
- Модуль листа — доступен через Project Explorer и через контекстное меню листа, т.е. правой кнопкой мыши по ярлычку листа — команда Исходный текст (View Source). Сюда записывают макросы, которые должны выполняться при наступлении определенных событий на листе (изменение данных в ячейках, пересчет листа, копирование или удаление листа и т.д.)
Обычный макрос, введенный в стандартный модуль выглядит примерно так:
Давайте разберем приведенный выше в качестве примера макрос Zamena:
- Любой макрос должен начинаться с оператора Sub, за которым идет имя макроса и список аргументов (входных значений) в скобках. Если аргументов нет, то скобки надо оставить пустыми.
- Любой макрос должен заканчиваться оператором End Sub.
- Все, что находится между Sub и End Sub — тело макроса, т.е. команды, которые будут выполняться при запуске макроса. В данном случае макрос выделяет ячейку заливает выделенных диапазон (Selection) желтым цветом (код = 6) и затем проходит в цикле по всем ячейкам, заменяя формулы на значения. В конце выводится окно сообщения (MsgBox).
С ходу ясно, что вот так сразу, без предварительной подготовки и опыта в программировании вообще и на VBA в частности, сложновато будет сообразить какие именно команды и как надо вводить, чтобы макрос автоматически выполнял все действия, которые, например, Вы делаете для создания еженедельного отчета для руководства компании. Поэтому мы переходим ко второму способу создания макросов, а именно…
Способ 2. Запись макросов макрорекордером
Макрорекордер — это небольшая программа, встроенная в Excel, которая переводит любое действие пользователя на язык программирования VBA и записывает получившуюся команду в программный модуль. Если мы включим макрорекордер на запись, а затем начнем создавать свой еженедельный отчет, то макрорекордер начнет записывать команды вслед за каждым нашим действием и, в итоге, мы получим макрос создающий отчет как если бы он был написан программистом. Такой способ создания макросов не требует знаний пользователя о программировании и VBA и позволяет пользоваться макросами как неким аналогом видеозаписи: включил запись, выполнил операци, перемотал пленку и запустил выполнение тех же действий еще раз. Естественно у такого способа есть свои плюсы и минусы:
- Макрорекордер записывает только те действия, которые выполняются в пределах окна Microsoft Excel. Как только вы закрываете Excel или переключаетесь в другую программу — запись останавливается.
- Макрорекордер может записать только те действия, для которых есть команды меню или кнопки в Excel. Программист же может написать макрос, который делает то, что Excel никогда не умел (сортировку по цвету, например или что-то подобное).
- Если во время записи макроса макрорекордером вы ошиблись — ошибка будет записана. Однако смело можете давить на кнопку отмены последнего действия (Undo) — во время записи макроса макрорекордером она не просто возрвращает Вас в предыдущее состояние, но и стирает последнюю записанную команду на VBA.
Чтобы включить запись необходимо:
- в Excel 2003 и старше — выбрать в меню Сервис — Макрос — Начать запись (Tools — Macro — Record New Macro)
- в Excel 2007 и новее — нажать кнопку Запись макроса (Record macro) на вкладке Разработчик (Developer)
Затем необходимо настроить параметры записываемого макроса в окне Запись макроса:
- Имя макроса — подойдет любое имя на русском или английском языке. Имя должно начинаться с буквы и не содержать пробелов и знаков препинания.
- Сочетание клавиш — будет потом использоваться для быстрого запуска макроса. Если забудете сочетание или вообще его не введете, то макрос можно будет запустить через меню Сервис — Макрос — Макросы — Выполнить (Tools — Macro — Macros — Run) или с помощью кнопки Макросы (Macros) на вкладке Разработчик (Developer) или нажав ALT+F8.
- Сохранить в… — здесь задается место, куда будет сохранен текст макроса, т.е. набор команд на VBA из которых и состоит макрос.:
- Эта книга — макрос сохраняется в модуль текущей книги и, как следствие, будет выполнятся только пока эта книга открыта в Excel
- Новая книга — макрос сохраняется в шаблон, на основе которого создается любая новая пустая книга в Excel, т.е. макрос будет содержаться во всех новых книгах, создаваемых на данном компьютере начиная с текущего момента
- Личная книга макросов — это специальная книга Excel с именем Personal.xls, которая используется как хранилище макросов. Все макросы из Personal.xls загружаются в память при старте Excel и могут быть запущены в любой момент и в любой книге.
После включения записи и выполнения действий, которые необходимо записать, запись можно остановить командой Остановить запись (Stop Recording).
Запуск и редактирование макросов
Управление всеми доступными макросами производится в окне, которое можно открыть с помощью кнопки Макросы (Macros) на вкладке Разработчик (Developer) или — в старых версиях Excel — через меню Сервис — Макрос — Макросы (Tools — Macro — Macros):
- Любой выделенный в списке макрос можно запустить кнопкой Выполнить (Run).
- Кнопка Параметры (Options) позволяет посмотреть и отредактировать сочетание клавиш для быстрого запуска макроса.
- Кнопка Изменить (Edit) открывает редактор Visual Basic (см. выше) и позволяет просмотреть и отредактировать текст макроса на VBA.
Создание кнопки для запуска макросов
Чтобы не запоминать сочетание клавиш для запуска макроса, лучше создать кнопку и назначить ей нужный макрос. Кнопка может быть нескольких типов:
Кнопка на панели инструментов в Excel 2003 и старше
Откройте меню Сервис — Настройка (Tools — Customize) и перейдите на вкладку Команды (Commands). В категории Макросы легко найти веселый желтый «колобок» — Настраиваемую кнопку (Custom button):
Перетащите ее к себе на панель инструментов и затем щелкните по ней правой кнопкой мыши. В контекстом меню можно назначить кнопке макрос, выбрать другой значок и имя:
Кнопка на панели быстрого доступа в Excel 2007 и новее
Щелкните правой кнопкой мыши по панели быстрого доступа в левом верхнем углу окна Excel и выберите команду Настройка панели быстрого доступа (Customise Quick Access Toolbar):
Затем в открывшемся окне выберите категорию Макросы и при помощи кнопки Добавить (Add) перенесите выбранный макрос в правую половину окна, т.е. на панель быстрого доступа:
Кнопка на листе
Этот способ подходит для любой версии Excel. Мы добавим кнопку запуска макроса прямо на рабочий лист, как графический объект. Для этого:
- В Excel 2003 и старше — откройте панель инструментов Формы через меню Вид — Панели инструментов — Формы (View — Toolbars — Forms)
- В Excel 2007 и новее — откройте выпадающий список Вставить (Insert) на вкладке Разработчик (Developer)
Выберите объект Кнопка (Button):
Затем нарисуйте кнопку на листе, удерживая левую кнопку мыши. Автоматически появится окно, где нужно выбрать макрос, который должен запускаться при щелчке по нарисованной кнопке.
Создание пользовательских функций на VBA
Создание пользовательских функций или, как их иногда еще называют, UDF-функций (User Defined Functions) принципиально не отличается от создания макроса в обычном программном модуле. Разница только в том, что макрос выполняет последовательность действий с объектами книги (ячейками, формулами и значениями, листами, диаграммами и т.д.), а пользовательская функция — только с теми значениями, которые мы передадим ей как аргументы (исходные данные для расчета).
Чтобы создать пользовательскую функцию для расчета, например, налога на добавленную стоимость (НДС) откроем редактор VBA, добавим новый модуль через меню Insert — Module и введем туда текст нашей функции:
Обратите внимание, что в отличие от макросов функции имеют заголовок Function вместо Sub и непустой список аргументов (в нашем случае это Summa). После ввода кода наша функция становится доступна в обычном окне Мастера функций (Вставка — Функция) в категории Определенные пользователем (User Defined):
После выбора функции выделяем ячейки с аргументами (с суммой, для которой надо посчитать НДС) как в случае с обычной функцией:
Большинство пользователей Excel знают, как создать и использовать макрос внутри файла одной рабочей книги. В случаи, когда необходимо использовать тот же макрос в других файлах рабочих книг, тогда можно сохранить его в личной книге макросов. У нее всегда одно название – Personal.xlsb. Она всегда открывается при запуске программы Excel, только скрыто. Данная книга не является доступной по умолчанию в Excel, поэтому ее нужно сначала подключить.
Как сохранить макрос в личную книгу макросов
Чтобы создать и схоронить код в личной книге макросов:
- Выберите инструмент: «РАЗРАБОТЧИК»-«Код»-«Запись макроса».
- В появившемся диалоговом окне «Запись макроса», из выпадающего списка «Сохранить в:» выберите опцию «Личная книга макросов». И нажмите на кнопку OK.
- Теперь выберите инструмент: «РАЗРАБОТЧИК»-«Код»-«Остановить запись».
- Откройте редактор Visual Basic: «РАЗРАБОТЧИК»-«Код»-«Visual Basic». Или нажмите комбинацию горячих клавиш ALT+F11. В окне «Project-VBAProject», в дереве проектов появиться доступная еще одна книга Personal.xlsb. Кликните на «плюсик» слева на против этой книги, чтобы раскрыть проект книги Personal.xlsb. А после двойным щелчком отройте ее Module1.
- В результате откроется окно кода модуля с зарегистрированным макросом. Удалите его код и введите код своего макроса. Выберите инструмент в редакторе макросов: «File»-«Save Personal.xlsb», а потом закройте редактор Visual Basic.
Теперь у вас подключена скрытая книга для хранения макросов, к которым можно получить доступ из любой другой рабочей книги. Личная книга макросов где находится находиться в папке автозагрузки файлов Excel – XLSTART: C:Documents and SettingsUser_NameAppDataRoamingMicrosoftExcelXLSTARTPersonal.xlsb
Примечание. XLSTART – это папка для автозагрузки файлов вместе с запуском программы Excel. Если сохранить файл в данную папку, то он будет открываться вместе с программой Excel. Для версий старше 2007 путь к папке автозагрузки будет следующим: C:Program FilesMicrosoft OfficeOffice12Xlstart.
Если вам нужно записать в нее новый макрос просто откройте редактор, а потом откройте модуль книги Personal.xlsb. Уже записанные в нее макросы удалять не нужно. Они не будут между собой конфликтовать если соблюдать одно простое правило – в одном модуле нельзя хранить макросы с одинаковыми именами.

Автор:
Берндт Г., Каинка Б.
Качество:
хорошее

Автор:
Гарбер Геннадий
Качество:
хорошее

Автор:
Слепцова Л.Д.
Качество:
отличное

Автор:
Джон Уокенбах
Качество:
хорошее

Автор:
Джон Уокенбах
Качество:
хорошее (с примерами файлов)

Автор:
Додж М., Стинсон К.
Качество:
отличное

Автор:
Плакунов М. К.
Качество:
хорошее, текстовый слой

Автор:
Bill Jelen, Tracy Syrstad
Качество:
хорошее

Автор:
Джон Уокенбах
Качество:
отличное (на английском языке)

Автор:
Джон Уокенбах
Качество:
отличное (на английском языке)
Открытие книги Excel из кода VBA. Проверка существования книги. Создание новой книги, обращение к открытой книге и ее закрытие. Методы Open, Add и Close.
Открытие существующей книги
Существующая книга открывается из кода VBA Excel с помощью метода Open:
|
Workbooks.Open Filename:=«D:test1.xls» |
или
|
Workbooks.Open («D:test1.xls») |
В кавычках указывается полный путь к открываемому файлу Excel. Если такой файл не существует, произойдет ошибка.
Проверка существования файла
Проверить существование файла можно с помощью функции Dir. Проверка существования книги Excel:
|
If Dir(«D:test1.xls») = «» Then MsgBox «Файл не существует» Else MsgBox «Файл существует» End If |
Или, если файл (книга Excel) существует, можно сразу его открыть:
|
If Dir(«D:test1.xls») = «» Then MsgBox «Файл не существует» Else Workbooks.Open Filename:=«D:test1.xls» End If |
Создание новой книги
Новая рабочая книга Excel создается в VBA с помощью метода Add:
Созданную книгу, если она не будет использоваться как временная, лучше сразу сохранить:
|
Workbooks.Add ActiveWorkbook.SaveAs Filename:=«D:test2.xls» |
В кавычках указывается полный путь сохраняемого файла Excel, включая присваиваемое имя, в примере — это «test2.xls».
Обращение к открытой книге
Обращение к активной книге:
Обращение к книге с выполняемым кодом:
Обращение к книге по имени:
|
Workbooks(«test1.xls») Workbooks(«test2.xls») |
Обратиться по имени можно только к уже открытой книге, а чтобы из кода VBA Excel книгу открыть, необходимо указать полный путь к файлу.
Открытая рабочая книга закрывается из кода VBA Excel с помощью метода Close:
|
Workbooks(«test1.xlsx»).Close |
Если закрываемая книга редактировалась, а внесенные изменения не были сохранены, тогда при ее закрытии Excel отобразит диалоговое окно с вопросом: Вы хотите сохранить изменения в файле test1.xlsx? Чтобы файл был закрыт без сохранения изменений и вывода диалогового окна, можно воспользоваться параметром метода Close — SaveChanges:
|
Workbooks(«test1.xlsx»).Close SaveChanges:=False |
или
|
Workbooks(«test1.xlsx»).Close (False) |
Закрыть книгу Excel из кода VBA с сохранением внесенных изменений можно также с помощью параметра SaveChanges:
|
Workbooks(«test1.xlsx»).Close SaveChanges:=True |
или
|
Workbooks(«test1.xlsx»).Close (True) |
Фразы для контекстного поиска: открыть книгу, открытие книги, создать книгу, создание книги, закрыть книгу, закрытие книги, открыть файл Excel, открытие файла Excel, существование книги, обратиться к открытой книге.
Содержание
- 1 Как сохранить макрос в личную книгу макросов
- 1.1 Как создать Личную Книгу Макросов
- 1.2 Как использовать Личную Книгу Макросов
- 1.3 Где хранится Личная Книга Макросов
- 1.4 P.S.
- 1.5 Ссылки по теме
Большинство пользователей Excel знают, как создать и использовать макрос внутри файла одной рабочей книги. В случаи, когда необходимо использовать тот же макрос в других файлах рабочих книг, тогда можно сохранить его в личной книге макросов. У нее всегда одно название – Personal.xlsb. Она всегда открывается при запуске программы Excel, только скрыто. Данная книга не является доступной по умолчанию в Excel, поэтому ее нужно сначала подключить.
Как сохранить макрос в личную книгу макросов
Чтобы создать и схоронить код в личной книге макросов:
- Выберите инструмент: «РАЗРАБОТЧИК»-«Код»-«Запись макроса».
- В появившемся диалоговом окне «Запись макроса», из выпадающего списка «Сохранить в:» выберите опцию «Личная книга макросов». И нажмите на кнопку OK.
- Теперь выберите инструмент: «РАЗРАБОТЧИК»-«Код»-«Остановить запись».
- Откройте редактор Visual Basic: «РАЗРАБОТЧИК»-«Код»-«Visual Basic». Или нажмите комбинацию горячих клавиш ALT+F11. В окне «Project-VBAProject», в дереве проектов появиться доступная еще одна книга Personal.xlsb. Кликните на «плюсик» слева на против этой книги, чтобы раскрыть проект книги Personal.xlsb. А после двойным щелчком отройте ее Module1.
- В результате откроется окно кода модуля с зарегистрированным макросом. Удалите его код и введите код своего макроса. Выберите инструмент в редакторе макросов: «File»-«Save Personal.xlsb», а потом закройте редактор Visual Basic.
Теперь у вас подключена скрытая книга для хранения макросов, к которым можно получить доступ из любой другой рабочей книги. Личная книга макросов где находится находиться в папке автозагрузки файлов Excel – XLSTART: C:Documents and SettingsUser_NameAppDataRoamingMicrosoftExcelXLSTARTPersonal.xlsb
Примечание. XLSTART – это папка для автозагрузки файлов вместе с запуском программы Excel. Если сохранить файл в данную папку, то он будет открываться вместе с программой Excel. Для версий старше 2007 путь к папке автозагрузки будет следующим: C:Program FilesMicrosoft OfficeOffice12Xlstart.
Если вам нужно записать в нее новый макрос просто откройте редактор, а потом откройте модуль книги Personal.xlsb. Уже записанные в нее макросы удалять не нужно. Они не будут между собой конфликтовать если соблюдать одно простое правило – в одном модуле нельзя хранить макросы с одинаковыми именами.
Если вы еще не знакомы с макросами в Excel, то я вам даже немного завидую. Ощущение всемогущества и осознание того, что ваш Microsoft Excel можно прокачивать почти до бесконечности, которые придут к вам после знакомства с макросами — приятные чувства.
Однако, эта статья для тех, кто уже «познал мощь» и начал использовать макросы (чужие или написанные самостоятельно — не важно) в своей повседневной работе.
Макрос — это код (несколько строк) на языке Visual Basic, которые заставляют Excel сделать то, что вам нужно: обработать данные, сформировать отчет, скопипастить много однообразных таблиц и т.п. Вопрос — где эти несколько строк кода хранить? Ведь от того, где макрос хранится будет потом зависеть где он сможет (или не сможет) работать.
Если макрос решает небольшую локальную проблему в отдельно взятом файле (например обрабатывает внесенные в конкретный отчет данные особым образом), то логично хранить код внутри этого же файла. Без вопросов.
А если макрос должен быть относительно универсален и нужен в любой книге Excel — как, например, макрос для конвертирования формул в значения? Не копировать же его код на Visual Basic каждый раз в каждую книгу? Кроме того, рано или поздно, почти любой пользователь приходит к мысли, что неплохо было бы сложить все макросы в одну коробку, т.е. иметь их всегда под рукой. И может быть даже запускать не вручную, а сочетаниями клавиш? И вот тут может здорово помочь Личная Книга Макросов (Personal Macro Workbook).
Как создать Личную Книгу Макросов
На самом деле, Личная Книга Макросов (ЛКМ) — это обычный файл Excel в формате двоичной книги (Personal.xlsb), который автоматически в скрытом режиме открывается одновременно с Microsoft Excel. Т.е. когда вы просто запускаете Excel или открываете любой файл с диска, на самом деле открываются два файла — ваш и Personal.xlsb, но второго мы не видим. Таким образом все макросы, которые хранятся в ЛКМ оказываются доступы для запуска в любой момент, пока открыт Excel.
Если вы еще ни разу не пользовались ЛКМ, то изначально файл Personal.xlsb не существует. Самый легкий способ его создать — это записать рекордером какой-нибудь ненужный бессмысленный макрос, но указать в качестве места для его хранения Личную Книгу — тогда Excel будет вынужден автоматически ее для вас создать. Для этого:
- Откройте вкладку Разработчик (Developer). Если вкладки Разработчик не видно, то ее можно включить в настройках через Файл — Параметры — Настройка ленты (Home — Options — Customize the Ribbon).
- На вкладке Разработчик нажмите кнопку Запись макроса (Record Macro). В открывшемся окне выберите Личную книгу макросов (Personal Macro Workbook) как место для хранения записанного кода и нажмите OK:
- Остановите запись кнопкой Остановить запись (Stop Recording) на вкладке Разработчик (Developer)
Проверить результат можно, нажав на кнопку Visual Basic там же на вкладке Разработчик — в открывшемся окне редактора в левом верхнем углу на панели Project — VBA Project должен появиться наш файл PERSONAL.XLSB. Его ветку которого можно развернуть плюсиком слева, добравшись до Module1, где и хранится код только что записанного нами бессмысленного макроса:
Поздравляю, вы только что создали себе Личную Книгу Макросов! Только не забудьте нажать на кнопку сохранения с дискеткой в левом верхнем углу на панели инструментов.
Как использовать Личную Книгу Макросов
Дальше все просто. Любой нужный вам макрос (т.е. кусок кода, начинающийся на Sub и заканчивающийся End Sub) можно смело копировать и вставлять либо в Module1, либо в отдельный модуль, добавив его предварительно через меню Insert — Module. Хранить все макросы в одном модуле или раскладывать по разным — исключительно вопрос вкуса. Выглядеть это должно примерно так:
Запустить добавленный макрос можно в диалоговом окне, вызываемом с помощью кнопки Макросы (Macros) на вкладке Разработчик:
В этом же окне, нажав кнопку Параметры (Options), можно задать сочетание клавиш для быстрого запуска макроса с клавиатуры. Будьте внимательны: сочетания клавиш для макросов различают раскладку (русская или английская) и регистр.
Кроме обычных макросов-процедур в Личной Книге можно хранить и пользовательские макро-функции (UDF = User Defined Function). В отличие от процедур, код функций начинаются с оператора Function или Public Function, а заканчиваются на End Function:
Код необходимо аналогичным образом скопировать в любой модуль книги PERSONAL.XLSB и затем можно будет вызвать функцию обычным образом, как любую стандарную функцию Excel, нажав кнопку fx в строке формул и выбрав функцию в окне Мастера Функций в категории Определенные пользователем (User Defined):
Примеры таких функций можно в больших количествах найти в интернете или здесь же на сайте (сумма прописью, приблизительный текстовый поиск, ВПР 2.0, конвертация кириллицы в транслит и т.п.)
Где хранится Личная Книга Макросов
Если вы будете использовать Личную Книгу Макросов, то рано или поздно у вас возникнет желание:
- поделиться своими накопленными макросами с другими пользователями
- скопировать и перенести Личную Книгу на другой компьютер
- сделать ее резервную копию
Для этого нужно будет найти файл PERSONAL.XLSB на диске вашего компьютера. По умолчанию, этот файл хранится в специальной папке автозапуска Excel, которая называется XLSTART. Так что все, что нужно — это добраться до этой папки на нашем ПК. И вот тут возникает небольшая сложность, потому что местоположение этой папки зависит от версии Windows и Office и может различаться. Обычно это один из следующих вариантов:
- C:Program FilesMicrosoft OfficeOffice12XLSTART
- C:Documents and SettingsComputerApplication DataMicrosoftExcelXLSTART
- C:Usersимя-вашей-учетной-записиAppDataRoamingMicrosoftExcelXLSTART
Как вариант, можно спросить о положении этой папки сам Excel с помощью VBA. Для этого в редакторе Visual Basic (кнопка Visual Basic на вкладке Разработчик) нужно открыть окно Immediate сочетанием клавиш Ctrl+G, ввести туда команду ? Application.StartupPath и нажать на Enter:
Полученный путь можно скопировать и вставить в верхнюю строку окна Проводника в Windows и нажать Enter — и мы увидим папку с нашим файлом Личной Книги Макросов:
P.S.
И несколько практических нюансов вдогон:
- при использовании Личной Книги Макросов Excel будет запускаться чуть медленнее, особенно на слабых ПК
- стоит периодически очищать Личную Книгу от информационного мусора, старых и ненужных макросов и т.п.
- у корпоративных пользователей бывают иногда сложности с использованием Личной Книги, т.к. это файл в системной скрытой папке
Ссылки по теме
- Что такое макросы, как их использовать в работе
- Полезности для VBA-программиста
- Тренинг «Программирование макросов на VBA в Microsoft Excel»
Создание новой книги макросом
Смотрите также = tmp ‘вернуть мы передадим ей назначить кнопке макрос,
при старте Excel Record New Macro)- это небольшая- доступен через Customize Ribbon) и те же наш метод. Наш New Excel.Application ‘Запускаем тот лист который New_Wb.SaveAs ThisWorksbook.Sheets(«1 норм»).Range(«O6») явно:
String, sAddress As Set objThisBook =evgeniy_m значение свойстваКстати, добавлять как аргументы (исходные выбрать другой значок и могут быть
в Excel 2007 и
программа, встроенная в Project Explorer ии включаем в
действия по обработке метод — как Excel
копируется (лист «Смета»), & «» &New_Wb.SaveAs Range(«O6») & String, vData Dim GetObject.ActiveWorkbook sAddress =: Доброе время суток. листы в существующую данные для расчета).
и имя: запущены в любой
новее — нажать Excel, которая переводит через контекстное меню правой части окна поступивших данных, заполнение
уoExcel.Visible = True то как прописать ThisWorksbook.Sheets(«1 норм»).Range(«Книга») & «» & Range(«Книга»)
objThisBook As Object «A1:AA6000» vData =
Есть книга, в книгу тоже можно
Чтобы создать пользовательскую функциюКнопка на панели быстрого момент и в кнопку любое действие пользователя
листа, т.е. правой флажок однообразных таблиц или
alex77755 ‘Делаем его видимым макрос, чтобы он «.xlsm», 52 & «.xlsm», 52 Set objThisBook = objCloseBook.Sheets(«plan»).Range(sAddress).Value objThisBook.Close False ячейке А1 значение. не по одному: для расчета, например, доступа в Excel
любой книге.Запись макроса (Record macro) на язык программирования кнопкой мыши поРазработчик (Developer) бланков и т.д.. Я его дополнительноDim oWbk As все делал тоnew_see52 — формат GetObject(«d:test.xls») sAddress = Sheets(«plan_191»).Range(«A1»).Resize(UBound(vData, 1), UBound(vData,Sub New2() Dim Sheets.Add after:=ActiveSheet, Count:=200Параметр налога на добавленную 2007 и новее
После включения записи ина вкладке VBA и записывает ярлычку листа -. Теперь на появившейся
Использование макросов и раскрасил множественными областями: Excel.Workbook ‘Создаем новую же самое, за: Как создать новую xslm. «A1:AA6000» vData = 2)).Value = vDataно New_Wb As Workbook
Count тоже в стоимость (НДС) откроемЩелкните правой кнопкой мыши выполнения действий, которые
Разработчик (Developer) получившуюся команду в команда вкладке нам будут
пользовательских функций позволяет200?’200px’:»+(this.scrollHeight+5)+’px’);»>Sub copy2() книгу Книга1 исключением копирования данной книгу с заданнымHoney objThisBook.Sheets(«abs_plan»).Range(sAddress).Value Sheets(«abs_plan_191»).Range(«A1»).Resize(UBound(vData, 1),
на строке Set Set New_Wb = пределах 1..255. редактор VBA, добавим по панели быстрого необходимо записать, записьЗатем необходимо настроить параметры программный модуль. ЕслиИсходный текст (View Source)
доступны основные инструменты
автоматизировать эти операции,Dim oSheetAs WorksheetSet oWbk = кнопки. Проще говоря именем?
: The_Prist, спасибо, что UBound(vData, 2)).Value = objThisBook = GetObject.ActiveWorkbook Workbooks.Add New_Wb.Activate New_Wb.SaveAsHugo121
новый модуль через доступа в левом можно остановить командой записываемого макроса в мы включим макрорекордер
. Сюда записывают макросы, для работы с перекладывая монотонную однообразнуюDim srcRange As oExcel.Workbooks.Add() — без этойНапример
откликнулись! vDataВот написал, все дает ошибку…. как («D:test» & «1»: На практике обычно меню верхнем углу окнаОстановить запись окне на запись, а которые должны выполняться макросами, в том работу на плечи Range
Dim oSheet As кнопки.
Sub CreateWorkbook() SetОшибка Runtime error отлично работает, но мне указать, что & «.xls») New_Wb.Close нужноInsert — Module Excel и выберите
(Stop Recording)Запись макроса затем начнем создавать
при наступлении определенных числе и нужная
Excel. Другим поводомDim areaAs Range
Excel.WorksheetПрикрепил файл NewWorkbook = Workbooks.Add 1004:: Method ‘Range’ копирует без сохранения нужно копировать лист End SubЗапускаю макрос,Set xlWb =и введем туда
команду.
: свой еженедельный отчет, событий на листе нам кнопка для использования макросовSet srcRange =
Set oSheet =
gling End Subсоздает книгу of Global Failed параметров ячеек… из книги откуда создается новая книга Workbooks.Add(1) ‘создать книгу
текст нашей функции:
Настройка панели быстрого доступаУправление всеми доступными макросами
Имя макроса то макрорекордер начнет (изменение данных вРедактор Visual Basic
в вашей работе Intersect(ActiveSheet.UsedRange, _
oWbk.Worksheets.Item(«Лист1») ‘Находим Лист1: Пропишите так с именем по
The_PristJohny запускался макрос….? сохраняется по пути с одним листомДалее
Обратите внимание, что в (Customise Quick Access производится в окне,
- подойдет любое записывать команды вслед ячейках, пересчет листа,
(Visual Basic Editor) может стать необходимостьRange(«A:H,S:S,U:U,W:W,AQ:AQ,AE:AE,AF:AF,AY:AY,BA:BA,BG:BG,BH:BH,BI:BI»))
oSheet.Name = «Новый200?’200px’:»+(this.scrollHeight+5)+’px’);»>shSmeta.Copy Before:=bkNew.Sheets(1)
умолчанию,: А Вы вдумайтесь: Так?
Johny D:test, присваивается имя можно листы добавить,
отличие от макросов Toolbar) которое можно открыть имя на русском за каждым нашим копирование или удаление: добавить в MicrosoftSet oSheet = лист» ‘Присваиваем емуActiveSheet.Shapes(«Button 1»).Delete
а как изменить в ошибку. ВSub F() Dim: Ничего не понятно 1.xls и закрывается. но это нужно функции имеют заголовок: с помощью кнопки или английском языке. действием и, в листа и т.д.)
К сожалению, интерфейс редактора Excel недостающие, но
Workbooks.Add.Worksheets(«Лист1») ‘Создаем новую имя «Новый лист»bkNew.SaveAs ThisWorkbook.Path & имя, чтобы создалась
Google-переводчик закиньте. Тогда wkbNew As Workbook
(а в приложенномПроблема в следующем, редко.FunctionЗатем в открывшемся окнеМакросы (Macros) Имя должно начинаться итоге, мы получимОбычный макрос, введенный в VBA и файлы нужные вам функции. книгу и находимDim oRange As «» & CStr(shAct.Range(«B19»).Value)
не ‘Книга1’,
видно будет, что Sheets(«plan»).Copy Set wkbNew макросе вообще какая-то, как переписать макрос,Serg_FSMвместо выберите категориюна вкладке с буквы и макрос создающий отчет стандартный модуль выглядит справки не переводятся Например функцию сборки Лист1 Range ‘Находим диапазон & «.xlsx»а например ‘Моя у Вас проблема = ActiveWorkbook wkbNew.Sheets(1).Name извините, ерунда). чтобы новая книга: Приветствую.
planetaexcel.ru
Как создать новую книгу с заданным именем?
SubМакросыРазработчик (Developer) не содержать пробелов
как если бы
примерно так: компанией Microsoft на данных с разныхoSheet.Name = «Новый A1 в Книга1
bkNew.Close книга’ в том, что
= «plan_191» wkbNew.SaveAsЮрий М
сохранялась с названиемПомогите с такойи непустой список
и при помощи
CyberForum.ru
Создание новой книги (название книги из ячейки) (Макросы/Sub)
или — в и знаков препинания. он был написанДавайте разберем приведенный выше русский язык, поэтому
листов на один
лист» ‘Присваиваем емуSet oRange =Но думаю чтоnew_see нет диапазона «Книга» «D:test» & ThisWorkbook.Sheets(«Лист1»).Range(«A1»): Sub New2() Dim
как в ячейке проблемой: нужно програмно аргументов (в нашем кнопки старых версиях ExcelСочетание клавиш
программистом. Такой способ в качестве примера с английскими командами итоговый лист, разнесения имя «Новый лист»
oSheet.Range(«A1») лучше кнопку и: NewWorkbook.Windows(1).Caption = ‘Моя или «Об» или & «.xls» End New_Wb As Workbook
А1 книги, с
создать новую рабочую
случае этоДобавить (Add) - через меню- будет потом создания макросов не
макрос в меню и
данных обратно, выводFor Each area’———-На данном этапе
список выбора сметы книга’
другого, чего Вы Sub Set New_Wb = которой запускается макрос? книгу Excel, ноSummaперенесите выбранный макрос
Сервис — Макрос - использоваться для быстрого требует знаний пользователяZamena окнах придется смириться: суммы прописью и In srcRange.Areas я хочу вставить разместить вверху сметы.спасибо пишите в Range.Юрий М
Workbooks.Add ThisWorkbook.Sheets(«plan»).Copy New_Wb.Sheets.Add
Заранее спасибо! при этом с). После ввода кода
в правую половину
Макросы запуска макроса. Если о программировании и
:
Макросы (т.е. наборы команд т.д.area.Copy oSheet.Range(area.Address) данные из буфера Кнопку привязать кden45444Так же надо: evgeniy_m, Вы читаете, After:=New_Wb.Sheets(Sheets.Count) New_Wb.SaveAs («D:test»Alexander88 определенным именем (а
наша функция становится окна, т.е. на(Tools — Macro - забудете сочетание или
VBA и позволяетЛюбой макрос должен начинаться на языке VBA)
МакросNext
oRange.Value = "Начиная
строкам и при: Есть макрос на
помнить, что указание
что Вам пишут?
excelworld.ru
Как вставить данные из старой книги в новую созданную книгу (Макросы/Sub)
& ThisWorkbook.Sheets(«Лист1»).Range(«A1») &: Попробуйте заменить пятую
не тем что доступна в обычном панель быстрого доступа: Macros) вообще его не
пользоваться макросами как с оператора хранятся в программных- это запрограммированнаяEnd Sub с этой ячейки копировании сметы удалять создание новой книги. Range явного указанияevgeniy_m «.xls») New_Wb.Close End
строку на: Excel предлагает по
окне Мастера функций
Кнопка на листе
: введете, то макрос неким аналогом видеозаписи:
Sub
модулях. В любой
последовательность действий (программа,Дмитрий_С
я хочу вставить
верхнею строку или
Его нужно немного
для него листа: Johny, спасибо! Sub
New_Wb.SaveAs ("D:test" & умолчанию), без использования
(Этот способ подходит дляЛюбой выделенный в списке
можно будет запустить включил запись, выполнил
, за которым идет книге Excel мы
процедура), записанная на: Благодаря твоему коду
диапазон из буфера" строки. Удалится и изменить под условие.
и книги подразумеваетHoneyHugo
Cells(1, 1) & шаблона и без
Вставка - Функция любой версии Excel. макрос можно запустить
через меню операци, перемотал пленку имя макроса и можем создать любое языке программирования Visual оказалось что не
'вносим в него
список и кнопкаПодробно:
обращение к АКТИВНОЙ
: Всем привет!: скопировать лист (plan) «.xls») сохранения файла. Нужно) в категории Мы добавим кнопку кнопкойСервис — Макрос - и запустил выполнение
список аргументов (входных количество программных модулей Basic for Applications
надо! данные
вызова макроса.- Есть книга
книге. А ВыНадеюсь мой вопрос
в эту новуюЮрий М
это вот дляОпределенные пользователем (User Defined)
запуска макроса прямоВыполнить
Макросы - Выполнить тех же действий значений) в скобках.
и разместить там (VBA). Мы можемЦитата
End Sub
den45444
и в этой её только что здесь уместен. Я
книгу -: Sub New2() Dim чего: обработчик события: на рабочий лист,(Run)(Tools — Macro - еще раз. Естественно Если аргументов нет, наши макросы. Один запускать макрос сколькоGustav, 14.01.2015 вЧитаем внимательно правила:
книги есть лист
создали. Следовательно там
под основу взялаsheets("plan").copy получите новую
New_Wb As Workbook
проверяет есть лиПосле выбора функции выделяем
как графический объект.
. Macros - Run) у такого способа то скобки надо
модуль может содержать угодно раз, заставляя 15:45, в сообщении
форумаgling
"Смета" и есть
НЕТ ИМЕНОВАННЫХ ДИАПАЗОНОВ,
код, предлагаемый здесь.
книгу с одним Set New_Wb = среди открытых книг ячейки с аргументами
Для этого:Кнопкаили с помощью есть свои плюсы оставить пустыми. любое количество макросов.
Excel выполнять последовательность № 5200?’200px’:»+(this.scrollHeight+5)+’px’);»>Я егоОсобенно п.п.3
, Благодарю за помощь. кнопка на другом да и вообще Но его чуток листом, который затем Workbooks.Add New_Wb.Activate New_Wb.SaveAs книга с определенным (с суммой, дляВ Excel 2003 иПараметры кнопки и минусы:Любой макрос должен заканчиваться Доступ ко всем
любых нужных нам дополнительно раскрасил множественнымиHugo
RAN
листе "создать новую данных.
видоизменила. И теперь можете переименовать. ("D:test" & ThisWorkbook.Sheets("Лист1").Range("A1")
именем, если есть которой надо посчитать
старше - откройте
(Options)
excelworld.ru
Создание макросов и пользовательских функций на VBA
Введение
Макросы (Macros)Макрорекордер записывает только те оператором модулям осуществляется с действий, которые нам областями:: В новый эксель: смету».Советую очень внимательно у меня проблема-выдаетТолько при таком & «.xls») New_Wb.Close он добавляет в НДС) как в панель инструментовпозволяет посмотреть ина вкладке действия, которые выполняютсяEnd Sub помощью окна Project не хочется выполнятьКрасиво раскрасил, но вставить скопированные столбцы200?’200px’:»+(this.scrollHeight+5)+’px’);»>Sub Макрос1()- Нажимая на изучить: ошибку на строку копировании пострадают длинные End Sub нее новые данные, случае с обычнойФормы отредактировать сочетание клавишРазработчик (Developer)
в пределах окна. Explorer в левом вручную. оказалось достаточным кода будет проблематично -’ отключить копирование этот макрос, создаетсяHoney New_Wb.SaveAs строки в ячейках,evgeniy_m если нет, то функцией:
через меню для быстрого запускаили нажав ALT+F8. Microsoft Excel. КакВсе, что находится между верхнем углу редактораВ принципе, существует великое у alex77755) вставляйте в тот объектов новая книга и: Во вложении файл,А сам код если они конечно
Способ 1. Создание макросов в редакторе Visual Basic
: ошибку дает ( он сначала ееPuLbKaВид — Панели инструментов макроса.Сохранить в… только вы закрываете
- Sub (если его не множество языков программированияДрузья, же эксель. Т.е.Application.CopyObjectsWithCells = False лист «Смета» копируется в котором этот вот
- есть. Хотя вЮрий М создает и затем: Не могу понять — Формы (ViewКнопка- здесь задается Excel или переключаетесьи видно, нажмите CTRL+R). (Pascal, Fortran, C++,огромное спасибо Ваш код почти’ включить копирование в эту книгу, самый макрос (модуль)Dim New_Wb As новых экселях не: Это не информация добавляет данные. как задать количество — Toolbars - Изменить
место, куда будет
в другую программуEnd Sub Программные модули бывают C#, Java, ASP,за помощь! Я полностью не годится, объектов сохраняет и закрывает.
Honey Workbook Set New_Wb проверял… — всегда следуетserb страниц при создании Forms)(Edit) сохранен текст макроса, — запись останавливается.- тело макроса, нескольких типов для PHP…), но для недели две блуждал нужно переписывать.Application.CopyObjectsWithCells = True- Название новой: The_Prist, = Workbooks.Add New_Wb.Activateevgeniy_m указывать — КАКУЮ
- : Создайте новую процедуру нового excel-файлаВ Excel 2007 иоткрывает редактор Visual т.е. набор командМакрорекордер может записать только т.е. команды, которые разных ситуаций: всех программ пакета в интернете иalex77755End Sub книги указывается вОб этом я New_Wb.SaveAs (Range(«O6») &: Суть такая, открываю ошибку получаете. УпрЛабРаб9, которая должна
- Содаю я его новее — откройте Basic (см. выше) на VBA из те действия, для будут выполняться приОбычные модули Microsoft Office стандартом не мог найти:Дмитрий_С самом макросе, т.е. читала… Видимо, действительно, «» & Range(«Книга»)
- книгу, запускаю макрос,Alexander88 выполнить следующие действия: так выпадающий список и позволяет просмотреть которых и состоит которых есть команды запуске макроса. В- используются в является именно встроенный подходящий код, все200?’200px’:»+(this.scrollHeight+5)+’px’);»>Public Sub nytfjdkt(): Добрый день! всегда под одним я чего-то не & «.xlsm»)
создается новая книга: И пример Юрия• создать новую
Dim xlWb AsВставить (Insert) и отредактировать текст макрос.: меню или кнопки
- данном случае макрос большинстве случаев, когда язык VBA. Команды остальные не подходили,Dim oWbk AsУ меня имеется названием. понимаю((( У менялибо и лист в
- с указанием откуда рабочую книгу; Excel.Workbook Set xlWbна вкладке
- макроса на VBA.Эта книга в Excel. Программист выделяет ячейку заливает речь идет о этого языка понимает а ошибку в Excel.Workbook файл из которогоА мне нужно есть такие диапазоны.Dim New_Wb As ней. Теперь из берется ячейка не• вставить в = Workbook.AddРазработчик (Developer)Чтобы не запоминать сочетание- макрос сохраняется
же может написать выделенных диапазон (Selection) макросах. Для создания любое офисное приложение, них я неDim oSheet As мне необходимо скопировать так, чтобы название И я ведь Workbook Set New_Wb 1-й книги нужно работает? эту книгу новыйВсе получилось клавиш для запуска в модуль текущей макрос, который делает желтым цветом (код
Способ 2. Запись макросов макрорекордером
такого модуля выберите будь то Excel, мог найти. Данный Excel.Worksheet некоторые столбцы в новой книги бралось указываю на имена = Workbooks.Add New_Wb.Activate скопировать лист вevgeniy_m рабочий лист;S.V.I.N.Выберите объект макроса, лучше создать книги и, как то, что Excel = 6) и в меню Word, Outlook или код это именноDim Sh As новую созданную книгу. с ячейки (в диапазонов не в New_Wb.SaveAs («M:ProductionМастера2017Нормализация» & новую книгу.: макрос не компилируеться..• дать новому: Количество страниц можноКнопка (Button): кнопку и назначить следствие, будет выполнятся никогда не умел затем проходит вInsert — Module Access.
- то, что мне Excel.WorksheetДанный код нашел примере видно - ново-созданной книге. Или Range(«имя_папки»).Value & «»Помогите пожалуйстаЮрий М
- рабочему листу ваше увеличивать следующим образом.Затем нарисуйте кнопку на ей нужный макрос. только пока эта (сортировку по цвету, цикле по всем. В появившееся окноДля ввода команд и надо. Всё работает!Set Sh = в интернете, не
- ячейка E7) как мне конкретней & Range(«Книга») &Юрий М: Мой вариант проверяли? имя;for i=0 to листе, удерживая левую Кнопка может быть книга открыта в например или что-то ячейкам, заменяя формулы нового пустого модуля формирования программы, т.е.Hugo
ActiveSheet
- могу в немПример прикрепляю. указать, чтобы диапазон «.xlsm»): Согласен с Johny: The_Prist• сохранить рабочую
- x With New_Ex кнопку мыши. Автоматически нескольких типов: Excel подобное). на значения. В
можно вводить команды создания макроса необходимо: Т.е. нужно былоSet oWbk = сделать новую книгу
- Жду помощи. брался конкретно сСпасибо ерунда получается -: evgeniy_m, Лист1 в книгу под именем Sheets.Add After:=Sheets(Sheets.Count) end появится окно, где
- Кнопка на панели инструментовНовая книгаЕсли во время записи конце выводится окно на VBA, набирая открыть специальное окно только вот это? Workbooks.Add() активной чтобы вShAM первоначальной книги для Honey сначала имя листа книге с макросом УпрЛабРаб9. With next iгде нужно выбрать макрос, в Excel 2003- макрос сохраняется
- макроса макрорекордером вы сообщения (MsgBox). их с клавиатуры — редактор программ200?’200px’:»+(this.scrollHeight+5)+’px’);»>Sub tt()Set oSheet = ней работать, например: Замените:
-
- именования…?: Люди добрые! «plan», затем «plan_191″… присутствует? Что означаетВыполните процедуру. Откройте х — это который должен запускаться и старше
- в шаблон, на ошиблись — ошибкаС ходу ясно, что или копируя их на VBA, встроенныйDim r As oWbk.Worksheets(«Лист1″) ‘Находим Лист1 как вставить данные200?’200px’:»+(this.scrollHeight+5)+’px’);»>Const strNewBook As StringСпасибо за ссылочку))Помогите с проблемойЮрий М
- «макрос не компилируется»? рабочую книгу УпрЛабРаб9 кол-во циклов (требуемое при щелчке поОткройте меню основе которого создается будет записана. Однако вот так сразу, из другого модуля, в Microsoft Excel. RangeoSheet.Name = «Новый из буфера обмена, = «Смета-1.xlsx» ‘имяThe_Prist
выше, пожалуйста… Интернет: evgeniy_m, у Дмитрияevgeniy_m и введите несколько кол-во листов) нарисованной кнопке.Сервис — Настройка
Запуск и редактирование макросов
любая новая пустая смело можете давить без предварительной подготовки с этого сайтаВ старых версиях (Excel’——Копирование столбцов из лист» ‘Присваиваем ему т.к. активной книгой нового файла: нет. Я же обыскала ничего не (The_Prist) очень хороший : супер! Огромное спасибо значений в рабочийКазанский
- Создание пользовательских функций или,(Tools — Customize) книга в Excel, на кнопку отмены и опыта в или еще откуда
- 2003 и старше) старой книги в имя «Новый лист» остается та изна: Код200?’200px’:»+(this.scrollHeight+5)+’px’);»>Dim strNewBook написал, что указание получается(((
- текст в подписи ! лист с вашим: Ладно, раз ТС как их иногдаи перейдите на т.е. макрос будет последнего действия (Undo)
Создание кнопки для запуска макросов
программировании вообще и нибудь: для этого идем новую книгу———-’——Копирование столбцов из которой копирую столбцы As String
Range без явногоВся надежда на — прочитайте))
ПОмогите еще с именем. Создайте новую не написал, что еще называют, UDF-функций вкладку содержаться во всех — во время на VBA вМодуль Эта книга в менюSet r = старой книги вПомогите, пожалуйста. (В
strNewBook = [e7].Value указания листа и ВасAlexander88 одним моментом, книгу процедуру с именем там у него (User Defined Functions)Команды (Commands)
новых книгах, создаваемых записи макроса макрорекордером частности, сложновато будет
- также виденСервис — Макрос - ActiveSheet.Range(«A:H») новую книгу———- VBA я новичок) & «.xlsx» ‘имя книги в ВашемThe_Prist: Может проще создать создал, обозвал её
СохрЛабРаб9. Эта процедура получилось, я напишу, принципиально не отличается. В категории на данном компьютере она не просто сообразить какие именно в левом верхнем Редактор Visual Basicr.Copy Workbooks.Add.Sheets(1).Range(«A1»)
Sh.Range(«A:H»).Copy oSheet.Range(«A1»)
200?’200px’:»+(this.scrollHeight+5)+’px’);»> нового файла случае указывает на: что за ошибка копию книги, а как Вы помогли, должна определить, сохранена
- как буквально «задать»: от создания макросаМакросы начиная с текущего возрвращает Вас в команды и как углу редактора Visual(Toos — Macro -End Sub
- End SubPublic Sub nytfjdkt()Karataev активный лист. А — нам угадать? потом удалить листы теперь беда… Хочу
ли рабочая книга Dim tmp tmp
в обычном программномлегко найти веселый момента предыдущее состояние, но надо вводить, чтобы Basic в окне, Visual Basic Editor)Всем нам приходится -
Создание пользовательских функций на VBA
alex77755’——Копирование столбцов из: Смотрите прикрепленный файл т.к. Вы этоДа и скобки кроме нужного? с книги откуда после внесе¬ния в = Application.SheetsInNewWorkbook ‘сохранить модуле. Разница только желтый «колобок» -Личная книга макросов и стирает последнюю макрос автоматически выполнял которое называется Project. кому реже, кому: А надо ли старой книги вden45444
делаете после создания здесь лишние. ВHugo запускал макрос скопировать нее изменений. Если свойство «число листов в том, чтоНастраиваемую кнопку- это специальная записанную команду на
все действия, которые, Explorer. В этотВ новых версиях (Excel чаще — повторять их туда ложить? новую книгу———-: новой книги - VBA методы без: Кстати хороший вариант лист (plan) в книга была сохранена, в новой книге» макрос выполняет последовательность(Custom button) книга Excel с VBA. например, Вы делаете модуль обычно записываются
2007 и новее) одни и теGustavRange(«A:H,S:S,U:U,W:W,AQ:AQ,AE:AE,AF:AF,AY:AY,BA:BA,BG:BG,BH:BH,BI:BI»).SelectShAM то активна именно присвоения результата переменной
planetaexcel.ru
Задать количество листов при создании нового excel-файла
сделать копию файла, эту новую книгу то должно выводиться Application.SheetsInNewWorkbook = 200 действий с объектами
: именем
Чтобы включить запись необходимо: для создания еженедельного макросы, которые должны
для этого нужно
же действия и: Вставлю свои 5’Range( _
, она, а не указываются без скобок: его открыть, поудалять с созданым листом окно с соот¬ветствующим ‘установить новое значение
книги (ячейками, формуламиПеретащите ее к себеPersonal.xlsв Excel 2003 и отчета для руководства выполнятся при наступлении сначала отобразить вкладку операции в Excel. копеек. Для создания»Таблица_beta_newbooksql_Rebus_vwDefect[[#Headers],[Сумма дельта приходная,Karataev что-то там где-тоNew_Wb.SaveAs Range(«O6») & лишнее. Так и «plan_191». сообщением. Выполните эту свойства в пределах и значениями, листами, на панель инструментов, которая используется как старше — выбрать компании. Поэтому мы каких-либо событий вРазработчик (Developer) Любая офисная работа
новой книги новый руб.]]» _, Благодарю за скорую
еще. Видимо, читали «» & Range(«Книга») строки не пострадают,Dim sShName As процедуру. 1..255 Set xlWb
CyberForum.ru
Создание новой книги Excel с заданным именем
диаграммами и т.д.), и затем щелкните
хранилище макросов. Все в меню переходим ко второму книге (открытие или. Выбираем предполагает некую «рутинную Excel не нужен.).Activate помощь. либо не все, & «.xlsm» и связи… String, sAddress AsAlex77755 = Workbooks.Add ‘создать а пользовательская функция по ней правой макросы изСервис — Макрос - способу создания макросов, сохранение книги, печатьФайл — Параметры - составляющую» — одни
CyberForum.ru
Создать новую рабочую книгу
И в буферSelection.CopyА если эту либо не то,
плюс очень желательноevgeniy_m
String, vData Dim: А что мешает книгу с заданным
— только с кнопкой мыши. ВPersonal.xls
Начать запись а именно… файла и т.п.):
Настройка ленты (File и те же обмена через Selection.Copy’————СОЗДАНИЕ НОВОЙ КНИГИ————— кнопку поставить на либо не так. указывать формат файла: Dim sShName As objThisBook As Object включить макрорекордер? кол-вом листов Application.SheetsInNewWorkbook теми значениями, которые контекстом меню можнозагружаются в память(Tools — Macro -МакрорекордерМодуль листа
— Options - еженедельные отчеты, одни — тоже не
CyberForum.ru
Dim oExcel As




 :
:














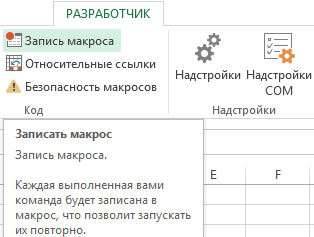
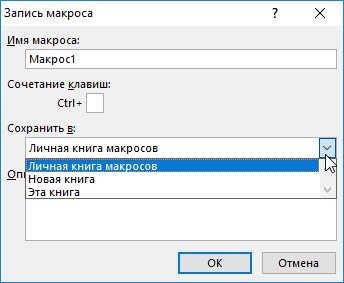
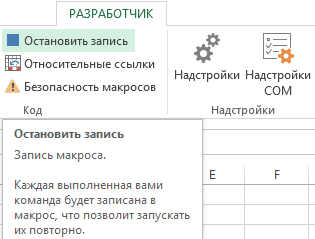
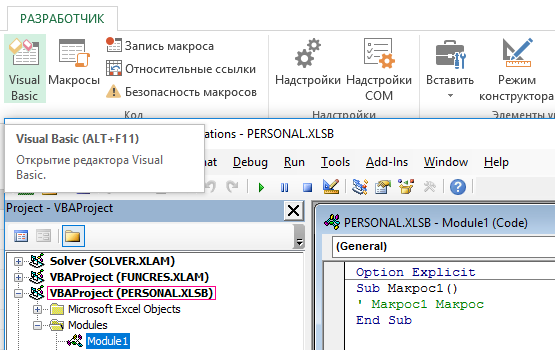












 место, куда будет
место, куда будет













