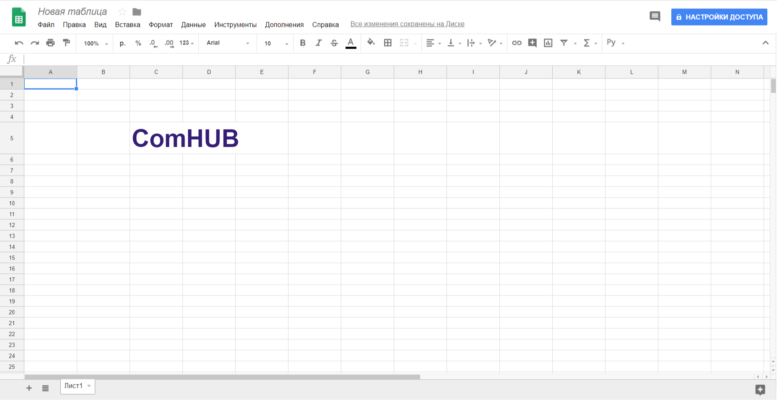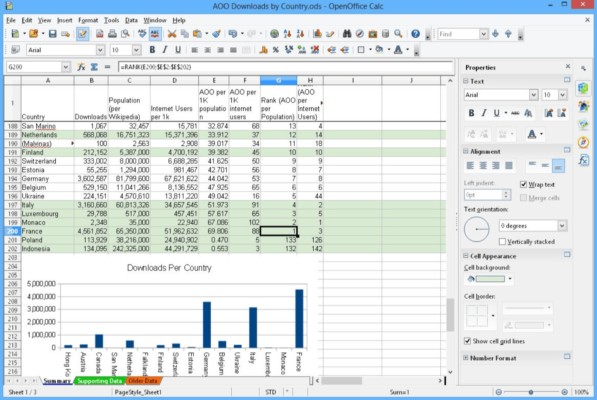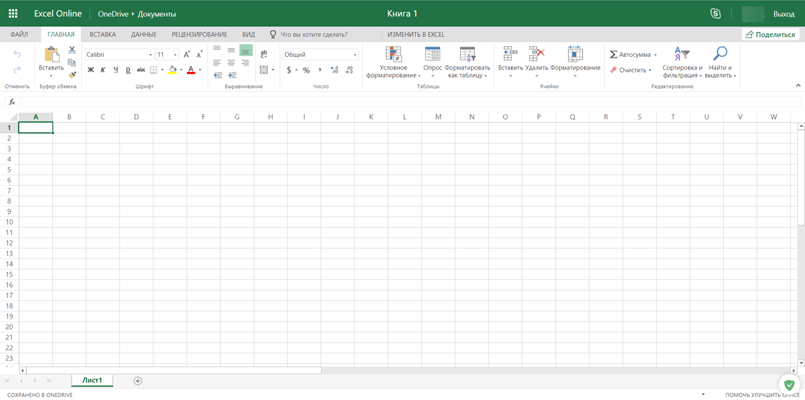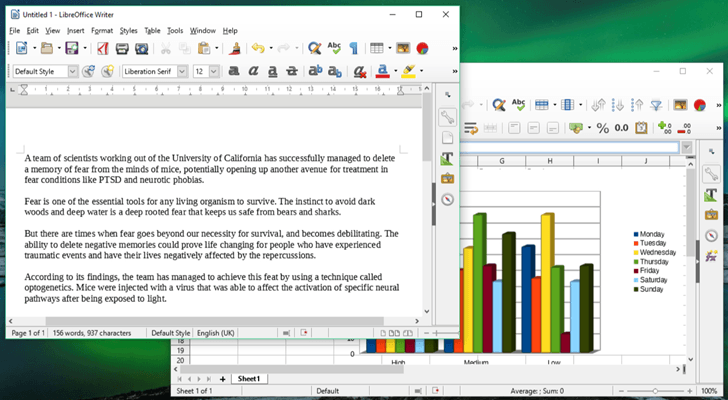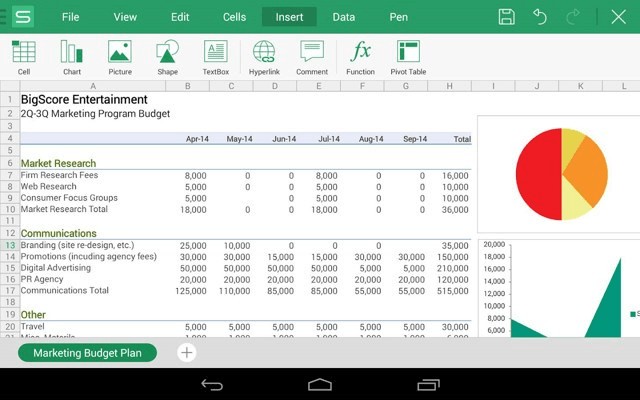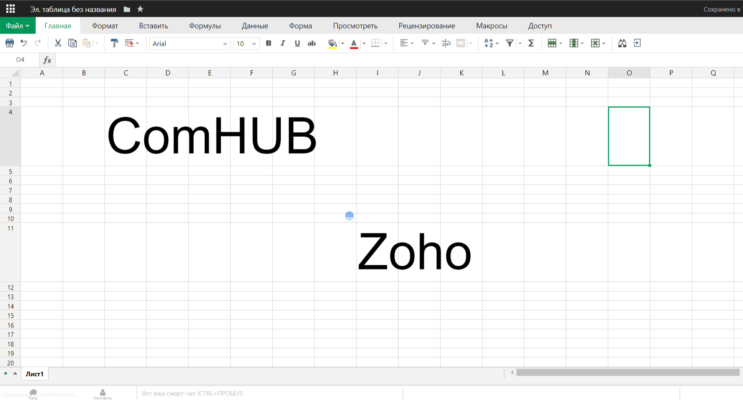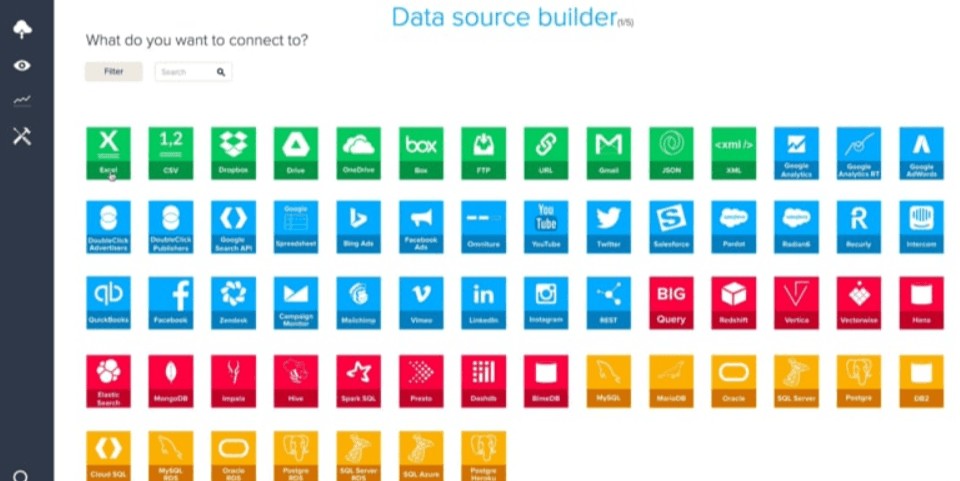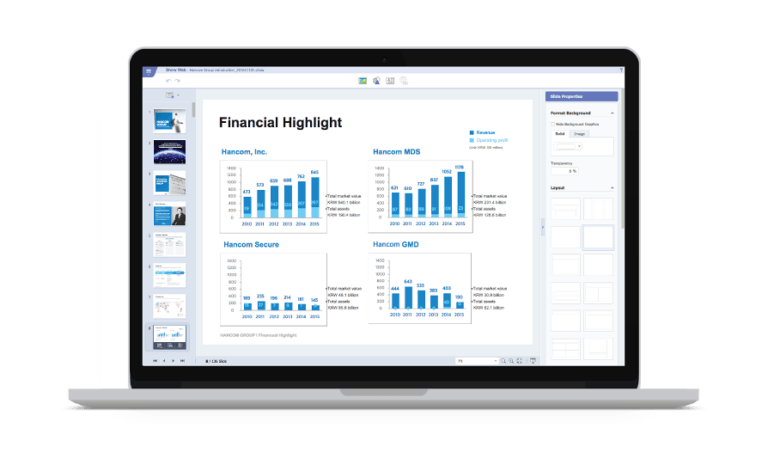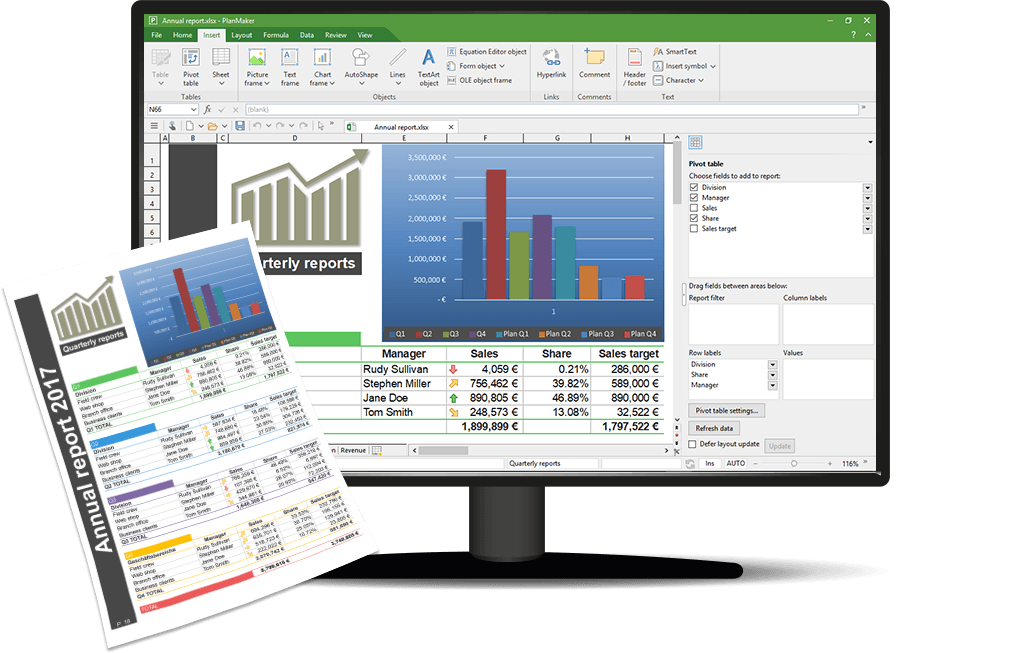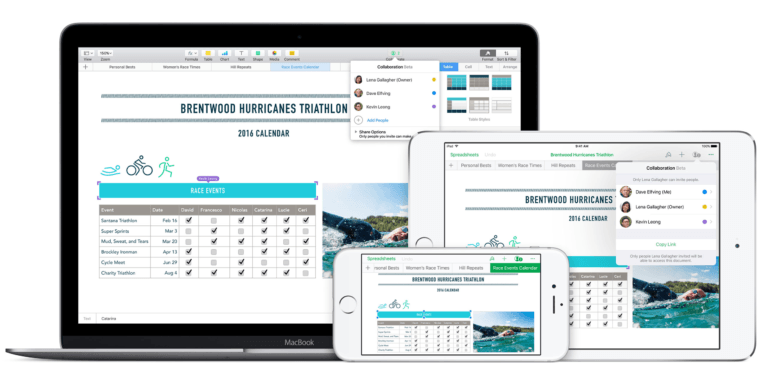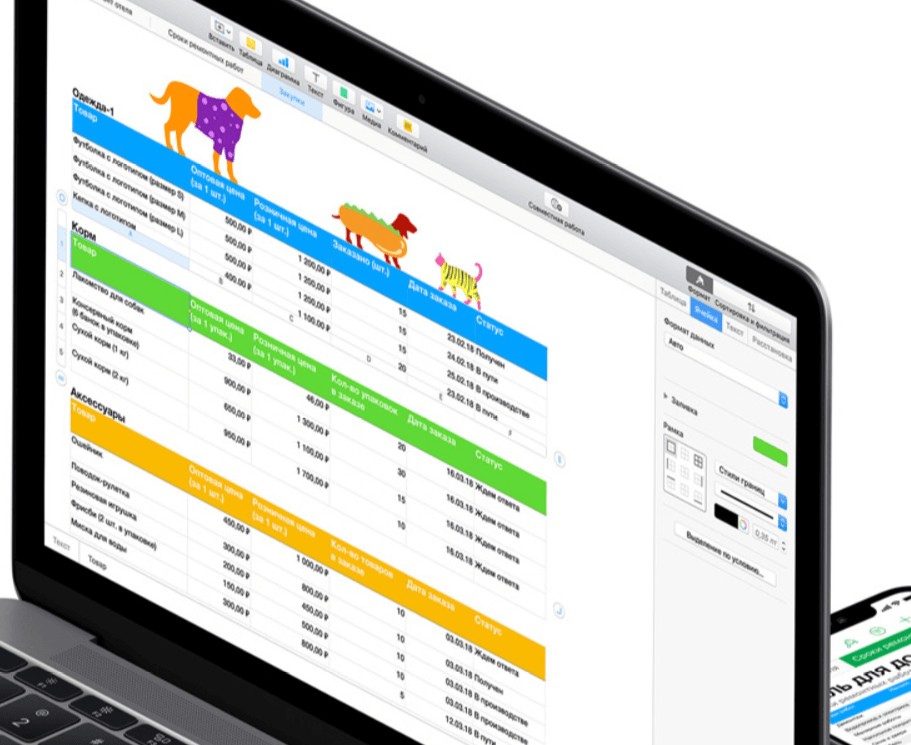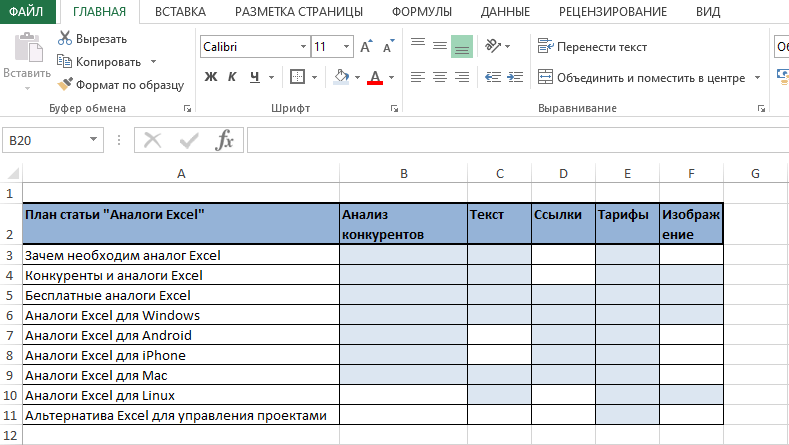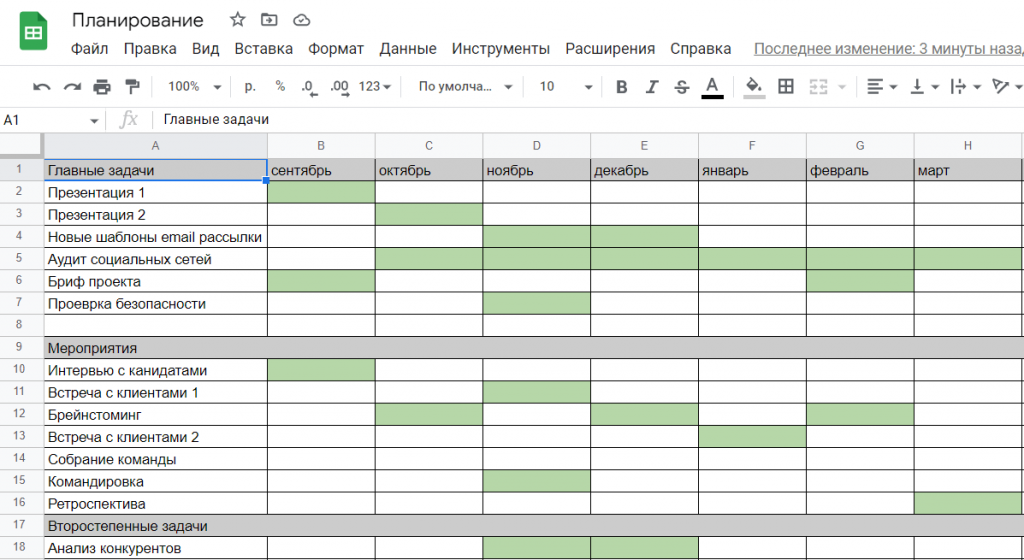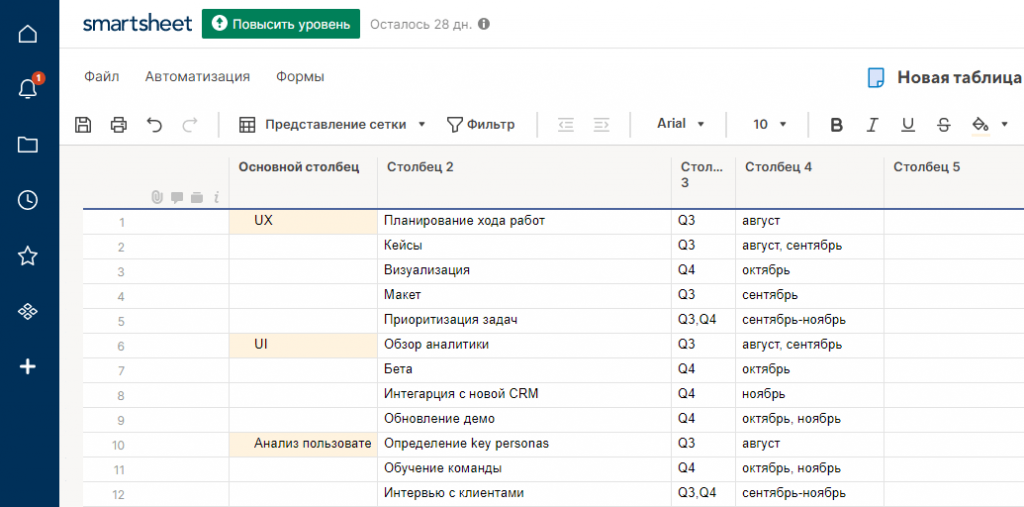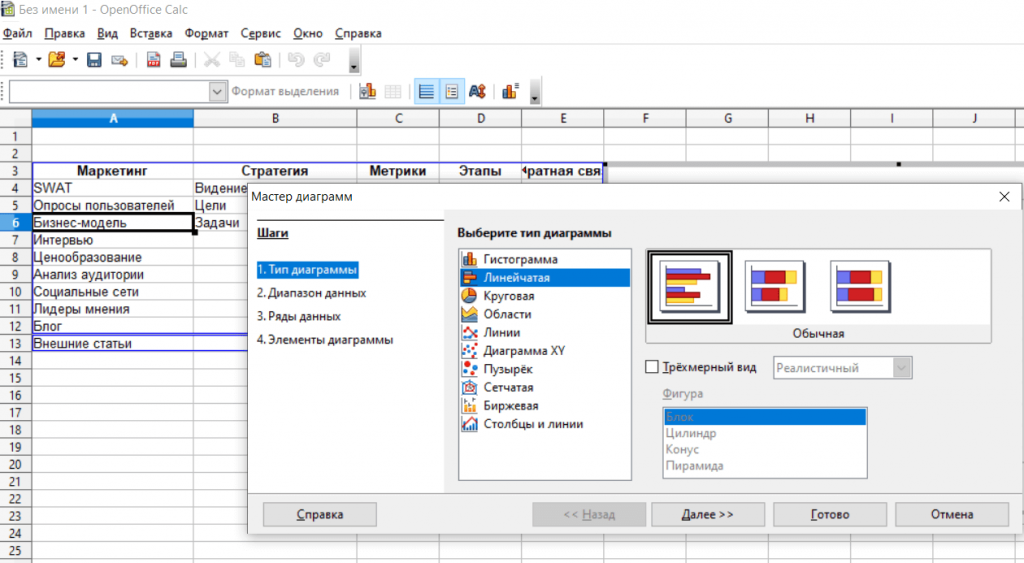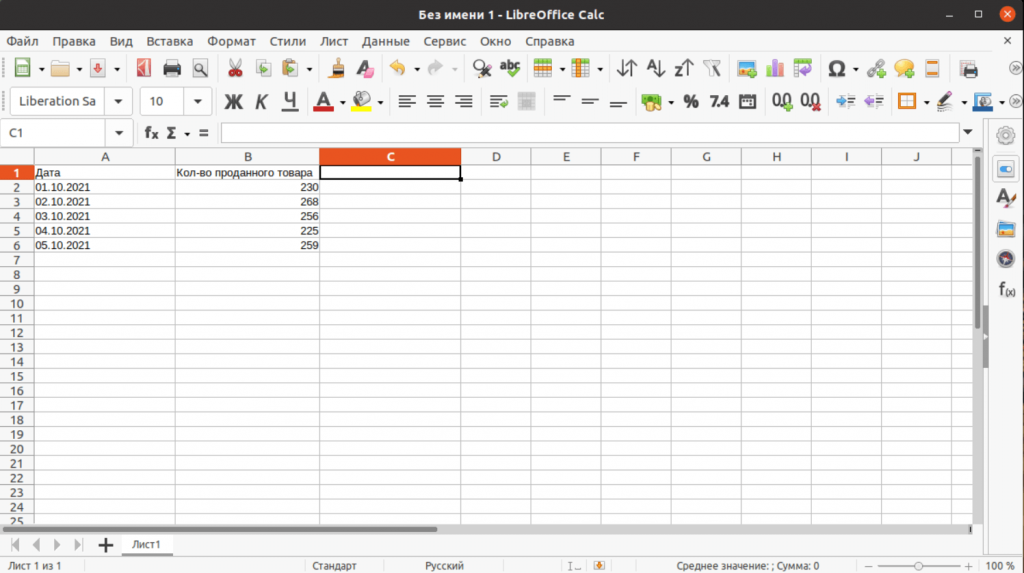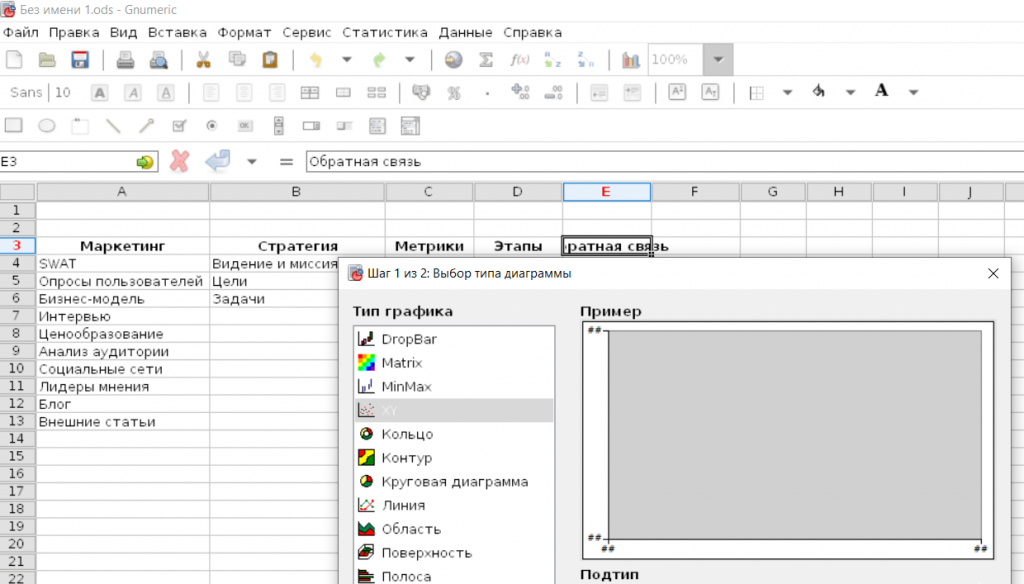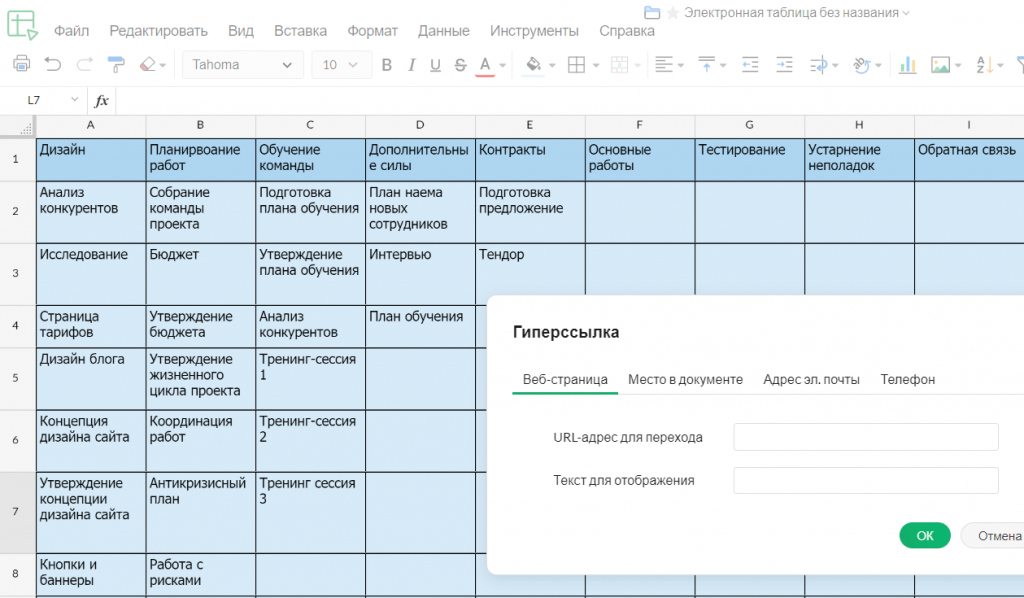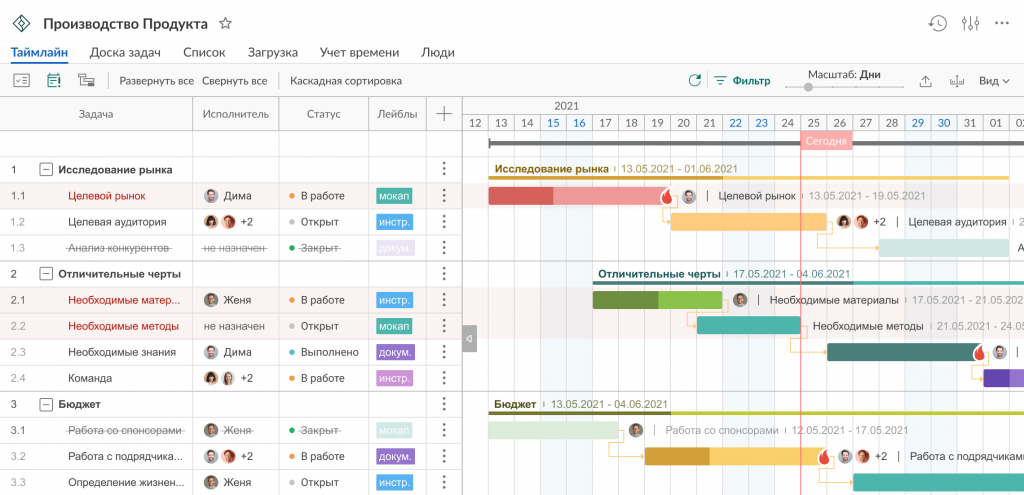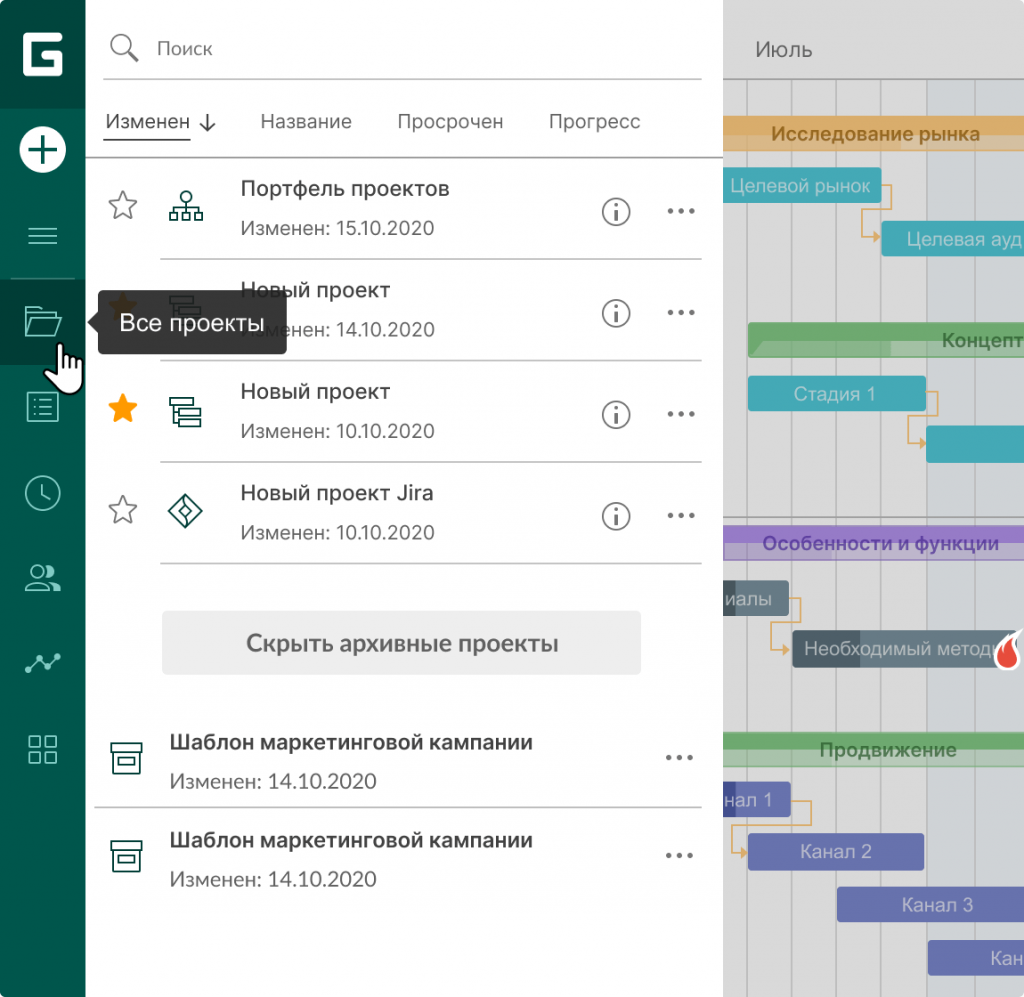Excel для Microsoft 365 Excel для Microsoft 365 для Mac Excel для Интернета Excel 2021 Excel 2021 для Mac Excel 2019 Excel 2019 для Mac Excel 2016 Excel 2016 для Mac Excel 2013 Excel 2010 Excel 2007 Excel для Mac 2011 Excel Starter 2010 Еще…Меньше
В этой статье описаны синтаксис формулы и использование ЗАМЕНИТЬ и ЗАМЕНИТЬБ
в Microsoft Excel.
Описание
Функция ЗАМЕНИТЬ заменяет указанное число символов текстовой строки другой текстовой строкой.
Функция ЗАМЕНИТЬ заменяет часть текстовой строки, соответствующую заданному числу байтов, другой текстовой строкой.
Важно:
-
Эти функции могут быть доступны не на всех языках.
-
Функция ЗАМЕНИТЬ предназначена для языков с однобайтовой кодировкой, а ЗАМЕНИТЬБ — для языков с двухбайтовой кодировкой. Язык по умолчанию, заданный на компьютере, влияет на возвращаемое значение следующим образом.
-
Функция ЗАМЕНИТЬ всегда считает каждый символ (одно- или двухбайтовый) за один вне зависимости от языка по умолчанию.
-
Функция ЗАМЕНИТЬБ считает каждый двухбайтовый символ за два, если включена поддержка ввода на языке с двухбайтовой кодировкой, а затем этот язык назначен языком по умолчанию. В противном случае функция ЗАМЕНИТЬБ считает каждый символ за один.
К языкам, поддерживающим БДЦС, относятся японский, китайский (упрощенное письмо), китайский (традиционное письмо) и корейский.
Синтаксис
ЗАМЕНИТЬ(стар_текст;начальная_позиция;число_знаков;нов_текст)
ЗАМЕНИТЬБ(стар_текст;начальная_позиция;число_байтов;нов_текст)
Аргументы функций ЗАМЕНИТЬ и ЗАМЕНИТЬБ описаны ниже.
-
Стар_текст Обязательный. Текст, в котором требуется заменить некоторые символы.
-
Начальная_позиция Обязательный. Позиция символа в старом тексте, начиная с которого требуется выполнить замену новым текстом.
-
Число_знаков Обязательный. Число символов в старом тексте, которые требуется ЗАМЕНИТЬ новым текстом.
-
Число_байтов Обязательный. Число байтов старого текста, который требуется ЗАМЕНИТЬБ новым текстом.
-
Нов_текст Обязательный. Текст, который заменит символы в старом тексте.
Пример
Скопируйте образец данных из следующей таблицы и вставьте их в ячейку A1 нового листа Excel. Чтобы отобразить результаты формул, выделите их и нажмите клавишу F2, а затем — клавишу ВВОД. При необходимости измените ширину столбцов, чтобы видеть все данные.
|
Данные |
||
|
абвгдеёжзий |
||
|
2009 |
||
|
123456 |
||
|
Формула |
Описание (результат) |
Результат |
|
=ЗАМЕНИТЬ(A2;6;5;»*») |
Заменяет пять знаков последовательности абвгдеёжзий одним знаком *, начиная с шестого знака (е). |
абвгд*й |
|
=ЗАМЕНИТЬ(A3;3;2;»10″) |
Заменяет последние два знака (09) числа 2009 на 10. |
2010 |
|
=ЗАМЕНИТЬ(A4;1;3;,»@») |
Заменяет первые три знака последовательности 123456 одним знаком @. |
@456 |
Нужна дополнительная помощь?
Просмотров 47.9к. Опубликовано 9 сентября, 2018 Обновлено 25 июня, 2019
Microsoft Excel является одной из самых популярных программ с более чем миллиардом пользователей. Он используется для создания диаграмм, таблиц, отчетов, определения тенденций и организации данных и т. д. Но для многих эта программа довольно дорогая и не доступна на всех платформах. Кроме того, у него нет надежных функций совместной работы и синхронизации, а также не хватает многих параметров настройки. К счастью, Microsoft Excel не является единственным инструментом создания рабочих таблиц, доступным на рынке. Существует множество других наборов Office с альтернативами Excel, которые доступны как бесплатно, так и оплачиваются, что может быть хорошей заменой Microsoft Excel в определенных ситуациях. Вы найдете как онлайн, так и офлайн-инструменты с уникальными функциями.
Чтобы помочь вам в поиске лучшей альтернативы Microsoft Excel, мы создали этот список лучших наборов Office, которые поставляются с альтернативами Excel. Просто сделайте выбор в соответствии с вашим требованием.
| № | Название | Версия |
| 1 | Google Таблицы | онлайн |
| 2 | OpenOffice | Программа |
| 3 | Excel Online | онлайн |
| 4 | LibreOffice | Программа |
| 5 | FreeOffice 2018 | Программа |
| 6 | Офисный пакет WPS | Программа |
| 7 | Zoho таблицы | онлайн |
| 8 | PlanMaker | Программа |
| 9 | ThinkFree | онлайн/программа |
| 10 | Smartsheet | онлайн |
| 11 | Gnumeric | Программа |
| 12 | Bime | онлайн |
| 13 | Numbers For Mac | Программа |
| 14 | Apple iWork | Программа |
| 15 | SPREAD32 | Программа |
| 16 | Sheetster | Программа |
| 17 | Calligra Sheets | Программа |
| 18 | Siag | Программа |
| 19 | EtherCalc | Программа |
| 20 | Quip for Teams | Онлайн |
| 21 | IBM Lotus Symphony | Программа |
| 22 | Kingsoft Spreadsheets | Программа |
| 23 | Таблицы Accel | Программа |
1. Google Таблицы
Очень похоже на внешний вид и функциональность Excel, Google Таблицы , вероятно, являются самой популярной альтернативой Excel.
Он предлагает временные функции, похожие на Excel, такие как диаграммы и графики, встроенные формулы, сводные таблицы и условное форматирование. Он доступен для всех, у кого есть аккаунт Google.
Вся информация живет в облаке, поэтому вам не нужно беспокоиться о резервном копировании файлов. Вы можете получить к ним доступ практически из любой точки мира (кроме Китая), если у вас есть доступ в Интернет.
Кроме того, он отлично подходит для совместной работы и контроля версий, поскольку несколько пользователей могут работать с одним и тем же документом одновременно, и изменения сохраняются автоматически.
Google Таблицы поставляются с предварительно разработанными, удобными для презентации шаблонами, чтобы быстрее настроить вашу таблицу. Вы можете использовать приложение, чтобы открывать, редактировать и сохранять файлы Microsoft Excel, а также конвертировать файлы Excel в Google Таблицы и наоборот.
Ссылка: https://www.google.com/sheets/about/
Основные возможности: инструменты совместной работы, автоматическое сохранение и синхронизация и полностью бесплатное использование.
Цена: бесплатно.
Тип: онлайн-таблица с автономным доступом через Google Chrome.
Совместимость: веб-версия, автономная версия для Windows, Mac OS X и выделенных приложений для платформы Android и iOS.
2. OpenOffice
Apache OpenOffice, представленный более 20 лет назад и установленный на более чем 100 миллионах компьютеров, представляет собой программный пакет для офисных приложений с открытым исходным кодом для обработки текстов, электронных таблиц, презентаций, графики, баз данных и т. Д.
Calc, эквивалент Excel в OpenOffice, отлично работает как инструмент анализа данных, особенно для небольших наборов данных.
Данные хранятся в международном формате открытого стандарта, который работает в Windows, Mac OSX и Linux, а также может читать и записывать файлы из других общих офисных программных пакетов.
Apache OpenOffice можно установить на большинстве компьютеров бесплатно. Поскольку он загружен на компьютер, для его использования вам не требуется подключение к Интернету.
Благодаря открытому исходному коду вы можете изменить программу в соответствии с потребностями вашей компании, как вам удобно.
Ссылка: https://www.openoffice.org/ru/
Основные характеристики: бесплатный и открытый, настольный клиент, как и Excel, и имеет чистый интерфейс.
Цена: бесплатно.
Тип: автономный рабочий стол.
Совместимость: Windows, Mac OS X и Linux.
3. Excel Online
Если вы действительно ищете копию Microsoft Excel бесплатно, то Microsoft Office в Интернете может стать отличной альтернативой. Это пакет Microsoft Office (включая Excel в Интернете), который просто подключен к сети с незначительным добавлением функций и не обладает некоторыми мощными пользовательскими функциями настольного приложения, такими как макросы, слияние писем, формат Painter, затенение, границы и лента и т. Д. ,
Он предлагает действительно эффективные инструменты для совместной работы (может быть, не так хорош, как Google Таблицы), и сохраняет все документы в OneDrive или Dropbox. Сохранение и синхронизация происходит в режиме реального времени, и вы также получаете дополнительные инструменты для поиска.
Главный недостаток заключается в том, что у него нет какой-либо автономной версии. Если у вас нет доступа к Интернету, приложение практически бесполезно. Кроме того, программы отлично работают и дают вам подобное ощущение Excel 2013. Поскольку это веб-сайт, загрузка огромных данных может привести к задержкам и разочарованиям.
Ссылка: https://www.office.com/
Основные характеристики: Дайте вам аналогичное ощущение рабочего стола Microsoft Excel, сохранение в реальном времени и синхронизацию с OneDrive, бесплатные и надежные инструменты совместной работы.
Ценообразование: бесплатно.
Тип: Online Spreadsheets.
Совместимость: Windows, Mac OS X, Linux и Android.
4. LibreOffice
LibreOffice — еще один бесплатный инструмент с открытым исходным кодом и фактически основан на том же исходном коде, что и OpenOffice. Однако он был сильно изменен; предлагает различные функции и обладает удивительной совместимостью с документами. Как и OpenOffice, он также имеет альтернативу Excel под названием Calc.
Интерфейс довольно похож на старую версию Microsoft Office, например Office 2003, но функции достаточно мощные, чтобы бороться с последними версиями. Он имеет некоторые удивительные функции импорта и экспорта и, как говорят, импортирует практически любой формат документа. Это также известно для открытия устаревших версий офисных документов Microsoft, которые люди даже не используют сейчас.
Некоторые из его уникальных функций включают в себя: Портативную версию, язык макросов, многоплатформенную поддержку, расширения и импорт графических форматов.
Ссылка: https://ru.libreoffice.org
Основные характеристики: открытые и бесплатные, мощные функции для бесплатного программного обеспечения, настольный клиент для упрощения работы в автономном режиме.
Ценообразование: бесплатно.
Тип: автономный настольный инструмент для работы с электронными таблицами.
Совместимость: Windows, Mac OS X, Linux и приложение для просмотра для Android.
5. FreeOffice 2018
Ссылка: https://www.freeoffice.com/ru/
Последняя версия SoftOffice 2018 SoftMaker полностью совместима с форматами файлов Microsoft Office, что означает, что вы не будете удивлены при передаче файлов в MS Office.
Это бесплатное программное обеспечение имеет интерфейс, аналогичный интерфейсу MS Office, и имеет очень быстрое время загрузки.
PlanMaker, аналог Excel от FreeOffice, предлагает такие функции, как условное форматирование и сводные таблицы, которые очень похожи на Excel.
Он также предлагает такие функции, как графика и рисунки, а также инструменты визуализации данных, которые помогут вам создавать материалы, готовые к презентации.
6. Офисный пакет WPS
Если вы занимаетесь редактированием листов на своем смартфоне, вы можете попробовать WPS Office Suite. Это альтернатива Excel для вашего смартфона, которая позволяет редактировать zippy. Разумеется, он не может конкурировать напрямую с настольным приложением, но очень просто сделать небольшие изменения в среднем с вашего телефона бесплатно.
Приложение имеет действительно чистый дизайн со всей информацией, представленной перед вами. Хотя это полный пакет Office, но когда вы загрузите лист, он автоматически загрузит параметры редактирования для электронной таблицы.
Он интегрируется с Dropbox для сохранения всех ваших документов и синхронизации их на всех ваших устройствах. Лучше всего, он не требует какой-либо учетной записи, в отличие от Microsoft Excel или Google Таблиц для смартфона.
Ссылка: http://wps.com/
Основные характеристики: Интуитивно понятный интерфейс, бесплатный и не требует никакой учетной записи и делает редактирование очень быстрым и простым.
Цена: бесплатно.
Тип: Интернет-приложение для смартфонов на основе смартфонов.
Совместимость: Android, iOS и Linux.
7. Zoho таблицы
Zoho Docs — еще один офисный пакет, который предлагает альтернативу Excel в виде Zoho Sheet. Zoho Docs имеет как автономных, так и онлайн-клиентов в виде настольного клиента и веб-клиента. Набор не настолько богат, если сравнивать его с Microsoft Excel, но он имеет некоторые уникальные функции.
У этого есть некоторый надежный набор инструментов сотрудничества; он сохраняет и синхронизирует листы с облачным хранилищем Zoho. Хотя, у него есть бесплатная версия, но она ограничена. Бесплатная версия получит все необходимые функции вместе с 1 ГБ памяти. Если вам нужно больше места и какая-то другая свобода безопасности и сотрудничества, вам придется заплатить.
Ссылка: https://www.zoho.com/docs/sheet.html
Основные характеристики: простой интерфейс, надежные инструменты для совместной работы и как клиентские, так и настольные.
Цена: бесплатно с ограничениями и 5 долларов США в месяц с 50 ГБ оперативной памятью и 8 долларов США в месяц с хранением 100 ГБ, а все функции разблокированы.
Тип: автономный и интерактивный инструмент электронных таблиц.
Совместимость: Windows, Mac OS X, Linux и Android.
8. Bime
Ссылка: https://www.bimeanalytics.com/
Bime помогает анализировать, визуализировать и представлять данные путем интеграции информации из разных источников и создания пользовательских показателей, отчетов и панелей мониторинга.
Хотя он не предназначен для доставки всех функций и функций MS Excel, он предлагает удобную и удобную альтернативу возможностям визуализации данных Excel, таким как графики и диаграммы, с большим количеством колоколов и свистов.
Bime — это облачное программное обеспечение с планами от 490 долл. США / мес.
9. ThinkFree
Ссылка: https://www.thinkfree.com/ru/index
ThinkFree Office Online — это набор текстовых процессоров для веб-страниц, электронных таблиц и презентаций, аналогичных Google Apps для ПК.
Он совместим с Microsoft Office и позволяет пользователям создавать и редактировать документы в веб-приложении и сотрудничать с другими пользователями в режиме реального времени.
Компания также предлагает ThinkFree Office Mobile — услугу, которая позволяет пользователям создавать, просматривать и редактировать документы на своих мобильных устройствах.
10. Smartsheet
Smartsheet — удивительная онлайн-альтернатива Excel с особенностями для опытных пользователей и компаний. Однако, как и Excel, это не бесплатный инструмент. Вы просто получите 30-дневную пробную версию, и после этого вам придется платить ежемесячно или ежегодно. Smartsheet может делать почти все, что может сделать Excel, но он добавляет некоторые дополнительные возможности управления и настройки.
Как и номера Apple, вы начнете с чистого документа, и вы можете использовать шаблон для начала своей работы. Инструмент может быть немного сложным для некоторых начинающих пользователей, но есть советы и видео-инструкции, предоставляемые с каждым шагом. Вы можете легко настраивать строки и столбцы с полным контролем над своими визуальными эффектами.
Некоторые из его уникальных возможностей, отсутствующих в Excel, включают в себя представление Gantt и Calendar, обсуждение и прикрепление файлов к задачам, планированию и настраиваемым отчетам.
Ссылка: https://www.smartsheet.com/
Основные возможности: Доступ в Интернет к листам, Тонны настроек и отличные инструменты для совместной работы.
Ценообразование: базовое $ 16 / месяц с 3 ГБ хранилищем, план команды $ 50 в месяц для 3 пользователей с 45 ГБ хранилищем и индивидуальный план с 25 пользователями и 375 ГБ места по цене 270 долларов США.
Тип: интерактивный инструмент для работы с электронными таблицами.
Совместимость: Windows, Mac OS X, Linux и Android.
11. Gnumeric
Gnumeric — это еще одно дополнение бесплатного инструмента Open-source в этом списке. Как следует из названия, Gnumeric лучше всего подходит для обработки числовых данных и выполнения всех вычислений. Если вы используете Excel для управления учетными записями и другими подобными вещами, Gnumeric может быть лучшим и быстрым выбором.
Gnumeric — очень простая настольная программа и чрезвычайно легкая на компьютерах. Это позволит вам обрабатывать тысячи записей без какого-либо отставания, которое вы можете увидеть в Excel. Из-за его базового дизайна и функциональности, возможно, не очень хорошо импортировать другие документы с графическим интенсивным контентом.
Его расчеты проверены профессионалами, и они столь же точны, как и Excel с гораздо более быстрыми результатами и обработкой. Если вы ищете бесплатную и быструю альтернативу вычислениям Excel, Gnumeric должен стать счастливой заменой.
Ссылка: http://www.gnumeric.org/
Основные характеристики: легкий и точный, простой интерфейс и Open-source.
Ценообразование: бесплатно.
Тип: автономный рабочий стол для настольных компьютеров.
Совместимость: Unix.
Получить Gnumeric
12. PlanMaker
PlanMaker фактически разработан, чтобы быть более дешевой альтернативой Excel, поэтому, если вам нужно что-то похожее на Excel, но по более низкой цене, PlanMaker открыт. Хотя он по-прежнему не лучше, чем Microsoft Excel, но он очень близок и хорошо взаимодействует с документами Excel.
Перемещение документов из Excel в PlanMaker никогда не приведет к изменению структуры данных. Он поддерживает даже более старые версии документов Microsoft Excel, например .xls. Интерфейс также очень похож на Excel, поэтому вы не будете зацикливаться на изучении новых вещей.
Кроме того, форматирование можно легко стилизовать; цвет можно использовать как для подсветки, так и для записи, чтобы сделать ваши листы привлекательными. Он поставляется с 30-дневной пробной версией с полной функциональностью, чтобы проверить инструмент, и после этого вам придется выбирать платные пакеты.
Ссылка: https://www.softmaker.com/ru/softmaker-office-planmaker
Основные характеристики: Взаимодействие с Excel Sheets, более дешевая альтернатива Excel и делает пользователей Excel такими, как дома.
Цена: бесплатное 30 проб и стандартная версия за € 69.99 и профессиональная версия за € 89,95.
Тип: автономный настольный и планшетный инструмент для работы с электронными таблицами.
Совместимость: Windows, Mac OS X, Linux и Android.
13. Numbers For Mac
Поставляется бесплатно с каждым Mac, это ответ Apple на Microsoft Excel.
Номера для Mac отлично подходят для визуализации небольших наборов данных и превращают их в готовые к презентации графики, на которые приятно смотреть. (Вы не ожидаете ничего от Apple, верно?).
Numbers для Mac поставляется с предварительно построенными шаблонами и поддерживает широкий спектр возможностей анализа данных.
Он интегрирован в экосистему iOS, поэтому, если вы используете iPhone или iPad, вы можете легко получить доступ к своим документам с мобильных устройств и сотрудничать с вашей командой.
Вы можете сохранять документы в форматах файлов Excel, для тех «ПК» мира 
14. Apple iWork
Ссылка: https://www.apple.com/ru/iwork/
Apple всегда была крупнейшим конкурентом Microsoft в потребительских операционных системах, но Apple приложила щедрые усилия в свой офисный пакет iWork. Он доступен только в Mac OS (OS X), но он бесплатный ( хотя и не бесплатный как FOSS ). Да, в нем не хватает многих функций Microsoft Office, но вам они нужны?
iWork способен обрабатывать текст (с акцентом на дизайн), электронные таблицы и программное обеспечение для презентаций. Некоторые находят iWork настолько простыми, что заставляют вас чувствовать себя глупыми ( включая меня ), и для того, чтобы привыкнуть, на самом деле требуется некоторое время. Несмотря на это, эта замена Microsoft Office для Mac по-прежнему является надежным пакетом для небольшого офиса.
Почему Apple iWork?
iWork предоставляет множество простых в использовании и популярных функций. Он прост в использовании без лишней суеты.
Также доступна облачная версия iWork для iCloud. Ранее iCloud был доступен только для пользователей Apple, но теперь другие платформы также совместимы с приложениями iWork из-за бесплатного офисного пакета на iCloud. Все, что вам нужно, это Apple ID.
Платформы, поддерживаемые iCloud: Mac, iOS, несколько операционных систем (через версию iCloud).
15. SPREAD32
Ссылка: http://spread32.software.informer.com/2.0/
Эта бесплатная программа для работы с электронными таблицами работает с настольными и некоторыми мобильными устройствами и поддерживает большинство распространенных форматов файлов.
Как и большинство распространенных электронных таблиц, он предлагает сотни формул и основные функции Excel, такие как фильтрация данных, вставка диаграмм и условное форматирование.
С его уменьшенными визуальными эффектами и дизайном пользовательского интерфейса это программное обеспечение очень «легкое», что делает файлы легко передаваемыми.
16. Sheetster
Эта автономная веб-электронная таблица с открытым исходным кодом позволяет создавать, редактировать и просматривать электронные таблицы различных форматов.
Sheetster может импортировать и экспортировать форматы файлов .xls и .xlsx и поддерживает полный спектр формул и функций Excel.
Sheetster предоставляет API-интерфейс на стороне сервера для соединителей для хранения документов и богатый API REST для управления открытыми электронными таблицами, что делает его отличным выбором для разработчиков, которые хотят интегрировать электронные таблицы в свои веб-приложения.
17. Calligra Sheets
Этот инструмент расчета и таблицы может быстро создавать и вычислять различные бизнес-таблицы, в среде, очень похожей на среду Excel.
В листе Calligra представлены шаблоны рабочего стола, инструменты стиля, возможности форматирования, встроенные функции, диаграммы, сортировка данных и даже сценарии с Python, Ruby и Javascript.
Первоначально разработанный для операционных систем Linus, BSD и Unix, Calligra теперь предлагает предварительную поддержку для MS Windows и OS X.
18. Siag
Siag Office — компактный и легкий, плотно интегрированный бесплатный офисный пакет.
В то время как его компактный дизайн отлично подходит для пользователей, работающих в старых операционных системах с небольшим объемом оперативной памяти, легко заметить, что мы привыкли к этим дням из большинства программ электронных таблиц.
19. EtherCalc
Бесплатное веб-программное обеспечение, которое работает на GNU / Linux, FreeBSD, Mac OS X и Windows, EtherCalc — это программа для электронных таблиц с открытым исходным кодом.
Подобно Google Таблицам, пользователи могут сохранять данные в Интернете, предоставлять разрешения на редактирование и изменять их для всех пользователей в режиме реального времени.
Хотя EtherCalc не является полнофункциональной программой для работы с электронными таблицами, ее сокращенная функциональность (поставляемая без ущерба для удобства использования) делает ее одним из самых простых приложений для работы с электронными таблицами для совместной работы.
20. Quip for Teams
Если вы целая команда пытается координировать новый бюджет или хотите комментировать номера, трудно хранить и находить эти комментарии в одном документе Excel. Quip позволяет всей вашей команде управлять и управлять таблицами вместе, устраняя необходимость громоздкие приложения. Он также не испытывает недостатка в мощности — он имеет более 400 функций.
21. IBM Lotus Symphony SpreadSheets
IBM Lotus Symphony — еще один полнофункциональный офисный пакет для замены Microsoft Office. Он имеет модуль электронных таблиц, который позволяет открывать и создавать электронные таблицы. Вы можете добавлять все типы формул и создавать графики с вашими данными. Конечно, как и в случае с OpenOffice, могут возникнуть проблемы с совместимостью, но большинство электронных таблиц должны открываться без проблем.
22. Kingsoft Spreadsheets
Kingsoft Spreadsheet — лучшая бесплатная программа для электронных таблиц по нескольким причинам: ее красивый, интуитивно понятный интерфейс очень прост в использовании и поддерживает огромное количество функций.
Он может работать с теми же файлами, что и почти каждая версия Microsoft Excel, такая как XLSX, XLS и CSV. Мало того, что вы можете открывать эти общие типы файлов, но вы также можете сохранить их обратно, что позволяет не каждая бесплатная программа электронных таблиц.
Это бесплатное программное обеспечение для электронных таблиц также поддерживает более 100 формул для работы с данными и обладает гораздо большим количеством возможностей, которые вы ожидаете найти в программе для работы с электронными таблицами.
Две вещи, которые мне не нравятся, — это отсутствие автоматической проверки орфографии, и вы должны загрузить весь пакет Kingsoft Office, даже если вы хотите установить только часть электронной таблицы, но не текстовый процессор или презентационное программное обеспечение.
23. Таблицы Accel
Accel Spreadsheet выглядит не так хорошо, как другие программы из этого списка, но это все еще работающая программа электронных таблиц, которая может выполнять многие из тех же функций.
Ваши файлы могут быть сохранены в форматах, таких как XLS и CSV, но также и для некоторых Accel-специфичных, таких как VTS и ATP.
Таблицы Accel могут подключаться к внешним файлам базы данных и даже поддерживать открытие файлов непосредственно из Dropbox и других онлайн-сервисов хранения .
Также доступна переносная версия программного обеспечения Accel Spreadsheets.
Вывод
С таким большим разнообразием инструментов для работы с электронными таблицами на выбор, возникает соблазн попытаться «сделать все» на Excel или его альтернативах.
Однако не все задачи могут хорошо выполняться в Excel, что, несмотря на универсальность, является «универсальным» инструментом.
Например, мы видели много людей, которые пытались консолидировать свои расходы на программное обеспечение, сжимая свои задачи управления проектами в Excel, что оказалось ошибкой снова и снова, поскольку Excel не имеет функций, специально предназначенных для управления проектами, таких как совместной работы в реальном времени, обширных изменений в треке и поддержки клиентов.
Skip to content
В статье объясняется на примерах как работают функции Excel ЗАМЕНИТЬ (REPLACE в английской версии) и ПОДСТАВИТЬ (SUBSTITUTE по-английски). Мы покажем, как использовать функцию ЗАМЕНИТЬ с текстом, числами и датами, а также как вложить несколько функций ЗАМЕНИТЬ или ПОДСТАВИТЬ в одну формулу.
Функции Excel ЗАМЕНИТЬ и ПОДСТАВИТЬ используются для замены одной буквы или части текста в ячейке. Но делают они это немного по-разному. Об этом и поговорим далее.
Как работает функция ЗАМЕНИТЬ
Функция ЗАМЕНИТЬ позволяет заместить слово, один или несколько символов в текстовой строке другим словом или символом.
ЗАМЕНИТЬ(старый_текст; начальная_позиция; число_знаков, новый_текст)
Как видите, функция ЗАМЕНИТЬ имеет 4 аргумента, и все они обязательны для заполнения.
- Старый_текст — исходный текст (или ссылка на ячейку с исходным текстом), в котором вы хотите поменять некоторые символы.
- Начальная_позиция — позиция первого символа в старый_текст, начиная с которого вы хотите сделать замену.
- Число_знаков — количество символов, которые вы хотите заместить новыми.
- Новый_текст – текст замены.
Например, чтобы исправить слово «кит» на «кот», следует поменять вторую букву в слове. Вы можете использовать следующую формулу:
=ЗАМЕНИТЬ(«кит»;2;1;»о»)
И если вы поместите исходное слово в какую-нибудь ячейку, скажем, A2, вы можете указать соответствующую ссылку на ячейку в аргументе старый_текст:
=ЗАМЕНИТЬ(А2;2;1;»о»)
Примечание. Если аргументы начальная_позиция или число_знаков отрицательные или не являются числом, формула замены возвращает ошибку #ЗНАЧ!.
Использование функции ЗАМЕНИТЬ с числами
Функция ЗАМЕНИТЬ предназначена для работы с текстом. Но безусловно, вы можете использовать ее для замены не только букв, но и цифр, являющихся частью текстовой строки, например:
=ЗАМЕНИТЬ(A1; 9; 4; «2023»)
Обратите внимание, что мы заключаем «2023» в двойные кавычки, как вы обычно делаете с текстовыми значениями.
Аналогичным образом вы можете заменить одну или несколько цифр в числе. Например формула:
=ЗАМЕНИТЬ(A1;3;2;»23″)
И снова вы должны заключить значение замены в двойные кавычки («23»).
Примечание. Формула ЗАМЕНИТЬ всегда возвращает текстовую строку, а не число. На скриншоте выше обратите внимание на выравнивание по левому краю возвращаемого текстового значения в ячейке B1 и сравните его с исходным числом, выровненным по правому краю в A1. А поскольку это текст, вы не сможете использовать его в других вычислениях, пока не преобразуете его обратно в число, например, умножив на 1 или используя любой другой метод, описанный в статье Как преобразовать текст в число.
Как заменить часть даты
Как вы только что видели, функция ЗАМЕНИТЬ отлично работает с числами, за исключением того, что она возвращает текстовую строку 
Например, у вас есть дата в A3, скажем, 15 июля 1992г., и вы хотите изменить «июль» на «май». Итак, вы пишете формулу ЗАМЕНИТЬ(A3; 4; 3; «Май»), которая предписывает Excel поменять 3 символа в ячейке A3, начиная с четвертого. Мы получили следующий результат:
Почему так? Потому что «15-июл-92» — это только визуальное представление базового серийного номера (33800), представляющего дату. Итак, наша формула замены заменяет цифры начиная с четвертой (а это два нуля) в указанном выше числе на текст «Май» и возвращает в результате текстовую строку «338Май».
Чтобы заставить функцию ЗАМЕНИТЬ правильно работать с датами, вы должны сначала преобразовать даты в текстовые строки, используя функцию ТЕКСТ. Кроме того, вы можете встроить функцию ТЕКСТ непосредственно в аргумент старый_текст функции ЗАМЕНИТЬ:
=ЗАМЕНИТЬ(ТЕКСТ(A3; «дд-ммм-гг»); 4; 3; «Май»)
Помните, что результатом приведенной выше формулы является текстовая строка, и поэтому это решение работает только в том случае, если вы не планируете использовать измененные даты в своих дальнейших расчетах. Если вам нужны даты, а не текстовые строки, используйте функцию ДАТАЗНАЧ , чтобы преобразовать значения, возвращаемые функцией Excel ЗАМЕНИТЬ, обратно в даты:
=ДАТАЗНАЧ(ЗАМЕНИТЬ(ТЕКСТ(A3; «дд-ммм-гг»); 4; 3; «Май»))
Как заменить сразу несколько букв или слов
Довольно часто может потребоваться выполнить более одной замены в одной и той же ячейке Excel. Конечно, можно было сделать одну замену, вывести промежуточный результат в дополнительный столбец, а затем снова использовать функцию ЗАМЕНИТЬ. Однако лучший и более профессиональный способ — использовать вложенные функции ЗАМЕНИТЬ, которые позволяют выполнить сразу несколько замен с помощью одной формулы. В этом смысле «вложение» означает размещение одной функции внутри другой.
Рассмотрим следующий пример. Предположим, у вас есть список телефонных номеров в столбце A, отформатированный как «123456789», и вы хотите сделать их более похожими на привычные нам телефонные номера, добавив дефисы. Другими словами, ваша цель — превратить «123456789» в «123-456-789».
Вставить первый дефис легко. Вы пишете обычную формулу замены Excel, которая заменяет ноль символов дефисом, т.е. просто добавляет дефис на четвёртой позиции в ячейке:
=ЗАМЕНИТЬ(A3;4;0;»-«)
Результат приведенной выше формулы замены выглядит следующим образом:
А теперь нам нужно вставить еще один дефис в восьмую позицию. Для этого вы помещаете приведенную выше формулу в еще одну функцию Excel ЗАМЕНИТЬ. Точнее, вы встраиваете её в аргумент старый_текст другой функции, чтобы вторая функция ЗАМЕНИТЬ обрабатывала значение, возвращаемое первой формулой, а не первоначальное значение из ячейки А3:
=ЗАМЕНИТЬ(ЗАМЕНИТЬ(A3;4;0;»-«);8;0;»-«)
В результате вы получаете номера телефонов в нужном формате:
Аналогичным образом вы можете использовать вложенные функции ЗАМЕНИТЬ, чтобы текстовые строки выглядели как даты, добавляя косую черту (/) там, где это необходимо:
=ЗАМЕНИТЬ(ЗАМЕНИТЬ(A3;3;0;»/»);6;0;»/»)
Кроме того, вы можете преобразовать текстовые строки в реальные даты, обернув приведенную выше формулу ЗАМЕНИТЬ функцией ДАТАЗНАЧ:
=ДАТАЗНАЧ(ЗАМЕНИТЬ(ЗАМЕНИТЬ(A3;3;0;»/»);6;0;»/»))
И, естественно, вы не ограничены в количестве функций, которые вы можете последовательно, как матрёшки, вложить друг в друга в одной формуле (современные версии Excel позволяют использовать до 8192 символов и до 64 вложенных функций в одной формуле).
Например, вы можете попробовать 3 вложенные функции ЗАМЕНИТЬ, чтобы число отображалось как дата и время:
=ЗАМЕНИТЬ(ЗАМЕНИТЬ(ЗАМЕНИТЬ(ЗАМЕНИТЬ(A3;3;0;»/»);6;0;»/»);9;0;» «);12;0;»:»)
Как заменить текст в разных местах
До сих пор во всех примерах мы имели дело с простыми задачами и производили замены в одной и той же позиции в каждой ячейке. Но реальные задачи часто бывают сложнее. В ваших рабочих листах заменяемые символы могут не обязательно появляться в одном и том же месте в каждой ячейке, и поэтому вам придется найти позицию первого символа, начиная с которого нужно заменить часть текста. Следующий пример продемонстрирует то, о чем я говорю.
Предположим, у вас есть список адресов электронной почты в столбце A. И название одной компании изменилось с «ABC» на, скажем, «BCA». Изменилось и название их почтового домена. Таким образом, вы должны соответствующим образом обновить адреса электронной почты всех клиентов и заменить три буквы в адресах электронной почты, где это необходимо.
Но проблема в том, что имена почтовых ящиков имеют разную длину, и поэтому нельзя указать, с какой именно позиции начинается название домена. Другими словами, вы не знаете, какое значение указать в аргументе начальная_позиция функции Excel ЗАМЕНИТЬ. Чтобы узнать это, используйте функцию Excel НАЙТИ, чтобы определить позицию, с которой начинается доменное имя в адресе электронной почты:
=НАЙТИ(«@abc»; A3)
Затем вставьте указанную выше функцию НАЙТИ в аргумент начальная_позиция формулы ЗАМЕНИТЬ:
=ЗАМЕНИТЬ(A3; НАЙТИ(«@abc»;A3); 4; «@bca»)
Примечание. Мы включаем символ «@» в нашу формулу поиска и замены Excel, чтобы избежать случайных ошибочных замен в именах почтовых ящиков электронной почты. Конечно, вероятность того, что такие совпадения произойдут, очень мала, и все же вы можете перестраховаться.
Как вы видите на скриншоте ниже, у формулы нет проблем, чтобы поменять символы в разных позициях. Однако если заменяемая текстовая строка не найдена и менять в ней ничего не нужно, формула возвращает ошибку #ЗНАЧ!:
И мы хотим, чтобы формула вместо ошибки возвращала исходный адрес электронной почты без изменения. Для этого заключим нашу формулу НАЙТИ И ЗАМЕНИТЬ в функцию ЕСЛИОШИБКА:
=ЕСЛИОШИБКА(ЗАМЕНИТЬ(A3; НАЙТИ(«@abc»;A3); 4; «@bca»);A3)
И эта доработанная формула прекрасно работает, не так ли?
Заменить заглавные буквы на строчные и наоборот
Еще один полезный пример – заменить первую строчную букву в ячейке на прописную (заглавную). Всякий раз, когда вы имеете дело со списком имен, товаров и т.п., вы можете использовать приведенную ниже формулу, чтобы изменить первую букву на ЗАГЛАВНУЮ. Ведь названия товаров могут быть записаны по-разному, а в списках важно единообразие.
Таким образом, нам нужно заменить первый символ в тексте на заглавную букву. Используем формулу
=ЗАМЕНИТЬ(СТРОЧН(A3);1;1;ПРОПИСН(ЛЕВСИМВ(A3;1)))
Как видите, эта формула сначала заменяет все буквы в тексте на строчные при помощи функции СТРОЧН, а затем первую строчную букву меняет на заглавную (прописную).
Быть может, это будет полезно.
Описание функции ПОДСТАВИТЬ
Функция ПОДСТАВИТЬ в Excel заменяет один или несколько экземпляров заданного символа или текстовой строки указанными символами.
Синтаксис формулы ПОДСТАВИТЬ в Excel следующий:
ПОДСТАВИТЬ(текст, старый_текст, новый_текст, [номер_вхождения])
Первые три аргумента являются обязательными, а последний – нет.
- Текст – исходный текст, в котором вы хотите заменить слова либо отдельные символы. Может быть тестовой строой, ссылкой на ячейку или же результатом вычисления другой формулы.
- Старый_текст – что именно вы хотите заменить.
- Новый_текст – новый символ или слово для замены старого_текста.
- Номер_вхождения — какой по счёту экземпляр старый_текст вы хотите заменить. Если этот параметр опущен, все вхождения старого текста будут заменены новым текстом.
Например, все приведенные ниже формулы подставляют вместо «1» – цифру «2» в ячейке A2, но возвращают разные результаты в зависимости от того, какое число указано в последнем аргументе:
=ПОДСТАВИТЬ(A3;»1″;»2″;1) — Заменяет первое вхождение «1» на «2».
=ПОДСТАВИТЬ(A3;»1″;»2″;2) — Заменяет второе вхождение «1» на «2».
=ПОДСТАВИТЬ(A3;»1″;»2″) — Заменяет все вхождения «1» на «2».
На практике формула ПОДСТАВИТЬ также используется для удаления ненужных символов из текста. Вы просто меняете их на пустую строку “”.
Например, чтобы удалить пробелы из текста, замените их на пустоту.
=ПОДСТАВИТЬ(A3;» «;»»)
Примечание. Функция ПОДСТАВИТЬ в Excel чувствительна к регистру . Например, следующая формула меняет все вхождения буквы «X» в верхнем регистре на «Y» в ячейке A2, но не заменяет ни одной буквы «x» в нижнем регистре.
=ПОДСТАВИТЬ(A3;»Х»;»Y»)
Замена нескольких значений одной формулой
Как и в случае с функцией ЗАМЕНИТЬ, вы можете вложить несколько функций ПОДСТАВИТЬ в одну формулу, чтобы сделать несколько подстановок одновременно, т.е. заменить несколько символов или подстрок при помощи одной формулы.
Предположим, у вас есть текстовая строка типа « пр1, эт1, з1 » в ячейке A3, где «пр» означает «Проект», «эт» означает «этап», а «з» означает «задача». Вы хотите заместить три этих кода их полными эквивалентами. Для этого вы можете написать 3 разные формулы подстановки:
=ПОДСТАВИТЬ(A3;»пр»;»Проект «)
=ПОДСТАВИТЬ(A3;»эт»;»Этап «)
=ПОДСТАВИТЬ(A3;»з»;»Задача «)
А затем вложить их друг в друга:
=ПОДСТАВИТЬ(ПОДСТАВИТЬ(ПОДСТАВИТЬ(A3;»пр»;»Проект «); «эт»;»Этап «);»з»;»Задача «)
Обратите внимание, что мы добавили пробел в конце каждого аргумента новый_текст для лучшей читабельности.
Другие полезные применения функции ПОДСТАВИТЬ:
- Замена неразрывных пробелов в ячейке Excel обычными
- Убрать пробелы в числах
- Удалить перенос строки в ячейке
- Подсчитать определенные символы в ячейке
Что лучше использовать – ЗАМЕНИТЬ или ПОДСТАВИТЬ?
Функции Excel ЗАМЕНИТЬ и ПОДСТАВИТЬ очень похожи друг на друга в том смысле, что обе они предназначены для подмены отдельных символов или текстовых строк. Различия между двумя функциями заключаются в следующем:
- ПОДСТАВИТЬ замещает один или несколько экземпляров данного символа или текстовой строки. Итак, если вы знаете тот текст, который нужно поменять, используйте функцию Excel ПОДСТАВИТЬ.
- ЗАМЕНИТЬ замещает символы в указанной позиции текстовой строки. Итак, если вы знаете положение заменяемых символов, используйте функцию Excel ЗАМЕНИТЬ.
- Функция ПОДСТАВИТЬ в Excel позволяет добавить необязательный параметр (номер_вхождения), указывающий, какой по счету экземпляр старого_текста следует заместить на новый_текст.
Вот как вы можете заменить текст в ячейке и использовать функции ПОДСТАВИТЬ и ЗАМЕНИТЬ в Excel. Надеюсь, эти примеры окажутся полезными при решении ваших задач.
Альтернативные сервисы для ПК и мобильных платформ.
«Google Таблицы»
- Платформа: Android, iOS, Web.
Бесплатный облачный редактор таблиц, который не только предоставляет пользователю большую часть возможностей Excel, но и обладает своими уникальными функциями. Например, интеграцией с другими сервисами Google, групповым чатом и режимом совместного редактирования.
В сервисе есть множество встроенных формул, сводных таблиц и готовых шаблонов. А система управления версиями поможет откатывать нежелательные изменения, если ваша таблица вдруг перестала работать как полагается.
«Google Таблицы»→
iWork Numbers
- Платформа: macOS, iOS, Web.
Альтернатива Excel, доступная всем пользователям macOS. Вообще, в браузере Numbers можно использовать на любой системе, если у вас есть учётная запись iCloud, но вот мобильная версия есть только для iOS. Numbers поддерживает совместную работу в реальном времени и позволяет импортировать и экспортировать таблицы в форматах Excel. Если у вас есть стилус Apple Pen и iPad, вы можете делать заметки прямо на листе таблицы от руки.
Numbers имеет больше 700 настраиваемых форм, используемых для визуализации данных, и изрядное количество настроек оформления надписей и ячеек. Формирование сводных таблиц и функция анализа данных тоже присутствуют.
iWork Numbers →
LibreOffice Calc
- Платформа: Windows, Linux, macOS.
Calc — это часть офисного пакета LibreOffice, бесплатного и с открытым исходным кодом. Этот набор программ поставляется вместе с большинством дистрибутивов Linux, но и в Windows с macOS его установить можно.
Calc поддерживает формат Excel, так что вы можете открывать и править уже готовые файлы. Его интерфейс отличается завидной гибкостью — кнопки на панелях можно сортировать как угодно, убирая ненужные и добавляя необходимые. Возможностей форматирования таблиц очень много. Тем, кто работает с большим количеством данных, пригодится инструмент DataPilot — он позволяет импортировать в таблицу цифры из внешних баз данных.
LibreOffice Calc →
WPS Office Spreadsheets
- Платформа: Windows, Linux, macOS, Android, iOS, Web.
Редактор электронных таблиц, входящий в состав китайского офисного пакета WPS Office. Из всех перечисленных альтернатив он больше всего похож на Excel внешне, так что с ним вам не придётся тратить время на переобучение. Он также хорошо совместим с файлами Excel — XLS, XLSX и CSV.
Редактор поддерживает совместную работу, в нём есть больше сотни формул, функция составления сводных таблиц и анализа данных. Единственное, что раздражает в WPS — реклама, но с ней можно смириться.
WPS Office Spreadsheets →
Zoho Office Sheet
- Платформа: Android, iOS, Web.
Это бесплатное приложение пригодится тем, кто занимается анализом относительно больших объёмов данных. Zoho позволяет трудиться над одной таблицей 25 пользователям одновременно. Вы можете откатывать нежелательные изменения с помощью системы контроля версий и защищать наиболее важные ячейки в таблице паролем.
Zoho поддерживает составление сводных таблиц и условное форматирование. В приложении есть возможность автоматизировать определённые задачи, например сбор данных и проверку содержимого ячеек. Программа умеет импортировать данные из внешних источников, таких как веб-страницы, ленты RSS или внешние таблицы. Также Zoho позволяет создавать пользовательские функции и записывать макросы.
Zoho Office Sheet →
А пользуетесь ли вы какой-то альтернативой Excel? Расскажите в комментариях.
Читайте также 🧐
- 10 быстрых трюков с Excel
- 10 формул в Excel, которые облегчат вам жизнь
- 20 полезных шаблонов «Google Таблиц» на все случаи жизни
- Как превратить «Google Таблицы» в идеальную GTD-систему
- 12 простых приёмов для ускоренной работы в Excel
Поиск и замена данных – одна из часто применяемых операций в Excel. Используют даже новички. На ленте есть большая кнопка.
Команда поиска придумана для автоматического обнаружения ячеек, содержащих искомую комбинацию символов. Поиск данных может производиться в определенном диапазоне, целом листе или даже во всей книге. Если активна только одна ячейка, то по умолчанию поиск происходит на всем листе. Если требуется осуществить поиск значения в диапазоне ячеек Excel, то такой диапазон нужно предварительно выделить.
Далее вызываем Главная → Редактирование → Найти и выделить → Найти (кнопка с рисунка выше). Поиск также можно включить с клавиатуры комбинацией клавиш Сtrl+F. Откроется диалоговое окно под названием Найти и заменить.
В единственном поле указывается информация (комбинация символов), которую требуется найти. Если не использовать подстановочные символы или т.н. джокеры (см. ниже), то Excel будет искать строгое совпадение заданных символов. Для вывода результатов поиска предлагается два варианта: выводить все результаты сразу – кнопка Найти все; либо выводить по одному найденному значению – кнопка Найти далее.
После запуска поиска программа Excel быстро-быстро просматривает содержимое листа (или указанного диапазона) на предмет наличия искомой комбинации символов. Если такая комбинация обнаружена, то в случае нажатия кнопки Найти все Excel вываливает все найденные ячейки.
Если в нижней части окна выделить любое значение и затем нажать Ctrl+A, то в диапазоне поиска будут выделены все соответствующие ячейки.
Если же запуск поиска произведен кнопкой Найти далее, то Excel выделяет ближайшую ячейку, соответствующую поисковому запросу. При повторном нажатии клавиши Найти далее (либо Enter с клавиатуры) выделяется следующая ближайшая ячейка (подходящая под параметры поиска) и т.д. После выделения последней ячейки Excel перепрыгивает на самую верхнюю и начинается все заново. На этом познания о поиске данных в Excel у большинства пользователей заканчиваются.
Поиск нестрогого соответствия символов
Иногда пользователь не знает точного сочетания искомых символов что существенно затрудняет поиск. Данные также могут содержать различные опечатки, лишние пробелы, сокращения и пр., что еще больше вносит путаницы и делает поиск практически невозможным. А может случиться и обратная ситуация: заданной комбинации соответствует слишком много ячеек и цель поиска снова не достигается (кому нужны 100500+ найденных ячеек?).
Для решения этих проблем очень хорошо подходят джокеры (подстановочные символы), которые сообщают Excel о сомнительных местах. Под джокерами могут скрываться различные символы, и Excel видит лишь их относительное расположение в поисковой фразе. Таких джокеров два: звездочка «*» (любое количество неизвестных символов) и вопросительный знак «?» (один «?» – один неизвестный символ).
Так, если в большой базе клиентов нужно найти человека по фамилии Иванов, то поиск может выдать несколько десятков значений. Это явно не то, что вам нужно. К поиску можно добавить имя, но оно может быть внесено самым разным способом: И.Иванов, И. Иванов, Иван Иванов, И.И. Иванов и т.д. Используя джокеры, можно задать известную последовательно символов независимо от того, что находится между. В нашем примере достаточно ввести и*иванов и Excel отыщет все выше перечисленные варианты записи имени данного человека, проигнорировав всех П. Ивановых, А. Ивановых и проч. Секрет в том, что символ «*» сообщает Экселю, что под ним могут скрываться любые символы в любом количестве, но искать нужно то, что соответствует символам «и» + что-еще + «иванов». Этот прием значительно повышает эффективность поиска, т.к. позволяет оперировать не точными критериями.
Если с пониманием искомой информации совсем туго, то можно использовать сразу несколько звездочек. Так, в списке из 1000 позиций по поисковой фразе мол*с*м*уход я быстро нахожу позицию «Мол-ко д/сн мак. ГАРНЬЕР Осн.уход д/сух/чув.к. 200мл» (это сокращенное название от «Молочко для снятия макияжа Гараньер Основной уход….»). При этом очевидно, что по фразе «молочко» или «снятие макияжа» поиск ничего бы не дал. Часто достаточно ввести первые буквы искомых слов (которые наверняка присутствуют), разделяя их звездочками, чтобы Excel показал чудеса поиска. Главное, чтобы последовательность символов была правильной.
Есть еще один джокер – знак «?». Под ним может скрываться только один неизвестный символ. К примеру, указав для поиска критерий 1?6, Excel найдет все ячейки содержащие последовательность 106, 116, 126, 136 и т.д. А если указать 1??6, то будут найдены ячейки, содержащие 1006, 1016, 1106, 1236, 1486 и т.д. Таким образом, джокер «?» накладывает более жесткие ограничения на поиск, который учитывает количество пропущенных знаков (равный количеству проставленных вопросиков «?»).
В случае неудачи можно попробовать изменить поисковую фразу, поменяв местами известные символы, сократив их, добавить новые подстановочные знаки и др. Однако это еще не все нюансы поиска. Бывают ситуации, когда в упор наблюдаешь искомую ячейку, но поиск почему-то ее не находит.
Продвинутый поиск
Мало, кто обращается к кнопке Параметры в диалоговом окне Найти и заменить. А зря. В ней скрыто много полезностей, которые помогают решить проблемы поиска. После нажатия кнопки Параметры добавляются дополнительные поля, которые еще больше углубляют и расширяют условия поиска.
С помощью дополнительных параметров поиск в Excel может заиграть новыми красками в прямом смысле слова. Так, искать можно не только заданное число или текст, но и формат ячейки (залитые определенным цветом, имеющие заданные границы и т.д.).
После нажатия кнопки Формат выскакивает знакомое диалоговое окно формата ячеек, только в этот раз мы не создаем, а ищем нужный формат. Формат также можно не задавать вручную, а выбрать из имеющегося, воспользовавшись специальной командой Выбрать формат из ячейки:
Таким образом можно отыскать, к примеру, все объединенные ячейки, что другим способом сделать весьма проблематично.
Поиск формата – это хорошо, но чаще искать приходится конкретные значения. И тут Excel предоставляет дополнительные возможности для расширения и уточнения параметров поиска.
Первый выпадающий список Искать предлагает ограничить поиск одним листом или расширить его до целой книги.
По умолчанию (если не лезть в параметры) поиск происходит только на активном листе. Для повторения поиска на другом листе все действия нужно проделать еще раз. А если таких листов много, то поиск данных может отнять немало времени. Однако если выбрать пункт Книга, то поиск произойдет сразу по всем листам активной книги. Выгода очевидна.
Список Просматривать с выпадающими вариантами по строкам или столбцам, видимо, сохранился от старых версий, когда поиск требовал много ресурсов и времени. Сейчас это не актуально. В общем, я не пользуюсь.
В следующем выпадающем списке находится замечательная возможность поиска по формулам, значениям, а также примечаниям. По умолчанию Excel производит поиск в формулах либо, если их нет, в содержимом ячейки. Например, если искать фамилию Иванов, а фамилия эта есть результат формулы (копируется из соседнего листа), то поиск нечего не даст, т.к. в ячейке нет искомого перечня символов. По той же причине не удастся отыскать число, являющееся результатом работы какой-либо функции. Поэтому бывает смотришь в упор на ячейку, видишь искомое значение, а Excel его почему-то не видит. Это не глюк, это настройка поиска. Измените данный параметр на Значения и поиск будет осуществляться по тому, что отражено в ячейке, независимо от содержимого. Например, если в ячейке содержится результат вычисления 1/6 (как значение, а не формула) и при этом формат отражает только 3 знака после запятой (т.е 0,167), то поиск символов «167» при выборе параметра Формулы эту ячейку не обнаружит (реальное содержимое ячейки — это 0,166666…), а при выборе Значения поиск увенчается успехом (искомые символы совпадают с тем, что отражается в ячейке). И последний пункт в данном списке – Примечания. Поиск осуществляется только в примечаниях. Очень может помочь, т.к. примечания часто скрыты.
В диалоговом окне поиска есть еще две галочки Учитывать регистр и Ячейка целиком. По умолчанию Excel игнорирует регистр, но можно сделать так, чтобы «иванов» и «Иванов» отличались. Галочка Ячейка целиком также может оказаться весьма полезной, если ищется ячейка не с указанным фрагментом, а полностью состоящая из искомых символов. К примеру, как найти ячейки, содержащие только 0? Обычный поиск не подойдет, т.к. будут выдаваться и 10, и 100. Зато, если установить галочку Ячейка целиком, то все пойдет, как по маслу.
Поиск и замена данных
Данные обычно ищутся не просто так, а для каких-то целей. Такой целью часто является замена искомой комбинации (или формата) на другую. Чтобы найти и заменить в выделенном диапазоне Excel одни значения на другие, в окне Найти и заменить необходимо выбрать вкладку Замена. Либо сразу выбрать на ленте команду Главная → Редактирование → Найти и выделить → Заменить.
Еще удобнее применить сочетание горячих клавиш найти и заменить в Excel – Ctrl+H.
Диалоговое окно увеличится на одно поле, в котором указываются новые символы, которые будут вставлены вместо найденных.
По аналогии с простым поиском, менять можно и формат.
Кнопка Заменить все позволяет одним махом заменить одни символы на другие. После замены Excel показывается информационное окно с количеством произведенных замен. Кнопка Заменить позволяет производить замену по одной ячейке после каждого нажатия. Если найти и заменить в Excel не работает, попробуйте изменить параметры поиска.
Напоследок рассмотрим один классный трюк с поиском и заменой. Многие знают, что в ячейку можно вставить разрыв строк с помощью комбинации Alt+Enter.
А как быстро удалить все разрывы строк? Обычно это делают вручную. Однако ловкое использование поиска и замены сэкономит много времени. Вызываем команду поиска и замены с помощью комбинации Ctrl+H. Теперь в строке поиска нажимаем Ctrl+J — это символ разрыва строки — на экране появится точка. В строке замены указываем, например, пробел.
Жмем Ok. Все переносы строк заменились пробелами.
Функция поиска и замены при правильном использовании заменяет часы работы неопытного пользователя. Настоятельно рекомендую использовать все вышеизложенное. Если что-то не ищется в ваших данных или наоборот, выдает слишком много лишних ячеек, то попробуйте уточнить поиск с помощью подстановочных символов «*» и «?» или настраиваемых параметров поиска. Важно понимать, что если вы ничего не нашли, это еще не значит, что там этого нет.
Теперь вы знаете, как в эксель сделать поиск по столбцу, строке, любому диапазону, листу или даже книге.
Поделиться в социальных сетях:
Microsoft Excel has long been one of the main go-to options for spreadsheets and mathematical functions. But with new solutions that offer additional features, it’s time to take a look at the other choices you have available to you.
Depending on what you use Excel for, there could be hundreds of Excel alternatives across the web. These are twelve of the best, and easiest to use, to check out for you & your team.
1. Toggl Plan
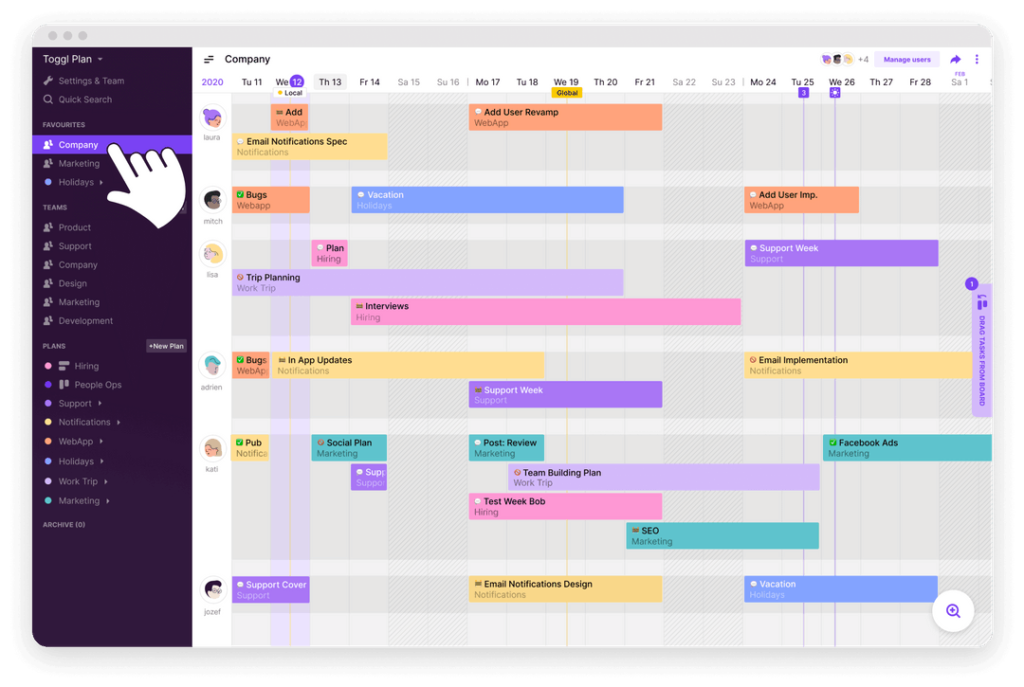
Read: How Buzzfeed replaced their spreadsheets with Toggl Plan
Why You’ll Love It: Offering an innovative visual planning tool that is both powerful and easy to use, Toggl Plan is a great option if you’re looking for alternatives to Excel. The system allows you to replace spreadsheets as it helps manage workflow, track projects, organize tasks, as well as schedule meetings and other team assignments. It has a clear timeline that is color coded and provides simple sharing functions to keep everyone on the same page at all times.
Pros: The simple click-and-drag software makes project management processes a breeze from beginning to end.
Cons: You won’t find basic Excel functions like calculations. Instead, Toggl Plan would replace Excel if you’re using it for project / task / team planning, scheduling and other needs.
Price: Free for solo users. Team plans start at $8 per user per month.
Want to hear what others are saying about Toggl Plan? Check out our Capterra reviews, or this more detailed product review with screenshots & annotations by Markup Hero.
2. Google Sheets
Why You’ll Love It: Along with being the world’s largest search engine, Google also offers its users a wide range of other types of software including spreadsheets. With Google Sheets, you’ll have essentially all the same functionality found on Excel while having the added benefits of keeping everything safe and secure in your Google Drive cloud account. Easily share, edit, and update whenever and wherever you need.
Pros: User-friendly and easy to learn, especially if you’ve already been using Microsoft Excel.
Cons: Some users would prefer that Google Sheets offer analytics and reporting features to get more extensive history and details about their spreadsheets.
Price: Free. Paid plans start at $5 per month for additional storage when it becomes necessary.
3. Zendesk Explore
Why You’ll Love It: Since it acquired BIME Analytics back in 2015, Zendesk has grown its analytics and reporting capabilities into something that could replace much of the functionality of Excel. Their clear and customizable Explore dashboard makes it easy to review data and create reports based on your company’s needs.
Pros: Sharing with your entire team is incredibly simple to ensure everyone can see the information and provide input.
Cons: With most of their features focused on CRM software, you may find the Excel-style functions are limited to basic analytics.
Price: Free for Lite features. Additional functions available starting at $9 per user per month.
4. Workzone
Why You’ll Love It: Mainly focused on marketing agencies and operations companies, Workzone is project management software that also doubles as one of the best Excel alternatives. It can be used for budget management needs such as time and expense tracking as well as for monitoring resources and milestones. Managed on the cloud, users will be able to access it from anywhere using a computer, tablet, or mobile device.
Pros: Often praised for its collaboration options, you’ll likely enjoy the ability to keep everyone in the loop automatically as opposed to consistently sending updated Excel spreadsheets.
Cons: Occasional issues come up with the calendar features being less than intuitive, making it necessary to keep an eye on dates to ensure they are correct.
Price: Free demo. The price varies based on the size of your team. As an example, a team of 15 will start at $24 per user per month.
5. Zoho Sheet
Why You’ll Love It: Following suit with Google, the team at Zoho has created a massive supply of applications to replace functions across a wide variety of needs. Among their apps, Zoho Sheet is their realization of an effective spreadsheet software. It’s a great place to organize, discuss, and analyze data with your team as you create graphs and charts.
Pros: A strong option for companies that need to manage a large amount of data all in one place, Zoho Sheet easily imports from other software to get you up and running quickly.
Cons: Sometimes, spreadsheets may need mild reformatting after importing from Excel and other alternatives.
Price: Free for teams up to 5 people. Paid plans start at $4 per user per month.
6. Sheetster
Why You’ll Love It: Able to view both XLS and XLSX formats, Sheetster is a web-based spreadsheet editor with nearly all the same features that you’d find in Microsoft Excel. Used most commonly as a JavaScript, it is generally meant for developers who want to use these functions in their web apps or other software. It can be incorporated into everything from a mobile application to a CMS like WordPress.
Pros: Great for web development if you want to add it to your new website or other creation as a developer.
Cons: Without general coding knowledge, this option may not be easy to use for some people looking for a way to replace Excel.
Price: Free
7. Numbers (Mac)
Why You’ll Love It: If you’re an Apple user with a Mac, then Numbers is the ideal Excel alternative for you. It is nearly identical to its Microsoft counterpart when it comes to creating, editing, and managing spreadsheets. You can even use it across platforms meaning that you’ll be able to share your sheets with Windows users on your team.
Pros: For anyone who recently switched to Mac that previously used Excel on their PC, this is the perfect way to pick right back up where you left off.
Cons: Minor functionality differences from Excel that may require some research to learn.
Price: Starting at $9.99 per app depending on your operating system.
8. Redbooth
Why You’ll Love It: Joining the ranks of other project management applications on this list, Redbooth offers task organization, collaboration tools, and other functions. Users can manage members of their staff as they work on projects that are organized with columns that are customizable like Excel. Keep things organized on the cloud so everyone on your team can maintain the workflow.
Pros: Offers a simple interface that makes it easy to learn and even easier to use.
Cons: Though many types of software like this one have numerous integrations that can be used with it, the options for Redbooth are fairly limited.
Price: Free 14-day trial. Plans starting at $9 per user per month.
9. Scoro
Why You’ll Love It: While it is usually marketed as a project management platform, Scoro is another one of the main Excel alternatives worth considering. It is a business solution software with features that include financial management, time tracking, reporting, analytics, and more. While it lacks basic spreadsheet functionality, this program can be used in many other beneficial ways.
Pros: The software is highly adaptable to your specific industry as a means to make it fit your needs.
Cons: Onboarding can be difficult and it can take some time to learn how to use the software.
Price: Free 14-day trial. Plans starting at $26 per user per month.
10. Apache OpenOffice
Why You’ll Love It: The software for Apache OpenOffice is open source, which means it is free to use in a variety of ways. Users can apply it to their website, mobile app development, or simply integrate the software for basic spreadsheet needs. Dubbed a “productivity suite”, Apache can create equations, databases, multimedia presentations, a variety of diagrams, and even illustrations that can be rendered into 3D images.
Pros: Essentially provides all the same options as the full Microsoft Office package in one place for free.
Cons: It isn’t updated very often, which can occasionally lead to bugs and minor glitches in the software.
Price: Free
11. LibreOffice
Why You’ll Love It: LibreOffice is considered one of the top Excel alternatives and is powered by the team at OffiDocs. Similar to Apache OpenOffice, it uses open source software to view and edit spreadsheets from Microsoft platforms. You’ll find it has most of the same basic features found in Excel.
Pros: Similar layout to Microsoft that makes it easy to convert if you want to switch to this free alternative.
Cons: LibreOffice doesn’t have many of the formatting functions or high-level calculations that are offered in Excel and some of the other options on this list.
Price: Free
12. Spread32
Why You’ll Love It: If you’re on the hunt for the most basic of Excel alternatives, Spread32 could be just right for you. While it is less involved than most of the other options above, the software still has over 300 functions to provide the essentials many users require. While it doesn’t offer the colorful dashboards and other aesthetics of more contemporary apps, it will do what you need it to.
Pros: Spread32 is a simple, lightweight option that offers portability with its attached app of SpreadCE.
Cons: The software interface takes a while to learn because it has a different look and feel than Excel.
Price: Free
Which of These Excel Alternatives Will You Try?
From simple spreadsheets to complex project management applications, there are numerous Excel alternatives worth a try. Among the options mentioned above, you’re sure to find great software to replace it.
At the top of the list, Toggl Plan provides a great variety of features that will fill all of your time tracking, task management, and schedule planning needs. Learn more about our software and see how it will benefit your company.
Logan Derrick is a full-time business writer and content marketing strategist. For years, he has worked closely with several project management professionals, learning from them and increasing his own knowledge of the industry. Having held multiple management positions in fields ranging from customer service to marketing, Logan has found a passion for helping others learn about project management, marketing, and the powerful tools available to professionals today.
Excel — проверенный временем инструмент в мире планирования и расчетов данных. Но несмотря на популярность его электронных таблиц, пользователи из разных сфер продолжают искать лучший для своего бизнеса аналог Excel.
Знаменитый продукт Microsoft помогает хранить и анализировать данные, выполнять расчеты, строить диаграммы, создавать шаблоны, а также успешно справляется с другими задачами.
Однако инструмент требует много времени и не учитывает потребности команд в совместной работе. Он не отличается мощным функционалом для управления проектами и контроля задач.
Excel все еще «на плаву», но конкуренты двигаются вперед и часто выигрывают. Многие системы управления проектами уже предлагают аналогичный функционал, совершенствуя его или дополняя инновационными возможностями, что привлекает новых пользователей.
Означает ли это, что эпоха доминирования Microsoft Excel на рынке электронных таблиц закончилась? Какая платформа может полноправно считаться лучшим аналогом Excel?
В этой статье вы познакомитесь со списком лучших конкурентов знаменитого инструмента и определите, какая альтернатива Excel подойдет именно вашей команде.
Мы разделили платформы на удобные категории для удобного чтения. Давайте с ними знакомиться.
Содержание:
- Зачем необходим аналог Excel.
- Конкуренты и аналоги Excel.
- Бесплатные аналоги Excel.
- Аналоги для Windows.
- Аналоги для Android.
- Аналоги для iPhone.
- Аналоги для Mac.
- Аналоги для Linux.
- Аналоги Excel для управления проектами.
Таблицы Excel применяют пользователи разного возраста: от школьников, использующих формулы, до пенсионеров, планирующих прожиточный бюджет с помощью удобных колонок и ячеек.
Профессиональное применение инструмента может охватывать практически все сферы деятельности.
Например, вот как можно применить Excel для планирования статьи в блоге.
Однако многим таблицы Excel кажутся трудными и монотонными для восприятия. Кроме того, инструмент редко предлагает полезные обновления и расширение функционала.
Какие еще причины мотивируют пользователей искать аналог Excel online?
Зачем необходим аналог Excel
Любой новый инструмент для работы с электронными таблицами, который выходит на рынок, неизбежно сравнивается с популярным продуктом Microsoft с точки зрения удобства использования и технических возможностей.
Это происходит, в том числе, потому что существует много сфер и областей с комплексными задачами и процессами, где необходим более функциональный и надежный инструмент, чем Excel.
Перед тем как выбрать лучший аналог Excel, давайте рассмотрим основные причины, по которым пользователи совершают переход к новому инструменту.
1. Неоправданная трата времени
Настройки функций Excel требуют много времени и усидчивости. Поиск информации и усилия, связанные с обновлением листов Excel, могут отвлечь от более важных задач.
Эффективный Еxcel аналог с понятными интерфейсом и настройками поможет ускорить процесс планирования и организации данных.
2. Вопрос безопасности
Независимо от выбранного тарифного плана Excel, его пользователи не могут контролировать, кто и когда вносит изменения в документ или редактирует данные. Это делает Excel уязвимым в плане безопасности и возможного мошенничества.
Большинство облачных аналогов инструмента снабжены функцией защиты информации и обеспечивают ежедневное резервное копирование. Это предотвращает утечку данных.
3. Слабая отчетность
MS Excel не отличается гибкостью, когда дело доходит до отчетов, составляемых на основе большого набора данных. Инструмент не предлагает возможности автоматической настройки отчетов.
В свою очередь, почти любой Excel аналог помогает справляться с отчетностью при большом потоке цифр и данных в режиме реального времени.
4. Низкий потенциал для командного сотрудничества
Excel не предлагает ключевые инструменты для совместной работы, такие как обмен файлами, доски обсуждений или интеграции.
Многие же аналоги сфокусированы на стимулировании коллаборации внутри команд и предлагают разнообразный функционал для этого.
От причин для поиска аналога Excel перейдем к списку категорий инструментов, которые могут заменить известную платформу и предложить еще больше возможностей для управления и роста бизнеса.
Конкуренты и аналоги Excel
Если ваша цель — найти простой аналог Excel с похожими возможностями и без претензии на звание профессионального инструмента для управления проектами, вам подойдет ряд доступных на рынке решений (если же нужна мощная управленческая платформа, дочитайте эту статью до конца).
Некоторые инструменты функционально проще продукта Microsoft, а многие активно развиваются и уже могут вывести планирование, контроль задач и управление ресурсами проекта на более высокий профессиональный уровень.
Давайте рассмотрим главные аналоги Microsoft Excel, начиная с самого очевидного.
1. Google Sheets
Starter: от $5.40/месяц за члена команды при годовой оплате.
Standard: от $10.80/месяц за члена команды при годовой оплате.
Plus: от $18/месяц за члена команды при годовой оплате.
Бесплатный пробный период и бесплатная версия: да.
Интерфейс на русском языке: да.
Google Sheets — это облачный аналог Microsoft Excel, предлагаемый Google. Инструмент выполняет большинство действий, которые требуются типичному пользователю Excel.
Работая с таблицами Google Sheets, вы автоматически сохраняете всю свою работу на Google Диске. Поэтому не нужно беспокоиться о потере данных или расчетов.
Платформа предлагает опции для совместной работы в режиме реального времени, позволяя нескольким пользователям редактировать документы одновременно. Они могут видеть, что они делают и когда это делают, имея возможность общаться в чате прямо внутри документа.
Однако в Google Sheets вы можете не найти некоторые функции, которые иногда нужны пользователям Excel. Это значит, что эти инструменты не являются абсолютной заменой друг друга.
Этот аналог Excel работает в системах Windows, macOS и Linux. В Google Sheets можно найти готовые шаблоны, удобные для разных презентаций.
Главные возможности Google Sheets:
- Электронные таблицы аналогичные Excel.
- Редактирование и форматирование таблиц.
- Оффлайн редактирование.
- Возможности коллаборации.
- Интеграция с продуктами Google.
- Повышенная безопасность.
2. Smartsheet
Professional: от $7/месяц за члена команды при годовой оплате.
Business: от $25/месяц за члена команды при годовой оплате.
Бесплатный пробный период: да.
Интерфейс на русском языке: да.
Этот аналог Excel соответствует своему названию, предлагая пользователям визуально понятные и простые таблицы для обработки данных.
Если вы решили совершить переход от таблиц эксель к Smartsheet, вы быстро адаптируетесь к комфортному интерфейсу и привычному набору инструментов.
В Smartsheet также есть онлайн диаграмма Ганта и примеры ее использования в виде доступных шаблонов.
Некоторых возможностей этого инструмента нет в пакете Microsoft. Например, в Smartsheet вы можете изменить внешний вид представления электронной таблицы на представление формы или поместить файлы непосредственно в ячейки.
Главные возможности Smartsheet:
- Универсальные таблицы.
- Диаграмма Ганта.
- Планирование задач.
- Оповещения/уведомления.
- Аналитика.
- Управление бюджетом.
- Управление календарем.
- Комментарии/примечания.
- Настраиваемые шаблоны.
3. OpenOffice
Бесплатная версия: да.
Бесплатный пробный период: нет.
Интерфейс на русском языке: да.
Еще одно достойное решение для тех, кто ищет эффективный аналог Excel онлайн с похожими возможностями.
Помимо стандартного набора инструментов для работы с таблицами, графиками, текстовыми редакторами и базами данных, OpenOffice предлагает удобные функции для коллаборации в реальном времени, а также для детального анализа данных.
Даже при онлайн использовании инструмент позволяет загружать электронные таблицы для редактирования в автономном режиме. Хранилище в облаке также поддерживает резервное копирование данных и быстрый доступ к ним.
Этот аналог Excel online позволяет изменить настройки в соответствии с вашими потребностями благодаря открытому исходному коду.
Главные возможности OpenOffice:
- Удобные таблицы.
- Комментарии/заметки.
- Импорт/экспорт данных.
- Создание базы данных.
- Управление файлами.
- Графический редактор.
- Составление отчетов.
- Шаблоны.
4. Hancom Office Cell
Pro: от $3.99/месяц за члена команды при годовой оплате.
Biz: от $7/месяц за члена команды при годовой оплате.
Бесплатная версия: да.
Интерфейс на русском языке: да.
Hancom Office — пакет офисных программ для работы с текстовыми документами, электронными таблицами, графическими презентациями и PDF-файлами.
Hancom стоит в два раза дешевле, чем MS Office. Он продается по бессрочной лицензии. Это означает, что вам не нужно будет платить за обновления.
Его приложение Cell используется для работы с таблицами. Оно поддерживает все привычные формулы и функции из Excel, а также макросы, но отстает по возможностям создания графиков, где приходится четко задавать расположение данных.
Здесь вы найдете десятки шаблонов для создания презентаций с различными эффектами перехода, а также множество анимационных возможностей для слайдов.
Интерфейс этого аналога Excel online очень близок к продукту Microsoft Office.
Главные возможности Hancom Office Cell:
- Простые и удобные таблицы.
- Инструменты для совместной работы.
- Встроенный редактор для PDF-файлов.
- Комментирование/примечания.
- Управление документами.
- Общий доступ к файлам.
- Шаблоны.
5. LibreOffice Calc
Бесплатная версия: да.
Бесплатный пробный период: да.
Интерфейс на русском языке: да.
LibreOffice предлагает своим пользователям набор инструментов для планирования и отслеживания проектов, который также напоминает Excel.
Вы получаете интуитивно понятный интерфейс и различные возможности для работы с электронными таблицами. Этот бесплатный аналог Excel доступен на Microsoft Windows, MacOS и Linux.
LibreOffice предлагает даже больше возможностей, чем его конкурент из пакета Microsoft. Однако функционал форматирования сводных таблиц в LibreOffice весьма ограничен.
Инструмент не может обрабатывать внешние источники данных и отображать многие типы диаграмм. Поэтому, прежде чем принять решение об его использовании, ознакомьтесь со списком функций, чтобы убедиться, что все самое необходимое включено.
Главные возможности LibreOffice Calc:
- Функциональные таблицы аналогичные таблицам MS Excel или Google Sheets.
- Работа со слайдами.
- Редактирование формул.
- Создание простых диаграмм и графиков.
- Возможности для совместной работы.
- Экспорт таблиц.
- Удобные шаблоны для презентаций.
6. Gnumeric
Бесплатная версия: да.
Бесплатный пробный период: нет.
Интерфейс на русском языке: да.
Gnumeric также занимает заслуженное место в списке аналогов Excel с подобными функциями для бизнесов разной направленности.
Это доступный вариант с возможностью легко упорядочивать информацию в базах данных и контролировать ее безопасное хранение.
Этот инструмент для работы с электронными таблицами с открытым исходным кодом подходит для любой операционной системы на базе UNIX (например, Linux).
Gnumeric также предлагает своим пользователям расширенную аналитику данных, что делает платформу хорошим выбором для инженеров, ученых и студентов.
Слабое место инструмента — интерфейс, который выглядит устаревшим.
Главные возможности Gnumeric:
- Доступные таблицы.
- Табулирование данных.
- Совместимость файлов.
- Импорт/экспорт данных.
- Статистический анализ.
7. Zoho Sheet
Бесплатная версия: да.
Бесплатный пробный период: да.
Интерфейс на русском языке: да.
Zoho Sheet является частью пакета Zoho Office Suite. Этот аналог Еxcel онлайн позволяет командам любого размера и типа работать с данными проектов и создавать подробные отчеты с любого устройства.
С помощью этой платформы вы можете генерировать онлайн-диаграммы и сводные таблицы, схожие с Excel. Также возможно легко переключаться между .xlsx, .xls, .csv и .ods форматами.
В Zoho можно редактировать таблицы одновременно с коллегами, что упрощает совместную работу. Платформа также предоставляет визуальные инструменты для подготовки графиков для презентаций.
Используя Zoho Sheet, вы можете общаться с другими пользователями, которые просматривают или редактируют тот же документ, что и вы, и оставлять комментарии к определенным ячейкам или листам.
Главные возможности Zoho Sheet:
- Удобные таблицы.
- Контроль доступа/разрешения.
- Управление аудитом.
- Возможности для сотрудничества.
- Аналитика данных.
- Составление отчетов.
- Поиск/фильтр.
- Большое число интеграций.
8. Airtable
Plus: от $10/месяц за члена команды при годовой оплате.
Pro: от $20/месяц за члена команды при годовой оплате.
Бесплатная версия: да.
Бесплатный пробный период: да.
Интерфейс на русском: нет.
Airtable также предлагает простые и удобные электронные таблицы, управление которыми напоминает работу с Excel. Помимо этого, инструмент оснащен стандартными опциями для современных управленцев и команд.
В Airtable вы найдете профессиональные возможности как в Excel, но по более низкой цене. У инструмента есть бесплатный план с ограниченными функциями, поэтому его легко можно протестировать.
Этот онлайн аналог эксель привлекает пользователей своим удобным интерфейсом и вариантами интеграции. Однако одно из основных его преимуществ — организация данных: категоризация, фильтры, хранение и извлечение данных, не требующие специальных навыков.
Airtable также позволяет работать с некоторыми типами диаграмм для управления проектами.
Главные возможности Airtable:
- Универсальные таблицы.
- Управление задачами и их мониторинг.
- Синхронизация данных.
- Теги и ключевые слова.
- Интеграция с электронной почтой.
- Управление календарем.
- Уведомления.
- Автоматическое резервное копирование.
- Шаблоны.
На этом список эффективных аналогов Excel не заканчивается. Ниже вы найдете еще больше инструментов с похожими функциями, которые мы разделили на удобные категории (некоторые платформы повторяются в разных категориях).
Бесплатные аналоги Excel
Желание найти инструмент с характеристикой «Excel бесплатный аналог» часто обусловлено неуверенностью при переходе на новый платный инструмент. Не все платформы предлагают пробный период, поэтому бесплатный аналог Microsoft Excel может оказаться тем, что вы ищете.
Такие ПО часто ищут стартапы, малый бизнес или студенты.
Вот небольшой список, в котором можно найти бесплатный аналог Excel на любой вкус:
- Jotform Tables.
- Polaris Office.
- SoftMaker PlanMaker.
- Google Sheets.
- Zoho Sheet.
- OpenOffice.
- LibreOffice.
- Airtable.
Аналог Excel для Windows
Среди пользователей Excel наибольшее количество тех, кто пользуется операционной системой Windows. Поэтому логично, что поиск инструмента, заменяющего продукт Microsoft, начнется именно с платформ, работающих на этой же ОС.
Подобрать аналог Excel для Windows 10 не сложно. Вот несколько вариантов:
- Workzone.
- Google Sheets.
- Hancom Cell.
- Redbooth.
- Zoho Sheet.
- OpenOffice.
- Airtable.
- Spreadsheet.
Аналог Excel для Android
Превратить свой смартфон в полноценный рабочий инструмент не составит труда, если грамотно подобрать нужные приложения.
Если вы ищете приложение для работы с электронными таблицами в Android, вы найдете множество вариантов в Google Play, независимо от того, кто произвел ваш телефон: Samsung, Google и т. д.
Вы можете пользоваться электронными таблицами и обрабатывать данные, выбрав любой аналог Excel для Android из списка:
- Polaris Office.
- AndrOpen Office.
- Table Notes.
- Quip.
- AndroXLS.
- AndroCalc.
Аналог Excel для iPhone
Аналоги Microsoft Excel для iPhone и iPad также популярны среди пользователей. Особенно часто их ищут студенты, которым постоянно нужно иметь возможность просматривать и редактировать свою работу.
Вот екоторые примеры, которые помогут вам протестировать и выбрать свой аналог Excel для iPad или iPhone:
- WPS Office.
- iSpreadsheet.
- Apple Numbers.
- Calc XLS.
- Lio.
- Calligra Sheets.
- OnlyOffice.
Аналог Excel для Mac
Если вы ищете доступный или бесплатный аналог Excel для Mac, то в вашем распоряжении ряд интересных решений для работы с электронными таблицами. Некоторые из них входят в офисные пакеты.
Выбирайте аналог Excel для Mac из списка ниже:
- Zoho Sheet.
- Numbers.
- Sheetster.
- Spread32.
- Calligra Sheets.
- Quip.
- EtherCalc.
- Hancom Office Cell.
- QI Macros.
Аналог Excel для Linux
В большинстве рабочих сред применяются решения для Microsoft Office. Аналоги MS Office для Linux оцениваются на основе их совместимости с форматами файлов, созданных в Word, Excel и PowerPoint.
Если вы являетесь пользователем Linux, для вас также найдется достойный аналог Excel для Linux с набором профессиональных функций. Вот список таких инструментов для выбора:
- SoftMaker Free Office.
- LibreOffice.
- WPS Office.
- OpenOffice.
- OnlyOffice.
- Calligra Sheets.
- Sheetgo.
Аналог Excel для расширенного управления проектами
Excel также используется и в управлении проектами. Инструмент помогает планировать задачи, отслеживать ход проектов и систематизировать данные, связанные с бюджетами, сроками и ресурсами.
Комфортный формат сетки и возможность фильтровать все виды данных делают платформу удобным помощником управленцев.
Однако это лишь простая помощь, ведь Excel не решает многих задач на глубоком профессиональном уровне.
Например, молодые специалисты, которые только пытаются разобраться, что такое диаграмма Ганта, легко найдут соответствующие настройки в Excel. Однако диаграмма Ганта в Excel — не лучшее решение для качественного планирования и управления проектами.
Существует много надежных платформ, предлагающих лучшие возможности для работы с онлайн планированием и составлением графиков.
Достойная альтернатива Excel для управления проектами — GanttPRO.
Basic: от $7.99/месяц за члена команды при годовой оплате.
Pro: от $12.99/месяц за члена команды при годовой оплате.
Business: от $19.99/месяц за члена команды при годовой оплате.
Бесплатный пробный период: 14 дней.
Интерфейс на русском языке: да.
GanttPRO помогает в управлении проектами офисным и удаленным командам из разных сфер: от IT-сектора до здравоохранения.
График Ганта онлайн подходит малому бизнесу и крупным корпорациям, так как позволяет создавать временную шкалу любого масштаба и управлять проектами различной сложности, в чем Excel значительно отстает.
Выбирая GanttPRO, вы получаете возможность:
- Планировать проекты.
- Контролировать расписание задач.
- Управлять ресурсами.
- Определять вехи на таймлайне проекта.
- Добавлять зависимости задач.
- Сотрудничать с членами команды, клиентами и другими заинтересованными сторонами.
Такая альтернатива Excel позволяет управлять несколькими проектами одновременно.
Несмотря на функциональные различия Excel и GanttPRO, многие пользователи, осуществившие переход, замечают сходства с точки зрения возможностей для управления проектами.
Многофункциональный характер GanttPRO позволяет новым пользователям получить знакомые опции и возможности, которые они применяли в эксель до перехода.
Вы можете создавать расширенное представление сетки задач на временной шкале, подсчитывать затраты, определять приоритеты активностей и многое другое.
Бесплатные шаблоны диаграмм Ганта упрощают начало работы для любой команды.

Аналог Excel для менеджеров проектов
Планируйте и контролируйте проекты с помощью диаграммы Ганта.
Попробуйте бесплатно
GanttPRO позволяет импортировать проекты из Excel, MS Project и JIRA Cloud Software и совершать плавный переход к удобному и визуально привлекательному ПО для создания диаграммы Ганта.
Всего несколько щелчков мышкой, и вы сможете перенести свои проекты в GanttPRO, сразу же продолжив работу над ними.
Для успешного импорта ваши файлы Excel должны быть в формате .xlsx или .csv. Все пустые электронные таблицы должны быть удалены.
Также в GanttPRO возможно экспортировать таймлайны. Вы можете легко делиться своими проектами с заинтересованными сторонами, используя форматы Excel, pdf, png или xml.
Вы можете пользоваться GanttPRO в Windows, Mac и Linux. Инструмент также дает возможность контролировать задачи, используя мобильное приложениe GanttPRO для Android и iPhone.
Главные возможности GanttPRO:
- Профессиональная диаграмма Ганта для качественного планирования.
- Дедлайны.
- Функция drag and drop.
- Контроль времени.
- Управление ресурсами.
- Управление затратами.
- Составление отчетов.
- Импорт/экспорт.
- Удобные шаблоны.
Выбирайте оптимальный аналог Excel для своего бизнеса
Организация данных и контроль процессов — ключевые элементы надежного инструмента для работы с электронными таблицами и управления проектами. Excel справляется с этими задачами, но имеет ряд ограничений и неудобств.
Профессиональные аналоги Excel помогают бизнесам добиваться успеха и зарабатывать больше. Сравните инструменты, представленные в этой статье, и сделайте правильный выбор.
5
3
голоса
Рейтинг статьи