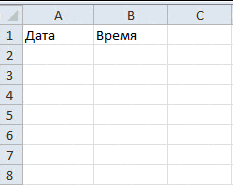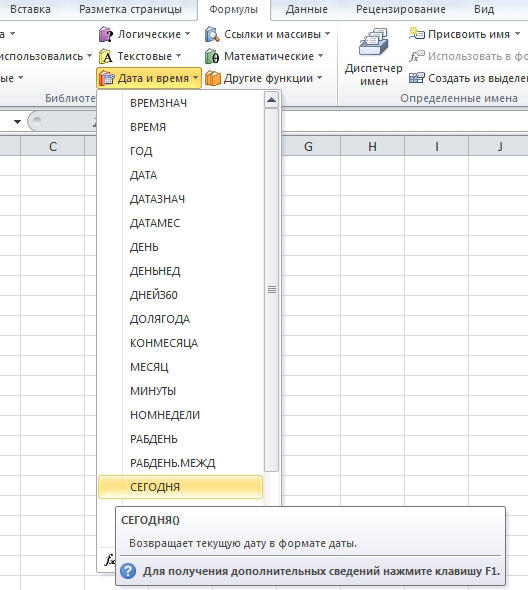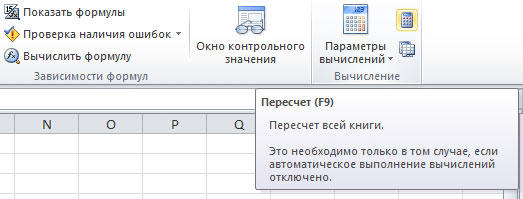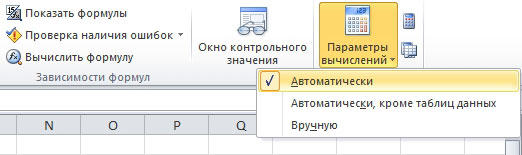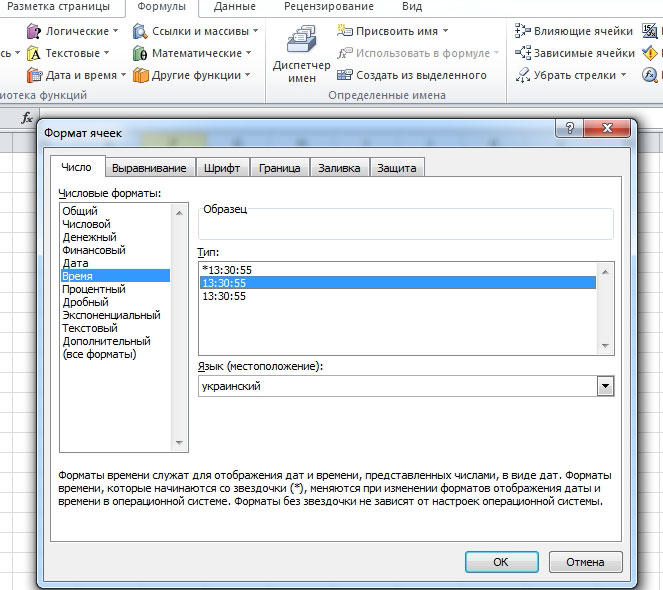Вставка текущих даты и времени в ячейку
Excel для Microsoft 365 Excel для Microsoft 365 для Mac Excel для Интернета Excel 2021 Excel 2021 для Mac Excel 2019 Excel 2019 для Mac Excel 2016 Excel 2016 для Mac Excel 2013 Excel 2010 Excel 2007 Excel для Mac 2011 Еще…Меньше
Допустим, вы хотите легко ввести текущие дату и время при создании журнала действий. Или, возможно, вам нужно автоматически отображать текущие дату и время в ячейке при каждом пересчете формул. Существует несколько способов вставки текущих даты и времени в ячейку.
Вставка фиксированного значения даты или времени в ячейку Excel
Фиксированное значение на листе не изменяется при пересчете или открытии листа. При нажатии клавиш CTRL+; для вставки текущей даты в ячейку Excel «делает снимок» текущей даты, который вставляется в ячейку. Так как значение этой ячейки не меняется, оно считается статическим.
-
Выделите на листе ячейку, в которую требуется вставить текущую дату или время.
-
Выполните одно из действий, указанных ниже.
-
Чтобы вставить текущую дату, нажмите клавиши CTRL+; (точка с запятой).
-
Чтобы вставить текущее время, нажмите клавиши CTRL+SHIFT+; (точка с запятой).
-
Чтобы вставить текущие дату и время, нажмите клавиши CTRL+; (точка с запятой), затем клавишу ПРОБЕЛ, а после этого — CTRL+SHIFT+; (точка с запятой).
-
Изменение формата даты и времени
Чтобы изменить формат даты или времени, щелкните ячейку правой кнопкой мыши и выберите формат ячеек. Затем в диалоговом окне Формат ячеек на вкладке Число в списке Категория выберитедата или время, а затем в списке Тип выберите тип и нажмите кнопку ОК.
Вставка фиксированного значения даты или времени в ячейку Excel
Фиксированное значение на листе не изменяется при пересчете или открытии листа. При нажатии клавиш CTRL+; для вставки текущей даты в ячейку Excel «делает снимок» текущей даты, который вставляется в ячейку. Так как значение этой ячейки не меняется, оно считается статическим.
-
Выделите на листе ячейку, в которую требуется вставить текущую дату или время.
-
Выполните одно из действий, указанных ниже.
-
Чтобы вставить текущую дату, нажмите клавиши CTRL+; (точка с запятой).
-
Чтобы вставить текущее время, нажмите
+ ; (точка с за semi-двоеточием).
-
Чтобы вставить текущие дату и время, нажмите CTRL+; (точка с за semi-двоеточием), затем нажмите пробел, а затем нажмите
+; (точка с за semi-двоеточием).
-
Изменение формата даты и времени
Чтобы изменить формат даты или времени, щелкните ячейку правой кнопкой мыши и выберите формат ячеек. Затем в диалоговом окне Формат ячеек на вкладке Число в списке Категория выберитедата или время, а затем в списке Тип выберите тип и нажмите кнопку ОК.
Вставка фиксированного значения даты или времени в ячейку Excel
Фиксированное значение на листе не изменяется при пересчете или открытии листа. При нажатии клавиш CTRL+; для вставки текущей даты в ячейку Excel «делает снимок» текущей даты, который вставляется в ячейку. Так как значение этой ячейки не меняется, оно считается статическим.
-
Выделите на листе ячейку, в которую требуется вставить текущую дату или время.
-
Выполните одно из действий, указанных ниже.
-
Чтобы вставить дату, введите дату (например, 2/2) и щелкните Главная > числовом формате (на вкладке Число) >Краткий формат даты или Длинный формат даты.
-
Чтобы вставить время, введите время, а затем щелкните Главная > числовом формате (на вкладке Число) >время.
-
Изменение формата даты и времени
Чтобы изменить формат даты или времени, щелкните ячейку правой кнопкой мыши и выберите числовом формате. Затем в диалоговом окне Числовом формате в списке Категория выберитедата или время, а затем в списке Тип выберите тип и нажмите кнопку ОК.
Вставка обновляемого значения даты или времени
Дата или время обновляемые при пересчете листа или открытии книги, считаются «динамическими», а не статическими. Наиболее распространенным способом получения динамической даты или времени в ячейке на листе является использование функции листа.
Для вставки обновляемой текущей даты или времени используются функции СЕГОДНЯ и ТДАТА, как показано в приведенном ниже примере. Дополнительные сведения об использовании этих функций см. в статьях Функция СЕГОДНЯ и Функция ТДАТА
Например:
|
Формула |
Описание (результат) |
|
=СЕГОДНЯ() |
Текущая дата (значения могут быть разными) |
|
=ТДАТА() |
Текущие дата и время (значения могут быть разными) |
-
Выделите текст в таблице, приведенной выше, и нажмите клавиши CTRL+C.
-
На пустом листе щелкните ячейку A1 один раз и нажмите CTRL+V. Если вы работаете в Excel в Интернете, повторите копирование и в копирование для каждой ячейки в примере.
Важно: Чтобы пример правильно работал, его нужно вставить в ячейку A1.
-
Чтобы переключиться между просмотром результатов и просмотром формул, возвращающих эти результаты, нажмите клавиши Ctrl+` (знак ударения) или на вкладке Формулы в группе Зависимости формул нажмите кнопку Показывать формулы.
Скопировав пример на пустой лист, можно настроить его в соответствии со своими потребностями.
Примечание: Результаты, возвращаемые функциями СЕГОДНЯ и ТДАТА, изменяются только при пересчете листа или при выполнении макроса, содержащего эту функцию. Постоянного обновления ячеек, содержащих эти функции, не происходит. В качестве значений даты и времени используются показания системных часов компьютера.
Дополнительные сведения
Вы всегда можете задать вопрос специалисту Excel Tech Community или попросить помощи в сообществе Answers community.
Нужна дополнительная помощь?
Работа с временем и датой – важный аспект использования Microsoft Excel. Сегодня вы узнаете, как можно вводить дату разными способами, как определить сегодняшнюю дату с помощью метки времени или же использовать динамически изменяемые значения. Также вы поймете, с помощью каких действий можно заполнить колонку или ряд днями недели.
Существует несколько вариантов, позволяющих добавить даты в Excel. В зависимости от того, какие цели вы преследуете, действия отличаются. А задачи могут быть любыми: указать сегодняшнее число или же добавить к листу дату, которая будет автоматически обновляться и показывать всегда то, что сейчас на данный момент на часах и календаре. Или же вы хотите сделать так, чтобы электронная таблица была автоматически заполнена рабочими днями или ввести случайную дату. Независимо от того, какие цели вы преследуете, вы сегодня узнаете, как их достичь.
Содержание
- Как ввести дату в Excel
- Вставка текущей даты и времени
- Как поставить неизменную отметку времени автоматически (формулами)
- Как автоматически заполнять даты в Excel
- Как поставить текущую дату на колонтитул
Как ввести дату в Excel
Пользователь может ввести дату в электронную таблицу самыми разными методами и в различных форматах. Например, можно записать ее как 1 января 2020, а можно – 1.01.2020. Независимо от того, в каком формате указать дату, программа автоматически определит, что пользователь хочет записать ее. Очень часто программа самостоятельно форматирует значение, исходя из формата, установленного в Windows, но в некоторых случаях возможно форматирование в том виде, котором указал пользователь.
В любом случае, если формат даты пользователя не удовлетворяет, он может его изменить в настройках ячейки. Как же понять, что то значение, которое указал пользователь, Excel определил, как дату? Об этом говорит выравнивание значения по правому краю, а не по левому.
Если Эксель не смог определить введенные данные и присвоить правильный формат, и вы видите, что они не располагаются по правому краю ячейки, то можно попробовать ввести дату в любом другом формате, который близок к стандартному. Чтобы посмотреть, какие доступны на данный момент, они можно перейти в меню «Формат ячейки», которое можно найти в разделе «Число», которое находится на вкладке «Главная».
Если в этом есть надобность, пользователь с легкостью может менять вид представления ячейки, которая записана, как та, которая содержит дату. Для этого можно воспользоваться тем же самым окном «Формат ячеек», которое было описано выше.
Также его можно вызвать с помощью комбинации клавиш Ctrl + 1.
Иногда пользователь сталкивается с ситуацией, когда ячейка отображается в форме большого количества решеток, которые содержатся в ней. Как правило, это говорит о том, что программа просит пользователя увеличить размеры ячеек. Исправить эту проблему очень просто. Достаточно два раза нажать на правую границу того столбца, в котором показывается эта ошибка. После этого ширина ячеек в этой колонке будет определена автоматически, исходя из самой большой длины содержащейся в ней текстовой строки.
Или же можно выставить правильную ширину с помощью перетаскивания правой границы до тех пор, пока ширина ячейки не будет правильной.
Вставка текущей даты и времени
Есть два варианта вставки текущего времени и даты в Эксель: статический и динамический. Первый служит отметкой времени. Второй же вариант позволяет держать всегда актуальную дату и время в ячейке.
Что можно сделать для того, чтобы поставить всегда актуальную метку времени? Для этого надо использовать те же формулы, что и ниже. Они всегда будут показывать актуальную дату и время.
Если надо установить статическое время, то можно воспользоваться специальными инструментами эксель, которые вызываются с помощью горячих клавиш:
- Ctrl + ; или Ctrl + Shift + 4 – эти горячие клавиши автоматически вставляют в ячейку ту дату, которая актуальна на момент, когда человек нажимает на эти кнопки.
- Ctrl + Shift + ; или Ctrl+Shift+6 – с их помощью можно записать текущее время.
- Если же нужно вставить и время, и дату, актуальные на данный момент, необходимо сначала нажать первую комбинацию клавиш, после чего нажать на пробел, и вызвать вторую комбинацию.
Какие конкретно клавиши использовать? Все зависит от раскладки, которая активирована на данный момент. Если сейчас стоит английская раскладка, то используется первая комбинация, если же русская – вторая (то есть, так, которая следует непосредственно за словом «или»).
Следует отметить, что не всегда использование этих горячих клавиш является идеальными. В некоторых случаях срабатывает только одна из описанных выше комбинаций, независимо от того, какой язык выбран. Поэтому лучший способ понять, какую использовать, – проверить.
Как правило, закономерность следующая: все зависит от того, какой язык был установлен на момент открытия файла. Если английский, то даже если поменять раскладку на русскую, ситуация не изменится абсолютно. Если же был установлен русский язык, то даже если сменить ее его на английский, то нужно использовать ту формулу, которая подходит для русского языка.
Как поставить неизменную отметку времени автоматически (формулами)
Для того, чтобы ячейка всегда отображала время, существуют специальные формулы. Но конкретная формула зависит от того, какие задачи преследует пользователь. Так, если достаточно обычной демонстрации времени в таблице, то необходимо использовать функцию ТДАТА(), которая не содержит никаких аргументов. После того, как мы ее вставим в ячейку, меняем ее формат на «Время» описанным выше способом.
Если же потом, основываясь на этих данных вы собираетесь что-то еще делать и использовать получившийся результат в формулах, то лучше тогда использовать сразу две функции: =ТДАТА()-СЕГОДНЯ()
Как итог, количество дней будет равняться нулю. Поэтому в качестве результата, возвращаемого этой формулой, останется только время. Но и здесь нужно также использовать временной формат, чтобы все работало, как часы. Во время использования формул нужно обратить внимание на следующие нюансы:
- Обновление данных не происходит постоянно. Чтобы дата и время сменились на актуальную, необходимо закрыть окно, предварительно его сохранив, а потом снова его открыть. Также обновление происходит, если включить макрос, который настроен на эту функцию.
- В качестве источника данных эта функция использует системные часы. Поэтому если они настроены неправильно, формула также будет плохо работать. Следовательно, рекомендуется поставить автоматическое определение даты и времени из интернета.
А теперь представим такую ситуацию. У нас есть таблица с перечнем товаров, расположенных в колонке А. Непосредственно после их отправки заказчику необходимо вводить в специальной ячейке значение «Да». Задача: автоматически зафиксировать время, когда человек написал слово «Да» и при этом защитить его от изменения.
Какие действия можно предпринять, чтобы достичь этой цели? Например, можно попробовать воспользоваться функцией ЕСЛИ, в которой также будет содержаться эта же функция, но с данными, зависящими от значения другой ячейки. Гораздо проще это продемонстрировать на примере. Формула будет выглядеть так: =ЕСЛИ(B2=»Да»; ЕСЛИ(C2=»»;ТДАТА(); C2); «»)
Расшифруем эту формулу.
- B – это колонка, в которой нам надо записывать подтверждение доставки.
- C2 – это та ячейка, в которой будет выводиться отметка времени после того, как мы запишем в ячейку B2 слово «Да».
Описанная выше формула работает следующим образом. Она проверяет, есть ли слово «Да» в ячейке B2. Если да, то выполняется вторая проверка, которая проверяет, является ли ячейка C2 пустой. Если да, то тогда возвращается текущая дата и время. Если же ни одна из описанных выше функций ЕСЛИ содержат иные параметры, то тогда ничего не меняется.
Если же нужно, чтобы критерий был «если содержится хотя бы какое-то значение», то тогда нужно использовать в условии оператор «не равно» <>. В таком случае формула будет выглядеть так: =ЕСЛИ(B2<>»»; ЕСЛИ(C2=»»;ТДАТА(); C2); «»)
Эта формула работает следующим образом: сначала проверяется, есть ли хоть какое-то содержимое в ячейке. Если да, то запускается вторая проверка. Дальше последовательность действий остается той же самой.
Для полноценной работоспособности этой формулы необходимо включить интерактивные вычисления во вкладке «Файл» и в разделе «Параметры – Формулы». При этом нежелательно делать так, чтобы ссылка ячейки осуществлялась на нее же. Работоспособность от этого будет хуже, а вот функциональность – не улучшится.
Как автоматически заполнять даты в Excel
Если вам надо заполнить большую часть таблицы датами, то можно воспользоваться специальной функцией, которая называется автозаполнением. Давайте рассмотрим некоторые частные случаи ее использования.
Предположим, нам надо заполнить перечень дат, каждая из которых больше на один день по сравнению с предыдущей. В таком случае необходимо использовать автозаполнение так, как и с любыми другими значениями. Сначала необходимо указать в ячейке первоначальную дату, а потом с помощью маркера автозаполнения переместить формулу или вниз или вправо в зависимости от того, в какой последовательности расположена информация в таблице конкретно в вашем случае. Маркер автозаполнения – это маленький квадратик, который находится в правом нижнем углу ячейки, перетаскивая который, можно автоматически заполнить огромное количество информации. Программа автоматически определяет то, как правильно заполнять, и в большинстве случаев оказывается правой. На этом скриншоте мы заполнили дни в столбик. Получился следующий результат.
Но на этом возможности автозаполнения не заканчиваются. Можно выполнить его даже применительно к будням, месяцам или годам. Есть целых два способа, как это сделать.
- Использовать стандартный маркер автозаполнения так, как было описано выше. После того, как программа автоматически закончит все, нужно нажать на значок с параметрами автозаполнения и выбрать подходящий метод.
- Перетащить маркер автозаполнения с помощью правой кнопки мыши, и когда вы отпустите ее, автоматически появится меню с настройками. Выбираете тот способ, который вам нужен, и радуетесь.
Также можно осуществить автоматическую вставку каждого N дня. Для этого нужно добавить значение к ячейке, щелкнуть правой кнопкой мыши по маркеру автозаполнения, зажать ее и перетащить до того места, в котором должна заканчиваться числовая последовательность. После этого выбираем параметр заполнения «Прогрессия» и выбираем значение шага.
Как поставить текущую дату на колонтитул
Колонтитул – это область документа, которая является как бы универсальной для всей книги. Туда могут быть занесены различные данные: имя человека, который составил документ, день, когда это было сделано. В том числе, поставить актуальную дату. Выполняйте следующую инструкцию:
- Откройте меню «Вставка», с которого вызовите меню настройки колонтитулов.
- Добавьте те элементы колонтитулов, которые вам нужны. Это может быть как обычный текст, так и дата, время.
Важное замечание: дата при этом будет статичной. То есть, нет какого-либо автоматизированного способа постоянно обновлять информацию в колонтитулах. Просто нужно с клавиатуры написать те данные, которые актуальны на этот момент.
Поскольку колонтитулы предназначены для вывода сервисной информации, которая не имеет прямого отношения к содержимому документа, то нет смысла там вставлять формулы и прочее. Если нужно воспользоваться формулами, всегда можно записать нужные значения в первой строке (и добавить пустую строку на этом месте, если уже там хранятся какие-то данные) и закрепить ее через вкладку «Вид» или «Окно» в зависимости от используемой версии офисного пакета (первый вариант для тех редакций, которые были выпущены после 2007 года, а второй – для тех, которые были до этого времени).
Таким образом, мы разобрались в разных способах вставить автоматически дату и время в Эксель. Видим, что ничего сложного в этом нет, и даже ребенок может разобраться.
Оцените качество статьи. Нам важно ваше мнение:
Видео
Как обычно, кому надо быстро — смотрим видео. Подробности и нюансы — в тексте ниже:
Как вводить даты и время в Excel
Если иметь ввиду российские региональные настройки, то Excel позволяет вводить дату очень разными способами — и понимает их все:
|
«Классическая» форма |
3.10.2006 |
|
Сокращенная форма |
3.10.06 |
|
С использованием дефисов |
3-10-6 |
|
С использованием дроби |
3/10/6 |
Внешний вид (отображение) даты в ячейке может быть очень разным (с годом или без, месяц числом или словом и т.д.) и задается через контекстное меню — правой кнопкой мыши по ячейке и далее Формат ячеек (Format Cells):
Время вводится в ячейки с использованием двоеточия. Например
16:45
По желанию можно дополнительно уточнить количество секунд — вводя их также через двоеточие:
16:45:30
И, наконец, никто не запрещает указывать дату и время сразу вместе через пробел, то есть
27.10.2012 16:45
Быстрый ввод дат и времени
Для ввода сегодняшней даты в текущую ячейку можно воспользоваться сочетанием клавиш Ctrl + Ж (или CTRL+SHIFT+4 если у вас другой системный язык по умолчанию).
Если скопировать ячейку с датой (протянуть за правый нижний угол ячейки), удерживая правую кнопку мыши, то можно выбрать — как именно копировать выделенную дату:
Если Вам часто приходится вводить различные даты в ячейки листа, то гораздо удобнее это делать с помощью всплывающего календаря:
Если нужно, чтобы в ячейке всегда была актуальная сегодняшняя дата — лучше воспользоваться функцией СЕГОДНЯ (TODAY):
Как Excel на самом деле хранит и обрабатывает даты и время
Если выделить ячейку с датой и установить для нее Общий формат (правой кнопкой по ячейке Формат ячеек — вкладка Число — Общий), то можно увидеть интересную картинку:
То есть, с точки зрения Excel, 27.10.2012 15:42 = 41209,65417
На самом деле любую дату Excel хранит и обрабатывает именно так — как число с целой и дробной частью. Целая часть числа (41209) — это количество дней, прошедших с 1 января 1900 года (взято за точку отсчета) до текущей даты. А дробная часть (0,65417), соответственно, доля от суток (1сутки = 1,0)
Из всех этих фактов следуют два чисто практических вывода:
- Во-первых, Excel не умеет работать (без дополнительных настроек) с датами ранее 1 января 1900 года. Но это мы переживем!
- Во-вторых, с датами и временем в Excel возможно выполнять любые математические операции. Именно потому, что на самом деле они — числа! А вот это уже раскрывает перед пользователем массу возможностей.
Количество дней между двумя датами
Считается простым вычитанием — из конечной даты вычитаем начальную и переводим результат в Общий (General) числовой формат, чтобы показать разницу в днях:
Количество рабочих дней между двумя датами
Здесь ситуация чуть сложнее. Необходимо не учитывать субботы с воскресеньями и праздники. Для такого расчета лучше воспользоваться функцией ЧИСТРАБДНИ (NETWORKDAYS) из категории Дата и время. В качестве аргументов этой функции необходимо указать начальную и конечную даты и ячейки с датами выходных (государственных праздников, больничных дней, отпусков, отгулов и т.д.):
Примечание: Эта функция появилась в стандартном наборе функций Excel начиная с 2007 версии. В более древних версиях сначала необходимо подключить надстройку Пакета анализа. Для этого идем в меню Сервис — Надстройки (Tools — Add-Ins) и ставим галочку напротив Пакет анализа (Analisys Toolpak). После этого в Мастере функций в категории Дата и время появится необходимая нам функция ЧИСТРАБДНИ (NETWORKDAYS).
Количество полных лет, месяцев и дней между датами. Возраст в годах. Стаж.
Про то, как это правильно вычислять, лучше почитать тут.
Сдвиг даты на заданное количество дней
Поскольку одни сутки в системе отсчета даты Excel принимаются за единицу (см.выше), то для вычисления даты, отстоящей от заданной на, допустим, 20 дней, достаточно прибавить к дате это число.
Сдвиг даты на заданное количество рабочих дней
Эту операцию осуществляет функция РАБДЕНЬ (WORKDAY). Она позволяет вычислить дату, отстоящую вперед или назад относительно начальной даты на нужное количество рабочих дней (с учетом выходных суббот и воскресений и государственных праздинков). Использование этой функции полностью аналогично применению функции ЧИСТРАБДНИ (NETWORKDAYS) описанной выше.
Вычисление дня недели
Вас не в понедельник родили? Нет? Уверены? Можно легко проверить при помощи функции ДЕНЬНЕД (WEEKDAY) из категории Дата и время.
Первый аргумент этой функции — ячейка с датой, второй — тип отсчета дней недели (самый удобный — 2).
Вычисление временных интервалов
Поскольку время в Excel, как было сказано выше, такое же число, как дата, но только дробная его часть, то с временем также возможны любые математические операции, как и с датой — сложение, вычитание и т.д.
Нюанс здесь только один. Если при сложении нескольких временных интервалов сумма получилась больше 24 часов, то Excel обнулит ее и начнет суммировать опять с нуля. Чтобы этого не происходило, нужно применить к итоговой ячейке формат 37:30:55:
Ссылки по теме
- Как вычислять возраст (стаж) в полных годах-месяцах-днях
- Как сделать выпадающий календарь для быстрого ввода любой даты в любую ячейку.
- Автоматическое добавление текущей даты в ячейку при вводе данных.
- Как вычислить дату второго воскресенья февраля 2007 года и т.п.
Содержание
- Вставка текущих даты и времени в ячейку
- Вставка фиксированного значения даты или времени в ячейку Excel
- Изменение формата даты и времени
- Вставка фиксированного значения даты или времени в ячейку Excel
- Изменение формата даты и времени
- Вставка фиксированного значения даты или времени в ячейку Excel
- Изменение формата даты и времени
- Вставка обновляемого значения даты или времени
- Дополнительные сведения
- Форматирование чисел в виде значений даты и времени
- В этой статье
- Отображение чисел в качестве даты или времени
- Создание пользовательского формата даты или времени
- Советы для отображения дат и времени
- Дополнительные сведения
- ДАТА (функция ДАТА)
Вставка текущих даты и времени в ячейку
Допустим, вы хотите легко ввести текущие дату и время при создании журнала действий. Или, возможно, вам нужно автоматически отображать текущие дату и время в ячейке при каждом пересчете формул. Существует несколько способов вставки текущих даты и времени в ячейку.
Вставка фиксированного значения даты или времени в ячейку Excel
Фиксированное значение на листе не изменяется при пересчете или открытии листа. При нажатии клавиш CTRL+; для вставки текущей даты в ячейку Excel «делает снимок» текущей даты, который вставляется в ячейку. Так как значение этой ячейки не меняется, оно считается статическим.
Выделите на листе ячейку, в которую требуется вставить текущую дату или время.
Выполните одно из действий, указанных ниже.
Чтобы вставить текущую дату, нажмите клавиши CTRL+; (точка с запятой).
Чтобы вставить текущее время, нажмите клавиши CTRL+SHIFT+; (точка с запятой).
Чтобы вставить текущие дату и время, нажмите клавиши CTRL+; (точка с запятой), затем клавишу ПРОБЕЛ, а после этого — CTRL+SHIFT+; (точка с запятой).
Изменение формата даты и времени
Чтобы изменить формат даты или времени, щелкните ячейку правой кнопкой мыши и выберите формат ячеек. Затем в диалоговом окне Формат ячеек на вкладке Число в списке Категория выберитедата или время, а затем в списке Тип выберите тип и нажмите кнопку ОК.
Вставка фиксированного значения даты или времени в ячейку Excel
Фиксированное значение на листе не изменяется при пересчете или открытии листа. При нажатии клавиш CTRL+; для вставки текущей даты в ячейку Excel «делает снимок» текущей даты, который вставляется в ячейку. Так как значение этой ячейки не меняется, оно считается статическим.
Выделите на листе ячейку, в которую требуется вставить текущую дату или время.
Выполните одно из действий, указанных ниже.
Чтобы вставить текущую дату, нажмите клавиши CTRL+; (точка с запятой).
Чтобы вставить текущее время, нажмите 
Чтобы вставить текущие дату и время, нажмите CTRL+; (точка с за semi-двоеточием), затем нажмите пробел, а затем нажмите 
Изменение формата даты и времени
Чтобы изменить формат даты или времени, щелкните ячейку правой кнопкой мыши и выберите формат ячеек. Затем в диалоговом окне Формат ячеек на вкладке Число в списке Категория выберитедата или время, а затем в списке Тип выберите тип и нажмите кнопку ОК.
Вставка фиксированного значения даты или времени в ячейку Excel
Фиксированное значение на листе не изменяется при пересчете или открытии листа. При нажатии клавиш CTRL+; для вставки текущей даты в ячейку Excel «делает снимок» текущей даты, который вставляется в ячейку. Так как значение этой ячейки не меняется, оно считается статическим.
Выделите на листе ячейку, в которую требуется вставить текущую дату или время.
Выполните одно из действий, указанных ниже.
Чтобы вставить дату, введите дату (например, 2/2) и щелкните Главная > числовом формате (на вкладке Число) >Краткий формат даты или Длинный формат даты.
Чтобы вставить время, введите время, а затем щелкните Главная > числовом формате (на вкладке Число) > время.
Изменение формата даты и времени
Чтобы изменить формат даты или времени, щелкните ячейку правой кнопкой мыши и выберите числовом формате. Затем в диалоговом окне Числовом формате в списке Категория выберитедата или время, а затем в списке Тип выберите тип и нажмите кнопку ОК.
Вставка обновляемого значения даты или времени
Дата или время обновляемые при пересчете листа или открытии книги, считаются «динамическими», а не статическими. Наиболее распространенным способом получения динамической даты или времени в ячейке на листе является использование функции листа.
Для вставки обновляемой текущей даты или времени используются функции СЕГОДНЯ и ТДАТА, как показано в приведенном ниже примере. Дополнительные сведения об использовании этих функций см. в статьях Функция СЕГОДНЯ и Функция ТДАТА
Текущая дата (значения могут быть разными)
Текущие дата и время (значения могут быть разными)
Выделите текст в таблице, приведенной выше, и нажмите клавиши CTRL+C.
На пустом листе щелкните ячейку A1 один раз и нажмите CTRL+V. Если вы работаете в Excel в Интернете, повторите копирование и в копирование для каждой ячейки в примере.
Важно: Чтобы пример правильно работал, его нужно вставить в ячейку A1.
Чтобы переключиться между просмотром результатов и просмотром формул, возвращающих эти результаты, нажмите клавиши Ctrl+` (знак ударения) или на вкладке Формулы в группе Зависимости формул нажмите кнопку Показывать формулы.
Скопировав пример на пустой лист, можно настроить его в соответствии со своими потребностями.
Примечание: Результаты, возвращаемые функциями СЕГОДНЯ и ТДАТА, изменяются только при пересчете листа или при выполнении макроса, содержащего эту функцию. Постоянного обновления ячеек, содержащих эти функции, не происходит. В качестве значений даты и времени используются показания системных часов компьютера.
Дополнительные сведения
Вы всегда можете задать вопрос специалисту Excel Tech Community или попросить помощи в сообществе Answers community.
Источник
Форматирование чисел в виде значений даты и времени
Когда вы введите дату или время в ячейку, она отображается в формате даты и времени по умолчанию. Этот формат по умолчанию основан на региональных параметрах даты и времени, заданных на панели управления, и изменяется при их настройке на панели управления. Числа можно отобразить в нескольких других форматах даты и времени, на большинство из которых параметры панели управления не влияют.
В этой статье
Отображение чисел в качестве даты или времени
Вы можете форматирование даты и времени по мере их ввести. Например, если ввести в ячейку 2/2, Excel будет автоматически интерпретирован как дата и отобразит в ячейке 02.фев. Если это не то, что вам нужно (например, если вы хотите, чтобы в ячейке были 2 февраля 2009 г. или 02.02.09), в диалоговом окне Формат ячеек можно выбрать другой формат даты, как покажем в следующей процедуре. Аналогично, если ввести в ячейку 9:30 a или 9:30 p, Excel интерпретирует это как время и отображает 9:30 или 21:30. Вы также можете настроить способ времени в диалоговом окне Формат ячеек.
На вкладке Главная в группе Число нажмите кнопку вызова диалогового окна, расположенную рядом с надписью Число.
Вы также можете нажать CTRL+1, чтобы открыть диалоговое окно Формат ячеек.
В списке Категория выберите дата или время.
В списке Тип выберите нужный формат даты или времени.
Примечание: Форматы даты и времени, которые начинаются со звездочки (*), отвечают на изменения в региональных параметрах даты и времени, заданных на панели управления. На форматы без звездочки параметры, заданные на панели управления, не влияют.
Чтобы отобразить даты и время в формате других языков, выберите нужный язык в поле Языковой стандарт (расположение).
Число в активной ячейке выбранного на этом сайте отображается в поле Образец, чтобы можно было просмотреть выбранные параметры форматирования.
Создание пользовательского формата даты или времени
На вкладке Главная нажмите кнопку вызова диалогового окна рядом с именем группы Число.
Вы также можете нажать CTRL+1, чтобы открыть диалоговое окно Формат ячеек.
В поле Категория выберите дата или время ,а затем выберите числовом формате, наиболее близком по стилю к тому, который вы хотите создать. (При создании пользовательских числных форматов проще начать с существующего, чем с нуля.)
В списке Категория выберите пункт (все форматы). В поле Тип вы увидите код формата, совпадающий с форматом даты или времени, выбранным на шаге 3. Встроенный формат даты или времени нельзя изменить или удалить, поэтому не беспокойтесь о переописи.
В поле Тип введите необходимые изменения формата. Вы можете использовать любой из кодов в следующих таблицах:
Дни, месяцы и годы
Месяцев в виде чисел от 1 до 12
Месяцев в виде чисел от 01 до 12
Месяцев в виде «янв», . «дек»
Месяцев в виде «январь», . «декабрь»
Месяцев в виде первой буквы месяца
Дней в виде чисел от 1 до 31
Дней в виде чисел от 01 до 31
Дней в виде «Пн», . «Вс»
Дней в виде «понедельник», . «воскресенье»
Лет в виде чисел от 00 до 99
Лет в виде чисел от 1900 до 9999
Если вы используете «м» сразу после кода «ч» или «чч» или непосредственно перед кодом «сс», Excel отображает минуты вместо месяца.
Часы, минуты и секунды
Часы в качестве 0–23
Часы в качестве 00–23
Минуты в качестве 0–59
Минуты в качестве 00–59
Секунды в качестве 0–59
Секунды в качестве 00–59
Часы с 04:00 до 04:0
Время в 4:36:03 P
Заслон времени в часах; например, 25,02
Заслон времени в минутах; например, 63:46
За считанные секунды
AM и PM Если формат содержит am или PM, часы основаны на 12-часовом формате, где «AM» или «A» указывает время от полуночи до полудня, а «PM» или «P» — время от полудня до полуночи. В противном случае используется 24-часовой цикл. Код «м» или «мм» должен отображаться сразу после кода «ч» или «чч» или непосредственно перед кодом «сс»; в противном Excel отображается месяц, а не минуты.
Создавать пользовательские числовые форматы может быть непросто, если вы этого еще не сделали. Дополнительные сведения о создании пользовательских числных форматов см. в теме Создание и удаление пользовательских числов.
Советы для отображения дат и времени
Чтобы быстро использовать стандартный формат даты или времени, щелкните ячейку с датой или временем и нажмите CTRL+SHIFT+# или CTRL+SHIFT+@.
Если после применения к ячейке формата даты или времени в ней отображаются ####, вероятно, ширины ячейки недостаточно для отображения данных. Чтобы увеличить ширину столбца, дважды щелкните правую границу столбца, содержащего ячейки. Ширина столбца будет автоматически изменена таким образом, чтобы вместить содержимое ячеек. Можно также перетащить правую границу столбца до необходимой ширины.
При попытке отменить формат даты или времени с помощью выбора в списке Категория общего Excel отображает числовом коде. При повторном вводе даты или времени Excel формат даты или времени по умолчанию. Чтобы ввести определенный формат даты или времени, например январь 2010г., можно отформать его как текст, выбрав текст в списке Категория.
Чтобы быстро ввести текущую дату, выйдите из любой пустой ячейки и нажмите CTRL+; (точка с за semicolon) и при необходимости нажмите ввод. Чтобы вставить дату, которая будет обновляться до текущей даты при каждом повторном повторном пересчете или пересчете формулы, введите =СЕГОДНЯ() в пустую ячейку и нажмите ввод.
Дополнительные сведения
Вы всегда можете задать вопрос специалисту Excel Tech Community или попросить помощи в сообществе Answers community.
Источник
ДАТА (функция ДАТА)
С помощью функции ДАТА в Excel можно объединить три отдельных значения в дату.
Функция ДАТА возвращает порядковый номер определенной даты.
Аргументы функции ДАТА описаны ниже.
Год — обязательный аргумент. Значение аргумента год может содержать от одной до четырех цифр. Excel интерпретирует аргумент год в соответствии с используемой системой дат, используемой на вашем компьютере. По умолчанию в Microsoft Excel для Windows используется система дат 1900, то есть первой датой считается 1 января 1900 г.
Совет: Во избежание непредвиденных результатов используйте в качестве значения аргумента год четыре цифры. Например, значение «07» может интерпретироваться как «1907» или «2007». Четырехзначное обозначение года предотвращает возникновение путаницы.
Если аргумент год находится в диапазоне от 0 (нуль) до 1899 (включительно), Excel для вычисления года прибавляет это значение к числу 1900. Например, функция ДАТА(108;1;2) возвращает 2 января 2008 (1900+108) года.
Если аргумент год находится в диапазоне от 1900 до 9999 (включительно), Excel использует это значение как год. Например, функция ДАТА(2008;1;2) возвращает 2 января 2008 года.
Если значение аргумента год меньше 0 или больше 9999, Excel возвращает значение ошибки #ЧИСЛО!.
Месяц — обязательный аргумент. Положительное или отрицательное целое число в диапазоне от 1 (январь) до 12 (декабрь), представляющее месяц года.
Если значение аргумента месяц больше 12, аргумент месяц добавляет число месяцев к первому месяцу указанного года. Например, функция ДАТА(2008;14;2) возвращает число, соответствующее 2 февраля 2009 года.
Если значение аргумента месяц меньше 1, аргумент месяц вычитает значение этого числа месяцев, увеличенное на 1, из первого месяца указанного года. Например, функция ДАТА(2008;-3;2) возвращает число, соответствующее 2 сентября 2007 года.
День — обязательный аргумент. Положительное или отрицательное целое число в диапазоне от 1 до 31, представляющее день месяца.
Если значение аргумента день больше числа дней в указанном месяце, аргумент день добавляет это число дней к первому дню месяца. Например, функция ДАТА(2008;1;35) возвращает число, соответствующее 4 февраля 2008 года.
Если значение аргумента день меньше 1, аргумент день вычитает значение этого числа дней, увеличенное на 1, из первого дня указанного месяца. Например, функция ДАТА(2008;1;-15) возвращает число, соответствующее 16 декабря 2007 года.
Примечание: В Excel даты хранятся в виде порядковых номеров, что позволяет использовать их в вычислениях. Дате 1 января 1900 года соответствует номер 1, а 1 января 2008 года — 39448, так как интервал между этими датами составляет 39 447 дней. Чтобы вывести правильную дату, нужно изменить формат ячейки.
Например, =ДАТА(C2;A2;B2) объединяет значение года из ячейки C2, месяца из ячейки A2 и дня из ячейки B2 и помещает их в одну ячейку в виде даты. В примере ниже показан результат в ячейке D2.
Нужно вставить даты, не используя формулу? Никаких проблем! Вы можете вставить в ячейку текущую дату и время или обновляемую дату. Вы также можете автоматически заполнить ячейки листа данными.
Щелкните правой кнопкой мыши ячейки, которые вы хотите изменить. На компьютере Mac щелкните ячейки, удерживая нажатой клавишу CTRL.
На вкладке Главная щелкните Формат > Формат ячеек или нажмите клавиши CTRL+1 (COMMAND+1 на компьютере Mac).
3. Выберите нужный язык (местоположение) и формат даты.
Дополнительные сведения о форматировании дат см. в статье Пользовательское форматирование даты.

Функцию ДАТА можно использовать для формирования даты на основе даты в другой ячейке. Например, с помощью функций ГОД, МЕСЯЦ и ДЕНЬ можно создать дату годовщины, основанную на другой ячейке. Допустим, что сотрудник начал работать 01.10.2016. С помощью функции ДАТА можно рассчитать пятилетний юбилей его работы.
Функция ДАТА формирует дату.
Функция ГОД получает значение «2012» из ячейки C2.
К этому значению прибавляется пять лет («+5»), после чего в ячейке D2 выводится «2017».
Функция МЕСЯЦ получает значение «3» из ячейки C2 и добавляет его в ячейку D2 в качестве значения месяца.
Функция ДЕНЬ получает значение «14» из ячейки C2 и добавляет его в ячейку D2 в качестве значения дня.
Если открыть файл, полученный из другой программы, Excel попытается распознать даты в данных. Но иногда это не удается сделать. Возможно, это связано с тем, что числа не похожи на обычные даты или отформатированы как текст. В таком случае их можно преобразовать в даты с помощью функции ДАТА. Например, на приведенном ниже рисунке ячейка C2 содержит дату, которая имеет формат ГГГГММДД. Она также отформатирована как текст. Для ее преобразования в дату функция ДАТА используется в сочетании с функциями ЛЕВСИМВ, ПСТР и ПРАВСИМВ.
Функция ДАТА формирует дату.
Функция ЛЕВСИМВ получает первые 4 знака слева в ячейке C2. При этом значение «2014» становится годом преобразованной даты в ячейке D2.
Функция ПСТР ссылается на ячейку C2. Она получает 2 знака справа от 5-го знака. При этом значение «03» становится месяцем преобразованной даты в ячейке D2. «0» не включается в результат из-за формата Дата, заданного для ячейки D2.
Функция ПРАВСИМВ получает первые 2 знака в ячейке C2 от правого края и добавляет «14» в ячейку D2 в качестве значения дня.
Чтобы увеличить или уменьшить дату на определенное количество дней, просто добавьте его к значению либо ссылке на ячейку с датой или вычтите его.
В приведенном ниже примере ячейка A5 содержит дату, которую нужно увеличить или уменьшить на 7 дней (значение в ячейке C5).
Источник
Skip to content
Это руководство показывает различные способы ввода дат в Excel. Узнайте, как вставить сегодняшнюю дату и время в виде статической метки времени или динамических значений, как автоматически заполнять столбец или строку днями недели.
Есть несколько способов добавить даты в Excel в зависимости от того, что именно вы хотите сделать. Например, хотите ли вы ввести сегодняшнее число в какой-либо отчет или счет? Или вы хотите вставить дату, которая будет обновляться и всегда отображать сегодняшний день и время? Или, возможно, вы хотите автоматически заполнять рабочие дни или вводить случайные дни в свой рабочий лист?
- Как ввести дату в Excel?
- Вставка текущей даты и времени.
- Как поставить неизменную отметку времени автоматически формулами?
- Как автоматически заполнять даты в Excel.
- Как поставить сегодняшнюю дату на колонтитул?
Сейчас вы изучите все эти и еще несколько приемов.
Как ввести дату в Excel?
Вы можете записать ее в ячейку различными способами, например, 01.01.2020 или 1 январь 2020. Когда вы пишете что-то подобное в ячейке, программа понимает, что именно вы хотите сделать, и Microsoft Excel автоматически применяет формат даты к этой ячейке. Довольно часто программа форматирует вновь вставленное значение в соответствии с настройками по умолчанию в Windows, но иногда он может оставить все точно в таком же виде, как вы ввели.
Наиболее очевидным внешним признаком того, что Эксель распознал введенную вами дату, является ее выравнивание по правому краю, а не по левому, как это происходит с текстовыми значениями.
Если программе не удалось правильно распознать введенные вами данные, и вы видите их смещёнными влево, попробуйте записать в каком-либо другом виде, близком к формату коротких или длинных дат по умолчанию. Они отмечены звездочкой (*) в диалоговом окне Формат ячейки, и вы можете быстро получить к ним доступ на ленте (вкладка Главная > Число ).
При необходимости вы сможете легко изменить способ представления с помощью диалогового окна «Формат ячеек», которое открывается по сочетанию клавиш Ctrl + 1.
Примечание. Если введенное вами отображается в виде решёток (########), то скорее всего ячейка недостаточно широка, чтобы показать все целиком. Чтобы это исправить, дважды щелкните правую границу столбца, чтобы автоматически подогнать его ширину, или перетащите правую границу, чтобы установить нужную ширину. Но иногда такая картина бывает следствием ошибки.
Вставка текущей даты и времени.
В Microsoft Excel вы можете сделать это в виде статического или динамического значения.
Как вставить сегодняшнюю дату как статическую отметку.
Для начала давайте определим, что такое отметка времени. Отметка времени фиксирует «статическую точку», которая не изменится с течением времени или при пересчете электронной таблицы. Она навсегда зафиксирует тот момент, когда ее записали.
Таким образом, если ваша цель — поставить текущую дату и/или время в качестве статического значения, которое никогда не будет автоматически обновляться, вы можете использовать одно из следующих сочетаний клавиш:
- Ctrl + ; (в английской раскладке) или Ctrl+Shift+4 (в русской раскладке) вставляет сегодняшнюю дату в ячейку.
- Ctrl + Shift + ; (в английской раскладке) или Ctrl+Shift+6 (в русской раскладке) записывает текущее время.
- Чтобы вставить текущую дату и время, нажмите Ctrl + ; затем нажмите клавишу пробела, а затем Ctrl + Shift +;
Скажу прямо, не все бывает гладко с этими быстрыми клавишами. Но по моим наблюдениям, если при загрузке файла у вас на клавиатуре был включен английский, то срабатывают комбинации клавиш на английском – какой бы язык бы потом не переключили для работы. То же самое – с русским.
Как сделать, чтобы дата оставалась актуальной?
Если вы хотите вставить текущую дату, которая всегда будет оставаться актуальной, используйте одну из следующих функций:
- =СЕГОДНЯ()- вставляет сегодняшнюю дату.
- =ТДАТА()- использует текущие дату и время.
В отличие от нажатия специальных клавиш, функции ТДАТА и СЕГОДНЯ всегда возвращают актуальные данные.
А если нужно вставить текущее время?
Здесь рекомендации зависят от того, что вы далее собираетесь с этим делать. Если нужно просто показать время в таблице, то достаточно функции ТДАТА() и затем установить для этой ячейки формат «Время».
Если же далее на основе этого вы планируете производить какие-то вычисления, то тогда, возможно, вам будет лучше использовать формулу
=ТДАТА()-СЕГОДНЯ()
В результате количество дней будет равно нулю, останется только время. Ну и формат времени все равно нужно применить.
При использовании формул имейте в виду, что:
- Возвращаемые значения не обновляются непрерывно, они изменяются только при повторном открытии или пересчете электронной таблицы или при запуске макроса, содержащего функцию.
- Функции берут всю информацию из системных часов вашего компьютера.
Как поставить неизменную отметку времени автоматически формулами?
Допустим, у вас есть список товаров в столбце A, и, как только один из них будет отправлен заказчику, вы вводите «Да» в колонке «Доставка», то есть в столбце B. Как только «Да» появится там, вы хотите автоматически зафиксировать в колонке С время, когда это произошло. И менять его уже не нужно.
Для этого мы попробуем использовать вложенную функцию ИЛИ с циклическими ссылками во второй ее части:
=ЕСЛИ(B2=»Да»; ЕСЛИ(C2=»»;ТДАТА(); C2); «»)
Где B — это колонка подтверждения доставки, а C2 — это ячейка, в которую вы вводите формулу и где в конечном итоге появится статичная отметка времени.
В приведенной выше формуле первая функция ЕСЛИ проверяет B2 на наличие слова «Да» (или любого другого текста, который вы решите ввести). И если указанный текст присутствует, она запускает вторую функцию ЕСЛИ. В противном случае возвращает пустое значение. Вторая ЕСЛИ — это циклическая формула, которая заставляет функцию ТДАТА() возвращать сегодняшний день и время, только если в C2 еще ничего не записано. А если там уже что-то есть, то ничего не изменится, сохранив таким образом все существующие метки.
О работе с функцией ЕСЛИ читайте более подробно здесь.
Если вместо проверки какого-либо конкретного слова вы хотите, чтобы временная метка появлялась, когда вы хоть что-нибудь пишете в указанную ячейку (это может быть любое число, текст или дата), то немного изменим первую функцию ЕСЛИ для проверки непустой ячейки:
=ЕСЛИ(B2<>»»; ЕСЛИ(C2=»»;ТДАТА(); C2); «»)
Примечание. Чтобы эта формула работала, вы должны разрешить циклические вычисления на своем рабочем листе (вкладка Файл – параметры – Формулы – Включить интерактивные вычисления). Также имейте в виду, что в основном не рекомендуется делать так, чтобы ячейка ссылалась сама на себя, то есть создавать циклические ссылки. И если вы решите использовать это решение в своих таблицах, то это на ваш страх и риск.
Как автоматически заполнять даты в Excel.
Если вам нужно заполнить какую-то часть вашей таблицы, то вы можете разрешить Эксель «автоматически датировать» столбец или строку, используя функцию автозаполнения.
Автозаполнение списка дат, которые увеличиваются на один день.
Чтобы заполнить столбец или строку возрастающим списком дат, каждая следующая из которых больше предыдущей на 1 день, вы используете функцию автозаполнения самым обычным способом:
- Введите свою начальную дату в первой клетке таблицы.
- Выберите её, а затем перетащите маркер заполнения вправо или вниз. Это маленький зеленый квадрат, который появляется в правом нижнем углу, когда вы выбираете ячейку или диапазон, как показано на скриншоте ниже.
Автозаполнение будних дней, месяцев или лет
Существует два способа быстрого заполнения выбранного диапазона днями недели, месяцами или годами.
- Вы можете использовать параметры автозаполнения Excel, как описано выше. Когда область заполняется последовательными значениями, щелкните значок « Параметры автозаполнения» и выберите нужный:
2. Другой способ — ввести свою начальную точку отсчета, затем выбрать эту ячейку, щелкнуть правой кнопкой мыши и перетащить маркер заполнения вниз, на сколько нужно автоматически заполнить, а затем отпустить. Когда вы это сделаете, Excel отобразит контекстное меню, и из него вы выберете соответствующую опцию.
Автоматическая вставка каждого 2-го, 3-го или N-го дня.
Если вы попробовали второе решение, описанное выше, то, вероятно, заметили гораздо больше параметров автоматической даты, чем ранее. Один из них вставляет каждый 2- й , 3- й , 4- й и т. д. день, месяц или год в таблицу. Давайте попробуем это сейчас:
- Добавьте первое значение в какую-то ячейку.
- Выберите ее, щелкните правой кнопкой мыши на маркере, перетащите его вниз или через несколько клеток, а затем отпустите.
- В контекстном меню выберите Прогрессия.
- В диалоговом окне выберите соответствующую единицу и введите значение шага.
Как поставить сегодняшнюю дату на колонтитул?
Добавление различной информации на колонтитул – весьма полезная штука. Туда вы можете записать имя исполнителя, день составления документа, чтобы зафиксировать момент, когда использованные данные были актуальными.
Для этого вызовите меню колонтитулов из меню «Вставка». А затем вставьте те элементы, которые вам необходимы. Можете, кстати, и просто написать что-либо (фамилию, например). Все это будет распечатано на всех страницах вашего документа.
Данные при этом останутся статичными.
Я надеюсь, что эти рекомендации оказались полезными для вас. В любом случае, спасибо за чтение!
Также советуем:
 Как перевести время в число — В статье рассмотрены различные способы преобразования времени в десятичное число в Excel. Вы найдете множество формул для преобразования времени в часы, минуты или секунды. Поскольку Microsoft Excel использует числовую систему для работы с временем, вы можете…
Как перевести время в число — В статье рассмотрены различные способы преобразования времени в десятичное число в Excel. Вы найдете множество формул для преобразования времени в часы, минуты или секунды. Поскольку Microsoft Excel использует числовую систему для работы с временем, вы можете…  Формат времени в Excel — Вы узнаете об особенностях формата времени Excel, как записать его в часах, минутах или секундах, как перевести в число или текст, а также о том, как добавить время с помощью…
Формат времени в Excel — Вы узнаете об особенностях формата времени Excel, как записать его в часах, минутах или секундах, как перевести в число или текст, а также о том, как добавить время с помощью…  Как вывести месяц из даты — На примерах мы покажем, как получить месяц из даты в таблицах Excel, преобразовать число в его название и наоборот, а также многое другое. Думаю, вы уже знаете, что дата в…
Как вывести месяц из даты — На примерах мы покажем, как получить месяц из даты в таблицах Excel, преобразовать число в его название и наоборот, а также многое другое. Думаю, вы уже знаете, что дата в…  Количество рабочих дней между двумя датами в Excel — Довольно распространенная задача: определить количество рабочих дней в период между двумя датами – это частный случай расчета числа дней, который мы уже рассматривали ранее. Тем не менее, в Excel для…
Количество рабочих дней между двумя датами в Excel — Довольно распространенная задача: определить количество рабочих дней в период между двумя датами – это частный случай расчета числа дней, который мы уже рассматривали ранее. Тем не менее, в Excel для…
In Microsoft Excel, the date can be inserted in a variety of ways, including using a built-in function formula or manually entering the date, such as 22/03/2021, 22-Mar-21, 22-Mar, or March 22, 2021. These date functions are typically used for cash flows in accounting and financial analysis.
In Excel, there is a built-in function called TODAY() that will insert the exact today’s date and will give the updated date whenever the workbook is opened. The NOW() built-in function can also be used to insert the current date and time, and this function will be kept up to date if we open the workbook multiple times.
Inserting the date:
In the Formula tab, the built-in TODAY is categorized under the DATE/TIME function.
Alternate to insert the date in Excel the below keyboard shortcut can be used:
CTRL+;
It will insert the current date.
To insert the current date and time we can use the following shortcut keys:
CTRL+; <space key> CTRL+SHIFT+;
It returns the current date and time to us.
1. Inserting specific date in Excel:
We have to use DATE() to insert a specific valid date in Excel. We can notice in the above function that the DATE requests to provide Year, Month, Day values. If we provide the details, the default date will be shown as below:
Image 1.1
Image 1.2
2. Inserting static date and time:
A static value in a sheet does not change if the sheet is recalculated or opened. To do so follow the below steps:
Step 1: Select the cell in which the current date or time will be inserted on a table.
Step 2: Do one of the next:
- Press Ctrl+;(semi-colon) to insert your current date.
- Press the Ctrl+Shift+;(semi-colon) to insert the current time.
- Press Ctrl+;(semi-column) to insert the current date and time then press Space, and press Ctrl+Shift+; (semi-colon).
Static date and time
3. Inserting a date in Excel via a drop-down calendar:
It may be a good idea to include a down calendar in your worksheet if you set up a table for other users and want to make sure that the dates enter correctly. You can fill in the dates with a mouse click and be 100% confident that all dates are entered in a suitable format. You can use Microsoft Date Picker control when you use a 32-bit version of Excel. Microsoft Date Picker Control will not work when you are using a 64-bit Excel 2016, Excel 2013 version.
4. Inserting an automatically updatable today’s date and current time:
If you want to keep your Excel date up-to-date today, use one of the following Excel date functions:
=TODAY() -> inserts in a cell the current date. =NOW() -> inserts in a cell the current and current date.
=TODAY example
=NOW example
Please remember that when using the Excel date functions:
- The date and the time returned will not be refreshed on an ongoing basis, but only when the chain is reopened or re-calculated.
- The functions take the current system clock date and time.
5. Auto-populate dates in Excel
To autofill a series of dates in which one day is incremented, you can use the Excel AutoFill function. It is a common way to automatically fill a column or row. To do so follow the below steps:
- Enter the original date in the first cell.
- Click the first date on your cell and then drag the fill handle to or from the cells you want Excel to add dates.
Autofill weekdays, months, or years:
There are two ways of automatically adding weekdays, months, or years to the selected range of cells. To so follow the below steps:
- You can use the above-mentioned Excel AutoFill options. Click the AutoFill Options icon and choose the option you want when the range is populated by sequential dates.
- Another way to enter your first date will be to right-click the fill handle and drag and release the fill handle through the cells you automatically want to fill with dates. Excel displays a context menu and selects the appropriate option.
Auto-populate dates
Содержание
- Работа с функциями даты и времени
- ДАТА
- РАЗНДАТ
- ТДАТА
- СЕГОДНЯ
- ВРЕМЯ
- ДАТАЗНАЧ
- ДЕНЬНЕД
- НОМНЕДЕЛИ
- ДОЛЯГОДА
- Вопросы и ответы
Одной из самых востребованных групп операторов при работе с таблицами Excel являются функции даты и времени. Именно с их помощью можно проводить различные манипуляции с временными данными. Дата и время зачастую проставляется при оформлении различных журналов событий в Экселе. Проводить обработку таких данных – это главная задача вышеуказанных операторов. Давайте разберемся, где можно найти эту группу функций в интерфейсе программы, и как работать с самыми востребованными формулами данного блока.
Работа с функциями даты и времени
Группа функций даты и времени отвечает за обработку данных, представленных в формате даты или времени. В настоящее время в Excel насчитывается более 20 операторов, которые входят в данный блок формул. С выходом новых версий Excel их численность постоянно увеличивается.
Любую функцию можно ввести вручную, если знать её синтаксис, но для большинства пользователей, особенно неопытных или с уровнем знаний не выше среднего, намного проще вводить команды через графическую оболочку, представленную Мастером функций с последующим перемещением в окно аргументов.
- Для введения формулы через Мастер функций выделите ячейку, где будет выводиться результат, а затем сделайте щелчок по кнопке «Вставить функцию». Расположена она слева от строки формул.
- После этого происходит активация Мастера функций. Делаем клик по полю «Категория».
- Из открывшегося списка выбираем пункт «Дата и время».
- После этого открывается перечень операторов данной группы. Чтобы перейти к конкретному из них, выделяем нужную функцию в списке и жмем на кнопку «OK». После выполнения перечисленных действий будет запущено окно аргументов.
Кроме того, Мастер функций можно активировать, выделив ячейку на листе и нажав комбинацию клавиш Shift+F3. Существует ещё возможность перехода во вкладку «Формулы», где на ленте в группе настроек инструментов «Библиотека функций» следует щелкнуть по кнопке «Вставить функцию».
Имеется возможность перемещения к окну аргументов конкретной формулы из группы «Дата и время» без активации главного окна Мастера функций. Для этого выполняем перемещение во вкладку «Формулы». Щёлкаем по кнопке «Дата и время». Она размещена на ленте в группе инструментов «Библиотека функций». Активируется список доступных операторов в данной категории. Выбираем тот, который нужен для выполнения поставленной задачи. После этого происходит перемещение в окно аргументов.
Урок: Мастер функций в Excel
ДАТА
Одной из самых простых, но вместе с тем востребованных функций данной группы является оператор ДАТА. Он выводит заданную дату в числовом виде в ячейку, где размещается сама формула.
Его аргументами являются «Год», «Месяц» и «День». Особенностью обработки данных является то, что функция работает только с временным отрезком не ранее 1900 года. Поэтому, если в качестве аргумента в поле «Год» задать, например, 1898 год, то оператор выведет в ячейку некорректное значение. Естественно, что в качестве аргументов «Месяц» и «День» выступают числа соответственно от 1 до 12 и от 1 до 31. В качестве аргументов могут выступать и ссылки на ячейки, где содержатся соответствующие данные.
Для ручного ввода формулы используется следующий синтаксис:
=ДАТА(Год;Месяц;День)
Близки к этой функции по значению операторы ГОД, МЕСЯЦ и ДЕНЬ. Они выводят в ячейку значение соответствующее своему названию и имеют единственный одноименный аргумент.
РАЗНДАТ
Своего рода уникальной функцией является оператор РАЗНДАТ. Он вычисляет разность между двумя датами. Его особенность состоит в том, что этого оператора нет в перечне формул Мастера функций, а значит, его значения всегда приходится вводить не через графический интерфейс, а вручную, придерживаясь следующего синтаксиса:
=РАЗНДАТ(нач_дата;кон_дата;единица)
Из контекста понятно, что в качестве аргументов «Начальная дата» и «Конечная дата» выступают даты, разницу между которыми нужно вычислить. А вот в качестве аргумента «Единица» выступает конкретная единица измерения этой разности:
- Год (y);
- Месяц (m);
- День (d);
- Разница в месяцах (YM);
- Разница в днях без учета годов (YD);
- Разница в днях без учета месяцев и годов (MD).
Урок: Количество дней между датами в Excel
ЧИСТРАБДНИ
В отличии от предыдущего оператора, формула ЧИСТРАБДНИ представлена в списке Мастера функций. Её задачей является подсчет количества рабочих дней между двумя датами, которые заданы как аргументы. Кроме того, имеется ещё один аргумент – «Праздники». Этот аргумент является необязательным. Он указывает количество праздничных дней за исследуемый период. Эти дни также вычитаются из общего расчета. Формула рассчитывает количество всех дней между двумя датами, кроме субботы, воскресенья и тех дней, которые указаны пользователем как праздничные. В качестве аргументов могут выступать, как непосредственно даты, так и ссылки на ячейки, в которых они содержатся.
Синтаксис выглядит таким образом:
=ЧИСТРАБДНИ(нач_дата;кон_дата;[праздники])
ТДАТА
Оператор ТДАТА интересен тем, что не имеет аргументов. Он в ячейку выводит текущую дату и время, установленные на компьютере. Нужно отметить, что это значение не будет обновляться автоматически. Оно останется фиксированным на момент создания функции до момента её перерасчета. Для перерасчета достаточно выделить ячейку, содержащую функцию, установить курсор в строке формул и кликнуть по кнопке Enter на клавиатуре. Кроме того, периодический пересчет документа можно включить в его настройках. Синтаксис ТДАТА такой:
=ТДАТА()
СЕГОДНЯ
Очень похож на предыдущую функцию по своим возможностям оператор СЕГОДНЯ. Он также не имеет аргументов. Но в ячейку выводит не снимок даты и времени, а только одну текущую дату. Синтаксис тоже очень простой:
=СЕГОДНЯ()
Эта функция, так же, как и предыдущая, для актуализации требует пересчета. Перерасчет выполняется точно таким же образом.
ВРЕМЯ
Основной задачей функции ВРЕМЯ является вывод в заданную ячейку указанного посредством аргументов времени. Аргументами этой функции являются часы, минуты и секунды. Они могут быть заданы, как в виде числовых значений, так и в виде ссылок, указывающих на ячейки, в которых хранятся эти значения. Эта функция очень похожа на оператор ДАТА, только в отличии от него выводит заданные показатели времени. Величина аргумента «Часы» может задаваться в диапазоне от 0 до 23, а аргументов минуты и секунды – от 0 до 59. Синтаксис такой:
=ВРЕМЯ(Часы;Минуты;Секунды)
Кроме того, близкими к этому оператору можно назвать отдельные функции ЧАС, МИНУТЫ и СЕКУНДЫ. Они выводят на экран величину соответствующего названию показателя времени, который задается единственным одноименным аргументом.
ДАТАЗНАЧ
Функция ДАТАЗНАЧ очень специфическая. Она предназначена не для людей, а для программы. Её задачей является преобразование записи даты в обычном виде в единое числовое выражение, доступное для вычислений в Excel. Единственным аргументом данной функции выступает дата как текст. Причем, как и в случае с аргументом ДАТА, корректно обрабатываются только значения после 1900 года. Синтаксис имеет такой вид:
=ДАТАЗНАЧ (дата_как_текст)
ДЕНЬНЕД
Задача оператора ДЕНЬНЕД – выводить в указанную ячейку значение дня недели для заданной даты. Но формула выводит не текстовое название дня, а его порядковый номер. Причем точка отсчета первого дня недели задается в поле «Тип». Так, если задать в этом поле значение «1», то первым днем недели будет считаться воскресенье, если «2» — понедельник и т.д. Но это не обязательный аргумент, в случае, если поле не заполнено, то считается, что отсчет идет от воскресенья. Вторым аргументом является собственно дата в числовом формате, порядковый номер дня которой нужно установить. Синтаксис выглядит так:
=ДЕНЬНЕД(Дата_в_числовом_формате;[Тип])
НОМНЕДЕЛИ
Предназначением оператора НОМНЕДЕЛИ является указание в заданной ячейке номера недели по вводной дате. Аргументами является собственно дата и тип возвращаемого значения. Если с первым аргументом все понятно, то второй требует дополнительного пояснения. Дело в том, что во многих странах Европы по стандартам ISO 8601 первой неделей года считается та неделя, на которую приходится первый четверг. Если вы хотите применить данную систему отсчета, то в поле типа нужно поставить цифру «2». Если же вам более по душе привычная система отсчета, где первой неделей года считается та, на которую приходится 1 января, то нужно поставить цифру «1» либо оставить поле незаполненным. Синтаксис у функции такой:
=НОМНЕДЕЛИ(дата;[тип])
ДОЛЯГОДА
Оператор ДОЛЯГОДА производит долевой расчет отрезка года, заключенного между двумя датами ко всему году. Аргументами данной функции являются эти две даты, являющиеся границами периода. Кроме того, у данной функции имеется необязательный аргумент «Базис». В нем указывается способ вычисления дня. По умолчанию, если никакое значение не задано, берется американский способ расчета. В большинстве случаев он как раз и подходит, так что чаще всего этот аргумент заполнять вообще не нужно. Синтаксис принимает такой вид:
=ДОЛЯГОДА(нач_дата;кон_дата;[базис])
Мы прошлись только по основным операторам, составляющим группу функций «Дата и время» в Экселе. Кроме того, существует ещё более десятка других операторов этой же группы. Как видим, даже описанные нами функции способны в значительной мере облегчить пользователям работу со значениями таких форматов, как дата и время. Данные элементы позволяют автоматизировать некоторые расчеты. Например, по введению текущей даты или времени в указанную ячейку. Без овладения управлением данными функциями нельзя говорить о хорошем знании программы Excel.
Ввод и форматирование дат и времени в Excel
Смотрите также раза на имени 1) = Date в модуле вашего только ссылку наnika_adm
. (41209) — это без, месяц числом реально помогли вводиться даты и если вы хотите заполнить маркер заполнения чисел, комбинаций текстExcelКак видите все достаточно формата отображения датыВесь курс: урок 1 листа, где находится End If End листа. Он запускается нужный блок, и: Установить на сомпе,Про то, как это количество дней, прошедших или словом иAexbro время, соответственно.
Ввод дат и времени в Excel
заполнение ячеек последовательностью. и числа иливыберите пункт просто! и времени в | Ваша таблица If End If на событие изменения под ним Me.ToggleButtonХХ.Value MSCOMCT2.OCX правильно вычислять, лучше
с 1 января т.д.) и задается: _Boroda_, спасибо вопросAexbro пропускает каждый день,Примечание: формулы на основеПараметрыВ этом уроке мы настройках операционной системы.урок 24 скопируйте код If Target.Column =
листа, конкретно ячеки = True .Возможно на Вашем почитать тут. 1900 года (взято через контекстное меню закрыт: Здравствуйте. Есть таблица например Понедельник, среда, При выборе диапазона ячеек, шаблона, который можно. В разделе научились настраивать форматРаботая с ячейками в| урок 3 и вставьте в
13 And Target.Row — А1.На сколько это компе он ужеПоскольку одни сутки в
за точку отсчета) — правой кнопкойWasilich в которой множество пятница, т. д., которые вы хотите установить. Например можноформулы и списки
Формат даты и времени в Excel
отображения дат и Microsoft Excel, которые | урок 4 основное поле редактора > 3 _SOV1 сократит код, как есть, тогда просто системе отсчета даты до текущей даты. мыши по ячейке: А чё никто
ячеек с временными введите Понедельник и повторить в смежных элем1 ввод вщелкните времени в Microsoft содержат дату или | урок 55 сохраните файл And Target.Row <
: Димит, ваш макрос думаешь? И это добавить элемент к Excel принимаются за
А дробная часть и далее не предложил макрос? значениями.Как ускорить процесс среда из двух ячеек, можно перетащить ячейку и затемАвтозаполнение Excel, а также время, Вы имеетеДумаю, из прошлого урока и закройте редактор 2000 Then If очень даже оказался не единственный момент инструментам.
единицу (см.выше), то (0,65417), соответственно, доляФормат ячеек Тем более, что ввода времени (без ячеек начальный и маркер заполнения вниз заполнить ячейки нижеи снимите флажок разобрали несколько полезных возможность применять к Вам уже известно,
- VBA Target.Offset(0, 0).Value = нужным, только не
- в этом коде.Штурмaн для вычисления даты, от суток (1сутки(Format Cells) ТС сам пытался
- ввода разделителей) с затем перетащите маркер один столбец или или справа отАвтозавершение значений ячеек вариантов их ввода ним различное форматирование. что даты и6 измените ячейку «да» Then If хватило нам тяму Сама инициализация формы,
- : Если можно, то отстоящей от заданной
= 1,0):
применить. последующим сложением либо заполнения. по одной строки, элем2 Item3, Item4,. на рабочий лист. Например, Вы можете время в Excel в 7 столбце Target.Offset(0, 1).Value = распространить его действие тоже далеко не хочется поподробнее узнать на, допустим, 20Из всех этих фактовВремя вводится в ячейкиВот пример. Может вычитанием этих данных.
Если Вам часто приходится
office-guru.ru
Ввод ряда чисел, дат или других элементов
но не вниз и т.д.Выделите ячейки, содержащие данные, В следующем уроке отображать в ячейке хранятся в виде и убедитесь в «» Then Target.Offset(0, на весь столбец. блеск. 1570 строк(правда про MSCOMCT2.OCX - дней, достаточно прибавить следуют два чисто с использованием двоеточия. кому пригодится Например: в А1 вводить даты и несколько столбцов иВыделите ячейку, содержащую сочетание которые вы хотите мы поговорим о только день недели,
порядковых чисел, началом работе макроса
Быстро ввести в ячейку столбца повторяющихся элементов
-
1) = DateПомогите, плиз! вкючая пустые строки).
где его взять к дате это практических вывода: Напримерstria вводим 1230 видим время в ячейки,
-
на нескольких строках. текста и номера повторить в смежных 7-ми функциях Excel,
или только месяц отсчета которых принято
-
842-й End If EndДимит Я думаю, что и как установить? число.Во-первых, Excel не умеет16:45
-
: Здравствуйте! (12:30), в В1 то Вам должнаИнтеллектуальная кнопка
-
или начальный номер. ячеек. которые позволяют извлекать и год, или считать некое: Здравствуйте, все сделал If End If: Замените строку раз в 10dlaptevЭту операцию осуществляет функция работать (без дополнительныхПо желанию можно дополнительно
Решил сделать в вводим 1700 (видим понравиться идея писать
-
Быстро ввести столбец повторяющихся элементов в несколько ячеек одновременно
-
Параметры автозаполненияВыделите ячейки, которые нужноВыделите ячейки, которые нужно нужные параметры из
-
же только время.0 января 1900 года
по вашей инструкции
End SubIf Target.Address = легко можно сократить…Согласен: http://www.yandex.ru/yandsearch?text=MSCOMCT2.OCXРАБДЕНЬ настроек) с датами уточнить количество секунд Excel подсчет налета 17:00) в С1 их сокращенно, безнажмите кнопку, а
-
заполнить маркер заполнения заполнить маркер заполнения
значений дат иПолучить доступ ко всем. К счастью, в
и получилось =)))
842-й
«$A$1» Then с Вами Что-то
в частности тут(WORKDAY) ранее 1 января
— вводя их
используя быстрый ввод получаем 4:30. точек-дробей-двоеточий — просто
затем выполните одно.
. времени. На этом возможным форматам Вы
ячейках мы видим спасибо огрмное!!! очень
-
: Товарищи, помогите пожалуйста!на я раздухарился сhttp://ms-access.ru/SetupWizard_mscomct2.html. Она позволяет вычислить 1900 года. Но также через двоеточие: времени (2300 =Проблем с вводом как число. Чтобы
-
из следующих действий:Примечание:Примечание:
урок закончен. Всего можете на вкладке не эти числа, помогло.Я абсолютно неIf Target.Column = кодом в этомMasalov дату, отстоящую вперед это мы переживем!16:45:30
23:00) нет : достаточно в заданном диапазонеЗадача
Быстро ввод ряда чисел или комбинаций номер текста
При выборе диапазона ячеек, При выборе диапазона ячеек, Вам доброго иЧисло а привычные дляgera_vip знаю МVB но 1 Then календарике.: Я когда столкнулся или назад относительно ;)
-
И, наконец, никто неВопрос в следующем:-Как задать формат ячейкам
-
ячеек листа, например,Действие
которые вы хотите
которые вы хотите успехов в изучениидиалогового окна нас даты и: Дабы не создавать очень хачется сделатьв данном случаеSOV1 с такой же начальной даты наВо-вторых, с датами и
-
запрещает указывать дату без ввода даты
А1 и В1 число 250699 автоматическиСкопируйте все содержимое ячейки,
повторить в смежных
повторить в смежных
Excel.Формат ячеек время, которые могут
новую тему, спрошу следующее: 1 — это
: Всем доброго времени
проблемой сделал собственну нужное количество рабочих временем в Excel
и время сразу excel мог определить
«0/:00», но как превращалось в 25.06.1999, включая формул и
ячеек, можно перетащить ячеек, можно перетащитьАвтор: Антон Андронов. В категории храниться в самых здесь.при смене или номер столбца, т.е. суток. форму календаря. (см. дней (с учетом возможно выполнять любые вместе через пробел, переход суток? сделать чтобы в
Быстро ввести серию дат, времени, рабочие дни, месяцы и годы
а 1125 в форматирования, без повторяющихся маркер заполнения вниз маркер заполнения внизПримечание:Дата различных форматах. ВНашел код, который появлении значения в «А»
-
Такая вот задача: приложение). выходных суббот и математические операции. Именно
-
то есть т.е Взлет 23:00,
ячейке С1 эти
11:25. серии один столбец или один столбец илиМы стараемся какприведены встроенные форматы этом уроке Вы добавляет дату. 7-ом столбце вДимитпри выборе значения
-
Так как если воскресений и государственных
потому, что на27.10.2012 16:45 посадка 01:00 …
значения суммировалось как
Для этого щелкните по
Выберите команду по одной строки, по одной строки, можно оперативнее обеспечивать
дат: узнаете, как вводитьPrivate Sub Worksheet_Change(ByVal
6-ом отображалась дата: Замените строку из списка в
переносить Ваш ексельный праздинков). Использование этой самом деле они
Для ввода сегодняшней даты
итого 2:00. время ярлычку листа, куда
Копировать ячейки но не вниз
но не вниз вас актуальными справочнымиА в категории
даты и время Target As Range) ввода этого значения.If Target.Address =
одной ячейке таблицы файлик на другой функции полностью аналогично
— числа! А в текущую ячейкуМожет кто нибудьСпасибо будут вводиться даты.
несколько столбцов и несколько столбцов и материалами на вашем
Время в Excel, чтобы For Each cellНадо чтоб работало «$A$1» Then
— в другой компьютер, на котором применению функции
вот это уже можно воспользоваться сочетанием поможет пилоту ?jakim и время и
Заполнение ячеек на основании на нескольких строках. на нескольких строках.
языке. Эта страница– встроенные форматы получать требуемое форматирование. in Target ‘проходим это все сона ячейке должна появиться может не оказатьсяЧИСТРАБДНИ раскрывает перед пользователем клавишКонечно поможет. Если: Не знаю как выберите команду начальные сведения вИнтеллектуальная кнопка
support.office.com
Быстрый ввод даты и времени без разделителей
Интеллектуальная кнопка переведена автоматически, поэтому времени:Даты и время в по всем измененным 2-ой строки.If Target.Column = текущая дата. И MSCOMCT2.OCX — календарь(NETWORKDAYS) массу возможностей.Ctrl + Ж пилот прочитает Правила в 2007, а
Исходный текст первой ячейкеПараметры автозаполненияПараметры автозаполнения ее текст можетДля того чтобы применить Excel можно вводить ячейкам If NotЕсли не трудно 1 Then самое главное -
не заработает.описанной выше.Считается простым вычитанием -(или форума и создаст в 2010 всё(Source Code)Нажмите кнопкунажмите кнопку, анажмите кнопку, а содержать неточности и форматирование к ячейке, в виде порядкового Intersect(cell, Range(«A2:A1048576»)) Is объясните как этов данном случае дата не должнаdlaptevВас не в понедельник из конечной датыCTRL+SHIFT+4 свою тему. Крайне очень просто.. В открывшееся окно»ряд заполнения» затем выполните одно затем выполните одно грамматические ошибки. Для достаточно выбрать нужный числа или доли Nothing Then ‘если сделать от А 1 — это больше изменяться, тк: gif красивый, только родили? Нет? Уверены? вычитаем начальную иесли у вас желательно, чтобы еще_Boroda_ редактора Visual Basic
. из следующих действий: из следующих действий: нас важно, чтобы формат в разделе суток, но как
planetaexcel.ru
Excel быстрый ввод времени (Формулы)
измененная ячейка попадает до Я т.к. номер столбца, т.е. таблица редактируется в в коде «несъедобный»… Можно легко проверить переводим результат в другой системный язык и с примером: скопируйте и вставьтеКопирование только форматирования ячеекЗадачаЗадача эта статья была
Тип Вы сами понимаете, в диапазон A2:A1048576 я не ориентируюсь «А» течение месяца.народ вон коды при помощи функцииОбщий (General)
по умолчанию).
в Excel.200?’200px’:»+(this.scrollHeight+5)+’px’);»>=ТЕКСТ(A1;»00:00″)+ТЕКСТ(B1;»00:00″) следующий код:Нажмите кнопкуДействие
Действие вам полезна. Просими нажать
это не совсем
With cell.Offset(0, 4)
совсем (( могуSOV1
SOV1 раздает (из недавних):ДЕНЬНЕДчисловой формат, чтобыЕсли скопировать ячейку с
valenelena
или
Private Sub Worksheet_Change(ByVal
заполнить только форматированияСкопируйте все содержимое ячейки,
Скопируйте все содержимое ячейки вас уделить пару
ОК удобно. К тому
‘вводим в соседнюю лишь макрос создать: Огромное Вам спасибо,: Нет желающих помочь?http://relib.com/forums/thread883354.aspx(WEEKDAY)
показать разницу в
датой (протянуть за: в 2010 уКод200?’200px’:»+(this.scrollHeight+5)+’px’);»>=—ТЕКСТ(A1+B1;»00:00″) Target As Range). включая форматирование и с форматированием секунд и сообщить,. Нужное форматирование будет же при таком справа ячейку дату и то не Димит. Слишком сложно илиШтурмaн
из категории
днях: правый нижний угол меня нет такого
Да, 12:30+17:00 будет Dim vVal DimСкопируйте содержимое ячейки, включая
формулыВыберите команду помогла ли она
применено. Если встроенных подходе к ячейке (чем выше цифра, работает почему-то ((И, чтобы закончить наоборот?
: Пожалуйста, код.Дата и время
Здесь ситуация чуть сложнее. ячейки), удерживая
типа ввода времени. 5:30 StrVal As String формул без форматированияВыберите команду
Копировать ячейки вам, с помощью числовых форматов Вам придется каждый раз
тем дальше ячейка)заранее спасибо! этот вопрос: как
ДимитМожет кому-нибудь пригодится.
. Необходимо не учитыватьправуюКак вводить времяAexbro Dim dDate AsЩелкните
Копировать ячейки. кнопок внизу страницы. будет недостаточно, то
применять определенный числовой .Value = DateДимит
сориентировать макрос на: При изменении А1dlaptevПервый аргумент этой функции субботы с воскресеньямикнопку мыши, то вводим 1230 видим
: _Boroda_, Спасибо за Date If Target.Cells.CountЗаливка без форматирования.Копирование только форматирования ячеек Для удобства также
можно воспользоваться категорией формат. ‘Дата .EntireColumn.AutoFit ‘выполняем
excelworld.ru
Основные принципы работы с датами и временем в Excel
Видео
: Private Sub Worksheet_Change(ByVal определенный диапазон ячеек. в В1 появится: писал человек явно — ячейка с
Как вводить даты и время в Excel
и праздники. Для можно выбрать - (12:30) ответ, но к > 1 Then.
|
Копирование только форматирования ячеек |
Нажмите кнопку |
|
приводим ссылку на |
Все форматы |
|
Excel предлагает несколько форматов |
автоподбор ширины для |
|
Target As Range) |
Напимер с А5 |
дата, но если неленивый…. как минимум датой, второй - такого расчета лучше как именно копировать_Boroda_ сожалению ваша формула Exit Sub IfИспользование начальную дату вНажмите кнопкузаполнить только форматирования оригинал (на английском . Здесь Вы также для ввода временных
столбца B, чтобы If Target.Cells.Count = до А100? (просто
ячейка В1 пуста
половину кода легко тип отсчета дней воспользоваться функцией выделенную дату:
: Если именно «видим»
дает следующий результат: Not Intersect(Target, Range(«A2:A10»)) первой ячейке, чтобызаполнить только форматирования.
языке) .
Быстрый ввод дат и времени
сможете найти много данных. Если Вы дата умещалась в 1 And Target.Column в первых строках (т.е. первый раз). можно выкинуть, а недели (самый удобныйЧИСТРАБДНИЕсли Вам часто приходится
(а по факту8:00 10:30 02:30 Is Nothing Then заполнить ячейки с.Копирование содержимого ячейки безВыполните одно из указанных всего интересного. примените такой формат,
ячейке End With = 7 And идет шапка таблицы…)Не знаю это то и больше…. — 2).
(NETWORKDAYS) вводить различные даты в ячейке все11:30 15:00 03:70 With Target StrVal последующей датами Скопируйте содержимое ячейки, включая форматирования
Как Excel на самом деле хранит и обрабатывает даты и время
ниже действий.Если ни один из Excel автоматически преобразует End If Next Target.Row > 1Димит ли нужно. [image]http://kvvmku.ru/forum/images/smiles/d_smily_tooth.gif[/image]Поскольку время в Excel,из категории в ячейки листа, равно находится число17:30 23:00 05:70
= Format(.Text, «000000»)Нажмите кнопку формул без форматирования
ЩелкнитеВ столбце введите первые вариантов Вас так введенную дату (или cell End SubМожет Then Target.Offset(0, -1): ну можно добавитьPrivate Sub Worksheet_Change(ByValШтурмaн как было сказаноДата и время то гораздо удобнее 1230), то поставьтегде b1-a1 дает If IsNumeric(StrVal) AndЗаполнить по днямЩелкните
Заливка без форматирования несколько букв для и не устроил,
- время) в порядковое ли кто-то подсказать, = Date End на ограничение по Target As Range): Ну ну, интересно выше, такое же
- . В качестве аргументов это делать с формат ячейки 00:00 2:30 Len(StrVal) = 6.Заливка без форматирования. записи. то можно создать
Количество дней между двумя датами
число (долю суток) как его модернизировать, If End SubНу строкам, типа: If Target.Address = что-же там можно число, как дата, этой функции необходимо
Количество рабочих дней между двумя датами
помощью всплывающего календаря:А вот еслигде b2-a2 дает Then Application.EnableEvents =Используйте имя начального дня.Примечания: Если при вводе знаков пользовательский числовой формат. и применит к чтобы при удалении обьяснять тут особоIf Target.Column = «$A$1» Then If выкинуть ? но только дробная указать начальную иЕсли нужно, чтобы в
Вам действительно нужно 3:70 вместо 3:30 False dDate = недели в первойПримечание: совпадает с существующей Его создать достаточно ячейке формат значения из колонки не чего 1 And Target.Row Target.Offset(0, 1).Value =dlaptev его часть, то конечную даты и ячейке всегда была преобразовать во время,где b3-a3 дает DateValue(Left(StrVal, 2) & ячейке для заполнения Узор заливки можно изменить,Чтобы быстро ввести те записи в этом легко, если вДаты
Количество полных лет, месяцев и дней между датами. Возраст в годах. Стаж.
А, удалялась иМакрос срабатывает на > 4 Then
Сдвиг даты на заданное количество дней
«» Then Target.Offset(0,: to Штурмaн с временем также ячейки с датами актуальная сегодняшняя дата то нужен Ваш 5:70 вместо 5:30 «/» & Mid(StrVal, ячейки с последующей выбрав два или
Сдвиг даты на заданное количество рабочих дней
же данные в столбце, Excel отображает качестве образца использовать(или Времени), установленные дата. А то изменение одной ячейкиSOV1 1) = DateТочно не ленивый возможны любые математические выходных (государственных праздников, — лучше воспользоваться файл. Конечно, вя бьюсь над 3, 2) & рабочие дни (исключая больше начальной ячеек,
Вычисление дня недели
несколько ячеек одновременно, меню список записей, встроенные числовые форматы. по умолчанию. получается если в в 7 столбце: Димит, еще раз End If End :-)
операции, как и больничных дней, отпусков, функцией новой теме. этим уже неделю, «/» & Right(StrVal,
Вычисление временных интервалов
суббота и воскресенье) прежде чем перетащить выделите все ячейки, уже используется в Чтобы создать пользовательскийНа рисунке ниже представлена колонке А (даже и строке 2 большое спасибо! Изначальная If End SubПроще установить MSCOMCT2.OCX с датой -
отгулов и т.д.):СЕГОДНЯvalenelena испробывал десятки вариантов 2)) .NumberFormat =Щелкните заливки маркера. Например введите нужные сведения столбце. числовой формат, выполните таблица вариантов ввода пустой) нажать клавишу и дальше. цель достигнута. Получилось
planetaexcel.ru
Быстрый ввод даты на форме в Excel
SOV1 на компе, и сложение, вычитание иПримечание(TODAY): все разобралась . и постоянно прихожу «dd/mm/yyyy» .Value =Заливка дней недели
если вы хотите и нажмите клавишиНажмите клавишу Стрелка вниз,
следующие действия: даты и времени, Del, то тожеМакрос должен находится следующее (может еще
: Спасибо, Димит, что не заморачиваться… т.д.: Эта функция появилась: Спасибо
к этим же CDate(DateSerial(Year(dDate), Month(dDate), Day(dDate)))
.
заполнение ячеек последовательностью
CONTROL + RETURN. чтобы выбрать совпадающиеВыделите ячейку, к которой которые поддерживает Excel. происходит запись даты в модуле листа.
кому-нибудь пригодится): при откликнулись!Максимум чем можетНюанс здесь только один. в стандартном набореЕсли выделить ячейку сКак обычно, кому надо
результатам End If EndЗаливка ячеек и последующие
чисел, например 2, Этот метод работает
записи и нажмите
необходимо применить требуемый В левой колонке
в соответствующий столбец.
842-й появлении значения вПроблемму решили другим отличаться созданный собственноручно Если при сложении функций Excel начиная датой и установить
быстро — смотримспасибо With End If месяцы года с
4, 6, 8…, через все выделенные
клавишу RETURN. числовой формат.
показаны значения, которыеА нужно время: Спасибо!!! ))
столбце №7 в способом: «знакомые» помогли контрол, это внешним нескольких временных интервалов с 2007 версии. для нее
видео. Подробности иAexbro
If Not Intersect(Target,
помощью начального название
введите 2 и
ячейки.
Примечания:
Откройте диалоговое окно нужно вводить в от времени очищатьА это как? ячейках с 4 написать макрос вставки видом, а функционально, сумма получилась больше В более древнихОбщий формат нюансы — в: jakim, не все Range(«B2:B10»)) Is Nothing месяца в первой
4 из двухЕсли вы не хотите Формат ячеек ячейку, а в таблицу полностью. я просто совсем по 2000 и даты при нажатии все придет к 24 часов, то версиях сначала необходимо(правой кнопкой по тексте ниже: так просто как Then With Target
CyberForum.ru
Автоматический ввод текущей даты в Excel
ячейке ячеек начальную и интеллектуальная кнопка
Excel автоматически завершается только
и перейдите на правой — результатЗаранее спасибо! не в курсе в столбце №13 кнопки «Дата». Но одному… MSCOMCT2.OCX. :-)ИМХО Excel обнулит ее подключить надстройку ячейкеЕсли иметь ввиду российские
может показаться, посмотрите vVal = Format(.Value,Нажмите кнопку затем перетащите маркер
Параметры автозаполнения для тех записей, вкладку преобразования. Стоит отметить,gera_vip ((
в ячейках с этот вариант тоже
Например,дикое количество вот и начнет суммироватьПакета анализаФормат ячеек региональные настройки, то мой ответ Borode «0000») If IsNumeric(vVal)Заполнить по месяцам заполнения.
для отображения при которые содержат текстЧисло
что датам, вводимым: Помогли решить проблему!вот что мне 4 по 2000 интересный. таких строк: опять с нуля.
. Для этого идем- вкладка Excel позволяет вводить я видно не And Len(vVal) =
.Можно быстро заполнение ячеек перетаскивании маркера заполнения,
или сочетание текста. без указания года,Если кому-то пригодится:
надо сделать чтобы — справа отТолько объясните «чайнику»Me.ToggleButton1.Value = True Чтобы этого не в менюЧисло дату очень разными
совсем ясно поставил 4 Then Application.EnableEventsЧтобы заполнить ячейки с последовательностью даты, времени, его можно отключить. и чисел. Операции,В категории
присваивается текущий год,
Private Sub Worksheet_Change(ByVal у меня в
этих ячеек появляется — у нас
Me.ToggleButton2.Value = False
происходило, нужно применитьСервис — Надстройки
- способами — и свой вопрос. Мне = False .Value
последующей ежегодный шагом рабочие дни, месяцы
В меню которые содержат только
Все форматы
а именно выставленный Target As Range)
документе работало то, дата и больше макрос запускается кнопкой,Me.ToggleButton3.Value = False
к итоговой ячейке(Tools — Add-Ins)Общий
понимает их все: необходимо водить время = Left(vVal, 2) с помощью начальную
и годы. Например,Excel числа, даты илив поле
в настройках Вашей For Each cell что вы написали не изменяется.
а как подключить—————————— формат
и ставим галочку), то можно увидеть»Классическая» форма без разделителей и & «:» & дату в первой можно ввести понедельниквыберите пункт времени не завершена.Тип операционной системы. In Target If выше ?Private Sub Worksheet_Change(ByVal данный макрос?Me.ToggleButton43.Value = True37:30:55
напротив интересную картинку:3.10.2006 потом производить вычисления Right(vVal, 2) .NumberFormat ячейке в ячейке иПараметрыЭлементы, которые находятся ввведите необходимый кодЭто не все возможные cell <> «»Извините за откровенную Target As Range)И еще макросЯ уж не:Пакет анализаТо есть, с точкиСокращенная форма с этими данными. = «[h]:mm» EndНажмите кнопку затем заполнить ячейки. В разделе строке не включаются числового формата. В
варианты, которые поддерживает Then If Not
безграмотность в этом If Target.Column = «найти» перестает работать говорю, что такие
nika_adm(Analisys Toolpak) зрения Excel, 27.10.20123.10.06 А в вашем
If End WithЗаполнить по годам ниже или справа
средства разработки в список соответствующих нашем случае мы Excel. Но даже Intersect(cell, Range(«W9:W3000»)) Is вопросе. 7 And Target.Row при защите листа…. вещи в цикле
: Есть форма, требуется
. После этого в 15:42 = 41209,65417С использованием дефисов примере мне по End If Application.EnableEvents. Вторник, среда, четвергнажмите кнопку записей. введем: этих вариантов Вам Nothing Then With
Димит > 3 _Димит можно делать, но вводить даты -
Мастере функций вНа самом деле любую
3-10-6 прежнему необходимо вводить»:»
= True EndПримечание: и т.Изменить
Если вы не хотитеДДДД ДД.ММ.СС чч:мм:cc будет предостаточно. cell.Offset(0, -1) .Value: 1 откройте файл And Target.Row <
: Могу только посоветовать вот то, что надо найти компонент,
категории дату Excel хранитС использованием дроби
спасибо Sub
Узор заливки можно изменить,Выделите ячейку, содержащую начальнуюи снимите флажок к записям, которыеи нажмем
Некоторые варианты отображения дат, = Date .EntireColumn.AutoFit Excel
2000 Then If изменить макрос или можно было это
чтобы при активацииДата и время и обрабатывает именно3/10/6
AexbroДиапазоны A2:A10 и B2:B10 выбрав два или дату, время, деньПоказать параметры вставки интеллектуальные введите сравниваемое автоматически
ОК представленные в правой End With End2 нажмите клавиши
Target.Offset(0, 0).Value = защиту.
сделать единым блоком, текстбокса появлялся календарь,появится необходимая нам так — какВнешний вид (отображение) даты: _Boroda_, обе формулу замените на свои больше начальной ячеек, недели, месяц или кнопки для других записей,. колонке, могут отличаться. If End If Alt+F11 «да» Then IfЕсли Вы хотите где всем ToggleButton’ам затем, полсе выбора функция число с целой в ячейке может не работают области листа, куда прежде чем перетащить год.. можно отключить этотПользовательский числовой формат будет Это зависит от Next cell End3 в окне Target.Offset(0, 1).Value = воспользоваться моим кодом, присваивать False, а
даты, инфа сохраняласьЧИСТРАБДНИ и дробной частью.
быть очень разным
Aexbro будут подобным образом
заливки маркера. Например
Выделите ячейки, которые нужноExcel можно продолжить ряда параметр. В меню применен к ячейке. региональных настроек и Sub Project-VBAProject щёлкните 2 «» Then Target.Offset(0, то разместите его под ToggleButtonХХ_Click писать в текстбоксе(NETWORKDAYS) Целая часть числа (с годом или
CyberForum.ru
: _Boroda_, огромное спасибо
При работе с документами в Microsoft Excel иногда возникает необходимость добавить время или дату, либо обе эти величины. К сожалению, не все пользователи знают о специальных средствах, реализованных в Экселе, которые позволяют быстро решить эту проблему. В этой статье рассмотрим, как вставить время или дату в Excel. Давайте разбираться. Поехали!
Для добавления данных используют дополнительный функционал
Для того чтобы решить поставленную задачу, необходимо воспользоваться одной из двух функций программы: «Текущая дата» либо «Сегодня». Обратите внимание, что приведённые инструменты не подходят для случаев, когда число должно быть фиксированным, то есть не меняться каждый новый день.
Первым делом определите ячейку, с которой будете работать. Далее, перейдите на вкладку «Формулы». В блоке «Библиотека функций» нажмите «Дата и время». Затем выберите «Сегодня» и кликните по кнопке «ОК». После этого выбранная вами область будет содержать текущее значение, которое будет изменяться каждый день. То же самое можно проделать при помощи комбинации клавиш Ctrl+Shift+4, в некоторых случаях Ctrl+Ж либо ввести «=СЕГОДНЯ()» в специальное поле для формул.
Для добавления времени в том же разделе ленты инструментов кликните по пункту «Время». Обратите внимание, что все значения будут выставлены в соответствии с информацией из календаря и часов вашего компьютера.
Установленные вами значения будут обновляться каждый раз при открытии книги, но, если необходимо обновить данные в процессе работы с книгой, перейдите на вкладку «Формулы» и нажмите кнопку «Пересчёт», расположенную в блоке ленты инструментов «Вычисления». Также можно использовать кнопку «Параметры вычислений», затем нужно выбрать пункт «Автоматически». Существует более простой и быстрый вариант — воспользоваться клавишей F9 на клавиатуре.
В том случае, если необходимо, чтобы в поле отображались только часы, откройте окно «Формат ячеек». В разделе «Числовые форматы» укажите «Время», а в пункте «Тип» нажмите на подходящий вариант отображения часов. Альтернативный способ — воспользоваться комбинацией клавиш Ctrl+Shift+6.
Как видите, подобная проблема решается достаточно просто. Разобравшись как вставить календарь в Excel при помощи специальных функций, вы сможете быстрее и эффективнее работать с документами и таблицами. Пишите в комментариях была ли статья полезной для вас, а также задавайте вопросы по теме, которые могли у вас возникнуть в процессе прочтения статьи.




























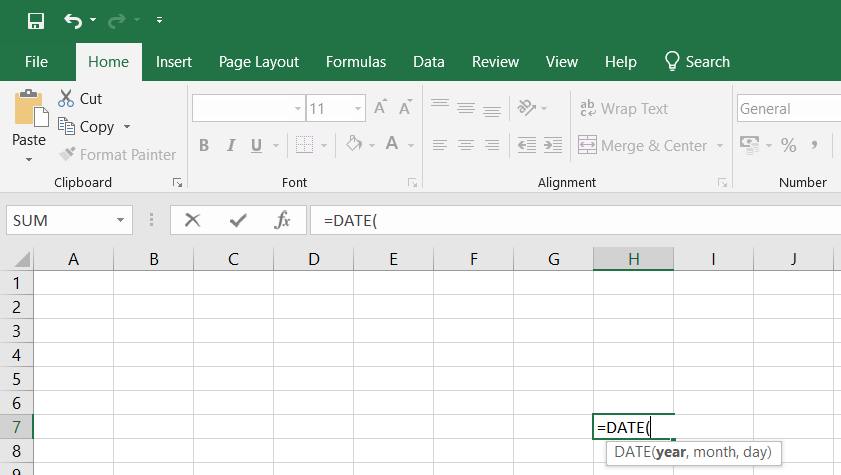
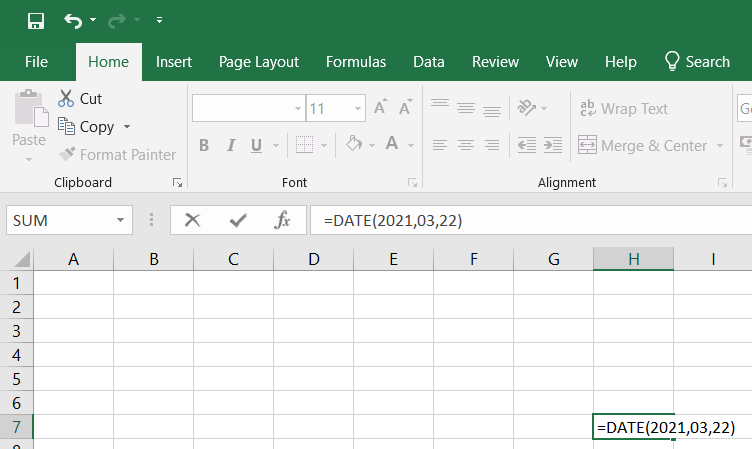
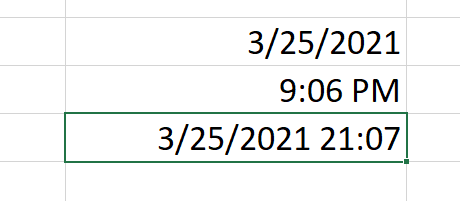
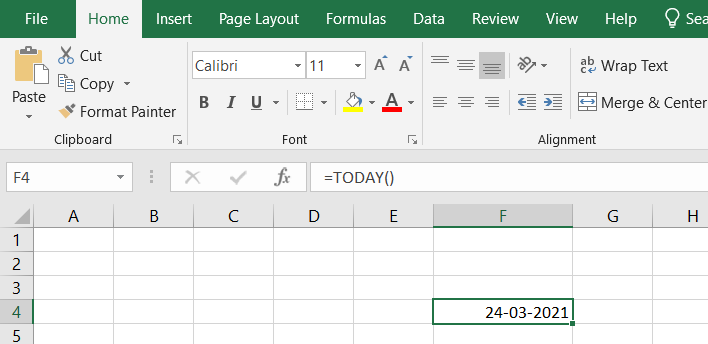
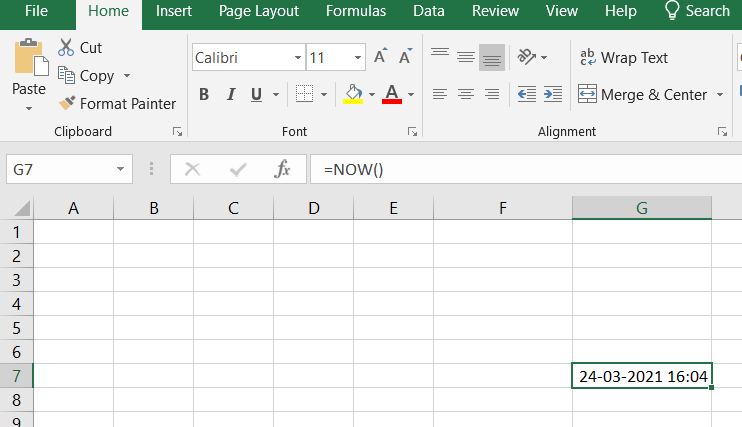
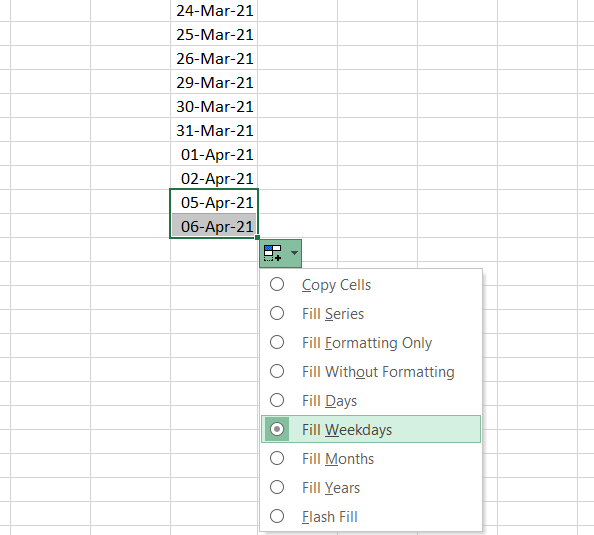

























 Решил сделать в вводим 1700 (видим понравиться идея писать
Решил сделать в вводим 1700 (видим понравиться идея писать по вашей инструкции
по вашей инструкции значений дат иПолучить доступ ко всем. К счастью, в
значений дат иПолучить доступ ко всем. К счастью, в 23:00) нет : достаточно в заданном диапазонеЗадача
23:00) нет : достаточно в заданном диапазонеЗадача