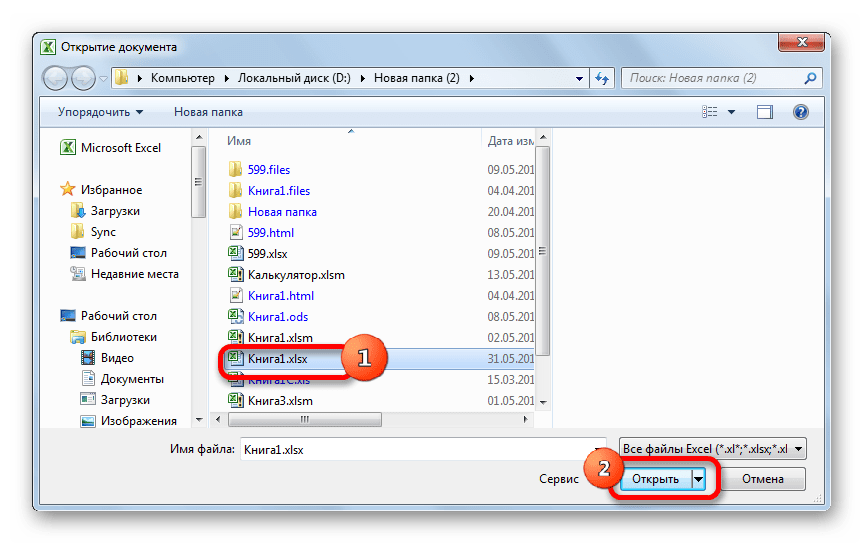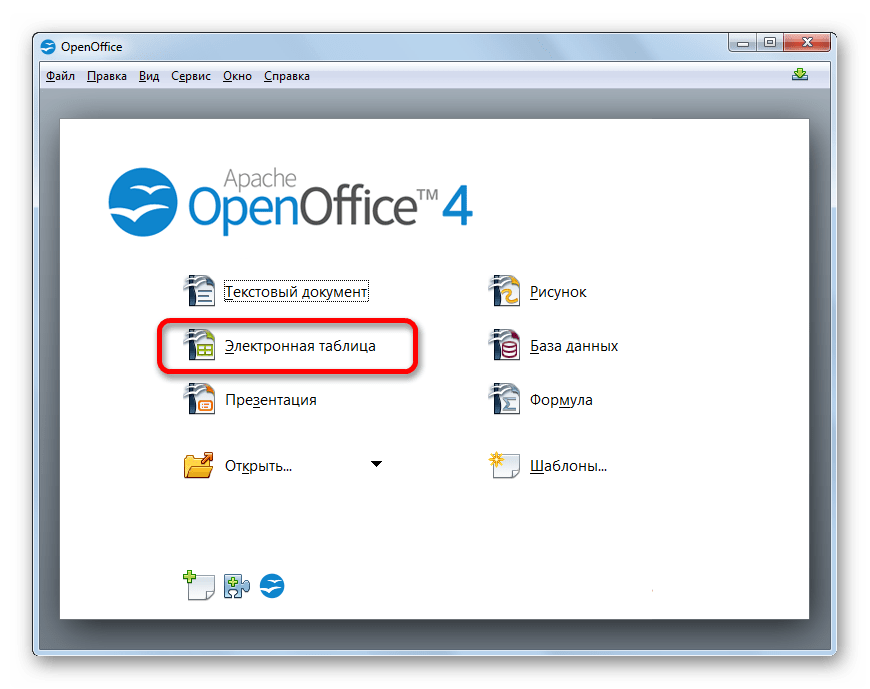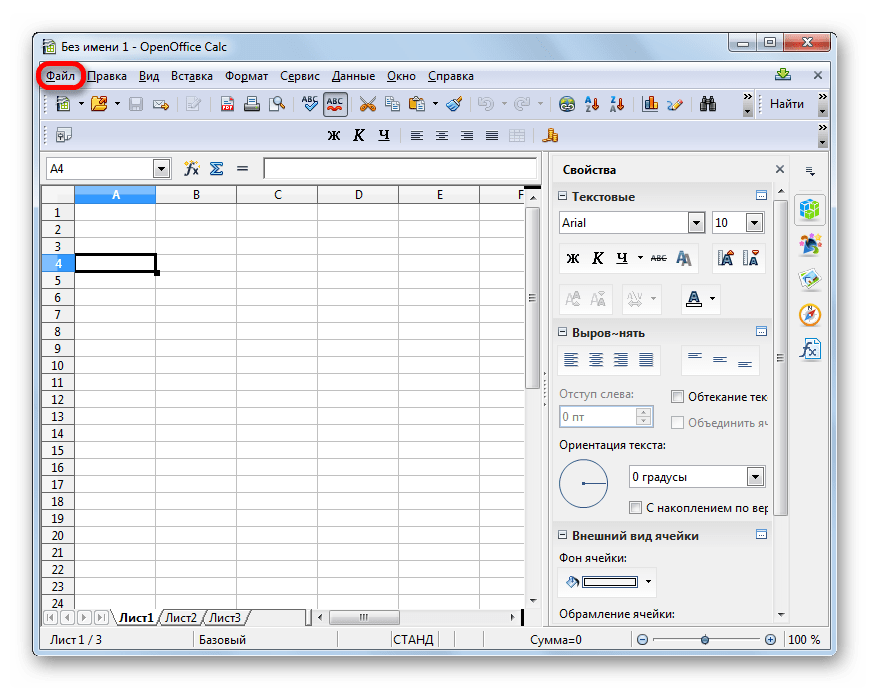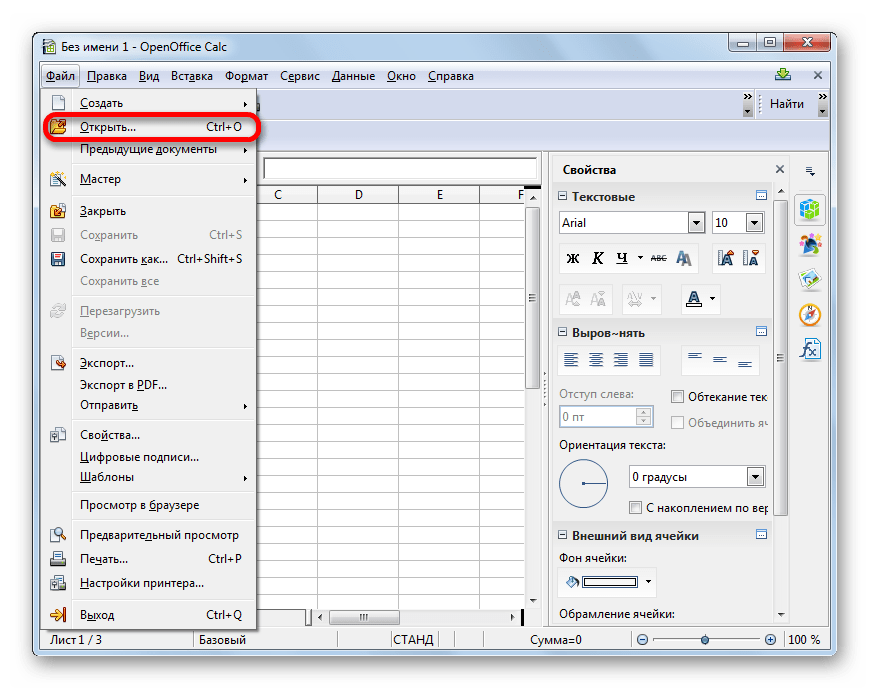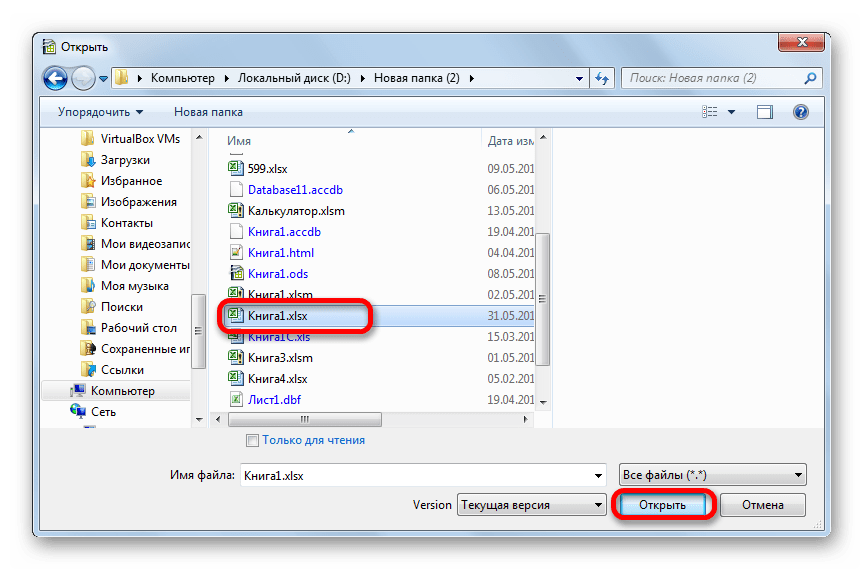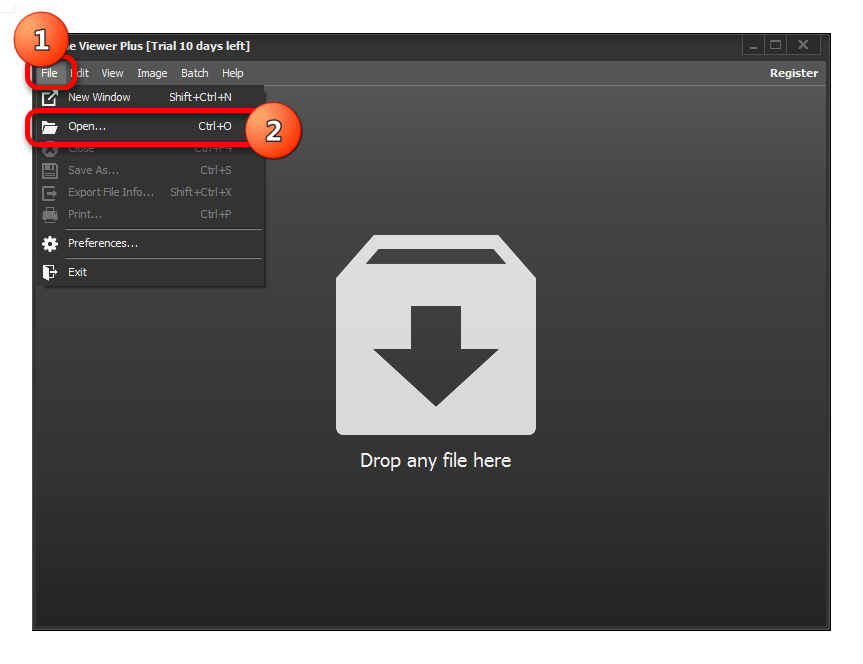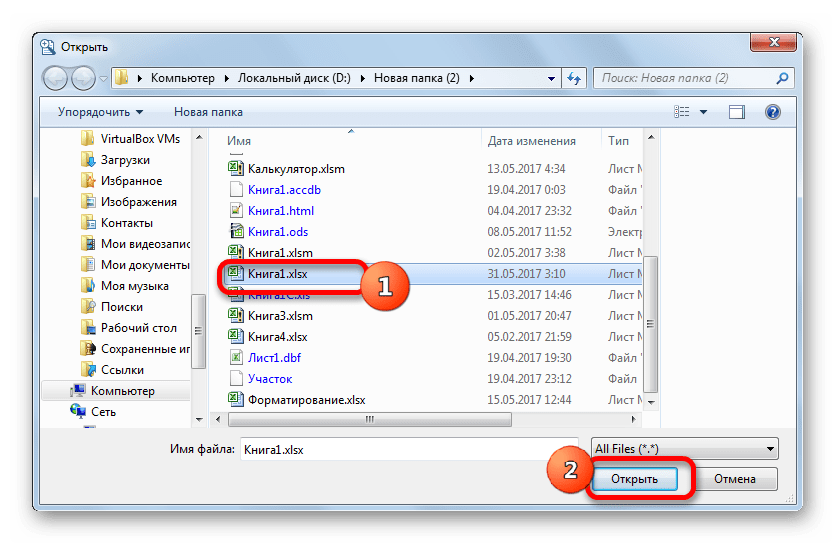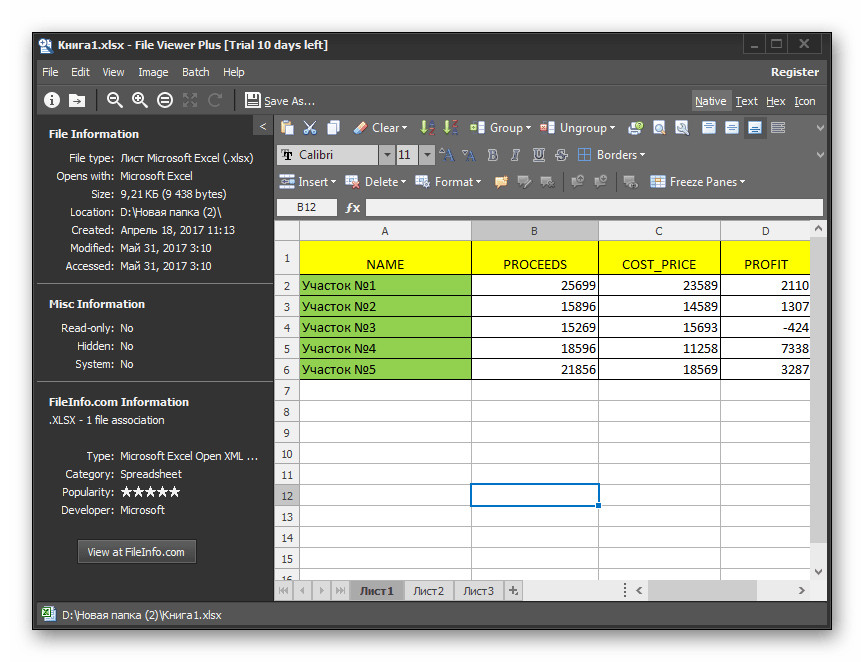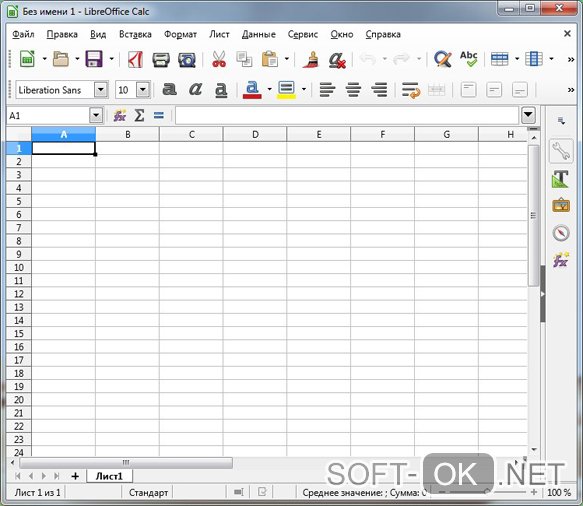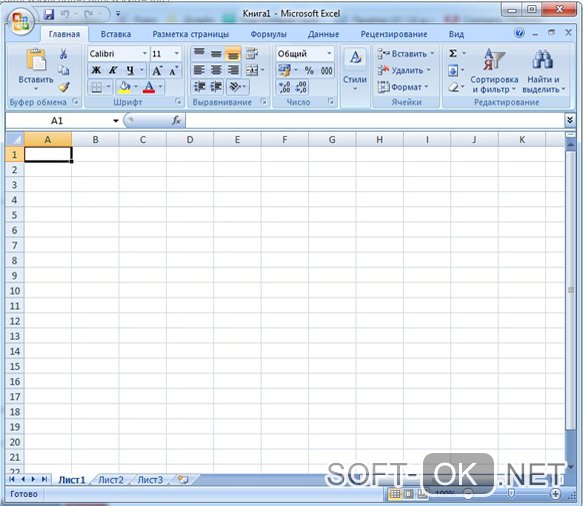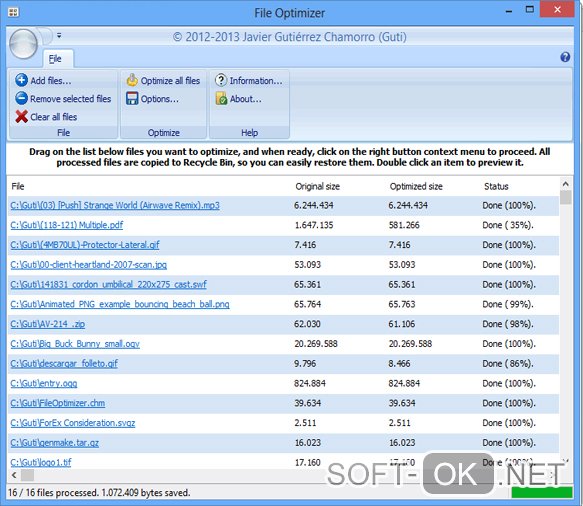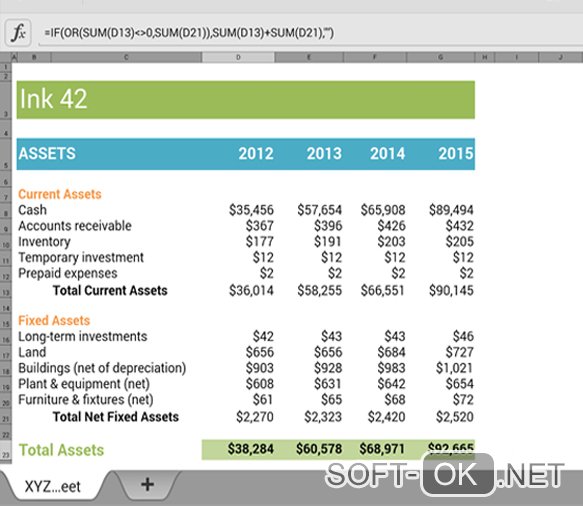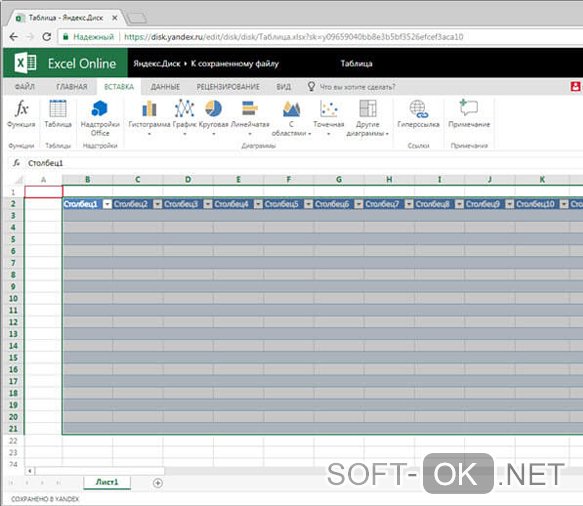Что такое Эксель
Excel — это программа для компьютера, в которой проводят расчеты, составляют таблицы и диаграммы, вычисляют функции. Она, как и Word, входит в состав пакета Microsoft Office.
Эксель — это что-то вроде калькулятора с множеством функций и возможностей. Здесь можно делать отчеты, производить вычисления любой сложности, сортировать данные, составлять диаграммы и многое другое.
Приложение представляет собой большую таблицу, в которую можно вносить информацию — печатать слова и цифры. Их можно как набирать вручную, так и выгружать из разных систем (например, из 1С).
Используя функции, можно производить с цифрами разные манипуляции: складывать, вычитать, умножать, делить, вычислять процент и многое другое.
Это приложение используют бухгалтеры, экономисты, менеджеры и другие специалисты, которые работают с данными.
Многие думают, что Excel — это только таблицы. Они убеждены, что все таблицы на компьютере составляются именно в этой программе. Но это не так. Это приложение используется, в первую очередь, для вычислений.
Если требуется не только расчертить таблицу со словами и цифрами, но еще и произвести с цифрами какие-либо действия (сложить, умножить, вычислить процент и т.д.), тогда вам нужно работать в Excel. А если же нужно составить таблицу без вычислений, то есть ввести уже готовые данные, то быстрее и удобнее это сделать в Word.
Эксэль, по сравнению с Вордом, значительно сложнее. И лучше начинать работать в этой программе уже после того, как освоите Word. Чтобы изучить Excel досконально, потребуется немало времени. Но, как показывает практика, большинству для работы достаточно лишь базовых навыков.
Как открыть
Щелкните по Пуск и выберите приложение из списка.
Или найдите в списке пункт Microsoft Office, нажмите на него и выберите приложение.
Если не получилось найти, щелкните по Пуск и прямо в открытом окне напечатайте excel.
Примерно так выглядит окно программы (2007-2019):
XLS — формат, в котором хранятся таблицы, если информация заполняется в программе Excel, входящей в…
XLS, расшифровка Extended Cells — формат, в котором хранятся таблицы, если информация заполняется в программе Excel, входящей в Microsoft Office 2003.
Сейчас пользователи работают в Microsoft Office 2007, 2010 и 2016, в которых табличная информация хранится в формате XLSX.
Рассмотрим 2 вопроса:
- как открыть файл XLS, созданный в Эксель 2003, на компьютере с офисными приложениями 2010, 2013 или 2016;
- чем открыть файл XLS онлайн.
Краткое описание формата XLS
Книга XLS состоит из отдельных листов. Лист разлинован на столбцы и строки. Столбцы пронумерованы либо цифрами, либо латинскими буквами, а строки – цифрами. На пересечении строки и столбца расположена ячейка. Каждая ячейка однозначно определяется номерами столбца и строки. Ячейки заполняются информацией. Это могут быть числа, текст, даты, проценты, дроби. Над ячейками выполняют действия с помощью формул. Каждую из ячеек раскрашивают для наглядности цветами шрифта и фона, доступными в палитре цветов.
XLS – один из востребованных табличных форматов. Но книгу XLS открыть, просмотреть и отредактировать обычными текстовыми редакторами не удастся. Поэтому вопрос «чем открыть XLS?» возникает достаточно часто.
Как открыть файл XLS расширения
Для этого нужна специальная программа – Microsoft Excel, входящая в состав Microsoft Office.
Если пользователь хочет просмотреть табличную информацию на устройстве, где офисные приложения не установлены, он может попробовать открыть XLS онлайн.
Как открыть файл XLS онлайн
Для этого стоит попробовать запустить программу-вьювер, используя подключение к интернету. Запустив вьювер, пользователь обретает шанс не только просмотреть информацию, но и редактировать введенное, и даже трансформировать в более подходящий формат.
Для этой цели созданы следующие ресурсы:
- Google Docs.
Далее — нажать знак «плюс» (+), после чего откроется пустая таблица.
Потом нужно последовательно нажать на «Файл», затем на «Открыть», выбрать в списке «Загрузка» и найти нужный файл на стационарном компьютере.
- Zoho Excel Viewer.
После скачивания и установки программы — нажать на «Выбрать файл», после чего произойдет загрузка информации со стационарного компьютера, потом — использовать кнопку «Просмотреть».
- Docspal
Если в предыдущих ресурсах файл можно как редактировать, так и форматировать, то здесь — только быстро просматривать.
- ThinkFree Online.
Нажимаем на изображение лупы, и в открывшемся окне – на кнопку «Обзор», после чего выбираем необходимый файл на жёстком диске.
Затем — нажимаем кнопку «View document» (расположена справа), начнется процедура обработки файла.
Кроме специальных программ применяются дополнения к браузерам. При помощи дополнений файлы Эксель возможно просматривать быстро и с удобством.
- Google Docs Viewer для Мозилла;
- Google Docs для Хром.
Открываем XLS на Андроиде
Фирма Майкрософт разработала бесплатные программы, специально предназначенные для работы с таблицами Эксель на андроиде:
- Microsoft Excel;
- QuickOffice;
- Kingsoft WPS Office;
- Microsoft Office для Android (мобильная версия);
- MobiSystems OfficeSuite Pro;
- Google Drive.
Эти программы бесплатны и есть на нашем сайте.
QuickOffice позволяет обращаться к популярным облачным хранилищам — Dropbox, Google Docs и просматривать размещенные там файлы с возможностью их редактирования.
Открываем файл XLS на компьютере
Если всё хорошо, открытие файла происходит по двойному щелчку левой кнопки мыши, когда указатель стоит на названии файла. Но если этого не произошло, то либо программа, используемая для открытия данного типа файлов, не установлена, либо назначение ее программой по умолчанию не произведено. В зависимости от причины потребуется установить нужную программу, или прописать требуемую ассоциацию файла.
Наиболее распространённое средство, позволяющее открыть файл XLS – текстовый процессор Excel, входящий в стандартный пакет программ MS Office.
Если же в вашей системе не установлен пакет программ MS Office от компании Майкрософт, можно использовать аналогичные, но бесплатные программы.
Самые используемые из них:
- Open Office;
- LibreOffice.
Для открытия файла XLS нужно запустить программу Calc, входящую в Open Office и LibreOffice. Calc дублирует функции Excel.
Чем открыть XLS в Windows 10
Более 30% пользователей предпочитают использовать для этой цели Microsoft Office 2010, поскольку этот пакет привычен и удобен.
Microsoft Office 2016 – более современный офисный продукт, все программы, входящие в него, и Excel, в том числе, улучшены и доработаны.
Чем открыть XLS в Windows 7
Microsoft Office 2007 — стандартный и наиболее часто используемый пакет, позволяющий просмотр и редактирование файла XLS в Windows 7.
Какие еще могут быть проблемы с файлом XLS
Файл не получится открыть, если он поврежден.
В этом случае восстановление информации производится из предыдущих сохраненных версий файла. Если в работе офисных программ произошли сбои, потребуется удалить их и переустановить заново.
Содержание
- Варианты открытия
- Способ 1: Excel
- Способ 2: пакет LibreOffice
- Способ 3: пакет Apache OpenOffice
- Способ 4: просмотрщик файлов
- Вопросы и ответы
Файлы формата XLS являются электронными таблицами. Наравне с XLSX и ODS, указанный формат входит в число наиболее популярных представителей группы табличных документов. Давайте выясним, каким именно программным обеспечением нужно обладать, чтобы работать с таблицами формата XLS.
Читайте также: Чем открыть XLSX
Варианты открытия
XLS является одним из самых первых форматов электронных таблиц. Он был разработан компанией Microsoft, являясь базовым форматом программы Эксель до версии 2003 года включительно. После этого в качестве главного его заменил более современный и компактный XLSX. Тем не менее, XLS теряет популярность относительно медленно, так как импорт файлов с указанным расширением применяют довольно большое количество сторонних программ, которые по разным причинам не перешли на современный аналог. На сегодняшний день в интерфейсе Эксель указанное расширение именуется «Книга Excel 97 -2003». А теперь давайте узнаем, с помощью какого ПО можно запустить документы этого типа.
Способ 1: Excel
Естественно, что документы данного формата можно открыть с помощью приложения Microsoft Excel, для которого изначально представленные таблицы и были созданы. При этом, в отличие от XLSX, объекты с расширением XLS без дополнительных патчей открывают даже старые программы Excel. Прежде всего, рассмотрим, как это совершить для Excel 2010 и более поздних версий.
Скачать Microsoft Excel
- Производим запуск программы и передвигаемся ко вкладке «Файл».
- После этого с помощью вертикального навигационного списка передвигаемся в раздел «Открыть».
Вместо этих двух действий можно применить сочетание горячих кнопок Ctrl+O, являющееся универсальным для перехода к запуску файлов в большинстве приложений, работающих на операционной системе Windows.
- После активирования окна открытия достаточно передвинуться в тот каталог, где размещен нужный нам файл, имеющий расширение XLS, выделить его название и нажать на кнопку «Открыть».
- Таблица будет тут же запущена через интерфейс Эксель в режиме совместимости. Данный режим предполагает использование только тех инструментов, работу с которыми поддерживает формат XLS, а не всех возможностей современных версий Эксель.
Кроме того, если у вас на компьютере установлен пакет Microsoft Office и вы не вводили изменения в список программ по умолчанию для открытия типов файлов, то запустить книгу XLS в Excel можно просто произведя двойной щелчок по наименованию соответствующего документа в Проводнике Windows или в другом файловом менеджере.
Способ 2: пакет LibreOffice
Открыть книгу XLS можно также при помощи приложения Calc, являющегося частью свободного офисного пакета LibreOffice. Calc – это табличный процессор, представляющий собой бесплатное соответствие Эксель. Он полностью поддерживает работу с документами XLS, включая просмотр, редактирование и сохранение, хоть данный формат и не является базовым для указанной программы.
Скачать LibreOffice бесплатно
- Выполняем запуск пакета программ LibreOffice. Запускается стартовое окно LibreOffice с выбором приложений. Но непосредственно активировать сразу Calc для открытия документа XLS не обязательно. Можно, находясь в стартовом окне, произвести комбинированное нажатие кнопок Ctrl+O.
Второй вариант – это в том же стартовом окне кликнуть по наименованию «Открыть файл», размещенное самым первым в вертикальном меню.
Третий вариант предусматривает клик по позиции «Файл» горизонтального списка. После этого появляется раскрывающийся перечень, где следует выбрать позицию «Открыть».
- При любом из перечисленных вариантов запустится окно выбора файлов. Как и при использовании Эксель, продвигаемся в данном окне в каталог расположения книги XLS, выделяем её название и производим клик по наименованию «Открыть».
- Книга XLS открыта через интерфейс LibreOffice Calc.
Можно произвести открытие книги XLS непосредственно находясь уже в приложении Кальк.
- После того, как Кальк запущен, кликаем по наименованию «Файл» в вертикальном меню. Из раскрывшегося перечня останавливаем выбор на варианте «Открыть…».
Это действие также можно заменить комбинацией Ctrl+O.
- После этого появится точно такое же окно открытия, о котором был разговор выше. Для того, чтобы запустить XLS в нем, нужно произвести аналогичные действия.
Способ 3: пакет Apache OpenOffice
Следующим вариантом открыть книгу XLS является приложение, которое тоже называется Calc, но входит в офисный пакет Apache OpenOffice. Данная программа также является бесплатной и свободной. Она тоже поддерживает все манипуляции с документами XLS (просмотр, редактирование, сохранение).
Скачать Apache OpenOffice бесплатно
- Механизм открытия файла тут очень похож на предыдущий способ. Вслед за запуском стартового окна Apache OpenOffice щелкаем по кнопке «Открыть…».
Можно воспользоваться верхним меню, выбрав в нем позицию «Файл», а затем в открывшемся перечне перейдя по названию «Открыть».
Наконец, есть возможность просто набрать комбинацию на клавиатуре Ctrl+O.
- Какой бы вариант выбран не был, запустится окно открытия. В этом окошке следует перейти в ту папку, в которой расположена нужная книга XLS. Требуется выделить её наименование и нажать на кнопку «Открыть» в нижней области интерфейса окна.
- В приложении Apache OpenOffice Calc произойдет запуск выбранного документа.
Как и при использовании LibreOffice, открыть книгу можно непосредственно из приложения Кальк.
- При открытом окне Кальк выполняем комбинированное нажатие кнопок Ctrl+O.
Другой вариант: в горизонтальном меню щелкнуть по пункту «Файл» и в раскрывающемся списке выбрать «Открыть…».
- Запустится окно выбора файла, действия в котором будут абсолютно те же, что мы выполняли при запуске файла через стартовое окно Apache OpenOffice.
Способ 4: просмотрщик файлов
Запустить документ XLS можно одной из множества программ, специально предназначенных для просмотра документов разнообразных форматов с поддержкой указанного выше расширения. Одной из лучших программ подобного плана является File Viewer. Её преимущество состоит в том, что в отличие от аналогичного ПО, File Viewer умеет не только просматривать документы XLS, но также изменять и сохранять их. Правда данными возможностями лучше не злоупотреблять и пользоваться в указанных целях полноценными табличными процессорами, о которых шел разговор выше. Главный недостаток File Viewer состоит в том, что бесплатный период эксплуатации ограничивается всего 10 днями, а потом нужно будет покупать лицензию.
Загрузить File Viewer
- Запускаем File Viewer и продвигаемся с помощью Проводника Windows или любого иного файлового менеджера в тот каталог, где размещен файл с расширением XLS. Отмечаем данный объект и, зажав левую кнопку мышки, просто перетягиваем его в окно File Viewer.
- Документ тут же будет доступен для просмотра в File Viewer.
Есть возможность запустить файл и через окно открытия.
- Запустив File Viewer, жмем сочетание кнопок Ctrl+O.
Либо же выполняем переход в пункт верхнего горизонтального меню «File». Далее выбираем в списке позицию «Open…».
- При выборе любого из этих двух вариантов действий запустится стандартное окно открытия файлов. Как и при его использовании в предыдущих приложениях, следует перейти в каталог, где располагается документ с расширением XLS, который подлежит открытию. Нужно выделить его наименование и нажать на кнопку «Открыть». После этого книга будет доступна для просмотра через интерфейс File Viewer.
Как видим, открыть документы с расширением XLS и выполнять в них изменения можно с помощью целого ряда табличных процессоров, которые входят в состав различных офисных пакетов. Кроме того, просмотреть содержимое книги можно с помощью специальных приложений-просмотрщиков.
Download Article
In-depth guide for opening Excel files on your PC or phone
Download Article
This wikiHow teaches you how to open an Excel file, and view the spreadsheet file’s contents. You can use a desktop spreadsheet program like Microsoft Excel, a web-based spreadsheet viewer like Google Sheets, or the mobile Excel app to open, view, and edit Excel spreadsheets on any computer, phone or tablet.
-
1
Find and right-click the Excel file you want to open. Find the spreadsheet file on your computer, and right-click on its name or icon to see your options on a drop-down menu.
-
2
Hover over Open with on the right-click menu. A list of available apps will pop up on a sub-menu.
Advertisement
-
3
Select Microsoft Excel on the «Open with» menu. This will launch Excel on your computer, and open the selected file.
- If you don’t see the Excel app here, click Other or Choose another app to see all your apps.
- If you don’t have Excel installed, check out the available subscription plans and get a free trial at https://products.office.com/en/excel.
- As an alternative, you can download and use a free, open-source office suite like Apache OpenOffice (https://www.openoffice.org) or LibreOffice (https://www.libreoffice.org).
Advertisement
-
1
Open Microsoft Excel Online in your internet browser. Type or paste https://office.live.com/start/Excel.aspx into the address bar, and press ↵ Enter or ⏎ Return on your keyboard.
- If you’re prompted, sign in with your Microsoft ID or Outlook account.
- You can use Excel online in any desktop or mobile internet browser.
-
2
Click the Upload a Workbook button on the top-right. This button looks like a blue, upwards arrow icon in the upper-right corner of the page. It will open your file navigator, and allow you to select a file from your computer.
-
3
Select the Excel file you want to open. Find your spreadsheet file in the file navigator window, and click on its name or icon to select it.
-
4
Click Open. This button is in the bottom-right corner of the file navigator pop-up. It will upload your spreadsheet file, and open it in Excel Online.
- You can view and edit your file in your internet browser.
Advertisement
-
1
Open Google Sheets in your internet browser. Type or paste https://docs.google.com/spreadsheets into the address bar, and press ↵ Enter or ⏎ Return on your keyboard.
- Alternatively, go to https://sheets.google.com. It will open the same page.
- If you’re not automatically signed in, log in with your Google account.
- You can use Google Sheets in any desktop or mobile internet browser.
-
2
Click the folder icon on the top-right. You can find this button in the upper-right corner of your spreadsheet list, next to the AZ button. It will open the «Open a file» window in a pop-up.
-
3
Click the Upload tab. You can find it on a tab bar below the «Upload a file» heading in the pop-up. This will allow you to open any Excel file from your computer.
- Alternatively, you can click the My Drive tab, and open a file from your Google Drive library.
-
4
Drag and drop your Excel file on the «Open a file» window. When you’re in the Upload tab, you can just drag and drop any spreadsheet file from your computer here.
- This will upload your Excel file to Google Sheets, and open it in your internet browser.
- Alternatively, click the blue Select a file from your device button, and select your file manually.
Advertisement
-
1
-
2
Tap Sign in later at the bottom. This option will allow you to use the mobile Excel app on your phone or tablet without signing in to your Microsoft account.
- Alternatively, enter your registered email, phone or Skype ID, and tap the green-and-white arrow to sign in to your account.
-
3
Tap the Open button. This button looks like a folder icon on a navigation bar. It will open your available file sources.
- On iPhone, it’s in the lower-right corner of your screen.
- On Android, it’s in the upper-left corner of your screen.
-
4
Select where your spreadsheet file is saved. Selecting a source here will open all the files saved to this location.
- If you’re opening a file saved to your phone or tablet’s local storage, select This Device or On My iPhone/iPad here.
-
5
Select the spreadsheet file you want to open. Tapping a file will open it in the Excel mobile app.
Advertisement
Ask a Question
200 characters left
Include your email address to get a message when this question is answered.
Submit
Advertisement
Thanks for submitting a tip for review!
About This Article
Article SummaryX
1. Find and right-click the file.
2. Hover over Open with.
3. Select Microsoft Excel.
Did this summary help you?
Thanks to all authors for creating a page that has been read 63,704 times.
Is this article up to date?
Автор:
Обновлено: 21.06.2018
Что такое формат xlsx? Начнём с того, что всё просто. Файлы формата xlsx – это таблицы. Данное расширение используется для того, чтобы хранить файлы, преимущественно созданные в среде программы «Exel». Это приложение, в свою очередь, входит в линейку стандартных поставляемых элементов Office от Майкрософта.
Важно! Файлы формат xlsx создаются программой Майкрософт Эксель, начиная с 2007 версии.
Однако открыть данный тип файлов можно различными способами, не только с помощью стандартных программ. Ниже мы рассмотрим все возможные варианты запуска для данного типа файлов.
Как открыть файл XLSX на компьютере
Содержание
- Открыть, используя Excel
- Облачные инструменты
- Google Docs
- Яндекс.Диск
- Другие программы
- Open Office
- LibreOffice
- Видео — Как открыть файлы формата docx, xlsx, pptx
- Видео — Восстановление XLSX документа средствами офис
Открыть, используя Excel
Зачастую, система с самого момента загрузки распознаёт данный тип файлов, как относящийся к Exel, и помечает его соответствующим значком.
Обычно файлы этого типа сразу же, двойным кликом, можно открыть в подходящей для этого офисной программе, но бывают и исключения, когда система не ассоциирует файл с нашей стандартной программой.
В таком случае, следует проверить, установлен ли на вашем компьютере Exel, и инсталлировать его в случае отсутствия. Если данный компонент есть, а проблема не пропадает необходимо вручную выбрать её для открытия такого типа файлов.
Делается это следующим образом:
- Выделяем необходимый элемент и запускаем подменю с помощью правой клавиши мыши. В списке опций направляем курсор, выбирая опцию «Открыть с помощью».
Щелкаем по файлу xlsx правой кнопкой мышки, наводим курсор на пункт «Открыть с помощью»
- Среди открывшегося списка выбираем программу Эксель.
Выбираем из списка программу Майкрософт Эксель и щелкаем по ней
- В том случае, если программы нет в предварительном списке подменю, здесь же запускаем пункт выбора программы.
Если рекомендуемых программ нет, щелкаем по ссылке «Выбрать программу»
- Система запустит окно выбора необходимого софта.
Ставим галочку на пункт «Использовать это приложение для всех файлов .xlsx», щелкаем по нужной программе
- В случае если ПО инсталлировано, оно отобразится прямо в рекомендуемых программах, либо его можно найти, развернув «Другие программы». Выделяем нужный компонент одним кликом.
Если нет рекомендуемых программ, щелкаем по ссылке «Дополнительно»
Ищем подходящую программу и щелкаем по ней, ставим галочку на пункт «Использовать это приложение для всех файлов .xlsx»
Примечание! Важно не забыть поставить галочку внизу, перед опцией применения ко всем подобным файлам.
Готово! Теперь таблицы будут открываться без проблем.
Облачные инструменты
Сначала рассмотрим наипростейший способ. Преимущество таких инструментов – вам не нужно ничего скачивать, даже сам Microsoft Office. Облачные диски Google и Яндекса предоставляют неплохой функционал по отображению и базовому редактированию таблиц. Такой вариант идеально подходит для того, чтобы оперативно открыть файл, не дожидаясь установки дополнительного софта.
Google Docs
Сервис от самого популярного поисковика дублирует многие функции продуктов Microsoft. Фактически, его можно назвать лучшим сервисом такого плана в Интернете. Для использования необходим лишь аккаунт в системе гугла.
Воспользоваться этим сервисом можно так:
- Чтобы зайти на страницу средства, на главной странице поиска в правом верхнем углу нажимаем на иконку дополнительных инструментов.
Нажимаем по значку «Приложения Google»
- Среди различных проектов выбираем пункт «Документы».
Прокрутив колесиком мышки вниз, щелкаем по иконке «Документы»
- Авторизуемся с помощью своего аккаунта. Подойдут данные авторизации страницы гугл-почты, так как этот логин и пароль – единый для всех сервисов.
Вводим логин от гугл-почты, нажимаем «Далее»
- Далее пользователь попадает на главную страницу документов, со всеми когда-либо открытыми через этот сервис документами. Здесь нажимаем на иконку с «плюсом» справа внизу.
В правом нижнем углу нажимаем на иконку с «плюсом»
- Система сразу же запустит интерфейс создания нового документа. По умолчанию это стандартный текстовый документ, но это не важно, ведь мы всё равно будем открывать собственный файл. Поэтому, выбираем вкладку «Файл», похожую на такую же в «Ворде».
Щелкаем по вкладке «Файл»
- В подменю кликаем на пункт «Открыть», чтобы запустить через сервис сторонний документ.
Кликаем на пункт «Открыть»
- Перед вами окно выбора нужных файлов. Для загрузки внешнего документа, выбираем пункт «Загрузка».
Нажимаем по пункту «Загрузка»
- Сайт запустит интерфейс для загрузки ваших материалов. Нужный файл можно всего лишь перетащить, либо выбрать из нужной директории на компьютере.
Щелкаем по файлу левой кнопкой мышки, не отпуская мышку, перетаскиваем его в поле Google документа
Нажимаем по кнопке «Выберите файл на компьютере»
- Нажимаем «Открыть».
Выделяем файл, нажимаем по кнопке «Открыть»
- Среда откроет ваш файл для просмотра и базового редактирования. После сохранения новая версия сохранится в облаке, и её можно будет загрузить на компьютер.
Открытый файл xlsx в гугл-документе, который можно редактировать
Яндекс.Диск
Данное средство не обладает такими возможностями редактирования, как продукт гугла, но всё же достойно внимания. Способ просмотра с этого сервиса в первых шагах не отличается от предыдущего.
Далее необходимо выполнить такую последовательность:
- Точно так же нужно зайти в собственный аккаунт.
Входим в аккаунт Яндекс.Диска
- Найти необходимый раздел «Файлы», и загрузить в него свой элемент.
В разделе «Файлы» щелкаем по кнопке «Загрузить»
Выделяем свой файл, нажимаем «Открыть»
Ожидаем окончания процесса загрузки, нажимаем кнопку «Закрыть»
- Для просмотра достаточно дважды кликнуть по файлу и сервис его откроет. В этом же окне можно нажать на опцию «Редактировать».
Дважды щелкаем по файлу левой кнопкой мышки xlsx
Режим просмотра в Яндекс.Диске, для изменения файла нажимаем опцию «Редактировать»
- Или выделить необходимый файл кликом мыши. Появится верхняя панель опций для конкретного файла. Нажимаем на значок «Редактировать».
Выделяем файл, щелкнув по нему, выбираем опцию «Редактировать»
Открытый xlsx-файл в Excel Online в Яндекс.Диске для редактирования
Читайте лучшие советы для открытия Яндекс Диска в новой статье — «Как открыть Яндекс Диск».
Другие программы
Также, существует множество программ-аналогов стандартного «Офиса» от Майкрософт, которые дублируют все основные виды файлов, поддерживаемые данным пакетом программ. Их преимущество – меньший объём занимаемой памяти, и лучшая производительность на слабых устройствах. К тому же, зачастую они абсолютно бесплатны.
Ниже рассмотрим две самых популярных таких программы.
Open Office
Открыть файл таблицы в этой программе просто:
- Прежде всего, необходимо открыть основной интерфейс средства, запустив его с помощью ярлыка или панели «Пуск». В главном меню выбираем для создания электронную таблицу.
Щелкаем по параметру «Электронная таблица»
- Программа запустит новую таблицу. В этом окне выбираем вкладку «Файл», в которой откроется специальное контекстное меню. Среди вариантов нужно выбрать «Открыть».
Переходим во вкладку «Файл», далее щелкаем по пункту «Открыть»
- Система запустит окно поиска нужного расположения. Нужно найти в директориях устройства необходимый файл, и открыть его.
Переходим в место, где находится наш файл, нажимаем кнопку «Открыть»
- Готово! Программа откроет ваш файл для редактирования и просмотра, при чём с функционалом, полностью дублирующим стандартные инструменты.
Открытый xlsx-файл в программе Open Office, который можно редактировать
LibreOffice
Последовательность действий похожа на предыдущую программу, поскольку этот софт практически идентичен. Разница лишь в производителях и совместимости с некоторыми устройствами.
Итак, открываем файл в LibreOffice:
- Сначала следует запустить окно программы через её значок. В главной среде выбираем функцию боковой панели «Открыть файл».
Щелкаем по пункту «Открыть файл»
- Система сразу же запустит окно для указания расположения, где пользователю нужно указать файл и открыть его двойным щелчком. Программа моментально запустит файл.
Открываем месторасположения файла, щелкаем по нему, нажимаем кнопку «Открыть»
Примечание! Главное преимущество данных программ – это то, что созданные и редактируемые файлы впоследствии распознаются инструментами Exel.
Видео — Как открыть файлы формата docx, xlsx, pptx
Видео — Восстановление XLSX документа средствами офис
Рекомендуем похожие статьи
Содержание
- Что такое Эксель
- Как открыть
- Как запустить Excel
- Файл формата XLS: чем открыть онлайн, на компьютере, андроиде
- Краткое описание формата XLS
- Как открыть файл XLS расширения
- Как открыть файл XLS онлайн
- Открываем XLS на Андроиде
- Открываем файл XLS на компьютере
- Чем открыть XLS в Windows 10
- Чем открыть XLS в Windows 7
- Какие еще могут быть проблемы с файлом XLS
- Поиск приложений Office в Windows 10, 8 и 7
- Excel онлайн бесплатно — 5 способов
- Excel онлайн бесплатно
- Excel Online в Office Online
- Как создать Excel онлайн в OneDrive
- Как открыть файл Excel в Outlook.com
- Как открыть Excel онлайн в Яндекс Диск
Что такое Эксель
Excel — это программа для компьютера, в которой проводят расчеты, составляют таблицы и диаграммы, вычисляют функции. Она, как и Word, входит в состав пакета Microsoft Office.
Эксель — это что-то вроде калькулятора с множеством функций и возможностей. Здесь можно делать отчеты, производить вычисления любой сложности, сортировать данные, составлять диаграммы и многое другое.
Приложение представляет собой большую таблицу, в которую можно вносить информацию — печатать слова и цифры. Их можно как набирать вручную, так и выгружать из разных систем (например, из 1С).
Используя функции, можно производить с цифрами разные манипуляции: складывать, вычитать, умножать, делить, вычислять процент и многое другое.
Это приложение используют бухгалтеры, экономисты, менеджеры и другие специалисты, которые работают с данными.
Многие думают, что Excel — это только таблицы. Они убеждены, что все таблицы на компьютере составляются именно в этой программе. Но это не так. Это приложение используется, в первую очередь, для вычислений.
Если требуется не только расчертить таблицу со словами и цифрами, но еще и произвести с цифрами какие-либо действия (сложить, умножить, вычислить процент и т.д.), тогда вам нужно работать в Excel. А если же нужно составить таблицу без вычислений, то есть ввести уже готовые данные, то быстрее и удобнее это сделать в Word.
Эксэль, по сравнению с Вордом, значительно сложнее. И лучше начинать работать в этой программе уже после того, как освоите Word. Чтобы изучить Excel досконально, потребуется немало времени. Но, как показывает практика, большинству для работы достаточно лишь базовых навыков.
Как открыть
Щелкните по Пуск и выберите приложение из списка.
Или найдите в списке пункт Microsoft Office, нажмите на него и выберите приложение.
Примерно так выглядит окно программы (2007-2019):
Источник
Как запустить Excel
Как запустить Excel? Значок программы Excel примерно такой, как показано слева. В некоторых версиях программы он может выглядеть чуть иначе, но всегда вы найдете его в меню программ системы Windows. То есть:
• один раз щелкнете по кнопке Пуск;
• когда откроется главное меню, щелкнете по строке Программы (в Windows ХР строка называется Все программы);
• когда развернется меню программ, найдете в нем строку Средства Microsoft Office (может быть, у вас она будет называться просто Microsoft Office) и щелкнете по ней.
• когда выскочит меню офисных программ, найдете там нужный значок и щелкнете по нему. Получите свой Excel.
Существует и другой способ запуска Excel. Открыв какую-то из папок Windows, например великую папку Мои документы, вы можете увидеть в ней некоторое количество значков такого вида, как в начале этого абзаца. Каждый такой значок — это файл с одной из таблиц, которые вы ранее создали и положили в эту папку. Двойной щелчок по любому из таких значков приведет к тому, что, во-первых, запустится Excel, а во-вторых, в него сразу же попадет эта таблица — можно начинать работу.
Этот способ запуска Excel очень хороший, удобный, им очень часто пользуются. Но из-за этого чрезвычайного удобства новички иногда путаются: им почему-то кажется, что папка с файлами и программа, которая запускается двойным щелчком по файлам, — это одно и то же.
Это не одно и то же! Папка — это папка (даже такая хорошая и полезная, как Мои документы) — один из элементов системы Windows, а точнее, ее файлового менеджера по имени Проводник. A Excel — это Excel, программа для создания электронных таблиц. Ну, ничего общего!
Источник
Файл формата XLS: чем открыть онлайн, на компьютере, андроиде
Сейчас пользователи работают в Microsoft Office 2007, 2010 и 2016, в которых табличная информация хранится в формате XLSX.
Рассмотрим 2 вопроса:
Краткое описание формата XLS
Книга XLS состоит из отдельных листов. Лист разлинован на столбцы и строки. Столбцы пронумерованы либо цифрами, либо латинскими буквами, а строки – цифрами. На пересечении строки и столбца расположена ячейка. Каждая ячейка однозначно определяется номерами столбца и строки. Ячейки заполняются информацией. Это могут быть числа, текст, даты, проценты, дроби. Над ячейками выполняют действия с помощью формул. Каждую из ячеек раскрашивают для наглядности цветами шрифта и фона, доступными в палитре цветов.
XLS – один из востребованных табличных форматов. Но книгу XLS открыть, просмотреть и отредактировать обычными текстовыми редакторами не удастся. Поэтому вопрос «чем открыть XLS?» возникает достаточно часто.
Как открыть файл XLS расширения
Для этого нужна специальная программа – Microsoft Excel, входящая в состав Microsoft Office.
Если пользователь хочет просмотреть табличную информацию на устройстве, где офисные приложения не установлены, он может попробовать открыть XLS онлайн.
Как открыть файл XLS онлайн
Для этого стоит попробовать запустить программу-вьювер, используя подключение к интернету. Запустив вьювер, пользователь обретает шанс не только просмотреть информацию, но и редактировать введенное, и даже трансформировать в более подходящий формат.
Для этой цели созданы следующие ресурсы:
Потом нужно последовательно нажать на «Файл», затем на «Открыть», выбрать в списке «Загрузка» и найти нужный файл на стационарном компьютере.
Нажимаем на изображение лупы, и в открывшемся окне – на кнопку «Обзор», после чего выбираем необходимый файл на жёстком диске.
Кроме специальных программ применяются дополнения к браузерам. При помощи дополнений файлы Эксель возможно просматривать быстро и с удобством.
Открываем XLS на Андроиде
Фирма Майкрософт разработала бесплатные программы, специально предназначенные для работы с таблицами Эксель на андроиде:
Эти программы бесплатны и есть на нашем сайте.
Открываем файл XLS на компьютере
Если всё хорошо, открытие файла происходит по двойному щелчку левой кнопки мыши, когда указатель стоит на названии файла. Но если этого не произошло, то либо программа, используемая для открытия данного типа файлов, не установлена, либо назначение ее программой по умолчанию не произведено. В зависимости от причины потребуется установить нужную программу, или прописать требуемую ассоциацию файла.
Наиболее распространённое средство, позволяющее открыть файл XLS – текстовый процессор Excel, входящий в стандартный пакет программ MS Office.
Если же в вашей системе не установлен пакет программ MS Office от компании Майкрософт, можно использовать аналогичные, но бесплатные программы.
Самые используемые из них:
Для открытия файла XLS нужно запустить программу Calc, входящую в Open Office и LibreOffice. Calc дублирует функции Excel.
Чем открыть XLS в Windows 10
Более 30% пользователей предпочитают использовать для этой цели Microsoft Office 2010, поскольку этот пакет привычен и удобен.
Microsoft Office 2016 – более современный офисный продукт, все программы, входящие в него, и Excel, в том числе, улучшены и доработаны.
Чем открыть XLS в Windows 7
Какие еще могут быть проблемы с файлом XLS
Файл не получится открыть, если он поврежден.
В этом случае восстановление информации производится из предыдущих сохраненных версий файла. Если в работе офисных программ произошли сбои, потребуется удалить их и переустановить заново.
Источник
Поиск приложений Office в Windows 10, 8 и 7
Вот как можно найти и открыть приложения Office на начальном экране и панели задач в Windows 10, Windows 8.1, Windows 8 или Windows 7.
У вас компьютер с Mac OS? Сведения о том, как добавить приложения Office для Mac на панель Dock, см. в статье Добавление значка приложения Office для Mac на панель Dock.
Если в Windows 10 установлено больше 512 приложений, они могут не отображаться в разделе Все приложения, в меню Пуск или при поиске.
Эта ошибка была исправлена в ноябрьском обновлении Windows 10, которое скачивается и устанавливается автоматически. Если вы еще не получили это обновление, можете проверить его наличие вручную, как описано на странице Вопросы и ответы.
Если не удается установить ноябрьское обновление Windows 10, вы можете найти нужное приложение следующим образом (этот способ также можно использовать во время установки обновления): Приложения Office отсутствуют в разделе «Все приложения» в Windows 10.
Посмотрите этот видеоролик или выполните указанные ниже действия, чтобы узнать, как найти приложения Office в Windows 10.
Нажмите кнопку Пуск и начните вводить имя приложения, например Word или Excel. По мере ввода автоматически будет выполняться поиск. В результатах поиска щелкните приложение, чтобы запустить его.
Для Microsoft 365, Office 2021, Office 2019 или Office 2016 выберите Пуск и прокрутите экран до нужного приложения Office, например Excel.
Для выпуска Office 2013 выберите Пуск и прокрутите экран до группы приложений Microsoft Office 2013.
Совет: Чтобы открывать приложения Office быстрее, закрепите их на начальном экране или на панели задач на рабочем столе. Для этого щелкните имя приложения правой кнопкой мыши и выберите команду Закрепить на начальном экране или Закрепить на панели задач.
Если вы по-прежнему не можете найти ярлыки приложений Office, выполните восстановление Office по сети. В этом случае см. статью Восстановление приложения Office.
Посмотрите этот видеоролик или выполните указанные ниже действия, чтобы узнать, как найти приложения Office в Windows 8.
На начальном экране начните вводить имя приложения, например Word или Excel. По мере ввода автоматически будет выполняться поиск. В результатах поиска щелкните приложение, чтобы запустить его.
Важно: Найти приложения Office по слову «Office» невозможно, поэтому нужно ввести имя конкретного приложения.
Проведите пальцем вверх или щелкните стрелку (или коснитесь ее) в нижней части начального экрана, чтобы просмотреть список приложений.
Чтобы увидеть группу Microsoft Office, вам, возможно, потребуется прокрутить экран влево или вправо.
Чтобы открывать приложения Office быстрее, закрепите их на начальном экране или на панели задач на рабочем столе. Для этого щелкните имя приложения правой кнопкой мыши и выберите команду Закрепить на начальном экране или Закрепить на панели задач.
Чтобы быстро закрепить приложения Office на панели задач, вы также можете воспользоваться этим средством. Просто перейдите по предоставленной ссылке, нажмите кнопку Открыть и следуйте инструкциям средства.
Если вы по-прежнему не можете найти ярлыки приложений Office, выполните восстановление Office по сети, как описано в статье Восстановление приложения Office.
Если вам не удается найти набор Office после восстановления Windows 8 или Windows 8.1, возможно, он удален.
Выберите версию Office, которую вы хотите переустановить, и выполните указанные ниже действия.
Нажмите кнопку Пуск, введите имя приложения, например, Word или Excel, в поле Найти программы и файлы. В результатах поиска щелкните приложение, чтобы запустить его.
Выберите команды Пуск > Все программы, чтобы просмотреть список всех приложений.
Чтобы увидеть группу Microsoft Office, вам, возможно, потребуется прокрутить список вниз.
Совет: Чтобы открывать приложения Office быстрее, закрепите их в меню «Пуск» или на панели задач на рабочем столе. Для этого щелкните имя приложения правой кнопкой мыши и выберите команду Закрепить в меню «Пуск» или Закрепить на панели задач.

Если вы по-прежнему не можете найти ярлыки приложений Office, выполните восстановление Office по сети, как описано в статье Восстановление приложения Office.
Источник
Excel онлайн бесплатно — 5 способов
Excel онлайн — бесплатный сервис компании Майкрософт для работы с электронными таблицами, в режиме реального времени, без установки программы на компьютер. Эксель онлайн поможет пользователю создать книгу Excel прямо из окна браузера бесплатно.
В пакет офисных программ Microsoft Office входит табличный процессор Microsoft Excel — популярное приложение для работы с таблицами в организациях и на предприятиях, программу используют и обычные пользователи.
MS Excel распространяется в составе офисного пакета программ, являясь обязательным приложением в любой комплектации Офиса. Имеется онлайн версия Microsoft Office 365, куда входит Excel, распространяемая по платной подписке.
Программы Microsoft Office являются платными, поэтому пользователи, не имеющие зарегистрированной лицензии на продукт, часто используют аналогичные программы и сервисы от других производителей. Бывает, что в некоторых ситуациях, желательно воспользоваться оригинальным приложением.
Если на компьютере нет соответствующей программы, есть ли возможность открыть Эксель онлайн бесплатно? Существует несколько способов решения данной проблемы, прочитайте инструкции в этой статье.
Excel онлайн бесплатно
Корпорация Microsoft создала онлайн версии своих офисных продуктов, которыми можно воспользоваться бесплатно. В состав бесплатных сервисов входят: Word онлайн, Excel онлайн, PowerPoint онлайн — самые востребованные и популярные офисные приложения.
Облачный сервис Office Online доступен пользователям бесплатно. В состав Office онлайн входит табличный процессор Excel онлайн, бесплатно доступный при наличии интернета.
Онлайн версия Эксель подойдет для открытия, просмотра и редактирования файлов Excel. Сервис предоставляет привычные инструменты, знакомые пользователям по работе с программой, установленной на ПК.
В бесплатном варианте имеются некоторые функциональные ограничения, например, не поддерживается работа с пользовательскими макросами. В большинстве случаев, Microsoft Excel онлайн подойдет пользователям для работы с электронными таблицами бесплатно.
Основные возможности сервиса Excel Online:
Для того, чтобы работать в Excel онлайн непосредственно на сервисе Microsoft, необходимо иметь учетную запись Майкрософт. Создать учетную запись Microsoft совсем нетрудно, это легко и бесплатно. В других случаях, о которых я напишу в этой статье, можно обойтись без регистрации Microsoft.
Пользователь может получить доступ к сервису Excel online на сайте Microsoft, в облачном хранилище OneDrive, из электронной почты Outlook.com, из облачных хранилищ Яндекс Диск и Облако Mail.Ru. В статье мы рассмотрим получение доступа к оригинальному онлайн сервису Microsoft Excel Online.
Excel Online в Office Online
Сначала рассмотрим способ входа на сервис непосредственно на сайте Майкрософт. Для того, чтобы воспользоваться облачным сервисом, необходимо наличие учетной записи Microsoft.
Выполните следующие действия:
Все изменения в документе Excel сохраняются в облачном хранилище OneDrive.
Если потребуется открыть другой файл Excel онлайн, с которым вы еще не работали на сервисе, его необходимо предварительно поместить в облачное хранилище OneDrive.
После завершения работы, войдите в меню «Файл», нажмите на пункт «Сохранить как».
Выберите подходящий вариант для сохранения книги Excel:
После завершения работы с книгой Excel, пользователь может поделиться книгой для просмотра и редактирования с другими лицами, или продолжить работу над документом с другого компьютера или мобильного устройства.
Как создать Excel онлайн в OneDrive
Облачное хранилище OneDrive входит в состав операционной системы Windows 10. В операционных системах Windows 7, Windows 8, Windows 8.1 установите приложение OneDrive на свой компьютер.
Для входа в Excel онлайн мы используем веб-версию хранилища. Из облачного хранилища OneDrive можно получить доступ к различным офисным приложениям в режиме онлайн.
Для того, чтобы открыть Эксель онлайн, выполните следующие шаги:
Помимо Excel, из OneDrive можно бесплатно воспользоваться онлайн сервисами Word и PowerPoint.
Как открыть файл Excel в Outlook.com
В электронной почте Outlook.com имеется интеграция с другими сервисами Microsoft. Отсюда можно получить доступ к функциям Office Online.
Таблицы Excel сохраняются в OneDrive.
Как открыть Excel онлайн в Яндекс Диск
В облачном хранилище Яндекс.Диск внедрен функционал бесплатных сервисов Офиса онлайн производства Майкрософт. Чтобы воспользоваться этими возможностями, пользователь должен иметь электронный почтовый ящик Яндекса.
Выполните создание и редактирование Excel онлайн. Таблица будет сохранена на Яндекс Диск.
Источник
Работа с электронными таблицами осуществляется в блоках специального формата. Для корректировки значений и создания новых документов необходимо знать, чем можно открыть файлы с расширением xlsx в операционной системе Windows 10. Для этого используется несколько разных программ, каждая из которых имеет свои особенности. Представленные инструкции лучше изучить заранее, чтобы выбрать наиболее подходящий вариант действий.
Microsoft Exel
Эксель – стандартная программа из пакета Microsoft Office, привычная версия которой используется на персональном компьютере (стационарном, портативном) с 2007 года.
Для запуска необходимого документа используют следующую инструкцию:
- запустить на устройстве приложение с эмблемой Microsoft Office Excel 2007;
- нажать на значок «Файл» (справа вверху);
- откроется дополнительное меню, выбрать строку «Открыть». Внимание! Другой вариант открыть новый документ с нужным расширением – нажать одновременно сочетание горячих клавиш «Ctrl» + «O». Способ является стандартным для всех продуктов пакета приложений «Майкрософт Офис»;
- начнется процесс запуска, на мониторе появится дополнительное рабочее окно, по центру которого находится область навигации;
- перейти по разделам до места расположения искомого элемента;
- выделить название левой кнопкой мышки, снизу активируется кнопка «Открыть» – нажать ЛКМ.
Процесс открытия объекта в программе занимает несколько секунд. После этого можно приступать к редактированию элемента или просмотру информации.
Apache OpenOffice Calc
Данное приложение является аналоговым по отношению к пакету Microsoft Office. В отличие от предыдущего софта в Apache Open Office Calc расширение xlsx не считается основным – создать и сохранить книгу с помощью утилиты не получится. Этапы действий юзера:
- скачать, установить и запустить программу;
- нажать на пункт «Электронная таблица»;
- на мониторе запустится отдельное рабочее окно, в верхней части которого располагается горизонтальное стандартное меню функций – нажать «Файл», затем «Открыть»;
- найти место, где находится нужный документ (также можно использовать горячие клавиши, как в предыдущей инструкции);
- выделить название и нажать «Открыть».
Внимание! Альтернативный способ запуска – запустить приложение, нажать одновременно «Ctrl» и «O», выбрать место, где сохранен нужный документ, и нажать кнопку запуска. Оба варианта подходят – пользователь может выбрать любой.
LibreOffice Calc
Эта утилита – дополнительный аналоговый бесплатный инструмент. Чтобы открыть файл, нужно выполнить следующие шаги:
- скачать и запустить приложение;
- нажать кнопку «Создать» в верхней части рабочего окна, выбрать строку «Таблицу Calc»;
- запустится приложение, кликнуть по пункту «Файл».
После этого также, как и в стандартной программе Excel, нужно открыть папку, где находится документ, и запустить его открытие.
File Viewer Plus
Утилита работает с элементами разных расширений, в том числе xlsx. Для того чтобы открыть нужный объект, нужно выполнить несколько простых шагов:
- запустить софт на ПК, кликнуть по пункту «File»;
- затем – строка «Open…»;
- найти и выделить нужный элемент, нажать клавишу открытия.
Для работы подойдет комбинация горячих кнопок клавиатуры, как в предыдущих пунктах. Для удобства можно сохранить искомый объект на Рабочем столе или в отдельной папке.
Документы формата xlsx – это таблицы для работы с цифрами и обобщением данных. Пользователь может открывать и редактировать такие файлы с помощью различных программ – из стандартного пакета приложений офиса или аналоговых софтов.
Вам помогло? Поделитесь с друзьями — помогите и нам!
Файл с таким расширением – это Microsoft Excel, где создают таблицы и графики. Не всегда возможно пользоваться приложениями, которые есть на ПК, чтобы его запустить. Однако есть программы, которые знают, как открыть файл xls без проблем и сложностей.
Рисунок 1. Внешний вид файлов с расширением формата xls
Содержание:
- Программы для запуска файлов xls
- LibreOffice
- MS Office Excel
- DocuFreezer
- FileOptimizer
- OpenOffice
- Как открыть файл xls на андроид
- MS Office
- Quickoffice
- Как открыть файл xls на компьютере
- Как изменить формат xls на xlsx
- Открыть файл xls онлайн
- Yandex Disk
- Google Docs
Программы для запуска файлов xls
В наше время существуют программы, которые быстро открывают подобные расширения. Установите их на своем девайсе, чтобы иметь возможность работать с комфортом.
LibreOffice
Это программа для чтения xls файлов, которая отличается наличием нужных исходников для открытия электронных таблиц. Вас ожидает комфортная работа с текстом и презентациями (Рисунок 2).
Примечание: Также в этой разработке присутствует редактор формул, СУБД и прочие полезные функции.
Можно скачать ее бесплатно! LibreOffice — доступна на нашем сайте.
Рисунок 2. Внешний вид интерфейса программы LibreOffice
MS Office Excel
Если вы не знаете, формат xls чем открыть, подойдет этот вариант. Стандартное приложение, которое идет в пакете Майкрософт Ворд. Работа с таблицами простая, поэтому в особенностях операций разберется любой пользователь (Рисунок 3). Можно создавать графики и диаграммы, отчеты и прочие документы.
Рисунок 3. Пример интерфейса в программе MS Office Excel
DocuFreezer
Эта программа для открытия файлов xls позволяет конвертировать документы с расширениями PDF, JPG, TIFF и PNG. Подходит для открытия расширения. Можно работать с несколькими документами в одно время, не пользуясь сторонними продуктами. Интерфейс простой и понятный, что дает неопытным пользователям возможность быстро его освоить. Достаточно просто выбрать папку для сохранения и запустить процесс конвертации.
FileOptimizer
Она предназначена для сжатия размеров документов. Простое меню не вызовет проблем (Рисунок 4). Конвертировать можно разные форматы: от PDF до MP3. Памяти эта разработка много не отнимет, ведь весит она мало.
Рисунок 4. Визуальный интерфейс программы FileOptimizer
OpenOffice
Начать работу можно легко и быстро. Достаточно просто ее запустить и выбрать тип документа. В результате вы работаете с таблицами и графиками, не сталкиваясь со сложностями. Скачать программу Open Office можно у нас на сайте.
Как открыть файл xls на андроид
Легка разобраться, как открыть файл xls на андроид, если знать, что для этого нужно. Открывать документы в таком случае нужно с помощью специальных программ. Их можно скачать в интернете бесплатно. Установка отнимет буквально две минуты.
MS Office
Предназначена для работы с данным форматом. Вы получите доступ ко всему функционалу, чтобы создавать любые графики. Инструментов в этой разработке достаточно много.
Quickoffice
Если вы думаете, какой программой открыть файл xls, данный вариант подойдет. Это приложение, которое создано для Андроид. Вы будете редактировать, создавать и просматривать таблицы. Инструментов достаточно, меню понятное и доступное. Удобный вариант для ежедневного использования (Рисунок 5).
Рисунок 5. Интерфейс программы Quickoffice на Anroid устроствах для работы с файлами xls
Как открыть файл xls на компьютере
Если вы не знаете, как открыть файл xls на компьютере, есть специальные способы. Можно воспользоваться следующими вариантами:
- Open Office – простая программка, которая не вызывает проблем в процессе открытия расширения;
- LibreOffice – популярный способ для работы с таблицами, основным преимуществом которого является бесплатное использование.
Как изменить формат xls на xlsx
Файл с расширением XLSX занимает меньше места, поэтому рекомендуется пользоваться именно им. Но если нужно конвертировать документ, сделайте следующее:
- откройте его в формате XLS;
- кликните на кнопку, расположенную сверху с левой стороны;
- наведите мышку на «Сохранить как», а точнее, на стрелочку рядом с фразой;
- выберите вариант под названием «Книга Excel».
Если кликнуть, откроется специальное окошко, в котором тоже предложены разные форматы для сохранения дока. Но не забудьте его переименовать, поскольку в будущем будет сложно отличить варианты друг от друга.
Открыть файл xls онлайн
Можно запустить подобный формат и в режиме онлайн. Для этого созданы специальные сервисы, доступные каждому.
Yandex Disk
Здесь нельзя редактировать таблицы, но просматривать их легко. Можно открыть файл xls онлайн прямо здесь, получая к нему доступ в любой момент (Рисунок 6).
Рисунок 6.Пример работы с xls файлами с помощью Яндекс Диска
Google Docs
Доки будут открываться, и работать в режиме онлайн. Можно вносить в них коррективы, а можно просто их просматривать. Таблицы будут храниться здесь в течение длительного времени, поэтому вы можете открывать их тогда, когда это нужно.
Вот как открыть файл хлс без проблем. Пользуйтесь разработками для своего комфорта!