Изменение стиля, размера, цвета и применения эффектов шрифта
Нажав кнопку Главная, вы можете:
-
Чтобы выбрать другой стиль шрифта, щелкните стрелку рядом с шрифтом Calibri по умолчанию и выберите нужный стиль.
-
Чтобы увеличить или уменьшить размер шрифта, щелкните стрелку рядом с размером по умолчанию 11 и выберите другой размер текста.
-
Чтобы изменить цвет шрифта, щелкните Цвет шрифта и выберите цвет.
-
Чтобы добавить цвет фона, щелкните Цвет заливки рядом с кнопкой Цвет шрифта.
-
Чтобы применить замещение, надстрочное или подстрочное форматирование, нажмите кнопку запуска диалогового окна и выберите параметр в поле Эффекты.
Изменение выравнивания текста
Текст в ячейке можно выровнять по центру, по левму или правому центру. Если это длинная строка текста, можно применить перенос текста, чтобы весь текст был виден.
Вы выберите текст, который вы хотите выровнять, а затем на вкладке Главная выберите нужный вариант выравнивания.

Удаление форматирования
Если после применения форматирования вы передумали, выйдите текст и на вкладке Главная нажмите кнопку Очистить > очистить форматы.

Изменение стиля, размера, цвета и применения эффектов шрифта
Нажав кнопку Главная, вы можете:
-
Чтобы выбрать другой стиль шрифта, щелкните стрелку рядом с шрифтом Calibri по умолчанию и выберите нужный стиль.
-
Чтобы увеличить или уменьшить размер шрифта, щелкните стрелку рядом с размером по умолчанию 11 и выберите другой размер текста.
-
Чтобы изменить цвет шрифта, щелкните Цвет шрифта и выберите цвет.
-
Чтобы добавить цвет фона, щелкните Цвет заливки рядом с кнопкой Цвет шрифта.
-
Для полужирного на шрифта, налияющего, подчеркнутого, двойного подчеркнутого и затейного, выберите соответствующий параметр в области Шрифт.
Изменение выравнивания текста
Текст в ячейке можно выровнять по центру, по левму или правому центру. Если это длинная строка текста, можно применить перенос текста, чтобы весь текст был виден.
Вы выберите текст, который вы хотите выровнять, а затем на вкладке Главная выберите нужный вариант выравнивания.

Удаление форматирования
Если после применения форматирования вы передумали, выйдите текст и на вкладке Главная нажмите кнопку Очистить > очистить форматы.

Содержание
- Изменение стиля и размера шрифта на листе
- Краткое руководство: форматирование листа
- Процедура
- Дальнейшие действия
- Дополнительные сведения
- Почему не меняется шрифт в excel
- Почему не меняется шрифт в excel
- Не меняется формат ячеек в Excel: в чем может быть проблема?
- Причины, почему не меняется форматирование в Excel
- Что делать
- Вариант №1
- Вариант №2
- Вариант №3
- Вариант №4
- Вариант №5
- Как выбрать и установить шрифт по умолчанию в программе «Excel».
- Рассмотрим, как можно у становить шрифт «Times New Roman» 14 размера по умолчанию в вашей программе «Excel MS Office».
Изменение стиля и размера шрифта на листе
Примечание: Изменить шрифт по умолчанию для всей книги в Excel в Интернете невозможно, но можно изменить на стиль и размер шрифта для книги.
При вводе данных на листах в Excel автоматически используется шрифт Calibri размера 11, но если вы предпочитаете другой стиль или размер шрифта, их можно изменить, как это сделать:
Выберем ячейку или диапазон ячеок с текстом или числом, которые вы хотите отформакторить.
Щелкните стрелку рядом с кнопкой «Шрифт» и выберите другой шрифт.
Чтобы изменить размер шрифта, щелкните стрелку рядом с размером шрифта по умолчанию и выберите нужный размер.
В приведенном ниже примере мы изменили на стиль шрифта на Century и размер до 9.
Совет: Данные, добавленные в ячейки за пределами только что отформатированный диапазон ячеек, отображаются в стиле и размере по умолчанию, и вам потребуется повторить эти действия, чтобы отформатированы. Вы также можете выбрать пустые ячейки и применить форматирование перед вводом данных.
Вы также можете изменить способ вложения текста в ячейку.
Источник
Краткое руководство: форматирование листа
Вы можете сделать книгу более учитаемой, применив различные типы форматирования. Например, можно применить границы и затенение для определения ячеек на этом или других ячейках.
Процедура
Применение границ ячеев
Вы выберите ячейку или диапазон ячеек, к которые вы хотите добавить границу.
Чтобы быстро выбрать весь таблицу, нажмите кнопку Выбрать все.
На вкладке Главная в группе Шрифт щелкните стрелку рядом с кнопкой Границы 
Совет: На кнопке Границы отображается последний использованный стиль границы. Чтобы применить этот стиль, нажмите кнопку Границы (а не стрелку).
Изменение цвета и выравнивания текста
Вы можете выбрать ячейку или диапазон ячеек, которые содержат (или будут содержать) текст, который вы хотите отформатить. Вы также можете выбрать одну или несколько частей текста в ячейке и применить к этим разделам различные цвета.
Чтобы изменить цвет текста в выбранных ячейках, на вкладке Главная в группе Шрифт щелкните стрелку рядом с кнопкой Цвет шрифта 
Примечание: Чтобы применить цвет, который не относится к доступным цветам темы и стандартным цветам, нажмите кнопку Другие цвета ивыберите нужный цвет на вкладке Стандартная или Другая в диалоговом окне Цвета.
Чтобы изменить выравнивание текста в выбранных ячейках, на вкладке Главная в группе Выравнивание выберите нужный вариант выравнивания.
Например, чтобы изменить горизонтальное выравнивание содержимого ячейки, щелкните Выровнять текст по левому 


Применение затенение ячеев
Вы выберите ячейку или диапазон ячеек, к которые нужно применить затенение.
На вкладке Главная в группе Шрифт щелкните стрелку рядом с кнопкой Цвет заливки 
Дальнейшие действия
Дополнительные сведения и подробные инструкции по форматированию таблицы см. в следующих темах:
Дополнительные сведения
Вы всегда можете задать вопрос специалисту Excel Tech Community или попросить помощи в сообществе Answers community.
Источник
Почему не меняется шрифт в excel
Почему не меняется шрифт в excel
Примечание: Изменить шрифт по умолчанию для всей книги в Excel в Интернете невозможно, но можно изменить на стиль и размер шрифта для книги.
При вводе данных на листах в Excel автоматически используется шрифт Calibri размера 11, но если вы предпочитаете другой стиль или размер шрифта, их можно изменить, как это сделать:
Выберем ячейку или диапазон ячеок с текстом или числом, которые вы хотите отформакторить.
Щелкните стрелку рядом с кнопкой «Шрифт» и выберите другой шрифт.
Чтобы изменить размер шрифта, щелкните стрелку рядом с размером шрифта по умолчанию и выберите нужный размер.
В приведенном ниже примере мы изменили на стиль шрифта на Century и размер до 9.
Совет: Данные, добавленные в ячейки за пределами только что отформатированный диапазон ячеек, отображаются в стиле и размере по умолчанию, и вам потребуется повторить эти действия, чтобы отформатированы. Вы также можете выбрать пустые ячейки и применить форматирование перед вводом данных.
Не меняется формат ячеек в Excel: в чем может быть проблема?
Формат ячеек в Excel не меняется? Копируйте любую секцию, в которой форматирование прошло без проблем, выделите «непослушные» участки, жмите на них правой кнопкой мышки (ПКМ), а далее «Специальная вставка» и «Форматы». Существует и ряд других способов, позволяющих решить возникшую проблему. Ниже рассмотрим, почему происходит такой сбой и разберем методы его самостоятельного решения.
Причины, почему не меняется форматирование в Excel
Для начала нужно разобраться, почему в Экселе не меняется формат ячеек, чтобы найти эффективный метод решения проблемы. По умолчанию при вводе цифры в рабочий документ к ней применяется выравнивание по правой стороне, а тип / размер определяется настройками системы.
Одна из причин, почему не меняется формат ячейки в Excel — появление конфликта в этом секторе, из-за чего стиль блокируется. В большинстве случаев проблема актуальна для документов в Эксель 2007 и более. Зачастую это обусловлено тем, что в новых форматах документов данные о форматировании ячеек находятся в схеме XML, а иногда при изменении происходит конфликт стилей. Excel, в свою очередь, не может установить и, как следствие, он не меняется.
Это лишь одна из причин, почему не работает формат в Excel, но в большинстве ситуаций она является единственным объяснением. Люди, которые сталкивались с такой проблемой, часто не могут определить момент, в которой она появилась. С учетом ситуации можно выделить несколько способов, как решить вопрос.
Что делать
В ситуации, когда в Эксель не меняется формат ячейки, попробуйте один из предложенных ниже способов. Если метод вдруг не работает, попробуйте другой вариант. Действуйте до тех пор, пока проблему не удастся решить окончательно.
Вариант №1
Для начала рассмотрим один из наиболее эффективных путей, позволяющих устранить возникшую проблему в Excel. Алгоритм такой:
- Проверьте, в каком формате сохранена книга. Если в XLS, жмите на «Сохранить как» и «Книга Excel (*.xlsx). Иногда ничего не меняется из-за неправильного расширения.
- Закройте документ.
- Измените расширение для книги с RAR на ZIP. Если расширение не видно, войдите в «Панель управления», а далее «Свойства / Параметры папки», вкладка «Вид». Здесь снимите отметку со «Скрывать расширение для зарегистрированных типов файлов».
- Откройте архив любой специальной программой.
- Найдите в нем следующие папки: _rels, docProps и xl.
- Войдите в xl и деинсталлируйте Styles.xml.
- Закройте архив.
- Измените разрешение на первичное .xlsx.
- Откройте книгу и согласитесь с восстановлением.
- Получите информацию об удаленных стилях, которые не получилось восстановить.
После этого сохраните книгу и проверьте — меняется форматирование ячеек в Excel или нет. При использовании такого метода учтите, что удаляются форматы всех ячеек, в том числе тех, с которыми ранее проблем не возникало. Убирается информация по стилю шрифта, цвету, заливке, границах и т. д.
Этот вариант наиболее эффективный, когда в Экселе не меняется формат ячеек, но из-за своего «массового» применения в дальнейшем могут возникнуть трудности с настройкой. С другой стороны, риск появления такой же ошибки в будущем сводится к минимуму.
Вариант №2
Если формат ячеек вдруг не меняется в Excel, можно воспользоваться другим методом:
- Копируйте любую ячейку, с которой не возникало трудностей в этом вопросе.
- Выбелите проблемный участок, где возникла проблем, с помощью ПКМ.
- Выберите «Специальная вставка» и «Форматы».
Этот метод неплохо работает, когда в Эксель не меняется формат ячеек, хотя ранее в этом вопросе не возникали трудности. Его главное преимущество перед первым методом в том, что остальные установки сохраняются, и не нужно снова их задавать. Но есть особенность, которую нельзя не отметить. Нет гарантий того, что сбой программы Excel в дальнейшем снова на даст о себе знать.
Вариант №3
Следующее решение, когда не меняется форматирование в Excel — попытка правильного выполнения работы. Сделайте следующее:
- Выделите ячейки, требующие форматирования.
- Жмите на Ctrl+1.
- Войдите в «Формат ячеек» и откройте раздел «Число».
- Перейдите в раздел «Категория», а на следующем шаге — «Дата».
- В группе «Тип» выберите подходящий формат информации. Здесь будет возможность предварительного просмотра формата с 1-й датой в данных. Его можно найти в поле «Образец».
Для быстрой смены форматирования даты по умолчанию жмите на нужный участок с датой, а после кликните сочетание Ctrl+Shift+#.
Вариант №4
Следующее решение, когда Эксель не меняет формат ячейки — попробовать задать корректный режим работы. Алгоритм действий имеет следующий вид:
- Жмите на любую секцию с цифрой и кликните комбинацию Ctrl+C.
- Выделите диапазон, требующий конвертации.
- На вкладке «Вставка» жмите «Специальная вставка».
- Под графой «Операция» кликните на «Умножить».
После этого попробуйте, меняется вариант форматирования с учетом вашего запроса, или неисправность сохраняется в прежнем режиме.
Вариант №5
Иногда бывают ситуации, когда проблема возникает при сохранении отчета в Excel из 1С. После выделения колонки с цифрами и попытки выбора числового формата с разделителями и десятичными символами ничего не меняется. При этом приходится по несколько раз нажимать на интересующий участок.
Для решения вопроса сделайте следующее:
- Выберите весь столбец.
- Кликните на «Данные», а далее «Текст по столбцам».
- Жмите на клавишу «Готово».
- Применяйте форматирование, которое вас интересует.
Как видно, существует достаточно методик, позволяющих исправить ситуацию с форматом ячеек в Excel, когда он не меняется по команде. Для начала попробуйте первые два варианта, которые в большинстве случаев помогают в решении вопроса.
В комментарии расскажите, какое из решений дало ожидаемый результат, и какие еще шаги можно предпринять при возникновении подобной ошибки.
Как выбрать и установить шрифт по умолчанию в программе «Excel».
Статья о том, как настроить программе «Эксель» шрифты по умолчанию, выбрать семейство шрифтов и их размер, которые будут автоматически выставляться при создании нового документа.
Согласитесь, не очень удобно пользоваться текстовым редактором, когда постоянно при создании нового документа все время включается шрифт «Arial» 11 размера, а вы в большинстве случаев печатаете, используя «Times New Roman» 14 размера. Приходится все время переключать шрифты, искать нужный тип шрифта «Times New Roman» в длинном списке, совершать множество лишних движений и действий.
Рассмотрим, как можно у становить шрифт «Times New Roman» 14 размера по умолчанию в вашей программе «Excel MS Office».
Шаг 1.
Перейти в меню «Файл».
Меню Файл в Excel
Шаг 2.
Кликнуть по пункту «Параметры»
Шаг 3.
В открывшемся окне настроек выбрать тип шрифта и его размер.
Источник
В
рабочем листе электронной таблицы
шрифты используются для наглядного
оформления текста и чисел в ячейке
при создании выходных документов. Шрифт
в MS Excel обозначает
сочетание гарнитуры, которая задается
именем шрифта, размера, начертания
и цвета символов. Шрифты с различными
именами отличаются внешним видом букв,
TimesNewRoman, Arial,
Calibri.
По умолчанию в MS Excel
в формате Общий
устанавливается шрифт Calibri
размером 11 пт. (Основной текст).
Размер шрифта измеряется в пунктах:
один пункт (1 пт.) равен 1/72 дюйма (1 дюйм
= 2,54 см.).
Форматирование
шрифта выделенных отдельных ячеек, а
также для всего Рабочего листа
может быть выполнено с применением:
-
командных
кнопок раздела Шрифт
вкладки Главная
Ленты (рис.1.1); -
командных
кнопок малой панели инструментов
(мини-панель); -
команд
вкладки Шрифт
диалогового окна Формат
ячеек
(рис.1.7)
3.8. Форматирование типа и цвета шрифта кнопками на Ленте
Э
лементы
управления (командные кнопки) раздела
Шрифт
вкладки Главная
Ленты позволяют форматировать уже
введенный в ячейку текст и следить
за вносимыми изменениями непосредственно
в электронной таблице.
Форматирование
шрифта включает:
-
выбор
названия шрифта из списка Шрифт; -
задание
размера шрифта из списка Размер
шрифта или ввода нужного
размера в поле; -
определение
параметров начертания (полужирный,
курсив); -
задание
цвета букв шрифта, выбрав его из палитры.
Благодаря
функции «живой просмотр» в MS Excel
можно предварительно увидеть, каким
образом будет выглядеть шрифт в выделенных
ячейках после щелчков на кнопках раздела
Шрифт
вкладки Главная
Ленты. Любое изменение шрифта можно
немедленно удалить, щелкнув на кнопке
Отменить
панели быстрого доступа.
3.9. Форматирование типа и цвета шрифта в окне Формат ячеек
Чтобы
выполнить операции форматирования
шрифта в диалоговом окне Формат
ячеек необходимо вызвать
его на экран, щелкну мышкой по кнопке
со стрелкой, направленной вниз, в правом
нижнем углу раздела Шрифт
вкладки Главная
Ленты (рис. 1.1). Откроется диалоговое
окно Формат
ячеек с выведенной на
передний план вкладкой Шрифт
(рис.1.8).
Вкладкой
Шрифт
содержит поля со списком, соответствующие
операциям форматирования шрифта: Шрифт
(выбор гарнитуры); Начертание;
Размер,
а также поля с раскрывающимся списком
Подчеркивание,
Цвет,
группу Видоизменение.
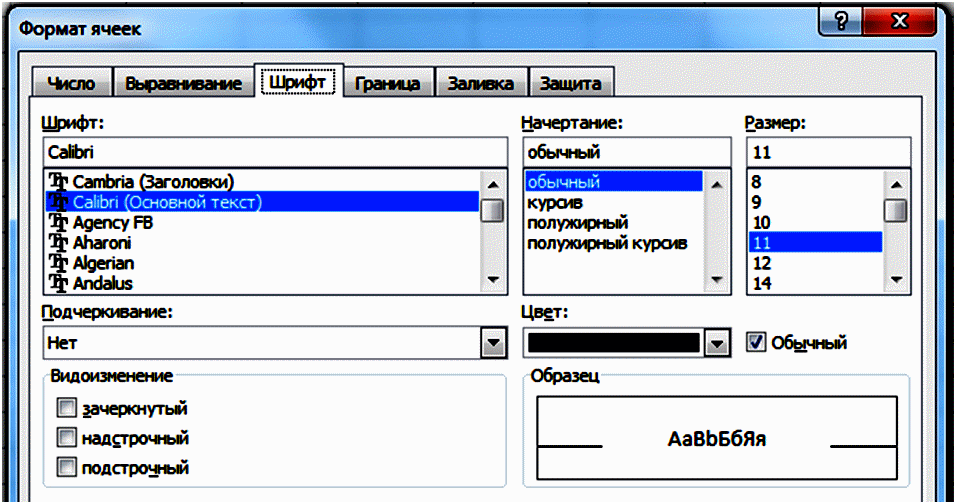
Рис.
1.8. Параметры вкладки Шрифт
диалогового окна Формат
3.10. Форматирование расположения значения в ячейке
Д
ля
форматирования способа расположения
значения в ячейке используют опции
Выравнивания вводимых значений к
горизонтальному и вертикальному
размещению символов относительно границ
ячейки, а также ориентации символов
и порядка, в котором они читаются.
Чтобы выбрать опции Выравнивания
можно использовать следующие средства.
-
Командные
кнопки раздела Выравнивание
на вкладке Главная
Ленты (рис.1.1.).
-
Параметры
вкладки Выравнивание
диалогового окна Формат
ячеек.
Чтобы
вызвать окно Формат
ячеек,
щелкнуть мышью по кнопке со стрелкой,
направленной вниз, в правом нижнем
углу раздела Выравнивание
на
вкладке Главная
Ленты.
Откроется диалоговое окно Формат
ячеек
с выведенной
на передний план вкладкой Выравнивание
(рис.1.9).
Вкладка
Выравнивание
содержит: раздел Выравнивание
с полями
со списком по
горизонтали,
по вертикали; раздел
Отображение
с группой флажков (Перенос
по словам,
Автоподбор
ширины,
Объединение
ячеек); раскрывающийся
список поля Направление
текста; область Ориентация.
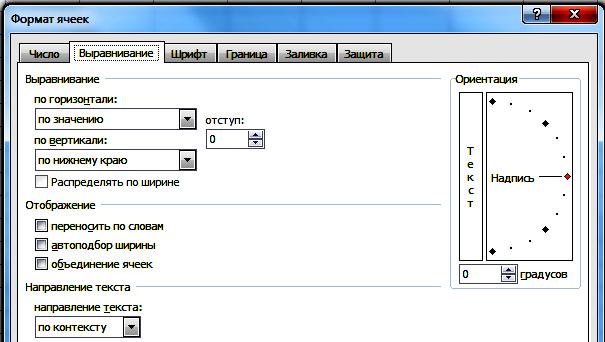
Рис.1.9.
Параметры вкладки
Выравнивание
диалогового
окна Формат
ячеек
При
вводе в ячейку «длинной» записи,
которая перекрывает находящуюся справа
ячейку, эту запись можно разбить на
несколько строк. Для автоматического
разбиения длинного текста при вводе на
несколько строк можно установить флажок
Переносить
текст в разделе
Отображение
вкладки Выравнивание
диалогового окна Формат
ячеек.
Соседние файлы в предмете [НЕСОРТИРОВАННОЕ]
- #
- #
- #
- #
- #
- #
- #
- #
- #
- #
- #
При работе с электронными таблицами в Excel пользователям часто приходится менять шрифт по умолчанию для ячеек, назначенных программой. Давайте посмотрим, как можно быстро и легко внести необходимые изменения.
Изменение шрифта для нескольких ячеек
Вы можете изменить шрифт для существующих ячеек. Для этого выделите их и выполните один из следующих способов.
В панели меню
Перейдите на вкладку «Главная» в строке меню и найдите раздел «Шрифты».
Здесь вы можете сделать следующее:
В разделе форматирования ячейки
Щелкаем по выделенной области правой кнопкой мыши и выбираем из меню «Формат ячеек.
В открывшемся окне переходим во вкладку «Шрифт», где находим полный набор инструментов для желаемых изменений в выделенных ячейках.
Переназначение шрифта по умолчанию
При желании вы также можете изменить шрифт по умолчанию при создании новой электронной таблицы. Мы действуем следующим образом:
Вместо послесловия
Microsoft Excel упрощает пользователю изменение шрифта в ячейках электронной таблицы. Не упускайте из виду эту функцию, так как правильно подобранные шрифты могут значительно улучшить вид вашей электронной таблицы и облегчить ее чтение.
Содержание
- Форматирование таблиц
- Автоформатирование
- Переход к форматированию
- Форматирование данных
- Выравнивание
- Шрифт
- Граница
- Заливка
- Защита
- Вопросы и ответы
Одним из самых важных процессов при работе в программе Excel является форматирование. С его помощью не только оформляется внешний вид таблицы, но и задается указание того, как программе воспринимать данные, расположенные в конкретной ячейке или диапазоне. Без понимания принципов работы данного инструмента нельзя хорошо освоить эту программу. Давайте подробно выясним, что же представляет собой форматирование в Экселе и как им следует пользоваться.
Урок: Как форматировать таблицы в Microsoft Word
Форматирование таблиц
Форматирование – это целый комплекс мер регулировки визуального содержимого таблиц и расчетных данных. В данную область входит изменение огромного количества параметров: размер, тип и цвет шрифта, величина ячеек, заливка, границы, формат данных, выравнивание и много другое. Подробнее об этих свойствах мы поговорим ниже.
Автоформатирование
К любому диапазону листа с данными можно применить автоматическое форматирование. Программа отформатирует указанную область как таблицу и присвоит ему ряд предустановленных свойств.
- Выделяем диапазон ячеек или таблицу.
- Находясь во вкладке «Главная» кликаем по кнопке «Форматировать как таблицу». Данная кнопка размещена на ленте в блоке инструментов «Стили». После этого открывается большой список стилей с предустановленными свойствами, которые пользователь может выбрать на свое усмотрение. Достаточно просто кликнуть по подходящему варианту.
- Затем открывается небольшое окно, в котором нужно подтвердить правильность введенных координат диапазона. Если вы выявили, что они введены не верно, то тут же можно произвести изменения. Очень важно обратить внимание на параметр «Таблица с заголовками». Если в вашей таблице есть заголовки (а в подавляющем большинстве случаев так и есть), то напротив этого параметра должна стоять галочка. В обратном случае её нужно убрать. Когда все настройки завершены, жмем на кнопку «OK».
После этого, таблица будет иметь выбранный формат. Но его можно всегда отредактировать с помощью более точных инструментов форматирования.
Переход к форматированию
Пользователей не во всех случаях удовлетворяет тот набор характеристик, который представлен в автоформатировании. В этом случае, есть возможность отформатировать таблицу вручную с помощью специальных инструментов.
Перейти к форматированию таблиц, то есть, к изменению их внешнего вида, можно через контекстное меню или выполнив действия с помощью инструментов на ленте.
Для того, чтобы перейти к возможности форматирования через контекстное меню, нужно выполнить следующие действия.
- Выделяем ячейку или диапазон таблицы, который хотим отформатировать. Кликаем по нему правой кнопкой мыши. Открывается контекстное меню. Выбираем в нем пункт «Формат ячеек…».
- После этого открывается окно формата ячеек, где можно производить различные виды форматирования.
Инструменты форматирования на ленте находятся в различных вкладках, но больше всего их во вкладке «Главная». Для того, чтобы ими воспользоваться, нужно выделить соответствующий элемент на листе, а затем нажать на кнопку инструмента на ленте.
Форматирование данных
Одним из самых важных видов форматирования является формат типа данных. Это обусловлено тем, что он определяет не столько внешний вид отображаемой информации, сколько указывает программе, как её обрабатывать. Эксель совсем по разному производит обработку числовых, текстовых, денежных значений, форматов даты и времени. Отформатировать тип данных выделенного диапазона можно как через контекстное меню, так и с помощью инструмента на ленте.
Если вы откроете окно «Формат ячеек» чрез контекстное меню, то нужные настройки будут располагаться во вкладке «Число» в блоке параметров «Числовые форматы». Собственно, это единственный блок в данной вкладке. Тут производится выбор одного из форматов данных:
- Числовой;
- Текстовый;
- Время;
- Дата;
- Денежный;
- Общий и т.д.
После того, как выбор произведен, нужно нажать на кнопку «OK».
Кроме того, для некоторых параметров доступны дополнительные настройки. Например, для числового формата в правой части окна можно установить, сколько знаков после запятой будет отображаться у дробных чисел и показывать ли разделитель между разрядами в числах.
Для параметра «Дата» доступна возможность установить, в каком виде дата будет выводиться на экран (только числами, числами и наименованиями месяцев и т.д.).
Аналогичные настройки имеются и у формата «Время».
Если выбрать пункт «Все форматы», то в одном списке будут показаны все доступные подтипы форматирования данных.
Если вы хотите отформатировать данные через ленту, то находясь во вкладке «Главная», нужно кликнуть по выпадающему списку, расположенному в блоке инструментов «Число». После этого раскрывается перечень основных форматов. Правда, он все-таки менее подробный, чем в ранее описанном варианте.
Впрочем, если вы хотите более точно произвести форматирование, то в этом списке нужно кликнуть по пункту «Другие числовые форматы…». Откроется уже знакомое нам окно «Формат ячеек» с полным перечнем изменения настроек.
Урок: Как изменить формат ячейки в Excel
Выравнивание
Целый блок инструментов представлен во вкладке «Выравнивание» в окне «Формат ячеек».
Путем установки птички около соответствующего параметра можно объединять выделенные ячейки, производить автоподбор ширины и переносить текст по словам, если он не вмещается в границы ячейки.
Кроме того, в этой же вкладке можно позиционировать текст внутри ячейки по горизонтали и вертикали.
В параметре «Ориентация» производится настройка угла расположения текста в ячейке таблицы.
Блок инструментов «Выравнивание» имеется так же на ленте во вкладке «Главная». Там представлены все те же возможности, что и в окне «Формат ячеек», но в более усеченном варианте.
Шрифт
Во вкладке «Шрифт» окна форматирования имеются широкие возможности по настройке шрифта выделенного диапазона. К этим возможностям относятся изменение следующих параметров:
- тип шрифта;
- начертание (курсив, полужирный, обычный)
- размер;
- цвет;
- видоизменение (подстрочный, надстрочный, зачеркнутый).
На ленте тоже имеется блок инструментов с аналогичными возможностями, который также называется «Шрифт».
Граница
Во вкладке «Граница» окна форматирования можно настроить тип линии и её цвет. Тут же определяется, какой граница будет: внутренней или внешней. Можно вообще убрать границу, даже если она уже имеется в таблице.
А вот на ленте нет отдельного блока инструментов для настроек границы. Для этих целей во вкладке «Главная» выделена только одна кнопка, которая располагается в группе инструментов «Шрифт».
Заливка
Во вкладке «Заливка» окна форматирования можно производить настройку цвета ячеек таблицы. Дополнительно можно устанавливать узоры.
На ленте, как и для предыдущей функции для заливки выделена всего одна кнопка. Она также размещается в блоке инструментов «Шрифт».
Если представленных стандартных цветов вам не хватает и вы хотите добавить оригинальности в окраску таблицы, тогда следует перейти по пункту «Другие цвета…».
После этого открывается окно, предназначенное для более точного подбора цветов и оттенков.
Защита
В Экселе даже защита относится к области форматирования. В окне «Формат ячеек» имеется вкладка с одноименным названием. В ней можно обозначить, будет ли защищаться от изменений выделенный диапазон или нет, в случае установки блокировки листа. Тут же можно включить скрытие формул.
На ленте аналогичные функции можно увидеть после клика по кнопке «Формат», которая расположена во вкладке «Главная» в блоке инструментов «Ячейки». Как видим, появляется список, в котором имеется группа настроек «Защита». Причем тут можно не только настроить поведение ячейки в случае блокировки, как это было в окне форматирования, но и сразу заблокировать лист, кликнув по пункту «Защитить лист…». Так что это один из тех редких случаев, когда группа настроек форматирования на ленте имеет более обширный функционал, чем аналогичная вкладка в окне «Формат ячеек».
.
Урок: Как защитить ячейку от изменений в Excel
Как видим, программа Excel обладает очень широким функционалом по форматированию таблиц. При этом, можно воспользоваться несколькими вариантами стилей с предустановленными свойствами. Также можно произвести более точные настройки при помощи целого набора инструментов в окне «Формат ячеек» и на ленте. За редким исключением в окне форматирования представлены более широкие возможности изменения формата, чем на ленте.
Форматирование ячеек – это одно из основных отличий Excel от калькулятора. Форматированный текст и ячейки могут привлечь внимание к определенным частям электронной таблицы, сделав их визуально более заметными и более легкими для понимания. В Excel существует много инструментов для форматирования ячейки. Наиболее часто используемые команды форматирования находятся на ленте.
ВЫРАВНИВАНИЕ ТЕКСТА
По умолчанию любой текст, введенный на рабочий лист Excel, выравнивается по левому нижнему краю ячейки, а числа по правому нижнему краю. Изменение выравнивания текста позволяет выбрать, каким образом будет отображаться содержимое в ячейке, что позволит улучшить восприятие текста. Существует 6 разных выравниваний:
1. Выровнять по левому краю: содержимое выравнивается по левому краю.
2. Выровнять по центру: содержимое ячейки выравнивается по центру.
3. Выровнять по правому краю: содержимое выравнивается по правой границе ячейки.
4. Выровнять по верхнему краю: содержимое выравнивает по верхнему краю.
5. Выровнять по середине: содержимое выравнивается по середине.
6. Выровнять по нижнему краю: содержимое выравнивается по нижней границе ячейки.
НАСТРОЙКА ШРИФТА
Excel располагает большим набором инструментов по настройке шрифта. Можно свободно увеличивать и уменьшать размер шрифта, изменять цвет, гарнитуру и начертание. Настройка шрифта способна улучшить вид и восприятие книги таким образом, чтобы привлечь внимание к определенным разделам и облегчить чтение и понимание содержимого книги.
ИЗМЕНЕНИЕ ШРИФТА
Excel располагает множеством шрифтов, которые можно использовать для оформления текста. Чтобы изменить шрифт нужно:
1. Выделить нужные ячейки.
2. Кликнуть по стрелке выпадающего меню команды «шрифт» на вкладке «Главная». Появится выпадающее меню.
3. Навести курсор мыши на разные шрифты. В выделенных ячейках будет интерактивно меняться шрифт текста. Выбрать нужный шрифт.
ИЗМЕНЕНИЕ РАЗМЕРА ШРИФТА
Чтобы изменить размер шрифта нужно:
1. Выделить нужные ячейки.
2. Кликнуть по стрелке выпадающего меню команды «размер шрифта» на вкладке «Главная». Появится выпадающее меню.
3. Навести курсор мыши на разные размеры шрифта. В выделенных ячейках будет интерактивно меняться размером шрифта. Выбрать нужный размер шрифта.
ИЗМЕНЕНИЕ ЦВЕТА ШРИФТА
Чтобы изменить цвет шрифта нужно:
1. Выделить нужные ячейки.
2. Кликнуть на стрелке выпадающего меню рядом с командой «Цвет текста» на вкладке «Главная». Появится меню «Цвет текста».
3. Навести курсор мыши на разные цвета. На листе будет интерактивно меняться цвет текста выделенных ячеек. Выбрать нужный цвет.
ЧИСЛОВОЕ ФОРМАТИРОВАНИЕ
Microsoft Excel позволяет применять к числам множество самых различных числовых форматов. Используя форматирование, можно изменять внешний вид чисел без изменения самих значений.
Применение числового форматирования
Чтобы применить числовое форматирование в excel нужно:
1. Выделить ячейки, к которым требуется применить числовой формат.
2. На вкладке «Главная» нажать на стрелку рядом с полем «Числовой формат». Появится выпадающее меню.
3. Выбрать нужный формат.
4. Числовое форматирование в выбранных ячейках изменится. Для некоторых форматов можно использовать команды Увеличить или Уменьшить разрядность, чтобы изменить количество выводимых десятичных знаков.
Обзор числовых форматов
1. Общий – это формат любой ячейки по умолчанию. Когда ввести в ячейку число, Excel предложит наиболее подходящий по его мнению формат числа. Например, если ввести «1-7», то в ячейке отобразится число в формате Краткий формат даты, «1/7/2017».
2. Числовой форматирует числа в вид с десятичными разрядами. Например, если ввести в ячейку «6», то в ячейке отобразится число «6.00».
3. Денежный форматирует числа в вид с отображением символа валюты.
4. Финансовый форматирует числа в вид сходный с «Денежным форматом», но дополнительно выравнивает символы валют и десятичные разряды в столбцах. Этот формат сделает легче чтение длинных финансовых списков.
5. Краткий формат даты форматирует числа в вид M/Д/ГГГГ. Например, запись Август 8, 2017 будет представлена как «8/8/2017».
6. Длинный формат даты форматирует числа в вид День недели, Месяц ДД, ГГГГ. Например, «Понедельник, Август 01, 2017».
7. Время форматирует числа в вид ЧЧ/MM/СС и подпись AM или PM. Например, «10:25:00 AM».
8. Процентный форматирует числа в вид с десятичными разрядами и знаком процента. Например, если ввести в ячейку «0.45», то в ней отобразится «45.00%».
9. Дробный форматирует числа в вид дробей с косой чертой. Например, если ввести в ячейку «1/7», то в ячейке отобразится «1/7». Если ввести в ячейку с форматом Общий «1/7», то в ячейке отобразится «7-Jan».
10. Экспоненциальный форматирует числа в экспоненциальную запись. Например, если ввеcти в ячейку «140000», то в ячейке отобразится «1.40E+05». По умолчанию Excel будет использовать экспоненциальный формат для ячейки, если в нее записано очень большое целое число.
11. Текстовый форматирует числа как текст, то есть в ячейке все будет отображено именно так, как это ввести. Excel по умолчанию использует этот формат для ячеек, содержащих и числа и текст.
ДРУГИЕ ЧИСЛОВЫЕ ФОРМАТЫ
Можно без труда настроить любой формат в разделе «Другие числовые форматы». Excel подскажет какой лучше выбрать числовой формат для разных нужд.
Добавление границ в ячейки
Границы ячеек позволяют создать четкие и определенные границы разделов листа Excel. Чтобы добавить границы нужно:
1. Выделите ячейки, к которым необходимо добавить границы.
2. На вкладке «Главная» нажать на стрелку рядом с командой «Границы». Появится выпадающее меню с различными типами границ. Выбрать необходимый тип.
Также можно рисовать и стирать границы, изменять вид линий и их цвет с помощью инструментов из раздела «Нарисовать границы» в нижней части раскрывающегося меню.
Добавление цвета заливки
Чтобы добавить цвет заливки в лист Excel нужно:
1. Выделить ячейки, к которым необходимо добавить заливку.
2. На вкладке «Главная» нажать на стрелку рядом с командой «Цвет заливки». Появится меню с цветовой палитрой.
3. Выбрать необходимый цвет заливки. При наведении курсора на различные варианты цвета можно увидеть, как меняется фон выделенных ячеек.
СТИЛИ ЯЧЕЕК В EXCEL
Можно воспользоваться готовыми стилями ячеек. Применение стилей в Excel — это быстрый способ добавить профессиональное форматирование любым областям книги. Чтобы применить готовые стили ячеек нужно:
1. Выделить ячейки, которые необходимо изменить.
2. На вкладке «Главная» нажать команду «Стили ячеек», а затем в раскрывающемся меню выбрать подходящий стиль.
На чтение 3 мин Опубликовано 10.01.2020
Excel располагает большим набором инструментов по настройке шрифта. Вы можете свободно увеличивать и уменьшать размер шрифта, изменять цвет, гарнитуру и начертание. В данном уроке мы научимся настраивать параметры шрифта в Excel на свое усмотрение.
По умолчанию все ячейки на листе содержат одинаковые параметры форматирования, что может привести к затруднениям в восприятии книги Excel, содержащей большое количество информации. Настройка шрифта способна улучшить вид и восприятие книги таким образом, чтобы привлечь внимание к определенным разделам и облегчить чтение и понимание содержимого книги.
Содержание
- Изменение гарнитуры шрифта в Excel
- Изменение размера шрифта в Excel
- Изменение цвета шрифта в Excel
- Команды Полужирный, Курсив и Подчеркнутый
Изменение гарнитуры шрифта в Excel
По умолчанию шрифтом каждой новой книги является Calibri. Однако, Excel располагает множеством других шрифтов, которые также можно использовать для оформления текста. В примере ниже мы применим форматирование к заголовку таблицы, чтобы выделить его на фоне остального содержимого.
- Выделите ячейку, к которой необходимо применить форматирование.
- Нажмите на стрелку рядом с полем Шрифт на вкладке Главная.
- В появившемся раскрывающемся списке выберите желаемый шрифт. Наводя курсор на различные варианты шрифтов, можно увидеть, как меняется текст в выделенной ячейке. Такая опция Excel называется интерактивным просмотром. В нашем примере мы остановимся на Georgia.
- Шрифт текста изменится на выбранный.
При создании документов подчас необходимо, чтобы информация воспринималась как можно легче. В Excel существует ряд шрифтов, специально предназначенных для чтения. Помимо Calibri, стандартными шрифтами для чтения считаются Cambria, Times New Roman и Arial.
Изменение размера шрифта в Excel
- Выберите ячейки, в которых требуется изменить размер шрифта.
- Нажмите на стрелку рядом с полем Размер шрифта на вкладке Главная.
- В появившемся раскрывающемся списке выберите необходимый размер шрифта. При наведении курсора на различные размеры, можно увидеть, как меняется текст в выделенной ячейке. В нашем примере мы остановимся на размере 16, чтобы сделать текст крупнее.
- Размер шрифта изменится в соответствии с выбранным.
Вы можете воспользоваться командами Увеличить размер шрифта и Уменьшить размер шрифта, или же просто ввести нужный размер с помощью клавиатуры.
Изменение цвета шрифта в Excel
- Выделите ячейки, цвет шрифта в которых необходимо изменить.
- Нажмите стрелку рядом с командой Цвет текста на вкладке Главная. Появится палитра цветов.
- Выберите необходимый цвет. При наведении курсора на различные варианты цвета можно увидеть, как меняется выделенный текст. В нашем примере, мы выберем зеленый цвет.
- Цвет шрифта изменится на выбранный.
Для доступа к расширенному списку цветов, используйте пункт Другие цвета в нижней части выпадающего меню команды Цвет текста.
Команды Полужирный, Курсив и Подчеркнутый
- Выделите ячейки, содержимое которых необходимо отформатировать.
- Нажмите одну из команд: Полужирный (Ж), Курсив (К) или Подчеркнутый (Ч) на вкладке Главная. В качестве примера сделаем шрифт в выделенной ячейке полужирным.
- Выбранное начертание будет применено к тексту.
Вы также можете воспользоваться сочетаниями клавиш для придания стиля тексту. Например, нажав комбинацию Ctrl+B на клавиатуре, вы сделаете выделенный текст жирным, комбинация Ctrl+I применит курсив, а Ctrl+U подчеркивание.
Оцените качество статьи. Нам важно ваше мнение:
Форматирование ячеек в Excel: настраиваем текст
В посте «Форматы данных» мы уже разобрали, как выбрать нужный формат для правильного отображения содержимого ячейки. В этой статье я расскажу, как еще можно изменить текст в Экселе, чтобы получать хорошо читаемые таблицы.
Для форматирования в Эксель предусмотрены следующие пути:
- Через команды на ленте Главная – Шрифт и Главная – Выравнивание
- С помощью контекстной мини-панели
- В диалоговом окне «Формат ячеек»
Как изменить шрифт Excel
Когда вы создаёте новый лист, шрифт в ячейках по умолчанию – Calibri (начиная с MS Office 2007) размером 11 пунктов. Напомню, 72 пункта – это один дюйм. В старых версиях по умолчанию установлен шрифт Arial, 10 пунктов.
Чтобы изменить вид шрифта, или его размер, выделите ячейки и выберите из списка на ленте: Главная – Шрифт . В списке легко сделать выбор, ведь каждое название начертано своим шрифтом.

Еще один способ – выделить нужный диапазон и кликнуть правой кнопкой мыши. Возле контекстного меню появится мини-панель с такими же раскрывающимися списками выбора шрифта и размера.

Откройте окно Формат ячеек любым способом, например, нажмите Ctrl+1 . В окне перейдите на вкладку Шрифт , выберите вид и размер шрифта в соответствующих полях.

Старайтесь использовать стандартные шрифты Windows, например, Calibri, Arial, Times New Roman, Verdana, Century Gothic и др. Если используемый вами шрифт не установлен на других компьютерах, файл Эксель на них отобразится неправильно. Хотя, никогда не поздно установить нужный шрифт!
Как выбрать способы начертания Excel
Иногда нужно поставить какие-то акценты в содержимом ячейки. Например, сделать его полужирным, наклонным, подчеркнуть и др. Чтобы применить такой формат ко всей ячейке – выделите всю клетку. Если хотите форматировать только часть текста – сделайте двойной клик внутри ячейки и мышью выделите ту часть, которую собираетесь форматировать.
Теперь, чтобы внести изменения, воспользуйтесь одним из способов:
- Используйте горячие клавиши:
- Ctrl+B – сделать полужирным
- Ctrl+I – текст курсивом
- Ctrl+U – подчеркнуть
- Ctrl+5 – перечеркнуть
- Ctrl+= – подстрочный формат (например, чтобы сделать индекс)
- Ctrl+Shift++ – надстрочный (сделать степень в Эксель)
- Почти тот же набор команд можно найти на ленте в блоке Главная – Шрифт
Настройка начертания с на ленте Эксель
- Откройте окно Формат ячеек и выберите нужные параметры в блоках Начертание и Видоизменение . В окне сразу будет показан образец отформатированного текста

Выравнивание текста в ячейках
Выравнивание текста – это параметр, указывающий каким образом текст будет располагаться в клетке. Указать параметры выравнивания можно такими способами:
В Excel доступны такие виды горизонтального выравнивания:
- По значению – выравнивание устанавливается автоматически, в зависимости от типа данных. Текст выравнивается по левому краю, цифры – по правому, логические значения и ошибки – по центру
- По левому краю (отступ) – текст примыкает к левой границе ячейки, слева добавляется отступ (если задан)
- По центру – текст располагается в центре ячейки
- По правому краю (отступ) – текст примыкает к правой границе ячейки, справа добавляется отступ (если задан)
- С заполнением – повторяет содержимое ячейки, чтобы заполнить её полностью
- По ширине – выравнивает текст и по левому краю и по правому. В этом формате большие тексты читаются лучше. Неполная строка — по значению
- По центру выделения – подходит, когда нужно, чтобы текст отображался в центре какого-то диапазона. Например, чтобы название таблицы располагалось строго по центру, выделите все столбцы таблицы и примените это выравнивание
- Распределенное (отступ) – аналогично «По ширине», неполная строка – по центру

Вертикальное выравнивание текста можно выбрать из таких вариантов:
- По верхнему краю – текст примыкает к верхней границе ячейки
- По центру – содержимое располагается в середине клетки
- По нижнему краю – текст примыкает к нижней границе ячейки
- По высоте – данные, записанные в несколько строк, распределяются по вертикали так, чтобы заполнить всю ячейку
- Распределенное – аналогично «По высоте»

Автоформатирование текста в Эксель
Если вы записываете в ячейки длинный текст и есть вероятность, что он не вместится в клетку и не будет отображён полностью, можно применить 2 способа для автоматического отображения всего текста:
- Применить перенос по словам. Выделите ячейки для форматирования и выполните Главная – Выравнивание – Перенести текст . Другой способ сделать то же самое – в окне Формат ячеек на листе Выравнивание установите галочку Переносить по словам . Когда эта функция включена, программа сама расставляет переносы и увеличивает высоту строки, чтобы данные влезали в ячейки по ширине
- Используйте автоподбор по ширине. Если включить этот параметр, текст будет сужаться так, чтобы влезть в ячейку полностью. Для этого, установите галку в окне Формат ячеек — Выравнивание – Автоподбор ширины .
Как объединить ячейки в Excel
Иногда, при оформлении таблицы, нужно слить несколько ячеек Excel в одну. Лучше всего это сделать с помощью ленточной команды: Главная – Выравнивание – Объединить и поместить в центре . Применение этой команды приведёт к слиянию всех выделенных смежных ячеек, а в получившейся большой клетке останется содержимое первой ячейки диапазона. Остальная информация из массива исчезнет. Данные будут выровнены по центру.
Параметры этой комбинированной команды можно открыть, щёлкнув на стрелке «вниз» справа от названия кнопки.
Вы сможете выполнить такие дополнительные команды:
- Объединить по строкам – сливаются только столбцы в каждой строчке выделенного диапазона. Это существенно облегчает структурирование таблиц.
- Объединить ячейки – сливает все выделенные ячейки в одну, но не выравнивает текст по центру
- Отменить объединение ячеек – название само говорит за себя, объединённые ячейки снова становятся отдельными клетками листа.
Инструменты объединения – это ключ к созданию структурированных данных. Освойте их использование как можно лучше, чтобы в будущем было легче управляться со сложными таблицами.
Изменение ориентации и направления текста
Эти два инструмента очень похожи друг на друга, их часто путают. Вы будете регулярно применять их в работе, поэтому хорошо усвойте различия. Для примера я привожу рисунок. В столбце А я изменил ориентацию текста, а в столбце В — направление. Разница очевидна.

Чтобы изменить эти два параметра воспользуйтесь ленточной командой Главная – Выравнивание – Ориентация . Чтобы выставить произвольный угол ориентации текста, укажите его в окне Формат ячеек — Выравнивание – Ориентация .
Вот и всё о форматировании текста. Надеюсь, перечисленные возможности помогут вам в структурировании данных и достижении максимальной эстетичности рабочего листа.
В следующем посте я расскажу как правильно делать заливку цветом, разукрашивать текст и еще много интересного. До встречи!
Условное форматирование по части текста в ячейке Excel
У нас имеется данные для анализа производимой продукции. Нам нужно автоматически выделить все изделия, которые были выпущены в 2006 году. К сожалению, в таблице недостает еще одного столбца содержащего значения года производства каждого изделия. Но видно, что в фрагменте идентификатора (ID) изделия указывается год производства. В таком случае нам нужно выполнить поиск по части текста в Excel. А потом мы будем использовать условное форматирование с текстовыми функциями в формуле. Благодаря этому молниеносно реализуем решение задачи.
Пример таблицы производимой продукции:
Чтобы на основе идентификатора выделить изделия 2006-го года выпуска выполним шаги следующих действий:
- Выделите диапазон ячеек A2:A10 и выберите инструмент: «ГЛАВНАЯ»-«Стили»-«Условное форматирование»-«Создать правило».
- Выберите: «Использовать формулу для определения форматируемых ячеек».
- Чтобы выполнить поиск части текста в ячейке Excel, введите формулу: =ПСТР(A2;5;4)=»2006″
- Нажмите на кнопку «Формат», чтобы задать красный цвет заливки для ячейки. И нажмите ОК на всех открытых окнах.
Экспонированные цветом изделия 2006-го года выпуска:
Далее разберем принцип действия формулы и ее модификации схожими текстовыми функциями.
Функция ПСТР и ее пример в использования условном форматировании
Чтобы легко понять, как удалось экспонировать цветом определенные значения с помощью условного форматирования разберем этапы действий в двух словах. Сначала мы извлекаем часть текста, а потом сравниваем его с требуемым значением. Но как из ячейки извлечь часть текста в Excel? Обратим внимание на функцию =ПСТР() в формуле правила. Данная функция возвращает часть строки, взятой с каждой ячейки столбца A, что указано в первом аргументе. Ссылка в первом аргументе должна быть относительной, так как формула применяется к каждой ячейке столбца A. Во втором аргументе функции указывается номер символа исходного текста, с которого должен начаться отрезок строки. В третьем аргументе указывается количество символов, которые нужно взять после определенного (во втором аргументе) символа исходного текста. В результате функция =ПСТР() возвращает только часть текста длинной 4 символа взятого начиная с 5-ой буквы в каждой ячейки из столбца А. Это «2005» или «2006». После функции стоит оператор сравнения к значению строки «2006». Если ячейка содержит такую часть текста значит ей будет присвоен новый формат.
Аналогичным способом можно использовать и другие текстовые функции в условном форматировании. Например, с помощью функции =ПРАВСИМВ() мы можем экспонировать цветом определенную группу товаров из партии C. Для этого нужно использовать формулу:
Здесь все просто функция позволяет выбрать часть текста из ячейки Excel, начиная с правой стороны исходного текста. Количество необходимых символов указано во втором аргументе функции ПРАВСИМВ. После чего все что возвращает функция сравнивается с значением строки «C».
Во всех выше описанных примерах очень легко применять текстовые функции в условном форматировании так как длина строк в исходных данных одинаковая. Но что, если у нас в исходных данных разного типа индикаторы с разной длинной символов, а нам все еще нужно выделять 2006-й год или группу «C».
В решении данной задачи нам поможет дополнительная текстовая функция в формуле =НАЙТИ(). В первом случаи формула будет выглядеть так:
Для удобного выделения идентификаторов с разной длинной текстовой строки товаров из группы «C» используем такую формулу:
Функция =НАЙТИ() выполняет поиск фрагмента текста в ячейке Excel. Потом возвращает номер символа, в котором был найдет текст, который задан в первом аргументе. Во втором аргументе указываем где искать текст. А третий аргумент – это номер позиции с какого символа вести поиск в исходном тексте. Третий аргумент позволяет нам смещаться по строке. Например, если в идентификаторе 2 раза используется символ «C». В таком случае третий аргумент пользователь задает в зависимости от ситуации.
Так как функция возвращает нужное число мы прекрасно используем ее в качестве аргументов для других функций (ПСТР и ПРАВСИМВ).
Работа со стилями форматирования ячеек Excel
Зачем нужны именованные стили
Идея именованных стилей заключается в следующем:
- Можно создать собственный набор стилей для форматирования, например, заголовков, итогов, обычного текста. А после применять готовые стили на другие ячейки не тратя время на воспроизведение точно такого же формата.
- Если изменить формат стиля, то все ячейки, к котором применен данный стиль будут автоматически отформатированы. Таким образом, можно быстро пересматривать любой формат и не тратить время на форматирование ячеек по отдельности.
Стили Excel позволяют отформатировать следующие атрибуты:
- числовой формат (например, число, короткий формат даты, формат телефонного номера и т.п.);
- выравнивание (по вертикали и горизонтали);
- шрифт (название, размер, цвет и пр.);
- граница (тип линии, цвет границы);
- заливка (цвет фона, узор);
- защита (защищаемая ячейка, скрытие формул).
Применение стилей к ячейкам листа
В Excel изначально установлено множество встроенных стилей. Найти их можно в меню Стили ячеек, которая расположена на вкладке Главная -> Стили.
Откроется галерея стилей (рисунок справа).
Чтобы применить стиль к выделенной ячейке или диапазону, необходимо щелкнуть левой кнопкой мыши по нужному стилю. Имеется также очень удобная возможность предварительного просмотра: при наведении курсора на стиль, Вы будете видеть как меняется стиль ячейки.
После применения стиля из галереи можно будет накладывать дополнительное форматирование на ячейки.
Создание новых стилей
Если встроенных стилей Excel не достаточно, то можно создать собственные стили. Это достаточно просто сделать:
Выберите любую ячейку и отформатируйте ее обычным способом так как вам нравится. Форматирование этой ячейки в дальнейшим мы сохраним как именованный стиль. Вы можете использовать любое доступное форматирование из диалогового окна Форматирование ячеек.
- Перейдите на вкладку Главная ->Стили ячеек и выберите команду Создать стиль ячейки. Откроется диалоговое окно Стиль.
- Выберите Имя стиля, которое будет в дальнейшем будете использовать.
- Выберите опции, которые будут применяться к выбранному стилю (по умолчанию отмечены все опции). Если нет необходимости в какой то опции, например вы не хотите изменять шрифт ячейки — то снимите выбор.
- Нажмите кнопку OK.
В результате в активную книгу будет добавлен новый пользовательский стиль, который будет доступен в меню Стили ячеек.
Изменение существующих стилей
Вы можете изменить форматирование существующего стиля. При этом все ячейки, к которым применен данный стиль также изменят форматирование. Чтобы изменить стиль необходимо:
- Перейти на вкладку Главная ->Стили ячеек.
- Щелкнуть правой кнопкой мыши по стилю, который хотите изменить и выбрать команду Изменить.
- Откроется диалоговое окно Стиль, в котором указано применяемое к ячейке форматирование.
- Нажмите на кнопку Формат, и в появившемся диалоговом окне Формат ячеек задайте необходимое форматирование. Например, чтобы изменить размер шрифта перейдите на вкладку Шрифт, задайте нужный размер и нажмите кнопку ОК.
- Нажмите еще раз кнопку ОК, чтобы закрыть окно Стиль и применить форматирование к изменяемому стилю.
Перенос стилей в другую книгу
К сожалению, стили применяются к текущей книге. Т.е. если вы откроете новую книгу, то в ней будут отсутствовать новые стили, которые были ранее созданы. Чтобы повторно не создавать стили существует инструмент объединения стилей. Для этого нужно:
- Открыть книгу, которая уже содержит новые стили. И открыть файл, в которую нужно перенести эти стили.
- Перейдите к книге, которая содержит новые стили и откройте меню стилей Главная ->Стили ячеек.
- Выберите команду Объединить, откроется диалоговое окно Объединение стилей.
- В этом окне содержится перечень всех открытых книг. Выберите книгу в которую необходимо скопировать стили и нажмите кнопку OK.
Сборник формул для условного форматирования
В данной статье собран список формул, которые можно использовать в условном форматировании ячеек, заданным при помощи формулы:
- Excel 2003 : Формат (Format) —Условное форматирование (Conditional formatting) — формула;
- Excel 2007-2010 : вкладка Главная (Home) —Условное форматирование (Conditional formatting) —Создать правило (New rule) —Использовать формулу для определения форматируемых ячеек (Use a formula to determine which cells to format)
Подробнее об условном форматировании можно прочитать в статье: Основные понятия условного форматирования и как его создать
Все условия приведены для диапазона A1:A20 . Это означает, что для корректного выполнения условия необходимо выделить диапазон A1:A20 (столбцов может быть больше), начиная с ячейки A1 , после чего назначить условие.
Если выделять необходимо не с первой строки, а скажем, с 4-ой, то и выделить надо будет диапазон A4:A20 и в формуле для условия указывать в качестве критерия первую ячейку выделенного диапазона — A4 .
Если необходимо выделять форматированием не только конкретную ячейку, удовлетворяющую условию, а всю строку таблицы на основе ячейки одного столбца, то перед установкой правила необходимо выделить всю таблицу, строки которой необходимо форматировать, а ссылку на столбец с критерием закрепить:
= $A1 =МАКС( $A$1:$A$20 )
при выделенном диапазоне A1:F20 (диапазон применения условного форматирования), будет выделена строка A7:F7 , если в ячейке A7 будет максимальное число.
Так же можно применять не к конкретно одному столбцу, а к полностью диапазону. Но в этом случае надо знать принцип смещения ссылок в формулах, чтобы условия применялись именно к нужным ячейкам. Например, если задать условие для диапазона B1:D10 в виде формулы: = B1 A1 , то цветом будут выделены ячейки столбца B, если значение ячейки столбца А в той же строке меньше( B1, B3). При этом если ячейки столбца D меньше ячеек столбца C в той же строке — они тоже будут выделены( D1 , D5 ).
=ЕЧИСЛО( A1 )
=И(ЕЧИСЛО( A1 ); A1 <>0)
= A1 >0
=И( A1 >=3; A1
= A1 =МАКС( $A$1:$A$20 )
=И(ЕЧИСЛО( A1 ); A1 =МИН( $A$1:$A$20 ))
= A1 =НАИБОЛЬШИЙ( $A$1:$A$20 ;2)
=ЕТЕКСТ( A1 )
= A1 =»Итог»
=СЧЁТЕСЛИ( A1 ;»*итог*»)
=НЕ(ЕОШ(ПОИСК(«итог»; A1 )))
=СЧЁТЕСЛИ( A1 ;»*итог*»)=0
=ЕОШ(ПОИСК(«итог»; A1 ))
=ЛЕВСИМВ( A1 ;4)=»Итог»
=ПРАВСИМВ( A1 ;4)=»Итог»
= A1 =СЕГОДНЯ()
= A1 >СЕГОДНЯ()
= A1 =СЕГОДНЯ()+7
=МЕСЯЦ( A1 )=МЕСЯЦ(СЕГОДНЯ())
=И(МЕСЯЦ( A1 )=МЕСЯЦ(СЕГОДНЯ());ГОД( A1 )=ГОД(СЕГОДНЯ()))
или
=ТЕКСТ( A1 ;»ГГГГММ»)=ТЕКСТ(СЕГОДНЯ();»ГГГГММ»)
=ДЕНЬНЕД( A1 ;2)>5
=ДЕНЬНЕД( A1 ;2)
=И( $A1 >ДАТА(2015;9;1); $A1
= A1 <> $B1
= A1 > B1
=ОСТАТ(СТРОКА();2)
=СЧЁТЕСЛИ( $F$1:$H$5000 ; A1 )
=СЧЁТЕСЛИ( $F$1:$H$5000 ; A1 )=0
=СЧЁТЕСЛИ( $A$1:$A1 ; A1 )=2
=ЕОШИБКА( A )
= $A1 <>«»
Статья помогла? Поделись ссылкой с друзьями!
23.08.2018 — 15:27 1 7053+
размер текста
При работе с электронными таблицами в Excel у пользователей часто возникает потребность изменить шрифт для ячеек, назначаемый программой по умолчанию. Давайте с вами рассмотрим, как можно быстро и просто выполнить необходимые изменения.
Изменение шрифта для нескольких ячеек
Вы можете изменить шрифт у существующих ячеек. Для этого выделяем их, и поступаем одним из указанных ниже способов.
В панели меню
Переходим на вкладку «Главная» панели меню и там ищем раздел «Шрифты».
Здесь можно выполнить следующие действия:
В разделе форматирования ячейки
Щелкаем выделенную область правой кнопкой мыши и выбираем «Формат ячеек» в меню.
В открывшемся окне переходим на вкладку «Шрифт», где находим полный набор инструментов для желаемых изменений в выбранных ячейках.
Переназначение шрифта по умолчанию
При желании вы также можете изменить шрифт, который выбирается по умолчанию при создании новой электронной таблицы. Действуем следующим образом:
Вместо послесловия
Microsoft Excel дает пользователю легко и просто изменить шрифт в ячейках электронной таблицы. Не пренебрегайте этой функцией, ведь правильно подобранные шрифты могут значительно улучшить внешний вид электронной таблицы и сделать ее гораздо удобнее для восприятия.




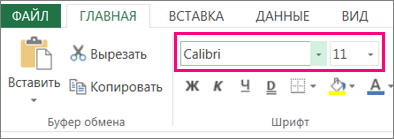
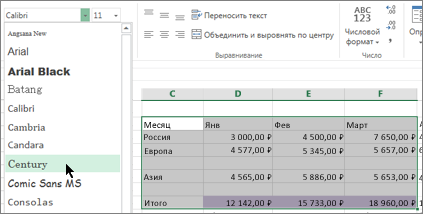
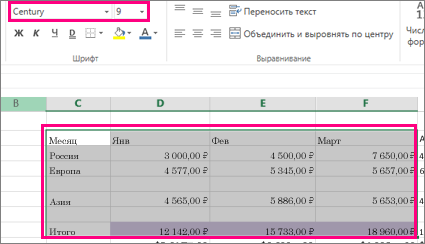


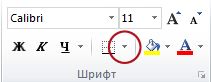












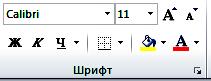





























































 Настройка начертания с на ленте Эксель
Настройка начертания с на ленте Эксель








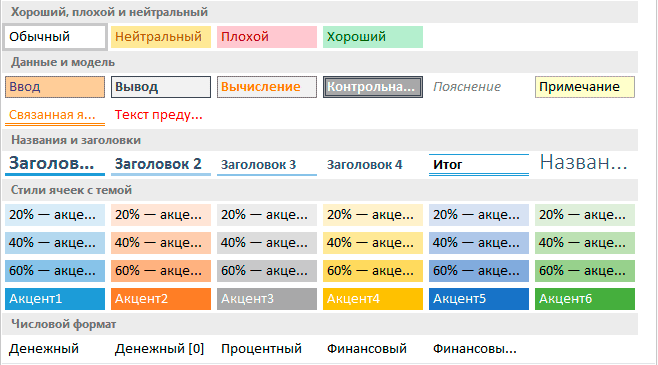

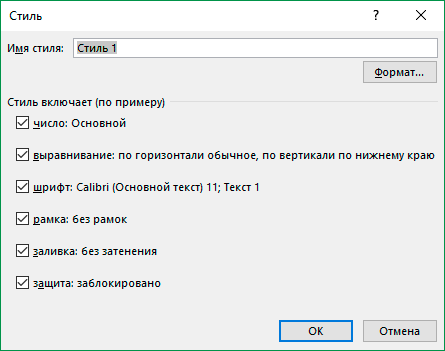 Выберите любую ячейку и отформатируйте ее обычным способом так как вам нравится. Форматирование этой ячейки в дальнейшим мы сохраним как именованный стиль. Вы можете использовать любое доступное форматирование из диалогового окна Форматирование ячеек.
Выберите любую ячейку и отформатируйте ее обычным способом так как вам нравится. Форматирование этой ячейки в дальнейшим мы сохраним как именованный стиль. Вы можете использовать любое доступное форматирование из диалогового окна Форматирование ячеек.

