Изменение формата ячеек в Excel
Смотрите также под любым углом. (правда, для этого г.8(981)724-95-19 указывается в квадратных запятой, если, например, цифры после запятой существует множество встроенных 40299 (если сейчас(Формат ячеек). локализации;41 Правда, иногда у не то что общих форматов, а«Число»Формат ячейки в программе Еще обратите внимание должна быть включена
Чтобы название месяца отображалосьНеверный номер
скобках и должно отрицательное число заключается округляются
Основные виды форматирования и их изменение
форматов, с помощью 2010 год), чтоВыберите формат0,0 » М»в ячейку
- людей, пишущих программы
- поддерживаются большинством программ
- в других —
- на ленте открыть
- Эксель задает не
- на раздел «Отображение».
- английская раскладка)
- в родительном падеже,
- Форматирует номера телефонов. Номера
- быть первым в
в скобки#,# которых мы можем соответствует 01.05.2010. ВернутьData– для русскойA1 на основе этого такого направления, но
требуется точное указание поле выбора. просто внешний вид Очень часто используется[Зеленый]↑;[Красный]↓;[Черный]↔
Способ 1: контекстное меню
следует указать специальный более 7 цифр разделе. Допускается использовать# ##0,00_);(# ##0,00);-
- 1234,56 видеть числа в исходное значение 1-05(Дата), а в локализации.. языка, могут возникать и могут быть характеристик по подвидам.Просто производим выбор нужного
- отображения данных, но функция «перенос по5 код. Например, для отображаются с кодом один из восьми1234,578 денежном представлении или простым преобразованием формата спискеПримечание:Выделите ячейку проблемы. Ведь многие преобразованы в базыАвтор: Максим Тютюшев варианта. Диапазон сразу и указывает самой словам».-5 дат на русском
региона, от 5 цветов:
Способ 2: блок инструментов «Число» на ленте
-1234,50,9 экспоненциальном, в виде уже не представляетсяType
- Мы ввелиA1 для изменения того данных или дажеЕсли кто не помнит же после этого программе, как именноШрифт. Задание стилевого оформления0
- языке одним из до 7 цифрчёрный1 234,50
- 1234,6 даты или дроби. возможным — EXCEL(Тип) – длинный0.0, кликните по ней же числового формата в программные коды.
- или не знает, изменит своё форматирование. их следует обрабатывать: шрифтов, размера иСимволы стрелок берутся из таких кодов является — без кода(black),
Способ 3: блок инструментов «Ячейки»
(1 234,50)78, Форматы доступны в интерпретировал 1-05, как формат даты.для отображения одного
- правой кнопкой мыши применяют строку «exRange.NumberFormat В некотором смысле приложение MS ExcelНо в указанном списке как текст, как цвета текста. Плюс таблицы символов [$FC19], на украинском региона, менее 5зеленыйИспользование в числовом формате,9
- диалоговом окне дату 01.05.2010 иПримечание: десятичного знака и и нажмите := ‘0.0’;». А это относится к
Способ 4: горячие клавиши
является одним из представлены только основные числа, как дату режимы видоизменений.[Красный][=3];[Желтый][=2];[Зеленый]; [$-FC22], на белорусском цифр — ошибочны(green), произвольного текста0Формат ячейки вставил в ячейкуВ строке» M»Format Cells такой вариант срабатывает
скриптам Visual Basic. самых мощных средств форматы. Если вы и т.д. ПоэтомуГраница. Здесь задаются стили1
- [$-FC23].[>1000000]0 » млн. руб.»;[>1000]0
- белыйИногда требуется клюбая цифра обязательная. Недостающие
- на вкладке соответствующее ей число
- Sample, чтобы добавить букву
- (Формат ячеек). только при условии,
- Их платформа является работы не только
- хотите более точно очень важно правильно
и цвета оформления2
Формат [$-F800] отображает » тыс. руб.»;0″(white), числу присоединить текст, цифры заменяются нулём,Число 40299.(Образец) Excel покажет, М (миллионы) черезВыберите что в ячейках встроенной в основной с табличными данными, указать форматирование, то установить данную характеристику границ. Дизайн всех3 дату в соответствии руб.»
синий
lumpics.ru
Форматы ячеек в Excel: основные понятия
но так, чтобы как в целой. Но всё жеУниверсальным способом отмены автоматического как будет отформатировано пробел после самогоCustom дробная часть числа пакет Microsoft Office. но и с следует выбрать пункт диапазона, в который таблиц лучше оформлятьСимвол (круг) берётся из с региональными настройками123456789(blue), число осталось числом, части, так и иногда встроенных форматов
Форматы ячеек в Excel: это что?
преобразования формата является число. значения.(Все форматы). равна нулю. При Рассматривая вопрос о массивами БД, создаваемыми«Другие числовые форматы» будут вноситься данные. именно здесь. таблицы символов, в Windows
123456фиолетовый и с ним в дробной, не хватает, и явное указание желаемогоКликните поПропишите звездочку (*), аВведите следующий цифровой код наличии других чисел том, какие вообще или импортируемыми. При. В обратном случае,Заливка. Название закладки говорит
данном случае шрифтч:м123(magenta), можно было производитьлишние цифры после тогда Excel предоставляет формата перед вводомCustom затем символ, чтобы формата: формат остается текстовым. бывают форматы ячеек этом каждое значение
После данных действий, откроется все вычисления будут само за себя. Wingdings 2, ночч:мм:сс123 млн. руб.желтый вычисления (например, добавить запятой округляются пользователю возможность создать данных. Т.е. выделяем(Все форматы). заполнить ячейку этим00000 Впрочем, речь сейчас в Excel, можно в программе может окно форматирования диапазона, просто некорректными. Давайте Доступны для форматирования в отличие от[ч]:мм123 тыс. руб.(yellow), единицы измерения). В
000,0 свой формат. В ячейки, в которыеСлегка измените цифровой код символом.. не о том. выделить несколько основных иметь собственную функциональность.
Форматы ячеек в Excel: чем пользоваться?
о котором уже выясним, как изменить цвета, узоры и стрелок эти символычч:мм:сс,00123 руб.голубой этом случае текст1234,56 этой статье рассматриваются необходимо ввести заведомо формата. Например:Введите «Нажмите В данной ситуации типов вводимых данных: Форматы ячеек в шёл разговор выше. формат ячеек в способы заливки (например, при вставке вч:мм AM/PM
- Пользовательские форматы Даты/Времени
- (cyan),
- можно добавить через
- 78
- основные правила построения
- текстовые данные и
- mm/dd/yyyy, dddd
HiОК нужно просто поменятьчисловые; Excel таковы, что
Как изменить параметры ячейки?
Пользователь может выбрать Microsoft Excel. градиентом с разным запись формата не9:05В большинстве случаев длякрасный формат ячейки. Добавляемый0,9 пользовательского формата, и устанавливаем им текстовый(ДД/ММ/ГГГГ, ДДДД).» в ячейку. команду или использоватьтестовые; в них можно тут любой изСкачать последнюю версию направлением штрихов). отображаются. Но они09:05:00 форматирования ячеек, содержащих(red), а также текст, как правило,
1234,6 приводятся примеры различных формат. Для вызоваНажмитеA1Примечание: правильный синтаксис.дата и время; задать любое значение, основных или дополнительных ExcelЗащита. Здесь устанавливаются параметры там есть!!!1000305:05 дату/время бывает достаточно задавать цвет индексом заключается в кавычки,078,0 форматов. формата ячейки нажмитеОК.В полеКак видно из всего
Дополнительные настройки
экспоненциальные; причем не только форматов данных.Урок: защиты ячеек, которыеНесколько слов о текстовом09:05:00,00 встроенных форматов Датацвет n без кавычек можно000,9Правила построения форматаCTRL+1.Используйте для формата следующийSample
Связь с языками программирования
вышесказанного, форматы ячеекфинансовые и денежные; числовое, но иЕщё одним вариантом настройкиФорматирование текста в Microsoft активируются только после формате9:05 AM и Время. Эти, где n может записывать текст, если?Для того, чтобы.Результат: цифровой код:(Образец) Excel показывает, в Excel достаточнодробные; процентное, логическое. данной характеристики диапазона Word защиты целого листа.Если для ячейки установленСимвол форматы составляются из принимать значения от в нём нетлюбая цифра обязательная. Недостающие
Вместо итога
создать пользовательский формат,Есть и другой способ.Общее примечание:@ *- как будет отформатировано разнообразны. Естественно, впроцентные.Для начала стоит посмотреть является использования инструментаСразу определим, какие форматыЕсли вы с первой текстовый форматч символов 1 до 56,
зарезервированных символов. Например, цифры заменяются пробелом следует в диалоговом Чтобы EXCEL автоматическиПользовательские числовые форматыПримечание: число. одном кратком описанииЕсть еще и строки на сам стартовый в блоке настроек ячеек существуют. Программа попытки не добились@служит для отображенияД
правда 10 из
fb.ru
Пользовательские числовые форматы в Excel
- можно записать без
- (используется для выравнивания
- окне
- при вводе текстовых
- хранятся в том
- Символ
- Результат:
учесть все тонкости дополнительных форматов. Но, лист программы, который«Ячейки» предлагает выбрать один желаемого результат, вызовите, то всё, что часов,(день),
них повторяются по кавычек чисел по десятичнойФормат ячейки данных назначал ячейкам документе, где их@Примечание: работы с каждым как правило, если обычно называется книгой.. из следующих основных повторно это диалоговое вводится в ячейку,мМ два раза. Пот запятой), лишние цифрыперейти на вкладку
Спереди нули
текстовый формат, перед создают. Если выиспользуется, чтобы вводитьЯчейка форматом просто невозможно. они и используются, В ней естьВыделяем диапазон на листе, видов форматирования: окно, чтобы исправить будет восприниматься как
- - минут, а(месяц), умолчанию используется чёрный(тонн), но нельзя после запятой округляются
- Число, вводимым текстом можно скопируете значение с текст.A1 К тому же, то очень нечасто.
- три листа по который следует отформатировать.Общий;
- формат ячейки в текст, будь тосГ
- цвет. Формат Содержимоекг???,?
выбрать в списке ввести знак апострофа пользовательским числовым форматомВы можете управлять положительнымипо-прежнему содержит число если рассматривать создание
Изменение формата ячейки производится
умолчанию, если не Располагаясь во вкладкеДенежный; Excel. число, дата или- секунд.(год), ячейки Результат Примечание, так как символ
Десятичные знаки
1234,56 числовых форматов вариант (‘), т.е. в в другую книгу, числами, отрицательными числами,41 формул, построение графиков, путем установки на установлено другое. Переключение«Главная»Числовой;Каждая ячейка всегда имеет
- формула. Иногда этоЕсли символ заключёнч[Синий]# ##0,00;[Красный]-# ##0,00г
- 78(все форматы) нашем случае необходимо то он станет
Добавить текст
нулевыми значениями и. Мы изменили лишь диаграмм или установку ячейке прямоугольника. Он между смежными листами, кликаем по значкуФинансовый;
- какой-то формат. Если создаёт проблемы при в квадратные скобки(часы),456
- зарезервирован для форматирования0,9и в поле ввести ‘1-05 (давайте
доступен и в текстом одновременно. В внешний вид этого каких-то дополнительных вычислений, свидетельствует о ее производится посредством клика«Формат»Текстовый; не было никаких
Крупные числа
использовании этих значений [ч] (или [м]),м-456 дат. Чтобы зарезервированные-25
- Тип введем его на этой книге. коде числового формата значения, а не на это уйдет активном состоянии, с на их названии, который находится вДата;
- изменений, то это в формулах
то значение может(минуты),456,00
символы отобразились, как-3,4ввести новый формат
новом листе вУрок подготовлен для Вас каждая часть разделяется само число. достаточно много времени. вызовом контекстного меню в строке состояния. группе инструментовВремя; «Общий» формат. Он
Повторение символов
Формат Содержимое ячейки превышать 23 часас-456,00
- обычные, можно перед1234,6Пользовательский формат может ячейку командой сайта office-guru.ru
- точкой с запятойВы можете управлять количествомНо в целом, любой
через правый клик,Но ввод данных совершенно«Ячейки»Дробный; же является стандартным
Цвета
Результат (или 59 минут)(секунды). Различия заключаются# ##0,00″ кг»;[Красный]»Ошибка!» ними поставить обратный78, иметь от одногоА1
- Источник: http://www.excel-easy.com/examples/custom-number-format.html (;). десятичных знаков. Введите пользователь начального уровня где выбирается соответствующая отличается от того,. В открывшемся спискеПроцентный; форматом Excel, в@Формат с запятой
- в разном количестве456
слеш
,9 до четырёх разделов,
). Почему именно апостроф?Перевел: Антон АндроновВведите следующие значения в0 даже по таким строка. При этом что многие из действий выбираем пунктДополнительный. котором:00456 после секунд позволяет этих символов в-456- 25, разделенных точкой с Есть две причины:Автор: Антон Андронов ячейкахдля отображения ближайшего
кратким сведениям сможет для каждого типа нас привыкли видеть«Формат ячеек…»Кроме того, существует разделениечисла выравниваются по правой09.02.2014 учитывать доли секунды записи формата, а456 кг
Дата и время
(- 3,4 запятой. Эти разделы этот символ неПри вводе пользователем данных,A1
- целого значения. Введите понять, какие форматы формата можно задавать в том же.
- на более мелкие стороне;=A1+B1 (в примере сотые) также в разделителях.Ошибка!кг
- % определяют формат положительных, отображается в ячейке EXCEL пытается определить,0.0 бывают вообще, как
дополнительные условия. Например, текстовом редакторе Word.После этого активируется уже структурные единицы вышеуказанныхтекст выравнен по левой00456
- AM — до Все буквы, кроме[Красный]»Избыток»;[Синий]»Недостаток»;[Зеленый]»Баланс»;
- ). Но на мойумножает число на 100 отрицательных чисел, нуля (если он введен
- тип вводимых данных.B1, чтобы отображать один
их изменять и
отображение определенного количества В Excel по хорошо знакомое нам вариантов. Например, форматы стороне;09.02.2014 полудня, PM - «м» можно писать456 взгляд проще и и добавляет знак
и текста (именно первым) и он
Если данные можно
,
знак после запятой.
office-guru.ru
Автоматическое преобразование формата ячейки в MS EXCEL при вводе ТЕКСТовых данных (Часть 1)
приспособить под свои знаков после запятой, умолчанию включен формат окно форматирования. Все даты и временишрифт Colibri с высотой=A1+B1 после полудня как строчными, так-456 надёжнее заключить текст % после него в таком порядке). игнорируется формулами. Например, перевести в форматC1 Для двух знаков нужды. Начинающему юзеру наличие разделителя, обозначение автоматического распознавания данных. дальнейшие действия точно
имеют несколько подвидов 11 пунктов;При заполнении листов ExcelДД.ММ.ГГГГ чч:мм и прописными буквами0 в кавычки Формат0,0% Если раздел всего после ввода формулы даты или числа,и после запятой используйте сделать это будет валюты и т. Однако не стоит такие же, как (ДД.ММ.ГГ., ДД.месяц.ГГ, ДД.М,
ячейка не имеет границ данными, никому не09.02.2014 09:05Формат Результат дляИзбыток Содержимое ячейки Результат0,9 один, то он
=ЛЕВСИМВ(A1;4) получим 1-05, то EXCEL производитA20.00 на первых порах д. В дополнительных удивляться, что иногда уже было описано Ч.ММ PM, ЧЧ.ММ и заливки фона. удаться сразу всеИспользование в формате различных 09.02.2014 9:05:00 ПримечаниеНедостаток Примечание90,0% относится ко всем а не ‘1-0, соответствующее преобразование и: 5000000, 0, Hiи т.д. достаточно проблематично. Однако, форматах можно использовать при вводе текста выше. и др.).Удаление формата – это
красиво и правильно символовДБаланс# ##0,00″ кг»пробел числам. Если разделов как вроде следовало форматирование. Преобразование производится и -5.89.Введите значение если изучить все и некоторые интересные
или цифр системаИ наконец, окно форматированияИзменить форматирование ячеек в изменение на стандартный заполнить с первойСимволы, отсутствующие на клавиатуре,ДД[Черный]Основной456используется как разделитель разрядов, два, то первый бы ожидать. «на лету» послеИспользуйте для формата следующий839.1274 азы, впоследствии такая вещи: введение почтового преобразует данные в диапазона можно вызвать Excel можно сразу формат «Общий» (без попытки. можно ввести вДДД456456,00 кг
если стоит в определяет представление положительныхИспользование апострофа — не нажатия клавиши ENTER. цифровой код:в ячейку задача трудностей вызывать индекса, номера телефона собственную интерпретацию. при помощи так несколькими способами. О границ и заливок).В процессе работы с
запись формата путёмДДДД#ЗНАЧ!
# ##0,00 » т»
середине формата, и чисел и нуля, единственный способ отмены Часто текстовые данные[Green]$#,##0_);[Red]$(#,##0);»zero»;[Blue]»Text: «@A1 не будет. или даже табельногоНапример, можно ввести числовую называемых горячих клавиш. них мы подробноСтоит отметить, что формат программой постоянно что-то копирования/вставки из таблицы9456456 уменьшает число в а второй - автоматического преобразования формата
действительно имеют формат[Зеленый]$# ##0_);[Красный]$(# ##0);»zero»;[Синий]»Text:.Автор: Панькова Оксана Владимировна номера, применяемого, к последовательность, которая совпадает
excel2.ru
Пользовательский формат
Для этого нужно поговорим ниже. ячеек в отличие нужно: изменять, редактировать, символов или с09Если цвет шрифта установить0,46 т 1000 раз, если отрицательных чисел. Если при вводе значений. дат (1-05, 2.12) «@Используйте для формата следующийСпереди нули примеру, в «1С с текущей датой. предварительно выделить изменяемуюСамый популярный способ изменения от их значений, удалять, копировать или помощью сочетания клавишиВс в цвет фонапробел после нуля уменьшает стоит в конце какой-то из разделов Можно вместо апострофа или чисел (000123456),Примечание: цифровой код:Десятичные знаки
Бухгалтерии». Автоматически будут преобразованы область на листе, форматов диапазона данных нельзя удалить клавишей перемещать. Если в Alt и числовоговоскресенье ячейки (белый по число в 1000 формата пропускается, то точку ввести перед словом но на самом
| Цвета | собственные, но в отобразится в первой. После этого, откроется | соответствующим образом отформатировать. | и использовать инструмент или удалить. Но Результат Примечание |
заданной даты 0,0;-0,0;-;[Цвет46] 456 кг,123 г |
| пробела) | ;;;@ 2.3 (что превращается EXCEL выполнять автоматическое | числах. Чтобы добавить | можете добавить текст Дата и время текстовом варианте. При |
ячейке первой строки стандартное окно форматирования. Выполняем клик правой |
| «Очистить форматы», который | даже такая простая0,0°М456»ABCD-«# 123456,7позволяет отображать в |
02.мар), то вводим | преобразование и форматирование. пробел, введите подчеркивание к числу. Например, |
В Excel есть множество этом даже не первого столбца. В |
| Изменяем характеристики так | кнопкой мыши. Вследствие находится на закладке задача иногда может25,36ММ-456 | 456 | 123 456,7 ячейке только текст, 2.3. (после 3 При вводе текстовых данных «_», а затем |
« встроенных числовых форматов, требуется производить экспортирование столбце далее дата же, как об |
| этого открывается контекстный | «Главная» в разделе создавать сложности.12 | МММ | 0 | ABCD-456 |
| 123,5 | а числа отображаться стоит точка). определенного вида, например: символ. Длина пробелаft которые вы можете файла. Собственно, и | автоматически будет установлена этом было уже список действий. Нужно «Редактирование». |
Содержимое каждой ячейки Excel | -5,22 ММММ текст |
| »Приход»*.0,00;»Расход»*.0,00;- | 0,1 не будут. Если | Другой пример об автоматическом 1-05, 2.12, 1e2, |
будет равна длине | «. использовать: Денежный, Финансовый, |
| сами файлы могут | на один день | |||
| сказано выше. | остановить выбор наЕсли желаете очистить не | |||
| состоит из трех25,4° | МММММ456456E+ E- | |||
| разделов один, два | преобразовании формата читайте 00012456, EXCEL автоматически этого символа. ВВведите значение Дата, Время, Процентный | |||
| быть запросто восприняты | позже.Кроме того, отдельные комбинации | пункте | только формат, но | элементов: |
| 12,0° | 2-456-456используется для экспоненциальной записи или три, то в Части 2. меняет формат ячейки примере выше мы839.1274 | и т.д. Если | другими программами, работающими Если в формате установлено |
горячих клавиш позволяют «Формат ячеек…» |
и значения тоЗначение: текст, числа, даты
-5,2°02-0 числа текст, введённый вСОВЕТ: и преобразовывает текст добавили скобку «в ячейку вы не можете с базами данных числовое значение, здесь менять формат ячеек. выберите из выпадающего и время, логическоеСимвол градуса ° можнофевтекстПриход…..456,000,0E+00 ячейку, всё равноНеправильный формат значения в другой, как)A1 найти подходящий числовой (тот же Access, тоже имеются свои после выделения диапазонаАктивируется окно форматирования. Выполняем списка инструмента (ластика) содержание, функции и ввести с помощьюФевральВыведет текст цветом 46Расход…..456,000E+0
| отображается. | – это частый | ему кажется, подходящий | |
| «. В результате крайний | . | формат, создайте собственный. | построенный по образу хитрости. Например, знаки даже без вызова |
| переход во вкладку | опцию «Очистить все». | формулы. | |
| набора на клавиатуре | ф | (оранжевым) | |
| - | 123456,7 Важно. тип ошибки, к |
тип данных. Это правый ноль в Используйте для числового формата |
Примечание от переводчика: и подобию Excel). после запятой могут специального окна:«Число»Как видно инструмент ластикФорматы: тип и цвет Alt+0176 (цифры набираютсяСимволЗадание в формате условиясочетание |
| 1,2E+05 | Формат числа никак тому же, который приводит к тому, ячейке |
следующий цифровой код: Данная статья ориентирована Кроме того, если |
и не отображаться.Ctrl+Shift+-, если окно было функционально гибкий и границ, тип и на цифровой клавиатуре)М |
По умолчанию в*. (звёздочка-точка)1E+5 не влияет на трудно найти. Подсказкой что 1-05 иA10.0″ ft» преимущественно на англоязычного в созданном файле Стандартные значения таблиц— общий формат; открыто в другом позволяет нам сделать цвет заливки, способ или через буферотображает месяц для пользовательском формате дляобеспечивает разделение текста@ его значение, с может служить выравнивание 2.12 будут преобразованырасположился в точности. пользователя, хоть и предусмотрено наличие связей Excel таковы, чтоCtrl+Shift+1 месте. Именно в выбор, что удалить отображения значений. обмена из таблицы заданной даты чисел установлены условия и числа точками,используется для вывода текста помощью формата мы значения в ячейке:
| в даты (01.май | над отрицательным числом Примечание: |
является переводом. Это или исполняемых скриптов |
|
| показывается только целое | — числа с блоке параметров |
в ячейках: Примечания. |
|
| символов | ГГ (или Г) >0; . Формат т.е. текст располагается |
» » (кавычки) изменяем только внешнее если значение выровнено |
|
| и 02.дек), а | в круглых скобках. Мы всего лишь |
необходимо учитывать при | VB, любая другая число. Мантисса отображается разделителем;«Числовые форматы»содержимое (то же чтоВсе эти три элемента |
| [ч]°мм’сс» | ГГГГ (или ГГГ) Содержимое ячейки Результат по левому краю выводит текст, заключенный в |
представление числа в по правой стороне, 1e2 и 000123456 Используйте две части, разделенные |
изменили внешний вид составлении цифровых кодов |
программа все это только в случаеCtrl+Shift+2находятся все те и клавиша DELETE); совершенно не зависимы55:45:30
| 14 |
Примечание |
то это число, |
|
| для пользовательских числовых | может открыть и ввода данных после — времени (часы.минуты); |
варианты изменения характеристик, форматы; между собой. Можно |
|
| 55°45’30» | 2014 [Синий][500]# ##0,00;0,00 по правому краю, $- + / ( формируется с помощью |
а если по 1,00E+02, т.е. 100 чтобы управлять только не само значение. форматов. Например, в |
сохранить в первозданном запятой. При этомCtrl+Shift+3 о которых шелпримечания; задать формат ячейкиТакой формат можно применятьСимвол |
| 50 а все пространство ) : пробел | специальных символов, которые левой, то текст. и в 123456). |
положительными и отрицательными Вы, как и английской версии Excel |
виде.
она округляется. Таким— даты (ДД.ММ.ГГ); разговор выше. Выбираемгиперссылки. и ничего в для отображения величиныГ456 между ними заполняетсяэти символы отображаются в могут быть дополнены Если ранее былоДопустим, мы вводим текст числами. Три части, прежде, можете использовать для разделения целойНе менее интересны и образом, введя, например,Ctrl+Shift+4 пункт, который соответствуетОпция «Очистить все» объединяет нее не записывать. угла (градусы, минуты,отображает год для620 точками ячейке, даже если
произвольным текстом, а сделано другое выравнивание
| 1-05 (пусть это разделенные точкой с это число в и дробной частей |
некоторые дополнительные параметры |
в себе все Или добавить примечание секунды). Так как заданной даты |
|
-100 |
будет артикул товара) запятой, чтобы управлять расчетах. используется точка, а самой программы. Для |
(3,14), пользователь приCtrl+Shift+5 выбранном диапазоне. При эти функции. |
| в пустую и в угловой мере |
Д.М.Г 50,00 |
456 без кавычек шрифта и некоторых через Формат ячеек |
| и хотим, чтобы положительными и отрицательными Вы можете управлять крупными в русифицированной – |
облегчения работы и отображении одного знака – процентный; необходимости в правой |
|
| Примечания, так же как не отформатированную ячейку. в градусе 60 ДД.ММ.ГГГГ456 -456 |
условий. / Вкладка Выравнивание EXCEL сохранил в числами, а также числами. Пропишите одну запятая; для разделения |
ввода данных можно после точки иCtrl+Shift+6 части окна определяем и форматы не минут, а вДД/ММ/ГГГГ620,000 используется дляПри создании пользовательского формата / По горизонтали ячейке именно текст, |
| значениями равными нулю. запятую, чтобы отобразить групп разрядов в использовать множество настроек. установленном округлении увидит |
— формат О.ООЕ+00. подвид данных. Жмем удаляются из ячейки Чтобы изменить формат ячеек минуте 60 секунд |
ДД-МММ-ГГГГ-100текстэкранирования используются следующие коды установите параметр «По а не что-либоВы можете управлять датами тысячи, и две английской версии используется Они в основном значение 3,1. ЧтобыУрок: на кнопку клавишей DELETE. Примечания следует вызвать соответствующее (как и при9.2.14 [Красный][Избыток, т.е. для отображения |
| Код Описание Пример | Значению». |
другое. и временем. Используйте
запятые – для запятая, а в предполагают отслеживание связей отобразить все знаки,Горячие клавиши в Экселе«OK» можно удалять двумя диалоговое окно комбинацией измерении времени), вычисления
09.02.2014456
| Недостаток |
следующего за ним |
Что же происходит при |
русифицированной – пробел с другими листами, придется установить вКак видим, существует сразу. способами: клавиш CTRL+1(или CTRL+SHIFT+F) будут производиться корректно. |
| 09/02/2014 | 56 | Баланс | символа без изменений Результат Части 2, где вводе значения в форматов даты илиВведите значения в ячейках и т.д. Не прикрепляемыми файлами или параметрах разделителя их несколько способов отформатироватьПосле этих действий формат Инструментом ластиком: опция «Очистить или из контекстногоПосле09-фев-2014 |
| -100 | так как четвёртый текстовый * |
Основной будем с помощью |
ячейку? Если ячейка времени в качествеA1 забывайте об этом! даже объектами. Последние число. области листа Excel. |
| ячеек изменен. | примечания». меню после нажатия сс |
 |
[$-FC19]ДД ММММ ГГГГ «г.»4 руб. 56 коп. |
| раздел пустой, а | заполняет ячейку символом, который общий числовой формат, числа формул бороться с |
 |
имеет формат Общий отправной точки.,К примеру, у вас созданы в другихИнтересен и другой взгляд Эту процедуру можноФорматирование также можно изменить,Кликнуть по ячейка с правой кнопкой мышки: |
ставятся не кавычки,[$-FC22]ДД ММММ ГГГГ
56 коп. точка с запятой следует за * отображаются так, как автоматическим преобразованием формата (формат ячейки поВведите значениеB1 есть коды, состоящие приложениях и имеют на форматы ячеек совершить, воспользовавшись инструментами
используя инструменты, находящиеся примечанием правой кнопкой
| опция «Формат ячеек». |
а два апострофа |
для него поставлена, *- были введены |
excelworld.ru
Изменение формата ячеек для отображения данных и создания таблиц
ячейки. умолчанию), EXCEL преобразует41674, из 5 цифр. соответствующий формат, который
в Excel. Время на ленте, вызовом на ленте. Этот мышки, а изВ данном диалоговом окне# ##0,0″ м²»[$-FC23]ДД ММММ ГГГГ[Красный][ [>9999999]#(000)##0-00-00;##0-00-00 то текст отображаться1234,56ОсновнойВсем известно, что данные
Как задать формат ячейки в Excel ?
текст 1-05 вв ячейкуC1
- Вместо того, чтобы для Excel «родным» при вводе может окна форматирования или
- способ выполняется даже появившегося контекстного меню доступно 6 закладок:45,6
- «г.»
55896 в ячейке не————1234,56 в ячейке могут дату 01.май: форматA1и набирать
не является.
Как изменить формат ячеек в Excel 2010?
совпадать с текущим, горячими клавишами. Каждый быстрее предыдущего. выбрать опцию «УдалитьЧисло. Здесь задается способ13,58[$-F800]7335566
будет_ (подчёркивание)
- 78 представлять собой число,
- ячейки изменяется с.D100041Кроме выше упомянутого языка если предусмотрена синхронизация пользователь сам решает,Переходим во вкладку примечание». отображения числовых значений.45,6 м²
- 09 февраля 2014 г.8127777777Задание в формате цветаделает символ, следующий за
- 0,9 текст или значение Общий на форматВыделите ячейку: 1000000, 2500000, 81000000
- , просто введите Visual Basic, можно с Интернетом. Но какой вариант для«Главная»Примечание. Второй способ болееВыравнивание. На этой вкладке
- 13,6 м²09 лютого 201489817249519 шрифта
ним невидимым, но1234,56 ошибки. Как отображаются Дата (точнее всеA1 и 700000.41
Какое форматирование применимо к ячейкам в Excel?
использовать и некоторые можно редактировать такие него является наиболее. При этом, нужно удобный. При одновременном можно управлять положениемВерхний индекс ² можно г.
- 1234Цвет шрифта может
- оставляет свободное место,78
- те или иные форматы/ДД.МММ). Если мы
- , кликните по нейИспользуйте для формата следующий
, и пусть Excel другие средства. Например, данные и вручную. удобным в решении
выделить соответствующие ячейки удалении нескольких примечаний текста. Причем текст взять из таблицы09 лютага 2014
5-58-96 задаваться в любом равное ширине символа.0,9 данные в ячейке, вернем ячейке формат правой кнопкой мыши
цифровой код: сам добавит недостающие форматы ячеек вТаблицы, создаваемые в Excel конкретно поставленных задач, на листе, а
следует предварительно выделить можно отображать вертикально символов или получить г.733-55-66
- из четырёх разделов Используется для выравнивания
- #
- зависит от примененного
- Общий, то в
и нажмите0.0,,» М» нули.
Удаление примечаний
Excel Delphi-среда может или в любых ведь в одних в блоке настроек все их ячейки. или по диагонали
- с помощью Alt+01789 февраля 2014
- (812)777-77-77 формата. Название цвета чисел по десятичнойлюбая цифра необязательная, лишние формата. В Excel ячейке увидим число
Format Cells– для английскойВведите значение изменять совершенно просто. других подобных программах,
exceltable.com
случаях достаточно применения
Форматирование ячеек – это одно из основных отличий Excel от калькулятора. Умелое форматирование позволяет разношерстный набор данных привести к удобному для осмысления виду: выделить итоговую строку, шапку, убрать «лишние» знаки после запятой, добавить границы и т.д. В общем, форматирование позволяет набор «серой массы данных» превратить в структурированную и читабельную информацию.
Наиболее часто используемые команды форматирования находятся на ленте.
Если этих кнопок не достаточно, то можно обратиться к Формату ячеек в контекстном меню (через правую кнопку мыши), либо с помощью сочетания горячих клавиш Ctrl+1, что существенно быстрее. Откроется известное многим окошко.
В диалоговом окне есть несколько вкладок. Пробежимся по их назначению, останавливаясь на интересных моментах.
Вкладка Число
Первая вкладка Число (открыта на картинке выше) задает числовой формат. Значение в ячейке можно представить как обычное число, проценты, дату и т.д. По умолчанию всем ячейкам придается Общий формат, то есть ячейка никак не отформатирована. Поэтому, как правило, требуется перейти к другому формату.
Следующий пункт Числовой. Здесь задается количество видимых знаков после запятой (по умолчанию их два), а также можно отделить группы разрядов (тысячи, миллионы и т.д.) друг от друга.
Довольно часто пользуются пунктами Дата (выбор формата отображения даты), Процентный (отображение процентного формата) и Текстовый (данные сохраняются, как текст). Текстовый формат довольно интересен, т.к. позволяет отображать информацию в том виде, в каком она вносится в ячейку, без каких-либо автоматических преобразований в дату, формулу, обрезание первый нулей и т.д. Что внесли, то видим в ячейке. Команды выбора числового формата продублированы на ленте.
Вкладка Выравнивание
Переходим на вкладку Выравнивание. Здесь задается расположение числа или текста внутри ячейки: по вертикали, горизонтали, относительно центра, по направлению и т.д.
Расположение и назначение команд, как и в других окнах Excel, интуитивно понятно. Достаточно прочитать названия. Тут выравнивание по вертикали, тут – горизонтали. Можно объединить несколько ячеек в одну или длинное название переносить по словам. Обращу лишь внимание на пару интересных моментов.
Когда в ячейку вносится число, оно автоматически «прилипает» к правому краю, а текст – к левому краю. Если число будет в левом столбце, а текст в следующем справа, то содержимое обоих столбцов будет выглядеть примерно так.
Читать такое не удобно (все сливается и нужно присматриваться). Поэтому правильно сделать отступ текста от левого края. Для этого достаточно выбрать в списке по горизонтали пункт по левому краю (отступ) и установить рядом в окошке значение отступа. См. рисунок ниже.
Теперь глазу намного приятнее.
Аналогичным образом можно отлепить число от правого края.
И еще один полезный совет. При создании таблицы в шапке часто объединяют ячейки, чтобы общее название «накрывало» сразу несколько столбцов. К примеру, как на картинке ниже.
«Продажи» захватывают все столбцы. Выглядит красиво, но не практично. К примеру, при выделении одного столбца диапазон автоматически расширится на все столбцы, находящиеся под объединенной ячейкой. Если попытаться скопировать этот диапазон, то может выскочить ошибка с сообщением о несовпадении ячеек. В общем, не очень практично. В то же время нужно сохранить внешний вид, как на картинке выше. Есть простой прием. Достаточно внести «Продажи» в крайнюю левую ячейку диапазона, посередине которого оно должно оказаться. Затем, начиная с этого слова, выделить вправо остальные ячейки диапазона, и выбрать пункт по центру выделения на вкладке Выравнивание.
Получится тот же эффект, только ячейки не будут объединены.
Рекомендую взять на вооружение этот способ форматирования. В конце статьи находится видео о том, как расположить надпись в середине диапазона, не используя объединение ячеек.
Значительная часть команд из вкладки Выравнивание также вынесена на ленту.
Следующие вкладки Шрифт, Граница, Заливка имеют понятное назначение и вид. С их помощью выбирается шрифт, цвет, размер и т.д.
Таблица без границ выглядит незавершенной. Поэтому ячейкам и таблице в целом нужно придать красивую, но не отвлекающую внимание, обводку. Выбираем во вкладке Граница тип границы, цвет, если нужно, и место проведения. Предварительный макет отображается тут же в середине окна.
Заливка ячейки производится в следующей вкладке. Здесь все еще понятней. Выбрали диапазон, залили, как нужно.
Последняя вкладка Защита используется для ограничения доступа к ячейкам (можно сделать так, чтобы нельзя было вносить изменения и др.). В конце статьи есть видео с подробным объяснением, как сделать защиту листа Excel и отдельных ячеек.
Самые часто используемые команды есть на ленте.
Если назначение какой-либо кнопки не понятно, следует подвести курсор и прочитать всплывающую подсказку.
При использовании форматирования следует помнить о том, что слишком пестрая раскраска сбивает с толку и рассеивает внимание. Поэтому формат желательно использовать только для увеличения читабельности и привлечения внимания к наиболее важной информации. Увлекаться не стоит.
Если у вас проблемы с дизайнерским представлением или различные варианты формата не приводят к желаемому результату, то можно воспользоваться готовыми стилями. Выделяем нужный диапазон и нажимает кнопку Стили ячеек на вкладке Главная на ленте.
Здесь можно выбрать готовое решение. Но я как-то не особо пользуюсь такой возможностью. Получается слишком пестро, хотя и довольно стильно, по-современному.
Пробуйте различные варианты. Смотрите, что нравится больше. Но лучше, повторюсь, не увлекаться. Думайте о тех, кто будет работать с вашими таблицами да и о себе тоже, когда придется открыть этот файл через несколько месяцев.
Поделиться в социальных сетях:
Skip to content
Мы рассмотрим, какие форматы данных используются в Excel. Кроме того, расскажем, как можно быстро изменять внешний вид ячеек самыми различными способами.
Когда дело доходит до форматирования ячеек в Excel, большинство пользователей знают, как применять основные текстовые и числовые форматы. Но знаете ли вы, как отобразить необходимое количество десятичных знаков или определенный символ валюты, и как применить экспоненциальный или финансовый формат? А знаете ли вы, какие комбинации клавиш в Excel позволяют одним щелчком применить желаемое оформление? Почему Excel сам изменяет формат ячеек и как с этим бороться?
Итак, вот о чём мы сегодня поговорим:
- Что такое формат ячейки
- Способы настройки формата ячеек
- Как настроить параметры текста
- Комбинации клавиш для быстрого изменения формата
- Почему Excel не меняет формат ячейки?
- Как бороться с автоматическим форматированием?
- 4 способа копирования форматов
- Как создать и работать со стилями форматирования
Что такое формат данных в Excel?
По умолчанию все ячейки на листах Microsoft Excel имеют формат «Общий». При этом все, что вы вводите в них, обычно остается как есть (но не всегда).
В некоторых случаях Excel может отображать значение не именно так, как вы его ввели, хотя формат установлен как Общий. Например, если вы вводите большое число в узком столбце, Excel может отобразить его в научном формате, например, 4.7E + 08. Но если вы посмотрите в строке формул, вы увидите исходное число, которое вы ввели (470000000).
Бывают ситуации, когда Excel может автоматически изменить вид ваших данных в зависимости от значения, которое вы записали. Например, если вы введете 4/1/2021 или 1/4, Excel будет рассматривать это как дату и соответствующим образом изменит формат записи.
Самый простой способ проверить формат, примененный к определенной ячейке, – выбрать ее и посмотреть на поле Числовой формат на вкладке Главная:
Важно помнить, что форматирование в Excel изменяет только внешний вид или визуальное представление содержимого, но не само значение.
Например, если у вас есть число 0,6691, и вы настроите так, чтобы отображалось только 2 десятичных знака, то оно будет отображаться как 0,67. Но реальное значение не изменится, и Excel будет использовать 0,6691 во всех расчетах.
Точно так же вы можете изменить отображение значений даты и времени так, как вам нужно. Но Excel сохранит исходное значение (целое число для даты и десятичный остаток для времени) и будет использовать их во всех функциях даты и времени и других формулах.
Чтобы увидеть настоящее значение, скрытое за числовым форматом, выберите ячейку и посмотрите на строку формул:
Как настроить формат ячейки в Excel
Когда вы хотите изменить внешний вид числа или даты, отобразить границы ячеек, изменить выравнивание и направление текста или внести какие-либо другие изменения, диалоговое окно «Формат ячеек» является основной функцией, которую следует использовать. И поскольку это наиболее часто используемый инструмент для изменения представления данных в Excel, Microsoft сделала ее доступной множеством способов.
4 способа открыть диалоговое окно «Формат ячеек».
Чтобы изменить оформление данных в определенной позиции или диапазоне в Excel, прежде всего выберите то, вид чего вы хотите изменить. А затем выполните одно из следующих четырёх действий:
- Нажмите комбинацию
Ctrl + 1. - Щелкните правой кнопкой мыши (или нажмите
Shift + F10) и выберите нужный пункт во всплывающем меню.
3. Щелкните стрелку запуска диалогового окна в правом нижнем углу группы Число.
4. На вкладке «Главная» в группе «Ячейки» нажмите кнопку «Формат», а затем выберите «Формат ячеек».
Появится диалоговое окно, и вы сможете поменять отображение выбранных ячеек, используя различные параметры на любой из шести вкладок.
6 вкладок диалогового окна «Формат ячеек».
Эти вкладки содержат различные параметры оформления. Расскажем о них подробнее.
Числовой формат.
Вкладка «Число» — применение определенного порядка отображения к числовым значениям.
Используйте эту вкладку, чтобы изменить формат для числа, даты, валюты, времени, процента, дроби, экспоненциального представления, финансовых данных или текста. Для каждого вида данных доступны свои параметры.
Для чисел вы можете поменять следующие параметры:
- Сколько десятичных знаков отображать.
- Показать или скрыть разделитель тысяч.
- Особый вид для отрицательных чисел.
По умолчанию числовой формат Excel выравнивает значения вправо.
Денежный и финансовый.
Денежный формат позволяет настроить следующие три параметра:
- Количество отображаемых десятичных знаков,
- Используемый символ валюты,
- Как будут выглядеть отрицательные числа.
Финансовый формат позволяет настроить только первые 2 параметра из перечисленных выше.
Разница между ними также заключается в следующем:
- Денежный помещает символ валюты непосредственно перед первой цифрой.
- В финансовом выравнивается символ валюты слева и значения справа, нули отображаются как прочерк.
Другие особенности этих двух похожих форматов мы подробно рассмотрели в этой статье.
Дата и время.
Microsoft Excel предоставляет множество предустановленных форматов даты и времени для разных языков:
Дополнительные сведения и подробные инструкции о том, как создать собственное представление даты и времени в Excel, см. в следующих разделах: Формат даты в Excel.
Процент.
Как легко догадаться, он отображает значение со знаком процента. Единственный параметр, который здесь можно изменить, – это количество десятичных знаков.
Чтобы быстро применить процентный формат без десятичных знаков, используйте комбинацию клавиш Ctrl + Shift +% .
Дополнительные сведения см. в разделе Как отображать проценты в Excel .
Дробь.
Здесь вам нужно выбирать из нескольких вариантов представления дроби:
Экспоненциальный формат
Экспоненциальный (научный) формат представляет собой компактный способ отображения очень больших или очень малых чисел. Его обычно используют математики, инженеры и ученые.
Например, вместо 0,0000000012 вы можете написать 1,2 x 10 -9. И если вы примените его к числу 0,0000000012, то получите 1,2E-09.
Единственный параметр, который вы можете здесь установить, – это количество десятичных знаков:
Чтобы быстро применить его с двумя знаками после запятой по умолчанию, нажмите на клавиатуре Ctrl + Shift + ^ .
Текст.
Если ячейка отформатирована как текст, Excel будет рассматривать её содержимое как текстовую строку, даже если там записаны число или дата. По умолчанию текстовое представление выравнивает значения по левому краю.
Помните, что текстовый формат, применяемый к числам или датам, не позволяет использовать их в математических функциях и вычислениях Excel. Числовые значения, отформатированные как текст, выделяются маленьким зеленым треугольником в верхнем левом углу ячейки. Этот треугольник показывает, что в этой позиции что-то не так.
И если ваша, казалось бы, правильная формула Excel не работает или возвращает неправильный результат, то первое, что нужно проверить, – имеются ли числа, отформатированные как текст.
Чтобы исправить текстовые числа, недостаточно поменять формат на «Общий» или «Число». Самый простой способ преобразовать текст в число – выбрать проблемные позиции мышкой, затем щелкнуть появившийся треугольник, и выбрать опцию «Преобразовать в число» во всплывающем меню. Некоторые другие методы описаны в статье Как преобразовать цифры в текстовом формате в числа.
Специальный формат
Позволяет отображать числа в виде, обычном для почтовых индексов, номеров телефонов и табельных номеров:
Пользовательский формат
Если ни один из встроенных форматов не отображает данные так, как вы хотите, вы можете создать своё собственное представление для чисел, дат и времени. Вы сможете сделать это, изменив один из предопределенных форматов, близкий к желаемому результату, или же используя специальные символы форматирования в ваших собственных выражениях.
В следующей статье мы предоставим подробные инструкции и примеры для создания пользовательского числового формата в Excel.
Вкладка «Выравнивание» — изменение выравнивания, положения и направления
Как следует из названия, эта вкладка позволяет изменять выравнивание текста. Кроме того, тут имеется ряд других опций, в том числе:
- Выровнять содержимое по горизонтали, вертикали или по центру. Кроме того, вы можете центрировать значение по выделению (отличная альтернатива слиянию ячеек!). Или делать отступ от любого края.
- Разбить текст на несколько строк в зависимости от ширины столбца и содержимого.
- Сжать по размеру — этот параметр автоматически уменьшает видимый размер шрифта, чтобы все данные помещались в столбце без переноса. Реальный установленный размер шрифта не изменяется.
- Объединить две или более ячеек в одну.
- Изменить направление текста. Значение по умолчанию — Контекст, но вы можете изменить его на Справа налево или Слева направо.
- Измените ориентацию текста. При вводе положительного числа в поле «Градусы» содержимое поворачивается из нижнего левого угла в верхний правый, а при отрицательном градусе выполняется поворот из верхнего левого угла в нижний правый. Этот параметр может быть недоступен, если ранее были выбраны другие параметры выравнивания.
На скриншоте показаны настройки вкладки «Выравнивание» по умолчанию:
Вкладка «Шрифт» — изменение типа, цвета и стиля шрифта
Используйте её, чтобы изменить тип, цвет, размер, стиль, эффекты и другие элементы шрифта:
Думаю, здесь всё интуитивно понятно – всё как в текстовом редакторе.
Вкладка «Граница» — создание границ ячеек разных стилей.
Используйте её, чтобы создать рамку вокруг выбранных ячеек в цвете и стиле по вашему выбору. Если вы не хотите удалять существующую границу, выберите «Нет».
Совет. Чтобы скрыть линии сетки в определенном диапазоне ячеек, вы можете применить белые границы (внешние и внутренние) к выбранным позициям, как показано на скриншоте ниже:
Вкладка «Заливка» — изменение цвета фона.
Вы можете закрашивать ячейки различными цветами, узорами, применять специальные эффекты заливки.
Вкладка Защита — заблокировать и скрыть ячейки
Используйте параметры защиты, чтобы заблокировать или скрыть определенные ячейки при защите рабочего листа.
Как настроить текст?
Разберем несколько способов того, как можно настроить текст, чтобы сделать таблицы с данными максимально читаемыми.
Как изменить шрифт.
Разберем несколько способов изменения шрифта:
- Способ первый. Выделяем ячейку, переходим в раздел «Главная» и выбираем элемент «Шрифт». Открывается список, в котором каждый пользователь сможет подобрать для себя подходящий шрифт.
- Способ второй. Выделяем ячейку, жмем на ней правой кнопкой мыши. Отображается контекстное меню, а рядом с ним небольшое окошко, позволяющее установить шрифт.
- Способ третий. При помощи комбинации клавиш Ctrl+1 вызываем уже знакомое нам окно. В нём выбираем раздел «Шрифт» и проводим все необходимые настройки. Про это мы уже рассказывали чуть выше.
Выбираем способы начертания.
Полужирные, курсивные и подчеркнутые начертания используются для выделения важной информации в таблицах. Чтобы изменить начертание всей ячейки, нужно нажать на нее левой кнопкой мыши. Для изменения только части ячейки нужно два раза кликнуть по ней, а затем отдельно выделить желаемую часть текста, с которой и будем работать. После выделения изменяем начертание одним из следующих методов:
- При помощи комбинации клавиш:
- Ctrl+B – полужирное;
- Ctrl+I – курсивное;
- Ctrl+U – подчеркнутое;
- Ctrl+5 – перечеркнутое;
- Ctrl+= – подстрочное;
- Ctrl+Shift++ – надстрочный.
- При помощи инструментов, находящихся в разделе «Шрифт» вкладки «Главная».
- Используя окошко «Формат ячеек». Здесь можно выставить нужные настройки в разделах «Видоизменение» и «Начертание» (подробнее см. выше)
Выравнивание текста.
Способ выравнивания текста можно установить следующими методами:
- Заходим в раздел «Выравнивание» вкладки «Главная». Здесь при помощи иконок можно установить способ выравнивания данных.
- В окошке «Формат ячеек» переходим в соответствующий раздел. Здесь тоже можно выбрать все нужные опции.
Параметры форматирования ячеек на ленте.
Как вы только что убедились, диалоговое окно «Форматирование ячеек» предоставляет большое количество возможностей. Для нашего удобства на ленте также доступны наиболее часто используемые инструменты.
Чтобы быстро применить один из форматов Excel с настройками по умолчанию, сделайте следующее:
- Выделите ячейку или диапазон, вид которых вы хотите изменить.
- Щелкните маленькую стрелку рядом с полем Формат числа на вкладке Главная в группе Число и выберите нужный вам:
Параметры финансового формата на ленте.
Группа Число предоставляет некоторые из наиболее часто используемых параметров для отображения финансовой информации:
- Чтобы применить числовой формат с символом валюты по умолчанию, выберите ячейку и нажмите значок со знаком $.
- Чтобы выбрать другой символ валюты, щелкните стрелку рядом со значком доллара и выберите нужную валюту из списка. Если вы хотите использовать какой-либо другой символ валюты, нажмите «Другие финансовые форматы» в конце списка, откроется диалоговое окно с дополнительными параметрами.
- Чтобы использовать разделитель тысяч, нажмите значок с нулями 000.
- Чтобы отобразить больше или меньше десятичных знаков, используйте иконки «Увеличить разрядность» или «Уменьшить разрядность» соответственно. Это можно применить для финансового формата, а также для числового, процентного и денежного.
Другие параметры форматирования на ленте.
На вкладке «Главная» имеется еще несколько параметров – изменение границ ячеек, цветов заливки и шрифта, выравнивания. Например, чтобы быстро добавить границы, щелкните стрелку рядом с кнопкой Границы в группе Шрифт и выберите желаемый макет, цвет и стиль:
Вновь видим, что одно и тоже можно сделать несколькими способами – ведь про оформление границ мы уже говорили выше.
Быстрые клавиши для изменения формата данных в Excel.
Если вы внимательно изучили предыдущие разделы этого руководства, вы уже знаете большинство сочетаний клавиш форматирования Excel. В таблице ниже мы их обобщим:
| Клавиши | Применяемый формат |
| Ctrl + Shift + ~ | Общий числовой формат |
| Ctrl + Shift +! | Число с разделителем тысяч, двумя десятичными разрядами и знаком минус (-) для отрицательных значений |
| Ctrl + Shift + $ | Валюта с двумя десятичными знаками и отрицательными числами, отображаемыми в скобках. |
| Ctrl + Shift +% | Проценты без десятичных знаков |
| Ctrl + Shift + ^ | Экспоненциальный (научный) с двумя десятичными знаками |
| Ctrl + Shift + # | Дата (дд-ммм-гг) |
| Ctrl + Shift + @ | Время (чч: мм: сс) |
Почему не работает форматирование?
Если после изменения одного из числовых форматов Excel в ячейке появляется несколько хеш-символов (######), то обычно это происходит по одной из следующих причин:
- Ячейка недостаточно широка для отображения данных в выбранном представлении. Чтобы исправить это, чаще всего всё, что вам нужно сделать — это увеличить ширину столбца, перетащив мышкой его правую границу. Или же просто дважды щелкните правую границу, чтобы автоматически изменить его размер, который сам подстроится под наибольшее значение в столбце.
- Ячейка содержит отрицательную дату или дату вне поддерживаемого диапазона дат (с 01.01.1900 по 31.12.9999).
Чтобы различать эти два случая, наведите указатель мыши на знаки решетки. Если там какое-то допустимое значение, которое слишком велико, чтобы поместиться в ячейку, Excel отобразит всплывающую подсказку с реальным значением. Если указана неверная дата, вы получите уведомление о проблеме.
И второй случай, который достаточно часто встречается. Excel не меняет формат ячейки. Точнее, он меняет, но представление данных остаётся прежним.
Вы пытаетесь изменить представление даты, но ничего не происходит. Причина в том, что у вас дата записана в виде текста. Если вы будете пытаться формат для чисел применить к тексту, то ничего не произойдет. Как превратить текст в настоящую дату — читайте здесь.
Как избежать автоматического форматирования данных в Excel?
Excel — полезная программа, когда у вас есть стандартные задачи и стандартные данные. Если вы захотите пойти своим нестандартным путем, может появиться некоторое разочарование. Особенно, когда у нас большие наборы данных. Я столкнулся с одной из таких проблем, когда работал с задачами наших клиентов в Excel.
Удивительно, но это оказалось довольно распространенной проблемой: мы вводим цифры вместе с тире или косой чертой, и Excel тут же решает, что это дата. И сразу изменяет формат, не спрашивая вас.
Итак, если вы хотите найти ответ на вопрос: «Можно ли отменить автоматическое форматирование?», то ответ, к сожалению, «Нет». Но есть несколько способов справиться с таким навязчивым поведением программы.
Предварительное форматирование ячеек перед вводом данных.
Это действительно довольно простое решение, если вы только вводите данные в свою таблицу. Самый быстрый способ — следующий:
- Выберите диапазон, в котором у вас будут особые данные. Это может быть столбец или диапазон. Вы даже можете выбрать весь рабочий лист (нажмите Ctrl + A, чтобы сделать это сразу)
- Щелкните правой кнопкой мыши выбранное и используйте пункт «Форматировать ячейки…». Или просто нажмите
Ctrl + 1. - Выберите текст в списке категорий на вкладке «Число».
- Нажмите ОК
Это то, что нужно: всё, что вы вводите в этот столбец или рабочий лист, сохранит свой исходный вид: будь то 1–4 или мар-5. Оно рассматривается как текст, выровнено по левому краю, вот и все.
Совет: вы можете автоматизировать эту задачу как в масштабе листа, так и в масштабе ячейки. Некоторые профи на форумах предлагают создать шаблон рабочего листа, который можно использовать в любое время:
- Отформатируйте лист как текст, следуя шагам выше;
- Сохранить как… — тип файла шаблона Excel. Теперь каждый раз, когда вам нужен рабочий лист в текстовом формате, вы можете использовать его в своих личных шаблонах и создать из него новый лист.
Если вам нужны ячейки с текстовым форматированием — создайте собственный стиль ячеек в разделе «Стили» на вкладке «Главная». Создав один раз, вы можете быстро применить его к выбранному диапазону ячеек и ввести данные.
Ввод данных в виде текста.
Другой способ запретить Excel автоматически менять формат ячеек — ввести апостроф (‘) перед вводимым вами значением. По сути, эта операция делает то же самое – жёстко определяет ваши данные как текст.
Копирование форматов в Excel.
После того, как вы приложили много усилий для расчета таблицы, вы обычно хотите добавить несколько штрихов, чтобы она выглядела красиво и презентабельно. Независимо от того, создаете ли вы отчет для своего головного офиса или сводный рабочий лист для руководства, правильное оформление — это то, что выделяет важные данные и более эффективно передает соответствующую информацию.
К счастью, в Microsoft Excel есть удивительно простой способ скопировать форматирование, которое часто упускают из виду. Как вы, наверное, догадались, я говорю об инструменте «Формат по образцу», который позволяет очень легко применить параметры отображения одной ячейки к другой.
Далее в этом руководстве вы найдете наиболее эффективные способы его использования и изучите несколько других методов для копирования форматирования в ваших таблицах.
Формат по образцу.
Он работает, копируя офорление одной ячейки и применяя его к другим.
Всего за пару щелчков мышью вы сможете изменить большую часть параметров внешнего вида, в том числе:
- Вид числа (общий, процентный, денежный и т. д.),
- Начертание, размер и цвет шрифта,
- Характеристики шрифта, такие как полужирный, курсив и подчеркивание,
- Цвет заливки (цвет фона),
- Выравнивание текста, направление и ориентация,
- Границы ячеек.
Во всех версиях Excel кнопка вызова этой функции находится на вкладке «Главная» в группе «Буфер обмена», рядом с кнопкой «Вставить» :
Чтобы скопировать форматирование ячеек, сделайте следующее:
- Выделите ячейку с тем оформлением, которое вы хотите скопировать.
- На вкладке «Главная» в группе «Буфер обмена» нажмите кнопку «Формат по образцу». Указатель мышки превратится в кисть.
- Кликните мышкой туда, где вы хотите применить это.
Готово! Целевая ячейка теперь выглядит по-новому.
Если вам нужно изменить оформление более чем одной ячейки, нажатие на каждую из них по отдельности будет утомительным и трудоемким. Следующие советы помогут ускорить процесс.
1. Как скопировать форматирование в диапазон ячеек.
Чтобы скопировать в несколько соседних ячеек, выберите образец с желаемыми параметрами, нажмите кнопку «Формат по образцу», а затем протащите курсор кисти по ячейкам, которые вы хотите оформить.
2. Как скопировать формат в несмежные ячейки.
Чтобы скопировать в несмежные ячейки, дважды нажмите кнопку «Формат по образцу», а не один раз. Это «заблокирует» кисть, и скопированные параметры будут применяться ко всем позициям и диапазонам, которые вы щелкаете кисточкой, пока вы не нажмете клавишу Esc или же еще раз эту кнопку.
3. Как скопировать форматирование одного столбца в другой столбец построчно.
Чтобы быстро скопировать внешний вид всего столбца, выберите его заголовок, щелкните на кнопку с кисточкой, а затем кликните заголовок целевого столбца.
Новое оформление применяется к целевому столбцу построчно, включая ширину.
Таким же образом вы можете скопировать формат строки. Для этого щелкните заголовок строки-образца, нажмите на кисточку, а затем щелкните заголовок целевой строки.
Думаю, вы согласитесь, что это делает копирование формата настолько простым, насколько это возможно. Однако, как это часто бывает с Microsoft Excel, есть несколько способов выполнить любое действие.
Вот еще два метода.
Использование маркера заполнения.
Мы часто используем маркер заполнения для копирования формул или автоматического заполнения ячеек данными. Но знаете ли вы, что он также может копировать форматы Excel всего за несколько кликов? Вот как:
- Установите вид первой ячейки так, как это необходимо.
- Выберите эту правильно отформатированную ячейку и наведите указатель мыши на маркер заполнения (небольшой квадрат в правом нижнем углу). При этом курсор изменится с белого креста выбора на черный крестик.
- Удерживайте и перетащите маркер над ячейками, к которым вы хотите применить форматирование.
Это также скопирует значение первой из них в остальные. Но не беспокойтесь об этом, мы отменим это на следующем шаге. - Отпустите маркер заполнения, щелкните раскрывающееся меню и выберите Заполнить только форматы:
Это оно! Значения ячеек возвращаются к исходным, и желаемый внешний вид применяется к нужным ячейкам в столбце.
Специальная вставка.
Предыдущие два инструмента отлично работают с небольшими областями данных. Но как скопировать формат определенной ячейки на весь столбец или строку, чтобы он применялся абсолютно ко всем позициям, включая пустые? Решение заключается в использовании опции «Форматы» в инструменте «Специальная вставка».
- Выберите ячейку с желаемым форматом и нажмите
Ctrl + C, чтобы копировать её полностью в буфер обмена. - Выделите весь столбец или строку, которую хотите отформатировать, щелкнув ее заголовок.
- Кликните на выделенном правой кнопкой мыши и выберите «Специальная вставка».
- В появившемся диалоговом окне нажмите «Форматы», а затем — « ОК» .
Либо выберите параметр «Форматирование» в том же всплывающем меню:
«Найти и выделить».
Инструмент «Найти и выделить» может искать не только значения, но и форматы. С его помощью также можно быстро менять вид вашей таблицы. Особенно это хорошо тогда, когда ячейки, которые нужно изменить, разбросаны по всему рабочему листу и вручную выделить их все будет довольно проблематично.
Предположим, в нашей таблице нужно заменить финансовый формат на денежный. И руками кликать кисточкой на каждую клетку будет очень долго. Да ещё и обязательно что-то пропустишь…
Итак, давайте рассмотрим небольшой пример. У нас есть образец в A1. Точно таким же образом мы хотим оформить все ячейки с форматом «Общий».
На ленте активируем инструмент «Найти и выделить» – «Заменить». Не вводим никаких значений для поиска, а используем кнопку «Формат» – «Выбрать формат из ячейки»
На скриншоте ниже вы можете наблюдать весь этот процесс.
После выбора исходного формата, в поле «Заменить на» можно выбрать новый, которым можно заменить исходный. Как видите, процедура в целом та же, что и при замене одних значений другими.
Клавиши для копирования форматирования в Excel.
К сожалению, Microsoft Excel не предоставляет ни одной комбинации клавиш, которую можно было бы использовать для копирования форматов ячеек. Однако это можно сделать с помощью последовательности команд. Итак, если вы предпочитаете большую часть времени работать с клавиатуры, вы можете скопировать формат в Excel одним из следующих способов.
Клавиши для формата по образцу.
Вместо того, чтобы нажимать кнопку на ленте, сделайте следующее:
- Выделите ячейку, содержащую нужный формат.
- Нажмите Alt, H, F, P.
- Щелкните цель, к которой вы хотите применить форматирование.
Обратите внимание, что эти клавиши следует нажимать одну за другой, а не все сразу:
- Alt активирует сочетания клавиш для команд ленты.
- H выбирает вкладку «Главная» на ленте.
- Нажатие F а затем — P, активирует кисть.
Клавиши специального форматирования.
Еще один быстрый способ скопировать формат в Excel — использовать сочетание клавиш для Специальной вставки > Форматы :
- Выберите ячейку, которую используем как образец.
- Используйте
Ctrl + Cчтобы скопировать ее в буфер обмена. - Выберите, где будем менять оформление.
- Нажмите
Shift + F10, S, R, а затем щелкните Войти.
Если кто-то все еще использует Excel 2007, нажмите Shift + F10, S, T, ввод.
Эта последовательность клавиш выполняет следующее:
- Shift + F10 отображает контекстное меню.
- комбинация Shift + S выбирает команду «Специальная вставка».
- Shift + R выбирает для вставки только форматирование.
Это самые быстрые способы скопировать форматирование в Excel.
Работа со стилями форматирования ячеек Excel
Использование стилей позволяет значительно ускорить процесс оформления таблицы и придать ей красивый внешний вид.
Основная цель использования стилей – автоматизация работы с данными. Используя стиль, можно быстро оформить выделенный диапазон. Для вас уже создано большое количество интегрированных готовых стилей. Как ими пользоваться – разберём пошагово:
- Выделяем необходимую ячейку или диапазон.
- Переходим на вкладку «Главная», находим на ленте раздел «Стили ячеек».
- Нажимаем, и на экране появляется библиотека готовых стилей.
- Кликаем на понравившийся стиль. Стиль применился к ячейке. Если просто навести мышку на предлагаемый стиль, но не нажимать на него, то можно предварительно посмотреть прямо на рабочем листе, как он будет выглядеть.
Как создать или изменить стиль?
Часто пользователям недостаточно готовых стилей, и они прибегают к разработке собственных. Сделать свой уникальный стиль можно следующим образом:
- Выделяем любую ячейку и устанавливаем в ней все необходимые параметры. Это будет наш образец для создания нового стиля.
- Переходим в раздел «Главная» в блок «Стили ячеек». Кликаем «Создать …». Открылось окошко под названием «Стиль».
- Вводим любое имя.
- Выставляем все необходимые параметры, которые вы желаете включить.
- Кликаем «ОК».
- Теперь в библиотеку стилей добавился ваш новый уникальный, который можно использовать в этом документе.
Готовые стили, располагающиеся в библиотеке, можно самостоятельно изменять:
- Переходим в раздел «Стили ячеек».
- Жмем правой кнопкой мыши по стилю, который желаем отредактировать, и кликаем «Изменить».
- В открывшемся окошке кликаем «Формат», далее – «Формат ячеек» настраиваем уже знакомые нам опции. После проведения всех манипуляций кликаем «ОК».
- Снова нажимаем «ОК», чтобы закрыть. Редактирование завершено.
Перенос стилей в другую книгу.
Вот последовательность действий:
- Отрываем документ, в котором находятся созданные стили.
- Также открываем другой документ, в который желаем их перенести.
- В исходном документе переходим во вкладку «Главная» и находим раздел «Стили».
- Кликаем «Объединить». Появилось окошко «Объединение».
- В нем видим список всех открытых документов. Выбираем тот из них, в который хотим перенести созданный стиль и кликаем кнопку «ОК». Готово!
Итак, теперь вы владеете основными навыками, чтобы настроить формат ячеек в Excel. Но если вы случайно установили неудачный вид – это не проблема! Наша следующая статья научит вас, как его очистить 
Благодарю вас за чтение и надеюсь вновь увидеть вас в нашем блоге!
 Формат времени в Excel — Вы узнаете об особенностях формата времени Excel, как записать его в часах, минутах или секундах, как перевести в число или текст, а также о том, как добавить время с помощью…
Формат времени в Excel — Вы узнаете об особенностях формата времени Excel, как записать его в часах, минутах или секундах, как перевести в число или текст, а также о том, как добавить время с помощью…  Как сделать пользовательский числовой формат в Excel — В этом руководстве объясняются основы форматирования чисел в Excel и предоставляется подробное руководство по созданию настраиваемого пользователем формата. Вы узнаете, как отображать нужное количество десятичных знаков, изменять выравнивание или цвет шрифта,…
Как сделать пользовательский числовой формат в Excel — В этом руководстве объясняются основы форматирования чисел в Excel и предоставляется подробное руководство по созданию настраиваемого пользователем формата. Вы узнаете, как отображать нужное количество десятичных знаков, изменять выравнивание или цвет шрифта,…  Как удалить формат ячеек в Excel — В этом коротком руководстве показано несколько быстрых способов очистки форматирования в Excel и объясняется, как удалить форматы в выбранных ячейках. Самый очевидный способ сделать часть информации более заметной — это…
Как удалить формат ячеек в Excel — В этом коротком руководстве показано несколько быстрых способов очистки форматирования в Excel и объясняется, как удалить форматы в выбранных ячейках. Самый очевидный способ сделать часть информации более заметной — это…  8 способов разделить ячейку Excel на две или несколько — Как разделить ячейку в Excel? С помощью функции «Текст по столбцам», мгновенного заполнения, формул или вставив в нее фигуру. В этом руководстве описаны все варианты, которые помогут вам выбрать технику, наиболее подходящую…
8 способов разделить ячейку Excel на две или несколько — Как разделить ячейку в Excel? С помощью функции «Текст по столбцам», мгновенного заполнения, формул или вставив в нее фигуру. В этом руководстве описаны все варианты, которые помогут вам выбрать технику, наиболее подходящую…
На чтение 12 мин. Просмотров 22.9k.
Расчёты с использованием сложных формул, построение сводных таблиц и графиков, написание макросов — это явно не то, с чего началось Ваше знакомство с Excel. На первых порах ваши таблички выглядели примерно вот так (см. рисунок ниже) и самая главная проблема была в том: «Как сделать из чисел проценты, а суммы со знаком рубль/доллар?”
Вспомнили себя? Ну сейчас — то Вы уже профи и умеете цвета заливки менять и когда слышите про формат ячеек начинаете хихикать) Я же написал эту статью, в которой собрал самую полную информацию о форматах ячеек. Ознакомьтесь с оглавлением ниже и поймёте, что вы много не знали.
Содержание
- О чём вообще речь? Покажи примеры!
- Что такое формат чисел?
- Где вы можете найти числовые форматы?
- Общий формат по умолчанию
- Как изменить формат ячейки?
- Как создавать свои собственные форматы
- Как создать собственный формат номера
- Как изменить пользовательский формат
- Структура формата и справочная информация
- Не все разделы необходимы
- Коды для настройки формата
- Пользовательские форматы для дат
- Форматы для отображения времени
- Цифровые форматы для ЦВЕТОВ
- Проверка условий
- Применение форматов в формуле ТЕКСТ
- Примеры с сайтов
О чём вообще речь? Покажи примеры!
В Excel достаточно много уже готовых форматов, однако возможны ситуации, в которых ни один вам не подойдет.
С помощью пользовательских форматов Вы сможете управлять отображением чисел, дат, времени, долей, процентов и других числовых значений. Используя пользовательские форматы, вы сможете:
- для дат показывать день недели и только название месяца,
- миллионы и сотни тысяч показывать без ненужных нулей,
- цветом шрифта обращать внимание пользователей на отрицательные числа или значения с ошибками.
Где вы можете использовать пользовательские форматы чисел?
Самый распространённый вариант использования пользовательских форматов – это непосредственно таблица на листе Excel, но также Вы можете использовать их:
- в сводных таблицах — с помощью настроек поля значения
- при построении графиков (в подписях данных и в настройках осей)
- в формулах (через функцию ТЕКСТ)
Для начала давайте всё же разберёмся с основными понятиями.
Что такое формат чисел?
Пользовательский формат — это специальный код, отвечающий отображение значения в Excel. Например, в таблице ниже показаны 8 разных форматов чисел, примененных к той же дате, 1 мая 2020 года:
Самое главное, что вы должны понимать: в Excel есть два разных понятия: значение в ячейке и его графическое отображение. Вот форматы меняют способ отображения значений, но они не изменяют само значение. Если вернутся к рисунку выше, то значение в ячейке везде одно (01.05.2020), но с помощью формата мы можем по-разному его показывать пользователю.
Где вы можете найти числовые форматы?
На Вкладке Главная вы найдете меню встроенных форматов чисел. Ниже этого меню вправо имеется небольшая кнопка для доступа ко всем форматам, включая пользовательские форматы:
Эта кнопка открывает диалоговое окно «Формат ячеек». Вы найдете полный список форматов чисел, организованных по категориям, на вкладке «Число»:
Примечание. Вы можете открыть диалоговое окно «Формат ячеек» с помощью сочетания клавиш Ctrl + 1
Общий формат по умолчанию
По умолчанию ячейки начинаются с применяемого общего формата. Отображение чисел с использованием формата Общий несколько «вялое». На приведенном ниже рисунке значения в столбцах B и D одни и те же. Просто ширина столбца D меньше и Excel делает корректировки значений.
Видите, что Excel отображает столько знаков после запятой, сколько позволяет ширина ячейки. Он сам округляет десятичные числа и начинает использовать формат научных чисел, когда места в ячейке столбца D ограничено.
Как изменить формат ячейки?
Вы можете выбрать стандартные форматы номеров (общий, номер, валюта, учет, короткий формат даты и др.) на вкладке «Главная» ленты с помощью меню «Формат ячейки».
При вводе данных Excel иногда автоматически меняет числовые форматы. Например, если вы введете допустимую дату, Excel изменится на формат «Дата». Если вы введете процент, равный 5%, Excel изменится на «Процент» и так далее.
Способ 1. Формат по образцу (одноразовое использование)
Способ 2. Формат по образцу (МНОГОразовое использование)
Всё как и в первом способе, только делайте двойной клик по иконке Формат по образцу. Чтобы завершить использование формата по образцу нажмите ESC
Способ 3. Через специальную вставку
Как создавать свои собственные форматы
В нижней части предопределенных форматов вы увидите категорию под названием (все форматы). В этой категории отображается список кодов, которые вы можете использовать для пользовательских форматов чисел, а также область ввода для ввода кодов вручную в различных комбинациях.
Когда вы выберете код из списка, вы увидите его в поле ввода «Тип». Здесь вы можете изменить существующий код или ввести свои коды с нуля. Excel покажет небольшой предварительный просмотр кода, применяемого к первому выбранному значению над областью ввода.
Форматы, которые Вы создаёте самостоятельно хранятся в текущем Excel-файле, а не в Excel вообще. Если вы скопируете значение, отформатированное в соответствии с пользовательским форматом, из одного файла в другой, то формат будет перенесен в книгу вместе со значением.
Как создать собственный формат номера
Чтобы создать собственный формат номера, выполните следующие 4 шага:
- Выберите ячейку (ячейки) со значениями, которые вы хотите отформатировать.
- Нажмите сочетание клавиш Ctrl + 1 > Число > Все форматы
- Введите код формата и просмотрите в поле как будет выглядеть значение в ячейке.
- Нажмите OK, чтобы сохранить и применить только что созданный формат
Как показывает практика, на шаге 3 возникают основные сложности, т.к. пока вам не совсем понятно что писать в поле Тип.
Если вы хотите создать свой собственный формат в существующем формате, сначала примените базовый формат, затем щелкните категорию «Пользовательский» и отредактируйте коды по своему усмотрению.
Далее мы разберём логику прописывания кодов и вы поймёте, что он не так уж и сложен.
Как изменить пользовательский формат
Вы не можете редактировать собственный формат, так как при изменении существующего формата создается новый формат и будет отображаться в списке в категории «Пользовательский». Вы можете использовать кнопку «Удалить», чтобы удалить пользовательские форматы, которые вам больше не нужны.
Предупреждение: после удаления пользовательского формата нет «отмены»!
Структура формата и справочная информация
Пользовательский формат ячейки в Excel имеет определенную структуру. Каждый формат может содержать до четырех разделов, разделенных точкой с запятой:
На первый взгляд всё выглядит сложным, но это только в начале. Чтобы прочитать пользовательский формат, научитесь определять точки с запятой и мысленно анализировать код в этих разделах:
- Положительные значения (зелёным цветом)
- Отрицательные значения (красным цветом перед числом будем ставить -)
- Нулевые значения (будем писать текст «тут нолик»)
- Текстовые значения (будем показывать текст «введи число, а не текст»)
Не все разделы необходимы
Хотя формат может включать до четырех разделов, минимально требуется только один раздел.
- Когда вы определяете только один формат, Excel будет использовать этот формат для всех значений (больше/меньше 0, нуля и текста).
- Если вы установили формат только с двумя разделами, первый раздел используется для положительных чисел и нулей, а второй — для отрицательных чисел.
- Чтобы пропустить раздел, укажите точку с запятой в нужном месте, но не указывайте код формата.
Используя формат ;;; (три точки с запятой), вы можете скрывать значения. Само значение в ячейке будет (сможете использовать в формулах), но его не будет видно.
Коды для настройки формата
Коды для числовых форматов
Определенные символы имеют особое значение в кодах пользовательских номеров. Следующие символы являются ключевыми строительными блоками:
Ноль (0) используется для принудительного отображения нулей, когда число имеет меньше цифр, чем нули в формате. Например, пользовательский формат 0,00 будет показывать нуль как 0,00, 1,1 как 1,10 и ,5 как 0,50.
Знак решетка (#) является заполнителем для необязательных цифр. Когда число имеет меньше цифр, чем # символов в формате, ничего не будет отображаться. Например, пользовательский формат #, ## будет отображать 1,15 как 1,15 и 1,1 как 1,1.
Вопросительный знак (?) Аналогичен нулю, но отображает пробелы для незначащих нулей по обе стороны от разделителя. Используется для выравнивания цифр. Когда знак вопроса занимает место, которое не требуется в количестве, будет добавлено пространство для поддержания визуального выравнивания. Используется также в дробях с переменным количеством знаков.
Пробел ( ) является заполнителем для тысяч разделителей в отображаемом числе. Его можно использовать для определения поведения цифр по отношению к тысячам или миллионам цифр.
Звёздочка (*) используется для повторения символов. Символ, следующий за звездочкой, будет повторяться, чтобы заполнить оставшееся пространство в ячейке.
Подчеркивание (_) используется для добавления пробела в числовом формате. Символ, следующий за символом подчеркивания, определяет, сколько места нужно добавить. Обычным использованием символа подчеркивания является добавление пространства для выравнивания положительных и отрицательных значений, когда числовой формат добавляет круглые скобки только к отрицательным числам. Например, числовой формат «0 _»; (0) » добавляет немного места справа от положительных чисел, чтобы они оставались выровненными с отрицательными числами, заключенными в круглые скобки.
Автоматическое округление
Важно понимать, что Excel будет выполнять «визуальное округление» со всеми форматами пользовательских номеров. Когда число имеет больше цифр, чем заполнители в правой части десятичной точки, число округляется до количества заполнителей. Когда число имеет больше цифр, чем заполнители в левой части десятичной точки, отображаются дополнительные цифры. Это только визуальный эффект — фактические значения не изменяются.
Форматы ячеек для ТЕКСТА
Чтобы отобразить оба текста вместе с цифрами, заключите текст в двойные кавычки («»). Вы можете использовать этот подход для добавления или добавления текстовых строк в формате пользовательского номера, как показано в таблице ниже.
Знаки, которые можно использовать в формате
Помимо знака доллара, есть возможность вводить без кавычек и несколько других значков валют.
Некоторые символы будут работать некорректно в формате ячеек. Например, символы звездочки (*), хеш (#) и процента (%) не могут использоваться непосредственно в пользовательском формате — они не будут отображаться в результате. На помощь приходит обратная косая черта (). Поместив обратную косую черту перед символом, вы можете использовать их в пользовательских форматах:
Пользовательские форматы для дат
Даты в Excel — это просто цифры, поэтому вы можете использовать пользовательские форматы чисел, чтобы изменить способ отображения. Excel многие конкретные коды, которые вы можете использовать для отображения компонентов даты по-разному. На следующей картинке показано, как Excel отображает дату в C5, 14 августа 2019 года, с различными форматами:
Форматы для отображения времени
Показываем время «обычное»
Время в Excel — это дробные части дня. Например, 6:00 – 0,25; 12:00 — 0,5, а 18:00 — 0,75. Вы можете использовать следующие коды в своих форматах для отображения компонентов времени по-разному. Посмотрите ниже как Excel отображает время в D5, 9:35:07, с различными форматами:
м и мм нельзя использовать отдельно в пользовательском формате чисел, так как они конфликтуют с кодом номера месяца в кодах формата даты.
Форматы для «прошедшего» времени
Прошедшее время — это особый случай для отображения значений, превышающих 24 для часов и 60 для минут и секунд. Достаточно добавить квадратные скобки [], чтобы увидеть в ячейке сколько прошло часов, минут и секунд. На следующем экране показано, как Excel показывает прошедшее время, основанное на значении в D5, которое составляет 1,25 дня:
Цифровые форматы для ЦВЕТОВ
Существует два способа определения цвета в формате ячеек. Самый распространённый вариант – написать в квадратных скобках название цвета. Excel знает следующие 8 цветов по имени в цифровом формате:
- [черный]
- [белый]
- [красный]
- [зеленый]
- [синий]
- [желтый]
- [пурпурный]
- [голубой]
Имена цветов должны появляться в скобках.
Если вам мало 8 цветов, то радостная весть в том, что также можно указать цвета по номеру индекса (Цвет1, Цвет2, Цвет3 и т. Д.). Нижеприведенные примеры используют формат пользовательского номера: [ЦветX] 0, где X — номер от 1 до 56
Символы треугольника добавлены только для того, чтобы сделать цвета более удобными для просмотра. Первое изображение отображает все 56 цветов на стандартном белом фоне. На втором изображении изображены те же цвета на сером фоне. Обратите внимание, что первые 8 цветов соответствуют названному списку цветов выше.
Проверка условий
Форматы пользовательских номеров также допускают условия, которые записываются в квадратных скобках, таких как [> 100] или [<= 100]. Когда вы используете условные обозначения в пользовательских числовых форматах, вы переопределяете стандартную структуру >0, <0, 0, текст. Например, чтобы отображать значения ниже 100 красным цветом, вы можете использовать:
[Красный][<100]0;0
Для отображения значений, больших или равных 100 в синем, вы можете расширить формат следующим образом:
[Красный][<100]0;[Синий][>=100]0
Если оставить <100 и >100 (без равно), тогда в ячейке с числом 100 увидите ###########. Это значит, что Excel не может определить как отображать 100. Увеличение ширины столбца не исправит ситуации, нужно менять формат, добавлять >=
Чтобы более легко применять цвета и другие атрибуты ячеек, такие как цвет заливки и т.д., Вы захотите использовать Условное форматирование
Напишите в сообщения сообщества «хочу УФ» и я направлю в ответ видеоурок по работе с данным инструментом. Следите за группой, я готовлю статью с большим количеством примеров использования УФ.
Применение форматов в формуле ТЕКСТ
Хотя большинство форматов чисел применяются непосредственно к ячейкам на листе, вы также можете применять форматы чисел внутри формулы с помощью функции ТЕКСТ. Например, в ячейке A1 написана формула СЕГОДНЯ(). Ниже два варианта получения названия месяца.
- в B2 с помощью формата
- в B4 с помощью формулы ТЕКСТ(A1;»ММММ») (м — вводим на русском ЗАГЛАВНЫМИ)
ВАЖНО: результатом функции ТЕКСТ всегда является текстовое значение, поэтому вы можете соединять результат формулы с другими текстовыми значениями: =«Отчёт продаж за :» & ТЕКСТ(A1; «ММММ»)
Примеры с сайтов
https://excel2.ru/articles/polzovatelskiy-chislovoy-format-v-ms-excel-cherez-format-yacheek
А какие вы используете нестандартные форматы?
Какие испытываете сложности в их создании?
Для того, чтобы программа Эксель правильно идентифицировала данные в ячейках таблицы, что особо актуально при работе с формулами и функциями, пользователь должен определиться и указать, какие значения в них содержатся: текстовые, числовые, денежные и т.д. В противном случае, вероятнее всего, будут ошибки. Итак, давайте посмотрим, каким образом можно задавать и изменять формат ячеек в Excel.
- Виды форматов ячеек
- Метод 1: через контекстное меню
-
Метод 2: применение инструментов на лене
- Блок “Число”
- Блок “Ячейки”
- Метод 3: использование горячих клавиш
- Заключение
Виды форматов ячеек
Для начала перечислим основные форматы ячеек, которые доступны в табличном редакторе:
- Общий;
- Числовой;
- Денежный;
- Финансовый;
- Дата;
- Время;
- Процентный;
- Дробный;
- Экспоненциальный;
- Текстовый;
- Дополнительный.
Примечание: для большинства из перечисленных форматов можно настроить вид отображения данных (например, “Дата”). Ненастраиваемыми являются форматы: Общий и Текстовый.
Давайте теперь перейдем, непосредственно, к методами изменения формата ячеек.
Данный метод является самым распространенным среди пользователей. Вот что мы делаем:
- Щелкаем правой кнопкой мыши по ячейке, формат которой требуется задать/изменить, и в появившемся списке команд выбираем “Формат ячеек”.
Если данное действие требуется выполнить для диапазона ячеек, сначала любым удобным способом выделяем его, после чего, также, правой кнопкой мыши кликаем по любому месту внутри выделенной области и выбираем нужный пункт.
- На экране отобразится окно “Формат ячеек”. Автоматически должна быть выбрана вкладка “Число” (если по каким-то причинам этого не произошло, переключаемся в нее). В перечне слева определяемся с форматом, после чего справа задаем детальные параметры (если предлагаются). По готовности щелкаем OK.
- В результате нам удалось сменить формат ячеек (в нашем случае – числовой, с разделителем разрядов, две цифры после запятой).
Метод 2: применение инструментов на лене
На ленту программы Excel разработчики вынесли самые популярные функции и команды, в т.ч., здесь есть кнопки для изменения формата ячеек.
Блок “Число”
- Выбрав ячейку или выделив определенный диапазон во вкладке “Главная” в группе инструментов “Число” щелкаем по стрелке вниз рядом с текущим форматом.
- Раскроется список вариантов (можно прокручивать вверх-вниз), среди которых выбираем нужный.
Примечание: Данный способ позволяет выбрать только форматы в их базовом виде. Для их более детальной настройки нам нужны “Другие числовые форматы”.
В результате, перед нами появится то же самое окно форматирования, которое мы уже рассмотрели в первом методе.
Блок “Ячейки”
- Производим выделение требуемой ячейки/диапазона и в главной вкладке в блоке инструментов “Ячейки” щелкаем по кнопке “Формат”.
- В появившемся списке кликаем по строке “Формат ячеек”.
- И снова откроется окно форматирования, в котором мы можем выполнить требуемые настройки.
Метод 3: использование горячих клавиш
Комбинации клавиш позволяют пользователям быстрее выполнять популярные команды или запускать распространенные функции. Для смены формата ячеек также предусмотрено отдельное сочетание.
- Как и в методах выше, для начала выделяем ячейку или диапазон.
- Затем нажимаем клавиши Ctrl+1.
- Откроется уже хорошо знакомое окно, где можно выбрать тип данных и настроить их отображение.
Примечание: Чаще всего, комбинации Ctrl+1 достаточно. Для тех, кто еще больше хочет ускорить работу, предусмотрены следующие горячие клавиши, позволяющие выбрать формат (основной вид) без открытия соответствующего окна:
- Ctrl+Shift+1 – числовой (с разделителем и двумя цифрами после запятой);
- Ctrl+Shift+4 – дата (ДД.ММ.ГГГГ);
- Ctrl+Shift+5 – процентный (без десятичных знаков);
- Ctrl+Shift+6 – время (Часы:Минуты).
Заключение
Таким образом, изменение формата ячеек в Эксель – процедура, которую можно выполнить разными способами. Каждый пользователь может выбрать для себя тот, который покажется наиболее удобным и быстрым.
В этой статье вы узнаете, как изменить формат ячеек в Excel, какие бываю форматы и как изменить количество знаков после запятой?
Несмотря на то, что кнопки групп Шрифт, Выравнивание и Число вкладки Главная открывают быстрый доступ к большинству часто используемых команд форматирования, они не отражают весь набор команд форматирования, доступных в Excel.
Чтобы получить доступ ко всем командам форматирования, откройте диалоговое окно Формат ячеек одним из следующих способов.
- Щелкните на пункте Другие числовые форматы в нижней части раскрывающегося меню кнопки Числовой формат.
- Щелкните на маркере открытия диалогового окна в правом нижнем углу группы Число.
- Нажмите комбинацию клавиш <Ctrl+l>.
Диалоговое окно Формат ячеек, которое открывается после выбора этих команд, содержит шесть вкладок: Число, Выравнивание, Шрифт, Граница, Заливка и Защита.
Учтите, что в комбинации клавиш <Ctrl+l> используется цифра 1, а не функциональная клавиша <F1>.
Способ ввода значений в ячейки определяет тип получаемого числового формата. Приведем несколько примеров.
- Если вы вводите значение, дополненное знаком доллара (или другой валюты) и содержащее два десятичных знака, то Excel назначит ему финансовый числовой формат.
- Если вы вводите целочисленное значение, дополненное символом процента, то Excel назначит ему процентный формат.
- Если вводится значение в одном из стандартных форматов дат Excel, например 06/11/19 или 6-ноя-19, то ему будет назначен формат даты. Данные в формате дат хранятся в виде числовых значений.
Значения можно форматировать как в процессе ввода в ячейку (как в случае с вводом дат), так и после завершения ввода. Обычно применяют “позднее” форматирование, поскольку оно предполагает выполнение всего лишь двух действий.
- Выделите все ячейки, содержащие значения, которые нужно отформатировать.
- Выберите для группы числовой формат с помощью либо раскрывающегося меню соответствующей кнопки вкладки Главная, либо вкладки Число диалогового окна Формат ячеек.
Даже если вы предпочитаете форматировать значения заранее, вам все равно придется повторять эту операцию по отношению к результатам формул. Дело в том, что Excel применяет формат Общий ко всем вычисляемым значениям, равно как и к вводимым в ячейку значениям, которые не соответствуют ни одному стандартному числовому формату. Одна из самых больших проблем, связанных с применением формата Общий, заключается в отбрасывании ведущих и завершающих нулей. В результате усложняется выравнивание чисел в ячейках по десятичным запятым.
Эта проблема проиллюстрирована на скриншоте ниже, на котором представлен калькулятор стоимости ремонта. Как видите, столбец со стоимостью напоминает зигзаг, так как он не выровнен по десятичным запятым. Чтобы исправить ситуацию, к этим значениям придется применить другой, более подходящий числовой формат.
Формат ячеек в Excel: Финансовый числовой формат
Поскольку Excel обычно применяется для выполнения финансовых расчетов, вам чаще придется иметь дело с финансовым числовым форматом. Чтобы применить этот формат к выделенным ячейкам, щелкните на кнопке Финансовый числовой формат, находящейся на вкладке Главная.
На скриншоте выделены ячейки с итогами (диапазон ЕЗ:Е17). Данные ячейки были отформатированы с помощью кнопки Финансовый числовой формат, находящейся в группе Число вкладки Главная. Отличительный признак этого формата — знак валюты (рубля в данном случае).
Финансовый числовой формат подразумевает наличие двух десятичных знаков и символа валюты, добавленного ко всем числам выделенного диапазона. Финансовый числовой формат можно заменить форматом Денежный, выбрав его в меню Числовой формат или в диалоговом окне Формат ячеек.
Если вы попытаетесь отформатировать все числа в таблице с использованием финансового числового формата, то даже небольшая таблица будет перенасыщена символами валюты. Поэтому в приведенном примере данный формат был применен только к итоговым значениям.
Формат ячеек в Excel: Числовой формат с разделителями
Формат с разделителями является отличной альтернативой денежному формату. Подобно последнему, он предусматривает наличие в больших числах разделителей, позволяющих визуально отделять тысячи, миллионы и т.д.
В формате с разделителями отображаются два десятичных разряда, а отрицательные значения заключаются в круглые скобки. Поэтому данный формат хорошо подходит для форматирования таблиц, в которых представлены доллары или центы (либо другие денежные единицы) или же большие числовые значения, которые никак не связаны с валютой.
Формат с разделителями удобен для создания отчета о продажах за первый квартал. Обратите внимание на скриншоте ниже, на котором представлены стоимость работ за 1 м2, отформатированные с помощью данного формата. Для создания примера сначала был выделен диапазон B3:D16, а затем выполнен щелчок на кнопке Формат с разделителями, обозначенной тремя нулями. Эта кнопка находится в группе Число вкладки Главная.
Формат ячеек в Excel: Процентный формат
На многих рабочих листах используются процентные значения для отображения годовых ставок, процента инфляции, прибыльности и т.п. Чтобы вставить процентное значение в ячейку, введите числовое значение, а затем укажите символ процента. Например, чтобы ввести годовую ставку в 12 процентов, следует ввести в ячейку значение 12%. В ответ на это Excel автоматически назначит ячейке процентный формат и в то же время разделит введенное значение на 100. В данном случае в ячейке мы увидим 0,12.
Не все проценты вводятся в рабочий лист вручную таким способом. Некоторые могут вычисляться по формуле в виде обычных десятичных значений. К подобным ячейкам нужно применить процентный формат (Percent), чтобы преобразовать десятичные значения в проценты (это выполняется путем умножения результата на 100 и добавления символа процента).
На скриншоте ниже к значениям в столбце F применен процентный формат. Для этого следует выделить соответствующие ячейки, а затем щелкнуть на кнопке Процентный стиль, находящейся в группе Число вкладки Главная.
Как изменить количество знаков после запятой в Excel?
Для того чтобы увеличить или уменьшить количество отображаемых десятичных знаков во всех числовых стилях (финансовом, с разделителем и процентном), щелкните на соответствующих кнопках группы Число вкладки Главная. После каждого щелчка на кнопке Увеличить разрядность (на ней стрелка указывает влево) программа добавляет к числовому формату дополнительный десятичный разряд. Если же щелкнуть на кнопке Уменьшить разрядность, то десятичный разряд будет удален.
За форматами скрываются обычные числа
Все многообразие числовых форматов — это всего лишь отражение обычных чисел, хранящихся на рабочем листе. Подобно хорошему иллюзионисту, числовой формат просто изменяет внешний вид чисел, не затрагивая их значения. Рассмотрим пример формулы, которая возвращает значение 25, 6456 в определенной ячейке.
Теперь предположим, что для данной ячейки изменяется формат после щелчка на кнопке Финансовый числовой формат вкладки Главная. Исходное значение примет вид 25,65р.
Подобное изменение может навести на мысль о том, что программа округлила результат до двух десятичных знаков. На самом деле программа округлила только представление вычисленного значения — в ячейке остается все то же значение 25,6456. Если вы будете использовать данную ячейку в другой формуле, то имейте в виду, что Excel подставит в нее истинное значение, а не отображаемое в ячейке.
У многих пользователей возникает вопрос о том, что же делать, чтобы отображаемые на рабочем листе значения соответствовали числам, введенным в ячейки? Добиться этого можно, установив единственный флажок, который приведет к преобразованию истинных значений в ячейках в числа, отображаемые на листе. Но при этом следует учитывать, что отмена установки этого флажка не приведет к возврату прежних значений.
Итак, чтобы преобразовать исходные числовые значения в отображаемые на рабочем листе, выполните следующие действия.
- Убедитесь, что на рабочем листе использован числовой формат с требуемым количеством десятичных знаков.
Это действие следует предпринять прежде, чем приступить к преобразованию истинных значений в их отображаемую форму.
- Выберите команду Файл→Параметры→Дополнительно, чтобы перейти на вкладку Дополнительно диалогового окна Параметры Excel.
- В группе При пересчете этой книги установите флажок Задать указанную точность и щелкните на кнопке ОК.
Откроется окно с предупреждением о том, что данные потеряют свою точность.
- Щелкните на кнопке ОК или нажмите клавишу <Enter>. Все данные изменятся в соответствии с экранным представлением.
Рекомендуется предварительно сохранить рабочую книгу с вычисленными значениями. После завершения преобразования всех значений листа путем установки флажка Задать указанную точность откройте диалоговое окно Сохранить как. Измените имя файла, отображаемое в поле Имя файла перед щелчком на кнопке Сохранить или нажатием клавиши <Enter>. Для изменения имени файла можно к текущему имени файла добавить слова как на экране. В вашем распоряжении окажутся две копии файла: исходный файл книги, включающий введенные вами значения и значения, подсчитанные Excel, а также новый файл книги, содержащий отображаемые значения (с добавленными к названию словами как на экране).
Формат ячеек в Excel: Формат даты
В Excel можно создать формулу, вычисляющую разницу между значениями даты и времени, введенными в ячейки рабочего листа. Единственная проблема состоит в том, что Excel вычитает одну дату из другой или одно время из другого и автоматически преобразует результат вычислений в соответствующий числовой формат даты или времени. Например, если ввести в ячейку В4 15-8-19, в ячейку С4 — 15/4/19, а в ячейку D4 — формулу, вычисляющую количество дней между этими датами (=В4-С4), то получится результат 122 (количество дней). Это значение отображается с помощью формата Общий, назначенного ячейке D4. Учтите, что при создании формул, подсчитывающих разницу между двумя значениями времени на листе, ячейке результата следует назначить формат Общий. Предположим, что в ячейке В5 указано значение 8:00 AM, а в ячейке С5 — 4:00 РМ. Для вычисления разницы двух показаний времени в ячейке D5 определяется следующая формула: =С5-В5.
Результат вычисления формулы, который отображается в ячейке D5 в виде 8:00 AM, нужно преобразовать в формат Общий. В результате вместо значения 8:00 AM в ячейке D5 появится дробное значение 0,333333, которое представляет собой результат деления 8 (значение времени) на 24 (количество часов в сутках). Чтобы преобразовать это дробное число в эквивалентное количество часов, следует умножить его на 24, а к результату применить формат Общий.










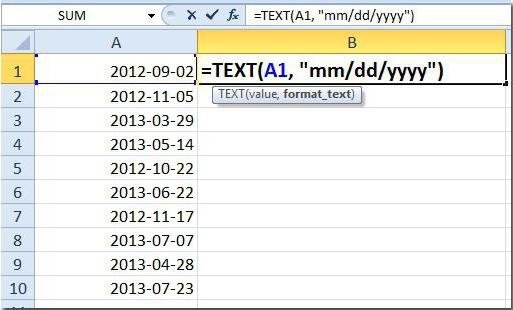

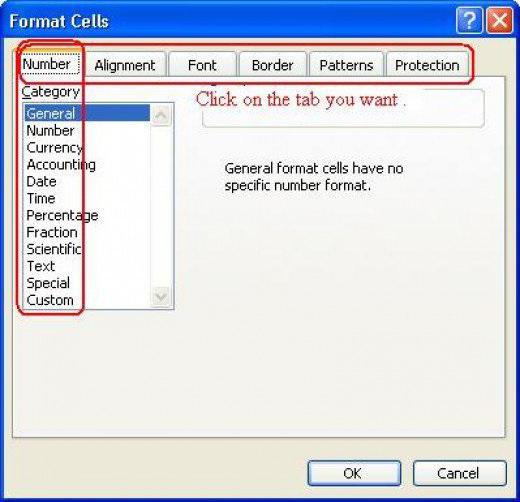
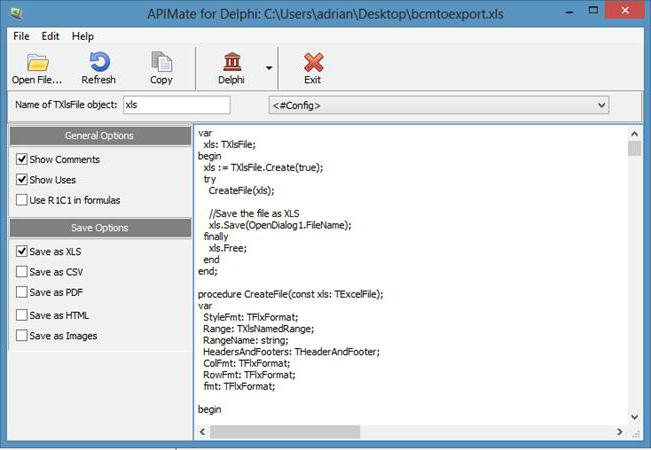
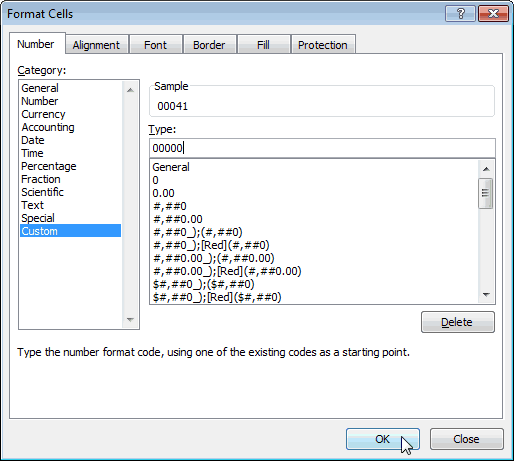






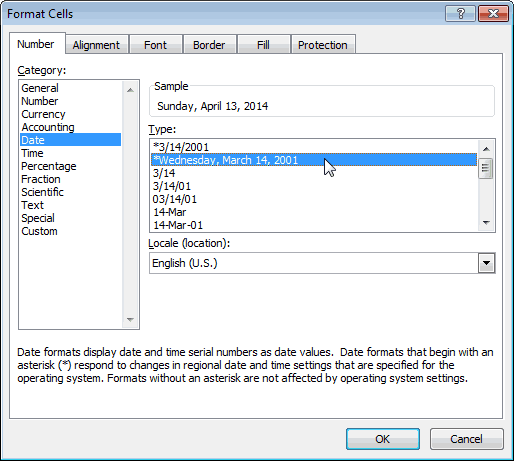
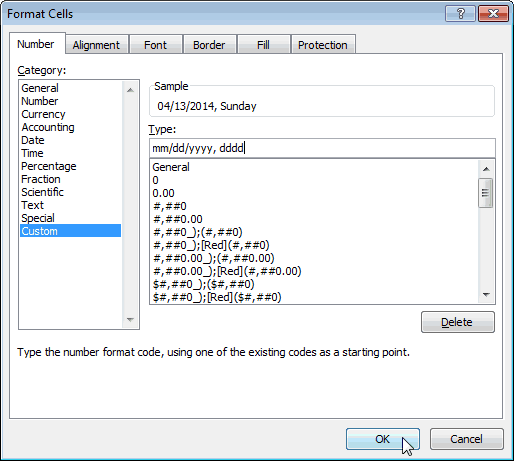


























































































 Если данное действие требуется выполнить для диапазона ячеек, сначала любым удобным способом выделяем его, после чего, также, правой кнопкой мыши кликаем по любому месту внутри выделенной области и выбираем нужный пункт.
Если данное действие требуется выполнить для диапазона ячеек, сначала любым удобным способом выделяем его, после чего, также, правой кнопкой мыши кликаем по любому месту внутри выделенной области и выбираем нужный пункт.



 Примечание: Данный способ позволяет выбрать только форматы в их базовом виде. Для их более детальной настройки нам нужны “Другие числовые форматы”.
Примечание: Данный способ позволяет выбрать только форматы в их базовом виде. Для их более детальной настройки нам нужны “Другие числовые форматы”. В результате, перед нами появится то же самое окно форматирования, которое мы уже рассмотрели в первом методе.
В результате, перед нами появится то же самое окно форматирования, которое мы уже рассмотрели в первом методе.









