Microsoft Excel — программа, позволяющая работать с электронными таблицами. Можно собирать, преобразовывать и анализировать данные, проводить визуализацию информации, автоматизировать вычисления и выполнять еще ряд полезных и необходимых в работе задач.
Изучение возможностей Excel может быть полезно в рамках практически любой профессии и сферы деятельности, от работников продаж до бухгалтеров и экономистов.
Возможности Microsoft Excel
Работа с формулами и числовыми данными
Excel может выполнять практически всё: от простых операций вроде сложения, вычитания, умножения и деления до составления бюджетов крупных компаний.
Работа с текстом
Несмотря на то что некоторые возможности Word в Excel неприменимы, программа очень часто является базовой для составления отчетов.
Организация баз данных
Excel — табличный редактор, поэтому систематизация больших архивов не является для него проблемой. Кроме того, благодаря перекрестным ссылкам можно связать между собой различные листы и книги.
Построение графиков и диаграмм
Для создания отчетов очень часто требуется их визуальное представление. В современных версиях Excel можно создать диаграммы и графики любого типа, настроив их по своему усмотрению.
Создание рисунков
С помощью настройки графических объектов, встроенных в программу, можно создавать двухмерные и трехмерные рисунки.
Автоматизация стандартных задач
Excel обладает функцией записи макросов, которые облегчают работу с однотипными действиями. Под любой макрос можно создать отдельную кнопку на рабочей панели или установить сочетание горячих клавиш.
Импорт и экспорт данных
Для создания масштабных отчетов можно загружать данные различных типов со сторонних ресурсов.
Собственный язык программирования
Язык программирования Visual Basic позволяет сделать работу в программе максимально удобной. Большое количество встроенных функций помогают сделать таблицы интерактивными, что упрощает восприятие.
Интерфейс Excel
В настоящий момент самой современной, 16-й версией программы является Excel 2019. Обновления, появляющиеся с каждой новой версией, касаются прежде всего новых формул и функций. Начальный рабочий стол с версии 2007 года претерпел мало изменений.
По умолчанию в каждой книге присутствует один лист (в ранних версиях — три листа). Количество листов, которые можно создавать в одной книге, ограничено только возможностями оперативной памяти компьютера. Поле Excel представляет собой таблицу из ячеек. Каждая ячейка имеет свой уникальный адрес, образованный пересечением строк и столбцов. Всего в Excel 1 048 576 строк и 16 384 столбца, что дает 2 147 483 648 ячеек. Над полем с ячейками находится строка функций, в которой отображаются данные, внесенные в ячейки или формулы. Также в программе есть несколько вкладок, которые мы разберем подробнее.
«Файл». С помощью этой вкладки можно отправить документы на печать, установить параметры работы в программе и сделать другие базовые настройки.
«Главная». Здесь располагается основной набор функций: возможность смены параметров шрифта, сортировка данных, простейшие формулы и правила условного форматирования.
«Вставка». Вкладка предназначена для добавления графических элементов на лист. Пользователь может как добавить обычные рисунки и фотографии, так и создать 2D- и 3D-объекты через конструктор. Кроме того, один из самых важных разделов программы — графики и диаграммы — также находится здесь.
«Разметка страницы». Здесь пользователь может менять формат итогового файла, работать с темой и подложкой.
«Формулы». Все формулы и функции, с которыми пользователь может работать в программе, собраны в этой вкладке и рассортированы по соответствующим разделам.
«Данные». Вкладка помогает с фильтрацией текстовых и числовых значений в таблицах, позволяет импортировать данные из других источников.
«Рецензирование». Здесь можно оставлять примечания к ячейкам, а также устанавливать защиту листа и всей книги.
«Вид». На этой вкладке можно добавлять или убирать сетку таблицы, масштабировать значения, закреплять группы данных в таблицах.
«Разработчик». Дополнительная вкладка, которая не включена по умолчанию. Позволяет работать с Visual Basic, создавать новые макросы и запускать уже имеющиеся.
Форматы файлов
Для Excel существует несколько форматов готовых файлов, которые определяют возможности книги:
- .xlsx — стандартная рабочая книга. Пришла на смену бинарному формату .xls с версии 2007 года;
- .xlsm — рабочая книга, позволяющая работать с макросами;
- .xlsb — рабочая книга, использующая бинарный формат, но одновременно и поддерживающая макросы. Обычно используется при работе с большими таблицами;
- .xltm — шаблон-основа для рабочих книг. Имеется поддержка макросов;
- .xlam — надстройка, созданная для добавления дополнительного функционала.
Нужно учитывать, что некоторые формулы и функции из новых версий могут не работать в старых.
Стандартные операции с ячейками
Активной считается ячейка, которая имеет черную рамку выделения с квадратом в правом нижнем углу. Чтобы вносить данные в ячейку, не обязательно делать по ней дополнительные клики мышью. Вносить данные можно как непосредственно в ячейку, так и через строку формул. При перемещении курсора с помощью клавиш-стрелок активной становится соседняя ячейка, текст в предыдущей сохраняется. Чтобы изменить уже имеющийся текст, необходимо дважды кликнуть по ячейке или внести правки через строку формул.
При двойном клике по черному квадрату в правом нижнем углу текстовые данные протянутся до нижнего края созданной таблицы. Если выделить диапазон с последовательными значениями (числа, даты, дни недели), они автоматически пересчитаются в сторону увеличения, заполнив столбец до нижнего края таблицы. Те же операции можно проделать и вручную, протянув за квадрат в нижнем правом углу. В этом случае пользователь самостоятельно определяет границы заполнения.
Чтобы выделить несколько ячеек одновременно, нужно зажать клавишу Ctrl и выбрать нужные ячейки или диапазоны ячеек. Ту же самую операцию можно проделать со строками и столбцами, выделяя необходимое их количество.
Excel автоматически суммирует значения в ячейках, показывая результат в правом нижнем углу листа. Также пользователю предлагаются средние значения данных и общее количество заполненных ячеек.
Ширину столбцов и высоту строк можно менять как вручную, передвигая край столбца/строки, так и нажав правую клавишу мыши и выбрав меню «Ширина столбца (высота строки)». По умолчанию значение ширины указывает на количество символов текущего размера шрифта, которые могут разместиться в ячейке, а значение высоты — на максимально возможный размер шрифта для этой строки.
Ячейки можно объединять с помощью соответствующего меню на вкладке «Главная». Всего существует три варианта объединения:
- объединить и поместить в центре;
- объединить по строкам;
- объединить ячейки.
Следует помнить, что при объединении может нарушаться сортировка данных в таблицах, а также могут некорректно считаться формулы.
Работа с формулами Excel
Главная функция программы — возможность подсчета значений с помощью встроенных формул и функций. Среди них есть простые, позволяющие подсчитать сумму в диапазоне, среднее значение в диапазоне, количество заполненных ячеек и т.д. Есть и более сложные, способные вычислять количество дней между разными датами (в т.ч. рабочих), максимальные и минимальные значения в диапазоне. Работа с функциями и формулами также напрямую зависит от формата ячеек. По умолчанию для всех ячеек установлен общий формат, позволяющий работать как с числовыми, так и с текстовыми данными. Но для более сложной работы он может быть заменен на числовой, процентный, дату, денежный, финансовый, дробный и т.д.
Формула вводится либо через строку функций над таблицей, либо в самой ячейке при двойном клике. В начале функции обязательно должен стоять знак «=». После этого при вводе названия функции появляется помощник, который предлагает выбрать функции из списка. Разберем это на примере формулы средней сложности «СЧЕТЕСЛИ».
В скобках после функции будут прописаны условия, по которым формула будет проводить вычислениях. Подсказка указывает на то, что потребуется задать диапазон вычислений и критерий, по которому они будут производиться.
Например, нам необходимо подсчитать количество букв «А» в указанном диапазоне:
Выделяем диапазон, отмечаем первое условие с помощью знака «;»
Далее выделяем критерий. Его можно прописать вручную, заключив в кавычки; можно выделить ячейку, в которой этот критерий прописан.
Закрываем скобку, потому что все условия указаны, и нажимаем Enter.
В ячейке C1 получаем ответ: в шести ячейках нашей таблицы написана буква «А».
В случае ошибки в формулах в ячейке будет прописано «#ДЕЛ/0!». В этом случае необходимо перепроверить формулу на предмет неточностей и на корректность.
Excel может проводить вычисления не только на активном листе. Для этого при вводе формулы через строку функций нужно перейти на нужный лист и указать ячейку, с которой нужно провести расчет. При протягивании формул автоматически подтянутся и адреса всех ячеек. Чтобы этого не произошло и формулы были подсчитаны корректно, можно закрепить нужную ячейку, выделив ее адрес и нажав клавишу F4. Формат адреса будет выглядеть так: $A$1.
Общие сведения о таблицах Excel
Excel для Microsoft 365 Excel для Microsoft 365 для Mac Excel 2021 Excel 2021 для Mac Excel 2019 Excel 2019 для Mac Excel 2016 Excel 2016 для Mac Excel 2013 Excel 2010 Excel 2007 Еще…Меньше
Чтобы упростить управление группой связанных данных и ее анализ, можно превратить диапазон ячеек в таблицу Excel (ранее Excel списком).

Элементы таблиц Microsoft Excel
Таблица может включать указанные ниже элементы.
-
Строка заголовков. По умолчанию таблица включает строку заголовков. Для каждого столбца таблицы в строке заголовков включена возможность фильтрации, что позволяет быстро фильтровать или сортировать данные. Дополнительные сведения см. в сведениях Фильтрация данных и Сортировка данных.
Строку с заглавной строкой в таблице можно отключить. Дополнительные сведения см. в Excel или отключении Excel таблицы.
-
Чередование строк. Чередуясь или затеняя строками, можно лучше различать данные.
-
Вычисляемые столбцы. Введя формулу в одну ячейку столбца таблицы, можно создать вычисляемый столбец, ко всем остальным ячейкам которого будет сразу применена эта формула. Дополнительные сведения см. в статье Использование вычисляемой таблицы Excel столбцов.
-
Строка итогов После добавления строки итогов в таблицу Excel вы можете выбрать один из таких функций, как СУММ, С СРЕДНЕЕ И так далее. При выборе одного из этих параметров таблица автоматически преобразует их в функцию SUBTOTAL, при этом будут игнорироваться строки, скрытые фильтром по умолчанию. Если вы хотите включить в вычисления скрытые строки, можно изменить аргументы функции SUBTOTAL.
Дополнительные сведения см. в этойExcel данных.
-
Маркер изменения размера. Маркер изменения размера в нижнем правом углу таблицы позволяет путем перетаскивания изменять размеры таблицы.
Другие способы переумноизации таблицы см. в статье Добавление строк и столбцов в таблицу с помощью функции «Избавься от нее».
Создание таблиц в базе данных
В таблице можно создать сколько угодно таблиц.
Чтобы быстро создать таблицу в Excel, сделайте следующее:
-
Вы выберите ячейку или диапазон данных.
-
На вкладке Главная выберите команду Форматировать как таблицу.
-
Выберите стиль таблицы.
-
В диалоговом окне Форматировать как таблицу, если вы хотите, чтобы первая строка диапазона была строкой заглавных и нажмите кнопку ОК.
Также просмотрите видео о создании таблицы в Excel.
Эффективная работа с данными таблицы
Excel есть некоторые функции, которые позволяют эффективно работать с данными таблиц:
-
Использование структурированных ссылок. Вместо использования ссылок на ячейки, таких как A1 и R1C1, можно использовать структурированные ссылки, которые указывают на имена таблиц в формуле. Дополнительные сведения см. в теме Использование структурированных ссылок Excel таблиц.
-
Обеспечение целостности данных. Вы можете использовать встроенную функцию проверки данных в Excel. Например, можно разрешить ввод только чисел или дат в столбце таблицы. Дополнительные сведения о том, как обеспечить целостность данных, см. в теме Применение проверки данных к ячейкам.
Экспорт таблицы Excel на SharePoint
Если у вас есть доступ к SharePoint, вы можете экспортировать таблицу Excel в SharePoint список. Таким образом, другие люди смогут просматривать, редактировать и обновлять данные таблицы в SharePoint списке. Вы можете создать однонаправленную связь со списком SharePoint, чтобы на листе всегда учитывались изменения, вносимые в этот список. Дополнительные сведения см. в статье Экспорт таблицы Excel в SharePoint.
Дополнительные сведения
Вы всегда можете задать вопрос специалисту Excel Tech Community или попросить помощи в сообществе Answers community.
См. также
Форматирование таблицы Excel
Проблемы совместимости таблиц Excel
Нужна дополнительная помощь?
План урока:
Понятие и назначение электронных таблиц
Рабочий лист и книга, ячейка и ее адрес, диапазон ячеек
Интерфейс MS Excel: строка заголовка, строка меню, панель инструментов
Типы данных в Excel
Виды ссылок: абсолютные и относительные
Встроенные функции и их использование
Диаграмма. Виды и порядок построения диаграммы
Понятие и назначение электронных таблиц
Электронной таблицей (табличным процессором) называют программное обеспечение, основными задачами которого являются создание, изменение, сохранение и визуализация данных, представленных в табличной форме.
Современные электронные таблицы выпускаются и поддерживаются разными коммерческими производителями, а также открытыми сообществами разработчиков, но основные функциональные возможности этих продуктов, представленные на первом рисунке, схожи.
Рисунок 1 – Основные функции электронных таблиц
Как правило, электронные таблицы предназначены для решения следующих задач:
— хранение разнородных данных в электронном виде в табличной форме;
— организация вычислений, выполняемых в автоматическом режиме;
— статистический анализ данных и поиск управленческих решений;
— построение графиков и диаграмм для наглядного представления данных;
— создание отчетов в форматах, удобных для последующей печати или распространения в сети.
Рабочий лист и книга, ячейка и ее адрес, диапазон ячеек
Электронные таблицы представляют собой строгую иерархическую конструкцию из книг, содержащих листы, каждый из которых разделен на пронумерованные строки и столбцы, по аналогии с архивными записями или бухгалтерскими книгами прошлого века, для замены которых была придумана этап программа. Далее работу с электронными таблицами мы будем рассматривать на примере Microsoft Excel.
Книгой в среде Excel называют файл, содержащий один или несколько листов с данными, часто объединенных по какому-то признаку, например, расписания занятий на каждый день недели.
Рабочий лист электронной таблицы – это базовый элемент Excel, представляющий собой отдельную таблицу, имеющую свое имя (заголовок), и свою внутреннюю адресацию. Именно на листах хранятся и редактируются данные, задаются формулы для расчетов и выводятся графики.
Адресация рабочего листа Excel задается в двумерной системе координат, где первой координатой является столбец листа, а второй – строка.
Ячейка Excel – это хранилище одного элемента данных таблицы, доступ к которому осуществляется по адресу ячейки – номерам столбца и строки, на пересечении которых находится ячейка. Например, ячейка, расположенная в столбце «B» строки «6», будет иметь адрес «B6».
Диапазоном ячеек называют прямоугольную область, охватывающую стразу несколько строк и/или столбцов. Такие области имеют составную адресацию. Например, диапазон, охватывающий столбцы от «A» до «E» и строки от «4» до «9» включительно, будет иметь адрес «A4:E9».
Интерфейс MS Excel: строка заголовка, строка меню, панель инструментов
Интерфейс электронной таблицы Excel видоизменяется с каждым выпуском, следуя общему стилю и функциональности всего пакета MS Office. Тем не менее некоторые ключевые элементы, такие как строка заголовка, меню и панель инструментов присутствуют в каждой версии.
Строка заголовка, помимо стандартных кнопок сворачивания/разворачивания/закрытия, присущих большинству программных окон, содержит название текущей открытой книги, что позволяет идентифицировать ее среди множества других открытых книг.
Рисунок 2 – Строка заголовка Excel
Под строкой заголовка располагается меню, в состав которого в стандартном режиме работы входят следующие разделы:
— «Файл»;
— «Главная»;
— «Вставка»;
— «Разметка страницы»;
— «Формулы»;
— «Данные»;
— «Рецензирование»;
— «Вид»;
— «Разработчик»;
— «Справка».
Рисунок 3 – Строка меню
При выполнении определенных задач состав меню может динамически видоизменяться, дополняясь новыми пунктами. Например, при редактировании диаграмм добавляются «Конструктор диаграмм» и «Формат».
Рисунок 4 – Динамически добавляемые пункты меню
На панели инструментов Excel, находящейся непосредственно под строкой меню, размещаются элементы управления, относящиеся к данному разделу. Пример содержимого панели приведен на рисунке.
Рисунок 5 – Фрагмент панели инструментов для пункта меню «Главная»
Типы данных в Excel
Мы уже выяснили, что в таблицах можно хранить разнородные данные, но, чтобы Excel мог их правильно отображать, сортировать и корректно обрабатывать в функциях, каждому элементу данных должен быть сопоставлен его тип.
Тип данных – это формальное соглашение о том, какой объем памяти будет занимать элемент данных, как он будет храниться, обрабатываться в формулах и преобразовываться в другие типы.
Основные типы данных Excel:
— число;
— текст;
— дата и время;
— логическое значение;
— формула.
В большинстве случаев тип данных определяется автоматически, но бывают ситуации, когда Excel «не понимает» что имел в виду пользователь, тогда формат данных (включающий тип и способ его представления) указывают вручную. Это можно сделать как для отдельных ячеек, так и для целых столбцов, строк или диапазонов. Функция выбора формата доступна из контекстного меню.
Рисунок 6 – Команда контекстного меню для выбора формата данных
В появившемся окне «Формат ячеек», в первой его вкладке «Число», можно указать формат данных.
Рисунок 7 – Окно «формат ячеек»
Не все форматы отвечают за разные типы данных. Например, форматы «Числовой», «Денежный» и «Финансовый» – это просто разные представления числового типа, определяющие количество знаков после запятой, правила вывода отрицательных чисел, разделители разрядов и пр.
Виды ссылок: абсолютные и относительные
Поскольку каждая ячейка, строка, столбец или диапазон имеют свой адрес, при составлении формул и выражений мы можем ссылаться на эти элементы.
Ссылка в Excel – это адрес элемента или группы элементов данных, заданный в абсолютном или относительном виде.
Относительная ссылка – это простой адрес вида «столбец, строка», используемый в качестве аргумента в формуле. Относительной она называется потому, что Excel запоминает расположение адресуемой ячейки относительно ячейки с формулой, и при изменении положения формулы на листе будет меняться и ссылка.
Примеры относительных ссылок: «B3», «F2», «AP34».
Абсолютная ссылка – это адрес вида «$столбец, $строка», ссылающийся на ячейку, позиция которой остается неизменной при перемещении ячейки с формулой. Допускается отдельно «фиксировать» столбец или строку, указывая перед ними знак «$».
Примеры абсолютных ссылок:
— на ячейку E32: «$E$32»;
— на столбец F: «$F2»;
— на строку 4: «A$4».
Порядок создания формулы в Excel
Рассмотрим шаги создания формулы на примере произведения чисел.
При правильном выполнении всех шагов, в ячейке C1 отобразится произведение чисел из ячеек A1 и B1. Более того, это произведение будет автоматически изменяться при изменении множителей.
Ошибки при вводе формул
При вводе новой формулы в ячейку, перед ее выполнением Excel осуществляет синтаксический анализ выражения и контроль входящих в него ссылок. Несоответствия приводят к выводу ошибки, которую необходимо устранить, прежде чем формула будет вычисляться.
Самые распространенные ошибки при вводе формул:
«#ДЕЛ/0!» – произошло деление на ноль или на пустую ячейку;
«#Н/Д» – один из аргументов функции в данный момент недоступен;
«#ИМЯ?» – некорректно задано название функции или аргумента;
«#ПУСТО!» – указанный диапазон не содержит ячеек;
«#ЧИСЛО!» – ячейка содержит значение, которое нельзя преобразовать в число;
«#ССЫЛКА!» – ссылка некорректна;
«#ЗНАЧ!» – один или несколько аргументов функции принимают недопустимые значения.
Встроенные функции и их использование
Программный пакет Excel не был бы таким эффективным и удобным инструментом, если бы не огромное количество встроенных функций, позволяющих пользователям, не являющимся ни программистами, ни математиками, решать задачи анализа данных разной степени сложности, приложив минимум усилий.
В списке встроенных представлены математические, логические, статистические и финансовые функции, операции обработки текста, дат и времени, процедуры взаимодействия с базами данных.
Для использования встроенных функций откройте раздел меню «Формулы». На панели инструментов появятся кнопка «Вставить функцию», а также библиотека функций с удобными рубрикаторами по типам решаемых задач.
Рисунок 13 – Библиотека функций на панели инструментов
Рассмотрим использование встроенных функций на конкретном примере.
Пример вычисления математической функции
Допустим, перед нами стоит задача определения среднего балла ученика по имеющемуся списку оценок.
Шаг 1. На пустом листе в столбце B создайте список дисциплин, а в столбце C – соответствующих им оценок. Под списком дисциплин разместите ячейку с текстом «Средний балл».
Шаг 2. Поместите курсор в ячейку столбца C, расположенную напротив ячейки с текстом «Средний балл». В меню выберите пункт «Формулы» и нажмите на панели инструментов кнопку «Вставить функцию».
Шаг 3. Из списка функций выберите «СРЗНАЧ» — вычисление среднего значения, и нажмите кнопку «ОК». Появится окно заполнения аргументов функции, в которое Excel уже автоматически вписал столбец оценок.
Шаг 4. Если автоматически выбранный диапазон вас не устраивает, его можно скорректировать вручную. В нашем случае в диапазон попала ячейка с адресом C9, в которой никаких оценок нет. Ограничьте диапазон строками с третьей по восьмую, просто выделив его мышью.
Шаг 5. Подтвердите выбор, нажав кнопку «ОК». В ячейке C10 при этом появится среднее значение.
Шаг 6. Выводимое значение получилось не очень красивым, ограничим его одним знаком после запятой. Для этого щелкните правой кнопкой мыши по ячейке и в контекстном меню выберите «Формат ячеек…»
Шаг 7. В появившемся окне выберите формат «Числовой», число десятичных знаков – 1.
Теперь расчет и отображение среднего балла работают как нам нужно.
Диаграмма. Виды и порядок построения диаграммы
Диаграмма в excel – это форма наглядного графического представления набора данных.
Доступ к панели инструментов «Диаграммы» осуществляется через меню «Вставка».
В Excel имеется множество шаблонов диаграмм, объединенных в группы, самые популярные среди которых:
— гистограммы;
— точечные диаграммы;
— графики;
— круговые диаграммы.
Рассмотрим пошаговый порядок построения диаграммы успеваемости по четвертям учебного года. В качестве наиболее подходящего вида диаграммы определим столбчатую (гистограмму).
Шаг 1. Дополните таблицу из предыдущего примера тремя столбцами оценок, сформировав тем самым аттестацию за четыре четверти. Над оценками проставьте номера соответствующих четвертей.
Шаг 2. Выделите на листе область, охватывающую все введенные данные и подписи.
Шаг 3. В меню «Вставка» — «Диаграммы» выберите первый элемент – «Гистограмма».
Шаг 4. Проверьте корректность создания диаграммы, при необходимости отмените шаги 2,3 и выделите диапазон заново.
Шаг 5. Измените название диаграммы. Щелкнув по нему мышью, введите «Успеваемость по четвертям».
Шаг 6. Слева на оси оценок мы видим значения 0 и 6. Таких оценок не бывает, поэтому исправим формат вывода. Наведите курсор мыши на ось оценок, нажмите правую кнопку и выберите «Формат оси…».
Шаг 7. В открывшемся окне параметров введите минимум – 1, максимум – 5, основные и промежуточные деления – 1.
Шаг 8. Добавьте к диаграмме таблицу оценок, нажав кнопку «+» в правом верхнем углу диаграммы и выбрав «Таблица данных».
Если вы все сделали правильно, то диаграмма будет выглядеть как на рисунке.
Поздравляем! Вы научились основам ввода, обработки и визуализации данных в программе Microsoft Excel.
Updated: 03/12/2022 by
A spreadsheet or worksheet is a file made of rows and columns that help sort, organize, and arrange data efficiently, and calculate numerical data. What makes a spreadsheet software program unique is its ability to calculate values using mathematical formulas and the data in cells. An example of how a spreadsheet may be utilized is creating an overview of your bank’s balance.
Spreadsheet overview
Below is a basic example of what a Microsoft Excel spreadsheet looks like, with all the important features of a spreadsheet highlighted.
In the above example, this spreadsheet is listing three different checks, the date, their description, and the value of each check. These values are then added together to get the total of $162.00 in cell D6. That value is subtracted from the check balance to give an available $361.00 in cell D8.
Difference between a workbook, worksheet, and spreadsheet
Because the terms spreadsheet, workbook, and worksheet are so similar, there often is confusion when trying to understand their differences. When you open Microsoft Excel (a spreadsheet program), you’re opening a workbook. A workbook can contain one or more different worksheets that are accessed through the tabs at the bottom of the worksheet your currently viewing. What’s often most confusing is that a worksheet is synonymous with a spreadsheet. In other words, a spreadsheet and worksheet mean the same thing. However, most people only refer to the program as a spreadsheet program and the files it creates as spreadsheet files or worksheets.
Examples of spreadsheet programs
Today, Microsoft Excel is a popular and widely used spreadsheet program, but there are also many alternatives. Below is a list of spreadsheet programs used to create a spreadsheet.
- Google Sheets — (online and free).
- iWork Numbers — Apple Office Suite.
- LibreOffice -> Calc (free).
- Lotus 1-2-3 (discontinued).
- Lotus Symphony — Spreadsheets.
- Microsoft Excel.
- OpenOffice -> Calc (free).
- VisiCalc (discontinued).
Examples and uses of a spreadsheet
Although spreadsheets are often used with anything containing numbers, the uses of a spreadsheet are almost endless. Below are some other popular uses of spreadsheets.
Finance
Spreadsheets are ideal for financial data, such as your checking account information, budgets, taxes, transactions, billing, invoices, receipts, forecasts, and any payment system.
Forms
Form templates can be created to handle inventory, evaluations, performance reviews, quizzes, time sheets, patient information, and surveys.
School and grades
Teachers can use spreadsheets to track students, calculate grades, and identify relevant data, such as high and low scores, missing tests, and students who are struggling.
Lists
Managing a list in a spreadsheet is a great example of data that does not contain numbers, but still can be used in a spreadsheet. Great examples of spreadsheet lists include telephone, to-do, and grocery lists.
Sports
Spreadsheets can keep track of your favorite player stats or stats on the whole team. With the collected data, you can also find averages, high scores, and statistical data. Spreadsheets can even be used to create tournament brackets.
How do I enter data in a spreadsheet?
In a spreadsheet, data is entered in one or more cells. To enter data in a cell, follow the steps below.
- Click the cell where you want to enter data.
- Start typing the data using your keyboard. The data is automatically entered in the selected cell.
or
- Click the cell where you want to enter additional data.
- Click in the formula bar, located between the Ribbon and all cells, where you want to start entering the additional data.
- Type the data using your keyboard. The data is automatically entered in the selected cell.
If you want to add additional data to a cell that already has data entered in it, follow the steps below.
- Click the cell where you want to enter additional data.
- Click in the formula bar, located between the Ribbon and all cells, where you want to start entering the additional data.
- Type the data using your keyboard. The data is automatically entered in the selected cell where the mouse cursor is placed in the formula bar.
Why not use a word processor instead of a spreadsheet?
Although some uses above could be done in a word processor, spreadsheets have a considerable advantage over word processors when using numbers. It would be impossible to calculate multiple numbers in a word processor and have the value of the calculation immediately appear. Spreadsheets are also more dynamic with the data and can hide, show, and sort information to make processing lots of information easier.
How to tell if a worksheet is active?
An active worksheet is the worksheet that is currently open. For example, in the earlier Excel picture, the sheet tabs at the bottom show «Sheet1,» «Sheet2,» and «Sheet3,» with Sheet1 being the active worksheet. The active tab usually has a white background behind the tab name.
How many worksheets open by default?
In Microsoft Excel 2016 and earlier, and OpenOffice Calc, there are three sheet tabs that open (Sheet1, Sheet2, and Sheet3) by default. In Google Sheets, your spreadsheets starts with one sheet (Sheet1).
In Microsoft Excel 365, by default, there is only one sheet tab that opens (Sheet1) when you create a workbook.
How many worksheets can you have in a workbook?
The default number of worksheets in a new workbook is 255. However, once the file is saved, you can add as many as your hard drive capacity allows.
What is the length limit of a worksheet name?
Not to be confused with the file name, in Microsoft Excel, there is a 31 character limit for each worksheet name.
How are rows and columns labeled?
In all spreadsheet programs, including Microsoft Excel, rows are labeled using numbers (e.g., 1 to 1,048,576). All columns are labeled with letters from A to Z, then with two letters. For example, after the letter Z, the next column is AA, AB, AC, …, AZ and then incrementing to BA, BB, BC, etc., to the last column XFD.
When working with a cell, you combine the column with the row. For example, the very first cell is in column A and on row 1, so the cell is labeled as A1.
- How many sheets, rows, and columns can a spreadsheet have?
Download an example of a spreadsheet file
We’ve created a Microsoft Excel spreadsheet that can be downloaded and opened in any spreadsheet program including Microsoft Excel. This spreadsheet helps illustrate some a spreadsheet capability, formulas, and functions used in a spreadsheet, and lets you experiment with a spreadsheet.
- Download example.xls.
The same spreadsheet is also available on Google Sheets. Visit the link below to open the spreadsheet in view mode in Google Sheets. If you want to edit any of the values, click File and then Make a copy option to save it to your Google Drive.
- View Google Sheets example spreadsheet.
What did people use before spreadsheets?
Before computerized spreadsheets ledger paper was used to keep track of numbers and make calculations. In fact, many accountants and other individuals continued to use ledger paper even after the release of spreadsheet programs because they didn’t trust computers to make proper calculations.
Absolute cell reference, Active cell, Business terms, Cell, Column, Formula, Gnumeric, Google Sheets, Gridlines, Multiplan, Office, Office 365, Office Online, Pivot table, Relative cell reference, Row, Sheet tab, Software terms, Spreadsheet terms, Workbook
Татьяна Шкляр
Эксперт по предмету «Информатика»
Задать вопрос автору статьи
Определение 1
Электронная таблица – компьютерная программа, которая позволяет производить вычисления с данными, представленными в виде двумерных массивов.
Электронная таблица Microsoft Excel – программа, созданная корпорацией Microsoft для операционных систем Microsoft Windows, Windows NT, Mac OS, Android, iOS и Windows Phone. Программа обеспечивает широкий набор инструментов для экономико-статистических расчетов, графических инструментов и язык макропрограммирования VBA (исключением является версия Excel 2008 для Mac OS X). MS Excel входит в состав пакета Microsoft Office и является самым популярным приложением для расчетов.
История Excel
Замечание 1
Первым электронным табличным процессором Microsoft был Multiplan 1982 года, который на MS-DOS системах уступал Lotus 1-2-3. Первые версии Excel были разработаны в 1985 г. для Mac, а в 1987 г. – для Windows.
Текущей версией для ОС Windows является Excel 16 (MS Office Excel 2016), для ОС Mac OS X – MS Excel 2012.
Преимуществом Excel по сравнению с первыми табличными процессорами является пользовательский интерфейс, но суть остается прежней.
Excel являлся первым табличным процессором, который позволял пользователю форматировать внешний вид таблицы: изменять шрифты, использовать различные символы и менять внешний вид ячеек. В программе также использовался метод умного пересчёта ячеек – обновление только тех ячеек, содержание которых зависит от измененных ячеек.
Программы MS Office, MS Excel и MS PowerPoint впервые были объединены в один пакет программ в 1993 г. и приведены к новому графическому интерфейсу для соответствия табличному процессору Excel, который являлся главным стимулом модернизации ПК на то время.
С 1993 г. в Excel встроен язык программирования VBA (Visual Basic для приложений), который позволяет автоматизировать задачи Excel и является мощным дополнением к приложению. Использование VBA подвергало Excel атакам макровирусов, что являлось серьёзной проблемой, пока антивирусные программы не стали обнаруживать их.
«Электронные таблицы MS Excel» 👇
Версии Excel для Windows
- Excel 2 – первая версия Excel для Windows появилась в 1987 г. в названии стоит цифра 2, т.к. первая версия Excel была разработана для Mac.
- Excel 3 разработана в 1990 г. и имела более совершенные инструменты и внешний вид: наличие панелей инструментов, средств рисования, режима структуры рабочей книги, надстроек, трехмерных диаграмм, функций совместного редактирования документов и др.
- Excel 4 появилась в 1992 г. Обладала большим число новых функций и стала более понятной для пользователя.
- Excel 5 появился в 1994 г. Версия дополнилась огромным количеством новых средств, например, многолистные книги и макроязык VBA.
- Excel 95, известный как Excel 7, появился в 1995 г. Внешне напоминает предыдущую версию, однако в ней был использован более современный 32-битный код.
- Excel 97 (Excel
включает значительно изменившийся вид панелей инструментов и меню, по-новому организованную справочную систему, увеличенное в 4 раза число строк рабочей книги. Версия использует новый формат файлов, число строк увеличено до 65536, а столбцов – до 256.
- Excel 2000 (Excel 9) разработана в 1999 г. добавлена возможность использования HTML в виде универсального формата файлов. Поддерживает совместимость с Excel 97.
- Excel 2002 (Excel 10) выпущена в 2001 г. Основным нововведением является возможность сохранения результатов работы в случае аварийного завершения программы и восстановления файлов поврежденной рабочей книги. Появляется фоновая проверка формул, а также новые инструментальные средства отладки.
- Excel 2003 (Excel 11) обладает наилучшими сочетаниями функционала и интерфейса.
- Excel 2007 (Excel 12) появился в 2006 г. отличантся радикально интерфейсом. Появилась лента и панель быстрого доступа, добавлено несколько новых формул (например, СУММЕСЛИМН()). Увеличено число строк до 1 048 576, а столбцов – до 16 384. Расширение файла рабочей книги стало .xlsx.
- Excel 2010 (Excel 14) появился в 2009 г. Нововведения – Sparkliness (микрографикаи в ячейке), Slides (срезы сводной таблицы) и надстройка PoverPivot, для работы с 100 000 000-и строк.
- Excel 2013 (Excel 15) – 2012 г. Новшества Excel 2013 связаны с реализацией облачных возможностей. Добавлены инструменты: Рекомендованная сводная таблица и Рекомендованные графики и диаграммы, функции листа, новая категория функций для работы с WEB.
Форматы файлов
Замечание 2
В MS Excel до 2003 версии включительно в качестве основного формата файлов использовался BIFF. Excel 2007 в качестве основного использует формат MS Office Open XML.
Вместе с тем Excel 2007 совместим и с традиционными бинарными форматами. Кроме того, большинство версий MS Excel работать с форматами CSV, DBF, SYLK, DIF и др.
Рассмотрим основные форматы на примере версии Excel 2007:
- .xlsx – стандартный формат рабочих книг версии Excel 2007 и выше. Является сжатым ZIP-архивом каталога XML документов и заменой бывшего бинарного формата .xls. Не поддерживает макросы в целях безопасности.
- .xlsm – формат рабочих книг Excel с поддержкой макросов.
- .xlsb – формат бинарных рабочих книг Excel с макросами. Позволяет открывать документы быстрее чем XML. Особенно часто используется для очень объемных документов с огромным количеством строк и столбцов.
- .xltm – формат шаблонов Excel с макросами, используется как основа для создания рабочих книг. Замена старого формата .xlt.
- .xlam – формат надстроек Excel, направленных на добавление дополнительного функционала и инструментов.
Экспорт и перемещение таблиц Excel
API предоставляет возможность открывать таблицы Excel в некоторых других приложениях. Например, открывать документы Excel на веб-страницах с помощью ActiveX или плагина Adobe Flash Player.
Apache POI разработал Java-библиотеки для чтения и записи электронных таблиц Excel.
Парольная защита MS Excel
Для защиты документов MS Excel существует несколько типов различных паролей:
- пароль для открытия или изменения документа;
- пароль для защиты листа или книги;
- пароль для защиты кода VBA.
Все пароли можно удалить независимо от версии Excel. Эта возможность не распространяется лишь на пароль для открытия документа. Все типы паролей изначально используются для коллективной работы над документом. При этом документ не шифруется, а в нем сохраняется хэш от заданного пароля. Использование пароля для защиты книги не добавляет документу дополнительной защиты. Единственный тип пароля, который может стать препятствием для злоумышленника для получения доступа к документу, – пароль для открытия, но такая защита очень зависит от версии MS Excel, в которой был создан документ.
В MS Excel 95 и предыдущих версий, пароль на открытие преобразовывался в 16-битный ключ, который взламывался мгновенно. Уже в MS Excel 97/2000 пароль преобразовывается в 40-битный ключ, который при наличии современного оборудования также может быть легко взломан. К тому же существуют программы, взламывающие пароли, которые перебирают огромное количество паролей в секунду, что приводит не только к расшифровке документа, но и к нахождению оригинального пароля.
В MS Excel 2007 для шифрования используется алгоритм AES с 128-битным ключом. Таким образом, надежность защиты еще удвоилась
Критика
Несмотря на широкое использование и признание табличного процессора Excel, существуют и моменты, которые подвергаются критике.
-
Точность
Подвергается критике статистическая точность Excel по причине расчетов с плавающей запятой. Такие ошибки проявляются лишь при использовании специально подобранных исходных данных, затрагивающих относительно небольшое количество пользователей, и очень редко встречаются на практике. Для версий Excel 97, 2000, 2002 определены ошибки при использовании функции деления с остатком MOD при определённых аргументах, когда функция выдает ошибку #NUM! Вместо результата.
-
Проблемы с датой
В Excel 2007 и более ранних версиях 1900 год считался високосным. Такая ошибка была специально внесена в Excel для совместимости с Lotus 1-2-3, в которой такая ошибка возникла непреднамеренно.
Находи статьи и создавай свой список литературы по ГОСТу
Поиск по теме
Табличный процессор (или электронная таблица) — это прикладная программа, которая предназначена для хранения данных в табличной форме и их обработки. Также табличный процессор дает возможность работать с большими таблицами чисел. Еще одна его особенность — это применение формул для описания связи между различными ячейками. Среди подобных программ можно отметить табличный процессор Excel, который входит в состав операционной системы Windows.
Электронная таблица Microsoft Excel
Основные элементы интерфейса окна Excel
Excel входит в пакет офисных программ под названием Microsoft Office. Документ, который создается этой программой, называется рабочей книгой. Рабочая книга — это набор листов, которые имеют табличную структуру и могут содержать различную информацию. При открытии такого документа будет отображаться только тот лист, с которым работает пользователь. Список таких листов находится в нижней части экрана. С помощью этих ярлычков (каждый из которых имеет свое название) можно переключаться на другие рабочие листы.
Каждый лист состоит из строк и столбцов. Столбцы именуются прописными латинскими буквами, а строки — цифрами. Максимально возможное количество колонок — 256, строк — 65536. На пересечении строк и колонок находятся ячейки таблицы (их еще называют поля таблицы). Это основной элемент для хранения данных. Каждая ячейка имеет свое уникальное имя, которое составляется из названий столбца и строки (к примеру, A1). Такое имя называется адресом ячейки. Именно адрес полей используется для написания формул.
Та ячейка, которая является активной, выделяется черной рамкой. Любые операции ввода или редактирования информации производятся именно в активной ячейке. Выбрать другую ячейку можно с помощью мыши или клавиатуры.
Кроме того, существует еще одно понятие — диапазон ячеек. Он формируется на пересечении последовательно идущих строк и колонок. Диапазон полей тоже имеет свое уникальное имя: в названии через двоеточие указываются 2 ячейки, которые расположены в противоположных углах диапазона (к примеру, A1:B4). Чтобы выделить диапазон ячеек, необходимо зажать левую кнопку мыши и потянуть курсор до нужной отметки.
Ячейки в Excel могут содержать 3 типа данных: текстовые, числовые и формулы, а также оставаться пустыми. Программа умеет автоматически определять тип данных при вводе. Например, формула всегда начинается со знака равенства. Ввод данных осуществляется либо в поле напрямую, либо в строку формул, которая находится чуть ниже панели инструментов (она подписана fx). Данные ячейки отображаются одновременно и в строке формул, и в самом поле. Как правило, текстовая информация в Excel выравнивается по левому краю поля, а числовая — по правому. Редактирование информации осуществляется двойным щелчком мыши по нужной ячейке или одним щелчком в строке формул. Чтобы сохранить информацию в ячейке, достаточно нажать «Enter».
Режим работы Excel
Табличный процессор Excel может работать в нескольких режимах. Наиболее важные из них:
- режим готовности;
- режим ввода данных;
- командный режим;
- режим редактирования.
При работе с Excel для удобства можно пользоваться несколькими режимами просмотра, каждый из которых имеет свои преимущества
В режиме готовности пользователь может выбирать поле или диапазон полей для ввода информации. Как только он начнет вводить данные в какое-то поле, то режим готовности автоматически сменится на режим ввода данных. В самом поле начнет мигать курсор для ввода, означающий, что можно добавить информацию в ячейку. После сохранения информации в ячейке снова включается режим готовности, выбирается следующий диапазон полей — опять режим ввода данных, и так до тех пор, пока пользователь не закончит работу в Excel.
Со временем пользователю понадобится выполнить какие-то действия с таблицей, например, отсортировать, распечатать и т.д. Поскольку в этом случае работать нужно уже не с одной ячейкой, а с их совокупностью или со всей таблицей, то пользователю необходимо будет перейти в командный режим. Этот режим позволяет выполнить определенную команду или пункт из панели меню (например, «Данные — Сортировка», «Вставка — Функция»). После выполнения всех команд снова включается режим готовности.
Режим редактирования в Excel дает возможность вносить изменения в содержимое поля. Обычно при повторном вводе информации в поле все его содержимое удаляется. Но с помощью этого режима можно быстро отредактировать данные без удаления (например, опечатку в слове). Данный режим очень удобен в тех ситуациях, когда нужно внести небольшие изменения.
Формулы в Excel
Табличный процессор Эксель — это не только программа для работы с таблицами и огромными базами данных, но и «умный» калькулятор. Одной из главных возможностей Excel является именно его возможность проводить различные операции с числовыми данными, начиная от обычного сложения или умножения и заканчивая построением графиков, диаграмм и отчетов на основе этих данных.
Все вычисления в Excel называются формулами. Любая формула всегда начинается со знака равенства. В противном случае табличный процессор просто не поймет, чего от него хочет пользователь. К примеру, чтобы сложить 2+2, необходимо написать так: =2+2. Excel сразу же выдаст результат — 4. Если же просто написать 2+2, то табличный процессор просто напишет то же самое — 2+2.
Кроме стандартных арифметических операторов (сложение, вычитание, умножение и деление), в Excel имеется еще:
- возведение в степень (знак ^)
- процент (знак %).
Например, если нужно возвести число 4 во вторую степень, то необходимо написать так: =4^2. Если же поставить после любого числа знак %, то оно будет делиться на 100. То есть, 3% — это будет 0,03.
Теперь можно проверить, как считает табличный процессор. Для этого необходимо выделить любую ячейку, написать, к примеру, «=145+55» (без кавычек) и нажать Enter. Изменить содержимое ячейки можно перейдя в режим редактирования. То есть надо выбрать это поле, а затем изменить данные в строке формул или в самой ячейке. Например, написать «=140*55».
Формулы позволяют автоматически пересчитывать значения ячеек сложных таблиц
Писать в формулу конкретные числа, конечно, можно, но это будет не совсем правильно. Дело в том, что табличный процессор умеет автоматически пересчитывать формулы, если данные в ячейках были изменены. Поэтому пользователю незачем тратить лишнее время, чтобы вручную прописывать, а потом и редактировать какие-то данные. Для этого достаточно лишь правильно составить формулу, а все остальное сделает программа.
Итак, допустим, в ячейках A1 и B1 указаны числа 2 и 3 соответственно. Задача пользователя — перемножить их. Для этого необходимо выделить любое пустое поле, написать знак равенства, затем щелкнуть мышкой по ячейке A1, поставить знак умножения и кликнуть по ячейке B1. После нажатия клавиши «Enter» программа отобразит результат. Если выделить эту ячейку и посмотреть на строку формул, то можно увидеть следующее: =A1*B1. Если же поменять цифру 2 в поле А1 на цифру 5, то формула будет автоматически пересчитана — теперь результат равняется 15. Именно по такому принципу и работают формулы в Excel.
В общем, Microsoft Excel умеет решать множество различных задач, и чтобы перечислить все возможности этой программы, можно сочинить целый реферат (или даже книгу). Но для знакомства с программой этой информации должно хватить.











































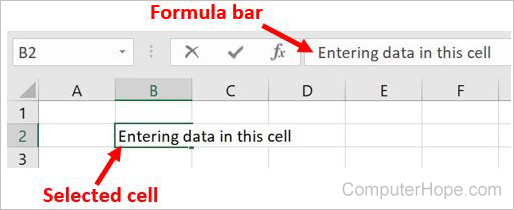
 включает значительно изменившийся вид панелей инструментов и меню, по-новому организованную справочную систему, увеличенное в 4 раза число строк рабочей книги. Версия использует новый формат файлов, число строк увеличено до 65536, а столбцов – до 256.
включает значительно изменившийся вид панелей инструментов и меню, по-новому организованную справочную систему, увеличенное в 4 раза число строк рабочей книги. Версия использует новый формат файлов, число строк увеличено до 65536, а столбцов – до 256.

