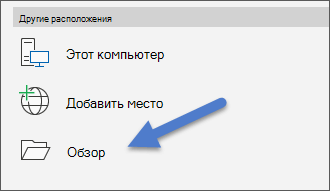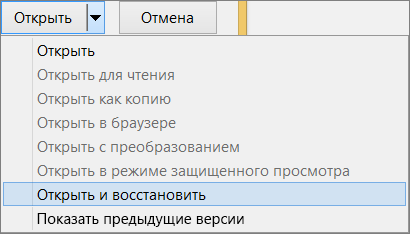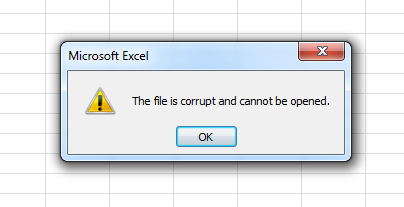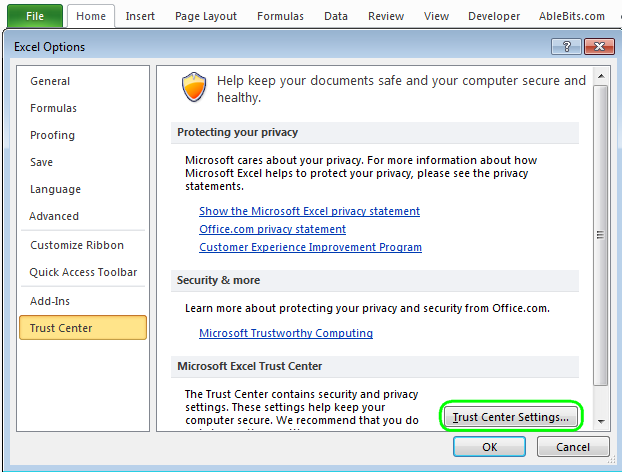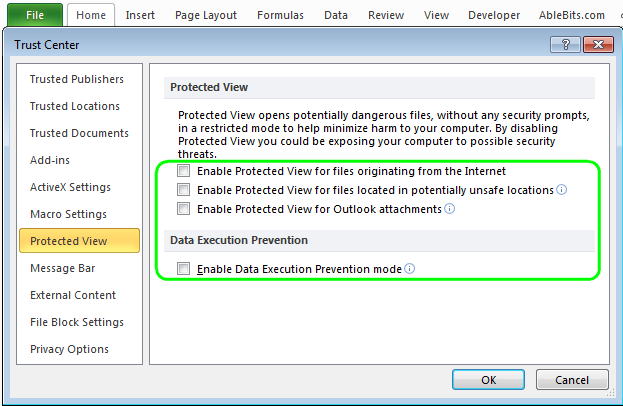Excel для Microsoft 365 Word для Microsoft 365 PowerPoint для Microsoft 365 Word 2021 Word 2019 Excel 2016 Word 2016 PowerPoint 2016 Excel 2013 Word 2013 PowerPoint 2013 Excel 2010 Word 2010 PowerPoint 2010 Excel 2007 Word 2007 PowerPoint 2007 Word Starter 2010 Еще…Меньше
Иногда файл поврежден так сильно, что приложение Word, Excel или PowerPoint не может открыть его. Но не все потеряно. Возможно, удастся восстановить файл с помощью команды Открыть и восстановить.
-
Щелкните Файл > Открыть >Обзор и перейдите к папке, в которой хранится документ (Word ), книга (Excel ) или презентация (PowerPoint). Не пытайтесь открыть файл из раздела Последние, иначе не попадете в диалоговое окно «Открыть».
Примечания:
-
Если вы используете Office 2013, выберите расположение, например OneDrive или локальный компьютер, а затем выберите Обзор.
-
Если вы используете Office 2010, не нужно нажимать кнопку Обзор.
-
-
Выберите нужный файл, щелкните стрелку рядом с кнопкой Открыть и выберите команду Открыть и восстановить.
Предотвращение повреждения файлов
Проблемы, связанные с повреждением файла, обычно происходят, если файл хранится на USB-устройстве, которое отключается, будучи открыто в Windows. Чтобы предотвратить повреждение файлов, на панели задач Windows можно использовать значок «Безопасное удаление оборудования». Если вы не видите значок, щелкните стрелку вверх в области уведомлений, чтобы отобразить скрытые значки.
В случае сбоя или потери питания можно восстановить предыдущую версию файла, если в Office включена функция автосохранения.
Если вы работаете, Microsoft 365 хранить файлы на OneDrive и использовать автоскрытие, чтобы защитить ваши изменения.
Инструкции по устранению неполадок для определенных приложений
Дополнительные сведения о восстановлении поврежденных файлов Office в Excel, Word или PowerPoint см. в указанных ниже статьях.
-
Для Excel: Восстановление поврежденной книги Excel.
-
Для Word: Как восстановить поврежденные документы Word.
-
Для PowerPoint: Как восстановить поврежденные презентации PowerPoint.
Нужна дополнительная помощь?
Перейти к содержанию
На чтение 2 мин Опубликовано 06.05.2015
В этой статье Вы узнаете, как получить доступ к повреждённому файлу .xls в Excel 2010.
Обычно, делая апгрейд файла, Вы ожидаете сплошные улучшения. Это может стать серьёзным разочарованием, когда, перейдя на Excel 2010, Вы больше не сможете получить доступ к файлам формата .xls, созданным в приложении Excel 2003 года или более ранней версии. Вы понимаете, о чем я говорю, если хоть раз сталкивались в Excel 2010 со следующим сообщением об ошибке: The file is corrupt and cannot be opened (Файл повреждён и не может быть открыт). Вы ещё верите, что сможете открыть этот файл? Конечно, сможете!
Попробуйте следующие действия, чтобы снова увидеть свои драгоценные данные в формате .xls открытыми в MS Excel:
- Запустите приложение.
- Перейдите: File > Options (Файл > Параметры).
- Откройте раздел Trust Center (Центр управления безопасностью) и нажмите кнопку Trust center settings (Параметры центра управления безопасностью).
- Выберите Protected view (Защищённый просмотр).
- Уберите все галочки в разделе Protected View (Защищенный просмотр) и для подтверждения нажмите ОК.
- Перезапустите Excel и попробуйте теперь открыть повреждённые документы Excel.
Из соображений безопасности, Вам следует сохранить Ваши документы в новом формате MS Excel, например, .xlsx. Далее проделайте шаги: File > Options > Trust Center > Trust Center settings > Protected View (Файл > Параметры > Центр управления безопасностью > Параметры центра управления безопасностью > Защищённый просмотр). Поставьте галочки для всех предлагаемых параметров, нажмите ОК и перезапустите Excel.
Так Вы вернете все настройки безопасности в прежнее состояние. Уверен, Вы не хотите открыть какой-либо файл без уверенности в своей безопасности!
Вот и всё. Надеюсь, этот прием окажется полезным для Вас и Ваших документов!
Оцените качество статьи. Нам важно ваше мнение:
Повреждение файлов стало серьезной проблемой для пользователей по всему миру, которые потеряли свои драгоценные данные из-за ошибки. Microsoft Excel будет показывать всплывающее окно с сообщением “Файл поврежден, поэтому его нельзя открыть”. каждый раз, когда вы пытаетесь открыть неисправный файл. Вы страдаете от подобной ситуации и хотите найти выход? Что ж, у нас есть шесть проверенных исправлений, которые помогут вам устранить неполадку и снова получить ваши старые файлы.
Часть 1: 6 исправлений ошибки «Файл поврежден, поэтому его нельзя открыть»
Получение этой ошибки «Файл поврежден, поэтому его нельзя открыть» действительно раздражает, поскольку поврежденный файл так важен для нас. Но не волнуйтесь, здесь мы собрали 6 способов решить эту проблему. Давайте познакомим их один за другим с подробными шагами. Следуйте дальше.
Исправление 1: Изменить настройки служб компонентов
Файл Excel/Word может быть объявлен поврежденным по нескольким причинам. Хотя всплывающее окно указывает на то, что файл поврежден, в большинстве случаев это не ошибка в файле, а незначительное изменение настроек службы компонентов. Таким образом, чтобы исправить сообщение “файл поврежден и не может быть открыт”, нам потребуется сбросить настройки службы компонентов.
Нажмите кнопки “Windows + R” вместе и найдите “dcomcnfg”.
Разверните раздел ”Службы компонентов» и выберите “мой компьютер” в левой колонке.
В открывшемся столбце щелкните правой кнопкой мыши “мой компьютер” и откройте свойства.
Перейдите к свойствам по умолчанию и установите параметры, как показано ниже:
- Уровень аутентификации по умолчанию: Подключение
- Уровень олицетворения по умолчанию: Определение
Нажмите “ОК”, чтобы сохранить настройки.
Исправление 2: Снять флажок с опций защищенного просмотра
Опция защищенного просмотра ограничивает использование файла режимом только для чтения, в котором пользователь не может вносить какие-либо изменения в файл. В файле, экспортированном из Интернета или по почте, может быть включена опция защищенного просмотра, что приводит к ошибке “файл поврежден и не может быть открыт”. В таком случае нам нужно было бы отключить параметры защищенного просмотра, чтобы устранить ошибку.
Запустите word/Excel на вашем компьютере и перейдите в меню “Файлы”.
Откройте центр доверия, а затем найдите настройки центра доверия.
Нажмите на защищенный вид и снимите все флажки на вкладке.
Нажмите кнопку “ОК” и перезапустите программное обеспечение.
Исправление 3: Разблокировать поврежденный файл
Другой причиной ошибки может быть блокировка файла. В случае попытки открыть заблокированный файл в excel/word появится сообщение об ошибке «поврежденный файл». Чтобы получить этот файл, нам нужно будет разблокировать его, и приведенные ниже шаги помогут вам это сделать.
Перейдите к “поврежденному файлу” в вашем проводнике и щелкните по нему правой кнопкой мыши.
Выберите в меню пункт “Свойства” и перейдите в панель “Общие”.
Установите флажок “разблокировать” и примените настройки.
Исправление 4: Восстановить приложение MS Office
На данный момент мы рассмотрели только потенциальные ошибки в файлах, но существует большая вероятность того, что ошибка “файл поврежден и не может быть открыт” появляется из-за сбоя в работе приложения Microsoft office. Вирусное заражение или атака вредоносного ПО часто являются причиной расхождений в ваших сохраненных данных и могут привести к ненадлежащему функционированию приложений. Чтобы устранить эту проблему, нам нужно было бы восстановить программное обеспечение. В следующих шагах будет подробно описана процедура исправления заявки.
В меню “Пуск” найдите «Панель управления» в подколонке.
Перейдите в приложение “Microsoft Office”.
В верхнем меню выберите пункт “Изменить”.
Появится экран ремонта, выберите “Быстрый изменить” и подтвердите свой вызов.
Исправление 5: Использовать функцию открытия и восстановления
Открыть и восстановить документ — отличная функция для восстановления документов Word, созданных вами, но вы не смогли сохранить их непосредственно в своей системе. Вы можете получить документ, следуя приведенным ниже рекомендациям:
Запустите MS Word в вашей системе и перейдите на вкладку «Файл».
На вкладке «Файл» нажмите на опцию «Открыть».
Теперь найдите поврежденный файл документа Word. Нажмите на файл, а затем нажмите стрелку рядом с кнопкой «Открыть», затем выберите опцию «Открыть и восстановить«.
Советы: Если ошибка все еще появляется, выполните те же действия. Но на этот раз вам нужно выбрать опцию «Восстановить текст из любого файла» в диалоговом окне.
Исправление 6: Изменить расширение файла (только для Excel)
После попытки вышеуказанного способа, если вы все еще сталкиваетесь с ошибкой, последним средством является изменение расширения файла. Многие пользователи MS Word сообщили, что изменение расширения файла помогло им устранить проблему. Однако этот метод подходит только для файлов Excel. Вот процедура изменения расширения файла:
Запустите «Командную строку» в вашей системе.
В окне командной строки введите букву диска, на котором сохранен поврежденный файл Excel, и нажмите кнопку «Ввод».
После ввода целевого диска в командной строке просто введите следующую команду: ren (old _filename.extension)(new_filename.extension). Обязательно замените имя файла в приведенной выше команде. (например, ren letter.xlsx letter updated.xls )
Большинство людей спрашивали о наилучшем решении для исправления «файл поврежден и не может быть открыт». После того, как вы перепробовали все вышеперечисленные решения, но все они не работают. Затем вы можете попытаться восстановить потерянные документы Excel или Word в их первоначальной версии. Таким образом, вы можете попробовать Tenorshare 4DDiG. Это один из самых надежных и широко используемых инструментов восстановления данных для восстановления потерянного или удаленного содержимого на всех ваших устройствах хранения данных. Кроме того, этот инструмент доступен как для пользователей Mac, так и для Windows. Основными моментами Tenorshare 4DDiG являются:
- Позволяет восстанавливать данные из потерянного или отформатированного раздела.
- Восстанавливает поврежденные документы, видео и изображения.
- Он предлагает два режима сканирования данных, которые включают глубокое сканирование и обычное сканирование.
- Восстановить более 1000 типов файлов, включая Excel 2017, Office 365, Excel 2007, Word 2016, Excel 2013, Powerpoint, PDF, фотографии, видео, музыку.
Давайте научимся использовать Tenorshare 4DDiG для восстановления потерянных данных:
Заключение:
Давайте рассмотрим, что мы узнали из этого руководства. В этом руководстве мы обсудили шесть различных методов исправления ошибки «файл поврежден и не может быть открыт». Если все они не смогли решить вашу проблему, использование Tenorshare 4DDiG является наиболее удобным выбором и имеет самый высокий процент успеха для восстановления поврежденного файла.
Вам Также Может Понравиться
-
Home>>
- Проблемы Офис >>
- Исправлено: Файл поврежден, поэтому его нельзя открыть в Word / Excel
Обратился как-то к нам пользователь с такой проблемой: «Не открывается документ в Excel. Выдает ошибку». Подключился я к компьютеру, и увидел ошибку — Файл поврежден поэтому его нельзя открыть . Обычный документ, скачанный с флешки на компьютер, вполне штатная ситуация, но проблема на лицо.
Решил пойти от обратного, беру флешку иду за свой компьютер и….у меня файл открылся без каких-либо проблем. Непонятно…
Решение было очевидным, у себя этот файл я пересохранил, скопировал на компьютер пользователя и все открылось. Списал на глюк программы, которые случаются часто по неизвестным причинам и благополучно забыл данный казус.
Проходит несколько дней и снова обращается тот же пользователь, с этой же проблемой, но документ теперь другой. Провожу те же манипуляции что и в предыдущий раз и снова все работает, хорошо, но не могу же я каждый документ обрабатывать под конкретного пользователя, нужно кардинальное решение, начинаем ковырять настройки, изучать форумы и искать возможные варианты.
По информации с сайта microsoft удалось понять, что такая проблема имеет место быть у программ: word, excel, power point.
Проявляется в следующем виде:
Microsoft Excel
- Файл поврежден, поэтому его нельзя открыть.
Microsoft Word
- Ошибка Word при попытке открытия файла.
Microsoft PowerPoint
- Приложение PowerPoint обнаружило проблему с содержимым в имя файла. Приложение PowerPoint может попытаться восстановить эту презентацию.
Решение было найдено там же. Как оказалось, проблема кроется непосредственно в самой windows. А именно в компонентах безопасности, которые и требуется до настроить. Сейчас покажу как.
Файл поврежден поэтому его нельзя открыть — Исправляем ошибку
Используем сочетание клавиш «win+r» — откроется окно выполнить и в нем вводим команду dcomcnfg

В открывшемся окне, следует поочередно раскрыть следующие пункты — Службы компонентов — Компьютеры.

Теперь по пункту «Мой компьютер» нажимаем правой кнопкой мыши и выбираем — свойства.

Переходим на вкладку «Свойства по умолчанию» и настраиваем следующие пункты:
- Разрешить использование DCOM на этом компьютере: установить галочку.
- Уровень проверки подлинности по умолчанию: Подключиться
- Уровень олицетворения по умолчанию: Определить

Нажимаем кнопку «ОК» закрываем предыдущие окна, идем к проблемному документу, открываем и не испытываем больше никаких трудностей. Проблема решена.
Видео инструкция по вышеописанному:
На этом все. Надеюсь кому-то эта статья окажется полезной.
Спасибо за внимание.
Пишите комментарии, подписывайтесь на блог, буду регулярно размещать интересные задачи, которые возникают в процессе работы.
Всем добра!
Это не самая распространенная проблема при использовании Microsoft Excel, но потеря ценных данных, хранящихся в рабочем файле, не будет приятным событием. Поэтому заранее удобно знать несколько методов, как открывать поврежденные документы Excel.

Говоря об ошибках при открытии файла Excel, можно выделить основную угрозу, которая связана с сообщением: «Excel не может открыть файл, потому что он поврежден». И хотя кажется, что все уже потеряно, но вы можете исправить файлы Excel в течение некоторого времени. Можно попробовать различные варианты, чтобы попытаться устранить эти ошибки в Excel файлах.
Вариант 1: Откройте поврежденный документ в Microsoft Excel
Вы можете использовать инструмент, включенный в саму программу, чтобы попытаться открыть поврежденный документ Excel. Это самый простой способ восстановить поврежденные таблицы. Для этого вы должны:
- Запустить Microsoft Excel
- Перейти в меню и нажмите пункт «Файл»
- Выбрать пункт «Открыть».
- Когда появится форма открытия файлов, то выберите некорректный файл.
- Перейти в нижнюю часть формы и рядом со вкладкой «Инструменты» и выбрать пункт «Открыть и Восстановить», а не пункт «Открыть».

С помощью этого альтернативного инструмента Excel представляет возможность для ремонта документа или извлечения содержимого таблиц из файла. Однако мы должны уточнить, что этот метод не гарантирует полного восстановления документа, поэтому желательно попробовать и другие из предлагаемых ниже вариантов.
Вариант 2: Откройте поврежденный документ в Microsoft Excel: метод 2
Если вам не удалось открыть и восстановить файл с таблицами Excel предыдущим способом, то вы можете попытаться восстановить документ с помощью функции вычисления, так же включенной в Microsoft Excel. Для этого необходимо:
- Открыть пустой документ Excel
- Открыть меню «Файл»
- Выбрать пункт «Параметры»
- Выбрать пункт «Формулы»
- Выберите значение «Ручной» пункта «Параметры расчета»

Причина внесения изменений в параметры расчет документа Excel заключается в том, что благодаря перерасчету вручную Excel иногда может открывать документы с некорректными данными.
Вариант 3: Откройте поврежденный документ в OpenOffice
Файлы Microsoft Office и OpenOffice начиная с версии Office 2007 имеют открытый общий формат. Соответственно, если поврежденный файл имеет расширение *.xlsx или *.xltx, то можно установить пакет программ с сайта http://www.openoffice.org/ и сделать попытку восстановления такого файла.
Вариант 4: Восстановление поврежденного документа сторонними утилитами
В случае, если проблема с поврежденным документом Excel по-прежнему сохраняется, то остается возможность использовать сторонние инструменты для восстановления файлов. Эти программы от различных разработчиков могут быть особенно полезны, если вы регулярно используете Excel в своей работе или обслуживаете компанию как системный администратор. Однако необходимо сказать, что инструменты, которые работают лучше всего в этих ситуациях, обычно платные. Эффективность этих инструментов замечательна, но требуется тестировать их ДЕМО версии, которые позволяют вам оценить возможности утилиты.
Recovery Toolbox for Excel
Наиболее известная утилита по ремонту поврежденных документов Excel в данном сегменте. Recovery Toolbox for Excel (https://excel.recoverytoolbox.com/ru/) позволяет восстанавливать файлы xls, xlsx, xlt, xlsm, xltm, xltx, xlam с электронными таблицами. Программа работает со всеми версиями и вариантами Excel файлов, начиная с версии Excel 97. Кроме того, у инструмента есть автоматический помощник, который ведет вас на протяжении всего процесса восстановления, поэтому вам не нужно дополнительных знаний для его использования.

Recovery Toolbox for Excel пытается восстановить всю возможную информацию, а затем сохранить ее в новом файле. Вы можете восстановить содержимое своих файлов, включая таблицы, макеты, стили шрифтов и многое другое. Просто укажите поврежденные документы, чтобы программа попыталась их отремонтировать. Ограничением ДЕМО версии является невозможность сохранения восстановленных таблиц.
Следует отметить, что помимо Recovery Toolbox for Excel у компании есть инструменты, которые могут быть полезны для разрешения конфликтов с другими типами файлов, таких как Access, Word, Outlook и другие. Все программы от Recovery Toolbox работают только под ОС Windows.
Вариант 5: Восстановление поврежденного документа онлайн-сервисами
Альтернативой для Recovery Toolbox for Excel может служить любой онлайн-сервис восстановления данных, например от Recovery Toolbox: https://excel.recoverytoolbox.com/online/ru/

Или специализированный онлайн-сервис для многих типов файлов, в том числе Excel файлов: https://onlinefilerepair.com/ru/excel-repair-online.html

Использовать онлайн-сервисы можно с любых устройств (ПК, планшет, телефон) и под любой операционной системой (Windows, Android, MacOS, iOS). Сервисы также являются платными, но стоимость восстановления за один файл намного меньше стоимости Лицензии на покупку программы и составляет 5–10 долларов за файл.

3DNews Новости Software Новости сети 4 способа восстановления повреждённого ф…
Самое интересное в обзорах
Партнёрский материал
17.10.2018 [10:00],
Полезные советы по использованию Microsoft Excel
Что делать если файл Microsoft Excel с данными перестал открываться? Можно ли вернуть ценные данные, ставшие недоступными?

Если вдруг вам не удаётся открыть рабочий файл с данными Excel, то какова вероятность успешного восстановления этих данных и что для этого надо сделать? К сожалению, это распространённая ошибка Microsoft Excel. У проблемы есть несколько вариантов решения. Только перепробовав все варианты можно сказать, возможно ли восстановить повреждённый Excel-файл.
Способы восстановления повреждённого Excel-файла:
- Использование встроенной функции Microsoft Excel.
- Открытие файла с помощью OpenOffice.
- Использование онлайн-сервиса.
- Восстановление с помощью сторонних утилит.
1. Встроенная функция Microsoft Excel
В последних версиях Microsoft Excel добавлена возможность восстановления файла. Ранее эта функция или отсутствовала, или была откровенно слабо работоспособной при использовании с реальными файлами. Сейчас эта функция помогает в 10–20 % инцидентов с повреждением файлов. Для этого достаточно произвести несколько простых действий:
- Выбрать пункт меню «Файл».
- Выбрать пункт «Открыть».
- Выбрать повреждённый файл на диске.
- Щелкнуть на стрелку рядом с кнопкой «Открыть» в правом нижнем углу.
- Выбрать пункт «Открыть и восстановить» в выпадающем подменю.

Всё просто и не требует специальных знаний. Многим пользователям этой функции более чем достаточно для успешного восстановления повреждённого файла Excel. Если этим способом восстановить файл не получилось, то может помочь OpenOffice.org
2. Открытие файла с помощью OpenOffice
Файлы Microsoft Office, начиная с Office 2007, имеют общий формат с OpenOffice. Соответственно можно скачать и установить пакет программ с OpenOffice.org и попытаться восстановить им повреждённый файл.
Обращаем ваше внимание на то, что файл, восстанавливаемый с помощью OpenOffice, должен иметь расширение XLSX — это версия для файлов Excel 2007 и выше.
3. Использование онлайн—сервиса
Если варианты 1 и 2 не помогают восстановить файл, то необходимы специальные сервисы или программы, разработанные специально для восстановления данных из повреждённых файлов Excel.
Есть несколько доступных онлайн-сервисов восстановления повреждённых файлов Microsoft Excel. Наиболее удобный и доступный по цене (всего $5 за файл) находится по этому адресу: https://onlinefilerepair.com/ru/excel-repair-online.html.

Просто загрузите файл на сервис и дождитесь результата. Статистка от разработчиков сервиса утверждает, что в 40 % случаев данные из повреждённого Excel-файла удаётся восстановить в том или ином виде.
Сервис удобен тем, что работает на всех операционных системах (Windows, MacOS, iOS, Android и прочие) и на всех устройствах (компьютер, планшет, телефон и прочие).
4. Восстановление с помощью сторонних утилит
Если у вас много повреждённых Excel-файлов или вы не можете передавать эти файлы сторонним лицам из-за их конфиденциальности, то используйте специальные утилиты от сторонних разработчиков (не Microsoft).
Пример такой утилиты — это Recovery Toolbox for Excel: https://excel.recoverytoolbox.com/ru/.
Утилита развивается и распространяется с начала 2000-х годов, имеет многоязычный интерфейс (включая русский), восстанавливает все типы Excel-файлов всех версий, начиная с экзотического сейчас Excel 97.

Внимание: утилита работает только на компьютерах с ОС Windows.
Полезные советы для пользователей Microsoft Excel
При работе с Microsoft Excel включите функцию автосохранения. Это исключит случаи, когда сбой в работе компьютера приводит к потере нескольких часов работы:
Если вы заметили ошибку — выделите ее мышью и нажмите CTRL+ENTER.
Самые обсуждаемые публикации
Проблема решилась путём добавления доверенных расположений, добавил в дов.расположения Раб.стол, Документы, темпы переписал, сетевую шару (в ворде и екселе).
После этого файлы открываются с любых из этих расположений, а так же при открытии напрямую из Оутлука.
Так как ссылки мне вставлять нельзя, вставлю сразу решение:
Для решения возникшей проблемы выполните:
1.Закройте все приложения Microsoft Office.
2.Создайте папку Temp в директории %userprofile%AppDataLocalMicrosoftOutlook
3.Откройте редактор реестра.
a).Войдите в меню «Пуск», в поле «Начать поиск», введите:
regedit
В верхней части отобразится программа regedit, нажмите правой кнопкой мыши на ней, выберите «Запуск от имени администратора», разрешите программе внести изменения, откроется
окно «Редактор реестра».
b).В окне «Редактор реестра» раскройте куст:
HKEY_CURRENT_USERSoftwareMicrosoftOffice14.0OutlookSecurity
В имени OutlookSecureTempFolder, измените значение на:
%userprofile%AppDataLocalMicrosoftOutlookTemp
Сохраните значение, нажав на кнопку «OK».
4.Добавьте в надежное расположение созданную папку для Outlook.
a).Откройте Microsoft Word и выполните пункт c).
b).Откройте Microsoft Ecxel и выполните пункт c).
c).Нажмите Файл — Параметры — Центр управления безопасностью — Параметры центра управления безопасностью — Надежные расположения — Добавить новое расположение, в пути укажите:
%userprofile%AppDataLocalMicrosoftOutlookTemp
Отметьте флажком «Также доверять всем вложенным папкам».
Нажмите кнопки «OK», «OK», «OK», закройте открытое приложение Microsoft Office.
d).Примите повторно вложение в Outlook.
Всем спасибо за помощь!
-
Помечено в качестве ответа
ЖукMVP, Moderator
26 мая 2014 г. 23:25
Если вы получаете сообщение об ошибке Файл поврежден и не может быть открыт при открытии файла в Word, Excel или PowerPoint в Windows 11 или Windows 10, вот как вы можете решить эту проблему. Это происходит, когда вы загружаете файл из Интернета и пытаетесь открыть его на своем компьютере.
Когда вы скачиваете файл из интернета, он почему-то заблокирован. Вам необходимо вручную разблокировать его, чтобы использовать со всеми программами. Ваш компьютер делает это для защиты системы от нежелательных атак вредоносного ПО. То же самое происходит с файлами Microsoft Word. Одним из компонентов безопасности является Защищенный просмотр. Он предварительно просматривает файл Word в Microsoft Word, чтобы ничего не было введено в вашу систему. То же самое может использовать и эту проблему. Поэтому вам необходимо временно отключить эту функцию, чтобы проверить, является ли это источником проблемы.
Чинить Файл поврежден и не может быть открыт ошибка в Microsoft Word, Excel, PowerPoint, выполните следующие действия:
- Отключить защищенный просмотр
- Разблокировать файл вручную
- Восстановите файл Office
Хотя мы взяли в качестве примера документ Word, аналогичная процедура должна выполняться и для файлов Excel и PowerPoint.
1]Отключить защищенный просмотр
Как упоминалось ранее, Protected View — это название функции, которая защищает вашу систему от частых атак вредоносных программ при открытии файла Word. Чтобы отключить или отключить защищенный просмотр в Word, выполните следующие действия:
- Откройте Microsoft Word на своем компьютере.
- Щелкните меню «Файл» в верхнем левом углу.
- Щелкните Параметры.
- Перейдите на вкладку Центр управления безопасностью слева.
- Нажмите кнопку «Настройки центра управления безопасностью».
- Перейдите на вкладку Защищенный просмотр.
- Снимите галочки со всех флажков.
- Щелкните кнопку ОК.
После этого откройте файл в Word. Теперь у вас не должно возникнуть никаких проблем.
Чтение: файл не открывается из-за проблем с содержимым.
2]Разблокировать файл вручную
Если вы загрузили файл из Интернета, вам может потребоваться разблокировать его вручную. После этого он будет совместим со всеми программами на вашем компьютере. Для этого сделайте следующее:
- Щелкните правой кнопкой мыши загруженный файл.
- Выберите параметр «Свойства».
- Кроме того, вы можете щелкнуть файл и нажать Alt + Enter.
- Установите флажок Разблокировать.
- Нажмите кнопки «Применить» и «ОК».
После этого вы можете использовать файл в Word без каких-либо ошибок.
Чтение: не удается открыть файлы Word, Excel, PowerPoint.
3]Восстановить файл Office
Когда ни одно из решений не работает, вы можете использовать параметр «Восстановить» в Word, Excel и PowerPoint. Вам не нужно загружать стороннее программное обеспечение, чтобы выполнить эту работу. Чтобы восстановить поврежденный файл Word, сделайте следующее:
- Откройте Microsoft Word на своем ПК.
- Нажмите Ctrl + O, чтобы открыть файл.
- Выберите файл, который хотите восстановить.
- Щелкните значок стрелки рядом с параметром Открыть.
- Выберите вариант «Открыть и восстановить».
Теперь Microsoft Word попытается восстановить файл, если есть какие-либо повреждения. После этого он откроет файл, если все пойдет правильно.
Связанные чтения:
Как исправить? Файл поврежден и не может быть открыт в Excel, PowerPoint, Word?
Чинить Файл поврежден и не может быть открыт ошибка в Excel, PowerPoint, Word вы можете использовать вышеупомянутые решения. Например, вы можете отключить функцию защищенного просмотра в Word, восстановить файл Word и разблокировать загруженный файл вручную.
Как открыть поврежденный файл?
Возможно, вы не сможете открыть поврежденный файл Word без его восстановления. Вы можете восстановить файл, используя встроенную опцию Word. Вы можете использовать Открыть и отремонтировать опция включена в Word. После этого Word исправит все возможные проблемы и соответственно откроет файл.
Надеюсь, это руководство помогло.
Читайте: Microsoft Word продолжает вылетать в Windows.

Поврежденный файл Excel может привести к потере времени и серьезной потере данных. И как всегда повреждается самый нужный файл, который нужен именно сейчас.
Microsoft Excel является важной программой, которой пользуются как частные лица, так и крупные предприятиями для работы с большими объемами данных.
Однако при использовании программы вы можете столкнуться с различными неожиданными проблемами. Одной из которых являются ошибки повреждения файлов из-за битых секторов, вирусов или прочих причин.
Если вы столкнулись с этой ситуацией, ниже вы можете найти некоторые решения, которые могут помочь вам решить проблему.
Как я могу исправить проблемы с повреждением файла Excel?
1. Проверьте наличие вредоносных программ
2. Используйте стороннее программное обеспечение
3. Используйте инструмент «Открыть и восстановить».
4. Восстановить поврежденный файл Excel из предыдущей версии
5. Установите Параметры вычислений вручную
6. Восстановите файл TMP
7. Чистим папку TEMP
8. Используйте формат HTML
9. Используйте формат SYLK
10. Используйте формат XML
11. Откройте Excel в безопасном режиме
12. Используйте более новые версии Excel
13. Используйте конвертеры онлайн
1. Проверьте наличие вредоносных программ
Первое что нужно проверить — что у вас не вируса на ПК. Очень вероятно, что ваш документ может быть неисправен из-за вируса.
Если у вас стоит антивирус, то необходимо запустить полную проверку ПК. Если проверили и нашли вирусы, то удаляем их. Если не нашли, то скачиваем DrWeb CureIt или Malwarebytes и проверяем снова полностью компьютер.
Подробнее о DrWeb CureIt, Malwarebytes и прочих утилитах и программах я напишу в следующих статьях.
2. Используйте стороннее программное обеспечение.
В интернете существует много как онлайн-восстановителей, так и программного обеспечения, которое может помочь восстановить файл Excel.
Программное обеспечение для восстановления данных сканирует все ваше устройство на наличие потерянных или поврежденных файлов. После полного сканирования предлагается список файлов, которые программа нашла и какие файлы могут быть восстановлены.
Чаще всего программное обеспечение способно обнаружить и устранить причину повреждения, что позволит восстановить файл без каких-либо проблем. Эти инструменты очень мощные, поэтому рассчитывать, что вы найдете бесплатный инструмент и восстановите файл малы.
3. Используйте инструмент «Открыть и восстановить».
— Откройте пустой документ Excel.
— Перейдите в Файл и нажмите Открыть.
— Дважды кликните на Этот компьютер
— В появившемся диалоговом окне нажмите на черную стрелочку рядом с Открыть и выберите пункт Открыть и восстановить.
4. Восстановить поврежденный файл Excel из предыдущей версии
Для этого необходимо щелкнуть правой кнопкой мыши по файлу Excel и выбрать пункт Свойства.
Переходим во вкладку Предыдущие версии, находим и выбираем последнюю версию или правильную версию до сбоя Excel и нажимаем кнопку Восстановить.
Обычно книга открывается без каких-либо изменений, которые могли бы привести к ее повреждению.
5. Установите Параметры вычислений вручную
— Откройте Excel, нажмите на Файл, выберите Создать и жмем на Пустая книга.
— Жмем Файл, далее выбираем Параметры.
— В появившемся окне выбираем вкладку Формулы и ставим Параметры вычислений Вручную, как в рисунке ниже.
— Жмем ОК, и пробуем открыть файл.
6. Восстановить файл TMP
— В проводнике файлов откройте Этот компьютер (обычно C:) .
— Прежде всего необходимо убедитесь, что вы можете просматривать скрытые файлы. Для этого необходимо в Windows 11 нажать «…»после чего нажать на кнопку Параметры.
— В появившемся окне переходим во вкладку Вид и ставим точку напротив Показывать скрытые файлы, папки и диски, что позволит вам видеть скрытые папки и файлы.
— Далее необходимо перейти по данному пути, где будут расположены Несохраненные файлы: C:UsersИмя_пользователяAppDataLocalMicrosoftOfficeUnsavedFiles. Вместо Имя_пользователя, нужно подставить наименование учетной записи.
— Находим временные файлы Excel, начинающиеся с $ или ~ и заканчивающиеся на .TMP
— Скопируйте эти файлы и сохраните их в другом безопасном месте, изменив расширение с .TMP в .XLS или .XLSX
— Ищем наш файл, если все нормально, то сохраняем как новый файл.
7. Чистим папку TEMP
Если сохранение временного файла Excel не сработало, то мы можем удалить некоторые временные файлы и папки на вашем компьютере.
Эти файлы и папки можно найти в папке C:/Windows/temp. После удаления этих файлов перезагружаем компьютер и пробуем снова открыть документ Excel.
8. Используйте формат HTML
— Откройте файл Excel и перейдите в Файл -> Сохранить как.
— Выберите из выпадающего тип Веб-страница.
— Щелкните правой кнопкой мыши веб-файл и выберите Открыть с помощью Microsoft Office Excel.
Если в выпадающем списке нет Excel, то необходимо указать путь вручную. Для этого достаточно нажать правой кнопкой по ярлыку Excel и выбрать вкладку Ярлык.
— Как только HTML документ будет открыт, снова перейдите в Файл -> Сохранить как и выберите формат Excel.
— Выберите имя, отличное от исходного поврежденного файла, и нажмите кнопку Сохранить.
9. Используйте формат SYLK
Откройте файл Excel и перейдите в Файл -> Сохранить как
Выберите из выпадающего тип SYLK(Символическая ссылка) (*. slk).
— Открываем файл SYLK с помощью EXCEL.
— Как только SYLK документ будет открыт, снова перейдите в Файл -> Сохранить как и выберите формат Excel.
— Выберите имя, отличное от исходного поврежденного файла, и нажмите кнопку Сохранить.
Примечание: Использование формата SYLK сохраняет только активный рабочий лист. Вам нужно будет сохранить каждый лист по отдельности и повторить эту процедуру.
10. Используйте формат XML
— Откройте файл Excel и перейдите в Файл -> Сохранить как
— Из списка возможных форматов рядом с Сохранить как Тип выберите таблицу XML, а затем нажмите кнопку Сохранить.
— Открываем файл XML с помощью EXCEL.
— Как только XML документ будет открыт, снова перейдите в Файл -> Сохранить как и выберите формат Excel.
— Выберите имя, отличное от исходного поврежденного файла, и нажмите кнопку Сохранить.
11. Откройте Excel в безопасном режиме
— Нажмите клавиши Windows+R, чтобы открыть диалоговое окно Выполнить
— Введите команду excel /safe и нажмите кнопку ОК
— Создайте новый документ, скопируйте все данные и откройте его в обычном режиме.
Этот метод может отключить ваши макросы и надстройки, но это отличное решение, потому что вы можете переместить потерянные данные в новый документ.
12. Используйте более новые версии Excel
Хотя это кажется очень банальным решением, вы обязательно должны попробовать его. Попробуйте использовать более позднюю версию Excel, потому что по мере развития версий способность программы восстанавливать файл также увеличивается, поэтому вы можете восстановить свой файл, используя этот метод.
13. Используйте конвертеры онлайн
Для данного метода восстановления достаточно сконвертировать из одного формата Excel в другой с помощью онлайн конвертеров.
В интернете полно онлайн конвертеров, поэтому с данным методом проблем не должно быть.
Заключение
Итак, какое из решений вам помогло восстановить поврежденный файл Excel? Пишите комментариях ниже.