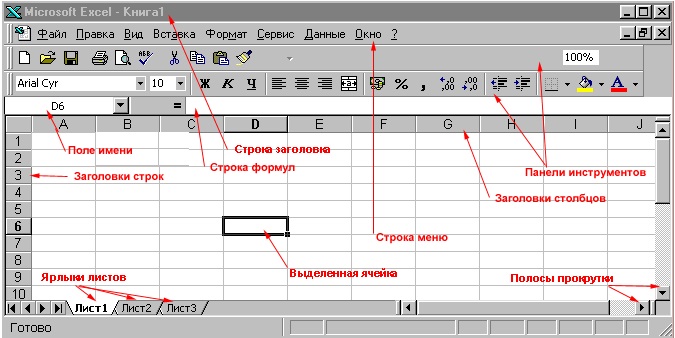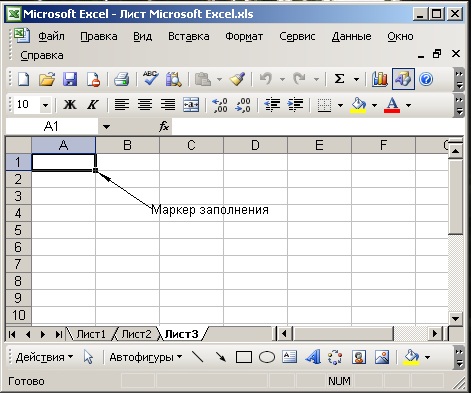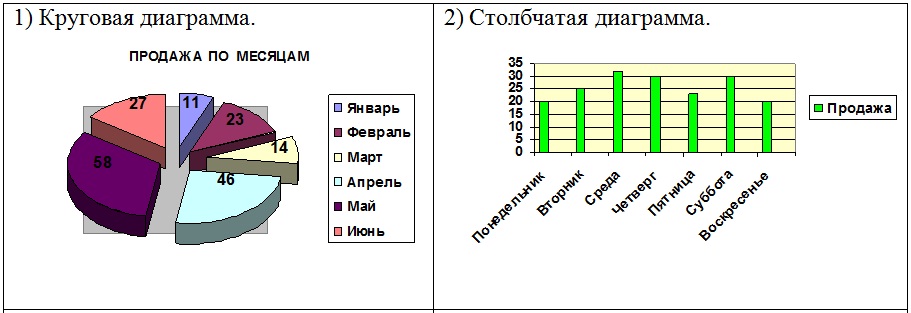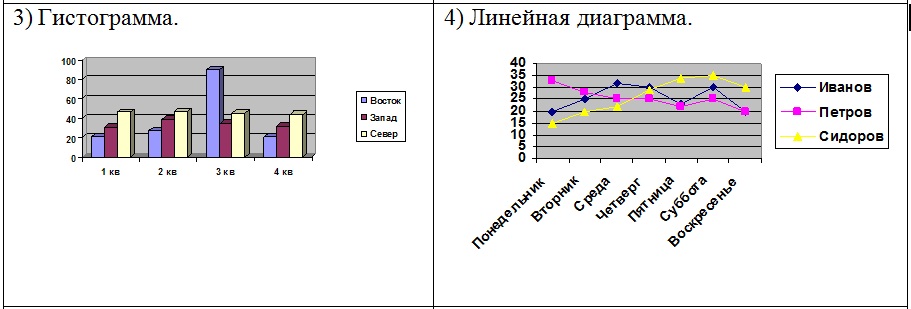Microsoft Excel — программа, позволяющая работать с электронными таблицами. Можно собирать, преобразовывать и анализировать данные, проводить визуализацию информации, автоматизировать вычисления и выполнять еще ряд полезных и необходимых в работе задач.
Изучение возможностей Excel может быть полезно в рамках практически любой профессии и сферы деятельности, от работников продаж до бухгалтеров и экономистов.
Возможности Microsoft Excel
Работа с формулами и числовыми данными
Excel может выполнять практически всё: от простых операций вроде сложения, вычитания, умножения и деления до составления бюджетов крупных компаний.
Работа с текстом
Несмотря на то что некоторые возможности Word в Excel неприменимы, программа очень часто является базовой для составления отчетов.
Организация баз данных
Excel — табличный редактор, поэтому систематизация больших архивов не является для него проблемой. Кроме того, благодаря перекрестным ссылкам можно связать между собой различные листы и книги.
Построение графиков и диаграмм
Для создания отчетов очень часто требуется их визуальное представление. В современных версиях Excel можно создать диаграммы и графики любого типа, настроив их по своему усмотрению.
Создание рисунков
С помощью настройки графических объектов, встроенных в программу, можно создавать двухмерные и трехмерные рисунки.
Автоматизация стандартных задач
Excel обладает функцией записи макросов, которые облегчают работу с однотипными действиями. Под любой макрос можно создать отдельную кнопку на рабочей панели или установить сочетание горячих клавиш.
Импорт и экспорт данных
Для создания масштабных отчетов можно загружать данные различных типов со сторонних ресурсов.
Собственный язык программирования
Язык программирования Visual Basic позволяет сделать работу в программе максимально удобной. Большое количество встроенных функций помогают сделать таблицы интерактивными, что упрощает восприятие.
Интерфейс Excel
В настоящий момент самой современной, 16-й версией программы является Excel 2019. Обновления, появляющиеся с каждой новой версией, касаются прежде всего новых формул и функций. Начальный рабочий стол с версии 2007 года претерпел мало изменений.
По умолчанию в каждой книге присутствует один лист (в ранних версиях — три листа). Количество листов, которые можно создавать в одной книге, ограничено только возможностями оперативной памяти компьютера. Поле Excel представляет собой таблицу из ячеек. Каждая ячейка имеет свой уникальный адрес, образованный пересечением строк и столбцов. Всего в Excel 1 048 576 строк и 16 384 столбца, что дает 2 147 483 648 ячеек. Над полем с ячейками находится строка функций, в которой отображаются данные, внесенные в ячейки или формулы. Также в программе есть несколько вкладок, которые мы разберем подробнее.
«Файл». С помощью этой вкладки можно отправить документы на печать, установить параметры работы в программе и сделать другие базовые настройки.
«Главная». Здесь располагается основной набор функций: возможность смены параметров шрифта, сортировка данных, простейшие формулы и правила условного форматирования.
«Вставка». Вкладка предназначена для добавления графических элементов на лист. Пользователь может как добавить обычные рисунки и фотографии, так и создать 2D- и 3D-объекты через конструктор. Кроме того, один из самых важных разделов программы — графики и диаграммы — также находится здесь.
«Разметка страницы». Здесь пользователь может менять формат итогового файла, работать с темой и подложкой.
«Формулы». Все формулы и функции, с которыми пользователь может работать в программе, собраны в этой вкладке и рассортированы по соответствующим разделам.
«Данные». Вкладка помогает с фильтрацией текстовых и числовых значений в таблицах, позволяет импортировать данные из других источников.
«Рецензирование». Здесь можно оставлять примечания к ячейкам, а также устанавливать защиту листа и всей книги.
«Вид». На этой вкладке можно добавлять или убирать сетку таблицы, масштабировать значения, закреплять группы данных в таблицах.
«Разработчик». Дополнительная вкладка, которая не включена по умолчанию. Позволяет работать с Visual Basic, создавать новые макросы и запускать уже имеющиеся.
Форматы файлов
Для Excel существует несколько форматов готовых файлов, которые определяют возможности книги:
- .xlsx — стандартная рабочая книга. Пришла на смену бинарному формату .xls с версии 2007 года;
- .xlsm — рабочая книга, позволяющая работать с макросами;
- .xlsb — рабочая книга, использующая бинарный формат, но одновременно и поддерживающая макросы. Обычно используется при работе с большими таблицами;
- .xltm — шаблон-основа для рабочих книг. Имеется поддержка макросов;
- .xlam — надстройка, созданная для добавления дополнительного функционала.
Нужно учитывать, что некоторые формулы и функции из новых версий могут не работать в старых.
Стандартные операции с ячейками
Активной считается ячейка, которая имеет черную рамку выделения с квадратом в правом нижнем углу. Чтобы вносить данные в ячейку, не обязательно делать по ней дополнительные клики мышью. Вносить данные можно как непосредственно в ячейку, так и через строку формул. При перемещении курсора с помощью клавиш-стрелок активной становится соседняя ячейка, текст в предыдущей сохраняется. Чтобы изменить уже имеющийся текст, необходимо дважды кликнуть по ячейке или внести правки через строку формул.
При двойном клике по черному квадрату в правом нижнем углу текстовые данные протянутся до нижнего края созданной таблицы. Если выделить диапазон с последовательными значениями (числа, даты, дни недели), они автоматически пересчитаются в сторону увеличения, заполнив столбец до нижнего края таблицы. Те же операции можно проделать и вручную, протянув за квадрат в нижнем правом углу. В этом случае пользователь самостоятельно определяет границы заполнения.
Чтобы выделить несколько ячеек одновременно, нужно зажать клавишу Ctrl и выбрать нужные ячейки или диапазоны ячеек. Ту же самую операцию можно проделать со строками и столбцами, выделяя необходимое их количество.
Excel автоматически суммирует значения в ячейках, показывая результат в правом нижнем углу листа. Также пользователю предлагаются средние значения данных и общее количество заполненных ячеек.
Ширину столбцов и высоту строк можно менять как вручную, передвигая край столбца/строки, так и нажав правую клавишу мыши и выбрав меню «Ширина столбца (высота строки)». По умолчанию значение ширины указывает на количество символов текущего размера шрифта, которые могут разместиться в ячейке, а значение высоты — на максимально возможный размер шрифта для этой строки.
Ячейки можно объединять с помощью соответствующего меню на вкладке «Главная». Всего существует три варианта объединения:
- объединить и поместить в центре;
- объединить по строкам;
- объединить ячейки.
Следует помнить, что при объединении может нарушаться сортировка данных в таблицах, а также могут некорректно считаться формулы.
Работа с формулами Excel
Главная функция программы — возможность подсчета значений с помощью встроенных формул и функций. Среди них есть простые, позволяющие подсчитать сумму в диапазоне, среднее значение в диапазоне, количество заполненных ячеек и т.д. Есть и более сложные, способные вычислять количество дней между разными датами (в т.ч. рабочих), максимальные и минимальные значения в диапазоне. Работа с функциями и формулами также напрямую зависит от формата ячеек. По умолчанию для всех ячеек установлен общий формат, позволяющий работать как с числовыми, так и с текстовыми данными. Но для более сложной работы он может быть заменен на числовой, процентный, дату, денежный, финансовый, дробный и т.д.
Формула вводится либо через строку функций над таблицей, либо в самой ячейке при двойном клике. В начале функции обязательно должен стоять знак «=». После этого при вводе названия функции появляется помощник, который предлагает выбрать функции из списка. Разберем это на примере формулы средней сложности «СЧЕТЕСЛИ».
В скобках после функции будут прописаны условия, по которым формула будет проводить вычислениях. Подсказка указывает на то, что потребуется задать диапазон вычислений и критерий, по которому они будут производиться.
Например, нам необходимо подсчитать количество букв «А» в указанном диапазоне:
Выделяем диапазон, отмечаем первое условие с помощью знака «;»
Далее выделяем критерий. Его можно прописать вручную, заключив в кавычки; можно выделить ячейку, в которой этот критерий прописан.
Закрываем скобку, потому что все условия указаны, и нажимаем Enter.
В ячейке C1 получаем ответ: в шести ячейках нашей таблицы написана буква «А».
В случае ошибки в формулах в ячейке будет прописано «#ДЕЛ/0!». В этом случае необходимо перепроверить формулу на предмет неточностей и на корректность.
Excel может проводить вычисления не только на активном листе. Для этого при вводе формулы через строку функций нужно перейти на нужный лист и указать ячейку, с которой нужно провести расчет. При протягивании формул автоматически подтянутся и адреса всех ячеек. Чтобы этого не произошло и формулы были подсчитаны корректно, можно закрепить нужную ячейку, выделив ее адрес и нажав клавишу F4. Формат адреса будет выглядеть так: $A$1.
На чтение 4 мин Опубликовано 18.04.2020
Microsoft Office Excel — это программа, предназначенная для работы с электронными таблицами, которая позволяет хранить, организовывать и анализировать информацию. Возможно, у вас сложилось мнение, что приложение Excel использует только определенная группа людей для выполнения каких-нибудь сложных задач. Но вы ошибаетесь! На самом деле любой желающий может освоить эту великолепную программу и применить всю ее мощь для решения исключительно своих бытовых задач.
Excel – это универсальная программа, которая позволяет работать с различными форматами данных. В Excel вы можете вести домашний бюджет, производить как простые, так и очень сложные расчеты, хранить данные, организовывать различные дневники, составлять отчеты, строить графики, диаграммы и многое-многое другое.
Программа Excel входит в состав пакета Microsoft Office, который состоит из целого набора продуктов, позволяющих создавать различные документы, электронные таблицы, презентации и многое другое.
Помимо программы Microsoft Excel существует еще целый ряд похожих программ, которые также в своей основе используют работу с электронными таблицами, но Excel однозначно самая популярная и мощная из них, и по праву считается флагманом этого направления. Осмелюсь заявить, что Excel является одной из самых популярных программ вообще.
Что я могу делать в Excel?
У Microsoft Excel существует множество достоинств, но самым весомым является, конечно же, ее универсальность. Варианты применения Excel практически безграничны, поэтому, чем больше у вас багаж знаний по этой программе, тем большее число применений вы сможете для нее найти. Ниже перечислены возможные области применения приложения Microsoft Office Excel.
- Работа с числовыми данными. Например, составление самых различных бюджетов, начиная от домашнего, как самого простого, и, заканчивая бюджетом крупной организации.
- Работа с текстом. Разнообразный набор инструментов для работы с текстовыми данными дает возможность представить даже самые сложные текстовые отчеты.
- Создание графиков и диаграмм. Большое количество инструментов позволяет создавать самые различные варианты диаграмм, что дает возможность представить ваши данные наиболее ярко и выразительно.
- Создание схем и рисунков. Помимо графиков и диаграмм, Excel позволяет вставлять на рабочий лист множество различных фигур и рисунки SmartArt. Эти инструменты значительно увеличивают возможности визуализации данных в программе.
- Организация списков и баз данных. В Microsoft Office Excel изначально была заложена структура строк и столбцов, поэтому организовать работу со списками или создать базу данных является для Excel элементарной задачей.
- Импорт и экспорт данных.Excel позволяет обмениваться данными с самыми различными источниками, что делает работу с программой еще более универсальной.
- Автоматизация однотипных задач. Использование макросов в Excel позволяет автоматизировать выполнение однотипных трудоемких задач и свести участие человека до единственного щелчка мышью для запуска макроса.
- Создание панелей управления. В Excel существует возможность размещать элементы управления прямо на листе, что позволяет создавать наглядные интерактивные документы.
- Встроенный язык программирования. Встроенный в приложение Microsoft Excel язык программирования Visual Basic for Applications (VBA) позволяет расширить возможности программы как минимум в несколько раз. Знание языка открывает для вас совершенно новые горизонты, к примеру, создание своих пользовательских функций или целых надстроек.
Возможности приложения Excel можно перечислять очень долго, выше я представил только самые основные из них. Но уже сейчас ясно видно насколько знание этой программы будет полезным для вас.
Для кого создано приложение Excel?
Изначально программа Excel создавалась исключительно для работы в офисе, поскольку такую роскошь как компьютер могла себе позволить только организация. Со временем компьютеры все больше стали появляться в домах обычных людей, а число пользователей постепенно расти. На данный момент компьютер имеет практически каждая семья и на большей части из них установлен пакет Microsoft Office.
В России существуют сотни компаний, предлагающие курсы по Microsoft Office. Excel преподают в учебных заведениях, по Excel выпущены сотни книг и обучающих курсов. Знание Office требуют при приеме на работу или же засчитывают эти знания как дополнительное преимущество. Все это говорит о том, что знание офисных программ, в частности Excel, будет полезно всем без исключения.
Оцените качество статьи. Нам важно ваше мнение:
Лекция 8 – Электронная таблица Microsoft
Excel:
-
Редактирование и форматирование рабочих
листов; -
Технология создания электронной
таблицы.
1. Редактирование и форматирование
рабочих листов.
Excel – это табличный процессор – прикладная
программа, которая предназначена для
создания электронных таблиц и
автоматизированной обработки табличных
данных.
Электронная таблица – это электронная
матрица, разделенная на строки и столбцы,
на пересечении которых образуются
ячейки с уникальными именами. Ячейки
являются основным элементом электронной
таблицы, в которые могут вводиться
данные и на которые можно ссылаться по
именам ячеек. К данным относятся: числа,
даты, время суток, текст или символьные
данные и формулы.
К обработке данных относится:
-
проведение различных вычислений с
помощью формул и функций, встроенных
в редактор; -
построение диаграмм;
-
обработка данных в списках (Сортировка,
Автофильтр, Расширенный фильтр, Форма,
Итоги, Сводная таблица); -
решение задач оптимизации (Подбор
параметра, Поиск решения, Сценарии «что
— если» и другие задачи); -
статистическая обработка данных, анализ
и прогнозирование (инструменты анализа
из надстройки «Пакет анализа»).
Таким образом, Excel являются не только
средством автоматизации расчетов, но
и средством моделирования различных
ситуаций.
Область применения Excel: планово –
финансовые и бухгалтерские расчеты,
учет материальных ценностей, системы
поддержки принятия решений (СППР) и
другие области применения.
Создание новой рабочей книги в Excel.
При запуске Excel открывается окно
приложения, в котором отображается
новая рабочая книга – Книга 1.
Окно приложения Excel имеет пять основных
областей:
-
строка меню;
-
панели инструментов;
-
строка состояния;
-
строка ввода;
-
область окна рабочей книги.
Основная обработка данных в Excel
осуществляется при помощи команд из
строки меню. Панели инструментов
Стандартная и Форматирование являются
встроенными панелями MS Excel, которые
располагаются под строкой меню и содержат
определенные наборы пиктограмм (кнопок).
Строка формул в Excel используется для
ввода и редактирования значений, формул
в ячейках или диаграммах. Поле имени –
это окно слева от строки формул, в котором
выводится имя активной ячейки. Пиктограммы:
X, V, fx, расположенные слева от строки
формул — это кнопки отмены, ввода и
вставка функции соответственно.
Строка состояния окна приложения Excel
расположена в нижней части экрана. Левая
часть строки состояния указывает
сведения о состоянии рабочей области
электронной таблицы (Готово, Ввод,
Правка, Укажите). Кроме того, в левой
части строки состояния кратко описываются
результаты выполненной команды. В правой
части строки состояния выводятся
результаты вычислений (при выполнении
автоматических вычислений с помощью
контекстного меню строки состояния) и
отображаются нажатые клавиш Ins, Caps Lock,
Num Lock, Scroll Lock.
Далее необходимо ознакомиться с основными
понятиями окна рабочей книги. Рабочая
книга (документ Excel) состоит из рабочих
листов, каждый из которых является
электронной таблицей. По умолчанию
открывается три рабочих листа или три
электронных таблицы, переход к которым
можно осуществить, щелкая на ярлычках,
расположенных внизу книги. При
необходимости в книгу можно добавить
рабочие листы (электронные таблицы) или
удалить их из книги.
Кнопки прокрутки ярлычков осуществляют
прокрутку ярлычков рабочей книги.
Крайние кнопки осуществляют прокрутку
к первому и последнему ярлычку рабочей
книги. Внутренние кнопки осуществляют
прокрутку к предыдущему и следующему
ярлычку рабочей книги.
Основные понятия электронной таблицы:
заголовок столбца, заголовок строки,
ячейка, имя ячейки, маркер выделения,
маркер заполнения, активная ячейка,
строка формул, поле имени, активная
область листа.
Рабочая область электронной таблицы
состоит из строк и столбцов, имеющих
свои имена. Имена строк – это их номера.
Нумерация строк начинается с 1 и
заканчивается максимальным числом,
установленным для данной программы
65536. Имена столбцов – это буквы латинского
алфавита сначала от А до Z , затем от АА
до AZ, ВА до BZ и т.д. до IV.
Максимальное количество строк и столбцов
электронной таблицы определяется
особенностями используемой программы
и объемом памяти компьютера, например,
в табличном процессоре Excel 256 столбцов
и более 16 тысяч строк. (IV65536
для ексел 2007)
Пересечение строки и столбца образует
ячейку электронной таблицы, имеющую
свой уникальный адрес. Для указания
адресов ячеек в формулах используются
ссылки (например, А6 или D8).
Ячейка – область, определяемая
пересечением столбца и строки электронной
таблицы, имеющая свой уникальный адрес.
Адрес ячейки определяется именем
(номером) столбца и именем (номером)
строки, на пересечении которых находится
ячейка, например А10. Ссылка – указание
адреса ячейки.
Активной ячейка — это выделенная ячейка,
имя которой отображается в поле имени.
Маркером выделения называется полужирная
рамка вокруг выделенной ячейки. Маркер
заполнения — это черный квадрат в правом
нижнем углу выделенной ячейки.
Активная область листа — это область,
которая содержит введенные данные.
В электронных таблицах можно работать
как с отдельными ячейками, так и с
группами ячеек, которые образуют блок.
Блок ячеек – группа смежных ячеек,
определяемая с помощью адреса.
Адрес блока ячеек задается указанием
ссылок первой и последней его ячеек,
между которыми ставится разделительный
символ – двоеточие. Если блок имеет вид
прямоугольника, то его адрес задается
адресами левой верхней и правой нижней
ячеек, входящих в блок.
Блок используемых ячеек может быть
указан двумя путями: либо заданием с
клавиатуры начального и конечного
адресов ячеек блока, либо выделением
соответствующей части таблицы при
помощи левой клавиши мыши.
Пример задания адресов ячейки и блоков
в электронной таблице:
-
адрес ячейки, находящейся на пересечении
столбца F и строки 9, выражается ссылкой
F9; -
адрес блока, образованного в виде части
строки 1 — B1:E1; -
адрес блока, образованного в виде
столбца C — C1:C21; -
адрес блока, образованного в виде
прямоугольника — A3:G10
Сохранение и присвоение имени рабочей
книге.
При сохранении рабочей книги в Excel
открывается окно диалога «Сохранение
документа». В этом окне необходимо
указать: имя файла, тип файла, выбрать
диск и папку, в которой будет храниться
рабочая книга. Таким образом, книга с
входящими в нее рабочими листами
сохраняется в папке на диске в виде
отдельного файла с уникальным именем.
Файлы книг имеет расширение xls.
Для открытия рабочей книги в Excel, надо
выбрать команду Файл / Открыть или
щелкнуть на кнопке Открыть на стандартной
панели инструментов. Excel выведет окно
диалога «Открытие документа» в нем
можно выделить требуемый файл и щелкнуть
на кнопке Открыть.
Для того чтобы закрыть рабочую книгу в
Excel выберите команду Файл / Закрыть, в
результате чего закроется рабочая
книга. Для выхода из Excel необходимо
выбрать команду Файл / Выход или щелкнуть
на кнопку закрыть в правой части строки
заголовка окна приложения.
Любая обработка информации начинается
с ее ввода в компьютер. В электронные
таблицы MS Excel можно вводить текст, числа,
даты, время, последовательные ряды
данных и формулы.
Ввод данных осуществляется в три этапа:
-
выделение ячейки;
-
ввод данных;
-
подтверждение ввода (нажать клавишу
Enter).
После того как данные введены, их нужно
представить на экране в определенном
формате. Для представления данных в MS
Excel существуют различные категории
форматных кодов.
Для редактирования данных в ячейке
необходимо дважды щелкнуть на ячейке
и произвести редактирование или
исправление данных.
К операциям редактирования относятся:
-
удаление и вставка строк, столбцов,
ячеек и листов; -
копирование и перемещение ячеек и
блоков ячеек; -
редактирование текста и чисел в ячейках
К операциям форматирования относятся:
-
изменение числовых форматов или формы
представления чисел; -
изменение ширины столбцов;
-
выравнивание текста и чисел в ячейках;
-
изменение шрифта и цвета;
-
Выбор типа и цвета границы
-
Заливка ячеек
Ввод чисел и текста
Любую информацию, которая обрабатывается
на компьютере, можно представить в виде
чисел или текста. Числа и текст по
умолчанию Excel вводит в формате Общий.
Ввод текста
Текст — это любая последовательность
введенных в ячейку символов, которая
не может быть интерпретирована Excel как
число, формула, дата, время суток.
Введенный текст выравнивается в ячейке
по левому краю.
Чтобы ввести текст, выделите ячейку и
наберите текст с клавиатуры. Ячейка
может вмещать до 255 символов. Если
требуется ввести некоторые числа как
текст, то для этого выделите ячейки, а
затем выберите команду Формат / Ячейки.
Далее выберите вкладку “Число” и в
появившемся списке форматов выберите
Текстовый. Еще один способ ввода числа
как текста – это ввести перед числом
символа апострофа.
Если текст не помещается в ячейку, то
необходимо увеличить ширину столбца
или разрешить перенос по словам (Формат
/ Ячейки, вкладка Выравнивание).
Ввод чисел
Числовые данные – это числовые константы:
0 — 9, +, -, /,*, Е, %, точка и запятая. При работе
с числами необходимо уметь изменять
вид вводимых чисел: число знаков после
запятой, вид целой части, порядок и знак
числа.
Excel самостоятельно определяет относится
ли введенная информация к числу. Если
введенные в ячейку символы относятся
к тексту, то после подтверждения ввода
в ячейку они выравниваются по левому
краю ячейки, а если символы образуют
число – то по правому краю ячейки.
Числа в Excel отображаются в категориях
Числовой, Экспоненциальный, Финансовый,
Денежный, Процентный, Дробный.
Ввод последовательных рядов данных
Под рядами данных подразумеваются
данные, отличающиеся друг от друга на
фиксированный шаг. При этом данные не
обязательно должны быть числовыми.
Для создания рядов данных необходимо
выполнить следующее:
1. Ввести в ячейку первый член ряда.
2. Выделить область, где будет расположен
ряд. Для этого нужно подвести указатель
мыши к маркеру заполнения, и в этот
момент, когда белый крестик переходит
в черный, нажать левую кнопку мыши.
Далее, удерживая нажатой кнопку мыши,
надо выделить нужную часть строки или
столбца. После того как вы отпустите
кнопку мыши, выделенная область заполнится
данными.
Можно построить ряд данных и другим
способом, если указать шаг построения.
Для этого нужно ввести вручную второй
член ряда, выделить обе ячейки и продолжить
выделение до нужной области. Две первых
ячейки, введенные вручную, задают шаг
ряда данных.
Формат данных
Д
в MS Excel выводятся на экран в определенном
формате. По умолчанию информация
выводится в формате Общий. Можно изменить
формат представления информации в
выделенных ячейках. Для этого выполните
команду Формат / Ячейки.
Появится окно диалога “Формат ячеек”,в
котором нужно выбрать вкладку “Число”.
В левой части окна диалога “Формат
ячеек” в списке “Числовые форматы”
приведены названия всех используемых
в Excel форматов.
Для формата каждой категории приводится
список его кодов. В правом окне “Тип”
вы можете просмотреть все форматные
коды, которые используются для
представления на экране информации.
Для представления данных вы можете
использовать встроенные форматные коды
MS Excel или ввести свой (пользовательский)
код формата. Для ввода форматного кода
выберите строку (все форматы) и введите
символы форматного кода в поле ввода
“Тип”.
Стиль представления данных
Одним из способов упорядочения данных
в Excel является введение стиля. Для
создания стиля используется команда
Формат / Стиль. Выполнение этой команды
открывает окно диалога “Стиль”.
2. Технология создания электронной
таблицы.
Рассмотрим технологию создания
электронной таблицы на примере
проектирования таблицы Учет товаров
на складе.
1. Для создания таблицы надо выполнить
команду Файл / Создать и щелкнуть в
области задач на пиктограмме Чистая
книга.
2. Сначала необходимо осуществить
разметку таблицы. Например, таблица
Учет товаров имеет семь колонок, которые
закрепим за столбцами от A до G. Далее
надо сформировать заголовки таблицы.
Затем нужно ввести общий заголовок
таблицы, а потом названия полей. Они
должны находиться в одной строке и
следовать друг за другом. Заголовок
можно расположить в одну или две строки,
выровнять по центру, правому, левому,
нижнему или верхнему краю ячейки.
3. Для ввода заголовка таблицы необходимо
установить курсор в ячейку A2 и ввести
название таблицы «Остатки товаров на
складе».
4. Выделить ячейки A2:G2 и выполнить команду
Формат/Ячейки, на вкладке Выравнивание
выбрать способ выравнивания по центру
и установить флажок объединение ячеек.
Нажать ОК.
5. Создание «шапки» таблицы. Ввести
названия полей, например, № склада,
Поставщик и т.д.
6. Для расположения текста в ячейках
«шапки» в две строки необходимо
выделить эту ячейку и выполнить команду
Формат/Ячейки, на вкладке Выравнивание
установить флажок переносить по словам.
7. Вставка различных шрифтов. Выделить
текст и выбрать команду Формат/Ячейки,
вкладка Шрифт. Установить гарнитуру
шрифта, например, Times New Roman, его размер
(кегль) и начертание.
8. Осуществить выравнивание текста в
«шапке» таблицы (выделить текст и
щелкнуть на кнопке По центру на панели
инструментов форматирования).
9. При необходимости изменить ширину
столбцов с помощью команды Формат /
Столбец / Ширина.
10. Изменить высоты строки можно командой
Формат / Строка / Высота.
11. Добавление рамки и заливки ячеек
можно осуществить командой Формат /
Ячейка на вкладках Граница и Вид
соответственно. Выделите ячейку или
ячейки и на вкладке Граница выберите
тип линии и с помощью мыши укажите, к
какой части выделенного диапазона он
относится. На вкладке Вид выберите цвет
заливки выделенных ячеек.
12. Перед вводом данных в таблицу можно
осуществить форматирование ячеек
столбцов под «шапкой» таблицы при помощи
команды Формат/Ячейки, вкладка Число.
Например, выделите вертикальный блок
ячеек под ячейкой «№ склада» и
выберите команду Формат/Ячейки на
вкладке Число выделите Числовой и
щелкните ОК
6
Категория: Информатика.
11. Электронная таблица Microsoft Excel. Тест, часть 1
1. Электронная
таблица – это …
A) Совокупность сведений о конкретных
объектах реального мира в какой-либо предметной области или разделе предметной
области
B)
Программы для работы с данными, записанными в таблице
C)
Массивы данных об объектах и явлениях реального
мира
D)
Специальная модель структурирования,
представленная для обработки произвольной информации, тесно связанная с текстовыми документами и с базами данных
E)
Приложение Windows, предназначенное для создания просмотра, модификация и
печати текстовых документов
2. Microsoft Excel (MS Excel) – это…
A)
Приложение Windows, предназначенное для создания просмотра, модификация и
печати текстовых документов
B)
Система управления информацией под контролем
операционной системы Windows
C)
Программа, предназначенная для обработки
электронных таблиц под управлением Windows
D)
Программа, предназначенная для создания и
редактирования на экране изображений
E)
Программы для работы с данными, записанными в
таблице.
55. Запуск программы Microsoft Excel:
A)
Пуск – Microsoft Excel
B)
Пуск – Стандартные
– Microsoft Excel
C)
Пуск – Документы
– Microsoft Excel
D)
Пуск –
Программы – Microsoft Excel
E)
Пуск – Найти
– Microsoft Excel
5. Документом
(т. е. объектом обработки) MS Excel
является …
A)
Файл с произвольным расширением и именем xls
B)
Файл с расширением doc и произвольным именем
C)
Файл с расширением mdb и произвольным именем
D)
Файл с расширением xls и произвольным именем
E)
Файл с расширением tab и произвольным именем
0. . Какое
из расширений присваивается документам Excel?
A) *. cdr.
B) *. bmp.
C) *. рсх.
D) *. txt.
*Е) *. xls
7. Электронная
таблица MS Excel
состоит из …
A)
24 строк и 16384 столбцов
B)
65536 строк и 256 столбцов
C)
256 строк и 65536 столбцов
D)
16384 строк и 24 столбцов
E)
24 строк и 256 столбцов
8. В MS Excel на пересечении столбца
и строки располагается основной структурный элемент таблицы –
A)
Ячейка
B)
Строка
C)
Адрес ячейки
D)
Формула
E)
Блок
3. В MS Excel указание на отдельную
ячейку таблицы, составленное из обозначения столбца и номера строки называют…
A)
результатом вычисления
B)
формулой введенной в ячейку
C)
операндами
D)
диапазоном
E)
адресом ячейки
4. Укажите
верное обозначение адреса ячейки в MS Excel:
A) 67BC
B) 4B. 45
C) BD666
D)
AB;32
E)
ZZ1
6. Какое
количество рабочих листов может содержать рабочая книга в MS Excel?
B)
16
C)
3
D)
От 1 до 65536
E)
256
F)
это зависит от ОП компьютера
17. В MS Excel чтобы присвоить ячейке
имя, необходимо:
A)
выделить ее, ввести произвольное имя и нажать
клавиатурную комбинацию Ctrl+Shift+F
B)
выделить ее, ввести произвольное имя и нажать
клавишу Enter
C)
выделить ее и щелкнуть на строке формул, ввести
произвольное имя и нажать клавишу Enter
D)
в Excel нельзя присвоить ячейке
другое имя
E)
выделить ее и щелкнуть на поле имен, ввести
произвольное имя и нажать клавишу Enter
27. MS Excel высота строки
измеряется в …
A)
миллиметрах
B)
символах
C)
типах
D)
битах
E)
пунктах
28. MS Excel для изменения размеров
столбца необходимо …
A)
Установить указатель мыши на нижнюю границу в
заголовке строки и переместить границу вверх или вниз методом «Drag and Drop»
B)
Выделить хотя бы одну ячейку в столбце, затем
выбрать команду Формат – Ячейки – Выравнивание
C)
Установить указатель мыши на правую границу в
заголовке столбца и переместить границу влево или вправо методом «Drag and Drop»
D)
Выделить хотя бы одну ячейку в столбце, затем
выбрать команду Сервис – Подбор – Параметры и установить соответствующие
значения
E)
Выделить хотя бы одну ячейку в столбце, затем
выбрать команду Данные – форма
29. В Ms Excel для изменения размеров
строки необходимо …
A)
Выделить хотя бы одну ячейку в строке, затем
выбрать команду Формат – Ячейки – Выравнивание
B)
Установить указатель мыши на правую границу в
заголовке столбца и переместить границу влево или вправо методом «Drag and Drop»
C)
Выделить хотя бы одну ячейку в столбце, затем
выбрать команду Сервис – Подбор параметра и установить соответствующие значения
D)
Установить указатель мыши на нижнюю границу в
заголовке строки и переместить границу вверх или вниз методом «Drag and Drop»
E)
Выделить хотя бы одну ячейку в строке, затем
выбрать команду Данные – форма
44. B MS Excel группу расположенных
рядом и образующих прямоугольник ячеек можно назвать:
A)
Листом
B)
Диапазоном
C)
Таблицей
D)
Сегментом
E)
Книгой
45. B MS Excel чтобы вставить новый столбец нужно:
A)
Выделить столбец, левее которого надо вставить
новый, и вызвать команду Столбцы из меню Вставка
B)
Выделить два столбца, между которыми надо
вставить новый, и вызвать команду Столбцы из меню Вставка
C)
Выделить столбец, левее которого надо вставить
новый, и вызвать команду Вставить из меню Правка
D)
Выделить столбец, левее которого надо вставить
новый, и вызвать команду Столбец из меню Формат
E)
Установить указатель мыши в нижнюю часть ячейки
и буксировать его при нажатой клавише Shift
10. В MS Excel диапазон ячеек А, В, С,
D, Е, в строке 7 можно
обозначить:
A)
А7Е7
B)
АЕ7
C)
А7:Е7
D)
7А:7Е
E)
А7– Е7
58. Сколько
ячеек электронной таблицы в диапазоне А2:В4:
A)
8
B)
2
C)
4
D)
12
E)
6
70. Какие имена
можно давать листам электронной таблицы?
A)
Любые, по желанию пользователя
B)
Любое содержащее не более 31 символа и не
содержащее символы / * ? : ‘ [ ]
C)
Имя листа должно иметь вид «Лист*» где
вместо звездочки должно стоять число
D)
Имя листа должно обязательно содержать в себе
его порядковый номер
E)
Любое только буквами латинского алфавита и не
более 31 символа
12. В MS Excel диапазон ячеек 3, 4, 5,
6, 7 в столбце С можно обозначить:
A)
С3:С7
B)
3С:7С
C)
С3/С7
D)
С3С7
E)
С3;С7
32. В MS Excel для удаления выделенных
столбцов и строк необходимо:
A)
Нажать клавишу Delete
B)
Выполнить команду Правка – Удалить
C)
Нажать клавишу Back Space
D)
Командой Правка – Очистить – Всё
E)
Используя клавиатурную комбинацию Ctrl + Alt + Delete
13. В MS Excel для назначения
абсолютного адреса ячейки, необходимо перед номером столбца и (или) строки
приставить знак:
A)
&
B)
$
C)
%
D)
@
E)
*
14. В MS Excel в адресе $А6 не будет
меняться …
A)
номер строки
B)
номер столбца
C)
номер столбца и номер строки
D)
изменится все
E)
ничего не измениться
15. В MS Excel в адресе $В$16 не будет
меняться …
A)
измениться все
B)
номер столбца
C)
номер столбца и номер строки
D)
ничего не измениться
E)
номер строки
16. В MS Excel в адресе С$5 не будет
меняться …
A)
номер столбца и номер строки
B)
номер столбца
C)
измениться все
D)
номер строки
E)
ничего не измениться
11. В MS Excel запрет на
автоматическое изменение адреса ячейки при операциях копирования, удаления,
вставки называется …
A)
Относительным адресом
B)
Абсолютным адресом
C)
Произвольным именем
D)
Блоком ячеек
E)
Скрытым адресом
18. Укажите
неверное утверждение:
A)
зафиксировать данные в ячейке можно щелкнув на
другой ячейке
B)
для ввода данных в ячейку необходимо выделить
ячейку, щелкнуть мышью на строке формул и набрать информацию
C)
если щелкнуть по кнопке с крестиком, ввод
прекращается и данные, поступившие в ячейку в текущем сеансе ввода удаляются
D)
чтобы выделить целый столбец, надо щелкнуть
мышью на соответствующем номере в заголовке столбца
E)
для перемещения по тексту внутри ячейки
используются клавиши перемещения курсором Left, p,
Right, Down
19. В MS Excel чтобы присвоить ячейке
абсолютный адрес необходимо:
A)
Установить курсор в начало адреса ячейки и
нажать клавишу F4
B)
Проставить знак % перед обозначением столбца и
(или) строки
C)
Проставить знак
$ перед обозначением столбца и (или) строки
D)
Проставить знак $ после обозначением столбца и
(или) строки
E)
Проставить знак * после обозначением столбца и
(или) строки
20. Укажите
неверное утверждение. В любую ячейку электронной таблицы можно ввести Формулу
A)
Число
B)
Текст
C)
Графическое изображение
D)
Любые символы
21. В MS Excel числом считается последовательность
символов
A)
В которую входят цифры, а также знаки «+», «-»
(в начале последовательности) или «. » как разделитель дробной и целой части
B)
Разложенная в правой части ячейки
C)
Начинающаяся со знаком «=» (равно)
D)
В которую входят любые символы, а также знаки
«+», «-» (в начале последовательности) или «:» как разделитель дробной и целой
части
E)
В которое можно записать только числа, адреса
ячеек и функций, соединенные знаками арифметических операций
22. В MS Excel формула – это арифметическое
выражение …
A)
Начинающиеся со знака «=»
B)
Начинающееся со знака «=», в которое можно
записать только числа адреса ячеек и функции, соединенные знаками арифметических
операций
C)
В которое входят любые символы, а также знаки
«+», «-«, (в начале последовательности) или «:», как разделитель дробной и
целой частью
D)
В которое можно записать только числа, адреса
ячеек и функций, соединенные знаками арифметических операций
E)
Разложенная в правой части ячейки
23. Выберите
пример формулы, применяемой в MS Excеl:
A)
В1= А3*В8+12
B)
А2 +С3/F7
C)
=А2+C3/F7
D)
A2+C3/f7=
E)
=А2:C3+F7
24. В MS Excel назначение функции
СУММ:
A)
Возвращает одно значение, если указанное условие
истинно, и другое, если оно ложно
B)
Возвращает значение суммы значений своих
аргументов (в качестве аргументов можно записывать адреса отдельных ячеек)
C)
Суммирует ячейки, специфицированные заданным критериям
(в качестве аргументов можно записывать адреса отдельных ячеек
D)
Возвращает среднее своих аргументов (в качестве
аргументов можно записывать адреса некоторых ячеек)
E)
Возвращает значение суммы значений своих
аргументов, если они все целые
25. В MS Excel назначение функции
СУММЕСЛИ:
A)
Возвращает значение суммы значений своих
аргументов (в качестве аргументов можно записывать адреса отдельных ячеек)
B)
Возвращает среднее своих аргументов (в качестве
аргументов можно записывать адреса отдельных ячеек)
C)
Возвращает одно значение, если указанное условие
истинно, и другое, если оно ложно
D)
Возвращает значение суммы значений своих
аргументов, если они все целые
E)
Суммирует ячейки, специфицированные заданным
критерием (в качестве аргументов можно записывать адреса отдельных ячеек)
26. В MS Excel для изменения уже
введенных данных можно использовать…
A)
Щелчок на ячейке правой кнопкой мыши при нажатой
клавише Ctrl
B)
Щелчок на ячейке или двойной щелчок на строке
формул
C)
Щелчок на ячейке правой кнопкой мыши при нажатой
клавиатурной комбинации Ctrl
+ Shift + R
D)
Щелчок на строке формул или двойной щелчок на
ячейке
E)
Щелчок на ячейке правой кнопкой мыши при нажатой
клавише Insert
30. В MS Excel назначение функции ЕСЛИ:
A)
Возвращает одно значение, если указанное условие
истинно, и другое, если оно ложно
B)
Возвращает значение суммы значения своих
аргументов (в качестве аргументов можно записывать адреса отдельных ячеек)
C)
Возвращает среднее своих аргументов (в качестве
аргументов можно записывать адреса отдельных ячеек)
D)
Суммирует ячейки, специфицированные заданным
критериям (в качестве аргументов можно записывать адреса отдельных ячеек)
E)
Считает, сколько значений удовлетворяет условию
31. В MS Excel адрес ячейки можно
включить в формулу . . .
A)
Используя клавиатурную комбинацию Alt + Shift
B)
Одним щелчком мыши на кнопке с крестиком
C)
Одним щелчком правой кнопки мыши на соответствующей
ячейке
D)
Используя клавиатурную комбинацию Ctrl + Shift
E)
Одним щелчком мыши на соответствующей ячейке
33. При делении
на нуль программа MS Excel выдает сообщение об
ошибке
A)
#ЧИСЛО!
B)
#ИМЯ?
C)
#ДЕЛ/0!
D)
#ЗНАЧ!
E)
# ССЫЛКА!
34. Если,
указано имя, которое невозможно распознать, то программа MS Excel выдает сообщение об
ошибке
A)
ЗНАЧ!
B)
#ССЫЛКА!
C)
#…###
D)
#ИМЯ?
E)
# ЧИСЛО!
35. При
недопустимом значении аргумента в функции программы MS Excel выдает сообщение
об ошибке
A)
#ЧИСЛО!
B)
#ЗНАЧ!
C)
#…###
D)
#ССЫЛКА!
E)
#ИМЯ?
36. В MS Excel мастер диаграмм применяется
…
A)
Для упрощения создания функций
B)
Для создания всевозможных графиков и диаграмм
C)
Для упрощения форматирования текста в ячейке
D)
Для защиты рабочей книги от несанкционированного
доступа
E)
Для упрощения ввода функции в ячейку
37. B MS Excel чтобы выделить целую таблицу необходимо. . .
A)
Щёлкнуть на левой пустой кнопке в заголовке столбца
B)
Щёлкнуть
мышью на соответствующем номере в заголовке столбца
C)
Установить курсор в первую ячейку столбца и
выполнить команду Правка – выделить – столбец
D)
Щёлкнуть мышью на соответствующем номере в заголовке
строки
E)
Выполнить команду Правка – выделить все
38. В MS Excel чтобы выделить произвольные, несмежные ячейки
необходимо . . .
A)
Установить указатель внутри левой верхней ячейки
блока, нажать левую кнопку и смещать указатель по диагонали к правому нижнему
углу
B)
При нажатой клавише Alt мышью указать ячейки для выделения
C)
Выделить ячейку и воспользоваться клавишей Shift и стрелок курсора
D)
При нажатой клавише Ctrl мышью указать ячейки для выделения
E)
При нажатых клавишах Ctrl + Shift
мышью указать ячейки для выделения
39. В Excel в ячейку А4 записана
формула =СУММ(А1:С3). Данные из какого количества ячеек суммируются по этой формуле?
A)
2
B)
3
C)
9
D)
6
E)
5
40. В 100;A1;ЕСЛИ(А1A1*2)?
A)
0
B)
36
C)
38
D)
1
E)
72
41. В MS Excel чтобы выделить целую строку необходимо . . .
A) Щёлкнуть на левой пустой кнопке в заголовке
столбца
B) Установить курсор в первую ячейку строки и выполнить команду Правка – выделить – строку
C) Щёлкнуть мышью на соответствующем номере в
заголовке столбца
D)
Выполнить команду Вставка – Специальная вставка
E)
Щёлкнуть
мышью на соответствующем номере в заголовке строки
42. B MS Excel для вставки строки сверху от выделенной ячейки
необходимо . . .
A)
Выполнить команду Вставка – Столбцы
B)
Воспользоваться клавиатурной комбинацией Ctrl + Shift + S
C)
Выполнить команду Вставка – Объект – Строки
D)
Выполнить команду Вставка – Строки
E)
Выполнить команду Вставка – Лист
43. B MS Excel для копирования содержимого выделенной ячейки необходимо. . .
A)
Установить указатель мыши в правую нижнюю часть
ячейки и буксировать его при нажатой клавише Ctrl
B)
Установить указатель мыши на рамку ячейки и
буксировать его в необходимое место расположения
C)
Установить указатель мыши на рамку ячейки и
буксировать его при нажатой клавише Ctrl в необходимое место расположения
D)
Установить указатель мыши в нижнюю часть ячейки
и буксировать его при нажатой клавише Shift
E)
Выполнить команду Вставка – Специальная вставка
46. B MS Excel если часть цифр
десятичного числа, расположенных после запятой не помещается в ячейке, то:
A)
В ячейке отображаются символы ####
B)
Не помещающиеся цифры накладываются на соседнюю
ячейку, если последняя не заполнена
C)
Число округляется до стольких знаков после
запятой, сколько поместится в ячейке
D)
Появляется окно с сообщением об ошибке
E)
Число будет отображаться в экспоненциальной
форме
47. B MS Excel если в ячейке не был
предварительно установлен формат данных, то вновь вводимая информация будет
иметь формат:
A)
Текстовый
B)
Общий
C)
Числовой
D)
Дробный
E)
Финансовый
48. B MS Excel в ячейке А1 содержится
число 1, в В1 – число 6, в С1 – число 3. В результате вычисления формулы
=А1+В1/2*С1 получится:
A)
10
B)
7/6
C)
10,5
D)
ошибка
E)
2
49. B MS Excel для построения графика
по данным электронной таблицы следует использовать:
A)
Команду Рисунок меню Вставка
B)
Команду Итого меню Данные
C)
Команду Зависимость меню Сервис
D)
Команду Диаграмма меню Вставка
E)
Команду Функция меню Вставка
50. B MS Excel число, хранящиеся в
ячейке А1, надо разделить на сумму чисел, хранящихся в ячейках А2 и А3.
Правильная запись формулы:
A)
=А1:(А2+А3)
B)
=А1/СУММ(А2,А3)
C)
=А1/(А2+А3)
D)
=А1/А2+А3
E)
=(А2+А3)/А1
51. B MS Excel в ячейку С4 ввели
формулу =В2*С$2-$D$1.
Скопировав содержимое ячейки С4 в ячейку D5 получим формулу:
A)
=С3*D$2-$D$1
B)
=В2*D$2-$D$1
C)
=С3*D$3-$D$1
D)
=В2*D$3-$D$1
E)
=С2*D$2-$Е$1
52. B MS Excel выделен произвольный
непустой диапазон ячеек, вызвав Мастера диаграмм на панели инструментов, а
затем сразу нажав кнопку Готово получим:
A)
Будет построена Круговая диаграмма по значениям
выделенных ячеек
B)
На листе появится пустая область диаграммы
C)
Окно Мастера диаграмм закроется без видимых
результатов
D)
Будет построена Гистограмма по значениям
выделенных ячеек
E)
Будет построена Линейная диаграмма по значениям
выделенных ячеек
53. Самый
маленький элемент для ввода информации в MS Excel.
A)
Блок
B)
Ячейка
C)
Таблица
D)
Строка
E)
Столбец
54. Какие
действия нельзя выполнить в электронной таблице MS Excel?
A)
Построение диаграмм
B)
Вычислительные действия
C)
Работа с базами данных
D)
Вставка графических объектов
E)
Удаление файла в активном окне
56. Типы данных в MS Excel:
A)
Текстовые, числовые,
кодированные
B)
Числовые, даты,
спец. форматы
C)
Числовые, формулы,
текстовые
D)
Формулы, функции,
текстовые
E)
Формулы, текстовые,
табельные номера
57. При
работе в MS Excel для чего предназначена кнопка, показанная на рисунке
?
A)
Вычисление суммы
B)
Сортировка по возрастанию
C)
Построение диаграммы
D)
Сортировка по убыванию
E)
Вызов мастера функции
59. При
работе в электронной таблице MS Excel для чего предназначена кнопка, показанная на рисунке
A)
Вычисление суммы
B)
Построение диаграммы
C)
Сортировка по
возрастанию
D)
Сортировка по убыванию
E)
Вызов мастера функций
60. К
арифметическим операторам не относится в табличном процессоре MS Excel
A)
+
B)
—
C)
@
D)
/
E)
*
61. В каком
месте окна программы MS Excel находится Калькулятор по умолчанию?
A)
В Основном меню.
B)
На Панели инструментов
C)
Справа в Строке состояния
D)
Выше Рабочего поля
E)
В MS Excel Калькулятора нет
62. Чего нельзя сделать при помощи
калькулятора программы MS Excel?
A)
Просмотреть текстовое содержимое ячейки
B)
Найти минимальное значение из выбранного
диапазона
C)
Вычислить сумму всех значений из выбранного
диапазона
D)
Определить среднее значение для чисел выбранного
диапазона
E)
Определить количество выделенных значений
63. Как можно
вызвать динамическое меню Калькулятора?
A)
Обратиться к команде Сервис из Основного меню
B)
Установить стрелку мыши на Строке состояния и нажать на правую
клавишу мыши
C)
Двойным нажатием на клавишу Автосуммирование на
Панели инструментов
D)
Двойным нажатием на клавишу Вставка функции на Панели
инструментов
E)
Щелчком провой клавиши мыши в строке
64. После
выполнения в электронной таблице команды: копировать B1 в B1:C2, в ячейке C1
появится значение…
A)
8
B)
5
C)
3
D)
7
E)
4
65. B MS Excel в результате использования функции в ячейке D1 появилось
число, равное 9. В ячейке D1 записана функция…
A)
Макс
B)
Сумм
C)
Срзнач
D)
Счет
E)
Суммесли
66. В ячейки
А1:А2 электронной таблицы введены числа, а в ячейку В1 введена формула. После
выполнения команды: копировать В1 в В1:С2 – в таблице появились указанные
числа. В ячейке В1 была записана формула. . .
A)
=3*А1
B)
=А1+2
C)
=4-А1
D)
=А1+А2
E)
=3*В1
67. По данным
столбца электронной таблицы построена диаграмма. При этом ячейка А4 содержит
значение, равное…
A)
5
B)
4
C)
8
D)
10
E)
7
68. Каким
образом в MS Excel
можно вызвать динамическое меню работы с листами?
A)
Установить стрелку мыши на Панель управления
листами таблицы и нажать левую клавишу
B)
При помощи команды Правка из Основного меню
C)
Установить стрелку мыши на Панель управления
листами таблицы и нажать правую клавишу
D)
При помощи нажатия кнопки на Панели
инструментов, на которой нарисована открывающаяся папка
E)
При помощи команды Лист из меню Формат
69. Как удалить
один из листов электронной таблицы?
A)
При помощи меню Сервис
B)
При помощи меню Правка
C)
При помощи меню Формат
D)
При помощи меню Данные
E)
При помощи меню Вид
71. Какие
сочетания данных можно ввести в одну и ту же ячейку электронной таблицы?
A)
Число и дату
B)
Дату и текст
C)
Диаграммы и текст
D)
Числа, формулы и текст
E)
В одной и той же ячейке может быть только один
тип данных
72. Как в MS Excel сделать видимой нужную
часть Рабочего поля оставив активной текущую ячейку?
A)
При помощи клавиш Home и End на клавиатуре
B)
При помощи клавиш со стрелками на клавиатуре
C)
При помощи клавиш Page p и Page Down на клавиатуре
D)
При помощи Панелей горизонтальной и вертикальной
прокрутки
E)
При помощи клавиш Ctrl и
клавиш со стрелками на клавиатуре
73. Что
произойдет в MS Excel,
если изменить имя ячейки в Поле имени ячейки и нажать Enter?
A)
Ничего не произойдет, так как это поле
пользователь изменить не может
B)
В Строке состояния появится значение ячейки с
этим именем
C)
Активной ячейкой станет та, имя которой было
введено
D)
На Рабочем поле появится диалоговое окно Справки
E)
Выйдет сообщение об ошибке
74. Как в MS Excel лучше всего
восстановить содержимое ячейки, если Вы сделали ошибку и вышли из режима
редактирования?
A)
Необходимо нажать на кнопку Отменить на Панели
инструментов
B)
Снова сделать активной эту ячейку, постараться
вспомнить ее содержимое до исправления и отредактировать заново
C)
Выйти из файла не сохраняя его изменения и снова
его открыть
D)
При помощи команды Данные из Основного меню
E)
С помощью команды Исправления меню Сервис
75. Как в MS Excel удалить из текущей
ячейки ее формат?
A)
Вызвать команду Правка из Основного меню и
выбрать команду Удалить
B)
При помощи выбора последовательно команд Правка
–Очистить – Формат
C)
Нажать на клавишу Delete на клавиатуре
D)
Установить на ней курсор мыши, нажать на правую
клавишу и из меню выбрать команду Очистить содержимое
E)
С помощью команды Исправления меню Сервис
76. Для чего в MS Excel предназначена кнопка
в
Строке Формул?
A)
Для удаления содержимого текущей ячейки и
перехода к следующей
B)
Для восстановления прежнего содержимого текущей
ячейки и завершения ее редактирования
C)
Для обнуления содержимого текущей ячейки и
перехода к следующей
D)
Текущая ячейка удаляется и следующие по столбцу
ячейки сдвигаются на одну вверх
E)
Для закрытия Рабочего листа
77. Что
произойдет в MS Excel,
если во время редактирования нажать одновременно клавиши Ctrl + Z на клавиатуре?
A)
Восстановится прежнее содержимое ячейки
B)
Редактирование ячейки завершится
C)
Стирается содержимое ячейки
D)
Стирается последний введенный в ячейку символ
E)
В ячейку введется символ Z
78. При помощи
комбинации, каких клавиш в MS Excel
можно осуществить перемещение содержимого ячеек?
A)
Сначала Ctrl + С, а затем Ctrl + V
B)
Сначала Ctrl + V, а затем Ctrl + Х
C)
Сначала Ctrl + X, а затем Ctrl + С
D)
Сначала Ctrl + Z, а затем Ctrl + С
E)
Сначала Ctrl + Х, а затем Ctrl + V
79. B MS Excel, какие строки меню
Прогрессия будут заблокированы при включении режима Автоматическое определение
шага?
A)
Строки По строкам, По столбцам, Даты,
Автозаполнение и все команды в рамке Единицы
B)
Строки Шаг, Даты, Автозаполнение, Предельное
значение и все команды в рамке Единицы
C)
Строки По строкам, По столбцам, Шаг, Предельное
значение, Даты и Автозаполнение
D)
Строки Даты, Автозаполнение и все команды в
рамке Единицы
E)
Строки Автозаполнение, Предельное значение и все
команды в рамке Расположение
80. Когда в MS Excel становится активной
рамка Единицы в меню Прогрессия?
A)
Когда выбрана строка Арифметическая в рамке Тип
B)
Когда выбрана строка Геометрическая в рамке Тип
C)
Когда выбрана строка Автозаполнение в рамке Тип
D)
Когда выбрана строка Даты в рамке Тип
E)
Когда выбран режима Автоматическое определение
шага
81. Какие
странички в MS Excel
входят в диалоговое окно Формат ячеек?
A)
Число, Выравнивание, Шрифт, Граница, Вид, Защита
B)
Число, Выравнивание, Шрифт, Граница, Цвет,
Защита
C)
Число, Выравнивание, Шрифт, Диаграмма, Вид,
Защита
D)
Число, Цвет, Шрифт, Граница, Вид, Защита
E)
Выравнивание, Шрифт, Диаграмма, Защита, Узор
82. Что кроме
выравнивания текста можно сделать в MS Excel при помощи флажков на страничке Выравнивание диалогового
окна Формат ячейки?
A)
Установить защиту ячейки
B)
Позволить перенос по словам
C)
Сделать текст подчеркнутым
D)
Изменить размер шрифта
E)
Изменить формат шрифта
83. Которое из
средств построения рамки ячейки в MS Excel обладает большими возможностями?
A)
Страничка Граница из диалогового окна Формат
ячейки
B)
Клавиша Линии рамки на Панели инструментов форматирования
C)
Страничка Вид из диалогового окна Форматирование
объекта
D)
Диалоговое окно Автоформат открывающее командой
Формат – Автоформат
E)
Панель инструментов Рисование
84. Как в MS Excel изменится число, если
ему присвоить Процентный формат?
A)
Добавляется знак %
B)
Отрицательное число представляется положительным
и добавляется знак %
C)
Число умножается на 100 и добавляется знак %
D)
Отрицательное число представляется
положительным, умножается на 100 и добавляется знак %
E)
Число умножается на 10 и добавляется знак %
85. B MS Excel, покажите невозможные
варианты для числового формата Дата.
A)
14/03/1999
B)
Январь 29, 1994
C)
14. 3
D)
30,12,1996
E)
14 март
86. Какие
числовые форматы в MS Excel
можно применять с помощью кнопок на панели инструментов?
A)
Основной, процентный, денежный
B)
Финансовый, денежный, процентный
C)
Финансовый и основной
D)
Формат с разделителями, финансовый
E)
Денежный и процентный
87. B MS Excel, какая возможность
странички Шрифт диалогового окна Формат ячеек имеется на Панели инструментов форматирования?
A)
Двойное подчеркивание и подчеркивания по ячейке
B)
Изменение цвета текста
C)
Эффект Зачеркнутый
D)
Представление в виде верхнего или нижнего
индекса
E)
Верхний и нижний индексы
88. Каким
образом в MS Excel
можно узнать, как будет выглядеть созданный документ при печати?
A)
При помощи клавиши Предварительный просмотр на Панели
инструментов
B)
При помощи клавиши Масштаб, сделав его равным
100%
C)
При помощи диалогового окна Параметры из меню Сервис,
отменив флажок Сетка
D)
Только после печати документа
E)
При помощи клавиши Схема документы на Панели инструментов
89. Как в MS Excel будет вычисляться
формула, содержащая синтаксическую ошибку?
A)
Результатом вычисления будет 0
B)
В ячейке будет выведено сообщение об ошибке
C)
Система не допускает ввода формул с
синтаксическими ошибками
D)
В ячейке будет выведено №№№№
E)
В ячейке будет выведен результат вычисления
90. Что в MS Excel невозможно увидеть в
диалоговых окнах Мастера функций?
A)
Текущее значение выбранной функции
B)
Аргументы выбранной функции
C)
Описание выбранной функции и ее аргументов
D)
Как выглядит функция, которую мы составляем в
данный момент
E)
Изменить размещение легенды
91. Как в MS Excel можно вызвать справку
какую-либо функции, если Вы находитесь в режиме работы с Мастером функций?
A)
Клавишей Справка на Панели инструментов
B)
Командой вызова справки из Главного меню
C)
Клавишей F1
D)
Мастер функции предназначен для вызова функций и
не позволяет вызывать Справку
E)
Клавишей Справка в диалоговом окне Мастера функций
92. Какой в MS Excel знак используется при
склейке текстовых данных в одну фразу?
A)
+
B)
@
C)
&
D)
#
E)
%
93. Укажите
правильную в MS Excel
запись имени ячейки
A)
23f_uu_tr
B)
доход за март
C)
Колич_акций:
D)
Раб,список
E)
fff_32_dds
94. Как в MS Excel можно удалить имя
ячейки (блока) из списка имен?
A)
Выбрать имя из списка в поле имени ячейки, войти
в режим редактирования поля и нажать клавишу Delete
B)
Вызвать динамическое меню для данной ячейки и выбрать
строку Удалить
C)
Выбрать имя из списка в поле имени ячейки и
щелкнуть по кнопке
вырезать на панели инструментов
D)
Последовательно выбирая пункты меню Вставка –
Имя – Присвоить
E)
Последовательно выбирая пункты меню Правка – Очистить
– Содержимое
95. Как в MS Excel можно сделать текущий
лист невидимым не удаляя его из Книги?
A)
Последовательно вызывая меню Формат – Лист – Переименовать
B)
Последовательно вызывая меню Формат – Лист –
Скрыть
C)
При помощи динамического меню листа
D)
Последовательно вызвать пункты меню Сервис –
Защита – Защитить лист
E)
Последовательно вызвать пункты меню Окно –
Скрыть
96. Укажите в MS Excel верную запись формулы
при склейке нескольких текстовых данных.
A)
=текст1&» «&текст2
B)
=текст1+текст2
C)
=текст1&_текст2
D)
=»текст1″&»текст2″
E)
=текст1&_&текст2
97. Можно ли в MS Excel передвигать диаграмму,
если установлен флажок Не перемещать и не изменять размера?
A)
Нет, в этом случае диаграмму невозможно сдвинуть
с места
B)
Да, если добавить новые строки до диаграммы
C)
Да, можно перетащить при помощи мыши
D)
Да, если добавить новые столбцы до диаграммы
E)
Да, с помощью клавиш управления курсора
98. Что
происходит в MS Excel
при двойном щелчке мыши по любому объекту диаграммы?
A)
Вызов диалогового окна для форматирования,
данного объекта
B)
Вызов динамического меню для данного объекта
C)
Копирование объекта в буфер
D)
Вызов динамического меню диаграммы
E)
Повторное обращение к Мастеру диаграмм
99. Какие из
нижеприведенных параметров в MS Excel
нельзя установить для линии графика?
A)
Цвет
B)
Тип линии и ее толщину
C)
Маркер на линии
D)
Рамку
E)
Тень для маркера
100. Дан
фрагмент электронной таблицы
Круговая диаграмма
построена по значениям столбца (строки)
A)
АА
B)
8
C)
АВ
D)
9
E)
7
18. Как обозначаются заголовки столбцов?
A) латинскими
буквами;
B) цифрами;
C) символами;
D) латинскими буквами и цифрами;
E) закладками.
19. Какой минимальный формат хранения
данных?
A) лист;
B) таблица;
C) ячейка;
D) книга;
E) раздел;
20. С какого символа начинается формула в
Excel?
A) пробел;
B) все равно с какого;
C) = /равно/
D) : /двоеточие/
E) _ /нижний пробел/
21. На основе чего строится любая
диаграмма?
A) графического файла;
B) текстового файла;
C) данных таблицы;
D) книги Excel;
E) адреса ячейки.
18. По
умолчанию числа выравниваются в EXCEL:
A)
По центру.
B)
По левому краю.
C)
По правому краю.
D)
По ширине.
E)
По длине.
19. Ячейки,
которые находятся слева, справа, вверху и внизу от текущей ячейки, называются:
A)
Соседними.
B)
Специальными.
C) Смежными.
D)
Несмежными.
E) Встроенными
20. Для переименования рабочего листа Excel
нужно:
А) Дважды щелкнуть на ярлычке листа
и ввести новое имя.
В) В меню Файл
выбрать пункт Переименовать и ввести новое имя.
С) В меню Правка
выбрать пункт Переименовать и ввести новое имя.
D) В меню Сервис
выбрать пункт Лист и ввести новое имя.
Е) В меню Вид
выбрать пункт Переименовать и ввести новое имя.
21. Какая
из формул записана правильно:
A)
А1+А2+А3=.
B)
А1+А2+А3.
C) =A1+А2+А3.
D) =А1+2А.
E) =1А+2А.
22. Чтобы
подтвердить ввод формулы в ячейку, надо:
A)
Щелкнуть мышью на другой ячейке.
B) Нажать [Enter].
C)
Задать команду Файл-Сохранить.
D)
Нажать клавишу [ESC].
E)
Нажать клавишу [CTRL].
|
1 |
2 |
3 |
4 |
5 |
6 |
7 |
8 |
9 |
10 |
11 |
12 |
13 |
14 |
15 |
|
D |
C |
E |
C |
D |
E |
B |
A |
D |
C |
B |
A |
B |
B |
C |
|
16 |
17 |
18 |
19 |
20 |
21 |
22 |
23 |
24 |
25 |
26 |
27 |
28 |
29 |
30 |
|
D |
E |
E |
C |
D |
A |
B |
C |
B |
E |
D |
E |
C |
D |
A |
|
31 |
32 |
33 |
34 |
35 |
36 |
37 |
38 |
39 |
40 |
41 |
42 |
43 |
44 |
45 |
|
E |
B |
C |
D |
A |
B |
A |
D |
C |
E |
E |
D |
C |
B |
A |
|
46 |
47 |
48 |
49 |
50 |
51 |
52 |
53 |
54 |
55 |
56 |
57 |
58 |
59 |
60 |
|
C |
B |
A |
D |
C |
A |
D |
B |
E |
D |
C |
B |
E |
A |
C |
|
61 |
62 |
63 |
64 |
65 |
66 |
67 |
68 |
69 |
70 |
71 |
72 |
73 |
74 |
75 |
|
C |
A |
B |
A |
D |
E |
D |
C |
B |
B |
E |
D |
C |
A |
B |
|
76 |
77 |
78 |
79 |
80 |
81 |
82 |
83 |
84 |
85 |
86 |
87 |
88 |
89 |
90 |
|
B |
A |
E |
B |
D |
A |
B |
A |
C |
D |
E |
B |
A |
C |
D |
|
91 |
92 |
93 |
94 |
95 |
96 |
97 |
98 |
99 |
100 |
|||||
|
E |
C |
E |
D |
B |
D |
C |
A |
D |
B |
Н. В. Литвинова,
МОУ СОШ №3, Красный Кут, Саратовская область
Метки: Информатика
Единицы измерения количества информации
Историческая справка по Microsoft Excel
Для проведения расчётов в ПК были разработаны пакеты прикладных программ под названием электронная таблица (табличный процессор). С появлением электронных таблиц работа с различными математическими расчетами ускорилась и стала более удобной.
Первая программа в виде электронной таблицы под названием VisiCalc была разработана в 1979 году американским студентом Д. Бриклином. Название VisiCalc от Visible Calculator (наглядный калькулятор).
Основная идея программы заключалась в том, чтобы в одни ячейки помещать числа, а в других задавать закон их математического преобразования. Электронная таблица представляла собой на экране дисплея сетку, разделённую на столбцы и строки.
Электронные таблицы (табличные процессоры) — это компьютерные программы, имеющий вид таблицы, в ячейках которых могут находиться данные различных типов: тексты, даты, формулы, числа и т. д. В первую очередь они предназначенные для работы экономистов, бухгалтеров, инженеров, банковских и научных работников, менеджеров, т.е. всех тех, кому приходится работать с большими массивами числовой информации.
В 1982 году были созданы электронные таблицы: Lotus 1, 2, 3. Это была уже более совершенная программы с большим набором инструментов и большими возможностями. В последующем были разработаны программы Multiplan, SuperCalc, QuatroPro.
Наиболее известной и удобной электронной таблицей в настоящее время считают электронную таблицу Excel, которая была создана в 1987 году фирмой Microsoft. Эта программа имела большие возможности по сравнению с предыдущими, и упростило работу пользователей с электронными таблицами. Эта программа постоянно усовершенствуется. Последняя версия – «Excel 2010».
Функциональные возможности MS Excel
Применение электронных таблиц упрощает работу с данными и позволяет получать результаты без проведения расчетов вручную или специального программирования. Наиболее широкое применение электронные таблицы нашли в экономических и бухгалтерских расчетах, но и в научно-технических задачах электронные таблицы можно использовать эффективно, например для:
• проведения однотипных расчетов над большими наборами данных;
• автоматизации итоговых вычислений;
• решения задач путем подбора значений параметров, табулирования формул;
• обработки результатов экспериментов;
• проведения поиска оптимальных значений параметров;
• подготовки табличных документов;
• построения диаграмм и графиков по имеющимся данным.
Электронные таблицы предназначены для ввода и обработки табличных данных. С помощью них можно выполнять сложные вычисления с большими массивами чисел, строить диаграммы и печатать финансовые отчеты. Основное отличие электронной таблицы от обычной заключается в том, что над информацией (данными и расчетными формулами), расположенной в ячейках электронной таблицы, можно осуществлять самые различные операции и вычисления. Программные средства для проектирования электронных таблиц часто называют табличными процессорами или редакторами. Самым распространенным табличным процессором в настоящее время является табличный процессор Microsoft Excel, который входит в пакет прикладных программ Microsoft Office.
Microsoft Excel — программа, обладающая эффективными средствами обработки числовой информации, представленной в виде электронных таблиц. Она позволяет выполнять математические, финансовые и статистические вычисления, оформлять отчеты, построенные на базе таблиц, выводить числовую информацию в виде графиков и диаграмм.
Microsoft Excel предназначена для обработки и хранения информации в табличном виде, который широко используется в деятельности многих пользователей.
Основные возможности программы Microsoft Excel:
• широкий выбор функций для различных вычислений;
• присвоение имен таблицам, областям и ячейкам и введенным в них формулам, а также вставка примечаний к ячейкам;
• общие средства проверки орфографии, поиска и замены при редактировании, совместимые с Word;
• создание пользовательских списков для автозаполнения, импорта дополнительных данных в ранее построенные диаграммы;
• расширенный набор средств форматирования ячеек, выравнивания информации (текста и чисел) в ячейках, обрамления и заливки, подгонка высоты строк и ширины колонок, скрытие и отображение строк и столбцов, условное форматирование чисел;
• разнообразный выбор типов диаграмм и автоматизация их построения;
• поиск, сортировка и фильтрация при работе со списками;
• средства быстрого автоформатирования таблиц, применение шаблонов для создания типовых документов;
• широкий выбор способов представления данных на диаграммах и графиках, вплоть до нанесения диаграмм, отображающих соотношения между данными, на географических картах;
• раскрывающиеся списки, флажки – переключатели на рабочих листах, которые упрощают работу пользователя с таблицей;
• вставка в рабочий лист множества различных объектов, созданных другими приложениями, и работа с ними (текстовые документы Word, фигурный текст WordArt, различные фото, рисунки, геометрические фигуры);
• возможность работать с определённой информацией, как с базой данных;
• сохранять информацию во внешней памяти и получать копии на бумаге;
• широкие возможности по защите информации на уровне листа и книги и т.д.
Основные элементы структуры окна Microsoft Excel показаны на рисунке ниже.
Интерфейс программы похож на среду создания документов Microsoft Word. Две основные панели инструментов «Стандартная» и «Форматирование» имеют множество одинаковых с Microsoft Word по назначению кнопок, но есть и отличия, и различные кнопки.
Интерфейс MS Excel состоит из (см. схема):
1. Заголовок окна. Показывает название программы и имя файла, в котором хранится текущий документ.
2. Строка меню. Содержит меню команд Excel. Чтобы раскрыть любое меню, нужно щелкнуть по его названию. Чтобы выбрать команду из меню, щелкните по названию команды.
3. Панели инструментов. При запуске Excel на экране по умолчанию появляются две панели инструментов: Стандартная и Форматирование. Каждая из них содержит набор обычных инструментов Excel, и можно быстро воспользоваться любым из них, просто щелкнув по нужной кнопке.
4. Строка формул. Используется для ввода и редактирования формул, с помощью которых осуществляются различные вычисления.
5. Формула. Ввод формулы приказывает Excel произвести вычисления со значениями в ячейке или группе ячеек.
6. Кнопки управления окном программы и открытого файла (книги).
• Свернуть — щелчок левой кнопкой мыши по этой кнопке сворачивает открытое окно и помещает пиктограмму программы на панель задач.
• Свернуть/Развернуть — кнопка переключения размера от максимального (Развернуть) до регулируемого в широких пределах (Свернуть).
• Закрыть — закрывает окно программы.
7. Строка состояния. Эта полоса содержит информацию о файле, например количество страниц в файле и т. п. Когда сохраняется файл, это будет указано в строке состояния.
8. Лист. Это просто страница электронной таблицы. Состоит из строк и столбцов, которые формируют сетку в окне программы. Каждое пересечение — это поле, называемое ячейкой.
9. Помощник. Этот забавный друг готов помочь с решением любой задачи.
10. Полосы прокрутки. Каждый лист имеет вертикальные и горизонтальные полосы прокрутки. Вы можете использовать их, чтобы просмотреть различные области листа.
11. Ярлычки листов. Excel открывает пустую книгу из трех листов, первый из которых является активным. Каждый лист в книге изображен в виде вкладки внизу окна книги. Чтобы сделать лист активным, просто щелкните по нужной вкладке.
12. Метки. Любые текстовые данные или данные, которые вводятся, чтобы идентифицировать строку или столбец, называются меткой. Например, если ввести в ячейку слово «февраль», Excel не сможет осуществить с ним никакого математического действия — это только слово.
13. Значения. Числовые данные называются значениями. С этим типом данных Excel может производить различные вычисления. Например, если вы введете значение 1024, Excel может прибавить его к чему — нибудь или умножить его на что-нибудь. Вводимое значение может быть числом, датой или временем.
14. Результат вычислений. В ячейке показывается результат вычислений.
15. Область задач. Наиболее часто выполняемые задачи в Microsoft Excel. Позволяют, не прерывая работы, выполнять поиск файлов, выбирать объекты для вставки, быстро создавать новые документы или открывать старые.
Основные понятия Microsoft Excel
Файл приложения Excel называется рабочей книгой или просто книгой Excel. Такая книга состоит из листов, которые представляют собой большие таблицы ячеек с числами и текстовой информацией. Таблицы Excel похожи на базы данных, но предназначены не столько для хранения информации, сколько для проведения математических и статистических расчетов. В процессе работы в MS Excel можно создавать несколько рабочих книг и с ними в последующем работать.
ЭТ, с которыми работает пользователь в приложении, называются рабочими листами. Можно вводить и изменять данные одновременно на нескольких рабочих листах, а также выполнять вычисления на основе данных из нескольких листов.
Каждый лист электронной таблицы состоит из строк и столбцов. Заголовки столбцов обозначаются буквами или сочетаниями букв (A, G, AF и т.п. количеством до 256), заголовки строк – числами (1, 16, 275 и т.п. количеством более 65 тысяч строк). Ячейка – это место пересечения столбца и строки. Ячейка – минимальная неделимая единица хранения информации и выполнения расчётов в электронной таблице. Адрес ячейки электронной таблицы составляется из заголовка столбца и заголовка строки, например, А1, F123, R7. Ячейка, с которой производятся какие – то работы, обычно выделена рамкой и называется активной. В ячейку можно заносить текст, различные математические формулы и числовые значения. Работая в MS Excel, пользователь постоянно работает непосредственно с определённой ячейкой. В ячейке можно произвести форматирование данных и их редактирование.
В электронных таблицах различают относительные и абсолютные адреса ячеек. Относительный адрес (ссылка) указывает на относительное положение ячейки, на которую делается ссылка в записываемой формуле. Абсолютный адрес позволяет сделать ссылку на ячейку, указав ее местоположение на рабочем листе независимо от того, в какой ячейке записана формула, в абсолютных адресах (ссылках) используется знак доллара ($).
В работе с электронными таблицами можно выделить три основных типа данных: текст, число и формула.
Текстом в Microsoft Excel является любая последовательность, состоящая из цифр, пробелов и нецифрованных символов – например, приведенные ниже записи обрабатываются как текст: 98$$768, 100 рублей.
Формула может содержать следующие элементы: операторы, ссылки на ячейки, значения, функции, имена и должна начинаться со знака равенства (=). Например, «=А3*В8 + 18». Вам, наверное, не раз приходилось подсчитывать сумму или среднее значение столбцов или строк таблиц. Excel может выполнять с данными ячеек листа те же вычисления, которые выполняются с помощью калькулятора.
Формулы и функции Ехсеl способны обрабатывать величины как конкретных ячеек таблицы, так и целых блоков (например, строк или столбцов). Формулы Excel могут быть очень сложны, а результат их вычислений, в свою очередь, можно использовать в других расчетах. Неоспоримым преимуществом электронной таблицы является то, что при изменении данных листа результаты вычислений моментально обновляются.
Число в Microsoft Excel может состоять только из следующих символов: 0 1 2 3 4 5 6 7 8 9 + — ( ) , / % . Е е. Все другие комбинации, состоящие из цифр и нецифрованных символов, интерпретируются как текст.
Так как программа Excel предназначена для обработки чисел, важную роль играет правильная настройка их формата. Для человека число 10 — это просто единица и ноль. С точки зрения Excel, эти две цифры могут нести совершенно разную информацию в зависимости от того, обозначают ли они количество работников компании, денежную величину, процентную часть целого или фрагмент заголовка «10 ведущих фирм». Во всех четырех ситуациях это число должно отображаться и обрабатываться по-разному. Ниже в таблице представлены различные форматы данных Microsoft Excel.
Основное свойство электронной таблицы: изменение числового значения в ячейке приводит к мгновенному пересчету формул, содержащих имя этой ячейки.
При работе с табличным процессором MS Excel можно использовать встроенные функции: математические, статистические, календарные, финансовые и др.
Полученные результаты в MS Excel можно сохранять под определённым файлом.
В Microsoft Excel предусмотрена автоматизация ввода данных. Для этого существует элемент – маркер заполнения (маленький черный квадратик в нижнем правом углу активной ячейки или диапазона). Если навести на него указатель мыши, он превратится в маленький черный крестик, протягивая его можно получать копии данных (текста, формул и т.д.) или заполнение числами в определенном порядке.
Программа MS Excel используется для работы с большим объемом преимущественно числовых данных, которые удобно представлять в виде таблицы. Особенность электронных таблиц заключается в возможности применения формул для описания связи между значениями различных ячеек. Расчет по заданным формулам выполняется автоматически. Изменение содержимого какой – либо ячейки приводит к пересчету значений всех ячеек, которые с ней связаны формульными отношениями и, тем самым, к обновлению всей таблицы в соответствии с изменившимися данными.
Порядок ввода и копирования формул MS Excel
Правила ввода формул для электронных таблиц:
— формулы начинаются со знака равно
— формулы содержат числа, имена ячеек, знаки операций, круглые скобки, имена функций;
— арифметические операции и их знаки:
— сложение (+);
— вычитание (-);
— умножение (*);
— деление (/);
— возведение в степень (^);
— формула пишется в строку, символы последовательно выстраиваются друг за другом, проставляются все знаки операций; используются круглые скобки.
Для правильной записи формул нужно учитывать последовательность выполнения действий табличным процессором. В первую очередь выполняются операции в скобках. Если нет скобок, то порядок выполнения определяется старшинством операций. По убыванию старшинства операции располагаются в таком порядке:
^ возведение в степень,
*, / умножение, деление,
+ , — сложение, вычитание.
Операции одинакового старшинства выполняются в порядке их записи слева направо.
Копирование или перемещение формул в программе MS Excel можно осуществлять методом перетаскивания или через буфер обмена. При работе с небольшим числом ячеек удобно использовать первый метод, при работе с большими диапазонами — второй.
Метод перетаскивания
Чтобы методом перетаскивания скопировать или переметить текущую ячейку (выделенный диапазон) вместе с содержимым, следует навести указатель мыши на рамку текущей ячейки (он примет вид стрелки). Теперь ячейку можно перетащить в любое место рабочего листа (точка вставки помечается вплывающей подсказкой).
Копирование ячеек, содержащих формулы, производится так же, как копирование ячеек, содержащих константы. Чаще всего используют прием автозаполнения. Он состоит в перетаскивании маркёра заполнения, который располагается в правом нижнем углу рамки текущей ячейки. Способ автоматического изменения формулы при копировании зависит от наличия в ней относительных или абсолютных ссылок. Относительные ссылки корректируются в зависимости от относительного расположения оригинала и копии формулы, абсолютные ссылки остаются без изменений.
Для выбора способа выполнения этой операции, а также для более надежного контроля над ней рекомендуется использовать специальное перетаскивание с помощью правой кнопки мыши. В этом случае при отпускании кнопки мыши появляется специальное меню, в котором можно выбрать конкретную выполняемую операцию.
Применение буфера обмена. Передача информации через буфер обмена имеет в программе Excel определенные особенности, связанные со сложностью контроля над этой операцией. Вначале необходимо выделить копируемый (вырезаемый) диапазон и дать команду на его помещение в буфер обмена: Правка > Копировать или Правка > Вырезать. Вставка данных в рабочий лист возможна лишь немедленно еле их помещения в буфер обмена. Попытка выполнить любую другую операцию приводит к отмене начатого процесса копирования или перемещения. Однако утраты данных не происходит, поскольку «вырезанные» данные удаляются из места их исходного размещения только в момент выполнения вставки.
Место вставки определяется путем указания ячейки, соответствующей верхнему левому углу диапазона, помещенного в буфер обмена, или путем выделения диапазона, который по размерам в точности равен копируемому (перемещаемому). Вставка выполняется командой Правка > Вставить. Для управления способом вставки можно использовать команду Правка > Специальная вставка. В этом случае правила вставки данных из буфера обмена задаются в открывшемся диалоговом окне.
Использование мастера функций MS Excel
Действия, которые можно использовать в формулах, не ограничиваются только простейшими арифметическими операциями. Более сложные вычисления возможны при использовании стандартных функций. В программе Excel включить в формулу произвольную функцию можно при помощи «Мастера функций». Для облегчения выбора функции разделены на категории. Чаще всего применяют математические и статистические функции.
После того как функция выбрана, она автоматически заносится в формулу. На экране появляется специальная палитра для задания параметров функции. Если курсор установлен в поле ввода параметра, в нижней части палитры появляется текст, описывающий назначение данного параметра.
В качестве параметров можно указывать числовые значения или адреса ячеек. Некоторые функции могут принимать в качестве параметра диапазон ячеек. Программа Excel допускает вложение функций. В качестве параметра можно использовать значение, получаемое в результате обращения к другой функции.
Если имя параметра отображается полужирным шрифтом, этот параметр является обязательным. Если использован обычный шрифт, то данный параметр можно опустить. В некоторых функциях опущенный параметр игнорируется, в других для него выбирается стандартное значение, принятое по умолчанию.
Особенности применения мастера диаграмм MS Excel
Диаграмма — это средство наглядного графического изображения информации, предназначенное для сравнения нескольких величин или нескольких значений одной величины, слежение за изменением их значений и т.д.
Большинство диаграмм строятся в прямоугольной системе координат. По горизонтальной оси Х откладываются значения независимой переменной (аргумента), а по вертикальной оси У – значения зависимой переменной (функции). На один рисунок может быть выведено одновременно несколько диаграмм.
При графической обработке числовой информации с помощью табличного процессора следует:
1) указать область данных (диапазон), по которым будет строиться диаграмма;
2) определить последовательность выбора данных по строкам или по столбцам из выбранного диапазона.
При выборе по столбцам Х – координаты берутся из крайнего левого столбца выделенного диапазона. Остальные столбцы содержат У – координаты диаграмм. По количеству столбцов определяется количество строящихся диаграмм. При выборе по строкам самая верхняя строка выделенного диапазона является строкой Х – координат, остальные строки содержат У – координаты диаграмм.
Для создания диаграмм используется Мастер диаграмм.
Он представлен на экране в виде диалогового окна, и позволяет создавать диаграмму по шагам с помощью серии диалоговых панелей. Диаграммы могут располагаться как на листе с данными (внедренные диаграммы), так и на отдельных листах. Диаграммы связаны с исходными данными на рабочем листе и обновляются при обновлении данных на листе.
К самым распространенным относятся 6 различных типов диаграмм: круговые, столбчатые, гистограммы, ярусные, линейные и областные (или диаграммы площадей).
Технология работы с диаграммой примерно такая же, как и в текстовом процессоре Microsoft Word.
Круговая диаграмма служит для сравнения нескольких величин в одной точке. Особенно полезна, если величины в сумме составляют нечто целое (100%). Столбчатая диаграмма служит для сравнения нескольких величин в нескольких точках. Гистограмма показывает динамику изменения сразу нескольких (обычно 3) величин. Линейная диаграмма служит для того, чтобы проследить за изменением нескольких величин при переходе от одной точки к другой. Ярусная диаграмма позволяет наглядно сравнить суммы нескольких величин в нескольких точках, и при этом показать вклад каждой величины в общую сумму. Областная диаграмма ( диаграмма площадей ) — гибрид ярусной диаграммы с линейной. Позволяет одновременно проследить изменение каждой из нескольких величин и изменение их суммы в нескольких точках.