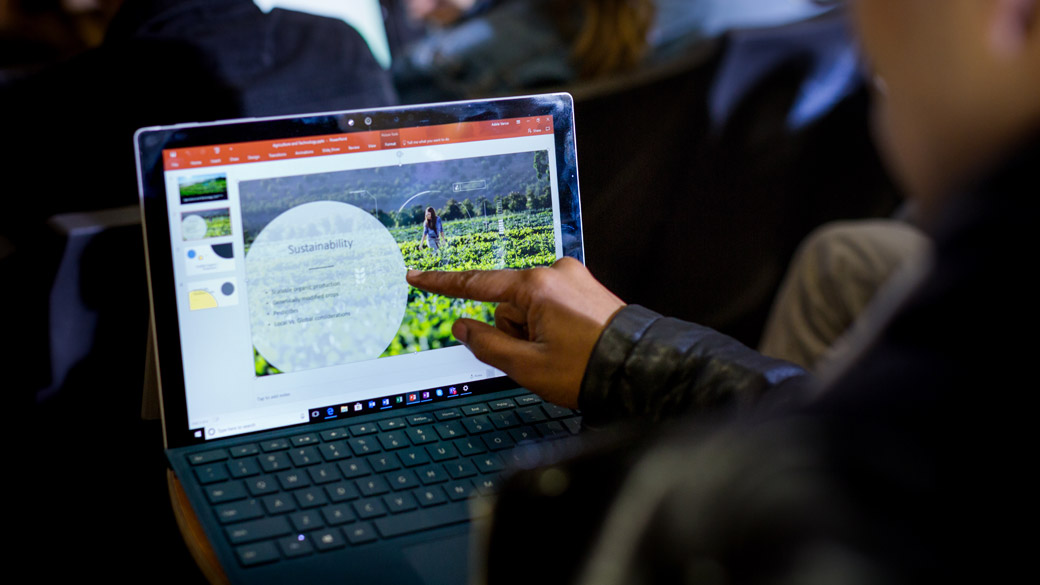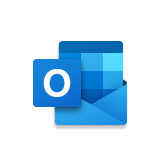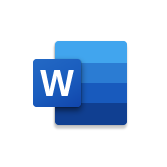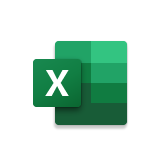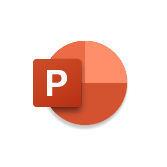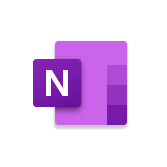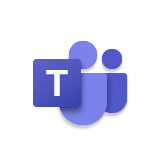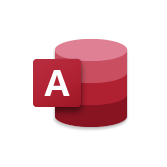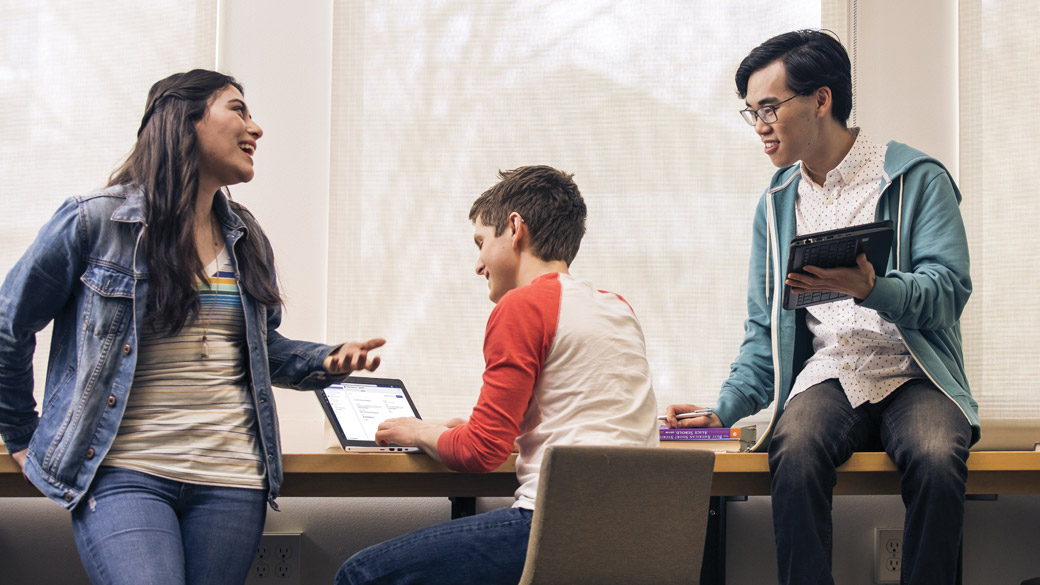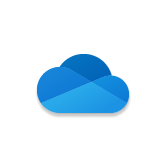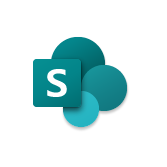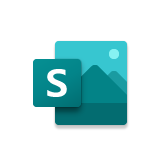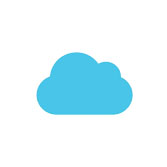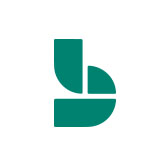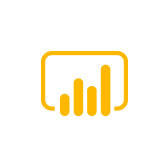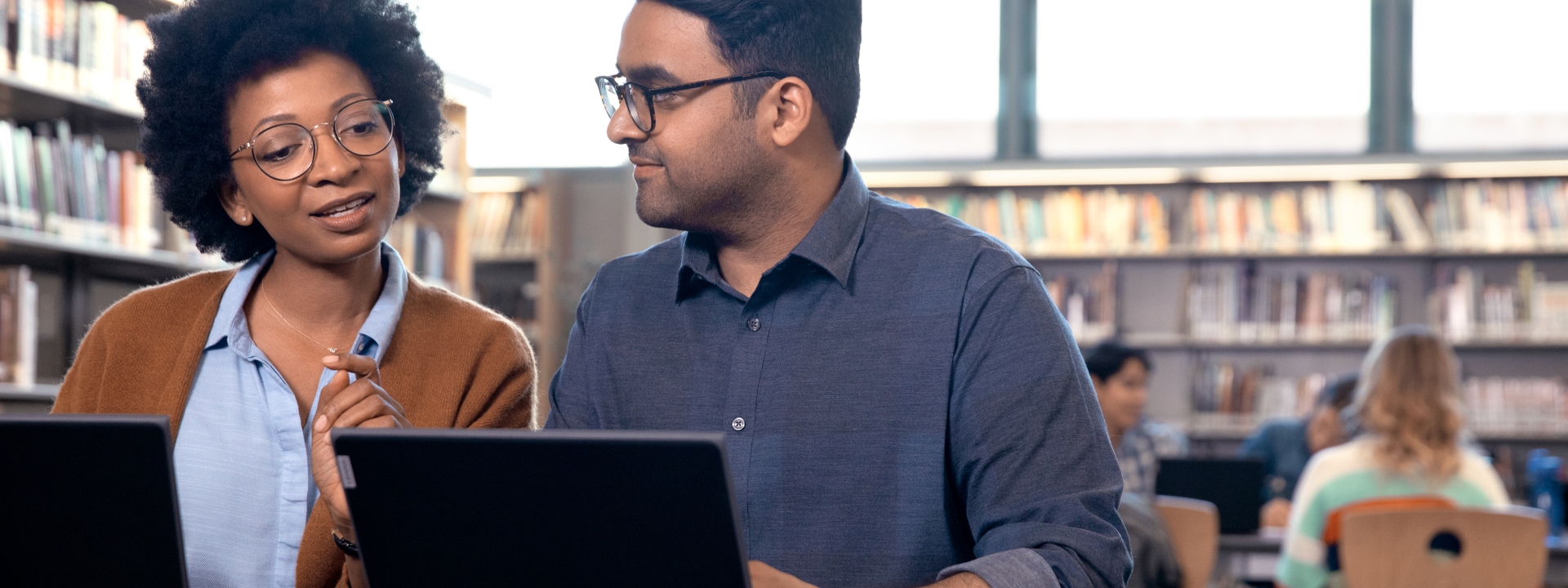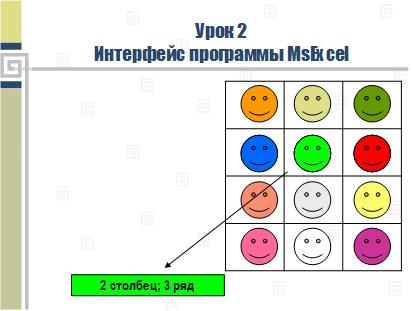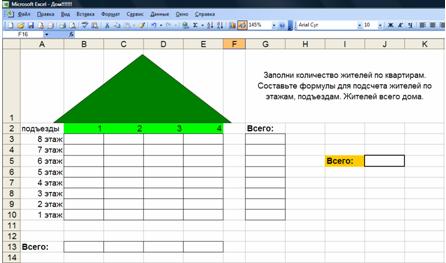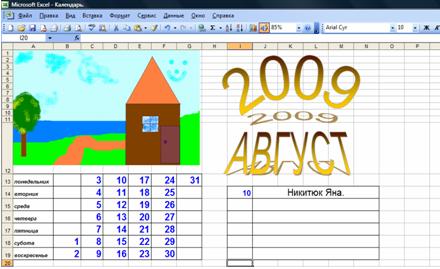Учащиеся и преподаватели имеют право на бесплатную версию Office 365 для образовательных учреждений, в которую входят Word, Excel, PowerPoint, OneNote, Microsoft Teams и дополнительные инструменты для работы в классе. Используйте действующий адрес электронной почты вашего учебного заведения, чтобы получить ее уже сегодня.
Единое организационное пространство
Цифровая записная книжка OneNote позволяет организовывать учебные материалы и с легкостью взаимодействовать с учащимися и коллегами.
Доступ к ней возможен в любое время, в любом месте, с любого устройства.
Office 365 для образования — это единое цифровое пространство для общения, обмена информацией и совместного использования приложений. Сотрудничайте в реальном времени без границ, не беспокоясь о потере форматирования.
Простое управление классом
Создавайте классы и группы для Teams, Intune для образовательных учреждений и не только с помощью синхронизации школьных данных.
Подготовьте учащихся к успешной карьере
Office 365 для образования помогает учащимся осваивать целый ряд навыков и приложений, востребованных работодателями. Используя Outlook, Word, PowerPoint, Access и OneNote, вы готовите учащихся к будущему.
-
Outlook
-
Word
-
Excel
-
PowerPoint
-
OneNote
-
Teams
-
Publisher
-
Access
Облачные службы для создания современного класса
Создавайте группы для совместной работы, объединяйтесь в профессиональные учебные сообщества, общайтесь с сотрудниками с помощью OneDrive, Teams, и не только — и все это на базе Office 365 для образования.
-
Exchange
-
OneDrive
-
SharePoint
-
Sway
-
Forms
-
Stream
-
Flow
-
School Data Sync
-
PowerApps
-
Bookings
-
Power BI
ПРИМЕР
Exchange Online позволил нам объединить все факультеты, сотрудников и учащихся в единую систему, чтобы с легкостью обмениваться информацией, планировать встречи и эффективнее сотрудничать.
— Крейг Джексон, директор по инфраструктуре, эксплуатационной деятельности и сетевым технологиям, Университет штата Иллинойс
Бесплатный Office 365 Education для всей школы
Предоставьте каждому педагогу и учащемуся возможность на любых устройствах использовать Office 365 для образовательных учреждений, включая Word, Excel, PowerPoint, OneNote, Microsoft Teams и бесплатные инструменты для работы в классе.
Office 365 A1
Эта бесплатная онлайн-версия Office включает все приложения Office, а также Microsoft Teams.
Office 365 A3
Доступ к классическим приложениям Office, включая Microsoft Teams, в сочетании с надежным управлением и средствами обеспечения безопасности.
Office 365 A5
Классические приложения Office, включая Microsoft Teams, а также лучшие в своем классе средства аналитики, обеспечения безопасности и соответствия.
Получить поддержку для работы с Office
Все онлайн-ресурсы, необходимые для скачивания и установки Office, управления учетной записью и устранения неполадок.
Обучающие занятия Office
Узнайте, как получить максимум от подписки на Microsoft Office вне зависимости от уровня квалификации.
Office: компетенции будущего
Помогайте учащимся осваивать приложения и умения, которые ценятся на рынке труда, используя Office 365 для образования.
Сообщество преподавателей Microsoft
Бесплатная онлайн-платформа для профессионального развития и сотрудничества поможет вам узнать, как интегрировать технологии в учебный процесс.
Вы можете пользоваться им, пока работаете в соответствующей требованиям школе. Мы можем в любой момент перепроверить ваше право на его использование. Когда срок действия вашего плана Office 365 для образования истекает,
- приложения Office переходят в режим ограниченной функциональности, то есть вы можете просматривать документы, но не редактировать их или создавать новые.
- Перестают работать веб-службы, привязанные к адресу школьной электронной почты, например, Office Online и OneDrive.
- По истечении срока действия вашего плана вы можете продлить его, подтвердив свой статус преподавателя, или перейти на персональный план Office 365.
Во многих случаях подтверждение происходит мгновенно благодаря автоматическому процессу верификации. В других ситуациях требуется проверка, которая может продлиться вплоть до месяца. Если пробный 30-дневный период истекает, но ваше право все еще не подтверждено, свяжитесь со службой поддержки.
Учетная запись OneDrive принадлежит вам, но привязывается к школе и предназначена для надлежащего контента. Школьный ИТ-администратор в любой момент может изменить полномочия и право доступа.
Office 365 для образования предоставляется по индивидуальной лицензии и может использоваться только преподавателем, имеющим разрешение. Если ваши коллеги хотят использовать Office 365 для образования, они могут получить собственные лицензии на веб-странице Office 365 для образования.
- Наличие специального адреса школьной электронной почты (например, contoso.edu), на который могут приходить письма с внешних адресов.
- Возраст юридической дееспособности, позволяющий лично подписываться на онлайн-предложения.
- Доступ к Интернету.
Excel – один из главных инструментов в любой работе. Если раньше его использовали только офисные сотрудники, то сейчас это универсальный инструмент не только для представителей различных профессий – редактор таблиц нужен даже школьникам при подготовке домашних заданий.
Сегодня поговорим о возможностях Microsoft Excel для школьников, а именно как легко решать математические задачи и выполнять домашние работы с помощью популярной офисной программы.
Собрали 10 функций Excel, о которых важно знать каждому школьнику!
Владение этими инструментами значительно облегчит процессы вычислений.
- СУММ — суммировать ячейки в Excel. В нужной ячейке ввести =СУММ и выбрать ячейки с числами, которые необходимо суммировать.
- СУММЕСЛИ — суммировать значения ячеек, которые соответствуют необходимым условиям. Например, суммировать все числа больше 10.
- ЧАСТНОЕ — деление в Excel. Формула: =ЧАСТНОЕ (числитель; знаменатель).
- ПРОИЗВЕД — умножение чисел в Excel. Формула аналогичная: =ПРОИЗВЕД(A3;A5)
- СТЕПЕНЬ — формула возведения в степень в Excel: =N^2, где N – число, которое нужно возвести в квадрат.
- КОРЕНЬ — формула квадратного корня в Excel: =КОРЕНЬ (16), или =КОРЕНЬ (А5) (номер ячейки).
Знание азов компьютерной грамотности всегда будет большим преимуществом для школьников.
2. Макросы
Функция представляет собой своеобразный сценарий, который можно один раз «научить» различным формулам и действиям, а в дальнейшем применять к любым таблицам. Школьникам она пригодится для решения однотипных математических задач.
Процесс создания макроса прост:
- Откройте панель разработчика: Excel –> Параметры –> Лента и панель –> Настроить ленту –> Разработчик.
- Пересохраните документ в режиме поддержки макросов. Для этого нужно нажать «Сохранить как» и выбрать формат .xlsm.
- Откройте вкладку «Разработчик» и нажмите на кнопку «Записать макрос». Введите имя, сочетание клавиш и описание.
- Макрос записывает каждое нажатие мыши для того, чтобы повторить его по команде. После того, как вы произвели все необходимые действия, завершите запись кнопкой в виде квадратика в нижнем левом углу таблицы. Макрос готов к применению.

Макрос — достаточно сложная функция. Часто ее используют для ведения аудита крупных компаний. Но если обучиться школьнику компьютерной грамотности, то даже такую сложную функцию можно использовать для решения школьных задач.
3. Убрать лишние пробелы
Знали ли вы, что сделать это можно одной командой? Пишется она так: =СЖПРОБЕЛЫ(A1). Вместо «А1» укажите номер ячейки, в которой необходимо удалить лишние пробелы.
Вот такие есть фишки в Excel для школьников!

4. Скрыть столбцы и строки
Если необходимо «спрятать» какие-либо элементы таблицы, совсем необязательно их удалять. Excel позволяет скрывать столбцы и строки в два простых шага.
- Наведите курсор на заголовки столбцов. Когда на экране покажется жирная черная стрелка, начинайте выделять столбцы или строки, которые необходимо скрыть.
- Внутри области выделения кликните правой кнопкой мыши и выберите пункт «Скрыть».

5. Найти наибольшее и наименьшее значение
Для этого выберите массив из ячеек и введите =НАИБОЛЬШИЙ или =НАИМЕНЬШИЙ.

6. Удалить дубликаты ячеек
Совсем не обязательно делать это вручную, поскольку инструменты Excel позволяют автоматизировать процесс нажатием нескольких клавиш.
- Откройте вкладку «Данные» и нажмите на кнопку «Удалить дубликаты».
- Выделите нужные пункты в открывшемся окне. Если в вашей таблице есть заголовки, то отметьте это соответствующей галочкой.
7. Разделение текста по столбцам
Если вам нужно разделить текст, который уже вписан в столбец – например, отдельно разместить фамилию, имя и отчество – то Excel позволяет сделать это за несколько секунд.
- Перейдите на вкладку данные и выберите пункт «Текст по столбцам».
- Нажмите на кнопку «Далее» и выберите символ-разделитель. Это может быть пробел, дефис, запятая и др.

8. Проверить текст в ячейках на совпадения
Есть два способа узнать, одинаковый ли текст в ячейках. Если необходимо учесть регистр, то воспользуйтесь командой =A1=A2. Если регистр не имеет значения, то добиться аналогичного результата можно при помощи команды =СОВПАД().
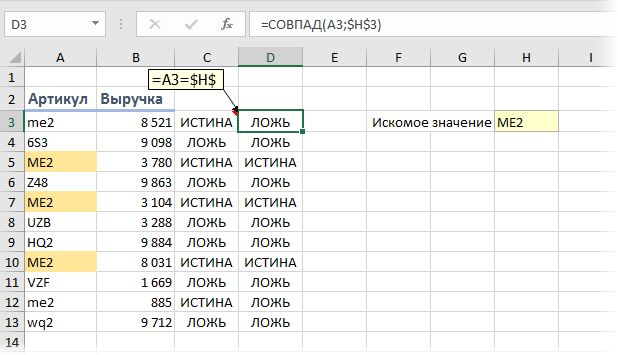
9. Разместить текст в ячейках вертикально
Иногда необходимо настроить внешний вид таблицы таким образом, чтобы текст в ячейке располагался не по горизонтали, а по вертикали. Excel имеет такую функцию в своем арсенале.
- Выделите ячейки, текст в которых необходимо перевернуть.
- Откройте вкладку «Главное», найдите группу «Выравнивание», нажмите на кнопку «Ориентация» и выберите вариант расположения текста – в нашем случае вертикальный.
10. Удалить пустые ячейки
Если при заполнении таблицы получилось так, что часть ячеек остались пустыми, Excel позволит без труда исправить эту оплошность.
- Выделите нужный столбец или строку.
- На вкладке «Главная» нажмите на кнопку «Найти и выделить», затем «Выделить группу ячеек». В появившемся окне выберите пункт «Пустые ячейки».
- Щелкните по любой из выделенных ячеек правой кнопкой мыши и примените действие «Удалить», в выпадающем меню выберите «Ячейки со сдвигом вверх».
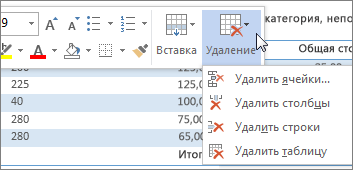
Такие полезные опции для упрощения работы в Excel значительно сэкономят время и позволят не допустить ошибку при вводе повторяющихся формул. Обучиться азам компьютерной грамотности можно посредством видеоуроков на Youtube.
Excel позволяет выполнить почти любую задачу, касающуюся записи, хранения и анализа данных. Первая версия редактора таблиц от Microsoft увидела свет в далеком 1985 году и почти сразу нашла своих поклонников среди менеджеров, аналитиков, бухгалтеров и владельцев бизнеса. Каждые несколько лет технологический гигант выпускает обновления программы, благодаря чему функционал редактора таблиц стремительно расширяется.
Изучение программы MsExcel осуществляется в течение 11 уроков в 4 классе, но каждый урок помимо освоения данной программы включает и изучение теоретических вопросов информатики, согласно программы.
| Тема урока | Кол-во часов |
| Знакомство с программой Ms Excel. | 1 |
| Назначение электронных таблиц | |
| Интерфейс программы Ms Excel | 1 |
| Адресация. Диапазон ячеек | 2 |
| Составление простых формул | 2 |
| Построение диаграмм | 2 |
| Работа над учебным проектом | 2 |
| Защита работы | 1 |
| Всего: | 11 |
Остановимся подробно на каждой из тем.
Урок 1
Знакомство с Ms Excel. Назначение ЭТ
Задача: познакомить учащихся с программой MsExcel и выяснить ее основное назначение.
- показываю некоторые возможности ЭТ;
- учащиеся называют те профессии, в работе которых можно использовать ЭТ и для каких целей;
- варианты запуска программы.
Для перехода к электронным таблицам в программе MsWord учащиеся создают таблицу «Новогодний подарок» (Приложение 1), структуру которой они должны разработать дома, используя предложенные данные (Приложение 2).
Как сосчитать стоимость покупки проблем у ребят не вызывает. (пользуются калькулятором). Но создается проблемная ситуация за маленький промежуток времени изменить вначале цену, затем количество конфет. В конце концов ребята запутываются.
И тут им на помощь прихожу я. А знаете ли вы, что есть такая таблицы, которые умеют считать? Только ими нужно грамотно управлять.
На этом уроке я знакомлю учащихся с некоторыми возможностями программы, обсуждаем профессии, в работе которых можно использовать ЭТ и для каких целей; а также учимся запускать данную программу.
Урок 2
Интерфейс программы MsExcel
Задача: объяснить учащимся, что у каждой ячейки есть свой адрес, называть и показывать определенный адрес ячейки.
На данном уроке вновь создается проблемная ситуация: мы пришли в магазин, в котором каждая из игрушек занимает свое место. Как объяснить продавцу, который не понимает цвета, какого цвета игрушка нам нужна? (Рисунок 1)
Для отработки адресов ячеек использую задание «Дом» (Приложение 3), где необходимо зажечь в указанных окнах свет.
Урок 3-4
Диапазон ячеек
Задача: научить понимать понятие диапазона, давать ему имя, применять некоторые элементы оформления ячеек.
- Знакомство с понятием «диапазон ячеек»;
- Внешний вид ячеек
Рисунок 1
Для этих уроков использую задания «Восстанови рисунок», где указаны диапазоны ячеек и соответствующий цвет (Приложение 4, Приложение 5).
Задания данного типа очень нравятся учащимся, они сами составляют дома аналогичные задания и приносят на уроки информатики.
Урок 5-6
Составление простых формул
Задача: научить составлять простые математические формулы в программе MsExcel.
- Запись формулы;
- Применение адресов в формулах
Изучение данной темы осуществляется через задание «Сколько жителей в доме?», (Рисунок 2) где необходимо заселить жителей и составить формулы для подсчета по подъездам, по этажам и по всему дому. Учащиеся видят, как изменяя количество жителей хоть в одной квартире, автоматически меняется все значения. (Приложение 6).
Рисунок 2
Также использую задание «Паровоз» (Приложение 7).
Урок 7-8
Построение диаграмм
Задача: научить представлять числовую информацию в графической форме, а также читать простые диаграммы.
- Строить таблицы для диаграммы;
- Строить круговую и столбчатую диаграммы;
- Читать готовые диаграммы.
В подобранных заданиях от учащихся требуется не только внимание, но и осуществляется развитие информационной компетентности. (Приложение 
Урок 9-10
Работа над учебным проектом
В связи с тем, что учащиеся начальных классов любят выполнять различные творческие задания, последние уроки занимаемся проектной деятельностью.
И если в прошлом учебном году учащиеся 4-го класса выполняли проект «Калькулятор для Пончика», то в этом году учащиеся получили в результате учебного проекта продукт «Настенный календарь» (Рисунок 3).
Алгоритм работы проекта «Настенный календарь» — Приложение 9
Рисунок 3
Этот проект состоял из 3-х этапов: мотивационный, где обратила внимание ребят на практическую значимость проекта, проработали шаблон календаря; конструктивный этап – непосредственное выполнение проекта (использовался алгоритм). Третий этап – это защита проекта.
Урок 11
Защита проектов
Литература
- Дидактические материалы для организации тематического контроля по информатике в начальной школе / Ю.А.Аверкин., Н.В.Матвеева, Т.А. Рудченко, Л.А.Семенов. – М.: БИНОМ. Лаборатория знаний, 2004 г. – 477 с.: ил.
- Информатика в школе: Приложение к журналу «Информатика и образование», № 4 – 2008. – М.: Образование и Информатика, 2008. – 96 с.: ил.
- Информатика в школе: Приложение к журналу «Информатика и образование», № 8 – 2008. – М.: Образование и Информатика, 2008. – 96 с.: ил.
СОДЕРЖАНИЕ
- Занятие 1. Назначение программы. Вид экрана. Ввод данных в таблицу
- Занятие 2. Форматирование таблицы
- Занятие 3. Расчет по формулам
- Занятие 4. Представление данных из таблицы в графическом виде
- Занятие 5. Работа со встроенными функциями
- Занятие 6. Работа с шаблонами
- Занятие 7. Действия с рабочим листом
- Занятие 8. Создание баз данных, или работа со списками
- Занятие 9. Создание баз данных, или работа со списками (продолжение)
- Занятие 10. Макросы
- Практические задания для самоконтроля и зачетного занятия
Занятие 1. НАЗНАЧЕНИЕ ПРОГРАММЫ.
ВИД ЭКРАНА. ВВОД ДАННЫХ В ТАБЛИЦУ
Программа Microsoft Excel относится к классу программ, называемых электронными таблицами. Электронные таблицы ориентированы прежде всего на решение экономических и инженерных задач, позволяют систематизировать данные из любой сферы деятельности. Существуют следующие версии данной программы – Microsoft Excel 4.0, 5.0, 7.0, 97, 2000.
Программа Microsoft Excel позволяет:
- сформировать данные в виде таблиц;
- рассчитать содержимое ячеек по формулам, при этом возможно использование более 150 встроенных функций;
- представить данные из таблиц в графическом виде;
- организовать данные в конструкции, близкие по возможностям к базе данных.
Практическое задание 1
Задание: создать таблицу, занести в нее следующие данные:
Порядок работы
- Сначала определим размеры столбцов; для этого, наведя курсор мыши на границы столбцов на координатной строке, перемещаем его вправо до тех пор, пока столбцы не примут нужный вам размер.
- Сделайте заголовок таблицы. Для этого щелкните мышью по ячейке А1 и наберите в ней текст “Крупнейшие реки Африки”, потом выделите ячейку мышью, выберите нужный вам размер шрифта. Заголовок готов. Более подробно о создании заголовков – в занятии 2.
- Щелкните мышью на ячейку А2 и занесите в нее слово “Название”, затем перейдите в соседнюю ячейку или нажмите клавишу Enter, чтобы выйти из режима ввода. Аналогичные действия выполните с другими ячейками таблицы.
- Следите, чтобы название, длина и бассейн реки располагались в отдельных ячейках.
- Выполним обрамление таблицы. Выделите мышью все заполненные ячейки, найдите в правой части панели инструментов пиктограмму “границы” (уменьшенное изображение таблицы пунктиром) и щелкните по кнопке со стрелкой справа от нее. Из предложенного списка выберете нужный вам вариант обрамления. Таблица готова. Более подробно о выделении и форматировании таблицы будет рассказано далее.
- Сохраните таблицу.
Занятие 2. ФОРМАТИРОВАНИЕ ТАБЛИЦЫ
Выделение фрагментов таблицы
Чтобы выполнить какое-либо действие с группой ячеек, их необходимо сначала выделить. При этом фон всех ячеек, кроме первой, будет закрашен черным цветом. Но не закрашенная ячейка тоже будет выделена.
- Чтобы выделить одну строку, помещаем указатель мыши на номер строки на координатном столбце. Для выделения нескольких строк перемещаемся по координатному столбцу, не отпуская левую клавишу.
- Чтобы выделить один столбец, помещаем указатель мыши на букву на координатной строке. Для выделения нескольких столбцов перемещаемся по координатной строке, не отпуская левую клавишу.
- Для выделения нескольких ячеек перемещаемся по таблице при нажатой левой клавише.
- Выделение снимается щелчком в любом месте экрана.
Изменение размеров ячеек
В реальных таблицах, как правило, все столбцы имеют различную ширину. Существует несколько способов изменения размеров ячейки.
Если необходимо изменить размеры сразу нескольких ячеек, их необходимо сначала выделить.
- Помещаем указатель мыши на координатную строку или столбец (они выделены серым цветом и располагаются сверху и слева); не отпуская левую клавишу мыши перемещаем границу ячейки в нужном направлении. Курсор мыши при этом изменит свой вид.
- Команда Формат – Строка – Высота и команда Формат – Столбец – Ширина позволяют определить размеры ячейки очень точно. Если размеры определяются в пунктах, то 1пт = 0,33255 мм.
- Двойной щелчок по границе ячейки определит оптимальные размеры ячейки по ее содержимому.
Форматирование содержимого ячеек
Команда Формат – Ячейка предназначена для выполнения основных действий с ячейками. Действие будет выполнено с активной ячейкой или с группой выделенных ячеек. Команда содержит следующие подрежимы:
ЧИСЛО – позволяет явно определить тип данных в ячейке и форму представления этого типа. Например, для числового или денежного формата можно определить количество знаков после запятой.
ВЫРАВНИВАНИЕ – определяет способ расположения данных относительно границ ячейки. Если включен режим “ПЕРЕНОСИТЬ ПО СЛОВАМ”, то текст в ячейке разбивается на несколько строк. Режим позволяет расположить текст в ячейке вертикально или даже под выбранным углом.
ШРИФТ – определяет параметры шрифта в ячейке (наименование, размер, стиль написания).
ГРАНИЦА – обрамляет выделенные ячейки, при этом можно определить толщину линии, ее цвет и местоположение.
ВИД – закрашивает фон ячеек с помощью выделенного цвета или узора.
ЗАЩИТА – устанавливается защита на внесение изменений.
Команда применяется к выделенной или активной в настоящий момент ячейке.
Практическое задание 2
Создайте таблицу следующего вида на первом рабочем листе.
При создании таблицы примените следующие установки:
- основной текст таблицы выполнен шрифтом Courier 12 размера;
- текст отцентрирован относительно границ ячейки;
- чтобы текст занимал в ячейке несколько строк, используйте режим Формат – Ячейка – Выравнивание;
- выполните обрамление таблицы синим цветом, для этого используйте режим Формат – Ячейка – Граница.
Сохраните готовую таблицу в папке Users в файле ископаемые.xls.
Заголовок таблицы
Для расположения заголовка по центру относительно границ таблицы существует специальная пиктограмма, которая называется “Объединить и поместить в центре”. Предварительно выделяется группа ячеек над таблицей, при нажатии на данную пиктограмму они объединяются в одну и набираемый в ней текст центрируется.
Практическое задание 2.1
Над созданной таблицей наберите заголовок “Полезные ископаемые” 14 размером, полужирным курсивом.
Занятие 3. РАСЧЕТ ПО ФОРМУЛАМ
Правила работы с формулами
- формула всегда начинается со знака =;
- формула может содержать знаки арифметических операций + – * / (сложение, вычитание, умножение и деление);
- если формула содержит адреса ячеек, то в вычислении участвует содержимое ячейки;
- для получения результата нажмите .
Если необходимо рассчитать данные в столбце по однотипной формуле, в которой меняются только адреса ячеек при переходе на следующую строку таблицы, то такую формулу можно скопировать или размножить на все ячейки данного столбца.
Например:
|
№ |
Наименование товара |
Единица измерения |
Цена одного экземпляра |
Количество |
На сумму |
|
1 |
Молоко |
пакет |
4,9 |
100 |
|
Расчет суммы в последнем столбце происходит путем перемножения данных из столбца “Цена одного экземпляра” и данных из столбца “Количество”, формула при переходе на следующую строку в таблице не изменяется, изменяются только адреса ячеек.
Копирование содержимого ячеек
Выделяем исходную ячейку, помещаем указатель мыши на край рамки и при нажатой клавише и левой клавише мыши перемещаем рамочку в новое место. При этом копируется содержимое ячейки, в том числе и формула.
Автозаполнение ячеек
Выделяем исходную ячейку, в нижнем правом углу находится маркер заполнения, помещаем курсор мыши на него, он примет вид + ; при нажатой левой клавише растягиваем границу рамки на группу ячеек. При этом все выделенные ячейки заполняются содержимым первой ячейки. При этом при копировании и автозаполнении соответствующим образом изменяются адреса ячеек в формулах. Например, формула = А1 + В1 изменится на = А2 + В2.
Если формула содержит адреса, ссылка на которые не должна изменяться, перед этим адресом необходимо указать знак $.
Например: = $A$5 * A6
При копировании этой формулы в следующую строку ссылка на первую ячейку останется неизменной, а второй адрес в формуле изменится.
Расчет итоговых сумм по столбцам
В таблицах часто необходимо подсчитать итоговые суммы по столбцу. Для этого существует специальная пиктограмма Автосуммирование. Предварительно ячейки с исходными данными нужно выделить, для этого нажимаем пиктограмму, сумма будет расположена в свободной ячейке под столбцом.
Практическое задание 3
Создайте таблицу следующего вида:
Под таблицей рассчитайте по формуле среднюю длину рек.
Занятие 4. ПРЕДСТАВЛЕНИЕ ДАННЫХ ИЗ ТАБЛИЦЫ В ГРАФИЧЕСКОМ ВИДЕ
Программа Microsoft Excel предоставляет пользователю широкие возможности для визуализации числовых данных из таблиц. Двумерное изображение при этом называется диаграммой, объемное – гистограммой. Числовые ряды можно представить в виде графиков. Не важно, какую форму представления данных вы выберите, порядок действий будет один и тот же. При этом будет работать программа, которая называется Мастером диаграмм. Пользователю только необходимо в окне диалога определить параметры изображения.
Порядок построения диаграммы:
1. Выделяем фрагменты таблицы, на основе которых будет построена диаграмма. Ячейки, содержащие наименования столбцов, тоже выделяются, они будут использоваться как подписи на диаграмме. Если необходимо выделить несмежные фрагменты таблицы, то второй фрагмент выделяется при нажатой клавише .
2. Выбираем команду Вставка – Диаграмма или нажимаем соответствующую пиктограмму на панели инструментов. На экране появится первое из окон диалога Мастера диаграмм.
3. В каждом окне выбираем один из предлагаемых вариантов щелчком мыши. Для переключения между подрежимами можно использовать вкладки в верхней части окон. Для перехода к следующему окну нажимаем кнопку “Далее”, кнопка “Назад” позволяет вернуться к предыдущему шагу. Кнопка “Готово” позволит закончить процесс построения диаграммы.
1 окно: Определяем тип диаграммы. При этом выбираем его в стандартных или нестандартных диаграммах. Это окно представлено на рис. 4.
2 окно: Будет представлена диаграмма выбранного вами типа, построенная на основании выделенных данных. Если диаграмма не получилась, то проверьте правильность выделения исходных данных в таблице или выберите другой тип диаграммы.
3 окно: Можно определить заголовок диаграммы, подписи к данным, наличие и местоположение легенды (легенда – это пояснения к диаграмме: какой цвет соответствует какому типу данных).
4 окно: Определяет местоположение диаграммы. Ее можно расположит на том же листе, что и таблицу с исходными данными, и на отдельном листе.
Рис. 4. Первое окно Мастера диаграмм для определения типа диаграммы
Для примера построим диаграмму на основе следующей таблицы.
Озера
|
№ |
Наименование |
Наибольшая глубина, м |
|
1 |
Каспийское море |
1025 |
|
2 |
Женевское озеро |
310 |
|
3 |
Ладожское озеро |
215 |
|
4 |
Онежское озеро |
100 |
|
5 |
Байкал |
1620 |
Диаграмма будет построена на основе столбцов “Наименование” и “Наибольшая глубина”. Эти столбцы необходимо выделить.
Нажимаем пиктограмму и изображением диаграммы. В первом окне выбираем тип диаграммы – круговая. Во втором окне будет представлен результат построения диаграммы, переходим к следующему окну. В третьем окне определим название – “Глубины озер”. Возле каждого сектора установим значение глубины. Расположим легенду внизу под диаграммой. Далее представлен результата нашей работы:
Изменение параметров форматирования уже построенной диаграммы.
Если необходимо изменить форму представления любой составной части диаграммы. Щелчком мыши выделяем фрагмент диаграммы, вокруг него появится рамка с маркерами изменения размеров, при этом фрагмент диаграммы считается выделенным и мы его правим. Далее нажмите правую кнопку мыши для вызова контекстного меню, которое будет содержать перечень действий. Для изменения параметров форматирования выберите режим Формат подписи данных и измените параметры со значений на доли.
Рис. 5. Контекстное меню для форматирования построенной диаграммы
Действия с диаграммой
С диаграммой, как и со вставленным рисунком, можно выполнить следующие действия.
1. Для изменения размеров всей диаграммы целиком или любого ее фрагмента необходимо сначала выделить нужный участок. Вокруг него появится рамка с маркерами изменения размера. Перемещая эти маркеры при нажатой клавише мыши, изменяем размеры.
2. Чтобы переместить диаграмму по рабочему листу, сначала выделяем ее, помещаем указатель мыши в любое место диаграммы и при нажатой левой клавише перемещаем диаграмму в новое место.
3. Для удаления диаграммы сначала выделяем ее, затем нажимаем клавишу Del или выбираем команду “Удалить” в контекстном меню диаграммы.
Занятие 5. РАБОТА С ФУНКЦИЯМИ
Программа содержит более 150 встроенных функций для обработки данных. Для удобства поиска все функции разбиты на категории, внутри каждой категории они отсортированы в алфавитном порядке. Кроме этого есть две категории – “10 недавно использовавшихся” и “Полный алфавитный перечень”, в котором все встроенные функции располагаются в алфавитном порядке.
Для вставки функции в формулу можно воспользоваться мастером функций, при этом функции могут быть вложенными друг в друга, но не более 8 раз. Главными задачами при использовании функции являются определение самой функции и аргумента. Как правило, аргументом являются адреса ячеек. Если необходимо указать диапазон ячеек, то первый и последний адреса разделяются двоеточием, например А12:С20.
Порядок работы с функциями
- Сделаем активной ячеку, в которую хотим поместить результат.
- Выбираем команду Вставка – Функция или нажимаем пиктограмму F(x).
- В первом появившемя окне Мастера функций определяем категорию и название конкретной функции (рис. 6).
- Во втором окне необходимо определить аргументы для функции. Для этого щелчком кнопки справа от первого диапозона ячеек (см. рис. 7) закрываем окно, выделяем ячейки, на основе которых будет проводиться вычисление, и нажимаем клавишу . Если аргументом является несколько диапазонов ячеек, то действие повторяем.
- Затем для завершения работы нажимаем клавишу . В исходной ячейке окажется результат вычисления.
Рассмотрим работу с функциями на примере логических функций. При решении некоторых задач значение ячейки необходимо вычислять одним из нескольких способов – в зависимости от выполнения или невыполнения одного или нескольких условий.
Для решения таких задач применяют условную функцию ЕСЛИ:
ЕСЛИ(<логическое выражение>, <выражение1>,< выражение2>).
Если логическое выражение имеет значение “Истина” (1), ЕСЛИ принимает значение выражения 1, а если “Ложь” – значение выражения 2. В качестве выражения 1 или выражения 2 можно записать вложенную функцию ЕСЛИ. Число вложенных функций ЕСЛИ не должно превышать семи. Например, если в какой-либо ячейке будет записана функция ЕСЛИ(C5=1,D5*E5,D5-E5)), то при С5=1 функция будет иметь значение “Истина” и текущая ячейка примет значение D5*E5, если С5=1 будет иметь значение “Ложь”, то значением функции будет D5-E5.
Рис. 6. Мастера функций
Если условий много, записывать вложенные функции ЕСЛИ становится неудобно. В этом случае на месте логического выражения можно указать одну из двух логических функций: И (и) или ИЛИ (или).
Формат функций одинаков:
И(<логическое выражение1>,<логическое выражение2>,..),
ИЛИ(<логическое выражение1>,<логическое выражение2>,..).
Функция И принимает значение “Истина”, если одновременно истинны все логические выражения, указанные в качестве аргументов этой функции. В остальных случаях Значение И – “Ложь”. В скобках можно указать до 30 логических выражений.
Функция ИЛИ принимает значение “Истина”, если истинно хотя бы одно из логических выражений, указанных в качестве аргументов этой функции. В остальных случаях значение ИЛИ – “Ложь”.
Давайте рассмотрим, как работают логические функции, на примере.
Создадим таблицу с заголовком “Результаты вычисления”:
|
№ |
Фамилия абитуриента |
Набранный балл |
Результаты зачисления |
|
1 |
Иванов П.П. |
21,5 |
“зачислен” |
|
2 |
Петров И.И. |
18,0 |
“не зачислен” |
Значение последнего столбца может меняться в завистимости от значения набранного бала. Пусть при набранном балле 21 абитуриент считается зачисленным, при меньшем значении – нет. Тогда формула для занесения в последний столбец выглядит следующим образом:
= ЕСЛИ (С2< 21, “не зачислен”, “зачислен”)
Практическое задание 5
Создать таблицу для расчета заработной платы:
|
№ |
Фамилия |
Начислено за год |
Налог |
Первые три столбца начисляются в свободной форме, налог рассчитывается в зависимости от суммы во втором столбце. Налог начислить по следующему правилу: если сумма начислений с начала года у сотрудника меньше 20000 руб., то берется 12% от налогооблагаемой суммы. Если сумма начислений с начала года больше 20000 руб., то берется 20% от налогооблагаемой суммы. Для ввода формулы начисления налога использовать Мастер функций.
Занятие 6. РАБОТА С ШАБЛОНАМИ
Для минимизации действий при создании стандартных документов удобно воспользоваться готовыми шаблонами. Чтобы воспользоваться ими, необходимо вызвать команду Файл – Создать; в появившемся диалоговом окне выбрать вкладку Решения и определить нужный документ. Заполнить поля документа. Сохранить созданный документ, используя команду Файл – Сохранить как.
Пользователь имеет возможность создать бланк любого документа, сохранив его в качестве шаблона. При этом создается заготовка для таблицы без исходных данных. Можно заранее определить формат данных для пустых ячеек. Ячейки сначала выделяются, а затем командой Формат – Ячейка определяются параметры форматирования.
Рассмотрим работу с шаблоном на примере.
Данные с каждой геологической станции заносятся в однотипную таблицу. Имеет смысл создать шаблон, содержащий заготовку таблицы данных.
1. Создадим пустую таблицу следующего вида:
Реестр геологических станций, выполненный лабораторией
морской геоакустики и петрофизики в Балтийском море
|
№ станции |
Координаты |
Глубина моря, м |
Длина колонки, см |
Горизонт, см |
Описание грунта |
|
1 |
|||||
|
2 |
2. Сохраним заготовку таблицы как шаблон; для этого в окне сохранения таблицы в файле в поле “Тип” выберем вариант ШАБЛОН или явно укажем расширение файла как .xlt.
3. После этого файл закрываем.
4. Чтобы заполнить шаблон данными для конкретной станции, открываем файл шаблона (если в окне папки имя данного файла отсутствует, то в окне открытия файла изменяем тип файла на ШАБЛОН).
5. Заполняем таблицу конкретной информацией.
6. Сохраняем файл под другим именем, при этом либо явно указываем расширение .xls, либо устанавливаем тип файла как “Книга Microsoft Excel”.
Практическое задание 6.
Создайте шаблон следующего вида:
Квадрат № ________
Широта__________
Долгота __________
|
Месяц |
Глубина, м |
Температура, |
Соленость, ‰ |
Плотность, кг/м3 |
2. Занесите в таблицу названия месяцев и глубины (0, 5,10,15,20, 30, 40, 50, 60, 80, 100, 150).
3. Отформатируйте таблицу по своему желанию.
4. Сохраните таблицу в файле квадраты.xlt, закройте файл шаблона.
5. Откройте файл квадраты.xlt. Занесите в него значения температур, солености и плотности. В заголовок таблицы занесите данные о квадрате.
6. Сохраните файл под именем квадрат1.xls.
Занятие 7. ДЕЙСТВИЯ С РАБОЧИМ ЛИСТОМ
Рабочая книга состоит из нескольких рабочих листов. С рабочим листом можно выполнить следующие действия.
Для добавления в рабочую книгу нового рабочего листа используйте команду Вставка – Лист. Новый лист получит следующий свободный номер. Максимальное количество листов – 256.
Для удаления рабочего листа со всем содержимым выбираем команду Правка – Удалить лист. Рабочий лист удаляется со всем содержимым и восстановлению не подлежит.
Команда Формат – Лист – Переименовать позволяет присвоить рабочему листу новое имя. При этом возле старого имени на корешке листа появляется курсор. Старое имя нужно удалить, ввести новое и нажать клавишу .
Чтобы убрать с экрана корешки рабочих листов, применяется команда Формат – Лист – Скрыть. Обратное действие выполняет команда Формат – Лист – Показать.
Копирование или перенос рабочего листа выполняется командой Правка – Переместить/скопировать лист. При этом действия можно выполнить как в текущей рабочей книге (файле), так и в другом открытом файле. Для выполнения операции копирования необходимо включить соответствующий флажок в окне диалога. Копия получит то же имя, что и исходный файл. В скобках будет указано (2), (3) и т.д.
Упражнение 6.1
- Переименуйте первый рабочий лист в “Исходные данные”.
- Переместите его в конец рабочей книги.
- Создайте его копию в этой же рабочей книге.
- Добавьте в открытую книгу еще два новых рабочих листа.
- Скройте корешок 3-го рабочего листа, а затем снова покажите его.
Практическое задание 7
На первом рабочем листе создайте таблицу следующего вида:
Основные морфометрические характеристики отдельных морей
|
Море |
Площадь, тыс. км2 |
Объем воды, тыс. км3 |
Глубина, м |
|
|
средняя |
наибольшая |
|||
|
Карибское |
2777 |
6745 |
2429 |
7090 |
|
Средиземное |
2505 |
3603 |
1438 |
5121 |
|
Северное |
565 |
49 |
87 |
725 |
|
Балтийское |
419 |
21 |
50 |
470 |
|
Черное |
422 |
555 |
1315 |
2210 |
- Назовите первый рабочий лист “Моря Аталантического океана”.
- Создайте копию данного рабочего листа, поместите ее в конец файла.
- Остальные рабочие листы (Лист2 и Лист3) сделайте невидимыми.
- Снова высветите корешок рабочего листа с номером 3.
Занятие 8. СОЗДАНИЕ БАЗ ДАННЫХ, ИЛИ РАБОТА СО СПИСКАМИ
В Microsoft Excel в качестве базы данных можно использовать список.
Список — это способ представления данных, при котором данные в таблице взаимосвязаны и структура таблицы определяется заранее. При выполнении обычных операций с данными, например, при поиске, сортировке или обработке данных, списки автоматически распознаются как базы данных, при этом курсор должен находиться в любом месте внутри таблицы.
Если у базой считают таблица данных, то:
- столбцы списков становятся полями базы данных;
- заголовки столбцов становятся именами полей базы данных;
- каждая строка списка преобразуется в запись данных.
Все действия со списками (базой данных) выполняет команда главного меню ДАННЫЕ.
Рекомендации по созданию списка на листе книги
1. Размер и расположение списка
- На листе не следует помещать более одного списка. Некоторые функции обработки списков, например фильтры, не позволяют обрабатывать несколько списков одновременно.
- Между списком и другими данными листа необходимо оставить по меньшей мере одну пустую строку и один пустой столбец. Это позволяет Microsoft Excel быстрее обнаружить и выделить список при выполнении сортировки, наложении фильтра или вставке вычисляемых автоматически итоговых значений.
- В самом списке не должно быть пустых строк и столбцов. Это упрощает идентификацию и выделение списка.
- Важные данные не следует помещать у левого или правого края списка; после применения фильтра они могут оказаться скрытыми.
2. Заголовки столбцов
- Заголовки столбцов должны находиться в первом столбце списка. Они используются Microsoft Excel при составлении отчетов, поиске и организации данных.
- Шрифт, выравнивание, формат, шаблон, граница и формат прописных и строчных букв, присвоенные заголовкам столбцов списка, должны отличаться от формата, присвоенного строкам данных.
- Для отделения заголовков от расположенных ниже данных следует использовать границы ячеек, а не пустые строки или прерывистые линии.
3. Содержание строк и столбцов
- Список должен быть организован так, чтобы во всех строках в одинаковых столбцах находились однотипные данные.
- Перед данными в ячейке не следует вводить лишние пробелы, так как они влияют на сортировку.
- Не следует помещать пустую строку между заголовками и первой строкой данных.
Команда ДАННЫЕ ФОРМА
Форма — это способ представления данных из таблицы, когда на экране представлено содержимое только одной записи. Окно формы показано на рис. 8.
С помощью формы можно:
- заносить данные в таблицу;
- просматривать или корректировать данные;
- удалять данные;
- отбирать записи по критерию.
Рис. 8. Окно формы для занесения, просмотра, удаления и поиска записей
Вставка записей с помощью формы
- Укажите ячейку списка, начиная с которой следует добавлять записи.
- Выберите команду Форма в меню Данные.
- Нажмите кнопку Добавить.
- Введите поля новой записи, используя клавишу TAB для перемещения к следующему полю. Для перемещения к предыдущему полю используйте сочетание клавиш SHIFT+TAB.
Чтобы добавить запись в список, нажмите клавишу ENTER. По завершении набора последней записи нажмите кнопку Закрыть, чтобы добавить набранную запись и выйти из формы.
Примечание
Если поле списка содержит формулу, то в форме выводится ее результат. Изменять это поле в форме нельзя. При добавлении записи, содержащей формулу, результат формулы не будет вычислен до нажатия клавиши ENTER или кнопки Закрыть. Чтобы отменить добавление записи, нажмите кнопку Вернуть перед нажатием клавиши ENTER или кнопки Закрыть. Microsoft Excel автоматически добавляет запись при переходе к другой записи или закрытии формы.
Поиск записей в списке с помощью формы
Для перемещения на одну запись нажмите на стрелки полосы прокрутки в диалоговом окне. Чтобы переместиться на 10 записей, нажмите полосу прокрутки между стрелками.
Нажмите кнопку Далее для перехода к следующей записи списка и Назад — для перехода к предыдущей.
Чтобы задать условия поиска или условия сравнения, нажмите кнопку Критерии. Введите критерии в форме. Чтобы найти совпадающие с критериями записи, нажмите кнопки Далее или Назад. Чтобы вернуться к правке формы, нажмите кнопку Правка.
Практическое задание 8
- В первой строке нового рабочего листа наберите головку таблицы со следующими названиями граф:
- номер студента,
- фамилия, имя,
- специальность,
- курс,
- домашний адрес,
- год рождения.
- Через команду Данные – Форма занести информацию о 10 студентах.
- Hayчитесь просматривать, записи, корректировать и удалять записи из таблицы.
- Отберите записи из списка, которые удовлетворяют следующим критериям:
- студенты с определенным годом рождения,
- студенты определенного курса.
- Сохраните созданную базу в файле Студенты.xls в каталоге, указанном преподавателем.
Занятие 9. СОЗДАНИЕ БАЗ ДАННЫХ, ИЛИ РАБОТА СО СПИСКАМИ (ПРОДОЛЖЕНИЕ)
Команда ДАННЫЕ – СОРТИРОВКА
Данная команда позволяет отсортировать данные из списка по одному или нескольким полям. При этом строки таблицы сортируются как записи базы данных. Если указана сортировка по нескольким полям, то первое поле считается основным. В этом случае все записи сортируются по первому указанному для сортировки полю. Поля, в которых первый параметр для сортировки имеет одинаковое значение, внутри данной группы сортируются по второму параметру и т.д.
Чтобы выполнить сортировку списка, делаем активной любую ячейку внутри списка, затем выбираем команду “Данные – сортировка”, определяем поле для сортировки и ее порядок. Возможны два варианта сортировки – по возрастанию и по убыванию. Для текстового поля это означает в алфавитном порядке и наоборот. Окно команды “Данные-Сортировка” представлено на рис. 9.
Рис. 9. Окно сортировки данных в списке
Упражнение 9.1
Список студентов пересортируйте в алфавитном порядке по специальности и фамилиям студентов.
Команда ДАННЫЕ – ИТОГИ
Команда позволяет рассчитать промежуточный и общий итоги. При этом определяется поле, которое будет суммироваться (конечно, операция имеет смысл только для числовой информации). В окне команды определяем операцию (“Сумма”) и поле, под которым будут располагаться значения промежуточных сумм. В нижней части списка будет находиться итоговое значение по выбранному полю.
Рис.10. Окно команды Данные-Фильтр-Автофильтр
Команда ДАННЫЕ – ФИЛЬТР
Команда “Данные-Фильтр” (рис. 10) является удобным инструментом для создания запросов по одному или нескольким критериям. Особенно удобным и наглядным является подрежим “Автофильтр”. При включении данного режима (при вызове его должна быть активна любая ячейка внутри списка) справа от названий полей списка появится раскрывающаяся кнопка со стрелкой, которая содержит перечень всех значений для данного поля. При выборе значения из данного списка на экране остаются только записи, удовлетворяющие данному критерию поиска. Остальные записи скрываются. С результатом запроса можно работать как с обычной таблицей – распечатать, сохранить в отдельном файле, перенести на другой рабочий лист и т.д. Чтобы вернуться к первоначальному виду таблицы, в списке справа от названия поля выбираем вариант “все”.
Упражнение 9.2
В списке студентов, созданном на предыдущем занятии выполните следующие запросы:
- определите перечень студентов, определенного года рождения;
- выведите двнные на студента с указанной фамилией;
- определите перчень студентов одного курса определенной специальности.
Практическое задание 9
Создайте таблицу как базу данных со следующими наименованиями полей:
- инвентарный номер книги,
- автор,
- название,
- издательство,
- год издания,
- цена одной книги,
- количество экземплряров.
Определите общее количество книг и их суммарную стоимость.
Выполните следующие запросы:
- определите перечень книг определенного автора;
- определите перечень книг одного года издания;
- определите книги одного издания и одного года выпуска.
Занятие 10. МАКРОСЫ
Порядок создания макросов
1. Выберите в главном меню программы команду Сервис – Макрос – Начать запись. На экране появится окно для определения параметров данного макроса, которое представлено на рис. 11.
Рис. 11. Окно для определения параметров макроса
2. Введите в соответствующие поля имя макроса, назначьте макросу комбинацию клавиш для быстрого запуска (буква должна быть латинской), в поле описания можно кратко указать назначение данного макроса. Определите место сохранения макроса – данный файл или “Личная книга макросов” (файл Personal.xls).
3. Далее выполняйте последовательность действий, которые вы хотите записать в макрос. По окончании работы нажмите кнопку конца записи на панели инструментов макроса или выберите команду Сервис – Макрос – Остановить запись.
4. Для запуска уже записанного макроса достаточно нажать закрепленную за ним комбинацию функциональных клавиш или выбрать в перечне макросов имя макроса, которое будет доступно при выборе команды Сервис – Макрос – Макросы.
5. Последовательность записанных действий автоматически преобразуется в операторы встроенного языка Visual Basic. Для пользователя, имеющего навыки программирования возможно создание более сложных программируемых макросов. Для этого можно воспользоваться командой Сервис – Макрос – Редактор Visual Basic.
Практическое задание 10
Создайте макрос с именем “Шаблон”, который бы работал в пределах данной рабочей книги. Назначьте данному макросу комбинацию функциональных клавиш Ctrl + q. Макрос должен содержать последовательность действий 1 – 5 (см. ниже):
Создайте пустую таблицу следующего вида на первом рабочем листе:
Значения показателя вертикального ослабления
для открытых океанских районов
|
Район |
Интервал глубин, м |
М-1 |
- Выполните обрамление таблицы.
- Определите шрифт внутри таблицы как 14, обычный.
- Завершите запись макроса.
- Перейдите на второй рабочий лист. Выполните макрос “Шаблон”.
- Заполните таблицу следующими данными:
- Саргассово море – 100-200, 0,040;
- 400-500, 0,038.
- Северная часть Атлантического океана – 1000-350, 0,031.
- Северная часть Индийского океана – 200-800, 0,022-10,033.
- Тихий океан (вблизи о. Таити) – 100-400, 0,034.
- Мировой океан в целом – 0,03-0,04.
ПРАКТИЧЕСКИЕ ЗАДАНИЯ
ДЛЯ САМОКОНТРОЛЯ И ЗАЧЕТНОГО ЗАНЯТИЯ
Задание 1
Создайте таблицу следующего вида. Определите итоговые суммы. Выполните форматирование таблицы по своему желанию.
Смета затрат за май 1999 г.
|
Наименование работы |
Стоимость работы, руб. |
Стоимость исходного |
|
1. Покраска дома |
2000 |
600 |
|
2. Побелка стен |
1000 |
300 |
|
3. Вставка окон |
4000 |
1200 |
|
4. Установка сантехники |
5000 |
7000 |
|
5. Покрытие пола паркетом |
2500 |
10000 |
|
ИТОГО: |
Задание 2
Создайте таблицу следующего вида как базу данных. Заполнение информации выполните через форму. Определите перечень фильмов определенного года.
Список видеокассет
|
Номер |
Название |
Год выпуска |
Длительность |
|
1 |
Доберман |
1997 |
1ч 30 мин |
|
2 |
Крестный отец |
1996 |
8ч 45 мин |
|
3 |
Убрать перископ |
1996 |
1ч 46 мин |
|
4 |
Криминальное чтиво |
1994 |
3 ч 00 мин |
|
5 |
Кровавый спорт |
1992 |
1 ч 47 мин |
|
6 |
Титаник |
1998 |
3 ч 00 мин |
Задание 3
Создайте таблицу следующего вида. Отсортируйте данные в таблице в порядке возрастания количества товара.
Перечень товаров на складе №1
|
Номер товара |
Наименование товара |
Количество товара |
|
1 |
Сгущеное молоко, банок |
150 |
|
2 |
Сахар, кг |
300 |
|
3 |
Мука, кг |
500 |
|
4 |
Пиво “Очаковское”, бут. |
400 |
|
5 |
Водка “Столичная”, бут. |
550 |
Задание 4
Создайте таблицу следующего вида. Рассчитайте по формуле данные в последнем столбце.
|
Номер счета |
Наименование вклада |
Про-цент |
Начальная сумма вклада, руб. |
Итоговая сумма вклада, руб. |
|
1 |
Годовой |
8 |
5000 |
5400 |
|
2 |
Рождественский |
15 |
15000 |
17250 |
|
3 |
Новогодний |
20 |
8500 |
10200 |
|
4 |
Мартовский |
13 |
11000 |
12430 |
Задание 5
Создайте таблицу следующего вида и постройте 4 диаграммы по всем видам деревьев и итоговым данным.
Данные по Светлогорскому лесничеству (хвойные, тыс. шт.)
|
Наименование |
Молодняки |
Средне- |
Приспевающие |
Всего |
||||
|
1973 |
1992 |
1973 |
1992 |
1973 |
1992 |
1973 |
1992 |
|
|
Сосна |
263 |
201,2 |
450 |
384,9 |
10 |
92,7 |
723 |
684 |
|
Ель |
170 |
453,3 |
893 |
228,6 |
10 |
19,1 |
1073 |
701,6 |
|
Пихта |
8 |
0 |
18 |
3,5 |
0 |
0 |
26 |
3,5 |
|
Лиственница |
0 |
3,2 |
0 |
16,5 |
0 |
23 |
0 |
22 |
|
ИТОГО: |
441 |
657,7 |
1361 |
633,5 |
20 |
134,8 |
1822 |
1411,1 |
Задание 6
Создайте таблицу следующего вида, сохраняя установки по форматированию. Рассчитайте данные в последнем столбце по формуле.
Смета затрат
|
№ |
Наименование |
Стоимость одного часа |
Количество часов |
Стоимость |
Сумма |
|
1 |
Побелка |
10,50р. |
2 |
124р. |
|
|
2 |
Поклейка обоев |
12,40р. |
12 |
2 399р. |
|
|
3 |
Укладка паркета |
25,00р. |
5 |
4 500р. |
|
|
4 |
Полировка паркета |
18,00р. |
2 |
500р. |
|
|
5 |
Покраска окон |
12,50р. |
4 |
235р. |
|
|
6 |
Уборка мусора |
10,00р. |
1 |
0р. |
|
|
ИТОГО |
Задание 7
Создайте таблицу следующего вида. Рассчитайте данные во втором и третьем столбце по формулам. Процент налога примите равным 12. Определите итоговые данные по столбцам.
|
№ |
ФИО |
Должность |
Оклад, руб. |
Налог, руб. |
К выдаче, руб. |
|
1 |
Яблоков Н.А. |
Уборщик |
100 |
||
|
2 |
Иванов К.Е. |
Директор |
2000 |
||
|
3 |
Егоров О.Р. |
Зав. тех. отделом |
1500 |
||
|
4 |
Семанин В.К. |
Машинист |
500 |
||
|
5 |
Цой А.В. |
Водитель |
400 |
||
|
6 |
Петров К.Г. |
Строитель |
800 |
||
|
7 |
Леонидов Т.О. |
Крановщик |
1200 |
||
|
8 |
Проша В.В. |
Зав. складом |
1300 |
||
|
ИТОГО |
7800 |
Задание 8
Создайте бланк расписания. Сохраните его как шаблон. На основе этого шаблона создайте свое расписание занятий в этом семестре.
РАСПИСАНИЕ
Осенний триместр 2010/2011 учеб. год
|
Понедельник |
Вторник |
Среда |
Четверг |
Пятница |
Задание 9
Создайте таблицу следующего вида. Пересортируйте данные по дате поставки.Определите суммарный доход.
|
Район |
Поставка, кг |
Дата |
Количество |
Опт. цена, руб. |
Розн. |
Доход, руб. |
|
Западный |
Мясо |
01.09.95 |
23 |
12 |
15,36 |
353,28 |
|
Западный |
Молоко |
01.09.95 |
30 |
3 |
3,84 |
115,2 |
|
Южный |
Молоко |
01.09.95 |
45 |
3,5 |
4,48 |
201,6 |
|
Восточный |
Мясо |
05.09.95 |
12 |
13 |
16,64 |
199,68 |
|
Западный |
Картофель |
05.09.95 |
100 |
1,2 |
1,536 |
153,6 |
|
Западный |
Мясо |
07.09.95 |
45 |
12 |
15,36 |
691,2 |
|
Западный |
Капуста |
08.09.95 |
60 |
2,5 |
3,2 |
192 |
|
Южный |
Мясо |
08.09.95 |
32 |
15 |
19,2 |
614,4 |
|
Западный |
Капуста |
10.09.95 |
120 |
3,2 |
4,096 |
491,52 |
|
Восточный |
Картофель |
10.09.95 |
130 |
1,3 |
1,664 |
216,32 |
|
Южный |
Картофель |
12.09.95 |
95 |
1,1 |
1,408 |
133,76 |
|
Восточный |
Мясо |
15.09.95 |
34 |
14 |
17,92 |
609,28 |
|
Северный |
Капуста |
15.09.95 |
90 |
2,7 |
3,456 |
311,04 |
|
Северный |
Молоко |
15.09.95 |
45 |
3,4 |
4,352 |
195,84 |
|
Восточный |
Молоко |
16.09.95 |
50 |
3,2 |
4,096 |
204,8 |
Выводы:
1) Невозможно иметь в пруду более 1000 карпов.
2) Если начальное число рыб меньше 1000, то оно постепенно будет расти до
1000 штук и далее не меняется.
3) Если сразу запустить 1000 рыб, то это количество останется неизменным и в
последующие годы.
4) Если сначала запустить 1500 рыб, то через год их количество вдвое
сократится, а затем всё равно дойдёт до 1000.
5) Если запустить в пруд сразу 2000 рыб, то через год они все погибнут.
Слайды 15-20.
Задача №3
Нарисовать картину в программе MS Excel.
Тацуо Хориучи – 76—летний японский пенсионер. Он давно хотел научиться
рисовать на компьютере, но из—за высокой цены не мог позволить себе купить
графический редактор. Тацуо было взялся за Paint, но разочаровался в его
возможностях. К сожалению, на что—то продвинутое вроде Photoshop денег у него не
было. И тут он обратил внимание на пакет программ Microsoft Office,
установленный на компьютере. Заинтересовал его не текстовый редактор Word,
которые многие используют для создания рисунков, а приложение по работе с
электронными таблицами Excel. 10 лет оттачивал японец своё мастерство. Итог его
стараний – картины невероятной красоты.
Конечно, чтобы нарисовать такое произведение искусства, необходим талант,
большое терпение и очень много времени. Существует более простая методика
создания картин в программе MS Excel – сделать каждую ячейку маленького
размера и, последовательно закрашивая каждую, получать изображение.
? Что эта методика вам напоминает?
Слайд 22.
Задача №4.
Четвёртая наша задача – по криминалистике.
На месте совершения преступления обнаружен след от обуви. Из протокола
допроса свидетеля (показания бабушки 75 лет):
«… ой, милок, какой он рассказать точно не смогу. Хотя, запомнила, что он человек
молодой и лет ему 26—28, не больше… Рост, ну не знаю, для меня уж очень
большой… «.
Подтвердите показания свидетеля и предоставьте следователю как можно больше
информации о человеке, совершившем преступление.