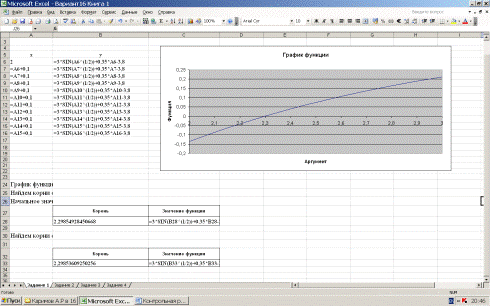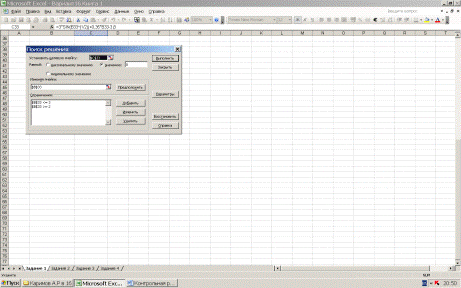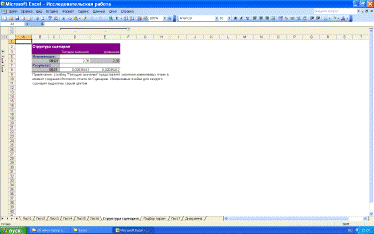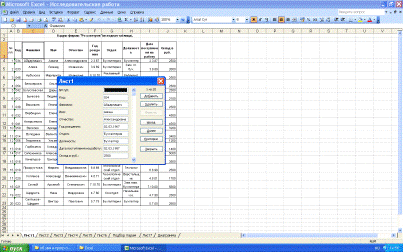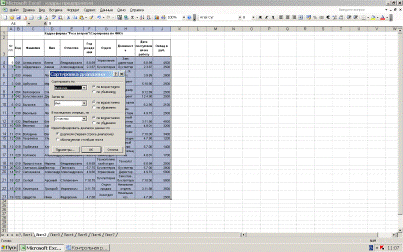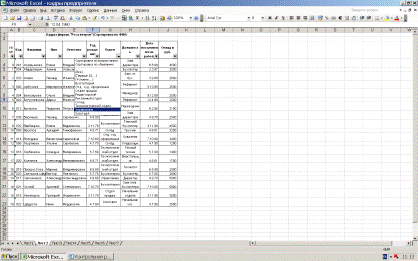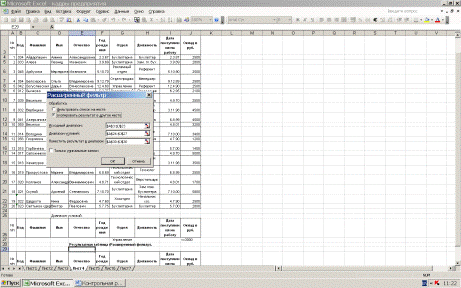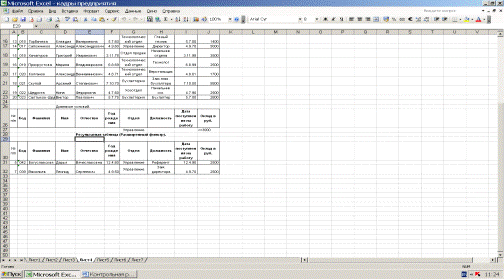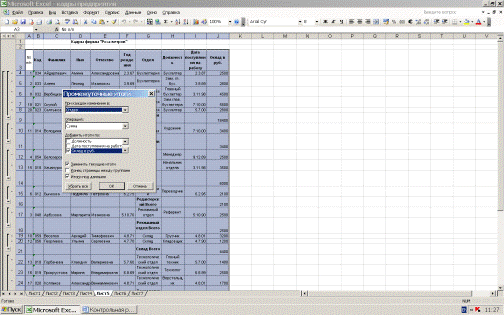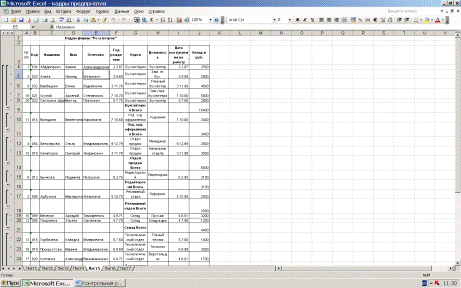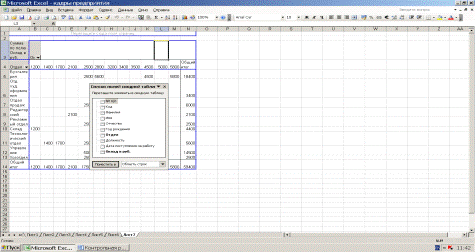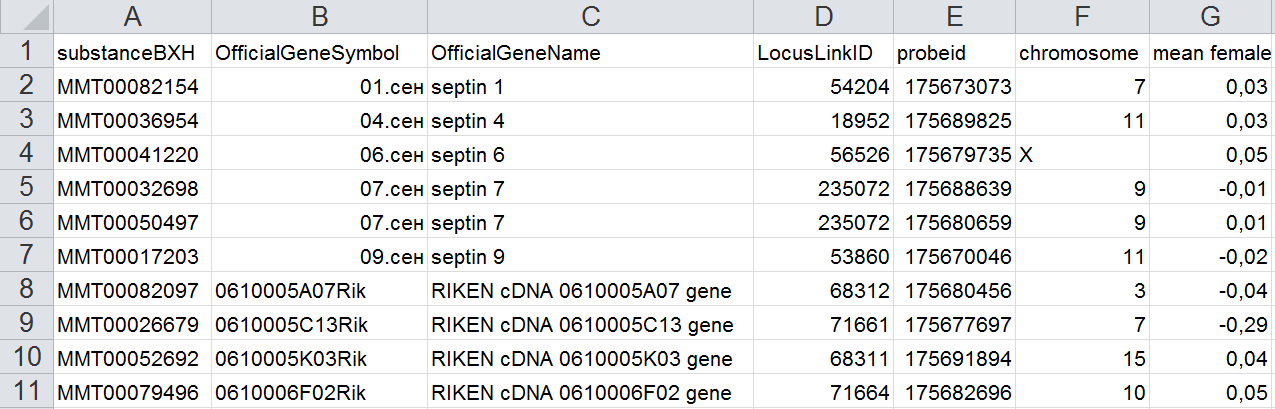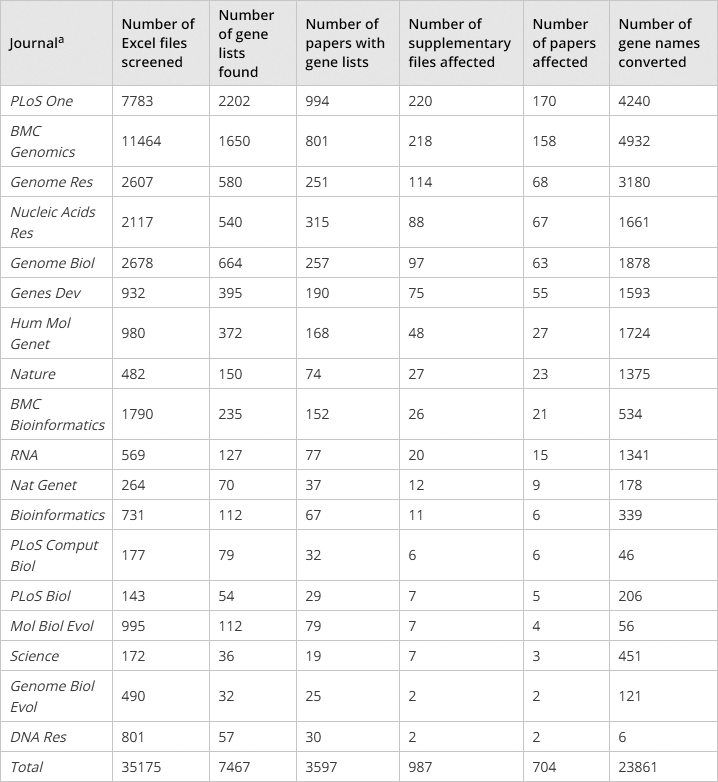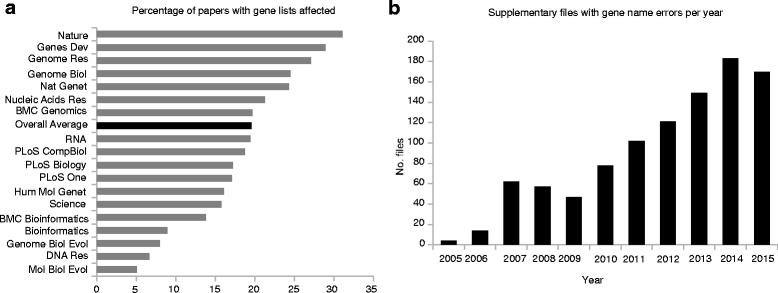Применение Excel для решения исследовательских задач
Нижегородский институт менеджмента и
бизнеса
Кафедра математики и информатики
РЕФЕРАТ
по информатике
тема: Исследовательская работа
Выполнила:
Брянская Златаслава
студентка 2
курса, гр. 3 ФММ
Проверил: к.т.н., профессор,
Нижний Новгород 2013
Содержание
Введение
. Процессор электронных
таблиц Microsoft Excel
.1 Окно программы Microsoft
Excel
.2 Операции с листом
.3 Операции со строками,
столбцами, блоками
.4 Операции с ячейками
.5 Данные
.6 Функции
.7 Особенности использования
логических функций
.8 Графические возможности MS
Excel
.9 Работа со списками
.10 Применение Excel для
решения исследовательских задач
Заключение
Список литературы
Приложения
. Применение команд подбор
параметра и поиск решения
. Применение команд для
работы со списками Фильтр, Итоги, Сводная таблица, Формы
Введение
Электронные таблицы (табличный процессор) — прикладная программа,
позволяющая автоматизировать труд экономистов, бухгалтеров и других, которым
приходится работать с информацией, представленной в виде разнообразных таблиц.
Программа обеспечивает: оформление и вывод на экран заготовки (формы)
таблицы, состоящей из К строк и М столбцов; редактирование текстовых и числовых
значений в любых ячейках таблицы; вычисление по формулам; построение графиков и
диаграмм; статистическую обработку информации; печать на бумагу.
Рабочее поле программы — электронное окно, в котором видна часть таблицы.
Основным элементом электронных таблиц является ячейка, которая находится на
пересечении столбца и строки.
Структура электронной таблицы определяется количеством столбцов и типом
данных, находящихся в ячейках таблицы.
Наиболее известна среди пользователей IBM-совместимых компьютеров программа Microsoft Excel, входящая в состав комплекса офисных программ Microsoft Office.
1. Процессор
электронных таблиц Microsoft Excel
.1 Окно
программы Microsoft Excel
Окно программы содержит все стандартные элементы Windows: зону заголовка, горизонтальное меню, панели
инструментов, полосы прокрутки, строку состояния. Элементы, специфичные для
таблицы MS Excel такие:
1
Вверху после
панелей инструментов имеется строка формул, в которой вводятся и редактируются
данные.
2
Ниже строки
расположены заголовки столбцов, слева — заголовки строк, На их пересечении
расположена кнопка, которая служит для выделения всей таблицы.
3
Внизу перед
строкой состояния размещена строка с ярлычками листов.
Основные
понятия
Объектом обработки в программе является документ, который хранится в
файле с расширением .xls. В
терминах таблицы Excel файл
называется рабочей книгой. В книге размещается от 1 до 155 электронных таблиц,
каждая из которых называется рабочим листом.
Лист состоит из 16384 строк и 256 столбцов. Строки пронумерованы целыми
числами от 1 до 16384, столбцы — буквами латинского алфавита: A, B, …, Z, AA, AB,… IV.
На пересечении строки и столбца находятся ячейки. В ячейку вводятся
числа, текст или формулы.
Ячейки имеют адреса, состоящие из обозначения столбца и номера строки: A1, B10. Текущая ячейка, в которую вводится информация, помечена
светящимся указателем. Смежные ячейки образуют блок: это либо прямоугольная
область, либо часть столбца, стоки, либо ячейка. Адрес блока состоит из
координат противоположных углов, разделенных двоеточием: B13:C19 (прямоугольная область), C1:C10 (столбец), D:F (строка).
1.2 Операции
с листом
Новая рабочая книга по умолчанию состоит из 16 листов. Это число можно
изменить на вкладке Основные команды Сервис/Параметры в поле списка Листов в
новой рабочей книге.
Для перемещения по листам служат четыре кнопки в левом нижнем углу листа.
Щелкнув правой кнопкой на одной из них, откроем контекстное меню для выбора
листа по его номеру.
Для удаления листа следует щелкнуть правой кнопкой на ярлычке листа,
выбрать команду Удалить или выбрать команду меню Правка/Удалить лист.
Для удаления нескольких подряд идущих листов необходимо щелкнуть мышью на
ярлычке первого из них, нажать клавишу [Shift], щелкнуть на ярлычке последнего, выделив группу
листов и воспользоваться контекстным меню.
Для выделения листов, идущих не подряд, нажать [Ctrl], щелкнуть на нужных ярлычках, затем воспользоваться
контекстным меню.
Переименование листов. Во вновь открываемых книгах листы имеют имена Лист
1, Лист 2 и т.д. Обычно им дают имена, отражающие их содержание. Это имя затем
выводится при печати как название таблицы. Для переименования листов выбираем
команду контекстного меню Переименовать или команду главного меню
Формат/Лист/Переименовать.
Для вставки нового листа служит команда главного меню Вставка/Рабочий
лист.
Перемещение листов производится командой меню Правка/Переместить
(копировать). В диалоговом окне команды в поле В книгу указывается имя книги,
куда перемещается лист. В поле Перед листом задается перед каким листом
вставляется новый лист. Копирование выполняется аналогично, но включается
флажок Создавать копию Перемещаемый (копируемый) лист выделяется. Можно также
для выполнения операции воспользоваться контекстным меню.
.3 Операции
со строками, столбцами, блоками
Выделение:
4
столбца —
щелкнуть мышью на букве с именем столбца;
5
нескольких
столбцов — щелкнуть мышью на букве первого столбца и потянуть;
6
строки — щелкнуть
мышью на имени строки;
7
нескольких строк
— щелкнуть мышью на имени первой строки и потянуть;
8
блока — щелкнуть
мышью на первой ячейке блока и потянуть до последней;
9
нескольких
несмежных блоков — выделить первую ячейку, нажать клавишу [Ctrl], выделить следующие.
Отмена выделения — щелкнуть мышью по любому невыделенному участку.
Перемещение блока: Выделить перемещаемый блок; поместить указатель мыши
на рамку выделения блока (указатель примет вид белой стрелки); потянуть мышь и
перетащить блок на новое место.
Копирование блока выполняется аналогично перемещению, но нажимается
клавиша [Ctrl].
Заполнение. Операция означает, что содержимое блока (строки, столбца,
ячейки) повторяется несколько раз. Операция выполняется аналогично перемещению,
но курсор мыши наводится на нижний правый угол блока и имеет форму черного
плюса.
Удаление (очистка) содержимого блока. Для удаления блок выделяется и
нажимается клавиша [Delete] или можно
воспользоваться командой Удалить контекстного меню. Для очистки содержимого
блока его следует выделить и вызвать команду Очистить контекстного меню.
Автозаполнение. Команда позволяет быстро вводить типовые
последовательности (дни недели, месяцы, годы, арифметические или геометрические
последовательности с любым шагом). Например, требуется заполнить ячейки G10 — M10 названиями месяцев. Для этого записываем в ячейку G10 название январь, в ячейку H10 пишем февраль; выделяем ячейки G10:H10, указываем на черный квадрат правом нижнем углу блока
(указатель должен выглядеть как черный плюс); щелкаем мышкой и, не отпуская
левой кнопки, растягиваем рамку до ячейки М10. Для указания шага арифметической
или геометрической прогрессии можно воспользоваться командами меню Для этого
вводим в первую ячейку блока начальное значение, выбираем команду меню Правка
/Заполнение/Прогрессия, Задаем значение Шаг и Предельное значение.
.4 Операции с
ячейками
Адресация ячеек. Обозначение ячейки, составленное из номера строки и
столбца, на пересечении которых она расположена, называется относительным
адресом ячейки. Например, A5, D15. При операциях копирования,
удаления, вставки этот адрес изменяется автоматически. Если в адресе ставится
знак $, адрес называется абсолютным. Этот адрес не из меняется при
использовании в операциях. Например,
$A$10 — не изменяется номер строки и
номер столбца;
$A10 — не изменяется номер строки;
A$10 —
не изменяется номер столбца.
Ячейки с абсолютными адресами используются для хранения констант,
коэффициентов, которые являются исходными данными; в ячейках с относительными
адресами хранятся переменные.
Выделение ячейки выполняется щелчком мыши на ее содержимом.
Удаление и очистка ячеек. Для удаления ячейки следует ее выделить,
выбрать команду Правка/Удалить. Затем нужно указать, каким способом следует
сомкнуть оставшиеся ячейки (со сдвигом влево или вправо). Кроме удаления ячейки
целиком со всем содержимом предусмотрена операция полной или частичной очистки
выделенной ячейки. Для этого выбираем команду Правка/Очистить. Появится
подменю:
Форматы — удаляются только форматы ячейки;
Содержимое — удаляются данные, занесенные в ячейку;
Примечания — удаляются только примечания, связанные с ячейкой.
Для того, чтобы удалить из выделенной ячейки все, проще всего нажать
клавишу [Delete].
Расположение содержимого ячейки в несколько строк. Длинный текст можно
расположить в несколько строк. Для этого установите ширину столбца так, чтобы
она удовлетворяла вас с точки зрения обозримости таблицы. Выберите команду меню
Формат/Ячейки. В диалоговом окне Формат ячеек раскройте вкладку Выравнивание,
установите флажок Переносить по словам.
Копирование. Выделите ячейку. В меню выберите пункт Правка /Копировать. Установите
курсор в ту ячейку, куда будете копировать содержимое и выберите команду
Правка/Вставить. Можно воспользоваться аналогичными командами контекстного
меню.
Заполнение ячеек. Сделайте заполняемую ячейку текущей и вводите данные с
клавиатуры обычным образом. Нажмите клавишу [Enter]. Будет активизирована следующая ячейка. Можно
указать, какая ячейка будет активной далее. Для этого раскройте вкладку Правка
команды Сервис/Параметры. Установите индикатор Переход к другой ячейке после
ввода и в поле списка В направлении выберите ячейку, которая будет
активизирована: справа, слева, сверху или снизу от исходной.
Изменение содержимого ячеек. Существует три способа редактирования
содержимого ячеек.
Первый способ предполагает использование режима редактирования в ячейке.
Для этого нажмите клавишу [F2],
установите курсор в нужную позиция ячейки, введите новое содержимое, нажмите
клавишу [Enter].
Второй способ. Установите курсор мыши в ячейке, после чего в строке
формул появится ее содержимое. Щелкните в строке формул и вводите данные.
Третий способ предполагает внесение изменений непосредственно в ячейку,
но переход в режим редактирования производится двойным щелчком правой кнопки
мыши внутри ячейки. На мой взгляд это наиболее удобный способ.
Отменить изменение и восстановить содержимое ячейки можно, нажав клавишу
[Esc].
.5 Данные
Существует три типа данных: текст, число, формула.
Если первый символ данных является буквой или символом ‘ (апострофом),
вводимые данные воспринимаются как текст. Если первый символ — число, то данные
являются числовыми. Формула или адрес ячейки начинаются со знака =.
Особенности задания числовых данных. Числа в ячейках можно задать в
разном формате: например, 100 000 р. — денежный формат; 100% — процентный
формат; 1,24У+2 — научный. Указать формат представления чисел можно командой
Формат/Ячейки/Число. В окне команды следует выбрать нужный формат.
Особенности задания формул. Формула определяет способ обработки данных и
хранится в ячейке. В этой же ячейке хранится и результат вычисления по формуле.
Обычно в строке формул видна формула, а в ячейке — результат. Для получения
формулы в ячейке надо дважды не ней щелкнуть мышкой. В формулах можно
использовать знаки арифметических операций + (сложение), — (вычитание), *
(умножение), / (деление) и ^ (возведение в степень). При записи формул следует
помнить о приоритетах операций и порядке их выполнения. Сменить порядок
выполнения операций можно с помощью круглых скобок. Их количество в формуле не
ограничено. Пример формулы:
= D4 + E4 — E5^2 *
(C2 + D4) / C3
Для редактирования формул нужно использовать клавишу [F2] или двойной щелчок мыши на ячейке
с формулой.
.6 Функции
В MS Exсel имеется около
200 встроенных функций. Их полный список можно получить командой
Вставка/Функция. Этот список разбит по категориям. Функция имеет следующий вид
= Имя функции (Список аргументов)
В качестве аргументов используются адреса ячеек или имена других функций.
Для построения формул с использованием функций следует выделить ячейку,
куда будет вставляться формула и вызвать Мастер функций, нажав клавишу fx на панели инструментов или выбрать
команду Вставка/Функция. В списке Категория выбрать категорию функции (если
категория не известна, то для просмотра полного списка функций следует выбрать
пункт Все). В окне Функция можно выбрать нужное функции. Для перехода к заданию
аргументов функции надо нажать кнопку Далее. Мастер функций различает аргументы
обязательные и необязательные. В качестве аргументов можно использовать
константы (абсолютные адреса ячеек), переменные (относительные адреса ячеек) и
имена других функций.
Существует два способа ввода аргументов: 1) ввод адреса аргумента с
клавиатуры; 2) ввод адреса, выделяя ячейки мышью (этот способ, на мой взгляд,
предпочтительнее). После ввода обязательных аргументов следует нажать кнопку
Готово.
Для функции суммирования закреплена кнопка на Панели инструментов S. Для ее использования следует:
10 активизировать ячейку, в которой
должна размещаться сумма, щелкнуть на кнопке S и нажать клавишу [Enter];
или
11 выделить область, подлежащую
суммирования, нажать кнопку S и клавишу Enter].
Если суммируется содержимое несмежных ячеек, то активизируйте ячейку,
куда будет записана сумма, щелкните на кнопке S, затем щелкните на первой ячейке, которая включается
в сумму, нажмите клавишу [Ctrl]
и укажите остальные ячейки. Отпустите клавишу [Ctrl] и нажмите клавишу [Enter].
.7
Особенности использования логических функций
Способ вычисления значения в ячейке может зависеть от выполнения
какого-либо условия. Для организации таких вычислений используется условная
функция ЕСЛИ Ее общий вид:
ЕСЛИ(<логическое выражение>;<формула1>;<формула2>)
<логическое выражение> включает в себя адреса ячеек, числовые
значения, формулы и знаки операций отношения > (больше), >= (больше или
равно), < (меньше), <= (меньше или равно), = (равно), <> (не
равно). Если <логическое выражение> выполняется, то значение его равно
ИСТИНА, иначе его значение — ЛОЖЬ. Если <логическое выражение> имеет
значение истина, то выполняется <формула1>, иначе — <формула2>.
Пример 1. Пусть имеем цену (Ц) 1 кг продукта. Количество (Q) продукта задается в кг или т.
Требуется определить стоимость (С) некоторого количества продукта, которая
вычисляется следующим образом
если Ц руб/кг, Q кг, о С = Q * Ц
если Ц руб/кг, Q т, то С = Q * Ц * 1000
если Ц руб/кг, Q шт, то С = 0
Сформируем таблицу:
В столбце А записан код единицы измерения веса:
если Q измеряется в кг, то А1 = 1;
если Q измеряется в т, то А1 = 2;
если Q измеряется в шт., то А1 = 3;
В столбце B записан вес, а в
столбце C — цена продукта. В ячейке D1 записана формула
ЕСЛИ(А1=1; B1*C1; ЕСЛИ(А1=2;A1*B1*1000;0)).
Число вложенных функций ЕСЛИ не должно превышать 7.
Для объединения условий применяются функции И и ИЛИ. Их общий вид:
И(<логическое выражение1>;<логическое выражение1>;…)
ИЛИ(<логическое выражение1>;<логическое выражение;…>).
Значение функции И истинно, если истинны все логические выражения,
являющиеся ее аргументами. В остальных случаях значение функции И ложно.
Значение функции ИЛИ ложно, если ложны все логические выражения, являющиеся ее
аргументами, в остальных случаях значение функции ИЛИ ложно.
Функции могут содержать до 30 аргументов.
Пример 2. Пусть задана цена (Ц) 1 кг или 1 шт. продукта. Количество (Q) продукта задается в кг, шт. или т.
Требуется определить стоимость (С) некоторого количества продукта, которая
вычисляется следующим образом
если Ц руб/кг, Q кг, то С = Q * Ц
если Ц руб/кг, Q т, то С = Q * Ц * 1000
если Ц руб/кг, Q шт, то С = Q * Ц
Сформируем таблицу:
В столбце А записан код единицы измерения веса:
если Q измеряется в кг, то А1 = 1;
если Q измеряется в т, то А1 = 2;
если Q измеряется в шт., то А1 = 3;
В столбце B записан код
единицы измерения цены:
если Ц измеряется в руб/кг,то B1 = 1;
если Ц измеряется в руб/шт, то B1 = 2;
В столбце C записан вес, а в
столбце D — цена продукта. В ячейке F1 записана формула
ЕСЛИ(И(А1=1;B1=1); C1*D1;
ЕСЛИ(И(А1=2;D1=2); C1*D1*1000;0); C1*D1; 0))).
.8
Графические возможности MS Excel
Программа поддерживает 14 типов различных двух- и трехмерных диаграмм.
Определим некоторые понятия, связанные с диаграммами и графиками.
Диаграмма — это способ графического представления табличных данных. Программа
реализует несколько типовых способов представления диаграмм: плоское или
объемное, столбчатую, круговую или в виде графика. Серии данных — группа
данных, расположенных внутри одной строки или столбца. На диаграмме серия может
быть отображена набором полом (вертикальных или горизонтальных), секторов
круга, точками графика. Диаграмма включает одну или несколько серий данных.
Набор всех имен серий, представленных на диаграмме, называется легендой.
Вот некоторые из наиболее употребительных типов диаграмм и графиков:
1 Тип «С областями». Диаграмма
формируется как сумма соответствующих значений данных нескольких серий. На
диаграмме отмечаются области, соответствующие различным сериям. Это позволяет
отобразить не только динамику изменения значений каждой серии, но также их
взаимные пропорции и динамику изменения общей итоговой суммы. Диаграмма
используется для отображения динамических процессов с целью оценки влияния на
общий результат отдельных составляющих. Например: динамика выпуска продукции с
учетом работы отдельных цехов; годовая диаграмма роста денежных доходов
населения с учетом различных групп населения.
2 Тип «Линейчатая». В отличие
от первого типа диаграмм метки данных откладываются не по вертикали, а по
горизонтали.
4 Тип «График». Это один из
самых удобных способов представления данных, изменяющихся во времени. Если
гистограмма часто используется для представления структуры и взаимных пропорций
некоторого статичного набора данных, то график применяется для описания
характера динамически изменяющихся данных. Интересной модификацией графиков
являются биржевые или минимаксные графики. Они позволяют отобразить динамику
суточного изменения цен на бирже с четом цен открытия, минимальной и
максимальной цены и цен закрытия биржи.
5 Тип «Круговая диаграмма».
Назначение этого графика состоит в отображении структуры составляющих
некоторого набора данных и их взаимные пропорции. Может быть использована,
например, для отображения структуры затрат при производстве какой-либо
продукции.
6
Тип
«Точечная XY».
Диаграмма этого типа имеет принципиальное отличие от всех остальных. Во всех
рассматриваемых ранее диаграммах числовые значения отображаются по одной оси, а
метки результата — по другой. Значения диаграммы типа XY строятся одновременно по двум сериям. При этом значения
одной серии отсчитываются по оси X, а
другой серии — по оси Y.
Каждая пара значений образует одну точку диаграммы. Такой подход позволяет
использовать параметрическую зависимость нескольких числовых серий.
Диаграммы имеют модификации, которые мы не рассматриваем.
Для построения диаграмм используется Мастер построения диаграмм, который
с помощью 5 окон позволяет получить информацию для автоматического построения
диаграммы или графика и внедрения его в рабочий лист. microsoft excel
электронный таблица график
Правила построения диаграмм следующие:
1 Щелкните кнопкой Мастер диаграмм на
панели инструментов Стандартная и укажите место на листе для размещения
диаграммы.
2
Первый шаг. В
окне Шаг 1 из 5 выделите ячейки, содержимое которых будет представлено в диаграмме.
Нажмите кнопку Далее.
3
Второй шаг. В
окне Шаг 2 из 5 выберите тип диаграммы. Нажмите кнопку Далее.
4 Третий шаг. Содержимое окна Шаг 3 из
5 зависит от типа выбранной диаграммы на шаге 2. В этом окне выбирается формат
представления диаграммы. Нажмите кнопку Далее.
5
Четвертый шаг. В
окне 4 из 5 следует указать, где находятся данные — в столбцах или строках и
указать интервал, содержащий названия рядов данных для легенды. Нажмите кнопку
Далее.
6 Пятый шаг. На шаге 5 из 5 указываем,
следует ли добавить к тексту легенду с названиями маркеров данных и ввести
названия диаграммы, осей X и Y. Нажмите кнопку Готово.
На любом шаге построения диаграммы можно вернуться к предыдущему шагу,
нажав кнопку Назад или отменить построение диаграммы. Для редактирования диаграммы
используется двойной щелчок мыши.
.9 Работа со
списками
Создание списка начинается с формирования заголовков столбцов.
Все записи в списке должны быть оформлены одинаково. При вводе данных не
следует добавлять пустые строки, строки дефисов или символов подчеркивания,
поскольку это может затруднить в дальнейшем сортировку и фильтрацию
данных.распознает списки автоматически. Поэтому для сортировки его, например,
по определенному критерию, достаточно поместить указатель ячейки с ячейку
внутри списка. После активизации функции сортировки Excel автоматически выделит
весь список.
При автоматическом определении списка признаком его конца является первая
пустая строка.
В качестве примера используем список сотрудников предприятия «Роза
ветров», представленный в приложении.
В приложении описано, как создать список, как отфильтровать с помощью
Автофильтра или Расширенного фильтра, как отсортировать список по колонке, как
подвести промежуточные итоги, как составить сводную таблицу, как построить
диаграмму.
.10
Применение Excel для решения исследовательских задач
В Excel есть средства для решения
исследовательских задач, таких как поиск корня уравнения, решение
оптимизационных задач: линейное программирование, транспортная задача и др. с
помощью команд Поиск решение, статистическая обработка данных: задачи
корреляции, регрессии, вычисление коэффициентов достоверности (коэффициент
детерминации, критерии Фишера, Стьюдента и др.).
В приложении рассмотрено применение Excel для нахождения корня уравнения с помощью команды
СервисПодбор параметра, а также применена команда Сценарий для получения
значения функции при значении аргумента 2,35.
Заключение
В реферате рассмотрено применение Microsoft Excelдля решения задач, связанных с работой
менеджера-маркетолога, таких как построение таблиц и работа с ними: операции со
строками, столбцами, блоками и ячейками, операции с данными, автоматизация
работы с таблицами. Рассмотрено применение формул и функций для производства
расчетов. Подробно рассмотрен вопрос построения графиков. В приложении
рассмотрены вопросы применения Excel
для решения исследовательских задач и работа со списками.
Список
литературы
1. Симонович
С.В., Евсеев Г.А., Алексеев А.Г. Специальная информатика: Учебное пособие. —
М.: АСТ — ПРЕСС: Инфорком-Пресс, 2010. — 480 с.
2. Р.
Персон. Microsoft Excel в подлиннике: В 2 т.: пер. с англ. — СПб.: BHV — Санкт-Петербург, 2002.
. Данко
П.Е., Попов А.Г., Кожевникова Т.Я. Высшая математика в упражнениях и задачах в
двух частях. Учебное пособие для вузов. Издательский дом «ОНИКС 21 век»: Мир и
образование, 2007.
. Симонович
С.В., Евсеев Г.А. Практическая информатика: Учебное пособие для средней школы.
Универсальный курс. — М.: АСТ-ПРЕСС: Инфорком-Пресс, 2001. — 480 с.
Приложения
1. Применение команд подбор параметра и
поиск решения
Для иллюстрации этих команд взята задача поиска корней уравнения, а
именно, найти все корни, входящие в диапазон [2;3], уравнения
Решение.
При
решении задачи необходимо на листе Подбор параметра книги Исследовательская
работа Microsoft Excel построить таблицу
следующего содержания:
|
Ячейка |
Величина |
Значение или формула |
|
А6 |
Нижняя граница диапазона х |
2 |
|
А7 |
Следующее значение х по формуле |
=А6+0,1 |
|
А8:А16 |
Значения переменной х на заданном диапазоне |
Копия ячейки А7 на диапазон А8:А16 |
|
В6 |
Значение функции у в точке х=2 |
=3*sin(A6^(1/2))+0,35*A6-3,8 |
|
В7:В16 |
Значения функции у на заданном диапазоне |
Копия ячейки В6 на В7:В16 |
Далее с помощью мастера диаграмм строим диаграмму типа точечная «график»
(исходные данные — диапазон А6:В16). Результат показан на рис. 1.
Рис. 1. График функции
На рис. 2 приведены расчетные формулы
Рис. 2. Расчетные формулы к заданию 1
График функции пересекает ось ОХ в диапазоне [2,2;2,4]. Найдем корень с
помощью инструментов Подбор параметра и Поиск решения, взяв за приближенное
значение корня значение 2,3.
Для поиска корня подбором параметра копируем диапазон А6:В6 в диапазон
В28:С28 и заносим в В28 значение 2,3. Применим команду СервисПараметры. На
вкладке Вычисления устанавливаем количество итераций 1000 и точность вычислений
0,000001.
Применим команду СервисПодбор параметра. В появившемся окне заполняем:
установить в ячейке С28 значение 0, изменяя значение ячейки В28 и нажимаем ОК.
В ячейке В28 получим значение корня 2,298549285, а в ячейке С28 получаем
значение функции 0,0000053.
Для поиска корня с помощью инструмента Поиск решения вначале копируем
А6:В6 на диапазон В35:С35 и в В35 заносим 2,3. Затем воспользуемся командой
СервисПоиск решения. В появившемся окне, представленном на рис. 3
Рис. 3. Окно Поиск решения
Заполняем: установить целевую ячейку $C$35 равной значению 0, изменяя ячейки $B$35. При этом должны быть установлены
ограничения $B$35<=3 и $B$35>=2. Нажимаем кнопку Выполнить.
В ячейке В35 получим значение корня 2,298536093, а в ячейке С35 значение
функции -0,0000000317.
При решении этой задачи применена команда СервисСценарий, чтобы узнать,
что если корень уравнения взять 2,35. Результат сценария представлен ниже
. Применение
команд для работы со списками Фильтр, Итоги, Сводная таблица, Формы Книга,
демонстрирующими технологию работы со списками, называется Кадры предприятия.
Решение. На Рис. 4 представлена таблица «Кадры фирмы «Роза ветров».С
помощью команды ДанныеФорма на листе появляется Форма, которая может оказаться
более удобной, чем таблица при просмотре данных или вводе их. Она же
представлена ни листе 1 книги Исследовательская работа.
Рис 4. Таблица «Кадры предприятия»
На рис. 5 показано окно сортировки таблицы по фамилии, имени, отчеству.
Рис. 5. Окно сортировки таблицы по фамилии, имени, отчеству
На Рис. 6. представлена таблица, отсортированная по фамилии, имени,
отчеству. Она же представлена на листе 2 книги Исследовательская работа.
Рис. 6. таблица, отсортированная по столбцам фамилия, имя, отчество
На рис. 7 представлено окно применения Автофильтра для отбора из таблицы
работников управления. Для вызова этого окна необходимо применить команду
Данные/Фильтр/Автофильтр и в строке кнопок выбора и столбце отдел щелкнуть по
строчке управление.
Рис. 7. Использование автофильтра для отбора работников управления
На рис. 8. представлена выбранная таблица. Она же представлена на листе3
книги Исследовательская работа.
Рис. 8. Таблица с работниками управления
На рисунке 9. представлено окно усиленного (расширенного) фильтра для
выбора работников управления с окладами <=3000 руб.
Вызов окна производится командой Данные/Фильтр/Расширенный фильтр.
Рис. 9. Окно расширенного фильтра для выбора работников управления с
окладами <=3000 руб.
На рис.10. представлена выбранная таблица. Эта же таблица представлена на
листе 4 книги Исследовательская работа.
Рис.10. Таблица работники управления с окладами <= 3000 руб.
На рис. 11. представлено окно итогов зарплаты по отделам предприятия
Рис. 11. Окно промежуточных итогов зарплаты по отделам предприятия
Для расчета итогов необходимо отсортировать таблицу по отделам и
воспользоваться командой Данные/Итоги.
На рис.12. представлена итоговая таблица. Она же приведена на листе5
книги Исследовательская работа.
Рис. 12. Таблица с промежуточными итогами
На рис.13. приведено окно сводной таблицы Оклады по отделам, которое
открывается по команде ДанныеСводная таблица.
Рис. 13. Окно сводной таблицы
После перетаскивания показателей в строки, столбцы и в таблицу, получим
сводную таблицу Оклады по отделам.
На рис. 14. приведена сводная таблица. Она же приводится на листе 7 книги
Исследовательская работа.
Рис. 14. Сводная таблица Оклады по отделам
На рис. 15
приведена диаграмма, построенная на основании сводной таблицы
Рис. 15. Диаграмма Сумма окладов по отделам предприятия
А.Н. Васильев — Научные вычисления в Microsoft Excel

В книге обсуждается использование Excel для решения прикладных научных и инженерно-физических задач. Помимо основных сведений о принципах работы в Excel, читателю предлагается большое количество практических примеров, охватывающих дифференцирование и интегрирование функций, решение уравнений, в том числе дифференциальных и интегральных, поиск экстремумов функций, выполнение интерполяции и аппроксимации. Анализируются методы использования Excel для решения задач теории вероятностей и математической статистики.
Отдельная глава книги посвящена вопросам программирования в Excel. Дополнительно в книге описываются методы совместного использования Excel и Maple. Книга будет полезна как новичкам, так и опытным пользователям.
По теме
Новые публикации
Время на прочтение
4 мин
Количество просмотров 25K
Фрагмент таблицы данных из научной работы «Тканеспецифическая экспрессия и регуляция генов полового диморфизма у мышей» (doi:10.1101/gr.5217506)
В электронных таблицах Microsoft Excel по умолчанию установлен формат ячейки «Общий». Многие сталкивались с тем, что Excel ни с того ни с сего конвертирует введённое значение в дату. Это самая распространённая ошибка автоматической конвертации. Чтобы избежать её, следует изменить тип данных с «Общего» на «Числовой» (для чисел) или «Текстовый» (для текста). В последнем случае введённые данные вообще не будут конвертироваться.
От автоматической конвертации страдают неопытные пользователи Excel. Удивительно, что среди этих неопытных пользователей — большое количество учёных. Автоматическое сканирование публикаций в базе PubMed с помощью набора bash-скриптов показало, что около 20% таблиц с данными в научных работах по генетике содержат ошибки конвертации данных Excel в названиях генов!
Сначала авторы исследования проверили все основные генетические символы человека — и выяснили, что Excel с установками по умолчанию автоматически конвертирует 35 генетических символов человека, превращая их в даты: это гены FEB1, FEB2, FEB5, FEB6, FEB7, FEB9, FEB10, MARCH1, MARC1, MARCH2, MARC2, MARCH3, MARCH4, MARCH5, MARCH6, MARCH7, MARCH8, MARCH9, MARCH10, MARCH11, SEPT1, SEPT2, SEPT3, SEPT4, SEPT5, SEPT6, SEPT7, SEPT8, SEPT9, SEPT10, SEPT11, SEPT12, SEPT14, SEP15, DEC1.
Порядок выбора названий генетических символов установлен правилами, по которым максимальная длина ограничена шестью символами, а название должно быть сокращённым названием гена или аббревиатурой, так что все септины кодируются в SEPT, а все рекомбинантные белки (Membrane-Associated Ring Finger) начинаются с MAR.
Ситуация становится хуже, если учитывать синонимы. Например, генетический символ CRNN (идентификатор гена 49860) имеет синоним SEP53, который Excel превращает в сентябрь 1953 года.
Белок каптин с утверждённым символом KPTN имеет синоним 2E4 (идентификатор гена 11133), который превращается в число 20000.
Интерферон-индуцируемый трансмембранный IFITM1 белок с алиасом 9-27 (идентификатор гена 8519) превращается в 27 сентября.
Программа Excel — настоящее минное поле для генетиков, ведь в генетической номенклатуре есть такие идентификаторы как 201E9, 9130022E09, 3e46, NA, NaN и т.д. Таким образом, Excel конвертирует генетические символы не только в даты, но и числа с плавающей запятой. Например, 2310009E13 превращается в 2.31E+13.
Составив список возможных ошибок, авторы научной работы скачали сопроводительные электронные таблицы со всех научных работ, опубликованных в 18 научных журналах с 2005 по 2015 годы. Для междисциплинарных журналов выборку ограничили научными работами со словом «геном» в названии. Таблицы сконвертировали в формат .tsv и пропустили через regex с поиском заданных строк. Они взяли скрипт 2004 года и добавили туда ещё несколько форматов дат (DD/MM/YY и MM-DD-YY). Скрипты запустили на Ubuntu v14.04 LTS с оболочкой GNU bash версии 4.3.11.
Скрипт 2004 года, когда проводилось аналогичное исследование автоматической конвертации генетических символов в научных работах
Ошибки в научных работах содержатся в электронных таблицах, которые публикуются в качестве сопроводительных материалов к научным работам. Почти тысяча научных работ с ошибками перечислены в первой колонке этой таблицы.
Всего было проанализировано 35 175 сопроводительных электронных таблиц. Обнаружено 7467 списков генов в 3597 научных работах. Ошибки конвертации Excel найдены в 987 сопроводительных файлах для 704 опубликованных научных статей. То есть для данной выборки процент научных работ, в которых сопроводительные таблицы Excel содержат ошибки конвертации, составляет 19,6%.
По непонятной причине обнаружена положительная корреляция между влиятельностью журнала (journal impact factor, JIF) и процентом научных работ с ошибками в сопроводительных файлах (Spearman rho = 0.52, two-sided p value = 0.03).
Анализ также показал, что количество научных работ с ошибками возрастает примерно на 15% в год в течение последних пяти лет, обгоняя общий рост количества научных публикаций (3,8%).
Авторы предлагают обратиться к разработчикам Microsoft. Все желающие могут отправить им сообщение через Excel’s Suggestion Box или через твиттер (у разработчиков Excel есть аккаунт в твиттере).
Проблема с автоматической конвертацией научных символов в электронных таблицах Excel поднималась неоднократно. Ещё в 2004 году авторов научных работ предупреждали о том, что идентификаторы генов автоматически искажаются в программе Excel. К сожалению, за прошедшее десятилетие проблема не была решена. Наоборот, стало выходить ещё больше научных работ по биоинформатике с ошибками.
В какой-то степени в ошибках виноваты сами авторы научных работ, которые недостаточно хорошо знают интерфейс программы Excel, не умеют менять тип данных в формате ячейки, не проверяют тщательно таблицы с сопроводительными данными. Виноваты и рецензенты, которые принимают такие работы для публикации, тоже не проверив таблицы. Составители таблицы с ошибками специально отметили несколько случаев, когда ошибки конвертации встречаются уже в первых строках сопроводительной таблицы, что говорит о недостаточной внимательности авторов научных работ и рецензентов.
Вообще, в научных работах встречаются даже более нелепые ошибки. Например, в журнале по ядерной физике в 1991 году была опубликована научная работа с опечаткой прямо в заголовке. Вместо фразы «адронный коллайдер» («hadron collider») в печать пошла фраза «hardon collider», имеющая совершенно иной смысл.
Разработчики компьютерных интерфейсов отлично знают, что абсолютное большинство пользователей не меняют настройки по умолчанию в программах. Если в Excel установлен по умолчанию тип данных «Общий» — то он будет использоваться, так что появление ошибок с автоматической конвертацией в научных работах по биоинформатике и генетике вполне предсказуемо.
Авторы исследования отмечают, что не существует способа навсегда отключить автоматическую конвертацию данных в Excel и других электронных таблицах LibreOffice Calc и OpenOffice Calc. Каждый раз нужно устанавливать тип данных вручную. Исключение составляют таблицы Google Sheets, где не происходит искажения данных. Более того, при повторном открытии таблиц Google Sheets в программах Excel, LibreOffice Calc или OpenOffice Calc генетические символы вроде SEPT1 и MARCH1 защищены от конвертации в даты.
29
УДК 681.3.066 (075.8)
Представлено к
изданию Иркутской государственной
сельскохозяйственной академией.
«Допущено
Учебно-методическим объединением вузов
по агроинженерному образованию в
качестве учебного пособия для студентов
высших учебных заведений, обучающихся
по направлению: 110300 – «Агроинженерия»,
№ 07-08/123 от 19.10.06.
Пивник
Л.В. Основы Excel
для решения прикладных задач в
агроинженерии.
Учебное
пособие для самостоятельного изучения
и выполнения лабораторных работ (для
студентов агроинженерных специальностей).
– Иркутск: ИрГСХА, 2006. – 118 с. – ил.
Рецензенты:
—
зав. кафедрой «Информатика и информационные
технологии в экономике» Бурятской
государственной сельскохозяйственной
академии им. В.Р. Филиппова, к.ф.-м.н.,
доцент Садуев Н.Б.
—
зав. кафедрой «Сопротивление материалов
и детали машин» Приморской государственной
сельскохозяйственной академии, к.т.н.,
профессор Шишлов А.Н.;
—
зав. кафедрой «Информатика» Иркутского
государственного университета путей
сообщения, к.т.н., доцент Петров Ю.И.
Учебное
пособие предназначено для изучения
основных приемов работы с программой
MS
Excel,
и использования ее для решения прикладных
задач. В данном пособии излагаются
основные понятия табличного процессора,
а также средства создания и обработки
табличных документов. Для приобретения
практических навыков работы в учебном
пособии разработаны четыре лабораторные
работы, в которых на примере конкретных
задач описывается их решение средствами
программы MS
Excel.
Данная работа может быть рекомендована
в качестве пособия для самостоятельного
изучения.
Учебное
пособие предназначено для студентов
агроинженерных специальностей (110301 и
110302), а также для любых пользователей
персонального компьютера, желающих
освоить основные приемы работы с
программой.
©
Иркутская государственная
сельскохозяйственная академия
Содержание
Введение 4
1. Назначение и
возможности программы MSExcel5
2. Экранный интерфейс
программы MSExcel6
3. Структура рабочей
книги 7
4. Основные операции
с листами рабочей книги 8
5. Основные объекты
электронной таблицы 11
6. Типы данных в
Excel, их ввод в ячейки
электронной таблицы 11
7. Ошибки ввода
данных и их исправление 13
8. Основные операции
над содержимым ячеек рабочего листа 15
9. Основные операции
изменения структуры электронной
таблицы 18
10. Подготовка к
печати рабочей книги 20
Лабораторная
работа № 1. Создание и обработка
электронной таблицы в MSExcel23
11. Графические
возможности табличного процессора MSExcel45
Лабораторная
работа № 2. Графическое представление
данных в MSExcel52
12. Консолидация
данных в MSExcel61
Лабораторная
работа № 3. Консолидация данных в
электронных таблицах 64
13. База данных
(список) в MSExcel74
Лабораторная
работа № 4. Создание и обработка базы
данных (списка) в MSExcel81
Контрольное задание
по теме «Основные приемы работы с
программой MSExcel» 91
Список литературы 117
Введение
Электронная таблица
(ЭТ) – это компьютерный эквивалент
обычной таблицы, в клетках (ячейках)
которой записаны данные различных
типов: числа, тексты, даты, формулы и др.
Первая электронная таблица получила
название Visual Calc. Затем основные идеи
Visual Calc были многократно усовершенствованы.
На рынке программных продуктов появляются:
Lotus 1–2–3, VP Planner, Quattro Pro, SuperCalc,MSExcel.
Для управления электронной таблицей
используется специальный комплекс
программ — табличный процессор.
Электронные таблицы
нашли широкое применение не только в
экономических и бухгалтерских расчетах,
сфера их применения значительно шире.
Использование
электронных таблиц упрощает работу с
данными и позволяет получать результаты
без проведения расчетов вручную или
специального программирования. В
научно-технических и инженерных задачах
электронные таблицы можно использовать
эффективно, например, для:
-
проведения
однотипных расчетов над большими
наборами данных; -
автоматизация
итоговых вычислений; -
решения задач
путем подбора значений параметров,
табулирования формул; -
обработки
результатов эксперимента; -
проведения поиска
оптимальных значений параметров; -
подготовки
табличных документов; -
построения диаграмм
и графиков по имеющимся данным.
Программа MicrosoftExcelв настоящее время
занимает ведущее место на рынке табличных
процессоров и имеет уже несколько
версий. Эта программа является одним
из наиболее распространенных средств
работы с документами, имеющими табличную
структуру.
В данном учебном
пособии основные понятия и приемы
практической работы с программой
излагаются для версии MSExcel, входящей в состав
пакета программMSOfficeXP.
1. Назначение и возможности программы ms Excel
MS
Excel– это прикладная
программа, работающая под управлением
ОС Windows и предназначенная для обработки
данных, представленных в табличной
форме.
Электронный
процессор Excel предназначен для:
-
подготовки
табличных документов, обработки
различных сводок, составления реестров
и прочих документов; -
проведения анализа
с использованием механизмов поиска и
сортировки данных; -
проведения
однотипных расчетов с большими наборами
данных; -
создания баз
данных; -
автоматизации
процесса вычислений; -
построения диаграмм
и графиков по имеющимся данным.
Электронный
процессор Excelпозволяет:
-
выполнять
практически все операции обработки
данных несколькими способами; -
осуществлять
быстрый доступ к наиболее часто
используемым функциям обработки данных,
сконцентрированным в контекстном меню; -
осуществлять
доступ к наиболее часто используемым
командам с помощью кнопок на Стандартной
панели инструментов; -
использовать
встроенные функции для работы с базами
данных, списками, датами и временными
значениями; -
использовать
встроенные функции для инженерных,
математических, текстовых, финансовых,
логических и других расчетов; -
строить различного
типа диаграммы, придавая им различное
оформление.
Соседние файлы в предмете [НЕСОРТИРОВАННОЕ]
- #
- #
- #
- #
- #
- #
- #
- #
- #
- #
- #
Цель работы: Исследовать возможность моделирования исследование математических функций, при помощи современных компьютерных средств. Методы проведенных исследований: математическое моделирование. Основные результаты научного исследования (научные, практические): разработана компьютерная модель для исследования математических функций на основе программы Microsoft Excel .
актуальность темы работы – Microsoft Excel — одна из самых загадочных и интересных программ в пакете MS Office. Интересна она многочисленными средствами автоматизации работы, оформления документов и богатыми вычислительными возможностями. Загадочность ее состоит в том, что большинство пользователей применяют лишь малую толику того, что может дать им Excel. Это тем более удивительно, что спектр возможностей программы практически безграничен: от создания простых таблиц, построения диаграмм и графиков до решения сложных вычислительных задач и моделирования различных процессов.
постановка и формулировка проблемы – данная работа посвящена использованию электронных таблиц EXCEL в анализе функций. В ней, используя знания и навыки работы с мастером функций и диаграмм Excel, будет проведен анализ функций с проведением расчетов по формулам и с построением графиков.
Для анализа элементарных функций необходимо уметь решать следующие задачи:
- определение возрастания или убывания функции на заданном интервале,
- определение максимума (минимума) данной функции на заданном интервале,
- нахождение точек пересечения функции с осью ОХ,
- нахождение производной функции