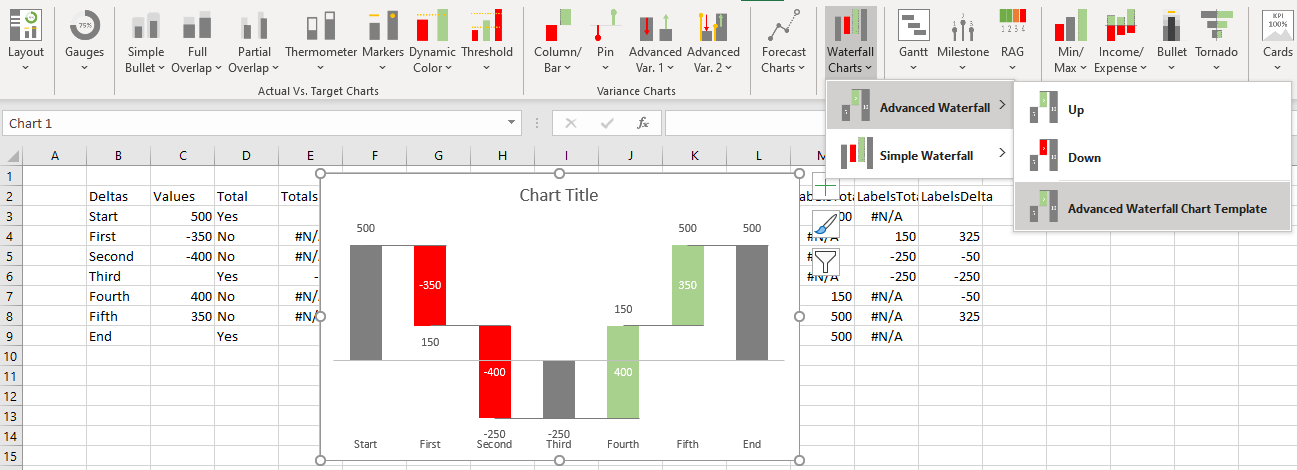Добавьте в свою презентацию диаграмму или блок-схему
Эта обширная коллекция диаграмм содержит все инструменты для коммуникации и отслеживания, которые потребуются вам для работы, учебы, дома или игры. Найдите блок-схему из разных стилей, цветов и временных интервалов, чтобы создать расписание и пометить вехи для проекта любого размера. Блок-схема может содержать различные данные, например ответственных за задачи, даты начала и окончания, а также различные функции, такие как автоматическое обновление. Для процессов, включающих несколько групп, функциональная блок-схема — это универсальное средство для описания сложных действий и определения обязанностей. Эта коллекция также включает классическую диаграмму Ганта с различными макетами. Для добавления текстуры в блок-схему просмотрите различные панели коллекции, чтобы найти конкретные графические элементы, включая кольцевые, линейчатые и круговые диаграммы, карты и шкалы. И не забудьте о полезной организационной диаграмме, поделившись ею с новыми сотрудниками или проверив с ее помощью цепочку подотчетности. Шаблоны диаграмм для личного использования включают диаграммы планирования пенсии, журналы питания и упражнений, временные шкалы событий, генеалогические древа, маршруты поездок, схемы рассадки гостей и даже турнирные сетки. Ознакомьтесь с шаблонами диаграмм, чтобы найти подходящий для вас.
Любую информацию легче воспринимать, если она представлена наглядно. Это особенно актуально, когда мы имеем дело с числовыми данными. Их необходимо сопоставить, сравнить. Оптимальный вариант представления – диаграммы. Будем работать в программе Excel.
Так же мы научимся создавать динамические диаграммы и графики, которые автоматически обновляют свои показатели в зависимости от изменения данных. По ссылке в конце статьи можно скачать шаблон-образец в качестве примера.
Как построить диаграмму по таблице в Excel?
- Создаем таблицу с данными.
- Выделяем область значений A1:B5, которые необходимо презентовать в виде диаграммы. На вкладке «Вставка» выбираем тип диаграммы.
- Нажимаем «Гистограмма» (для примера, может быть и другой тип). Выбираем из предложенных вариантов гистограмм.
- После выбора определенного вида гистограммы автоматически получаем результат.
- Такой вариант нас не совсем устраивает – внесем изменения. Дважды щелкаем по названию гистограммы – вводим «Итоговые суммы».
- Сделаем подпись для вертикальной оси. Вкладка «Макет» — «Подписи» — «Названия осей». Выбираем вертикальную ось и вид названия для нее.
- Вводим «Сумма».
- Конкретизируем суммы, подписав столбики показателей. На вкладке «Макет» выбираем «Подписи данных» и место их размещения.
- Уберем легенду (запись справа). Для нашего примера она не нужна, т.к. мало данных. Выделяем ее и жмем клавишу DELETE.
- Изменим цвет и стиль.

Выберем другой стиль диаграммы (вкладка «Конструктор» — «Стили диаграмм»).
Как добавить данные в диаграмму в Excel?
- Добавляем в таблицу новые значения — План.
- Выделяем диапазон новых данных вместе с названием. Копируем его в буфер обмена (одновременное нажатие Ctrl+C). Выделяем существующую диаграмму и вставляем скопированный фрагмент (одновременное нажатие Ctrl+V).
- Так как не совсем понятно происхождение цифр в нашей гистограмме, оформим легенду. Вкладка «Макет» — «Легенда» — «Добавить легенду справа» (внизу, слева и т.д.). Получаем:

Есть более сложный путь добавления новых данных в существующую диаграмму – с помощью меню «Выбор источника данных» (открывается правой кнопкой мыши – «Выбрать данные»).
Когда нажмете «Добавить» (элементы легенды), откроется строка для выбора диапазона данных.
Как поменять местами оси в диаграмме Excel?
- Щелкаем по диаграмме правой кнопкой мыши – «Выбрать данные».
- В открывшемся меню нажимаем кнопку «Строка/столбец».
- Значения для рядов и категорий поменяются местами автоматически.

Как закрепить элементы управления на диаграмме Excel?
Если очень часто приходится добавлять в гистограмму новые данные, каждый раз менять диапазон неудобно. Оптимальный вариант – сделать динамическую диаграмму, которая будет обновляться автоматически. А чтобы закрепить элементы управления, область данных преобразуем в «умную таблицу».
- Выделяем диапазон значений A1:C5 и на «Главной» нажимаем «Форматировать как таблицу».
- В открывшемся меню выбираем любой стиль. Программа предлагает выбрать диапазон для таблицы – соглашаемся с его вариантом. Получаем следующий вид значений для диаграммы:
- Как только мы начнем вводить новую информацию в таблицу, будет меняться и диаграмма. Она стала динамической:

Мы рассмотрели, как создать «умную таблицу» на основе имеющихся данных. Если перед нами чистый лист, то значения сразу заносим в таблицу: «Вставка» — «Таблица».
Как сделать диаграмму в процентах в Excel?
Представлять информацию в процентах лучше всего с помощью круговых диаграмм.
Исходные данные для примера:
- Выделяем данные A1:B8. «Вставка» — «Круговая» — «Объемная круговая».
- Вкладка «Конструктор» — «Макеты диаграммы». Среди предлагаемых вариантов есть стили с процентами.
- Выбираем подходящий.
- Очень плохо просматриваются сектора с маленькими процентами. Чтобы их выделить, создадим вторичную диаграмму. Выделяем диаграмму. На вкладке «Конструктор» — «Изменить тип диаграммы». Выбираем круговую с вторичной.
- Автоматически созданный вариант не решает нашу задачу. Щелкаем правой кнопкой мыши по любому сектору. Должны появиться точки-границы. Меню «Формат ряда данных».
- Задаем следующие параметры ряда:
- Получаем нужный вариант:

Диаграмма Ганта в Excel
Диаграмма Ганта – это способ представления информации в виде столбиков для иллюстрации многоэтапного мероприятия. Красивый и несложный прием.
- У нас есть таблица (учебная) со сроками сдачи отчетов.
- Для диаграммы вставляем столбец, где будет указано количество дней. Заполняем его с помощью формул Excel.
- Выделяем диапазон, где будет находиться диаграмма Ганта. То есть ячейки будут залиты определенным цветом между датами начала и конца установленных сроков.
- Открываем меню «Условное форматирование» (на «Главной»). Выбираем задачу «Создать правило» — «Использовать формулу для определения форматируемых ячеек».
- Вводим формулу вида: =И(E$2>=$B3;E$2<=$D3). С помощью оператора «И» Excel сравнивает дату текущей ячейки с датами начала и конца мероприятия. Далее нажимаем «Формат» и назначаем цвет заливки.

Когда вам нужно построит презентабельный отчет финансовой активности предприятия, лучше использовать средства графического представления информации.
Графическое представление информации намного эффективней и быстрей усваивается человеческим зрительным восприятием информации, чем текст и цифры. Легче проводить аналитики, лучше видно ситуацию, как в целом, так и в отдельных деталях.
Простенькая диаграмма Ганта готова. Скачать шаблон с примером в качестве образца.
Готовые примеры графиков и диаграмм в Excel скачать:

Как сделать шаблон, дашборд, диаграмму или график для создания красивого отчета удобного для визуального анализа в Excel? Выбирайте примеры диаграмм с графиками для интерактивной визуализации данных с умных таблиц Excel и используйте их для быстрого принятия правильных решений. Бесплатно скачивайте готовые шаблоны динамических диаграмм для использования их в дашбордах, отчетах или презентациях.
В программе Excel специально разрабатывались диаграммы и графики для реализации визуализации данных.
Excel Chart Templates — Free Downloads
PINE BI: Ultimate Excel Charting Add-in: Insert custom charts with a simple click & other charting tools!
Excel also allows almost unlimited chart customizations, by which you can create many advanced chart types, not found in Excel. Below you will also find these advanced chart templates available for download.
You will also find some chart templates available for download for standard Excel charts.
Instead, click here if you are looking for information about creating, saving, and using Chart Templates within Excel.
Advanced Chart Templates
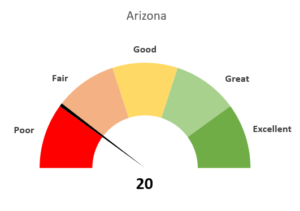
Gauge Chart
Also known as: Dial Chart, Speedometer Chart
Description: Gauge charts use needles to show information as a reading on a dial. They are often used when comparing KPIs or business results against a stated goal.
Learn More: Gauge Chart Tutorial
Gauge Chart Builder Add-in
7 Different Gauge Chart Templates. 5 Style Presets. 9 Color Palettes. Fully customizable.
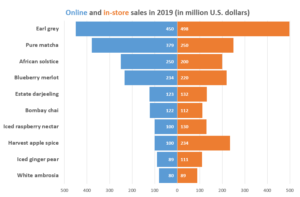
Tornado Chart
Also known as: Sales Funnel Chart, Butterfly Chart
Description: A Tornado Chart is a modified version of the bar chart where the data categories are displayed vertically in a way that resembles a tornado.
Learn More: Tornado Chart Tutorial
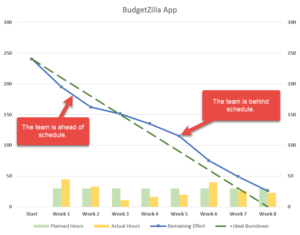
Burndown Chart
Also known as: N/A
Description: Burndown charts represent work left to do vs. time. It is useful for predicting when all work will be completed.
Learn More: Burndown Chart Tutorial
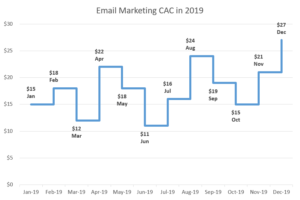
Step Chart
Also known as: N/A
Description: A Step Chart is a line chart that uses vertical and horizontal lines to connect data points in a series, creating a step-like progression.
Learn More: Step Chart Tutorial
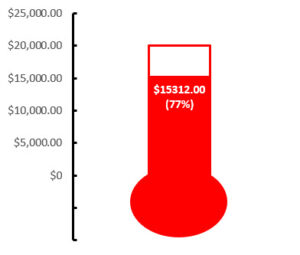
Thermometer Chart
Also known as: Goal Chart
Description: Thermometer charts show the current completed percentage of a task or goal relative to the goal.
Learn More: Thermometer Tutorial
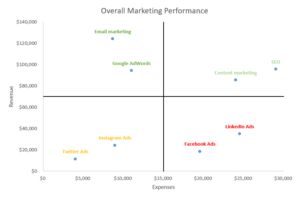
Quadrant Chart
Also known as: N/A
Description: Quadrant charts are scatter charts with a background that is divided into four equal sections, allowing you to categorize data points into the four quadrants
Learn More: Quadrant Tutorial
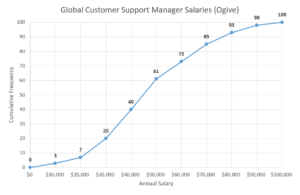
Ogive Chart
Also known as: Cumulative Frequency Graph
Description: Ogive charts are graphs used in statistics to illustrate cumulative frequencies.
Learn More: Ogive Chart Tutorial
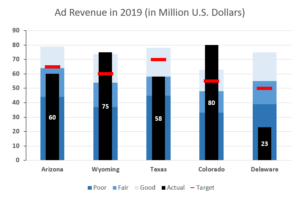
Bullet Chart
Also known as: Steven Few’s Bullet Graph
Description: A modified column or bar chart used for tracking performance(s) against goal(s). Alternative to Gauge chart.
Learn More: Bullet Chart Tutorial
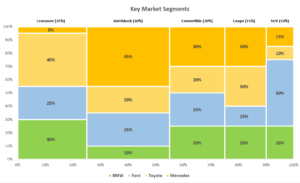
Mekko Chart
Also known as: Marimekko Chart, Mosaic Plot
Description: 2D stacked chart where the column width usually represents the relative size of a segment and the height breaks down each segment.
Learn More: Mekko Chart Tutorial
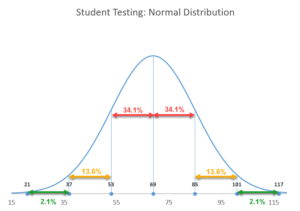
Normal Distribution Curve
Also known as: Bell Curve, Gaussian Curve, Bell Plot
Description: Symmetrical graph that illustrates the tendency of data to cluster around the mean.
Learn More: Bell Curve Tutorial
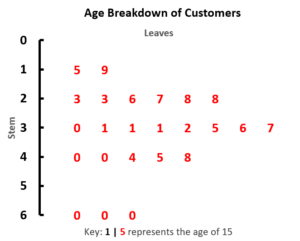
Stem and Leaf Plot
Also known as: Stemplot
Description: Diagram that splits each data point into a «stem» (the first number(s)) and «leaf» (usually last digit) to display the frequency distribution of a data set.
Learn More: Stem and Leaf Tutorial
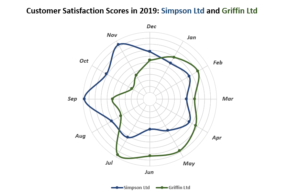
Polar Plot
Also known as: N/A
Description: A polar plot is used to define points in space within what is called the polar coordinate system.
Learn More: Polar Plot Tutorial
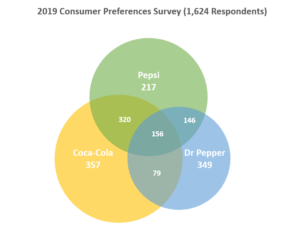
Venn Diagram
Also known as: N/A
Description: A Venn Diagram uses circles to show relationships among sets where sets have some commonalities.
Learn More: Venn Diagram Tutorial
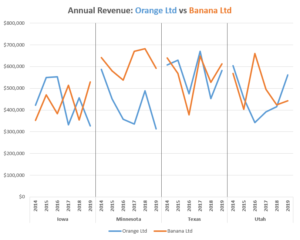
Panel Chart
Also known as: N/A
Description: Panel charts are charts that have multiple regions, each region displaying a different set of data, rather than showing all data in a single region.
Learn More: Panel Chart Tutorial
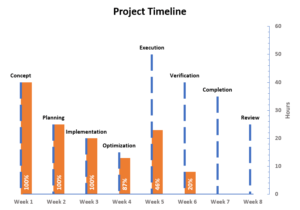
Timeline Chart
Also known as: Milestone Chart
Description: Timeline charts are used to visualize status of projects in chronological order.
Learn More: Timeline Chart Tutorial
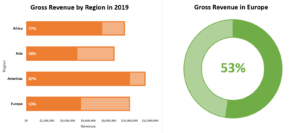
Progress (Bar and Circle) Charts
Also known as: N/A
Description: Progress charts are used to display your progress towards a goal.
Learn More: Progress Chart Tutorial
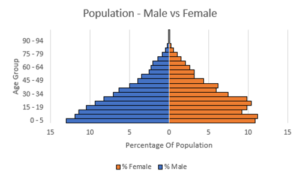
Population Pyramid
Also known as: N/A
Description: Population Pyramids are used to visually display subsets within a population.
Learn More: Population Pyramid Tutorial
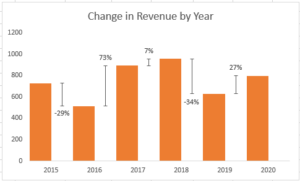
Excel Basic Chart Templates
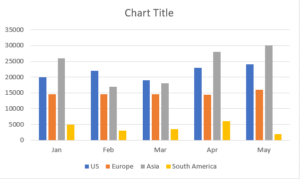
Column Charts
Description: A Column Chart is a data visualization where each item is represented by a rectangle, where the magnitude of the values determines the height of the rectangle.
Learn More: Column Chart Tutorial
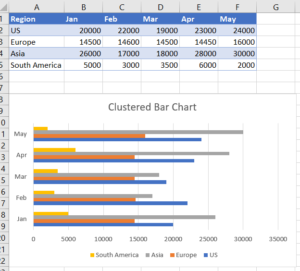
Bar Charts
Description: A Bar Chart is a data visualization where each item is represented by a rectangle, where the magnitude of the values determines the width of the rectangle.
Learn More: Bar Chart Tutorial
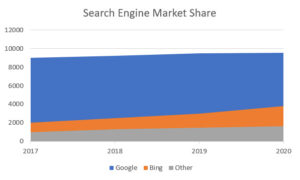
Area Charts
Description: An Area Chart is similar to a line chart, except the area below the line is colored in to emphasize magnitude.
Learn More: Area Chart Tutorial
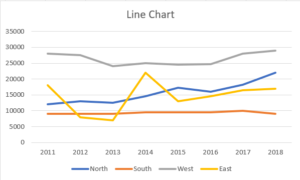
Line Charts
Description: A line chart is a graph that uses lines to connect individual data points over a time interval.
Learn More: Line Chart Tutorial
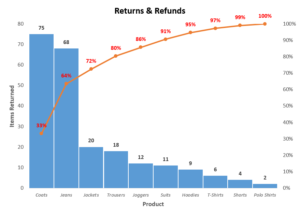
Pareto Chart
Description: A Pareto Chart is a hybrid of column and line charts that displays the relative importance of factors in a data set.
Learn More: Pareto Chart Tutorial

Waterfall Chart
Also Known As: Bridge Chart, Flying Bricks Chart, Cascade Chart, or Mario Chart
Description: A Waterfall Chart visually breaks down the cumulative impact of sequential positive or negative values on a final outcome (ex. various income and expense items on the final profitability).
Learn More: Waterfall Chart Tutorial
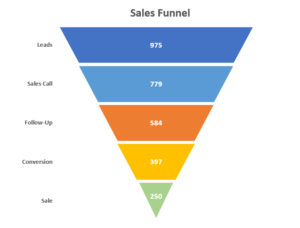
Sales Funnel Chart
Description: A Sales Funnel Chart dissects different stages of a process, typically sorting the values in descending order (from largest to smallest) in a way that visually looks like a funnel—hence the name.
Learn More: Sales Funnel Chart Tutorial
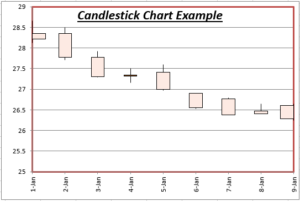
Candlestick Charts
Description: A candlestick chart shows the open, high, low, close prices of an asset over a period of time.
Learn More: Candlestick Chart Tutorial
скачать шаблоны диаграмм для excel

Excel 37. Шаблон диаграммы
Достаточно часто мне проходится делать презентации с большим количеством диаграмм. Чтобы сберечь время на создание диаграмм, я использую шаблон диаграммы и даже не один. По окончании этого урока вы сможете: Создать шаблон диаграммы Применить шаблон Дальше
Содержание
- Построение диаграммы в Excel
- Вариант 1: Построение диаграммы по таблице
- Работа с диаграммами
- Вариант 2: Отображение диаграммы в процентах
- Вариант 3: Построение диаграммы Парето
- Вопросы и ответы
Microsoft Excel дает возможность не только удобно работать с числовыми данными, но и предоставляет инструменты для построения диаграмм на основе вводимых параметров. Их визуальное отображение может быть совершенно разным и зависит от решения пользователя. Давайте разберемся, как с помощью этой программы нарисовать различные типы диаграмм.
Построение диаграммы в Excel
Поскольку через Эксель можно гибко обрабатывать числовые данные и другую информацию, инструмент построения диаграмм здесь также работает в разных направлениях. В этом редакторе есть как стандартные виды диаграмм, опирающиеся на стандартные данные, так и возможность создать объект для демонстрации процентных соотношений или даже наглядно отображающий закон Парето. Далее мы поговорим о разных методах создания этих объектов.
Вариант 1: Построение диаграммы по таблице
Построение различных видов диаграмм практически ничем не отличается, только на определенном этапе нужно выбрать соответствующий тип визуализации.
- Перед тем как приступить к созданию любой диаграммы, необходимо построить таблицу с данными, на основе которой она будет строиться. Затем переходим на вкладку «Вставка» и выделяем область таблицы, которая будет выражена в диаграмме.
- На ленте на вкладе «Вставка» выбираем один из шести основных типов:
- Гистограмма;
- График;
- Круговая;
- Линейчатая;
- С областями;
- Точечная.
- Кроме того, нажав на кнопку «Другие», можно остановиться и на одном из менее распространенных типов: биржевой, поверхности, кольцевой, пузырьковой, лепестковой.
- После этого, кликая по любому из типов диаграмм, появляется возможность выбрать конкретный подвид. Например, для гистограммы или столбчатой диаграммы такими подвидами будут следующие элементы: обычная гистограмма, объемная, цилиндрическая, коническая, пирамидальная.
- После выбора конкретного подвида автоматически формируется диаграмма. Например, обычная гистограмма будет выглядеть, как показано на скриншоте ниже:
- Диаграмма в виде графика будет следующей:
- Вариант с областями примет такой вид:

Работа с диаграммами
После того как объект был создан, в новой вкладке «Работа с диаграммами» становятся доступными дополнительные инструменты для редактирования и изменения.
- Доступно изменение типа, стиля и многих других параметров.
- Вкладка «Работа с диаграммами» имеет три дополнительные вложенные вкладки: «Конструктор», «Макет» и «Формат», используя которые, вы сможете подстроить ее отображение так, как это будет необходимо. Например, чтобы назвать диаграмму, открываем вкладку «Макет» и выбираем один из вариантов расположения наименования: по центру или сверху.
- После того как это было сделано, появляется стандартная надпись «Название диаграммы». Изменяем её на любую надпись, подходящую по контексту данной таблице.
- Название осей диаграммы подписываются точно по такому же принципу, но для этого надо нажать кнопку «Названия осей».

Вариант 2: Отображение диаграммы в процентах
Чтобы отобразить процентное соотношение различных показателей, лучше всего построить круговую диаграмму.
- Аналогично тому, как мы делали выше, строим таблицу, а затем выделяем диапазон данных. Далее переходим на вкладку «Вставка», на ленте указываем круговую диаграмму и в появившемся списке кликаем на любой тип.
- Программа самостоятельно переводит нас в одну из вкладок для работы с этим объектом – «Конструктор». Выбираем среди макетов в ленте любой, в котором присутствует символ процентов.
- Круговая диаграмма с отображением данных в процентах готова.


Вариант 3: Построение диаграммы Парето
Согласно теории Вильфредо Парето, 20% наиболее эффективных действий приносят 80% от общего результата. Соответственно, оставшиеся 80% от общей совокупности действий, которые являются малоэффективными, приносят только 20% результата. Построение диаграммы Парето как раз призвано вычислить наиболее эффективные действия, которые дают максимальную отдачу. Сделаем это при помощи Microsoft Excel.
- Наиболее удобно строить данный объект в виде гистограммы, о которой мы уже говорили выше.
- Приведем пример: в таблице представлен список продуктов питания. В одной колонке вписана закупочная стоимость всего объема конкретного вида продукции на оптовом складе, а во второй – прибыль от ее реализации. Нам предстоит определить, какие товары дают наибольшую «отдачу» при продаже.
Прежде всего строим обычную гистограмму: заходим на вкладку «Вставка», выделяем всю область значений таблицы, жмем кнопку «Гистограмма» и выбираем нужный тип.
- Как видим, вследствие осуществленных действий образовалась диаграмма с двумя видами столбцов: синим и красным. Теперь нам следует преобразовать красные столбцы в график — выделяем эти столбцы курсором и на вкладке «Конструктор» кликаем по кнопке «Изменить тип диаграммы».
- Открывается окно изменения типа. Переходим в раздел «График» и указываем подходящий для наших целей тип.
- Итак, диаграмма Парето построена. Сейчас можно редактировать ее элементы (название объекта и осей, стили, и т.д.) так же, как это было описано на примере столбчатой диаграммы.

Как видим, Excel представляет множество функций для построения и редактирования различных типов диаграмм — пользователю остается определиться, какой именно ее тип и формат необходим для визуального восприятия.
Еще статьи по данной теме: