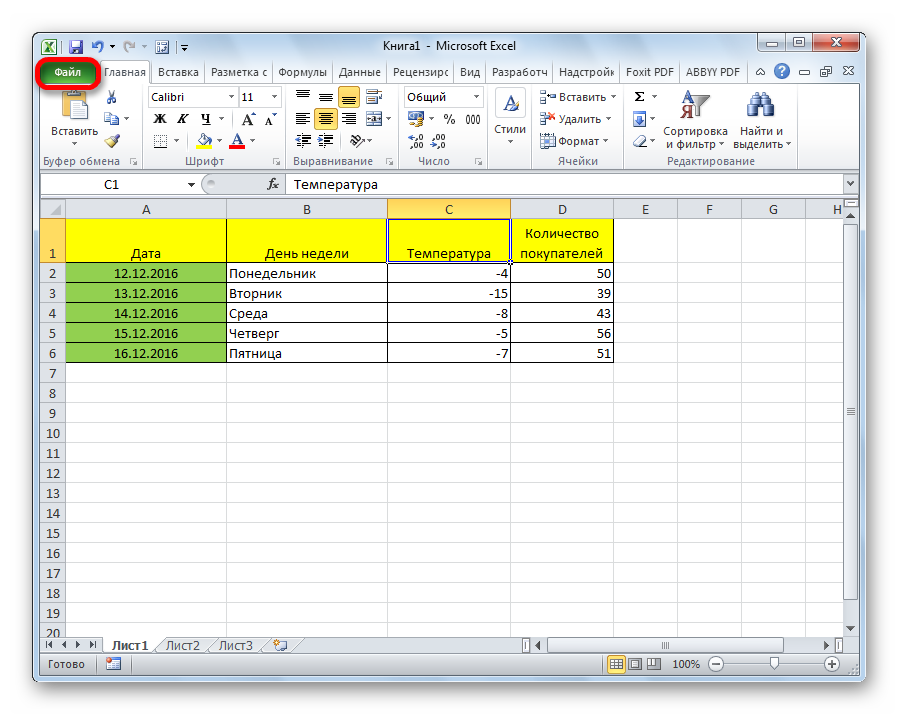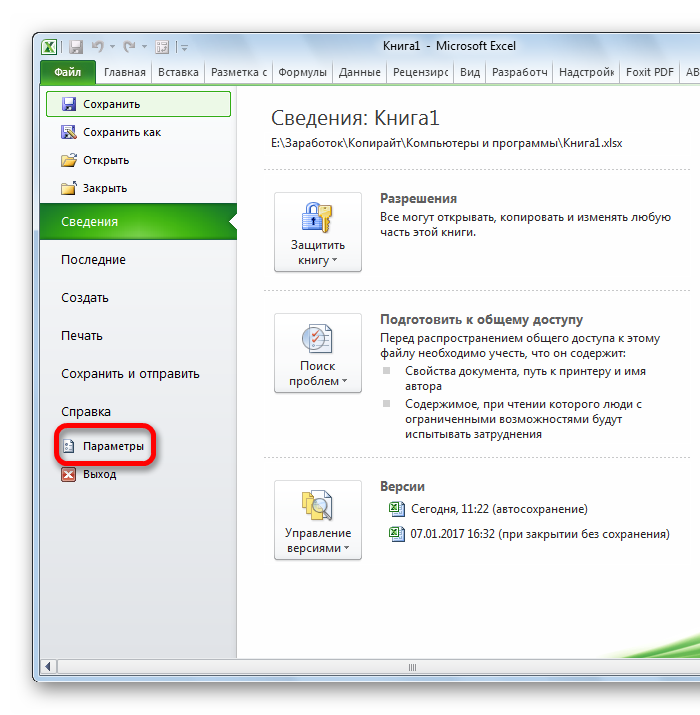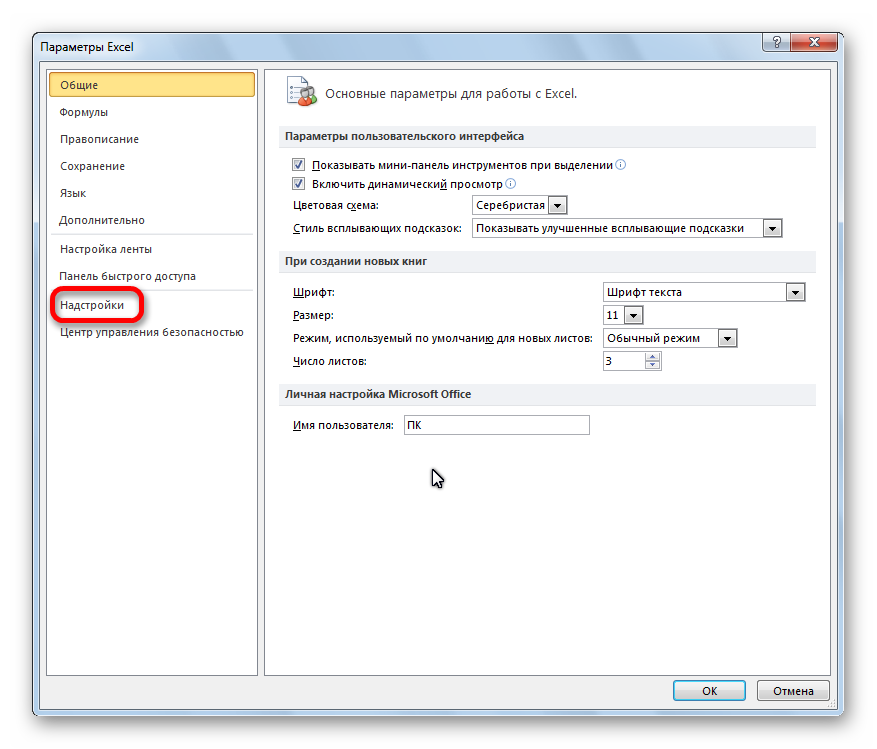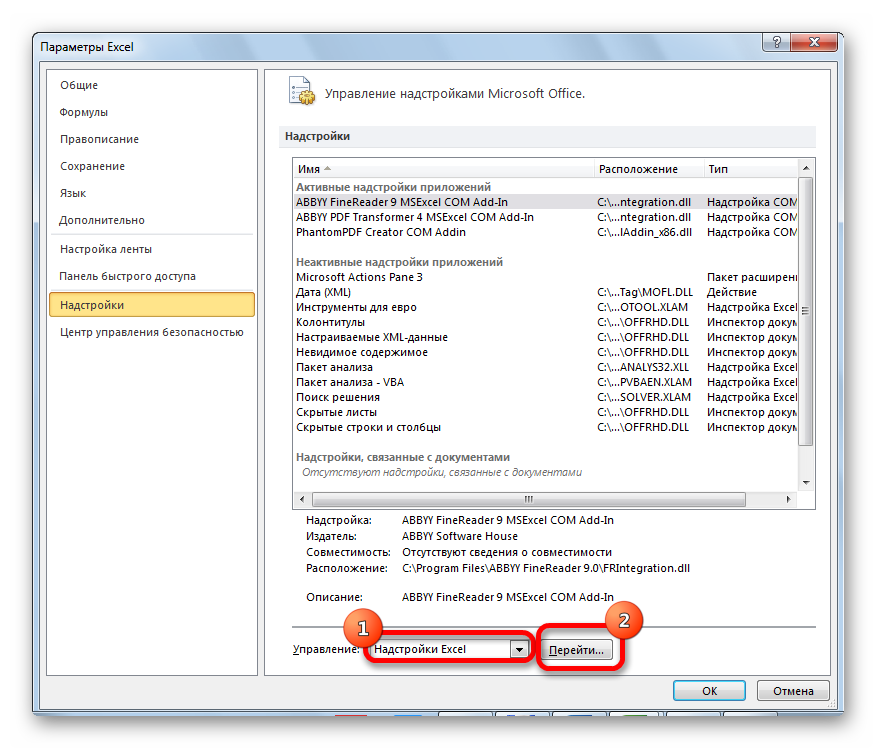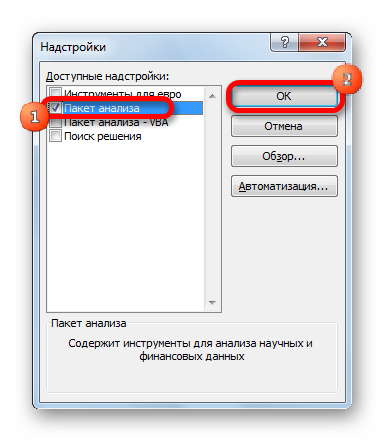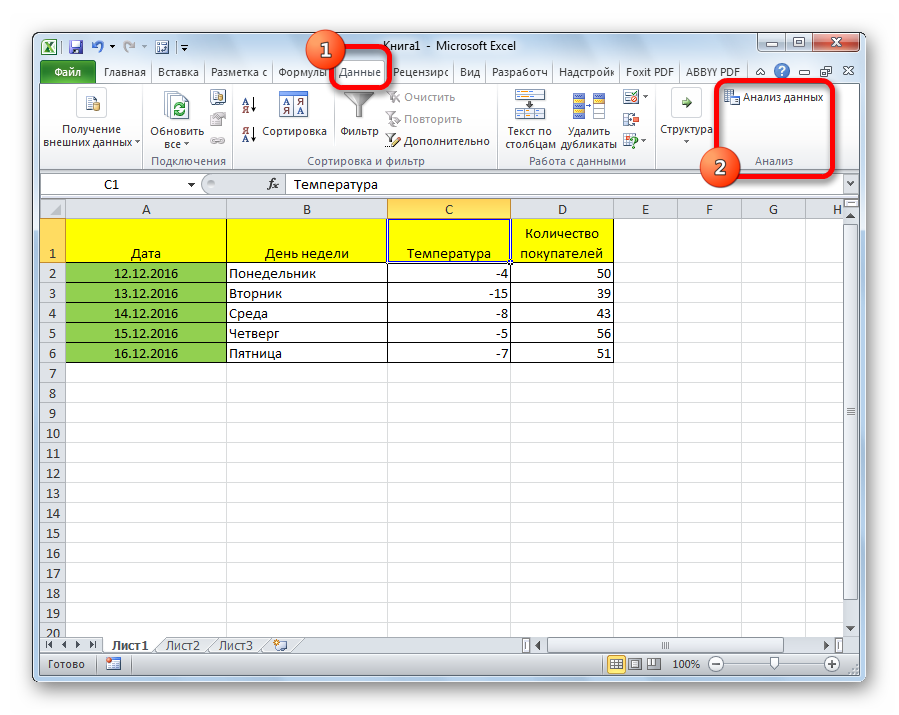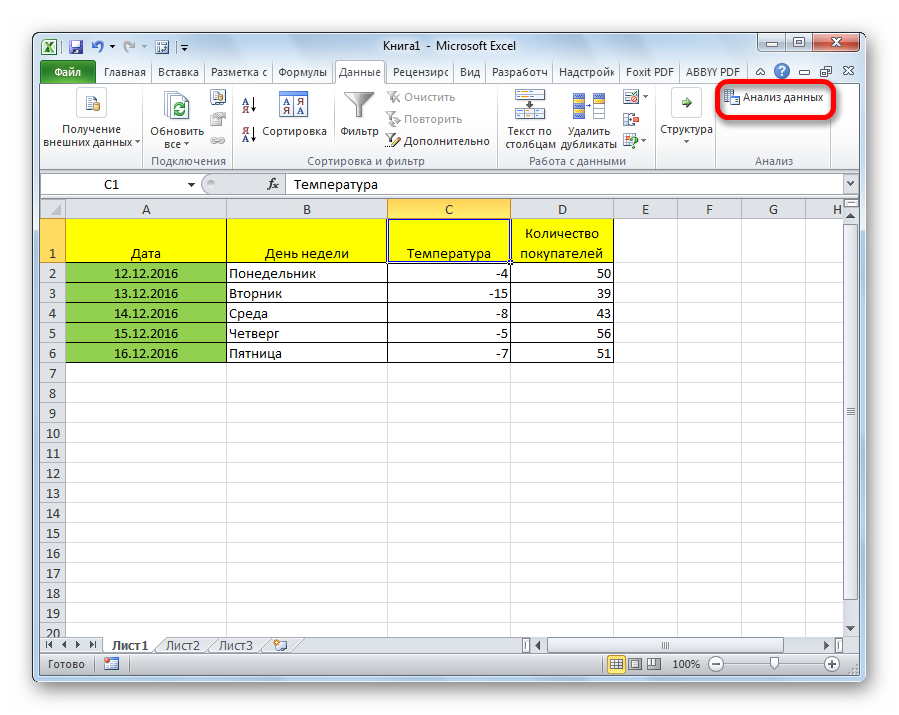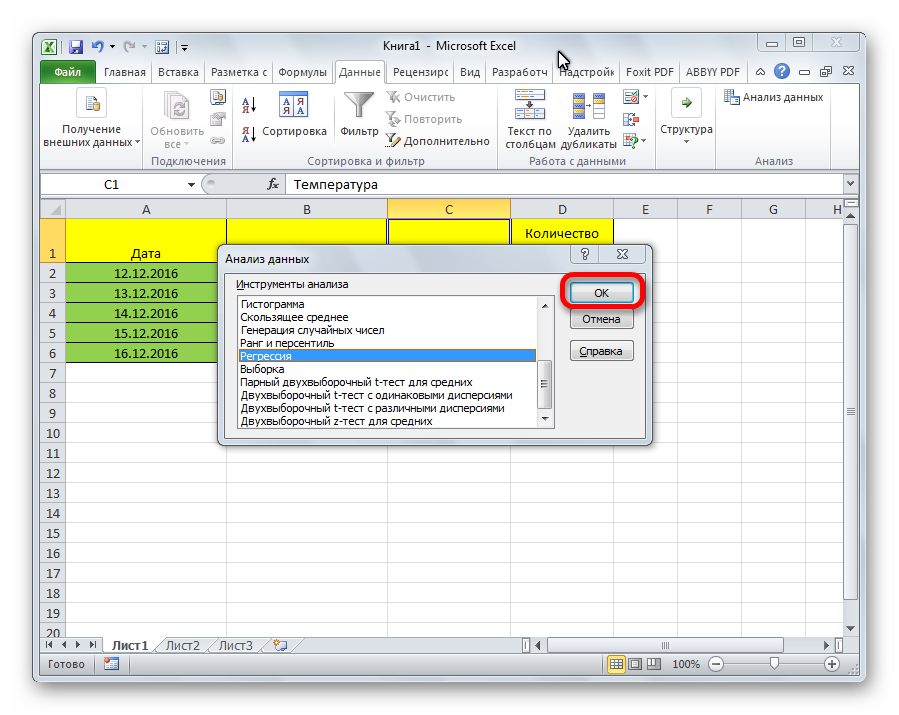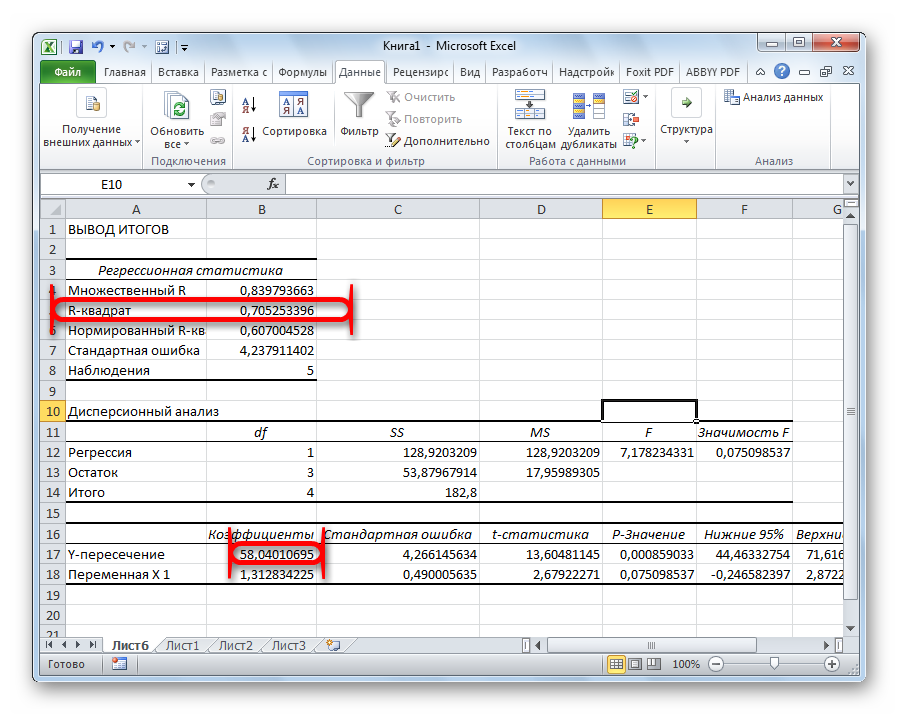Содержание
- Подключение пакета анализа
- Виды регрессионного анализа
- Линейная регрессия в программе Excel
- Разбор результатов анализа
- Вопросы и ответы
Регрессионный анализ является одним из самых востребованных методов статистического исследования. С его помощью можно установить степень влияния независимых величин на зависимую переменную. В функционале Microsoft Excel имеются инструменты, предназначенные для проведения подобного вида анализа. Давайте разберем, что они собой представляют и как ими пользоваться.
Подключение пакета анализа
Но, для того, чтобы использовать функцию, позволяющую провести регрессионный анализ, прежде всего, нужно активировать Пакет анализа. Только тогда необходимые для этой процедуры инструменты появятся на ленте Эксель.
- Перемещаемся во вкладку «Файл».
- Переходим в раздел «Параметры».
- Открывается окно параметров Excel. Переходим в подраздел «Надстройки».
- В самой нижней части открывшегося окна переставляем переключатель в блоке «Управление» в позицию «Надстройки Excel», если он находится в другом положении. Жмем на кнопку «Перейти».
- Открывается окно доступных надстроек Эксель. Ставим галочку около пункта «Пакет анализа». Жмем на кнопку «OK».
Теперь, когда мы перейдем во вкладку «Данные», на ленте в блоке инструментов «Анализ» мы увидим новую кнопку – «Анализ данных».
Виды регрессионного анализа
Существует несколько видов регрессий:
- параболическая;
- степенная;
- логарифмическая;
- экспоненциальная;
- показательная;
- гиперболическая;
- линейная регрессия.
О выполнении последнего вида регрессионного анализа в Экселе мы подробнее поговорим далее.
Внизу, в качестве примера, представлена таблица, в которой указана среднесуточная температура воздуха на улице, и количество покупателей магазина за соответствующий рабочий день. Давайте выясним при помощи регрессионного анализа, как именно погодные условия в виде температуры воздуха могут повлиять на посещаемость торгового заведения.
Общее уравнение регрессии линейного вида выглядит следующим образом: У = а0 + а1х1 +…+акхк. В этой формуле Y означает переменную, влияние факторов на которую мы пытаемся изучить. В нашем случае, это количество покупателей. Значение x – это различные факторы, влияющие на переменную. Параметры a являются коэффициентами регрессии. То есть, именно они определяют значимость того или иного фактора. Индекс k обозначает общее количество этих самых факторов.
- Кликаем по кнопке «Анализ данных». Она размещена во вкладке «Главная» в блоке инструментов «Анализ».
- Открывается небольшое окошко. В нём выбираем пункт «Регрессия». Жмем на кнопку «OK».
- Открывается окно настроек регрессии. В нём обязательными для заполнения полями являются «Входной интервал Y» и «Входной интервал X». Все остальные настройки можно оставить по умолчанию.
В поле «Входной интервал Y» указываем адрес диапазона ячеек, где расположены переменные данные, влияние факторов на которые мы пытаемся установить. В нашем случае это будут ячейки столбца «Количество покупателей». Адрес можно вписать вручную с клавиатуры, а можно, просто выделить требуемый столбец. Последний вариант намного проще и удобнее.
В поле «Входной интервал X» вводим адрес диапазона ячеек, где находятся данные того фактора, влияние которого на переменную мы хотим установить. Как говорилось выше, нам нужно установить влияние температуры на количество покупателей магазина, а поэтому вводим адрес ячеек в столбце «Температура». Это можно сделать теми же способами, что и в поле «Количество покупателей».
С помощью других настроек можно установить метки, уровень надёжности, константу-ноль, отобразить график нормальной вероятности, и выполнить другие действия. Но, в большинстве случаев, эти настройки изменять не нужно. Единственное на что следует обратить внимание, так это на параметры вывода. По умолчанию вывод результатов анализа осуществляется на другом листе, но переставив переключатель, вы можете установить вывод в указанном диапазоне на том же листе, где расположена таблица с исходными данными, или в отдельной книге, то есть в новом файле.
После того, как все настройки установлены, жмем на кнопку «OK».
Разбор результатов анализа
Результаты регрессионного анализа выводятся в виде таблицы в том месте, которое указано в настройках.
Одним из основных показателей является R-квадрат. В нем указывается качество модели. В нашем случае данный коэффициент равен 0,705 или около 70,5%. Это приемлемый уровень качества. Зависимость менее 0,5 является плохой.
Ещё один важный показатель расположен в ячейке на пересечении строки «Y-пересечение» и столбца «Коэффициенты». Тут указывается какое значение будет у Y, а в нашем случае, это количество покупателей, при всех остальных факторах равных нулю. В этой таблице данное значение равно 58,04.
Значение на пересечении граф «Переменная X1» и «Коэффициенты» показывает уровень зависимости Y от X. В нашем случае — это уровень зависимости количества клиентов магазина от температуры. Коэффициент 1,31 считается довольно высоким показателем влияния.
Как видим, с помощью программы Microsoft Excel довольно просто составить таблицу регрессионного анализа. Но, работать с полученными на выходе данными, и понимать их суть, сможет только подготовленный человек.
Регрессионный и корреляционный анализ – статистические методы исследования. Это наиболее распространенные способы показать зависимость какого-либо параметра от одной или нескольких независимых переменных.
Ниже на конкретных практических примерах рассмотрим эти два очень популярные в среде экономистов анализа. А также приведем пример получения результатов при их объединении.
Регрессионный анализ в Excel
Показывает влияние одних значений (самостоятельных, независимых) на зависимую переменную. К примеру, как зависит количество экономически активного населения от числа предприятий, величины заработной платы и др. параметров. Или: как влияют иностранные инвестиции, цены на энергоресурсы и др. на уровень ВВП.
Результат анализа позволяет выделять приоритеты. И основываясь на главных факторах, прогнозировать, планировать развитие приоритетных направлений, принимать управленческие решения.
Регрессия бывает:
- линейной (у = а + bx);
- параболической (y = a + bx + cx2);
- экспоненциальной (y = a * exp(bx));
- степенной (y = a*x^b);
- гиперболической (y = b/x + a);
- логарифмической (y = b * 1n(x) + a);
- показательной (y = a * b^x).
Рассмотрим на примере построение регрессионной модели в Excel и интерпретацию результатов. Возьмем линейный тип регрессии.
Задача. На 6 предприятиях была проанализирована среднемесячная заработная плата и количество уволившихся сотрудников. Необходимо определить зависимость числа уволившихся сотрудников от средней зарплаты.
Модель линейной регрессии имеет следующий вид:
У = а0 + а1х1 +…+акхк.
Где а – коэффициенты регрессии, х – влияющие переменные, к – число факторов.
В нашем примере в качестве У выступает показатель уволившихся работников. Влияющий фактор – заработная плата (х).
В Excel существуют встроенные функции, с помощью которых можно рассчитать параметры модели линейной регрессии. Но быстрее это сделает надстройка «Пакет анализа».
Активируем мощный аналитический инструмент:
- Нажимаем кнопку «Офис» и переходим на вкладку «Параметры Excel». «Надстройки».
- Внизу, под выпадающим списком, в поле «Управление» будет надпись «Надстройки Excel» (если ее нет, нажмите на флажок справа и выберите). И кнопка «Перейти». Жмем.
- Открывается список доступных надстроек. Выбираем «Пакет анализа» и нажимаем ОК.
После активации надстройка будет доступна на вкладке «Данные».
Теперь займемся непосредственно регрессионным анализом.
- Открываем меню инструмента «Анализ данных». Выбираем «Регрессия».
- Откроется меню для выбора входных значений и параметров вывода (где отобразить результат). В полях для исходных данных указываем диапазон описываемого параметра (У) и влияющего на него фактора (Х). Остальное можно и не заполнять.
- После нажатия ОК, программа отобразит расчеты на новом листе (можно выбрать интервал для отображения на текущем листе или назначить вывод в новую книгу).
В первую очередь обращаем внимание на R-квадрат и коэффициенты.
R-квадрат – коэффициент детерминации. В нашем примере – 0,755, или 75,5%. Это означает, что расчетные параметры модели на 75,5% объясняют зависимость между изучаемыми параметрами. Чем выше коэффициент детерминации, тем качественнее модель. Хорошо – выше 0,8. Плохо – меньше 0,5 (такой анализ вряд ли можно считать резонным). В нашем примере – «неплохо».
Коэффициент 64,1428 показывает, каким будет Y, если все переменные в рассматриваемой модели будут равны 0. То есть на значение анализируемого параметра влияют и другие факторы, не описанные в модели.
Коэффициент -0,16285 показывает весомость переменной Х на Y. То есть среднемесячная заработная плата в пределах данной модели влияет на количество уволившихся с весом -0,16285 (это небольшая степень влияния). Знак «-» указывает на отрицательное влияние: чем больше зарплата, тем меньше уволившихся. Что справедливо.
Корреляционный анализ в Excel
Корреляционный анализ помогает установить, есть ли между показателями в одной или двух выборках связь. Например, между временем работы станка и стоимостью ремонта, ценой техники и продолжительностью эксплуатации, ростом и весом детей и т.д.
Если связь имеется, то влечет ли увеличение одного параметра повышение (положительная корреляция) либо уменьшение (отрицательная) другого. Корреляционный анализ помогает аналитику определиться, можно ли по величине одного показателя предсказать возможное значение другого.
Коэффициент корреляции обозначается r. Варьируется в пределах от +1 до -1. Классификация корреляционных связей для разных сфер будет отличаться. При значении коэффициента 0 линейной зависимости между выборками не существует.
Рассмотрим, как с помощью средств Excel найти коэффициент корреляции.
Для нахождения парных коэффициентов применяется функция КОРРЕЛ.
Задача: Определить, есть ли взаимосвязь между временем работы токарного станка и стоимостью его обслуживания.
Ставим курсор в любую ячейку и нажимаем кнопку fx.
- В категории «Статистические» выбираем функцию КОРРЕЛ.
- Аргумент «Массив 1» — первый диапазон значений – время работы станка: А2:А14.
- Аргумент «Массив 2» — второй диапазон значений – стоимость ремонта: В2:В14. Жмем ОК.
Чтобы определить тип связи, нужно посмотреть абсолютное число коэффициента (для каждой сферы деятельности есть своя шкала).
Для корреляционного анализа нескольких параметров (более 2) удобнее применять «Анализ данных» (надстройка «Пакет анализа»). В списке нужно выбрать корреляцию и обозначить массив. Все.
Полученные коэффициенты отобразятся в корреляционной матрице. Наподобие такой:
Корреляционно-регрессионный анализ
На практике эти две методики часто применяются вместе.
Пример:
- Строим корреляционное поле: «Вставка» — «Диаграмма» — «Точечная диаграмма» (дает сравнивать пары). Диапазон значений – все числовые данные таблицы.
- Щелкаем левой кнопкой мыши по любой точке на диаграмме. Потом правой. В открывшемся меню выбираем «Добавить линию тренда».
- Назначаем параметры для линии. Тип – «Линейная». Внизу – «Показать уравнение на диаграмме».
- Жмем «Закрыть».
Теперь стали видны и данные регрессионного анализа.
Простая линейная регрессия — это метод, который мы можем использовать для понимания взаимосвязи между объясняющей переменной x и переменной отклика y.
В этом руководстве объясняется, как выполнить простую линейную регрессию в Excel.
Пример: простая линейная регрессия в Excel
Предположим, нас интересует взаимосвязь между количеством часов, которое студент тратит на подготовку к экзамену, и полученной им экзаменационной оценкой.
Чтобы исследовать эту взаимосвязь, мы можем выполнить простую линейную регрессию, используя часы обучения в качестве независимой переменной и экзаменационный балл в качестве переменной ответа.
Выполните следующие шаги в Excel, чтобы провести простую линейную регрессию.
Шаг 1: Введите данные.
Введите следующие данные о количестве часов обучения и экзаменационном балле, полученном для 20 студентов:
Шаг 2: Визуализируйте данные.
Прежде чем мы выполним простую линейную регрессию, полезно создать диаграмму рассеяния данных, чтобы убедиться, что действительно существует линейная зависимость между отработанными часами и экзаменационным баллом.
Выделите данные в столбцах A и B. В верхней ленте Excel перейдите на вкладку « Вставка ». В группе « Диаграммы » нажмите « Вставить разброс» (X, Y) и выберите первый вариант под названием « Разброс ». Это автоматически создаст следующую диаграмму рассеяния:
Количество часов обучения показано на оси x, а баллы за экзамены показаны на оси y. Мы видим, что между двумя переменными существует линейная зависимость: большее количество часов обучения связано с более высокими баллами на экзаменах.
Чтобы количественно оценить взаимосвязь между этими двумя переменными, мы можем выполнить простую линейную регрессию.
Шаг 3: Выполните простую линейную регрессию.
В верхней ленте Excel перейдите на вкладку « Данные » и нажмите « Анализ данных».Если вы не видите эту опцию, вам необходимо сначала установить бесплатный пакет инструментов анализа .
Как только вы нажмете « Анализ данных», появится новое окно. Выберите «Регрессия» и нажмите «ОК».
Для Input Y Range заполните массив значений для переменной ответа. Для Input X Range заполните массив значений для независимой переменной.
Установите флажок рядом с Метки , чтобы Excel знал, что мы включили имена переменных во входные диапазоны.
В поле Выходной диапазон выберите ячейку, в которой должны отображаться выходные данные регрессии.
Затем нажмите ОК .
Автоматически появится следующий вывод:
Шаг 4: Интерпретируйте вывод.
Вот как интерпретировать наиболее релевантные числа в выводе:
R-квадрат: 0,7273.Это известно как коэффициент детерминации. Это доля дисперсии переменной отклика, которая может быть объяснена объясняющей переменной. В этом примере 72,73 % различий в баллах за экзамены можно объяснить количеством часов обучения.
Стандартная ошибка: 5.2805.Это среднее расстояние, на которое наблюдаемые значения отходят от линии регрессии. В этом примере наблюдаемые значения отклоняются от линии регрессии в среднем на 5,2805 единиц.
Ф: 47,9952.Это общая F-статистика для регрессионной модели, рассчитанная как MS регрессии / остаточная MS.
Значение F: 0,0000.Это p-значение, связанное с общей статистикой F. Он говорит нам, является ли регрессионная модель статистически значимой. Другими словами, он говорит нам, имеет ли независимая переменная статистически значимую связь с переменной отклика. В этом случае p-значение меньше 0,05, что указывает на наличие статистически значимой связи между отработанными часами и полученными экзаменационными баллами.
Коэффициенты: коэффициенты дают нам числа, необходимые для написания оценочного уравнения регрессии. В этом примере оцененное уравнение регрессии:
экзаменационный балл = 67,16 + 5,2503*(часов)
Мы интерпретируем коэффициент для часов как означающий, что за каждый дополнительный час обучения ожидается увеличение экзаменационного балла в среднем на 5,2503.Мы интерпретируем коэффициент для перехвата как означающий, что ожидаемая оценка экзамена для студента, который учится без часов, составляет 67,16 .
Мы можем использовать это оценочное уравнение регрессии для расчета ожидаемого экзаменационного балла для учащегося на основе количества часов, которые он изучает.
Например, ожидается, что студент, который занимается три часа, получит на экзамене 82,91 балла:
экзаменационный балл = 67,16 + 5,2503*(3) = 82,91
Дополнительные ресурсы
В следующих руководствах объясняется, как выполнять другие распространенные задачи в Excel:
Как создать остаточный график в Excel
Как построить интервал прогнозирования в Excel
Как создать график QQ в Excel
Download Article
Download Article
Regression analysis can be very helpful for analyzing large amounts of data and making forecasts and predictions. To run regression analysis in Microsoft Excel, follow these instructions.
-
1
If your version of Excel displays the ribbon (Home, Insert, Page Layout, Formulas…)
- Click on the Office Button at the top left of the page and go to Excel Options.
- Click on Add-Ins on the left side of the page.
- Find Analysis tool pack. If it’s on your list of active add-ins, you’re set.
- If it’s on your list of inactive add-ins, look at the bottom of the window for the drop-down list next to Manage, make sure Excel Add-Ins is selected, and hit Go. In the next window that pops up, make sure Analysis tool pack is checked and hit OK to activate. Allow it to install if necessary.
-
2
If your version of Excel displays the traditional toolbar (File, Edit, View, Insert…)
- Go to Tools > Add-Ins.
- Find Analysis tool pack. (If you don’t see it, look for it using the Browse function.)
- If it’s in the Add-Ins Available box, make sure Analysis tool pack is checked and hit OK to activate. Allow it to install if necessary.
Advertisement
-
3
Excel for Mac 2011 and higher do not include the analysis tool pack. You can’t do it without a different piece of software. This was by design since Microsoft does not like Apple.
Advertisement
-
1
Enter the data into the spreadsheet that you are evaluating. You should have at least two columns of numbers that will be representing your Input Y Range and your Input X Range. Input Y represents the dependent variable while Input X is your independent variable.
-
2
Open the Regression Analysis tool.
- If your version of Excel displays the ribbon, go to Data, find the Analysis section, hit Data Analysis, and choose Regression from the list of tools.
- If your version of Excel displays the traditional toolbar, go to Tools > Data Analysis and choose Regression from the list of tools.
-
3
Define your Input Y Range. In the Regression Analysis box, click inside the Input Y Range box. Then, click and drag your cursor in the Input Y Range field to select all the numbers you want to analyze. You will see a formula that has been entered into the Input Y Range spot.
-
4
Repeat the previous step for the Input X Range.
-
5
Modify your settings if desired. Choose whether or not to display labels, residuals, residual plots, etc. by checking the desired boxes.
-
6
Designate where the output will appear. You can either select a particular output range or send the data to a new workbook or worksheet.
-
7
Click OK. The summary of your regression output will appear where designated.
Advertisement
Sample Regression Analyses
Add New Question
-
Question
What is the slope in a simple regression data?
The slope is the Beta variable B1 that is a coefficient of the independent variable X. Bo is a constant and the «intercept». Example, Y = Bo + B1X.
-
Question
How do I calculate standard error?
Step 1: Calculate the mean (Total of all samples divided by the number of samples). Step 2: Calculate each measurement’s deviation from the mean (Mean minus the individual measurement). Step 3: Square each deviation from mean. Squared negatives become positive.
-
Question
How can I calculate the equation of a line in regression in Excel?
One quick way to do this is to arrange your X and Y variables in adjacent columns (X on the left), then select the two-column range and use the Insert/Scatterchart command to insert an X-Y scatterchart. Then right-click on the chart, choose Add Trendline from the drop-down menu, and then check the box for Display-Equation-on-Chart. Or, you could use some good software to fit the whole regression model. Try RegressIt, a free add-in (available at regressit-dot-com), It gives very detailed and well-designed output, and among other things it will show the equation for any number of independent variables. Just click the «Show All» button after fitting a model.
Ask a Question
200 characters left
Include your email address to get a message when this question is answered.
Submit
Advertisement
Video
Thanks for submitting a tip for review!
About This Article
Thanks to all authors for creating a page that has been read 1,310,913 times.
Is this article up to date?
Важно понимать, что Excel – это не только программа для создания баз данных, но и профессиональный статистический инструмент. И в статистике есть множество способов обработки числовых значений. Один из них – регрессионный анализ. Он тесно связан с корреляциями. Перед тем, как разобраться в том, как в Эксель осуществлять его на практике, необходимо сперва понять, что же такое регрессионный анализ и чем он отличается от корреляционного.
Термин «корреляция» знаком многим, даже тем, кто не особо хорошо разбирается в статистике. Он уже стал настолько популярным, что нередко его можно услышать в быту. А означает он очень простое явление – взаимосвязь между двумя переменными, когда при изменении одной происходит изменение и другой.
Важно понимать, что корреляция сама по себе устанавливает закономерность, но при этом не указывает на характер этой закономерности. То есть, одна переменная может влиять на другую, а может у них быть какая-то третья переменная, изменение которой влечет изменение обеих сразу. То есть, корреляция дает возможность установить взаимосвязь между явлениями, но не влияние одной на другую.
Линейная регрессия позволяет как раз установить разновидность этой связи, чтобы стало возможным прогнозирование зависимой переменной в зависимости от того, как будет изменяться независимая. А теперь подробнее рассмотрим, как можно почувствовать себя провидцем, не закрывая документа Эксель.
Содержание
- Как подключить пакет анализа в программе Excel
- Какие бывают виды регрессионного анализа
- Линейная регрессия в Excel
- Как интерпретировать результаты анализа
- Пример регрессионного анализа №1
- Пример регрессионного анализа №2
Как подключить пакет анализа в программе Excel
Сразу, с коробки, регрессионный анализ недоступен пользователю. Предварительно его надо включить. Только в этом случае пользователь сможет воспользоваться этими инструментами. Чтобы активировать функцию регрессионного анализа, необходимо выполнить следующие действия:
- Открыть меню «Файл». Для этого нужно нажать на одноименную кнопку слева от вкладки «Главная».
- Далее у нас откроется меню настроек файла. Нас интересует вкладка «Параметры».
- Теперь у нас появляется возможность настроить параметры Excel. Затем переходим в меню надстроек, выставляем надстройки Excel в перечне, который находится внизу и нажимаем на «Перейти».
- После этого появляется окошко, в котором можно управлять существующими надстройками. Нас интересует опция «Пакет анализа». Нужно поставить галочку возле нее и нажать на «ОК».
Теперь у нас на вкладке «Данные» добавился новый блок инструментов, в котором появилась кнопка «Анализ данных».
А теперь более подробно опишем, какие виды регрессионного анализа бывают и как его осуществлять в Excel.
Какие бывают виды регрессионного анализа
Выделяют несколько видов регрессий:
- Параболическая.
- Степенная.
- Логарифмическая.
- Экспоненциальная.
- Показательная.
- Гиперболическая.
- Линейная регрессия.
Давайте более подробно рассмотрим последнюю разновидность в программе для построения электронных таблиц Excel.
Линейная регрессия в Excel
Давайте приведем небольшой пример. Допустим, у нас есть файл с диапазоном данных, содержащим информацию о том, какая средняя температура воздуха за окном в определенный временной период и сколько было покупателей в этот же день. Для этого нужно использовать регрессионный анализ, разобравшись, каким именно способом климатические условия (то есть, температура воздуха) оказывают влияние на то, как это торговое заведение посещается. Для этого нам нужно составить уравнение регрессии, которое выглядит так: У = а0 + а1х1 +…+акхк. Давайте приведем небольшую расшифровку этих данных.
- Y. Обозначает переменную, которая зависима от определенных факторов. Именно ее нам и нужно проанализировать. В нашем примере в качестве такой переменной выступает количество покупателей.
- х – это совокупность факторов, которые способны изменить значение переменной. В данном случае ею выступает температура воздуха. Но могут включаться и другие значения, которые могут быть измерены математическими.
- а – это коэффициент регрессии. Необходим для того, чтобы формула могла определить не только наличие самого фактора, но и степень его влияния на переменную Y.
- k – это общее число всех факторов, которые имеются на текущий момент.
Чтобы осуществить анализ линейной регрессии, необходимо выполнить следующие шаги:
- Сделать клик по кнопке «Анализ данных», появившейся после добавления соответствующей надстройки. Она располагается на вкладке «Данные» в группе «Анализ».
- После этого появится крошечное диалоговое окно. Но несмотря на это, оно содержит достаточное количество информации о том, какие инструменты анализа можно использовать. Нас же интересует регрессия. Соответствующий пункт и нужно выбрать. После того, как он будет выделен, можно нажимать кнопку «ОК».
- После этого нам нужно настроить регрессию. В соответствующем диалоговом окне необходимо обязательно заполнить входные интервалы X и Y. К оставшимся параметрам, если их не заполнять, будут применены настройки, запрограммированные по умолчанию. В поле с входным интервалом Y записываем тот диапазон, в котором находятся переменные, для которых мы пытаемся установить влияние имеющихся факторов. Простыми словами, общее число покупателей. Есть несколько способов ввода адреса: с клавиатуры или же непосредственное их выделение с помощью мыши. Естественно, проще первый вариант в большинстве случаев, но если человек владеет слепым методом печати и точно помнит адрес диапазона, то вручную ему будет все же проще.
Далее вводим факторы (точнее, содержащие информацию о них ячейки) в поле «Входной интервал X». Как указывалось ранее, перед нами стоит задача понять, как влияет температура воздуха на количество клиентов. Для этого необходимо записать адреса ячеек, входящих в столбик «Температура». Как это сделать? Та точно так же, как и с предыдущим полем: ввести вручную или выделить соответствующий диапазон мышью.
Что касается других настроек, то они дают возможность задать метки, уровень надежности показателей, константу-ноль, а также задать ряд других параметров. Но в подавляющем количестве ситуаций нет необходимости корректировать эти настройки. Единственное, что нужно сделать – так это задать правильный переключатель для опции вывода результатов. По стандарту итоги выводятся на другой лист, но пользователь может, если у него будет такое желание, осуществить вывод на тот же лист, что и таблица с первоначальными данными. Также возможен вывод результатов в отдельную книгу. Наконец, после завершения настроек нужно нажать кнопку «ОК», после чего программа все оставшиеся действия выполнит самостоятельно.
Как интерпретировать результаты анализа
Ознакомиться с результатами регрессионного анализа можно в том месте, которое было указано в параметрах. Выглядит он таким приблизительно образом.
Самое главное значение, на которое мы будем ориентироваться – это R-квадрат. В нем записывается качество используемой модели. Чем он выше, тем оно выше. Если оно меньше 0,5, то зависимость считается плохой, если выше – то уже лучше. Чем ближе к 1, тем лучше. Соответственно, максимальный коэффициент – 1.
Также нужно обратить внимание на еще один важный показатель. Его можно найти в ячейке, которая находится на стыке строки Y-пересечение и колонки «Коэффициенты». Здесь можно увидеть значение Y, которое будет равно нулю при определенных условиях. Также можно понять, насколько наша зависимая переменная является зависимой от факторов. Для этого нужно посмотреть, какая цифра стоит на пересечении граф Переменная X1» и «Коэффициенты». Чем коэффициент выше, тем лучше.
Видим, что программа Microsoft Excel открывает широкие возможности для регрессионного анализа. Но конечно, нужна дополнительная подготовка, чтобы читать эти результаты. Но если вы уже разбираетесь в статистике, то будет значительно проще. А теперь давайте приведем некоторые простые примеры, чтобы было более наглядно понятно, как линейная регрессия проводится на практике.
Пример регрессионного анализа №1
А теперь настало время разобрать практические кейсы, как можно использовать линейную регрессию. Допустим, у нас есть набор данных о расходах на ТВ-рекламу, интернет-продвижение и о том, сколько получилось реализовать товара в российской национальной валюте. Все эти данные упакованы в таблицу. Перед нами стоит задача – определить коэффициенты регрессии для независимых переменных (то есть, в нашем случае ими выступают расходы на рекламу по ТВ и в интернете, поскольку оба значения влияют на объем реализуемых товаров). Последовательность действий такая:
- Открыть рабочий лист и ввести данные.
- Активировать инструмент регрессия способом, описанным выше.
- В появившемся диалоговом окне необходимо задать входной интервал X, Y, задать метки
- Также не стоит забывать ввести выходной интервал. Для выполнения этой задачи необходимо также указать такие параметры, как «График нормальной вероятности» и «График остатков».
Видим, что для этого кейса нам не нужно принципиально отходить от схемы, описанной выше. Линейная регрессия в этом случае позволяет уменьшить расходы на рекламу и увеличить отдачу от неё. То есть, выражаясь маркетинговым языком, увеличить ROMI – коэффициент возвратности инвестиций на маркетинг.
Пример регрессионного анализа №2
Второй случай, в котором можно проводить регрессионный анализ – это необходимость найти максимальную модель распределения расходов на разные виды рекламы для того, чтобы получить самую большую прибыль. И такую маркетинговую задачу вполне может решить обычный Excel, кто бы мог подумать?
Предположим, максимальный бюджет на рекламу, который может быть потрачен организацией – 170000 рублей. Это ограничение невозможно предусмотреть стандартным средством, описанным выше. Здесь нужно использовать совсем другую надстройку, которая называется «Поиск решения». Есть ее возможность найти в том же разделе, что и описываемую нами. И аналогично пакету анализа, нам необходимо включить эту надстройку в том же самом меню.
Что же собой являет инструмент «Поиск решения»? Это надстройка, позволяющая найти оптимальный способ решения определенной задачи. Она имеет два основных параметра: целевая функция и ограничения. Таким образом, пользователь может находить оптимальную сумму затрат для рекламу в определенных условиях. Это одно из главных преимуществ данного инструмента.
Точно также, как в случае с пакетом анализа, инструмент поиска решения требует наличия математической модели. В качестве неё и выступает целевая функция. В нашем случае она следующая: Y= 2102438,6 + 6,4004 X1 — 54,068 X2 > max. В качестве используемых ограничений используется следующее выражение: X1 + X2 <= 170000, X1>= 0, X2 >=0.
После применения инструмента «Поиск решения» оказывается, что при заданных параметрах и ограничениях оптимально тратить деньги на рекламу по телевидению, поскольку это способно обеспечить максимальную прибыль. Как же пользоваться этим инструментом на практике? Для этого нужно выполнить следующие простые действия.
- Для начала нажать «Параметры Excel», после чего отправиться в категорию «Надстройки».
- После этого в поле «Управление» найти «Надстройки Excel» и кликнуть по «Перейти».
- После этого в списке надстроек активировать «Поиск решения».
После нажатия клавиши ОК надстройка успешно активирована. Далее достаточно просто нажимать на соответствующую кнопку на вкладке «Данные» в той же группе, что и пакет анализа и задать подходящие параметры. После этого программа все сделает самостоятельно. Таким образом, использование регрессии в Excel – очень простая штука. Значительно легче, чем может показаться на первый взгляд, поскольку большую часть действий выполняет программа. Достаточно просто вбить правильные настройки, и дальше можно расслабиться. И да, нужно еще интерпретировать результаты правильно. Но это не проблема. Успехов.
Оцените качество статьи. Нам важно ваше мнение: