ГОСУДАРСТВЕННОЕ АВТОНОМНОЕ
ПРОФЕССИОНАЛЬНОЕ
ОБРАЗОВАТЕЛЬНОЕ УЧРЕЖДЕНИЕ СВЕРДЛОВСКОЙ
ОБЛАСТИ
«ВЕРХНЕПЫШМИНСКИЙ
МЕХАНИКО-ТЕХНОЛОГ7ИЧЕСКИЙ
ТЕХНИКУМ «ЮНОСТЬ»
Microsoft
Office Excel 2013
Практикум
Отрак Е.С
Практикум по Microsoft Office Excel 2013
Практикум содержит 7 практических занятий с самостоятельным
пошаговым выполнением каждого задания.
Описание Microsoft Excel 2013
Microsoft Excel 2013 —
качественный, многофункциональный редактор для обработки таблиц и
математических вычислений, среди которых решение всевозможных уравнений,
продолжение последовательностей и рядов, сортировка множеств, поиск среднего
значения среди нескольких предложенных, и прочие задачи различного назначения.
Приложение Excel 2013 позволяет сконфигурировать формат числовых ячеек и
поддерживает ввод денежных, финансовых, процентных, дробных, экспоненциальных,
текстовых значений, а также даты и времени. Более того, программа предоставляет
полный инструментарий для визуализации числовых данных посредством графиков,
гистограмм и спарклайнов. Разнообразие диаграмм в Excel 2013 достаточно
обширно: среди базовых типов присутствуют круговые или кольцевые диаграммы,
линейчатые, иерархические, каскадные, воронкообразные, биржевые, поверхностные,
лепестковые категории и масса прочих, дополнительных разновидностей.
Новые инновационные возможности, реализованные в Microsoft
Excel 2013
В новом издании редактора таблиц разработчики
внесли следующие концептуальные решения и технологии:
·
новые средства, связанные с бизнес-аналитикой.
Так, текущее издание продукта вмещает в себя надстройки PowerPivot и Power
View, что превращает его в персонализированный, многоцелевой инструмент для
бизнес-анализа искомых данных
·
в библиотеку добавлены свежие формулы и
функции. Арсенал пользователя оказался расширен множеством знаковых
усовершенствованных модулей и компонентов. В первую очередь, стоит выделить
абсолютно новый тип функций, служащих для интерактивного взаимодействия с
веб-сервисами. Базовый набор Excel 2013 подразумевает 3 новых подтипа:
·
WEBSERVICE — позволяет извлечь
XML-содержимое из веб-сервиса
·
ENCODEURL — позволяет преобразовать
текст в URL
·
FILTERXML — помогает осуществить
синтаксический разбор XML и извлечь из него фрагменты данных.
В результате имплементации новых возможностей пользователю стало
доступно получение наиболее актуальных, последних данных из различных
источников с целью их последующей обработки и представления в нужной ему
репрезентативной структуре и визуальной форме.
Практическая занятие № 1
Основные понятия MS Excel
В настоящее время Microsoft Excel
является одним из наиболее распространенных табличных редакторов, используемых
при подготовке документов – отчетов, бизнес-планов.
Запустите редактор электронных таблиц MS Excel
2007:
Пуск ® Программы ®
Microsoft Office ® Microsoft Excel
Рассмотрите вид
экрана MS Excel
и найдите все, о чем говорится в пояснениях.
Пояснения:
Лист Excel состоит из 1
048 576 строк с номерами 1, 2, 3, 4 – 1 048 576 и 16 384
столбцов c именами А, В, С, D, Е …, на пересечении которых находятся
ячейки. т.е. из более 17 миллиардов ячеек. Совокупность листов
составляет рабочую книгу, которая сохраняется как целостный объект в
одном файле с расширением .xlsx
Ячейка
— основная единица хранения данных. Адрес ячейки (ссылка на ячейку)
образуется из имени столбца и номера строки: А1, Bl, D3, Е5 и т. п.
Активная ячейка выделяется на экране жирной
рамкой. Данные можно вводить только в активную ячейку, их можно видеть также в строке формул. Активную
ячейку можно выделить щелчком мыши.
Типы данных
В ячейку можно поместить
данные следующих типов:
Задание 1. Создание и форматирование
таблиц

левую кнопку мыши, выделите таблицу из 3 столбцов и 6 строк.

границ выделенной области нажмите вкладку Главная
® Шрифт ®
Границы ® Все границы:
Получится так:
Заполните таблицу по
образцу (выберите шрифт Times New Roman).
выделите ячейки А1, В1, С1
и объедините их:

чтобы в км2 «2» сделать надстрочным индексом, выделите «2», откройте
диалоговую панель Шрифт
и выберите Видоизменение
надстрочный:
Ширину столбцов увеличьте
так, чтобы все умещалось – наведите курсор на границу столбцов, нажмите левую
кнопку мыши, и, удерживая ее, перемещайте вправо или влево:

таблице:
Выделите ячейки А2, В2, С2. Нажмите правую кнопку
мыши и в контекстном меню выберите Формат
ячеек… Перейдите
на вкладку Выравнивание,
выберите: Выравнивание по
горизонтали: по центру, по вертикали: по центру, поставьте
галочку переносить по словам,
нажмите ОК:
Измените ширину столбцов,
чтобы получилось так:
Таблица 1
Задание 2. Наберите и
отформатируйте таблицы самостоятельно:
Таблица 2
Таблица 3
Сохраните работу в папке Excel под названием Практическая
работа 1.
Практическое занятие № 2
Функция автозаполнения
Используя функцию
автозаполнения, Вы можете сэкономить время на ввод с клавиатуры
последовательного ряда чисел (арифметической прогрессии), обозначений, названий
месяцев и дней недели, как в строках, так и в столбцах.
Задание 1. Автоматическое заполнение
1. Для
создания числового ряда введите в смежные ячейки два первых числа и выделите
эти ячейки:
2. Установите
указатель мыши на точку в правом нижнем углу выделения, он примет вид тонкого
черного крестика +.
3. Нажмите
левую кнопку мыши и, не отпуская ее, перетащите указатель + по строке или столбцу.
4. Отпустите
кнопку, и ячейки будут заполнены.
Для автозаполнения названиями месяцев
или дней недели достаточно ввести название в одну ячейку и выполнить пункты
3—5.
Используйте Автозаполнение для ввода
следующих данных:
Введите данные в две соседние ячейки,
выделите сразу две ячейки, установите курсор на маркер заполнения и перетащите
его на несколько ячеек вправо:
Сделайте то же
самое для последовательностей: 10, 20, …; 100, 200, …
Самостоятельно
создайте несколько вертикальных рядов с помощью автозаполнения.
Задание 2. Создание таблицы умножения
На Листе 2 с помощью функции Автозаполнение
создайте таблицу умножения:
В ячейку
А3 введите «1»,
в ячейку В3 – знак «*»,
в ячейку С3 – «1»,
в D3 – «=».
Нажмите значок , чтобы после
знака «=» отменить ввод формулы.
В ячейке Е3
поставьте знак «=» и введите формулу: щелкните по ячейке А3, введите знак «*» и
щелкните по ячейке С3.
В ячейке Е3 и в
строке формул появится формула «=А3*С3»:
Нажмите клавишу [Enter]. В ячейке Е3 появится результат умножения:
Выделите ячейку А3 и с
помощью автозаполнения заполните единицами ячейки от А4 до А12:

столбцов. Выделите столбцы от А до Z, выберите Формат, Ширина столбца и
установите ширину 3, нажмите ОК.

столбцы от А до Z по центру.
Выделите ячейку В3 и с помощью
автозаполнения заполните знаком умножения «*» ячейки от В4 до В12.
В ячейку С4 введите число
2. Выделите ячейки С3 и С4 и с помощью автозаполнения заполните ячейки до С12.
Заполните ячейки D3:D12 знаком «=».
Выделите ячейку Е1 и
скопируйте формулу до ячейки Е12.
Выделите диапазон ячеек
А3:Е12, скопируйте его и вставьте в ячейки G3, M3, S3, A14, G14, M14, S14,
A25, G25. В ячейках G3:G12 с помощью автозаполнения
исправьте «1» на «2», в ячейках М3:М12 исправьте «1» на «3» и т.д. В ячейке К34
«100» не видно, потому что не умещается, – уменьшите размер шрифта (9).
Выделите ячейки А1:W1,
объедините их и напишите заголовок «Таблица умножения». Таблица
умножения готова:
Задание 3. Создание календаря
На Листе
3 с помощью функции Автозаполнение
самостоятельно создайте календарь на 2018 год.
Задание 4.
Создание таблицы «Системы счисления»
На Листе 4 создайте таблицу, объедините ячейки А1:Е1 и напишите заголовок.
Десятичные числа (столбец А) с помощью функции Автозаполнение заполните до 20
(до ячейки А23).
Выделите ячейку В3. Поставьте знак «=» и щелкните пиктограмму «Вставить
функцию»
Появится окно Вставка
функции. Выберите категорию: Инженерные:
Выберите функцию ДЕС. В ДВ.,
которая преобразует десятичное число в двоичное:
Нажмите ОК. Появится окно Аргументы функции. Для ввода числа щелкните по ячейке А3,
разрядность введите 8.
Нажмите ОК. В ячейке В3 появится число 0 в двоичной
системе.
Выделите ячейку В3 и с помощью автозаполнения
скопируйте ее до ячейки В23.
Аналогично переведите десятичные числа с 1 до 20 в
восьмеричную, шестнадцатеричную и римскую систему счисления.
Для перевода десятичных чисел в восьмеричную систему
счисления выберите функцию ДЕС.В.ВОСЬМ, разрядность 2.
Для перевода десятичных чисел в шестнадцатеричную
систему счисления выберите функцию ДЕС.В.ШЕСТН, разрядность 2.
Для перевода десятичных чисел в римскую систему
счисления выберите в математических функциях функцию РИМСКОЕ (категория
функции – математические). В римской системе счисления нет цифры 0, поэтому
начинайте с 1 (ячейка А4). Оформите таблицу.
Сохраните
файл Практическая работа 2
в Мои документы, в Вашей
папке, в папке Excel.
Практическое занятие № 3
Построение диаграмм
Диаграммы и графики
наглядно отображают зависимости между данными, что облегчает восприятие и
помогает при анализе и сравнении данных. Диаграммы могут быть различных типов.
Задание 1. Построение линейчатой и
круговой диаграмм
Для наглядного
сравнения различных величин используются линейчатые диаграммы. Например, с
помощью линейчатой диаграммы можно наглядно представить данные о численности
населения различных стран.
Откройте Практическую работу №1, перейдите на Лист 2.
1.
Заполните таблицу:
10 самых больших стран мира по
населению 2017
2.
Выделите таблицу вместе с заголовком. Выберите вкладку
Вставка ®
Диаграммы ® Вставить гистограмму ®
Объемная гистограмма с группировкой:
Появившуюся диаграмму увеличьте и расположите
так:
Аналогично
создайте круговую и кольцевую диаграммы:
 |
|||
 |
Задание 2. Самостоятельное построение
диаграмм

Самостоятельно постройте диаграммы по
таблицам Океаны, Крупнейшие озера
мира, Крупнейшие реки мира. Где необходимо, измените заголовки.
Можно выбрать стиль диаграммы, поменять
цвет:
Для построения диаграммы Глубина океанов выделите первый
столбец таблицы (Название), удерживая нажатой клавишу [Ctrl],
выделите последний столбец (Наибольшая глубина, м).
 |
Вы работали с файлом Практическая работа 1.Сохраните
файл.
Практическое занятие № 4
Ввод формул. Вычисления
по формулам
Задание 1. Автосуммирование

– может использоваться для
автоматического создания формулы, которая суммирует область соседних ячеек,
находящихся непосредственно слева в данной строке или выше в данном
столбце.
1. Введите
числа от 1 до 10 в ячейки А1:А10 (воспользуйтесь функцией автозаполнения).
Выделите ячейку А11, в которую поместим результат суммирования.
2. Щелкните
кнопку Автосумма — S. Excel
примет решение, какую область включить в диапазон суммирования и выделит ее
пунктирной движущейся рамкой (границей).
3. Нажмите
Enter для принятия области,
которую выбрала программа Excel. В ячейке А11 появится
результат автосуммирования.
4. Результат
автоматически изменится, если вы измените какое-нибудь число в ячейках А1:А10, измените
область суммирования. удалите какую-нибудь строку в области суммирования. Если
в процессе работы добавляются новые строки в области суммирования, то результат
также изменяется автоматически. Попробуйте!
5. 
автозаполнения). Для суммирования нескольких диапазонов, например, С1:С3 и
С6:С8, необходимо:
—
выделить ту ячейку, в которой вы
хотите получить сумму (С11), щелкнуть кнопку Автосумма — S – Excel примет решение, какую область включить в диапазон суммирования
и выделит ее пунктирной движущейся рамкой (границей);
—
выбрать мышкой свой диапазон
(С1:С3) и удерживая нажатой клавишу [Ctrl], выделить второй диапазон (С6:С8),
нажмите Enter. В ячейке С11 появится сумма диапазонов С1:С3 и С6:С8.
Основные
правила создания формул
§
Формула всегда начинается со знака «=» (равно). Формула
отражается в строке формул. Аргументами формул обычно являются ссылки на ячейки
(адреса ячеек).
§
Адреса ячеек могут быть относительные или абсолютные.
Обычно
ссылки на ячейки описываются и используются как относительные (формат записи А1,
адрес А1 вводится в формулу с клавиатуры или щелчком левой мыши по ячейке А1).
Когда формула, содержащая эти ссылки, копируется, происходит изменение формулы
для поддержания относительности ссылок.
§
Абсолютная
ссылка на ячейку или область ячеек будет всегда ссылаться на один
и тот же адрес строки и столбца. Формат записи абсолютной
ссылки – $А$1. Адрес $А$1 вводится также, как относительный. Чтобы он стал
абсолютным, после указания ячейки необходимо нажать клавишу F4 – перед именем столбца и строки появится знак «$». Попробуйте
несколько раз нажать F4 и посмотрите, как будет
меняться адрес ссылки.
Задание 2. Создание простых формул
Перейдите на Лист 2
1. Введите
в ячейку А1 – число 25, в ячейку В1 – число 5, в ячейку С1 – число 8.
2.
Выделите ячейку
D1 и введите формулу =A14+B14-C14. За вводом формулы следите в строке
формул.
Будьте внимательны, для ввода
формулы выполните следующие шаги:
—
выделите ячейку D1, начните ввод формулы со знака =;
—
щелкните на ячейке А1, затем введите знак плюс +;
—
щелкните на ячейке В14, введите знак минус -;
—
щелкните на ячейке С14, нажмите Enter, в ячейке D14
получится результат.
Придумайте и сделайте еще два аналогичных
примера.
Задание
3. Создание таблицы и расчет по формулам
1. Введите
числовые данные в ячейки:
2. Оформите
таблицу как показано на рисунке.
3.
В ячейку Е2 введите формулу для расчета суммы на палатки
=С2*D2
и
нажмите клавишу Enter – в ячейке Е2 отобразится результат.
4.
Выделите ячейку Е2, скопируйте содержимое ячейки Е2 в
ячейки Е3, Е4 с помощью маркера заполнения.
Область ячеек
(ячейка) может быть скопирована в другие ячейки при помощи маркера заполнения. Процесс копирования
формул происходит при одновременном изменении адресных ссылок в формуле.
5.
Вычислите общий расход (ВСЕГО) в ячейке Е7.
Задание
4. Вычисление процентов
1. Введите
числовые данные в ячейки, оформите таблицу, выполните все расчеты:
2. В
ячейку F2 введите подзаголовок: «%». В этом
столбце вычислим процент сотрудников с каждым видом образования.
Процент
сотрудников с высшим образованием вычисляется по формуле:
количество сотрудников с высшим образованием / общее
количество
сотрудников
3. В
ячейку F3 введите формулу =Е3/Е$7.
Знак $
означает абсолютную ссылку, т.е. при копировании формулы номер строки в адресе
этой ячейки не меняется. Нажмите Enter.
4.
Выделите ячейку F3. Установите для нее
числовой формат – процентный. Для этого на вкладке Главная выберите вкладку Число, формат Процентный .
5. Выделите
ячейку F3 и, при помощи маркера заполнения,
скопируйте формулу в ячейки F4:F8. Вы увидите результаты вычислений.
Задание
5. Относительные и абсолютные ссылки
Заполните и оформите таблицу:
1. Пусть
выплата за месяц вычисляется по формуле:
выплата
за месяц (к выдаче) = базовая зарплата + премия — налог
Налог определен государством в виде фиксированного
процента от суммы (базовая зарплата + премия). Число 0,13 в ячейке А11
означает, что начисления на денежную выплату (налог) составляют 13%.
В ячейку Е3
введите формулу =$A$11*(C3+D3).
Нажмите Enter. В ячейке появится результат. Знак $ означает
абсолютную ссылку, т.е. при копировании формулы адрес этой ячейки не меняется.
2. Выделите
ячейку Е3 и, перетащив маркер заполнения, скопируйте формулу в ячейки Е4:Е8.
В ячейках появятся результаты вычислений налога.
3. В
ячейку F3 введите формулу =C3+D3-E3. Нажмите Enter. Выделите ячейку F3
и, при помощи маркера заполнения, скопируйте формулу в ячейки F4:F8. Вы увидите
результаты вычислений.
4. Самостоятельно
получите результат вычислений в ячейке F9 (ИТОГО).
Сохраните файл.
Практическое занятие № 5
Стандартные функции.
Фильтрация. Сортировка
Функция
представляет собой программу с уникальным именем, для которой задаются
конкретные значения аргументов.
Microsoft Excel содержит 400 встроенных
функций:
математические и
тригонометрические;
—
статистические;
—
финансовые;
—
логические;
—
инженерные; и др.
Задание 1. Использование стандартных
функций. Скопируйте таблицу из практической работы №1 «Крупнейшие
реки мира», добавьте три строки: «Наименьшее значение», «Наибольшее значение» и
«Среднее значение»:
Выделите ячейку С14
и выполните команды Формулы ®
Вставить функцию
В диалоговом окне выберите категорию Статистические,
функцию МИН и нажмите ОК:
В ячейке С14 появится формула:
В появившемся окне нажмите ОК.
Скопируйте содержимое ячейки С14 в ячейку D14.
Получится так:
Аналогично найдите
наибольшее значение (МАКС) и среднее значение (СРЗНАЧ). Не
забудьте исправить аргументы функции: диапазон С3:С13 и В3:В13.
Проверьте результат
работы:
Сохраните работу.
Задание 2. Фильтрация (выборка) данных
Фильтрация (выборка) данных позволяет отобразить в
таблице только те строки, содержимое ячеек которых отвечает заданному условию
(или нескольким условиям). Эта операция может выполняться с помощью автофильтра
или расширенного фильтра.
Скопируйте таблицу
«Крупнейшие реки мира» на Лист 2. Выберите реки, с длиной более 5000 км:
Установите курсор
внутри таблицы, исполните команды:
Данные ®
Фильтр
Щелкните левой кнопкой мыши по кнопке
в
столбце Длина. В
появившемся окне щелкните Числовые
фильтры ® больше…
В диалоговом окне Пользовательский автофильтр
введите значение 5000:
Нажмите ОК. Проверьте
результат работы:
Задание
3. Фильтрация (выборка) данных. Выберите реки, площадь бассейна
которых составляет от 1 500 до 3 500 км2.
Скопируйте таблицу
«Крупнейшие реки мира» на Лист 3. Установите курсор внутри таблицы, исполните
команды: Данные ®
Фильтр
Щелкните левой кнопкой мыши по кнопке
в
столбце Площадь бассейна.
В появившемся окне щелкните Числовые
фильтры ® между…

введите значения:

результат работы:
Задание 4. Фильтрация (выборка) данных. (самостоятельно).
Выберите реки, длина которых соответствует условию
5 000 < Длина реки < 6 500
Задание выполняйте на Листе
4.
Задание
5. Абсолютная
адресация. Сортировка данных. На Листе 5 постройте таблицу,
содержащую сведения о стоимости туристических путевок в разные страны мира.
1. Найдите стоимость
путевок в рублях.
В ячейку С3
введите формулу для расчета стоимости путевки в рублях (используйте абсолютный
адрес ячейки В1):
Скопируйте содержимое ячейки С3 в
блок ячеек С4:С18 с помощью маркера заполнения.
Выделите блок ячеек С3:С18,
установите формат Денежный:
Главная ®
Число (вкладка Число):
Число десятичных знаков: 00000
Обозначение: нет
2. Произведите сортировку данных по Цене
в долларах по убыванию. Выделите блок ячеек А3:С18, выполните
команды:
Данные ®
Сортировка
В диалоговом окне Сортировка
установите:
Сортировать
по Цена в долларах
Порядок По убыванию
нажмите ОК.
Задание 6. Фильтрация (выборка),
сортировка данных. (самостоятельно).
На Листе 6 постройте
таблицу
Вычислите % россиян от общего числа
туристов по формуле:
= Туристов из
России / Всего туристов
Выделите блок
ячеек D2:D16 и
установите процентный формат (2 десятичных знака):
Произведите сортировку стран по
алфавиту (выделяйте блок ячеек А2:D16),
постройте диаграмму по % россиян от общего числа туристов. Сохраните
работу. Позовите преподавателя.
Практическое занятие № 6
Построение графиков
Задание
1. Вычислите функцию y=2-х2 при хÎ[-3;3], шаг=0,5. Результат работы
представьте в виде таблицы. Постройте график функции.
1. Создадим
таблицу в Excel. В ячейке А1 напечатайте х, в
ячейке В1 – y=2-x2.

шаг изменения аргумента х.
Используйте режим автозаполнения. Введите в ячейку А2 значение -3,0, в
ячейку А3 -2,5. Выделите эти две ячейки и потяните за правый нижний угол
«+» вниз по столбцу, пока не появится значение 3,0.
2. Во
втором столбце в ячейке В2 наберите формулу, начиная со знака равно «=» =2-А2^2.

ячейке появится результат -7,0. Заполните остальные ячейки при помощи
автозаполнения.
3. Постройте
график функции. Выделите
таблицу и выберите меню
Вставка ®
Диаграммы ® Точечная ®
Точечная с гладкими кривыми.
Расположите график рядом
с таблицей.
Добавьте подписи осей
с помощью
Измените
цвет и толщи-ну контура графика, выберите цвет и толщину осей. Можете сделать
заливку.
Должно получиться так:
Задание 2. Перейдите на Лист 2. Самостоятельно постройте
таблицу и график зависимости перемещения от времени при равномерном
равноускоренном движении по формуле:
где начальная скорость v0=1,25 м/c, ускорение а=
0,3 м/с2. Время меняется от 0 до 20 с с шагом 2 с.
Используйте функцию
автозаполнения. Внимательно вводите формулу:
Постройте
график. Введите название «Равноускоренное движение», добавьте названия осей.
Должно
получиться так:
Сохраните файл.
Задание
3. Перейдите на Лист
3. Постройте график функции sinx.
1. Создадим
таблицу в Excel.

напечатайте: х (град),
в ячейке В1: х (рад) (в
радианах), в ячейке С1 – y.
Задайте шаг
изменения аргумента х. Используйте режим автозаполнения. Введите
в ячейку А2 значение 0, в ячейку А3 –30. Выделите эти две ячейки
и потяните за правый нижний угол «+» вниз по столбцу, пока не появится
значение 360.
2. Во
втором столбце в ячейке В2 наберите формулу перевода углов из градусов в
радианы, начиная со знака равно =A2*3,14/180.
Нажмите Enter. В ячейке появится
результат – 0,523333.
Заполните остальные ячейки при помощи автозаполнения.
3. В третьем
столбце в ячейке С2 поставьте знак равно «=» и щелкните fx – Вставить функцию. Появится окно
Вставка функции.
Выберите категорию: Математические. Выберите
функцию SIN.
Нажмите ОК. Появится окно Аргументы
функции. Щелкните мышкой по ячейке B2. Нажмите
ОК. В ячейке С2 появится 0. (sin0 = 0).
Установите числовой формат ячейки С2, число десятичных знаков
2:
Заполните остальные
ячейки при помощи автозаполнения.
4. Выделите
ячейки В1:С14, и выберите меню Вставка
® Диаграммы ®
Точечная ® Точечная с гладкими кривыми.
Появится график функции sinx.
Задание
4. Самостоятельно постройте график функции cosx.
Сохраните файл.
Практическое занятие № 7
Статистическая обработка
данных
(самостоятельно)
Создайте таблицу успеваемости:
1. Вычислите
итоговую оценку (Среднее значение), округлите итоговые оценки до целого числа.
2. Подсчитайте
общее количество «5», «4», «3» и «2» по зачету.
Для этого добавьте
поясняющую информацию и используйте функцию СЧЕТЕСЛИ:
Постройте круговую диаграмму по
результатам зачета. Вставьте название диаграммы, добавьте подписи данных. Постройте
линейчатую диаграмму, в которой отобразите фамилии учащихся и итоговые:
Сохраните работу. Позовите
преподавателя.
Оглавление
Практическая занятие № 1. Основные понятия MS Excel
Практическое
занятие № 2.
Функция
автозаполнения
Практическое
занятие № 3.
Построение
диаграмм
Практическое
занятие № 4.
Ввод формул.
Вычисления по формулам
Практическое
занятие № 5.
Стандартные
функции. Фильтрация. Сортировка
Практическое
занятие № 6. Построение
графиков
Практическое
занятие № 7. Статистическая
обработка данных
Скачано
с www.znanio.ru
Рассмотрено на заседании предметно–цикловой комиссии
математических, естественно–научных и общепрофессиональных дисциплин.
Протокол №2 от 8.10.2014 г.
Данные методические указания
предназначены для студентов всех специальностей БОУ СПО ВО «Вологодский
строительный колледж» при выполнении практических работ по теме «Табличный
процессор Microsoft Excel 2013» при изучении дисциплин: «Информатика»,
«Информационные технологии в профессиональной деятельности», «Компьютерное
сопровождение профессиональной деятельности».
Методические указания содержат:
введение, теоретические сведения, задания для закрепления, включающие в себя
подробный порядок выполнения, задания для отработки, приобретенных знаний и
практических навыков работы с электронными таблицами.
Методические указания могут быть
рекомендованы к использованию студентами и преподавателями БОУ СПО ВО
«Вологодский строительный колледж».
Автор: преподаватель информатики и ИКТ БОУ СПО ВО «Вологодский
строительный колледж Т.
А. Габриэлян
Рецензент: заместитель директора по учебно-методической работе и
качеству образования Санкт-Петербургского государственного экономического
университета, филиал в г. Вологде, преподаватель информатики высшей категории И.
А. Евграшина
ОГЛАВЛЕНИЕ
ВВЕДЕНИЕ 3
НАЧАЛО РАБОТЫ С MICROSOFT EXCEL 2013 4
ВОЗМОЖНОСТИ ОФОРМЛЕНИЯ 21
РАСЧЕТЫ И ИСПОЛЬЗОВАНИЕ ФОРМУЛ 30
ПРАКТИЧЕСКИЕ ЗАДАНИЯ 36
СПИСОК ЛИТЕРАТУРЫ И ИНФОРМАЦИОННЫХ ИСТОЧНИКОВ 48
ПРИЛОЖЕНИЯ 50
ВВЕДЕНИЕ
Требования работодателей к
современному специалисту, а также федеральный государственный образовательный
стандарт СПО ориентированы, прежде всего, на умения самостоятельной
деятельности и творческий подход к специальности. Профессиональный рост
специалиста, его социальная востребованность, как никогда зависят от умений
проявить инициативу, решить нестандартную задачу, от способности к планированию
и прогнозированию самостоятельных действий. Стратегическим направлением
повышения качества образования в этих условиях является оптимизация системы
управления учебной работой обучаемых, в том числе и их самостоятельной работой.
В современный период востребованы
высокий уровень знаний, академическая и социальная мобильность, профессионализм
специалистов, готовность к самообразованию и самосовершенствованию.
Табличный процессор Microsoft
Office Excel — удобное и мощное средство для создания таблиц и графиков,
анализа данных, проведения расчетов. В виде файлов формата Excel создаются
финансовые отчеты, распространяются прайс-листы, оформляются расчеты в
различных сферах деятельности, в том числе и в строительстве. Excel 2013 — на
данный момент самая последняя версия популярного табличного процессора.
В методических указаниях
рассмотрен интерфейс последней версии Microsoft Excel 2013, освещены вопросы
организации рабочих книг Excel, форматирования листов, использования
разнообразных формул для вычислений, поиска необходимой информации.
Теоретический материал сопровождается практическими примерами и заданиями для
самостоятельного освоения материала.
Целью методических указаний
является подробное освещение последней версии Microsoft Excel, решение
профессиональных задач средствами Microsoft Excel.
НАЧАЛО
РАБОТЫ С MICROSOFT
EXCEL
2013
1. Запуск Excel
2013 
В операционной системе Windows 8,
для запуска Microsoft Excel 2013 надо на начальном экране с помощью полосы
прокрутки переместиться вправо (чтобы увидеть плитки, не поместившиеся на
экране) и щелкнуть мышью на значке .
В операционной системе Windows
7, щелкните мышью на кнопке Пуск, в появившемся меню — на папке Microsoft
Office 2013, а затем в раскрывшемся списке — на пункте Excel 2013. В результате
этих действий откроется стартовое окно Microsoft Excel (рис. 1).
Рис.
1 Стартовое окно Microsoft Excel 2013
Стартовое окно позволяет выбрать книгу, с которой вы работали
раньше, в списке в левой части окна либо создать новую книгу. Причем можно
создать пустую книгу, а можно создать книгу на основе шаблона. Шаблон — это
заготовка книги с заранее внесенными надписями и другими элементами.
Шаблоны помогают быстро создавать однотипные документы.
Если вы первый раз создаете
книгу, щелкните мышью на элементе Пустая книга.
2. Элементы окна
Excel 2013
Как и все окна в операционной
системе Windows 8, окно Excel 2013 имеет заголовок (в верхней части окна с
надписью Excel в середине), в правой части которого есть стандартные кнопки
управления окном (рис. 2).
В левой части заголовка
располагается значок приложения. Справа от него находится панель быстрого
доступа
. На ней
первоначально расположены (слева
направо) кнопки Сохранить,
Отменить действие, Повторить действие.
Рис.
2 Окно Microsoft Excel 2013
Любое последнее действие можно
отменить, щелкнув мышью на кнопке (Отменить действие). Можно отменить сразу
несколько последних действий, последовательно щелкая на этой кнопке. Кроме
того, можно щелкнуть на кнопке со стрелкой вниз справа от этой кнопки и увидеть
список последних действий. Щелкнув мышью на любом действии, вы отмените его. Но
есть одно ограничение: нельзя, выбрав в середине списка отменяемое действие,
отменить только его. Все действия, сделанные после отменяемого, тоже будут
отменены.
Повторить последнее отмененное
действие можно с помощью кнопки (Повторить действие). Как и в случае с
отменой, можно повторить сразу несколько действий.
Ниже заголовка расположена лента.
Лента — эта область окна, где расположены вкладки с различными
управляющими элементами. Названия вкладок на ленте следующие: Файл, Главная,
Вставка, Разметка страницы, Формулы, Данные, Рецензирование и Вид. Для того
чтобы увидеть вкладку, надо щелкнуть на названии соответствующей вкладки (на
ярлыке). Первоначально вы видите вкладку с названием Главная.
Вкладка — это полоса с
размещенными на ней управляющими элементами (кнопками, раскрывающимися
списками, полями и т. д.). Несколько элементов могут быть объединены в группу.
В этом случае они заключены в рамку, в нижней части которой находится название
группы.
Справа на каждой вкладке
располагается значок . Если вы щелкнете на нем мышью, вкладки на ленте
скроются и на виду останутся только их ярлыки. Это может оказаться полезным,
если вам захочется увидеть большую часть документа в центральной части окна
(рабочей области).
Под вкладками размещается строка
формул. Все, что вы вводите в текущую ячейку, отображается и в строке формул
справа от значка
. Для чего же в двух местах отображать одно и то
же? Есть случаи, когда это необходимо. Например, когда вы вводите формулу для расчета
значений в таблице, в строке формул вы видите саму формулу, а в ячейке таблицы
— результат расчета.
В основном рабочем поле Excel
2013 располагается разлинованный лист. Над листом (ниже строки формул)
находятся обозначения столбцов таблицы. Это латинские буквы в алфавитном
порядке.
Слева от листа расположены
обозначения строк. Это числа по возрастанию.
С помощью этих обозначений можно
однозначно идентифицировать текущую ячейку таблицы. Это необходимо для работы с
формулами и некоторыми другими инструментами Excel 2013.
Текущая ячейка отмечена
прямоугольной рамкой с квадратиком в правом нижнем углу, как показано на рис.
3. На этом рисунке текущая ячейка — А1.
Рис.
3 Текущая (активная) ячейка — А1
Снизу слева разлинованного листа
Excel 2013 видны названия листов, с которыми вы можете одновременно работать.
Стоит напомнить, что документ в Excel называется книгой. В книгу входят
несколько листов. Вы самостоятельно можете добавлять листы в книгу или удалять
ненужные.
Перейти от одного листа к другому
можно, щелкнув на названии листа. По умолчанию Листы называются Лист1, Лист2,
Лист3 и т. д. Вы можете задать собственное название для любого листа или для
всех листов книги. Для этого достаточно щелкнуть правой кнопкой мыши на
названии листа, которое вы хотите изменить, выбрать в появившемся контекстном
меню команду Переименовать и ввести нужное вам название. После этого щелкните в
любой ячейке листа, и новое название вступит в силу.
Изменить масштаб изображения на
листе можно, перетаскивая мышью (с нажатой левой кнопкой) ползунок в правом
нижнем углу окна Excel 2013. Перетаскивая его ближе к знаку минус, вы
уменьшаете масштаб (отдаляете лист от себя), а перетаскивая ближе к знаку плюс
— увеличиваете масштаб (приближаете к себе лист). При этом нужно понимать, что
изменение масштаба не влияет на размер изображения при печати листа на
принтере. Если вы сделаете масштаб меньше, а на экране будет помещаться больше,
это не означает, что и при печати на принтере у вас на страницу поместится
больше.
Ячейки, которые не поместились на
экране, вы можете увидеть с помощью полос прокрутки. Их две: вертикальная и
горизонтальная. Вертикальная полоса прокрутки расположена вдоль правой границы
окна. Горизонтальная полоса прокрутки в Excel 2013 занимает не всю ширину окна,
располагаясь в его правом нижнем углу.
Каждая полоса прокрутки имеет по
концам кнопки со стрелками. Щелчок левой кнопкой мыши на такой кнопке приводит
к продвижению в направлении стрелки. Прямоугольник без надписи на полосе
прокрутки называется бегунком и служит указателем положения места просмотра в
рабочей области. Например, если перетащить его мышью на горизонтальной полосе
прокрутки вправо, вы увидите не поместившиеся в окне ячейки, расположенные справа.
3. Ввод данных в
ячейки
Для ввода данных в ячейки таблицы
достаточно щелчком мыши или клавишами со стрелками переместить фокус ввода на
нужную ячейку и набрать данные на клавиатуре.
Для окончания ввода и перемещения
к другой ячейке, находящейся ниже, можно нажать клавишу Enter.
Для окончания ввода и перемещения
к другой ячейке, находящейся правее, можно нажать клавишу Tab ().
Никакой предварительной
подготовки для формирования новой таблицы не нужно. Просто вводите в ячейки
нужные вам значения.
На одном листе может
располагаться несколько таблиц. Вы сами, вводя значения ячеек, определяете их
границы.
Перед вводом текста можно задать
шрифт, которым будут отображаться буквы вводимого текста. От выбранного шрифта
зависит форма букв, наличие засечек на буквах. Шрифт выбирают, щелкнув мышью на
раскрывающемся списке с названием текущего шрифта . Он расположен на вкладке
Главная в группе Шрифт. Но надо помнить, что не все указанные в списке шрифты
содержат русские буквы. Так что не удивляйтесь, если после выбора незнакомого
шрифта вместо вашего русского текста появятся нечитабельные символы. Четыре
стандартных шрифта, которые точно содержат русские буквы: Calibri, Times New
Roman, Arial, Courier New.
Справа от раскрывающегося списка
со шрифтами есть числовой раскрывающийся список . Щелкнув мы шью на стрелке
справа от числового значения, можно изменить размер шрифта. Также можно
увеличивать размер шрифта, щелкая на кнопке , и уменьшать, щелкая на
кнопке .
Задавая размер таким образом, вы определяете размер букв при печати на
принтере. Чем больше размер символов вы выставите, тем больше они будут на
бумажном листе при печати.
Надо сказать, что описанные
параметры вводимого текста можно задать как перед вводом очередной порции
текста, так и для введенного текста. Для изменения параметров уже введенного
текста надо навести фокус на ячейку с этим текстом (щелкнув на ней мышью) и изменить
любые требуемые параметры текста.
Если вам нужно удалить содержимое
ячейки, наведите на нее фокус (щелкнув на ней мышью) и нажмите клавишу Delete
(Del) или Backspace (она расположена справа от клавиши =). После этого нажмите
клавишу Enter или щелкните мышью на любой другой ячейке.
Для того чтобы отредактировать
введенный в ячейку текст, нужно щелкнуть на этой ячейке мышью. Затем можно
поступить одним из двух способов: либо щелкнуть мышью в строке формул (там
дублируется текст, содержащийся в ячейке), чтобы там появился курсор (мигающая
вертикальная черта), либо нажать клавишу F2 (она расположена в верхнем ряду
клавиш над клавишами с цифрами), после чего можно править текст прямо в ячейке.
В том и другом случаях завершите правку нажатием клавиши Enter.
4. Копирование
данных из одной ячейки в другую
Чтобы скопировать данные из одной
ячейки в другую, сделайте текущей копируемую ячейку (щелкните на ней мышью) и
щелкните мышью на кнопке . Ячейка будет обведена пунктирной линией. Затем
сделайте текущей ячейку, в которую нужно скопировать данные, и щелкните мышью
на кнопке .
Значение появится в этой ячейке. Чтобы завершить копирование, нажмите клавишу
Enter.
Можно не только скопировать
данные из одной ячейки в другую, но и вырезать данные из одной ячейки, а потом
поместить их в другую. Для этого надо действовать так же, как и при
копировании, только вместо кнопки щелкнуть на кнопке
.
5. Сохранение
документа на диске
Как уже говорилось, вы работаете
с набором листов, объединенных в книгу. Таким образом, документ с введенными
вами данными, который вы сохраняете на диске, является книгой. В
результате сохранения книги на диске образуется файл с расширением .xlsx (в
версиях до Microsoft Excel 2007 книги хранились в файлах с расширением .xls).
Для сохранения текущей книги на
диске в любой момент времени достаточно щелкнуть мышью на кнопке .
При первом сохранении книги на
экране появится окно сохранения книги, представленное на рис. 4. Вы можете
сохранить свою книгу в стандартной папке Мои документы либо щелкните мышью на
кнопке Обзор (Browse). При этом откроется стандартное окно сохранения файла
(рис. 5).
С помощью мыши найдите папку, в
которой хотите сохранить свой документ. Введите имя файла, в котором будет
храниться документ (придумайте это имя сами). Щелкните мышью на кнопке
Сохранить.
Рис.
4 Окно сохранения книги

Рис.
5 Стандартное окно сохранения файла
6. Окончание работы
с Excel 2013
Для завершения работы с Excel
2013 щелкните мышью на стандартной кнопке закрытия окна Excel 2013 (кнопка с
крестом в верхнем правом углу окна).
Если последние изменения книги, с
которой вы работали, сохранены в файле, работа Excel 2013 будет завершена и окно
программы закроется.
Если же программа Excel 2013
обнаружит, что вы не сохранили последние изменения в документе, на экране
появится диалоговое окно с вопросом «Сохранить изменения?» Если вы щелкнете
мышью на кнопке Да, изме нения будут сохранены, и Excel 2013 завершит свою
работу. Если же вы щелкнете на кнопке Нет, изменения сохранены не будут, а
Excel 2013 завершит свою работу. Если вы щелкнете мышью на кнопке Отмена, можно
будет продолжить редактирование текущей книги.
7. Открытие
документа
Чтобы продолжить работу с
сохраненной ранее книгой, ее надо открыть. Сделать это можно, щелкнув мышью на
ярлыке Файл, а затем в появившемся меню выбрав команду Открыть.
Рис.
6 Окно открытия файла
В результате откроется
стандартное окно открытия файла, где нужно найти папку, в которой сохранена
ваша книга, щелкнуть на имени файла с книгой мышью, как показано на рис. 6, а
затем щелкнуть мышью на кнопке Открыть.
8. Вставка и
удаление ячеек, строк и столбцов
Если в уже набранную часть таблицы
нужно вставить новую ячейку, столбец или строку, щелкните мышью на стрелке в
правой части кнопки .
В результате появится меню, где
нужно выбрать, что именно вы хотите вставить. Если выбрать вставку нового
столбца, он появится слева от столбца, в котором расположена текущая ячейка.
Если выбрать вставку новой
строки, она появится выше строки, в которой расположена текущая ячейка.
Если выбрать вставку новой
ячейки, появится диалоговое окно, где можно выбрать различные варианты вставки
как одиночной ячейки, так столбца или строки (рис. 7).

Рис.
7 Окно добавления ячеек
В первых двух вариантах на место
текущей ячейки будет вставлена одиночная пустая ячейка, а остальные будут
сдвинуты соответственно вправо или вниз.
Для удаления ячеек, строк или
столбцов выделите их и щелкните мышью на стрелке в правой части кнопки и в
появившемся меню выберите, что именно надо удалить.
9. Изменение
размеров ячеек
Ширину любого столбца можно менять перетаскиванием его правой
границы. Для этого нужно навести указатель на
разделительную линию между латинскими буквами,
обозначающими столбцы (под строкой формул), чтобы указатель принял вид
двунаправленной стрелки . Затем при нажатой левой кнопке мыши перетащите
разделительную линию, увеличивая или уменьшая ширину столбца. При этом ширина
остальных столбцов останется неизменной (рис. 8).
Высота строк изменяется
аналогичным образом. С помощью мыши надо перетащить горизонтальную границу
между ячейками с числами, обозначающими строки
(рис. 9).
Рис.
8 Изменение ширины столбца
Рис.
9 Изменение высоты строки
10. Выделение группы ячеек
Можно задавать различные параметры
для каждой из ячеек, например устанавливать обрамление или менять цвет фона.
Однако если ячеек в таблице много, выполнять одно и то же действие для каждой
ячейки отдельно пришлось бы очень долго. В этом случае можно выделить группу
ячеек и выполнить действие для всех выделенных ячеек сразу. Чтобы выделить
группу ячеек, установите указатель мыши на ячейку в верхнем левом углу
выделяемой группы, нажмите левую кнопку мыши и, не отпуская ее, переместите
указатель мыши на ячейку, находящуюся в правом нижнем углу выделяемой группы
(рис. 10), после чего отпустите левую кнопку мыши.
Рис.
10 Выделение группы ячеек
Все ячейки выделенной группы
объединяются рамкой, такой же, как рамка вокруг текущей ячейки.
Можно выделить сразу несколько
групп ячеек. Для этого сначала выделите первую из групп, как было описано.
После этого все следующие группы выделяйте так же, но нажав и удерживая клавишу
Ctrl.
Если щелкнуть мышью на заголовке
столбца (прямоугольник с латинской буквой ниже строки формул), выделится сразу
весь столбец.
Если щелкнуть мышью на номере
строки (прямоугольник с числом в левой части окна программы), выделится сразу
вся строка.
Как мы уже говорили, над всеми
ячейками выделенной группы можно одновременно проделывать различные действия,
например устанавливать параметры шрифта, выравнивание текста и т. д.
11. Слияние/объединение ячеек
Бывают случаи, когда нужно
объединить несколько ячеек, например, при создании шапок таблиц. Microsoft
Excel 2013 позволяет это сделать. При этом должно соблюдаться условие:
заполнена может быть только левая ячейка выделенного диапазона, а остальные
ячейки должны быть пустыми.
Для
слияния нескольких ячеек в одну надо выделить их, а затем
щелкнуть мышью на кнопке вкладки
Главная.
Выделенные ячейки объединятся в
одну, а данные в объединенной ячейке разместятся с выравниванием по центру
(рис.
11).

вариантами объединения ячеек, а также отменить объединение можно, если щелкнуть
на стрелке в правой части кнопки
Рис. 11
Слияние/объединение ячеек Отменить слияние можно одним из двух способов.
Щелкните мышью на объединенной
ячейке, а затем — на стрелке в правой части кнопки . В появившемся меню
выберите пункт Отменить объединение ячеек.
Щелкните правой кнопкой мыши на
объединенной ячейке и в появившемся контекстном меню выберите левой кнопкой
мыши пункт Формат ячеек. В появившемся диалоговом окне перейдите на вкладку
Выравнивание и сбросьте флажок Объединение ячеек
(галочки в квадратике быть не должно). Щелкните мышью
на кнопке
OK.
12. Выравнивание содержимого
ячеек
Для любой одиночной ячейки и для
группы выделенных ячеек можно установить выравнивание содержимого как по
горизонтали, так и по вертикали.
Для установки нужного вам
выравнивания по горизонтали воспользуйтесь кнопками на вкладке
Главная. Для выбора выравнивания по вертикали предусмотрены кнопки на
той же вкладке.
13. Обрамление таблиц
Линии, разделяющие ячейки
таблицы, служат для обозначения границ ячеек и не выводятся при печати листа на
принтере.
Можно сделать все или часть линий
видимыми при печати, причем типы линий могут быть разными.
Чтобы задать обрамление для
ячейки или группы ячеек, сделайте текущей ячейку или выделите группу ячеек.
Обрамление таблиц
Щелкните мышью на стрелке в
правой части кнопки (она расположена на вкладке Главная) и в
появившемся списке выберите нужный вам вариант обрамления.
Таким образом, выделив всю
таблицу и выбрав обрамление или выделяя отдельные части таблицы и задавая
обрамление отдельно для каждой части (в случае таблиц со сложными шапками),
можно при печати листа на принтере получить красиво оформленный документ (рис.
12).
Рис. 12 Обрамление ячеек таблицы
14. Подготовка к печати и
печать на принтере
Все параметры печати в новом
интерфейсе Excel 2013 собраны в одном месте. Отыскать это место можно, щелкнув
мышью на ярлыке Файл. В появившемся меню наведите указатель мыши на пункт
Печать. Появятся параметры печати (рис. 13).
Рис.
13 Параметры печати
На вкладке Размер бумаги можно
выбрать формат бумаги в раскрывающемся списке, где перечислены стандартные
форматы, такие как А4, А3 и т. д. Можно также задать размеры по ширине и высоте
листа бумаги самостоятельно.
На вкладке Поля можно выбрать
ориентацию листа: книжная (по вертикали) или альбомная (по горизонтали). Там же
находятся числовые поля Верхнее, Нижнее, Левое, Правое, в которых можно
установить отступы от края листа бумаги до области текста.
На этой же вкладке есть поле
переплета. Имеет смысл установить его, если на всех страницах вашего документа
должно быть предусмотрено место для сшивания листов с помощью степплера или для
прокалывания дырок дыроколом.
15. Упражнение для закрепления
материала
1) Запустите Excel
2013, как было рассказано в разделе «Запуск Excel 2013».
2) При появлении
стартового окна Excel 2013 выберите пункт Пустая книга.
3) Заполните и
оформите таблицу, как на рисунке 14.
Рис. 14 Таблица «Олимпиада 2010 г.»
ВОЗМОЖНОСТИ
ОФОРМЛЕНИЯ
16. Цветовое оформление ячеек Excel
2013 позволяет менять цвет фона ячеек и цвет символов. Это дает вам широкие
возможности по цветовому оформлению таблиц. Например, вы можете выделять строки
таблицы не с помощью обрамления, а меняя цвет их фона. Пример представлен на
рис. 15
Рис. 15 Таблица с измененным цветом фона ячеек
Для изменения цвета фона ячеек
нужно выделить эти ячейки, а затем выбрать цвет фона в палитре (рис. 16),
появляющейся при щелчке мышью на стрелке кнопки . Если цвет линии под ведерком
с краской на этой кнопке вас в качестве фона ячейки устраивает, можно просто
щелкнуть мышью на этой кнопке.
Рис.
16 Выбор цвета фона ячеек
Таким же способом можно менять и
цвет символов в любой ячейке или группе ячеек, только пользоваться для этого
нужно кнопкой .
17. Форматы содержимого
ячейки
При вводе данных в ячейки по
умолчанию включаются различные варианты выравнивания. Если вы вводите в ячейку
только цифры, содержимое автоматически выравнивается по правому краю. Если вы
вводите в ячейку буквы, содержимое автоматически выравнивается по левому краю.
Это происходит потому, что
содержимое ячеек можно классифицировать по типам и в зависимости от этой
классификации обрабатывать определенным образом. Например, если группа ячеек
столбца содержит числа, можно подсчитать итоговую сумму этих чисел. А для этого
программа Excel 2013 должна определить, что в ячейках только числа.
Конечно, если Excel 2013
автоматически выравнивает по правому краю столбец с числами, не обязательно
оставлять именно такое выравнивание. Просто по этому признаку мы видим, что
Excel
2013 воспринимает введенные
нами значения как числа. А после ввода столбца чисел можно выделить его и
установить любое выравнивание, которое нам нравится.
Вы можете сами указать Excel
2013, как воспринимать вводимые данные. Для этого щелкните мышью на ячейке, для
которой вы хотите указать тип данных, или выделите группу ячеек.

Рис.
17 Группа Число на вкладке Главная
Щелкните мышью на стрелке в
правой части раскрывающегося списка и выберите нужный формат.
Чтобы точнее задать требуемый
формат, можно в этом раскрывающемся списке выбрать пункт Другие числовые
форматы. При этом откроется диалоговое окно с несколькими вариантами для
каждого из предложенных вам типов данных (рис. 18). Например, в этом окне можно
установить для числовых данных количество знаков после запятой. По умолчанию
ставятся два знака, но вы можете задать большую точность (до 30 знаков). Таким
образом с помощью таблиц в Excel 2013 можно с успехом решать и некоторые
инженерные задачи.
Быстро увеличить или уменьшить
количество разрядов после запятой для числовых форматов позволяют кнопки и на вкладке Главная.

Рис.
18 Окно Формат ячеек
Более тонко настроить вид
содержимого ячейки можно, если щелкнуть на ней правой кнопкой мыши и в
появившемся контекстном меню выбрать команду Формат ячеек. В результате
откроется окно, где на различных вкладках можно задать параметры ячейки.
Например, на вкладке Выравнивание
есть очень полезный флажок Переносить по словам (). Если его установить (галочка
в квадратике), текст, который не помещается в ячейке по ширине, будет
переноситься на следующую сроку внутри ячейки, а высота ячейки увеличится,
чтобы вместить весь текст.
18. Автозаполнение ячеек
Иногда требуется пронумеровать
длинный список. Или составить расписание с множеством дат. Вводить большое
количество однотипных данных нудно и скучно.
В Excel 2013 предусмотрен
механизм заполнения ячеек однотипными данными, изменяющимися по определенной
закономерности. Закономерность программа Excel 2013 может определить сама. Для
использования этого механизма нужно поступить так. Введите в ячейки 3–4
первоначальных значения.
Выделите ячейки с введенными значениями.
Установите указатель мыши на черный квадратик в правом нижнем углу рамки так,
чтобы указатель мыши принял вид черного крестика. Нажмите левую кнопку мыши и,
не отпуская ее, перетащите указатель мыши по всем ячейкам, которые вы хотите
автоматически заполнить (рис.
19), после чего отпустите кнопку мыши

Рис.
19 Автозаполнение ячеек
19. Поворот текста в ячейке
Иногда удобно, чтобы текст в
ячейке располагался не горизонтально слева на право, а, например, вертикально
или по диагонали. Для этого выделите щелчком мыши нужную ячейку, щелкните мышью
на стрелке кнопки и в появившемся меню выберите желаемое
направление текста. Введенный в ячейку тест расположится в выбранном
направлении (рис. 20)
Рис.
20 Поворот текста в ячейке
20. Вставка рисунков и графики
Иногда, кроме изученного нами
обрамления ячеек, может потребоваться дополнительное графическое оформление
таблиц.
Нарисовать в любом месте листа
линии, прямоугольники, окружности и другие графические элементы можно так: на
вкладке
Рис.
21 Вставка фигуры
Затем установите указатель мыши
в то место, где будет левый верхний угол фигуры, нажмите левую кнопку мыши и,
не отпуская ее, переместите указатель мыши туда, где должен оказаться правый
нижний угол элемента.
Аналогично рисуются и линии:
установите указатель мыши в то место, где будет начало линии, нажмите левую
кнопку мыши и, не отпуская ее, переместите указатель мыши туда, где должен
оказаться конец линии.
После того как фигура появилась
на своем месте, вы можете изменить ее размеры, а также повернуть ее. Если
щелкнуть мышью на любой из линий фигуры, вокруг нее появится прямоугольная
рамочка с квадратиками по сторонам и по углам — это так называемые маркеры
изменения. При наведении указателя мыши на маркер указатель принимает вид стрелки,
показывающей направление, в которое можно перетащить маркер и тем самым
изменить размер фигуры.
Кроме того, в верхней части
прямоугольной рамки есть кружочек — это маркер поворота. Если перетаскивать его
мышью, можно произвольно вращать изображение. Фигуру можно перетаскивать в
любое место листа.
Можно поменять цвет линий фигуры,
цвет заливки, а также стиль отображения (готовый набор сочетаний цветов). Для
этого щелкните на любой линии фигуры правой кнопкой мыши и в появившемся
контекстном меню выберите команду Стиль, Заливка или Контур.
Кроме набора фигур, вам доступна
также вставка рисунков из файлов на диске вашего компьютера и из библиотеки
стандартных рисунков (рис. 22).

Рис.
22. Вставка изображений
Для этого на вкладке Вставка
щелкните на кнопке . Появится стандартное окно открытия
файла, где вы можете найти папку с нужным рисунком. Сделав это, щелкните мышью
сначала на имени файла с рисунком, а за тем — на кнопке Вставить.
Если вы хотите подобрать
подходящий рисунок из библиотеки готовых картинок, на вкладке Вставка щелкните
на кнопке . При
этом откроется окно для выбора источника картинок (рис. 22). Помните, что для
загрузки картинок должно быть установлено соединение вашего компьютера с
Интернетом.
21. Графические элементы
SmartArt
Для более наглядного представления
информации в Excel 2013 можно воспользоваться графическими элементами SmartArt.
Для вставки подобного элемента на вкладке Вставка щелкните на кнопке
. Появится окно, где
можно выбрать графический элемент SmartArt. Для начала в левой части окна
выберите категорию, а затем — желаемый вид элемента. Например, на рис. 23
выбрана категория Цикл, а в ней — элемент Непрерывный цикл. Если щелкнуть на
кнопке OK, графический элемент SmartArt появится на листе.

Рис. 23. Элемент SmartArt в категории Цикл
Как и в случае с другими
графическими объектами, размеры элемента SmartArt можно менять, его можно
перетаскивать с места на место. Однако если вы задумаете удалить его, имейте в
виду, что при удалении рамка с квадратиками должна располагаться только вокруг
всего элемента. Если рамка окажется еще и внутри элемента (например, вокруг
одного из прямоугольников с текстом), при нажатии клавиши Delete (Del) будет
удален только этот прямоугольник, а не весь элемент.
Чтобы написать нужный текст в
элементе, щелкните мышью на слове [Текст] так, чтобы вместо него замигал курсор
клавиатуры (вертикальная черта), и введите нужный текст.
22. Закрепление областей листа
В больших таблицах с множеством
строк при пролистывании таблицы заголовки столбцов (шапка таблицы) могут
оказаться скрытыми. Это может быть неудобно, поскольку без заголовков не
понятно, какие данные к чему относятся.
Excel 2013 позволяет закрепить на
экране нужные вам ячейки так, что при прокрутке листа вверх, вниз, вправо или
влево эти ячейки всегда остаются на месте.
Чтобы это сделать, надо выделить
закрепляемые ячейки, затем на вкладке Вид щелкнуть на кнопке Закрепить области
и в появившемся меню выбрать способ закрепления. После этого при перемещении
листа с данными вверх или вниз (например, с помощью вертикальной полосы
прокрутки) вы будете всегда видеть закрепленные ячейки.
23. Упражнение для закрепления
материала
1) Запустите Excel
2013, как было рассказано в разделе «Запуск Excel 2013».
2) При появлении
стартового окна Excel 2013 выберите пункт Пустая книга.
3) Заполните и
оформите таблицу, как на рисунке 24.
Рис. 24 Таблица с различными видами изображений
РАСЧЕТЫ
И ИСПОЛЬЗОВАНИЕ ФОРМУЛ
Excel 2013 позволяет
производить расчеты и помещать их результаты в ячейки. Причем при изменении
исходных данных результат расчетов тоже меняется. Это дает возможность решать
широкий круг задач, начиная от ведения домашней бухгалтерии и заканчивая
подготовкой сложных отчетов в сфере экономики. Можно составить свою формулу
любой сложности для расчетов по данным ячеек или воспользоваться обширным
набором готовых функций из различных областей деятельности (финансовые,
математические, статистические, инженерные и т. д.)
24. Простые операции над
числовыми данными
Над группой ячеек с числовыми
данными можно произвести некоторые арифметические действия, например подсчитать
сумму значений ячеек или подсчитать количество ячеек.
Представим, что в таблице нужно
подвести итоги по столбцам. Для решения задачи щелкните мышью на пустой ячейке
под столбцом с суммами так, чтобы она стала текущей. После этого щелкните мышью
на кнопке со значком суммы , расположенной в правой части вкладки
Главная. При этом числовые данные выделятся, как показано на рис. 24
Рис. 24 Диапазон ячеек для подсчета суммы
Обратите внимание, что в текущей
ячейке, где должен появиться результат подсчета, стоит формула =СУММ(D4:D18).
Это означает, что произойдет суммирование значений ячеек с ячейки D4 по ячейку
D18. Вспомним, что D — это обозначение столбца, а число после D — номер строки.
Таким образом, мы суммируем все значения столбца D со строки с номером 4 до
строки с номером 18. Нажмите клавишу Enter, и вы увидите результат подсчета.
Если диапазон ячеек с числовыми
данными для подсчета суммы определился неправильно, вы можете сами задать его.
Это можно сделать, если после щелчка мышью на кнопке выделить с
помощью мыши нужную группу ячеек. Для этого установите указатель мыши на первую
из ячеек, нажмите левую кнопку мыши и, не отпуская ее, переместите указатель
мыши на последнюю из выделяемых ячеек, а затем отпустите кнопку мыши.
Если щелкнуть мышью на стрелке
справа от кнопки , вы увидите список операций, которые
можно произвести над группой ячеек с числовыми данными.
Например, можно подсчитать
среднее значение или определить максимальное или минимальное значение из всех
данных.
Для тренировки можно подсчитать
количество ячеек в выделенном диапазоне, которые содержат числа. Для этого
выделите ячейку, куда нужно поместить результат подсчета, и щелкните на стрелке
справа от кнопки . В появившемся списке выберите вариант
Счетчик. Убедитесь, что диапазон ячеек задан правильно (диапазон выделен
пунктирной линией). Если выделены не те ячейки, выделите их самостоятельно с
помощью мыши. Для этого установите указатель мыши на первую выделяемую ячейку,
нажмите левую кнопку мыши и, не отпуская ее, переведите указатель мыши к
последней выделяемой ячейке, после чего отпустите кнопку мыши. Затем нажмите
клавишу Enter. В ячейке появится результат расчета.
Если нужно выделить несмежные
ячейки, выделяйте нужные ячейки или диапазоны ячеек, удерживая нажатой клавишу Ctrl.
Вычисления в Excel 2013
выполняются с помощью формул. Например, для подсчета суммы группы
числовых данных нами была использована формула СУММ. Excel 2013 понимает, что в
ячейке находится формула, если первым символом в ней стоит знак =.
Вы можете и сами придумывать и
использовать формулы. Начните ввод формулы со знака =. После этого можно
вводить обозначения ячеек, из которых будут браться числовые значения, а между
ними ставить знаки различных арифметических операций: +, –, / (деление), *
(умножение). Можно использовать скобки. Вместо набора обозначений ячеек вручную
можно просто щелкать мышью на нужных ячейках. Кроме обозначений ячеек, можно
использовать любые числа. После завершения ввода формулы нажмите клавишу Enter.
В ячейке отобразится результат подсчета.
В строке формул (справа от значка
) тоже
видна введенная формула. Когда вы нажмете клавишу Enter, в ячейке появится
результат подсчета, но если вы выделите ячейку с результатом, в строке формул
будет видна введенная формула.
Получается, что вы можете
составить, например, формулу расчета необходимых материалов, сохранить все в
виде книги, а потом, если цены на материалы изменились, просто поменять их в
таблице и сразу увидеть новую сумму, которую придется потратить.
Справа от значка отображается
формула. Можно щелкнуть мышью на формуле в строке формул так, чтобы там
замигал курсор (вертикальная черта). После этого можете менять формулу, как вам
угодно.
Итак, создание формулы начинается
со знака равенства (=). Формула содержит встроенные функции, адреса ячеек,
константы. Например, формула =В3+С5 позволяет выполнить сложение чисел,
находящихся в ячейках В3 и С5.
При этом надо помнить:
•
имена столбцов должны быть указаны английскими буквами. В
противном случае будет ошибка, признаком которой на экране появится знак:
#имя?;
•
для записи формул используются знаки арифметических операций: +,
-, *, /;
Примеры формул:
=A1*B5
=МАКС(A5:B17)
=СРЗНАЧ(A1:C15)
=A1*12%
25. Использование встроенных
функций
Мы уже пользовались встроенными
функциями СУММ и СЧЕТ, когда подсчитывали сумму значений в ячейках и количество
ячеек с числами.
Готовые функции значительно
облегчают составление формул. Как увидеть доступные встроенные функции?
Щелкните мышью на значке . Появится окно, подобное
представленному на рис. 25. В этом окне сначала выберите категорию, к которой
относится нужная вам функция (если выберете не ту, ничего страшного, можно
поискать и в других категориях), как показано на рис. 26. На этом рисунке
выбрана категория Математические.


Рис. 25 Выбор функции Рис.
26 Выбор категории
При этом отобразится список
функций, входящих в выбранную категорию. Выберите нужную функцию и щелкните на
ней мышью.
Например, на рис. 27 выбрана функция КОРЕНЬ (она
позволяет извлечь квадратный корень из указанного числа). Затем щелкните на
кнопке OK.

Рис.
27 Выбор функции КОРЕНЬ
Для всех функций нужно указывать
один или несколько аргументов. Аргумент — это значение, которое нужно указать
функции, чтобы функция выполнила подсчет. В случае с функцией КОРЕНЬ аргументом
является число, из которого нужно извлечь квадратный корень. Мы можем указать
этот аргумент в виде числа или ввести адрес ячейки, из которой функция должна
взять значение.
Как только мы выберем нужную нам
функцию и щелкнем мышью на кнопке OK, тут же откроется окно, показанное на рис.
28, где можно ввести требуемые аргументы.

Рис.
28 Ввод аргументов функции
Основные необходимые для
выполнения заданий функции представлены в приложении 1.
Функция – это
программа с уникальным именем, для которой пользователь должен задать
конкретные значения аргументов.
Функции,
в которых в качестве аргумента используется другая функция, называются вложенными.
=КОРЕНЬ((4*D3)/(ПИ()*D4*100))

26. Упражнение для закрепления
материала 1) Заполните
и оформите таблицу, как на рисунке 29.

Рис. 29 Таблица с применением формул и функций
Порядок
выполнения:
1. В ячейках
В1, С1 задать ы формате ячеек «переносить по словам»:
Главная-Ячейки-
Формат – Формат ячеек-ВыравниваниеПереносить по словам-ОК
2. В ячейках
С2:С6 и D2:D6 установить денежный формат
Главная–Ячейки–Формат–Формат ячеек–
ЧислоДенежныйОбозначение-р.–
ОК
3. В ячейку
D2 ввести формулу =В2*С2 и маркером заполнения скопировать формулу в ячейки
D3-D6
4. В ячейке
D7 написать формулу: =СУММ(D2:D6)
5. В ячейке
В7 написать формулу: =СУММ(В2:В6)
6. Выделить
диапазон ячеек А1:D7 и установить границы:
Главная-Ячейки-
Формат – Формат ячеек — Граница– ОК
ПРАКТИЧЕСКИЕ
ЗАДАНИЯ
Каждое задание выполняется на
отдельном листе
Задание1
(Лист 1)
Создайте таблицу, выполните
вычисления.

Порядок
выполнения:
1. Оформить
таблицу (границы, выравнивание и т. д.)
2. Найти
сумму по столбцам и строкам. Формула будет иметь вид:
= СУММ(диапазон ячеек)
Например: в ячейке В5 формула будет иметь вид
=СУММ(В2:В4)
3. Найти
максимальное значение за 1998 год. Записать формулу: = МАКС(B4:E4)
4. Найти
среднее значение за 4 квартал. Записать формулу:
=СРЗНАЧ(E2:E4)
5. Определить
минимальное значение за 1 квартал. Формула:
=МИН(B2:B4)
Задание
2 (Лист2)
Создайте прайс-лист офисной мебели.
Порядок
выполнения:
1. В ячейке
С2 используйте функцию =СЕГОДНЯ();
2. В ячейку
С10 введите формулу: =В10*$C$5, используя абсолютную адресацию ячейки С5;
3. Скопируйте
формулу в ячейки С11:С17;
4. Вставьте
картинку, установите границы.
Задание3
(Лист 3)
Создайте таблицу, выполните вычисления.

Порядок
выполнения:
1. Оформить
таблицу (границы, заливка, выравнивание, перенос по словам и т. д.);
2. В ячейку
С10 ввести формулу: =СУММ(C5:C9);
3. В ячейку
D5 ввести формулу: =C5/$C$10.Установить процентный формат.
Скопировать формулу в ячейки D6:D9;
4. В ячейку
D10 ввести формулу: =СУММ(D5:D9);
5. В ячейку
F5 ввести формулу: =D5*E5, скопировать формулу в ячейки F6,F7;
6. В ячейку
F8 ввести формулу: =(F6+F7*0,3)*0,92*0,9;
7. В ячейку
F9 ввести формулу:
=(D5*11+F7+D6+E6/1,312+F8)*0,12;
8. В ячейку
F12 ввести формулу: =СУММ(F5:F9)
Задание6
(Лист 6)
Создайте таблицу, выполните вычисления.

Порядок
выполнения:
1. Объединить
ячейки: выделить, кнопка «Объединить и поместить в центре» A1:D1, A3:D3, A8:D8;
2. Выделить
диапазон A1:D9, установить границы таблицы с помощью кнопки ;
3. В ячейках
A6, A7 задать через меню «переносить по словам»: Главная-Ячейки-Формат-Формат ячеек-Выравнивание-
Переносить по словам-ОК или выбрать кнопку на
вкладке Главная
4. В ячейку
A9 вставить формулу: Вставка→Символы→
5. В ячейку
С9 введите формулу: =C4*(100/(C5*C6*C7))
6. Округлите
результат до двух знаков после запятой, с помощью кнопки «Уменьшить
разрядность»
Задание
7 (Лист 7)
Создайте таблицу, выполните вычисления.
Диаметр трубы для
водопровода рассчитывается по формуле: D
4Q , где Q
– расход воды (л/сек), принимает значение 10,3; V 1000
V – скорость движения воды
(м/сек), принимает значение 2,0.
Вычислить диаметр трубы D,
воспользовавшись встроенными функциями ПИ, КОРЕНЬ.
Оформите таблицу, запишите формулу, с использованием
функций.

Формула в ячейке D6: =КОРЕНЬ((4*D3)/(ПИ()*D4*100))
Задание
8 (Лист 
Создайте таблицу и выполните вычисления для
нахождения Q (образец таблицы в задании №3).
Зависимость между расходом воды в водопроводной трубе,
диаметром трубы и скоростью течения воды определяется
9D2 V
Q формулой: 10 . Вычислить расход
воды Q (л/сек), исходные данные:
D – диаметр трубы (мм), принимает значение = 32;
V – скорость течения воды (м/сек), значение = 0,8.
Задание
9 (Лист 9)
Создайте таблицу, выполните вычисления. Результат
(C13) округлите до целого числа с помощью функции ОКРУГЛ.

Справочные
данные: Логические функции
ЕСЛИ(лог_выражение;значение_если_истина;значение_если_л
ожь) – проверяет выполняется ли условие (логическое выражение), и
возвращает одно значение, если оно выполняется, и другое значение, если нет
ИЛИ(логическое_значение1;логическое_значение2;…)
– проверяет имеет ли хотя бы один из аргументов значение ИСТИНА И(логическое_значение1;
логическое_значение2; …) – проверяет все ли аргументы имеют значение
ИСТИНА
Задание
10 (Лист 10)
Создайте таблицу, выполните вычисления для решения
задачи:
Проверить прочность стальной
двутавровой балки при изгибе по нормальным напряжениям, если Ry=240 МПа/

Порядок
выполнения:
1.
Оформить таблицу (границы, заливка, выравнивание,
объединение ячеек, перенос по словам и т. д.);
2.
В ячейки C10 и С11 ввести формулы;
3.
В ячейку C12 ввести формулу с функцией ЕСЛИ:
=ЕСЛИ(C11<=C5;»Прочность
по нормальному сечению обеспечена»; «Прочность по нормальному сечению
не обеспечена»)
Задание
11 (Лист 11)
Создайте таблицу и рассчитайте скидку.
Величина каждой скидки зависит от следующих условий:
а) если заказчик уплатил сумму большую или равную
1000, то скидка будет равна 10%;
б) если заказчик уплатил сумму меньшую, чем 1000, то
скидка будет равна 5%.
Дана таблица сумм, уплаченных заказчиком. Необходимо
определить величину скидки, предложенной заказчику.

Порядок
выполнения:
1. Оформить таблицу
(границы, заливка, выравнивание, объединение ячеек, перенос по словам и т. д.);
2. В ячейку C2 ввести
формулу:
=ЕСЛИ(B2>=1000;B2*0,1;B2*0,05);
3. Скопировать формулу в
ячейки C3:C6/
Усложним задание:
если заказчик уплатил сумму большую или равную 10000, то скидка будет равна
15%, если заказчик уплатил сумму от 10000 до 5000, то скидка будет равна 10%,
если менее 5000, то скидка 5%.
Пуcть
срок хранения – X, тогда:
X<5000
5% k=0,05
5000<=X<10000
10% k=0,1
X>=10000
15% k=0,15
При записи формулы с функциями
в столбец С, будут использоваться вложенные функции и функция И, для записи
сложного условия (5000<=X<10000) И(В2>=5000;B2<10000)
Порядок выполнения:
1) Скопировать лист (лист2(2)),
изменить формулы в столбце С; 2) В
ячейку C2 ввести формулу: =ЕСЛИ(В2>=10000;В2*0,15;ЕСЛИ(И(В2>=5000;В2<100
00);В2*0,1;В2*0,05));
3) Скопировать
формулу в ячейки C3:C6.
Задание
12 (Лист12)
Составить электронную таблицу «Начисление премии»,
содержащую поля: ФИО, Должность, Стаж, Оклад, Премия, Итого.
Ввести данные и начислить премию с учётом стажа: если стаж менее 5 лет, то
премия 20% от оклада, если стаж от 5 до 10 лет
– 50% от оклада, больше 10 лет – 100%.
Задание
13 (Лист 13)
Составить электронную таблицу начисления премии,
содержащую поля: ФИО, Оклад, Количество отработанных дней, Премия, Итого
к оплате. Внести данные и вычислить премию: если менее 10 дней, то
премия будет равна 10%; если от 10 до 15 дней – 20%; если более 15 дней –30 %.
Вычислить, сколько к оплате с учётом премии. Построить гистограмму,
отображающую премии сотрудников.
Задание
14 (Лист 14)
Составить электронную таблицу «Расчёт
стоимости товаров», содержащую поля: Приходный номер, Срок
хранения (мес.), Стоимость, Уценка. Внести данные и вычислить уценку
товара: если товар хранится на складе больше 6 месяцев, то коэффициент уценки –
0,2; если от 1 до 6 мес. – 0,15; если менее 1 месяца – 0,05. Вычислить уценку
товара для 5 наименований товара.
Задание15
(Лист 15)
Составить
электронную таблицу «Сведения о студентах», содержащую поля: №
зачетной книжки, ФИО, Математика, Электротехника, Информатика, Средний балл,
Стипендия.
Внести
данные и вычислить размер стипендии: если средний балл =5, то коэффициент
k=1,5; если средний балл больше 4,5, но меньше 5 – k=1,15; если от 4 до 4,5
средний балл, то k=1; если средний балл менее 4 баллов, то k=0, т. е. стипендии
нет (базовая стипендия – 500 р.).
Справочные
данные:
Функции
«Дата и время»
Вычисление
возраста или стажа. Справочные материалы::
Дата
и время:
1. СЕГОДНЯ()
– возвращает текущую дату в формате даты (без аргументов);
2. ТДАТА()
– возвращает текущую дату и время в формате даты и времени (без аргументов);
3. РАЗНДАТ(начальная_дата;конечная_дата;
способ_измерения
Вы не найдете эту функцию в списке Мастера функций,
нажав кнопку fx — она является недокументированной возможностью Excel
(точнее говоря, найти описание этой функции и ее аргументов можно только в
полной версии англоязычной справки) Синтаксис функции:
РАЗНДАТ(начальная_дата;
конечная_дата; способ_измерения) Последний аргумент определяет, каким
образом и в каких единицах будет измеряться интервал между начальной и конечной
датами. Этот параметр может принимать следующие значения:
|
«y» |
разница в полных годах |
«yd» |
разница в днях с начала года без учета лет |
|
«m» |
в полных месяцах |
«md» |
разница в днях без учета месяцев и лет |
|
«d» |
в полных днях |
«ym» |
разница в полных месяцах без учета лет |
Т.е. чтобы подсчитать и вывести, например, стаж в
виде «3 г. 4 мес. 12 дн.», необходимо ввести в ячейку следующую
формулу:
=РАЗНДАТ(A1;A2;»y») & » г. »
& РАЗНДАТ(A1;A2;»ym») & » мес.
» & РАЗНДАТ(A1;A2;»md») &
» дн.»
где А1 — ячейка с датой поступления на работу, А2 — с
датой увольнения.
Задание
16 (Лист 16)
Создайте и заполните таблицу. Рассчитайте с помощью
функции
РАЗНДАТ, свой возраст, используя различные параметры
Пояснения
(формулы столбца В):
B2:
=СЕГОДНЯ()
B5: =РАЗНДАТ($B$1;$B$2;»y»)
B6:
=РАЗНДАТ($B$1;$B$2;»d»)
B7:
=РАЗНДАТ($B$1;$B$2;»m»)
B8:
=РАЗНДАТ($B$1;$B$2;»md»)
B9: =РАЗНДАТ($B$1;$B$2;»ym»)
B10:
=РАЗНДАТ($B$1;$B$2;»yd»)
Задание
17 (Лист 17)
Создайте и заполните таблицу для 5 наименований
товаров. Рассчитайте с помощью функции РАЗНДАТ, срок хранения товаров в днях.
Вычислите процент уценки товаров, если товар хранится на складе более 181 дня –
20%, от 121 до 180 – 15%, от 61 до 120 – 10%, менее 60 дней – 0%. Образец:

Пуcть срок хранения – D, тогда:
D<=60 0%
k=0
61<D<=120
10% k=0,1
121<D<=180 15%
k=0,15 D>181 20% k=0,2
Текущая дата: =СЕГОДНЯ()
Срок хранения:=РАЗНДАТ(B2;C2;»d»)
Уценка:=ЕСЛИ(D2>181;0,2;ЕСЛИ(И(D2>121;D2<=180);0,15;ЕСЛИ(
И(D2>61;D2<=120);0,1;0)))
В
столбце Е установите Формат ячеек…– Процентный
Задание
18 (Лист 18)
Создайте
и заполните таблицу. Рассчитайте с помощью функции РАЗНДАТ стаж сотрудника на
текущий момент и определите % премии, зависящей от стажа.

|
Порядок выполнения: 1. 2. «3 г. 4 мес. 12 дн.»; 3. |
Условие для начисления премии C (стаж): Пуcть срок хранения – D, тогда: C<=3 0% k=0 3<C<=5 5% k=0,1 5<C<=10 10% k=0,15 10<C<=15 15% k=0,15 C>15 20% k=0,2 |
В столбце G, используя функцию ЕСЛИ, определить
процент премии.
СПИСОК ЛИТЕРАТУРЫ И ИНФОРМАЦИОННЫХ ИСТОЧНИКОВ:
1.
ГОСТ 7.32-2001 «Отчет о научно-исследовательской работе.
Структура и правила оформления»
2.
ГОСТ 7.1-2003 «Библиографическая запись.
Библиографическое описание. Общие
требования и правила составления»
3.
ГОСТ 7.80-2000 «Библиографическая запись. Заголовок. Общие
требования и правила составления»
4.
ГОСТ 7.82—2001 «Библиографическая запись.
Библиографическое описание электронных ресурсов»
5.
Лазарев Д. Презентация: Лучше один раз увидеть!– М.: Альпина
Бизнес Букс, 2009
6.
Единая коллекция цифровых образовательных ресурсов – http://schoolcollection.edu.ru
7.
Единое окно доступа к образовательным ресурсам
– http://window.edu.ru
8.
Информационная система «Единое окно доступа к образовательным
ресурсам» (Информационно-методическое пособие для учреждений общего
образования) – http://catalog.iot.ru/pdf/window_edu_ru.pdf
9.
Каталог образовательных ресурсов «Школьный мир» – http://www.myschools.ru
10.
Каталог электронных образовательных ресурсов – http://fcior.edu.ru
11.
Видеоуроки «ИнтернетУрок» – http://interneturok.ru
12.
Информатика и информационные технологии в образовании – http://www.rusedu.info
13.
Информатика и информационные технологии: cайт лаборатории
информатики МИОО – http://iit.metodist.ru
14.
Информатика и информация: сайт для учителей
информатики и учеников – http://www.phis.org.ru/informatika
15.
Материалы к урокам информатики (О.А. Тузова, С.-
Петербург, школа № 550) – http://school.ort.spb.ru/library.html
16.
Электронные учебники по HTML, Word, Excel, VBA – http://www.on—lineteaching.com
17.
Официальный сайт профессионального IT-тренера, разработчика и
эксперта по программам пакета Microsoft Office Николая Павлова http://www.planetaexcel.ru/
ПРИЛОЖЕНИЯ
Приложение 1 Краткие
теоретические сведения
1. Книга,
Лист. Работая в Excel, вы сохраняете информацию в рабочих книгах,
каждая из которых появляется в отдельном окне. Книга состоит из Листов.
2. Переименовать
лист. ПЩ по ярлыку листа→Переименовать→Ввести
новое название листа.
3.
Скопировать лист. Выделить ярлык копируемого
листа→нажать клавишу Ctrl, не отпуская клавишу мыши, перетащить ярлык
листа.
4. Адрес
ячейки определяется обычным способом по координатам (пересечение столбца и
строки), например, ячейка В3, ячейка С7 и т.д.
5. Адресация
(абсолютная, относительная). Задаваемый обычным образом адрес ячейки
называется относительным адресом (А10, D7 и т.д.). При некоторых
операциях копирования, удаления, вставки электронная таблица автоматически
изменяет адреса ячеек. Иногда возникает необходимость не менять адрес ячейки. В
таких случаях используют абсолютный адрес. Абсолютный адрес ячейки
создается с помощью знака доллара $, например, $N10, F$6, $T$9. Переключение
между типами адресации – клавиша F4.
|
Вид адресации |
|
Действие при копировании |
|
Относительный столбец, относительная строка |
В6 |
Меняются |
|
Абсолютный столбец, относительная строка |
$В6 |
Меняется номер строки, не изменяется номер столбца |
|
Относительный столбец, абсолютная строка |
В$6 |
Меняется номер столбца, не изменяется номер строки |
|
Абсолютный столбец, абсолютная строка |
$В$6 |
Не изменяются при копировании |
6. Диапазон
задается через двоеточие, например, В3:D12.

(выделенный) А1:С2
7. Изменение ширины
столбца и высоты строки
1
способ: Главная → Формат → Высота строки/Ширина столбца
2
способ: 
8. Строка формул
Служит для ввода и редактирования данных, для
отображения формул.
9. Выделение
несмежных ячеек или диапазонов: Удерживать нажатой клавишу Ctrl при
выделении каждой дополнительной ячейки или диапазона.
10. Автозаполнение
ячеек (копирование): Выделить нужную ячейку, установить указатель мыши в
нижний правый угол ячейки , чтобы он принял форму +, нажать левую клавишу мыши
и протянуть на весь интервал копирования.
11. Формулы
Создание формулы начинается со знака равенства (=). Формула
содержит встроенные функции, адреса ячеек, константы. Например, формула =В3+С5
позволяет выполнить сложение чисел, находящихся в ячейках В3 и С5.
При этом надо помнить: o имена столбцов
должны быть указаны английскими буквами. В противном случае будет ошибка,
признаком которой на экране появится знак: #имя?;
o для записи
формул используются знаки арифметических операций: +, -, *, /;
o десятичный
разделитель – запятая, а не точка. Примеры формул: =A1*B5
=МАКС(A5:B17)
=СРЗНАЧ(A1:C15)
12. Основные
встроенные функции
Все функции имеют одинаковый
формат записи и включают имя функции и находящийся в круглых скобках перечень
аргументов. Аргументами функции могут быть: Числа; Ссылки на
ячейки и диапазоны ячеек; Имена; Текст; Другие функции.
Математические:
ПИ()–возвращает
округлённое до 15 знаков после запятой число Пи КОРЕНЬ(число)–возвращает
значение квадратного корня
СТЕПЕНЬ(число;степень) –
возвращает результат возведения в степень
ОКРУГЛ (число;
число_разрядов) – округляет число до указанного количества разрядов
СУММ(число1;число2;…) –складывает
все числа в диапазоне ячеек
Статистические:
МАКС(число1;число2;…) –
находит наибольшее значение в
диапазоне ячеек
МИН(число1;число2;…)
– находит наименьшее значение в
диапазоне ячеек
СРЗНАЧ(число1;число2;…)
– находит среднее значение чисел в диапазоне ячеек
СЧЁТЕСЛИ(диапазон;критерий)
–подсчитывает количество непустых ячее в диапазоне, удовлетворяющих
заданному условию Дата и время:
СЕГОДНЯ()
– возвращает текущую дату в формате даты. Логические:
ЕСЛИ(лог_выражение;значение_если_истина;значение_если_л
ожь) – проверяет выполняется ли условие (логическое выражение), и
возвращает одно значение, если оно выполняется, и другое значение, если нет
ИЛИ(логическое_значение1;логическое_значение2;…)
– проверяет имеет ли хотя бы один из аргументов значение ИСТИНА И(логическое_значение1;
логическое_значение2; …) – проверяет все ли аргументы имеют значение
ИСТИНА
Практическая
работа
Прикладное
ПО: Обработка данных средствами MS
Excel
Часть1
Запустите
MS
Excel. Изучите
(или вспомните) основные понятия
электронных таблиц, опираясь на содержание
теоретического блока № 1.
Теоретический
блок №1. Основные
понятия электронных таблиц
Электронная
таблица (ЭТ) –
автоматизированный эквивалент обычной
таблицы, в ячейках которой находятся
либо данные (тексты, даты, формулы, числа
и т.д.), либо результаты расчета по
формулам. Благодаря формулам электронная
таблица автоматически выполняет
перерасчеты при изменении исходных
данных.
Табличный
процессор – это
прикладная программа, позволяющая
создавать и редактировать ЭТ. MS
Exсel
– один из наиболее распространенных
электронных табличных процессоров. ЭТ,
созданные в MS
Exсel
называются электронными
таблицами Exсel.
Рабочая
область (поле) электронной таблицы
состоит
из строк и столбцов, имеющих свои имена.
Имена
строк —
это их номера. Нумерация строк начинается
с 1 и заканчивается максимальным числом,
установленным для данной программы.
Имена
столбцов —
это буквы латинского
алфавита
сначала от А до Z
, затем от АА до AZ,
ВА до BZ
и т.д. Максимальное количество строк и
столбцов определяется особенностями
используемой программы и объемом памяти
компьютера, например, в табличном
процессоре Excel
256 столбцов и более 16 тысяч строк.
Современные программы дают возможность
создавать электронные таблицы, содержащие
более 1 млн. ячеек, хотя для практических
целей в большинстве случаев этого не
требуется.
Ячейка
—
область, определяемая пересечением
столбца и строки электронной таблицы,
имеющая свой уникальный адрес-имя ячейки
(например, А2, С4 и т.д.)
Блок
(диапазон) ячеек —
группа смежных ячеек, определяемая с
помощью адреса. Блок ячеек может состоять
из одной ячейки, строки (или ее части),
столбца (или его части), а также
последовательности строк и столбцов
(или их частей).
Адрес
блока ячеек задается
указанием ссылок первой и последней
его ячеек, между которыми ставится
разделительный символ – двоеточие.
Если блок имеет вид прямоугольника, то
его адрес задается адресами левой
верхней и правой нижней ячеек, входящих
в блок. Пример задания адресов ячейки
и блоков (см. рисунок 3.1.):
• адрес
ячейки, находящейся на пересечении
столбца G
и строки 3- G3;
• адрес
блока, образованного в виде части строки
1 — А1:Н1;
• адрес
блока, образованного в виде части столбца
В — В1:В10;
• адрес
блока, образованного в виде прямоугольника
— D4:F5.
Рис.
3.1. Общий вид электронной таблицы на
экране ПК
Текущей
(активной) называется
ячейка электронной таблицы, в которой
в данный момент находится курсор.
Активная ячейка обычно выделяется
жирной рамкой. Адрес и содержимое текущей
ячейки выводятся в строке ввода
электронной таблицы.
Рабочая
книга, лист. Документ
Excel,
который
может включать в себя несколько
электронных таблиц,
называется
рабочей
книгой. Рабочая
книга представляет собой набор рабочих
листов, каждый
из которых имеет описанную выше табличную
структуру. В окне программы Excel
отображается
только текущий
рабочий
лист. Каждый рабочий лист имеет название,
которое
отображается на ярлычке листа,
отображаемом
в его нижней части. С помощью ярлычков
можно переключаться к другим рабочим
листам, входящим в ту же рабочую книгу.
Переименование рабочего листа выполняется
двойным щелчком мыши на его ярлычке.
Рис.
3.2. Вид рабочего листа электронной
таблицы Excel
Упражнение
-
Укажите
в Вашей тетради имя диапазона ячеек
таблицы, включающего первые пять ячеек
3-й строки. -
Укажите
в Вашей тетради имя диапазона ячеек
таблицы, включающего со второй по шестую
ячейку столбца F. -
Какие
имена имеют рабочие листы ЭТ, представленной
на рисунке 3.2?
Отработайте
операции выделения ячеек таблицы:
-
Выделите
с помощью мыши столбец С (щелкните
мышью по имени столбца), нажав правую
кнопку мыши, посмотрите, какие действия
можно выполнить с выделенным столбцом. -
Аналогично
выделите строку 5, нажав правую кнопку
мыши, посмотрите, какие действия можно
выполнить с выделенной строкой. -
Выделите
последовательные столбцы C, D и E, удерживая
нажатой левую кнопку мыши. -
Аналогично
выделите строки с 3 по 8 включительно. -
Выделите
диапазон ячеек E5:G10. Добавьте к выделенным
ячейкам диапазон B2:C15 (для этого нажмите
клавишу Ctrl и держите ее нажатой). -
Выделите
весь рабочий лист Щелчком мыши по
пустому прямоугольнику в левом верхнем
углу рабочего листа.
Примечание.
Снять выделение можно щелчком мыши на
свободном пространстве ЭТ.
-
Найдите
на рисунке 3.2. и в ВАШЕЙ ЭТ, где отражается
имя (номер) текущей ячейки. -
Выполните
переключение листов рабочей книги в
СВОЕЙ ЭТ, вернитесь на Лист 1, переименуйте
Лист1, задав ему новое имя Задача
1. -
Сохраните
рабочую книгу с именем ИНФ
Практикум ЭТ-01 XXX
ФИ
в папке, указанной преподавателем.
Здесь ХХХ
–
номер группы, ФИ
– фамилия и имя студента.
В
каком формате сохранен файл?
В
каждую ячейку пользователь может ввести
данные одного из следующих возможных
типов: символьные, числовые, формулы и
функции, а также даты. Ввод данных
выполняется в текущую ячейку. Содержимое
текущей ячейки отображается в строке
ввода (формул).
Символьные
(текстовые) данные —
это любая последовательность символов.
Символьные данные могут включать в себя
алфавитные, числовые и специальные
символы.
Пример
символьных данных:
Ведомость
по начислению премии
Группа
№ 115
Числовые
данные —
это числовые константы. Они не могут
содержать алфавитных и специальных
символов, поскольку с ними производятся
математические операции.
Пример
числовых данных:
-20
256,28
,251
Формулы
– это
выражения, состоящие из числовых величин,
адресов ячеек и функций, соединенных
знаками арифметических операций.
Указание
адреса ячейки в формуле называется
ссылкой.
Пример
формулы:
=А5/(B3+12)
В
ячейке, в которой находится формула,
виден только результат вычислений над
данными, содержащимися в А5 и B3,
саму формулу можно увидеть в строке
ввода, когда данная ячейка станет
активной.
Рис.
3.3. Пример формулы
Функция
представляет
собой программу с уникальным именем,
для которой пользователь должен задать
конкретные значения аргументов, стоящих
в скобках после ее имени. Функцию (так
же, как и число) можно считать частным
случаем формулы. Различают статистические,
логические, финансовые и другие функции.
Пример
функции:
СУММ
(B2:B6,B9)
– это
функция
вычисления суммы значений множества
чисел, находящихся в ячейках В2,ВЗ,В4,В5,В6
и В9.
Особым
типом входных данных являются даты.
Этот
тип данных обеспечивает выполнение
таких функций, как добавление к дате
числа (пересчет даты вперед и назад) или
вычисление разности двух дат (длительности
периода). Даты могут иметь различные
форматы представления в ячейках ЭТ,
например,
ДД-ММ-ГГ
(04-10-98);
ДД.ММ.ГГ
(04.10.98);
ДД-МММ
(04-Янв) и т.д.
Практическое задание №1. Создание электронной таблицы.
Проверьте,
что в Вашей электронной таблице открыт
лист Задача
1
.
-
В
ячейку А3 ввести текст: Сводный
отчет о командировочных расходах. -
В
ячейку А4 ввести текст: за
период с 26 ноября по 2 декабря 2000 года. -
В
ячейку А6 ввести текст: День
недели. -
В
ячейку В6 ввести текст: Дата. -
Изменить
ширину столбца А так, чтобы информация
была вся видна на экране (щелкнуть мышью
разделитель между именами
столбцов и
передвинуть
его). -
В
ячейку А7 ввести текст: Воскресенье. -
Используя
операцию автозаполнения, заполнить
область А7:А13 днями недели.
Автозаполнение.
Автозаполнение
процесс заполнения ячеек таблицы
данными, если их изменение закономерно.
«Зацепите» мышью квадратик маркера
заполнения (см. рис. 3.2.) ячейки A7,
он превратиться в «+» и протяните его
на необходимое количество ячеек.
————————————————————————————————————————
-
В
ячейку А14 ввести текст: Итого. -
В
ячейку В7 ввести дату: 26.11.10 -
Используя
операцию автозаполнения, заполнить
область В7:В13 датами. -
В
ячейки области С6:H6 ввести заголовки:
Город
Гостиница Транспорт Телефон Питание
Итого. -
В
ячейку С7 ввести текст: Москва. -
Используя
автозаполнение, заполнить область
С7:С12 текстом Москва. -
В
ячейку С13 ввести текст: Миасс. -
В
ячейку D7 ввести число: 2500. -
Используя
автозаполнение, заполнить область
D7:D12 числами 2500. -
В
ячейку D13 ввести число: 0. -
Область
E7:G13 заполнить числами, можно ввести
СВОИ значения, но обязательно
предусмотреть числа с дробной частью!
В
итоге таблица должна иметь следующий
вид:
|
A |
B |
C |
D |
Е |
F |
G |
H |
|
|
1 |
||||||||
|
2 |
||||||||
|
3 |
Сводный |
|||||||
|
4 |
за |
|||||||
|
5 |
||||||||
|
6 |
День |
Дата |
Город |
Гостиница |
Транспорт |
Телефон |
Питание |
Итого |
|
7 |
Воскресенье |
26.11.10 |
Москва |
2500 |
560 |
203 |
450 |
|
|
8 |
Понедельник |
27.11.10 |
Москва |
2500 |
90,3 |
325 |
330 |
|
|
9 |
Вторник |
28.11.10 |
Москва |
2500 |
27,55 |
430 |
235 |
|
|
10 |
Среда |
29.11.10 |
Москва |
2500 |
12,57 |
122 |
50 |
|
|
11 |
Четверг |
30.11.10 |
Москва |
2500 |
483 |
0 |
400 |
|
|
12 |
Пятница |
01.12.10 |
Москва |
2500 |
49,2 |
512 |
571 |
|
|
13 |
Суббота |
02.12.10 |
Миасс |
0 |
37 |
0 |
106,54 |
|
|
14 |
Итого |
-
В
ячейке D14 с помощью автосуммирования
получить итоговую сумму по расходам
на гостиницу.
Автосуммирование.
Установите
курсор в ячейку, где необходимо посчитать
сумму. Нажмите кнопку
на панели инструментов. Проверьте, что
автоматически выделился необходимый
диапазон для суммирования, нажмите
Enter.
-
С
помощью автозаполнения получить итоги
в ячейках E14:G14. -
В
ячейке H7 с помощью автосуммирования
получить итоговую сумму по расходам
за Воскресенье. -
С
помощью автозаполнения получить итоги
в ячейках H8:H14. -
Измените
значения в ячейках F11
и F13.
Как повлияли эти изменения на результаты
суммирования? -
Сохранить
электронную таблицу.
Соседние файлы в предмете [НЕСОРТИРОВАННОЕ]
- #
- #
- #
- #
- #
- #
- #
- #
- #
- #
- #
Начинаем работать с Microsoft Excel 2013: практическое упражнение
Если вы уже получили базовые сведения об Excel 2013, то используя эту информацию, вы вполне можете создать достаточно сложную таблицу с обрамлением и напечатать ее на принтере. Однако для закрепления навыков работы нужна практика. Попробуйте выполнить по пунктам задание, приведенное далее. Не забывайте, что последние действия можно отменять, щелкая на кнопке Отменить.
Рис. 1.18. Ввод заголовков столбцов таблицы
- Запустите Excel 2013, как было рассказано в статье «Как правильно запустить Excel 201».
- При появлении стартового окна Excel 2013 выберите пункт Пустая книга, как показано на рис. 1.3.
- Введите в первой ячейке текст № п/п и нажмите клавишу Tab, чтобы перейти к следующей в строке ячейке.
- Аналогично введите в каждую из следующих ячеек текст Наименование и Квартал, нажимая для перехода к следующей ячейке клавишу Tab. Должно получиться так, как показано на рис. 1.18.
- Если какое-либо из слов не поместилось в ячейке, увеличьте ее ширину, как показано на рис. 1.19.
- Введите в строке ниже, под словом Квартал, значения 1, 2, 3 и 4, как показано на рис. 1.20.
- Начиная с третьей строки и ниже, введите в первый столбец номера 1, 2, 3, 4, 5, 6 и 7, нажимая для перехода на следующую строку клавишу Enter (рис. 1.21).
- Заполните ячейки значениями, как показано на рис. 1.22.
- Выделите с помощью мыши ячейку со значением Квартал и следующие три ячейки (слева от слова Квартал), как это продемонстрировано на рис. 1.23. Щелкните на кнопке Объединить ячейки на вкладке Главная. Должно получиться так, как показано на рис. 1.24.
- Выделите с помощью мыши ячейки А1 и А2, как показано на рис. 1.25. Выполните обрамление. Для этого щелкните на стрелке в правой части кнопки и в появившемся меню выберите нужный вариант обрамления, как показано на рис. 1.26.
- Аналогично выполните обрамление ячеек B1 и B2.
- Выделите с помощью мыши ячейки, как показано на рис. 1.27. Выполните обрамление. Для этого щелкните на стрелке в правой части кнопки и в появившемся меню выберите нужный вариант обрамления, как показано на рис. 1.28.
- Таким же способом выполните обрамление ячеек с A3 по B9 (рис. 1.29).
- Выделите текст в шапке таблицы полужирным шрифтом, как показано на рис. 1.30. Сохраните созданную таблицу. Для этого щелкните мышью на кнопке Сохранить и в появившемся окне выберите папку Мои документы. В поле Имя файла введите имя для вашей книги (таблицу мы сохраняем в виде книги) и щелкните на кнопке Сохранить.
Рис. 1.19. Изменение ширины столбца
Рис. 1.20. Ввод номеров кварталов
Рис. 1.21. Заполнение номеров по порядку
Рис. 1.22. Заполненная таблица
Рис. 1.23. Выделение ячеек для объединения
Рис. 1.24. Объединение ячеек
Рис. 1.25. Выделение ячеек для обрамления
Рис. 1.26. Обрамление ячеек
Рис. 1.27. Выделение ячеек для обрамления
Рис. 1.28. Выполнение обрамления
Рис. 1.29. Обрамление всех выделенных ячеек
Рис. 1.30. Выделение заголовков столбцов полужирным шрифтом
В результате у вас должна получиться таблица с обрамлением, хранящаяся на диске вашего компьютера в файле.
По теме
Новые публикации
Вы здесь: Главная > Табличный процессор MS EXCEL > Практическая работа 01 по MS EXCEL 2010-2013. Ввод, редактирование, форматирование таблиц
Цель работы: MS EXCEL 2010-2013. Получение практических навыков по созданию, редактированию и форматированию таблиц.
Задание: Средствами табличного процессора EXCEL 2010-2013 создайте Таблицу1 на основе ниже приведённого сценария.
- Запустите табличный процессор EXCEL 2010-2013.
- Установите курсор в ячейку А1 ( щелчком мыши по ячейке) и введите текст: Выручка от реализации книжной продукции.
- Введите таблицу согласно образцу, представленному в таблице1.
Таблица 1
4. Рассчитайте сумму выручки от реализации книжной продукции в июне месяце одним из двух способов:
- установите курсор в ячейку В7, введите в ячейку В7 формулу (формула начинается со знака =, занесение имён ячеек в формулу осуществляем щелчками мыши по соответствующим ячейкам): =В4+В5+В6. Нажмите клавишу Enter. В ячейке появится сумма диапазона ячеек В4:В6;
- очистите ячейку В7 (установите курсор в ячейку В7 и нажмите кнопку Del). Выделите диапазон ячеек В4:В7 и нажмите кнопку Автосумма
(Вкладка Главная, Группа Редактирование). В ячейке В7 появится сумма диапазона ячеек В4:В6. Сравните полученный результат со значением ячейки В7 в таблице 2.
Таблица 2
5. Распространите операцию суммирования на диапазон С7:F7 одним из способов:
- скопируйте содержимое ячейки В7 в ячейки C7:F7. Для этого схватите ячейку В7 за правый нижний угол (зону автозаполнения)
и не отпуская кнопку мыши перетащите её в ячейку F7. Очистите диапазон C7:F7.
- выделите ячейку В7, выполните команду Вкладка: Главная, Группа: Буфер обмена, Кнопка: Копировать, выделите ячейки С7:F7 и выполните команду Вкладка Главная, Группа Буфер обмена, кнопка Вставить. Снимите выделение, нажав кнопку Esc.
6. Убедитесь в правильности выполненной операции:
- выделите ячейку В7. В строке формул должно отобразиться выражение: =СУММ(В4:В6);
- выделите ячейку С7. В строке формул должно отобразиться выражение: =СУММ(С4:С6).
7. Подсчитайте суммарную выручку от реализации книжной продукции (столбец Итого ). Для этого:
- выделите в строке ячейки B4:G4;
- нажмите кнопку
;
- в ячейке G4 появится сумма диапазона B4:F4.
8. Подсчитайте суммы в остальных ячейках столбца Итого. Для этого: схватите ячейку G4 за правый нижний угол (зону автозаполнения) и, не отпуская кнопку мыши, протащите её до ячейки G7. В ячейках G5, G6, G7 появятся суммарная выручка от реализации книжной продукции.
9. Определите долю выручки, полученной от продажи партий товара. Для этого:
- выделите ячейку Н4;
- введите формулу =G4/G7;
- нажмите клавишу Enter;
- выделите ячейку Н4;
- нажмите кнопку
(Вкладка Главная, Группа Число). В ячейке Н4 появится значение доли выручки в процентах.
10. Рассчитайте долю выручки для других строк таблицы, используя автозаполнение.
В результате автозаполнения в ячейках Н5, Н6 и Н7 появится сообщение #ДЕЛ/0! (деление на ноль). Такой результат связан с тем, что в знаменатель формулы введён относительный адрес ячейки, который в результате копирования будет смещаться относительно ячейки G7 (G8, G9, G10 — пустые ячейки). Измените относительный адрес ячейки G7 на абсолютный — $G$7, это приведёт к получению правильного результата счёта. Еще раз попробуйте рассчитать доли выручки в процентах. Для этого:
- очистите диапазон Н4:Н7;
- выделите ячейку Н4;
- введите формулу =G4/$G$7;
- нажмите клавишу Enter;
- рассчитайте долю выручки для других строк таблицы, используя автозаполнение.
В результате в ячейках диапазона Н4:Н7 появится доля выручки в процентах.
11. Оформите таблицу по своему усмотрению.
12. Откройте Яндекс.Диск и в папке Документы создайте папку Excel.
13. Сохраните созданную таблицу в папке Яндекс.Диск→Excel под именем Фамилия_студента№задания.
14. Перейдите к выполнению Практической работы 02.
Приглашайте друзей на мой сайт
Сборник практических заданий.
Тема «Табличный процессор MS Excel»
Автор:
Фоминых С.Ю.
Учитель информатики
ГБОУ РЦДО
Уфа, 2020
Практическая работа №1 в табличном процессоре MS Excel 2007.
Заполнение ячеек. Автозаполнение.
-
Откройте MS Excel. (Пуск—Программы-Microsoft Office-Excel 2007)
-
В ячейку В3 ввести цифру 1. С помощью автозаполнения заполнить ячейки числами от 1 до 27 (удерживая Ctrl, протянуть вниз за маркер до ячейки В29. Курсор меняется на ).
-
Аналогично заполните числами от 10 до 36 диапазон ячеек С3-С29.
-
В ячейке D3 ввести число 10, в ячейке D4 – 20. Выделить обе ячейки, используя маркер автозаполнения заполнить числами вниз до 270 с шагом 10 (выделить обе ячейки, протянуть вниз за маркер до ячейки D29. Курсор меняется на ).
-
Аналогично заполнить числами от 1000 до -300, с шагом -50 (В первой ячейке записать число 1000, в следующей 950).
-
Используя автозаполнение, создать следующую таблицу. Месяц и день недели заполняется с помощью маркера автозаполнения.
|
понедельник |
вторник |
среда |
четверг |
пятница |
суббота |
воскресенье |
||
|
1 |
январь |
10 |
10 |
-120 |
2,5 |
100 |
да |
1000 |
|
2 |
февраль |
20 |
20 |
-100 |
5,5 |
200 |
нет |
2000 |
|
3 |
март |
10 |
30 |
-80 |
8,5 |
300 |
да |
3000 |
|
4 |
апрель |
20 |
40 |
-60 |
11,5 |
400 |
нет |
4000 |
|
5 |
май |
10 |
50 |
-40 |
14,5 |
500 |
да |
5000 |
|
6 |
июнь |
20 |
60 |
-20 |
17,5 |
600 |
нет |
6000 |
|
7 |
июль |
10 |
70 |
0 |
20,5 |
700 |
да |
7000 |
|
8 |
август |
20 |
80 |
20 |
23,5 |
800 |
нет |
8000 |
|
9 |
сентябрь |
10 |
90 |
40 |
26,5 |
900 |
да |
9000 |
|
10 |
октябрь |
20 |
100 |
60 |
29,5 |
1000 |
нет |
10000 |
|
11 |
ноябрь |
10 |
110 |
80 |
32,5 |
1100 |
да |
11000 |
|
12 |
декабрь |
20 |
120 |
100 |
35,5 |
1200 |
нет |
12000 |
-
Используя инструменты в панели Главная оформить таблицу по образцу, используя:





-
шрифты, размер текста,
-
границу таблицы,
-
различные цвета, заливку ячеек,
-
числа в таблице – по центру.
-
Поменяйте ширину ячеек, так, чтобы вся информация в ячейках просматривалась (Расширять столбцы между заголовками столбцов).
-
Посмотрите итог в Предварительном просмотре. (Кнопка Office – Печать – Предварительный просмотр).
-
Сохраните в своей папке.
Практическая работа №2 в табличном процессоре MS Excel 2007.
Создание таблиц. Использование формул.
-
Откройте MS Excel. (Пуск—Программы-Microsoft Office-Excel 2007)
-
С
оздайте таблицу.
Для заголовка таблицы объедините 5 ячеек. Аналогично объединить ячейки для «Итого по организации». (Выделить ячейки, в панели инструментов Главная нажать кнопку ).
|
Сводная ведомость по оплате |
|||||
|
№ |
Ф.И.О. |
Должность |
Оплата за час. в руб. |
Количество часов |
Итого |
|
1 |
Скворцова А.В. |
Маляр 1 кат. |
100 |
125 |
|
|
2 |
Семенова Г.И. |
Маляр 2 кат. |
90 |
109 |
|
|
3 |
Дубова З.Е. |
Штукатур |
80 |
97 |
|
|
4 |
Березкин М.Л. |
Электрик |
120 |
53 |
|
|
5 |
Котова Е.Е. |
Каменщик |
150 |
150 |
|
|
6 |
Бровкин М.М. |
Каменщик |
150 |
70 |
|
|
7 |
Лужин П.И. |
Монтажник |
200 |
55 |
|
|
8 |
Антонова Е.Б. |
Слесарь |
110 |
60 |
|
|
9 |
Семенов В.В. |
Сантехник |
130 |
30 |
|
|
10 |
Барков Н.И. |
Сантехник |
130 |
60 |
|
|
Итого по организации |
-
Оформите шрифтами, рамкой, выполните центровку.
-
Заполните столбец «Итого» используя формулу =оплата за час*количество часов.
(В первой ячейки столбца ввести знак =; щелкнуть по ячейке с цифрой 100; ввести знак *; щелкнуть по ячейке 125; нажать Enter) -
Заполнить оставшиеся ячейки, используя автозаполнение (вниз за маркер до ячейки D29. Курсор меняется на ).
-
И
того по организации посчитать с помощью функции Автосумма (Выделить ячейки, которые необходимо посчитать, в панели инструментов Главная нажать кнопку ).
-
Посмотрите итог в Предварительном просмотре. (Кнопка Office – Печать – Предварительный просмотр).
-
Сохраните в своей папке под именем «Ведомость».
Создание таблицы «Результат соревнований»
|
№ п/п |
Фамилия Имя |
Заплыв |
Лучшее время, с |
Среднее время, с |
Отклонение, с |
||
|
1 |
2 |
3 |
|||||
|
1 |
Лягушкин Иван |
3,23 |
3,44 |
3,30 |
|||
|
2 |
Моржов Саша |
3,21 |
3,22 |
3,24 |
|||
|
3 |
Китов Петя |
3,17 |
3,16 |
3,18 |
|||
|
4 |
Рыбин Максим |
3,24 |
3,20 |
3,18 |
|||
|
5 |
Черепахин Ян |
3,56 |
3,44 |
3,52 |
|||
|
Лучший результат соревнований, с |
|||||||
|
Среднее время участников соревнований, с |
|||||||
|
Максимальное отклонение, с |
-
В столбце «Лучшее время» записывается минимальный результат из трех заплывов (Функция МИН).
-
В столбце «Среднее время» находится среднее арифметическое трех его заплывов (Функция СРЗНАЧ).
-
В ячейку «Лучший результат соревнований» записывается минимальное время из столбца (Функция МИН).
-
В столбце «Отклонение» записывается разность между лучшим временем спортсмена и лучшим результатом соревнований. (При автозаполнении использовать абсолютную ссылку).
-
В ячейку «Максимальное отклонение» записывается максимальное значение столбца «Отклонение» (Функция МАКС)
Практическая работа №3 в табличном редакторе Excel.
Использование функций. Адресация.
Самостоятельно создайте таблицу учета продажи молочных продуктов.
|
№ п/п |
Продукт |
Цена, руб. |
Поставлено, шт. |
Продано, шт. |
Осталось, шт. |
Выручка, руб. |
|
1 |
Молоко |
57 |
100 |
100 |
||
|
2 |
Сметана |
78 |
70 |
15 |
||
|
3 |
Творог |
89 |
110 |
20 |
||
|
4 |
Йогурт |
40 |
225 |
200 |
||
|
5 |
Сливки |
66 |
45 |
20 |
||
|
Итого |
-
Остаток посчитать, используя формулу =Поставлено – Продано
-
Выручку посчитать, используя формулу =Цена*Продано
-
В каждом столбце посчитать Итого с помощью Автосуммы.
-
Оформить рамкой, шрифтами.
-
Вывести в Предварительном просмотре.
-
Сохранить.
-
Добавьте еще один столбец Подвоз, в котором будет отображаться потребность в закончившемся товаре.
-
Столбец Подвоз заполнить используя функцию Если. Если оставшийся товар равен нулю, то вывести слово «Да» иначе «Нет». (Щелкнуть по кнопке
, найти функцию Если, заполнить: логич_выражение Остаток=0; Значение если истина – «Да»; Значение если ложь – «Нет»).
|
№ п/п |
Продукт |
Цена, руб. |
Поставлено, шт. |
Продано, шт. |
Осталось, шт. |
Выручка, руб. |
Подвоз, шт. |
|
1 |
Молоко |
57 |
100 |
100 |
|||
|
2 |
Сметана |
78 |
70 |
15 |
|||
|
3 |
Творог |
89 |
110 |
20 |
|||
|
4 |
Йогурт |
40 |
225 |
200 |
|||
|
5 |
Сливки |
66 |
45 |
20 |
|||
|
Итого |
-
Добавьте еще продукты: варенец, кефир, биойогурт, ряженка (Правой кнопкой мыши по строке, перед которой необходимо вставить новую строчку, Вставить-Строку).
-
Заполнить данными, проверить, считается ли Итого. (Выделить ячейку, проверить диапазон подсчета).
-
О
тсортировать продукты по возрастанию. (1. Выделить таблицу с данными без шапки и Итого. 2. Сортировка и фильтр — Настраиваемая сортировка. 3.Выберите столбец, в котором находятся продукты, выберите сортировку от А до Я)
-
Добавьте столбец Подтаварка. Под таблицей создайте запись Осталось до конца дня (ч.). В следующей ячейке укажите – «2» .
-
Заполните столбец Подтаварка, при условии что подтаварка будет сегодня, если необходим Подвоз и до конца дня осталось больше 2 часов, иначе только завтра. Используя функцию ЕСЛИ и логическое условие И (пример И(В=«Да»; Е172)) . Чтобы при автозаполнении ссылка на ячейку со временем не изменялась, сделать ее абсолютной (пример $Е$17).
-
Поменяйте время на 4 часа.
-
Сохраните.
Практическая работа №4 в табличном редакторе Excel.
Создание диаграмм.
Создайте таблицу «Страны мира».
|
Страна |
Столица |
Население, тыс.чел. |
Площадь, тыс. км2 |
|
Австрия |
Вена |
7513 |
84 |
|
Великобритания |
Лондон |
55928 |
244 |
|
Греция |
Афины |
9280 |
132 |
|
Афганистан |
Кабул |
20340 |
642 |
|
Монголия |
Улан-Батор |
1555 |
1565 |
|
Япония |
Токио |
1114276 |
372 |
|
Франция |
Париж |
53183 |
551 |
-
Постройте круговую диаграмму, отражающую площади стран.
-
Выделите столбцы Страна и Площадь, используя клавишу CTRL для выделения несмежных данных.
-
Во вкладке Вставка – выберите Круговая.
-
-
Аналогично постойте столбчатую диаграмму(гистограмму), отражающую площади стран. (Разместите диаграммы рядом с таблицей)
-
По столбцам Страна и Население постройте линейную диаграмму.
-
Разместите эту диаграмму на отдельном листе (Правой кнопкой мыши по диаграмме, Переместить диаграмму… на отдельный лист).
-
Измените цену деления на вертикальной оси (Правой кнопкой мыши по левой оси, Формат оси…, в параметрах оси цена основных делений сделать фиксированной – 50000).
-
Добавить подписи данных. (Правой кнопкой мыши по линии графика, Добавить подписи данных).
-
Удалите легенду. (Легенда – это значение линии).
-
Поменяйте цвет линии графика. (Правой кнопкой мыши, Формат ряда данных).
-


























































































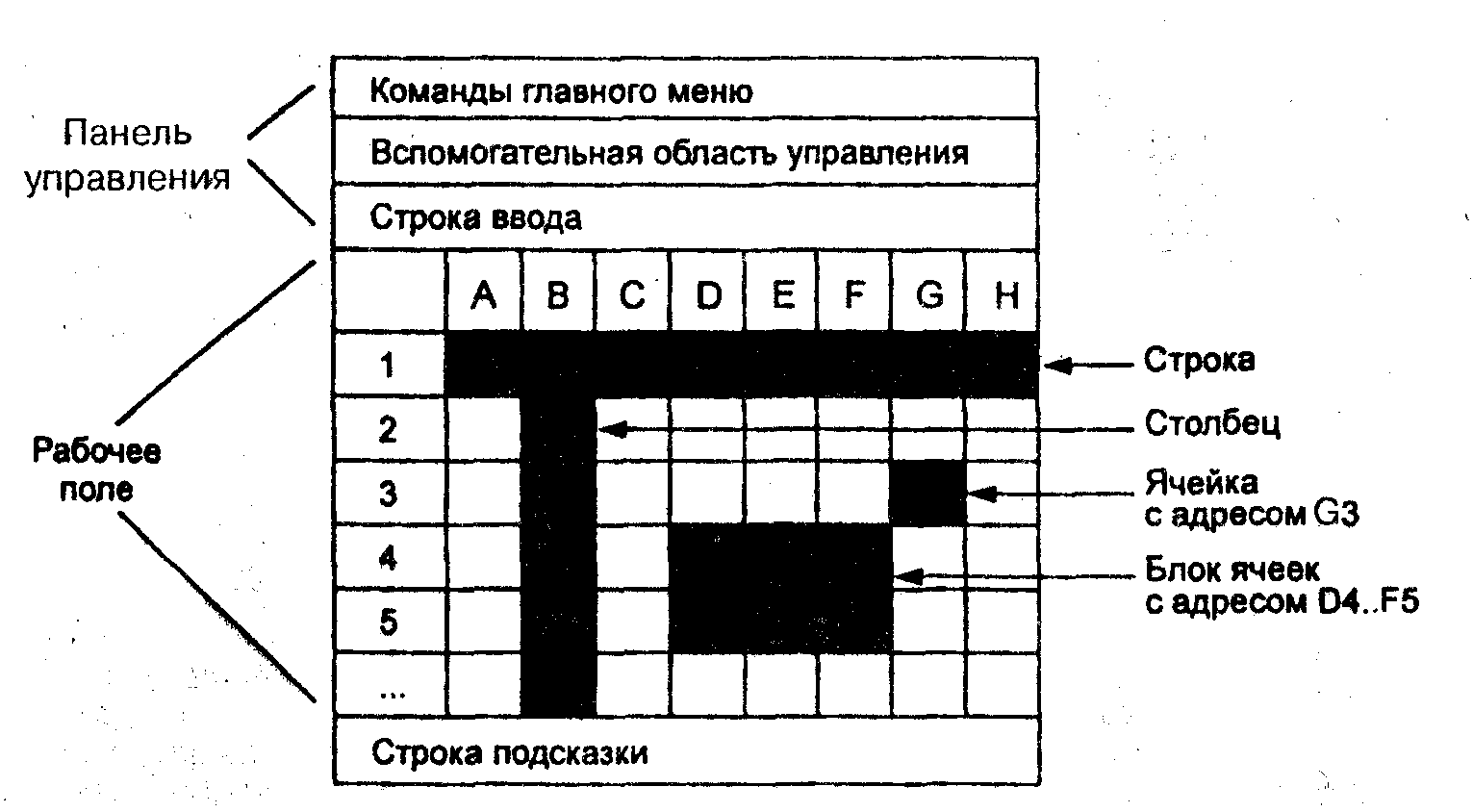

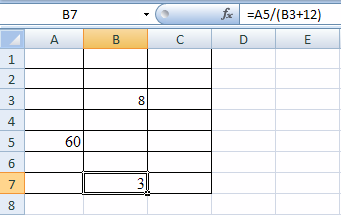
















 и не отпуская кнопку мыши перетащите её в ячейку
и не отпуская кнопку мыши перетащите её в ячейку